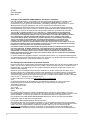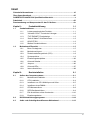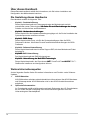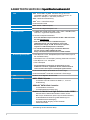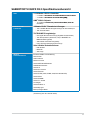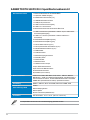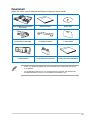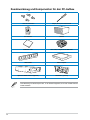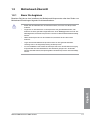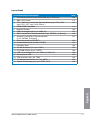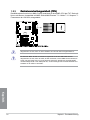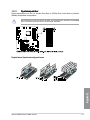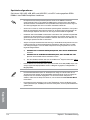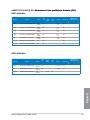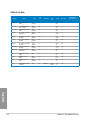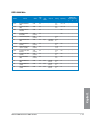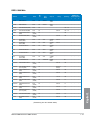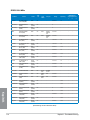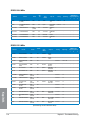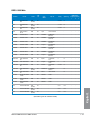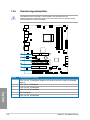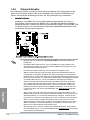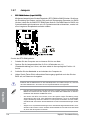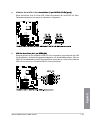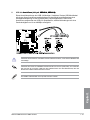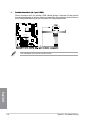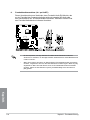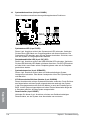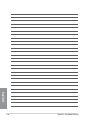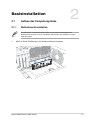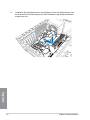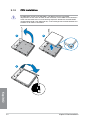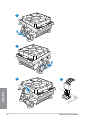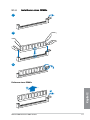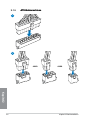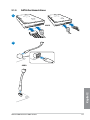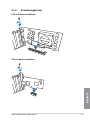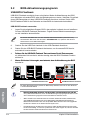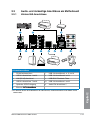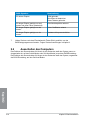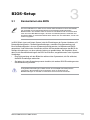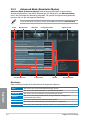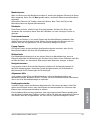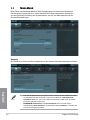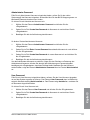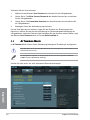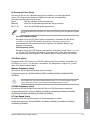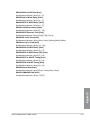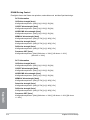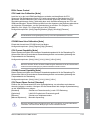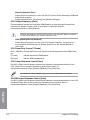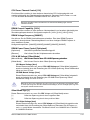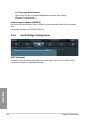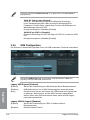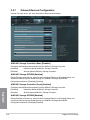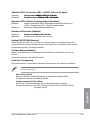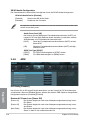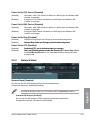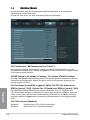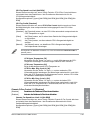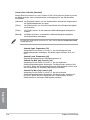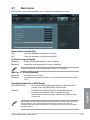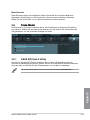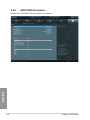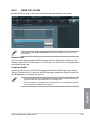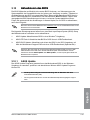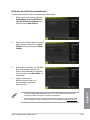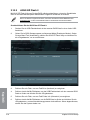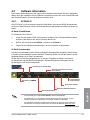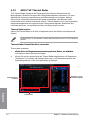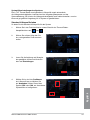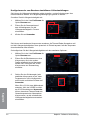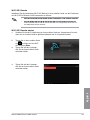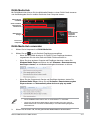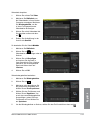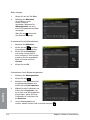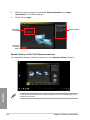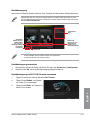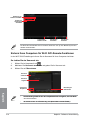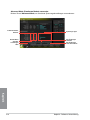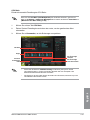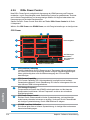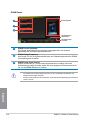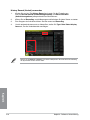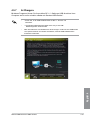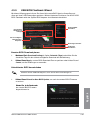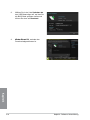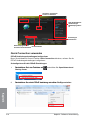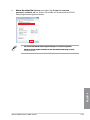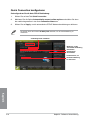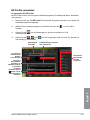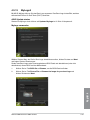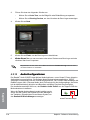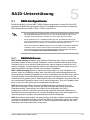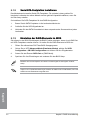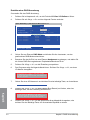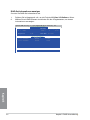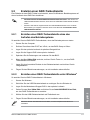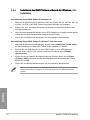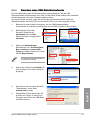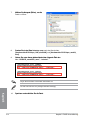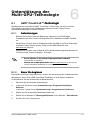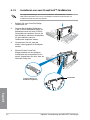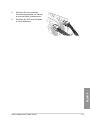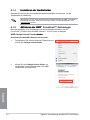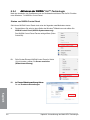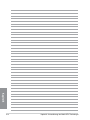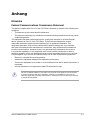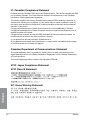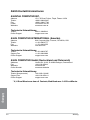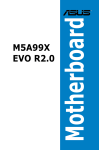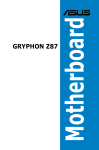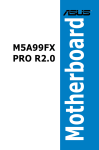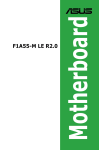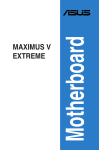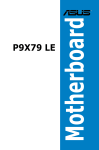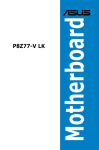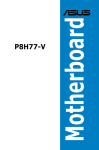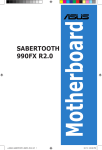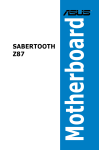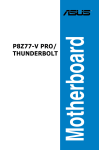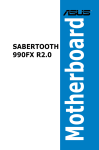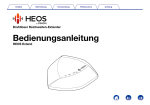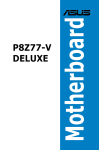Download Asus SABERTOOTH 990FX R2.0 Specifications
Transcript
Motherboard SABERTOOTH 990FX R2.0 G7335 Erste Ausgabe März 2013 Copyright © 2013 ASUSTeK COMPUTER INC. Alle Rechte vorbehalten. Kein Teil dieses Handbuchs, einschließlich der darin beschriebenen Produkte und Software, darf ohne ausdrückliche, schriftliche Genehmigung von ASUSTeK COMPUTER INC. (“ASUS”) in irgendeiner Form, ganz gleich auf welche Weise, vervielfältigt, übertragen, abgeschrieben, in einem Wiedergewinnungssystem gespeichert oder in eine andere Sprache übersetzt werden. Produktgarantien oder Service werden nicht geleistet, wenn: (1) das Produkt repariert, modifiziert oder abgewandelt wurde, außer schriftlich von ASUS genehmigte Reparaturen, Modifizierung oder Abwandlungen; oder (2) die Seriennummer des Produkts unkenntlich gemacht wurde oder fehlt. ASUS STELLT DIESES HANDBUCH “SO, WIE ES IST”, OHNE DIREKTE ODER INDIREKTE GARANTIEN, EINSCHLIESSLICH, JEDOCH NICHT BESCHRÄNKT AUF GARANTIEN ODER KLAUSELN DER VERKÄUFLICHKEIT ODER TAUGLICHKEIT FÜR EINEN BESTIMMTEN ZWECK, ZUR VERFÜGUNG. UNTER KEINEN UMSTÄNDEN HAFTET ASUS, SEINE DIREKTOREN, VORSTANDSMITGLIEDER, MITARBEITER ODER AGENTEN FÜR INDIREKTE, BESONDERE, ZUFÄLLIGE ODER SICH ERGEBENDE SCHÄDEN (EINSCHLIESSLICH SCHÄDEN AUF GRUND VON PROFITVERLUST, GESCHÄFTSVERLUST, BEDIENUNGSAUSFALL ODER DATENVERLUST, GESCHÄFTSUNTERBRECHUNG UND ÄHNLICHEM), AUCH WENN ASUS VON DER WAHRSCHEINLICHKEIT DERARTIGER SCHÄDEN AUF GRUND VON FEHLERN IN DIESEM HANDBUCH ODER AM PRODUKT UNTERRICHTET WURDE. SPEZIFIKATIONEN UND INFORMATIONEN IN DIESEM HANDBUCH DIENEN AUSSCHLIESSLICH DER INFORMATION, KÖNNEN JEDERZEIT OHNE ANKÜNDIGUNG GEÄNDERT WERDEN UND DÜRFEN NICHT ALS VERPFLICHTUNG SEITENS ASUS AUSGELEGT WERDEN. ASUS ÜBERNIMMT FÜR EVENTUELLE FEHLER ODER UNGENAUIGKEITEN IN DIESEM HANDBUCH KEINE VERANTWORTUNG ODER HAFTUNG, EINSCHLIESSLICH DER DARIN BESCHRIEBENEN PRODUKTE UND SOFTWARE. In diesem Handbuch angegebene Produkt- und Firmennamen können u.U. eingetragene Warenzeichen oder Urheberrechte der entsprechenden Firmen sein und dienen nur der Identifizierung oder Erklärung zu Gunsten des Eigentümers, ohne Rechte verletzen zu wollen. Die Offenlegung des Quellkodes für bestimmte Software Dieses Produkt kann urheberrechtlich geschützte Software enthalten, die unter der General Public License (“GPL”) und der Lesser General Public License (“LGPL”) Version lizenziert sind. Der in diesem Produkt lizenzierte GPL- und LGPL-Kode wird ohne jegliche Garantien überlassen. Kopien der Lizenzen sind diesem Produkt beigelegt. Sie können den vollständigen entsprechenden Quellkode für die GPL-Software (in der GPL-Lizenz definiert) und/oder den vollständigen entsprechenden Quellkode für die LGPL-Software (mit kompletten maschinenlesbaren “work that uses the Library”) in einem Zeitraum von drei Jahren seit der letzten Auslieferung des betreffenden Produktes sowie der GPL- und/oder LGPL-Software anfordern, allerdings nicht vor dem 1en Dezember 2011, entweder durch: (1) den kostenlosen Download unter http://support.asus.com/download; oder (2) die Kostenerstattung der Vervielfältigung und Zulieferung, abhängig von dem erwünschten Frachtunterhemen und des Zielortes der Zulieferung, nach Zusendung der Anfrage an: ASUSTeK Computer Inc. Legal Compliance Dept. 15 Li Te Rd., Beitou, Taipei 112 Taiwan Der Anfrage fügen Sie bitte den Namen, die Modellnummer und Version des Produktes, wie in der Produktspezifikation aufgeführt, für welchen Sie den entsprechenden Quellkode erhalten möchten, sowie Ihre Kontaktdaten, so dass wir die Konditionen und Frachtkosten mit Ihnen abstimmen können. Der Quellkode wird ohne jegliche Garantien überlassen und wie der entsprechende Binär-/ Objektkode, unter der gleichen Lizenz gehandelt. Das Angebot betrifft jeden Empfänger dieser Information. ASUSTeK bemüht sich, den kompletten Quellkode, wie in verschiedenen Free Open Source Software Licenses stipuliert, ordnungsgemäß zur Verfügung zu stellen. Wenn Sie trotzdem Schwierigkeiten haben sollten, den vollen entsprechenden Quellkode zu erhalten, wären wir für eine Nachricht an die [email protected] Emailadresse dankbar, mit Angaben zu dem Produkt und einer Beschreibung des Problems (senden Sie bitte keine großen Anhänge wie Quellkodearchive usw. an diese Emailadresse). ii Inhalt Sicherheitsinformationen.......................................................................................... vii Über dieses Handbuch............................................................................................. viii SABERTOOTH 990FX R2.0 Spezifikationsübersicht................................................. x Paketinhalt................................................................................................................. xiii Zusatzwerkzeug und Komponenten für den PC-Aufbau....................................... xiv Kapitel 1: 1.1 Leistungsmerkmale des Produkts................................................ 1-1 1.1.3 “TUF ENGINE!” Energiedesign.................................................... 1-2 1.1.5 ASUS EZ DIY............................................................................... 1-3 1.1.4 1.1.6 Weitere Sonderfunktionen............................................................ 1-4 Bevor Sie beginnen...................................................................... 1-5 1.2.3 Zentralverarbeitungseinheit (CPU).............................................. 1-8 Motherboard layout...................................................................... 1-6 Systemspeicher........................................................................... 1-9 1.2.5 Erweiterungssteckplätze............................................................ 1-22 1.2.7 Jumpers..................................................................................... 1-26 1.2.6 1.2.8 1.2.9 Kapitel 2: Onboard-Schalter....................................................................... 1-24 Onboard LEDs........................................................................... 1-27 Interne Anschlüsse..................................................................... 1-28 Basisinstallation 2-1 Aufbau des Computersystems.................................................................. 2-1 2.1.1 Motherboard-Installation.............................................................. 2-1 2.1.3 Installieren von CPU-Kühlkörper und Lüfter................................ 2-5 2.1.2 2.1.4 2.1.5 CPU installation........................................................................... 2-4 Installieren eines DIMMs.............................................................. 2-7 ATX-Netzanschluss...................................................................... 2-8 2.1.6 SATA-Gerätanschlüsse................................................................ 2-9 2.1.8 Erweiterungskarten.................................................................... 2-11 2.1.7 2.3 “Safe & Stable!” Schutzfunktionen............................................... 1-3 1.2.1 1.2.4 2.2 “Ultimate COOL!” Thermische Lösungen..................................... 1-2 Motherboard-Übersicht.............................................................................. 1-5 1.2.2 2.1 1-1 1.1.1 1.1.2 1.2 Produkteinführung Sonderfunktionen....................................................................................... 1-1 E/A-Anschlüsse auf der Vorderseite.......................................... 2-10 BIOS-Aktualisierungsprogramm............................................................. 2-12 Audio- und rückseitige Anschlüsse am Motherboard.................................2-13 iii 2.3.1 2.4 2.5 2.3.2 3.2 3.3 3.4 3.5 Ausschalten des Computers................................................................... 2-18 3.2.1 3.2.2 Ai Tweaker-Menü......................................................................................... 3-8 Advanced-Menü........................................................................................ 3-17 3.5.1 CPU Configuration..................................................................... 3-18 3.5.3 South Bridge Configuration........................................................ 3-20 3.5.6 3.5.7 3.5.8 3.5.9 3.10 CPU Core On/Off Function........................................................ 3-23 Onboard Devices Configuration................................................. 3-24 APM........................................................................................... 3-26 Network Stack............................................................................ 3-27 3.8.1 ASUS EZ Flash 2 Utility............................................................. 3-33 3.8.3 ASUS O.C. Profile...................................................................... 3-35 ASUS SPD Information.............................................................. 3-34 Exit-Menü................................................................................................... 3-36 Aktualisieren des BIOS............................................................................ 3-37 3.10.1 ASUS Update............................................................................. 3-37 3.10.3 ASUS BIOS Updater.................................................................. 3-41 ASUS EZ Flash 2....................................................................... 3-40 Software-Unterstützung 4-1 Installieren eines Betriebssystems........................................................... 4-1 Support-DVD-Informationen...................................................................... 4-1 4.2.1 4.2.2 iv USB Configuration..................................................................... 3-22 Boot menu................................................................................................. 3-31 Kapitel 4: 4.2 SATA Configuration.................................................................... 3-21 Tools-Menü................................................................................................ 3-33 3.10.2 4.1 North Bridge Configuration........................................................ 3-19 Monitor-Menü............................................................................................ 3-28 3.8.2 3.9 EZ Mode...................................................................................... 3-3 Advanced Mode (Erweiterter Modus).......................................... 3-4 Main-Menü................................................................................................... 3-6 3.5.5 3.8 3-1 BIOS-Setup-Programm............................................................................... 3-2 3.5.4 3.7 BIOS-Setup Kennenlernen des BIOS............................................................................. 3-1 3.5.2 3.6 Audio E/A-Verbindungen............................................................ 2-15 Erstmaliges Starten.................................................................................. 2-17 Kapitel 3: 3.1 Hintere E/A-Anschlüsse............................................................. 2-13 Ausführen der Support-DVD........................................................ 4-1 Beziehen der Software-Handbücher............................................ 4-2 4.3 Software information.................................................................................. 4-3 4.3.1 AI Suite II..................................................................................... 4-3 4.3.3 Remote GO!................................................................................. 4-8 4.3.2 ASUS TUF Thermal Radar.......................................................... 4-4 4.3.4 TurboV EVO............................................................................... 4-19 4.3.5 DIGI+ Power Control.................................................................. 4-22 4.3.6 Sensor Recorder........................................................................ 4-25 4.3.7 Ai Charger+................................................................................ 4-27 4.3.8 USB 3.0 Boost........................................................................... 4-28 4.3.9 USB BIOS Flashback Wizard.................................................... 4-29 4.3.10 Network iControl........................................................................ 4-31 4.3.11 ASUS Update............................................................................. 4-36 4.3.12 MyLogo2.................................................................................... 4-37 4.3.13 Audio-Konfigurationen............................................................... 4-38 Kapitel 5: 5.1 RAID-Unterstützung 5.1.1 RAID-Definitionen........................................................................ 5-1 5.1.3 Einstellen der RAID-Elemente im BIOS....................................... 5-2 5.1.2 5.2 Serial ATA-Festplatten installieren............................................... 5-2 5.1.4 AMD® Option ROM-Programm..................................................... 5-3 Erstellen einer RAID-Treiberdiskette......................................................... 5-7 5.2.1 Erstellen einer RAID-Treiberdiskette ohne das Aufrufen des 5.2.2 Erstellen einer RAID-Treiberdiskette unter Windows®................. 5-7 Betriebssystems........................................................................... 5-7 5.2.3 Installieren des RAID-Treibers während der Windows® OS-Installation... 5-8 5.2.4 Benutzen eines USB-Diskettenlaufwerks.................................... 5-9 Kapitel 6: 6.1 Unterstützung der Multi-GPU-Technologie 6-1 AMD® CrossFireX™-Technologie.............................................................. 6-1 6.1.1 Anforderungen............................................................................. 6-1 6.1.3 Installieren von zwei CrossFireX™-Grafikkarten......................... 6-2 6.1.2 Bevor Sie beginnen...................................................................... 6-1 6.1.4 6.2 5-1 RAID-Konfigurationen................................................................................ 5-1 Installieren der Gerätetreiber....................................................... 6-4 6.1.5 Aktivieren der AMD® CrossFireX™-Technologie.......................... 6-4 NVIDIA SLI™-Technologie........................................................................ 6-6 ® 6.2.1 6.2.2 Anforderungen............................................................................. 6-6 Installieren von zwei SLI-fähigen Grafikkarten............................. 6-6 6.2.3 6.2.4 Installieren der Gerätetreiber....................................................... 6-7 Aktivieren der NVIDIA® SLI™-Technologie.................................. 6-8 Anhang A-1 Hinweise.................................................................................................................... A-1 ASUS Kontaktinformationen................................................................................... A-4 vi Sicherheitsinformationen Elektrische Sicherheit • • • • • • Um die Gefahr eines Stromschlags zu verhindern, ziehen Sie die Netzleitung aus der Steckdose, bevor Sie das System an einem anderen Ort aufstellen. Beim Anschließen oder Trennen von Geräten an das oder vom System müssen die Netzleitungen der Geräte ausgesteckt sein, bevor die Signalkabel angeschlossen werden. Ziehen Sie ggf. alle Netzleitungen vom aufgebauten System, bevor Sie ein Gerät anschließen. Vor dem Anschließen oder Ausstecken von Signalkabeln an das oder vom Motherboard müssen alle Netzleitungen ausgesteckt sein. Erbitten Sie professionelle Unterstützung, bevor Sie einen Adapter oder eine Verlängerungsschnur verwenden. Diese Geräte könnte den Schutzleiter unterbrechen. Prüfen Sie, ob die Stromversorgung auf die Spannung Ihrer Region richtig eingestellt ist. Sind Sie sich über die Spannung der von Ihnen benutzten Steckdose nicht sicher, erkundigen Sie sich bei Ihrem Energieversorgungsunternehmen vor Ort. Ist die Stromversorgung defekt, versuchen Sie nicht, sie zu reparieren. Wenden Sie sich an den qualifizierten Kundendienst oder Ihre Verkaufsstelle. Betriebssicherheit • • • • • • Vor Installation des Motherboards und Anschluss von Geräten müssen Sie alle mitgelieferten Handbücher lesen. Vor Inbetriebnahme des Produkts müssen alle Kabel richtig angeschlossen sein und die Netzleitungen dürfen nicht beschädigt sein. Bemerken Sie eine Beschädigung, kontaktieren Sie sofort Ihren Händler. Um Kurzschlüsse zu vermeiden, halten Sie Büroklammern, Schrauben und Heftklammern fern von Anschlüssen, Steckplätzen, Sockeln und Stromkreisen. Vermeiden Sie Staub, Feuchtigkeit und extreme Temperaturen. Stellen Sie das Produkt nicht an einem Ort auf, wo es nass werden könnte. Stellen/legen Sie das Produkt auf eine stabile Fläche. Sollten technische Probleme mit dem Produkt auftreten, kontaktieren Sie den qualifizierten Kundendienst oder Ihre Verkaufsstelle. vii Über dieses Handbuch Dieses Benutzerhandbuch enthält die Informationen, die Sie bei der Installation und Konfiguration des Motherboards brauchen. Die Gestaltung dieses Handbuchs Das Handbuch enthält die folgenden Teile: • Kapitel 1: Produkteinführung Dieses Kapitel beschreibt die Leistungsmerkmale des Motherboards und die unterstützten neuen Technologien.����������������������������������������� Hier ���������������������������������������� finden Sie auch Beschreibungen der Jumper, �������� Schalter und Anschlüsse am Motherboard. •��������������������������������� Kapitel 2: Hardwarebeschreibungen Dieses Kapitel führt die Hardwareeinstellungsvorgänge auf, die Sie bei Installation der Systemkomponenten ausführen müssen. •��������������������� Kapitel 3: BIOS-Setup • Dieses Kapitel erklärt Ihnen, wie Sie die Systemeinstellungen über die BIOSSetupmenüs ändern. Hier finden Sie auch ausführliche Beschreibungen der BIOSParameter. Kapitel 4: Software-Unterstützung Dieses Kapitel beschreibt den Inhalt der Support-DVD, die dem Motherboard-Paket beigelegt ist. •���������� Kapitel��� 5: RAID-Unterstützung Das Kapitel beschreibt die RAID-Konigurationen. •�������������������������������������������������� Kapitel 6: Unterstützung der Multi-GPU-Technologie Dieses Kapitel beschreibt, wie Sie mehrere AMD ���® CrossFireX™����������� und NVIDIA® SLI™Grafikkarten installieren und konfigurieren können. Weitere Informationsquellen An den folgenden Quellen finden Sie weitere Informationen und Produkt- sowie SoftwareUpdates. 1. 2. viii ASUS-Webseiten ASUS-Webseiten enthalten weltweit aktualisierte Informationen über ASUS-Hardware und Softwareprodukte. ASUS-Webseiten sind in den ASUS-Kontaktinformationen aufgelistet. Optionale Dokumentation Ihr Produktpaket enthält möglicherweise optionale Dokumente wie z.B. Garantiekarten, die von Ihrem Händler hinzugefügt sind. Diese Dokumente gehören nicht zum Lieferumfang des Standardpakets. In diesem Handbuch verwendete Symbole Um sicherzustellen, dass Sie bestimmte Aufgaben richtig ausführen, beachten Sie bitte die folgenden Symbole und Schriftformate, die in diesem Handbuch verwendet werden. GEFAHR/WARNUNG: Informationen zum Vermeiden von Verletzungen beim Ausführen einer Aufgabe. VORSICHT: Informationen zum Vermeiden von Schäden an den Komponenten beim Ausführen einer Aufgabe. WICHTIG: Anweisungen, die Sie beim Ausführen einer Aufgabe befolgen müssen. HINWEIS: Tipps und zusätzliche Informationen zur Erleichterung bei der Ausführung einer Aufgabe. Schriftformate Fettgedruckter Text Weist auf ein zu wählendes Menü/Element hin. Kursive Wird zum Betonen von Worten und Aussagen verwendet. Beispiel: <Eingabetaste> bedeutet, dass Sie die Eingabetaste drücken müssen. <Taste1+Taste2+Taste3> Wenn zwei oder mehrere Tasten gleichzeitig gedrückt werden müssen, werden die Tastennamen mit einem Pluszeichen (+) verbunden. <Taste> Die Taste, die Sie drücken müssen, wird mit einem “kleiner als” und “größer als”-Zeichen gekennzeichnet. ix SABERTOOTH 990FX R2.0 Spezifikationsübersicht ����������������������� CPU AMD® Socket AM3+ for AMD® FX series CPU up to 8-core compatible with AMD® Socket AM3 for AMD® Phenom™ II / Athlon II™ / Sempron™ 100 series processors AMD® 140W CPU-Unterstützung AMD® Cool ‘n’ Quiet-Technologie Unterstützt 32nm CPU Chipsatz AMD® 990FX / SB950 Chipsatz Systembus Bis zu 5.2 GT/s HyperTransport™ 3.0 Arbeitsspeicher 4 x DIMM, Max. 32GB, DDR3 1866 / 1600 / 1333 / 1066 MHz, ECC, nicht-ECC, ungepufferte Speichermodule Dual-Channel-Speicherarchitektur * Eine Liste Qualifizierter Speicheranbieter für AM3+ / AM3 CPUs finden Sie unter www.asus.com. **Wenn Sie auf einem Windows® 32-Bit-Betriebssystem 4GB Arbeitsspeicher oder mehr installieren, erkennt das Betriebssystem weniger als 3GB. Es wird darum empfohlen, insgesamt nur 3GB Arbeitsspeicher zu installieren. *** Der CPU-Einschränkungen wegen, unterstützen AMD CPUs der Serie 100 bis zu DDR3 1066Mhz. Mit ASUSDesign unterstützt dieses Motherboard bis zu DDR3 1333MHz. Erweiterungssteckplätze 3 x PCI Express 2.0 x16 -Steckplätze (Dual in der x16/x16, triple in der x16/x8/x8 modus)* 1 x PCI Express 2.0 x16 -Steckplatz [schwarz] (Unterstützt x4 modus) 1 x PCI Express 2.0 x1 -Steckplatz 1 x PCI -Steckplatz * Um die bestmögliche Leistung bei der Verwendung von zwei Grafikkarten zu erzielen, vergewissern Sie sich, dass die Karten im ersten und dritten PCI Express X16-Steckplatz eigesetzt werden. Multi-GPU-Technologie Unterstützt die NVIDIA® Quad-GPU SLI™-Technologie LAN Realtek® 8111F Gigabit LAN Controller Datensicherung AMD® SB950 Chipsatz Unterstützt die AMD® Quad-GPU CrossFireX™-Technologie - 6 x SATA 6.0 Gb/s Anschlüsse mit RAID 0, 1, 5 und 10Unterstützung ASMedia® SATA 6Gb/s Controller - 2 x SATA 6Gb/s-Anschlüsse - 2 x eSATA 6Gb/s-Anschlüsse [rot] Audio Realtek® ALC892 8-Kanal High-Definition Audio-CODEC - Absulute Pitch 192khz/24bit True BD Lossless Sound - BD Tonspur Inhaltsschutz (Audio Layer Content Protection) - Unterstützt Buchsenerkennung, Multi-Streaming und Fronttafel-Buchsenneubelegung - Optischer S/PDIF-Ausgang auf der Rücktafel - ASUS-Rauschfilter (Fortsetzung auf der nächsten Seite) SABERTOOTH 990FX R2.0 Spezifikationsübersicht USB 3 x ASMedia® USB 3.0 Controller - 2 x USB 3.0�������������������������������������������������� -Anschlüsse auf der Board-Mitte für die Fronttafel - 4 x USB 3.0������������������������������������ -Anschlüsse auf der Rücktafel������� [blau] AMD® SB950 Chipsatz - 12 x USB 2.0���������������������������������������������� -Anschlüsse (4 auf der Board-Mitte; 8 auf der Rücktafel) Exklusive TUFFunktionen “Ultimate COOL” Thermische Lösungen - TUF CeraM!X Beschichtungstechnologie für den Kühlkörper - TUF Thermal Radar TUF ENGINE! Energiedesign - 8+2 Digital Phase Power Design (Digitaler Phasenantrieb) - TUF-Komponenten (Aludrossel, Cap. & MOSFET; auf Militärstandards geprüft) - ASUS DIGI+ Stromsteuerungsutility - E.S.P.: Efficient Switching Power Design Safe & Stable! Schutzfunktionen - ESD Guards - MemOK! - Anti Surge Weitere Sonderfunktionen Fronttafel USB 3.0-Unterstützung Remote GO! USB 3.0 Boost Network iControl ASUS UEFI BIOS EZ-Modus USB BIOS Flashback AI Suite II ASUS Q-Connector ASUS Q-Shield ASUS Q-LED (CPU, DRAM, VGA, Boot-Geräte LED) ASUS Q-Slot ASUS Q-DIMM ASUS O.C. Profile Ai Charger+ ASUS EZ Flash 2 ASUS MyLogo2 Mehrsprachiges BIOS (Fortsetzung auf der nächsten Seite) xi SABERTOOTH 990FX R2.0 Spezifikationsübersicht Rücktafelanschlüsse 1 x PS/2 Kombianschluss für Tastatur/Maus 1 x Optischer S/PDIF-Ausgang 2 x eSATA 6Gb/s-Anschlüsse [rot] 1 x USB BIOS Flashback-Taste 1 x LAN (RJ-45)-Anschluss 4 x USB 3.0/2.0-Anschlüsse [blau] 8 x USB 2.0/1.1-Anschlüsse 6 x Audioanschlüsse für 8-Kanal-Audio-E/A-Ports Interne Anschlüsse 1 x USB 3.0/2.0-Sockel (unterstützt 2 weitere 19-pol. USB 3.0/2.0Anschlüsse [Moosgrün]) 2 x USB 2.0/1.1-Sockel (unterstützt 4 weitere USB 2.0/1.1Anschlüsse) 6 x SATA 6Gb/s-Steckplätze [braun] 2 x SATA 6Gb/s-Steckplätze [grau] 1 x CPU-Lüfteranschluss (4-pol.) 1 x CPU Optionale Fan-Anschlüsse (4-pol.) 4 x Gehäuselüfteranschlüsse (4-pol.) 1 x TPM-Header 1 x COM-Anschluss 1 x S/PDIF-Ausgangsanschluss 1 x DirectKey-Taste 1 x DRCT-Header 1 x MemOK!-Taste 1 x CMOS löschen-Jumper 24-pol. EATX-Netzanschluss 8-pol. EATX 12V-Netzanschluss Fronttafelaudioanschluss Systemtafel (Q-Connector) BIOS Funktionen 64 Mb Flash ROM, UEFI BIOS, PnP, SLP2.1, DMI 2.0, WfM 2.0, SM BIOS 2.7, ACPI 2.0a, Mehrsprachiges BIOS, ASUS EZ Flash 2, F12 PrintScreen Funktion, F3-Schnellwahltastenfunktion und ASUS DRAM SPD (Serial Presence Detect) -Speicherinformation Verwaltung WfM 2.0, DMI 2.0, WOL durch PME, WOR durch PME, PXE Inhalte der Unterstützungs-DVD Treiber ASUS-Hilfsprogramme ASUS-Update Antivirus-Software (OEM-Version) Formfaktor ATX Formfaktor: 12 in. x 9.6 in. (30.5 cm x 24.4 cm) Die Spezifikationen können ohne Vorankündigung geändert werden. xii Paketinhalt Stellen Sie sicher, dass Ihr Motherboard-Paket die folgenden Artikel enthält. nual User Ma ASUS SABERTOOTH 990FX R2.0 motherboard Benutzerhandbuch Support DVD 4 x Serial ATA 6.0 Gb/s-Kabel 1 x ASUS SLI™-Brücke 1 x TUF Zertifikat ty r warran Five-yea 1 x ASUS Q-Shield 1 x 2-in-1 ASUS Q-Connector-Satz 1 x TUF 5 Jahre Garantiehandbuch • Sollten o.g. Artikel beschädigt oder nicht vorhanden sein, wenden Sie sich bitte an Ihren Händler. • Die abgebildeten Teile sind nur zur Veranschaulichung gedacht. Die tatsächlichen Produktspezifikationen können je nach Modell unterschiedlich sein. xiii Zusatzwerkzeug und Komponenten für den PC-Aufbau 1 Tüte mit Schrauben Philips (Kreuz)-Schreubenzieher PC-Gehäuse Netzteil AMD AM3+ CPU CPU-Lüfter, kompatibel mit AMD AM3+ DDR3 DIMM SATA-Festplatte Optisches SATA-Laufwerk (optional) Grafikkarte (optional) Das Werkzeug und die Komponenten, in der Tabelle aufgelistet, sind nicht im MotherboardPaket enthalten. xiv Kapitel 1: Produkteinführung Produkteinführung 1.1 Sonderfunktionen 1 1.1.1������������������������������ Leistungsmerkmale des Produkts The Ultimate Force TUF-Serie kommt mit einem “zähen” Image. Mit einzigartigem Design & hochwertigen Komponenten (nach Militärstandards), wurde die TUF-Serie mit dem Streben nach ausgezeichneter Stabilität, vollständiger Kompatibilität und extremer Langlebigkeit konzipiert. FX™ / Phenom™ II / Athlon™ II / Sempron™-Prozessoren der 100 Serie (AM3 / AM3+ CPU) Dieses Motherboard unterstützt AMD® Sockel AM3+ Mehrkernprozessoren mit bis zu 8 CPU-eigenen Kernen��������� , und AMD®-CPUs im neuen 32-nm-Herstellungsverfahren. Es ������� bietet mehr Leistung zum Übertakten bei weniger Stromverbrauch������������������������������ Es ����������������������������� unterstützt die AMD Turbo CORE-Technologie 2.0 und beschleunigt die Datenübertragungsrate auf bis zu 5200MT/s via HyperTransport™ 3.0 Systembus. AMD® 990FX Chipsatz AMD® 990FX Chipsatz wurde entwickelt, um bis zu 5.2GT/s HyperTransport™ 3.0 (HT 3.0) Schnittstellengeschwindigkeit und duale PCI Express™ 2.0 x16-Grafikkarten zu unterstützen. Er wurde auf AMD®s AM3+ und Mehrkernprozessoren optimiert, um herausragende Systemleistung und Übertaktungsfähigkeiten zur Verfügung zu stellen. PCI Express® 2.0 Das Motherboard unterstützt die neuesten PCIe 2.0-Geräte mit doppelter Geschwindigkeit und Bandbreite für mehr Systemleistung. QUAD-GPU SLI und QUAD-GPU CrossFireX™�������������� -Unterstützung Das Motherboard������������������������������������������������������������������� überlässt ������������������������������������������������������������������ Ihnen die Multi-GPU-Wahl von SLI™ oder CrossFireX™. Das Motherboard ist mit dem leistungsstarken AMD® 990FX Chipsatz ausgestattet, um die PCIeZuweisung in mehreren GPU-Konfigurationen zu optimieren. Dual-Channel 1866 MHz-Unterstützung ASUS SABERTOOTH 990FX R2.0 Kapitel 1 Dieses Motherboard unterstützt DDR3-Speicher mit Datenübertragungsraten von 1866 MHz, um den höheren Bandbreitenanforderungen den neusten 3D-Grafiken, Multimediaund Internetanwendungen zu erfüllen. Die Dual-Channel DDR3-Architektur vergrößert die Bandbreite Ihres Systemspeichers, um die Systemleistung zu erhöhen. 1-1 Komplette USB 3.0-Lösung Das Motherboard������������������������������������������������������������������������� unterstützt ������������������������������������������������������������������������ strategischen USB 3.0-Zugang auf der Front- sowie Rücktafel – mit insgesamt 4 USB 3.0-Anschlüssen. Erleben Sie die neuesten Plug & Play-Standards mit 10 mal schnelleren Verbindungsgeschwindigkeiten als USB 2.0. 1.1.2������������������������������������ “Ultimate COOL!” Thermische Lösungen CeraM!X Kühlkörper Beschichtungstechnologie Die innovativen Keramikmaterialien führen die Hitze aktiv vom System ab. Mit einer mikroskopisch gerillten und größeren Wirkungsfläche werden die herkömmlichen Oxidationsschutzmittel für bessere Hitzeableitung ersetzt. Bessere Kühlung führt wiederrum zur Gesamtverbesserung der Systemstabilität. Deinstallieren Sie das Kühlkörpermodul NICHT selbst, da sich sonst die Röhren verbiegen und Probleme bei der Wärmeableitung auftreten könnten. TUF Thermal Radar TUF Thermal Radar überwacht die Temperaturen der kritischen Komponenten des Motherboards in Echtzeit und steuert die Lüftergeschwindigkeiten automatisch, um hohe Stabilität des Systems zu gewährleistung und Überhitzungen zu vermeiden. Mehrere Sensoren für verschiedene Komponenten können sicherstellen, dass Benutzer jeden einzelnen Bereich individuell überwachen können. Thermal Radar kann je nach eingestellten Komponentenparameter die entsprechenden Lüftergeschwindigkeiten automatisch und individuell berechnen, um die Bereiche kühler und länger laufen zu lassen. 1.1.3 “TUF ENGINE!” Energiedesign ������������� DIGI+ Power Control DIGI+ Power Control enthält mehrere digitale Spannungsregler die Ihnen einen präzise Modulation und Einstellung von CPU und DRAM ermöglichen. Diese innovative und Industrie-führende ASUS-Technologie bietet extrem genaue Spannungseinstellung für eine bessere Effektivität, Stabilität und Leistung. Efficient Switching Power (E.S.P.) Design Exklusiv für dieses Motherboard entwickelt, steht das schaltbare Energiedesign nicht nur der CPU bereit, sondern auch anderen Kernkomponenten wie Grafikkarten, LAN und USB 3.0 zur Verfügung. E.S.P. verbessert dramatisch die Systemeffizienz und senkt die Hitzeerzeugung. Kapitel 1 TUF Komponenten (Aludrossel, Cap. & MOSFET; auf Militärstandards geprüft) Stabile Leistung in anspruchvollsten Bedingungen, mit robusten TUF Drosseln, Kondensatoren und MOSFETs – durch eine dritte Partei auf Militärstandards geprüft und zertifiziert. TUF-Drosseln, auch als “Aludrosseln” bekannt, werden aus einer Metalllegierung anstatt aus standardmäßigen Eisen hergestellt und unterstützen enorme Nennströme von bis zu 40A, 25% mehr als herkömmliche Komponenten. Zudem unterdrückt die Einheitsverpackung die Absonderung von Vibrationsgeräuschen, um unter Extrembedingungen ausgezeichnete Eigenschaften und Beständigkeit zu bewahren. 1-2 Kapitel 1: Produkteinführung 1.1.4 “Safe & Stable!” Schutzfunktionen ESD Guards ESD (Electrostatic Discharge; Elektrostatische Entladungs)-Wächter bieten Schutz gegen Elektrostatische Entladungen, welche die Motherboard-Komponenten beschädigen können. Das exklusive, antistatische ASUS Chip-und-Schaltkreis-Design sowie die E/A-Abedckung bieten vierfachen Schutz und sichern die Lebenslaufzeit des Motherboards. MemOK! Mit MemOK! stellt man Bootspeicher-Kompatibilität schnell her. Diese außergewöhnliche Speicher-Wiederherstellungslösung benötigt lediglich einen Tastendruck, um Speicherprobleme zu beheben. MemOK! ermittelt sichere Einstellungen und verbessert Ihr Systemboot-Erfolgsrate erheblich. 1.1.5 ASUS EZ DIY ASUS UEFI BIOS (EZ Mode) ASUS UEFI BIOS, eine UEFI-konforme Architektur bietet die erste Maus-gesteuerte intuitive grafische BIOS-Benutzerschnittstelle die neue Maßstäbe gegenüber der traditionellen Tastatursteuerung setzt und Ihnen mehr Flexibilität und Bequemlichkeit verschafft. Damit können Sie das EFI BIOS einfacher steuern als konventionelle BIOS-Versionen. Es bietet Ihnen außerdem doppelt auswählbare Modi und eigenständige Unterstützung für Festplatten größer als 2,2TB. Das ASUS UEFI BIOS beinhaltet die folgenden Funktionen: •���������������������������������������� F12 BIOS-Bildschirmfoto-Schnellwahltaste •�������������������������������������������������������� F3 Schnellwahltaste für häufig aufgerufene Informationen •����������������������������������������������������������������������� ASUS DRAM SPD (Serial Presence Detect) -Information erkennt fehlerhafte Speichermodule und hilft bei schwierigen POST-Situationen. DirectKey DirectKey ermöglicht Ihnen, bequem das BIOS-Setup-Programm aufzurufen. Mit dieser Funktion können Sie jederzeit das BIOS aufrufen, ohne die Taste <Entf> beim POST drücken zu müssen. Es ermöglicht Ihnen auch den Computer herunterzufahren oder einzuschalten, mit direktem BIOS-Einstieg beim Start. Remote GO! Remote GO! verbindet PCs, Tablets, Smartphones und TVs drahtlos miteinander, basierend auf einer bestehenden LAN-Kabel-Verbindung sowie einem Router. Mit drei nützlichen Funktionen bietet Remote GO! dem Nutzer die nahtlose Integration aller digitalen Geräte, um schon heute in den Genuss aller Vorteile des digitalen Lifestyles von morgen zu kommen: • • DLNA Media Hub: HD-Videos, Musik und Fotos vom PC über die Wi-Fi-Verbindung auf einem DLNA-Gerät genießen. Sie können sogar Ihr Tablet zur Fernsteuerung Ihres PCs benutzen, um auf diese Weise Multimedia-Dateien abzuspielen. Kapitel 1 • Remote Desktop: Steuern Sie Ihren PC in Echtzeit von einem Smartphone oder Tablet aus , für kompletten Komfort und Bequemlichkeit. Dateiübertragung: Dateien mit nur einem Rechtsklick zwischen PC und Smartphone oder Tablet-PC* übertragen und mit anderen teilen. * Mit einem iPad oder iPhone können Dateien lediglich versandt, aber nicht empfangen werden. ASUS SABERTOOTH 990FX R2.0 1-3 USB BIOS Flashback USB BIOS Flashback bietet den einfachsten Weg das BIOS zu flashen! es ermöglicht Übertaktern die neuen BIOS-Versionen bequem zu testen ohne überhaupt das existierende BIOS oder Betriebssystem aufrufen zu müssen. Stecken Sie einfach den USB-Datenträger an und drücken Sie 3 Sekunden die entsprechende Taste, um das BIOS automatisch im Standby-Betrieb zu aktualisieren. Sorgenfreie Übertaktung für ultimative Bequemlichkeit. USB 3.0 Boost Die ASUS USB 3.0 Boost-Technologie unterstützt UASP (USB Attached SCSI Protocol) und beschleunigt die Übertragungsgeschwindigkeit eines USB 3.0 Gerätes auf bis zu 170% der Standard-USB3.0-Geschwindigkeit. Network iControl Network iControl ist ein intuitives Ein-Klick-Netzwerkkontrollzentrum mit dem Sie ganz einfach Ihre Bandbreiten verwalten, einstellen und überwachen können und die Bandbreitenprioritäten für Ihre Netzwerkprogramme setzen können. Sie können sich damit auch bequem automatisch mit einem PPPoE-Netzwerk verbinden. ASUS EZ-Flash 2 ASUS EZ Flash 2 ermöglicht Ihnen das BIOS zu aktualisieren, ohne auf eine Startdiskette oder auf eine Betriebssystem basierende Anwendung zugreifen zu müssen. O.C. Profile Dieses Motherboard verfügt über ASUS O.C.-Profile, welches Ihnen ermöglicht, mehrere BIOS-Einstellungen zu speichern oder zu laden. Diese BIOS-Einstellungen können im CMOS oder in einer separaten Datei gespeichert werden, wodurch es Ihnen ermöglicht wird, Ihre favorisierten Übertaktungseinstellungen mit anderen zu teilen. 1.1.6������������������������ Weitere Sonderfunktionen 8-Kanal-Audiocodec Der integrierte 8-Kanal-HD-Audio- (High Definition Audio, ehemals unter dem Codenamen Azalia) Codec ermöglicht hochqualitative 192-kHz/24-Bit-Audioausgabe (absolute Tonhöhe), echten verlustfreien BD-Ton, Anschlusserkennung, Retasking-Funktionen und MultiStreaming-Technologie. S/PDIF-Ausgang an rückseitigem E/A-Port Dieses Motherboard bietet über optische S/PDIF (Sony-Philips Digital Interface) -Ausgänge eine benutzerfreundliche Konnektivität zu externen Heimkinoaudiosystemen. Sie ermöglicht dem System, digitalen Ton ohne Konvertierung in analoge Formate zu übertragen und wahrt beste Signalqualität. Kapitel 1 Bereit für ErP Dieses Motherboard ist bereit für die Ökodesign Richtlinie der Europäischen Union, welche Anforderungen an Produkte und deren Energieeffizienz im Kontrast zu deren Energieverbrauch stellt. Dies entspricht dem Wunsch von ASUS, seine Produkte und deren Verpackung umweltbewusst und wiederverwertbar zu gestalten, um die Sicherheit der Kunden zu garantieren und den Einfluss auf die Umwelt so gering wie möglich zu halten. 1-4 Kapitel 1: Produkteinführung 1.2 Motherboard-Übersicht 1.2.1 Bevor Sie beginnen Beachten Sie bitte vor dem Installieren der Motherboard-Komponenten oder dem Ändern von Motherboard-Einstellungen folgende Vorsichtsmaßnahmen. Ziehen Sie das Netzkabel aus der Steckdose heraus, bevor Sie eine Komponente anfassen. • Tragen Sie vor dem Anfassen von Komponenten eine geerdete Manschette, oder berühren Sie einen geerdeten Gegenstand bzw. einen Metallgegenstand wie z.B. das Netzteilgehäuse, damit die Komponenten nicht durch statische Elektrizität beschädigt werden. • Halten Sie Komponenten an den Rändern fest, damit Sie die ICs darauf nicht berühren. • Legen Sie eine deinstallierte Komponente immer auf eine geerdete AntistatikUnterlage oder in die Originalverpackung der Komponente. • Vor dem Installieren oder Ausbau einer Komponente muss die ATX-Stromversorgung ausgeschaltet oder das Netzkabel aus der Steckdose gezogen sein. Andernfalls könnten das Motherboard, Peripheriegeräte und/oder Komponenten stark beschädigt werden. Kapitel 1 • ASUS SABERTOOTH 990FX R2.0 1-5 1.2.2 Motherboard layout Kapitel 1 Für weitere Informationen über die internen Anschlüsse sowie Rücktafelanschlüsse beziehen Sie sich auf 1.2.9 Interne Anschlüsse und 2.3.1 Rücktafelanschlüsse. 1-6 Kapitel 1: Produkteinführung Layout-Inhalt Seite 1-33 1-8 1-31 1-9 1-22 1-27 1-26 1-27 1-35 1-34 1-23 1-30 1-24 1-29 1-25 1-35 1-32 1-28 Kapitel 1 Anschlüsse/Jumper/Steckplätze 1. ATX Netzanschlüsse (24-pol. EATXPWR, 8-pol. EATX12V) 2. AM3+ CPU Sockel 3. CPU, Gehäuse, und optionale Fan-Anschlüsse (4-pol. CPU_FAN, 4-pol. CPU_OPT, 4-pol. CHA_FAN1-4 ) 4. DDR3 DIMM-Steckplätze 5. MemOK!-Schalter 6. USB 3.0-Anschluss (20-1 pol. USB3_56) 7. AMD® Serial ATA 6.0 Gb/s-Anschlüsse (7-pol. SATA6G_1-6 [braun]) 8. ASmedia® Serial ATA 6.0 Gb/s-Anschlüsse (7-pol. SATA6G_E12 [grau]) 9. Direct-Anschluss (2-pol. DRCT) 10. Systemtafelanschluss (20-8 pol. PANEL) 11. DirectKey-Taste 12. Serieller Anschluss (10-1 pol. COM1) 13. RTC RAM löschen (3-pol. CLRTC) 14. USB 2.0-Anschlüsse (10-1 pol. USB1314, USB1112) 15. Standby-Strom LED 16. TPM-Anschluss (20-1 pol. TPM) 17. Fronttafelaudioanschluss (10-1 pol. AAFP) 18. Digitaler Audioausgang (4-1 pol. SPDIF_OUT) ASUS SABERTOOTH 990FX R2.0 1-7 1.2.3��������������������������������� Zentralverarbeitungseinheit (CPU) Das Motherboard ist mit einen AM3+ Sockel, entwickelt für eine AMD® CPU der FX™-Serie mit bis zu acht Kernen, kompatibel mit AMD® Sockel AM3 Phenom™ II / Athlon™ II / Sempron™Prozessoren der 100-Serie, ausgestattet. Vergewissern Sie sich, dass vor der Installation der CPU der Strom ausgeschaltet ist. Die Pole der AM3+-Sockel sind anders ausgerichtet als die der AM2+/AM2 Sockel. Vergewissern Sie sich, dass die CPU, die Sie verwenden, für den AM3+-Sockel entworfen wurde. Die CPU lässt sich nur in eine Richtung einpassen. Stecken Sie die CPU NICHT mit übermäßiger Kraft in den Steckplatz ein, um ein Verbiegen der Sockelkontaktstifte und Schäden an der CPU zu vermeiden. Kapitel 1 1-8 Kapitel 1: Produkteinführung 1.2.4�������������� Systemspeicher Dieses Motherboard ist mit vier Double Data Rate 3 (DDR3) Dual Inline Memory Module (DIMM)-Steckplätzen ausgestattet. Ein DDR3-Modul sind anders gekerbt als DDR- oder DDR2-Module. Installieren Sie KEINEN DDR- oder DDR2-Speichermodul auf einem DDR3-Steckplatz. Kapitel 1 Empfohlene Speicherkonfigurationen ASUS SABERTOOTH 990FX R2.0 1-9 Speicherkonfigurationen Sie können 1GB, 2GB, 4GB, 8GB, und 16GB ECC, nicht-ECC und ungepufferte DDR3 DIMMs in den DIMM-Steckplätzen installieren. • Ein Speichermodul mit Speicherfrequenzen höher als 2133MHz und dessen entsprechendes Timing oder geladenes XMP-Profifil, entspricht nicht dem JEDECSpeicherstandard. Die Stabilität und Kompatibilität dieser Speichermodule hängt von der Leistungsfähigkeit der CPU und anderer installierter Geräte ab. • Sie können in Kanal A, und B verschiedene Speichergrößen installieren. Das System bildet die Gesamtgröße des kleineren Kanals für die Dual-Channel-Konfiguration ab. Überschüssiger Speicher wird dann für den Single-Channel-Betrieb abgebildet. • Installieren Sie immer DIMMs mit derselben CAS-Latenz. Für optimale Kompatibilität empfehlen wir die Verwendung von Speichermodulen der gleichen Version oder mit gleichem Date Code (D/C) eines Herstellers. Wenden Sie sich an Ihren Händler, um die richtigen Speichermodule zu bekommen. • Aufgrund der Speicheradressenbeschränkung in 32-Bit Windows-Systemen kann der nutzbare Speicher bei auf dem Motherboard installierten 4GB oder mehr nur 3GB oder weniger betragen. Für eine effektive Speichernutzung empfehlen wir eine der folgenden Möglichkeiten: a)���������������������������������������������������������������������������� Installieren Sie nur maximal 3GB Systemspeicher, wenn Sie ein 32-BitWindows benutzen. b)��������������������������������������������������������������������������� Installieren Sie ein 64-Bit Windows-Betriebssystem, wenn Sie 4GB oder mehr Speicher auf dem Motherboard installieren wollen. c) Für mehr Details beziehen Sie sich auf die Microsoft®-Support-Seite unter http:// support.microsoft.com/kb/929605/en-us. • Dieses Motherboard unterstützt keine Speichermodule mit 512Mb (64MB) Chips oder weniger (Speicherchipkapazitäten werden in Megabit angegeben, 8 Megabit/Mb = 1 Megabyte/MB). • Die Standard-Betriebsfrequenz für Arbeitsspeicher hängt von dessen SPD ab. Im Ausgangszustand arbeiten einige übertaktete Speichermodule mit einer niedrigeren Frequenz als vom Hersteller angegeben. Um mit einer höheren Frequenz zu arbeiten, stellen Sie die Frequenz selbst ein, wie im Abschnitt 3.4 Ai Tweaker-Menü beschrieben. • Die Speichermodule benötigen evtl. bei der Übertaktung und bei der Nutzung unter voller Systemlast (mit 4 DIMMs) ein besseres Kühlsystem, um die Systemstabilität zu gewährleisten. Kapitel 1 1-10 Kapitel 1: Produkteinführung SABERTOOTH 990FX R2.0 Motherboard ������������������ Liste ����������������������������� qualifizierter Anbieter (QVL) DDR3 2400 MHz Anbieter SS/ DS ChipMarke Chip -Nr. Timing Spannung DIMM-SockelSupport(Optional) Part Nr. Größe 1 2 G.SKILL F3-19200CL10Q-32GBZHD(XMP) 32GB (4x8GB) DS - - 10-1212-31 1.65 • • G.SKILL F3-19200CL11Q-16GBZHD(XMP) 16GB (4x4GB) DS - - 11-1111-31 1.65 • • G.SKILL F3-19200CL11Q-16GBZHD(XMP) 16GB (4x4GB) DS - - 11-1111-31 1.65 • • G.SKILL F3-19200CL9Q-16GBZMD(XMP) 16GB (4x4GB) DS - - 9-1111-31 1.65 • GEIL GOC316GB2400C11QC(XMP) 16GB (4x4GB) DS - - 11-1111-30 1.65 • Transcend TX2400KLU-4GK (381850)(XMP) 2GB DS - - - 1.65 • Transcend TX2400KLU-4GK(374243)(XMP) 2GB DS - - - 1.65 • Chip -Nr. Timing Spannung 4 DDR3 2200 MHz Anbieter Part Nr. Größe SS/ DS ChipMarke DIMM-SockelSupport(Optional) 2 4 F3-17600CL7D-4GBFLS(XMP) 4G (2x2G) DS - - 7-10-10-28 1.65 • • • GEIL GET34GB2200C9DC(XMP) 4GB (2x2GB) DS - - 9-10-9-28 1.65 • • • KINGMAX FLKE85F-B8KJAA-FEIS(XMP) 4GB (2x2GB) DS Kingmax N/A - - • • Kapitel 1 1 G.SKILL ASUS SABERTOOTH 990FX R2.0 1-11 DDR3 2133 MHz Anbieter Part Nr. Größe SS/ DS Chip -Nr. Chip-Marke Timing Spannung DIMM-SockelSupport(Optional) 1 2 4 CORSAIR CMT4GX3M2A2133C9 (XMP) 4GB (2x2GB) DS - - 9-109-24 1.65 • • • CORSAIR CMT4GX3M2B2133C9 (Ver7.1)(XMP) 4GB (2x2GB) DS - - 9-9-924 1.5 • • • CORSAIR CMT4GX3M2B2133C9 (XMP) 4GB (2x2GB) DS - - 9-109-27 1.5 • • • G.SKILL F3-17000CL11Q2-64G BZLD(XMP) 64GB (8x8GB) DS - - 11-1111-30 1.5 • • G.SKILL F3-17000CL9Q-16GB ZH(XMP) 16GB (4x4GB) DS - - 9-1110-28 1.65 • • G.SKILL F3-17066CL9D-8GBP ID(XMP) 8GB (2x4GB) DS - - 9-9-924 1.65 • • G.SKILL F3-17066CL9Q-16GBT DD(XMP) 16GB (4x4GB) DS - - 9-9-924 1.65 • • KINGSTON KHX2133C11D3K4/16 GX(XMP) 16GB (4x4GB) DS - - 11-1211-30 1.65 • • • KINGSTON KHX2133C11D3T1K2/ 16GX(XMP) 16GB (2x8GB) DS - - 9-9-924 1.6 • • • OCZ OCZ3XTEP2133C9L V4GK 2GB DS - - 7-7-720 1.65 • • Patriot PVV34G2133C9K (XMP) 4GB (2x2GB) DS - - 9-119-27 1.66 • • Patriot PXD38G2133C11K (XMP) 8GB (2x4GB) DS - - 9-9-924 1.65 • • • Team TXD34096M2133HC9 N-L(XMP) 4GB DS SAMSUNG K4B2G 0846D 9-9-924 1.65 • • • • Kapitel 1 1-12 Kapitel 1: Produkteinführung DDR3 2000 MHz Anbieter Part Nr. Größe SS/ DS ChipMarke Chip -Nr. Timing Spannung DIMM-SockelSupport(Optional) 1 2 A-DATA AX3U2000GB2G9B (XMP) 2GB DS - - 9-119-27 1.55~1.75 • • 4 A-DATA AX3U2000GC4G9B (XMP) 4GB DS - - 9-119-27 1.55~1.75 • AEXEA AXA3ES2G2000LG 28V(XMP) 2GB DS - - - 1.65 • • • AEXEA AXA3ES4GK2000L G28V(XMP) 4GB (2x2GB) DS - - - 1.65 • • • Apacer 78.AAGD5.9KD(XMP) 6GB (3x2GB) DS - - 9-9-927 - • • Asint SLA302G08-ML2HB (XMP) 4GB DS Hynix H5TQ2G8 3BFRH9C 9-9-927 - • • CORSAIR CMT6GX3M3A2000 C8(XMP) 6GB (3x2GB) DS - - 8-9-824 1.65 • • CORSAIR CMZ4GX3M2A2000C 10(Ver 5.12)(XMP) 4GB (2x2GB) SS - - 10-1010-27 1.5 • • G.SKILL F3-16000CL9D-4GB RH(XMP) 4GB (2x2GB) DS - - 9-9-924 1.65 • • G.SKILL F3-16000CL9D-4GB TD(XMP) 4GB (2x2GB) DS - - 9-9-924 1.65 • • Patriot PX7312G2000ELK (XMP) 12GB (3x4GB) DS - - 9-119-27 1.65 • • Team TXD32048M2000C9 (XMP) 2GB DS Team T3D128 8RT-20 9-9-924 1.5 • • Team TXD32048M2000C9 -L(XMP) 2GB DS Team T3D128 8LT-20 9-9-924 1.5 • • Team TXD32048M2000C9 -L(XMP) 2GB DS Team T3D128 8RT-20 9-9-924 1.6 • • • Kapitel 1 • ASUS SABERTOOTH 990FX R2.0 1-13 DDR3 1866 MHz Anbieter Part Nr. Größe SS/ DS ChipMarke Chip -Nr. Timing Spannung DIMM-SockelSupport(Optional) 1 2 4 A-DATA AX3U1866GC4G9B (XMP) 4GB DS - - 9-11-9-27 1.55~ 1.75 • • CORSAIR CMD16GX3M4A1866 C9 (Ver4.13)(XMP) 16GB (4x4GB) DS - - 9-10-9-27 1.5 • CORSAIR CMD8GX3M2A1866C9 (Ver4.13)(XMP) 8GB (2x4GB) DS - - - 1.5 • CORSAIR CMT32GX3M4X1866C9 (Ver3.23)(XMP) 32GB (4x8GB) DS - - 9-10-9-27 1.5 • • CORSAIR CMZ16GX3M4X1866C9R (Ver8.16)(XMP) 16GB (4x4GB) DS - - 9-10-9-27 1.5 • • • CORSAIR CMZ8GX3M2A1866C9 (XMP) 8GB (2x4GB) DS - - 9-10-9-27 1.5 • • • Crucial BLE4G3D1869DE1XT0.1 6FMD(XMP) 4GB DS - - 9-9-9-27 1.5 • • • G.SKILL F3-14900CL10Q2-64GB ZLD(XMP) 64GB (8x8GB) DS - - 10-1110-30 1.5 • • G.SKILL F3-14900CL9Q-16GBXL (XMP) 16GB (4x4GB) DS - - 9-10-9-28 1.5 • • G.SKILL F3-14900CL9Q-16GBZL (XMP) 16GB (4x4GB) DS - - 9-10-9-28 1.5 • • Kingston KHX1866C9D3K2/8GX (XMP) 8GB (2x4GB) DS - - - 1.65 • • • Patriot PXD38G1866ELK(XMP) 8GB (2x4GB) DS - - 9-11-9-27 1.65 • • • Patriot PXD38G1866ELK(XMP) 8GB (2x4GB) DS - - 9-11-9-27 1.65 • • • Team TXD34096M1866HC9K -L(XMP) 4GB DS Hynix H5TC2G8 3BFRH9A 9-11-9-27 1.65 • • • • • • DDR3 1800 MHz Anbieter G.SKILL Part Nr. F3-14400CL9D4GBRL(XMP) Größe 4GB (2x2GB) SS/ DS DS ChipMarke - Chip -Nr. - Timing 9-9-9-24 Spannung 1.6 DIMM-SockelSupport(Optional) 1 2 4 • • • Kapitel 1 1-14 Kapitel 1: Produkteinführung DDR3 1600 MHz Part Nr. Größe SS/ DS ChipMarke Chip -Nr. Timing Spannung DIMM-SockelSupport(Optional) 1 2 4 A-DATA AM2U16BC2P1 2GB SS A-DATA 3CCD1509A - - • • • A-DATA AM2U16BC4P2 4GB DS A-DATA 3CCD1509A - - • • • A-DATA AX3U1600GC4G9(XMP) 4GB DS - - - 1.55~ 1.75 • • • A-DATA AX3U1600PC4G8(XMP) 4GB DS - - 8-8-8-24 1.55~ 1.75 • • • AEXEA AXA3PS4GK1600S18V (XMP) 4GB (2x2GB) DS - - - 1.65 • • • AMD AP38G1608U2K(XMP) 8GB (2x4GB) DS - - 9-9-9-28 1.65 • • • Asint SLA302G08EGG1C(XMP) 4GB DS Asint 302G08GG1C 9-9-9-27 - • • • Asint SLA302G08EGJ1C(XMP) 4GB DS Asint 302G08GJ1C 9-9-9-27 - • • Asint SLA302G08-EGN1C 4GB DS ASint 302G08GN1C - - • • • Asint SLB304G08-EGN1B 8GB DS ASint 304G08GN1B - - • • • Asint SLZ302G08-EGN1C 2GB SS ASint 302G08GN1C - - • • • Asint SLZ3128M8EGJ1D(XMP) 2GB DS Asint 3128M8GJ1D - - • • • ATP AQ12M64B8BKK0S 4GB DS SAMSUNG K4B2G 08460 - NO • • • CORSAIR CMG4GX3M2A1600C6 4GB (2x2GB) DS - - 6-6-6-18 1.65 • • • CORSAIR CML16GX3M4X1600C8 (Ver 2.12)(XMP) 16GB (4x4GB) DS - - Heat-Sink Package 1.5 • • • CORSAIR CMP6GX3M3A1600C8 (XMP) 6GB (3x2GB) DS - - 8-8-8-24 1.65 • • • CORSAIR CMP6GX3M3A1600C8 (XMP) 6GB (3x2GB) DS - - 8-8-8-24 1.65 • • • CORSAIR CMX6GX3M3C1600C7 (XMP) 6GB (3x2GB) DS - - 7-8-7-20 1.65 • • • CORSAIR CMZ16GX3M4A1600C9 (XMP) 16GB (4x4GB) DS - - 9-9-9-24 1.5 • • • CORSAIR CMZ8GX3M2A1600C8 (XMP) 8GB (2x4GB) DS - - 8-8-8-24 1.5 • • • CORSAIR CMZ8GX3M2A1600C9 (XMP) 8GB (2x4GB) DS - - 9-9-9-24 1.5 • • • CORSAIR CMZ8GX3M4X1600C9 (Ver 2.12)(XMP) 8GB (4x2GB) SS - - 9-9-9-24 1.5 • • • CORSAIR HX3X12G1600C9(XMP) 12GB (6x2GB) DS - - 9-9-9-24 1.6 • • • Crucial BL12864BN1608.8FF (XMP) 2GB (2x1GB) SS - - 8-8-8-24 1.65 • • • Kapitel 1 Anbieter (Fortsetzung auf der nächsten Seite) ASUS SABERTOOTH 990FX R2.0 1-15 DDR3 1600 MHz Anbieter Part Nr. Größe SS/ DS ChipMarke Chip -Nr. Timing Spannung DIMM-SockelSupport(Optional) Kapitel 1 1 2 4 Crucial BLT4G3D1608DT1 TX0.16FM(XMP) 4GB DS - - 8-8-8-24 1.5 • • • EK Memory EKM324L28BP8-I1 6(XMP) 4GB (2x2GB) DS - - 9 - • • • EK Memory EKM324L28BP8-I1 6(XMP) 4GB (2x2GB) DS - - 9 - • • • Elixir M2X2G64CB88G7 N-DG (XMP) 2GB SS Elixir N2CB2 G80GNDG 9-9-9-28 - • • • Elixir M2X4G64CB8HG5 N-DG (XMP) 4GB DS Elixir N2CB2G 80GNDG 9-9-9-28 - • • • G.SKILL F3-12800CL7D-8G BRH (XMP) 8GB (2x4GB) DS - - 7-8-7-24 1.6 • • • G.SKILL F3-12800CL7Q-16G BXH (XMP) 16GB (4x4GB) DS - - 7-8-7-24 1.6 • • • G.SKILL F3-12800CL8D-8G BECO (XMP) 8GB (2x4GB) DS - - 8-8-8-24 1.35 • • G.SKILL F3-12800CL9D-8G BRL (XMP) 8GB (2x4GB) DS - - 9-9-9-24 1.5 • • • G.SKILL F3-12800CL9D-8G BSR2 (XMP) 8GB (2x4GB) DS - - 9-9-9-24 1.25 • • • G.SKILL F3-12800CL9Q-16 GBXL (XMP) 16GB (4x4GB) DS - - 9-9-9-24 1.5 • • • G.Skill F3-12800CL9Q-16 GBZL (XMP) 16GB (4x4GB) DS - - 9-9-9-24 1.5 • • • GEIL GET316GB1600C9 QC(XMP) 16GB (4x4GB) DS - - 9-9-9-28 1.6 • • • GEIL GUP34GB1600C7D C(XMP) 4GB (2x2GB) DS - - 7-7-7-24 1.6 • • • GoodRam GR1600D364L9/2G 2GB DS Good Ram GF1008 KC-JN - - • • • KINGMAX FLGE85F-C8KL9A (XMP) 2GB SS KING MAX N/A 9-9-9-28 - • • • KINGMAX FLGF65F-C8KL9A (XMP) 4GB DS KING MAX N/A 9-9-9-28 - • • • KINGSTON KHX1600C9D3K2/4 GX(XMP) 4GB (2x2GB) DS - - - 1.65 • • • KINGSTON KHX1600C9D3K3/ 12GX(XMP) 12GB (3x4GB) DS - - - 1.65 • • • KINGSTON KHX1600C9D3K3/6G X(XMP) 6GB (3x2GB) DS - - 9 1.65 • • • KINGSTON KHX1600C9D3K3/6G X(XMP) 6GB (3x2GB) DS - - 9 1.65 • • • Kingston KHX1600C9D3K4/ 16GX(XMP) 16GB (4x4GB) DS 9-9-9-24 1.65 • • • KINGSTON KHX1600C9D3K6/ 24GX(XMP) 24GB (6x4GB ) DS - - 9 1.65 • • Kingston KHX1600C9D3K8/ 32GX(XMP) 32GB (8x4GB) DS - - 9-9-9-27 1.65 • • • (Fortsetzung auf der nächsten Seite) 1-16 Kapitel 1: Produkteinführung DDR3 1600 MHz Part Nr. Größe SS/ DS ChipMarke Chip -Nr. Timing Spannung DIMM-SockelSupport(Optional) 1 2 4 KINGSTON KHX1600C9D3LK2/ 4GX (XMP) 4GB (2x2GB) DS - - - 1.35 • • • Kingston KHX1600C9D3LK2/ 8GX (XMP) 8GB (2x4GB) DS - - 9-9-9-24 1.35 • • • KINGSTON KHX1600C9D3P1K2/ 8G 8GB (2x4GB) DS - - 9 1.5 • • KINGSTON KHX1600C9D3T1BK3/1 2GX(XMP) 12GB (3x4GB) DS - - 9 1.65 • • KINGSTON KHX1600C9D3T1K3/ 6G X(XMP) 6GB (3x2GB) DS - - 9 1.65 • • • KINGSTON KHX1600C9D3X2K2/ 4G X(XMP) 4GB (2x2GB) DS - - 9 1.65 • • • KINGTIGER KTG2G1600PG3(XMP) 2GB DS - - - - • • • Mushkin 996805(XMP) 4GB (2x2GB) DS - - 6-8-6-24 1.65 • • • Mushkin 998805(XMP) 6GB (3x2GB) DS - - 6-8-6-24 1.65 • • • OCZ OCZ3BE1600C8LV4GK 4GB (2x2GB) DS - - 8-8-8 1.65 • • Patriot AE32G1609U1-U 2GB SS AMD 23EY4587 MB6H - 1.5 • • • Patriot AE34G1609U2-U 4GB DS AMD 23EY4587 MB6H - 1.5 • • • Patriot PGD316G1600ELK (XMP) 16GB (2x8GB) DS - - - 1.65 • • • Patriot PGD38G1600ELK (XMP) 8GB (2x4GB) DS - - 9-9-9-24 1.65 • • • Patriot PGS34G1600LLKA 4GB (2x2GB) DS - - 7-7-7-20 1.7 • • • Patriot PGS34G1600LLKA2 4GB (2x2GB) DS - - 8-8-8-24 1.7 • • Patriot PVV38G1600LLK (XMP) 8GB (2x4GB) DS - - 8-9-8-24 1.65 • • • Patriot PX7312G1600LLK (XMP) 12GB (3x4GB) DS - - 8-9-8-24 1.65 • • • SanMax SMD-4G68HP-16KZ 4GB DS Hynix H5TQ2G83 BFRPBC - 1.5 • • • SanMax SMD-4G68NG-16KK 4GB DS ELPIDA J2108BDB G-GN-F - - • • • Silicon Power SP002GBLTU160V02 (XMP) 2GB SS S-POWER 20YT5NG 9-1111-28 1.5 • • • Silicon Power SP004GBLTU160V02 (XMP) 4GB DS S-POWER 20YT5NG 9-9-9-24 1.5 • • • Team TED34096M1600HC11 4GB DS Team T3D2568E T-16 - - • • • Team TXD31024M1600C8-D (XMP) 1GB SS Team T3D1288R T-16 8-8-8-24 1.65 • • • Team TXD32048M1600C7-L (XMP) 2GB DS Team T3D1288L T-16 7-7-7-24 1.65 • • Kapitel 1 Anbieter (Fortsetzung auf der nächsten Seite) ASUS SABERTOOTH 990FX R2.0 1-17 DDR3 1600 MHz Anbieter Part Nr. SS/ DS Größe ChipMarke Chip -Nr. Timing Spannung DIMM-SockelSupport(Optional) 1 2 4 Team TXD32048M1600HC8D (XMP) 2GB DS Team T3D1288R T-16 8-8-8-24 1.65 • • • Team TXD34096M1600HC9D (XMP) 4GB DS Hynix H5TC2G83 BFRH9A 9-9-9-24 1.5 • • • Transcend JM1600KLN-8GK 8GB (2x4GB) DS Transcend TK483PC W3 - - • • Transcend TS256MLK64V6N 2GB SS Transcend K4B2G084 6C - - • • • Transcend TS512MLK64V6N 4GB DS MICRON D9PFJ - - • • • Transcend TS512MLK64V6N 4GB DS Transcend K4B2G084 6C - - • • • DDR3 1333 MHz Anbieter Part Nr. Größe SS/DS ChipMarke Chip -Nr. Timing Spannung DIMM-SockelSupport(Optional) Kapitel 1 1 2 4 A-DATA AD63I1B0823EV 2GB SS A-DATA 3CCA1509 A - - • • • A-DATA AD63I1C1624EV 4GB DS A-DATA 3CCA1509 A - - • • • A-DATA AXDU1333GC2G 9(XMP) 2GB SS - - 9-9-9-24 1.25~ 1.35 • • • A-DATA SU3U1333W8G9 (XMP) 8GB DS ELPIDA J4208BA SE-DJ-F - - • • • Apacer 78.A1GC6.9L1 2GB DS Apacer AM5D580 8FEQSBG 9 - • • • Apacer 78.B1GDE.9L10C 4GB DS Apacer AM5D590 8CEHSBG 9 - • • • CORSAIR CMX8GX3M2A133 3C9(XMP) 8GB (2x4GB) DS - - 9-9-9-24 1.5 • • • CORSAIR TW3X4G1333C9A 4GB (2x2GB) DS - - 9-9-9-24 1.5 • • G.SKILL F3-10600CL9D4G BNT 4GB (2x2GB) DS G.SKILL D3 128M8 CE9 2GB 9-9-9-24 1.5 • • • G.SKILL F3-10666CL9D8G BRL 8GB (2x4GB) DS - - 9-9-9-24 1.5 • • • G.SKILL F3-10666CL9D8G BXL 8GB (2x4GB) DS - - 9-9-9-24 1.5 • • • GEIL GB34GB1333C7DC 4GB (2x2GB) DS GEIL GL1L128M 88BA15FW 7-7-7-24 1.5 • • • GEIL GET316GB1333C9 QC 16GB (4x4GB) DS - - 9-9-9-24 1.5 • • GEIL GG34GB1333C9DC 4GB (2x2GB) DS GEIL GL1L128M8 8BA115FW 9-9-9-24 1.3 • • • GEIL GG34GB1333C9DC 4GB (2x2GB) DS GEIL GL1L128M8 8BA15B 9-9-9-24 1.3 • • • (Fortsetzung auf der nächsten Seite) 1-18 Kapitel 1: Produkteinführung DDR3 1333 MHz Part Nr. Größe SS/ DS ChipMarke Chip -Nr. Timing Spannung DIMM-SockelSupport(Optional) 1 2 GEIL GVP34GB1333C 9DC 4GB (2x2GB) DS - - 9-9-9-24 1.5 • • 4 GEIL GVP38GB1333C 7QC 8GB (4x2GB) DS - - 7-7-7-24 1.5 • • • GEIL GVP38GB1333C 9DC 8GB (2x4GB) DS - - 9-9-9-24 1.5 • • • Hynix HMT125U6TFR 8A- H9 2GB DS Hynix H5TC1G83TFR - - • • • KINGMAX FLFE85F-B8KL9 2GB DS KINGMAX KFB8FNLXLBNF-15A - - • • • KINGMAX FLFE85F-C8KL9 2GB SS KINGMAX KFC8FNLBFGXX-12A - - • • • KINGMAX FLFE85F-C8KL9 2GB SS KINGMAX KFC8FNLXFDXX-15A - - • • • KINGMAX FLFE85F-C8KM9 2GB SS Kingmax KFC8FNMXFBXX-15A - - • • • KINGMAX FLFF65F-C8KL9 4GB DS KINGMAX KFC8FNLBFGXX-12A - - • • • KINGMAX FLFF65F-C8KL9 4GB DS KINGMAX KFC8FNLXFDXX-15A - - • • • KINGMAX FLFF65F-C8KM9 4GB DS Kingmax KFC8FNMXFBXX-15A - - • • • KINGSTON KVR1333D3E9S/ 4G 4GB DS Elpida J2108ECSEDJ-F 9 1.5 • • • KINGSTON KVR1333D3N9/2G 2GB DS Kingston D1288JPNDP LD9U 9 1.5 • • • KINGSTON KVR1333D3N9H/ 8G 8GB DS ELPIDA J4208EASEDJ-F 9-9-9-24 1.5 • • • KINGSTON KVR1333D3N9K2/ 4G 4GB (2x2GB) DS KINGSTON D1288JEMF PGD9U - 1.5 • • • KINGSTON KVR1333D3S8N9/ 2G 2GB SS Micron IFD77 D9LGK - 1.5 • • • MICRON MT16KTF51264AZ1G6M1 4GB DS MICRON D9PFJ - - • • • MICRON MT8JTF25664AZ1G4M1 2GB SS MICRON D9PFJ - - • • • MICRON MT8KTF25664AZ1G6M1 2GB SS MICRON D9PFJ - - • • • OCZ OCZ3G1333LV4GK 4GB (2x2GB) DS - - 9-9-9 1.65 • • OCZ OCZ3G1333LV8GK 8GB (2x4GB) DS - - 9-9-9 1.65 • • OCZ OCZ3G1333LV8GK 8GB (2x4GB) DS - - 9-9-9 1.65 • • • Kapitel 1 Anbieter (Fortsetzung auf der nächsten Seite) ASUS SABERTOOTH 990FX R2.0 1-19 DDR3 1333 MHz Anbieter SS/ DS ChipMarke Part Nr. Größe OCZ OCZ3RPR1333C9L V8GK 8GB (2x4GB) DS - SAMSUNG M378B1G73AH0CH9 8GB DS SAMSUNG M378B5273CH0CH9 4GB SAMSUNG M378B5673FH0CH9 Transcend Transcend Chip -Nr. DIMM-SockelSupport(Optional) Timing Spannung 1 2 - 9-9-9 1.65 • • SAMSUNG K4B4G0846A -HCH9 - - • • • DS SAMSUNG K4B2G0846C K4B2G 0846C - • • • 2GB DS SAMSUNG K4B1G0846F - - • • • JM1333KLN-2G 2GB SS Transcend TK483PCW3 - - • • JM1333KLN-2G (582670) 2GB SS Micron ICD77 C9LGK - - Transcend JM1333KLN-4G 4GB DS Transcend TK483PCW3 - - • • Transcend JM1333KLN-4G ( 583782 ) 4GB DS Transcend TK483PCW3 9 - • • Transcend TS256MLK64V3N (585541 ) 2GB SS Micron ICD77 D9LGK 9 - • • • Transcend TS256MLK64V3N (566577) 2GB SS Hynix H5TQ2G83B FR 9 - • • • Transcend TS256MLK64V3N (574206) 2GB SS Micron D9LGK 9 - • • • Transcend TS256MLK64V3NL 2GB SS Hynix H5TQ2G83CF RH9C - - Transcend TS512MLK64V3N (574831) 4GB DS Micron D9LGK 9 - 4 • • • • Kapitel 1 1-20 Kapitel 1: Produkteinführung Seite(n): SS - Einseitig / DS - Doppelseitig DIMM-Unterstützung: (1) Unterstützt ein (1) Modul, das in einer Single-Channel-Speicherkonfiguration in einen beliebigen Steckplatz gesteckt wird. Es wird dennoch empfohlen, das Modul auf den Steckplatz A2 zu stecken. (2) Unterstützt zwei (2) Module, die in den beiden blauen oder den beiden schwarzen Steckplätzen installiert sind als ein Paar einer Dual-Channel-Speicherkonfiguration. Es wird dennoch empfohlen, die Modulen in die Steckplätze A2 und B2 zu stecken. (4) Unterstützt vier (4) Module, die in den blauen und schwarzen Steckplätzen installiert sind als zwei Paare einer Dual-Channel-Speicherkonfiguration. ASUS bietet die exklusive Unterstützung der Hyper-DIMM-Funktion. • Hyper-DIMM-Unterstützung basiert auf den physikalischen Eigenschaften der entsprechenden CPUs. Um Hyper DIMM zu unterstützen, laden Sie in BIOS die Einstellungen für X.M.P. oder D.O.C.P. • Die neueste QVL finden Sie auf der ASUS-Webseite. Kapitel 1 • ASUS SABERTOOTH 990FX R2.0 1-21 1.2.5 Erweiterungssteckplätze Das Netzkabel muss unbedingt vor der Installation oder dem Entfernen der Erweiterungskarten ausgesteckt werden. Ansonsten können Sie sich verletzen und die Motherboardkomponenten beschädigen. SP Nr. 1 2 3 4 Kapitel 1 5 6 1-22 Steckplatzbeschreibung PCIe 2.0 x16_1-Steckplatz (single im x16, dual im x16/x16, triple im x16/x8/x8Modus) PCIe 2.0 x1_1-Steckplatz PCIe 2.0 x16_2-Steckplatz PCIe 2.0 x16_3-Steckplatz PCI-Steckplatz PCIe 2.0 x16_4-Steckplatz Kapitel 1: Produkteinführung PCI Express Betriebsmodus VGAKonfiguration PCIe 2.0_x16_1 PCIe 2.0_x16_2 PCIe 2.0x16_3 PCIe 2.0x16_4 Single VGA/ PCIe-Karte x16 (Für Single VGA empfohlen) x4 N/A x8 Dual VGA/PCIeKarte x16 x4 x16 x1 3-way SLI x16 x4 x8 x8 • • • • • Um die beste Grafikleistung zu erzielen, benutzen Sie bei der Verwendung einer einzelnen Grafikkarte zuerst den PCIe 2.0 x16_1-Steckplatz (beige) für eine PCI Express x16Grafikkarte. Benutzen Sie für den CrossFireX™ oder SLI™-Modus die PCIe 3.0 x16_1 und PCIe 3.0 x16_3 -Steckplätze für Ihre PCI Express x16-Grafikkarten, um eine bessere Leistung zu erzielen. Benutzen Sie für den 3-way SLI™-Modus die PCIe 3.0 x16_1, PCIe 3.0 x16_3 und PCIe 3.0 x16_4-Steckplätze für Ihre PCI Express x16-Grafikkarten, um eine bessere Leistung zu erzielen. Wir empfehlen Ihnen, bei der Benutzung im CrossFireX™ oder SLI™-Modus eine ausreichende Stromversorgung sicherzustellen. Wenn Sie zwei Grafikkarten benutzen, verbinden Sie für eine bessere Umgebungstemperatur einen Gehäuselüfter mit dem Gehäuselüfteranschluss (CHA_FAN1/2). IRQ-Zuweisungen für dieses Motherboard A B C D E F G H gemeinsam – – – – – – – PCIe x16_1 gemeinsam PCIe x16_3 PCIe x16_4 PCIe x1_1 ASM eSATA ASM SATA - [Grau] ASM USB3_12 gemeinsam – – – ASM 1042-(Front) ASM USB3_3 Realtek 8111F (LAN) Onchip SATA [Braun] Onchip Audio – – – – – – – – – – – – – – – – gemeinsam gemeinsam gemeinsam – – – – – – – – – – – – – – – – – – – – – gemeinsam – – – – – – – gemeinsam – – – – – – – gemeinsam – – – – – – – – – – – – – – – – – – – – – gemeinsam – – gemeinsam – gemeinsam – – – – – – – – – – – gemeinsam Kapitel 1 PCIe x16_2 – Onchip USB2_1-5 – gemeinsam OnchipUSB2_6-8 – – – – – gemeinsam – – Onchip USB2_1114 – – – – – – – gemeinsam ASUS SABERTOOTH 990FX R2.0 1-23 1.2.6 Onboard-Schalter Die integrierten Schalter ermöglichen Ihnen die Feineinstellung der Leistung während der Arbeit an einen offenen System oder einen Testaufbau. Dies ist ideal für Übertakter und Spieler, die ständig die Einstellungen ändern, um die Systemleistung zu verbessern. 1.��������������� MemOK!-Schalter Installieren von DIMMs, die nicht mit dem Motherboard kompatibel sind, kann zu Boot-Fehlern führen und lässt die DRAM_LED in der Nähe des MemOK!-Schalters dauerhaft leuchten. Drücken und halten Sie den MemOK!-Schalter, bis die DRAM_LED mit blinken beginnt, um die automatische Speicherkompatibilitätseinstellung für einen erfolgreichen Systemstart zu beginnen. Kapitel 1 1-24 • Beziehen Sie sich auf Abschnitt 1.2.8 Onboard-LEDs für die exakte Position der DRAM_LED. • Die DRAM_LED leuchtet auch auf, wenn das DIMM nicht richtig installiert wurde. Schalten Sie das System aus und bauen Sie das DIMM ordnungsgemäß ein, bevor Sie die MemOK!-Funktion benutzen. • Der MemOK!-Schalter funktioniert unter der Windows®-Umgebung nicht. • Während des Einstellungsvorgangs lädt das System die ausfallsicheren Speichereinstellungen. Das System benötigt für den Test einer Gruppe von ausfallsicheren Einstellungen ca. 30 Sekunden. Wenn der Test fehlschlägt startet das System neu und testet die nächste Gruppe von ausfallsicheren Einstellungen. Die Blinkgeschwindigkeit der DRAM_LED erhöht sich, um die verschiedenen Testvorgänge anzuzeigen. • Aufgrund der Speichereinstellungsanforderungen startet das System automatisch neu, nachdem jedes Takt-Set getestet wurde. Wenn die installierten DIMMs nach den kompletten Einstellungsvorgang immer noch nicht funktionieren, leuchtet die DRAM_LED dauerhaft. Tauschen Sie die DIMMs mit Modellen, die in der QVL (An) in diesen Handbuch oder auf der ASUS-Webseite unter www.asus.com empfohlen werden, aus. • Wenn Sie den Computer während des Einstellungsvorgangs ausschalten und die DIMMs austauschen, fährt das System nach dem Einschalten des Computers mit der Speichereinstellung fort. Um die Speichereinstellung zu stoppen, schalten Sie den Computer aus und ziehen Sie den Stecker für ca. 5-10 Sekunden aus der Steckdose. • Wenn Ihr System wegen der BIOS-Übertaktung nicht hochfährt, drücken Sie den MemOK!-Schalter, um das System zu starten und die BIOS-Standardwerte zu laden. Während des POST erscheint eine Meldung, um Sie daran zu erinnern, dass das BIOS auf seine Standardwerte zurückgesetzt wurde. • Wir empfehlen Ihnen, dass Sie, nachdem Sie die MemOK!-Funktion benutzt haben, die neuste BIOS-Version von der ASUS-Webseite unter www.asus.com herunterladen und Ihr BIOS damit aktualisieren. Kapitel 1: Produkteinführung 2. DirectKey-Taste (DirectKey) Diese Funktion ermöglicht Ihnen den Aufruf des BIOS Setups mit einem einzigen Tastendruck. Mit DirectKey können Sie das BIOS jederzeit aufrufen, ohne beim Selbsttest (POST) die <Entf>-Taste drücken zu müssen. Zusätzlich können Sie Ihr System damit ein- und ausschalten und beim Systemstart bequem ins BIOS wechseln. Sichern Sie unbedingt Ihre Daten, bevor Sie die DirectKey-Taste drücken. Wenn Sie die DirectKey im laufenden Betrieb betätigen, wird das System heruntergefahren. Zum Neustart und zum direkten Aufrufen des BIOS drücken Sie die DirectKey-Taste noch einmal oder betätigen die Ein-/Austaste. • Wenn Ihr System nach dem Neustart den regulären Selbsttest durchlaufen soll (ohne ins BIOS zu wechseln) schalten Sie das System mit der Ein-/Austaste ab. • Detaillierte Hinweise zum Festlegen der DirectKey-Standardfunktion finden Sie im Abschnitt 3.7 Systemstart-Menü. Kapitel 1 • ASUS SABERTOOTH 990FX R2.0 1-25 1.2.7 Jumpers 1.������������������������������ RTC RAM löschen (3-pol. CLRTC) Mit diesem Jumper können Sie das Echtzeituhr- (RTC) RAM im CMOS löschen. Sie können die Einstellung des Datums und der Zeit sowie die Systemsetup-Parameter im CMOS löschen, indem Sie die CMOS RTC RAM-Daten löschen. Die RAM-Daten im CMOS, die Systemeinstellungsinformationen wie z.B. Systemkennwörter einbeziehen, werden mit einer integrierten Knopfbatterie aufrecht erhalten. So wird das RTC-RAM gelöscht: 1. Schalten Sie den Computer aus und trennen Sie ihn vom Netz. 2. Stecken Sie die Jumpersteckbrücke für 5 bis 10 Sekunden von 1-2 (Standardeinstellung) zu 2-3 um, und dann wieder in die ursprüngliche Position 1-2 zurück. 3. Schließen Sie das Netzkabel an und schalten den Computer ein. 4. Halten Sie die Taste <Entf> während des Startvorgangs gedrückt und rufen Sie das BIOS auf, um Daten neu einzugeben. Entfernen Sie die Steckbrücke von der Standardposition am CLRTC-Jumper nur, wenn Sie das RTC RAM löschen. Ansonsten wird ein Systembootfehler hervorgerufen! Kapitel 1 1-26 • Falls die oben beschriebenen Schritte ergebnislos ausfallen, entfernen Sie die integrierte Batterie und stecken Sie den Jumper um, um die CMOS RTC RAM Daten zu löschen. Installieren Sie daraufhin die Batterie erneut. • Sie müssen das RTC nicht löschen, wenn das System wegen Übertaktung hängt. Verwenden Sie die C.P.R. (CPU Parameter Recall)-Funktion, wenn ein Systemfehler wegen Übertaktung auftritt. Sie müssen nur das System ausschalten und neu starten, das BIOS stellt automatisch die Standardwerte für die Parametereinstellungen wieder her. • Aufgrund von Chipsatzbeschränkungen muss das Netzteil abgeschaltet werden, bevor Sie die C.P.R.-Funktion nutzen. Schalten Sie das Netzteil ab oder ziehen Sie das Kabel ab, bevor Sie das System neu starten. Kapitel 1: Produkteinführung 1.2.8 1. POST State LEDs Die POST State LEDs zeigen den Status der Schlüsselkomponenten (CPU, DRAM, VGA-Karte und Festplatte) in Reihenfolge während des Motherboard-Boot-Vorgangs an. Wenn ein Fehler auftritt, leuchtet die LED neben dem fehlerhaften Gerät dauerhaft, bis das Problem behoben wurde. Standby-Strom LED Auf diesem Motherboard ist eine Standby-Strom-LED eingebaut, die leuchtet, wenn das System eingeschaltet, im Stromsparmodus oder im Soft-Aus-Modus ist. Dies dient zur Erinnerung, dass Sie das System ausschalten und das Netzkabel ausstecken müssen, bevor Sie eine Komponente von dem Motherboard entfernen oder hinzufügen. Die nachstehende Abbildung zeigt die Position der Onboard-LED an. Kapitel 1 2. Onboard LEDs ASUS SABERTOOTH 990FX R2.0 1-27 1.2.9������������������ Interne Anschlüsse 1. AMD® Serial ATA 6.0 Gb/s-Anschlüsse (7-pol. SATA6G_1-6 [braun]) Diese Anschlüsse sind für Serial ATA 6.0Gb/s-Signalkabel der Serial ATA 6.0 Gb/sFestplatten vorgesehen. Wenn Sie SATA-Festplatten installieren, können Sie über den integrierten AMD® SB950Chipsatz eine RAID 0, 1, 5 und 10-Konfiguration erstellen. Kapitel 1 1-28 • Diese Anschlüsse sind standardmäßig auf [AHCI Mode] eingestellt. Wenn Sieplanen, mit Laufwerken an diesen Anschlüssen ein RAID-Set zu erstellen, setzen Sie in BIOS das Element SATA Mode zu [RAID Mode]. Beziehen Sie sich auf den Abschnitt 3.5.4 SATA Configuration für Details. • Bevor Sie ein RAID-Set erstellen, beziehen Sie sich auf den Abschnitt 5.1 RAIDKonfigurationen oder das RAID-Handbuch auf der Support-DVD. • Wenn Sie eine RAID-Konfiguration erstellen, stellen Sie die SATA_5-6-Anschlüsse auf [IDE-Modus] ein, damit das System Ihre optischen Laufwerke problemlos erkennen kann. • Wenn Sie Hot-Plug und NCQ verwenden, setzen Sie in BIOS das Element SATA Mode zu [AHCI Mode]. Siehe Abschnitt 3.5.4 SATA Configuration für Details. • Sie müssen Windows® XP Service Pack 3 oder eine neuere Version installiert haben, bevor Sie Serial ATA-Festplatten benutzen können. Die Serial ATA RAIDFunktion ist nur unter Windows® XP SP3 oder neueren Versionen verfügbar. Kapitel 1: Produkteinführung 2. ASMedia® Serial ATA 6.0 Gb/s���������������������������������������� -Anschlüsse (7-pol. SATA3G_E1/E2 [grau]) Diese Anschlüsse sind für Serial ATA 3.0Gb/s-Signalkabel der Serial ATA 3.0 Gb/sFestplattenlaufwerken und optischen Laufwerken vorgesehen. 3.������������������������������������� USB 3.0-Anschluss (20-1 pol. USB3_56) �������� Kapitel 1 Dieser Anschluss ist für zusätzliche USB 3.0-Ports vorgesehen und entspricht der USB 3.0-Spezifikaton, die Verbindungsgeschwindigkeiten von bis 480 MBps zulässt. Falls ein USB 3.0-Fronttafelkabel bei Ihrem Systemgehäuse vorhanden ist, können Sie mit diesem USB 3.0-Anschluss eine Fronttafel USB 3.0-Lösung einrichten. ASUS SABERTOOTH 990FX R2.0 1-29 4. Digitaler Audioanschluss (4-1 pol. SPDIF_OUT) Dieser Anschluss ist für zusätzliche Sony/Philips Digital Interface (S/PDIF)-Anschlüsse vorgesehen. Verbinden Sie das S/PDIF-Ausgangsmodulkabel mit diesen Anschluss und installieren Sie das Modul anschließend an einer Steckplatzaussparung an der Rückseite des Computergehäuses. Das S/PDIF-Modul muss separat erworben werden. Kapitel 1 1-30 Kapitel 1: Produkteinführung 5. USB 2.0���������������������������������������� -Anschlüsse (10-1 pol. USB1314, ����������������� USB1112) Diese Anschlüsse dienen den USB 2.0-Modulen. Verbinden Sie das USB-Modulkabel mit einem dieser Anschlüsse und befestigen Sie das Modul anschließend an einer Steckplatzaussparung an der Rückseite des Computergehäuses. Diese USBAnschlüsse entsprechen der USB 2.0-Spezifikation, welche Verbindungen mit einer Geschwindigkeit von bis zu 48 MBps ermöglicht. Verbinden Sie niemals ein 1394-Kabel mit den USB-Anschlüssen, sonst wird das Motherboard beschädigt! Verbinden Sie zuerst ein USB-Kabel mit dem ASUS Q-Connector (USB, blau), und verbinden Sie dann den Q-Connector (USB) mit dem USB-Anschluss auf dem Motherboard, falls das Gehäuse Fronttafel USB-Anschlüsse vorsieht. Kapitel 1 Das USB 2.0-Modulkabel muss separat erworben werden. ASUS SABERTOOTH 990FX R2.0 1-31 6.������������������������������������ Serieller Anschluss (10-1 pol. COM1) Dieser Anschluss ist für ein serielles (COM-) Modul gedacht. Verbinden Sie das serielle Anschlussmodulkabel mit diesem Sockel und befestigen Sie das Modul anschließend an einer Steckplatzaussparung an der Rückseite des Computergehäuses. Das COM-Modul muss separat erworben werden. Kapitel 1 1-32 Kapitel 1: Produkteinführung 7. CPU-, und Gehäuse Lüfteranschlüsse (4-pol. CPU_FAN, 4-pol. CPU_OPT, 4-pol. CHA_FAN1-4) Verbinden Sie die Lüfterkabel mit den Lüfteranschlüssen am Motherboard, wobei der schwarze Leiter jedes Kabels zum Erdungsstift des Anschlusses passen muss. Vergessen Sie nicht, die Lüfterkabel mit den Lüfteranschlüssen zu verbinden. Eine unzureichende Belüftung innerhalb des Systems kann die Motherboard- Komponenten beschädigen. Dies sind keine Jumper! Setzen Sie KEINE Jumpersteckbrücke auf die Lüfteranschlüsse! Der Anschluss CPU_FAN arb eitet mit einem CPU-Lüfter mit max. 1A (12W) Leistung. • Wenn Sie zwei Grafikkarten installieren, empfehlen wir, für optimale Hitzeabsenkung das hintere Gehäuselüfterkabel an den Motherboard- Anschluss CHA_FAN1 CHA_FAN2 oder CHA_FAN3 anzuschließen. Kapitel 1 • ASUS SABERTOOTH 990FX R2.0 1-33 8. Fronttafelaudioanschluss (10-1 pol. AAFP) Dieser Anschluss dient zum Verbinden eines Fronttafel-Audio E/A-Moduls, das an der Fronttafel des Computers befestigt wird und entweder HD Audio oder den herkömmlichen AC ‘97 Audiostandard unterstützt. Verbinden Sie das Ende des Fronttafel-Audiokabels mit diesem Anschluss. • Es wird empfohlen, ein High-Definition Fronttafel Audio E/A-Modul mit diesem Anschluss zu verbinden, um die High-Definition Audiofunktionen dieses Motherboards nutzen zu können. • Wenn Sie an diesen Anschluss ein High-Definition Fronttafelaudiomodul anschließen möchten, vergewissern Sie sich, dass das Element Front Panel Type in BIOS zu [HD] eingestellt ist. Wenn Sie statt dessen ein AC‘ 97-Fronttafelaudiomodul anschließen möchten, stellen Sie das Element zu [AC97]. Standardmäßig ist der Anschluss zu [HD] gestellt. Kapitel 1 1-34 Kapitel 1: Produkteinführung 9. ATX-Stromanschlüsse (24-pol. EATXPWR, 8-pol. EATX12V) Diese Anschlüsse sind für die ATX-Stromversorgungsstecker vorgesehen. Sie sind so aufgebaut, dass sie mit den Steckern in nur einer Richtung zusammenzupassen. Drücken Sie den Stecker in der korrekten Ausrichtung fest auf den Anschluss, bis er komplett eingerastet ist. • Für ein voll konfiguriertes System empfehlen wir Ihnen, dass Sie ein Netzteil benutzen, das die ATX 12 V-Spezifikation 2.0 (oder neuere Version) erfüllt und eine Mindestleistung von 350W liefern kann. • Vergessen Sie nicht, den 4-pol./8-pol. EATX +12 V Stromstecker anzuschließen. Andernfalls lässt sich das System nicht starten. •������������������������������������������������������������������������������ Falls Sie mehrere Grafikkarten installieren, verbinden Sie den 4-pol. EZ_PLUG Stromanschluss, um ausreichende Stromversorgung zu gewährleisten. Wir empfehlen Ihnen, ein Netzteil mit einer höheren Ausgangsleistung zu verwenden, wenn Sie ein System mit vielen stromverbrauchenden Geräten einrichten. Das System wird möglicherweise instabil oder kann nicht booten, wenn die Stromversorgung nicht ausreicht. • Wenn Sie zwei oder mehr High-End-PCI Express x16-Karten benutzen wollen, benutzen Sie ein Netzteil mit 1000W oder mehr, um die Systemstabilität zu gewährleisten. • Wenn Sie sich über die Mindeststromanforderungen Ihres Systems nicht sicher sind, hilft Ihnen evtl. der Leistungsrechner unter http://support.asus.com/ PowerSupplyCalculator/PSCalculator.aspx?SLanguage=en-us. Kapitel 1 • ASUS SABERTOOTH 990FX R2.0 1-35 10. Systemtafelanschluss (20-8 pol. PANEL) Dieser Anschluss unterstützt mehere gehäusegebundene Funktionen. • • • • Kapitel 1 • 1-36 Systemstrom-LED (2-pol. PLED) Dieser 2-pol. Anschluss wird mit der Systemstrom-LED verbunden. Verbinden Sie das Strom-LED-Kabel vom Computergehäuse mit diesem Anschluss. Die Systemstrom-LED leuchtet, wenn Sie das System einschalten. Sie blinkt, wenn sich das System im Energiesparmodus befindet. Festplattenaktivitäts-LED (2-pol. IDE_LED) Dieser 2-pol. Anschluss wird mit der HDD Aktivitäts-LED verbunden. Verbinden Sie das HDD Aktivitäts-LED-Kabel mit diesem Anschluss. Die IDE LED leuchtet auf oder blinkt, wenn Daten auf der Festplatte gelesen oder auf die Festplatte geschrieben werden. Systemlautsprecher (4-pol. SPEAKER) Dieser 4-pol. Anschluss wird mit dem am Gehäuse befestigten SystemLautsprecher verbunden. Über diesen Lautsprecher hören Sie Systemsignale und Warntöne. ATX-Stromschalter/Soft-Aus-Schalter (2-pol. PWRSW) Dieser Anschluss wird mit dem Systemstromschalter verbunden. Durch Drücken des Netzschalters wird das System eingeschaltet oder wechselt das System in den Energiesparmodus oder Soft-Aus-Modus, je nach den Einstellungen im BIOS. Ist das System eingeschaltet und halten Sie den Netzschalter länger als 4 Sekunden gedrückt, wird das System ausgeschaltet. Reset-Schalter (2-pol. RESET) Verbinden Sie diesen 2-pol. Anschluss mit einem am Gehäuse befestigten Reset-Schalter, um das System ohne Ausschalten neu zu starten. Kapitel 1: Produkteinführung 11. TPM-Anschluß (20-1 pol. TPM) Dieser Anschluss unterstützt ein Trusted Platform Module (TPM), welches Schlüsselnummern, digitale Zertifikate, Passwörter und Daten sicher speichert. Ein TPM-System hilft auch bei der Verbesserung der Netzwerk-Sicherheit, dem Schutz digitaler Identitäten und gewährleistet die Plattformintegrität. 12.������������������������������ Direct-Anschluss�������������� (2-pol. DRCT) Kapitel 1 Mit diesem Anschluss verbinden Sie eine Hardwaretaste am Gehäuse, mit der die DirectKey-Funktion aufgerufen wird. Schließen Sie die Kabel der Taste, die Sie als DirectKey verwenden möchten, an diesen Anschluss des Motherboards an. Achten Sie darauf, dass Ihr Gehäuse mit einer Hardwaretaste ausgestattet ist, die als DirectKey eingesetzt werden kann. Details dazu finden Sie in der mit dem Gehäuse gelieferten Dokumentation. ASUS SABERTOOTH 990FX R2.0 1-37 Kapitel 1 1-38 Kapitel 1: Produkteinführung Kapitel 2: Basisinstallation Basisinstallation 2.1 Aufbau des Computersystems 2.1.1 Motherboard-Installation 2 Die Abbidlungen in diesem Abschnitt werden nur als Referenz bereitgestellt. Das Motherboard-Layout kann sich je nach Modell unterscheiden, der Installationsvorgang bleibt aber gleich. ASUS Q-Shield (E/A-Blende) in die Gehäuserückwand einsetzen. Kapitel 2 1. ASUS SABERTOOTH 990FX R2.0 2-1 2. Installieren Sie das Motherboard in das Gehäuse. Achten Sie hierbei darauf, dass die hinteren E/A-Anschlüsse genau auf die E/A-Blende in der Gehäuserückwand ausgerichtet sind. Kapitel 2 2-2 Kapitel 2: Basisinstallation Setzen Sie zehn Schrauben in die durch Kreise markierten Bohrlöcher ein, um das Motherboard im Gehäuse zu befestigen. Kapitel 2 3. Ziehen Sie die Schrauben nicht zu fest! Das Motherboard könnte sonst beschädigt werden. ASUS SABERTOOTH 990FX R2.0 2-3 2.1.2���������������� CPU installation Der AMD AM3+-Sockel ist mit AMD AM3+- und AM3-Prozessoren kompatibel. Vergewissern Sie sich, dass die CPU, die Sie verwenden, für den AM3+ Sockel entworfen wurde. Die CPU lässt sich nur in eine Richtung einpassen. Stecken Sie die CPU NICHT mit übermäßiger Kraft in den Steckplatz ein, um ein Verbiegen der Sockelkontaktstifte und Schäden an der CPU zu vermeiden�! 1 2 3 Kapitel 2 2-4 Kapitel 2: Basisinstallation 2.1.3������������������������������������������ Installieren von CPU-Kühlkörper und Lüfter Falls erforderlich, bringen Sie die Wärmeleitpaste auf den CPU-Kühlkörper und die CPU an, bevor Sie den CPUKühlkörper und Lüfter montieren. So installieren Sie den CPU-Kühlkörper und -Lüfter: Kapitel 2 1 ASUS SABERTOOTH 990FX R2.0 2-5 2 3 4 5 Kapitel 2 2-6 Kapitel 2: Basisinstallation 2.1.4������������������������ Installieren eines DIMMs 1 2 3 Entfernen eines DIMMs B Kapitel 2 A ASUS SABERTOOTH 990FX R2.0 2-7 2.1.5����������������� ATX-Netzanschluss 1 2 ODER ODER Kapitel 2 2-8 Kapitel 2: Basisinstallation 2.1.6 SATA-Gerätanschlüsse 1 ODER 2 Kapitel 2 ODER ASUS SABERTOOTH 990FX R2.0 2-9 2.1.7 E/A-Anschlüsse auf der Vorderseite ASUS Q-Connector 2 1 IDE_LED+ IDE_LED- PWR Ground Reset Ground IDE_LED R POWE SW RESET SW USB 2.0-Anschluss Fronttafelaudioanschluss AAFP USB 2.0 USB 3.0-Anschluss Kapitel 2 USB 3.0 2-10 Kapitel 2: Basisinstallation 2.1.8 Erweiterungskarten PCIe x16-Karten installieren Kapitel 2 PCIe x1-Karten installieren ASUS SABERTOOTH 990FX R2.0 2-11 2.2 BIOS-Aktualisierungsprogramm USB-BIOS-Flashback USB-BIOS-Flashback ermöglicht Ihnen auf einfacher Weise die Aktualisierung des BIOS, ohne dabei das vorhandene BIOS oder das Betriebssystem zu starten. Verbinden Sie einfach einen USB-Datenträger mit dem USB-BIOS-Flashback-Anschluss, drücken Sie die USBBIOS-Flashback-Taste für drei Sekunden und das BIOS wird automatisch aktualisiert. USB-BIOS-Flashback verwenden: 1. Legen Sie die mitgelieferte Support-DVD in das optische Laufwerk ein und installieren Sie den USB-BIOS-Flashback-Assistenten. Folgeb Sie den Bildschirmanweisungen, um die Installation abzuschließen. Sie können das BIOS auch von den offiziellen ASUS-Internetseiten (www.asus.com) herunterladen. Benennen Sie die Datei in ST990R20.CAP um, speichern Sie diese im Stammordner eines USB-Datenträgers. 2. Stecken Sie das USB-Flash-Laufwerk in den USB-Flashback-Anschluss. 3. Starten Sie den USB-BIOS-Flashback-Assistenten, um die neueste BIOS-Version automatisch herunterzuladen. 4.��������������������������������������������������������������������������� Drücken Sie die USB-BIOS-Flashback-Taste und lassen Sie die Taste aus,wenn ein blinkendes Licht erscheint, welches anzeigt, dass die BIOS-Flashback-Funktion aktiviert ist. 5.��������������������������������������������������������������������������������� Warten Sie bis das Licht ausgeht, was bedeutet, dass die Aktualisierung des BIOS beendet ist. USB-BIOS-Flashback-Taste USB-BIOS-Flashback-Anschluss Für wiete Aktualisierungsprogramme im BIOS-Setup beziehen Sie sich auf den Abschnitt 3.10 Akutualisiertes BIOS�. Kapitel 2 •������������������������������������������������������������������������������� Nicht den Datenträger entfernen, das das System vom Stromnetz trennen oder die CLR_CMOS-Taste drücken, bevor der Aktualisierungsvorgang abgeschlossen ist. Bei einer Unterbrechung folgen Sie den beschriebenen Schritten erneut. 2-12 • Wenn die LED für 5 Sekunden blinkt und danach dauerhaft leuchtet, bedeutet das, dass USB BIOS Flashback auf Grund fehlerhafter USB-Datenträgerverbindung, BIOS-Dateinamenfehler oder nicht kompatiblen BIOS-Format nicht ordnungsgemäß funktioniert. Starten Sie in diesem Fall das System neu. • Die Aktualisierung des BIOS ist nicht risikolos. Wird das BIOS-Programm durch den Prozess beschädigt, so dass ein Systemstart nicht mehr möglich ist, nehmen Sie bitte Kontakt mit dem lokalen ASUS-Service-Zentrum auf. Kapitel 2: Basisinstallation 2.3 Audio- und rückseitige Anschlüsse am Motherboard 2.3.1 Hintere E/A-Anschlüsse Rücktafelanschlüsse 1. PS/2-Kombianschluss 7. USB 2.0-Anschlüsse 3, 4, 5, und 6 2. USB 3.0-Anschlüsse 1 und 2 8. USB 3.0-Anschlüsse 3 und 4 3. LAN (RJ-45)-Anschluss* 9. USB-BIOS-Flashback-Taste 4. USB 2.0-Anschlüsse 7 und 8 10. USB 2.0-Anschlüsse 1 und 2 5. Optischer S/PDIF-Ausgang 11. Audio E/A-Anschlüsse*�* 6. Externer ��������������� SATA����������� -Anschlüsse ASUS SABERTOOTH 990FX R2.0 Kapitel 2 * und **:Beziehen Sie sich für die Definitionen der LAN-Anschluss, und Audioanschlüsse auf die Tabellen auf der nächsten Seite. 2-13 •������������������������������������������������������������������ Schließen Sie KEINEN anderen Stecker an den externen SATA-Port an. • Verbinden Sie bei der Installation des Windows®-Betriebssystems keine Tastatur/Maus mit einem USB 3.0-Anschluss. • Der Beschränkungen des USB 3.0-Controllers wegen, können USB 3.0-Geräte nur unter Windows® und nur nach der Installation eines USB 3.0-Treibers verwendet werden. • USB 3.0-Geräte können nur als Datenspeicher verwendet werden. • Wir empfehlen Ihnen, für eine schnellere Datenübertragung und bessere Leistung alle USB 3.0-Geräte mit den USB 3.0-Anschlüssen zu verbinden. • Falls Sie die Hot-Plug-Funktion der externen SATA-Anschlüsse verwenden möchten, setzen Sie das Element ASMedia® 1061 SATA controllers in den BIOS-Einstellungen zu [Enabled] und installieren Sie den ASMedia® 1061 SATA controllers -Treiber von der Motherboard Support-DVD. Beziehen Sie sich auf Abschnitt 3.5.6 Onboard Devices Configuration für Details. * LED-Anzeigen am LAN-Anschluss Aktivitäts-/Verbindungs-LED Geschwindigkeits-LED AUS AUS Status Beschreibung ORANGE Verbunden BLINKEND Nicht verbunden Datenaktivität ACT/LINK LED Status Beschreibung ORANGE 100 Mbps-Verbindung GRÜN SPEED LED 10 Mbps-Verbindung 1 Gbps-Verbindung LAN-Anschluss ** Audio 2, 4, 6, oder 8-Kanalkonfigurationen Anschluss Hellblau Hellgrün Rosa Orange Schwarz Grau 2-Kanal Line In Line Out Mic In – – – 4-Kanal Line In Frontlautsprecher Mic In – Rücklautsprecher – 6-Kanal Line In Frontlautsprecher Mic In Mitte/Subwoofer Rücklautsprecher – 8-Kanal Line In Frontlautsprecher Mic In Mitte/Subwoofer Rücklautsprecher Seitenlautsprecher Kapitel 2 2-14 Kapitel 2: Basisinstallation 2.3.2 Audio E/A-Verbindungen Audio E/A-Anschlüsse Anschluss eines Kopfhörers und Mikrofons Anschluss von Stereo Lautsprechern Kapitel 2 Anschluss von 2.1-Kanal Lautsprechern ASUS SABERTOOTH 990FX R2.0 2-15 Anschluss von 4.1-Kanal Lautsprechern Anschluss von 5.1-Kanal Lautsprechern Kapitel 2 2-16 Kapitel 2: Basisinstallation Anschluss von 7.1-Kanal Lautsprechern Wenn die DTS UltraPC II-Funktionen aktiv sind, vergewissern Sie sich, die hinteren Lautsprecher an den grauen Anschluss anzuschließen. Erstmaliges Starten 1. Bringen Sie nach Vervollständigen aller Anschlüsse die Abdeckung des Systemgehäuses wieder an. 2. Stellen Sie sicher, dass alle Schalter im ausgeschalteten Zustand sind. 3. Verbinden Sie das Netzkabel mit dem Netzanschluss an der Rückseite des Systemgehäuses. 4. Verbinden Sie das Netzkabel mit einer Steckdose, die einen Überspannungsschutz besitzt. 5. Schalten Sie die Geräte in folgender Reihenfolge ein: a. Monitor b. Externe SCSI-Geräte (fangen Sie mit dem letzten Gerät in der Kette an) c. Systemstromversorgung 6. Nach dem Einschalten leuchtet die Systemstrom-LED auf dem vorderen Bedienfeld des Computers. Bei ATX-Stromversorgungen leuchtet die System- LED nach Betätigen des ATX-Stromschalters. Nachdem die System-LED aufleuchtet, leuchtet die MonitorLED oder ändert sich die Farbe von Orange in Grün, wenn Ihr Monitor konform mit den “grünen” Standards ist oder eine “Strom-Standby”-Funktion besitzt. Das System durchläuft jetzt Einschaltselbsttests (POST). Während des Tests gibt das BIOS Signaltöne ab, oder Meldungen erscheinen auf dem Bildschirm. Wird 30 Sekunden nach Einschalten des Systems nichts angezeigt, hat das System einen Einschaltselbsttest u.U. nicht bestanden. Prüfen Sie die Einstellungen und Anschlüsse der Jumper, oder bitten Sie Ihren Händler um Hilfe. ASUS SABERTOOTH 990FX R2.0 Kapitel 2 2.4 2-17 7. BIOS-Signalton Beschreibung Ein kurzer Piepton VGA gefunden Quick Boot ist deaktiviert Keine Tastatur gefunden Ein langer Piepton gefolgt von zwei kurzen und einer Pause (wiederholt) Kein Arbeitsspeicher erkannt Ein langer Piepton gefolgt von drei kurzen Keine Grafikkarte erkannt Ein langer Piepton gefolgt von vier kurzen Hardware-Komponentenfehler Halten Sie kurz nach dem Einschalten die Taste <Entf> gedrückt, um das BIOSSetupprogramm aufzurufen. Folgen Sie den Anweisungen in Kapitel 3. 2.5 Ausschalten des Computers Das Drücken des Stromschalters für kürzer als vier Sekunden stellt das System, wenn es eingeschaltet ist, auf den Schlaf-Modus oder Soft-Aus-Modus je nach der BIOSEinstellung. Das Drücken des Stromschalters für länger als vier Sekunden stellt das System, ungeachtet der BIOS-Einstellung, auf den Soft-Aus-Modus. Kapitel 2 2-18 Kapitel 2: Basisinstallation Kapitel 3: BIOS-Setup BIOS-Setup 3.1 Kennenlernen des BIOS 3 Das neue UEFI BIOS von ASUS ist eine mit der UEFI-Architektur konforme Schnittstelle, die mit flexibler und bequemer Maussteuerung die bisherige tastaturgebundene BIOSKontrolle in den Schatten stellt. Sie können sich kinderleicht und mit einer Sanftheit durch das neue UEFI BIOS bewegen, die bisher nur Betriebssystemen vorbehalten war. Der Begriff “BIOS” in diesem Benutzerhandbuch bezieht sich auf “UEFI BIOS”, soweit nicht anders vorgegeben. Im BIOS (Basic Input und Output System) sind die Einstellungen der System-Hardware, z.B. Datenträgerkonfiguration, Übertaktungseinstellungen, erweiterte Energieverwaltung und Boot-Gerätekonfiguration, die zum Systemstart benötigt werden, im Motherboard-CMOS gespeichert. Unter Neinrmalen Umständen erfüllen die Standardeinstellungen des BIOS die meisten Anforderungen, um eine optimale Leistung zu gewährleisten. Wir empfehlen Ihnen, dass Sie die Standardeinstellungen des BIOS nicht ändern, ausgeNeinmmen unter folgenden Umständen: • • Eine Fehlermeldung auf dem Bildschirm während des Systemstarts, die Sie auffordert, die BIOS-Einstellungen aufzurufen. Sie haben eine neue Systemkomponente installiert, die weitere BIOS-Einstellungen oder eine Aktualisierung erfordert. Kapitel 3 Unangebrachte Einstellungen im BIOS können eine Instabilität oder Startprobleme verursachen. Wir empfehlen Ihnen ausdrücklich, dass sie Änderungen der BIOSEinstellungen nur mit Hilfe von erfahrenen Service-Personal vornehmen. ASUS SABERTOOTH 990FX R2.0 3-1 3.2������������������� BIOS-Setup-Programm Verwenden Sie das BIOS-Setup-Programm, um das BIOS zu aktualisieren oder Systemeinstellungen zu verändern. Der BIOS-Bildschirm enthält Navigationstasten und Kurzhinweise, die Ihnen bei der Verwendung des BIOS-Programmes helfen. BIOS-Ausführung beim Startup Beim Startup BIOS-Programm ausführen • Drücken Sie <Entf> beim Einschaltselbsttest(POST). Wenn Sie <Delete> nicht drücken, werden die POST-Routinen fortgeführt. BIOS-Setup-Programm nach POST Um das BIOS-Setup-Programm nach dem POST zu starten: •. Drücken Sie <STRG>+<Alt>+<Entf> gleichzeitig. • Drücken Sie die Reset-Taste am System-Gehäuse. • Drücken Sie die Power-Taste zum Ausschalten des Systems und schalten es dann erneut ein. Gehen Sie auf diese Weise nur dann vor, wenn Ihnen der Start des BIOSSetup-Programms mit den ersten zwei Optionen nicht gelungen ist. • • • • • Die in diesem Abschnitt angezeigten BIOS-Setup-Bildschirme dienen nur als Referenz und können u.U. von dem, was Sie auf dem Bildschirm sehen, abweichen. Falls Sie eine Maus für die Navigation im BIOS-Setupprogramm verwenden möchten, sollten Sie eine USB-Maus an das Motherboard anschließen. Laden Sie bitte die Standardeinstellungen, wenn das System nach Änderung der BIOS-Einstellungen unstabil geworden ist. Wählen Sie hierzu das Element Load Optimized Defaults (Optimierte Standardwerte laden) im Exit-Menü. Siehe Abschnitt 3.9 Exit-Menü. Wenn der Systemstart fehlschlägt, nachdem Sie eine BIOS-Einstellung geändert haben, versuchen Sie das CMOS zu löschen und das Motherboard auf seine Standardwerte zurückzusetzen. Siehe Abschnitt 2.3.1 Hintere E/A-Anschlüsse für Details. Das BIOS-Setup-Programm������������������������������������� unterstüzt keine Bluethooth-Geräte . BIOS-Menübildschirm Das BIOS-Setupprogramm kann in zwei Modi ausgeführt werden: EZ Mode and Advanced Mode (Erweiterter Modus). Sie können im Exit-Menü oder durch die Schaltfläche Exit/ Advanced Mode des Fensters Exit/Advanced Mode zwischen den Modi schalten. Kapitel 3 3-2 Kapitel 3: BIOS-Setup 3.2.1������� EZ Mode Standardmäßig wird beim Aufrufen des BIOS-Setupprogramms das EZ-Mode-Fenster geladen. EZ Mode bietet Ihnen einen Überblick über die Grundsysteminfos und ermöglicht die Auswahl der Sprache, Systembetriebsmodus und Bootpriorität der Geräte. Um in den Advanced Mode (Erweiterten Modus) zu gelangen, klicken Sie auf Exit/Advanced Mode und wählen <Sie> Advanced Mode (Erweiterter Modus). Das Standardfester beim Aufrufen des BIOS-Setupprogramms kann geändert werden. Für Details beziehen Sie sich auf das Element Setup Mode in 3.7 Boot-Menü. Anzeigesprache des BIOS-Setupprogramms Zeigt CPU-/Motherboard-Temperatur, CPU/5V/3.3V/12VSpannungs(ausgabe), CPU-/Gehäuse-/Netzteillüftergeschwindigkeit Alle Lüftergeschwindigkeiten anzeigen (falls vorhanden) BIOS-Setupprogramm ohne Speichern der Änderungen verlassen, Änderungen speichern und das System zurücksetzen oder zum Erweiterten Modus gehen UEFI BIOS Utility - EZ Mode Exit/Advanced Mode SABERTOOTH 990FX R2.0 Monday [03/25/2012] Build Date : 05/08/2012 CPU Type : AMD Phenom(tm) II X4 965 Processor Speed : 3400 MHz Total Memory : 2048 MB (DDR3 1333MHz) Temperature CPU MB +113.0ºF/+45.0ºC +75.2ºF/+40.0ºC English BIOS Version : 0202 Voltage CPU 1.248V 5V 3.3V 3.344V 12V 5.160V 12.248V Fan Speed CPU_FAN CHA_FAN1 3325RPM CPU_OPT_FAN N/A N/A CHA_FAN2 N/A System Performance Quiet Performance Energy Saving Normal Boot Priority Use the mouse to drag or keyboard to navigate to decide the boot priority. Boot Menu (F8) Advanced Mode (F7) Menüs des erweiterten Modus anzeigen Auswahl der Bootgeräteprioritäten Funktionen des FortgeschrittenenModus auswählen Default (F5) Optimierte Standardwerte Energiesparmodus Normales Modus Zeigt Systemeingenschaften für den aktuellen Modus auf der rechten Seite Auswahl der Bootgeräteprioritäten ASUSOptimierter Modus • Die Auswahl der Boot-Geräte variiert je nach den Geräten, die installiert wurden. • Die Schaltfläche Boot Menu (Boot-Menü; F8) ist nur bei installierten Boot-Geräten verfügbar. ASUS SABERTOOTH 990FX R2.0 Kapitel 3 Shortcut (F3) 3-3 3.2.2 Advanced Mode (Erweiterter Modus) Advanced Mode (Erweiterter Modus) bietet erfahrenen Benutzern fortgeschrittene Auswahlmöglichkeiten in den BIOS-Einstellungen. Ein Beispiel für den Advanced Mode wird in der nachfolgenden Abbildung dargestellt. Für genaue Konfigurationsmöglichkeiten beziehen Sie sich auf die folgenden Abschnitte. Um in den EZ Mode zu gelangen, klicken Sie auf Exit und wählen Sie ASUS EZ Mode. Zurück Menüelemente Menüleiste Konfigurationsfelder Allgemeine Hilfe UEFI BIOS Utility - Advanced Mode Ai Tweaker Main Back Advanced Exit Monitor Boot Tool Advanced\ Onboard Devices Configuration > ASM1061 Storage Controller (Rear) Enabled ASM1061 Storage OPROM Enabled ASM1061 Storage Controller (Front) Enabled ASM1061 Storage OPROM Enabled ������� Asmedia USB 3.0 Controller (USB3_12) ASM101 Storage OPROM Enabled Asmedia USB 3.0 Controller (USB3_34 Disabled Enabled Asmedia USB 3.0 Controller (Front) Enabled Enabled/Disabled ASM1061 Storage OPROM Enabled Asmedia USB 3.0 Battery Charging Support Disabled Realtek LAN Controller Enabled Realtek PXE OPROM Disabled S3 Video Repost Disabled →←: Select Screen ↑↓: Select Item Enter: Select +/-: Change Opt. F1: General Help F2: Previous Values F3: Shortcut F5: Optimized Defaults F10: Save ESC: Exit F12: Print Screen > Serial Port Configuration > SB HD Azalia Configuration Version 2.00.1208. Copyright (C) 2012 American Megatrends, Inc. Untermenüelemente Popup-Fenster Navigationstasten Bildlauf Menüleiste Oben im Bildschirm gibt es eine Menüleiste mit folgenden Optionen: Main Ai Tweaker Kapitel 3 Advanced Monitor Boot Tool Exit 3-4 Hier können Sie die Systemhaupteinstellungen ändern. Hier können Sie die Einstellungen für die Übertaktung ändern. Hier können Sie die erweiterten Systemeinstellungen ändern. Hier können Sie die Systemtemperatur, Energieverbrauch anzeigen und Lüftereinstellungen ändern. Hier können Sie die Systemstartkonfiguration ändern. Hier können Sie die Einstellung für Sonderfunktionen konfigurieren. Hier können Sie die Beenden-Optionen wählen und die Standardeinstellungen laden. Kapitel 3: BIOS-Setup Menüelemente Wenn ein Element auf der Menüleiste markiert ist, werden die speziellen Elemente für dieses Menü angezeigt. Wenn Sie z.B. Main gewählt haben, werden die Elemente des Main-Menüs angezeigt. Die anderen Elemente (Ai Tweaker, Advanced, Monitor, Boot, Tools und Exit) auf der Menüleiste haben ihre eigenen Menüelemente. Rücktaste Diese Taste erscheint, sobald Sie ein Untermenü betreten. Drücken Sie <Esc> oder verwenden Sie zum klicken dieser Taste die USB-Maus, um zum vorherigen Fenster zu gelangen. Untermenüelemente Ein größer als-Zeichen (>) vor einem Element auf dem Menübildschirm bedeutet, dass dieses Element ein Untermenü enthält. Wählen Sie das gewünschte Element aus und drücken dann die <Eingabetaste>, um sein Untermenü anzeigen zu lassen. Popup-Fenster Ein Popup-Fenster mit den jeweiligen Konfigurationsoptionen erscheint, wenn Sie ein Menüelement wählen und dann die <Eingabetaste> drücken. Bildlaufleiste Eine Bildlaufleiste befindet sich an der rechten Seite eines Menübildschirms, wenn es Elemente außerhalb des Bildschirms gibt. Drücken Sie die Oben-/Unten-Pfeiltasten oder Bild auf-/Bild ab-Tasten, um die weiteren Elemente auf dem Bildschirm anzeigen zu lassen. Navigationstasten In der rechten-unteren Ecke des Menüfensters befinden sich die Navigationstasten für das BIOS-Setupprogramm. Verwenden Sie die Navigationstasten für die Auswahl der Menüelemente und für Änderungen der Einstellungen. Allgemeine Hilfe In der oberen rechten Ecke des Menübildschirms steht eine Kurzbeschreibung des gewählten Elements. Benutzen Sie die F12-Taste, um ein BIOS-Bildschirmfoto aufzunehmen und es auf einen Wechseldatenträger zu speichern. Konfigurationsfelder In diesen Feldern stehen die Werte der Menüelemente. Sie können den Wert in dem Feld neben einem Element ändern, wenn das Element benutzereinstellbar ist. Sie können kein Element, das nicht benutzereinstellbar ist, wählen. ASUS SABERTOOTH 990FX R2.0 Kapitel 3 Ein einstellbarer Wert wird hervorgehoben, wenn das entsprechende Element gewählt wird. Um den Wert innerhalb eines Feldes zu ändern, wählen Sie bitte das entsprechende Element und drücken dann die <Eingabetaste>, um eine Liste von Optionen anzeigen zu lassen. 3-5 3.3��������� Main-Menü Beim Öffnen des Advanced Mode im BIOS-Setupprogramm erscheint das Hauptmenü. Das Hauptmenü verschafft Ihnen einen Überblick über die grundlegenden Systeminfos und ermöglicht die Einstellung des Systemdatums, der Zeit, der Menüsprache und der Sicherheitseinstellungen. UEFI BIOS Utility - Advanced Mode Ai Tweaker Main Exit Advanced Monitor BIOS Information BIOS Version Build Date 0211 x64 5/30/2012 Boot Tool Choose the system default language CPU Information AMD(R) Phenom(TM) II X4 965 Processor Memory Information Total Memory 2048 MB (DDR3 1333MHz) EC Version MBECI-0006 System Language System Date System Time English [Fri 03/12/2012] [16:46:15] Access Level Administrator > Security Security Die Elemente im Sicherheits-Menü gestatten Ihnen, die Systemsicherheitseinstellungen zu ändern. UEFI BIOS Utility - Advanced Mode Ai Tweaker Main Back Advanced Exit Monitor Boot Tool Main\ Security > Password Description To clear the administrator password, key in the current password in the Enter Current Password box, and then press <Enter> when prompted to create/confirm the password. If ONLY the Administrator's password is set, then this only limits access to Setup and is only asked for when entering Setup If ONLY the User's password is set, then this is a power on password and must be entered to boot or enter Setup. In Setup the User will have Administrator rights Administrator Password User Password Not Installed Not Installed Administrator Password User Password Kapitel 3 • Falls Sie das BIOS-Kennwort vergessen haben, löschen Sie das CMOS-RTC-RAM, um das BIOS-Kennwort zu löschen. Sehen Sie im Abschnitt 1.2.6 Hintere E/AAnschlüsse nach, um sich zu informieren,wie Rdas RTC RAM durch die CMOSLöschtaste gelöscht werden kann. •������������� Die Elemente Administrator oder User Password oben im Fenster zeigen Standardmäßig Neint Installed an. Die Elemente zeigen Installed an, nachdem Sie ein Kennwort eingerichtet haben. 3-6 Kapitel 3: BIOS-Setup Administrator Password Falls Sie ein Administrator-Kennwort eingerichtet haben, sollten Sie für den vollen Systemzugriff das Kennwort eingeben. Andernfalls lässt Sie das BIOS-Setupprogramm nur bestimmte Elemente einsehen bzw. ändern. So richten Sie ein Administrator-Kennwort ein: 1. Wählen Sie das Element Administrator Password und drücken Sie die <Eingabetaste>. 2. Geben Sie im Feld Create New Password ein Kennwort ein und drücken Sie die <Eingabetaste>. 3. Bestätigen Sie bei der Aufforderung das Kennwort. So ändern Sie das Administrator-Kennwort: 1. Wählen Sie das Element Administrator Password und drücken Sie die <Eingabetaste>. 2. Geben Sie im Feld Enter Current Password das aktuelle Kennwort ein und drücken Sie die <Eingabetaste>. 3. Geben Sie im Feld Create New Password ein neues Kennwort ein und drücken Sie die <Eingabetaste>. 4. Bestätigen Sie bei der Aufforderung das Kennwort. Um das Administrator-Kennwort zu entfernen, folgen Sie den Schritten zur Änderung des Administrator-Kennworts, drücken Sie aber bei der Aufforderung zur Passworteingabe/bestätigung die <Eingabetaste>, damit das Feld leer bleibt. Nachdem Sie das Kennwort entfernt haben, zeigt das Element Administrator Password oben im Fenster Neint Installed an�. User Password Falls Sie ein User-Kennwort eingerichtet haben, müssen Sie das User-Kennwort eingeben, um auf das System zugreifen zu können. Das Element User Password oben im Bildschirm zeigt die Werkseinstellung Neint Installed an. Das Element zeigt Installed an, nachdem Sie ein Kennwort eingerichtet haben. 1. Wählen Sie das Element User Password und drücken Sie die <Eingabetaste>. 2. Geben Sie im Feld Create New Password ein Kennwort ein und drücken Sie die <Eingabetaste>. 3. Bestätigen Sie bei der Aufforderung das Kennwort. ASUS SABERTOOTH 990FX R2.0 Kapitel 3 So richten Sie ein User-Kennwort ein: 3-7 So ändern Sie das User-Kennwort: 1. Wählen Sie das Element User Password und drücken Sie die <Eingabetaste>. 2. Geben Sie im Feld Enter Current Password das aktuelle Kennwort ein und drücken Sie die <Eingabetaste>. 3. Geben Sie im Feld Create New Password ein neues Kennwort ein und drücken Sie die <Eingabetaste>. 4. Bestätigen Sie bei der Aufforderung das Kennwort. Um das User-Kennwort zu entfernen, folgen Sie den Schritten zur Änderung des UserKennworts, drücken Sie aber bei der Aufforderung zur Passworteingabe/-bestätigung die <Eingabetaste>, damit das Feld leer bleibt. Nachdem Sie das Kennwort entfernt haben, zeigt das Element User Password oben im Fenster Neint Installed an�. 3.4��������������� Ai Tweaker-Menü Im Ai Tweaker-Menü können Sie die Übertaktungs-bezogenen Einstellungen konfigurieren. Beim Einstellen der AI Tweaker-Menüelemente ist Vorsicht geboten. Falsche Werte können Systemfehler hervorrufen. Die Konfigurationsoptionen in diesem Abschnitt sind von den im System installierten DIMMs und des CPU-Modells abhängig. Scrollen Sie nach unten, um auch die anderen Elemente anzuzeigen: UEFI BIOS Utility - Advanced Mode Main Ai Tweaker Current CPU Speed Target CPU Speed Current Memory Frequency Current NB Frequency Current HT Link Speed : : : : : Exit Advanced Monitor 3400MHz 3200MHz 1333MHz 2000MHz 2000MHz Auto Auto Kapitel 3 Memory Frequency Auto CPU/NB Frequency Auto HT Link Speed Auto CPU Spread Spectrum Auto PCIe Spread Spectrum Auto EPU Power Saving Mode Disabled > OC Tuner > DRAM Timing Control Tool [D.O.C.P.] When DOCP is enabled CPU Bus frequency, CPU ratio and memory parameters will be auto optimized. Ai Overclock Tuner CPU Ratio Boot →←: Select Screen ↑↓: Select Item Enter: Select +/-: Change Opt. F1: General Help F2: Previous Values F3: Shortcut F5: Optimized Defaults F10: Save ESC: Exit F12: Print Screen Version 2.10.1208. Copyright (C) 2012 American Megatrends, Inc. 3-8 Kapitel 3: BIOS-Setup Ai Overclock Tuner [Auto] Hier können Sie die CPU-Übertaktungsoptionen auswählen, um eine gewünschte interne CPU-Frequenz zu bestimmen. Wählen Sie eine der voreingestellten Übertaktungskonfigurationsoptionen aus. •[Auto] •[Manual] •[D.O.C.P.] Lädt die optimalen Systemeinstellungen. Lässt Sie die Übertaktungsparameter selbst einstellen. Lässt Sie die DRAM-Spannung einstellen. Die folgenden Elemente erscheinen nur, wenn Ai Overclocking Tuner auf [Manual] eingstellt wurde. CPU Bus Frequency [Auto] Ermöglicht Ihnen die CPU Bus-Frequenz einzustellen. Verwenden Sie die Tasten <+> und <->, um die PCIE-Frequenz einzustellen. Sie können auch mit der Nummerntastatur den gewünschten Wert eingeben. Der wählbare Bereich liegt zwischen 100 und 600. PCIE Frequency [Auto] Ermöglicht Ihnen die PCIE-Frequenz einzustellen. Verwenden Sie die Tasten <+> und <->, um die PCIE-Frequenz einzustellen. Sie können auch mit der Nummerntastatur den gewünschten Wert eingeben. Der wählbare Bereich liegt zwischen 100 und 600. CPU Ratio [Auto] Ermöglicht Ihnen, das höchste non-CPB CPU-Ration manuell einzustellen. Verwenden Sie die Tasten <+> und <->, um den Wert einzustellen. Der gültige Wert rangiert sich je nach Ihrem CPU-Modell unterschiedlich. Memory Frequency [Auto] Hier können Sie die Speicherbetriebsfrequenz einstellen. Konfigurationsoptionen: [DDR3-800MHz] [DDR3-1066MHz] [DDR3-1333MHz] [DDR31600MHz] Die Auswahl einer sehr hohen Speicherfrequenz kann u.U. zu einem unstabilen System führen! Wenn dies auftritt, holen Sie bitte die Standardeinstellungen zurück. CPU/NB Frequency [Auto] Hier können Sie das Verhältnis zwischen NB-Takt und CPU-Busfrequenz auswählen. Kapitel 3 Konfigurationsoptionen: [Auto] [1400MHz] [1600MHz] [1800MHz] [2000MHz] [2200MHz] [2400MHz] [2600MHz] [2800MHz] [3000MHz] [3200MHz] HT Link Speed [Auto] Ermöglicht Ihnen die HyperTransport-Link Geschwindigkeit zu wählen. Konfigurationsoptionen: [Auto] [800MHz] [1000MHz] [1200MHz] [1400MHz] [1600MHz] [1800MHz] [2000MHz] ASUS SABERTOOTH 990FX R2.0 3-9 CPU Spread Spectrum [Auto] •[Auto] •[Disabled] •[Enabled] Automatische Konfiguration. Verbessert die BCLK-Übertaktungsfähigkeit. Für EMI-Kontrolle auf [Enabled] setzen. PCIe Spread Spectrum [Auto] •[Auto] •[Disabled] •[Enabled] Automatische Konfiguration. Verbessert die PCIE-Übertaktungsfähigkeit. Für EMI-Kontrolle auf [Enabled] setzen. EPU Power Saving Mode [Disabled] Erlaubt die Aktivierung/Deaktivierung der EPU-Energiesparfunktion Konfigurationsoptionen: [Disabled] [Enabled] Das folgende Element erscheint nur, wenn Sie EPU Power Saving Mode zu [Enabled] setzen. EPU Setting Konfigurationsoptionen: [Auto] [Light Power Saving Mode] [Medium Power Saving Mode] [Max Power Saving Mode] OC Tuner [CANCEL] OC Tuner übertaktet automatisch die Frequenz und Spannung von CPU und DRAM, um die Systemleistung zu verbessern. Konfigurationsoptionen: [OK] [Cancel] DRAM Timing Control Die Unterelemente dieses Menüs erlauben Ihnen die Auswahl der DRAMTaktkontrollfunktionen. Für die Einstellung der Werte verwenden Sie die Tasten <+> und <->. Um die Standardeinstellungen zu laden, tippen Sie mit Hilfe der Tastatur [auto] ein und drücken Sie die <Eingabetaste>. Wertänderungen in diesem Menü können Systeminstabilitäten hervorrufen! Wenn dies auftritt, holen Sie bitte die Standardeinstellungen zurück. Primary Timings DRAM CAS# Latency [Auto] Konfigurationsoptionen: [Auto] [4] – [12] DRAM RAS# to CAS# Delay [Auto] Kapitel 3 Konfigurationsoptionen: [Auto] [5] – [12] DRAM RAS# PRE Time [Auto] Konfigurationsoptionen: [Auto] [5] – [12] DRAM RAS# ACT Time [Auto] Konfigurationsoptionen: [Auto] [15] – [30] 3-10 Kapitel 3: BIOS-Setup DRAM READ to PRE Time [Auto] Konfigurationsoptionen: [Auto] [4] – [7] DRAM RAS# to RAS# Delay [Auto] Konfigurationsoptionen: [Auto] [4] – [7] DRAM WRITE to READ Delay [Auto] Konfigurationsoptionen: [Auto] [4] – [7] DRAM CAS# Write Latency [Auto] Konfigurationsoptionen: [Auto] [5] – [12] DRAM WRITE Recovery Time [Auto] Konfigurationsoptionen: [Auto] [5] [6] [7] [8] [10] [12] DRAM REF Cycle Time [Auto] Konfigurationsoptionen: [Auto] [90ns] [110ns] [160ns] [300ns] [350ns] DRAM Row Cycle Time [Auto] Konfigurationsoptionen: [Auto] [11] - [42] DRAM READ to WRITE Delay [Auto] Konfigurationsoptionen: [Auto] [3] - [17] DRAM WRITE to READ Delay (DD) [Auto] Konfigurationsoptionen: [Auto] [2] - [10] DRAM WRITE to WRITE Timing [Auto] Konfigurationsoptionen: [Auto] [2] - [10] DRAM READ to READ Timing [Auto] Konfigurationsoptionen: [Auto] [2] - [10] DRAM Refresh Rate [Auto] Konfigurationsoptionen: [Auto] [Every 7.8ms] [Every 3.9ms] DRAM COMMAND Rate [Auto] Kapitel 3 Konfigurationsoptionen: [Auto] [1T] [2T] ASUS SABERTOOTH 990FX R2.0 3-11 DRAM Driving Control Ermöglicht Ihnen das Setzen der primären, sekundären und tertiären Speichertimings. DCT0 Information CKE drive strength [Auto] Konfigurationsoptionen: [Auto] [1x] [1.25x] [1.5x] [2x] CS/ODT drive strength [Auto] Konfigurationsoptionen: [Auto] [1x] [1.25x] [1.5x] [2x] ADDR/CMD drive strength [Auto] Konfigurationsoptionen: [Auto] [1x] [1.25x] [1.5x] [2x] MEMCLK drive strength [Auto] Konfigurationsoptionen: [Auto] [0.75x] [1x] [1.25x] [1.5x] Data drive strength [Auto] Konfigurationsoptionen: [Auto] [0.75x] [1x] [1.25x] [1.5x] DQS drive strength [Auto] Konfigurationsoptionen: [Auto] [0.75x] [1x] [1.25x] [1.5x] Processor ODT [Auto] Konfigurationsoptionen: [Auto] [240 ohms +/- 20%] [120 ohms +/- 20%] [60 ohms +/- 20%] DCT1 Information CKE drive strength [Auto] Konfigurationsoptionen: [Auto] [1x] [1.25x] [1.5x] [2x] CS/ODT drive strength [Auto] Konfigurationsoptionen: [Auto] [1x] [1.25x] [1.5x] [2x] ADDR/CMD drive strength [Auto] Konfigurationsoptionen: [Auto] [1x] [1.25x] [1.5x] [2x] MEMCLK drive strength [Auto] Konfigurationsoptionen: [Auto] [0.75x] [1x] [1.25x] [1.5x] Data drive strength [Auto] Konfigurationsoptionen: [Auto] [0.75x] [1x] [1.25x] [1.5x] DQS drive strength [Auto] Konfigurationsoptionen: [Auto] [0.75x] [1x] [1.25x] [1.5x] Kapitel 3 Processor ODT [Auto] Konfigurationsoptionen: [Auto] [240 ohms +/- 20%] [120 ohms +/- 20%] [60 ohms +/- 20%] 3-12 Kapitel 3: BIOS-Setup DIGI+ Power Control CPU Load-Line Calibration [Auto] Load-line ist in den Intel VRM-Spezifikationen enthalten und beeinflusst die CPUSpannung. Die Betriebsspannung der CPU wird proportional zur Betriebslast der CPU abnehmen. Höhere Kalibrierung von load-line könnte die Spannung erhöhen und gute Übertaktungsleistungen liefern, gleichzeitig aber auch die Wärmeerzeugung der CPU und VRM beschleunigen. Dieses Element erlaubt Ihnen die Anpassung des Spannungsbereiches mit folgenden Prozentsätzen, um die Systemleistung zu erhöhen: 0% (Regular), 25% (Medium), 50% (High), 75% (Ultra High) and 100% (Extreme). Konfigurationsoptionen: [Auto] [Regular] [Medium] [High] [Ultra High] [Extreme] Die tatsächliche Leistungssteigerung kann je nach CPU-Spezifikationen variieren. CPU/NB Load Line Calibration [Auto] Erlaubt die Auswahl des CPU/NB Load-Line Modus. Konfigurationsoptionen: [Auto] [Regular] [High] [Extreme] CPU Current Capability [Auto] Dieses Element ermöglicht einen breiteren Gesamtleistungsbereich für die Übertaktung. Ein höherer Wert führt zu einem breiteren Gesamtleistungsbereich und erweitert gleichzeitig den Frequenzbereich der Übertaktung. Konfigurationsoptionen: [Auto] [100%] [110%] [120%] [130%] [140%] Entfernen Sie beim Ändern der DIGI+ VRM bezogener Parameter nicht das Thermalmodul, da die thermischen Bedingungen jederzeit überwacht werden müssen. CPU/NB Current Capability [Auto] Dieses Element ermöglicht einen breiteren Gesamtleistungsbereich für die Übertaktung. Ein höherer Wert führt zu einem breiteren Gesamtleistungsbereich und erweitert gleichzeitig den Frequenzbereich der Übertaktung. Konfigurationsoptionen: [Auto] [100%] [110%] [120%] [130%] CPU Power Phase Control [Standard] Kapitel 3 Erhöhen Sie die Phasenanzahl bei hoher Systembelastung, um schnellere sowie bessere thermale Leistung zu erzielen. Verringern Sie die Phasenanzahl bei niedriger Systembelastung, um die VRM-Effizienz zu steigern. •[Standard] Schaltet zur Phasenkontrolle, je nach CPU-Belastung. •[Optimized] Lädt ASUS optimiertes Phasentuningprofil. •[Extreme] Schaltet zum Vollphasenmodus. •[Manual Adjustment] Manuelle Anpassung. Entfernen Sie NICHT das Thermalmodul wenn Sie in den Extrem- und manuellen Modus umschalten. Die thermischen Bedingungen müssen überwacht werden. ASUS SABERTOOTH 990FX R2.0 3-13 Manual Adjustment [Fast] Dieses Element erscheint nur, wenn Sie die CPU-Power-Phase-Steuerung auf [Manual Adjustment] einstellen. Konfigurationsoptionen: [Ultra Fast] [Fast] [Medium] [Regular] CPU Voltage Frequency [Auto] Frequenzwechsel werden die kurzfristige VRM-Reaktion und die thermale Komponenten beeinflussen. Höhere Frequenz führt zu schnellerer, kurzfristiger Reaktion. Konfigurationsoptionen: [Auto] [Manual] Entfernen Sie NICHT das Thermalmodul wenn Sie in den manuellen Modus umschalten. Die thermischen Bedingungen müssen überwacht werden. VRM Spread Spectrum [Disabled] Dieses Element erscheint nur, wenn Sie CPU Voltage Frequency zu [Auto] setzen und ermöglicht die Aktivierung von Spread Spectrum, um die Systemstabilität zu verbessern. CPU Power Duty Control [T.Probe] DIGI + VRM Duty Control stellt Strom und Thermik für die Komponenten jeder VRM-Phase ein. [T.Probe] [Extreme] Hält die thermische VRM-Balance. Hält die VRM-Strombalance. CPU Power Response Control [Auto] Der DIG+ VRM-Controller bietet schnellere und präzisere Leistungsantwortzeiten für die CPU. Weisen Sie für extreme Übertaktung einen höheren Wert zu. Konfigurationsoptionen: [Auto] [Regular] [Medium] [Fast] [Ultra Fast] Die tatsächliche Leistungssteigerung kann je nach CPU-Spezifikationen variieren. CPU/NB Power Response Control [Auto] Der DIG+ VRM-Controller bietet schnellere und präzisere Leistungsantwortzeiten für die CPU und North Bridge. Weisen Sie für extreme Übertaktung einen höheren Wert zu. Konfigurationsoptionen: [Auto] [Regular] [Medium] [Fast] [Ultra Fast] Kapitel 3 3-14 Kapitel 3: BIOS-Setup CPU Power Thermal Control [130] Ein höherer Wert resultiert in einen breiteren thermischen CPU-Leistungsbereich und erweitert gleichzeitig den Übertaktungsfrequenzbereich. Benutzen Sie die Tasten <+> and <->, um die Werte einzustellen. Die Werte reichen von 130 bis 151. Entfernen Sie NICHT das Thermalmodul. Die thermischen Bedingungen müssen überwacht werden. DRAM Current Capability [100%] Ein höherer Wert resultiert in einen breiteren Leistungsbereich und erweitert gleichzeitig den Übertaktungsfrequenzbereich. Konfigurationsoptionen: [100%] [110%] [120%] [130%] DRAM Voltage Frequency [300KHZ] Hier können Sie die DRAM-Umschaltfrequenz einstellen. Eine feste DRAM-Frequenz resultiert in einen breiteren Übertaktungsbereich und eine niedrigere DRAM-Frequenz in einen stabilieren System. Konfigurationsoptionen: [300KHZ] [350KHZ] [400KHZ] [450KHZ] [500KHZ] DRAM Power Phase Control [Optimized] •[Optimized] Lädt ASUS-optimiertes Phasentuningprofil. •[Extreme]Hier können Sie den Vollphasenmodus einstellen. CPU & NB Voltage [Offset Mode] •[Manual Mode]�������������������������������������������������������� Hier können Sie eine feste CPU & NB-Spannung einstellen. •[Offset Mode] Hier können Sie eine feste Offset-Spannung einstellen�. CPU Manual Voltage [Auto] Dieses Element erscheint nur, wenn CPU & NB Voltage auf [Offset Mode] eingestellt wurde und erlaubt Ihnen die Einstellung der CPU Offset-Spannung. Dieser Wertbereich hängt von Ihrer CPU ab. CPU/NB Manual Voltage [Auto] Dieses Element erscheint nur, wenn CPU & NB Voltage auf [Offset Mode] eingestellt wurde und erlaubt Ihnen die Einstellung der CPU/NB Offset-Spannung. Dieser Wertbereich hängt von Ihrer CPU ab. Bitte sehen Sie in den Unterlagen der CPU nach, bevor Sie die Spannung einstellen. Eine zu hohe Spannung kann die CPU dauerhaft beschädigen, eine zu niedrige Spannung kann das System instabil werden lassen. Offset Mode Sign [+] [–] [+] Kapitel 3 Dieses Element erscheint nur, wenn Sie CPU Voltage auf [Offset Mode] setzen. Offset der Spannung durch einen negativen Wert. Offset der Spannung durch einen positiven Wert. CPU Offset Voltage [Auto] Dieses Element erscheint nur, wenn CPU Voltage auf [Offset Mode] eingestellt wurde und erlaubt Ihnen die Einstellung der Offset-Spannung. Benutzen Sie die Tasten <+> und <->, um die Werte einzustellen. Die Werte reichen von 0.006250V bis 0.700000V in 0.006250V-Schritten. ASUS SABERTOOTH 990FX R2.0 3-15 CPU/NB Offset Mode Sign [+] [+] [–] Offset der Spannung durch einen positiven Wert. Offset der Spannung durch einen negativen Wert. CPU/NB Offset Voltage [Auto] Dieses Element erscheint nur, wenn CPU & NB Voltage auf [Offset Mode] eingestellt wurde und erlaubt Ihnen die Einstellung der CPU/NB Offset-Spannung. Die Werte reichen von 0.00625V bis 0.70000V in 0.00625V-Schritten. CPU VDDA Voltage [Auto] Hier können Sie die CPU VDDA-Spannung einstellen. Der Bereich erstreckt sich von� 2.20000V bis 2.80000V in 0.00625V����������� -Schritten. DRAM Voltage [Auto] Hier können Sie die DRAM-Spannung einstellen������������������������������������������� . Der ����������������������������������������� Bereich erstreckt sich von����������� 0.86V bis 2.135V in 0.005V����������� -Schritten�. NB Voltage [Auto] Hier können Sie die ���������������������������������������������������������������� Northbridge����������������������������������������������������� -Spannung einstellen��������������������������������� . Der ������������������������������� Bereich erstreckt sich von� 1.10000V bis 1.25V in 0.00625V����������� -Schritten�. NB HT Voltage [Auto] Hier können Sie die ������������������������������������������������������������������� HyperTransport����������������������������������������������������� -Spannung einstellen��������������������������������� . Der ������������������������������� Bereich erstreckt sich von� 1.2V bis 1.4V in 0.00625V����������� -Schritten�. NB 1.8V Voltage [Auto] Hier können Sie die �������������������������������������������������������������������� Northbridge 1.8����������������������������������������������������� -Spannung einstellen��������������������������������� . Der ������������������������������� Bereich erstreckt sich von� 1.80V bis 2.80V in 0.005V����������� -Schritten�. SB Voltage [Auto] Hier können Sie die ���������������������������������������������������������������������� Southbridge����������������������������������������������������������� -Spannung einstellen��������������������������������������� .�������������������������������������� Der Bereich erstreckt sich von 1.10V bis 1.80V in 0.005V-Schritten�. VDD PCIE [Auto] Hier können Sie die VDD PCIE-Spannung einstellen��������������������������������������� .�������������������������������������� Der Bereich erstreckt sich von 1.10V bis 2.20V in 0.005V-Schritten�. VDDR [Auto] Ermöglicht Ihnen die Einstellung der Speicherspannung��������������������������������� . Der ������������������������������� Bereich erstreckt sich von 1.20V bis 1.80V in 0.005V-Schritten�. Kapitel 3 3-16 Kapitel 3: BIOS-Setup 3.5������������� Advanced-Menü Die Elemente im Advanced-Menü gestatten Ihnen, die Einstellung für den Prozessor und andere Systemgeräte zu ändern. Beim Einstellen der Elemente im Advanced-Menü ist Vorsicht geboten. Falsche Werte können zu einer Systemfunktionsstörung führen. UEFI BIOS Utility - Advanced Mode Main Ai Tweaker Advanced Exit Monitor Boot Tool CPU Configuration Parameters > CPU Configuration > North Bridge > South Bridge > SATA Configuration > USB Configuration > CPU Core On/Off Function > Onboard Devices Configuration > APM > Network Stack →←: Select Screen ↑↓: Select Item Enter: Select +/-: Change Opt. F1: General Help F2: Previous Values F3: Shortcut F5: Optimized Defaults F10: Save ESC: Exit F12: Print Screen Kapitel 3 Version 2.00.1208. Copyright (C) 2012 American Megatrends, Inc. ASUS SABERTOOTH 990FX R2.0 3-17 3.5.1 CPU Configuration Die Werte in diesem Menü zeigen die vom BIOS automatisch erkannten CPU-bezogene Informationen an. Die hier gezeigten Elemente sind abhängig vom installierten Prozessor. UEFI BIOS Utility - Advanced Mode Ai Tweaker Main Back Advanced Exit Monitor Boot Tool Advanced\ CPU Configuration > CPU Configuration Enabled/Disabled the generation of ACPI _PPC, _PSS, and _PCT objects. Socket0: AMD Phenom (tm) II X4 965 Processor Quad Core Running @ 3715 MHz 1400 mV Max Speed: 3400 MHZ Intended Speed: 3400 MHZ Microcode Patch Level: 10000c6 ------------ Cache per Core -----------L1 Instruction Cache: 64 KB/2-way L1 Data Cache: 64 KB/2-way L2 Cache: 512 KB/16-way Total L3 Cache per Socket: 6 MB/48-way Cool ‘n’ Quiet Enabled C1E Enabled SVM Enabled Cool‘n’Quiet [Disabled] •[Enabled] •[Disabled] Aktiviert die AMD Cool’n’Quiet-Funktion. Deaktiviert diese Funktion. C1E [Disabled] [Enabled] Wenn dieses Merkmal aktiviert ist, nutzt Ihr System AMD-spezifische ACPIZustände zum Energiesparen. [Disabled]��������������������������� Deaktiviert diese Funktion. SVM [Enabled] •[Enabled] •[Disabled] Aktiviert AMD-Virtualisierung in der CPU. Dieser Virtualisierungsmodus lässt Sie mehrere Betriebssysteme auf der gleichen physischen Hardware laufen, indem das Betriebssystem und die physische Hardware durch eine Hypervisor-Schicht voneinander abgekoppelt werden. Deaktiviert diese Funktion. Kapitel 3 3-18 Kapitel 3: BIOS-Setup 3.5.2 North Bridge Configuration UEFI BIOS Utility - Advanced Mode Ai Tweaker Main Back Advanced Exit Monitor Boot Tool Advanced\ North Bridge > North Bridge Configuration IOMMU Enabled/Disabled IOMMU Disabled > Memory Configuration Initiate Graphic Adapter PEG/PCI Starting Address: 0 KB Ending Address: 2097152 KB DIMM0: DIMM1: DIMM2: DIMM3: Not Present size=2048 MB, speed=1066 MHz Not Present Not Present IOMMU [Disabled] Ermöglicht Ihnen die Aktivierung/Deaktivierung der IOMMU-Einheit. (Input/Output Memory Management Unit), Konfigurationsoptionen: [Enabled] [Disabled] Wenn IOMMU auf [Enabled] gesetzt ist, erscheint das folgende Element: IOMMU Mode [Disabled] Ermöglicht Ihnen die Einstellung des IOMMU-Modus, der Linux-basierte Systeme zur Konvertierung von 32-Bit-Ein-/Ausgänge in Speicher-abgebildete 64-BitSpeicherabgebildete Ein-/Ausgänge unterstützt. Konfigurationsoptionen: [Disabled] [64MB] Memory Configuration Bank Interleaving [Auto] Hier können Sie das Bank-Speicher-Interleaving aktivieren. Konfigurationsoptionen: [Auto] [Disabled] Channel Interleaving [Auto] Hier können Sie das Kanal-Speicher-Interleaving aktivieren. Konfigurationsoptionen: [Auto] [Disabled] ECC Mode [Enabled] Kapitel 3 Hier können Sie den ECC-Modus aktivieren oder deaktivieren. Konfigurationsoptionen: [Enabled] [Disabled] Power Down Enable [Disabled] Hier können Sie den DDR-Abschaltmodus aktivieren oder deaktivieren. Konfigurationsoptionen: [Enabled] [Disabled] Memory Hole Remapping [Enabled] Hier können Sie die Speicherneuaufteilung rund um den reservierten Speicherbereich aktivieren oder deaktivieren. Konfigurationsoptionen: [Enabled] [Disabled] ASUS SABERTOOTH 990FX R2.0 3-19 DCT Unganged Mode [Enabled] Hier können Sie den Unganged DRAM-Modus einstellen (64-bit Breite). [Enabled]: Ganged-Modus. [Disabled]: Unganged-Modus. Initiate Graphic Adapter [PEG/PCI] Hier können Sie entscheiden, welcher Grafik Controller as primäres Boot-Gerät verwendet wird. Konfigurationsoptionen: [PCI/PEG] [PEG/PCI] 3.5.3 South Bridge Configuration UEFI BIOS Utility - Advanced Mode Ai Tweaker Main Back Advanced Exit Monitor Boot Tool Advanced\ South Bridge > HPET Enabled HPET TIMER HPET [Enabled] Ermöglicht Ihnen die Aktivierung/Deaktivierung des High Precision Event Timers (HPET). Konfigurationsoptionen: [Enabled] [Disabled] Kapitel 3 3-20 Kapitel 3: BIOS-Setup 3.5.4 SATA Configuration Das BIOS erkennt automatisch die vorhandenen SATA-Geräte, wenn Sie das BIOSSetupprogramm aufrufen. Die BIOS-Elemente für die SATA-Anschlüsse zeigen Not Present an, wenn in dem entsprechenden Anschluss kein SATA-Gerät installiert ist. UEFI BIOS Utility - Advanced Mode Ai Tweaker Main Back Exit Advanced Monitor Boot Tool Advanced\ SATA Configuration > SATA Configuration SATA 6G_1 SATA 6G_2 SATA 6G_3 SATA 6G_4 SATA 6G_5 SATA 6G_6 Not Not Not Not Not Not Present Present Present Present Present Present (1) IDE Mode. (2) AHCI Mode. (3) RAID Mode. > SB SATA Configuration SB SATA Configuration Dieses Element ermöglicht Ihnen die SATA-Konfiguration. OnChip SATA Channel [Enabled] Ermöglicht Ihnen die Aktivierung/Deaktivierung des SATA-Kanals. Konfigurationsoptionen: [Enabled] [Disabled] Die folgenden Elemente erscheinen nur, wenn Sie das OnChip SATA Channel-Element auf [Enabled] setzen. SATA Port1 - Port 4 [AHCI] Hier können Sie die SATA-Konfiguration einstellen. [IDE] Stellen Sie [IDE Mode] ein, wenn Sie die Serial ATA-Festplatten als parallele, physische ATA-Datenträger benutzen wollen. [RAID] Stellen Sie [RAID Mode] ein, wenn Sie mit den SATAFestplatten eine RAID-Konfiguration erstellen wollen. [AHCI]Stellen Sie [AHCI Mode] ein, wenn Sie wollen, dass die SATA-Festplatten AHCI (Advanced Host Controller Interface) benutzen sollen. AHCI ermöglicht dem integrierten Datenträgertreiber die erweiterten Serial ATA-Funktionen zu aktivieren, welche die Speicherleistung bei zufälliger Arbeitslast erhöhen, indem sie dem Laufwerk gestatten, die interne Befehlsreihenfolge zu optimieren. ASUS SABERTOOTH 990FX R2.0 Kapitel 3 SATA Port 5 - Port 6 [AHCI] Hier können Sie die SATA-Konfiguration einstellen. [IDE] Stellen Sie [IDE Mode] ein, wenn Sie die Serial ATA-Festplatten als parallele, physische ATA-Datenträger benutzen wollen. [AHCI]Stellen Sie [AHCI Mode] ein, wenn Sie wollen, dass die SATA-Festplatten AHCI (Advanced Host Controller Interface) benutzen sollen. AHCI ermöglicht dem integrierten Datenträgertreiber die erweiterten Serial ATA-Funktionen zu aktivieren, welche die Speicherleistung bei zufälliger Arbeitslast erhöhen, indem sie dem Laufwerk gestatten, die interne Befehlsreihenfolge zu optimieren. 3-21 Sie können das Element SATA Port5-Port6 nur zu [IDE] setzen, wenn Port1-Port4 zu [IDE] gesetzt ist. S.M.A.R.T. Status Check [Enabled] S.M.A.R.T. (Self-Monitoring, Analysis and Reporting Technology) ist ein Überwachungssystem. Wenn Schreibe-/Lesevorgänge Ihrer Festplatte zu Fehlern führen, erlaubt diese Funktion das Einblenden von Warnmeldungen während POST. Konfigurationsoptionen: [Disabled] [Enabled] SATA ESP on PORT1-6 [Disabled] Erlaubt die Einstellung von SATA Hot Plug auf PORT1-6 zu externen SATA Port. Konfigurationsoptionen: [Disabled] [Enabled] 3.5.5 USB Configuration Die Elemente in diesem Menü gestatten Ihnen, die USB-verwandten Funktionen einzustellen. UEFI BIOS Utility - Advanced Mode Ai Tweaker Main Back Advanced Exit Monitor Boot Tool Advanced\ USB Configuration > USB Configuration USB Devices: 1 Keyboard, 1 Mouse, 2 Hubs Legacy USB Support Enabled Legacy USB3.0 Support Enabled EHCI Hand-off Disabled Enables Legacy USB support. AUTO option disables legacy support if no USB devices are connected. DISABLE option will keep USB devices available only for EFI applications. > SB USB Configuratuin Das Element USB Devices zeigt die automatisch ermittelten Werte an. None wird angezeigt, wenn kein USB-Gerät erkannt wurde. Legacy USB Support [Enabled] Kapitel 3 •[Enabled] •[Disabled] •[Auto] Aktiviert die Unterstützung für USB-Geräte bei älteren Betriebssystemen. USB-Geräte können nur im BIOS-Setupprogramm verwendet werden. Ermöglicht dem System, die Präsenz von USB-Geräten beim Systemstart zu erkennen. Wenn erkannt, wird der USB Controller Legacy-Modus aktiviert. Wenn kein USB-Gerät erkannt wurde, bleibt die USB LegacyUnterstützung deaktiviert. Legacy USB3.0 Support [Enabled] •[Enabled] •[Disabled] 3-22 Aktiviert die Unterstützung für USB 3.0-Geräte bei älteren Betriebssystemen. Deaktiviert diese Funktion. Kapitel 3: BIOS-Setup EHCI Hand-off [Disabled] [Enabled]������������������������������������������������������������������������ Aktiviert die Unterstützung für Betriebssysteme ohne eine EHCI Hand‑OffFunktion. [Disabled]��������������������������� Deaktiviert diese Funktion. SB USB Configuration OHCI HC (Bus 0 Dev 18 Fn 0) [Enabled] Hier können Sie den OHCI USB1.1 Controller aktivieren oder deaktivieren (Bus 0 Dev 18 Fn 0). Konfigurationsoptionen: [Disabled] [Enabled] OHCI HC (Bus 0 Dev 19 Fn 0) [Enabled] Hier können Sie den OHCI USB1.1 Controller aktivieren oder deaktivieren (Bus 0 Dev 19 Fn 0)�. Konfigurationsoptionen: [Disabled] [Enabled] OHCI HC (Bus 0 Dev 22 Fn 0) [Enabled] Hier können Sie den OHCI USB1.1 Controller aktivieren oder deaktivieren (Bus 0 Dev 22 Fn 0)��. Konfigurationsoptionen: [Disabled] [Enabled] OHCI HC (Bus 0 Dev 20 Fn 5) [Enabled] Hier können Sie den OHCI USB1.1 Controller aktivieren oder deaktivieren (Bus 0 Dev 22 Fn 0)��. Konfigurationsoptionen: [Disabled] [Enabled] USB PORT 0-14 [Enabled] Ermöglicht Ihnen die Aktivierung/Deaktivierung der USB-Anschlüsse. Konfigurationsoptionen: [Enabled] [Disabled] 3.5.6 CPU Core On/Off Function UEFI BIOS Utility - Advanced Mode Ai Tweaker Main Back Advanced Exit Monitor Boot Tool Advanced\ CPU Core On/Off Function > CPU Core Activation Auto Let User turn off core except core 1, user can turn of 2nd, 3rd, 4th, 5th, etc core manually CPU Core Activation [Auto] Ermöglicht Ihnen die automatische oder manuelle Aktivierung der CPU-Kerne. Kapitel 3 Konfigurationsoptionen: [Auto] [Manual] Die folgenden Elemente erscheinen nur, wenn Sie CPU Core Activation auf [Manual] setzen. 2nd Core - 4th Core [Enabled] Ermöglicht Ihnen die Kern-Aktivierung ein- oder auszuschalten. Konfigurationsoptionen: [Enabled] [Disabled] ASUS SABERTOOTH 990FX R2.0 3-23 3.5.7 Onboard Devices Configuration Scrollen Sie nach unten, um auch die anderen Elemente anzuzeigen: UEFI BIOS Utility - Advanced Mode Ai Tweaker Main Back Advanced Exit Monitor Boot Tool Advanced\ Onboard Devices Configuration > ASM1061 Storage Controller (Rear) Enabled ASM1061 Storage OPROM Enabled ASM1061 Storage Controller (Front) Enabled ASM1061 Storage OPROM Enabled ������� Asmedia USB 3.0 Controller (USB3_12) Enabled Asmedia USB 3.0 Controller (USB3_34) Enabled Asmedia USB 3.0 Controller (Front) Asmedia USB 3.0 Battery Charging Support Enabled/Disabled ASM1061 Storage OPROM Enabled Disabled Realtek LAN Controller Enabled Realtek PXE OPROM Disabled S3 Video Repost Disabled > Serial Port Configuration > SB HD Azalia Configuration →←: Select Screen ↑↓: Select Item Enter: Select +/-: Change Opt. F1: General Help F2: Previous Values F3: Shortcut F5: Optimized Defaults F10: Save ESC: Exit F12: Print Screen Version 2.00.1208. Copyright (C) 2012 American Megatrends, Inc. ASM1061 Storage Controller (Rear) [Enabled] Ermöglicht die Betriebsmodusauswahl für den ASM1061 Storage Controller. [Disabled] [Enabled] Deaktiviert diesen ASM1061 Storage Controller. Aktiviert diesen ASM1061 Storage Controller. ASM1061 Storage OPROM [Enabled] Dieses Element erscheint nur, wenn Sie das vorherige Element zu [Enabled] setzen und erlaubt die Aktivierung oder Deaktivierung von ASM1061 Storage OptionROM. Konfigurationsoptionen: [Enabled] [Disabled] ASM1061 Storage Controller (Front) [Enabled] Ermöglicht die Betriebsmodusauswahl für den ASM1061 Storage Controller. [Disabled] Kapitel 3 [Enabled] Deaktiviert diesen ASM1061 Storage Controller. Aktiviert diesen ASM1061 Storage Controller. ASM1061 Storage OPROM [Enabled] Dieses Element erscheint nur, wenn Sie das vorherige Element zu [Enabled] setzen und erlaubt die Aktivierung oder Deaktivierung von ASM1061 Storage OptionROM. Konfigurationsoptionen: [Enabled] [Disabled] 3-24 Kapitel 3: BIOS-Setup ASmedia USB 3.0 Controller USB3_12/USB3_34/Front [Enabled] [Enabled]�������������������������������������������� Aktiviert diesen ASMedia ��������������������������� USB 3.0 Controller. [Disabled]���������������������������������������������� Deaktiviert diesen ��������������������������� ASMedia USB 3.0 ����������� Controller. ASmedia USB 3.0 Battery Charging Support [Disabled] •[Enabled] •[Disabled] Aktiviert die Asmedia USB 3.0-Batterieschnellladeunterstützung für USB 3.0-Geräte die die BC 1.1-Bestimmungen erfüllen. Deaktiviert die Batterieladeunterstützung. Realtek LAN Controller [Enabled] [Enabled]������������������������������������� Aktiviert den Realtek LAN Controller. •[Disabled] Deaktiviert den Realtek LAN Controller. Realtek PXE OPROM [Disabled] Dieses Element erscheint nur, wenn sie das vorherige Element zu [Enabled] setzen und erlaubt die Aktivierung oder Deaktivierung von PXE OptionRom des Realtek LAN Controller. Konfigurationsoptionen: [Enabled] [Disabled] S3 Video Repost [Disabled] Aktiviert oder deaktiviert die Initialisierung des VGA-BIOS nach Rückkehr aus dem S3Zustand. Konfigurationsoptionen: [Enabled] [Disabled] Serial Port Configuration Die Unterelemente in diesem Menü erlauben die Konfiguration der seriellen Schnittstelle. Dieses Element ist nur funktionsfähig, wenn auf dem Motherboard ein Serieller Anschluss (COM1) vorhanden ist. Serial Port [Enabled] Erlaubt die Aktivierung oder Deaktivierung der seriellen Schnittstelle (COM). Konfigurationsoptionen: [Enabled] [Disabled] Change Settings [IO=3F8h; IRQ=4] Kapitel 3 Hier können Sie die Basisadresse der seriellen Schnittstelle auswählen. Konfigurationsoptionen: [IO=3F8h; IRQ=4] [IO=2F8h; IRQ=3] [IO=3E8h; IRQ=4] [IO=2E8h; IRQ=3] ASUS SABERTOOTH 990FX R2.0 3-25 SB HD Azalia Configuration Die Unterelemente in diesem Menü ermöglichen Ihnen die SB HD Azalia-Konfiguration. HD Audio Azalia Device [Enabled] [Enabled] Aktiviert das HD Audio-Gerät. [Disabled] Deaktiviert den Controller. Die folgenden zwei Elemente erscheinen nur, wenn Sie das Element des HD Azalia AudioGerätes auf [Enabled] setzen. Azalia Front Panel [HD] Hier können Sie den Modus des Fronttafelaudioanschlusses (AAFP) auf Legacy AC’97 oder High-Definition Audio einstellen, je nachdem, welcher Audiostandard vom Fronttafelmodul unterstützt wird. [AC97] [HD] Setzt den Fronttafelaudioanschluss-Modus (AAFP) auf das ältere AC’97 Setzt den Fronttafelaudioanschluss-Modus (AAFP) auf HighDefinition-Audio. SPDIF Out Type [SPDIF] [SPDIF] Für SPDIF-Audioausgabe zu [SPDIF] setzen. [HDMI] 3.5.8 Für HDMI-Audioausgabe zu [HDMI] setzen. APM UEFI BIOS Utility - Advanced Mode Ai Tweaker Main Back Advanced Exit Monitor Boot Tool Advanced\ APM > ErP Ready Restore AC Power Loss Disabled Power Off Power On By PS/2 Device Disabled Power On By PME Device Disabled Power On By Ring Disabled Power On By RTC Disabled Allow BIOS to switch off some power at S5 to get the system ready for ErP requirement. When set to Enabled, all other PME options will be switched off. ErP Ready [Disabled] Kapitel 3 Hier können Sie im S5 einige Energie abschaltren, um das System für ErP-Anforderungen vorzubereiten. Wenn auf Enabled gesetzt, werden alle anderen PME-Optionen ausgescaltet. Konfigurationsoptionen: [Disabled] [Enabled] Restore AC Power Loss [Power Off] •[Power On] •[Power Off] •[Last State] 3-26 Das System begibt sich nach einer Netzspannungsunterbrechung in den Ein-Status. Das System begibt sich nach einer Netzspannungsunterbrechung in den Aus-Status. Das System begibt sich nach einer Netzspannungsunterbrechung in den Status, in dem es sich zuletzt befunden hat. Kapitel 3: BIOS-Setup Power On By PS/2 Device [Disabled] [Disabled] Verhindert, dass PS/2-Geräte ein Wake-on-LAN-Ereignis des Realtek-LANGerätes zu erzeugen. [Enabled] Ermöglicht PS/2-Geräten ein Wake-on-LAN-Ereignis des Realtek-LANGerätes zu erzeugen. Power On By PME Device [Disabled] [Disabled] Verhindert, dass PME-Geräte ein Wake-on-LAN-Ereignis des Realtek-LANGerätes zu erzeugen. [Enabled] Ermöglicht PME-Geräten ein Wake-on-LAN-Ereignis des Realtek-LANGerätes zu erzeugen. Power On By Ring [Disabled] [Disabled]Deaktiviert Ring-Geräte zur Erzeugung eines Aufweckereignisses. [Enabled]������������������������������������������������������������� Aktiviert Ring-Geräte zur Erzeugung eines Aufweckereignisses. Power On By RTC [Disabled] [Disabled]���������������������������������������������������� Deaktiviert RTC, um ein Aufweckereignis zu erzeugen. [Enabled]������������������������������������������������ Wenn auf [Enabled] gesetzt, werden die Elemente RTC Alarm Date (Days) und Hour/Minute/Second mit den eingestellten Werten für den Benutzer konfigurierbar. 3.5.9 Network Stack UEFI BIOS Utility - Advanced Mode Ai Tweaker Main Back Advanced Exit Monitor Boot Tool Advanced\ Network Stack > Network Stack Disabled Link Enable/Disable the network stack (PXE and UEFI) Network Stack [Disabled] Hier können Sie den UEFI-Netzwerk-Stack aktivieren/deaktivieren. Konfigurationsoptionen: [Disabled] [Enabled] Kapitel 3 Das folgende Element erscheint nur, wenn Network Stack auf [Enabled] eingstellt ist. Ipv4/Ipv6 PXE Support [Enabled] Hier können Sie die Ipv4/Ipv6 PXE-Unterstützung aktivieren/deaktivieren. Konfigurationsoptionen: [Disabled Link] [Enabled] ASUS SABERTOOTH 990FX R2.0 3-27 3.6������������ Monitor-Menü Das Monitor-Menü zeigt die Systemtemperatur/den Energiestatus an und erlaubt die Anpassung der Lüftereinstellungen. Scrollen Sie nach unten, um auch die anderen Elemente anzuzeigen: UEFI BIOS Utility - Advanced Mode Main Ai Tweaker Exit Advanced Monitor Boot Tool CPU Temperature�������������� +73ºC / +163ºF MB Temperature +31ºC / +87ºF VCORE Voltage +1.452 V 3.3V Voltage +3.312 V 5V Voltage +5.080 V 12V Voltage +12.192 V VDDA2.5V Voltage +2.520 V CPU Fan Speed 4192 RPM CPU OPT Fan Speed N/A Chassis Fan 1 Speed N/A Chassis Fan 2 Speed N/A Chassis Fan 3 Speed N/A Chassis Fan 4 Speed N/A CPU Q-Fan Control Enabled →←: Select Screen ↑↓: Select Item Enter: Select +/-: Change Opt. F1: General Help F2: Previous Values F3: Shortcut F5: Optimized Defaults F10: Save ESC: Exit F12: Print Screen Version 2.00.1208. Copyright (C) 2012 American Megatrends, Inc. CPU Temperature / MB Temperature [xxxºC/xxxºF] Die integrierte Hardware-Überwachung erkennt automatisch die Motherboard- und CPUTemperaturen und zeigt sie an. Wählen Sie Ignore, wenn Sie die erkannten Temperaturwerte nicht anzeigen lassen möchten. VCORE Voltage, 3.3V Voltage, 5V Voltage, 12V Voltage, VDDA2.5V Voltage Die integrierte Hardware-Überwachung erkennt den Spannungsstatus automatisch über den integrierten Spannungsregler. Wählen Sie Ignore, wenn Sie die erkannte Spannung nicht anzeigen lassen möchten. CPU Fan Speed [xxxx RPM] or [Ignore] / [N/A], CPU OPT Fan Speed [xxxx RPM] or [Ignore] / [N/A], Chassis Fan 1/4 Speed [xxxx RPM] or [Ignore] / [N/A] Kapitel 3 Die integrierte Hardware-Überwachung erkennt automatisch die CPU-, Gehäuse- und CPU-Zusatzlüfterdrehzahlen und zeigt sie in Umdrehungen pro Minute (RPM) an. Wenn der Lüfter nicht mit dem Lüfteranschluss am Motherboard verbunden ist, wird N/A in dem Feld angezeigt. Wählen Sie Ignore falls die erkannten Lüfterdrehzahlen nicht angezeigt werden sollen. CPU Q-Fan Control [Enabled] •[Disabled] •[Enabled] 3-28 Deaktiviert die CPU Q-Fan-Kontrollfunktion. Aktiviert die CPU Q-Fan-Kontrollfunktion. Kapitel 3: BIOS-Setup CPU Fan Speed Low Limit [600 RPM] Dieses Element erscheint nur, wenn Sie die Funktion CPU Q-Fan Control aktivieren und erlaubt Ihnen das Deaktivieren / das Einstellen der Warnnachricht für die CPULüftergeschwindigkeit. Konfigurationsoptionen: [Ignore] [200 RPM] [300 RPM] [400 RPM] [500 RPM] [600 RPM] CPU Fan Profile [Standard] Dieses Element erscheint nur, wenn CPU Q-Fan Control aktiviert wurde und Ihnen die Möglichkeit gibt, einen entsprechenden Leistungspegel für den CPU-Lüfter einzustellen. [Standard]Auf [Standard] setzen, um den CPU-Lüfter automatisch entsprechend der CPU-Temperatur zu regeln. [Silent]Auf [Silent] setzen, um für einen leisen Betrieb die Lüftergeschwindigkeit zu minimieren. [Turbo]Auf [Turbo] setzen, um die maximale CPU-Lüftergeschwindigkeit zu erzielen. [Manual]Auf [Manual] setzen, um detaillierte CPU-LüftergeschwindigkeitsKontrollparameter festzulegen. Die folgenden vier Elemente erscheinen nur, wenn Sie das Element CPU Fan Profile zu [Manual] setzen. CPU Upper Temperature [70] Verwenden Sie die Tasten <+> und <->, um die Höchstgrenze der CPUTemperatur festzulegen. Die Werte liegen zwischen 40ºC und 90ºC. CPU Lower Temperature [40] Zeigt die Mindestgrenze der CPU-Temperatur an. CPU Fan Max. Duty Cycle(%) [60] Verwenden Sie die Tasten <+> and <->, um den maximalen CPULüfterarbeitszyklus festzulegen. Die Werte liegen zwischen 20% und 100%. Wenn die CPU-Temperatur die Höchstgrenze erreicht, wird der CPU-Lüfter im maximalen Arbeitszyklus betrieben. CPU Fan Min. Duty Cycle(%) [60] Verwenden Sie die Tasten <+> and <->, um den minimalen CPULüfterarbeitszyklus festzulegen. Die Werte liegen zwischen 0% und 100%. Wenn die CPU-Temperatur 40ºC unterschreitet, wird der CPU-Lüfter im minimalen Arbeitszyklus betrieben�. Chassis Q-Fan Control 1-3 [Disabled] Kapitel 3 [Disabled]����������������������������������������������� Deaktiviert die Gehäuse Q-Fan-Kontrollfunktion. [Enabled]��������������������������������������������� Aktiviert die Gehäuse Q-Fan-Kontrollfunktion. Chassis Fan Speed Low Limit 1/4 [600 RPM] Dieses Element erscheint nur, wenn Sie die Funktion Chassis Q-Fan Control aktivieren und erlaubt Ihnen das Deaktivieren / das Einstellen der Warnnachricht für die Gehäuselüftergeschwindigkeit. Konfigurationsoptionen: [Ignore] [200 RPM] [300 RPM] [400 RPM] [500 RPM] [600 RPM] ASUS SABERTOOTH 990FX R2.0 3-29 Chassis Fan 1/4 Profile [Standard] Dieses Element erscheint nur, wenn Chassis Q-Fan Control aktiviert wurde und Ihnen die Möglichkeit gibt, einen entsprechenden Leistungspegel für den Gehäuselüfter einzustellen. [Standard]Auf [Standard] setzen, um den Gehäuselüfter automatisch entsprechend der Gehäusetemperatur zu regeln. [Silent]Auf [Silent] setzen, um für einen leisen Betrieb die Lüftergeschwindigkeit zu minimieren. [Turbo]Auf [Turbo] setzen, um die maximale Gehäuselüftergeschwindigkeit zu erzielen. [Manual]Auf [Manual] setzen, um detaillierte GehäuselüftergeschwindigkeitsKontrollparameter festzulegen. Die folgenden vier Elemente erscheinen nur, wenn Sie das Element Chassis Fan Profile zu [Manual] setzen�. Chassis Upper Temperature [70] Verwenden Sie die Tasten <+> und <->, um die Höchstgrenze der Gehäusetemperatur festzulegen. Die Werte liegen zwischen 40ºC und 90ºC. Chassis Lower Temperature [40] Zeigt die Mindestgrenze der Gehäusetemperatur an. Chassis Fan Max. Duty Cycle(%) [60] Verwenden Sie die Tasten <+> and <->, um den maximalen Gehäuselüfterarbeitszyklus festzulegen. Die Werte liegen zwischen 20% und 100%. Wenn die Gehäusetemperatur die Höchstgrenze erreicht, wird der Gehäuselüfter im maximalen Arbeitszyklus betrieben. Chassis Fan Min. Duty Cycle(%) [60] Verwenden Sie die Tasten <+> and <->, um den minimalen Gehäuselüfterarbeitszyklus festzulegen. Die Werte liegen zwischen 0% und 100%. Wenn die CPU-Temperatur 40ºC unterschreitet, wird der Gehäuselüfter im minimalen Arbeitszyklus betrieben�. Kapitel 3 3-30 Kapitel 3: BIOS-Setup 3.7 Boot menu Die Elemente im Boot-Menü gestatten Ihnen, die Systemstartoptionen zu ändern. UEFI BIOS Utility - Advanced Mode Ai Tweaker Main Exit Advanced Monitor Boot Configuration Boot Tool Select the keyboard NumLock state Bootup NumLock State On Full Screen Logo Enabled Wait for ‘F1’ If Error DirectKey Enabled Enabled GO to BIOS.. Option ROM Messages Force BIOS INT19 Trap Response Immediate Setup Mode EZ Mode Boot Option Priorities →←: Select Screen ↑↓: Select Item Enter: Select +/-: Change Opt. Boot Override Bootup NumLock State [On] •[On] •[Off] Setzt den Startstatus von NumLock auf [On]. Setzt den Startstatus von NumLock auf [Off]. Full Screen Logo [Enabled] •[Enabled] •[Disabled] Aktiviert die Anzeigefunktion für das Vollbildlogo. Deaktiviert die Anzeigefunktion für das Vollbildlogo. Wählen Sie [Enabled], um die ASUS MyLogo2™-Funktion zu verwenden. Wait For ‘F1’ If Error [Enabled] •[Disabled] •[Enabled] Deaktiviert diese Funktion. Das System wartet beim Auftreten von Fehlern auf das Drücken der Taste <F1>. DirectKey Enabled [Go to BIOS Setup] [Disable] Das System kann eingeschaltet werden und direkt das BIOS aufrufen, wenn Sie die DirectKey-Taste drücken. Deaktiviert die DirectKey-Funktion. Auf [Disable] gesetzt, ermöglicht die DirectKey-Taste nur das Starten oder Herunterfahren Ihres Computers, ohne Aufruf des BIOS-Setup- Programms. Kapitel 3 [Go to BIOS Setup] Bei Einstellung auf [Go to BIOS Setup] und eingeschaltetem Computer, wird das System heruntergefahren, wenn Sie die DirectKey-Taste drücken. Drücken Sie erneut die DirectKey-Taste oder die Einschalttaste für einen Neustart mit direktem Aufruf des BIOSSetup-Programms. ASUS SABERTOOTH 990FX R2.0 3-31 Option ROM Messages [Force BIOS] •[Force BIOS] Die ROM-Meldungen dritter Parteien werden während des Boot-Vorgangs zwangsweise angezeigt. •[Keep Current] Die ROM-Meldungen dritter Parteien werden während des Boot-Vorgangs nur angezeigt, wenn dies vom Hersteller speziell vorgesehen wurde. INT19 Trap Response [Immediate] [Immediate] [Postoned] Führt die Interrupt Trap-Reaktion für die OPROM-Boot-Laufwerk-Funktion sofort aus. Führt die Interrupt Trap-Reaktion für die OPROM-Boot-Laufwerk-Funktion während des Legacy-Boot aus. Setup Mode [EZ Mode] •[Advanced Mode] Setzt Advanced Mode als die Standardanzeige fest, wenn auf das BIOSSetupprogramm zugegriffen wird. •[EZ Mode] Setzt EZ Mode als die Standardanzeige fest, wenn auf das BIOSSetupprogramm zugegriffen wird. Boot Option Priorities Diese Elemente bestimmen die Bootgerätepriorität der verfügbaren Geräte. Die Anzahl der auf diesem Bildschirm angezeigten Geräte hängt von der Anzahl der in diesem System installierten Geräte ab. •�������������� Um auf Windows® im abgesicherten Modus zuzugreifen, können Sie: •�������������������������������������������������� Auf <F5> drücken, nachdem das ASUS Logo erscheint. •���������������������������� Nach POST auf <F8> drücken. •�������������� Um das Windows® Betriebssystem im gesicherten Modus hochzufahren, drücken Sie nach POST auf <F8>. Kapitel 3 3-32 Kapitel 3: BIOS-Setup Boot Override Diese Elemente zeigen die verfügbaren Geräte. Die Anzahl der auf diesem Bildschirm angezeigten Geräte hängt von der Anzahl der in diesem System installierten Geräte ab. Klicken Sie auf ein Element, um von diesem Gerät aus zu starten (booten). 3.8���������� Tools-Menü Die Elemente im Tools-Menü gestatten Ihnen, die Einstellungen für besondere Funktionen zu verändern. Wählen Sie das gewünschte Element aus und drücken Sie anschließend die <Eingabetaste>, um das Untermenü anzeigen zu lassen. UEFI BIOS Utility - Advanced Mode Ai Tweaker Main Advanced > ASUS EZ Flash 2 Utility Exit Monitor Boot Tool Be used to update BIOS > ASUS SPD Information > ASUS O.C. Profile 3.8.1 ASUS EZ Flash 2 Utility Hier können Sie ASUS EZ Flash 2 ausführen. Wenn Sie die <Eingabetaste> drücken, erscheint eine Bestätigungsnachricht. Wählen Sie mit der linken/rechten Pfeiltaste zwischen [Yes] oder [No] und drücken Sie die <Eingabetaste>, um Ihre Wahl zu bestätigen. Kapitel 3 Für weitere Details beziehen Sie sich auf den Abschnitt 3.10.2 ASUS EZ Flash 2. ASUS SABERTOOTH 990FX R2.0 3-33 3.8.2 ASUS SPD Information Erlaubt Ihnen die DRAM SPD-Information anzuschauen. UEFI BIOS Utility - Advanced Mode Ai Tweaker Main Back Advanced DIMM Slot # Manufacturer Module Size Maximum Bandwidth Part Number Serial Number Product Week/Year SPD Ext JEDEC ID Frequency(Mhz) Voltage (V) CAS# Lantency (tCL) RAS# to CAS# (tRCD) RAS# Precharge(tRP) tRAS tRC tWR tRRD tRFC tWTR tRTP tFAW Monitor Tool Boot Tool\ ASUS SPD Information > Slot 2 DIMM Slot number Kingston 2048 MBytes 1333 Mhz 9905403-048.A00LF 65cc6ec8 05/2012 JEDEC 1333 1.500 9 9 9 24 33 10 4 74 5 5 20 →←: Select Screen ↑↓: Select Item Enter: Select +/-: Change Opt. F1: General Help F2: Previous Values F3: Shortcut F5: Optimized Defaults F10: Save ESC: Exit F12: Print Screen Version 2.00.1208. Copyright (C) 2012 American Megatrends, Inc. Kapitel 3 3-34 Kapitel 3: BIOS-Setup 3.8.3 ASUS O.C. Profile Mit diesem Element können Sie mehrere BIOS-Einstellungen speichern oder laden. � UEFI BIOS Utility - Advanced Mode Ai Tweaker Main Back Exit Advanced Monitor O.C. Profile Configuration Setup Setup Setup Setup Setup Setup Setup Setup Profile Profile Profile Profile Profile Profile Profile Profile Boot Tool Tool\ ASUS O.C. Profile > 1 2 3 4 5 6 7 8 Status Status Status Status Status Status Status Status : : : : : : : : Save BIOS settings to Profile Not Not Not Not Not Not Not Not Installed Installed Installed Installed Installed Installed Installed Installed Add Your CMOS Profile Label Save to Profile 1 Add Your CMOS Profile Load from Profile 1 Die Elemente in O.C. Profile Configuration zeigen Neint Installed an, wenn kein Profil erstellt wurde. Save to Profile Hier können Sie die derzeitigen BIOS-Einstellungen im BIOS-Flash sichern sowie ein Profil anlegen. Geben Sie eine Profilnummer von eins bis acht ein, drücken Sie die <Eingabetaste> und wählen Sie dann Ja. Load from Profile Hier können Sie die zuvor im BIOS-Flash gespeicherten BIOS-Einstellungen laden. Geben Sie eine Profilnummer ein, in der Ihre CMOS-Einstellungen gespeichert wurden, drücken Sie die <Eingabetaste> und wählen Sie dann Ja. Das System darf während der Aktualisierung des BIOS NICHT ausgeschaltet oder neu gestartet werden! Ein Systemstartfehler kann die Folge sein! • Wird nur empfohlen, um die BIOS-Datei zu aktualisieren, die von der gleichen Speicher/ CPU-Konfiguration und BIOS-Version stammt. Kapitel 3 • ASUS SABERTOOTH 990FX R2.0 3-35 3.9��������� Exit-Menü Die Elemente im Exit-Menü gestatten Ihnen, die optimalen Standardwerte für die BIOSElemente zu laden, sowie Ihre Einstellungsänderungen zu speichern oder zu verwerfen. Im Exit-Menü können Sie auch EZ Mode aufrufen. Exit Load Optimized Defaults Save Changes & Reset Discard Changes & Exit ASUS EZ Mode Launch EFI Shell from filesystem device Load Optimized Defaults Diese Option belegt jeden einzelnen Parameter in den Setup-Menüs mit den Standardwerten. Bei Wahl dieser Option oder Drücken der Taste <F5> erscheint ein Bestätigungsfenster. Wählen Sie Ja, um die Standardwerte zu laden. Save Changes & Reset Sobald Sie mit dem Auswählen fertig sind, wählen Sie diese Option aus dem Exit-Menü, damit die ausgewählten Werte gespeichert werden. Bei Wahl dieser Option oder Drücken der Taste <F10> erscheint ein Bestätigungsfenster. Wählen Sie Ja, um Änderungen zu speichern und das Setup zu beenden. Discard Changes & Exit Diese Option lässt Sie das Setupprogramm beenden, ohne die Änderungen zu speichern. Bei Wahl dieser Option oder Drücken der Taste <Esc> erscheint ein Bestätigungsfenster. Wählen Sie Ja, um die Änderungen zu verwerfen und das Setup zu beenden. ASUS EZ Mode Mit dieser Option können Sie zum EZ Mode-Fenster wechseln. Launch EFI Shell from filesystem device Mit dieser Option können Sie versuchen, die EFI Shell-Anwendung (shellx64.efi) von einem der verfügbaren Dateisystemgeräte zu laden. Kapitel 3 3-36 Kapitel 3: BIOS-Setup 3.10���������������������� Aktualisieren des BIOS Die ASUS-Webseite veröffentlicht die neusten BIOS-Versionen, um Verbesserungen der Systemstabilität, der Kompatibilität oder der Leistung zur Verfügung zu stellen. Trotzdem ist die Aktualisierung des BIOS ein potentielles Risiko. Wenn mit der derzeitigen BIOS-Version keine Probleme auftauchen, aktualisieren Sie bitte das BIOS NICHT manuell. Falsche oder unangebrachte BIOS-Aktualisierungen können zu schweren Systemstartfehlern führen. Folgen Sie gewissenhaft den Anweisungen in diesem Kapitel, um Ihr BIOS zu aktualisieren, wenn dies nötig wird. Besuchen Sie die ASUS-Webseite unter www.asus.com, um die neueste BIOS-Datei für Ihr Motherboard herunterzuladen. Die folgenden Dienstprogramme helfen Ihnen, das Basic Input/Output System (BIOS)-Setup des Motherboards zu verwalten und zu aktualisieren. 1. ASUS Update: Aktualisiert das BIOS in einer Windows®-Umgebung. 2. ASUS EZ Flash 2: Aktualisiert das BIOS im DOS über ein USB-Flashlaufwerk. 3. ASUS BIOS Updater: Aktualisiert und sichert das BIOS in der DOS-Umgebung, mit Hilfe der Motherboard Support-DVD und einen USB-Flashlaufwerk (Speicherstick). Speichern Sie eine Kopie der ursprünglichen Motherboard BIOS-Datei auf einen USBFlashlaufwerk für den Fall, dass Sie das alte BIOS später wiederherstellen müssen. Verwenden Sie das ASUS Update oder BIOS Updater, um das ursprüngliche BIOS des Motherboards zu kopieren. 3.10.1 ASUS Update Das ASUS Update-Programm gestattet Ihnen das Motherboard BIOS in der Windows®Umgebung zu verwalten, speichern und aktualisieren. Mit dem ASUS Update-Programm können Sie: •�������������������������������������������������������������������������� ASUS Update benötigt eine Internetverbindung über ein Netzwerk oder einen Internetdienstanbieter (ISP). Das Programm befindet sich auf der dem Motherboardpaket beigelegten SupportDVD. Kapitel 3 • ASUS SABERTOOTH 990FX R2.0 3-37 ASUS Update starten Nach der Installation von AI Suite II von der Motherboard Support-DVD, können Sie ASUS Update durch das Klicken auf Update (Aktualisierung) > ASUS Update in der Hauptmenüleiste des AI Suite II starten. Beenden Sie alle Windows®-Anwendungen, bevor Sie das BIOS mit Hilfe dieses Programms aktualisieren. BIOS über das Internet aktualisieren So können Sie das BIOS über das Internet aktualisieren: 1. Wählen Sie in der Liste der Optionen Update BIOS from Internet (BIOS über das Internet aktualisieren) und drücken Sie auf Next (Weiter). 2. Wählen Sie den Ihnen am nächsten gelegenen ASUS FTP-Ort aus, um starken Netzwerkverkehr zu vermeiden. Wenn Sie die BIOS- Herabstufungsund Auto-Backup-Funktionen aktivieren wollen, markieren Sie Enable BIOS downgrade und Automatically backup my current BIOS.( Aktivieren die BIOSHerabstufungs- und Auto-BackupFunktionen meines BIOS). 3. Wählen Sie die BIOS-Version, die heruntergeladen werden soll und klicken Sie dann auf Next (Weiter). Kapitel 3 3-38 Kapitel 3: BIOS-Setup BIOS über eine BIOS-Datei aktualisieren 1. Wählen Sie in der Liste der Optionen Update BIOS from file (BIOS über eine BIOS-Datei aktualisieren) und drücken Sie auf Next (Weiter). 2. Suchen Sie die BIOS-Datei im Fenster Open (Öffnen), klicken Sie auf Open (Öffnen) und anschließend auf Next (Weiter). 3. Sie können entscheiden, ob das BIOS Boot-Logo geändert werden soll. Klicken Sie auf Ja (Ja), um das BootLogo zu ändern oder Nein (Nein), um fortzufahren. 4. Folgen Sie dann den Bildschirmanweisungen, um den Aktualisierungsprozess abzuschließen. • Die hier bereitgestellten Abbildungen sind nur als eine Referenz anzusehen. Die tatsächlichen BIOS-Informationen variieren mit Modellen. • Beziehen Sie sich auf das Software-Handbuch auf der Support-DVD oder besuchen Sie für detaillierte Software-Konfiguration die ASUS-Webseite unter www.asus.com. ASUS SABERTOOTH 990FX R2.0 Kapitel 3 So können Sie das BIOS über eine BIOS-Datei aktualisieren: 3-39 3.10.2 ASUS EZ Flash 2 Mit ASUS EZ Flash 2 können Sie das BIOS mühelos aktualisieren, ohne eine Startdiskette oder ein auf dem Betriebssystem basierendes Programm verwenden zu müssen. Bevor Sie dieses Programm benutzen, besuchen Sie bitte die ASUS-Webseite unter www.asus.com, um die neueste BIOS-Datei für Ihr Motherboard herunterzuladen. So aktualisieren Sie das BIOS über EZ Flash 2: 1. Stecken Sie ein USB-Flashlaufwerk mit der neusten BIOS-Datei in einen freien USBAnschluss. 2. Gehen Sie im BIOS-Setupprogramm zu Advanced Mode (Erweiterter Modus). Gehen Sie zum Menü Tool (Anwendung), wählen Sie ASUS EZ Flash Utility und drücken Sie die <Eingabetaste>, um es zu aktivieren. Exit ASUSTek EZ Flash BIOS ROM Utility V00.75 Flash Info MODEL: SABERTOOTH 990FX R2.0 VER: 0202 DATE: 03/12/2012 fs0:\ Drive Folder Info fs0:\ fs1:\ 03/15/12 10:23p 4194304������������ ST990R20.CAP File Infor MODEL: VER: DATE: Help Info [Enter] Select or Load Kapitel 3 3-40 [Tab] Switch [Up/Down/PageUp/PageDown/Home/End] Move [Esc] Exit [F2] Backup 3. Drücken Sie auf <Tab>, um zum Feld Drive (Laufwerk) zu navigieren. 4. Drücken sie die Auf/Ab-Pfeiltasten, um das USB-Flashlaufwerk mit der neuesten BIOSDatei zu finden und drücken Sie die <Eingabetaste>. 5. Drücken Sie auf <Tab>, um zum Feld Folder Info (Ordnerinfo) zu navigieren. 6. Drücken sie die Auf/Ab-Pfeiltasten, um die BIOS-Datei zu finden und drücken Sie die <Eingabetaste>, um den Aktualisierungsprozess durchzuführen. Wenn abgeschlossen, starten Sie das System wieder neu. Kapitel 3: BIOS-Setup • Diese Funktion unterstützt nur USB-Flashlaufwerke im FAT 32/16-Format und einer Partition. • Das System darf während der Aktualisierung des BIOS NICHT ausgeschaltet oder neu gestartet werden! Ein Systemstartfehler kann die Folge sein! Stellen Sie sicher, dass Sie aus Systemkompatibilitäts und Stabilitätsgründen die BIOSStandardeinstellungen laden. Dazu wählen Sie das Element Load Optimized Defaults (Optimierte Standardwerte laden) im Exit-Menü. Siehe Abschnitt 3.9 Exit-Menü für Details. 3.10.3 ASUS BIOS Updater Der ASUS BIOS-Updater erlaubt Ihnen das BIOS in der DOS-Umgebung zu aktualisieren. Mit dem Programm können Sie auch eine Kopie der aktuellen BIOS-Datei erstellen, falls Sie diese bei BIOS-Fehlern oder Störungen beim Aktualisierungsprozess als Backup nutzen möchten. Die folgenden Programm-Abbildungen sind nur zur Referenz gedacht. Die tatsächlichen Programmfenster können sich unterscheiden. Bevor Sie BIOS aktualisieren 1. Bereiten Sie die Support-DVD und ein USB-Flashlaufwerk im FAT32/16-Format und einzelner Partition vor. 2. Laden Sie die neueste BIOS-Datei und den BIOS-Updater von der ASUS-Webseite herunter: http://support.asus.com und speichern diese auf dem USB-Datenträger. NTFS wird in der DOS-Umgebung nicht unterstützt. Falls Sie BIOS Updater auf Festplattenlaufwerke oder USB-Flashlaufwerke speichern, dann nicht im NTFS-Format. • Speichern Sie das BIOS aus Platzgründen nicht auf eine Diskette (Floppy-Disk). Schalten Sie ihren Computer aus und trennen alle SATA-Festplattenlaufwerke (nicht unbedingt erforderlich). Kapitel 3 3. • ASUS SABERTOOTH 990FX R2.0 3-41 Das System im DOS-Modus hochfahren 1. Stecken Sie das USB-Flashlaufwerk zusammen mit der neusten BIOS-Datei und BIOS-Updater in einen USB-Anschluss. 2. Starten Sie Ihren Computer. Wenn das ASUS-Logo erscheint, drücken Sie <F8>, um das Menü BIOS Boot Device Select (BIOS Startgerätauswahl) anzuzeigen. Legen Sie die Support-DVD in das optische Laufwerk und wählen Sie das optische Laufwerk als Boot-Gerät. Please select boot device: SATA: XXXXXXXXXXXXXXXX USB XXXXXXXXXXXXXXXXX UEFI: XXXXXXXXXXXXXXXX Enter Setup ↑ and ↓ to move selection ENTER to select boot device ESC to boot using defaults 3. Wenn das Make Disk-Menü erscheint, wählen Sie das FreeDOS command promptElement, indem Sie die Elementnummer eingeben. 4. Sobald die FreeDOS-Aufforderung erscheint, tippen Sie d: und drücken Sie die <Eingabetaste>, um das Laufwerk von Drive C (optisches Laufwerk) zu Drive D (USBFlashlaufwerk) zu ändern. Welcome to FreeDOS (http://www.freedos.org)! C:\>d: D:\> Die BIOS-Datei aktualisieren So aktualisieren Sie die BIOS-Datei mit dem BIOS-Updater. 1. In der FreeDOS-Eingabeaufforderung, geben Sie bupdater /pc /g ein und drücken die <Eingabetaste> D:\>bupdater /pc /g Kapitel 3 3-42 Kapitel 3: BIOS-Setup 2. Das BIOS-Updater-Fenster erscheint, wie folgend. ASUSTek BIOS Updater for DOS V1.30 [2012/12/22] FLASH TYPE: MX1C 25L1065A Current ROM Update ROM BOARD:SABERTOOTH 990FX R2.0 BOARD: UNKNOWN VER: 0204 VER: UNKNOWN DATE: 05/30/2012 DATE: UNKNOWN PATH: A:\ A: ST990R20.CAP Note [Enter] Select or Load [Up/Down/Home/End] Move 3. 2097152 2012-05-30 17:30:48 [Tab] Switch [B] Backup [V] Drive Info [Esc] Exit Drücken Sie die Taste <Tab>, um zwischen den Unterfenstern zu wechseln und wählen Sie die BIOS-Datei mit den Tasten <Bild auf/Bild ab/Pos 1/Ende>; anschließend drücken Sie die <Eingabetaste>. BIOS Updater prüft die gewählte BIOS-Datei und fordert Sie auf, das BIOS-Update zu bestätigen. Are you sure to update BIOS? No Kapitel 3 Yes ASUS SABERTOOTH 990FX R2.0 3-43 4. Wählen Sie Ja und drücken die <Eingabetaste>. Wenn die BIOS-Aktualisierung abgeschlossen ist, drücken Sie <ESC>, um BIOS-Updater zu verlassen. Starten Sie ihren Computer wieder neu. Um Systemstartfehler zu vermeiden, sollten Sie während des BIOS-Update den Computer NICHT ausschalten oder die Reset-Taste drücken. • Bei BIOS Updater Version 1.04 oder neuer wird das Programm nach dem BIOSUpdate automatisch zur DOS-Eingabeaufforderung zurückkehren. • Stellen Sie sicher, dass Sie aus Systemkompatibilitäts und Stabilitätsgründen die BIOS-Standardeinstellungen laden. Dazu wählen Sie das Element Load Optimized Defaults (Optimierte Standardwerte laden) im Exit-Menü. Siehe Abschnitt 3.9 ExitMenü für Details. • Falls Sie SATA-Festplattenlaufwerke getrennt haben, sollten Sie nicht vergessen, diese nach der BIOS-Aktualisierung wieder anzuschließen. Kapitel 3 3-44 Kapitel 3: BIOS-Setup Kapitel 4: Software-Unterstützung Software-Unterstützung 4.1���������������������������������� Installieren eines Betriebssystems • 4 Dieses Motherboard unterstützt Windows® XP/ 64-Bit XP/ 7 / 64-Bit 7Betriebssysteme. •��������������������������������������������������������������������������������� Motherboard-Einstellungen und Hardware-Optionen variieren. Benutzen Sie die hier beschriebenen Einstellungsprozeduren nur als eine Referenz. Beziehen Sie sich auf die Dokumentation Ihres Betriebssystems für detaillierte Informationen. • 4.2 Für eine bessere Kompatibilität und Systemstabilität vergewissern Sie sich bitte, dass Windows® XP Service Pack 3 oder neuere Versionen installiert sind, bevor Sie die Treiber installieren. Support-DVD-Informationen Die mitgelieferte Support-DVD enthält die Treiber, Anwendungs-Software und Hilfsprogramme, die Sie installieren können, um alle Motherboard-Funktionen nutzen zu können. Der Inhalt der Support-DVD kann jederzeit und ohne Ankündigung geändert werden. Bitte besuchen Sie für Updates die ASUS-Webseite www.asus.com. 4.2.1 Ausführen der Support-DVD Legen Sie die Support-DVD in das optische Laufwerk. Die DVD zeigt automatisch das Treibermenü an, wenn Autorun auf ihrem Computer aktiviert ist. Klicken Sie auf die Menübereiche und wählen Sie die Elemente aus, die Sie installieren wollen. Das Utilities-Menü zeigt die Anwendungen und andere Software, die das Motherboard unterstützt. Das Make Disk-Menü Das Manual-Menü enthält eine Liste ergänenthält Elemente, um zender Benutzerhandbücher. Klicken Sie auf die RAID/AHCI-Treiber- ein Element, um den Ordner des Handbuches diskette zu erstellen. zu öffnen. Klicken Sie auf den Tab Kontakt, um die ASUSKontaktinformationen zu sehen. Klicken Sie zur Installation auf das entsprechende Element. Klicken Sie auf ein Element, um die Support-DVD-/Motherboard-Informationen anzuzeigen. Kapitel 4 Das Treibermenü zeigt die verfügbaren Treiber, wenn das System installierte Geräte erkennt. Installieren Sie die notwendigen Treiber, um die Geräte benutzen zu können. Wenn Autorun NICHT aktiviert ist, durchsuchen Sie den Inhalt der Support-DVD, um die Datei ASSETUP.EXE im BIN-Verzeichnis zu finden. Doppelklicken Sie auf ASSETUP.EXE, um die DVD auszuführen. ASUS SABERTOOTH 990FX R2.0 4-1 4.2.2 Beziehen der Software-Handbücher Die Software-Handbücher sind auf der Support-DVD enthalten. Folgen Sie den Anweisungen, um die nötigen Handbücher zu erhalten. Die Dateien der Software-Handbücher liegen im PDF-Format vor. Installieren Sie Adobe® Acrobat® Reader vom Hilfsprogrammmenü, bevor Sie versuchen diese Dateien zu öffnen. 1. Klicken Sie auf den Tab Manual. Klicken Sie in der Handbuchliste auf der linken Seite auf ASUS Motherboard Utility Guide. 2. Der Ordner Manual von der Support-DVD wird geöffnet. Doppelklicken Sie auf den Ordner der von Ihnen gewählten Software. 3. Einige Software-Handbücher werden in verschiedenen Sprachen angeboten. Doppelklicken Sie auf die gewünschte Sprache, um das Software-Handbuch zu öffnen. Kapitel 4 Abbildungen in diesem Abschnitt sind nur zur Referenz gedacht. Die aktuellen, auf der Support-DVD enthaltenen Handbücher können sich je nach Motherboard-Modell unterscheiden. 4-2 Kapitel 4: Software-Unterstützung 4.3 Software information 4.3.1 AI Suite II Die meisten Anwendungen auf der Support-DVD besitzen Assistenten, die Sie in geeigneter Weise durch die Installation führen. Weitere Informationen finden Sie in der Online-Hilfe oder den Readme-Dateien, die bei der Software enthalten sind. ASUS AI Suite II ist eine komplett integrierte Oberfläche, die mehrere ASUS-Anwendungen vereint und dem Benutzer erlaubt, diese Anwendungen gleichzeitig zu starten und laufen zu lassen. AI Suite II installieren So installieren Sie AI Suite II: 1. Legen Sie die Support-DVD in das optische Laufwerk. Das Treiberinstallations-Menü erscheint, falls Autorun auf Ihrem Computer aktiviert ist. 2. Klicken Sie auf die Auswahl Utilities, und dann auf AI Suite II. 3. Folgen Sie den Bildschirmanweisungen, um die Installation fertigzustellen. AI Suite II verwenden AI Suite II wird automatisch beim Start von Windows®-Betriebssystem ausgeführt. Das AI Suite II-Symbol erscheint daraufhin auf der Windows®-Taskleiste. Klicken Sie auf das Symbol, um die Hauptmenüleiste von AI Suite II einzublenden. Klicken Sie auf die Anwendungssymbole, um das jew. Programm zu starten, das System zu überwachen oder das BIOS zu aktualisieren, Systeminformationen anzuzeigen und die Einstellungen von AI Suite II anzupassen. Verknüpfung mit Thermal Radar Überwachung der Sensoren und der CPU-Frequenz Programmeinstellungen anpassen Verknüpfung zu Remote ������� GO! Systeminfos anzeigen Motherboard-BIOS aktualisieren • Die Anwendungen im Menü Tool (Extras) variieren mit Modellen. • Die Abbildungen von AI Suite II in diesem Benutzerhandbuch sind nur zu Ihrer Referenz gedacht. Die tatsächlichen Anzeigen variieren mit Modellen. • Kapitel 4 Anwendung auswählen Für detaillierte Software-Konfigurationen beziehen Sie sich bitte auf die SoftwareHandbücher auf der Support-DVD oder auf der ASUS-Webseite www.asus.com. ASUS SABERTOOTH 990FX R2.0 4-3 4.3.2 ASUS TUF Thermal Radar TUF Thermal Radar überwacht die Temperaturen der kritischen Komponenten des Motherboards in Echtzeit und steuert die Lüftergeschwindigkeiten automatisch, um hohe Stabilität des Systems zu gewährleistung und Überhitzungen zu vermeiden. Mehrere Sensoren für verschiedene Komponenten können sicherstellen, dass Benutzer jeden einzelnen Bereich individuell überwachen können. Thermal Radar kann je nach eingestellten Komponentenparameter die entsprechenden Lüftergeschwindigkeiten automatisch und individuell berechnen, um die Bereiche kühler und länger laufen zu lassen. Thermal Radar starten Starten Sie Thermal Radar im AI Suite II Hauptmenü durch das Klicken auf entsprehende Symbol. Die Abbildungen von der Software in diesem Benutzerhandbuch sind nur zu Ihrer Referenz gedacht. Thermal-Radar-Hauptbildschirm verwenden Thermoradar verwenden: 1.������������������������������������������������������������������������������� Klicken Sie in der Temperatursensoranordnung auf einen Sensor, um detaillierte Informationen dieses Sensors anzuzeigen. 2. Klicken Sie auf der rechten Seite des Thermal Radar Hauptfensters auf Temperature (Temperatur), Fan (Lüfter) oder Voltage (Spannung), um Echtzeitinformationen über Systemtemperaturen, Lüfter und Spannungen anzuzeigen. Temperatur-, Lüfterund Spannungsinfos Temperatursensoranordnung Kapitel 4 Funktionsliste 4-4 Kapitel 4: Software-Unterstützung Systemlüftereinstellungen konfigurieren Die in TUF Thermal Radar voreingestellten Lüfterprofile regeln automatisch die Lüftergeschwindigkeiten, basierend auf der Umgebungstemperatur und der Systembelastung. Sie können die Lüftergeschwindigkeiten auch selbst einstellen, um eine leise und gut gekühlte Umgebung für Ihr System zu gewährleisten. Standard-Lüfterprofile laden So laden Sie die Standard-Lüfterprofile für das System 1. Klicken Sie in der Funktionsliste im unteren Bereich des Thermal-RadarHauptbildschirms auf oder . Klicken Sie auf den Lüfter den Sie ein voreingestelltes Profil zuweisen wollen. 3. Lesen Sie die Anleitung und Hinweise des gewählten Lüfters und klicke Sie dann auf Einstellungen. 4. Wählen Sie in der Liste Profilname ein Lüfterprofil aus und klicken Sie auf Anwenden. Klicken Sie auf das Symbol CPU oder CHA, um die anderen Systemlüfter zu konfigurieren. Kapitel 4 2. ASUS SABERTOOTH 990FX R2.0 4-5 Konfigurieren der vom Benutzer einstellbaren Lüftereinstellungen Sie können die Lüftergeschwindigkeiten selbst einstellen, um den Anforderungen Ihrer unterschiedlichen Arbeits- und Umgebungsbedingungen gerecht zu werden. So stellen Sie die Lüftergeschwindigkeit ein: 1. Wählen Sie in der Liste Profilname die Option Benutzer aus. 2. Ziehen Sie die Steuerpunkte auf dem Lüfterdiagramm, um die Lüftergeschwindigkeit in Prozent einzustellen. 3. Klicken Sie auf Anwenden. Sie können auch bestimmte Komponenten zuweisen, die Thermal Radar überwachen soll und die Lüftergeschwindigkeiten dann dynamisch in Echtzeit anpasst, falls die Temperatur einen bestimmten Wert erreicht. So konfigurieren Sie die Lüftergechwindigkeiten mit den erweiterten Optionen: Kapitel 4 4-6 1. Wählen Sie in der Liste Profilname die Option Benutzer aus. 2. Ziehen Sie die Büroklammer zu einer Komponente, die in der rechten Spalte aufgelistet ist und überwacht werden soll. Sie können bis zu drei Komponenten zur Überwachung einstellen. 3. Stellen Sie den Schieberegler jeder gewählten Komponente so ein, dass insgesamt eine 100%-Konfiguration erreicht wird und klicken Sie dann auf Anwenden. Wenn Sie z. B. 60% dem Motherboard zuweisen, 20% der VCORE und 20% der VCCSA und dann auf Anwenden klicken, berechnet Thermal Radar die Gesamttemperatur der überwachten Komponenten, um die erforderlichen Lüftergeschwindigkeiten automatisch einzustellen. Kapitel 4: Software-Unterstützung 4.������������������������������������ Falls Sie sich über die Auswahl der zu überwachenden Komponente(n) nicht sicher sind, klicken Sie auf Auto (Autom.) und Thermal Radar wird die empfohlenen Einstellungen für Sie auswählen. Um die Einstellungen zu übernehmen, klicken Sie auf Apply (Übernehmen). Gehäuselüfter-4-Einstellungen konfigurieren Ermöglicht das Einrichten eines Profils für den CHA_FAN4-Lüfter.So wählen Sie die CHA_FAN4-Einstellungen aus: 1. Klicken Sie auf . 2. Klicken Sie auf die Einstellungen, die Sie auf den CHA_FAN4-Lüfter anwenden möchten. 3. Wenn Sie die Benutzer-Einstellung wählen, stellen Sie die gewünschte prozentuale Drehzahl mit dem Schieber ein. 4. Klicken Sie zum Speichern und Anwenden der Änderungen auf Übernehmen; klicken Sie auf Rückgängig, wenn Sie die geänderten Lüftereinstellungen wieder aufheben möchten. Zur Auswahl der CHA_FAN4Einstellung anklicken Stellen Sie bei der BenutzerEinstellung die prozentuale Drehzahl mit dem Schieber ein Zum Speichern und Anwenden der Änderungen anklicken ASUS SABERTOOTH 990FX R2.0 Kapitel 4 Zum Widerrufen der Änderungen anklicken 4-7 4.3.3 Remote GO! Verbinden Sie Ihren Computer mit einem Wireless-Netzwerk und verwenden Sie Remote GO!, um Mediendateien drahtlos zu DLNA-Geräten zu übertragen. Sie können Ihren Computer auch fernsteuern, indem Sie ein mobiles gerät benutzen und einfach Dateien zwischen Computer und mobilen Geräten austauschen. • Remote GO! wird nur von Windows® 7 unterstützt. • Alle Geräte die Remote GO! verwenden müssen sich im gleichen Netzwerk befinden. Remote GO! verwenden Zum Starten von Remote GO! klicken Sie auf Tool > Remote GO! im AI Suite II-Hauptmenü. Kennwort einrichten Anwendungshilfe Remote GO! -Menü Remote GO!-Funktionen • DLNA Media Hub: Bietet Unterstützung für den neusten DLNA-Standard und ermöglicht Ihnen die Übertragung von Mediendateien zu einem DLNA-fähigen Gerät. • Remote Desktop: Damit können Sie Ihren Computer ich Echtzeit von einem mobilen Gerät aus fernsteuern. • File Transfer: Damit können Sie Dateien zwischen Ihrem Computer und mobilen Geräten übertragen. Kapitel 4 Starten Sie Wi-Fi GO! Remote auf Ihren mobilen Gerät, um die Wi-Fi GO!-Remote-ControlFunktionen zu verwenden. Für mehe Details beziehen Sie sich bitte auf den nächsten Abschnitt W-Fi GO! Remote. 4-8 Kapitel 4: Software-Unterstützung Wi-Fi GO! Remote Installieren Sie die Anwendung Wi-Fi GO! Remote in Ihren mobilen Gerät, um die Funktionen von Wi-Fi GO!’s Remote Control verwenden zu können. •����������������������������������������������������������������������������������� Wi-Fi GO! unterstützt mobile Geräte mit iOS 4.0/Android 2.3 oder neueren Versionen. •������������������������������������������������������������������������������� Für iOS-Geräte laden Sie Wi-Fi GO! Remote bitte vom iTunes-Store herunter. Für Android-Geräte laden Sie Wi-Fi GO! Remote bitte vom Google-Play-Store oder von der ASUS-Support-DVD herunter. Wi-Fi GO! Remote starten 1. Schalten Sie die Wi-Fi-Verbindung an Ihren mobilen Gerät ein. Vergewissern Sie sich, dass sich Ihr mobiles Gerät im gleichen Netzwerk wie Ihr Computer befindet. 2. Tippen Sie in Ihren mobilen Gerät 3. Tippen Sie auf den Computer, den Sie mit Ihren mobilen Gerät verbinden wollen. Tippen Sie auf den Computer, den Sie mit Ihren mobilen Gerät verbinden wollen. Kapitel 4 4. auf und dann auf der Wi-FiGO!-Seite auf Enter. ASUS SABERTOOTH 990FX R2.0 4-9 Wi-Fi GO!-Remote-Menü Die in der obern Abbildung angezeigte Benutzerschnittstelle von Wi-Fi GO! Remote ist nur als Referenz vorgesehen und kann sich je nach Art des Betriebssystems des mobilen Gerätes unterscheiden. Die folgende Tabelle zeigt die unterstützten Bildschirmauflösungen des mobilen Gerätes an: Bildschirmtyp Geringe Auflösung(120, ldpi) Kleiner Bildschirm QVGA (240 x 320) 480 x 640 WQVGA400 (240 x 400) WVGA800 (480 x 800) Normaler Bildschirm Großer Bildschirm Kapitel 4 Extra großer Bildschirm 4-10 WQVGA432 (240 x 432) WVGA800 (480 x 800) WVGA854 (480 x 854) 1024 x 600 Mittlere Auflösung (160, mdpi) HVGA (320 x 480) Hohe Auflösung (240, hdpi) WVGA854 (600 x 1024) Extra hohe Auflösung (320, xhdpi) 640 x 960 WVGA800 (480 x 800) WVGA854 (480 x 854) 600 x 1024 WXGA (1280 x 800) 1024 x 768 1280 x 768 1536 x 1152 1920 x 1152 1920 x 1200 2048 x 1536 2560 x 1536 2560 x 1600 Kapitel 4: Software-Unterstützung DLNA Media Hub Mit DLNA Media Hub können Sie Ihre Multimedia-Dateien zu einen DLNA-Gerät streamen und die Wiedergabe über Ihr mobiles Gerät oder Ihren Computer steuern. Mediendateityp auswählen Quelle auswählen Mediendateien aktivalisieren Zeigt Empfängername und derzeit abgespielte Mediendatei an Mediendateien anzeigen Zurück zum Hauptmenü Wiedergabeliste bearbeiten Empfänger auswählen DLNA Media Hub verwenden 2. Klicken Sie im Hauptmenü auf DLNA Media Hub. Klicken Sie auf • • • 3. , um ein Gerät als Empfänger auszuwählen. Wenn Sie Ihre DLNA-Anzeige (z. B. DLNA-TV) als Empfänger benutzen, vergewissern Sie sich bitte, dass die DLNA-Funktion aktiviert ist. Wenn Sie einen anderen Computer als Empfänger benutzen, starten Sie Windows Media Player und klicken dort auf Streamen > Remotesteuerung des Player zulassen, um die Medienwiedergabe fernsteuern zu können. Wenn Sie den Computer als Sender und Empfänger benutzen, starten Sie Windows Media Player, klicken Sie auf Streamen > Remotesteuerung des Player zulassen und Automatically allow devices to play my media. • Die DLNA-Media-Hub-Funktion wird nur unter Windows® 7 unterstützt. • Lassen Sie den Windows Media Player geöffnet. Stellen Sie sicher, dass Ihr Mediendateiformat vom Windows Media Player und DLNA-Wiedergabegeräten unterstützt wird. Kapitel 4 1. Klicken Sie auf einen Tab, um die gewünschte Mediendateiart auszuwählen. ASUS SABERTOOTH 990FX R2.0 4-11 Musik abspielen: 1. Klicken Sie auf den Tab Musik. 2. Markieren Sie Bibliothek, um Dateien anzuzeigen oder abzuspielen. Markieren Sie Wiedergabeliste und wählen Sie eine existierende Liste aus. 3. Klicken Sie auf eine Musikdatei und ann auf . So bearbeiten Sie die Bibliothek: 1. Markieren Sie Bibliothek. 2. Klicken Sie auf , um Musikdateien hinzuzufügen oder zu löschen. 3. Klicken Sie auf Hinzufügen und suchen Sie die Datei in Ihren Verzeichnis. Zum Löschen markieren Sie die ausgewählte Datei und klicken dann auf Löschen. 4. Klicken Sie auf OK. So bearbeiten Sie die Wiedergabeliste: Kapitel 4 4-12 1. Markieren Sie Wiedergabeliste. 2. Klicken Sie auf 3. Markieren oder Demarkieren Sie die Musikdatei und klicken Sie auf Profil speichern. 4. Wählen Sie den Profilnamen und klicken Sie auf Speichern. Um es als eine neue Wiedergabeliste hinzuzufügen, geben Sie Ihren Profilnamen ein und klicken Sie auf Speichern. 5. Um die Wiedergabeliste zu löschen, wählen Sie das Profil und klicken dann auf . . Kapitel 4: Software-Unterstützung Videodatei abspielen: 1. Klicken Sie auf den Tab Video. 2. Markieren Sie Bibliothek, um die Videodateien in Ihren lokalen Computer anzuzeigen. Markieren Sie Wiedergabeliste, um die in Ihren Profil gespeicherten Videodateien anzuzeigen. 3. Klicken Sie auf die Videodatei die Sie abspielen wollen und dann auf . 4. Ändern Sie die Auflösung in der Liste für die Qualität. So bearbeiten Sie die Videobi��������� bliothek�: 1. Markieren Sie Bibliothek. 2. Klicken Sie auf , um Videodateien hinzuzufügen oder zu löschen. 3. Klicken Sie auf Hinzufügen und suchen Sie die Datei in Ihren Verzeichnis. Zum Löschen markieren Sie die ausgewählte Datei und klicken dann auf Löschen. 4. Klicken Sie auf OK. Videowiedergabeliste bearbeiten: 1. Markieren Sie Wiedergabeliste. 2. Klicken Sie auf 3. Markieren oder demarkieren Sie die gewünschte Videodatei und klicken Sie auf Profil speichern. 4. Wählen Sie den Profilnamen und klicken Sie auf Speichern. Um es als eine neue Wiedergabeliste hinzuzufügen, geben Sie Ihren Profilnamen ein und klicken Sie auf Speichern. 5. Um die Wiedergabeliste zu löschen, wählen Sie das Profil und klicken dann auf� ASUS SABERTOOTH 990FX R2.0 Kapitel 4 . . 4-13 Bilder anzeigen: 1. Klicken Sie auf den Tab Foto. 2. Markieren Sie Bibliothek, um die Bilder in Ihren lokalen Computer anzuzeigen. Markieren Sie Wiedergabeliste, um die in Ihren Profil gespeicherten Bilder anzuzeigen. Wenn Sie auf klicken wird eine Diashow angezeigt. So bearbeiten Sie die Bilderbibliothek: 1. Markieren Sie Bibliothek. 2 Klicken Sie auf , um Bilder hinzuzufügen oder zu löschen. 3. 4. Klicken Sie auf Hinzufügen und suchen Sie die Datei in Ihren Verzeichnis. Zum Löschen markieren Sie die ausgewählte Datei und klicken dann auf Löschen. Klicken Sie auf OK. So bearbeiten Sie die Bilderwiedergabeliste: Kapitel 4 4-14 1. Markieren Sie Wiedergabeliste. 2. Klicken Sie auf 3. Markieren oder demarkieren Sie die gewünschte Bilddatei und klicken Sie auf Profil speichern. 4. Wählen Sie den Profilnamen und klicken Sie auf Speichern. Um es als eine neue Wiedergabeliste hinzuzufügen, geben Sie Ihren Profilnamen ein und klicken Sie auf Speichern. 5. Um die Wiedergabeliste zu löschen, wählen Sie das Profil und klicken dann auf . . Kapitel 4: Software-Unterstützung DLNA Media Hub via Wi-Fi GO! Remote verwenden Sie können über Wi-Fi GO! Remote auf Ihren mobilen DLNA-Media-Hub zugreifen. 1. Tippen Sie auf DLNA Media Hub. 3. Das mobile Gerät zeigt die Informationen der DLNA-Media-Hub-Funktion an. Tippen Sie auf Enter, um zur Remote GO!-Funktion zu gelangen. 2. 4. Wählen Sie durch antippen einen Empfängernamen aus. Tippen Sie auf Musik, Video oder Foto, wählen Sie eine Datei und tippen Sie auf . Die Wi-Fi GO!-Schnittstelle in Ihren mobilen Gerät kann sich je nach Betriebssystem des Gerätes unterscheiden. Remote Desktop Mit Remote Desktop können Sie Ihren Computerbildschirm in Echtzeit auf Ihren mobilen Gerät anzeigen und den Computer darüber fernsteuern. Remote Desktop verwenden Klicken Sie auf dem Hauptbildschirm auf Remote Desktop. 2. Klicken Sie auf Übernehmen. Kapitel 4 1. ASUS SABERTOOTH 990FX R2.0 4-15 3. Wählen Sie einen geeigneten Codec Auto, Speed optimization oder Image optimization für Ihr mobiles Gerät aus. 4. Klicken Sie auf Apply. Video-Codec auswählen Anwendungshilfe Zurück zum vorherigen Fenster Remote Desktop via Wi-Fi GO! Remote verwenden Ihr mobiles Gerät zeigt den Inhalt Ihres Destops an, wenn Remote Desktop aktiviert ist. Kapitel 4 Die Wi-Fi GO!-Schnittstelle in Ihren mobilen Gerät kann sich je nach Betriebssystem des Gerätes unterscheiden. 4-16 Kapitel 4: Software-Unterstützung Dateiübertragung Hier können Sie Dateien drahtlos zwischen Ihren Computer und den mobilen Gerät austauschen. Vergewissern Sie sich, dass Ihr Computer mit Ihren mobilen Gerät verbunden ist, bevor Sie die Dateiübertragungsfunktion verwenden. Für Mehr Details beziehen Sie sich auf den Abschnitt Wi-Fi GO! Remote. Anwendungshilfe Zielpfad für Dateien die vom mobilen Gerät zum Computer übertragen werden Zurück zum Hauptmenü Zielpfad für Dateien die vom Computer zum mobilen gerät übertragen werden Nach Datei suchen die übertragen werden soll • Android-Geräte können Dateien senden und empfangen. • iOS-Geräte können nur Dateien senden. Dateiübertragung verwenden 1. 2. Rechtsklicken Sie auf die Datei und klicken Sie dann auf Senden an > [Gerätename]. Klicken Sie auf OK, wenn die Dateiübertragung abgeschlossen ist. Dateiübertragung via Wi-Fi GO! Remote verwenden Tippen Sie auf Ihrem mobilen Gerät auf File Transfer. 2. Tippen Sie auf Enable, um Dateien von Ihrem PC zu empfangen. 3. Tippen Sie auf Enter, um Dateien zu Ihrem PC zu senden. Kapitel 4 1. ASUS SABERTOOTH 990FX R2.0 4-17 Quellenort von Dateien auswählen Dateien zur Übertragung auswählen Ausgewählte Dateien senden Alle Dateien auswählen Alle Dateien abwählen Die Wi-Fi GO!-Schnittstelle in Ihren mobilen Gerät kann sich je nach Betriebssystem des Gerätes unterscheiden. Sichern Ihres Computers für Wi-Fi GO!-Remote-Funktionen In den Wi-Fi GO!-Einstellungen können Sie ein Kennwort für Ihren Computer einrichten. So richten Sie ein Kennwort ein: 1. Klicken Sie im Hauptmenü auf 3. Klicken Sie auf Übernehmen. 2. . Markieren Sie Kennwort verwenden und geben Sie Ihr Kennwort ein. Kennwort anwenden Kennwort eingeben Zurück zum Hauptmenü Einstellungen übernehmen Kapitel 4 •������������������������������������������������������������������������������ Die Anwendung fordert Sie auf das Computerkennwort einzugeben, wenn Sie Wi-Fi GO! Remote starten. •���������������������������������������������������������������������� Ihr Kennwort muss 6-12 Zeichen lang sein (Buchstaben und/oder Zahlen). 4-18 Kapitel 4: Software-Unterstützung 4.3.4 TurboV EVO ASUS TurboV EVO enthält TurboV – damit können Sie CPU-Frequenz und zugehörige Spannungen manuell einstellen; so können Sie das System ganz einfach übertakten und die Leistung steigern. Starten Sie TurboV EVO durch Tool (Extras) > TurboV EVO im Hauptmenü von AI Suite II. Beziehen Sie sich auf das Software-Handbuch in der Support-DVD oder besuchen Sie die ASUS-Webseite www.asus.com für mehr Informationen zur Software-Konfiguration. TurboV TurboV ermöglicht Ihnen, die BCLK-Frequenz, CPU-Spannung, IMC-Spannung und die DRAM Bus ���������������������������������������������������������������������������� -Spannung in der Windows-Umgebung in Echtzeit zu übertakten, ohne dafür das Betriebssystem verlassen und neu starten zu müssen. Lesen Sie die CPU-Dokumentation bevor Sie die Einstellungen der CPU-Spannung ändern. Das Einstellen einer zu hohen Spannung kann den Prozessor dauerhaft beschädigen und eine zu niedrige Spannung zu einen unstabilen Systembetrieb führen. Für die Systemstabilität werden die in TurboV vorgenommenen Änderungen nicht in den BIOS-Einstellungen gespeichert und sind beim nächsten Systemstart nicht mehr vorhanden. Benutzen Sie die Funktion Save Profile (Profil Speichern), um Ihre eigenen Übertaktungseinstellungen zu speichern und das Profil nach Systemstart manuell zu laden�. Profil laden Zielwerte Aktuelle Werte Einstellungen anzeigen Aktuelle Einstellungen als neues Profil speichern Spannungsregler Alle Änderungen verwerfen Alle Änderungen sofort übernehmen Kapitel 4 Standardeinstellungen laden ASUS SABERTOOTH 990FX R2.0 4-19 Advanced Mode (Erweiterten Modus) verwenden Klicken Sie auf Advanced Mode, um erweiterte Spannungseinstellungen vorzunehmen�. Erweiterter Modus Zielwerte Aktuelle Werte Standardeinstellungen laden Spannungs-regler Alle Änderungen verwerfen Alle Änderungen sofort übernehmen Kapitel 4 4-20 Kapitel 4: Software-Unterstützung CPU Ratio Erlaubt die manuelle Einstellung der CPU-Ratio�. Bevor Sie das CPU-Ratio (CPU-Multiplikator) das erste Mal verwenden, gehen Sie in BIOS zu AI Tweaker > CPU Power Management und setzen das Element Turbo Ratio zu [Maximum Turbo Ratio setting in OS]. 1. Klicken Sie auf den Tab CPU Ratio. 2. Ziehen Sie den Einstellregler nach oben oder unten, um den gewünschten Wert einzustellen. 3. Klicken Sie auf Anwenden, um die Änderungen zu speichern. CPU Ratio Regler Alle Änderungen verwerfen Standardeinstellungen laden Alle Änderungen sofort übernehmen • Die Regler für die CPU Ratio zeigen den Status der CPU-Kerne, welche sich je nach CPU-Modell unterscheiden können. Kapitel 4 • Setzen Sie das Element CPU Ratio Setting im BIOS auf [Auto] bevor Sie die CPU Ratio-Funktion in TurboV verwenden. Beziehen Sie sich auf Kaptiel 3 des Motherboard-Benutzerhandbuches für Details. ASUS SABERTOOTH 990FX R2.0 4-21 4.3.5 DIGI+ Power Control New DIGI+ PowerControl ermöglicht die Anpassung der VRM-Spannung und Frequenzmodulation, um die Zuverlässigkeit sowie Stabilität des Systems zu gewährleisten. Es bietet auch höchste Energieeffizienz und erzeugt weniger Wärmer für längere Lebensdauer der Komponenten und minimale Energieverluste. Starten Sie DIGI+ Power Control druck Klick auf Tool > DIGI+ Power Control im AI Suite II-Hauptmenü. Wählen Sie CPU Power oder DRAM Power, um die Energieeinstellungen zu konfigurieren. CPU Power 5 6 1 Anwendungshilfe 2 3 Alle Änderungen übernehmen 4 Alle Änderungen verwerfen Weiter zur nächsten Seite Kapitel 4 4-22 1 CPU Load-line Calibration Load-line beeinflusst die CPU-Spannung und -Temperatur. Höhere Kalibrierung von Load-Line könnte die Spannung erhöhen und gute Übertaktungsleistungen liefern, gleichzeitig aber auch die Wärmeerzeugung der CPU und VRM beschleunigen. 2 CPU Current Capability CPU Current Capability (CPU-Leistungsbereich) ermöglicht einen breiteren Gesamtleistungsbereich für die Übertaktung. Ein höherer Leistungswert führt zur einer höheren VRM-Leistungsaufnahme. 3 CPU Voltage Frequency Frequenzwechsel werden das VRM-Einschwingverhalten und die thermale Komponenten beeinflussen. Höhere Frequenzen erreichen ein schnelleres Einschwingverhalten. 4 CPU Power Phase Control Erhöhen Sie die Phasenanzahl bei hoher Systembelastung, um beschleunigte sowie bessere thermale Leistungen zu erzielen. Verringern Sie die Phasenanzahl bei niedriger Systembelastung, um die VRM-Effizienz zu steigern. 5 CPU/NB Load-line Calibration Ein höherer Wert führt zu höherer Systemleistung, ei niedriger Wert zu besseren thermischen Bedingungen. Kapitel 4: Software-Unterstützung CPU/NB Current Capability Ein höherer Wert führt zu einen breiteren Frequenzbereich für die Übertaktung des DRAM-Controllers. 6 7 Anwendungshilfe 8 9 10 Alle Änderungen übernehmen Alle Änderungen verwerfen Weiter zur vorherigen Seite 7 CPU Power Response Control Bietet eine genauere und schnellere Leistungsantwort für Ihre CPU. Weisen Sie für extreme Übertaktung einen höheren Wert zu. 8 CPU Power Thermal Control Eine höhere Temperatur führt zu einen breiteren thermischen CPULeistungsbereich und erweitert gleichzeitig die Übertaktungstoleranz, um das Übertaktungspotential zu vergrößern. 9 CPU Power Duty Control Gleicht die Belastung an den Power-Phasen basierend auf derzeitigen Systembelastung oder Phasenbanktemperatur aus. CPU/NB Power Response Control Der CPU/NBController bietet eine schnellere und genauere Leistungsantwortrate für CPU & DRAM. Weisen Sie für extreme Übertaktung einen höheren Wert zu. • • Die tatsächliche Leistungssteigerung kann ja nach installierten CPU-Modell unterschiedlich ausfallen. Kapitel 4 10 Entfernen Sie NICHT das Thermalmodul, da die thermischen Bedingungen überwacht werden müssen. Beziehen Sie sich auf das Software-Handbuch in der Support-DVD oder besuchen Sie die ASUS-Webseite www.asus.com für mehr Informationen zur Software-Konfiguration. ASUS SABERTOOTH 990FX R2.0 4-23 DRAM Power 1 Anwendungshilfe 2 3 Alle Änderungen übernehmen Alle Änderungen verwerfen 1 DRAM Current Capability Ein höherer Wert bewirkt einen breiteren Leistungsbereich und erweitert gleichzeitig den Übertaktungsfrequenzbereich. 2 DRAM Voltage Frequency Hier können Sie für die Systemstabilität oder den Übertaktungsbereich die DRAMUmschaltfrequenz einstellen. 3 DRAM Power Phase Control Stellen Sie Manuell ein, um schnellere Antwortzeiten zu erhalten, damit die Systemleistung erhöht wird oder stellen Sie eine langsamere Phasen-Antwortzeit ein, um die DRAM-Effizienz zu erhöhen. • • Die tatsächliche Leistungssteigerung kann ja nach installierten CPU-Modell und DRAM unterschiedlich ausfallen. Entfernen Sie NICHT das Thermalmodul, da die thermischen Bedingungen überwacht werden müssen. Kapitel 4 4-24 Kapitel 4: Software-Unterstützung 4.3.6 Sensor Recorder Sensor Recorder (Sensorschreiber) ermöglicht die Überwachung und Aufzeichnung der Änderungen bei Systemspannungen, Temperaturen und Lüftergeschwindigkeiten. Die Verlaufsfunktion ermöglicht Ihnen die Festlegung einer bestimmten Zeitspanne für die Aufzeichnung, um für bestimmte Gründe eine Überwachung dieser drei Systemstati durchzuführen. Sensor Recorder starten Starten Sie Sensor Recorder durch klicken auf Tool > Sensor Recorder im AI Suite IIHauptmenü. Sensor Recorder verwenden Kapitel 4 Klicken Sie auf die Tabs Voltage/ Temperature/ Fan Speed tabs und wählen Sie die Sensoren, die überwacht werden sollen. Im Diagramm erscheinen automatisch farbige Linien, um die Änderung des Systemstatus sofort anzuzeigen. ASUS SABERTOOTH 990FX R2.0 4-25 History Record (Verlauf) verwenden 1. 2. 3. 4. Klicken Sie auf den Tab History Record und regeln Sie die Einstellungen links für Record Interval (Aufzeichnungsintevall) und Record Duration (Aufzeichnungsdauer) entsprechend Ihren Bedürfnissen. Klicken Sie auf Recording, um die Messungen und Aufnahme für jeden Sensor zu starten. Zum Stoppen der Aufnahme klicken Sie bitte erneut auf Recording. Um die aufgezeichneten werte zu überprüfen, stellen Sie Type/ Date/ Select display items ein, um die Verlaufsdetails anzuzeigen. Klicken Sie auf Monitor > Sensor im AI Suite II-Hauptmenü. Es erscheint eine Dartellung der Systemstati auf der rechten Seite. Kapitel 4 4-26 Kapitel 4: Software-Unterstützung 4.3.7 Ai Charger+ Mit diesen Programm können Sie Ihre mobilen BC 1.1*-Geräte am USB-Anschluss Ihres Computers um bis zu 3x schneller aufladen als Standard-USB-Geräte**. * Prüfen Sie, ob Ihr USB-Geräthersteller die BC 1.1-Funktion voll unterstützt. • ** Die aktuelle Aufladegeschwindigkeit kann sich je nach USBGerätkonfiguration unterscheiden. • Nach dem Aktivieren oder Deaktivieren des Ai Charger+ sollten Sie Ihre USB-Geräte vom System entfernen und wieder anschließen, damit die USB-Aufladefunktion einwandfrei funktioniert. Kapitel 4 • ASUS SABERTOOTH 990FX R2.0 4-27 4.3.8 USB 3.0 Boost ASUS USB 3.0 Boost bietet Unterstützung des USB Attached SCSI-Protokolls (UASP) und steigert die Übertragungsgeschwindigkeit Ihrer USB 3.0-Geräte um bis zu 170%�. USB 3.0 Boost starten Starten Sie USB 3.0 Boost durch klicken auf Tool > USB 3.0 Boost im AI Suite IIHauptmenü. USB 3.0 Boost konfigurieren 1. Verbinden Sie ein USB 3.0-Gerät mit den USB 3.0-Anschluss. 2. USB 3.0 Boost erkennt automatisch die Eigenschaften des angeschlossenen Gerätes und schaltet in den Turbo- oder UASP-Modus (falls UASP vom angeschlossenen Gerät unterstützt wird). 3. Sie können zwischen USB 3.0- und normalen Modus jederzeit umschalten. • Beziehen Sie sich auf das Software-Handbuch in der Support-DVD oder besuchen Sei die ASUS-Webseite unter www.asus.com für mehr Details über die SoftwareKonfiguration. • Benutzen Sie USB 3.0-Geräte für hohe Leistung. Die Datenübertragungsgeschwindigkeit variiert je nach USB-Gerät. Kapitel 4 4-28 Kapitel 4: Software-Unterstützung 4.3.9 USB BIOS Flashback Wizard Mit diesen Hilfsprogramm können Sie die auf die neuste BIOS-Version überprüfen und diese auf einen USB-Datenträger speichern. Mit den Hardware-Funktionen von ASUS USB BIOS Flashback wird das System-BIOS bequem ohne Neustart aktualisiert. Plan für BIOSAktualisierung festlegen Derzeitige BIOSInformation Auf neu verfügbare BIOS-Firmware überprüfen Änderungen verwerfne Änderungen übernehmen Neusten BIOS-Download planen 1.����������������� Markieren Sie in Download Setting die Option Schedule (Tage) und wählen Sie die Anzahl der Tage für den nächste verfügbaren Download der Aktualisierung. 2.���������������� Klicken Sie auf Apply, um den BIOS-Download-Plan zu speichern oder klicken Sie auf Cancel, um die Änderungen zu verwerfen. Aktualisiertes BIOS herunterladen Schließen Sie den USB-Datenträger an, bevor Sie mit dem Download beginnen. 1.���������������� Klicken Sie auf Check for New BIOS Update, um nach der neusten BIOS-Firmware zu suchen. Kapitel 4 ������������������������������ Warten Sie, is die Suche nach der neusten BIOS-Firmware abgeschlossen ist. ASUS SABERTOOTH 990FX R2.0 4-29 2. Wählen Sie in der Liste Speichern als den USB-Datenträger aus, auf dem Sie die BIOS-Datei speichern wollen und klicken Sie dann auf Download. 3.���������������� Klicken Sie auf OK, nachdem der Download abgeschlossen ist. Kapitel 4 4-30 Kapitel 4: Software-Unterstützung 4.3.10 Network iControl ASUS Network iControl ist ein übersichtliches Netzwerkeinrichtungs-Control-Center und bietet Ihnen die Funktionen EZ Start, Quick Connection und EZ Profile. Damit ist es einfacher als je zuvor, Ihre Netzwerkbandbreite zu verwalten und Sie können sich für Online-Aktivitäten bequem automatisch mit einen PPPoE-Netzwerk verbinden. Um Network iControl zu starten, klicken Sie auf Tool > Network iControl im AI Suite IIHauptmenü. • Installieren Sie die LAN-Treiber, bevor Sie diese Funktion verwenden. • Network iControl wird nur unter Windows 7 unterstützt und unterstützt nur das Onboard-LAN. EZ Start verwenden Mit EZ Start können Sie Network iControl schnell aktivieren und für Ihr derzeit laufendes Programm die höchste Bandbreitenpriorität einrichten. So verwenden Sie EZ Start: 1. Klicken Sie auf den Tab EZ Start. 2. Klicken Sie auf ON/OFF, um Network iControl zu aktivieren/deaktivieren. • Standardeinstellung für Network iControl ist ON (EIN). • Wenn ausgechaltet ist Quick Connection, EZ Profile und Info deaktiviert. • Sie können die Bandbreitenpriorität in Ihrer Desktop-Taskleiste überwachen. 3. Markieren Sie Set current network program as the highest priority, um User Profile zu aktivieren. 4. Wählen Sie ein Profil und klicken Sie dann zum Aktivieren auf Apply. Kapitel 4 Sie können in EZ Start auch Ihr persönliches Profil anwenden ASUS SABERTOOTH 990FX R2.0 4-31 ON wählen, um Network iControl zu aktivieren Zeigt die Bandbreite des derzeitigen Netzwerkprogramms an Einstellungen übernehmen Netzwerkprogramm als Profl auswählen höchste Priorität aktivieren Quick Connection verwenden PPPoE-Verbindungseinstellungen konfigurieren Bevor Sie die Network iControl-Funktion Quick Connection aktivieren, müssen Sie die PPPoE-Verbindungseinstellungen konfigurieren. So konfigurieren Sie die PPPoE-Einstellungen: 1.���������������������������������������� Rechtsklicken Sie in der Taskleiste auf Sharing Center. und wählen Sie Open Network and 2.���������������������������������������������������������� Rechtsklicken Sie auf die PPPoE-Verbindung und wählen Sie Eigenschaften. Kapitel 4 4-32 Kapitel 4: Software-Unterstützung 3.������������������������ Klicken Sie auf den Tab Optionen und wählen Sie Prompt for name and password, certificate, etc. ab. Klicken Sie auf OK, um die automatische PPPoEVerbindungseinstellung abzuschließen. •����������������������������������������������������������������������� Sie müssen die PPPoE-Verbindungseinstellungen nur einmal konfigurieren. Kapitel 4 • ���������������������������������������������������������������������������� Beziehen Sie die nötigen Informationen über Ihre PPPoE-Verbindung von Ihren Netzwerkanbieter. ASUS SABERTOOTH 990FX R2.0 4-33 Quick Connection konfigurieren So konfigurieren Sie die Auto-PPPoE-Verbindung: 1. Klicken Sie auf den Tab Quick Connection. 2. Markieren Sie die Option Automatically connect online anytime und wählen Sie dann den verbindungsnamen in der Liste Connection Name aus. 3. Klicken Sie auf Apply, um die automatische PPPoE-Netzwerkverbindung zu aktivieren. Sie können auch die Funktion No Delay TCP aktivieren, um die netzwerkleistung zu verbessern. Verbindungsname auswählen Markieren, um die Auto-PPPoE-Verbindung einzustellen Einstellungen übernehmen Auf ON klicken, um die Netzwerkleistung zu verbessern Kapitel 4 4-34 Kapitel 4: Software-Unterstützung EZ Profile verwenden So verwenden Sie EZ Profile: Mit EZ Profile können Sie Ihre eigenen Netzwerkprogramm-Prioritätsprofile laden, bearbeiten und speichern. 1. Klicken Sie auf den Tab EZ Profile. Die laufenden Programme werden in der Spalte der Netzwerkprogramme angezeigt. 2. Wählen Sie ein netzwerkprogramm und klicken Sie dann auf erstellen. 3. Klicken Sie auf umzubenennen. 4. Klicken Sie auf , oder oder Niedrig (L) einzustellen. , um Ihr Profil zu , um die Änderungen zu speichern und/oder Ihr Profil Netzwerkprofil auswählen Programm auf Hohe/ Normale/ Niedrige Priorität setzen Vorplanung Ihrer Netzwerkprioritäten, um Netzwerk-probleme zu vermeiden , um die Programmpriorität auf Hoch (H), Normal (N) Profileinstellungen speichern oder umbenennen Informationen über derzeitig laufende Programme Kapitel 4 Programm auswählen und auf klicken, um Ihr Netzwerk-profil zu bearbeiten ASUS SABERTOOTH 990FX R2.0 4-35 4.3.11 ASUS Update Mit ASUS Update haben Sie ein Werkzeug für die Aktualisierung des BIOS Ihres Systems in der Windows®-Umgebung. ASUS Update starten Starten Sie ASUS Update durch klicken auf Update> ASUS Update im AI Suite IIHauptmenü. ASUS Update verwenden Wählen Sie eine dieser Optionen, um das BIOS zu aktualisieren: • Update BIOS from Internet Laden Sie das neuste BIOS von der ASUS-Webseite (www.asus.com) herunter und folgen Sie den empfohlenen Schritten, um das BIOS Ihres Systems zu aktualisieren. • Download BIOS from Internet Laden Sie das neuste BIOS von der ASUS-Webseite (www.asus.com) herunter und speichern Sie es für die spätere Benutzung. • Update BIOS from file Verwenden Sie ein BIOS einer Quelldatei, um das BIOS Ihres Systems zu aktualisieren. • BIOS als Datei speichern Speichern Sie die BIOS-Datei für spätere Benutzung in einer anderen Datei oder einen USB-Datenträger. Kapitel 4 Die BIOS-Aktualisierung birgt einige Risiken, z. B. instabiles System oder Boot-Fehler. Vergewissern Sie sich, dass Sie Ihre originale BIOS-Datei gesichert haben, bevor Sie die BIOS-Aktualisierung beginnen. 4-36 Kapitel 4: Software-Unterstützung 4.3.12 MyLogo2 Mit ASUS MyLogo können Sie das Boot-Logo anpassen. Das Boot-Logo ist das Bild, welches während des Power‑On Self-Tests (POST) erscheint. ASUS Update starten Starten Sie MyLogo durch klicken auf Update> MyLogo im AI Suite II-Hauptmenü. MyLogo verwenden Wählen Sie den Weg, wie Sie Ihr Boot-Logo aktualisieren wollen, klicken Sie dann auf Next und folgen Sie den Anweisungen. Ändern des Boot-Logos eine heruntergeladenen BIOS-Datei und aktualisieren (oder nicht aktualisieren) dieses BIOS auf das Motherboard Klciken Sie im Feld BIOS file auf Browse, um die BIOS-Datei zu finden. 2. Klicken Sie im Feld Picture File auf Browse the image for your boot logo und klicken Sie dann auf Next. Kapitel 4 1. ASUS SABERTOOTH 990FX R2.0 4-37 3. Führen Sie einen der folgenden Schritte aus: • Klicken Sie auf Auto Tune, um die Bildgröße oder Bildauflösung anzupassen. • Klicken Sie auf Booting Preview, um eine Vorschau der Boot-Logos anzuzeigen. 4. Klicken Sie auf Next. 5. Klicken Sie auf Flash, um das Boot-Logos zu aktualisieren. 6.���������������� Klicken Sie auf Yes, um neu zu starten oder sehen Sie das neue Boot-Logo erst beim nächsten Start Ihres Computers. Vergewissern Sie sich, dass Sie im BIOS das Element Full Screen Logo aktiviert haben, um diese Funktion zu verwenden. 4.3.13��������������������� Audio-Konfigurationen Kapitel 4 Der Realtek® Audio CODEC bietet 8-Kanal Audiofunktionen, um auf Ihrem PC das ultimative Audioerlebnis zu ermöglichen. Die Software bietet Buchsenerkennungsfunktion, S/PDIF Ausgangs-Unterstützung und eine Unterbrechungsfunktion. Der CODEC bietet außerdem die Realtek®-eigene UAJ® (Universal Audio Jack)-Technologie für alle Audioausgänge, die Fehler bei der Kabelverbindung eliminiert und Benutzern einfaches Plug-And-Play ermöglicht. Der Installationsassistent hilft Ihnen, den Realtek® Audio-Treiber von der Support-DVD des Motherboards zu installieren. Wenn die Realtek Audiosoftware korrekt installiert wurde, sehen Sie das Symbol des Realtek HD Audio Manager in der Taskleiste. Doppelklicken Sie auf dieses Symbol, um den Realtek HD Audio Manager anzuzeigen. Realtek® HD Audio Manager 4-38 Kapitel 4: Software-Unterstützung A. Realtek HD Audio Manager für Windows® 7™ / Vista™ Konfigurationsoptionen (variieren je nach angeschlossenen Audiogeräten) ErweiterteEinstellungen Standardgerät einstellen Kontrolleinstellungen Status der analogen und digitalen Anschlüsse B. Realtek HD Audio Manager für Windows® XP Konfigurationsoptionen Verlassen Minimieren Kontrolleinstellungen Informationen Für detaillierte Software-Konfigurationen beziehen Sie sich bitte auf die SoftwareHandbücher auf der Support-DVD oder auf der ASUS-Webseite www.asus.comn. Um eine Blu-Ray-Disk abzuspielen, vergewissern Sie sich, dass ein HDCP-konformer Monitor angeschlossen ist. ASUS SABERTOOTH 990FX R2.0 Kapitel 4 • • 4-39 Kapitel 4 4-40 Kapitel 4: Software-Unterstützung Kapitel 5: RAID-Unterstützung RAID-Unterstützung 5.1�������������������� RAID-Konfigurationen 5 Das Motherboard ist mit dem AMD® SB950 Chipsatz ausgestattet, mit dem Sie Serial ATALaufwerke als RAID-Sets konfigurieren können. Das Motherboard unterstützt die folgenden RAID-Konfigurationen: RAID 0, RAID 1, RAID 5 und RAID 10. • Sie müssen Windows® XP Service Pack 3 oder eine neuere Version installieren, bevor Sie Serial ATA-Festplatten benutzen können. Die Serial ATA RAID-Funktion ist nur verfügbar, wenn Sie Windows® XP SP3 oder eine neuere Version benutzen. • Durch die Windows® XP / Vista-Beschränkungen kann eine RAID-Anordnung mit einer Gesamtkapazität von über 2TB nicht als Boot-Laufwerk verwendet werden. Eine RAID-Anordnung über 2TB kann nur als Datenlaufwerk verwendet werden. • Wenn Sie ein Windows®-Betriebssystem au einer im RAID-Set enthaltenen Festplatte installieren wollen, müssen Sie eine RAID-Treiberdiskette erstellen und die RAIDTreiber während der Installation des Betriebssystems laden. Beziehen Sie sich auf Abschnitt 5.2 Erstellen einer RAID-Treiberdiskette für Details. 5.1.1����������������� RAID-Definitionen RAID 0 (Data striping) veranlasst zwei identische Festplatten dazu, Daten in parallelen, versetzten Stapeln zu lesen. Die zwei Festplatten machen dieselbe Arbeit wie eine einzige Festplatte, aber mit einer höheren Datentransferrate, nämlich doppelt so schnell wie eine einzelne Festplatte, und beschleunigen dadurch den Datenzugriff und die Speicherung. Für diese Konfiguration benötigen Sie zwei neue identische Festplatten. RAID 1 (Data mirroring) kopiert ein identisches Daten-Image von einer Festplatte zu der zweiten. Wenn eine Festplatte versagt, dann leitet die Disk-Arrayverwaltungssoftware alle Anwendungen zur anderen Festplatte um, die eine vollständige Kopie der Daten der anderen Festplatte enthält. Diese RAID-Konfiguration verhindert einen Datenverlust und erhöht die Fehlertoleranz im ganzen System. Verwenden Sie zwei neue Festplatten oder verwenden Sie eine existierende Festplatte und eine neue für diese Konfiguration. Die neue Festplatte muss gleich so groß wie oder größer als die existierende Festplatte sein. Kapitel 5 RAID 5 schreibt sowohl Daten als auch Paritätsinformationen verzahnt auf drei oder noch mehr Festplatten. Zu den Vorteilen der RAID 5-Konfiguration zählen eine bessere Festplattenleistung, Fehlertoleranz und höhere Speicherkapazität. Die RAID 5Konfiguration ist für eine Transaktionsverarbeitung, relationale Datenbank-Applikationen, Unternehmensressourcenplanung und sonstige Geschäftssysteme am besten geeignet. Für diese Konfiguration benötigen Sie mindestens drei identische Festplatten. RAID 10 kombiniert data striping und data mirroring, ohne dass Paritäten (redundante Daten) errechnet und geschrieben werden müssen. Die RAID 10*-Konfiguration vereint alle Vorteile von RAID 0- und RAID 1-Konfigurationen. Für diese Konfiguration benötigen Sie vier neue Festplatten, oder eine bestehende und drei neue. ASUS SABERTOOTH 990FX R2.0 5-1 5.1.2����������������������������������� Serial ATA-Festplatten installieren Das Motherboard unterstützt Serial ATA-Festplatten. Für optimale Leistung sollten Sie identische Laufwerke des selben Modells und der gleichen Kapazität installieren, wenn Sie ein Disk-Array erstellen. So installieren Sie SATA-Festplatten für eine RAID-Konfiguration: 1. Bauen Sie die SATA-Festplatten in die Laufwerksschächte ein. 2. Schließen Sie die SATA-Signalkabel an. 3. Verbinden Sie das SATA-Stromkabel mit dem entsprechenden Stromanschluss jedes Laufwerkes. 5.1.3������������������������������������ Einstellen der RAID-Elemente im BIOS Sie müssen in den BIOS-Einstellungen die RAID-Funktion aktivieren, bevor sie ein RAID-Set mit SATA-Festplatten erstellen können. So stellen Sie die RAID-Elemente im BIOS ein: 1. Öffnen Sie während des POST das BIOS-Setupprogramm. 2. Gehen Sie zu UEFI Advanced Mode (Erweiterter Modus), wählen Sie SATA Configuration > SB SATA Configuration und drücken Sie die <Eingabetaste>. 3. Setzen Sie das Element SATA Port zu [RAID Mode]. 4. Speichern Sie Ihre Einstellungen und verlassen Sie das BIOS-Setup. Beziehen Sie sich auf Kapitel 3 für Details zur Dateneingabe und Navigation in BIOSSetup. Aufgrund von Chipsatzbeschränkungen arbeiten die SATA-Ports im RAID-Modus, wenn die SATA-Ports auf RAID-Modus eingestellt sind. Kapitel 5 5-2 Kapitel 5: RAID-Unterstützungt 5.1.4��� AMD® Option ROM-Programm So öffnen Sie das AMD® Option ROM-Programm: 1.���������������������������� Schalten Sie Ihr System ein. 2.���������������������������������������������������������������� Drücken Sie während des POST auf die Taste <Strg> + <I>, um das Programmhauptmenü anzuzeigen. Option ROM Utility (c) 2009 Advanced Micro Devices, Inc. [ Main Menu ] View Drive Assignments .......[ 1 ] LD View / LD Define Menu ......[ 2 ] Delete LD Menu ...............[ 3 ] Controller Configuration ......[ 4 ] [ Keys Available ] Press 1..4 to Select Option [ESC] Exit Im Main-Menü können Sie aus verschiedenen Optionen wählen. Folgende HauptmenüOptionen stehen zur Auswahl: • View Drive Assignments: Zeigt den Status der Festplatten an. • Delete LD Menu: Löscht ein ausgewähltes RAID-Set und seine Partition. • • LD View / LD Define Menu: Zeigt Informationen über eingerichtete RAIDSets / Erstellt eine RAID 0, RAID 1, RAID 5 oder RAID 10-Konfiguration. Controller Configuration: Zeigt die Systemressourcenkonfiguration. Drücken Sie <1>, <2>, <3> oder <4>, um die gewünschte Option zu wählen, drücken Sie <ESC>, um das Programm zu verlassen. Kapitel 5 Die RAID BIOS-Setup-Anzeigen in diesem Abschnitt sind nur als Referenz gedacht und können sich von denen auf Ihrem Bildschirm unterscheiden. Um eine RAID-Anordnung mit über vier Festplattenlaufwerken einzurichten, sollten die SATA-Anschlüsse 5/6 zu [RAID] gesetzt sein. ASUS SABERTOOTH 990FX R2.0 5-3 Erstellen einer RAID-Anordnung So erstellen Sie eine RAID-Anordnung. 1. Drücken Sie im Hauptmenü <2>, um die Funktion LD View / LD Define zu öffnen. 2. Drücken Sie auf <Strg> + <C> und das folgende Fenster erscheint. Option ROM Utility (c) 2009 Advanced Micro Devices, Inc. LD No LD [ LD Define Menu ] LD Name RAID Mode 1 Logical Drive 1 Strip Block Gigabyte Boundary Port:ID 01:00 02:00 03:00 04:00 Drive Model xxxxxxxxx xxxxxxxxx xxxxxxxxx xxxxxxxxx 64 KB ON RAID 0 Fast Init Cache Mode Drv 2 ON WriteThru [ Drives Assignments ] Capabilities Capacity(GB) xxxxxxx xxxxxx xxxxxxx xxxxxx xxxxxxx xxxxxx xxxxxxx xxxxxx Assignment Y Y N N [ Keys Available ] [↑] Up [↓] Down [PaUp/PaDn] Switch page [Ctrl-Y] Save [ESC] Exit [Space] Change Option 3. Gehen Sie zum Element RAID Mode und drücken Sie die <Leertaste>, um den gewünschten RAID-Modus einzurichten. 4. Benutzen Sie den Ab-Pfeil, um zum Element Assignment zu gelangen, und stellen Sie die für den RAID-Set vorgesehenen Festplattenlaufwerke auf Y ein. 5. Drücken Sie <Strg> + <Y>, um die Einstellung zu speichern. 6. Das Programm zeigt die folgende Nachricht an. Drücken Sie <Strg> + <Y>, um einen LD-Namen einzugeben. Please press Ctrl-Y key to input the LD Name or press any key to exit. If you do not input any LD name, the default LD name will be used. 7. Geben Sie einen LD-Namen ein und drücken Sie eine beliebige Taste, um fortzufahren. Enter the LD name here: 8. Drücken Sie <Strg> + <Y>, um MBR (Master Boot Record) zu löschen, oder eine beliebige Taste, um die Einstellung abzubrechen. Kapitel 5 Fast Initialization Option has been selected. It will erase the MBR data of the disks. <Press Ctrl-Y Key if you are sure to erase it> <Press any other key to ignore this option> 9. 5-4 Drücken Sie <Strg> + <Y>, um die gewünschte Array-Kapazität einzugeben, oder drücken Sie eine beliebige Taste, um die maximale Kapazität zu nutzen. Kapitel 5: RAID-Unterstützungt Eine RAID-Anordnung löschen Seien Sie vorsichtig wenn Sie eine RAID-Anordnung löschen. Alle Daten auf den Festplattenlaufwerken gehen beim Löschvorgang einer RAID-Anordnung verloren. So löschen Sie eine RAID-Anordnung: 1. 2. Drücken Sie im Hauptmenü <3>, um die Funktion Delete LD aufzurufen. Wählen Sie ein zu löschendes RAID-Element und drücken Sie <Entf> oder <Alt> + <D>. Option ROM Utility (c) 2009 Advanced Micro Devices, Inc. [ Delete LD Menu ] LD No LD 1 RAID Mode Drv RAID 0 2 Capacity(GB) xxxxxx Status Functional [ Keys Available ] [↑] Up 3. [↓] Down [PaUp/PaDn] Switch page [Del/Alt+D] Delete LD Das Programm blendet die folgende Nachricht ein: Press Ctrl-Y to delte the data in the disk! or press any other key to abort... Drücken Sie <Strg> + <Y> um das RAID-Laufwerk zu löschen. Kapitel 5 ASUS SABERTOOTH 990FX R2.0 5-5 RAID-Set Informationen anzeigen So rufen Sie RAID-Set Informationen ab: 1. 2. Drücken Sie im Hauptmenü <2>, um die Funktion LD View / LD Define zu öffnen. Wählen Sie ein RAID-Element und drücken Sie die <Eingabetaste>, um dessen Informationen anzuzeigen. Option ROM Utility (c) 2009 Advanced Micro Devices, Inc. [ View LD Defination Menu ] LD No LD LD Name 1 xxxxx Strip Block Port:ID 01:00 02:00 Drive Model xxxxxxxxx xxxxxxxxx RAID Mode RAID 0 64 KB Cache Mode Drv Capacity(GB) 2 157.99 WriteThru [ Drives Assignments ] Capabilities Capacity(GB) xxxxxxx xxxxxx xxxxxxx xxxxxx Any Key To Continue....... Kapitel 5 5-6 Kapitel 5: RAID-Unterstützungt 5.2 Erstellen einer RAID-Treiberdiskette Eine Diskette mit dem RAID-Treiber ist erforderlich, wenn Sie Windows® Betriebssysteme auf einem Laufwerk eines RAID-Sets installieren. 5.2.1 • Das Motherboard besitzt KEINEN Diskettenlaufwerksanschluss. Sie müssen ein USB-Diskettenlaufwerk benutzen, wenn Sie eine SATA RAID-Treiberdiskette erstellen wollen. • Windows® XP erkennt möglicherweise das USB-Diskettenlaufwerk nicht. Um diese Beschränkung zu umgehen, beziehen Sie sich auf Abschnitt 5.2.4 benutzen eines USB-Diskettenlaufwerks. Erstellen einer RAID-Treiberdiskette ohne das Aufrufen des Betriebssystems So erstellen Sie eine RAID/SATA-Treiberdiskette, ohne das Betriebssystem zu starten 1. Starten Sie den Computer. 2. Drücken Sie während des POST auf <Entf>, um das BIOS-Setup zu öffnen. 3. Legen Sie das optische Laufwerk als primäres Bootgerät fest. 4. Legen Sie die Support-DVD in das optische Laufwerk. 5. Speichern Sie die Änderungen und verlassen Sie das BIOS. 6. Wenn das Menü Make Disk erscheint, drücken Sie die Taste <1>, um eine RAIDTreiberdiskette zu erstellen. 7. Legen Sie eine formatierte Diskette in das Diskettenlaufwerk und drücken Sie die <Eingabetaste>. 8. Folgen Sie den Bildschirmanweisungen, um die Installation abzuschließen. 5.2.2 Erstellen einer RAID-Treiberdiskette unter Windows® 1. Starten Sie Windows®. 2. Schließen Sie das USB-Diskettenlaufwerk an und legen Sie eine Diskette ein. 3. Legen Sie die Motherboard Support-DVD in das optische Laufwerk. 4. Gehen Sie zum Menü Make Disk und klicken Sie auf Intel AHCI/RAID Driver Disk, um eine RAID-Treiberdiskette zu erstellen. 5. Wählen Sie das USB-Diskettenlaufwerk als Ziellaufwerk aus. 6. Folgen Sie den Bildschirmanweisungen, um die Installation abzuschließen. Kapitel 5 So erstellen Sie eine RAID-Treiberdiskette in Windows®: Aktivieren Sie den Schreibschutz der Diskette, um eine Computervirusinfektion zu vermeiden. ASUS SABERTOOTH 990FX R2.0 5-7 5.2.3�������������������������������������������������� Installieren des RAID-Treibers während der Windows® OS�Installation So installieren Sie die RAID-Treiber für Windows® XP 1. Während der Betriebssysteminstallation fordert das System Sie auf, die Taste <F6> zu drücken, um SCSI- oder RAID-Treiber von anderen Anbietern zu installieren. 2. Drücken Sie <F6> und legen Sie danach die Diskette mit dem RAID-Treiber in das Diskettenlaufwerk ein. 3. Wenn Sie dazu aufgefordert werden, einen SCSI-Adapter zur Installation auszuwählen, wählen Sie den dem Betriebssystem entsprechenden Treiber. 4. Folgen Sie den Bildschirmanweisungen, um die Installation abzuschließen. So installieren Sie die RAID-Treiber für Windows® Vista oder neuer. 1. Während der Betriebssysteminstallation, klicken Sie auf Load Driver (Treiber laden), um den Datenträger mit dem RAID-Treiber für die Installation zu wählen. 2. Stecken Sie den USB-Speicher mit dem RAID-Treiber in einen USB-Anschluss oder die Support-DVD in das optische Laufwerk und drücken Sie auf Browse (Durchsuchen). 3. Klicken Sie auf den Namen des angeschlossenen Gerätes, gehen Sie zu Drivers (Treiber) > RAID und wählen sie den dem Betriebssystem entsprechenden Treiber. Klicken Sie auf OK. 4. Folgen Sie den Bildschirmanweisungen, um die Installation abzuschließen. Bevor Sie den RAID-Treiber vom USB-Flashlaufwerk laden, sollten Sie den RAID-Treiber mithilfe eines anderen Computers von der Support-DVD auf den USB-Flashlaufwerk kopieren. Kapitel 5 5-8 Kapitel 5: RAID-Unterstützungt 5.2.4������������������������������������� Benutzen eines USB-Diskettenlaufwerks Durch die Beschränkungen des Betriebssystems erkennt Windows® XP das USBDiskettenlaufwerk möglicherweise nicht, wenn Sie den RAID-Treiber während der Installation des Betriebssystems von einer Diskette installieren wollen. Um dieses Problem zu lösen, fügen Sie der Diskette mit enthaltenen RAID-Treiber die Diskettenlaufwerks-Vendor-ID (VID) und Produkt-ID (PID) hinzu. Siehe folgende Schritte: 1. Benutzen Sie einen anderen Computers, um das USB-Diskettenlaufwerk anzuschließen und stecken Sie die Diskette mit den RAID-Treibern in das Laufwerk. 2. Rechtsklicken Sie auf den Windows®-Bildschirm auf Arbeitsplatz oder auf Start. Wählen Sie dann im Popup-Menü Verwalten. 3. or Wählen Sie Gerätemanager. Rechtsklicken Sie in Universal Serial Bus controllers auf xxxxxx USB Floppy und wählen Sie dann im PopupFenster Eigenschaften. 4. Klicken Sie auf die Auswahl Details. Es wird die Vendor-ID und die Produkt-ID angezeigt. 5. Durchsuchen Sie den Inhalt der RAIDTreiberdiskette, um die Datei txtsetup.oem zu finden 6. Doppelklicken Sie auf diese Datei. Es erscheint ein Fenster, in dem Sie ein Programm zum Öffnen der OEM-Datei auswählen können. ASUS SABERTOOTH 990FX R2.0 Kapitel 5 Der Name des Diskettenlaufwerks ist vom Anbieter abhängig. 5-9 7.������������������������������������ Wählen Sie Notepad (Editor), um die Datei zu öffnen. 8.������������������������ Suchen Sie in der Datei txtsetup.oem nach den Abschnitten [HardwareIds.SCSI.Napa_i386_ahci8086] und [HardwareIds.SCSI.Napa_amd64_ ahci]. 9.������������������������������������������������������������� Geben Sie unter diesen beiden Abschnitten folgende Zeile ein�: id = “USB\VID_xxxx&PID_xxxx”, “usbstor” [HardwareIds.scsi.iaAHCI_ DesktopWorkstationServer] id= “PCI\VEN_8086&DEV_1C02&CC_0106”,”iaStor” id= “USB\VID_03EE&PID_6901”, “usbstor” [HardwareIds.scsi.iaStor_ DesktopWorkstationServer] id= “PCI\VEN_8086&DEV_2822&CC_0104”,”iaStor” id= “USB\VID_03EE&PID_6901”, “usbstor” Fügen Sie diese Zeile unter beiden Abschnitten ein. Die VID und PID sind vom jeweiligen Anbieter anhängig. Kapitel 5 10.�������������������������������������� Speichern und schließen Sie die Datei. 5-10 Kapitel 5: RAID-Unterstützungt Kapitel 6:��������������������������������������� Unterstützung der Multi-GPU Technologie Unterstützung der Multi-GPU-Technologie 6.1 AMD® CrossFireX™������������ -Technologie 6 Das Motherboard unterstützt die AMD® CrossFireX™-Technologie, mit der Sie mehrere GPU (Graphics processing unit) Grafikkarten installieren können. Folgen Sie den Installationsanweisungen in diesem Abschnitt. 6.1.1������������� Anforderungen • Bereiten Sie im Dual CrossFireX-Modus zwei identische CrossFireX-fähige Grafikkarten oder eine CrossFireX-fähige Dual-GPU-Grafikkarte mit AMD®-Zertifikat vor. • Vergewissern Sie sich, dass Ihr Grafikkartentreiber die AMD CrossFireX-Technologie unterstützt. Laden Sie den neusten Treiber von der AMD-Webseite unter www.amd.com herunter. • Vergewissern Sie sich, dass Ihr Netzteil (PSU) die Mindestleistungsanforderungen für Ihr System erfüllt. Sehen Sie Kapitel 1 für Details. •��������������������������������������������������������������������� Es wird empfohlen, für eine optimale Umgebungstemperatur zusätzliche Gehäuselüfter zu installieren. •������������������������������������������ Besuchen Sie die AMD-Spielewebseite unter http://game.amd.com für die Liste der neusten zertifizierten Grafikkarten und unterstützten 3D-Anwendungen. 6.1.2������������������ Bevor Sie beginnen Damit AMD CrossFireX richtig funktioniert, müssen Sie alle existierenden Grafikkartentreiber deinstallieren, bevor Sie die AMD CrossFireX-Grafikkarten in Ihren System installieren. 1. Schließen Sie alle laufenden Anwendungen. 2. In Windows XP gehen Sie zu Systemsteuerung > Programme Hinzufügen/ Entfernen. In Windows 7 gehen Sie zu Systemsteuerung > Programme und Funktionen. 3. Wählen Sie die existierenden Grafikkartentreiber aus. 4. Wählen Sie in Windows XP Hinzufügen/Entfernen und in Windows 7 Deinstallieren. 5. Schalten Sie Ihren Computer aus. ASUS SABERTOOTH 990FX R2.0 Kapitel 6 So deinstallieren Sie die existierenden Grafikkartentreiber: 6-1 6.1.3 Installieren von zwei CrossFireX™-Grafikkarten Die folgenden Abbildungen sind nur für Ihre Referenz. Das Grafikkarten- und das Motherboard-Aussehen kann sich je nach Modell voneinander unterscheiden, die Installationsschritte sind aber die gleichen. 1. Bereiten Sie zwei CrossFireX-fähige Grafikkarten vor. 2. Stecken Sie die beiden Grafikkarten in die PCIEX16-Steckplätze. Wenn Ihr Motherboard mehr als zwei PCIEX16Steckplätze hat, beziehen Sie sich auf das Handbuch, welche der Steckplätze für die Installation mehrerer Grafikkarten empfohlen werden. 3. Vergewissern Sie sich, dass die Karten ordnungsgemäß im Steckplatz stecken. 4. Richten Sie den CrossFireXBridge-Verbinder mit den goldenen Anschlüssen aus und stecken Sie ihn darauf. Vergewissern Sie sich, dass der Verbinder richtig sitzt. CrossFireX Brücke (mit Grafikkarten mitgeliefert) Goldkontakte Kapitel 6 6-2 Kapitel 6: Unterstützung der Multi-GPU-Technologie Schließen Sie zwei zusätzliche Stromversorgungskabel vom Netzteil an jede der beiden Grafikkarten an. 6. Schließen Sie VGA- oder DVI-Kabel an die Grafikkarte an. Kapitel 6 5. ASUS SABERTOOTH 990FX R2.0 6-3 6.1.4������������������������������ Installieren der Gerätetreiber Beziehen Sie sich auf die dem Grafikkartenpaket beigefügten Anweisungen, um die Gerätetreiber zu installieren. Vergewissern Sie sich, dass der PCI Express-Grafikkartentreiber die AMD® CrossFireX™Technologie unterstützt. Laden Sie die neusten Treiber von der AMD-Webseite unter www.amd.com herunter. 6.1.5������������������ Aktivieren der AMD® CrossFireX™-Technologie Nach der Installation Ihrer Grafikkarten und der Gerätetreiber aktivieren Sie die CrossFireX™-Funktion über das AMD Catalyst™ Control Center in Windows. AMD Catalyst Control Center ������� starten So starten Sie das AMD Catalyst Control Center: 1. Rechtsklicken Sie auf dem Windows®-Bildschirm und wählen Sie Catalyst Control Center. 2. Klicken Sie auf Catalyst Control Center, um die Anzeigen und die Einstellungen Ihrer AMDGrafikkarten zu konfigurieren. Kapitel 6 6-4 Kapitel 6: Unterstützung der Multi-GPU-Technologie Dual CrossFireX-Technologie aktivieren 1. Im Catalyst Control Center window klicken Sie auf Performance > AMD CrossFireXTM. 2. Wählen Sie Enable CrossFireXTM. 3. Wählen Sie eine GPU-Kombination von der Drop-down-Liste. 4. Klicken Sie Apply, um die Einstellungen der GPU zu speichern und zu aktivieren. 2 1 3 Kapitel 6 4 ASUS SABERTOOTH 990FX R2.0 6-5 6.2 NVIDIA® SLI™������������ -Technologie Das Motherboard unterstützt die NVIDIA® SLI™ (Scalable Link Interface) -Technologie, die Installation mehrerer GPU (Multi-Graphics Processing Units) Grafikkarten erlaubt. Folgen Sie den Installationsanweisungen in diesen Abschnitt. 6.2.1������������� Anforderungen • Im SLI-Modus sollten Sie zwei identische SLI-fähige Grafikkarten verwenden, die NVIDIA®-zertifiziert sind. • Vergewissern Sie sich, dass die Grafikkartentreiber die NVIDIA-SLI-Technologie unterstützen. Laden Sie sich die neusten Treiber von der NVIDIA-Webseite unter www.nvidia.com herunter. • Vergewissern Sie sich, dass Ihr Netzteil (PSU) die Mindestleistungsanforderungen für Ihr System erfüllt. Sehen Sie Kapitel 2 für Details. • Wir empfehlen Ihnen, dass Sie zusätzliche Gehäuselüfter installieren, um bessere thermische Bedingungen zu gewährleisten. • Besuchen Sie die NVIDIA-Zone-Webseite unter http://www.nzone.com für die Liste der neusten zertifizierten Grafikkarten und unterstützten 3D-Anwendungen. 6.2.2���������������������������������������������� Installieren von zwei SLI-fähigen Grafikkarten Die folgenden Abbildungen sind nur für Ihre Referenz. Das Grafikkarten- und das Motherboard-Aussehen kann sich je nach Modell voneinander unterscheiden, die Installationsschritte sind aber die gleichen. 1. Bereiten Sie zwei SLI-fähige Grafikkarten vor. 2. Stecken Sie die beiden Grafikkarten in die PCIEX16-Steckplätze. Wenn Ihr Motherboard mehr als zwei PCIEX16Steckplätze hat, beziehen Sie sich auf Kapitel 2 dieses Benutzerhandbuchs für die Position der für MultiGrafikkarteninstallation empfohlenen PCIEX16-Steckplätze. 3. Vergewissern Sie sich, dass beide Grafikkarten richtig im Steckplatz eingesteckt sind. Kapitel 6 6-6 Kapitel 6: Unterstützung der Multi-GPU-Technologie 4. Richten Sie die SLI-Brücke mit den goldenen Kontakten an den Grafikkarten aus und stecken Sie sie darauf. Vergewissern Sie sich, dass die Kontakte richtig sitzen. 5. Verbinden Sie zwei zusätzliche Stromversorgungskabel vom Netzteil mit den beiden Grafikkarten. 6. Schließen Sie ein VGA- oder DVI-Kabel an die Grafikkarte an. SLI-Brücke Goldkontakte 6.2.3������������������������������ Installieren der Gerätetreiber Beziehen Sie sich auf die Dokumentation Ihrer Grafikkarte, um die Gerätetreiber zu installieren. Kapitel 6 Vergewissern Sie sich, dass Ihr Grafikkartentreiber die NVIDIA® SLI™-Technologie unterstützt. Laden Sie sich die neusten Treiber von der NVIDIA-Webseite unter www.nvidia.com herunter. ASUS SABERTOOTH 990FX R2.0 6-7 6.2.4��������������������� Aktivieren der NVIDIA® SLI™-Technologie Nach der Installation der Grafikkarten und der Gerätetreiber aktivieren Sie die SLI-Funktion unter Windows® 7 in NVIDIA® Control Panel. Starten von NVIDIA Control Panel Sie können NVIDIA Control Panel durch eine der folgenden zwei Methoden starten. A. Rechtsklicken Sie auf eine leere Stelle des Windows®-Bildschirms und wählen Sie NVIDIA Control Panel (NVIDIA-Systemsteuerung). Das NVIDIA Control Panel-Fenster wird geöffnet (Siehe Schritt B3). B1. Falls Sie das Element NVIDIA Control Panel in Schritt ( A) nicht sehen, wählen Sie Screen resolution (Bildschirmauflösung). B2.��������������������������������������� Im Fenster Bildschirmauflösung klicken Sie auf Erweiterte Einstellungen. Kapitel 6 6-8 Kapitel 6: Unterstützung der Multi-GPU-Technologie B3.�������������������������������� Es erscheint das NVIDIA Control Panel-Fenster. SLI-Einstellungen aktivieren Kapitel 6 Im Fenster NVIDIA Control Panel (NVIDIASystemsteuerung), wählen Sie Configure SLI, Surround, PhysX., In Quad-SLI enabled klicken Sie auf Maximize 3D Performance SLI, um die Anzeige zum Anschauen des gerenderten Inhalts zu setzen. Wenn fertig, Klicken Sie auf Apply (Übernehmen). ASUS SABERTOOTH 990FX R2.0 6-9 Kapitel 6 6-10 Kapitel 6: Unterstützung der Multi-GPU-Technologie Anhang Anhang Hinweise Federal Communications Commission Statement This device complies with Part 15 of the FCC Rules. Operation is subject to the following two conditions: • • This device may not cause harmful interference. This device must accept any interference received including interference that may cause undesired operation. This equipment has been tested and found to comply with the limits for a Class B digital device, pursuant to Part 15 of the FCC Rules. These limits are designed to provide reasonable protection against harmful interference in a residential installation. This equipment generates, uses and can radiate radio frequency energy and, if not installed and used in accordance with manufacturer’s instructions, may cause harmful interference to radio communications. However, there is no guarantee that interference will not occur in a particular installation. If this equipment does cause harmful interference to radio or television reception, which can be determined by turning the equipment off and on, the user is encouraged to try to correct the interference by one or more of the following measures: • Reorient or relocate the receiving antenna. • Connect the equipment to an outlet on a circuit different from that to which the receiver is connected. • • Increase the separation between the equipment and receiver. Consult the dealer or an experienced radio/TV technician for help. Anhang The use of shielded cables for connection of the monitor to the graphics card is required to assure compliance with FCC regulations. Changes or modifications to this unit not expressly approved by the party responsible for compliance could void the user’s authority to operate this equipment. ASUS SABERTOOTH 990FX R2.0 A-1 IC: Canadian Compliance Statement Complies with the Canadian ICES-003 Class B specifications. This device complies with RSS 210 of Industry Canada. This Class B device meets all the requirements of the Canadian interference-causing equipment regulations. This device complies with Industry Canada license exempt RSS standard(s). Operation is subject to the following two conditions: (1) this device may not cause interference, and (2) this device must accept any interference, including interference that may cause undesired operation of the device. Cut appareil numérique de la Classe B est conforme à la norme NMB-003 du Canada. Cet appareil numérique de la Classe B respecte toutes les exigences du Règlement sur le matériel brouilleur du Canada. Cet appareil est conforme aux normes CNR exemptes de licence d’Industrie Canada. Le fonctionnement est soumis aux deux conditions suivantes : (1) cet appareil ne doit pas provoquer d’interférences et (2) cet appareil doit accepter toute interférence, y compris celles susceptibles de provoquer un fonctionnement non souhaité de l’appareil. Canadian Department of Communications Statement This digital apparatus does not exceed the Class B limits for radio noise emissions from digital apparatus set out in the Radio Interference Regulations of the Canadian Department of Communications. This class B digital apparatus complies with Canadian ICES-003. VCCI: Japan Compliance Statement VCCI Class B Statement KC: Korea Warning Statement Anhang A-2 Anhang REACH Complying with the REACH (Registration, Evaluation, Authorisation, and Restriction of Chemicals) regulatory framework, we published the chemical substances in our products at ASUS REACH website at http://csr.asus.com/english/REACH.htm. DO NOT throw the motherboard in municipal waste. This product has been designed to enable proper reuse of parts and recycling. This symbol of the crossed out wheeled bin indicates that the product (electrical and electronic equipment) should not be placed in municipal waste. Check local regulations for disposal of electronic products. DO NOT throw the mercury-containing button cell battery in municipal waste. This symbol of the crossed out wheeled bin indicates that the battery should not be placed in municipal waste. ASUS Recycling/Takeback Services Anhang ASUS recycling and takeback programs come from our commitment to the highest standards for protecting our environment. We believe in providing solutions for you to be able to responsibly recycle our products, batteries, other components as well as the packaging materials. Please go to http://csr.asus.com/english/Takeback.htm for detailed recycling information in different regions. ASUS SABERTOOTH 990FX R2.0 A-3 ASUS Kontaktinformationen ASUSTeK COMPUTER INC. Adresse Telefon Fax E-Mail Webseite 15 Li-Te Road, Peitou, Taipei, Taiwan 11259 +886-2-2894-3447 +886-2-2890-7798 [email protected] www.asus.com.tw Technische Unterstützung Telefon Online-Support +86-21-38429911 support.asus.com ASUS COMPUTER INTERNATIONAL (Amerika) Adresse Telefon Fax Webseite 800 Corporate Way, Fremont, CA 94539, USA +1-812-282-3777 +1-510-608-4555 usa.asus.com Technische Unterstützung Telefon Support-Fax Online-Support +1-812-282-2787 +1-812-284-0883 support.asus.com ASUS COMPUTER GmbH (Deutschland und Österreich) Addresse Fax Webseite Online-Kontakt Harkort Str. 21-23, D-40880 Ratingen, Deutschland +49-2102-959911 www.asus.de www.asus.de/sales Technische Unterstützung Telefon (Komponenten) Support-Fax Online-Support +49-1805-010923* +49-2102-9599-11 support.asus.com * 0,14 Euro/Minute aus dem dt. Festnetz, Mobilfunk max. 0.42 Euro/Minute. Anhang A-4 Anhang ASUS SABERTOOTH 990FX R2.0 A-5 (510)739-3777/(510)608-4555 800 Corporate Way, Fremont, CA 94539. Asus Computer International Anhang Signature : Date : Representative Personʼs Name : Jun. 18, 2012 Steve Chang / President This device complies with part 15 of the FCC Rules. Operation is subject to the following two conditions: (1) This device may not cause harmful interference, and (2) this device must accept any interference received, including interference that may cause undesired operation. Supplementary Information: FCC Part 15, Subpart B, Unintentional Radiators Conforms to the following specifications: Model Number : SABERTOOTH 990FX R2.0 Product Name : Motherboard hereby declares that the product Phone/Fax No: Address: Responsible Party Name: Per FCC Part 2 Section 2. 1077(a) DECLARATION OF CONFORMITY Ver. 120601 Manufacturer: SABERTOOTH 990FX R2.0 Motherboard EN 301 489-1 V1.9.2(2011-09) EN 301 489-3 V1.4.1(2002-08) EN 301 489-4 V1.3.1(2002-08) EN 301 489-7 V1.3.1(2005-11) EN 301 489-9 V1.4.1(2007-11) EN 301 489-17 V2.1.1(2009-05) EN 301 489-24 V1.5.1(2010-09) EN 302 326-2 V1.2.2(2007-06) EN 302 326-3 V1.3.1(2007-09) EN 301 357-2 V1.3.1(2006-05) EN 302 623 V1.1.1(2009-01) EN 300 328 V1.7.1(2006-10) EN 300 440-1 V1.6.1(2010-08) EN 300 440-2 V1.4.1(2010-08) EN 301 511 V9.0.2(2003-03) EN 301 908-1 V4.2.1(2010-03) EN 301 908-2 V3.2.1(2007-05) EN 301 893 V1.4.1(2005-03) EN 302 544-2 V1.1.1(2009-01) EN 50360:2001 EN 50371:2002 EN 50385:2002 EN 60065:2002 / A12:2011 Year to begin affixing CE marking:2012 Declaration Date: Jun. 18, 2012 CE marking EN 62301:2005 Regulation (EC) No. 642/2009 EN 62301:2005 Regulation (EC) No. 1275/2008 Ver. 120601 Signature : __________ Position : CEO Name : Jerry Shen (EC conformity marking) EN 62301:2005 Regulation (EC) No. 278/2009 EN 60950-1 / A12:2011 2009/125/EC-ErP Directive EN 60065:2002+A1:2006+A11:2008 EN 60950-1 / A11:2009 2006/95/EC-LVD Directive 1999/5/EC-R &TTE Directive EN 55024:2010 EN 61000-3-3:2008 EN 55020:2007+A11:2011 EN 55022:2010 EN 61000-3-2:2006 EN 55013:2001+A1:2003+A2:2006 conform with the essential requirements of the following directives: 2004/108/EC-EMC Directive Model name : Product name : declare the following apparatus: HARKORT STR. 21-23, 40880 RATINGEN GERMANY Authorized representative in Europe: Country: TAIWAN Country: Address, City: No. 150, LI-TE RD., PEITOU, TAIPEI 112, TAIWAN R.O.C. ASUS COMPUTER GmbH Address, City: ASUSTek COMPUTER INC. EC Declaration of Conformity We, the undersigned, Anhang A-6 Anhang