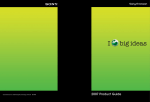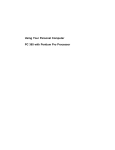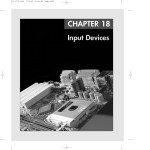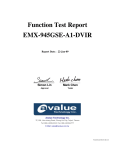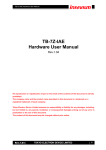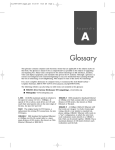Download Abit FX5900 OTES 128MB Specifications
Transcript
16 1738 ch15 7/30/04 10:31 AM Page 867 CHAPTER15 Video Hardware 16 1738 ch15 7/30/04 868 10:31 AM Chapter 15 Page 868 Video Hardware Video Display Technologies Along with the mouse and keyboard, the video display is a vital part of the user interface of any computer. Actually, it is a latecomer to computing; before CRT monitors came into general use, the teletypewriter was the standard computer interface—a large, loud device that printed the input and output characters on a roll of paper. The first CRT displays used on computers were primitive by today’s standards; they displayed only text in a single color (usually green), but to users at the time they were a great improvement, allowing realtime display of input and output data. Over time, color displays were introduced, screen sizes increased, and LCD technologies moved from the portable computer to the desktop. The latest trends, large-screen plasma displays and LCD/DLP projectors, reflect the increasing convergence of entertainment and computer technologies exemplified by developments such as Windows XP Media Center PCs. Today, PC video displays are much more sophisticated, but you must be careful when selecting video hardware for your computer. A slow video adapter or monitor can slow down even the fastest and most powerful PC. Incorrect monitor and video adapter combinations can also cause eyestrain or be unsuitable for the tasks you want to accomplish. The video subsystem of a PC consists of two main components: ■ Monitor (or video display). The monitor can be a CRT or an LCD panel for desktop use, or a widescreen LCD TV, plasma display, or projector using LCD or DLP technology. ■ Video adapter (also called the video card or graphics adapter). On many recent low-cost desktop systems and virtually all portable systems, video might be built into the motherboard or included as part of this motherboard’s chipset. This chapter explores the range of PC video adapters on the market today and the displays that work with them. The remainder of this section covers the various types of display technologies. Note The term video, as it is used in this context, does not necessarily imply the existence of a moving image, such as on a television screen. All adapters that feed signals to a monitor or other display are video adapters, regardless of whether they are used with applications that display moving images, such as multimedia or videoconferencing software. How CRT Display Technology Works A monitor can use one of several display technologies. The original display technology, and still the most popular, is cathode ray tube (CRT) technology—the same technology used in television sets. CRTs consist of a vacuum tube enclosed in glass. One end of the tube contains an electron gun assembly that projects three electron beams, one each for the red, green, and blue phosphors used to create the colors you see onscreen; the other end contains a screen with a phosphorous coating. When heated, the electron gun emits a stream of high-speed electrons that are attracted to the other end of the tube. Along the way, a focus control and deflection coil steer the beam to a specific point on the phosphorous screen. When struck by the beam, the phosphor glows. This light is what you see when you watch TV or look at your computer screen. Three layers of phosphors are used: red, green, and blue. A metal plate called a shadow mask is used to align the electron beams; it has slots or holes that divide the red, green, and blue phosphors into groups of three (one of each color). Various types of shadow masks affect picture quality, and the distance between each group of three (the dot pitch) affects picture sharpness. ◊◊ See “Dot Pitch (CRTs),” p. 884. Figure 15.1 illustrates the interior of a typical CRT. The phosphor chemical has a quality called persistence, which indicates how long this glow remains onscreen. Persistence is what causes a faint image to remain on your TV screen for a few seconds after you turn off the set. The scanning frequency of the display specifies how often the image is refreshed. You should 16 1738 ch15 7/30/04 10:31 AM Page 869 Video Display Technologies Chapter 15 869 have a good match between persistence and scanning frequency so the image has less flicker (which occurs when the persistence is too low) and no ghost images (which occurs when the persistence is too high). Integral implosion protection Deflection yoke Electron gun assembly Shadow mask Glass panel Internal magnetic shield Glass funnel Red, green, and blue phosphors Figure 15.1 A typical CRT monitor is a large vacuum tube. It contains three electron guns (red, green, and blue) that project the picture toward the front glass of the monitor. High voltage is used to produce the magnetism that controls the electron beams that create the picture displayed on the front of the CRT. The electron beam moves very quickly, sweeping the screen from left to right in lines from top to bottom, in a pattern called a raster. The horizontal scan rate refers to the speed at which the electron beam moves laterally across the screen. During its sweep, the beam strikes the phosphor wherever an image should appear onscreen. The beam also varies in intensity to produce different levels of brightness. Because the glow begins to fade almost immediately, the electron beam must continue to sweep the screen to maintain an image—a practice called redrawing or refreshing the screen. Most current CRT displays have an ideal refresh rate (also called the vertical scan frequency) of about 85 hertz (Hz), which means the screen is refreshed 85 times per second. Refresh rates that are too low cause the screen to flicker, contributing to eyestrain. The higher the refresh rate, the better for your eyes. Low-cost monitors often have flicker-free refresh rates available only at 640×480 and 800×600 resolutions; you should insist on high refresh rates at resolutions such as 1024×768 or higher. It is important that the refresh rates expected by your monitor match those produced by your video card. If you have mismatched rates, you will not see an image and can actually damage your monitor. Generally speaking, video card refresh rates cover a higher range than most monitors. For this reason, the default refresh rate used by most video cards is relatively low (usually 60Hz) to avoid monitor damage. The refresh rate can be adjusted through the Windows display properties sheets. Multiple Frequency Monitors Although a few very old monitors had fixed refresh rates, most monitors support a range of frequencies. This support provides built-in compatibility with a wide range of current and future video standards (described in the “Video Display Adapters” section later in this chapter). A monitor that supports many video standards is called a multiple-frequency monitor. Virtually all monitors sold today are multiple frequency, which means they support operation with a variety of popular video signal standards. Different 16 1738 ch15 7/30/04 870 10:31 AM Chapter 15 Page 870 Video Hardware vendors have used a variety of trade names to identify their multiple-frequency monitors, including multisync, multifrequency, multiscan, autosynchronous, and autotracking among others. Note Even though a monitor is capable of displaying a wide range of video standards, you usually need to fine-tune the display through its onscreen display (OSD) controls and Windows display properties sheets to achieve the best possible pictures. Curved Versus Flat Picture Tubes Phosphor-based screens come in two styles: curved and flat. Until recently, the typical display screen has been curved; it bulges outward from the middle of the screen. This design is consistent with the vast majority of CRT designs (the same as the tube in most television sets). Although this type of CRT is inexpensive to produce, the curved surface can cause distortion and glare, especially when used in a brightly lit room. Some vendors use antiglare treatments to reduce the reflectivity of the typical curved CRT surface. The traditional screen is curved both vertically and horizontally. Some monitor models use the Sony Trinitron CRT, some versions of which are curved only horizontally and flat vertically; these are referred to as flat square tube (FST) designs. Most manufacturers are now selling monitors featuring CRTs that are flat both horizontally and vertically. Sony’s FD Trinitron, NEC-Mitsubishi’s DiamondTron NF, and ViewSonic’s PerfectFlat are some of the more popular flat CRT designs, the first such screens for PCs since the short-lived Zenith FTM monitors of the late 1980s. Many people prefer this type of flatter screen because these picture tubes show less glare and provide a higher-quality, more accurate image. Although flat-screen CRTs are slightly more expensive than conventional curved CRTs, they are only one-third to one-half the price of comparably sized flat-panel LCDs. Figure 15.2 compares the cross-section of typical curved and flat CRT picture tubes. Cover glass Shadow mask/aperture grille Deflection yoke Electron guns Figure 15.2 A typical curved-tube CRT (left) compared to a Sony Trinitron FD flat tube (right). 16 1738 ch15 7/30/04 10:31 AM Page 871 Video Display Technologies Chapter 15 871 DVI—Digital Signals for CRT Monitors The latest trend in CRT monitor design is the use of digital input signals using the same Digital Video Interface (DVI) standard used for LCD flat-panel displays. Although several major monitor vendors announced support for DVI-I interfaces for their CRT monitors in 1999, most CRT monitors (except for a few 19'' or larger high-end monitors) continue to use the conventional 15-pin analog VGA connector. CRT monitors that use the DVI-I connector—unlike the TTL digital displays of the 1980s that supported only a few colors—support the same unlimited color spectrum as analog CRTs. Users benefit from digital displays because these displays can feature better picture quality, better signal reception, and precise auto setup. Because most low-end and mid-range video cards still feature only analog (DB-15) VGA connectors, many of these monitors feature both analog and 20-pin DVI interfaces. However, as all-digital LCD panels that also use the DVI interface increase in popularity and DVI interfaces on video cards continue to increase in popularity, analog VGA eventually might be replaced by DVI-based CRT and LCD panels. ◊◊ See “LCD Panels,” p. 871. ◊◊ See “Flat-Panel LCD Monitors,” p. 874. LCD Panels Borrowing technology from laptop manufacturers, most major monitor makers sell monitors with liquid crystal displays (LCDs). LCDs have low-glare, completely flat screens and low power requirements (5 watts versus nearly 100 watts for an ordinary monitor). The color quality of an active-matrix LCD panel actually exceeds that of most CRT displays. At this point, however, LCD screens usually are more limited in resolution than typical CRTs. Table 15.1 compares the typical resolutions of LCD monitors from 15'' to 22'' to mainstream CRT monitors ranging from 17'' to 22'' with comparable viewable areas. Table 15.1 LCD and CRT Resolutions Compared LCD Size LCD Resolution CRT Size CRT Viewable Area CRT Maximum Resolution 15'' 1024×768 17'' 16'' 1024×768 1280×1024 1600×1200* 17'' 1280×1024 — — — 18.1'' 1280×1024 19'' 18'' 1600×1200 1920×1440* 19'' 1280×1024 — — — 20.1'' 1600×1200 21'' 20'' 1600×1200 1920×1440* *Available on high-end monitors only As you can see from Table 15.1, you need a 20.1'' or larger LCD panel to achieve resolutions above 1280×1024, although most 18'' CRT displays can achieve 1600×1200. Despite recent price drops, LCD panels continue to be more expensive than comparably sized CRTs. A typical 15'' LCD panel sells for around $250–$400, compared to flat-screen 17'' CRTs, which sell for around $150–$250. However, as Table 15.1 shows, it is important to consider that an LCD screen provides a larger viewable image than a CRT monitor of the same size. See Figure 15.3 for an example of a typical desktop LCD panel. 16 1738 ch15 7/30/04 872 10:31 AM Chapter 15 Figure 15.3 quarters. Page 872 Video Hardware Note the small footprint of this 15'' LCD, which makes these panels ideal for use in cramped Two basic LCD choices are available today on notebook computers: active-matrix analog color and active-matrix digital—the latest development. Monochrome LCDs are obsolete for PCs, although they remain popular for Palm and similar organizer devices and are sometimes used for industrial display panels. Passive-matrix displays using dual-scan technology were popular for low-cost notebook models until a few years ago, but they have been completely replaced by analog or digital active-matrix displays. Passive-matrix displays are still used with handheld organizers or for industrial-use desktop display panels because of their relatively low cost and enhanced durability compared to active-matrix models. Note The most common type of passive-matrix display uses a supertwist numatic design, so these panels are often referred to as STNs. Active-matrix panels usually use a thin-film transistor design and are thus referred to as TFTs. Desktop LCD panels are analog or digital active-matrix units. Typically, lower-cost 15'' LCD panels use the traditional analog VGA connector and must convert analog signals back into digital, whereas more expensive 15'' and most larger LCD panels provide both the analog VGA and the DVI digital connector found on most high-end and mid-range video cards. Note that some LCD vendors of VGA/DVI-compatible panels might provide only the cheaper analog VGA cable, leaving it to you to buy your own DVI cable. If you plan to connect your new LCD to your video card’s DVI port, be sure that the panel supports DVI and that the cable is included. And, while you’re shopping for an LCD panel, be sure to note which models include the DVI cable; the presence of a DVI cable in the box of a nominally more expensive display can more than make up the difference in price between it and an apparently less expensive panel that doesn’t include the cable. The latest trend in LCD displays is the so-called TV monitor. These LCD displays integrate TV tuners and AV video inputs to enable a single device to be used for business, gaming, and video entertainment. Many of these displays, particularly those with a 17'' or larger LCD panel, also incorporate a wide-screen (16×9 aspect ratio) design for better display of wide-screen video and TV content. 16 1738 ch15 7/30/04 10:31 AM Page 873 Video Display Technologies Chapter 15 873 How LCDs Work In an LCD, a polarizing filter creates two separate light waves. The polarizing filter allows light waves that are aligned only with the filter to pass through. After passing through the polarizing filter, the remaining light waves are all aligned in the same direction. By aligning a second polarizing filter at a right angle to the first, all those waves are blocked. By changing the angle of the second polarizing filter, the amount of light allowed to pass can be changed. It is the role of the liquid crystal cell to change the angle of polarization and control the amount of light that passes. The liquid crystals are rod-shaped molecules that flow like a liquid. They enable light to pass straight through, but an electrical charge alters their orientations and the orientation of light passing through them. Although monochrome LCDs do not have color filters, they can have multiple cells per pixel for controlling shades of gray. In a color LCD, an additional filter has three cells for each pixel—one each for displaying red, green, and blue—with a corresponding transistor for each cell. The red, green, and blue cells, which make up a pixel, are sometimes referred to as subpixels. The ability to control each cell individually has enabled Microsoft to develop a new method of improving LCD text quality. Beginning with Windows XP, you can enable a feature called ClearType through the Display properties sheet. However, individual cells can also fail. Dead Pixels A so-called dead pixel is one in which the red, green, or blue cell is stuck on or off. Failures in the on state are more common. In particular, those that fail when on are very noticeable on a dark background, such as bright red, green, or blue dots. Although even a few of these can be distracting, manufacturers vary in their warranty policies regarding how many dead pixels are required before you can get a replacement display. Some vendors look at both the total number of dead pixels and their locations. Fortunately, improvements in manufacturing quality make it less and less likely that you will see a screen with dead pixels either on your desktop or in your notebook computer display. Although there is no normal way to repair bad pixels, there might be a simple fix that can help. I have actually repaired bad pixels by gently tapping on the screen at the pixel location. This seems to work in many cases, especially in cases in which the pixel is always illuminated instead of dead (dark). Because I find a constantly lit pixel to be more irritating than one that is constantly dark, this fix has saved me a lot of aggravation. Active-Matrix Displays Most active-matrix displays use a thin film transistor (TFT) array. TFT is a method for packaging from one (monochrome) to three (RGB color) transistors per pixel within a flexible material that is the same size and shape as the display. Therefore, the transistors for each pixel lie directly behind the liquid crystal cells they control. Two TFT manufacturing processes account for most of the active-matrix displays on the market today: hydrogenated amorphous silicon (a-Si) and low-temperature polysilicon (p-Si). These processes differ primarily in their costs. At first, most TFT displays were manufactured using the a-Si process because it required lower temperatures (less than 400°C) than the p-Si process of the time. Now, lower-temperature p-Si manufacturing processes are making this method an economically viable alternative to a-Si. To improve horizontal viewing angles in the latest LCDs, some vendors have modified the classic TFT design. For example, Hitachi’s in-plane switching (IPS) design—also known as STFT—aligns the individual cells of the LCD parallel to the glass, running the electric current through the sides of the cells and spinning the pixels to provide more even distribution of the image to the entire panel area. 16 1738 ch15 7/30/04 874 10:31 AM Chapter 15 Page 874 Video Hardware Hitachi’s Super-IPS technology also rearranges the liquid crystal molecules into a zig-zag pattern, rather than the typical row-column arrangement, to reduce color shift and improve color uniformity. The similar multidomain vertical alignment (MVA) technology developed by Fujitsu divides the screen into different regions and changes the angle of the regions. Both Super-IPS and MVA provide a wider viewing angle than traditional TFT displays. Other companies have different names for the same technology—for example, Sharp calls it Ultra High Aperture (UHA). Manufacturers often like to think up their own buzzwords for the same technology because it makes their products seem different. Because larger LCDs (17'' and wider) are large enough to cause shifts in viewing angle even for an individual user, these advanced technologies are being used primarily on larger and more expensive panels and have been licensed to other display vendors. Flat-Panel LCD Monitors LCD desktop monitors, once seen mainly on the office sets of futuristic TV shows, are now becoming a common choice for use in today’s office computing environment. Many users with dual-displaycapable video cards have added an LCD panel as a second monitor or use one as their only monitor. LCD monitors offer a number of benefits when compared to conventional CRT “glass tube” monitors. LCD panels feature a larger effective viewable area than CRTs; a 17'' LCD is essentially equal in usability to a 19'' CRT. Because LCDs use direct addressing of the display (each pixel in the picture corresponds with a transistor), they produce a high-precision image. LCDs can’t have the common CRT display problems of pin-cushion, barrel distortion, or convergence errors (halos around the edges of onscreen objects). LCD panels are less expensive to operate because they feature lower power consumption and much less heat buildup than CRTs. Because LCD units lack a CRT, no concerns exist about electromagnetic VLF or ELF emissions. Although LCDs offer a comparable mean time between failures (MTBF) to CRT displays, the major reason for LCD failures is the backlight, which is relatively inexpensive to replace. CRT failures usually involve the picture tube, which is the most expensive portion of the display and is often—especially on displays 17'' and smaller—not cost-effective to replace. LCD panels offer a smaller footprint (front-to-back dimensions), and some offer optional wall or stand mounting. Several LCD panels offer a pivoting feature, enabling the unit to swivel 90° and providing a choice between the traditional landscape horizontal mode for Web surfing and the portrait vertical mode for word processing and page-layout programs. LCD panels weigh substantially less than comparably sized CRTs. For example, the ViewSonic VE175, a 17'' LCD, weighs only 13.6 lbs., compared to the 50 lbs. weight of typical 19'' CRTs. There have been two major digital LCD panel standards and specifications: ■ The Digital Flat Panel (DFP) standard approved by the Video Electronic Standards Association (VESA) in February 1999. DFP was previously known as PanelLink; DFP has now been replaced by DVI. ■ The Digital Visual Interface (DVI) standard proposed by the Digital Display Working Group (DDWG) in April 1999. DVI has become a de facto standard supported by most recent mid-range and high-end VGA display cards, including models with dual-display capabilities. Figure 15.4 shows how DFP and DVI connectors found on some video cards and digital LCDs compare to the standard VGA connector used on conventional video cards, CRTs, and analog-compatible LCDs. 16 1738 ch15 7/30/04 10:31 AM Page 875 Video Display Technologies Chapter 15 875 Pin 1 Pin 1 DVI-D connector VGA connector Pin 1 DFP connector Pin 1 DVI-I connector C1 C2 C5 C3 C4 Figure 15.4 Conventional VGA cards, CRTs, and analog-compatible LCDs use the standard VGA connector. Early digital LCDs and their matching video cards often used the DFP connector. Most recent digital LCD panels use the DVI-D connector, whereas video cards used with both analog and digital displays use the DVI-I connector. Before you rush to the store to purchase an LCD desktop monitor, you should consider several potential drawbacks: ■ If you routinely switch display resolutions (as Web developers do to preview their work), LCD monitors must take one of two approaches to change resolutions. Some older units might reduce the onscreen image to occupy only the pixels of the new resolution, thus using only a portion of a typical 1024×768 LCD panel to display a 640×480 image, whereas newer units might scale the image to occupy the entire screen. Scaling is becoming common because the Digital Display Work Group standard for LCD desktop displays specifies that the scaling must take place in the display panel, the graphics controller, or both places. Look at the quality of a scaled image if using different resolutions is important to you. ■ If you choose an analog LCD panel, you’ll usually save money and be able to use your existing video card or onboard video port. However, image quality for both text and graphics can suffer because of the conversion of the computer’s digital signal to analog (at the video card) and back to digital again (inside the LCD panel). The conversion can lead to pixel jitter or pixel swim, in which adjacent LCD cells are turned on and off by the display’s incapability to determine which cells should stay on and stay off. Most panels come with adjustment software to reduce this displayquality problem, but you might not be able to eliminate it entirely. ■ Digital LCD panels avoid conversion problems when attached to a digital-compatible display card. However, most low-cost, off-the-shelf display cards don’t support digital signals yet, and the onboard video circuits built into some motherboards don’t support DVI yet. Note Video card and chipset makers, such as NVIDIA, Matrox, and ATI, have added support for digital and analog display panels to most of their recent 3D chipsets and video cards. Check the specifications for a particular video card to verify support. 16 1738 ch15 7/30/04 876 10:31 AM Chapter 15 Page 876 Video Hardware ■ High-quality LCD panels of either digital or analog type are great for displaying sharp text and graphics. But they often can’t display as wide a range of very light and very dark colors as CRTs can. ■ Many LCDs don’t react as quickly as CRTs. This can cause full-motion video, full-screen 3D games, and animation to look smeared onscreen. To avoid this problem, look for LCDs that offer a response time of 16ms or faster. Some LCDs now have response times as low as 12ms. These displays use an improved control method called feed forward driving (FFD) technology developed by Mitsubishi. Note Instead of applying the same voltage level to LCD cells when the image changes, FFD uses the optimum voltage level for each cell when it changes. Because cells require different voltage levels depending on the shade needed, FFD displays reduce blur by improving display performance. FFD displays first became available at retail late in 2002. Thanks to price decreases, larger panel sizes, improved performance, and widespread support for DVI digital connectors on current video cards, this is the best time ever to consider buying an LCD panel for your desktop PC. Be sure that you use the following criteria when you consider purchasing an LCD monitor: ■ Evaluate the panel both at its native resolution and at any other resolutions you plan to use. ■ If you’re considering a digital LCD panel, determine whether your existing video card supports the features you need. Features you might find necessary include OpenGL and high-speed 3D support (for gaming), VGA-to-TV support (for video producers), and DVD playback software (for watching DVD movies). Because most mid-range and high-end video cards based on the latest NVIDIA and ATI chipsets do offer a DVI port for connection with current and forthcoming digital LCD panels, you can upgrade to a high-performance video card that will support your display. Even though some notebook computers now support DVI displays, most still feature only analog VGA connectors. ■ Look for displays that support both analog and DVI inputs if you want to use the same display on different systems. Because LCD panels are much lighter and smaller than normal CRT displays, they’re a natural choice for connecting to both desktop and notebook computers. If you use multiple computers in a small work area, you might also want to look for displays that support multiple inputs, which enables you to connect two computers to one screen. ■ Make sure your system has a suitable expansion slot for the recommended video card type. Many lowcost systems today feature onboard AGP video but no AGP slot, which can’t be upgraded unless the user opts for the obsolescent (for video) PCI slot. As the move to LCD panels continues, more of these systems should feature built-in support for LCDs, but this could be a problem for some time to come. Note Although many recent chipsets with integrated video—such as NVIDIA’s nForce2; ATI’s Radeon IGP; and Intel’s 865G, 845G, and 845GE—feature DVI support, most motherboards using these chipsets do not provide a built-in DVI port. Instead, an optional add-on card that plugs in to the AGP slot is used to enable DVI support. Otherwise, the onboard video can be disabled and replaced with a dual-display video card with VGA and DVI ports. ■ Evaluate the panel and card combo’s performance on video clips and animation if you work with fullmotion video, animated presentation programs, or games. ■ Although active-matrix (analog) and digital LCD monitors have much wider viewing areas than do passive-matrix and dual-scan LCD panels used in older notebook computers, their viewing angles are still usually much less than CRTs. This is an important consideration if you’re planning to use 16 1738 ch15 7/30/04 10:31 AM Page 877 Video Display Technologies Chapter 15 877 your LCD monitor for group presentations. To improve the horizontal viewing area, several vendors have developed patented improvements to the basic TFT display, such as Hitachi’s in-plane switching (IPS), Fujitsu’s multidomain vertical adjustment (MVA), and Mitsubishi’s FFD—all of which have been licensed to other leading LCD makers. ■ A high-contrast ratio (luminance difference between white and black) makes for sharper text and vivid colors. A typical CRT has a contrast ratio of about 245:1. Although LCD panels in the May 23, 2000 PC Magazine test had contrast ratios ranging from a low of 186:1 to a high of 370:1, newer LCD panels have even higher contrast ratios (up to 400:1). Panels could be viewed at an average horizontal angle of as much as 129° without loss of contrast. ■ Features such as integrated speakers and Universal Serial Bus (USB) hubs are pleasant additions, but your eyes should make the final decision about which panel is best for you. Because reviews of LCD panels often don’t provide detailed analysis of horizontal and vertical viewing angles and contrast ratios, check display units in stores yourself. Be sure to view the displays from several angles. If you’re adding the panel as a second display, be sure to check its off-axis image quality. ■ Look for pivoting displays that enable you to rotate the display to match an upright page layout if you use your computer for text-editing or page layout. This feature is supported by many LCD panels— particularly those that are 17'' or larger—but the display performance in portrait mode is usually lower than in normal landscape mode, especially for rapid motion. If possible, test the display in portrait mode if you plan to use this mode frequently. LCD and DLP Projectors Originally, data projectors were intended for use in boardrooms and training facilities. However, with the rise of home theater systems, the increasing popularity of working from home, and major price reductions and improvements in projector technology, portable projectors are an increasingly popular alternative to large-screen TVs and plasma displays. They can be used with Windows XP Media Center PCs and video players as well as their traditional partners, conventional laptop and desktop computers. Two technologies are used in the construction of data projectors: ■ Liquid crystal display (LCD) ■ Digital light processing (DLP) Instead of using triads of subpixels as in a flat-panel or portable LCD, an LCD projector works by separating white light into red, green, and blue wavelengths and directing each wavelength through a corresponding LCD panel. Each LCD panel’s pixels are opened or closed according to the signals received from the signal source (computer, DVD, or video player) and are combined into a single RGB image that is projected onto the screen. LCD projectors are relatively low in cost (some 800×600 SVGA models are available for under $1,000) but require some cool-down time before they can be stored. The other major technology for presentation and home theater projectors uses Texas Instruments’ own digital light processing (DLP) technology. DLP projectors use a combination of a rapidly spinning color wheel and a microprocessor-controlled array of tiny mirrors known as a digital micromirror device (DMD). Each mirror in a DMD corresponds to a pixel, and the mirrors reflect light toward or away from the projector optics. Depending on how frequently the mirrors are switched on, the image varies from white (always on) to black (never on) through as many as 1,024 gray shades. The color wheel provides color data to complete the projected image. Compared to LCD projectors, DLP projectors are more compact, are lighter, and cool down more quickly after use; however, they are more expensive. Figure 15.5 illustrates how a DLP-based processor produces the image. 16 1738 ch15 7/30/04 878 10:31 AM Chapter 15 Page 878 Video Hardware SRAM Memory Processor Projection lens DMD micromirror array Shaping lens Color wheel Condensing lens Light source Figure 15.5 How a typical DLP projector works. The earliest DLP projectors used a simple three-color (RGB) wheel, as shown in Figure 15.5. However, more recent models have used a four-segment (RGB and clear) or a six-segment (RGBRGB) wheel to improve picture quality. Note For more information about digital light processing, see the official Texas Instruments Web site about DLP technology at http://www.dlp.com. Plasma Displays Plasma, the latest technology for large wide-screen displays, actually has a long history. In the late 1980s, IBM developed a monochrome plasma screen that displayed orange text and graphics on a black background. Toshiba used this display in its T3100 and T3200 laptop computers, which featured double-scan CGA/AT&T 6300-compatible 640×400 graphics. Unlike the early IBM monochrome plasma screen, today’s plasma displays are RGB devices capable of displaying 24-bit or 32-bit color, TV, or DVD signals. Plasma screens produce an image by using electrically charged gas (plasma) to illuminate triads of red, green, and blue phosphors, as shown in Figure 15.6. The display and address electrodes create a grid that enables each subpixel to be individually addressed. By adjusting the differences in charge between the display and address electrodes for each triad’s subpixels, the signal source controls the picture. Typical plasma screens range in size from 42'' to 50'' or larger. Because they are primarily designed for use with DVD, TV, or HDTV video sources, their resolution is typically 852×480 with a 16:9 aspect ratio (some 50'' units have 1366×768 resolution WXGA resolution). Although 852×480 is too low for mainstream computer applications, many displays can accept VGA and DVI inputs as well as S-video or composite inputs, so they can be used with a PC for DVD or similar entertainment applications. 16 1738 ch15 7/30/04 10:31 AM Page 879 Video Display Technologies Dielectric layer Display electrode Chapter 15 879 Cover glass Phosphor triad (RGB) MgO layer RED GREEN BLUE Rear plate glass Address protective layer Address electrodes Figure 15.6 A cross-section of a typical plasma display. Video Adapter Types A monitor requires a source of input. The signals that run to your monitor come from a video adapter inside or plugged into your computer. The three ways computer systems connect to either CRT or LCD panels are as follows: ■ Add-on video cards. This method requires the use of an AGP or a PCI expansion slot but provides the highest possible level of performance, the greatest amount of memory, and the largest choice of features. ■ Video-only chipset on motherboard. Performance is generally less than with add-on video cards because older chipset designs are often used. Although many systems with the LPX design used this type of video, it has fallen out of fashion on recent systems. Mid-range and high-end notebook computers typically use a discrete video chip instead of integrated video. ■ Motherboard chipset with integrated video. This has the lowest cost of any video solution, but performance can also be very low, especially for 3D gaming or other graphics-intensive applications. Resolution and color-depth options are also more limited than those available with add-on video cards. However, new motherboard chipset designs from video-chipset makers such as NVIDIA (nForce, nForce2, and nForce3 series) and ATI (RADEON IGP) perform significantly better than other motherboard chipsets but still achieve results comparable to low-end add-on video cards. Most low-end and some mid-range notebooks use this type of video instead of a discrete video chip on the motherboard. Most systems that use Baby-AT or ATX motherboards typically use add-on video cards, whereas the obsolete LPX, the new Mini-ITX, and most current NLX and Micro-ATX motherboards typically use some type of motherboard-based video. Many of the most recent low-cost computers built on the Micro-ATX, Flex-ATX, NLX, or Mini-ITX form factor use motherboard chipsets that integrate video from Intel, NVIDIA, VIA, or other vendors. Systems with integrated video (either with video chipsets or motherboard chipsets that include video) usually can be upgraded with an add-on video card, but some do not include an AGP slot, which is best suited for high-speed video today. ◊◊ See “Integrated Video/Motherboard Chipsets,” p. 898. ◊◊ See “3D Chipsets,” p. 922. 16 1738 ch15 7/30/04 880 10:31 AM Chapter 15 Page 880 Video Hardware The term video adapter applies to either integrated or separate video circuitry. The term graphics adapter is essentially interchangeable with video adapter because all video options developed since the original IBM monochrome display adapter (MDA) can display graphics as well as text. Monitor Selection Criteria Stores offer a dizzying variety of monitor choices, from the low-cost units bundled with computers to large-screen tubes that cost more than many systems. Because a monitor can account for a large part of the price of your computer system, you need to know what to look for when you shop for a monitor. Important factors to consider include: ■ Viewable image size ■ Power management and safety certifications ■ Resolution ■ Vertical and horizontal frequencies ■ Dot pitch (CRTs) ■ Picture controls ■ Image brightness and contrast (LCDs) ■ Environmental issues (lighting, size, weight) This section helps you understand these issues so you can make a wise choice for your next display, regardless of the display technology you prefer. The Right Size CRT-based monitors come in various sizes ranging from 15'' to 42'' diagonal measure. The larger the monitor, the higher the price tag—after you get beyond 19'' displays, the prices skyrocket. The most common CRT monitor sizes are 17'', 19'', and 21''. These diagonal measurements, unfortunately, often represent not the size of the actual image the screen displays, but the size of the tube. Refer to Table 15.1 to see how CRT monitors’ viewing areas compare to LCDs’ actual sizes. As a result, comparing one company’s 17'' CRT monitor to that of another might be unfair unless you actually measure the active screen area. The active screen area refers to the diagonal measure of the lighted area on the screen. In other words, if you are running Windows, the viewing area is the actual diagonal measure of the desktop. This area can vary widely from monitor to monitor, so one company’s 17'' monitor can display a 16'' image, and another company’s 17'' monitor can present a 15 1/2'' image. Typically, you can expect to lose 1''–1 1/2'' from the diagonal screen size to the actual active viewing area. Consult the monitor’s packaging, advertising, or manufacturer’s Web site for precise information for a given model. For example, ViewSonic lists the size of its G73f CRT monitor as the following: 17'' (16.0'' VIS [viewable image size]). I recommend that you concern yourself with the VIS, not the tube size, when you select a CRT monitor. Note Most CRTs currently on the market are 17'' in size or larger; 17'' has become the current standard, with 19'' CRTs becoming much more common since the prices have dropped below $400. You can adjust many better-quality CRT monitors to display a high-quality image that completely fills the tube from edge to edge. Less-expensive monitors can fill the screen also, but some of them do so only by pushing the monitor beyond its comfortable limits. The result is a distorted image that is worse than the monitor’s smaller, properly adjusted picture. In most cases today, the 17'' CRT monitor is the best bargain in the industry. A 17'' monitor is recommended for new systems, especially when running Windows, and is not much more expensive than a 15'' display. I recommend a 17'' monitor as the minimum you should consider for most normal applications. Displays of 19''–21'' or larger are recommended for high-end systems, especially in situations where graphics applications are the major focus. 16 1738 ch15 7/30/04 10:31 AM Page 881 Monitor Selection Criteria Chapter 15 881 Note One of the many reasons I don’t recommend low-cost computers sold by major retail stores is because they often are bundled with low-quality CRT or LCD monitors. Although 15'' CRT monitors are now less common than 17'' CRT monitors, many bundled monitors in either size have lower refresh rates, are bulkier, or have other deficiencies compared to high-quality thirdparty monitors. If you buy the computer and monitor separately, you have a wider choice of displays and can get one of higher quality. You can also opt for an LCD if space, rather than cost, is a major factor. Note that some vendors who make or sell both computers and LCDs, such as Sony and HP, now bundle some of their computer models with LCDs. Larger monitors are particularly handy for applications such as CAD and desktop publishing, in which the smallest details must be clearly visible. With a 17'' or larger display, you can see nearly an entire 8 1/2''×11'' print page in 100% view; in other words, what you see onscreen virtually matches the page that will be printed. Being able to see the entire page at its actual size can save you the trouble of printing several drafts of a document or project to get it right. With the popularity of the Internet, monitor size and resolution become even more of an issue. Many Web pages are designed for 800×600 or higher resolutions. Whereas a 15'' monitor can handle 800×600 fairly well, a 17'' monitor set to 1024×768 resolution enables you to comfortably view any Web site without eyestrain (if the monitor supports 75Hz or higher refresh rates) or excessive scrolling. Note Although many monitors smaller than 17'' are physically capable of running at 1024×768 and even higher resolutions, most people have trouble reading print at that size. A partial solution is to enable large icons in the Windows Display properties (right-click your desktop and select Properties). In Windows 98/Me/2000/XP, select Effects, Use Large Icons. Windows 95 doesn’t have an option to enlarge only the icons; you can use the Settings tab to select Large Fonts, but some programs will not work properly with font sizes larger than the default Small Fonts setting. Wide-Screen Monitors for Media Center PCs A number of manufacturers are now shipping wide-screen (16×9 aspect ratio) LCD TV displays that include TV tuners, AV inputs, built-in speakers, and VGA/DVI ports at sizes up to 30''. Compared to conventional LCD displays (refer to Table 15.1), these units have relatively low resolution for the panel size: 1280×768 (WXGA) is typical. However, these displays are intended primarily for homeentertainment applications such as Windows XP Media Center PCs or DVD and VCR playback. At the longer viewing distances used for TV and video viewing, the resolution is adequate. Wide-screen plasma TVs that include VGA/DVI ports can also be used with Media Center PCs as well as other video sources. These units range in size up to 50'' and feature HD-ready resolutions of 852×480 (up to 46'') or 1366×768 (50''). Resolution Resolution is the amount of detail a monitor can render. This quantity is expressed in the number of horizontal and vertical picture elements, or pixels, contained in the screen. The greater the number of pixels, the more detailed the images. The resolution required depends on the application. Characterbased applications (such as DOS command-line programs) require little resolution, whereas graphicsintensive applications (such as desktop publishing and Windows software) require a great deal. It’s important to realize that CRTs are designed to handle a range of resolutions natively, but LCD panels (both desktop and notebook) are built to run a single native resolution and must scale to other choices. Older LCD panels handled scaling poorly, but even though current LCD panels perform scaling better, the best results with various resolutions are still found with CRTs. 16 1738 ch15 7/30/04 882 10:31 AM Chapter 15 Page 882 Video Hardware As PC video technology developed, the screen resolutions video adapters support grew at a steady pace. Table 15.2 shows standard resolutions used in PC graphics adapters and displays and the terms commonly used to describe them. Table 15.2 Graphics Display Resolution Standards Display Standard Linear Pixels (H×V) Total Pixels CGA 320×200 64,000 1.60 EGA 640×350 224,000 1.83 VGA 640×480 307,200 1.33 WVGA 854×480 409,920 1.78 SVGA 800×600 480,000 1.33 XGA 1024×768 786,432 1.33 XGA+ 1152×864 995,328 1.33 WXGA 1280×800 1,024,000 1.60 WXGA+ 1440×900 1,296,000 1.60 SXGA 1280×1024 1,310,720 1.25 SXGA+ 1400×1050 1,470,000 1.33 WSXGA 1600×1024 1,638,400 1.56 WSXGA+ 1680×1050 1,764,000 1.60 UXGA 1600×1200 1,920,000 1.33 HDTV 1920×1080 2,073,600 1.78 WUXGA 1920×1200 2,304,000 1.60 QXGA 2048×1536 3,145,728 1.33 QSXGA 2560×2048 5,242,880 1.25 QUXGA-W 3840×2400 9,216,000 1.60 Aspect ratios: 1.25 = 5:4 1.33 = 4:3 1.56 = 25:16 Aspect Ratio 1.60 = 16:10 1.78 = 16:9 1.83 = 11:6 W = Wide-screen (aspect ratios wider than 1.33) The Color Graphics Adapter (CGA) and Enhanced Graphics Adapter (EGA) cards and monitors were the first PC graphics standards in the early to mid-1980s. The Video Graphics Array (VGA) standard was released by IBM in April 1987, and all the subsequent resolutions and modes introduced since then have been based on it in one way or another. VGA mode is still in common use as a reference to the standard 640×480 16-color display that most versions of the Windows operating systems use as their default; Windows XP, however, defaults to SVGA mode, which is 800×600. The 15-pin connector through which you connect the analog display to most video adapters is also often called a VGA port. A newer 20-pin connector is used for DFP-compatible LCD panels. A larger 24-pin connector is used on DVI-D displays, whereas DVI-I displays use a 29-pin version of the DVI-D connector (refer to Figure 15.4). Nearly all video adapters sold today support SXGA (1280×1024) resolutions at several color depths, and many support UXGA (1600×1200) and higher as well. Typically, in addition to the highest setting your card and display will support, any lower settings are automatically supported as well. Because all CRT and most new and upcoming LCDs can handle various resolutions, you have a choice. As you’ll see later in this chapter, the combinations of resolution and color depth (number of colors onscreen) you can choose might be limited by how much RAM your graphics adapter has 16 1738 ch15 7/30/04 10:31 AM Page 883 Monitor Selection Criteria Chapter 15 883 onboard or, if you have motherboard chipset-based video, how much system memory is allocated to your video function. If you switch to a larger display and you can’t set the color depth you want to use, a new video card with more RAM is a desirable upgrade. Video cards once featured upgradeable memory, but this is no longer an option with current models. Which resolution do you want for your display? Generally, the higher the resolution, the larger the display you will want. Why? Because Windows icons and text use a constant number of pixels, higher display resolutions make these screen elements a smaller part of the desktop onscreen. By using a larger display (17'' or larger), you can use higher resolution settings and still have text and icons that are readable. To understand this issue, you might want to try various resolutions on your system. As you change from 800×600 to 1024×768 and beyond, you’ll notice several changes to the appearance of your screen. At 800×600 or less, text and onscreen icons are very large. Because the screen elements used for the Windows desktop and software menus are at a fixed pixel width and height, you’ll notice that they shrink in size onscreen as you change to the higher resolutions. You’ll be able to see more of your document or Web page onscreen at the higher resolutions because each object requires less of the screen. If you are operating at 800×600 resolution, for example, you should find a 15'' monitor to be comfortable. At 1024×768, you probably will find that the display of a 15'' monitor is too small; therefore, you will probably prefer to use a larger one, such as a 17'' monitor. Table 15.3 shows the smallest monitors I recommend to properly display the resolutions users typically select. Table 15.3 Recommended Resolutions for CRT and LCD Displays Resolution Minimum Recommended CRT Monitor Minimum Recommended LCD Panel 800×600 15'' 15'' 1024×768 17'' 15'' 1280×1024 19'' 17'' 1600×1200 21'' 18'' If you compare the recommended resolutions in Table 15.3 with those listed in Table 15.1, you’ll notice that the recommended resolutions are not necessarily the limits of a given monitor’s capabilities. However, I recommend these resolutions to help ensure a comfortable computing experience. On small monitors set to high resolutions, characters, icons, and other information are too small for most users and can cause eyestrain. Low-cost CRT monitors and those bundled with many systems often produce blurry results when set to their maximum resolution and often have low refresh rates at their highest resolution. Low refresh rates cause screen flicker, leading to increased eyestrain. Whereas CRTs can produce poor-quality results at very high resolutions, LCDs are always crisp and perfectly focused by nature. Also, the dimensions advertised for the LCD screens represent the exact size of the viewable image, unlike most conventional CRT-based monitors. In addition, the LCD is so crisp that screens of a given size can easily handle resolutions that are higher than what would otherwise be acceptable on a CRT. For example, many of the high-end notebook systems now use 14'' or 15'' LCD panels that feature SXGA+ (1400×1050) or even UXGA (1600×1200) resolution. Although these resolutions would be unacceptable on a CRT display of the same size, they work well on the LCD panel built in to the laptop because of the crystal-clear image and because you generally sit closer to a laptop display. In fact, it is for this reason that such high resolutions might not work on desktop LCD panels unless they are larger 17'' or 18'' models. 16 1738 ch15 7/30/04 884 10:31 AM Chapter 15 Page 884 Video Hardware Dot Pitch (CRTs) Another important specification that denotes the quality of a given CRT monitor is its dot pitch, which is controlled by the design of the shadow mask or aperture grille inside the CRT. A shadow mask is a metal plate built into the front area of the CRT, next to the phosphor layers. It has thousands of holes that are used to help focus the beam from each electron gun so that it illuminates only one correctly colored phosphor dot at a time. Because of the immense speed of screen rewriting (60–85 times per second), all dots appear to be illuminated at the same time. The mask prevents the electron gun from illuminating the wrong dots. In a monochrome monitor, the picture element is a screen phosphor, but in a color monitor, the picture element is a phosphor triad—which is a group of three phosphor dots (red, green, and blue). Dot pitch, which applies only to color monitors, is the distance (in millimeters) between phosphor triads, measured from the center of a phosphor dot in a given triad to the same color phosphor dot in the next triad. Screens with a small dot pitch have a smaller space between the phosphor triads. As a result, the picture elements are closer together, producing a sharper picture onscreen. Conversely, screens with a large dot pitch tend to produce images that are less clear. Figure 15.7 illustrates dot pitch. G B R B G B R G B R G B R G R B R G B R B R B G B R G R B G B G R B R B G R G R B G B G B G B R B R G B Figure 15.7 Dot pitch is the distance between each group (triad) of red, green, and blue (RGB) phosphors. A smaller dot pitch helps produce sharper, clearer images. Note Dot pitch is not an issue with LCD portable or desktop display panels because of their designs, which use transistors rather than phosphor triads. The original IBM PC color monitor had a dot pitch of .43mm, which is considered to be poor by almost any standard. Smaller pitch values indicate sharper images. Most recent monitors have a dot pitch between .25mm and .30mm, with state-of-the-art monitors down to .24mm or less. To avoid grainy images, look for a dot pitch of .26mm or smaller. Be wary of monitors with anything larger than a .28mm dot pitch; they lack clarity for fine text and graphics. Although you can save money by buying monitors with smaller tubes or a higher dot pitch, the trade-off isn’t worth it. Monitors based on Sony’s Trinitron picture tubes and Mitsubishi’s DiamondTron picture tubes use an aperture grille, which uses vertical stripes (rather than a shadow mask) to separate red, green, and blue phosphors. This produces a brighter picture, although the stabilizing wires shown in Figure 15.8 are visible on close examination. Monitors using an aperture grille–type picture tube use a stripe pitch measurement instead of dot pitch. An aperture grille monitor stripe pitch of .25mm is comparable to a .27mm dot pitch on a conventional monitor. 16 1738 ch15 7/30/04 10:31 AM Page 885 Monitor Selection Criteria Chapter 15 885 Some of NEC’s monitors use a variation on the aperture grille called the slotted mask, which is brighter than standard shadow-mask monitors and more mechanically stable than aperture grille–based monitors (see Figure 15.8). RGBRGBRGBRGBRGBRGBRG RBGRBGRGBRGBRGBRGBRGB Figure 15.8 Aperture-grille picture tubes (left) have their phosphors arranged in vertical stripes with one or two reinforcing wires, depending on CRT size. NEC’s CromaClear slotted mask picture tube design (right) provides many of the benefits of both the shadow-mask and aperture-grille designs. The dot pitch or stripe pitch measurement is one of the most important specifications of any monitor, but it is not the only specification. You might find the image on a monitor with a slightly higher dot pitch superior to that of a monitor with a lower dot pitch. There is no substitute for actually looking at images and text on the monitors you’re considering purchasing. Image Brightness and Contrast (LCD Panels) As previously mentioned, dot pitch is not a factor in deciding which LCD panel to purchase. Although it’s a consideration that applies to both LCDs and CRTs, the brightness of a display is especially important in judging the quality of an LCD panel. Although a dim CRT display is almost certainly a sign of either improper brightness control or a dying monitor, brightness in LCD panels can vary a great deal from one model to another. Brightness for LCD panels is measured in candelas per square meter, which is abbreviated “nt” and pronounced as a nit. Typical ratings for good display panels are between 200 and 400 nits, but the brighter the better. A good combination is a rating of 250 nits or higher and a contrast rating of 300:1 or higher. Note When you evaluate an LCD TV monitor, be sure to note the brightness settings available in computer mode and TV mode. Many of these displays provide a brighter picture in TV mode than in computer mode. Interlaced Versus Noninterlaced Monitors and video adapters can support interlaced or noninterlaced resolution. In noninterlaced (conventional) mode, the electron beam sweeps the screen in lines from top to bottom, one line after the other, completing the screen in one pass. In interlaced mode, the electron beam also sweeps the screen from top to bottom, but it does so in two passes—sweeping the odd lines first and the even lines second. Each pass takes half the time of a full pass in noninterlaced mode. Early high-resolution monitors, such as the IBM 8514/A, used interlacing to reach their maximum resolutions, but all recent and current high-resolution (1,024×768 and higher) monitors are noninterlaced, avoiding the slow screen response and flicker caused by interlacing. 16 1738 ch15 7/30/04 886 10:31 AM Chapter 15 Page 886 Video Hardware For more information about interlaced displays, see “Interlaced Versus Noninterlaced” in Chapter 15 of Upgrading and Repairing PCs, 12th Edition, included in electronic form on the disc accompanying this book. Energy and Safety Monitors, like virtually all power-consuming computer devices, have been designed to save energy for a number of years. Virtually all monitors sold in recent years have earned the Environmental Protection Agency’s Energy Star logo by reducing their current draw to 30 watts or less when idle. Power-management features in the monitor, as well as controls provided in the system BIOS and in the latest versions of Windows, help monitors and other types of computing devices use less power. ◊◊ For more information about power management, see Chapter 21, “Power Supply and Chassis/Case,” p. 1151. Power Management One of the first energy-saving standards for monitors was VESA’s Display Power-Management Signaling (DPMS) spec, which defined the signals a computer sends to a monitor to indicate idle times. The computer or video card decides when to send these signals. In Windows 9x/Me/2000/XP, you must enable this feature if you want to use it because it’s turned off by default. To enable it in Windows 9x/Me, open the Display properties in the Control Panel, switch to the Screen Saver tab, and make sure the Energy Star Low-Power settings and Monitor Shutdown settings are checked. You can adjust how long the system remains idle before the monitor picture is blanked or the monitor shuts down completely. Use the Power icon in Windows 2000/XP to set power management for the monitor and other peripherals. You can also access power management by selecting the Screen Saver tab on the Display properties sheet and clicking the Power button. Intel and Microsoft jointly developed the Advanced Power Management (APM) specification, which defines a BIOS-based interface between hardware that is capable of power-management functions and an operating system that implements power-management policies. In short, this means you can configure an OS such as Windows 9x to switch your monitor into a low-power mode after an interval of nonuse and even to shut it off entirely. For these actions to occur, however, the monitor, system BIOS, and operating system must all support the APM standard. With Windows 98, Windows Me, Windows 2000, and Windows XP, Microsoft introduced a more comprehensive power-management method called Advanced Configuration and Power Interface (ACPI). ACPI also works with displays, hard drives, and other devices supported by APM and allows the computer to automatically turn peripherals, such as CD-ROMs, network cards, hard disk drives, and printers, on and off. It also enables the computer to turn consumer devices connected to the PC, such as VCRs, televisions, telephones, and stereos, on and off. Although APM compatibility has been standard in common BIOSs for several years, a number of computers from major manufacturers required BIOS upgrades to add ACPI support when Windows 98 was introduced. Note ACPI support is installed on Windows 98, Windows Me, Windows 2000, and Windows XP computers only if an ACPIcompliant BIOS is present when either version of Windows is first installed. If an ACPI-compliant BIOS is installed after the initial Windows installation, it is ignored. Fortunately, both versions of Windows still support APM as well. See Microsoft’s FAQ for ACPI on the Microsoft Web site. Use Table 15.4 to select the most appropriate DPMS power-management setting(s) for your needs. Most recent systems enable you to select separate values for standby (which saves minimal amounts of power) and for monitor power-down (which saves more power but requires the user to wait several seconds for the monitor to power back up). 16 1738 ch15 7/30/04 10:31 AM Page 887 Monitor Selection Criteria Table 15.4 Chapter 15 887 Display Power Management Signaling State Horizontal Vertical Video Power Savings Recovery Time On Pulses Pulses Active None n/a Stand-By No Pulses Pulses Blanked Minimal Short Suspend Pulses No Pulses Blanked Substantial Longer Off No Pulses No Pulses Blanked Maximum System Dependent Virtually all monitors with power management features meet the requirements of the United States EPA’s Energy Star labeling program, which requires that monitor power usage be reduced to 15 watts or less in standby mode. However, some current monitors also comply with the far more stringent Energy 2000 (E2000) standard developed in Switzerland. E2000 requires that monitors use less than 5 watts when in standby mode. Emissions Another trend in green monitor design is to minimize the user’s exposure to potentially harmful electromagnetic fields. Several medical studies indicate that these electromagnetic emissions can cause health problems, such as miscarriages, birth defects, and cancer. The risk might be low, but if you spend a third of your day (or more) in front of a computer monitor, that risk is increased. The concern is that VLF (very low frequency) and ELF (extremely low frequency) emissions might affect the body. These two emissions come in two forms: electric and magnetic. Some research indicates that ELF magnetic emissions are more threatening than VLF emissions because they interact with the natural electric activity of body cells. Monitors are not the only culprits; significant ELF emissions also come from electric blankets and power lines. Note ELF and VLF are a form of electromagnetic radiation; they consist of radio frequencies below those used for normal radio broadcasting. The standards shown in Table 15.5 have been established to regulate emissions and other aspects of monitor operations. Even though these standards originated with Swedish organizations, they are recognized and supported throughout the world. Table 15.5 Monitor Emissions Standards Standard Name Established by Date Established Regulates Notes MPR I 1 SWEDAC 1987 Monitor emissions Replaced by MPR II MPR II SWEDAC1 1990 Monitor emissions Added maximums for ELF and VLF; minimum standard in recent monitors TCO2 TCO2 1992, 1995, 1999, 2003 Tighter monitor emissions limits than MPR- II; power management TCO ‘95, ‘99, and ‘03 add other classes of devices to the TCO standard 1. The Swedish Board for Accreditation and Conformity Assessment 2. Swedish abbreviation for the Swedish Confederation of Professional Employees Today, virtually all monitors on the market support TCO standards. 16 1738 ch15 7/30/04 888 10:31 AM Chapter 15 Page 888 Video Hardware If you aren’t using a low-emission monitor yet, you can take other steps to protect yourself. The most important is to stay at arm’s length (about 28 inches) from the front of your monitor. When you move a couple of feet away, ELF magnetic emission levels usually drop to those of a typical office with fluorescent lights. Likewise, monitor emissions are weakest at the front of a monitor, so stay at least 3 feet from the sides and backs of nearby monitors and 5 feet from any photocopiers, which are also strong sources of ELF. Electromagnetic emissions should not be your only concern; you also should be concerned about screen glare. In fact, some of the antiglare panels that fit in front of a monitor screen not only reduce eyestrain, but also cut ELF and VLF emissions. Note that because plasma and LCD panels don’t use electron guns or magnets, they don’t produce ELF emissions. Frequencies One essential buying decision is to choose a monitor that works with your selected video adapter. Today, virtually all monitors are multiple-frequency (also called multiscanning and multifrequency) units that accommodate a range of standards, including those that are not yet standardized. However, big differences exist in how well various monitors cope with various video adapters. Tip High-quality monitors retain their value longer than most other computer components. Although it’s common for a newer, faster processor to come out right after you have purchased your computer or to find the same model with a bigger hard disk for the same money, a good quality monitor should outlast your computer. If you purchase a unit with the expectation that your own personal requirements will grow over the years, you might be able to save money on your next system by reusing your old monitor. Some useful features include the following: ■ Front-mounted digital controls that can memorize screen settings ■ Onscreen programmability to enable you to precisely set desired values for screen size and position ■ Self-test mode, which displays a picture even when your monitor is not receiving a signal from the computer With multiple-frequency CRT monitors, you must match the range of horizontal and vertical frequencies the monitor accepts with those generated by your video adapter. The wider the range of signals, the more expensive—and more versatile—the monitor. Your video adapter’s vertical and horizontal frequencies must fall within the ranges your monitor supports. The vertical frequency (or refresh/frame rate) determines the stability of your image (the higher the vertical frequency, the better). Typical vertical frequencies range from 50Hz to 160Hz, but multiple-frequency monitors support different vertical frequencies at different resolutions. You might find that a bargain monitor has a respectable 120Hz vertical frequency at 640×480 but drops to a less desirable 66Hz at 1280×1024. The horizontal frequency (or line rate) typically ranges from 31.5KHz to 90KHz or more. By default, most video adapters use a 60Hz default vertical scan frequency to avoid monitor damage. Although LCD monitors use lower vertical frequencies than CRTs, they avoid problems with screen flicker because of their design. Because they use transistors to activate all the pixels in the image at once, as opposed to a scanning electron beam that must work its way from the top to the bottom of the screen to create an image, LCD panels never flicker. Refresh Rates (Vertical Scan Frequency) The refresh rate (also called the vertical scan frequency) is the rate at which the screen display is rewritten. This is measured in hertz. A refresh rate of 72Hz means that the screen is refreshed 72 times per second. A refresh rate that is too low causes CRT screens to flicker, contributing to eyestrain. The higher the refresh rate you use with a CRT display, the better for your eyes and your comfort during long sessions at the computer. 16 1738 ch15 7/30/04 10:31 AM Page 889 Monitor Selection Criteria Chapter 15 889 A flicker-free refresh rate is a refresh rate high enough to prevent you from seeing any flicker. The flickerfree refresh rate varies with the resolution of your monitor setting (higher resolutions require higher refresh rates) and must be matched by both your monitor and display card. Because a refresh rate that is too high can slow down your video display, use the lowest refresh rate that is comfortable for you. One important factor to consider when purchasing a CRT monitor is the refresh rate, especially if you are planning to use the monitor at 1024×768 or higher resolutions. Low-cost monitors sometimes have refresh rates that are too low to achieve flicker-free performance for most users and thus can lead to eyestrain. Table 15.6 compares two typical 17'' CRT monitors and a typical mid-range graphics card. Note the differences in the refresh rates supported by the ATI RADEON 9000 Pro and two 17'' CRT monitors from ViewSonic: the E70 and P75f. The E70 sells for around $130, and the P75f+ sells for about $185. The P75f+ offers flicker-free refresh rates at higher resolutions than the cheaper E70. Although the ATI RADEON 9000 Pro video card supports higher refresh rates than either monitor, these rates can’t be used safely. Use of video adapter refresh rates in excess of the monitor’s maximum refresh rate can damage the monitor! Table 15.6 Refresh Rates Comparison Refresh Rates Resolution ATI Radeon 9000 Pro Viewsonic E70 Viewsonic P75f+ 1024×768 60Hz–200Hz* 87Hz* 85Hz* 1280×1024 60Hz–160Hz* 66Hz 89Hz* 1600×1200 60Hz–120Hz* Not supported 77Hz* *Rates above 72Hz will be flicker-free for many users; the VESA standard for flicker-free refresh is 85Hz or above. To determine a monitor’s refresh rates for the resolutions you’re planning to use, check out the monitor manufacturer’s Web site. Note Many manufacturers use the term optimal resolution to refer to the highest CRT monitor resolution that supports the VESA standard for flicker-free viewing (85Hz or higher). I recommend that you consider the monitor’s optimal resolution as its highest practical resolution because higher resolutions, which don’t support flicker-free viewing, are likely to provide poor visual quality. During installation, Windows 2000, Windows 98, Windows 95B (OSR 2.x), Windows Me, and Windows XP support Plug and Play (PnP) monitor configuration if both the monitor and video adapter support the Data Display Channel (DDC) feature. When DDC communication is available, the monitor can send signals to the operating system that indicate which refresh rates it supports, as well as other display information; this data is reflected by the Display Properties sheet for that monitor. Monitors that don’t support PnP configuration via DDC can be configured with an .INF (information) file, just as with other Windows-compatible devices. This might be supplied with a setup disk or CD or can be downloaded from the monitor vendor’s Web site. 16 1738 ch15 7/30/04 890 10:31 AM Chapter 15 Page 890 Video Hardware Note Because CRT monitors are redrawing the screen many times per second, the change in a noninterlaced CRT screen display is virtually invisible to the naked eye, but it is very obvious when computer screens are photographed, filmed, or videotaped. Because these cameras aren’t synchronized to the monitor’s refresh cycle, it’s inevitable that the photo, film, or videotape will show the refresh in progress as a line across the picture. If you need to capture moving images from a monitor to videotape, use a video card with a TV-out option to send your picture to a VCR. If you need to take still photos of a monitor (for example, to record BIOS/CMOS setup information), use an LCD display instead of a CRT monitor. In my experience, a 60Hz vertical scan frequency (frame rate) is the minimum anybody should use with a CRT, and even at this frequency, most people notice a flicker. Especially on a larger display, onscreen flicker can cause eyestrain and fatigue. If you can select a frame rate (vertical scan frequency) of 72Hz or higher, most people are not able to discern any flicker; 72Hz is the minimum refresh rate I recommend. Most modern mid-range or better CRT displays easily handle vertical frequencies up to 85Hz or more at resolutions up to 1024×768. This greatly reduces the flicker a user sees. However, note that increasing the frame rate, although it improves the quality of the image, can also slow down the video hardware because it now needs to display each image more times per second. If you’re a gamer, slower frame rates can reduce your score. In general, I recommend that you set the lowest frame rate you find comfortable. To adjust the video card’s refresh rate with Windows 9x/Me/2000/XP, use the Display icon in Control Panel. Depending on your flavor of Windows, the refresh rates supported by the video card will appear on one of the Display tabs. Optimal is the default setting, but this really is a “safe” setting for any monitor. Select a refresh rate of at least 72Hz or higher to reduce or eliminate flicker. Click Apply for the new setting to take effect. If you choose a refresh rate other than Optimal, you might see a warning about possible monitor damage. This is a warning you should take seriously, especially if you don’t have detailed information about your monitor available. You can literally smoke a monitor if you try to use a refresh rate higher than the monitor is designed to accept. Before you try using a custom refresh rate, do the following: ■ Make sure Windows has correctly identified your monitor as either a Plug and Play monitor or by brand and model. ■ Check the manual supplied with the monitor (or download the statistics) to determine which refresh rates are supported at a given resolution. As in the example listed earlier in Table 15.6, low-cost monitors often don’t support high refresh rates at higher resolutions. Click OK to try the new setting. The screen changes to show the new refresh rate. If the screen display looks scrambled, wait a few moments and the screen will be restored to the previous value; you’ll see a dialog box asking whether you want to keep the new setting. If the display was acceptable, click Yes; otherwise, click No to restore your display. If the screen is scrambled and you can’t see your mouse pointer, just press the Enter key on your keyboard because No is the default answer. With some older video drivers, this refresh rate dialog box is not available. Get an updated video driver, or check with the video card vendor for a separate utility program that sets the refresh rate for you. If you have a scrambled display with a high refresh rate, but you think the monitor should be capable of handling the refresh rate you chose, you might not have the correct monitor selected. To check your Windows 9x/Me/2000/XP monitor selection, check the Display Properties dialog box. If your monitor is listed as Standard VGA, Super VGA, or Default Monitor, Windows is using a generic driver that will work with a wide variety of monitors. However, this generic driver doesn’t support refresh rates above 75Hz because some monitors could be damaged by excessive refresh rates. In some cases, you might need to manually select the correct monitor brand and model in the Windows Display Properties dialog box. If you don’t find your brand and model of monitor listed, check with your monitor vendor for a driver specific for your model. After you install it, see whether your monitor will safely support a higher refresh rate. 16 1738 ch15 7/30/04 10:31 AM Page 891 Monitor Selection Criteria Chapter 15 891 Horizontal Frequency Different video resolutions use different horizontal frequencies. For example, the standard VGA resolution of 640×480 requires a horizontal resolution of 31.5KHz, whereas the 800×600 resolution requires a vertical frequency of at least 72Hz and a horizontal frequency of at least 48KHz. The 1024×768 image requires a vertical frequency of 60Hz and a horizontal frequency of 58KHz, and the 1280×1024 resolution requires a vertical frequency of 60Hz and a horizontal frequency of 64KHz. If the vertical frequency increases to 75Hz at 1280×1024, the horizontal frequency must be 80KHz. For a super-crisp display, look for available vertical frequencies of 75Hz or higher and horizontal frequencies of up to 90KHz or more. My favorite 17'' NEC monitor supports vertical resolutions of up to 75Hz at 1600×1200 pixels, 117Hz at 1024×768, and 160Hz at 640×480! Virtually all the analog monitors on the market today are, to one extent or another, multiple-frequency. Because literally hundreds of manufacturers produce thousands of monitor models, it is impractical to discuss the technical aspects of each monitor model in detail. Suffice it to say that before investing in a monitor, you should check the technical specifications to ensure that the monitor meets your needs. If you are looking for a place to start, check out some of the magazines that periodically feature reviews of monitors. If you can’t wait for a magazine review, investigate monitors at the Web sites run by any of the following vendors: IBM, Sony, NEC-Mitsubishi, and ViewSonic. Each of these manufacturers creates monitors that set the standards by which other monitors can be judged. Although you typically pay a bit more for these manufacturers’ monitors, they offer a known, high level of quality and compatibility, as well as service and support. Note that most monitor companies sell several lines of monitors, varying by refresh rates, CRT type, antiglare coatings, energy efficiency, and warranties. For best results at resolutions of 1024×768 and above, avoid the lowest-cost 17'' monitors because these models tend to produce fuzzy onscreen displays with low refresh rates. Controls Most of the newer CRT monitors and LCD panels use digital controls instead of analog controls. This has nothing to do with the signals the monitor receives from the computer, but only the controls (or lack of them) on the front panel that enable you to adjust the display. Monitors with digital controls have a built-in menu system that enables you to set parameters such as brightness (which adjusts the black level of the display), contrast (which adjusts the luminance of the display), screen size, vertical and horizontal shifts, color, phase, and focus. A button brings the menu up onscreen, and you use controls to make menu selections and vary the settings. When you complete your adjustments, the monitor saves the settings in nonvolatile RAM (NVRAM) located inside the monitor. This type of memory provides permanent storage for the settings with no battery or other power source. You can unplug the monitor without losing your settings, and you can alter them at any time in the future. Digital controls provide a much higher level of control over the monitor and are highly recommended. Tip Digital video engineer Charles Poynton’s notes on adjusting brightness and contrast controls provide an excellent tutorial on the use of these often misunderstood monitor adjustments. Find them online at http://www.vision.ee.ethz.ch/ ~buc/brechbuehler/mirror/color/Poynton-color.html. Digital controls make adjusting CRT monitors suffering from any of the geometry errors shown in Figure 15.9 easy. Before making these adjustments, be sure the vertical and horizontal size and position are correct. Tip Get a monitor with positioning and image controls that are easy to reach, preferably on the front of the case. Look for more than just basic contrast and brightness controls; a good monitor should enable you to adjust the width and height of your screen images and the placement of the image on the screen. The monitor should also be equipped with a tilt-swivel stand so you can adjust the monitor to the best angle for your use. 16 1738 ch15 7/30/04 892 10:31 AM Chapter 15 Page 892 Video Hardware Barrel distortion Pincushion distortion Parallelogram distortion Trapezoidal distortion Figure 15.9 Typical geometry errors in CRT monitors; these can be corrected on most models that have digital picture controls. Although LCD panels aren’t affected by geometry errors as CRT monitors can be, they can have their own set of image-quality problems, especially if they use the typical 15-pin analog VGA video connector. Pixel jitter and pixel swim (in which adjacent pixels turn on and off) are relatively common problems that occur when using an LCD monitor connected to your PC with an analog VGA connector. Testing a Display Unlike most of the other peripherals you can connect to your computer, you can’t really tell whether a monitor suits you by examining its technical specifications. Price might not be a reliable indicator either. Testing monitors is a highly subjective process, and it is best to “kick the tires” of a few at a dealer showroom or in the privacy of your home or office (if the dealer has a liberal return policy). Testing should also not be simply a matter of looking at whatever happens to be displayed on the monitor at the time. Many computer stores display movies, scenic photos, or other flashy graphics that are all but useless for a serious evaluation and comparison. If possible, you should look at the same images on each monitor you try and compare the manner in which they perform a specific series of tasks. Before running the tests listed here, set your display to the highest resolution and refresh rate allowed by your combination of display and graphics card. One good series of tasks is as follows: ■ Draw a perfect circle with a graphics program. If the displayed result is an oval, not a circle, this monitor will not serve you well with graphics or design software. ■ Using a word processor, type some words in 8- or 10-point type (1 point equals 1/72''). If the words are fuzzy or the black characters are fringed with color, select another monitor. ■ Display a screen with as much white space as possible and look for areas of color variance. This can indicate a problem with only that individual unit or its location, but if you see it on more than one monitor of the same make, it might indicate a manufacturing problem; it could also indicate problems with the signal coming from the graphics card. Move the monitor to another system equipped with a different graphics card model and retry this test to see for certain whether it’s the monitor or the video card. 16 1738 ch15 7/30/04 10:31 AM Page 893 Maintaining Your Monitor Chapter 15 893 ■ Display the Microsoft Windows desktop to check for uniform focus and brightness. Are the corner icons as sharp as the rest of the screen? Are the lines in the title bar curved or wavy? Monitors usually are sharply focused at the center, but seriously blurred corners indicate a poor design. Bowed lines can be the result of a poor video adapter or incorrect configuration of the monitor’s digital picture controls. Before you decide to replace the monitor, you should first adjust the digital picture controls to improve the display. Next, try attaching the monitor to another display adapter. If the display quality does not improve, replace the monitor. Adjust the brightness up and down to see whether the image blooms or swells, which indicates the monitor is likely to lose focus at high brightness levels. You can also use diagnostics that come with the graphics card or third-party system diagnostics programs to perform these tests. ■ With LCD panels in particular, change to a lower resolution from the panel’s native resolution using the Microsoft Windows Display properties settings. Because LCD panels have only one native resolution, the display must use scaling to handle other resolutions full-screen. If you are a Web designer, are a gamer, or must capture screens at a particular resolution, this test will show you whether the LCD panel produces acceptable display quality at resolutions other than normal. You can also use this test on a CRT, but CRTs, unlike LCD panels, are designed to handle a wide variety of resolutions. ■ A good CRT monitor is calibrated so that rays of red, green, and blue light hit their targets (individual phosphor dots) precisely. If they don’t, you have bad convergence. This is apparent when edges of lines appear to illuminate with a specific color. If you have good convergence, the colors are crisp, clear, and true, provided there isn’t a predominant tint in the phosphor. ■ If the monitor has built-in diagnostics (a recommended feature), try them as well to test the display independently of the graphics card and system to which it’s attached. Maintaining Your Monitor Because a good 17'' or larger CRT or 15'' or larger LCD monitor can be used for several years on more than one computer, proper care is essential to extend its life to the fullest extent. Use the following guidelines for proper care of your monitors: ■ Although phosphor burn (in which an image left onscreen eventually leaves a permanent shadow onscreen) is next-to-impossible with VGA-type displays—unlike the old TTL displays—screensavers are still useful for casual security. You can password-protect your system with both the standard Windows screensaver and third-party programs (although a determined snoop can easily thwart screensaver password protection). Windows includes several screensavers that can be enabled via the Display Control Panel. A bevy of free and inexpensive screensavers is available for download from the Internet. Keep in mind, though, that add-on screensavers can cause crashes and lockups if they’re poorly written or out-of-date and that many “free” versions available online might install spyware (software that reports your Web-surfing habits to advertisers). Use screensavers written for your particular operating system version to minimize problems. Note Phosphor burn is possible with plasma displays, so if you decide to connect a plasma display to your PC, be sure to use a screensaver to protect your display. ■ To prevent premature failure of the monitor’s power supply, use the power-management feature of the Display Properties or Power (Management) sheet to put the monitor into a low-power standby mode after a reasonable period of inactivity (10–15 minutes) and to turn it off after about 60 minutes. Using the power management feature is far better than using the on/off switch when you are away from the computer for brief periods. Turn off the monitor only at the end of your computing “day.” 16 1738 ch15 7/30/04 894 10:31 AM Chapter 15 Page 894 Video Hardware How can you tell whether the monitor is really off or in standby mode? Look at the power LCD on the front of the monitor. A monitor that’s in standby mode usually has a blinking green or solid amber LCD in place of the solid green LCD displayed when it’s running in normal mode. Because monitors in standby mode still consume some power, they should be shut off at the end of the computing day. If the monitor will not go into standby when the PC isn’t sending signals to it, make sure the monitor is properly defined in Windows’s Display Properties sheet. In addition, the Energy Star check box should be selected for any monitor that supports power management, unless the monitor should be left on at all times (such as when used in a retail kiosk or self-standing display). ■ Make sure the monitor has adequate ventilation along the sides, rear, and top. Because monitors use passive cooling, a lack of adequate airflow caused by piling keyboards, folders, books, or other office debris on top of the monitor will cause it to overheat and considerably shorten its life. If you’re looking at a monitor with a partly melted grille on the top of the case, you’re looking at a victim of poor cooling. If you need to use a monitor in an area with poor airflow, use an LCD panel instead of a CRT because LCDs run much cooler than CRTs. ■ The monitor screen and case should be kept clean. Turn off the power, spray a cleaner such as Endust for Electronics onto a soft cloth (never directly onto the monitor!), and wipe the screen and the case gently. ■ If your CRT monitor has a degaussing button or feature, use it periodically to remove stray magnetic signals. Keep in mind that CRTs have powerful magnets around the picture tube, so keep magnetic media away from them. Video Display Adapters A video adapter provides the interface between your computer and your monitor and transmits the signals that appear as images on the display. Throughout the history of the PC, there have been a succession of standards for video display characteristics that represent a steady increase in screen resolution and color depth. The following list of standards can serve as an abbreviated history of PC video-display technology: MDA (Monochrome Display Adapter) VGA (Video Graphics Array) HGC (Hercules Graphics Card) SVGA (Super VGA) CGA (Color Graphics Adapter) XGA (Extended Graphics Array) EGA (Enhanced Graphics Adapter) IBM pioneered most of these standards, but other manufacturers of compatible PCs adopted them as well. Today, IBM is no longer the industry leader it once was (and hasn’t been for some time), and many of these standards are obsolete. Those that aren’t obsolete seldom are referred to by these names anymore. The sole exception to this is VGA, which is a term that is still used to refer to a baseline graphics display capability supported by virtually every video adapter on the market today. When you shop for a video adapter today, you are more likely to see specific references to the screen resolutions and color depths that the device supports than a list of standards such as VGA, SVGA, XGA, and UVGA. However, reading about these standards gives you a good idea of how video-display technology developed over the years and prepares you for any close encounters you might have with legacy equipment from the dark ages. Today’s VGA and later video adapters can also display most older color graphics software written for CGA, EGA, and most other obsolete graphics standards. This enables you to use older graphics software (such as games and educational programs) on your current system. Although not a concern for most users, some older programs wrote directly to hardware registers that are no longer found on current video cards. 16 1738 ch15 7/30/04 10:31 AM Page 895 Video Display Adapters Chapter 15 895 Obsolete Display Adapters Although many types of display systems were at one time considered to be industry standards, few of these are viable standards for today’s hardware and software. Note If you are interested in reading more about MDA, HGC, CGA, EGA, or MCGA display adapters, see Chapter 8 of Upgrading and Repairing PCs, 10th Anniversary Edition, included on the disc with this book. Current Display Adapters When IBM introduced the PS/2 systems on April 2, 1987, it also introduced the VGA display. On that day, in fact, IBM also introduced the lower-resolution MCGA and higher-resolution 8514 adapters. The MCGA and 8514 adapters did not become popular standards like the VGA did, and both were discontinued. All current display adapters that connect to the 15-pin VGA analog connector or the DVI analog/ digital connector are based on the VGA standard. Digital Versus Analog Signals Unlike earlier video standards, which are digital, VGA is an analog system. Why have displays gone from digital to analog when most other electronic systems have gone digital? Compact disc players (digital) have replaced most turntables (analog), mini DV camcorders are replacing 8MM and VHSbased analog camcorders, and TiVo and UltimateTV digital video recorders are performing timeshifting in place of analog VCRs for many users. With a digital television set, you can watch several channels on a single screen by splitting the screen or placing a picture within another picture. Most personal computer displays introduced before the PS/2 are digital. This type of display generates different colors by firing the RGB electron beams in on-or-off mode, which allows for the display of up to eight colors (23). In the IBM displays and adapters, another signal doubles the number of color combinations from 8 to 16 by displaying each color at one of two intensity levels. This digital display is easy to manufacture and offers simplicity with consistent color combinations from system to system. The real drawback of the older digital displays such as CGA and EGA is the limited number of possible colors. In the PS/2 systems, IBM went to an analog display circuit. Analog displays work like the digital displays that use RGB electron beams to construct various colors, but each color in the analog display system can be displayed at varying levels of intensity—64 levels, in the case of the VGA. This versatility provides 262,144 possible colors (643), of which 256 could be simultaneously displayed. For realistic computer graphics, color depth is often more important than high resolution because the human eye perceives a picture that has more colors as being more realistic. IBM moved to analog graphics to enhance the color capabilities of its systems. Video Graphics Array PS/2 systems incorporated the primary display adapter circuitry onto the motherboard, and both IBM and third-party companies introduced separate VGA cards to enable other types of systems to enjoy the advantages of VGA. Although the IBM MicroChannel (MCA) computers, such as the PS/2 Model 50 and above, introduced VGA, it’s impossible today to find a brand-new replacement for VGA that fits into the obsolete MCA-bus systems. However, a few surplus and used third-party cards might be available if you look hard enough. The VGA BIOS is the control software residing in the system ROM for controlling VGA circuits. With the BIOS, software can initiate commands and functions without having to manipulate the VGA directly. Programs become somewhat hardware independent and can call a consistent set of commands and functions built into the system’s ROM-control software. 16 1738 ch15 7/30/04 896 √√ 10:31 AM Chapter 15 Page 896 Video Hardware See “Video Adapter BIOS,” p. 523. Other implementations of the VGA differ in their hardware but respond to the same BIOS calls and functions. New features are added as a superset of the existing functions, and VGA remains compatible with the graphics and text BIOS functions built into the PC systems from the beginning. The VGA can run almost any software that originally was written for the CGA or EGA, unless it was written to directly access the hardware registers of these cards. A standard VGA card displays up to 256 colors onscreen, from a palette of 262,144 (256KB) colors; when used in the 640×480 graphics or 720×400 text mode, 16 colors at a time can be displayed. Because the VGA outputs an analog signal, you must have a monitor that accepts an analog input. VGA displays originally came not only in color, but also in monochrome VGA models, which use color summing. With color summing, 64 gray shades are displayed instead of colors. The summing routine is initiated if the BIOS detects a monochrome display when the system boots. This routine uses an algorithm that takes the desired color and rewrites the formula to involve all three color guns, producing varying intensities of gray. Users who preferred a monochrome display, therefore, could execute colorbased applications. Note For a listing of the VGA display modes supported by the original IBM VGA card (and thus all subsequent VGA-type cards), see “VGA Display Modes” in Chapter 15 of Upgrading and Repairing PCs, 12th Edition, available in electronic form on the disc supplied with this book. Even the least-expensive video adapters on the market today can work with modes well beyond the VGA standard. VGA, at its 16-color, 640×480 graphics resolution, has come to be the baseline for PC graphical display configurations. VGA is accepted as the least common denominator for all Windows systems and must be supported by the video adapters in all systems running Windows. The installation programs of all Windows versions use these VGA settings as their default video configuration. In addition to VGA, virtually all adapters support a range of higher screen resolutions and color depths, depending on the capabilities of the hardware. If a Windows 9x/Me or Windows XP/2000 system must be started in Safe Mode because of a startup problem, the system defaults to VGA in the 640×480, 16color mode. Windows 2000 and Windows XP also offer a VGA Mode startup that also uses this mode (Windows XP uses 800×600 resolution) but doesn’t slow down the rest of the computer the way Safe Mode (which replaces 32-bit drivers with BIOS services) does. IBM introduced higher-resolution versions of VGA called XGA and XGA-2 in the early 1990s, but most of the development of VGA standards has come from the third-party video card industry and its trade group, the Video Electronic Standards Association (VESA). Note If you are interested in reading more about the XGA and XGA-2 display adapters, see “XGA and XGA-2” in Chapter 8 of Upgrading and Repairing PCs, 10th Anniversary Edition, included on the disc with this book. Super VGA When IBM’s XGA and 8514/A video cards were introduced, competing manufacturers chose not to attempt to clone these incremental improvements on their VGA products. Instead, they began producing lower-cost adapters that offered even higher resolutions. These video cards fall into a category loosely known as Super VGA (SVGA). 16 1738 ch15 7/30/04 10:31 AM Page 897 Video Display Adapters 897 Chapter 15 SVGA provides capabilities that surpass those offered by the VGA adapter. Unlike the display adapters discussed so far, SVGA refers not to an adapter that meets a particular specification, but to a group of adapters that have different capabilities. For example, one card might offer several resolutions (such as 800×600 and 1024×768) that are greater than those achieved with a regular VGA, whereas another card might offer the same or even greater resolutions but also provide more color choices at each resolution. These cards have different capabilities; nonetheless, both are classified as SVGA. The SVGA cards look much like their VGA counterparts. They have the same connectors, but because the technical specifications from different SVGA vendors vary tremendously, it is impossible to provide a definitive technical overview in this book. The connector is shown in Figure 15.10; the pinouts are shown in Table 15.7. 1 6 7 11 Figure 15.10 Table 15.7 2 3 8 12 4 9 13 5 10 14 15 VGA connector used for SVGA and other VGA-based standards. Standard 15-Pin VGA Connector Pinout Pin # Function Direction Pin # Function Direction 1 Red video Out 9 Key (plugged hole) – 2 Green video Out 10 Synch Ground – 3 Blue video Out 11 Monitor ID 0 In 4 Monitor ID 2 In 12 Monitor ID 1 In 5 TTL Ground (monitor self-test) – 13 Horizontal Synch Out 6 Red analog ground – 14 Vertical Synch Out 7 Green analog ground – 15 Monitor ID 3 In 8 Blue analog ground – On the VGA cable connector that plugs into your video adapter, pin 9 is often pinless. Pin 5 is used only for testing purposes, and pin 15 is rarely used; these are often pinless as well. To identify the type of monitor connected to the system, some manufacturers use the presence or absence of the monitor ID pins in various combinations. VESA SVGA Standards The Video Electronics Standards Association includes members from various companies associated with PC and computer video products. In October 1989, VESA recognized that programming applications to support the many SVGA cards on the market was virtually impossible and proposed a standard for a uniform programmer’s interface for SVGA cards; it is known as the VESA BIOS extension (VBE). VBE support might be provided through a memory-resident driver (used by older cards) or 16 1738 ch15 7/30/04 898 10:31 AM Chapter 15 Page 898 Video Hardware through additional code added to the VGA BIOS chip itself (the more common solution). The benefit of the VESA BIOS extension is that a programmer needs to worry about only one routine or driver to support SVGA. Various cards from various manufacturers are accessible through the common VESA interface. Today, VBE support is a concern primarily for real-mode DOS applications, usually older games, and for non-Microsoft operating systems that need to access higher resolutions and color depths. VBE supports resolutions up to 1280×1024 and color depths up to 24-bit (16.8 million colors), depending on the mode selected and the memory on the video card. VESA compliance is of virtually no consequence to Windows versions 95 and up. These operating systems use custom video drivers for their graphics cards. Note For a listing of VESA BIOS modes by resolution, color depth, and scan frequency, see “VESA SVGA Standards” in the Technical Reference portion of the disc accompanying this book. Integrated Video/Motherboard Chipsets Although built-in video has been a staple of low-cost computing for a number of years, until the late 1990s most motherboard-based video simply moved the standard video components discussed earlier in this chapter to the motherboard. Many low-cost systems—especially those using the semiproprietary LPX motherboard form factor—have incorporated standard VGA-type video circuits on the motherboard. The performance and features of the built-in video differed only slightly from add-on cards using the same or similar chipsets, and in most cases the built-in video could be replaced by adding a video card. Some motherboard-based video also had provisions for memory upgrades. √√ See “LPX,” p. 207. However, in recent years the move toward increasing integration on the motherboard has led to the development of chipsets that include 3D accelerated video and audio support as part of the chipset design. In effect, the motherboard chipset takes the place of most of the video card components listed earlier and uses a portion of main system memory as video memory. The use of main system memory for video memory is often referred to as unified memory architecture (UMA), and although this memorysharing method was also used by some built-in video that used its own chipset, it has become much more common with the rise of integrated motherboard chipsets. The pioneer of integrated chipsets containing video (and audio) features was Cyrix (now owned by VIA Technologies). While Cyrix was owned by National Semiconductor, it developed a two-chip product called MediaGX. MediaGX incorporated the functions of a CPU, memory controller, sound, and video and made very low-cost computers possible (although with performance significantly slower than that of Pentium-class systems with similar clock speeds). National Semiconductor retained the MediaGX after it sold Cyrix to VIA Technologies. National Semiconductor went on to develop improved versions of the MediaGX, called the Geode GX1 and Geode GX2, for use in thin clients (a terminal that runs Windows and has a high-res display), interactive set-top boxes, and other embedded devices. National Semiconductor sold its information appliance business, including the Geode family, to Advanced Micro Devices (AMD) in August 2003. AMD currently offers a variety of Geodebased solutions. Intel became the next major player to develop integrated chipsets, with its 810 chipset for the Pentium III and Celeron processors. The 810 (codenamed Whitney before its official release) heralded the beginning of widespread industry support for this design. Intel later followed the release of the 810 series (810 and 810E) with the 815 series for the Pentium III and Celeron, most of which also feature integrated video. Currently, Intel offers integrated video for the Pentium 4 and Celeron 4 16 1738 ch15 7/30/04 10:31 AM Page 899 Video Display Adapters Chapter 15 899 processors in the 845 and 865 families. Table 15.8 compares the major video features of Intel’s 8xxseries chipsets, which include integrated video. Note that chipsets listed together share the same video features but differ in other ways such as memory support, I/O features, and so forth. Table 15.8 Integrated Video Features of Intel 8xx Chipsets Supported Processors Integrated Graphics Type External AGP Graphics Support Video Memory Size 810, 810E, 810E Pentium III, Celeron III Intel 3D with Direct AGP — 6MB1, 10MB2, 12MB3 815, 815E Pentium III, Celeron III Intel 3D with Direct AGP AGP 4x 6MB1, 10MB2, 12MB3 815G, 815EG Pentium III, Celeron III Intel 3D with Direct AGP — 6MB1, 10MB2, 12MB3 845GL Pentium 4, Celeron 4 Intel Extreme Graphics — 32MB4, 64MB5 845G, 845GE Pentium 4, Celeron 4 Intel Extreme Graphics AGP 4x 32MB6, 64MB7 845GV Pentium 4, Celeron 4 Intel Extreme Graphics — 32MB6, 64MB7 865GV Pentium 4, Celeron 4 Intel Extreme Graphics 2 — 32MB4, 64MB5 865G Pentium 4, Celeron 4 Intel Extreme Graphics 2 AGP 8x 32MB4, 64MB5 915G8 Pentium 4, Celeron 4 Intel Extreme Graphics 3 PCI Express x16 32MB4, 64MB5 915GV, 915GL8 Pentium 4, Celeron 4 Intel Extreme Graphics 3 — 32MB4, 64MB5 Chipset 2 1. Systems with 32MB of RAM, PV 5.x, or greater graphics drivers. 2. Systems with 64MB of RAM, PV 5.x, or greater graphics drivers. 3. Systems with 128MB or more of RAM, PV 5.x, or greater graphics drivers. 4. Systems with up to 128MB of RAM. 5. Systems with more than 128MB of RAM. 6. Systems with up to 255MB of RAM. 7. Systems with 256MB or more of RAM. 8. This family of chipsets was code-named Grantsdale before its release. Intel 3D with Direct AGP—Basic 2D and 3D acceleration. Intel Extreme Graphics—Supports alpha blending, fog, anisotropic filtering, hardware motion compensation, and advanced textures. Intel Extreme Graphics 2—Enhanced version of original Extreme Graphics, adding better memory management, zone rendering, and faster pixel and texturing rendering. Intel Extreme Graphics 3—Enhanced version of Extreme Graphics 2, adding support for most DirectX 9 features (does not support vertex shaders) and optional dual-display support. Besides Intel, other major vendors of integrated chipsets include NVIDIA, VIA, ATI, and Acer Labs. Table 15.9 compares the video features of major integrated chipsets from these vendors. 16 1738 ch15 7/30/04 900 10:31 AM Chapter 15 Table 15.9 Page 900 Video Hardware Video Features of Current Non-Intel Integrated Chipsets Vendor Chipset External AGP Supported Processors ATI RADEON IGP 9100 ATI Integrated Graphics Type Graphics Support Video Memory Size Intel Pentium 4, Celeron 4 ATI RADEON 9000 AGP 8x Up to 128MB RADEON IGP 9100PRO Intel Pentium 4, Celeron 4 ATI RADEON 9000 AGP 8x Up to 128MB NVIDIA nForce2 AMD Athlon/Duron/ Athlon XP NVIDIA GeForce4 MX420 AGP 8x Up to 64MB SiS SiS661FX Intel Pentium 4, Celeron 4 SiS Ultra-AGPII Mirage AGP 8x Up to 64MB SiS SiS760 AMD Athlon 64, Opteron SiS Ultra-AGPII Mirage 2 AGP 8x Up to 128MB SiS SiS741 AMD Athlon XP/ Athlon/Duron SiS Ultra-AGPII Mirage AGP 8x Up to 64MB VIA PM880, PM800 Intel Pentium 4, Celeron 4 S3 Graphics Unichrome Pro AGP 8x Up to 64MB VIA K8M800 AMD Athlon 64, Opteron S3 Graphics Unichrome Pro AGP 8x Up to 64MB VIA KM400 AMD Athlon XP/ Athlon/Duron S3 Graphics Unichrome AGP 8x Up to 64MB Although a serious 3D gamer will not be satisfied with the performance of most integrated chipsets (NVIDIA’s nForce2 and ATI’s RADEON 9100 IGPs being notable exceptions), business, home/office, and casual gamers will find that integrated chipset-based video on Pentium 4, Athlon XP, or Athlon 64 platforms are satisfactory in performance and provide cost savings compared with separate video cards. If you decide to buy a motherboard with an integrated chipset, I recommend that you select one that also supports an AGP 8x or PCI Express x16 video expansion slot. This enables you to add a faster video card in the future if you decide you need it. Video Adapter Components All video display adapters contain certain basic components, such as the following: ■ Video BIOS. ■ Video processor/video accelerator. ■ Video memory. ■ Digital-to-analog converter (DAC). Formerly a separate chip, the DAC is usually incorporated into the video processor/accelerator chip on recent chipsets. The DAC is not necessary on a purely digital subsystem (digital video card and display), but because most display subsystems have an analog VGA video card, an analog display, or both, video cards will continue to have DAC features for some time to come. ■ Bus connector. ■ Video driver. Figure 15.11 indicates the locations of many of these components on a typical AGP 8x video card. Note that the acronym GPU refers to the graphics processing unit. 16 1738 ch15 7/30/04 10:31 AM Page 901 Video Display Adapters Chapter 15 901 Heatsinks over GDDR-3 memory chips Connectors to system power supply Cooling fan over 6800 Ultra GPU GDDR-3 memory chips TV-out (S-video) AGP 4x/8x slot connector DVI-out (can be converted to VGA-out) Power connector for fan Figure 15.11 A typical example of a high-end video card based on the NVIDIA GeForce FX 6800 Ultra GPU, a GPU optimized for gaming and dual-display support. Virtually all video adapters on the market today use chipsets that include 3D acceleration features. The following sections examine these components and features in greater detail. The Video BIOS Video adapters include a BIOS that is similar in construction but completely separate from the main system BIOS. (Other devices in your system, such as SCSI adapters, might also include their own BIOS.) If you turn on your monitor first and look quickly, you might see an identification banner for your adapter’s video BIOS at the very beginning of the system startup process. Similar to the system BIOS, the video adapter’s BIOS takes the form of a ROM (read-only memory) chip containing basic instructions that provide an interface between the video adapter hardware and the software running on your system. The software that makes calls to the video BIOS can be a standalone application, an operating system, or the main system BIOS. The programming in the BIOS chip enables your system to display information on the monitor during the system POST and boot sequences, before any other software drivers have been loaded from disk. √√ See “BIOS Basics,” p. 398. The video BIOS also can be upgraded, just like a system BIOS, in one of two ways. The BIOS uses a rewritable chip called an EEPROM (electrically erasable programmable read-only memory) that you can upgrade with a utility the adapter manufacturer provides. On older cards, you might be able to completely replace the chip with a new one—again, if supplied by the manufacturer and if the manufacturer did not hard solder the BIOS to the printed circuit board. Most recent video cards use a surface-mounted BIOS chip rather than a socketed chip. A BIOS you can upgrade using software is referred to as a flash BIOS, and most current-model video cards that offer BIOS upgrades use this method. Video BIOS upgrades (sometimes referred to as firmware upgrades) are sometimes necessary in order to use an existing adapter with a new operating system, or when the manufacturer encounters a significant bug in the original programming. Occasionally, a BIOS upgrade is necessary because of a major revision to the video card chipset’s video drivers. As a general rule, the video BIOS is a component that falls into the “if it ain’t broke, don’t fix it” category. Try not to let yourself be tempted to upgrade just because you’ve discovered that a new BIOS revision is available. Check the documentation for the upgrade, and unless you are experiencing a problem the upgrade addresses, leave it alone. √√ See “Video Adapter BIOS,” p. 523. 16 1738 ch15 7/30/04 902 10:31 AM Chapter 15 Page 902 Video Hardware The Video Processor The video processor, or chipset, is the heart of any video adapter and essentially defines the card’s functions and performance levels. Two video adapters built using the same chipset often have many of the same capabilities and deliver comparable performance. Also, the software drivers that operating systems and applications use to address the video adapter hardware are written primarily with the chipset in mind. You often can use a driver intended for an adapter with a particular chipset on any other adapter using the same chipset. Of course, cards built using the same chipset can differ in the amount and type of memory installed, so performance can vary. Since the first VGA cards were developed, several main types of processors have been used in video adapters; these technologies are compared in Table 15.10. Table 15.10 Video Processor Technologies Where Video Processing Takes Place Relative Speed Relative Cost Frame-buffer Computer’s CPU. Very slow Very low Obsolete; mostly ISA video cards Graphics coprocessor Video card’s own processor. Very fast Very high CAD and engineering workstations Graphics accelerator Video chip draws lines, circles, shapes; CPU sends commands to draw them. Fast Low to moderate All mainstream video cards; is combined with 3D GPU on current cards 3D graphics processor (GPU) Video card’s 3D GPU (in Fast 2D accelerator chipset) renders and 3D polygons and adds lighting display and shading effects as needed. Most price ranges depending on chipset, memory, and RAMDAC speed All gaming-optimized video cards and almost all mainstream video cards Processor Type How Used Today Identifying the Video and System Chipsets Before you purchase a system or a video card, you should find out which chipset the video card or video circuit uses or, for systems with integrated chipset video, which integrated chipset the system uses. This allows you to have the following: ■ Better comparisons of card or system to others ■ Access to technical specifications ■ Better buying decisions ■ Choice of card manufacturer or chipset manufacturer support and drivers ■ Access to reviews and opinions Because video card performance and features are critical to enjoyment and productivity, find out as much as you can before you buy the system or video card by using the chipset or video card manufacturer’s Web site and third-party reviews. Poorly written or buggy drivers can cause several types of problems, so be sure to check periodically for video driver updates and install any that become available. With video cards, support after the sale can be important. So, you should check the manufacturer’s Web site to see whether it offers updated drivers and whether the product seems to be well supported. The Vendor List on the disc has information on most of the popular video chipset manufacturers, including how to contact them. You should note that NVIDIA (the leading video chipset vendor) makes only chipsets, whereas ATI (the #2 video vendor) makes branded video cards and supplies chipsets to vendors. This means a wide variety of video cards use the same chipset; it also means that you are likely to find variations in card performance, software bundles, warranties, and other features between cards using the same chipset. 16 1738 ch15 7/30/04 10:31 AM Page 903 Video Display Adapters Chapter 15 903 Video RAM Most video adapters rely on their own onboard memory that they use to store video images while processing them; although the AGP specification supports the use of system memory for 3D textures, this feature is seldom supported now that video cards routinely ship with 32MB, 64MB, or more of onboard memory. Many low-cost systems with onboard video use the universal memory architecture (UMA) feature to share the main system memory. In any case, the memory on the video card or borrowed from the system performs the same tasks. The amount of memory on the adapter or used by integrated video determines the maximum screen resolution and color depth the device can support. You often can select how much memory you want on a particular video adapter; for example, 32MB, 64MB, and 128MB are common choices today. Although adding more memory is not guaranteed to speed up your video adapter, it can increase the speed if it enables a wider bus (from 64 bits wide to 128 bits wide) or provides nondisplay memory as a cache for commonly displayed objects. It also enables the card to generate more colors and higher resolutions and, for AGP cards (see the following), allows 3D textures to be stored and processed on the card, rather than in slower main memory. Many types of memory have been used with video adapters. These memory types are summarized in Table 15.11. Table 15.11 Memory Types Used in Video Display Adapters Memory Type Definition Relative Speed Usage FPM DRAM Fast Page-Mode RAM Slow Low-end ISA cards; obsolete VRAM1 Video RAM Fast Expensive; obsolete WRAM1 Window RAM Fast Expensive; obsolete EDO DRAM Extended Data Out DRAM Moderate Low-end PCI-bus SDRAM Synchronous DRAM Fast Low-end PCI/AGP MDRAM Multibank DRAM Fast Little used; obsolete SGRAM Synchronous Graphics DRAM Very fast High-end PCI/AGP; replaced by DDR SDRAM DDR SDRAM Double-Data Rate SDRAM Very fast High-end AGP DDR-II SDRAM DDR SDRAM, 4-bit percycle memory fetch Extremely fast High-end AGP, PCI Express GDDR-3 SDRAM Modified DDR SDRAM Extremely fast High-end AGP, PCI Express 1. VRAM and WRAM are dual-ported memory types that can read from one port and write data through the other port. This improves performance by reducing wait times for accessing the video RAM compared to FPM DRAM and EDO DRAM. Note To learn more about memory types used on older video cards (FPD DRAM, VRAM, WRAM, EDO DRAM, and MDRAM), see Chapter 15 of Upgrading and Repairing PCs, 12th Edition, available in electronic form on the disc packaged with this book. SGRAM, SDRAM, DDR, and DDR-II SDRAM—which are derived from popular motherboard memory technologies—have replaced VRAM, WRAM, and MDRAM as high-speed video RAM solutions. Their high speeds and low production costs have enabled even inexpensive video cards to have 16MB or more of high-speed RAM onboard. 16 1738 ch15 7/30/04 904 10:31 AM Chapter 15 Page 904 Video Hardware SDRAM Synchronous DRAM (SDRAM) is the same type of RAM used on many current systems based on processors such as the Pentium III, Pentium 4, Athlon, and Duron. The SDRAMs found on video cards are usually surface-mounted individual chips; on a few early models, a small module containing SDRAMs might be plugged into a proprietary connector. This memory is designed to work with bus speeds up to 200MHz and provides performance just slightly slower than SGRAM. SDRAM is used primarily in current low-end video cards and chipsets such as NVIDIA’s GeForce2 MX and ATI’s RADEON VE. SGRAM Synchronous Graphics RAM (SGRAM) was designed to be a high-end solution for very fast video adapter designs. SGRAM is similar to SDRAM in its capability to be synchronized to high-speed buses up to 200MHz, but it differs from SDRAM by including circuitry to perform block writes to increase the speed of graphics fill or 3D Z-buffer operations. Although SGRAM is faster than SDRAM, most video card makers have dropped SGRAM in favor of even faster DDR SDRAM in their newest products. DDR SDRAM Double Data Rate SDRAM (also called DDR SDRAM) is the most common video RAM technology on recent video cards. It is designed to transfer data at speeds twice that of conventional SDRAM by transferring data on both the rising and falling parts of the processing clock cycle. Today’s mid-range and low-end video cards based on chipsets such as NVIDIA’s GeForce FX and ATI’s RADEON 9xxx series use DDR SDRAM for video memory. DDR-II SDRAM The second generation of DDR SDRAM fetches 4 bits of data per cycle, instead of 2 as with DDR SDRAM. This doubles performance at the same clock speed. The first video chipset to support DDR-II was NVIDIA’s GeForce FX, which became the top of NVIDIA’s line of GPUs in late 2002. DDR-II (also spelled DDR-2) is also used by ATI’s high-end graphics cards. GDDR-3 SDRAM GDDR-3 SDRAM, which began appearing on NVIDIA’s high-end graphics cards in early 2004, is based on DDR-II memory, but with two major differences: ■ GDDR-3 separates reads and writes with a single-ended unidirectional strobe, whereas DDR-II uses differential bidirectional strobes. This method enables much higher data transfer rates. ■ GDDR-3 uses an interface technique known as pseudo-open drain, which uses voltage instead of current. This method makes GDDR-3 memory compatible with GPUs designed to use DDR or DDR-II memory. √√ For more information about DDR, DDR-II, and GDDR-3, see Chapter 6, “Memory.” Video RAM Speed Video cards with the same type of 3D graphics processor chip (GPU) onboard might use different speeds of memory. For example, two cards that use the NVIDIA GeForce FX 5200—the Prolink PixelView and the Chaintech A-FX20—use different memory speeds. The Prolink card uses 4ns memory, whereas the Chaintech card uses 5ns memory. Sometimes, video card makers also match different memory speeds with different versions of the same basic GPU, as with ATI’s Radeon 9800 XT and 9800 Pro. The 9800XT has a core clock speed of 16 1738 ch15 7/30/04 10:31 AM Page 905 Video Display Adapters Chapter 15 905 412MHz, versus the 9800 Pro’s 380MHz clock speed. Thus, the 9800 XT supports memory running at 730MHz, whereas the 9800 Pro supports memory running at 680MHz. By using the slower Pro part, vendors can use slower memory to create a less expensive graphics card. Unless you dig deeply into the technical details of a particular 3D graphics card, determining whether a particular card uses SDRAM, DDR SDRAM, DDR-II, SGRAM, or GDDR-3 can be difficult. Because none of today’s 3D accelerators feature upgradeable memory, I recommend that you look at the performance of a given card and choose the card with the performance, features, and price that’s right for you. RAM Calculations The amount of memory a video adapter needs to display a particular resolution and color depth is based on a mathematical equation. A location must be present in the adapter’s memory array to display every pixel on the screen, and the resolution determines the number of total pixels. For example, a screen resolution of 1024×768 requires a total of 786,432 pixels. If you were to display that resolution with only two colors, you would need only 1 bit of memory space to represent each pixel. If the bit has a value of 0, the dot is black, and if its value is 1, the dot is white. If you use 24 bits of memory space to control each pixel, you can display more than 16.7 million colors because 16,777,216 combinations are possible with a 4-digit binary number (224=16,777,216). If you multiply the number of pixels necessary for the screen resolution by the number of bits required to represent each pixel, you have the amount of memory the adapter needs to display that resolution. Here is how the calculation works: 1024×768 = 786432 pixels×24 bits per pixel = 18,874,368 bits = 2,359,296 bytes = 2.25MB As you can see, displaying 24-bit color (16,777,216 colors) at 1024×768 resolution requires exactly 2.25MB of RAM on the video adapter. Because most adapters support memory amounts of only 256KB, 512KB, 1MB, 2MB, or 4MB, you would need to use a video adapter with at least 4MB of RAM onboard to run your system using that resolution and color depth. To use the higher-resolution modes and greater numbers of colors common today, you would need much more memory on your video adapter than the 256KB found on the original IBM VGA. Table 15.12 shows the memory requirements for some of the most common screen resolutions and color depths used for 2D graphics operations, such as photo editing, presentation graphics, desktop publishing, and Web page design. Table 15.12 Operations Video Display Adapter Minimum Memory Requirements for 2D Resolution Color Depth Max. Colors Memory Required Memory Used 640×480 16-bit 65,536 1MB 614,400 bytes 640×480 24-bit 16,777,216 1MB 921,600 bytes 640×480 32-bit 4,294,967,296 2MB 1,228,800 bytes 800×600 16-bit 65,536 1MB 960,000 bytes 800×600 24-bit 16,777,216 2MB 1,440,000 bytes 800×600 32-bit 4,294,967,296 2MB 1,920,000 bytes 16 1738 ch15 7/30/04 906 10:31 AM Chapter 15 Table 15.12 Page 906 Video Hardware Continued Resolution Color Depth Max. Colors Memory Required Memory Used 1024×768 16-bit 65,536 2MB 1,572,864 bytes 1024×768 24-bit 16,777,216 4MB 2,359,296 bytes 1024×768 32-bit 4,294,967,296 4MB 3,145,728 bytes 1280×1024 16-bit 65,536 4MB 2,621,440 bytes 1280×1024 24-bit 16,777,216 4MB 3,932,160 bytes 1280×1024 32-bit 4,294,967,296 8MB 5,242,880 bytes 1400×1050 16-bit 65,536 4MB 2,940,000 bytes 1400×1050 24-bit 16,777,216 8MB 4,410,000 bytes 1400×1050 32-bit 4,294,967,296 8MB 5,880,000 bytes 1600×1200 16-bit 65,536 4MB 3,840,000 bytes 1600×1200 24-bit 16,777,216 8MB 5,760,000 bytes 1600×1200 32-bit 4,294,967,296 8MB 7,680,000 bytes From this table, you can see that a video adapter with 4MB can display 65,536 colors in 1600×1200 resolution mode, but for a true color (16.8 million colors) display, you would need to upgrade to 8MB. In most cases you can’t add memory to your video card—you would need to replace your current video card with a new one with more memory. 3D video cards require more memory for a given resolution and color depth because the video memory must be used for three buffers: the front buffer, back buffer, and Z-buffer. The amount of video memory required for a particular operation varies according to the settings used for the color depth and Z-buffer. Triple buffering allocates more memory for 3D textures than double-buffering but can slow down performance of some games. The buffering mode used by a given 3D video card usually can be adjusted through its properties sheet. Table 15.13 lists the memory requirements for 3D cards in selected modes. For memory sizes used by other combinations of color depth and Z-buffer depth, see the eTesting Labs’ Memory Requirements for 3D Applications Web site at the following address: www.etestinglabs.com/benchmarks/3dwinbench/d5memfor3d.asp Table 15.13 Video Display Adapter Memory Requirements for 3D Operations Resolution Color Depth Z-Buffer Depth Buffer Mode Actual Memory Used Onboard Video Memory Size Required 640×480 16-bit 16-bit 24-bit 24-bit 32-bit 32-bit Double Triple Double Triple Double Triple 1.76MB 2.34MB 2.64MB 3.52MB 3.52MB 4.69MB 2MB 4MB 4MB 4MB 4MB 8MB 16-bit 16-bit 24-bit 24-bit 32-bit 32-bit Double Triple Double Triple Double Triple 2.75MB 3.66MB 4.12MB 5.49MB 5.49MB 7.32MB 4MB 4MB 8MB 8MB 8MB 8MB 800×600 16 1738 ch15 7/30/04 10:31 AM Page 907 Video Display Adapters Chapter 15 Table 15.13 Continued Resolution Color Depth Z-Buffer Depth Buffer Mode Actual Memory Used Onboard Video Memory Size Required 1024×768 16-bit 16-bit 24-bit 24-bit 32-bit1 32-bit Double Triple Double Triple Double Triple 4.50MB 6.00MB 6.75MB 9.00MB 9.00MB 12.00MB 8MB 8MB 8MB 16MB 16MB 16MB 16-bit 16-bit 24-bit 24-bit 32-bit 32-bit Double Triple Double Triple Double Triple 7.50MB 10.00MB 11.25MB 15.00MB 15.00MB 20.00MB 8MB 16MB 16MB 16MB 16MB 32MB 16-bit 16-bit 24-bit 24-bit 32-bit 32-bit Double Triple Double Triple Double Triple 10.99MB 14.65MB 16.48MB 21.97MB 21.97MB 29.30MB 16MB 16MB 32MB 32MB 32MB 32MB 1280×1024 1600×1200 907 Note Although 3D adapters typically operate in a 32-bit mode (refer to Table 15.12), this does not necessarily mean they can produce more than the 16,277,216 colors of a 24-bit true-color display. Many video processors and video memory buses are optimized to move data in 32-bit words, and they actually display 24-bit color while operating in a 32-bit mode, instead of the 4,294,967,296 colors you would expect from a true 32-bit color depth. If you spend a lot of time working with graphics and want to enjoy 3D games, you might want to invest in a 32-bit 3D video card with at least 64MB or more of RAM. Although 2D operations can be performed with as little as 4MB of RAM, 32-bit color depths for realistic 3D operation with large Z-buffers use most of the RAM available on a 16MB card at 1024×768 resolution; higher resolutions use more than 16MB of RAM at higher color depths. Today’s video cards provide more RAM and more 2D/3D performance for less money than ever before. Note that recent and current-model video cards don’t use socketed memory anymore, so you must be sure to buy a video card with all the memory you might need now and in the future. Otherwise, you must replace a card with inadequate memory. Note If your system uses integrated graphics and you have less than 256MB of RAM, you might be able to increase your available graphics memory by upgrading system memory (system memory is used by the integrated chipset). Most recent Intel chipsets with integrated graphics automatically detect additional system memory and adjust the size of graphics memory automatically. Refer to Table 15.8 for details. 16 1738 ch15 7/30/04 908 10:31 AM Chapter 15 Page 908 Video Hardware Windows Can’t Display More Than 256 Colors If you have a video card with 1MB or more of video memory, but the Windows Display Settings properties sheet won’t allow you to select a color depth greater than 256 colors, Windows might have misidentified the video card during installation or the video driver installation might be corrupted. To see which video card Windows recognizes, click the Advanced Properties button, and then click the Adapter tab if necessary. Your adapter type might be listed either by the video card’s brand name and model or by the video card’s chipset maker and chipset model. If the card model or chipset appears to be incorrect or not specific enough, click Change and see what other drivers your system lists that appear to be compatible, or use a utility program provided by your video card/chipset maker to identify your card and memory size. Then, manually select the correct driver if necessary. If the video card model or chipset appears to be correct, open the System properties sheet, locate the Device Manager, and remove the display adapter listing. Restart the computer and Windows will redetect the video card/chipset and install the correct driver. Video Bus Width Another issue with respect to the memory on the video adapter is the width of the bus connecting the graphics chipset and memory on the adapter. The chipset is usually a single large chip on the card that contains virtually all the adapter’s functions. It is wired directly to the memory on the adapter through a local bus on the card. Most of the high-end adapters use an internal memory bus that is 256 bits wide. This jargon can be confusing because video adapters that take the form of separate expansion cards also plug into the main system bus, which has its own speed rating. When you read about a 128-bit or 256bit video adapter, you must understand that this refers to the local video bus and that the bus connecting the adapter to the system is actually the PCI, AGP, or PCI-Express bus on the system’s motherboard. √√ See “System Bus Types, Functions, and Features,” p. 338. The Digital-to-Analog Converter The digital-to-analog converter on a video adapter (commonly called a RAMDAC) does exactly what its name describes. The RAMDAC is responsible for converting the digital images your computer generates into analog signals the monitor can display. The speed of the RAMDAC is measured in MHz; the faster the conversion process, the higher the adapter’s vertical refresh rate. The speeds of the RAMDACs used in today’s high-performance video adapters range from 300MHz to 500MHz. Most of today’s video card chipsets include the RAMDAC function inside the 3D accelerator chip, but some dual-display-capable video cards use a separate RAMDAC chip to allow the second display to work at different refresh rates than the primary display. Systems that use integrated graphics include the RAMDAC function in the North Bridge or GMCH chip portion of the motherboard chipset. The benefits of increasing the RAMDAC speed include higher vertical refresh rates, which allows higher resolutions with flicker-free refresh rates (72Hz–85Hz or above). Typically, cards with RAMDAC speeds of 300MHz or above display flicker-free (75Hz or above) at all resolutions up to 1920×1200. Of course, as discussed earlier in this chapter, you must ensure that any resolution you want to use is supported by both your monitor and video card. The Bus You’ve learned in this chapter that certain video adapters were designed for use with certain system buses. Earlier bus standards, such as the IBM MCA, ISA, EISA, and VL-Bus, have all been used for VGA and other video standards. Because of their slow performances, all are now obsolete; current video cards use the PCI, AGP, or PCI-Express bus standard. Although a few PCI-based video cards are still sold, primarily as upgrades for systems with integrated video that lack AGP ports, the most common high-speed video standard is AGP. The eventual successor to AGP—PCI Express—was introduced in mid-2004. 16 1738 ch15 7/30/04 10:31 AM Page 909 Video Display Adapters √√ See “Accelerated Graphics Port,” p. 364. √√ See “The PCI Bus,” p. 358. √√ See “PCI–Express,” p. 362. Chapter 15 909 The Accelerated Graphics Port (AGP), an Intel-designed dedicated video bus introduced in 1997, delivers a maximum bandwidth up to 16 times larger than that of a comparable PCI bus. AGP has been the mainstream high-speed video standard for several years. The AGP slot is essentially an enhancement to the existing PCI bus; it’s intended for use with only video adapters and provides them with high-speed access to the main system memory array. This enables the adapter to process certain 3D video elements, such as texture maps, directly from system memory rather than having to copy the data to the adapter memory before the processing can begin. This saves time and eliminates the need to upgrade the video adapter memory to better support 3D functions. Although AGP version 3.0 provides for two AGP slots, this feature has never been implemented in practice. Systems with AGP have only one AGP slot. Note Although the earliest AGP cards had relatively small amounts of onboard RAM, most recent and all current implementations of card-based AGP use large amounts of on-card memory and use a memory aperture (a dedicated memory address space above the area used for physical memory) to transfer data more quickly to and from the video card’s own memory. Integrated chipsets featuring built-in AGP do use system memory for all operations, including texture maps. Ironically, the memory aperture used by AGP cards can actually cause out-of-memory errors with Windows 9x and Windows Me on systems with more than 512MB of RAM. See Microsoft Knowledge Base document #253912 for details. All recent nonintegrated motherboard chipsets from major vendors (Intel, Acer Labs, VIA Technologies, and SiS) for Pentium II and newer Intel processors and AMD Athlon and Duron processors support some level of AGP. However, some of the early integrated chipsets don’t support an AGP slot. Even with the proper chipset, however, you can’t take full advantage of AGP’s capabilities without the proper operating system support. AGP’s Direct Memory Execute (DIME) feature uses main memory instead of the video adapter’s memory for certain tasks to lessen the traffic to and from the adapter. Windows 98/Me and Windows 2000/XP support this feature, but Windows 95 and Windows NT 4 do not. However, with the large amounts of memory found on current AGP video cards, this feature is seldom implemented. Four speeds of AGP are available: 1X, 2X, 4X, and 8X (see Table 15.14 for details). Table 15.14 AGP Speeds and Technical Specifications AGP Speed AGP Specification Clock Speed Transfer Rate Slot Voltages 1x 1.0 66MHz 266MBps 3.3V 2x 1.0 133MHz 533MBps 3.3V, 1.5V1 4x 2.0 266MHz 1,066MBps 1.5V 8x 3.0 533MHz 2,132GBps 1.5V2 1. Varies with card implementation. 2. Uses 0.8V internal signaling. Because of the bandwidth AGP 3.0 requires, systems featuring this version of AGP also support DDR333 or faster memory, which is significantly faster than DDR266 (also known as PC2100 memory). AGP 3.0 was announced in 2000, but support for the standard required the development of motherboard chipsets that were not introduced until mid-2002. Virtually all current motherboard chipsets and AGP 16 1738 ch15 7/30/04 910 10:31 AM Chapter 15 Page 910 Video Hardware video cards support AGP 8x; however, differences in GPU design, memory bus design, and core and memory clock speed mean (as always) that AGP 8x cards with faster and wider memory and faster GPU speeds provide faster performance than AGP 8x cards with slower and narrower components. Although some systems with AGP 4x or 8x slots use a universal slot design that can handle 3.3V or 1.5V AGP cards, others do not. If a card designed for 3.3V (2x mode) is plugged in to a motherboard that supports only 1.5V (4x mode) signaling, the motherboard will be damaged. See “Accelerated Graphics Port,” p. 364. √√ Caution Be sure to check AGP compatibility before you insert an older (AGP 1x/2x) card into a recent or current system. Even if you can physically insert the card, a mismatch between the card’s required voltage and the AGP slot’s voltage output can damage the motherboard. Check the motherboard manual for the card types and voltage levels supported by the AGP slot. Some AGP cards can use either 3.3V or 1.5V voltage levels by adjusting an onboard jumper. These cards typically use an AGP connector that is notched for use with either AGP 2x or AGP 4x slots, as pictured in Chapter 4, “Motherboards and Buses.” Be sure to set these cards to use 1.5V before using them in motherboards that support only 1.5V signaling, such as motherboards based on the Intel 845 or 850 chipsets. PCI Express, which will eventually succeed both AGP and PCI, began to show up in high-performance systems in mid-2004. Despite the name, PCI Express uses a high-speed bidirectional serial data transfer method, and PCI Express channels (also known as lanes) can be combined to create wider and faster expansion slots (each lane provides 250MBps data rate in each direction). Unlike PCI, PCI Express slots do not compete with each other for bandwidth. PCI Express graphics cards use 16 lanes (x16) to enable speeds of 4GBps in each direction; when PCI Express is used for other types of cards, fewer lanes are used. PCI, AGP, and x16 PCI Express have some important differences, as Table 15.15 shows. Table 15.15 1. 2. 3. 4. High-Speed Video Card Bus Specifications Feature PCI AGP PCI Express Theoretical maximum 133MBps1 533MBps throughput (2X) 1066GBps throughput (4X)2 2133GBps throughput (8X)2 250MBps/lane3 4GBps (x16)3 Slots2 4/5 (typical) 1 1/more4 At 33MHz bus speed and 32 bits. Most current systems support AGP 4X/8X only. In each direction; multiply by 2 for bidirectional throughput. Only one PCI Express slot (x16 – video) per system in early implementations; motherboards with multiple PCI Express slots with fewer lanes for use by other card types will be available by 2005. The Video Driver The software driver is an essential, and often problematic, element of a video display subsystem. The driver enables your software to communicate with the video adapter. You can have a video adapter with the fastest processor and the most efficient memory on the market but still have poor video performance because of a badly written driver. 16 1738 ch15 7/30/04 10:31 AM Page 911 Video Display Adapters Chapter 15 911 Video drivers generally are designed to support the processor on the video adapter. All video adapters come equipped with drivers the card manufacturer supplies, but often you can use a driver the chipset maker created as well. Sometimes you might find that one of the two provides better performance than the other or resolves a particular problem you are experiencing. Most manufacturers of video adapters and chipsets maintain Web sites from which you can obtain the latest drivers; drivers for chipset-integrated video are supplied by the system board or system vendor. A driver from the chipset manufacturer can be a useful alternative, but you should always try the adapter manufacturer’s driver first. Before purchasing a video adapter, you should check out the manufacturer’s site and see whether you can determine how up-to-date the available drivers are. At one time, frequent driver revisions were thought to indicate problems with the hardware, but the greater complexity of today’s systems means that driver revisions are a necessity. Even if you are installing a brand-new model of a video adapter, be sure to check for updated drivers on the manufacturer’s Web site for best results. Note Although most devices work best with the newest drivers, video cards can be a notable exception. Both NVIDIA and ATI now use unified driver designs, creating a single driver installation that can be used across a wide range of graphics chips. However, in some cases, older versions of drivers sometimes work better with older chipsets than the newest drivers do. If you find that system performance or stability, especially in 3D gaming, drops when you upgrade to the newest driver for your 3D graphics card, revert to the older driver. The video driver also provides the interface you can use to configure the display your adapter produces. On a Windows 9x/Me/2000/XP system, the Display Control Panel identifies the monitor and video adapter installed on your system and enables you to select the color depth and screen resolution you prefer. The driver controls the options that are available for these settings, so you can’t choose parameters the hardware doesn’t support. For example, the controls would not allow you to select a 1024×768 resolution with 24-bit color if the adapter had only 1MB of memory. When you click the Advanced button on the Settings page, you see the Properties dialog box for your particular video display adapter. The contents of this dialog box can vary, depending on the driver and the capabilities of the hardware. Typically, on the General page of this dialog box, you can select the size of the fonts (large or small) to use with the resolution you’ve chosen. Windows 98/Me/2000 (but not Windows XP) also add a control to activate a convenient feature. The Show Settings Icon on Task Bar check box activates a tray icon that enables you to quickly and easily change resolutions and color depths without having to open the Control Panel. This feature is often called QuickRes. The Adapter page displays detailed information about your adapter and the drivers installed on the system, and it enables you to set the Refresh Rate for your display; with Windows XP, you can use the List All Modes button to view and choose the resolution, color depth, and refresh rate with a single click. The Monitor page lets you display and change the monitor’s properties and switch monitor drivers if necessary. In Windows XP, you can also select the refresh rate on this screen. If your adapter includes a graphics accelerator, the Performance page contains a Hardware Acceleration slider you can use to control the degree of graphic display assistance provided by your adapter hardware. In Windows XP, the Performance page is referred to as the Troubleshoot page. Setting the Hardware Acceleration slider to the Full position activates all the adapter’s hardware acceleration features. The necessary adjustments for various problems can be seen in Table 15.16 for Windows XP and in Table 15.17 for other versions of Windows. 16 1738 ch15 7/30/04 912 10:31 AM Chapter 15 Table 15.16 Page 912 Video Hardware Using Graphics Acceleration Settings to Troubleshoot Windows XP Acceleration Setting When to Use Effect of Setting Long-Term Solution Left* The display works in Safe or VGA mode but is corrupted in other modes. There’s no acceleration. Update display, DirectX, and mouse drivers. One click from left* 2D and 3D graphics driver problems; mouse driver problems. It disables all but basic acceleration. Update display, DirectX, and mouse drivers. Two clicks from left* 3D acceleration problems. It disables DirectX, DirectDraw, and Direct 3D acceleration (mainly used by 3D games). Update DirectX drivers. Two clicks from right* Display driver problems. It disables cursor and drawing accelerations. Update display drivers. One click from right* Mouse pointer corruption. It disables mouse and pointer acceleration. Update mouse drivers. Right Normal operation. It enables full acceleration. N/A *Disable write combining, which is a method for speeding up screen display, whenever you select any setting other than full acceleration to improve stability. Reenable write combining after you install updated drivers and retry. Table 15.17 Versions Using Graphics Acceleration Settings to Troubleshoot Other Windows Mouse Pointer Location When to Use Effects of Setting Long-Term Solution Left Display works in Safe or VGA mode, but it is corrupted in other modes. It disables all acceleration. Update display and mouse drivers. One click from left 2D and 3D graphics driver problems, mouse driver problems. Basic acceleration only. Update display and mouse drivers. One click from right Mouse pointer corruption. It disables mouse pointer acceleration. Update mouse drivers. Right Normal operation. Full acceleration. N/A If you’re not certain of which setting is the best for your situation, use this procedure: Move the slider one notch to the left to address mouse display problems by disabling the hardware’s cursor support in the display driver. This is the equivalent of adding the SWCursor=1 directive to the [Display] section of the System.ini file in Windows 9x/Me. If you are having problems with 2D graphics in Windows XP only, but 3D applications work correctly, move the slider to the second notch from the right to disable cursor drawing and acceleration. Moving the slider another notch (to the third notch from the right in Windows XP or the second notch from the right in earlier versions) prevents the adapter from performing certain bit-block transfers; it disables 3D functions of DirectX in Windows XP. With some drivers, this setting also disables memory-mapped I/O. This is the equivalent of adding the Mmio=0 directive to the [Display] section of System.ini and the SafeMode=1 directive to the [Windows] section of Win.ini (and the SWCursor directive mentioned previously) in Windows 9x/Me. 16 1738 ch15 7/30/04 10:31 AM Page 913 Video Display Adapters Chapter 15 913 Moving the slider to the None setting (the far left) adds the SafeMode=2 directive to the [Windows] section of the Win.ini file in Windows 9x/Me. This disables all hardware acceleration support on all versions of Windows and forces the operating system to use only the device-independent bitmap (DIB) engine to display images, rather than bit-block transfers. Use this setting when you experience frequent screen lockups or receive invalid page fault error messages. Note If you need to disable any of the video hardware features listed earlier, this often indicates a buggy video or mouse driver. If you download and install updated video and mouse drivers, you should be able to revert to full acceleration. You should also download an updated version of DirectX for your version of Windows. In most cases, another tab called Color Management is also available. You can select a color profile for your monitor to enable more accurate color matching for use with graphics programs and printers. Video cards with advanced 3D acceleration features often have additional properties; these are discussed later in this chapter. Multiple Monitors Macintosh systems pioneered multiple-monitor support long before Windows, but starting with Windows 98, all current Windows versions also offer the ability to use multiple monitors on a single system. Windows 98/Me support up to nine monitors (and video adapters), each of which can provide a different view of the desktop. Windows 2000 and Windows XP support up to ten monitors and video adapters. When you configure a Windows 98/Me or Windows 2000/XP system to use multiple monitors, the operating system creates a virtual desktop—that is, a display that exists in video memory that can be larger than the image actually displayed on a single monitor. You use the multiple monitors to display various portions of the virtual desktop, enabling you to place the windows for different applications on separate monitors and move them around at will. Unless you use multiple-head video cards, each monitor you connect to the system requires its own video adapter. So, unless you have nine bus slots free, the prospects of seeing a nine-screen Windows display are slim, for now. However, even two monitors can be a boon to computing productivity. For example, you can leave an email client or Web browser maximized on one monitor and use the other monitor for additional programs. On a multimonitor Windows system, one display is always considered to be the primary display. The primary display can use any PCI or AGP VGA video adapter that uses a Windows minidriver with a linear frame buffer and a packed (nonplanar) format, meaning that most of the brand-name adapters sold today are eligible. Additional monitors are called secondaries and are much more limited in their hardware support. To install support for multiple monitors, be sure you have only one adapter installed first; then reboot the system, and install each additional adapter one at a time. For more information about multiple-monitor support for Windows 98/Me, including a list of supported adapters, see the Microsoft Knowledge Base article #182708. It’s important that the computer correctly identifies which one of the video adapters is the primary one. This is a function of the system BIOS, and if the BIOS on your computer does not let you select which device should be the primary VGA display, it decides based on the order of the PCI slots in the machine. You should, therefore, install the primary adapter in the highest-priority PCI slot. In some cases, an AGP adapter might be considered secondary to a PCI adapter. Depending on the BIOS used by your system, you might need to check in various places for the option to select the primary VGA display. For example, the AMI BIOS used by the MSI KT4 Ultra motherboard for Socket A processors lists this option, which it calls Primary Graphics Adapter, in the PCI/PnP menu. In contrast, the Intel/AMI BIOS used by the Intel D865PERL motherboard lists this option, which it calls Primary Video Adapter, in the Video Configuration menu. √√ See “The PCI Bus,” p. 358. 16 1738 ch15 7/30/04 914 10:31 AM Chapter 15 Page 914 Video Hardware After the hardware is in place, you can configure the display for each monitor from the Display control panel’s Settings page. The primary display is always fixed in the upper-left corner of the virtual desktop, but you can move the secondary displays to view any area of the desktop you like. You can also set the screen resolution and color depth for each display individually. For more information about configuring multiple-monitor support in Windows 98/Me, see Microsoft Knowledge Base article #179602. The multiple-monitor support included with Windows 2000 and Windows XP is somewhat different from that of Windows 98/Me. These versions of Windows support ten monitors, rather than nine as with Windows 98/Me. In addition, because Windows 2000 and XP use different display drivers than Windows 98/Me, some configurations that work with 98/Me might not work with Windows 2000/XP. For more information about configuring multiple-monitor support in Windows 2000, see Microsoft Knowledge Base article #238886. For details of the display cards compatible with Windows XP in multiple-display modes, see Microsoft Knowledge Base article #307397. Windows XP also supports DualView, an enhancement to Windows 2000’s multiple-monitor support. DualView supports the increasing number of dual-head video cards as well as notebook computers connected to external displays. With systems supporting DualView, the first video port is automatically assigned to the primary monitor. On a notebook computer, the primary display is the built-in LCD panel. Note Many recent notebook computers that have integrated graphics do not support DualView; however, most recent notebook computers that use a discrete graphics chip do support DualView. To determine whether your notebook computer supports DualView, open its Display properties sheet and click the Settings tab. If two monitor icons are visible, your computer supports DualView. You can activate secondary monitor support after you attach a monitor to the external VGA port. Even if your BIOS enables you to specify the primary video card and you use video cards that are listed as compatible, determining exactly which display cards will work successfully in a multimonitor configuration can be difficult. Microsoft provides a list of compatible display cards in the Hcl.txt file located on the Windows 2000 CD-ROM, but this list does not contain the latest video cards and chipsets from NVIDIA, ATI, or other companies, nor does it take into account changes in supported chipsets caused by improved drivers. Unfortunately, the online version of the Microsoft Windows Catalog (www.Microsoft.com/ windows/catalog/) doesn’t list information about multiple-monitor support for any version of Windows. Consequently, you should check with your video card or chipset maker for the latest information on Windows 2000 or Windows XP and multiple-monitor support issues. Because new chipsets, updated drivers, and combinations of display adapters are a continuous issue for multiple-monitor support when separate video cards are used, I recommend the following online resources: ■ http://www.realtimesoft.com/ultramon. Home of the UltraMon multiple-monitor support enhancement program ($39.95); an extensive database of user-supplied multiple-monitor configurations for Windows 98/Me, Windows 2000/XP, and Linux; product reviews; and tips ■ http://www.digitalroom.net (click Tech Articles and then Multiple Monitor Guide); excellent tips on multiple-monitor setups and links to other resources Multiple-monitor support can be enabled through either of the following: ■ Installation of a separate AGP or PCI graphics card for each monitor you want to use ■ Installation of a single AGP or PCI graphics card that can support two or more monitors A card that supports multiple monitors (also called a multiple-head or dual-head card) saves slots inside your system and eliminates the headaches of driver and BIOS updates or system reconfiguration sometimes necessary when using two or more video cards for multiple-monitor capability. 16 1738 ch15 7/30/04 10:31 AM Page 915 Video Display Adapters Chapter 15 915 Most recent video cards with multiple-monitor support feature a 15-pin analog VGA connector for CRTs, a DVI-I digital/analog connector for digital LCD panels, and a TV-out connector for S-video or composite output to TVs and VCRs. Thus, you can connect any of the following to these cards: ■ One analog LCD or CRT display and one digital LCD ■ Two analog LCD or CRT displays (when the DVI-I–to–VGA adapter is used) ■ One analog LCD or CRT display and one TV ■ One digital LCD and one TV The major video chipsets that support multiple CRT and LCD displays are listed in Table 15.18. Table 15.18 Major Multiple-Head Video Chipsets and Cards Number of Monitors Supported 2 2 2 2 2 2 2 2 2 2 Brand Chipset Bus Type(s) Supported ATI RADEON VE RADEON 75007 RADEON 8500 RADEON 8500LE RADEON 9000 PRO RADEON 9500 PRO RADEON 9600 PRO AIW 9600 PRO RADEON 9700 PRO RADEON 9800, PRO, XT AGP AGP AGP AGP AGP AGP AGP AGP AGP AGP Matrox2 M200MMS Millennium G450 G450MMS G550 Millennium P650 Millennium P750 Parhelia PCI AGP PCI AGP AGP AGP AGP 4x 8x 8x 8x 2,43 23 2,44 23 26 33 33 GeForce GeForce GeForce GeForce GeForce GeForce AGP AGP AGP AGP AGP AGP 4x, PCI 4x 4x, 8x 8x 8x 8x 2 2 2 2 2 2 1 NVIDIA5 2 MX series7 4 MX 4407 4 Ti series7 FX series 6800 series MX 4000 series 4x 4x, PCI 4x 4x 4x 8x 8x 8x 8x 8x 4x, PCI 1. ATI sells video cards using these chipsets under the ATI brand and also supplies chipsets to third-party vendors. 2. Matrox is the only vendor using its chipsets; this table lists Matrox card models. 3. Features a separate accelerator chip for each display, enabling the independent selection of the refresh rate and the resolution under Windows 2000. 4. Features a separate RAMDAC chip for each display, enabling the independent selection of the refresh rate and the resolution under Windows 2000. 5. NVIDIA does not manufacture video cards; it sells chipsets only. 6. Upgradeable to three-monitor support. 7. Some video cards based on this chipset might not support multiple monitors. AIW—All-in-Wonder; includes TV tuner and other AV features. 16 1738 ch15 7/30/04 916 10:31 AM Chapter 15 Page 916 Video Hardware As Table 15.18 notes, some video cards that use a chipset capable of multiple-monitor support might not provide the additional DVI or VGA connector necessary to enable that support. Table 15.18 does not include video chipsets that support TV-out or video in-video out (VIVO) but do not support a second CRT or LCD display. Caution Some vendors whose cards provide a single VGA or DVI port (DVI-I ports can be converted to VGA with an adapter) and a TV-out port refer to such cards as “supporting multiple monitors.” Table 15.18 lists only chipsets or cards that support two or more CRT or LCD displays. 3D Graphics Accelerators Since the late 1990s, 3D acceleration—once limited to exotic add-on cards designed for hardcore game players—has become commonplace in the PC world. Although mainstream business users are not likely to encounter 3D imaging until the next major release of Windows (code-named Longhorn) is released in 2006, full-motion 3D graphics are used in sports, first-person shooters, team combat, driving, and many other types of PC gaming. Because even low-cost integrated chipsets offer some 3D support and 3D video cards are now in their sixth generation of development, virtually any user of a recent-model computer has the ability to enjoy 3D lighting, perspective, texture, and shading effects in her favorite games. The latest 3D sports games provide lighting and camera angles so realistic that a casual observer could almost mistake the computer-generated game for an actual broadcast, and the latest 3D accelerator chips enable fast PCs to compete with high-performance dedicated game machines, such as Sony’s PlayStation 2, Nintendo’s GameCube, and Microsoft’s Xbox, for the mind and wallet of the hard-core game player. Note At a minimum, Longhorn requires graphics hardware that supports DirectX 7 3D graphics; however, for maximum functionality of the 3D GUI, graphics hardware that supports DirectX 9 or greater is required. How 3D Accelerators Work To construct an animated 3D sequence, a computer can mathematically animate the sequences between keyframes. A keyframe identifies specific points. A bouncing ball, for example, can have three keyframes: up, down, and up. Using these frames as a reference point, the computer can create all the interim images between the top and bottom. This creates the effect of a smoothly bouncing ball. After it has created the basic sequence, the system can then refine the appearance of the images by filling them in with color. The most primitive and least effective fill method is called flat shading, in which a shape is simply filled with a solid color. Gouraud shading, a slightly more effective technique, involves the assignment of colors to specific points on a shape. The points are then joined using a smooth gradient between the colors. A more processor-intensive, and much more effective, type of fill is called texture mapping. The 3D application includes patterns—or textures—in the form of small bitmaps that it tiles onto the shapes in the image, just as you can tile a small bitmap to form the wallpaper for your Windows desktop. The primary difference is that the 3D application can modify the appearance of each tile by applying perspective and shading to achieve 3D effects. When lighting effects that simulate fog, glare, directional shadows, and others are added, the 3D animation comes very close indeed to matching reality. Until the late 1990s, 3D applications had to rely on support from software routines to convert these abstractions into live images. This placed a heavy burden on the system processor in the PC, which has a significant impact on the performance not only of the visual display, but also of any other applications the computer might be running. Starting in the period from 1996 to 1997, chipsets on 16 1738 ch15 7/30/04 10:31 AM Page 917 3D Graphics Accelerators Chapter 15 917 most video adapters began to take on many of the tasks involved in rendering 3D images, greatly lessening the load on the system processor and boosting overall system performance. There have been roughly eight generations of 3D graphics hardware on PCs, as detailed in Table 15.19. Table 15.19 Brief 3D Acceleration History Generation Dates Technologies Example Product/Chipset 1st 1996–1997 3D PCI card with passthrough to 2D graphics card; OpenGL and GLIDE APIs 3dfx Voodoo 2nd 1997–1998 2D/3D PCI card ATI Rage, NVIDIA RIVA 128 3rd 1999 2D/3D AGP 1x/2x card 3dfx Voodoo 3, ATI Rage Pro, NVIDIA TnT2 4th 1999–2000 DirectX 7 API, AGP 4x NVIDIA GeForce 256, ATI Radeon 5th 2001 DirectX 8 API, programmable vertex and pixel shaders NVIDIA GeForce 3, NVIDIA GeForce 4 Ti 6th 2001–2002 DirectX 8.1 API ATI Radeon 8500, ATI Radeon 9000 7th 2002–2003 DirectX 9 API, AGP 8x ATI Radeon 9700, NVIDIA GeForce FX 5900 8th 2004–2005 PCI Express ATI X800, NVIDIA GeForce 6800 With virtually every recent graphics card on the market featuring DirectX 8.x or greater capabilities, you don’t need to spend a fortune to achieve a reasonable level of 3D graphics. Many cards in the $75–$200 range use lower-performance variants of current high-end GPUs, or they might use the previous year’s leading GPU. These cards typically provide more-than-adequate performance for 2D business applications. Most current 3D accelerators also support dual-display and TV-out capabilities, enabling you to work and play at the same time. However, keep in mind that the more you spend on a 3D accelerator card, the greater the onboard memory and faster the accelerator chip you can enjoy. Current high-end video cards featuring NVIDIA or ATI’s top graphics chips, 128MB–256MB of video memory, and AGP 8x or the new PCI Express x16 interfaces sell for $300–$500 each. These cards are aimed squarely at hardcore gamers for whom money is no object. Mid-range cards costing $200–$300 are often based on GPUs that use designs similar to the high-end products but might have slower memory and core clock speeds or a smaller number of rendering pipelines. These cards provide a good middle ground for users who play games fairly often but can’t cost-justify high-end cards. Before purchasing a 3D accelerator adapter, you should familiarize yourself with some of the terms and concepts involved in the 3D image generation process. The basic function of 3D software is to convert image abstractions into the fully realized images that are then displayed on the monitor. The image abstractions typically consist of the following elements: ■ Vertices. Locations of objects in three-dimensional space, described in terms of their x, y, and z coordinates on three axes representing height, width, and depth. ■ Primitives. The simple geometric objects the application uses to create more complex constructions, described in terms of the relative locations of their vertices. This serves not only to specify the location of the object in the 2D image, but also to provide perspective because the three axes can define any location in three-dimensional space. ■ Textures. Two-dimensional bitmap images or surfaces designed to be mapped onto primitives. The software enhances the 3D effect by modifying the appearance of the textures, depending on the location and attitude of the primitive. This process is called perspective correction. Some 16 1738 ch15 7/30/04 918 10:31 AM Chapter 15 Page 918 Video Hardware applications use another process, called MIP mapping, which uses different versions of the same texture that contain varying amounts of detail, depending on how close the object is to the viewer in the three-dimensional space. Another technique, called depth cueing, reduces the color and intensity of an object’s fill as the object moves farther away from the viewer. Using these elements, the abstract image descriptions must then be rendered, meaning they are converted to visible form. Rendering depends on two standardized functions that convert the abstractions into the completed image that is displayed onscreen. The standard functions performed in rendering are ■ Geometry. The sizing, orienting, and moving of primitives in space and the calculation of the effects produced by the virtual light sources that illuminate the image ■ Rasterization. The converting of primitives into pixels on the video display by filling the shapes with properly illuminated shading, textures, or a combination of the two A modern video adapter that includes a chipset capable of 3D video acceleration has special built-in hardware that can perform the rasterization process much more quickly than if it were done by software (using the system processor) alone. Most chipsets with 3D acceleration perform the following rasterization functions right on the adapter: ■ Scan conversion. The determination of which onscreen pixels fall into the space delineated by each primitive ■ Shading. The process of filling pixels with smoothly flowing color using the flat or Gouraud shading technique ■ Texture mapping. The process of filling pixels with images derived from a 2D sample picture or surface image ■ Visible surface determination. The identification of which pixels in a scene are obscured by other objects closer to the viewer in three-dimensional space ■ Animation. The process of switching rapidly and cleanly to successive frames of motion sequences ■ Antialiasing. The process of adjusting color boundaries to smooth edges on rendered objects Common 3D Techniques Virtually all 3D cards use the following techniques: ■ Fogging. Fogging simulates haze or fog in the background of a game screen and helps conceal the sudden appearance of newly rendered objects (buildings, enemies, and so on). ■ Gouraud shading. Interpolates colors to make circles and spheres look more rounded and smooth. ■ Alpha blending. One of the first 3D techniques, alpha blending creates translucent objects onscreen, making it a perfect choice for rendering explosions, smoke, water, and glass. Alpha blending also can be used to simulate textures, but it is less realistic than environment-based bump mapping (see the section “Environment-Based Bump Mapping and Displacement Mapping,” later in this chapter). Because they are so common, data sheets for advanced cards frequently don’t mention them, although these features are present. Advanced 3D Techniques The following are some of the latest techniques that leading 3D accelerator cards use. Not every card uses every technique. Stencil Buffering Stencil buffering is a technique useful for games such as flight simulators, in which a static graphic element—such as a cockpit windshield frame, which is known as a HUD (heads up display) and used 16 1738 ch15 7/30/04 10:31 AM Page 919 3D Graphics Accelerators Chapter 15 919 by real-life fighter pilots—is placed in front of dynamically changing graphics (such as scenery, other aircraft, sky detail, and so on). In this example, the area of the screen occupied by the cockpit windshield frame is not re-rendered. Only the area seen through the “glass” is re-rendered, saving time and improving frame rates for animation. Z-Buffering A closely related technique is Z-buffering, which originally was devised for computer-aided drafting (CAD) applications. The Z-buffer portion of video memory holds depth information about the pixels in a scene. As the scene is rendered, the Z-values (depth information) for new pixels are compared to the values stored in the Z-buffer to determine which pixels are in “front” of others and should be rendered. Pixels that are “behind” other pixels are not rendered. This method increases speed and can be used along with stencil buffering to create volumetric shadows and other complex 3D objects. Environment-Based Bump Mapping and Displacement Mapping Environment-based bump mapping (standard starting in DirectX 6) introduces special lighting and texturing effects to simulate the rough texture of rippling water, bricks, and other complex surfaces. It combines three separate texture maps (for colors, for height and depth, and for environment—including lighting, fog, and cloud effects). This creates enhanced realism for scenery in games and could also be used to enhance terrain and planetary mapping, architecture, and landscape-design applications. This represents a significant step beyond alpha blending. However, a feature called displacement mapping produces even more accurate results. Special grayscale maps called displacement maps have long been used for producing accurate maps of the globe. Microsoft DirectX 9 supports the use of grayscale hardware displacement maps as a source for accurate 3D rendering. GPUs that fully support DirectX 9 in hardware all support displacement mapping. The Matrox Parhelia series, which supports some DirectX 9 features, also supports displacement mapping. Texture Mapping Filtering Enhancements To improve the quality of texture maps, several filtering techniques have been developed, including MIP mapping, bilinear filtering, trilinear filtering, and anisotropic filtering. These techniques and several others are explained here: ■ Bilinear filtering. Improves the image quality of small textures placed on large polygons. The stretching of the texture that takes place can create blockiness, but bilinear filtering applies a blur to conceal this visual defect. ■ MIP mapping. Improves the image quality of polygons that appear to recede into the distance by mixing low-res and high-res versions of the same texture; a form of antialiasing. ■ Trilinear filtering. Combines bilinear filtering and MIP mapping, calculating the most realistic colors necessary for the pixels in each polygon by comparing the values in two MIP maps. This method is superior to either MIP mapping or bilinear filtering alone. Note Bilinear and trilinear filtering work well for surfaces viewed straight-on but might not work so well for oblique angles (such as a wall receding into the distance). ■ Anisotropic filtering. Some video card makers use another method, called anisotropic filtering, for more realistically rendering oblique-angle surfaces containing text. This technique is used when a texture is mapped to a surface that changes in two of three spatial domains, such as text found on a wall down a roadway (for example, advertising banners at a raceway). The extra calculations used take time, and for that reason, it can be disabled. To balance display quality and performance, you can also adjust the sampling size: Increase the sampling size to improve display quality, or reduce it to improve performance. 16 1738 ch15 7/30/04 920 10:31 AM Chapter 15 Page 920 Video Hardware ■ T-buffer. This technology eliminates aliasing (errors in onscreen images due to an undersampled original) in computer graphics, such as the “jaggies” seen in onscreen diagonal lines; motion stuttering; and inaccurate rendition of shadows, reflections, and object blur. The T-buffer replaces the normal frame buffer with a buffer that accumulates multiple renderings before displaying the image. Unlike some other 3D techniques, T-buffer technology doesn’t require rewriting or optimization of 3D software to use this enhancement. The goal of T-buffer technology is to provide a movie-like realism to 3D-rendered animations. The downside of enabling antialiasing using a card with T-buffer support is that it can dramatically impact the performance of an application. This technique originally was developed by now-defunct 3dfx. However, this technology is incorporated into Microsoft DirectX 8.0 and above. ■ Integrated transform and lighting (T&L). The 3D display process includes transforming an object from one frame to the next and handling the lighting changes that result from those transformations. T&L is a standard feature of DirectX starting with version 7. The NVIDIA GeForce 256 and original ATI RADEON were the first GPUs to integrate the T&L engines into the accelerator chip, a now-standard feature. ■ Full-screen antialiasing. This technology reduces the jaggies visible at any resolution by adjusting color boundaries to provide gradual, rather than abrupt, color changes. Whereas early 3D products used antialiasing for certain objects only, accelerators from NVIDIA (GeForce 4 Ti, GeForce FX, and the 6800 series) and ATI (RADEON 9xxx and the X800 series) use various types of highly optimized FSAA methods that allow high visual quality at high frame rates. ■ Vertex skinning. Also referred to as vertex blending, this technique blends the connection between two angles, such as the joints in an animated character’s arms or legs. NVIDIA’s GeForce2, 3, and 4 series cards use a software technique to perform blending at two matrices, whereas the ATI RADEON series chips use a more realistic hardware-based technique called 4-matrix skinning. ■ Keyframe interpolation. Also referred to as vertex morphing, this technique animates the transitions between two facial expressions, allowing realistic expressions when skeletal animation can’t be used or isn’t practical. See the ATI Web site for details. ■ Programmable vertex and pixel shading. Programmable vertex and pixel shading became a standard part of DirectX starting with version 8.0. However, NVIDIA introduced this technique with the GeForce3’s nfiniteFX technology, enabling software developers to customize effects such as vertex morphing and pixel shading (an enhanced form of bump mapping for irregular surfaces that enables per-pixel lighting effects), rather than applying a narrow range of predefined effects. The NVIDIA GeForce4 Ti’s nfiniteFXII pixel shader is DirectX 8 compatible and supports up to four textures, whereas its dual vertex shaders provide high-speed rendering up to 50% faster than the GeForce3. The ATI RADEON 8500 and 9000’s version, SmartShader, is supported by DirectX 8.1. DirectX 8.1 supports more complex programs than nfiniteFX and provides comparable quality to nfiniteFXII. ATI 9700, 9800, and 9500 support DirectX 9’s floating-point pixel shaders and more complex vertex shader. NVIDIA GeForce FX cards also support DirectX 9 pixel and vertex shaders, but they add more features. NVIDIA’s 6800 series supports the new DirectX 9 Shader Model 3.0. ■ Floating-point calculations. Microsoft DirectX 9 supports floating-point data for more vivid and accurate color and polygon rendition. ATI Radeon 9500, 9600, 9700, and 9800-series GPUs support standard DirectX 9 floating-point data, whereas the NVIDIA GeForce FX series supports DirectX 9 and has additional precision. The NVIDIA 6800 series further increases precision beyond the basic DirectX 9 requirements. The Matrox Parhelia supports this, but doesn’t support other DirectX 9 features. 16 1738 ch15 7/30/04 10:31 AM Page 921 3D Graphics Accelerators Chapter 15 921 Single- Versus Multiple-Pass Rendering Various video card makers handle application of these advanced rendering techniques differently. The current trend is toward applying the filters and basic rendering in a single pass rather than multiple passes. Video cards with single-pass rendering and filtering typically provide higher frame-rate performance in 3D-animated applications and avoid the problems of visible artifacts caused by errors in multiple floating-point calculations during the rendering process. Hardware Acceleration Versus Software Acceleration Compared to software-only rendering, hardware-accelerated rendering provides faster animation. Although most software rendering would create more accurate and better-looking images, software rendering is too slow. Using special drivers, these 3D adapters can take over the intensive calculations needed to render a 3D image that software running on the system processor formerly performed. This is particularly useful if you are creating your own 3D images and animation, but it is also a great enhancement to the many modern games that rely extensively on 3D effects. Note that motherboard-integrated video solutions, such as those listed in Tables 15.8 and 15.9, typically have significantly lower 3D performance than even low-end GPUs because they use the CPU for more of the 3D rendering than 3D video adapter chipsets do. To achieve greater performance, many of the latest 3D accelerators run their accelerator chips at very high speeds, and some even allow overclocking of the default RAMDAC frequencies. Just as CPUs at high speeds produce a lot of heat, so do high-speed video accelerators. Both the chipset and the memory are heat sources, so most mid-range and high-end 3D accelerator cards feature a fan to cool the chipset. Also, most current high-end 3D accelerators use finned passive heatsinks to cool the memory chips and make overclocking the video card easier (refer to Figure 15.11). Software Optimization It’s important to realize that the presence of an advanced 3D-rendering feature on any given video card is meaningless unless game and application software designers optimize their software to take advantage of the feature. Although various 3D standards exist (OpenGLand DirectX), video card makers provide drivers that make their games play with the leading standards. Because some cards do play better with certain games, you should read the reviews in publications such as Maximum PC to see how your favorite graphics card performs with them. It’s important to note that, even though the latest video cards based on recent ATI and NVIDIA chips support DirectX 9.x, many games still support only DirectX 8.x. As with previous 3D features, it takes time for the latest hardware features to be supported by game vendors. Some video cards allow you to perform additional optimization by adjusting settings for OpenGL, Direct 3D, RAMDAC, and bus clock speeds, as well as other options. Note that the bare-bones 3D graphics card drivers provided as part of Microsoft Windows usually don’t provide these dialog boxes. Be sure to use the drivers provided with the graphics card or download updated versions from the graphics card vendor’s Web site. Although you can sometimes use generic drivers provided by the GPU vendor, you should use drivers that have been specifically developed for your card to ensure that your card’s particular features are fully supported. Note If you want to enjoy the features of your newest 3D card immediately, be sure to purchase the individual retail-packaged version of the card from a hardware vendor. These packages typically come with a sampling of games (full and demo versions) designed or compiled to take advantage of the card with which they’re sold. The lower-cost OEM or “white box” versions of video cards are sold without bundled software, come only with driver software, and might differ in other ways from the retail advertised product. Some even use modified drivers, use slower memory or RAMDAC components, or lack special TV-out or other features. Some 3D card makers use different names for their OEM versions to minimize confusion, but others don’t. Also, some card makers sell their cards in bulk packs, which are intended for upgrading a large organization with its own support staff. These cards might lack individual documentation or driver CDs and also might lack some of the advanced hardware features found on individual retail-pack video cards. 16 1738 ch15 7/30/04 922 10:31 AM Chapter 15 Page 922 Video Hardware Application Programming Interfaces Application programming interfaces (APIs) provide hardware and software vendors a means to create drivers and programs that can work quickly and reliably across a wide variety of platforms. When APIs exist, drivers can be written to interface with the API rather than directly with the operating system and its underlying hardware. Currently, the leading game APIs include SGI’s OpenGL and Microsoft’s Direct3D (part of DirectX). OpenGL and Direct3D are available for virtually all leading graphics cards. A third popular game API was Glide, an enhanced version of OpenGL that is restricted to graphics cards that use 3Dfx chipsets, which are no longer on the market. The latest version of OpenGL is version 1.5, released on July 29, 2003. It adds programmable shading support through the OpenGL Shading Language specification and other enhancements. To learn more about OpenGL, see the OpenGL Web site at www.opengl.org. Although the video card maker must provide OpenGL support through driver updates, Microsoft provides support for Direct3D as part of a much larger API called DirectX. The latest version of DirectX is DirectX 9.x, which enhances 3D video support, enhances DirectPlay (used for Internet gaming), and provides other advanced gaming features. For more information about DirectX or to download the latest version, see Microsoft’s DirectX Web site at www.microsoft.com/windows/directx. Note DirectX 9.x is for Windows 98 and later versions (98SE, Me, 2000, and XP) only. However, Microsoft still provides DirectX 8.0a for Windows 95 users. Although DirectX 8.0, 8.1, and 9.0 all provide support for higher-order surfaces (converting 3D surfaces into curves), vertex shaders, and pixel shaders, significant differences exist between DirectX 8.0/8.1 and 9.0 in how these operations are performed. The difference between DirectX 8.0 (used by NVIDIA) and DirectX 8.1 (used by ATI and Matrox) involves the pixel shader portion of the 3D rendering engine. DirectX 8.1’s pixel shader can handle more texture maps (6 versus 4) and more texture instructions (8 versus 4) than DirectX 8.0. DirectX 8.1 also handles integer data with 48-bit precision, versus DirectX 9.0’s 32-bit precision. However, both pale in comparison to DirectX 9.0’s pixel shader, which handles up to 16 texture maps, up to 32 texture instructions, and up to 64 color instructions and uses floating-point data at 128-bit precision. To create higher-order surfaces, DirectX 9 supports continuous tessellation (the process of converting a surface into small triangles using floating-point math for greater precision) and displacement mapping in addition to the n-patches method used by DirectX 8.0 and 8.1. DirectX 9.0’s vertex shader is capable of handling much more complex commands than the DirectX 8.x shader: 1,024 instructions versus 128 and up to 256 constants versus 96. DirectX 9.0 also supports flow control. DirectX 9.0c (supported by the NVIDIA GeForce FX 6800 series) includes Vertex Shader and Pixel Shader 3.0. Both support up to 65,535 instructions and 32-bit floating-point precision. DirectX 9.x support is becoming commonplace in major new game releases, including leading titles such as Half-Life 2, Doom 3, Far Cry, Painkiller, and others. As noted previously, the next major revision of Microsoft Windows (code-named Longhorn) will offer a DirectX 9.0–compliant 3D GUI as an option. 3D Chipsets Virtually every mainstream video adapter in current production features a 3D acceleration–compatible chipset. With several generations of 3D adapters on the market from the major vendors, keeping track of the latest products can be difficult. Table 15.20 lists the major 3D chipset manufacturers, the various chipsets they make, and the major features of each chipset. 16 1738 ch15 7/30/04 10:31 AM Page 923 3D Graphics Accelerators Chapter 15 923 The following manufacturers’ products are not included in Table 15.20 for the reasons listed: ■ 3Dfx Interactive. Out of business; obtain last-available official and third-party drivers from www.voodoofiles.com. ■ 3Dlabs. Now manufacturers Open GL–compatible workstation cards only. ■ Intel. No longer manufactures graphics boards. ■ Micron. No longer manufactures chipsets. ■ VideoLogic. No longer manufactures graphics boards. ■ PowerVR/ST Microelectronics. Now makes graphics cores for mobile and embedded applications. Note See Chapter 15 in both Upgrading and Repairing PCs, 12th Edition and 13th Edition on this book’s disc for more information about these companies’ products and other older chipsets. Note Table 15.20 is designed to be a reference to recent and current GPUs (and graphics cards) from current vendors. In most cases, only GPUs that meet fourth-generation (DirectX 7) or newer standards are included; a few third-generation GPUs still in wide use are listed. Refer to Table 15.19 for the criteria I use to describe each 3D generation. Because most graphics card vendors now use the GPU name as part of the product name, Table 15.20 does not include product examples. See Upgrading and Repairing PCs, 15th Anniversary Edition, available in electronic form on the disc packaged with this book, for a table matching older graphics card GPUs and product names. Be sure to use this information in conjunction with application-specific and game-specific tests to help you choose the best card/chipset solution for your needs. Consult the chipset vendors’ Web sites for the latest information about third-party video card sources using a specific chipset. Table 15.20 3D Video Chipset Manufacturers and Products Manufacturer: ATI GPU (Codename) DirectX Version Hardware T&L Rendering Pipelines Programmable Vertex Shader Pipelines RADEON (R100/ Rage 6C) 7 Yes 2 N/A 128-bit .18 micron — RADEON VE, 7000 (RV100) 6 No 1 N/A 64-bit .18 micron VE features dual-display; AGP 4x RADEON 7500, 7200 (RV200) 7 Yes 2 N/A 128-bit .15 micron AIW (7500); AGP 4x RADEON 8500 (R200) 8.1 Yes 4 2 128-bit .15 micron Dual-display; AIW; AGP 4x RADEON 9700 9 PRO, 9700 (R300) Yes 8 4 256-bit .15 micron Dual-display; AIW; AGP 8x RADEON 9500 PRO Yes 8 4 128-bit .15 micron Based on 9700 Pro; AGP 8x 9 Memory Bus Mfr. Process Notes 16 1738 ch15 7/30/04 924 10:31 AM Page 924 Chapter 15 Table 15.20 Video Hardware Continued Manufacturer: ATI GPU (Codename) DirectX Version Hardware T&L Rendering Pipelines Programmable Vertex Shader Pipelines RADEON 9500 9 Yes 4 4 128-bit .15 micron AGP 8x RADEON 9000 PRO, 9000 (RV250) 8.1 Yes 4 2 128-bit .15 micron Updated 8500 core; dual-display (PRO); AIW; AGP 8x RADEON 9800 PRO (R350) 9 Yes 8 4 256-bit .15 micron Update of 9700 Pro; dual-display; AGP 8x RADEON 9600 PRO, XT (RV350) 9 Yes 4 4 128-bit .13 micron Dual-display; AGP 8x; AIW version has dual VGA RADEON 9200, SE, Pro (RV280) 8.1 Yes 4 2 64-bit (SE); 128-bit .15 micron Dual-display (PRO); AGP 8x RADEON 9800XT (R360) 9 Yes 8 4 256-bit .15 micron Dual-display; AGP 8x RADEON 9600XT (RV360) 9 Yes 4 4 128-bit .13 micron Dual-display; AGP 8x RADEON X800 PRO (R420) 9 Yes 12 6 256-bit .13 micron Dual-display; GDDR-3 memory; AGP 8x or PCIExpress x16 RADEON X800 XT Platinum (R420) 9 Yes 16 6 256-bit .13 micron GDDR-3 memory; AGP 8x or PCIExpress x16 Memory Bus Mfr. Process Memory Bus Mfr. Process Notes Manufacturer: Matrox GPU (Codename) DirectX Version Hardware T&L Rendering Pipelines Programmable Vertex Shader Pipelines Millennium G450 6 No 2 N/A 64-bit .18 micron Triple-head display option; AGP 4x Millennium G550 6 No 2 N/A 64-bit .18 micron Triple-head display option; AGP 4x Notes 16 1738 ch15 7/30/04 10:31 AM Page 925 3D Graphics Accelerators Table 15.20 Chapter 15 925 Continued Manufacturer: Matrox GPU (Codename) DirectX Version Hardware T&L Rendering Pipelines Programmable Vertex Shader Pipelines Millennium P650, P750 (Parhelia-LX) 8.1 Yes 2 2 128-bit .15 micron Based on Parhelia-512; triple-head display; AGP 8x Parhelia (Parhelia-512) 8.1 Yes 4 4 256-bit .15 micron Has some DirectX 9 features; triplehead display; AGP 8x Memory Bus Mfr. Process Notes 128-bit .18 micron AGP 4x Memory Bus Mfr. Process Notes Manufacturer: NVIDIA GPU/Card (Codename) DirectX Version Hardware T&L Rendering Pipelines Programmable Vertex Shader Pipelines GeForce2 GTS, Ultra 7 Yes 4 N/A GeForce2 Ti 7 Yes 4 N/A 128-bit .15 micron AGP 4x GeForce2 MX, MX400 7 Yes 2 N/A 64-bit, 128-bit .18 micron Some available with dualdisplay option; AGP 4x GeForce3, GeForce Ti 200, 500 (NV20) 8 Yes 4 1 128-bit .15 micron Various core/ memory speeds; AGP 4x GeForce2 MX200 7 Yes 2 N/A 64-bit .18 micron AGP 4x GeForce4 Ti 4600, 4400, 4200 (NV25) 8 Yes 4 2 128-bit .15 micron Dual-display; most 4200 uses standard memory; others use faster BGA; AGP 4x GeForce4 MX 400, 420, 440, 460 (NV17) 7 Yes 2 N/A 128-bit .15 micron Updated GeForce2 MX core; AGP 4x; PCinema GeForce4 MX 440-8x (NV18) 7 Yes 2 N/A 128-bit .15 micron AGP 8x version of GeForce 4 MX 440 16 1738 ch15 7/30/04 926 10:31 AM Chapter 15 Table 15.20 Page 926 Video Hardware Continued Manufacturer: NVIDIA GPU/Card (Codename) DirectX Version Hardware T&L Rendering Pipelines Programmable Vertex Shader Pipelines GeForce4 Ti 4600-8x, 42008x (NV28) 8 Yes 4 2 128-bit .15 micron AGP 8x version of GeForce 4 Ti 4600 and 4200; dual-display GeForce FX 5800 (NV30) 9 Yes 8 1 128-bit .13 micron Dual-display; AGP 8x GeForce FX 5600 (NV31) 9 Yes 4 1 128-bit .13 micron Dual-display; AGP 8x; PCinema GeForce FX 5200 (NV34) 9 Yes 4 1 128-bit .13 micron Dual-display; AGP 8x; PCinema GeForce FX 5900 (NV35) 9 Yes 8 1 256-bit .13 micron Dual-display; AGP 8x; requires two slots for fan; PCinema GeForce FX 5700 (NV36) 9 Yes 4 1 128-bit .13 micron Dual-display; based on FX 5900; AGP 8x GeForce FX 5950 Ultra (NV38) 9 Yes 8 1 256-bit .13 micron Dual-display; faster version of FX 5900; AGP 8x; requires two slots for fan GeForce 6800 Ultra (NV40) 9.0c Yes 16 6 256-bit .13 micron Dual-display; GDDR-3 memory; AGP 8x or PCIExpress x16; requires 480watt power supply and two separate Molex power connectors GeForce 6800 (NV40) 9.0c Yes 12 6 256-bit .13 micron Dual-display; GDDR-3 memory; AGP 8x or PCI-Express x16 Memory Bus Mfr. Process Notes 16 1738 ch15 7/30/04 10:31 AM Page 927 Upgrading or Replacing Your Video Card Table 15.20 Chapter 15 927 Continued Manufacturer: SiS GPU/Card (Codename) DirectX Version Hardware T&L Rendering Pipelines Programmable Vertex Shader Pipelines SiS315 7 Yes 2 Xabre 80 8.1 Yes Xabre 200, 400 8.1 Xabre 600 8.1 Memory Bus Mfr. Process Notes N/A 64-bit, 128-bit .15 micron AGP 4x 4 2 64-bit, 128-bit .15 micron AGP 4x Yes 4 2 128-bit .15 micron Dual-display (400); AGP 8x Yes 4 2 128-bit .13 micron Dual-display; AGP 8x; faster version of Xabre 400 Memory Bus Mfr. Process Manufacturer: XGI GPU/Card (Codename) DirectX Version Hardware T&L Rendering Pipelines Programmable Vertex Shader Pipelines Volari V8, V8 Ultra (V8 Duo: 2-chip version) 9.0 Yes 8 (16) 2 (4) 128-bit (256-bit) .13 micron Dual-display; AGP 8x Volari V5, V5 Ultra (V5 Duo: 2-chip version) 9.0 Yes 4 (8) 2 (4) 128-bit (256-bit) .13 micron Dual-display; AGP 8x Volari V3 8.1 Yes 2 1 64-bit; 128-bit .13 micron Up to four displays; based on Trident XP4; AGP 8x Notes AIW: Indicates ATI GPUs also used in the ATI All-in-Wonder series of TV-tuner/capture graphics cards. PCinema: Indicates NVIDIA GPUs also used in Personal Cinema TV-tuner/capture graphics cards. XGI: Spinoff of SiS’s graphics chip division; later acquired Trident’s graphics subsidiary. Upgrading or Replacing Your Video Card With today’s video cards offering sophisticated 3D graphics supporting DirectX 8.x and 9.x, multiplemonitor support at most price points, and massive amounts of display memory (up to 256MB!), it makes little sense to add most upgrades to an existing video card. The component-level upgrades that can be added generally include: ■ TV tuners, permitting you to watch cable or broadcast TV on your monitor ■ Video capture devices, allowing you to capture still or moving video to a file 16 1738 ch15 7/30/04 928 10:31 AM Chapter 15 Page 928 Video Hardware In many cases, a single device provides both features. However, if you need better 3D performance or features, more memory, or support for DVI digital displays, you need to replace your video card. TV Tuner and Video Capture Upgrades With a few notable exceptions, such as ATI’s Radeon All-in-Wonder and NVIDIA’s Personal Cinema series, most video cards don’t have TV tuner and video capture upgrade features built in. New cards with these features tend to be either in the middle to high range of their manufacturers’ price structures or less expensive but of poor quality. These features are exciting if you are already into video editing, want to add video to your Web site, or are trying to create CD- or DVD-based archives of your home video. If you have an up-to-date video card with acceptable 2D and 3D performance and at least 64MB of video RAM, compare the price of the add-ons to the price of a new card with these features. You’ll probably find the add-ons to be less expensive. If your card has less than 64MB of video RAM and you play 3D games, I recommend replacing it with a new card with these features. Look at sample video captures before making your decision because all video capture solutions require image compression with at least some loss of quality. If you have a digital camcorder with IEEE 1394 (also called FireWire or i.LINK) ports, you should purchase an IEEE 1394 interface board to use high-quality pure digital video that needs no conversion. Note Although ATI’s All-in-Wonder RADEON 8500 DV includes an IEEE 1394a (FireWire 400) port, more recent All-in-Wonder boards don’t include this port. However, a wide variety of multifunction PCI cards include IEEE 1394a ports, including high-end sound cards from Hercules and Creative Labs and combination Hi-Speed USB (USB 2.0)/IEEE 1394a cards from many vendors. The USB port can be used to connect TV tuner and video-capture options compatible with any manufacturer’s video card from vendors such as Dazzle, Hauppauge, and others. Because the wide variety of TV and computer hardware on the market can cause compatibility problems with USB TV/capture devices, be sure to check review sites such as http://reviews.cnet.com and http://www.epinions.com. For best image capture quality, look for products designed for Hi-Speed USB (USB 2.0) and connect them to a Hi-Speed USB port. If HDTV is in your future, look for products compatible with HDTV, such as an HDTV tuner (some plug in to an empty PCI slot, and others plug in to a USB port). HDTV tuners enable you to watch HDTV broadcasts on any monitor connected to your PC, including large-screen monitors and projectors. Some of the major vendors of HDTV cards include ATI Technologies, Hauppauge Computer Works, and Sasem Co, Ltd. Warranty and Support Because a video card can go through several driver changes during its effective lifetime (about three years or two operating-system revisions), buying a video card from a major manufacturer usually assures you of better support during the card’s lifetime. If you buy a card that uses widely available chipsets (such as NVIDIA’s or ATI’s), you might be able to try a different vendor’s version of drivers or use the chipset vendor’s “generic” drivers if you don’t get satisfactory support from your card vendor. Keep in mind that using generic drivers (chipset level) or a different brand of drivers can cause problems if your original card’s design was tweaked from the chipset maker’s reference design. Look at the vendor’s technical support forums or third-party discussions on newsgroups, computer information Web sites such as ZDNet, or magazine Web sites to get a feel for the stability, reliability, and usefulness of a vendor’s support and driver services. These sources generally also provide alternatives in case of difficulties with a specific brand or chipset. If you use Windows Me, Windows 2000, or Windows XP, make sure you use WHQL-certified drivers for best results. These drivers have been passed by Microsoft’s Windows Hardware Quality Labs and might be available through Windows Update or from the vendor’s own Web site. 16 1738 ch15 7/30/04 10:31 AM Page 929 Upgrading or Replacing Your Video Card Chapter 15 929 Note With the rise in popularity of Linux, many graphics card and GPU vendors now provide downloadable Linux drivers. Be sure to check compatibility carefully because some vendors customize drivers for different Linux distributions or might provide drivers that work with only certain Linux kernels or XFree86 drivers. Comparing Video Cards with the Same Chipset Many manufacturers create a line of video cards with the same chipset to sell at different pricing points. Why not save some dollars and get the cheapest model? Why not say “price is no object” and get the most expensive one? When you’re faced with various cards in the “chipsetX” family, look for differences such as those shown in Table 15.21. Table 15.21 Comparing Video Cards with the Same Features Feature Effect on You RAMDAC speed Most current high-end 3D GPUs integrate 400MHz RAMDACs to provide flicker-free resolutions beyond 1280×1024. However, less-expensive cards and older designs often incorporate a slower RAMDAC, which reduces maximum and flicker-free resolutions. If you use a 17'' or larger monitor, this could be an eye-straining problem. Amount of RAM Although AGP video cards can use AGP memory (a section of main memory borrowed for texturing), performing as much work as possible on the card’s own memory is still faster. PCI cards must perform all functions within their own memory. Less expensive cards in a chipset family often have lower amounts of memory onboard, and graphics cards haven’t featured expandable memory for several years. Buy a card with enough memory for your games or applications—today and tomorrow; at least 64MB or more for business and 128MB or more for gaming, 3D graphics, and video-related work. Memory type Virtually all video cards on the market today use SDRAM or its faster variants (SGRAM, DDR SDRAM, DDR-II, or GDDR-3 SDRAM). Any of these provides you with high performance in business applications, although DDR, DDR-II, or GDDR-3 SDRAM is preferable when running high-resolution, high-quality 3D games faster. Core clock speed Many suppliers adjust the recommended speed of graphics controllers in an effort to provide users with maximum performance. Sometimes the supplier can choose to exceed the rated specification of the graphics chip. Be cautious: Current controller chips are large and can overheat. An overclocked device in an open system with great airflow might work, or it might fail in a period of months from overstress of the circuitry. If you have questions about the rated speed of a controller, check the chip supplier’s Web site. Many reputable companies do use overclocked parts, but the best vendors supply large heatsinks or powered fans to avoid overheating. Some vendors even provide on-card temperature monitoring. RAM Speed (ns rating) Just as faster system RAM improves overall computer performance, faster video card RAM improves video card performance. Some high-performance 3D video cards now use DDR SDRAM memory chips with a 2.8ns access time. TV-out Once a rare feature, most mid-range and most high-end video cards now feature TV-out, enabling you to display DVD movies or video games on a big-screen TV. Some of the latest models have hardware-based MPEG-2 compression for higher video quality in less disk space. Some of the latest video cards are now using a VIVOport to support either RCA or S-video inputs on VCRs and TVs. The speed of the RAMDAC is not the same as the core clock speed of a given graphics card. Even though most current GPUs incorporate the RAMDAC in the GPU, the RAMDAC and the GPU core run at different speeds. 16 1738 ch15 7/30/04 930 10:31 AM Chapter 15 Page 930 Video Hardware Video Cards for Multimedia Multimedia—including live full-motion video feeds, videoconferencing, and animations—has become an important element of the personal computing industry and is helping to blur the once-solid lines between computer and broadcast media. As the demand for multimedia content increases, so do the capabilities of the hardware and software used to produce the content. Video is just one, albeit important, element of the multimedia experience, and the graphics adapters on the market today reflect the demand for these increased capabilities. Producing state-of-the-art multimedia content today often requires that the PC be capable of interfacing with other devices, such as cameras, VCRs, and television sets, and many video adapters are now equipped with these capabilities. Other multimedia technologies, such as 3D animation, place an enormous burden on a system’s processing and data-handling capabilities, and many manufacturers of video adapters are redesigning their products to shoulder this burden more efficiently. The following sections examine some of the video adapter components that make these technologies possible and practical, including VFC, VAFC, VMC, and VESA VIP. Because none of these specifications for internal video feature connectors has become a true industry standard, some manufacturers of auxiliary video products—such as dedicated 3D accelerator boards and MPEG decoders—have taken an alternative route through the standard VGA connector. Video Feature Connectors To extend the capabilities of the VGA standard beyond direct connections to a monitor, several auxiliary connector standards have been devised, first by individual card makers and later by VESA. Four early attempts to create a common connector were the Video Feature Connector (VFC) that IBM devised in 1987, the VESA Advanced Feature Connector (VAFC), the VESA Media Channel (VMC), and the VESA Video Interface Port (VESA VIP). These connector designs were not widely used, though. Note If you are interested in reading more about VFC, VAFC, VMC, and VESA VIP, see “Video Feature Connectors,” in the Technical Reference section of the disc with this book. Replacements for the VESA VIP and Other Video Connectors Currently, most systems interface with video devices through their USB or IEEE 1394 ports. Add-on TV tuner cards and USB devices such as the ATI TV Wonder VE can be used with most DirectXcompatible video chipsets from ATI and NVIDIA for video capture. The ATI All-in-Wonder series provides TV-in, TV-out, and full-power graphics support in a single slot. The latest version, the ATI All-inWonder 9800 Pro, has S-video and composite input and output ports and a 125-channel stereo TV tuner. An adapter for component video is available from ATI for interfacing with big-screen televisions. If you prefer NVIDIA graphics, look for GeForce FX–based cards that include the Personal Cinema breakout box and software bundle. Video Output Devices When video technology first was introduced, it was based on television. However, a difference exists between the signals used by a television and those used by a computer. In the United States, the National Television System Committee (NTSC) established color TV standards in 1953. Some other countries, such as Japan, followed this standard. Many countries in Europe, though, developed more sophisticated standards, including Phase Alternate Line (PAL) and Sequential Couleur Avec Mémoire (SECAM). Table 15.22 shows the differences among these standards. 16 1738 ch15 7/30/04 10:31 AM Page 931 Video Cards for Multimedia Table 15.22 Chapter 15 931 Television Versus Computer Monitors Standard Year Est. Country Lines Rate Television NTSC 1953 (color) 1941 (b&w) U.S., Japan 525 60 fields/sec PAL 1941 Europe1 625 50 fields/sec SECAM 1962 France 625 25 fields/sec 640×4802 72Hz Computer VGA 1987 U.S. Field = 1/2 (.5 frame) 1. England, Holland, and West Germany. 2. VGA is based on more lines and uses pixels (480) versus lines; genlocking is used to lock pixels into lines and synchronize computers with TV standards. A video-output (or VGA-to-NTSC) adapter enables you to display computer screens on a TV set or record them onto videotape for easy distribution. These products fall into two categories: those with genlocking (which enables the board to synchronize signals from multiple video sources or video with PC graphics) and those without. Genlocking provides the signal stability necessary to obtain adequate results when recording to tape, but it isn’t necessary for using a television as a video display. VGA-to-NTSC converters are available as internal expansion boards, external boxes that are portable enough to use with a laptop for presentations on the road, and TV-out ports on the rear of most video cards using chipsets from NVIDIA, ATI, and others. Indeed, many laptop and notebook systems these days come equipped with a built-in VGA-to-NTSC converter. The converter does not replace your existing video adapter but instead connects to the adapter using an external cable. In addition to VGA input and output ports, a video output board has a video output interface for S-video and composite video. Most VGA-to-TV converters support the standard NTSC television format and might also support the European PAL format. The resolution these devices display on a TV set or record on videotape often is limited to straight VGA at 640×480 pixels, although some TV-out ports on recent video cards can also display 800×600 resolution. The converter also might contain an antiflicker circuit to help stabilize the picture because VGA-to-TV products, as well as TV-to-VGA solutions, often suffer from a case of the jitters. Video Capture Devices You can capture individual screen images or full-motion video for reuse in several ways, including: ■ 3D accelerator cards with TV-in ports ■ TV tuner cards ■ USB- or parallel port–based devices such as TV tuner/capture devices discussed earlier or a dedicated device such as the SnapMAGIC (available from www.snapnsend.com) ■ Webcams with video input ports These units capture still or moving images from NTSC video sources, such as camcorders and VCRs. Although image quality is limited by the input signal, the results are still good enough for presentations and desktop publishing applications. These devices work with 8-, 16-, and 24-bit VGA cards and usually accept video input from VHS, Super VHS, and Hi-8 devices. As you might expect, however, 16 1738 ch15 7/30/04 932 10:31 AM Chapter 15 Page 932 Video Hardware Super VHS and Hi-8 video sources give better results, as do configurations using more than 256 colors. For the best results, use DV camcorders equipped with IEEE 1394 (i.LINK/FireWire) connectors; these can output high-quality digital video direct to your computer without the need to perform an analog-to-digital conversion. If your computer doesn’t include an IEEE 1394a or 1394b port, you must install an IEEE 1394 add-in card if you want to capture output from a DV camcorder. Desktop Video Boards You can also capture NTSC (television) signals to your computer system for display or editing. In other words, you can literally watch TV in a window on your computer. When capturing video, you should think in terms of digital versus analog. The biggest convenience of an analog TV signal is efficiency; it is a compact way to transmit video information through a low-bandwidth pipeline. The disadvantage is that although you can control how the video is displayed, you can’t edit it. Actually capturing and recording video from external sources and saving the files onto your PC requires special technology. To do this, you need a device called a video capture board (also called a TV tuner, video digitizer, or video grabber). Note In this context, the technical nomenclature again becomes confusing because the term video here has its usual connotation; that is, it refers to the display of full-motion photography on the PC monitor. When evaluating video hardware, be sure to distinguish between devices that capture still images from a video source and those that capture full-motion video streams. Today, video sources come in two forms: ■ Analog ■ Digital Analog video can be captured from traditional sources such as broadcast or cable TV, VCRs, and camcorders using VHS or similar tape standards. This process is much more demanding of storage space and system performance than still images are. Here’s why: The typical computer screen was designed to display mainly static images. The storing and retrieving of these images requires managing huge files. Consider this: A single, full-screen color image in an uncompressed format can require as much as 2MB of disk space; a 1-second video would therefore require 45MB. Likewise, any video transmission you want to capture for use on your PC must be converted from an analog NTSC signal to a digital signal your computer can use. On top of that, the video signal must be moved inside your computer at 10 times the speed of the conventional ISA bus structure. You need not only a superior video card and monitor, but also an excellent expansion bus, such as PCI or AGP. Considering that full-motion video can consume massive quantities of disk space, it becomes apparent that data compression is all but essential. Compression and decompression apply to both video and audio. Not only does a compressed file take up less space, it also performs better simply because less data must be processed. When you are ready to replay the video/audio, the application decompresses the file during playback. In any case, if you are going to work with video, be sure that your hard drive is large enough and fast enough to handle the huge files that can result. Compression/decompression programs and devices are called codecs. Two types of codecs exist: hardware-dependent codecs and software (or hardware-independent) codecs. Hardware codecs typically perform better; however, they require additional hardware—either an add-on card or a high-end video card with hardware codecs built in. Software codes do not require hardware for compression or 16 1738 ch15 7/30/04 10:31 AM Page 933 Video Cards for Multimedia Chapter 15 933 playback, but they typically do not deliver the same quality or compression ratio. Following are two of the major codec algorithms: ■ JPEG (Joint Photographic Experts Group). Originally developed for still images, JPEG can compress and decompress at rates acceptable for nearly full-motion video (30fps). JPEG still uses a series of still images, which makes editing easier. JPEG is typically lossy (meaning that a small amount of the data is lost during the compression process, slightly diminishing the quality of the image), but it can also be lossless. JPEG compression functions by eliminating redundant data for each individual image (intraframe). Compression efficiency is approximately 30:1 (20:1–40:1). ■ MPEG (Motion Picture Experts Group). MPEG by itself compresses video at approximately a 30:1 ratio, but with precompression through oversampling, the ratio can climb to 100:1 and higher, while retaining high quality. Thus, MPEG compression results in better, faster videos that require less storage space. MPEG is an interframe compressor. Because MPEG stores only incremental changes, it is not used during editing phases. If you will be capturing or compressing video on your computer, you’ll need software based on standards such as Microsoft’s DirectShow (the successor to Video for Windows and ActiveMovie), Real Network’s Real Producer series, or Apple’s QuickTime Pro. Players for files produced with these technologies can be downloaded free from the vendors’ Web sites. To play or record video on your multimedia PC (MPC), you need some extra hardware and software: ■ Video system software, such as Apple’s QuickTime for Windows or Microsoft’s Windows Media Player. ■ A compression/digitization video adapter that enables you to digitize and play large video files. ■ An NTSC-to-VGA adapter that combines TV signals with computer video signals for output to a VCR. Video can come from a variety of sources: TV, VCR, video camera, laserdisc player, or DVD player. When you record an animation file, you can save it in a variety of file formats: AVI (Audio Video Interleave), MOV (Apple QuickTime format), or MPG (MPEG format). Depending on the video-capture product you use, you have several choices for capturing analog video. The best option is to use component video. Component video uses three RCA-type jacks to carry the luminance (Y) and two chrominance (PR and PB) signals; this type of connector commonly is found on DVD players and high-end conventional and HDTV television sets. However, homemarket video capture devices usually don’t support component video. A typical professional capture device designed for component video, such as Pinnacle Systems’ DC2000DV, retails for about $2,000. The next best choice, and one that is supported by many home-market video-capture devices, is the S-video (S-VHS) connector. This cable transmits separate signals for color (chroma) and brightness (luma). Otherwise, you must use composite video, which mixes luma and chroma. This results in a lower-quality signal, and the better your signal, the better your video quality will be. You also can purchase devices that display only NTSC (TV) signals on your computer. The built-in digital movie editing features found in Windows Me and Windows XP, the increasing popularity of computer/TV solutions, and broadband Internet connections make onscreen full-motion video an increasingly common part of the computing experience. Because of the growing importance of onscreen full-motion video, more and more recent CPUs have added features to enhance playback— including MMX and SSE instructions found in the Pentium II, Pentium III, Celeron, and AMD Athlon and Duron and the instruction set found in the Intel Pentium 4’s NetBurst microarchitecture and SSE2. Computers that use Windows XP Media Center Edition are ready out of the box to capture and digitally record video from TV for playback later, functioning as a personal video recorder (PVR). 16 1738 ch15 7/30/04 934 10:31 AM Chapter 15 Page 934 Video Hardware In addition, many graphics cards with TV-in, such as ATI’s Radeon-based All-in-Wonder series and NVIDIA’s Personal Cinema FX also include PVR software. A remote control and onscreen program guide is often included to make TV viewing and recording even easier. Table 15.23 provides a breakdown of some common video cards and capture devices supporting key features. This table is not inclusive and is meant to serve only as a reference example. Table 15.23 Video Capture Devices Device Type Example Video card with TV tuner and PVR ATI All-in-Wonder 9800 Pro, XT Video card with TV tuner and PVR ATI All-in-Wonder 9800 XT, XT, NVIDIA Personal Cinema FX PCI TV-tuner and PVR ATI-TV Wonder VE, HDTV Wonder USB TV-tuner and PVR Hauppauge WinTV-PVR-USB2 USB port video capture Dazzle Digital Video Creator series Parallel port still image capture Invisco SnapMagic PCI video capture card Broadway Pro DVD IEEE 1394 (FireWire) AVerMedia DVD EzMaker Figure 15.12 shows a typical video adapter incorporating TV tuner and video-in and video-out features: the ATI All-in-Wonder 9600 XT. Cooling fan for RADEON 9800 XT GPU RAM coolers Power connector TV tuner AGP 8x connector FM radio in 75-ohm TV in Video/VGA out (uses multi-head cable) ATI Theater 200 analog video decoder and stereo audio processor AV in (uses breakout box) Figure 15.12 ATI’s All-in-Wonder 9600 XT is a mid-range video accelerator with integrated TV and FM tuners, dual-display capabilities, and video-capture/PVR features. A multihead AV output cable, AV input breakout box, and remote control are also included. Photo courtesy of ATI Technologies. Each type of device has advantages and potential disadvantages. Table 15.24 provides a summary that will help you decide which solution is best for you. 16 1738 ch15 7/30/04 10:31 AM Page 935 Video Cards for Multimedia Table 15.24 Chapter 15 935 Multimedia Device Comparison Device Type Pros Cons Graphics card with built-in TV tuner and capture Convenience; single-slot solution Upgrading requires card replacement. TV-tuner card Allows upgrade to existing graphics cards; might be movable to newer models Might not work with all current chipsets. Parallel port attachment Universal usage on desktop or notebook computer; inexpensive Frame rate limited by speed of port; best for still-image capture. USB port attachment Easy installation on late-model USB-equipped computers with Windows 98/Me and Windows 2000/XP Might not work on Windows 95B OSR 2.x with USB; requires active USB port; not all devices may be compatible with Windows 2000/XP; low bandwidth with USB 1.1–compatible devices; not suitable for high-res or full-motion applications unless Hi-Speed USB (USB) is specifically supported. Dedicated PCI interface card Fast frame rate for realistic video; works with any graphics card High resource requirements (IRQ and so on) on some models; requires internal installation. IEEE 1394 (FireWire) connection to digital video No conversion from analog to digital needed; all-digital image is very high quality without compression artifacts (blocky areas) in video; fast throughput Requires IEEE 1394 port, IEEE 1394 digital video source; card requires internal installation; some cards don’t include capture/editing software; verify that editing software purchased separately works with card. Troubleshooting Video Capture Devices Table 15.25 provides some advice for troubleshooting problems with video capture devices. Note that IRQ conflicts can be an issue with both parallel port and add-on card devices and that low-bandwidth devices such as parallel port or USB devices might not be capable of supporting full-motion video capture except in a small window. Table 15.25 Troubleshooting Video Capture Devices Device Type Problem Solutions Parallel port attachment Can’t detect device, but printers work okay. Check port settings; device might require IEEE 1284 settings (EPP and ECP); change in BIOS; ensure device is connected directly to port; avoid daisy-chaining devices unless device specifically allows it; check Windows Device Manager for IRQ conflicts. TV tuners (built-in graphics card or add-on) No picture. Check cabling; set signal source correctly in software; update software. 16 1738 ch15 7/30/04 936 10:31 AM Chapter 15 Table 15.25 Page 936 Video Hardware Continued Device Type Problem Solutions All devices Video capture is jerky. Frame rate is too low. Increasing it might require capturing video in a smaller window; use fastest parallel port setting you can; use faster CPU and increase RAM to improve results. All devices Video playback has pauses, dropped frames. Hard disk might be pausing for thermal recalibration; use AV-rated SCSI hard drives or UDMA EIDE drives; install correct busmastering EIDE drivers for motherboard chipset to improve speed. Reinstall video playback software. USB devices Device can’t be detected or doesn’t work properly. Use Windows 98/Me/2000/XP; late versions of Windows 95 have USB drivers, but they often don’t work. If you use a USB hub, be sure it’s self-powered. Interface cards (all types) Card can’t be detected or doesn’t work. Check for IRQ conflicts in Windows Device Manager; move card to different slot if possible. IEEE 1394 cards Card can’t be detected or doesn’t work. Make sure power connector is attached to card if card has 4-pin power jack. Make sure correct drivers are installed. All devices Capture or installation problems Use the newest drivers available; check manufacturers’ Web site for updates, FAQs, and so on. Adapter and Display Troubleshooting Solving most graphics adapter and monitor problems is fairly simple, although costly, because replacing the adapter or display is the normal procedure. However, before you take this step, be sure that you have exhausted all your other options. One embarrassingly obvious fix to monitor display problems that is often overlooked by many users is to adjust the controls on the monitor, such as contrast and brightness. Although most monitors today have a control panel on the front of the unit, other adjustments might be possible as well. Some NEC monitors, for example, have a focus adjustment screw on the left side of the unit. Because the screw is deep inside the case, the only evidence of its existence is a hole in the plastic grillwork on top of it. To adjust the monitor’s focus, you must stick a long-shanked screwdriver about 2'' into the hole and feel around for the screw head. This type of adjustment can save you both an expensive repair bill and the humiliation of being ridiculed by the repair technician. Always examine the monitor case, documentation, and manufacturer’s Web site or other online services for the locations of adjustment controls. Most recent CRT and LCD monitors use front-mounted controls with onscreen display (OSD). A defective or dysfunctional adapter or display usually is replaced as a single unit rather than being repaired. Except for specialized CAD or graphics workstation–oriented adapters, virtually all of today’s adapters cost more to service than to replace, and the documentation required to service the hardware properly is not always available. You usually can’t get schematic diagrams, parts lists, wiring diagrams, and other documents for most adapters or monitors. Also, virtually all adapters now are constructed with surface-mount technology that requires a substantial investment in a rework station before you can remove and replace these components by hand. You can’t use a $25 pencil-type soldering iron on these boards! 16 1738 ch15 7/30/04 10:31 AM Page 937 Adapter and Display Troubleshooting Chapter 15 937 Servicing monitors is a slightly different proposition. Although a display often is replaced as a whole unit, some displays—particularly 20'' or larger CRTs or most LCD panels—might be cheaper to repair than to replace. If you decide to repair the monitor, your best bet is to either contact the company from which you purchased the display or contact one of the companies that specializes in monitor depot repair. If your CRT monitor has a 15'' diagonal measurement or less, consider replacing it with a unit that is 17'' or larger because repair costs on small monitors come close to replacement costs and large monitors aren’t much more expensive these days. Depot repair means you send in your display to repair specialists who either fix your particular unit or return an identical unit they have already repaired. This usually is accomplished for a flat-rate fee; in other words, the price is the same no matter what they have done to repair your actual unit. Because you usually get a different (but identical) unit in return, they can ship out your repaired display immediately on receiving the one you sent in, or even in advance in some cases. This way, you have the least amount of downtime and can receive the repaired display as quickly as possible. In some cases, if your particular monitor is unique or one they don’t have in stock, you must wait while they repair your specific unit. Troubleshooting a failed monitor is relatively simple. If your display goes out, for example, a swap with another monitor can confirm that the display is the problem. If the problem disappears when you change the display, the problem is almost certainly in the original display or the cable; if the problem remains, it is likely in the video adapter or PC itself. Many of the better quality, late-model monitors have built-in self-diagnostic circuitry. Check your monitor’s manual for details. Using this feature, if available, can help you determine whether the problem is really in the monitor, in a cable, or somewhere else in the system. If self diagnostics produce an image onscreen, look to other parts of the video subsystem for your problem. The monitor cable can sometimes be the source of display problems. A bent pin in the DB-15 connector that plugs into the video adapter can prevent the monitor from displaying images, or it can cause color shifts. Most of the time, you can repair the connector by carefully straightening the bent pin with sharp-nosed pliers. A loose cable or DVI/VGA adapter can also cause color shifts; tighten the cable and adapter securely. If the pin breaks off or the connector is otherwise damaged, you can sometimes replace the monitor cable. Some monitor manufacturers use cables that disconnect from the monitor and video adapter, whereas others are permanently connected. Depending on the type of connector the device uses at the monitor end, you might have to contact the manufacturer for a replacement. If you narrow down the problem to the display, consult the documentation that came with the monitor or call the manufacturer for the location of the nearest factory repair depot. Third-party depot repair service companies are also available that can repair most displays (if they are no longer covered by a warranty); their prices often are much lower than factory service. Check the Vendor List on the disc for several companies that do depot repair of computer monitors and displays. Caution You should never attempt to repair a CRT monitor yourself. Touching the wrong component can be fatal. The display circuits can hold extremely high voltages for hours, days, or even weeks after the power is shut off. A qualified service person should discharge the cathode ray tube and power capacitors before proceeding. For most displays, you are limited to making simple adjustments. For color displays, the adjustments can be quite formidable if you lack experience. Use the OSD controls to adjust color, brightness, picture size, and other settings. To quickly adjust an LCD, try the auto-tune feature available on many 16 1738 ch15 7/30/04 938 10:31 AM Chapter 15 Page 938 Video Hardware models. Even factory service technicians often lack proper documentation and service information for newer models; they usually exchange your unit for another and repair the defective one later. Never buy a display for which no local factory repair depot is available. If you have a problem with a display or an adapter, it pays to call the manufacturer, who might know about the problem and make repairs available. Sometimes, when manufacturers encounter numerous problems with a product, they might offer free repair, replacements, or another generous offer that you would never know about if you did not call. Remember, also, that many of the problems you might encounter with modern video adapters and displays are related to the drivers that control these devices rather than to the hardware. Be sure you have the latest and proper drivers before you attempt to have the hardware repaired; a solution might already be available. Troubleshooting Monitors Problem No picture. Solution If the LED on the front of the monitor is yellow or flashing green, the monitor is in power-saving mode. Move the mouse or press Alt+Tab on the keyboard and wait up to 1 minute to wake up the system if the system is turned on. If the LED on the front of the monitor is green, the monitor is in normal mode (receiving a signal), but the brightness and contrast are set incorrectly; adjust them. If no lights are lit on the monitor, check the power and power switch. Check the surge protector or power director to ensure that power is going to the monitor. Replace the power cord with a knownworking spare if necessary. Retest. Replace the monitor with a known-working spare to ensure that the monitor is the problem. Check data cables at the monitor and video card end. Problem Jittery picture quality. Solution LCD monitors. Use display-adjustment software or onscreen menus to reduce or eliminate pixel jitter and pixel swim. All monitors. Check cables for tightness at the video card and the monitor (if removable): ■ Remove the extender cable and retest with the monitor plugged directly into the video card. If the extended cable is bad, replace it. ■ Check the cables for damage; replace as needed. ■ If problems are intermittent, check for interference. (Microwave ovens near monitors can cause severe picture distortion when turned on.) CRT monitors. Check refresh-rate settings; reduce them until acceptable picture quality is achieved: ■ Use onscreen picture adjustments until an acceptable picture quality is achieved. ■ If problems are intermittent and can be “fixed” by waiting or gently tapping the side of the monitor, the monitor power supply is probably bad or has loose connections internally. Service or replace the monitor. 16 1738 ch15 7/30/04 10:31 AM Page 939 Adapter and Display Troubleshooting Chapter 15 939 Troubleshooting Video Cards and Drivers Problem Display works in DOS but not in Windows. Solution If you have an acceptable picture quality in MS-DOS mode (system boot) but no picture in Windows, most likely you have an incorrect or corrupted video driver installed in Windows. Boot Windows 9x/Me in Safe Mode (which uses a VGA driver), boot Windows 2000/XP in Enable VGA mode, or install the VGA driver and restart Windows. If Safe Mode or VGA Mode works, get the correct driver for the video card and reinstall. If you have overclocked your card with a manufacturer-supplied or third-party utility, you might have set the speed too high. Restart the system in Safe Mode, and reset the card to run at its default speed. If you have adjusted the speed of AGP/PCI slots in the BIOS setup program, restart the system, start the BIOS setup program, and reset the AGP and PCI slots to run at the normal speed. Problem Can’t replace built-in video card with add-on PCI or AGP video card. Solution Check with the video card and system vendor for a list of acceptable replacement video cards. Try another video card with a different chipset. Check the BIOS or motherboard for jumper or configuration settings to disable built-in video. Place the add-on card in a different PCI slot. Be sure the card is fully inserted into the PCI or AGP slot. Problem Can’t select desired color depth and resolution combination. Solution Verify that the card is properly identified in Windows and that the card’s memory is working properly. Use diagnostic software provided by the video card or chipset maker to test the card’s memory. If the hardware is working properly, check for new drivers. Use the vendor’s drivers rather than the ones provided with Windows. Problem Can’t select desired refresh rate. Solution Verify that the card and monitor are properly identified in Windows. Obtain updated drivers for the card and monitor. Problem Can’t adjust OpenGL or Direct3D (DirectX) settings. Solution Install the graphic card or chipset vendor’s latest drivers instead of using the drivers included with Microsoft Windows. Standard Microsoft drivers often don’t include 3D or other advanced dialog boxes. 16 1738 ch15 7/30/04 940 10:31 AM Chapter 15 Page 940 Video Hardware DisplayMate DisplayMate is a unique diagnostic and testing program designed to thoroughly test your video adapter and display. It is somewhat unique in that most conventional PC hardware diagnostics programs do not emphasize video testing the way this program does. I find it useful not only in testing whether a video adapter is functioning properly, but also in examining video displays. You easily can test the image quality of a display, which allows you to make focus, centering, brightness and contrast, color level, and other adjustments much more accurately than before. If you are purchasing a new monitor, you can use the program to evaluate the sharpness and linearity of the display and to provide a consistent way of checking each monitor you are considering. If you use projection systems for presentations—as I do in my PC hardware seminars—you will find it invaluable for setting up and adjusting the projector. DisplayMate also can test a video adapter thoroughly. It sets the video circuits into each possible video mode so you can test all its capabilities. It even helps you determine the performance level of your card, both with respect to resolution and colors as well as speed. You can then use the program to benchmark the performance of the display, which enables you to compare one type of video adapter system to another. The Video Edition also supports various types of multimedia projectors and TVs used in home theater and presentation environments. See the Vendor List on the CD for more information on DisplayMate (formerly Sonera) Technologies, or visit www. displaymate.com. Some video-card vendors supply a special version of DisplayMate for use in diagnostics testing.