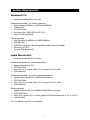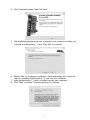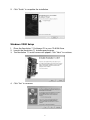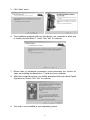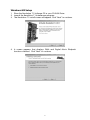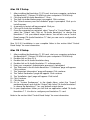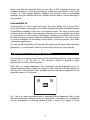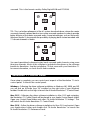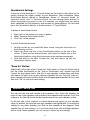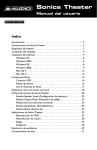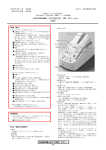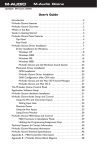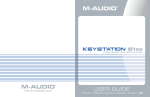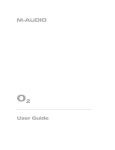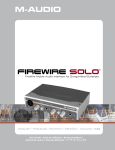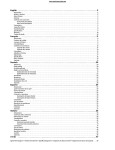Download M-Audio Revolution 7.1 Specifications
Transcript
Table of Contents Introduction . . . . . . . . . . . . . . . . . . . . . . . . . . . . . . . . . . . . . . . . . . . . . . . . . . . . . .2 Revolution 7.1 Features . . . . . . . . . . . . . . . . . . . . . . . . . . . . . . . . . . . . . . . . . . . . .2 System Requirements . . . . . . . . . . . . . . . . . . . . . . . . . . . . . . . . . . . . . . . . . . . . . .3 Package Contents . . . . . . . . . . . . . . . . . . . . . . . . . . . . . . . . . . . . . . . . . . . . . . . . .4 Hardware Installation . . . . . . . . . . . . . . . . . . . . . . . . . . . . . . . . . . . . . . . . . . . . . .4 Software Installation . . . . . . . . . . . . . . . . . . . . . . . . . . . . . . . . . . . . . . . . . . . . . . .5 Windows XP Setup . . . . . . . . . . . . . . . . . . . . . . . . . . . . . . . . . . . . . . . . . . . . .5 Windows 2000 Setup . . . . . . . . . . . . . . . . . . . . . . . . . . . . . . . . . . . . . . . . . . .7 Windows ME Setup . . . . . . . . . . . . . . . . . . . . . . . . . . . . . . . . . . . . . . . . . . . .9 Revolution 7.1 and the Windows Sound System . . . . . . . . . . . . . . . . . . . . .10 Mac OS 9 Setup . . . . . . . . . . . . . . . . . . . . . . . . . . . . . . . . . . . . . . . . . . . . . . .11 Mac OS X Setup . . . . . . . . . . . . . . . . . . . . . . . . . . . . . . . . . . . . . . . . . . . . . . .11 Physical Connections . . . . . . . . . . . . . . . . . . . . . . . . . . . . . . . . . . . . . . . . . . . . . .12 Speaker Connections . . . . . . . . . . . . . . . . . . . . . . . . . . . . . . . . . . . . . . . . . .13 Line and Mic In . . . . . . . . . . . . . . . . . . . . . . . . . . . . . . . . . . . . . . . . . . . . . . .14 Explanation of Surround Formats . . . . . . . . . . . . . . . . . . . . . . . . . . . . . . . . . . . .14 Revolution 7.1 Control Panel . . . . . . . . . . . . . . . . . . . . . . . . . . . . . . . . . . . . . . . . .16 QuickSwitch Settings . . . . . . . . . . . . . . . . . . . . . . . . . . . . . . . . . . . . . . . . . . .18 “Save As” Button . . . . . . . . . . . . . . . . . . . . . . . . . . . . . . . . . . . . . . . . . . . . . .18 Speaker Setup Tab . . . . . . . . . . . . . . . . . . . . . . . . . . . . . . . . . . . . . . . . . . . . . . . .18 Output Mixer Tab . . . . . . . . . . . . . . . . . . . . . . . . . . . . . . . . . . . . . . . . . . . . .20 Surround Sound Tab . . . . . . . . . . . . . . . . . . . . . . . . . . . . . . . . . . . . . . . . . . .21 Input/Other Tab . . . . . . . . . . . . . . . . . . . . . . . . . . . . . . . . . . . . . . . . . . . . . .22 About Tab . . . . . . . . . . . . . . . . . . . . . . . . . . . . . . . . . . . . . . . . . . . . . . . . . . .23 Revolution 7.1 Applications . . . . . . . . . . . . . . . . . . . . . . . . . . . . . . . . . . . . . . . . .24 DVD Playback . . . . . . . . . . . . . . . . . . . . . . . . . . . . . . . . . . . . . . . . . . . . . . . .24 Music Playback . . . . . . . . . . . . . . . . . . . . . . . . . . . . . . . . . . . . . . . . . . . . . .25 Windows Media Player Setup . . . . . . . . . . . . . . . . . . . . . . . . . . . . . . . . . . .25 Gaming . . . . . . . . . . . . . . . . . . . . . . . . . . . . . . . . . . . . . . . . . . . . . . . . . . . . .25 Recording . . . . . . . . . . . . . . . . . . . . . . . . . . . . . . . . . . . . . . . . . . . . . . . . . . .25 Troubleshooting & Technical Support . . . . . . . . . . . . . . . . . . . . . . . . . . . . . . . . .26 Contact information . . . . . . . . . . . . . . . . . . . . . . . . . . . . . . . . . . . . . . . . . . . . . . .27 Warranty Information . . . . . . . . . . . . . . . . . . . . . . . . . . . . . . . . . . . . . . . . . . . . . .27 Appendix A: Technical Specifications . . . . . . . . . . . . . . . . . . . . . . . . . . . . . . . . .28 Appendix B: WinDVD v5 Installation . . . . . . . . . . . . . . . . . . . . . . . . . . . . . . . . . .29 Introduction Thank you for purchasing the Revolution 7.1 by M-Audio. The Revolution 7.1 is an audio upgrade for any PC or Macintosh computer,* bringing the ultimate in surround performance to your computer system. The Revolution 7.1 brings you up to 24-bit, 192kHz audio and the highest-quality stereo, virtual surround, and multichannel surround sound available today. Please take the time to read this User Guide. It will tell you how to install the Revolution 7.1 on your particular computer and instruct you on how to get the most from your Revolution 7.1 audio interface. * Must meet minimum system requirements Revolution 7.1 Features • • • • • • • • • Audiophile quality 24-bit/192kHz audio playback, 24-bit/96kHz recording Analog connectors for powered speakers or stereo receiver Supports Dolby Digital 5.1 (AC3)®, DTS®, and other encoded multichannel formats Advanced Circle Surround II® technology creates true multi-channel surround sound from your stereo, MP3s, CDs, and other audio sources SRS TruSurround XT® technology delivers virtual surround sound over stereo speakers, deep bass enhancement, and Dialog enhancement S/PDIF Coaxial (RCA Jack) Output Revolution 7.1 supports the following digital output formats: 24-bit Linear PCM; 16-bit Linear PCM; 16-bit AC-3, Dolby Pro Logic, or DTS over coaxial connector Revolution 7.1 supports the following sampling frequencies (Hz): 32000, 44100, 48000, 88200, 96000, 176400, 192000; with MME drivers all rates up to 192kHz using internal sample rate conversion with Windows XP SP1 Pro Audio Performance: Dynamic Range: 106 dB (a-weighted); Signal-toNoise Ratio: 107 dB (a-weighted); THD+N: <0 .00235% (-92.6 db) One-year warranty 2 System Requirements Windows® PC: • Requires available PCI card slot Minimum Required - for stereo operation: • Intel Celeron 350MHz or AMD K6II 500MHz • 128MB RAM • CD-ROM Drive • Windows Me, 2000 (SP4) or XP (SP1) • DirectX 9.0b (included) Recommended: • Intel Pentium III 800MHz or AMD 800MHz • 256MB RAM • DVD-ROM drive and decoding player application (included) • Windows XP (SP1) • DirectX 9.0b (included) Apple Macintosh®: • Requires available PCI card slot Minimum Required (for stereo operation): • Apple Macintosh® G4* • CD-ROM Drive • Mac OS 9.2.2 or later; Mac OS X version 10.2.6 or later • 256 MB RAM Minimum Required - for multi-channel operation: • Apple Macintosh® G4* 733MHz (QuickSilver) • CD-ROM Drive • Mac OS 9.2.2 or later; Mac OS X version 10.2.6 or later • 256 MB RAM Recommended: • Apple Macintosh® G4* 800MHz (QuickSilver) or better • DVD-ROM Drive • Mac OS X version 10.3 or later (Apple DVD Player required or AC-3 or DTS) • 512 MB RAM *CPU Accelerator cards are not supported 3 Package Contents Your Revolution 7.1 was carefully packed at the factory, and the shipping carton was designed to protect the unit during shipping. Please retain this container in the unlikely event that you need to return your Revolution 7.1 for service. The following items are included with your Revolution: • • • • • Revolution 7.1 PCI audio card M-Audio driver CD (includes driver installation software) Additional software installation CDs This Product Manual (PDF) Quick Start Guide Hardware Installation Installing the PCI Card The Revolution 7.1 is a PCI card that must be installed in one of your computer’s PCI expansion slots. Every computer model is slightly different, but here are some general installation instructions: Note: Revolution 7.1 audio cards have been designed to be PCI 2.2-compliant with support for both 3.3-volt and 5-volt PCI signaling environments. This guarantees compatibility with PCI-X, 64-bit, and standard 32-bit PCI-based systems, including the Apple G5. 1. Shut down your computer, and then unplug the power cable. 2. Open the case to expose the PCI slots. 3. Touch the metal cage surrounding the power supply. This grounds you to prevent any static electricity from accidentally damaging the computer. 4. Unscrew the metal cover adjacent to the empty PCI slot you will install the Revolution 7.1 into.If you are replacing another PCI card with the Revolution 7.1, remove this card instead. On Windows systems, for optimal IRQ and data throughput reasons, we recommend that you start by choosing one of the middle (inside) PCI slots since the end PCI slots are often summed in pairs, which limits bandwidth. For example, if your machine has five PCI slots, place the Revolution 7.1 card in slot 2 or 3 if available, rather than 1, 4 or 5. 5. Press the Revolution 7.1 card into the PCI card slot. When it is properly installed in the slot, you should be able to see only a small edge of the metal connectors showing above the slot. 6. Put the case back together, plug in the power, and start up the computer. Note: Your computer may have come with more specific instructions on how to install a PCI card into your type of computer. Review those instructions before installation to avoid possible damage to your computer. 4 After the PCI installation, you will need to follow the driver software installation instructions described below. Software Installation Your Revolution 7.1 comes with driver software that allows it to communicate with your computer’s operating system, Windows or Mac OS. Please skip to your computer’s operating system in this section and follow those instructions. Revolution’s driver software, which includes SRS Circle Surround II and TruSurround XT, will load during this installation. You will also want to install the DVD playback software provided on the additional included CDs. DirectX Note: If installing under Windows, the driver for this PCI Card requires that your system is running under at least DirectX 9.0b. If you do not have at least version 9.0b, then you can install the included DirectX 9.0b file, which is included on the installer CD-ROM. When you first run the Revolution 7.1 driver, you will be prompted to install the included DirectX 9.0b if your system does not yet meet this requirement. Windows XP Setup 1. Place the Revolution 7.1 Software CD in your CD-ROM Drive. 2. Launch the Revolution 7.1 Installer.exe installation program. 3. The Revolution 7.1 install screen will appear. Click “Next” to continue. 5 4. Click “Continue Anyway,” then Click “Next.” 5. The installation program will now shut down your computer to allow you to install your Revolution 7.1 card. Click “Exit” to continue. 6. Please refer to Hardware Installation Guide preceding this section for steps on installing the Revolution 7.1 card into your computer. 7. After the Revolution 7.1 card is installed, restart your computer. 8. Click “Next” and then “Continue Anyway” to continue. 6 9. Click “Finish” to complete the installation. Windows 2000 Setup 1. Place the Revolution 7.1 Software CD in your CD-ROM Drive. 2. Launch the Revolution 7.1 Installer.exe program. 3. The Revolution 7.1 install screen will appear. Click “Next” to continue. 4. Click “Yes” to continue. 7 5. Click “Next” twice. 6. The installation program will now shut down your computer to allow you to install your Revolution 7.1 card. Click “Exit” to continue. 7. Please refer to Hardware Installation Guide preceding this section for steps on installing the Revolution 7.1 card into your computer. 8. When the computer restarts, you will be prompted with note about Digital Signature not found. Click “Yes” to continue. 9. The card is now installed in your operating system. 8 Windows ME Setup 1. Place the Revolution 7.1 Software CD in your CD-ROM Drive. 2. Launch the Revolution 7.1 Installer.exe program. 3. The Revolution 7.1 install screen will appear. Click “Next” to continue. 4. A screen appears that displays DMA and Digital Music Playback functions checked. Click “Next” to continue. 9 5. The computer will now need to be shut down to install the Revolution 7.1 card. Click “Yes” and then “Exit” to continue shutting your machine down. Note: If you uncheck “Yes, power my computer down now”, you will be prompted with another screen to shut your machine down because the DMA mode has been enabled. 6. Please refer to Hardware Installation Guide preceding this section for steps on installing the Revolution 7.1 card into your computer. 7. Restart the computer. 8. Revolution 7.1 card is now correctly installed. Revolution 7.1 and the Windows Sound System The Revolution’s Windows Multimedia drivers will allow you to use the Revolution 7.1 as your Windows system sound device. If the Revolution 7.1 is the only audio device installed in your computer, Windows will “select” it automatically. Otherwise, you may need to tell Windows to use the Revolution. To check your Windows Audio settings and select the M-Audio Revolution: 1. Go to the Start menu, and then choose Control Panel. 2. Open “Sounds and Audio Devices” (or “Sounds and Multimedia”), then click the “Audio” tab. 3. Under “Sound playback,” the default device should say “Revolution.” If it does not say “Revolution,” then drop down the list of devices and select “Revolution.” 4. Click “Apply,” then click “OK.” Close your Control Panel--you’re done! 10 Mac OS 9 Setup 1. After installing the Revolution 7.1 PCI card, start your computer and place the Revolution 7.1 Drivers CD ROM into your computer’s CD ROM tray. 2. Click the Install M-Audio Revolution 7.1 Icon. 3. The Stuff it Installer Maker page is prompted. Click continue. 4. The “Virtual memory must be disabled” page is prompted. Click yes to install anyway. 5. A warning to restart will be prompted. Click yes. 6. Click quit to finish the installation. 7. Once the computer has restarted, select "Sound" in "Control Panels," then select the "Output" tab. Click on "M-Audio Revolution" to choose the Revolution 7.1 as your default output device. You will also see a Control Panel named “M-Audio Revolution 7.1” that you can use to configure the Revolution 7.1 card. Mac OS 9.2.2 Installation is now complete. Refer to the section titled “Control Panel Setup” for more information. Mac OS X Setup 1. After installing the Revolution 7.1 PCI card, start your computer and place the Revolution 7.1 Drivers CD ROM into your computer’s CD ROM tray. 2. Double-click on Mac OS X 3. Double-click on M-Audio Revolution.dmg 4. Double-click on M-Audio Revolution 7.1 software.mpkg 5. Enter your computer’s Administrator password, if prompted. 6. The “Welcome to the M-Audio Revolution 7.1 Software” page will appear. Click continue. 7. The “Important Information” page will appear. Click continue. 8. The “Select Destination” page will appear. Click continue. 9. The “Installation type” page will appear. Click Install. 10. Click Continue. 11. Click Restart. 12. Go to "System Preferences" in the Apple Menu, select the "Sound" preference panel, and click the "Output" tab. Select "M-Audio Revolution" to choose the Revolution 7.1 as your default output device. 13. In your Applications folder you will find an application called “M-Audio Revolution 7.1”. Use this to configure your Revolution 7.1 card. Refer to the section titled “Control Panel Setup” for more information. 11 Physical Connections The rear panel of the Revolution 7.1 has the following jacks: 1. Digital Out - The Digital Output jack is a S/PDIF Coaxial output. You can use an RCA cable (sold separately) to connect this to a digital recorder, mixer or surround receiver. A 75 Ohm digital coaxial cable is required for this type of connection. 2. Mic In (pink) - The mic input allows you to connect a mono microphone for recording, videophone or voice recognition applications. The jack is a 3-conductor TRS-type jack for condenser (2-conductor) and electret (3conductor) type microphones 3. Line In (blue) - This is a stereo line-level input that can be used to record into an audio recording program. 4. Front L/R, Phones (green) - This jack should connect to the powered Left and Right speakers, located to the left and right of your computer monitor. If you have just a two-speaker stereo setup, this is the jack to use. You can also plug a pair of stereo headphones into this jack. 5. Center/Subwoofer (orange) - This line-level output connects to powered Center and Subwoofer speakers. The Center channel speaker should be directly above or below your monitor and the subwoofer can go just about anywhere it will fit in your room. 6. L/R Surround (black) - This line-level output should be connected to powered Surround Left and Right speakers. These speakers should be located to your left and right sides, just behind your head. 7. L/R Center Surround (silver) - This line-level output connects to powered Left and Right Center Surround channel speakers. These speakers should be located directly behind you as you are looking at your computer monitor. 12 Speaker Connections The rear panel of your Revolution 7.1 has four 1/8” stereo output jacks that connect to powered speakers or the inputs on a surround sound receiver. These jacks are designed to pack two speaker outputs into one jack, saving space and simplifying installation. For example, the Center/Subwoofer output is actually two speaker outputs, one for the Center channel and another for the Subwoofer channel. Most multimedia speakers have this type of input. If your speakers or receiver uses RCA jacks instead, you can purchase an adapter like the one pictured below at an electronics store such as Radio Shack. White = Left Red = Right 1/8" Stereo Mini Jack (2) Female RCA Jacks The white RCA jack connects to the first channel listed, and the red jack connects to the second. For example, on the Front L/R jack, the white jack connects to the Left speaker and the red jack connects to the Right speaker. Note that the outputs of the Revolution 7.1 are line level. You can connect these outputs directly to the inputs of powered speakers. However, if your speakers are not self-powered, you will need to connect the Revolution’s outputs to the inputs of a power amplifier or surround receiver. You can then connect the power amp’s outputs to the speakers. Use the diagram below as a guide for placing the speakers around your computer. Make the following speaker connections: • • • • Connect the L/R Center Surround jack to the two Center Surround speakers. Connect the Center/Subwoofer jack to the Center and Subwoofer (LFE) speakers. Connect the L/R Surround jack to the Left and Right Surround speakers. Connect the Front L/R to the Left and Right speakers. Subwoofer Center Front Left Front Right Front Left Surround Right Surround Left Center Surround 13 Right Center Surround Make sure that the speakers that you use near a CRT computer monitor are shielded speakers. If your monitor begins to become discolored in one of the corners, or if the image appears warped, this could be due to unshielded speakers and you should move the speaker further away to avoid damage to your monitor. Line and Mic In The Revolution 7.1 has a stereo line input. This input allows you to record CDs, audio from videos, instruments, or virtually anything else with audiophile-quality, 24-bit/96kHz sampling. It also has a microphone input. This input is mono (one channel) and has a gain and impedance designed to accommodate the output of a microphone. It can accept a small mono condenser microphone and it also provides power for common electret multimedia microphones. You can connect a small microphone for recording sound effects, voice-recognition, and video conference applications. You can set the Input level of the Line and Mic inputs on the Input/Other tab of the Revolution 7.1 control panel. See the Control Panel section for more details. Explanation of Surround Formats You will run into a variety of surround formats when playing DVDs, some of which include 2.0, 4.1, 5.1, 6.1 and 7.1. This section is meant to provide a quick explanation of some of these formats. 2.0 - This is a stereo soundtrack. This soundtrack can be expanded up to 7.1 channel playback with a Dolby Pro Logic® or SRS Circle Surround II® decoder. It will play out of the left and right speakers without decoding. Headphones are generally stereo or 2.0 devices. 2.1 - This is a stereo soundtrack with a separate LFE(Low Frequency Effect, or the low-end frequencies designed only for subwoofers). Sometimes this soundtrack can be expanded to surround playback with a Dolby Pro Logic® or Circle 14 Surround® decoder. It will play out of the left, right and subwoofer speakers. 4.0 - This signal is the same as 4.1, only without the LFE channel. 4.1 - This is how most feature films from 1970-1980 were mixed. It will play back from the left, center and right speakers with a mono signal going to all of the surrounds. An additional “point one” signal gets sent to the subwoofer in all of the following formats, called .1 because it only uses up 1/10th of the data of the other channels. 5.0 - is signal is the same as 5.1, only without the LFE channel 5.1 - This is how most current DVDs are released. Dolby Digital® and DTS® soundtracks usually have 5.1 channels. This signal plays back from the left, center, and right speakers, plus two surrounds, left and right, and LFE channel. 6.1 - This signal sends three channels to the front: left, center and right. There are also three surround channels: left surround, center surround and right 15 surround. This is the format used by Dolby Digital EX® and DTS ES®. 7.1 - This is a further refinement of the 6.1 system described above, where the center surround channel is played back on two center surround speakers in order to provide better diffusion of the center surround audio. Some technologies, such as Microsoft’s Windows Media 9, also provide the possibility of playing back content encoded with 7.1 discrete channels of audio. You need specialized software to play back surround audio formats using more than two channels. Much of this software is included in the drivers or the software bundle for Revolution. See the installation CD that came with your Revolution 7.1 for more information, or check the M-Audio website. Revolution 7.1 Control Panel Once setup is complete, you can control most aspects of the Revolution 7.1 via its control panel. To launch the control panel: Windows - Following the driver software installation in Windows ME, 2000, and XP, you will find an M-Audio logo “M” installed on the right side of your Windows taskbar. Double click on this logo to launch the M-Audio Revolution 7.1 Control Panel. Mac OS 9 - Following the driver software installation in Mac OS 9 and restarting, the Revolution 7.1 Control Panel will be placed in your Apple Control Panels folder. Open your Control Panel folder and select “M-Audio Revolution 7.1 Settings.” This will launch the M-Audio Revolution 7.1 Control Panel. Mac OS X - Follow the driver software installation for Mac OS X and restart. Open your Applications folder and double-click “M-Audio Revolution” to launch the M-Audio Revolution 7.1 Preference Panel. 16 When you launch the control panel, you will see the QuickSwitch Settings buttons, Current Set speaker pull-down and five tabs. The QuickSwitch Settings buttons allow you to quickly switch between five default setups. You can use different QuickSwitch settings for watching DVDs and playing games for example, or for using different sets of speakers. The Current Set pull-down menu includes presets for many popular speaker models. For recommended settings for your speakers, click and hold on the menu to see if your speaker model is included in the list. The Current Set pull-down menu also allows you to set the number of output channels, such as stereo, 5.1, 6.1 or 7.1 (similar to the “QuickSwitch Set” buttons at the top of the panel). Speaker sets can be manually added or deleted using the “Add to QuickSwitch Sets” feature from the pull-down menu. It is important for this control to reflect the actual number of speakers you are using, so that the drivers aren’t sending audio to non-existent speakers. For example, if you set this to 5.1 when you only have two speakers connected, you won’t hear any of the dialog when you play a DVD movie. The Master Volume slider at the bottom of the panel controls the overall volume of the Revolution’s outputs. The Mute button mutes all of the outputs, handy for answering the phone or pretending you’re hard at work! The tabs near the top of the control panel allow you to change the size, volume and surround settings of the Revolution’s output. From left to right, the tabs are: Speaker Setup, Output Mixer, Surround Sound, Input/Other and About. Use the Speaker Setup tab to set the size and distance of your speakers. Use Output Mixer to balance the volumes of each speaker output. The Surround Sound tab controls aspects of SRS Circle Surround II or TruSurround XT, depending on whether you have a stereo or multi-channel speaker set. Input/Other controls the input and sample rate settings. Finally, the About tab gives you information about the software version of your Revolution 7.1 drivers. The next section will explains the settings on each of these tabs in greater detail. 17 QuickSwitch Settings At the top of the Revolution 7.1 Control Panel are five buttons that allow you to quickly change the output settings of your Revolution. After installation, these QuickSwitch buttons default to Headphone, Stereo, 5.1 Surround Sound, 6.1 Surround Sound, and 7.1 Surround Sound. You can change these buttons to reflect any presets you want to save. For example, you might have one setting that’s optimized for DVD playback, and another for game playing. You can have up to five QuickSwitch buttons in the Revolution 7.1 Control Panel. To delete a QuickSwitch button: 1. Right-click on the button you want to delete. 2. Select “Remove QuickSwitch button…” 3. Click “Yes” at the prompt. To add a QuickSwitch button: 1. Set the controls as you would like them saved, using the instructions in the following sections. 2. Make sure there are four or less QuickSwitch buttons at the top of the screen. If there are five already there, you’ll need to delete one of the QuickSwitch buttons using the instructions in the previous paragraph. 3. Click and hold on the blue “Current Set” icon and drag it up into the QuickSwitch settings area. “Save As” Button Additionally, to the right of the “Current Set “ field, there is a “Save As” button which has the same functionality as the “Add to QuickSwitch Sets” feature from the Current Set drop-down menu. Use this to save speaker configurations with their own name, for which you can also choose a Speaker Set icon. Just click “Save As”, enter a name in the new window, find & click the appropriate Speaker Set icon, and then click “OK” to save your new settings. Speaker Setup Tab This tab sets the size and volume of the speakers. First, check the Speaker Set menu to see if your speakers are included in the manufacturer’s presets. If not, the settings in this tab will ensure the best performance from your speaker system. On the left side of this window is a three dimensional picture of your speaker setup. By default, the front left and right speakers are highlighted. To change the settings of any other speaker, just click on that speaker in the diagram. Each speaker has it’s own settings, so if you have large Front Left and Right speakers with a small Center speaker, you can set your system up accordingly. 18 Speaker Bass Management - This function enables Bass Management for the Revolution 7.1 control panel. The Revolution 7.1 control panel uses Bass Management to get the best sonic performance from your speakers. What this means is that if you have large speakers, it will send the full-range signal to those speakers. If you have small cube speakers, they probably can’t reproduce the strong bass found in many DVD soundtracks, so the Revolution 7.1 control panel automatically routes the bass from those speakers to the subwoofer. Bass Management serves two purposes: 1. To allow a small-speaker surround sound system to reproduce the full-frequency spectrum by re-routing bass from the main channels to a subwoofer, which can handle frequencies that small speakers can not. 2. As a precautionary safeguard to make sure the subwoofer is not overdriven when it simultaneously receives both LFE & Crossover Bass. Enable Bass Management by using your mouse to place a checkmark in the box, and use the Crossover control to select how much main-channel bass is sent to the subwoofer. Speaker Size - This setting tells the driver software what size your speakers are. Select the speaker size that best describes your selected speakers: Large, (5” or larger woofer), Medium (3”-5” woofer), or small (woofer smaller than 3”). There are also settings for Cube or Flat Panel speakers. Click on the speakers in the diagram on the left side of the window in order to set the sizes for each of your speakers. Crossover - The Crossover control selects how much bass goes from the Main speakers to the subwoofer and how much bass is retained by the main speakers. When Bass Management is enabled, any sound above the Crossover threshold is routed to the main channels (Front Left, Center, etc.). Any sound below this frequency (or Crossover threshold) gets sent to the subwoofer. This is done so that low bass frequencies don’t distort smaller speakers, and can improve the acoustics of smaller rooms. Your choices of crossover frequencies are 40Hz, 60Hx, 80Hz, 90Hz, 100Hz, and 120Hz. Check the documentation that came with your speakers to help you with this setting. If you find a specification like, “Frequency Response: ±2dB 80Hz 20kHz”, for example, set the crossover to 80Hz or higher. The Bass Management box must be checked to use the crossover feature. Link Stereo Output Levels - This links the front left and right output level controls, so that if you change one, the other follows. Levels - These controls change the volumes of the selected speaker outputs independent of the other speakers. Move it to the right, towards 0dB, for more volume or down towards -60dB for less volume. This is the same control found in the Output Mixer, described in the next section. Distance - These controls change the volumes of the selected speaker outputs independent of the other speakers. Move it to the right, towards 0dB, for more volume or down towards -60dB for less volume. This is the same control found in 19 the Output Mixer, described in the next section. Solo - By pressing this button, you will only send sound to the selected channel. The Solo function is useful if you think the left and right speakers are reversed, for example. You can solo more than one channel at a time, if you wish. Mute - Use this button to stop audio from going to this speaker. Test - Use this button to stop audio from going to this speaker. The subwoofer screen, displayed after clicking on the subwoofer icon, has the following additional controls: Bass Boost - When Bass Management is turned on, this control increases the level of the Crossover bass signal to the subwoofer. This fader attenuates the bass below the crossover frequency sent to the subwoofer using Bass Management mode. LFE Boost - This controls the level of the “.1” LFE signal going to the subwoofer. The subwoofer gets its signal from two places: from the LFE (“.1”) signal on a DVD, and through bass management sending bass frequencies below a crossover frequencies to the subwoofer. These two faders give you individual control over these two signals. You can also adjust the overall subwoofer level using the Level control at the top of the window. Phase + 180 - This control switches the phase of the signal going to the subwoofer. Compare the volume of your subwoofer when this feature is enabled or disabled. Of the two settings, the one that produces the louder volume is the one you want to use. For example, if subwoofer volume is louder when Phase + 180 is enabled, then always leave this setting enabled. The best place for your subwoofer is usually near a wall or in a corner. Output Mixer Tab This tab provides level controls for each of the speaker outputs on the Revolution. Use these controls to change the balance between speakers in your system. 20 Level - Move the level fader up or down to change the volume of any of the eight speaker outputs. For proper DVD playback, each of the surround speakers should play back at the same perceived volume, but you may need to adjust them for distance or to taste. Each level control has a level meter next to it, so you can see how much signal is going to each of the outputs. Solo - By pressing this button, you will only send sound to the selected channel. The Solo function is useful if you think the left and right speakers are reversed, for example. You can solo more than one channel at a time, if you wish. Mute - By pressing this button, you will only send sound to the selected channel. The Solo function is useful if you think the left and right speakers are reversed, for example. You can solo more than one channel at a time, if you wish. Surround Sound Tab This tab controls the surround sound features of the Revolution. There are three surround modes in the Revolution 7.1 control panel: TruSurround XT/Circle Surround II, Sensaura, and Off (no surround processing). Click one of these radio buttons to select the surround mode you wish to use with the Revolution. Sensaura/Game Mode - This mode is for use with EAX compatible games. This technology, available on many Windows-compatible computer games, allows 2.0, 4.0, or 5.1 surround playback of the game’s soundtrack (with Sensaura mode enabled). Only EAX-compatible games can be used with Sensaura surround playback. If you have a non-EAX game that you would like to play in surround, you can use Circle Surround II for a similar effect. See the “Gaming” section in the next chapter for more on Sensaura technology. TruSurround XT/Circle Surround - The two SRS Labs technologies included with the control panel are TruSurround XT and Circle Surround II. TruSurround XT takes a multichannel source and plays it through two speakers in a way that makes it sound like you’re playing it back through multiple speakers. Circle Surround II takes a stereo source and processes it so that it plays through multiple speakers. Here’s a suggested guide to playing surround sources through your Revolution: • If you’re playing a 5.1 DVD with WinDVD 4 (Windows only), and you have multiple speakers attached, Circle Surround II should be unchecked. • If you’re playing a 5.1 DVD and you only have two speakers connected, turn on TruSurround XT. • If you’re playing a stereo MP3, CD, or DVD and want to hear it through multiple surround speakers, turn on Circle Surround II. The TruSurround XT settings only appear if your Current Speaker Set is Stereo or Stereo with Subwoofer. The Circle Surround II settings only appear if your Current Speaker Set is set to three or more channels. SRS TruSurround XT Enable - This control turns on the TruSurround XT feature. This control turns on the TruSurround XT feature. 21 SRS Circle Surround II Enable - This control turns on the Circle Surround II feature. Circle Surround II is a patented SRS technology that solves the problem of generating 5.1 multi-channel content from a two channel source. It delivers a compelling surround sound experience through any multi-channel playback system. It is fully compatible with all multi-channel formats up to 6.1 channels. Use this feature to turn stereo sources, such as CDs, MP3s or Dolby Pro Logic encoded DVDs, into 6.1 multi-channel surround. You’ll want to turn this feature off if you’re listening to a source that’s already playing back in 5.1 or 6.1, such as Windows Media or a DVD movie. Note: Circle Surround II has an output frequency of 48000H.z the frequency selection on the control panel for higher frequencies will be grayed out. (See next section, “Input/Other.”) SRS TruSurround XT/Circle Surround II Mode - There are three modes to the Circle Surround II and TruSurround XT feature. Use Cinema when watching films or television programs. Select Music to listen to stereo music sources in surround. Choose Mono to spread out a mono source, such as an old movie or some internet radio stations. SRS Dialog Enhancement - There are three modes to the Circle Surround II and TruSurround XT feature. Use Cinema when watching films or television programs. Select Music to listen to stereo music sources in surround. Choose Mono to spread out a mono source, such as an old movie or some internet radio stations. SRS TruBass - This feature takes the low bass from big-theater soundtracks and turns it into frequencies that home speakers can reproduce. When you use this feature, you don’t need to worry about missing out on the big bass rumbles of submarine missile launches or spacecraft flybys just because you’re using small computer speakers. Click the Enable checkbox to turn on the TruBass feature, and use the Level slider to add more bass. and are trademarks of SRS Labs, Inc. Cirle Surround II and TruSurround XT are incorporated under license from SRS Labs, Inc. You can also enable or disable the “Sensaura” or “SRS Circle Surround II/SRS TruSurround XT” features by using your mouse to right-click the Revolution 7.1 Icon, located in the system tray(next to your computer’s clock). Once the Icon Menu is open, left-click “Sensaura” or “SRS Circle Surround II/SRS TruSurround XT”. Input/Other Tab The Input/Other tab controls the input levels and sampling frequency of the Revolution. You don’t need to worry about the settings on this page unless you’re recording audio with the Revolution. Link Stereo Input Levels - The Input/Other tab controls the input levels and sampling frequency of the Revolution. You don’t need to worry about the settings on this page unless you’re recording audio with the Revolution. 22 Left/Right Input Level - The Input/Other tab controls the input levels and sampling frequency of the Revolution. You don’t need to worry about the settings on this page unless you’re recording audio with the Revolution. The Input/Other tab controls the input levels and sampling frequency of the Revolution. You don’t need to worry about the settings on this page unless you’re recording audio with the Revolution. Sample Rate - This control selects the sample rate of the audio to be recorded. This is a bit like the “SP/EP” control on a VCR. A higher sample rate will sound better, but will take up more memory. 44100 Hz is the standard CD sampling rate and is usually your best choice. Higher sampling rates such as 96000 Hz will cause certain features to be disabled, such as Circle Surround. ASIO Buffer Size - This control selects the sample rate of the audio to be recorded. This is a bit like the “SP/EP” control on a VCR. A higher sample rate will sound better, but will take up more memory. 44100 Hz is the standard CD sampling rate and is usually your best choice. Higher sampling rates such as 96000 Hz will cause certain features to be disabled, such as Circle Surround. Enable Monitoring - (also known as “Direct” or “Hardware” Monitoring) When this box is checked, the input signal is sent directly to the front left and right outputs. If both a mic and a line signal are plugged in, these will be mixed together and sent to the outputs. This setting defeats normal sound playback. When you want to playback audio from your PC again, uncheck this box. Note: Use of this feature requires heavy CPU usage, and should be disabled when not in use. One example for when you may need to use this feature is in the case of watching video with audio from a ‘TV Tuner’ card. Simply connect a ‘loop-back’ cable from the audio output of your TV Tuner card to the Revolution’s Line-Input. Then you can use your mouse to place a checkmark in the Enable Monitoring box to use this feature. Since this feature uses ASIO, there is virtually no delay (depending on the speed of your system). You can also enable or disable the “Enable Monitoring” feature by using your mouse to right-click the Revolution 7.1 Icon, located in the system tray (next to your computer’s clock). Once the Icon Menu is open, left-click “Direct Monitoring”. ASIO Note: If this ASIO based feature is in use, then you cannot additionally use ASIO in ASIO-supported software. If you previously have and want to use ASIOsupported recording software, then first disable the ‘Enable Monitoring’ feature to use software monitoring in your ASIO-supported software. About Tab This tab provides information about the software version of the control panel and driver software. This information can be useful to customer support personnel when troubleshooting problems with your Revolution. 23 Revolution 7.1 Applications Now that we’ve finished connecting speakers and setting levels, you’re probably interested in playing with the Revolution 7.1 now. This chapter should help you through some typical uses of the Revolution. DVD Playback The Revolution 7.1 ships with a copy of WinDVD 4, which plays back decoded Dolby Digital signals. Use this supplied version of WinDVD to fully take advantage of the surround sound features of your Revolution 7.1 and the Windows operating system. Apple DVD player software supports Dolby Digital or DTS playback on Mac OS X 10.3 & higher. WinDVD 4 is can be found on the Applications CD that came with your Revolution. You may double click on the application to install it in your Windows system. For instructions on how to install WinDVD, please refer to Appendix A in this manual. In Win DVD 4 for Windows, click on the “Subpanel” button, which looks like an arrow pointing right. Choose “Audio Mode” and then click on the “Setup” button, which looks like a wrench. Click on the “Audio” tab, and select the desired output format (6-channel, etc.). For more information, also see Appendix A. The Revolution 7.1 will work with any software DVD player. What type of audio signal your DVD player sends to the Revolution 7.1 depends on the setting in your DVD player software. Generally, DVD player software provides a series of audio setup options or preferences. The exact location of these audio options may vary, so check your DVD player’s documentation for more information. It is from these setup options that you will be able to change or direct the audio output of the DVD player. Stereo - When the Revolution 7.1 is chosen as your computer’s audio device (see the previous chapter, “Software Setup”), this setting will send a stereo signal to the Revolution’s outputs. You may want to turn on the Circle Surround feature when playing a stereo movie (see the previous section for details). Digital Out - When the Revolution 7.1 is chosen as your computer’s audio device (see the previous chapter, “Software Setup”), this setting will send a stereo signal to the Revolution’s outputs. You may want to turn on the Circle Surround feature when playing a stereo movie (see the previous section for details). Note for Macintosh Users: There is currently no DVD player for Mac OS 9 or X (below 10.3) that supports software decode of Dolby Digital or DTS, but Revolution’s CircleSurround II technology does a remarkable job of generating a real surround soundtrack from the Apple DVD Player application. 5.1 oder 6.1 - If your DVD player is capable of decoding a surround sound signal, such as Dolby Digital (EX) and DTS (ES), select this option. If you have only stereo speakers connected, you may want to turn on TruSurround XT to provide the best 24 surround sound simulation from stereo speakers. If you have multi-channel speakers connected, make sure to turn off Circle Surround. Music Playback The Revolution 7.1 can expand stereo music CD and MP3 playback into a surround sound room-filling experience. For surround playback for your stereo music, open the Revolution 7.1 control panel, select the Surround Sound tab, and turn on SRS Circle Surround II. Select the Music mode for best music playback. For more information, check the previous section. The Revolution 7.1 is even capable of playing back DVD-Audio discs with the proper playback software. Windows Media Player Setup Microsoft’s Windows Media Player 9 and later allows you to play 5.1 or 7.1 music and movies through the Revolution. As long as the Revolution 7.1 is selected as your default audio device, Media Player will play surround recordings through the Revolution’s outputs. Gaming The Revolution 7.1 brings gameplay to life through Sensaura surround sound playback. Sensaura uses an exclusive suite of algorithms, based on the physics of spatial hearing, to mimic the acoustic processes that are involved in replicating a 3D sound space in computer software. The result is a realistic simulation of the effect of hearing any particular sound at a chosen position in three-dimensional space around the listener. If you have an EAX-compatible game, which supports Sensaura technology (Windows Only), open the Revolution 7.1 Control Panel, select the Surround Sound tab and check the “Sensaura/Game Mode” box. This mode disables Circle Surround, and the sampling rate is automatically changed to 48000Hz. Sensaura provides support for EAX 1.0, EAX 2.0, DirectSound3D, DirectSound, I3DL2, and A3D. It also features Sensaura MultiDrive, MacroFX, EnvironmentalFX, and ZoomFX technologies for increased audio realism in game play. Sensaura works in stereo (or headphones) or multi-channel modes. If you find that your game slows down when Sensaura is turned on, you may want to turn off some of the graphic details or reduce the screen resolution to speed things up. Recording The Revolution 7.1 includes a pair of audio inputs for recording. You can set the input level of the inputs by launching the Revolution 7.1 control panel, selecting 25 the Input/Other tab, and changing the level on that screen. If your recording application doesn’t see audio from the Revolution’s inputs, check that program’s audio preferences, check your cable connections, or review the Software Setup chapter for potential problems. Go to the Windows Control panel and open Sounds and Multimedia icon. The Revolution 7.1 features both Line and Mic inputs for the best performance with your input source. The Revolution 7.1 records at sampling rates up to and including 96kHz. The Revolution 7.1 ships with M-Audio’s ASIO drivers for stereo recording and multi-track playback with recording applications that are ASIO-compliant. The buffer for ASIO can be adjusted in the DMA buffer drop down selection in the Input/Other tab of the Revolution 7.1 control. Some applications allow the access of this feature through its own audio setup menu. Troubleshooting & Technical Support The M-Audio.com website (www.m-audio.com) contains the latest troubleshooting information. This should be your first stop for up-to-date information on the latest drivers, FAQ’s, and extensive how-to guides. Here are some quick troubleshooting tricks to try, if you’re having problems with your Revolution 7.1: • • • • • When things don’t seem to be working properly, try restarting the computer. This solves the majority of computer problems. If you haven’t been able to get the unit to work at all, or if it stopped working altogether, uninstall and reinstall the driver software. When launching an ASIO application, make sure that game mode is disabled in the Input/Other tab of the Revolution 7.1 control panel. If the unit stopped working when you installed a new program or a system software update, check the M-Audio website for new drivers. If there is a major new system software update that has just been released, you may need to search for beta software drivers that support the new system. Some features don’t work when 192000Hz or 96000Hz sampling rate is selected. Try opening the control panel, selecting Input/Other and setting the sampling rate to 48000Hz if a feature isn’t working properly. If you need additional assistance after trying the suggestions above and visiting our website, you may contact M-Audio’s Technical Support department by phone (626-633-9066, 9-5 PST M-F), by fax (626-633-9060) or by e-mail ([email protected]). 26 Contact information If you have any questions, comments or suggestions about this or any M-Audio product, we invite you to contact us at: M-AUDIO Deutschland (Germany) M-AUDIO U.S. 5795 Martin Road, Irwindale, CA 91706-6211, U.S.A. Kuhallmand 34, D-74613 Ohringen, Germany Sales Information: Sales Information (email): Tech Support: Tech Support (email): Fax: Internet Home Page: Sales Information: Sales Information (email): Technical Support: Technical Support (email): Fax: Internet Home Page: 626-633-9050 [email protected] 626-633-9055 [email protected] 626-633-9060 http://www.m-audio.com 49 7941 98 7000 [email protected] 49 7941 98 70030 [email protected] 07941 98 70070 http://www.m-audio.de M-AUDIO U.K. M-AUDIO Canada Unit 5, Saracen Industrial Estate, Mark Road, Hemel Hempstead, Herts HP2 7BJ, England 1400 St-Jean Baptiste Ave. #150 Quebec City, QC G2E 5B7, Canada Sales Information (phone): 44 (0) 1442 416590 Sales Information (fax): 44 (0) 1442 246832 Sales Information (email): [email protected] Technical Support (PC): 44 (0) 1309 671301 Technical Support (Mac): 44 (0) 1765 650072 Technical Support (email): [email protected] Internet Home Page: http://www.maudio.co.uk Tel: Fax: Email: M-AUDIO France M-AUDIO Japan Unit 5, Saracen Industrial Estate, Mark Road Hemel Hempstead, Herts HP2 7BJ, England Annex Buliding 6F, 2-18-10 Marunouchi Naka-Ku, Nagoya 460-0002, Japan Sales Information: Sales Information (email): Technical Support: Technical Support (email): Fax: Internet Home Page: Tel: Fax: Technical Support: Email: 0810 001 105 [email protected] 0820 00 731 [email protected] 44 (0) 144 224 6832 http://www.maudio.co.uk Internet Home Page: Internet Home Page: 418-872-0444 418-872-0034 [email protected] http://www.m-audio.ca 81 52 218 3375 81 52 218 0875 0820 00 731 [email protected] http://www.m-audio.co.jp Warranty Information Warranty Terms M-Audio warrants products to be free from defects in materials and workmanship, under normal use and provided that the product is owned by the original, registered user. Visit www.m-audio.com/warranty for terms and limitations applying to your specific product. Warranty Registration Thank you for registering your new M-Audio product. Doing so immediately both entitles you to full warranty coverage and helps M-Audio develop and manufacture the finest quality products available. Register online at www.m-audio.com/register to receive FREE product updates and for the chance to win FREE M-Audio gear. 27 Appendix A: Technical Specifications Hardware Features • • • • • 8 Channel Analog Line Outputs (on 4 stereo 1/8" Mini jacks) S/PDIF Digital Coaxial (RCA) Output S/PDIF Out can transmit either Linear PCM or AC-3 Stereo 1/8" Mini Analog Line Input Mono 1/8" Mini Analog Microphone Input with electret mic power Audio Performance Specifications Line Outs: Dynamic Range Signal-to-Noise Ratio THD Maximum Line Output Level Frequency Response Crosstalk: Mic In: Dynamic Range Signal-to-Noise Ratio THD+N Maximum Input Level Line In: Dynamic Range Signal-to-Noise Ratio THD+N Frequency Response Sampling Frequencies (kHz): No sample rate conversion With MME rate conversion 106dB (A-weighted) 107dB (typical, A-weighted) 0.00235% (-92.6dB) +2.1dBV (1.276 Vrms) +/-0.6dB; 22Hz-20kH @48kHz Samplefrequenz +/-3.0dB; 22Hz-80kHz -118.9dB 98dB (A-weighted) 96.8dB (A-weighted) 0.00360% (-88,9dB) 6.1dBu (+0.384 Vrms) 99.5dB (A-weighted) 98.9dB (A-weighted) <0.00297% (-90,5db) +/-0.75 dB; 22Hz - 22kHz @ 48kHz sample rate 32, 44.1, 48, 88.2, 96, 172.4, 192 All sample rates up to 200kHz Driver Features Audio playback using the following input/output formats: • 24-bit Linear PCM • 16-bit Linear PCM • 16-bit AC-3 output over S/PDIF (not available in Mac OS 9) SRS Circle Surround II processing SRS TruSurround XT processing Sensaura (for 3D gaming) (PC-only) 28 Appendix B: WinDVD v5 Installation The enclosed WinDVD Version5 gives you the multi-channel support needed to play encoded surround sound material such as Dolby Digital 5.1. With the proper settings, WinDVD will decode that material and send it to the multi-channel outputs of your Revolution 7.1. To use WinDVD, you must have DirectX 8.1 installed in your System. If you have an older version of DirectX, WinDVD will inform you that, “The setup program has detected that you have an older version of Microsoft’s DirectX.” Click “Yes” to install DirectX 8.1. If your System prompts you to restart your computer after installing DirectX, then do so. Otherwise, proceed with the WinDVD installation. To install WinDVD v5: 1. 2. 3. 4. 5. 6. 7. 8. 9. 10. Insert the “Applications” CD into your CD drive and locate the “WinDVD” folder. Run the setup application by double-clicking the “Setup” icon. The “Welcome to WinDVD Setup” window will pop up. Click the “Next” button. A “License Agreement” box will pop up. Assuming that you agree with the terms, click the “Yes” button on the bottom right hand corner. WinDVD will ask you for User Information such as Name, Company (optional) and Serial Number. Your serial number is located on the Applications CD sleeve. After entering this information, click the “Next” button. The “Choose Destination Location” dialog box will pop up, asking you to choose where you want to install WinDVD. Usually the default locations are a good choice (if you want to choose another location, then “Browse” to the desired location). Click “Next.” The “Select Program Folder” box appears. WinDVD will create a folder for you named “InterVideo WinDVD 5.” Click “Next.” The “Setup Status” box informs you that it is installing the program to your hard drive. The “File Types Association” window will pop up. If you want DVD video to autoplay, or movie files such as mpegs (files with the .mpg extension) to be played on WinDVD, then leave these boxes checked and click “Next.” The “Third Party Application Setup” window will pop up. If you want WinDVD to use Microsoft HTML Help, check the box and then click “Next.” Now the Setup is complete. Select, “Yes, I want to restart my computer now,” remove the Applications CD from the drive, and hit the “Finish” button. Setting Up the Revolution 7.1 in WinDVD: 1. Double-click the “Intervideo WinDVD 5” icon that is now located on the Desktop. 2. Look at the transport bar, then click on the SubPanel “arrow” found just to the right of the InterVideo logo. Select “Audio Mode” from the list. 3. Click on the tool button (it looks like a little wrench), located in the lower right hand corner. The “Audio” page of the Setup box will then pop up next to 29 the transport. 4. Select the Audio Output. If you are listening to speakers attached to the Revolution 7.1’s line outputs, then select “Analog.” If you have the digital output connected to a home theater digital input, then select “S/PDIF.” 5. Set the Audio Speaker Configuration according to how many speakers you are connecting to the Revolution 7.1’s outputs. Click “OK.” 6. Now the setup is complete. Place a DVD video in your DVD drive and hit “Play. REVO71-MNL-062904 30