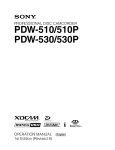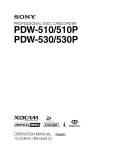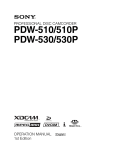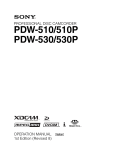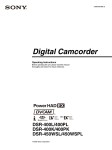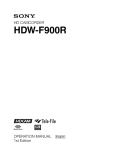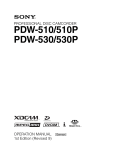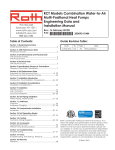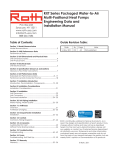Download White Outdoor RB-530 Specifications
Transcript
(1)
*
3
-
2
PROFESSIONAL DISC CAMCORDER
PDW-510/510P
PDW-530/530P
The supplied CD-ROM includes operation manuals for the PDW-510/
510P/530/530P Professional Disc Camcorder (English, Japanese,
French, German, Italian, Spanish and Chinese versions) in PDF format.
For more details, see 1-4 “Using the CD-ROM Manual” on page 18.
OPERATION MANUAL [English]
1st Edition (Revised 10)
7
8
-
7
8
1
-
0
2
*
WARNING
To reduce the risk of fire or electric shock,
do not expose this apparatus to rain or
moisture.
To avoid electrical shock, do not open the
cabinet. Refer servicing to qualified
personnel only.
This label is located inside
the outside panel of the unit.
Denna etikett finns på
apparatens ovansida.
Denne mærkat sidder på
apparatets øverste panel.
Tämä kyltti sijaitsee laitteen
yläpinnalla.
Dette merket er plassert på
oversiden av produktet.
This Professional Disc Camcorder is classified as a CLASS 1
LASER PRODUCT.
Laser diode properties
Wavelength: 403 to 410 nm
Emission duration: Continuous
Laser output power: 65 mW (max. of pulse peak), 35 mW
(max. of CW)
Standard: IEC60825-1 (2001)
Tekniska data för laserdiod
Våglängd: 403 till 410 nm
Emissionslängd: Kontinuerlig
Laseruteffekt: 65 mW (max. för pulstopp), 35 mW (max. för
kontinuerlig våg)
Standard: IEC60825-1 (2001)
Egenskaber for laserdiode
Bølgelængde: 403 til 410 nm
Strålingsvarighed: Kontinuerlig
Afgivet lasereffekt: 65 mW (maks stråletoppunkt), 35 mW
(maks ved kontinuerlig stråling)
Standard: IEC60825-1 (2001)
Laserdiodin ominaisuudet
Aallonpituus: 403 - 410 nm
Säteilyn kesto: jatkuva
Laserin teho: 65 mW (pulssin huipun maks.), 35 mW
(jatkuvan aallon maks.)
Standardi: IEC60825-1 (2001)
CAUTION
The use of optical instruments with this product will increase
eye hazard.
Use of controls or adjustments or performance of procedures
other than those specified herein may result in hazardous
radiation exposure.
VAROITUS!
LAITTEEN KÄYTTÄMINEN MUULLA KUIN TÄSSÄ
KÄYTTÖOHJEESSA MAINITULLA TAVALLA SAATTAA
ALTISTAA KÄYTTÄJÄN TURVALLISUUSLUOKAN 1
YLITTÄVÄLLE NÄKYMÄTTÖMÄLLE LASERSÄTEILYLLE.
VARNING
OM APPARATEN ANVÄNDS PÅ ANNAT SÄTT ÄN I DENNA
BRUKSANVISNING SPECIFICERATS, KAN ANVÄNDAREN
UTSÄTTAS FÖR OSYNLIG LASERSTRÅLNING, SOM
ÖVERSKRIDER GRÄNSEN FÖR LASERKLASS 1.
For the customers in the USA
This equipment has been tested and found to comply with the
limits for a Class B digital device, pursuant to Part 15 of the
FCC Rules. These limits are designed to provide reasonable
protection against harmful interference in a residential
installation. This equipment generates, uses, and can radiate
radio frequency energy and, if not installed and used in
accordance with the instructions, may cause harmful
interference to radio communications.
However, there is no guarantee that interference will not occur
in a particular installation. If this equipment does cause
2
harmful interference to radio or television reception, which can
be determined by turning the equipment off and on, the user is
encouraged to try to correct the interference by one or more of
the following measures;
For the customers in Taiwan only
– Reorient or relocate the receiving antenna.
– Increase the separation between the equipment and
receiver.
– Connect the equipment into an outlet on a circuit different
from that to which the receiver is connected.
– Consult the dealer or an experienced radio/TV technician for
help.
You are cautioned that any changes or modifications not
expressly approved in this manual could void your authority to
operate this equipment.
All interface cables used to connect peripherals must be
shielded in order to comply with the limits for a digital device
pursuant to Subpart B of Part 15 of FCC Rules.
For the customers in the USA
Lamp in this product contains mercury. Disposal of these
materials may be regulated due to environmental
considerations. For disposal or recycling information, please
contact your local authorities or the Electronic Industries
Alliance (www.eiae.org).
For the State of California, USA only
Perchlorate Material - special handling may apply, See
www.dtsc.ca.gov/hazardouswaste/perchlorate
Perchlorate Material : Lithium battery contains perchlorate.
For the customers in Europe
This product with the CE marking complies with the EMC
Directive issued by the Commission of the European
Community.
Compliance with this directive implies conformity to the
following European standards:
• EN55103-1: Electromagnetic Interference (Emission)
• EN55103-2: Electromagnetic Susceptibility (Immunity)
This product is intended for use in the following
Electromagnetic Environment(s):
E1 (residential), E2 (commercial and light industrial), E3
(urban outdoors) and E4 (controlled EMC environment, ex. TV
studio).
The manufacturer of this product is Sony Corporation, 1-7-1
Konan, Minato-ku, Tokyo, Japan.
The Authorized Representative for EMC and product safety is
Sony Deutschland GmbH, Hedelfinger Strasse 61, 70327
Stuttgart, Germany. For any service or guarantee matters
please refer to the addresses given in separate service or
guarantee documents.
3
AVERTISSEMENT
Afin de réduire les risques d’incendie ou
d’électrocution, ne pas exposer cet
appareil à la pluie ou à l’humidité.
Afin d’écarter tout risque d’électrocution,
garder le coffret fermé. Ne confier
l’entretien de l’appareil qu’à un personnel
qualifié.
Cet camescope de disques pour professionnels est classé
PRODUIT LASER DE CLASSE 1.
Propriétés de la diode laser
Longueur d’onde: 403 à 410 nm
Durée d’émission: Continue
Puissance de sortie laser: 65 mW (maxi de crête
d’impulsion), 35 mW (maxi d’ondes entretenues)
Norme: IEC60825-1 (2001)
Cette étiquette est placée à
l’intérieur du panneau
extérieur de l’appareil.
4
ATTENTION
L’emploi d’instruments optiques avec ce produit augmentera
les risques pour les yeux.
L’emploi de commandes ou ajustements ou l’exécution de
procédures autres que celles spécifiées ici peut provoquer
une exposition dangereuse au rayonnement.
Pour les clients européens
Ce produit portant la marque CE est conforme à la Directive
sur la compatibilité électromagnétique (EMC) émise par la
Commission de la Communauté européenne.
La conformité à cette directive implique la conformité aux
normes européennes suivantes :
EN55103-1 : Interférences électromagnétiques (émission)
EN55103-2 : Sensibilité électromagnétique (immunité)
Ce produit est prévu pour être utilisé dans les environnements
électromagnétiques suivants :
E1 (résidentiel), E2 (commercial et industrie légère),
E3 (urbain extérieur) et E4 (environnement EMC contrôlé, ex.
studio de télévision).
Le fabricant de ce produit est Sony Corporation, 1-7-1 Konan,
Minato-ku, Tokyo, Japon.
Le représentant autorisé pour EMC et la sécurité des produits
est Sony Deutschland GmbH, Hedelfinger Strasse 61, 70327
Stuttgart, Allemagne. Pour toute question concernant le
service ou la garantie, veuillez consulter les adresses
indiquées dans les documents de service ou de garantie
séparés.
WARNUNG
Um die Gefahr von Bränden oder
elektrischen Schlägen zu verringern, darf
dieses Gerät nicht Regen oder Feuchtigkeit
ausgesetzt werden.
Um einen elektrischen Schlag zu
vermeiden, darf das Gehäuse nicht
geöffnet werden. Überlassen Sie
Wartungsarbeiten stets nur qualifiziertem
Fachpersonal.
Dieses Gerät ist als CLASS 1 LASER PRODUCT eingestuft.
Eigenschaften der Laserdiode
Wellenlänge: 403 bis 410 nm
Emissionsdauer. Ununterbrochen
Laser-Ausgangsleistung: 65 mW (max. Impulsspitze), 35
mW (max. Dauerstrich)
Standard: IEC60825-1 (2001)
Dieser Aufkleber befindet
sich hinter der
Außenabdeckung des
Geräts.
VORSICHT
Der Einsatz von optischen Hilfen verstärkt die Gefahr von
Augenschäden.
Bei Betätigung von Bedien- und Einstellteilen oder
Ausführung von Bedienvorgängen, die nicht ausdrücklich in
dieser Bedienungsanleitung aufgeführt sind, droht u.U. die
Einwirkung gefährlicher Laserstrahlung.
GEFAHR
Bei geöffnetem Laufwerk und beschädigter oder deaktivierter
Verriegelung tritt ein unsichtbarer Laserstrahl aus.
Direkter Kontark mit dem Laserstrahl ist unbedingt zu
vermeiden.
Für Kunden in Europa
Dieses Produkt besitzt die CE-Kennzeichnung und erfüllt die
EMV-Richtlinie der EG-Kommission.
Angewandte Normen:
• EN55103-1: Elektromagnetische Verträglichkeit
(Störaussendung)
• EN55103-2: Elektromagnetische Verträglichkeit
(Störfestigkeit),
für die folgenden elektromagnetischen Umgebungen:
E1 (Wohnbereich), E2 (kommerzieller und in beschränktem
Maße industrieller Bereich), E3 (Stadtbereich im Freien) und
E4 (kontrollierter EMV-Bereich, z.B. Fernsehstudio).
Der Hersteller dieses Produkts ist Sony Corporation, 1-7-1
Konan, Minato-ku, Tokyo, Japan.
Der autorisierte Repräsentant für EMV und Produktsicherheit
ist Sony Deutschland GmbH, Hedelfinger Strasse 61, 70327
Stuttgart, Deutschland. Bei jeglichen Angelegenheiten in
Bezug auf Kundendienst oder Garantie wenden Sie sich bitte
an die in den separaten Kundendienst- oder
Garantiedokumenten aufgeführten Anschriften.
5
ATTENZIONE
Per ridurre il rischio di incendi o scosse
elettriche, non esporre questo apparato
alla pioggia o all’umidità.
Per evitare scosse elettriche, non aprire
l’involucro. Per l’assistenza rivolgersi
unicamente a personale qualificato.
Questo camcorder di dischi professionale è classificato come
PRODOTTO LASER CLASSE 1.
Proprietà del laser a diodo
Lunghezza d’onda: da 403 a 410 nm
Durata emissione: Continua
Potenza d’emissione del laser: 65 mW (mass. a picco di
impulso), 35 mW (mass. di CW)
Norma: IEC60825-1 (2001)
Questa etichetta si trova
all’interno del pannello
esterno dell’unità.
6
CAUTELA
L’uso di strumenti ottici con questo prodotto aumenta il rischio
per la vista.
L’uso di comandi o regolazioni o l’esecuzione di procedimenti
diversi da quelli specificati in questo manuale possono
causare esposizione a radiazioni pericolose.
Per i clienti in Europa
Questo prodotto recante il marchio CE è conforme sia alla
direttiva sulla compatibilità elettromagnetica (EMC) emesse
dalla Commissione della Comunità Europea.
La conformità a queste direttive implica la conformità alle
seguenti normative europee:
EN55103-1: Interferenza elettromagnetica (Emissione)
EN55103-2: Sensibilità ai disturbi elettromagnetici (Immunità)
Questo prodotto è destinato all’uso nei seguenti ambienti
elettromagnetici:
E1 (residenziali), E2 (commerciali e industriali leggeri), E3
(esterni urbani) e E4 (ambienti EMC controllati, ad esempio
studi televisivi).
Il fabbricante di questo prodotto è la Sony Corporation, 1-7-1
Konan, Minato-ku, Tokyo, Giappone.
La rappresentanza autorizzata per EMC e la sicurezza dei
prodotti è la Sony Deutschland GmbH, Hedelfinger Strasse
61, 70327 Stoccarda, Germania. Per qualsiasi questione
riguardante l’assistenza o la garanzia, si prega di rivolgersi
agli indirizzi riportati nei documenti sull’assistenza o sulla
garanzia a parte.
ADVERTENCIA
Para reducir el riesgo de electrocución, no
exponga este aparato a la lluvia ni a la
humedad.
Para evitar descargas eléctricas, no abra el
aparato. Solicite asistencia écnica
únicamente a personal especializado.
Este grabador de discos profesional está clasificado como
CLASS 1 LASER PRODUCT.
Propiedades del diodo láser
Longitud de onda: 403 a 410 nm
Duración de la emisión: Continua
Potencia de salida láser: 65 mW (máx. de pico de pulso),
35 mW (máx. de onda continua)
Estándar: IEC60825-1 (2001)
PRECAUCIÓN
El uso de instrumentos ópticos con este producto aumentará
el peligro a los ojos.
La utilización de controles o ajustes, o la realización de
procedimientos no especificados aquí pueden resultar en la
exposición a radiación peligrosa.
Para los clientes de Europa
Este producto cumple con las directivas de compatibilidad
electromagnética de la Comisión Europea.
El cumplimiento de estas directivas implica la conformidad
con los siguientes estándares europeos:
• EN55103-1: Interferencia electromagnética (Emisión)
• EN55103-2: Susceptibilidad electromagnética (Inmunidad)
Este producto está ha sido diseñado para utilizarse en los
entornos electromagnéticos siguientes:
E1 (zona residencial), E2 (zona comercial e industrial ligera),
E3 (exteriores urbanos), y E4 (entorno con EMC controlada,
p. ej., estudio de televisión).
El fabricante de este producto es Sony Corporation, con
dirección en 1-7-1 Konan, Minato-ku, Tokio, Japón.
El Representante autorizado para EMC y seguridad del
producto es Sony Deutschland GmbH, Hedelfinger Strasse
61, 70327 Stuttgart, Alemania. Para asuntos relacionados con
el servicio y la garantía, consulte las direcciones entregadas
por separado para los documentos de servicio o garantía.
Esta etiqueta se encuentra
en el interior del panel
exterior de la unidad.
7
8
Table of Contents
Chapter 1 Overview
1-1 Features ............................................. 13
1-1-1 Principal Differences Between the
PDW-510/510P and PDW-530/530P13
1-1-2 Camera Features ..............................13
1-1-3 Features of the Optical Disc Drive
(VDR) ..............................................14
1-1-4 Inputs and Outputs...........................15
1-1-5 Other Functions ...............................16
1-2 Example of System Configuration .. 17
1-3 Precautions ....................................... 18
1-4 Using the CD-ROM Manual .............. 18
1-4-1 Preparations .....................................18
1-4-2 Reading the CD-ROM Manual........ 18
1-5 MPEG-4 Visual Patent Portfolio License
........................................................... 19
1-6 MPEG-2 Video Patent Portfolio License
........................................................... 19
Chapter 2 Locations and Functions
of Parts and Controls
2-1 Power Supply .................................... 21
2-2 Accessory Attachments ................... 23
2-3 Audio Functions................................ 24
2-4 Shooting and Recording/Playback
Functions .......................................... 27
2-5 Output Video Operating Section ..... 34
2-6 Menu Operating Section................... 35
2-7 Time Code System............................ 37
2-8 Warnings and Indications ................ 39
2-9 Warnings and Indications on the LCDs
........................................................... 40
2-9-1 Monochrome LCD...........................40
2-9-2 Color LCD ....................................... 41
2-10 Indicators in the Viewfinder ........... 42
Chapter 3 Recording and Playback
3-1 Handling Discs .................................. 45
3-1-1 Discs Used for Recording and Playback
.........................................................45
3-1-2 Notes on Handling ........................... 45
3-1-3 Write-Protecting Discs ....................45
3-1-4 Loading and Unloading a Disc ........ 46
3-1-5 Formatting a Disc ............................47
3-1-6 Handling of Discs When Recording
Does Not End Normally (Salvage
Function) ..........................................47
3-2 Recording .......................................... 49
3-2-1 Basic Procedures..............................49
3-2-2 Deleting Clips ..................................51
3-2-3 Recording Essence Marks................ 51
3-2-4 Starting a Shoot With a Few Seconds of
Pre-Stored Picture Data (Picture Cache
Function) ..........................................53
3-2-5 Time-Lapse Video (Interval Rec
Function) ..........................................55
3-2-6 Retaking the Most Recent Clip........60
3-2-7 Auto Clip List Recoding for Automatic
Inclusion of Recorded Clips in Clip Lists
..........................................................61
3-2-8 Assigning User-Defined Clip Titles
Automatically...................................61
3-2-9 Assigning User-Defined Clip and Clip
List Names .......................................64
3-2-10 Recording in Live Logging Mode .66
3-2-11 Recording Proxy Data to Memory
Cards (With CBK-PC01 Installed) ..67
3-3 Checking Recording and Playback . 70
3-3-1 Normal Playback .............................70
3-3-2 Checking the Last Two Seconds of the
Recording — Recording Review ..... 71
3-3-3 Checking the Recording on the Color
Video Monitor — Playback in Color71
3-3-4 Thumbnail Search............................71
3-3-5 Clip List Playback............................73
3-3-6 Locking and Deleting Clips ............. 74
3-4 Recording Video Signals From External
Equipment......................................... 76
3-4-1 Recording a DV Stream From External
Equipment ........................................76
3-4-2 Recording Analog Composite Signals
(With the CBK-SC01 Installed)....... 77
3-5 Freezing a Picture During Playback 78
Chapter 4 Scene Selection
4-1 Overview ............................................ 79
4-2 Creating Clip Lists ............................ 82
4-2-1 Selecting Clips .................................82
4-2-2 Reordering Sub Clips.......................83
Table of Contents
9
4-2-3 Trimming a Sub Clip .......................84
4-2-4 Deleting a Sub Clip..........................85
4-2-5 Previewing the Current Clip List..... 86
4-2-6 Saving the Current Clip List to Disc86
4-3 Managing Clip Lists (CLIP Menu) .... 87
4-3-1 Loading a Clip List From Disc Into Unit
Memory............................................87
4-3-2 Deleting Clip Lists From a Disc ...... 88
4-3-3 Clearing the Current Clip List From the
Unit Memory.................................... 88
4-3-4 Setting the Start Time Code of the
Current Clip List ..............................88
4-3-5 Sorting Clip Lists.............................89
4-4 Using the PDZ-1 Proxy Browsing
Software ............................................ 90
Chapter 5 Adjustments and Settings
for Recording
5-1 Setting the Recording Format
(PDW-530/530P Only) ....................... 91
5-1-1 Setting the Video Recording Format91
5-1-2 Setting the Audio Recording Format92
5-2 Adjusting the Black Balance and the
White Balance................................... 93
5-2-1 Adjusting the Black Balance ........... 93
5-2-2 Adjusting the White Balance........... 94
5-3 Setting the Electronic Shutter ......... 97
5-3-1 Shutter Modes..................................97
5-3-2 Selecting the Shutter Mode and Shutter
Speed................................................97
5-4 Changing the Reference Value for
Automatic Iris Adjustment............. 100
5-5 Adjusting the Audio Level.............. 102
5-5-1 Manually Adjusting the Audio Levels of
the Audio Inputs From the AUDIO IN
CH1/CH2 Connectors ....................102
5-5-2 Manually Adjusting the Audio Level of
the Front Microphone ....................103
5-5-3 Recording Audio on Channels 3 and 4
.......................................................104
5-6 Setting the Time Data ..................... 105
5-6-1 Setting the Time Code ...................105
5-6-2 Saving the Actual Time in the Time
Code ...............................................105
5-6-3 Setting the User Bits ......................105
5-6-4 Synchronizing the Time Code ....... 106
5-7 Setting the Thumbnail Image......... 108
10
Table of Contents
Chapter 6 File Operations
6-1 Overview .......................................... 109
6-1-1 Directory Structure ........................109
6-1-2 File Operation Restrictions ............110
6-2 File Access Mode File Operations (for
Windows) ........................................ 112
6-2-1 Making FAM connections .............113
6-2-2 Operating on files ..........................113
6-2-3 Exiting file operations....................114
6-2-4 Reconnecting .................................114
6-3 File Operations in File Access Mode (for
Macintosh) ...................................... 115
6-3-1 Making FAM Connections ............115
6-3-2 Operating on Files..........................115
6-3-3 Exiting File Operations..................116
6-4 FTP File Operations ........................ 116
6-4-1 Making FTP connections............... 116
6-4-2 Command List ...............................117
6-5 Recording Continuous Time Code With
FAM and FTP Connections............ 124
Chapter 7 Menu Displays and
Detailed Settings
7-1 Menu Organization and Operation 125
7-1-1 Menu Organization ........................125
7-1-2 Displaying Menus ..........................126
7-1-3 Basic Menu Operations..................126
7-1-4 Editing the USER Menu ................ 128
7-2 Status Display on the Viewfinder
Screen ............................................. 132
7-2-1 Layout of the Status Display on the
Viewfinder Screen .........................132
7-2-2 Selecting the Display Items ...........134
7-2-3 Display Modes and Setting Change
Confirmation/Adjustment Progress
Messages ........................................135
7-2-4 Setting the Marker Display............135
7-2-5 Setting the Viewfinder...................136
7-2-6 Recording Shot Data Superimposed on
the Color Bars ................................137
7-2-7 Setting the Shot ID.........................138
7-2-8 Displaying the Status Confirmation
Windows ........................................139
7-2-9 Confirming the Image of the Return
Video Signal in the Viewfinder .....140
7-3 Adjustments and Settings From Menus
......................................................... 141
7-3-1 Setting Gain Values for the GAIN
Selector Positions...........................141
7-3-2 Selecting the Output Signals..........142
7-3-3 Setting the Color Temperature Manually
.......................................................143
7-3-4 Specifying an Offset for the Auto White
Balance Setting ..............................144
7-3-5 Assigning Functions to ASSIGN 1/2/3/4
Switches .........................................144
7-3-6 Setting the Date/Time of the Internal
Clock..............................................146
7-3-7 Selecting the Lens File ..................147
7-3-8 Selecting the Aspect Ratio.............147
7-3-9 Setting the CCD Scan Mode.......... 149
7-3-10 Using UMID Data ......................150
7-3-11 Making Network Settings ............ 152
7-4 Resetting USER Menu Settings to the
Standard Settings........................... 154
Chapter 8 Saving and Loading User
Setting Data
8-1 Saving and Loading User Files to and
from a “Memory Stick” .................. 155
8-1-1 Handling the “Memory Stick”....... 155
8-1-2 Saving User Menu Data to the “Memory
Stick” .............................................156
8-1-3 Loading Saved Data From a “Memory
Stick” .............................................158
8-2 Saving and Loading Scene Files ... 159
8-2-1 Saving a Scene File........................159
8-2-2 Loading Scene Files.......................162
8-2-3 Resetting the Settings of the Camcorder
to the Standard Settings Saved in the
Reference File ................................163
8-3 Jumping to a File-Related Menu Page
When Inserting a “Memory Stick” 164
Chapter 9 Setting Up the Camcorder
9-1 Power Supply .................................. 165
9-1-1 Using a Battery Pack .....................165
9-1-2 Avoiding Breaks in Operation Due to an
Exhausted Battery ..........................166
9-1-3 Using an AC Adaptor ....................166
9-1-4 Using the Anton Bauer Ultralight
System............................................166
9-2 Adjusting the Viewfinder................ 167
9-2-1 Adjusting the Viewfinder Position 167
9-2-2 Adjusting the Viewfinder Focus and
Screen.............................................167
9-2-3 Detaching the Viewfinder.............. 168
9-2-4 Moving the Viewfinder Shoe Up... 168
9-2-5 Using the BKW-401 Viewfinder
Rotation Bracket ............................168
9-2-6 Detaching the Eyepiece .................169
9-3 Mounting the Lens .......................... 170
9-4 Adjusting the Flange Focal Length171
9-5 Audio Input System ........................ 171
9-5-1 Using the Supplied Microphone ....171
9-5-2 Using an External Microphone......172
9-5-3 Attaching a UHF Portable Tuner (for a
UHF Wireless Microphone System)173
9-5-4 Connecting Line Input Audio
Equipment ......................................175
9-6 Tripod Mounting.............................. 176
9-7 Attaching the Shoulder Strap ........ 177
9-8 Adjusting the Shoulder Pad Position
......................................................... 177
9-9 Connecting the Remote Control Unit
......................................................... 178
Chapter 10 Maintenance
10-1 Testing the Camcorder Before
Shooting.......................................... 181
10-1-1 Preparations for Testing............... 181
10-1-2 Testing the Camera ......................181
10-1-3 Testing the VDR ..........................182
10-2 Maintenance .................................. 185
10-2-1 Cleaning the Viewfinder.............. 185
10-2-2 Note About the Battery Terminal 185
10-3 Operation Warnings...................... 186
Appendixes
Specifications........................................ 189
General ....................................................189
Video Camera Section.............................189
Optical Disc Drive Section......................190
Recommended Additional Equipment ....191
Menu List ............................................... 192
OPERATION Menu List.........................192
PAINT Menu List....................................200
MAINTENANCE Menu List .................. 205
FILE Menu List .......................................214
DIAGNOSIS Menu List ..........................216
About a “Memory Stick”....................... 218
Table of Contents
11
Glossary................................................. 220
Index....................................................... 223
12
Table of Contents
Overview
The PDW-510/510P/530/530P is a camcorder for ENG 1)
and EFP 2), in which a color video camera using 2/3-inch
high-definition CCDs of a 16:9 aspect ratio and a
Professional Disc drive are combined integrally. The
camera’s CCDs have approximately 1,000,000 picture
elements (pixels) (the number of effective pixels:
approximately 500,000).
In addition to the well-established high image quality and
vibration resistant, dustproof, and dripproof constructions
of the Betacam SP/SX camcorders, this unit adds a range
of new functionality exploiting the capabilities of optical
discs.
Recording
format
1-1-1 Principal Differences Between
the PDW-510/510P and PDW530/530P
There are the following differences between the PDW510/510P and PDW-530/530P in the specifications of
recording format, internal optical filters, and so on.
PDW-510/510P recording format and internal optical
filters
Video
25 Mbps
DVCAM 1) format
Audio
16 bits, 48 kHz,
4 channels
Recording 85 minutes
time
Single integrated filter system for CC (color
correction) and ND (neutral density)
DVCAM
Video
compatible
recording
Audio
25 Mbps
DVCAM format
16 bits, 48 kHz,
4 channels
Recording 85 minutes
time
MPEG IMX Video
compatible
recording
Audio
1) ENG: Electronic News Gathering
2) EFP: Electronic Field Production
Optical
filters
1
PDW-530/530P recording format and internal optical
filters
1-1 Features
Recording DVCAM
format
compatible
recording
Chapter
MPEG IMX 2) format
(4:2:2 high image
quality video
recording using
MPEG2 intra
frames)
16 bits or 24 bits 3),
48 kHz sampling,
4 channels
Recording 50 Mbps: 45 minutes
time
40 Mbps: 55 minutes
30 Mbps: 68 minutes
Optical
filters
Separate CC filters and ND filters; two filters
can be used simultaneously
1) DVCAM is a trademark of Sony Corporation.
2) MPEG IMX is a trademark of Sony Corporation.
3) For analog audio input, the effective bit length is maximum 20 bits.
The following characteristics are common to the PDW510/510P and PDW-530/530P.
1-1-2 Camera Features
2/ -inch
3
Power HAD EX CCDs
The three high sensitivity, low smear 2/3-inch Power
HAD1) EX CCDs provide high image quality which is at
the top of its class for a standard definition camcorder.
• The unit is switchable between a 16:9 aspect ratio wide
image and 4:3 standard aspect ratio.
1-1 Features
13
Chapter 1 Overview
• You can select an interlaced scan mode or progressive
scan mode (30 fps (frames per second)2) for the PDW510/530, 25 fps for the PDW-510P/530P).
• With the optional CBK-FC01 Pull Down Board
installed, a 24 fps3) progressive scan video can be
recorded subjected to pull-down, providing imaging
quality close to that of film. (PDW-510/530 only)
1) Abbreviation of “Power Hole-Accumulated Diode.” “Power HAD” is a
registered trademark of Sony Corporation.
2) More precisely, 29.97 fps
3) More precisely, 23.98 fps
Camera signal processing for high quality
video
• The 12-bit A/D converter provides high image quality,
stability, and reliability.
• The high-performance electronic shutter allows you to
select extended clear scan mode (ECS 1)) and high
vertical resolution mode (EVS 2)), to obtain clear, highquality video.
1) ECS: Extended Clear Scan
2) EVS: Super Enhanced Vertical Definition System
Shooting functions to cope with different
shooting conditions
•
•
•
•
•
A slow shutter function (up to 1/2 second) is provided as
a standard feature. This allows noiseless shooting under
very poor lighting conditions and a variety of expressive
possibilities, such as shots of flowing streams which are
smoothed out by afterimages.
You can easily recall sets of adjustment values from
memory, to match the particular lighting conditions.
The ATW 1) function provides automatic white balance
adjustment in response to changing lighting conditions.
The TruEye TM 2) process yields distortion-free video,
even with high intensity colors.
The TURBO GAIN button enables an instantaneous
boost of the video gain to the maximum 48 dB.
1) ATW: Auto Tracing White balance
2) TruEye: “TruEye” is a registered trademark of Sony Corporation.
You can also assign any settings to the USER menu, to
create customized menus.
Saving and recalling settings in a “Memory
Stick”
Using an optional “Memory Stick” 1), you can save menu
settings for particular shooting conditions, for recall as
required.
1) “Memory Stick” is a trademark of Sony Corporation.
High-functionality viewfinder
The 2-inch monochrome viewfinder allows accurate
focusing.
The switch settings, automatic black balance and white
balance items, status, warnings and so on appear on the
viewfinder screen.
1-1-3 Features of the Optical Disc
Drive (VDR)
Recording and playback in clip units
Each time you start and stop recording, this creates an
independent clip.
• During recording, material is always written to unused
parts of the disc. Therefore, even when playing back
between shooting sessions, there is no danger of
inadvertently overwriting the previous recording.
• Immediately after recording, you can delete clips you
decide not to keep, allowing efficient use of the available
disc capacity.
• During playback, you can check the recorded video and
audio by viewing thumbnail images of clips on the disc
and jumping instantly to the first frames of other clips.
• The i.LINK 1) (FAM (File Access Mode)) function
allows you to transfer clip files by connecting a
computer, or by connecting the unit to a network with the
CBK-NC01 Network Adaptor (option).
1) i.LINK is a trademark of Sony Corporation.
Freeze mix function
This allows a still image from the previously captured
video to be aligned with the video output from the camera.
Thus you can adjust the camera position to get exactly the
same framing for new shooting.
Picture cache recording
Video and audio for a maximum of 10 seconds is always
held in memory, so that when you start recording, it is
possible to record from just before the REC START button
was pressed.
Wide range of menu settings
The menus provide the following operations, among
others.
• Status display, message, and marker display settings
• Camera adjustment settings
• Switch function assignment
• “Memory Stick” operations
14
1-1 Features
Time-lapse video (intermittent recording)
function
You can record video intermittently, capturing any number
of frames at any desired time interval.
Proxy AV data
Wide range of metadata recording
In addition to video and audio, various types of additional
information can be recorded on the Professional Disc 1) as
metadata.
• Essence marks can be added to mark important locations
in the video and audio data.
Essence marks can be added manually at any frame by
pressing the lens RET button or an assignable button.
They can also be added automatically at locations where
there is a sudden change in luminance or audio input
above a specified threshold.
• The supplied logging software can be used to add titles,
comments, and other text data to clips.
• Computer-readable text files can be recorded on the
Professional Disc to enable systematic content
management.
The ability to search metadata for the required audio and
video scenes brings greater efficiency to various stages of
the video production process, such as editing, and
archiving.
With resistance to vibration and dust comparable to tape
based camcorders, this unit can be relied on just like a
conventional unit.
Chapter 1 Overview
• Proxy AV data is low-resolution data with a video
bandwidth of 1.5 Mbps and an audio bandwidth of 64
Kbps per channel. This unit records proxy AV data on
the Professional Disc whenever MPEG IMX or
DVCAM format data is recorded on the main channel.
• Proxy AV data is much smaller in size than the fullresolution IMX or DVCAM data. It can be transferred
quickly over computer networks, easily edited in the
field with laptop computers, and readily used in a wide
variety of applications, such as content management on
small-scale servers.
High reliability under tough operating
conditions
1-1-4 Inputs and Outputs
Range of audio inputs and outputs
• A super-cardioid directional monaural microphone with
external power supply is supplied as standard
equipment. By changing the connector (service
component replacement), a stereo microphone can be
fitted.
• The optional slot-in type WRR-855A/855B UHF
Synthesized Tuner Unit can be installed in the unit.
• The two AUDIO IN connectors (XLR type, 3-pin) on the
rear panel of the unit can be switched to line input,
microphone input, or + 48V external power, and also to
AES/EBU digital audio inputs (maximum 24 bits).
• When audio cables are connected to the two AUDIO IN
connectors (XLR type, 3-pin) on the rear panel of the
unit, an automatic detection function forces the
recording of the audio input signals from these
connectors as channels 1 and 2.
• The AUDIO OUT connectors (XLR type, 5-pin) provide
two channels of audio output.
(i.LINK) connector
The i.LINK connector of this unit supports the following
two functions.
1) Professional Disc is a trademark of Sony Corporation.
Thumbnail search
Thumbnail images of the clips on the disc can be displayed
on the LCD panel and in the viewfinder by pressing the
THUMBNAIL button. They can also be shown in external
video output.
You can check the content of a clip simply by moving the
cursor to its thumbnail and pressing the play button.
Scene selection
You can create and play back clip lists of selected clips
from the disc, arranged in any order.
One disc can store up to 99 clip lists.
Clip lists make it simple to perform offline editing in the
field for later use with full-scale nonlinear editing systems
(XPRI 1), etc.).
1) XPRI is a trademark of Sony Corporation.
Input and output of DV streams (AV/C (Audio/
Video Control) mode)
DV streams can be output from this unit and recorded on
standard DV equipment. 1)
In the same way, the output from external DV devices
(VTRs, nonlinear editors, etc.) can be input to this unit and
recorded on Professional Discs. 2)
DV-compliant nonlinear editors may also be connected.
1) In the case of the PDW-530/530P, DV stream output is also possible when
the unit is set to IMX recording mode. Audio data is recorded after
conversion according to the specifications of this unit.
2) In the case of the PDW-530/530P, this is possible only when the unit is set
to DVCAM recording mode.
Computer access to files (File Access Mode)
Use of application software 1) which supports the XDCAM
series enables random access to video, audio, and metadata
files on Professional Discs, with the ability to display file
lists and perform file-based reads and writes.
Files can be transferred at high speed, and thumbnail lists
of disc contents can be viewed on computer screens.
1) Such software includes the supplied PDZ-1 Proxy Browsing Software and
the XPRI series.
1-1 Features
15
Chapter 1 Overview
Remote control connectors
Instant operation assignable switches
By connecting an optional RM-B150/B750 or similar
remote control unit, you can control the shooting functions
of this unit externally.
Two switches provided on the side panel and on the top of
the grip, respectively, can be assigned to any functions, by
a menu operation.
Furthermore, the TURBO GAIN button can also be used as
an assignable switch.
Function extension interface
• Installing the optional CBK-SD01 SDI Output Board
enables SDI signal output from the VIDEO OUT
connectors.
• By installing the optional CBK-SC01 Analog Composite
Input Board, a composite video signal input to the
GENLOCK connector can be recorded on this unit.
• An extension connector can be attached to the battery
attachment on the rear panel, to allow various camera
adapters to be fitted.
Network connector (option)
The optional CBK-NC01 Network Adaptor can be
installed on this unit to enable connections to computers
and networks. This makes it possible to transfer files at
high speeds, and to display of lists of the video, audio, and
metadata files stored on Professional Discs. Workflows
can be improved by the ability to use FTP commands to
transfer files to remote locations over networks.
1-1-5 Other Functions
Usability-oriented design
• There is more space around the rear panel connectors
than on previous models, making cable connections and
switch operations easier.
• The adjustment range of the shoulder pad in the front to
rear direction is increased, making it easier to ensure
proper balance when using the unit.
2.5-inch color LCD panel
The side of the unit has an LCD that can be switched to
show the following images and data.
• Status information, including audio level meters and
time code
• Thumbnails of the video recorded on the Professional
Disc
• A playback image of the video recorded on the
Professional Disc
• The camera image
Monochrome LCD panel
Even when this unit is powered off, the time code,
remaining disc capacity, battery capacity, and other status
information appears on the monochrome LCD. (This
requires either a battery or a DC power supply connected.)
16
1-1 Features
Alarm function
If a fault is detected on the optical disc drive, or if the disc
or battery capacity is low, notication is provided by
warning indicators and audible alarms.
SMPTE (PDW-510/530)/EBU (PDW-510P/
530P) color bars, and 1 kHz reference
signal output
Adjustment of a color monitor or external audio device is
easy. Color bars for an SNG 1) uplink are also provided.
1) SNG: Satellite News Gathering
Viewfinder height adjustable
In addition to the front to rear and left to right directions,
the viewfinder can be adjusted vertically in two steps.
Supports SNMP for maintenance and
service (option)
The SNMP-compliant Sony Remote Maintenance and
Monitoring Software can be used when the optional CBKNC01 Network Adaptor is installed on this unit. Via a
TCP/IP network connection, this software can monitor the
hardware status of this unit in real time and record
monitoring logs. This allows you to analyze the problem
immediately and take the necessary steps whenever a
hardware failure is detected.
1-2 Example of System Configuration
Viewfinder-related equipment
Chapter 1 Overview
The diagram below shows a typical configuration of the
camcorder for ENG and EFP.
For more information about the fittings, connections, or
use of additional equipment and accessories, see Chapter
9 as well as the operation manuals for the connected
equipment.
AC power supply
Name / Purpose
Magnification
Part No.
Fog-proof filter
–
1-547-341-11
Lens assembly
–2.8 D to +2.0 D A-8262-537-A
Lens assembly
–3.6 D to –0.8 D A-8262-538-A
Lens assembly
–3.6 D to +0.4 D A-8267-737-A
Lens assembly
–2.4 D to +0.5 D A-8314-798-A
(3 × magnification)
Connection through i.LINK interface
Devices with a DV connector
Product
Model name
AC Adaptor
AC-550/550CE
AC Adaptor
AC-DN10
Battery
Product
Model name
Battery Charger
BC-M150/L500/
L70
Battery Pack 1)
BP-GL65/GL95/
L60S/L80S
1) BP-L40/M50 cannot be used.
Extension board
Camera adaptor
Product
Model name
Input of audio channels
3/4 and SDI output
CA-701
CCZ (26-pin) output/
analog composite/SDI
input
CA-702/702P
Product
Model name
SDI Output Board
CBK-SD01
Composite Input Board CBK-SC01
Pull Down Board
CBK-FC01 2)
Network Adaptor
CBK-NC01
Memory Card Adaptor
CBK-PC01
2) For PDW-510/530 only
Audio signal source
“Memory Stick”
(see page 218.)
RM-B150/B750 Remote
Control Unit
External microphone ECM-670/678 or similar
microphone
CAC-12 Microphone Holder
Audio equipment
Video monitor for color image
check during shooting
WRR-861/862 series UHF Portable Tuner
WRR-855 series UHF Synthesized Tuner Unit
XLR 5-pin connector for stereo
microphone (service part)
CCXA-53 audio cable
DMX-P01 Portable Digital Mixer
1-2 Example of System Configuration
17
1-3 Precautions
Chapter 1 Overview
1-4 Using the CD-ROM
Manual
Use and Storage
Do not subject the unit to severe shocks
The internal mechanism may be damaged or the body
warped.
After use
Always turn off the power.
Before storing the unit for a long period
Remove the battery pack.
Use and storage locations
Store in a level, ventilated place. Avoid using or storing the
unit in the following places.
• Places subject to temperature extremes
• Very damp places
• Places subject to severe vibration
• Near strong magnetic fields
• In direct sunlight or close to heaters for extended periods
To prevent electromagnetic interference from
portable communications devices
The use of portable telephones and other communications
devices near this unit can result in malfunctions and
interference with audio and video signals.
It is recommended that the portable communications
devices near this unit be powered off.
The supplied CD-ROM includes versions of the operation
manual for the PDW-510/510P/530/530P in English,
Japanese, French, German, Italian, Spanish, and Chinese
in PDF format.
1-4-1 Preparations
The following program must be installed on your computer
in order to read the operation manuals contained on the
CD-ROM.
• Adobe Reader Version 6.0 or higher
If Adobe Reader is not installed, you can download it from
the following URL:
http://www.adobe.com/
Adobe and Adobe Reader are trademarks of Adobe Systems Incorporated in
the United States and/or other countries.
1-4-2 Reading the CD-ROM Manual
To read the operation manual contained on the CD-ROM,
do the following.
1
Note on laser beams
Laser beams may damage the CCDs. If you shoot a scene
that includes a laser beam, be careful not to let the laser
beam be directed into the lens of the camera.
Use at a high temperature
If the unit is used at a high temperature, white flecks may
appear on the screen.
About the LCD panels
LCD panels are manufactured with extremely highprecision technology that yields effective pixel rates of
99.99% or higher. However, very rarely, one or more
pixels may be permanently dark or permanently lit in
white, red, blue, or green.
This phenomenon is not a malfunction. Such pixels have
no effect on the recorded data, and the unit may be used
with confidence even if they are present.
18
1-3 Precautions / 1-4 Using the CD-ROM Manual
Insert the CD-ROM in your CD-ROM drive.
A cover page appears automatically in your browser.
If it does not appear automatically in the browser,
double-click the index.htm file on the CD-ROM.
2
Select and click the operation manual that you want to
read.
This opens the PDF file of the operation manual.
Memo
Memo
The files may not be displayed properly, depending on the
version of Acrobat Reader. In such a case, install the latest
version you can download from the URL mentioned in 14-1 “Preparations” above.
Note
If you have lost or damaged the CD-ROM, you can
purchase a new one to replace it. Contact your Sony
service representative.
1-6 MPEG-2 Video
Patent Portfolio
License
THIS PRODUCT IS LICENSED UNDER THE MPEG-4
VISUAL PATENT PORTFOLIO LICENSE FOR THE
PERSONAL AND NON-COMMERCIAL USE OF A
CONSUMER FOR
ANY USE OF THIS PRODUCT OTHER THAN
CONSUMER PERSONAL USE IN ANY MANNER
THAT COMPLIES WITH THE MPEG-2 STANDARD
FOR ENCODING VIDEO INFORMATION FOR
PACKAGED MEDIA IS EXPRESSLY PROHIBITED
WITHOUT A LICENSE UNDER APPLICABLE
PATENTS IN THE MPEG-2 PATENT PORTFOLIO,
WHICH LICENSE IS AVAILABLE FROM MPEG LA,
L.L.C., 250 STEELE STREET, SUITE 300, DENVER,
COLORADO 80206.
(i) ENCODING VIDEO IN COMPLIANCE WITH THE
MPEG-4 VISUAL STANDARD (“MPEG-4 VIDEO”)
AND/OR
(ii) DECODING MPEG-4 VIDEO THAT WAS
ENCODED BY A CONSUMER ENGAGED IN A
PERSONAL AND NON-COMMERCIAL
ACTIVITY AND/OR WAS OBTAINED FROM A
VIDEO PROVIDER LICENSED BY MPEG LA TO
PROVIDE MPEG-4 VIDEO.
NO LICENSE IS GRANTED OR SHALL BE IMPLIED
FOR ANY OTHER USE. ADDITIONAL
INFORMATION INCLUDING THAT RELATING TO
PROMOTIONAL, INTERNAL AND COMMERCIAL
USES AND LICENSING MAY BE OBTAINED FROM
MPEG LA, LLC. SEE HTTP://WWW.MPEGLA.COM
Chapter 1 Overview
1-5 MPEG-4 Visual
Patent Portfolio
License
“PACKAGED MEDIA” means any storage media storing
MPEG-2 video information such as DVD movie which are
sold/distributed to general consumers. Disc replicators or
sellers of the PACKAGED MEDIA need to obtain licenses
for their own business from MPEG LA. Please contact
MPEG LA for any further information. MPEG LA. L.L.C.,
250 STEELE STREET, SUITE 300, DENVER,
COLORADO 80206
http://www.mpegla.com
MPEG LA is offering licenses for (i) manufacturing/sales
of any storage media storing MPEG-4 Visual video
information (ii) distribution/broadcasting of MPEG-4
Visual video information in any manner (such as online
video distribution service, internet broadcasting, TV
broadcasting). Other usage of this product may be
required to obtain license from MPEGLA. Please contact
MPEG LA for any further information. MPEG LA, L.L.C.,
250 STEELE STREET, SUITE 300, DENVER,
COLORADO 80206, http://www.mpegla.com
1-5 MPEG-4 Visual Patent Portfolio License / 1-6 MPEG-2 Video Patent Portfolio License
19
Chapter 1 Overview
20
1-6 MPEG-2 Video Patent Portfolio License
Locations and Functions
of Parts and Controls
Chapter
2
2-1 Power Supply
1 Battery attachment
2 DC IN connector
3 POWER switch
4 LIGHT switch
a Battery attachment
Attach a BP-GL65/GL95/L60S/L80S battery pack.
Furthermore, by attaching an AC-DN10 AC Adaptor, you
can operate the camcorder from AC power.
Note
For your safety, and to ensure proper operation of the unit,
Sony recommends the use of the following battery packs:
BP-GL65, BP-GL95, BP-L60S, and BP-L80S.
b DC IN connector (XLR type, 4-pin, male)
To operate the camcorder using an AC power supply,
connect an AC-550/550CE AC Adaptor with the DC
output cable supplied with the adaptor.
c POWER switch
This switch turns the main power supply on and off.
d LIGHT switch
This determines how a video light connected to the LIGHT
connector is turned on and off.
AUTO: When the switch on the video light is in the on
position, putting the camcorder in recording mode
turns the video light on automatically. When using the
auto interval recording mode, the video light is
automatically turned on immediately before recording
starts.
MANUAL: You can turn the video light on or off
manually, using its own switch.
Notes
• When AUTO is selected, unevenly lit video is recorded
between the start of recording and the time when the
light comes on. We recommend that you select
MANUAL when the start of a recording is important.
2-1 Power Supply
21
However, the light can be turned on before the start of
recording in auto interval recording mode.
• To ensure proper operation of the video light with the
unit, Sony recommends the use of the following battery
packs: BP-GL65, BP-GL95, BP-L60S, and BP-L80S.
Chapter 2 Locations and Functions of Parts and Controls
22
2-1 Power Supply
2-2 Accessory Attachments
1 Shoulder strap posts
2 Light shoe
Chapter 2 Locations and Functions of Parts and Controls
3 LIGHT connector
4 Lens mount
5 Lens locking lever
6 Lens mount cap
7 LENS connector
8 Tripod mount
9 Shoulder pad
Lens cable clamp
a Shoulder strap posts
Attach the supplied shoulder strap to these posts.
For details, see 9-7 “Attaching the Shoulder Strap” on
page 177.
b Light shoe
Attach an optional accessory such as a video light to this
shoe.
c LIGHT connector (2-pin, female)
Connect the cable of an Anton Bauer Ultralight System
attached to the light shoe. The system operates with lights
powered by 12 V, with a maximum power consumption of
50 W.
h Tripod mount
When using the camcorder on a tripod, attach the tripod
adaptor (option).
i Shoulder pad
You can move the shoulder pad forwards or backwards by
raising up the shoulder pad locking lever. Do this to ensure
the best balance when shooting with the camcorder on
your shoulder.
For details, see 9-8 “Adjusting the Shoulder Pad
Position” on page 177.
d Lens mount (special bayonet mount)
Use this for mounting the lens.
e Lens locking lever
After inserting the lens in the lens mount, rotate the lens
mount ring with this lever to lock the lens in position.
f Lens mount cap
Remove this cap by pushing up the lens locking lever.
When no lens is mounted, keep this cap fitted for
protection from dust.
g LENS connector (12-pin)
Fit the lens cable to this connector. Contact your Sony
representative for more information about the lens you can
use.
2-2 Accessory Attachments
23
2-3 Audio Functions
8 Built-in speaker
Chapter 2 Locations and Functions of Parts and Controls
1 Microphone
2 MIC IN connector
4 EARPHONE jack (rear, stereo)
7 ALARM volume control
3 MIC LEVEL control
6 MONITOR volume control
5 MONITOR switch and CH-1/2 / CH-3/4 switch
4 EARPHONE jack (front, monaural)
Audio functions (1)
a Microphone
This is a super-cardioid directional monaural microphone
with an external power supply (+48 V) system.
b MIC IN (microphone input) connector (XLR type,
3-pin, female)
Connect the supplied microphone to this connector. A
microphone other than the supplied one may also be
connected as long as it can operate with the power (+48 V)
supplied from this connector.
By fitting a 5-pin connector (service part number: A-1053453-A), you can also use a stereo microphone.
c MIC (microphone) LEVEL control
This control adjusts the audio level of the microphone
connected to the MIC IN connector.
1) E-E: Abbreviation of “Electric-to-Electric.” In E-E mode, video and audio
signals input to the camcorder are output after passing through internal
electric circuits only. This can be used to check input signals.
e MONITOR switch and CH-1/2 / CH-3/4 switch
These switches together determine the channel selection
for audio monitor output.
MONITOR switch
CH-1/2 / CH-3/4 switch
MONITOR switch and CH-1/2 / CH-3/4 switch
d EARPHONE jack (front) (monaural, minijack) /
EARPHONE jack (rear) (monaural/stereo
switchable, minijack)
You can monitor the E-E sound 1) during recording and
playback sound during playback. Plugging an earphone
into the jack automatically cuts off the built-in speaker.
When an alarm is indicated, you can hear the alarm sound
through the earphone.
You can use the rear EARPHONE jack for stereo output,
by setting the HEADPHONE OUT item in the AUDIO-1
page of the MAINTENANCE menu to “STREO”. You can
also connect a monaural earphone to the front jack and a
monaural/stereo earphone set to the rear jack
simultaneously.
24
2-3 Audio Functions
CH-1/2 / CH-3/4 switch:
This determines the pair of audio channels selected with
the MONITOR switch.
CH-1/2 position: channels 1 and 2
CH-3/4 position: channels 3 and 4
The signals output from the AUDIO OUT connector and
EARPHONE jacks also depend on the setting of this
switch.
MONITOR switch:
This selects the audio monitor channels output to the
monaural earphone or speaker, depending on the setting of
the CH-1/2 / CH-3/4 switch.
CH-1/2 CH-3/4 MONITOR Audio output
switch
switch
position
position
CH-1/2
Audio channel 1
Mix sound of channels 1 and 2
CH-2
Audio channel 2
CH-3
Audio channel 3
MIX
Mix sound of channels 3 and 4
CH-4
Audio channel 4
Minimum
Maximum
Chapter 2 Locations and Functions of Parts and Controls
CH-3/4
CH-1
MIX
ALARM volume control
f MONITOR volume control
This control adjusts the speaker or earphone volume for
sounds other than the alarm sound. At the minimum
position, no sound can be heard.
g ALARM volume control
This control adjusts the speaker or earphone alarm volume.
At the minimum position, no sound can be heard.
However, if in the AUDIO-1 page of the
MAINTENANCE menu the MIN ALARM VOL item is
set to “SET”, the alarm tone is audible even when this
volume control is at the minimum position.
h Built-in speaker
The speaker can be used to monitor E-E sound during
recording, and playback sound during playback. The
speaker also sounds alarms to reinforce visual warnings.
The output level of the speaker can be lowered by
changing the setting of the SP ATT LEVEL item on the
AUDIO-1 page of the MAINTENANCE menu.
If you connect an earphone to the EARPHONE jack, the
speaker is automatically muted.
See 10-3 “Operation Warnings” on page 186 for
information about alarms.
THUMBNAIL
SEL/SET
9 LEVEL (CH-1/CH-2) controls
ESSENCE MARK
SUB CLIP
S.SEL
0 AUDIO SELECT CH-1/CH-2 switches
CLIP MENU
PRESET
REGEN
CLOCK
SHIFT
F-RUN
SET
R-RUN
qa AUDIO IN CH-1/CH-2 / CH-3/CH-4 switches
qs LINE / AES/EBU / MIC selectors
qd +48V/OFF switches
qf AUDIO OUT connector
qg AUDIO IN CH1/CH2 connectors
qh DC OUT 12V connector
Audio functions (2)
i LEVEL (CH-1/CH-2) (audio channel-1 and
channel-2 recording level) controls
These controls adjust the audio levels of channels 1 and 2
when the AUDIO SELECT switches are set to MANUAL.
2-3 Audio Functions
25
j AUDIO SELECT CH-1/CH-2 (audio channel-1
and channel-2 adjustment method selection)
switches
These switches select the audio level adjustment method
for each of audio channels 1 and 2.
AUTO: Select this setting for automatic adjustment.
MANUAL: Select this setting for manual adjustment.
Chapter 2 Locations and Functions of Parts and Controls
k AUDIO IN CH-1/CH-2 / CH-3/CH-4 (audio input
selection) switches
AUDIO IN CH-1/CH-2 switches
These switches select the audio input signals to be
recorded on audio channels 1 and 2.
FRONT: The input signal source is the microphone
connected to the MIC IN connector.
REAR: The input signal source is the audio equipment
connected to the AUDIO IN CH1/CH2 connectors.
WIRELESS: The input signal source is a WRR-855A/
855B UHF Synthesized Tuner Unit (option).
AUDIO IN CH-3/CH-4 switches
These switches select the audio input signals to be
recorded on audio channels 3 and 4.
F (front): The input signal source is the microphone
connected to the MIC IN connector.
R (rear): The input signal source is the audio equipment
connected to the AUDIO IN CH1/CH2 connectors.
W (wireless): The input signal source is a WRR-855A/
855B UHF Synthesized Tuner Unit.
With a CA-701 Camera Adaptor (option) connected to the
camcorder, you can record separate sounds on audio
channels 3 and 4.
l LINE /AES/EBU / MIC selectors
These select the audio source of the audio input signals
input to the AUDIO IN CH1/CH2 connectors.
LINE: Line input audio equipment
AES/EBU: AES/EBU format audio signal
MIC: Microphone input
Note
When these switches are in the MIC position, and the
+48V switch described below is on, if you inadvertently
connect any audio device other than a microphone to the
AUDIO IN CH1/CH2 connectors, the device may be
damaged.
m +48V/OFF switches
Select either of the following positions for the
microphones to be connected.
+48V: For a microphone to use an external power supply
OFF: For a microphone to use an internal power supply
26
2-3 Audio Functions
n AUDIO OUT (audio output) connector (XLR type,
5-pin, male)
This connector outputs the audio signals recorded on audio
channels 1 and 2 or audio channels 3 and 4.
The MONITOR CH-1/2 / CH-3/4 switches allow you to
select the audio signal to be monitored.
o AUDIO IN CH1/CH2 (audio channel-1 and
channel-2 input) connectors (XLR type, 3-pin,
female)
These are audio input connectors for channels 1 and 2 to
which you can connect audio equipment or a microphone.
When the LINE / AES/EBU / MIC selector is set to AES/
EBU, the CH1 connector is used for channel-1 and -2
inputs, and the CH2 connector, for channel-3 and -4 inputs.
p DC OUT 12 V (DC power output) connector (4-pin,
female)
This connector supplies power for a WRR-862 UHF
Portable Tuner (option). Do not connect any equipment
other than the UHF portable tuner.
2-4 Shooting and Recording/Playback Functions
7 Viewfinder
Chapter 2 Locations and Functions of Parts and Controls
8 Diopter adjustment ring
Eyecup
1 Tally indicator
2 BRIGHT control
3 CONTRAST control
4 PEAKING control
5 ZEBRA switch
6 TALLY switch
0 Viewfinder left-right positioning ring
qa Camera operator tally indicator
9 Viewfinder front-rear positioning lever
qs Viewfinder stopper
qd LOCK knob
Shooting and recording/playback functions (1)
a Tally indicator
Setting the TALLY switch to HIGH or LOW enables this
indicator. The indicator lights during recording on the
VDR (video disc recorder). Like the REC indicator in the
viewfinder, it flashes to indicate a problem. You can set the
indicator brightness with the TALLY switch.
b BRIGHT (brightness) control
This control adjusts the picture brightness on the
viewfinder screen. It has no effect on the camera output
signal.
c CONTRAST control
This control adjusts the picture contrast on the viewfinder
screen. It has no effect on the camera output signal.
d PEAKING control
This control adjusts the sharpness of the picture on the
viewfinder screen to make focusing easier. It has no effect
on the camera output signal.
e ZEBRA switch
This switch controls the zebra pattern on the viewfinder
screen.
ON: The zebra pattern 1) is displayed and stays.
OFF: No zebra pattern is displayed.
MOMENT: The zebra pattern is displayed and stays for 5
to 6 seconds.
The zebra pattern is factory set to indicate picture areas
where the video level is approximately 70%.You can use
the setup menu to change the setting so that areas where
the video level is 100% and above are also displayed at the
same time.
For information about how to change the zebra pattern
setting in the setup menu, see 7-2-5 “Setting the
Viewfinder” on page 136.
1) The zebra pattern aids in manual iris adjustment by indicating areas of the
picture where the video level is approximately 70% and 100% and above.
f TALLY switch
This switch controls the tally indicator, setting its
brightness (HIGH or LOW) or turning it off.
HIGH: The tally indicator brightness is high.
OFF: The tally indicator is disabled.
LOW: The tally indicator brightness is low.
2-4 Shooting and Recording/Playback Functions
27
g Viewfinder
The viewfinder lets you view the image in black and white
while shooting, recording or playing back. It also displays
various warnings and messages related to the settings or
operating conditions of the camcorder, a zebra pattern,
safety zone marker 1), and center marker 2).
1) The safety zone marker is a rectangle indicating the effective picture area.
2) The center marker indicates the center of the picture with a crosshair.
Chapter 2 Locations and Functions of Parts and Controls
For details, see 7-2-4 “Setting the Marker Display” on
page 135.
h Diopter adjustment ring
Use this ring to adjust the viewfinder image for your
vision.
i Viewfinder front-rear positioning lever
To adjust the viewfinder position in the front-rear
direction, loosen this lever and the LOCK knob. After
adjustment, retighten this lever and the LOCK knob.
j Viewfinder left-right positioning ring
Loosen this ring to move the viewfinder sideways.
k Camera operator tally indicator
This indicator lights while the camcorder is recording.
Slide the window open when you shoot with your eye
away from the viewfinder. This indicator flashes when the
battery level is running low or the disc is almost full.
l Viewfinder stopper
Pull up this stopper to detach the viewfinder from the
camera.
m LOCK knob
To adjust the viewfinder position in the front-rear
direction, loosen this knob and the viewfinder front-rear
positioning lever. After adjustment, retighten this knob
and the viewfinder front-rear positioning lever.
ws ASSIGN 3/4 switches
wa TURBO GAIN button
qf FILTER selector
qg ASSIGN. 1/2 switches
w; WHITE BAL switch
qh SHUTTER selector
ql OUTPUT/DCC selector
qj AUTO W/B BAL switch
qk GAIN selector
Shooting and recording/playback functions (2)
n FILTER selector
Use this selector to select the most appropriate filter to
match the light source illuminating the subject.
When this selector is used with the display mode set to 3,
the new setting appears on the viewfinder screen for about
3 seconds. (e.g.: FILTER: 3)
The PDW-510/510P has one switchable filter, and the
PDW-530/530P has two switchable filters.
The relationships between the selector settings and filter
selections as well as examples of filters for different
shooting conditions are as follows.
28
2-4 Shooting and Recording/Playback Functions
For the PDW-510/510P
FILTER selector setting and filter selection
FILTER selector setting
Filter selection
1
3200 K
2
5600 K + 1/8 ND
3
5600 K
4
5600 K + 1/64 ND
Examples of shooting conditions and appropriate filters
Shooting condition
Filter
Sunrise and sunset; inside studio
1 (3200 K)
Clear skies
2 (5600 K + 1/8 ND)
Cloudy or raining
3 (5600 K)
Examples of shooting conditions and appropriate filters
Shooting condition
Filter
Very bright conditions such as snow, at 4 (5600 K + 1/ ND)
64
high altitudes, or at the seashore
For the PDW-530/530P
FILTER selector (outer knob) setting CC filter selection
A
Cross filter 1)
B
3200 K
C
4300 K
D
6300 K
1) A type of special effect filter. Generates a cross of light on a highlighted
portion.
FILTER selector (inner knob) setting and ND filter
selection
FILTER selector (inner knob) setting ND filter selection
1
Clear
2
1/4
3
1/16
ND
4
1/64
ND
ND
Examples of shooting conditions and appropriate filters
Shooting condition
CC filter
ND filter
Sunrise and sunset; inside B (3200 K)
studio
1 (clear)
Clear skies
C (4300 K) or
D (6300 K)
2 (1/4 ND) or 3
(1/16 ND)
Cloudy or raining
D (6300 K)
1 (clear) or 2
(1/4 ND)
Very bright conditions such C (4300 K) or
as snow, at high altitudes, D (6300 K)
or at the seashore
3 (1/16 ND) or
4 (1/64 ND)
o ASSIGN. 1/2 switches
You can assign the desired functions to each of the
ASSIGN. 1 switch (push button) and ASSIGN. 2 switch
(sliding) on the FUNCTION 1 page of the USER menu.
q AUTO W/B BAL (automatic white/black balance
adjustment) switch
This switch activates the white balance and black balance
automatic adjustment functions.
WHITE: Automatic adjustment of the white balance. If
the WHITE BAL switch is set to A or B, the white
balance setting is stored in the corresponding memory.
On the PDW-530/530P models with two switchable
filters, the memory stores a separate white balance
setting for each CC filter setting.
BLACK: Automatic adjustment of the black set and black
balance.
Chapter 2 Locations and Functions of Parts and Controls
FILTER selector (outer knob) setting and CC filter
selection
For details about the shutter speed and mode settings, see
5-3 “Setting the Electronic Shutter” on page 97.
r GAIN selector
This selector switches the gain of the video amplifier to
match the lighting conditions during shooting. The gains
corresponding to the L, M, and H settings can be selected
from the setup menu. The factory settings are L = 0 dB, M
= 9 dB, and H = 18 dB.
When this selector is adjusted, the new setting appears on
the setting change/adjustment progress message display
area of the viewfinder screen for about 3 seconds.
For details about setting the gain values, see 7-3-1
“Setting Gain Values for the GAIN Selector Positions” on
page 141.
s OUTPUT/DCC (output signal/dynamic contrast
control) selector
This selector switches the video signal that is output to the
VDR, viewfinder, and video monitor, between the
following two.
BARS: Outputs the color bar signal.
CAM: Outputs the video signal from the camera. When
this is selected, you can switch DCC 1) on and off with
this selector.
1) DCC (Dynamic Contrast Control)
Against a very bright background with the iris opening adjusted to the
subject, objects in the background will be lost in the glare. The DCC
function will suppress the high intensity and restore much of the lost detail
and is particularly effective in the following cases.
• Shooting people in the shade on a sunny day
• Shooting a subject indoors, against a background through a window
• Any high contrast scene
For details, see 7-3-5 “Assigning Functions to ASSIGN 1/
2/3/4 Switches” on page 144.
p SHUTTER selector
Set this selector to ON to use the electronic shutter. Push it
down to SELECT to switch the shutter speed or mode
setting within the range previously set with the setup
menu.
When this selector is operated, the new setting appears on
the setting change/adjustment progress message display
area for about 3 seconds.
2-4 Shooting and Recording/Playback Functions
29
switch and the FILTER selector.
You can use the AUTO W/B BAL switch even when
ATW 1) is in use.
B (ATW): When this switch is set to B and on the
FUNCTION 2 page of the OPERATION menu,
“WHITE B CH” is set to “ATW” 1), ATW is activated.
BARS, DCC OFF
A color bar signal is output and the
DCC circuit does not operate. For
example, use the setting for the
following purposes.
• Adjusting the video monitor
• Recording the color bar signal
Chapter 2 Locations and Functions of Parts and Controls
1) ATW (Auto Tracing White Balance)
The white balance of the picture being shot is adjusted automatically for
varying lighting conditions.
When this switch is adjusted, the new setting appears on
the setting change/adjustment progress message display
area of the viewfinder screen for about 3 seconds.
CAM, DCC OFF
The video signal from the camera is
output, and the DCC circuit does not
operate.
You can assign the ATW ON/OFF function to the
ASSIGN 1 switch (push button) on the FUNCTION 1 page
of the USER menu.
CAM, DCC ON
The video signal from the camera is
output, and the DCC circuit operates.
For details, see 7-3-5 “Assigning Functions to ASSIGN 1/
2/3/4 Switches” on page 144.
OUTPUT/DCC selector
u TURBO GAIN button
When shooting under extremely poor lighting conditions,
press the button once to boost the video gain to the value
preset on the GAIN SW page of the USER menu (up to
48 dB). To stop boosting the gain, press the button once
more.
t WHITE BAL (white balance memory) switch
This switch controls the white balance setting.
PRST (preset): Adjusts the color temperature
corresponding to the position of the FILTER selector.
Use the PRST setting when you have no time to adjust
the white balance.
A or B: When the AUTO W/B BAL switch is pushed to
WHT, the white balance is automatically adjusted
according to the current position of the FILTER
selector, and the adjusted value is stored in either
memory A or memory B. (There are two memories for
each CC filter, allowing a total of eight adjustments to
be stored.) When this switch is set to A or B, the
camcorder automatically adjusts itself to the stored
value corresponding to the current settings of this
v ASSIGN 3/4 switches
You can assign the desired functions to each of the
ASSIGN 3 switch and ASSIGN 4 switch on the
FUNCTION 1 page of the USER menu.
For details, see 7-3-5 “Assigning Functions to ASSIGN 1/
2/3/4 Switches” on page 144.
wf REMOTE connector
wg GENLOCK IN connector
wd VIDEO OUT connector
wh TEST OUT connector
wj
DV IN/OUT S400 connector
Shooting and recording/playback functions (3)
30
2-4 Shooting and Recording/Playback Functions
For details on how to select the output signal, see 7-3-2
“Selecting the Output Signals” on page 142.
x REMOTE connector (8-pin)
Connect the RM-B150/B750 Remote Control Unit, which
makes it possible to control the VDR and camera remotely.
y GENLOCK IN connector (BNC type)
• This connector inputs a reference signal when the
camera is to be genlocked or when time code is to be
synchronized with external equipment. Use the
MAINTENANCE menu to adjust the genlock H-phase
(phase of horizontal sync signal) and the sub-carrier
phase.
wj
(i.LINK) DV IN/OUT S400 connector (6-pin,
IEEE1394 compliant)
Connect to a device supporting the DV format or a
computer, using a i.LINK cable.
Notes
• If video and audio signals are not output to an external
device connected to the i.LINK DV IN/OUT S400
connector, try disconnecting the i.LINK cable and then
reconnecting it, making sure that it is firmly seated.
• When you connect this unit to an external device with a
6-pin i.LINK connector, always power this unit off and
disconnect the DC cable from the DC IN connector, or
remove the battery pack, before connecting or
disconnecting the i.LINK cable.
If you connect or disconnect the i.LINK cable while
power is being supplied to this unit, high voltage (8 to 40
V) can flow into this unit from the i.LINK connector of
the connected equipment, possibly damaging this unit.
• When you connect this unit to an external device with a
6-pin i.LINK connector, always connect the 6-pin
i.LINK connector on the external device first.
Chapter 2 Locations and Functions of Parts and Controls
w VIDEO OUT connector (BNC type)
This connector outputs a composite video signal for a
video monitor. With a video monitor connected to this
connector, you can monitor the picture being shot by the
camera or the picture played back by the VDR. To choose
between the composite video signal output and SDI signal
output, use the menu. When synchronizing the time code
of an external VDR with that of the camcorder, connect
this connector to the GENLOCK IN connector of the
external VDR.
By installing the CBK-SD01 extension board (not
supplied), you can output an SDI signal (supporting
embedded audio and the EDH function) from this
connector.
For details, refer to the Maintenance Manual.
• This connector also inputs a return video signal. You can
display the return video signal in the viewfinder screen
while holding the RET button down with “RETURN
VIDEO” set to “ON” on the GENLOCK page of the
OPERATION menu.
• This connector also inputs an external analog composite
video signal.
When the CBK-SC01 extension board is installed, you
can record the external analog composite video signal
input to this connector.
z TEST OUT connector (BNC type)
This connector outputs the video signal for a video
monitor. The output signal can be selected from composite
or RGB. The factory setting is composite, and the setting
returns to composite whenever the unit is powered on.
Depending on internal board and menu settings, menus,
time code, and shot data can be superimposed on the image
on the monitor. Like the VIDEO OUT connector, this
connector can also be used to synchronize the time code of
an external VTR with the time code of the camcorder.
For details on how to select the test output signal, refer to
the Maintenance Manual.
2-4 Shooting and Recording/Playback Functions
31
Chapter 2 Locations and Functions of Parts and Controls
wk REC START button
wl VDR SAVE/STBY connector
PLAY
PRE
E
/PAUS
T
NEX
V
e; EJECT button and indicator
ea F REV button and indicator
es PLAY/PAUSE button and indicator
ed F FWD button and indicator
ef NEXT button
eg STOP button
eh PREV button
Shooting and recording/playback functions (4)
wk REC START button
Press this button to start recording. Press it again to stop
recording. The effect is exactly the same as that of the VTR
button on the lens.
When the REC SWITCH function is assigned to the
ASSIGN 1, 3 or 4 switch (push button), you can use the
switch as the REC START button.
wl VDR SAVE/STBY (standby) switch
This switch controls the VDR power mode during pauses
in recording.
SAVE: Power saving mode. Although an internal
operating sound is recorded as noise when you start
recording, power consumption in this mode is less than
in standby mode, so that battery life is extended. When
the switch is set to SAVE, the SAVE indicator in the
viewfinder lights.
STBY: Standby mode. Recording starts as soon as you
press the REC START button.
e; EJECT button and indicator
Press this button to eject or load a disc. The indicator
flashes while the disc is being ejected.
ea F REV (fast reverse) button and indicator
Plays back at high speed in the reverse direction. The
indicator lights during high-speed playback in the reverse
direction.
32
2-4 Shooting and Recording/Playback Functions
es PLAY/PAUSE button and indicator
Press this to view a playback image using the viewfinder
screen or a color video monitor. The indicator lights during
playback.
During playback, pressing this button pauses the playback,
showing a still image. At this time, the indicator flashes.
This camcorder is capable of color-image search at
approximately four-times normal playback speed, making
it easy to check recorded material. To use the color-image
search, press the F REV button or F FWD button during
playback. When the buttons are pressed, the PLAY
indicator and the F REV or F FWD indicator light.
ed F FWD (fast forward) button and indicator
Plays back at high speed in the forward direction. The
indicator lights during high-speed playback in the forward
direction.
ef NEXT button
This jumps to the beginning of the next clip, and pauses.
During the jump, the F FWD indicator flashes.
Pressing this button together with the F FWD button jumps
to the last frame of the last clip recorded on the disc.
eg STOP button
Press this button to stop disc playback.
eh PREV button
This jumps to the beginning of the current clip, and pauses.
During the jump, the F REV indicator flashes.Pressing this
button together with the F REV button jumps to the first
frame of the first clip recorded on the disc.
Chapter 2 Locations and Functions of Parts and Controls
2-4 Shooting and Recording/Playback Functions
33
2-5 Output Video Operating Section
1 SEL/SET dial
Chapter 2 Locations and Functions of Parts and Controls
2 THUMBNAIL button
3 Thumbnail indicator
THUMBNAIL
SEL/SET
ESSENCE MARK
4 Sub clip indicator
5 SUB CLIP button
SUB CLIP
CLIP MENU
PRESET
6 SHIFT button
S.SEL
REGEN
CLOCK
SHIFT
F-RUN
SET
R-RUN
Output video operating section
a SEL/SET (select/set) dial
When thumbnails (each representing a clip) are shown on
the color LCD, you can select a particular thumbnail with
this dial.
Turning the dial upward moves the cursor to the left, and
when it reaches the left edge, to the rightmost position in
the row above. Turning the dial downward moves the
cursor to the right, and when it reaches the right edge, to
the leftmost position in the row below. After selecting the
desired thumbnail with the cursor, press the dial in to
confirm.
To carry out a scene selection setting, hold down the
SHIFT button, and press in this dial.
b THUMBNAIL button
To carry out a search using thumbnails, or to create a clip
list, press this button.
Pressing it switches from the whole-screen display to a
thumbnail display. Press once more to return to the wholescreen display.
To search thumbnails by essence marks, hold down the
SHIFT button and press this button.
c Thumbnail indicator
This lights when thumbnails are shown.
d Sub clip indicator
This lights when playing back following a clip list.
34
2-5 Output Video Operating Section
e SUB CLIP button
Press this to play back according to a clip list.
You can play back a particular clip or sequential clips, or
carry out a search of the selected clip list.
When no clip list is selected, pressing this button has no
effect, and the operation is invalid.
To carry out operations such as saving, recalling, or
deleting a clip list, hold down the SHIFT button and press
this button.
f SHIFT button
Use this in combination with other buttons.
2-6 Menu Operating Section
2 STATUS ON/SEL / OFF switch
Chapter 2 Locations and Functions of Parts and Controls
3 MENU ON/OFF switch
MENU
4 CANCEL/PRST / ESCAPE switch
5 “Memory Stick” compartment
Cover
1 MENU knob
a MENU knob
Use this knob to change the page selection or a setting
within the menu.
Press: If you press this knob when the arrow (b) is placed
at the page title on the menu, the arrow changes to a
question mark (?) and you can change the page by
turning this knob.
When the arrow mark is placed at a position other than
the page title, you can change the setting of the current
item by pressing and turning this knob.
Turn: Turn this knob to change the page or change item
settings.
b STATUS ON/SEL / OFF (menu display on/page
selection/display off) switch
To enable this switch, set the MENU ON/OFF switch to
OFF.
Closing the cover automatically sets the MENU ON/OFF
switch to OFF.
ON/SEL: Each time this switch is pushed upward, a
window to confirm the menu settings and status of the
camcorder appears on the viewfinder screen. The
window consists of three pages, which are switched
each time the switch is pushed upward. Each page is
displayed for about 10 seconds.
OFF: To clear the page immediately after display, push
this switch down to the OFF position.
You can select the pages to be displayed on the menu.
c MENU ON/OFF switch
To use this switch, open the cover.
This switch is used to display the menu on the viewfinder
screen or the test signal screen.
Closing the cover automatically sets this switch to OFF.
ON: Displays the menu on the viewfinder screen or the test
signal screen, at the last accessed page. When the
menu is used for the first time, the first page is
displayed.
OFF: Removes the menu from the viewfinder screen or
the test signal screen.
d CANCEL/PRST (preset) / ESCAPE switch
To enable this switch, set the MENU ON/OFF switch to
ON.
Closing the cover automatically sets the MENU ON/OFF
switch to OFF.
CANCEL/PRST: Pushing this switch up to this position
displays the message to confirm whether the previous
settings are cancelled or settings are reset to their
initial values, depending on the menu operating
condition.
Pushing this switch up to this position again cancels
the previous settings or resets the settings to their
initial values.
ESCAPE: Use this switch when the menu page, which has
a hierarchical structure, is opened. Each time the
switch is pushed to this position, the page returns to
one stage higher in the hierarchy.
For details, see 7-2-8 “Displaying the Status Confirmation
Windows” on page 139.
2-6 Menu Operating Section
35
e “Memory Stick” compartment
“Memory Stick”
Access indicator
Label
Chapter 2 Locations and Functions of Parts and Controls
“Memory Stick”
How to insert a “Memory Stick”
Open the lid of the menu operating section, and insert a
“Memory Stick”, with the notch facing downward, in the
direction shown by the arrow, so that it clicks into place.
To remove a “Memory Stick”, first press it in to release the
lock, then withdraw.
The “Memory Stick” access indicator lights when the
“Memory Stick” is being accessed (for reading or writing).
For details about types of “Memory Stick”, see “About a
“Memory Stick”” on page 218.
Notes
• Do not insert/remove a “Memory Stick” while the
“Memory Stick” access indicator is lit or flashing. Doing
so may cause a loss of data.
• This device uses a standard “Memory Stick”, a “Memoy
Stick PRO”, and a “MagicGate Memory Stick” equipped
with MagicGate copyright protection technology.
36
2-6 Menu Operating Section
2-7 Time Code System
Chapter 2 Locations and Functions of Parts and Controls
1 TC IN connector
2 TC OUT connector
3 GENLOCK IN connector
Time code functions (1)
a TC IN (time code input) connector (BNC type)
To synchronize the time code of this unit to an external
time code, input the reference time code to this connector.
b TC OUT (time code output) connector (BNC type)
To synchronize the time code of an external VTR to that of
the camcorder, connect this connector to the reference time
code input connector of the external VTR.
c GENLOCK IN connector (BNC type)
• This connector inputs a reference signal when the
camera is to be genlocked or when the time code is to be
synchronized with external equipment. Use the
MAINTENANCE menu to adjust the genlock H-phase
(phase of horizontal sync signal) and the sub-carrier
phase.
For details, refer to the Maintenance Manual.
• This connector also inputs a return video signal.
You can display the return video signal in the viewfinder
screen while holding the RET button down with
“RETURN VIDEO” set to “ON” on the GENLOCK
page of the OPERATION menu.
• This connector also inputs an external analog composite
video signal.
When the CBK-SC01 extension board is installed, you
can record the external analog composite video signal
input to this connector.
For details, see 3-4 “Recording Video Signals From
External Equipment” on page 76.
2-7 Time Code System
37
4 DISPLAY switch
5 RESET button
6 HOLD button
THUMBNAIL
SEL/SET
7 SEL/SET dial
ESSENCE MARK
SUB CLIP
S.SEL
Chapter 2 Locations and Functions of Parts and Controls
CLIP MENU
PRESET
8 PRESET/REGEN/CLOCK switch
REGEN
CLOCK
SHIFT
F-RUN
SET
R-RUN
9 F-RUN/SET/R-RUN switch
Time code functions (2)
d DISPLAY switch
This cycles the data displayed in the counter display
through the sequence COUNTER, TC, and U-BIT.
COUNTER: Display the elapsed recording/playback time
(hours, minutes, seconds, frames).
TC: Display time code.
U-BIT: Display user bit data.
For details, see “Time code display” on page 42.
e RESET button
Pressing this button resets the time data displayed on the
counter display section to “00:00:00:00” or the user bit
data to “00000000.”
f HOLD (display hold) button
Pressing this button instantly freezes the time data
displayed in the counter display section. (The time code
generator continues running.) Pressing this button again
releases the hold. You can use this button, for example, to
determine the exact time of a particular shot.
When the HOLD button is activated, the time data is
displayed in the following format:
For details of the counter display, see 2-9 “Warnings and
Indications on the LCDs” on page 40.
g SEL/SET (select/set) dial
To set a time code, user bit, or real time value, press this
dial so that the digit you want to change flashes.
38
2-7 Time Code System
Turning the dial upward increases the value of the flashing
digit, and turning it downward decreases the value.
h PRESET/REGEN (regeneration)/CLOCK switch
This switch selects whether to set a new time code or to
follow the already recorded time code.
PRESET: Records time code with a preset initial value.
REGEN: Records time code continuous with the existing
time code recorded on the disc. Regardless of the
setting of the F-RUN/SET/R-RUN switch, the
camcorder operates in R-RUN mode.
CLOCK: Records time code synchronized to the internal
clock. Regardless of the setting of the F-RUN/SET/RRUN switch, the camcorder operates in F-RUN mode.
i F-RUN/SET/R-RUN (free run/set/recording run)
switch
This switch selects the operating mode for the internal time
code generator.
F-RUN: Time code keeps advancing, regardless of the
operating state of the VDR. Use this setting when
aligning the time code with real time or when
synchronizing the time code with an external time
code.
SET: Set the switch to this position to set the time code or
user bits.
R-RUN: The time code value advances only during
recording. Use this setting to have a consecutive time
code on the disc.
For details, see 5-6-3 “Setting the User Bits” on page 105
and 5-6-1 “Setting the Time Code” on page 105.
2-8 Warnings and Indications
Besides the viewfinder, speaker and earphones, the
indicators and displays described in this section also
provide you with information such as the operating state of
the camcorder and warnings.
Chapter 2 Locations and Functions of Parts and Controls
1 Tally indicator
2 DISPLAY switch
3 TALLY switch
4 Back tally indicator
5 Back tally switch
8 Color LCD
9 WARNING indicator
q; ACCESS indicator
6 Monochrome LCD
qa Rear tally indicator
7 DISP SEL switch
qs LCD switch
Warning and indication functions
a Tally indicator
Setting the TALLY switch on the viewfinder to HIGH or
LOW enables this indicator. It lights when the VDR starts
recording. Like the REC indicator in the viewfinder, it also
flashes to provide warnings. The brightness of this
indicator when it is lit can be switched with the TALLY
switch.
b DISPLAY switch
This switches the indications on the viewfinder screen on
or off.
ON: The indications appear on the viewfinder screen.
OFF: The indications do not appear on the viewfinder
screen.
Note
Setting the MENU ON/OFF switch to ON displays the
menu on the viewfinder screen even if the DISPLAY
switch is set to OFF.
c TALLY switch
This switch controls the tally indicator as follows.
HIGH: The tally indicator brightness is high.
OFF: The tally indicator is disabled.
LOW: The tally indicator brightness is low.
d Back tally indicator
When the back tally switch is set to ON, this indicator has
the same function as the tally indicator.
2-8 Warnings and Indications
39
e Back tally switch
This switch enables or disables the back tally and rear tally
indicators.
ON: The back tally and rear tally indicators are enabled.
OFF: The back tally and rear tally indicators are disabled.
Chapter 2 Locations and Functions of Parts and Controls
f Monochrome LCD
This shows the remaining battery capacity, remaining disc
capacity, time data, and so on.
2-9 Warnings and
Indications on the
LCDs
2-9-1 Monochrome LCD
For details, see 2-9-1 “Monochrome LCD” on page 40.
g DISP SEL (display selection) switch
This switches the display in the color LCD.
CHAR: Display video with superimposed text. With the
MENU ON/OFF switch set to OFF, also display
camcorder status indications similar to those displayed
in the viewfinder (see 7-2 “Status Display on the
Viewfinder Screen” on page 132).
MONI: Display video without superimposed text.
STATUS: Display counter, warnings, and audio levels.
h Color LCD
This displays VDR-related warnings, remaining battery
capacity, remaining disc capacity, audio levels, time data,
and so on.
Disc status and battery status
Disc status indicator
Full capacity is available.
Close to full state: “DISC” flashes.
Full (disc must be replaced):
“DISC” and “E” flash.
For details, see 2-9-2 “Color LCD” on page 41.
i WARNING indicator
This indicator lights up or flashes when there is a fault in
the VDR.
For details, see 10-3 “Operation Warnings” on page 186.
Battery status indicator
j ACCESS indicator
This lights when data is written to or read from the disc.
Fully charged
k Rear tally indicator
When the back tally switch is set to ON, this indicator has
the same function as the tally indicator.
l LCD switch
This controls the backlights of the color LCD and the
monochrome LCD.
OFF: The color LCD is turned off (the backlight of the
monochrome LCD is off).
L: The color LCD is adjusted for viewing indoors (the
backlight of the monochrome LCD is on).
H: The color LCD is adjusted for viewing outdoors (the
backlight of the monochrome LCD is on).
40
2-9 Warnings and Indications on the LCDs
Nearly dead: “BATT” flashes.
Dead battery (battery must be
charged): “BATT” and “E” flash.
Display of remaining disc capacity and remaining battery capacity on
the monochrome LCD
Time code display
Lights when the time code or real time is
displayed.
Time counter display: Shows the time
code, user bits, and real time.
2-9-2 Color LCD
Disc status, battery status and audio level
Disc status indicator
Chapter 2 Locations and Functions of Parts and Controls
Full capacity is available.
Close to full state: “DISC” flashes.
Full (disc must be replaced): “DISC” and “E” flash.
Lights when the HOLD button is pressed.1)
1) When the HOLD button is pressed to hold the time code value,
the time code is displayed in the format shown below. When
the HOLD button is pressed again to release the hold, the time
code is displayed in the normal format
Formats of video and audio
signals to be redorded.
Audio level meters
Time code display on the monochrome LCD
Battery status indicator
Fully charged
Nearly dead: “BATT” flashes.
Dead battery (battery must be charged): “BATT”
and “E” flash.
Display of remaining disc capacity, remaining battery capacity, and
audio levels on the color LCD
2-9 Warnings and Indications on the LCDs
41
VDR operation status and status
indicators
2-10 Indicators in the
Viewfinder
Chapter 2 Locations and Functions of Parts and Controls
Several indicators are provided above and below the
viewfinder screen to indicate the current state and
adjustments of the camera.
1 TALLY indicator
2 REC (recording) indicator
3 BATT (battery) indicator
Warning display area
This shows a message if a recording fault or
condensation is detected.
For details, see 10-3 “Operation Warnings” on
page 186.
VDR operation and status indicators on the color LCD
Viewfinder screen
4
(warning) indicator
5 Spare indicator
6 SAVE indicator
Time code display
Lights in playback mode.
Lights in non-drop frame
mode. (PDW-510/530 only)
Lights when the camcorder is
synchronized with an external time code.
Lights when the time code
generator is on hold.
Indicators on the viewfinder
a TALLY (green tallly) indicator
This indicator lights when the camcorder is in Picture Cash
mode. Also, this indicator lights when a green tally signal
is received from the camera control unit.
b REC (recording, red tally) indicator
This indicator lights red when recording starts and remains
lit during recording. It also lights when a red tally signal is
received from the camera control unit and flashes to give a
warning.
For details, see 10-3 “Operation Warnings” on page 186.
Lights when the HOLD button is pressed 1)
Lights when the time code or real time is displayed.
Time counter display: Shows the time code, user
bit data, and real time.
1) When the HOLD button is pressed to hold the time code value,
the time code is displayed in the format shown below. When the
HOLD button is pressed again to release the hold, the time code
is displayed in the normal format.
Time code display on the color LCD
42
2-10 Indicators in the Viewfinder
c BATT (battery) indicator
This indicator starts flashing when the battery connected to
the camcorder is nearly exhausted, and stays lit when the
battery is completely exhausted.
The battery power level at which the indicator starts
flashing can be set on the BATTERY 1 page of the
MAINTENANCE menu.
For details, refer to the Maintenance Manual.
d
(warning) indicator
This indicator lights when any of the following conditions
occurs with the corresponding item set to ON on the “!”
LED page of the USER menu.
• The gain is set to other than 0 dB.
• The SHUTTER selector is set to ON (scan mode I).
• The shutter speed is set to a value other than 1/60 (scan
mode PsF).
•
•
•
•
•
The WHITE BAL switch is set to PRST.
ATW is enabled.
The lens extender is used.
The FILTER selector is set to other than ND:1/CC:B.
The reference value of auto iris adjustment is not the
standard value.
Chapter 2 Locations and Functions of Parts and Controls
e Spare indicator
This is a spare indicator.
This can be used as a REC indicator by setting REC
TALLY to BOTH in the FUNCTION 3 page of the
MAINTENANCE menu.
f SAVE indicator
This indicator lights when the VDR SAVE/STBY switch
is set to SAVE, putting the VDR into power save mode.
2-10 Indicators in the Viewfinder
43
Chapter 2 Locations and Functions of Parts and Controls
2-10 Indicators in the Viewfinder
44
Recording and Playback
Chapter
3
3-1 Handling Discs
• Do not leave cartridges where dust may be able to gain
ingress.
• Store cartridges in their cases.
3-1-1 Discs Used for Recording and
Playback
Care of the discs
• Remove dust and dirt on the outside of a cartridge using
a soft dry cloth.
• If condensation forms, allow ample time to dry before
use.
This camcorder uses the following disc for recording and
playback:
PFD23 Professional Disc (capacity 23.3 GB)
Note
It is not possible to use the following discs for recording or
playback:
• Blu-ray Disc
• Professional Disc for Data
3-1-3 Write-Protecting Discs
To protect the content recorded on the disc from accidental
erasure, move the Write Inhibit tab on the lower surface of
the disc in the direction of the arrow, as shown in the
following figure.
Lower surface of the disc
Write Inhibit tab
3-1-2 Notes on Handling
Handling
The Professional Disc is housed in a cartridge, and is
designed to allow handling free of risk from dust or
fingerprints. However, if the cartridge is subjected to a
severe shock, for example by dropping it, this can result in
damage or scratching of the disc. If the disc is scratched, it
may be impossible to record video/audio, or to play back
the content recorded on the disc. The discs should be
handled and stored carefully.
• Do not touch the surface of the disc itself within the
cartridge.
• Deliberately opening the shutter may cause damage.
• Do not disassemble the cartridge.
• The supplied adhesive labels are recommended for
indexing discs. Apply the label in the correct position.
Storage
• Do not store discs where they may be subjected to direct
sunlight, or in other places where the temperature or
humidity is high.
SAVE
Slide in the direction of the arrow
Write Inhibit tab settings
SAVE
Recording enabled
SAVE
Recording disabled
You can lock individual clips to prevent them from being
deleted. For details, see “Locking Clips” (page 74).
3-1 Handling Discs
45
3-1-4 Loading and Unloading a Disc
Insert the disc.
Loading a disc
Proceed as follows.
1
V indication on
the outside
Turn on the POWER switch.
Push and
close the lid.
Chapter 3 Recording and Playback
The disc is loaded.
POWER switch
Note
To insert the disc correctly, make sure that the
camcorder is in the upright position (the grip upside,
the bottom downside).
HUMID indicator
2
Note
Unloading a disc
If there is condensation inside the VDR section, the
message “HUMID” appears in the viewfinder screen
and the color LCD. If this happens, wait until the
indicator goes off before going on to step 2.
With the power supply on, press the EJECT button to open
the disc compartment lid and eject the disc. Then remove
the disc. If you are not going to insert another disc, close
the disc compartment lid.
Press the EJECT button.
Unloading a disc when the power supply is off
If the battery is exhausted, it is not possible to remove the
disc by pressing the EJECT button. In such cases, use the
following emergency procedure to remove the disc
manually.
This opens the lid of the disc compartment.
EJECT button
Lid of the disc
compartment
3
46
Insert the disc in the V direction, and close the disc
compartment lid manually.
3-1 Handling Discs
1
Turn off the POWER switch.
2
Carry out the operation shown in the following figure.
2
Turn the MENU knob to move the b mark to
“MAINTENANCE”, and press the MENU knob.
If this is the first time the MAINTENANCE menu has
been displayed, the CONTENTS page of the
MAINTENANCE menu appears. If the menu has been
used before, the last accessed page appears.
3
Chapter 3 Recording and Playback
1 Open this rubber cover.
2 Using a screwdriver or
similar implement, slide
the black metal plate
visible inside, in the
direction of the rear of the
camcorder.
The disc compartment lid
opens. A red Phillips
screw is visible inside the
rubber cap.
3 Insert a screwdriver into
the Phillips screw, and
turn counterclockwise
(the direction shown on
the rubber cap).
This ejects the disc.
4 Close the rubber cover
firmly.
If the CONTENTS page is displayed, turn the MENU
knob to move the b mark to “DISC”, and press the
MENU knob to display the DISC page.
If a different page is displayed, turn the MENU knob
until the DISC page appears, then press the MENU
knob to select the page.
M19 DISC
TOP
DELETE LAST CLIP:
DELETE ALL CLIPS:
EXEC
EXEC
QUICK FORMAT
EXEC
:
Unloading a disc manually when the power supply is off
You need not return the screw to its original position after
taking out the disc. Turning on the power makes the disc
compartment mechanism operable again.
4
3-1-5 Formatting a Disc
Using a new disc
An unused disc requires no formatting operation. The disc
is automatically formatted so that it is ready to use when
loaded into this unit.
Using a disc on which material is recorded
To format a recorded disc, load the disc into the unit then
do as follows.
Press the MENU knob, then turn it to move the b mark
to “QUICK FORMAT”, and press the MENU knob
again.
The message “EXECUTE OK? YES b NO” appears.
5
Turn the MENU knob to move the b mark to “YES”,
and press the MENU knob again.
Formatting is completed and the message
“COMPLETE” appears.
3-1-6 Handling of Discs When
Recording Does Not End
Normally (Salvage Function)
Note
When a recorded disc is formatted, all the data on the disc
is erased. (Locked clips (see page 74) are also erased.)
1
Holding down the MENU knob, move the MENU ON/
OFF switch from OFF to ON.
Recording processing does not end normally if, for
example, the battery pack is removed during recording, or
if the power cord is disconnected during recording.
Because the file system is not updated, video and audio
data recorded in real time is not recognized as files and clip
contents recorded up to that point are lost.
The TOP menu appears.
3-1 Handling Discs
47
However, this unit has a salvage function which can hold
losses to the minimum by reconstructing clips on such
discs.
Note that no recorded clip contents are lost when the
POWER switch is turned off and when battery exhaustion
is detected, because the unit does not enter power saving
mode until after the end of recording processing.
Notes
Chapter 3 Recording and Playback
• Do not disconnect the battery pack or power cord until
recording processing has finished and the ACCESS
indicator has gone out.
• This function salvages as much recorded material as
possible after an unforeseen accident, but 100%
restoration cannot be guaranteed.
• Even when this function is used, it is not possible to
recover data from immediately before the interruption of
recording. The amount of data lost is as follows.
- Quick salvage: From 2 to 4 seconds of data before the
interruption of recording.
- Full salvage: From 4 to 6 seconds of data before the
interruption of recording.
More data may be lost when functions such as Picture
Cache and Interval Rec are being used.
Quick salvage
When the unit is powered on again after a recording
interruption due to a power interruption, with the disc still
loaded in the unit, clips are reconstructed on the basis of
backup data stored in nonvolatile memory and markers
recorded on the disc.
Processing time is about 5 seconds.
Full salvage
When recording on an XDCAM device is interrupted
because of a power interruption, and a disc is manually
ejected from that device with the power off, clips are
reconstructed on the basis of markers recorded on the disc
when the disc is loaded in this unit. Therefore, processing
takes longer than for a quick salvage (about 30 seconds,
although it depends on the state of the disc).
Proceed as follows to perform a full salvage.
1
Insert the disc on which recording did not end
normally.
The following salvage message appears.
SALVAGE
TO RECORD ON THE
DISC, IT IS NECESSARY
TO EXECUTE SALVAGE.
SALVAGE OK?
YES
48
3-1 Handling Discs
NO
2
Turn the MENU knob to move the b mark to YES,
then press the MENU knob.
Salvage processing starts, and the message
“EXECUTING.” appears.
A results message appears when the processing
finishes.
• If the salvage succeeded, the message
“COMPLETED.” appears.
• If the salvage failed, the message
“INCOMPLETED.” appears. Clips for which
recording did not end normally are lost.
To exit without salvaging
Select NO in step 2 to exit without performing salvage
processing.
However, the status of the disc does not change. Salvage is
still required to recover the clips for which recording did
not end normally. The salvage message will appear again
when that disc is inserted again, or when the camcorder is
powered on again.
Note
If salvage processing is not done, sections which were
recorded normally can be played back, but no new
recording can be done on the disc.
1
3-2 Recording
Attach a fully charged battery pack.
For details, see 9-1 “Power Supply” on page 165.
3-2-1 Basic Procedures
2
Turn on the POWER switch.
3
Set the DISP SEL switch to STATUS, and check on
the color LCD that the following conditions are met.
This section describes the basic procedures for shooting
and recording.
Before a shooting session, ensure that the camcorder is
functioning properly.
For details, see 10-1 “Testing the Camcorder Before
Shooting” on page 181.
Recording format settings (PDW-530/530P
only)
With the PDW-530/530P you can select the recording
formats for each of video and audio.
Note that it is not possible to use different recording
formats on a single disc.
Be sure to select the same format as the existing recording
if you use a disc on which material is recorded, or
otherwise use a different disc.
For details of the setting operations, see 5-1-1 “Setting the
Video Recording Format” on page 91 and see 5-1-2
“Setting the Audio Recording Format” on page 92.
Thumbnail image setting
As required, you can select the frame to display as the
thumbnail image of a clip.
(The factory default setting is to display the first frame in
the clip as the thumbnail image.)
See 5-7 “Setting the Thumbnail Image” on page 108 for
more information about how to make this setting.
Basic procedure for shooting: from turning
on the camcorder to loading a disc
Proceed as follows.
4
Check that there are no obstructions such as cables
near the disc compartment lid. Then press the EJECT
button to open the disc compartment lid.
5
After checking that the disc is not write-protected (see
page 45), load it and close the disc compartment lid.
Chapter 3 Recording and Playback
• The HUMID indicator is not showing.
If it is, wait until it disappears.
• The battery status indicator (x) shows at least five
segments.
If it does not, replace the battery pack with a fully
charged one.
Basic procedure for shooting: from
adjusting the black balance and white
balance to stopping recording
Switch settings
After turning on the power and loading a disc, set the
switches and selectors as shown below and begin
operation.
DISPLAY: ON
AUDIO SELECT
CH-1/CH-2: AUTO
Iris: Automatic
Zoom: Automatic
OUTPUT/DCC: CAM, DCC ON
F-RUN/SET/R-RUN: F-RUN or R-RUN
(set as needed)
2
4
5
1
3
Switch and selector settings before shooting
Shooting
Proceed as follows.
Basic procedure for shooting: from power supply to disc loading
3-2 Recording
49
For details, see 7-3-5 “Assigning Functions to
ASSIGN 1/2/3/4 Switches” on page 144.
1,2
3,5
During recording, the REC indicator lights in the
viewfinder. Perform zooming and focus control, if
necessary.
2
4
5,6
Note
Chapter 3 Recording and Playback
During recording (while the ACCESS indicator is lit)
do not remove the battery pack. If you do, the internal
processing for recording may not finish properly,
which may cause the last few seconds of recording to
be lost.
Basic procedure for shooting: from adjusting the black balance and
white balance to stopping recording
1
Push the AUTO W/B BAL switch to BLK to adjust the
black balance.
For details of black balance adjustment, see 5-2-1
“Adjusting the Black Balance” on page 93.
2
For details, see 3-1-6 “Handling of Discs When
Recording Does Not End Normally (Salvage
Function)” (page 47).
6
The REC indicator in the viewfinder goes off.
The material recorded from step 5 to step 6 is saved as
a single clip.
Select the CC filter and ND filter to match the lighting
conditions, and adjust the white balance.
When the white balance settings are already in
memory
Set the WHITE BAL switch to A or B.
When the white balance setting is not in memory
and you do not have enough time to adjust the
white balance
Set the WHITE BAL switch to PRST.
This automatically adjusts the white balance as
follows, depending on the setting of the FILTER knob.
• For the PDW-530/530P:
B: 3200 K, C: 4300 K, D: 6300 K
• For the PDW-510/510P:
1: 3200 K, 3: 5600 K
To stop recording, press the REC START button or the
VTR button on the lens again.
To play back the recorded clip
Press the PREV button, then press the PLAY/PAUSE
button to play from the beginning of the clip.
7
Repeat steps 5 and 6 as required for shooting.
Each time you repeat steps 5 and 6, successive clips
are recorded on the disc.
Clip 1
REC
START
Clip 2
REC REC
STOP START
Clip 3
REC REC
STOP START
REC
STOP
For details, see 5-2-2 “Adjusting the White Balance”
on page 94.
Notes
3
Aim the camera at the subject and adjust the focus and
zoom.
4
If necessary, set the electronic shutter for an
appropriate mode and speed.
For details, see 5-3 “Setting the Electronic Shutter”
on page 97.
5
To start recording, press the REC START button or
the VTR button on the lens.
If the recording start/stop function is assigned to the
ASSIGN 1/3/4 switch, this switch functions as REC
START button.
50
3-2 Recording
• It is not possible to record a clip shorter than 2 seconds.
If you stop recording within 2 seconds of starting, this
results in a 2-second clip.
If you stop recording and restart within 2 seconds of the
original start, this creates a single continuous clip from
the original start time.
• The maximum number of clips that can be recorded on a
single disc is 300. If an attempt is made to record more
than 300 clips, the error message “DISC FULL!”
appears, even if there is free capacity on the disc.
Playback control buttons
During recording, the playback control buttons (EJECT, F
REV, F FWD, NEXT, PREV, PLAY/PAUSE, STOP)
have no effect.
The message “DELETE OK? YES b NO” appears.
3-2-2 Deleting Clips
With this camcorder you can delete clips one at a time, in
sequence from the last recorded clip, or you can delete all
clips in a single operation.
You can use the THUMBNAIL menu to delete the selected
clip or all clips. For details, see “Deleting clips” (page
75).
5
Turn the MENU knob to move the b mark to “YES”,
and press the MENU knob again.
The last recorded clip is deleted.
6
By repeating steps 4 and 5, you can delete a number of
clips in sequence from the last recorded clip.
To delete the last recorded clip
Clip 1
Clip 2
Clip 3
Chapter 3 Recording and Playback
Note
Clips can be deleted in the sequence 3 t 2 t 1.
If the clip is locked, it cannot be deleted.
Proceed as follows.
1
Holding down the MENU knob, move the MENU ON/
OFF switch from OFF to ON.
To delete all clips within the disc
Note
The TOP menu appears.
Carrying out the following procedure deletes all clips that
are not locked.
Proceed as follows.
1
On the DISC page (see the previous item), move the b
mark to “DELETE ALL CLIPS”, and press the MENU
knob.
The message “DELETE OK? YES b NO” appears.
2
Turn the MENU knob to move the b mark to
“MAINTENANCE”, and press the MENU knob.
If this is the first time the MAINTENANCE menu has
been displayed, the CONTENTS page of the menu
appears. If the menu has been used before, the last
accessed page appears.
3
If the CONTENTS page is displayed, turn the MENU
knob to move the b mark to “DISC”, and press the
MENU knob.
If a different page is displayed, turn the MENU knob
until the DISC page appears, then press the MENU
knob to select the page.
M19 DISC
4
TOP
DELETE LAST CLIP:
DELETE ALL CLIPS:
EXEC
EXEC
QUICK FORMAT
EXEC
:
2
To execute deleting, turn the MENU knob to move the
b mark to “YES”, and press the MENU knob.
This deletes all clips within the disc.
3-2-3 Recording Essence Marks
Shot marks and other essence marks can be recorded on the
disc.
Recording essence marks for scenes containing important
images and sounds enables quick access to the marked
points. This increases editing efficiency.
Some essence marks are recorded automatically, for
example when recording starts and when the flash
operates. Others are recorded manually.
To specify essence marks to be recorded on the
disc
Proceed as follows.
Press the MENU knob, then turn it to move the b mark
to “DELETE LAST CLIP”, and press the MENU knob
again.
3-2 Recording
51
MENU knob
1
SHUTTER CHG. MARK: Recorded when the
shutter speed is changed.
WHITE CHG. MARK: Recorded when the white
balance is changed.
FLASH MARK: Recorded when a sudden brightness
change occurs as when the flash operates or when
the camcorder in recording mode is suddenly
moved into an indoor space from a bright outdoor
space.
MENU ON/OFF
switch
5
Chapter 3 Recording and Playback
Holding down the MENU knob, move the MENU ON/
OFF switch from OFF to ON.
The TOP menu appears.
Turn the MENU knob to move the b mark to “SHOT
MARK 1”.
M10 ESSENCE MARK
SHOT MARK 1
:
SHOT MARK 2
:
OVER AUDIO LIMIT :
GAIN CHG. MARK
:
FILTER CHG. MARK :
SHUTTER CHG. MARK:
WHITE CHG. MARK :
FLASH MARK
:
FLASH MARK LEVEL :
INDEX PIC. POS. :
6
2
Turn the MENU knob to move the b mark to
“MAINTENANCE”.
3
Press the MENU knob.
If this is the first time the MAINTENANCE menu has
been displayed, the CONTENTS page of the menu
appears. If the menu has been used before, the last
accessed page appears.
4
If the CONTENTS page is displayed, turn the MENU
knob to move the b mark to “ESSENCE MARK”,
then press the MENU knob.
If a different page is displayed, turn the MENU knob
until the ESSENCE page appears, then press the
MENU knob to select the page.
?M10 ESSENCE MARK
SHOT MARK 1
:
SHOT MARK 2
:
OVER AUDIO LIMIT :
GAIN CHG. MARK
:
FILTER CHG. MARK :
SHUTTER CHG. MARK:
WHITE CHG. MARK :
FLASH MARK
:
FLASH MARK LEVEL :
INDEX PIC. POS. :
TOP
OFF
OFF
OFF
OFF
OFF
OFF
OFF
OFF
10
0SEC
The items show the following types of essence marks.
SHOT MARK 1/2: Recorded manually.
OVER AUDIO LIMIT: Recorded when the audio
level exceeds 0 dBFS.
GAIN CHG. MARK: Recorded when the gain value
is changed.
FILTER CHG. MARK: Recorded when the filter is
changed.
52
3-2 Recording
TOP
OFF
OFF
OFF
OFF
OFF
OFF
OFF
OFF
10
0SEC
Press the MENU knob.
The b mark to the left of “SHOT MARK 1” changes
to a z mark and the z mark to the left of the setting
changes to a ? mark.
7
If you want to record the essence mark, turn the
MENU knob to display “ON”. If you do not want to
record it, turn the MENU knob to display “OFF”.
8
Press the MENU knob.
9
Repeat steps 5 to 8 to set the remaining essence marks.
10 When FLASH MARK is “ON”, use the FLASH
MARK LEVEL item to set the threshold brightness
value (in the range 1 to 20) for essence mark
recording.
11 Set the MENU ON/OFF switch to OFF to end the
menu operation.
Recording a SHOT MARK 1 essence mark
Press the RET button once.
“ShotMark1” appears on the viewfinder screen for about
one second near the time code display.
If SHOT MARK 1 recording has been assigned to one of
the assignable switches, you can also use that switch to
record a SHOT MARK 1 essence mark.
See section 7-3-5 “Assigning Functions to ASSIGN 1/2/3/
4 Switches” (page 144) for more information about how to
make assignments.
Recording a SHOT MARK 2 essence mark
Press the RET button twice in quick succession during
recording or playback.
“ShotMark2” appears in the viewfinder screen for about
one second near the time code display.
If SHOT MARK 2 recording has been assigned to one of
the assignable switches, you can also use that switch to
record a SHOT MARK 2 essence mark.
MENU knob
The camcorder has a large capacity internal memory, in
which you can cache the last few seconds (maximum 12
seconds) of captured video and audio, so that recording
starts from a point just before you press the REC START
button or VTR button on the lens.
1
Set the MENU ON/OFF switch to ON.
The last accessed menu page appears on the screen.
2
Turn the MENU knob until the FUNCTION 1 page
appears.
? 03 FUNCTION1
ASSIGN SW <1>
:
ASSIGN SW <2>
:
ASSIGN SW <3>
:
ASSIGN SW <4>
:
TURBO SW
:
DF/NDF
:
CACHE/INTVAL REC:
Setting the Picture Cache time/Picture
Cache mode
Chapter 3 Recording and Playback
3-2-4 Starting a Shoot With a Few
Seconds of Pre-Stored Picture
Data (Picture Cache Function)
MENU ON/OFF
switch
TOP
ATW
OFF
OFF
OFF
TURBO
DF
OFF
To record in Picture Cache mode, you need to turn on
Picture Cache mode and set the picture data storage time
(Picture Cache time) using the USER menu.
The Picture Cache time determines the number of seconds
recorded from the Picture Cache, counting back from the
time when you press the REC START button or the VTR
button on the lens to start recording. However, the number
of seconds actually recorded from the Picture Cache may
be shorter immediately after the setting of the VDR SAVE/
STBY switch is changed, and in the special situations
explained in the following notes.
3
Press the MENU knob.
A b mark appears on the left of the currently selected
item and a z mark appears on the left of the setting.
03 FUNCTION1
ASSIGN SW <1>
:
ASSIGN SW <2>
:
ASSIGN SW <3>
:
ASSIGN SW <4>
:
TURBO SW
:
DF/NDF
:
CACHE/INTVAL REC:
TOP
ATW
OFF
OFF
OFF
TURBO
DF
OFF
Notes
• The contents of picture cache memory are unstable for a
short time immediately after you select Picture Cache
mode or change the Picture Cache time. Therefore, if
you put the unit into recording mode by pressing the
REC START button or the VTR button on the lens
immediately after such operation, pictures just before
such operation cannot be recorded.
Also, a certain amount of time is required to actually
start recording to a disc immediately after you insert a
disc and when the VDR SAVE/STBY switch is set to
SAVE. In these cases, the number of seconds that can
actually be recorded from the picture cache may be
fewer than the specified picture cache time.
• During playback or recording review, no data is saved to
the picture cache memory. Thus it is not possible to use
this function to rerecord the last few seconds of material
from playback or recording review.
4
Turn the MENU knob to move the b mark to
“CACHE/INTVAL REC”.
5
Press the MENU knob.
The b mark on the left of “CACHE/INTVAL REC”
changes to a z mark and the z mark on the left of the
setting changes to a ? mark.
03 FUNCTION1
ASSIGN SW <1>
:
ASSIGN SW <2>
:
ASSIGN SW <3>
:
ASSIGN SW <4>
:
TURBO SW
:
DF/NDF
:
CACHE/INTVAL REC:
TOP
ATW
OFF
OFF
OFF
TURBO
DF
OFF
To turn Picture Cache mode on, proceed as follows.
3-2 Recording
53
6
Turn the MENU knob until “CACHE” appears.
As you turn the MENU knob, the setting changes in
the following sequence: OFF y CACHE y A. INT
y M. INT.
When “CACHE” appears, the camcorder is in Picture
Cache mode, where picture, sound, and time code are
constantly saved in memory. The TALLY indicator
(green) is on while picture data is being stored in
memory.
03 FUNCTION1
Chapter 3 Recording and Playback
ASSIGN SW <1>
:
ASSIGN SW <2>
:
ASSIGN SW <3>
:
ASSIGN SW <4>
:
TURBO SW
:
DF/NDF
:
CACHE/INTVAL REC:
CACHE REC TIME :
7
TOP
ATW
OFF
OFF
OFF
TURBO
DF
CACHE
0-2s
Press the MENU knob.
The z mark changes to a b mark and the ? mark
changes to a z mark.
8
Turn the MENU knob to move the b mark to “CACHE
REC TIME”.
03 FUNCTION1
ASSIGN SW <1>
:
ASSIGN SW <2>
:
ASSIGN SW <3>
:
ASSIGN SW <4>
:
TURBO SW
:
DF/NDF
:
CACHE/INTVAL REC:
CACHE REC TIME :
9
TOP
ATW
OFF
OFF
OFF
TURBO
DF
CACHE
0-2s
Press the MENU knob.
The b mark on the left of “CACHE REC TIME”
changes to a z mark and the z mark on the left of the
setting changes to a ? mark.
10 Turn the MENU knob until the desired Picture Cache
time appears.
As you turn the MENU knob, the Picture Cache time
changes in the following sequence: 0-2s y 2-4s y
4-6s y 6-8s y 8-10s y 10-12s.
11 Press the MENU knob.
The z mark changes to a b mark and the ? mark
changes to a z mark.
12 To end the menu operation, set the MENU ON/OFF
switch to OFF.
54
3-2 Recording
The menu disappears, and the display indicating the
current status of the camcorder appears along the top
and bottom of the screen.
Settings made in Picture Cache mode are maintained until
changed.
You can turn Picture Cache mode on and off by assigning
the Picture Cache ON/OFF function to one of the
assignable switches (ASSIGN 1/2/3/4 and TURBO GAIN
buttons), and pressing the switch.
For detailed information on the ASSIGN 1/2/3/4 switches,
see 7-3-5 “Assigning Functions to ASSIGN 1/2/3/4
Switches” on page 144.
Notes
• You can change the Picture Cache mode menu settings
while recording; any changes that you make, however,
do not take effect until after the recording operation is
completed.
• In Picture Cache mode, the internal time code generator
operating mode is always F-RUN regardless of the
setting of the F-RUN/SET/R-RUN switch.
Camcorder operations in Picture Cache mode
The recording procedure in Picture Cache time is basically
the same as that for normal recording. However, note the
following differences.
• When you record in Picture Cache mode, the picture you
are shooting now is recorded to disc after the picture data
stored in memory (equal to the Picture Cache time) is
recorded to disc. For this reason, disc access may
continue for a short time after you press the REC
START button to stop recording. During this time, the
playback control buttons are disabled, as in recording
mode. Also, if you press the REC START button or the
VTR button on the lens to restart recording during this
time, a separate clip is recorded.
• When you press the REC START button or the VTR
button on the lens to restart recording during disc access,
the start point of the recorded clip may be later than the
Picture Cache time, especially when there are a large
number of clips recorded on the disc. In Picture Cache
mode, you should avoid stop and start recording
operations in quick succession.
• The time disc access stops after the REC START button
is pressed equals the Picture Cache time. However, if
you start recording within the Picture Cache time
immediately after selecting Picture Cache mode,
changing the Picture Cache time or performing playback
or recording review, the picture data for the duration of
the Picture Cache time will not be stored in memory.
Thus, the time disc access stops after the STOP button is
pressed becomes shorter than the Picture Cache time.
• In Picture Cache mode, you cannot set the F-RUN/SET/
R-RUN switch to SET to make time code settings. To
make time code settings, first exit Picture Cache mode.
When power is lost during recording
• When the power is turned off during recording, the
camcorder will switch itself off after disc access has
continued for a few seconds to record the picture in the
instant of power off.
• If you remove the battery, pull out the DC cable, or cut
power to the AC adaptor during recording, video and
audio stored in memory will be lost without being
recorded to the disc. For this reason, make sure you do
not change the battery while recording.
Notes
• To make settings for Auto Interval Rec mode, set
“TAKE TOTAL TIME” first, then “REC TIME”.
• To turn on the light automatically before starting to
record, set the LIGHT switch to AUTO.
To turn on Auto Interval Rec mode, proceed as follows.
Using the memory in the camcorder, you can capture timelapse video. There are two modes for this function, which
is known as “Interval Rec.”
• Auto Interval Rec mode
In Auto Interval Rec mode, pictures are automatically
shot a frame at a time at the specified interval and stored
in memory. To use this function you must set the total
time for shooting (TAKE TOTAL TIME) and the length
of time for recording on the disc (REC TIME).
• Manual Interval Rec mode
A specified number of frames (NUMBER OF FRAME)
is recorded when you press the REC START button or
the lens VTR button.
There are two Manual Interval Rec modes: a single shot
mode in which recording is done once with each press of
the button, and a consecutive mode in which recording is
done repeatedly at a specified interval after the button is
pressed.
A pre-lighting function is available in Auto Interval Rec
mode and the consecutive mode of Manual Interval Rec
mode. This function automatically turns on the light before
recording starts, which allows you to record pictures under
stable light and color temperature conditions.
MENU knob
1
MENU ON/OFF switch
Set the MENU ON/OFF switch to ON.
The last accessed menu page appears on the screen.
2
Turn the MENU knob until the FUNCTION 1 page
appears.
? 03 FUNCTION1
ASSIGN SW <1>
:
ASSIGN SW <2>
:
ASSIGN SW <3>
:
ASSIGN SW <4>
:
TURBO SW
:
DF/NDF
:
CACHE/INTVAL REC:
3
Press the MENU knob.
03 FUNCTION1
ASSIGN SW <1>
:
ASSIGN SW <2>
:
ASSIGN SW <3>
:
ASSIGN SW <4>
:
TURBO SW
:
DF/NDF
:
CACHE/INTVAL REC:
The camcorder cannot be put into Interval Rec mode when
the scanning mode is 24P (with the CBK-FC01 expansion
board (see page 149) installed).
To make settings before shooting
To record in Auto Interval Rec mode, you need to turn on
Auto Interval Rec and set the total time from start to finish
of shooting (TAKE TOTAL TIME) and the length of time
for recording on the disc (REC TIME), using the USER
menu.
TOP
ATW
OFF
OFF
OFF
TURBO
DF
OFF
A b mark appears on the left of the currently selected
item and a z mark appears on the left of the setting.
Note
Auto Interval Rec mode settings and
shooting
Chapter 3 Recording and Playback
3-2-5 Time-Lapse Video (Interval
Rec Function)
TOP
ATW
OFF
OFF
OFF
TURBO
DF
OFF
4
Turn the MENU knob to move the b mark to
“CACHE/INTVAL REC”.
5
Press the MENU knob.
The b mark on the left of “CACHE/INTVAL REC”
changes to a z mark and the z mark on the left of the
setting changes to a ? mark.
3-2 Recording
55
03 FUNCTION1
ASSIGN SW <1>
:
ASSIGN SW <2>
:
ASSIGN SW <3>
:
ASSIGN SW <4>
:
TURBO SW
:
DF/NDF
:
CACHE/INTVAL REC:
TOP
ATW
OFF
OFF
OFF
TURBO
DF
OFF
5MIN y 10MIN y 15MIN y 20MIN y
30MIN y 40MIN y 50MIN y 1H y 2H y
3H y 4H y 5H y 7H y 10H y 15H y 20H
y 30H y 40H y 50H y 70H y 100H.
Here MIN means minutes (5MIN is 5 minutes) and H
means hours (1H is one hour).
11 Press the MENU knob.
6
Turn the MENU knob until A. INT appears.
Chapter 3 Recording and Playback
As you turn the MENU knob, the setting changes in
the following sequence: OFF y CACHE y A. INT
y M. INT.
When A. INT appears, the camcorder is in Auto
Interval Rec mode. The TALLY indicator (green) in
the viewfinder flashes (one flash/second) while the
camcorder is in this mode. Also, TAKE TOTAL
TIME, REC TIME and PRE-LIGHTING appear.
03 FUNCTION1
ASSIGN SW <1>
:
ASSIGN SW <2>
:
ASSIGN SW <3>
:
ASSIGN SW <4>
:
TURBO SW
:
DF/NDF
:
CACHE/INTVAL REC:
TAKE TOTAL TIME :
REC TIME
:
PRE-LIGHTING
:
7
TOP
ATW
OFF
OFF
OFF
TURBO
DF
A.INT
5MIN
5SEC
OFF
Press the MENU knob.
The z mark changes to a b mark and the ? mark
changes to a z mark.
8
Turn the MENU knob to move the b mark to “TAKE
TOTAL TIME” (see “Time required for shooting and
time required for recording on the disc” (page 57)).
? 03 FUNCTION1
ASSIGN SW <1>
:
ASSIGN SW <2>
:
ASSIGN SW <3>
:
ASSIGN SW <4>
:
TURBO SW
:
DF/NDF
:
CACHE/INTVAL REC:
TAKE TOTAL TIME :
REC TIME
:
PRE-LIGHTING
:
9
Press the MENU knob.
10 Turn the MENU knob until the desired setting of
“TAKE TOTAL TIME” appears.
As you turn the MENU knob, the setting of TAKE
TOTAL TIME changes in the following sequence:
3-2 Recording
12 Turn the MENU knob to move the b mark to “REC
TIME”.
? 03 FUNCTION1
ASSIGN SW <1>
:
ASSIGN SW <2>
:
ASSIGN SW <3>
:
ASSIGN SW <4>
:
TURBO SW
:
DF/NDF
:
CACHE/INTVAL REC:
TAKE TOTAL TIME :
REC TIME
:
PRE-LIGHTING
:
TOP
ATW
OFF
OFF
OFF
TURBO
DF
A.INT
20M
5SEC
OFF
13 Press the MENU knob.
The b mark on the left of “REC TIME” changes to a
z mark and the z mark on the left of the setting
changes to a ? mark.
14 Turn the MENU knob until the desired time to be
recorded on the disc appears.
As you turn the MENU knob, the setting of REC
TIME changes in the following sequence: 5SEC y
10SEC y 15SEC y 20SEC y 30SEC y
40SEC y 50SEC y 1MIN y 2MIN y
.......85MIN.
TOP
ATW
OFF
OFF
OFF
TURBO
DF
A.INT
5MIN
5SEC
OFF
The b mark on the left of “TAKE TOTAL TIME”
changes to a z mark and the z mark on the left of the
setting changes to a ? mark.
56
The z mark changes to a b mark and the ? mark
changes to a z mark.
Here SEC means seconds (5SEC is 5 seconds) and
MIN means minutes (1MIN is one minute).
You cannot set a REC TIME that is more than one
thirtieth of TAKE TOTAL TIME.
For example: When TAKE TOTAL TIME is set to 1H,
the maximum value of REC TIME is 2 MIN. (60
minutes divided by 30 gives 2 minutes.)
15 Press the MENU knob.
The z mark changes to a b mark and the ? mark
changes to a z mark.
16 Turn the MENU knob to move the b mark to “PRELIGHTING”.
? 03 FUNCTION1
ASSIGN SW <1>
:
ASSIGN SW <2>
:
ASSIGN SW <3>
:
ASSIGN SW <4>
:
TURBO SW
:
DF/NDF
:
CACHE/INTVAL REC:
TAKE TOTAL TIME :
REC TIME
:
PRE-LIGHTING
:
1
After performing the basic procedures for shooting
and recording, following the instructions in 3-2-1
“Basic Procedures” (page 49), secure the camcorder
so that it will not move.
2
Press the REC START button on the camcorder or the
VTR button on the lens.
TOP
ATW
OFF
OFF
OFF
TURBO
DF
A.INT
20M
5SEC
OFF
17 Press the MENU knob.
18 Turn the MENU knob until the desired time to turn on
the light before starting to record appears.
As you turn the MENU knob, the PRE-LIGHTING
time changes in the following sequence: OFF y
2SEC y 5SEC y 10SEC.
Notes
• Set the LIGHT switch on the camcorder to AUTO to
turn on the light before recording.
The light switch must also be set to ON. With these
settings, the light turns on and off automatically.
(However, the light remains on continuously if the
off time is less than 5 seconds.)
• When the LIGHT switch is set to MANUAL and the
light switch is set to ON, the light remains on
continuously.
19 Press the MENU knob.
The z mark changes to a b mark and the ? mark
changes to a z mark.
20 To end the menu operation, set the MENU ON/OFF
switch to OFF.
The menu disappears from the screen and the message
“AUTO INTERVAL **M**S” indicating Auto
Interval Rec mode appears along the bottom of the
screen.
“**M**S” indicates the shooting interval. For
example, the message “AUTO INTERVAL 00M04S”
indicates that the shooting interval is four seconds.
Note
The camcorder exits Auto Interval Rec mode whenever it
is powered off. However, the TAKE TOTAL TIME and
REC TIME settings are maintained. You do not need to set
them again the next time you use Auto Interval Rec mode.
To shoot and record in Auto Interval Rec mode
Proceed as follows.
Chapter 3 Recording and Playback
The b mark on the left of “PRE-LIGHTING” changes
to a z mark and the z mark on the left of the setting
changes to a ? mark.
The camcorder starts recording in Auto Interval Rec
mode. When you use the PRE-LIGHTING function,
recording starts after the light is switched on.
The actual recording to disc begins when the
camcorder has saved about ten seconds of video in
memory, so disc access is intermittent.
While recording in Auto Interval Rec mode, the
TALLY indicator (green) in the viewfinder flashes (4
flashes/second) and the message “AUTO INTERVAL
**M**S” flashes on the viewfinder screen.
When the camcorder is capturing the picture in
memory, the REC indicator (red) in the viewfinder
lights.
After the length of time for recording on the disc (REC
TIME) has elapsed, the camcorder automatically stops
recording.
To continue auto interval recording
Press the REC START button on the camcorder or the
VTR button on the lens again.
The camcorder starts recording in Auto Interval Rec mode
again.
To interrupt auto interval recording
Press the REC START button or the VTR button on the
lens. The camcorder stops recording.
However, disc access may occur for recording picture data
already stored in memory.
To end auto interval recording
You can exit Auto Interval Rec mode using the following
two methods:
• Set the POWER switch to OFF.
• Set CACHE/INTVAL REC to OFF on the FUNCTION
1 page.
Time required for shooting and time required for
recording on the disc
Auto Interval Rec mode is effective for shooting objects
that move very slowly. To use this function, you need to
set the total time for shooting (TAKE TOTAL TIME) and
the length of time for recording on the disc (REC TIME).
The time required for shooting is the time required to
capture the very slowly moving subject, and the camcorder
must be arranged so that during this time the subject is
always in the frame.
The disc recording time indicates the running time of the
completed recording. The camcorder calculates the timelapse interval from these two times.
3-2 Recording
57
Total time for shooting (TAKE TOTAL TIME)
Shooting interval
Time for recording on the disc (REC TIME)
Chapter 3 Recording and Playback
Notes on Auto Interval Rec mode
Note the following points.
i.LINK
During interval recording, signal input/output through the
i.LINK interface is impossible.
Single shot mode: Each time the REC START button or
VTR button on the lens is pressed, the camcorder
captures to memory a single shot consisting of the
specified number of video frames.
Consecutive mode: Once the REC START button or VTR
button on the lens is pressed, the camcorder captures
consecutive shots to memory at the specified interval,
with each shot consisting of the specified number of
video frames.
To make settings before shooting
Proceed as follows.
1
Carry out steps 1 to 5 of the procedure “To make
settings before shooting” (page 55), to select CACHE/
INTVAL REC on the FUNCTION 1 page.
2
Turn the MENU knob until “M. INT” appears.
03 FUNCTION1
Time code
In Auto Interval Rec mode, the internal time code
generator runs in R-RUN mode regardless of how the FRUN/SET/R-RUN switch is set.
Audio
Audio signals are not recorded in Auto Interval Rec mode.
As you turn the MENU knob, the setting changes in
the following sequence: OFF y CACHE y A. INT
y M. INT.
Playback control buttons
While recording in Auto Interval Rec mode, you cannot
use the playback control buttons (EJECT, F REV, F FWD,
NEXT, PREV, PLAY/PAUSE and STOP). To use these
buttons, stop recording by pressing the REC START
button or the VTR button on the lens.
Menu operation
While recording in Auto Interval Rec mode, you cannot
change the settings of CACHE/INTVAL REC, TAKE
TOTAL TIME and REC TIME. To change the settings,
stop recording by pressing the REC START button or the
VTR button on the lens.
When the camcorder power is switched off during
recording in Auto Interval Rec mode
• When you set the POWER switch to OFF, the camcorder
will switch off by itself after disc access has continued
for a few seconds to record the picture data stored in
memory.
• If you remove the battery, unplug the DC cable, or cut
power to the AC adaptor during auto interval recording,
picture data stored before recording stops (a maximum
of ten seconds) may be lost. Take care when changing
the battery.
Manual Interval Rec mode settings and
shooting
Manual Interval Rec has the following two modes.
58
3-2 Recording
TOP
ASSIGN SW <1>
:
ATW
ASSIGN SW <2>
:
OFF
ASSIGN SW <3>
:
OFF
ASSIGN SW <4>
:
OFF
TURBO SW
: TURBO
DF/NDF
:
DF
CACHE/INTVAL REC:? M.INT
NUMBER OF FRAME :
1
TRIGGER INTERVAL:
1SEC
PRE-LIGHTING
:
OFF
When M. INT appears, the camcorder is in Manual
Interval Rec mode and the TALLY indicator (green) in
the viewfinder flashes. “NUMBER OF FRAME” and
“TRIGGER INTERVAL” appear. When TRIGGER
INTERVAL is set to other than “M”, “PRELIGHTING” also appears.
3
Press the MENU knob.
The z mark on the left of “CACHE/INTVAL REC”
changes to a b mark and the ? mark on the left of the
setting changes to a z mark.
4
Turn the MENU knob to move the b mark to
“NUMBER OF FRAME”.
03 FUNCTION1
ASSIGN SW <1>
:
ASSIGN SW <2>
:
ASSIGN SW <3>
:
ASSIGN SW <4>
:
TURBO SW
:
DF/NDF
:
CACHE/INTVAL REC:
NUMBER OF FRAME :
TRIGGER INTERVAL:
PRE-LIGHTING
:
5
Press the MENU knob.
TOP
ATW
OFF
OFF
OFF
TURBO
DF
M.INT
1
1SEC
OFF
The b mark on the left of “NUMBER OF FRAME”
changes to a z mark and the z mark on the left of the
setting changes to a ? mark.
6
03 FUNCTION1
ASSIGN SW <1>
:
ASSIGN SW <2>
:
ASSIGN SW <3>
:
ASSIGN SW <4>
:
TURBO SW
:
DF/NDF
:
CACHE/INTVAL REC:
NUMBER OF FRAME :
TRIGGER INTERVAL:
PRE-LIGHTING
:
Turn the MENU knob until the desired number of
frames to be recorded in each shot appears.
As you turn the MENU knob, the number changes in
the following sequence: 1 y 2 y 4 y 8.
7
13 Press the MENU knob.
Press the MENU knob.
9
Turn the MENU knob to move the b mark to
“TRIGGER INTERVAL”.
The b mark to the left of “PRE-LIGHTING” changes
to a z mark, and the z mark to the left of the setting
changes to a ? mark.
Chapter 3 Recording and Playback
The z mark changes to a b mark and the ? mark
changes to a z mark.
8
TOP
ATW
OFF
OFF
OFF
TURBO
DF
S.INT
2
1SEC
OFF
14 Turn the MENU knob to display the length of time to
light before recording.
Press the MENU knob.
The b mark on the left of “TRIGGER INTERVAL”
changes to a z mark and the z mark on the left of the
setting changes to a ? mark.
10 Turn the Menu knob to select the desired Manual
Interval Rec mode.
• To select the single shot mode (recording only one
shot after one operation), set “TRIGGER
INTERVAL” to “M”. In the viewfinder, the TALLY
indicator (green) flashes twice per second.
• To select the consecutive mode (recording shots
repeatedly after one operation), set “TRIGGER
INTERVAL” to the desired length of interval. In the
viewfinder, the TALLY indicator (green) flashes
once per second.
03 FUNCTION1
ASSIGN SW <1>
:
ASSIGN SW <2>
:
ASSIGN SW <3>
:
ASSIGN SW <4>
:
TURBO SW
:
DF/NDF
:
CACHE/INTVAL REC:
NUMBER OF FRAME :
TRIGGER INTERVAL:
PRE-LIGHTING
:
TOP
ATW
OFF
OFF
OFF
TURBO
DF
M.INT
2
2SEC
OFF
As you turn the MENU knob, the setting changes in
the following sequence: M y 1SEC y
2SEC........12H y 24H.
11 Press the MENU knob.
The z mark changes to a b mark and the ? mark
changes to a z mark.
12 If you selected the consecutive mode in step 10
(anything other than “M”), turn the MENU knob to
move the b mark to “PRE-LIGHTING”.
The setting changes in the following sequence: OFF
y 2SEC y 5SEC y 10SEC.
Notes
• Set the LIGHT switch on the camcorder to AUTO to
turn on the light before recording.
The light switch must also be set to ON. With these
settings, the light turns on and off automatically.
However, the light remains on continuously if the
off time is less than 5 seconds.
• When the LIGHT switch is set to MANUAL and the
light switch is set to ON, the light remains on
continuously.
15 Press the MENU knob.
The z mark changes to a b mark and the ? mark
changes to a z mark.
16 To end the menu operation, set the MENU ON/OFF
switch to OFF.
The menu disappears from the viewfinder screen and
the following message appears along the bottom of the
screen, indicating the current Manual Interval Rec
mode.
In single shot mode: MANU INTERVAL *FRAME
In consecutive mode: MANU INTERVAL *SEC
*FRAME
“*FRAME” means the number of frames and “*SEC”,
the length of interval for the consecutive mode.
Note
The camcorder exits Manual Interval Rec mode whenever
it is powered off. However, the NUMBER OF FRAME,
TRIGGER INTERVAL and PRE-LIGHTING settings are
maintained. You do not need to set them again the next
time you use Manual Interval Rec mode.
3-2 Recording
59
To shoot and record in Manual Interval Rec mode
After making the required settings, proceed as follows.
1
After performing the basic procedure for shooting and
recording following the instructions in 3-2-1 “Basic
Procedures” (page 49), secure the camcorder so that it
will not move.
2
Press the REC START button on the camcorder or the
VTR button on the lens.
Chapter 3 Recording and Playback
The camcorder starts recording in Manual Interval Rec
mode. In the viewfinder, “MANU INTERVAL
*FRAME” and the TALLY indicator (green) flash.
• In the single shot mode, the TALLY indicator
flashes twice per second.
• In the consecutive mode, the TALLY indicator
flashes four times per second.
To exit Manual Interval Rec mode
Do one of the following.
• In the single shot mode, press the EJECT button.
• In the consecutive mode, press the camcorder REC
START button or the lens VTR button to stop recording.
• Set the camcorder POWER switch to OFF.
After the camcorder has exited from Manual Interval Rec
mode, it records picture data stored in memory to the disc.
Notes on Manual Interval Rec mode
Take note of the following points.
i.LINK
During interval recording, signal input/output through the
i.LINK interface is impossible.
Time code
In Manual Interval Rec mode, the internal time code
generator runs in R-RUN mode regardless of how the FRUN/SET/R-RUN switch is set.
Menu operation
In the single shot mode of Manual Interval Rec mode, you
cannot change the settings of “CACHE/INTVAL REC”
and “NUMBER OF FRAME” on the FUNCTION 1 page
after the camcorder starts recording. To change the
settings, stop recording by pressing the EJECT button or
setting the POWER switch to OFF.
While recording in the consecutive mode of Manual
Interval Rec mode, you cannot change the settings of
CACHE/INTVAL REC, NUMBER OF FRAME and
TRIGGER INTERVAL on the FUNCTION 1 page. To
change these settings, stop recording by pressing the REC
START button or the VTR button on the lens.
When the camcorder power is switched off during
recording in Manual Interval Rec mode
• When you set the POWER switch to OFF, the camcorder
will switch off by itself after disc access has continued
for a few seconds to record the picture data stored in
memory.
• If you remove the battery, unplug the DC cable, or cut
the power to the AC adaptor during manual interval
recording, picture data stored before recording stops (a
maximum of ten seconds) may be lost. Take care when
changing the battery.
3-2-6 Retaking the Most Recent Clip
A retake function is available, making it easy to erase and
retake the most recently recorded clip.
To use the retake function, you need use the FUNCTION
1 menu to assign it to one of the assignable switches
(ASSIGN 1, ASSIGN 3, ASSIGN 4, or TURBO GAIN).
For details about operation, see section 7-3-5 “Assigning
Functions to ASSIGN 1/2/3/4 Switches” (page 144).
Audio
Audio signals are not recorded in Manual Interval Rec
mode.
Playback control buttons
While recording in the single shot mode of Manual
Interval Rec mode (the TALLY indicator (green) in the
viewfinder flashes twice per second), you cannot use most
of playback control buttons (F REV, F FWD, NEXT,
PREV, PLAY/PAUSE, and STOP). To exit the single shot
mode, press the EJECT button.
While recording in the consecutive mode of Manual
Interval Rec mode (the TALLY indicator (green) flashes
four times per second), you cannot use the disc control
buttons (EJECT, F REV, F FWD, NEXT, PREV, PLAY/
PAUSE and STOP). To use these buttons, stop recording
by pressing the REC START button or the VTR button on
the lens.
60
3-2 Recording
Example: After recording clip 3, you want to delete it and
record a new clip 3 after clip 2.
Clip 1
Clip 2
Clip 3
New clip
To retake the most recent clip
With recording paused or after the end of a preview (see
page 71), proceed as follows.
1
Press the switch or button to which the retake function
has been assigned.
While the button is pressed, the last frame of the
recorded clip and the message “PUSH RET FOR CLIP
DELETE” appears.
2
In this state, press the RET button.
The message “DELETING LAST CLIP” appears, and
the processing for deleting the last recorded clip
begins.
When the deleting has finished, the message “LAST
CLIP WAS DELETED” appears.
For operations, see 4-3-1 “Loading a Clip List From
Disc Into Unit Memory” (page 87).
3
The camcorder enters auto clip list recording mode.
The viewfinder screen shows the number of the clip
list loaded in the current clip list.
Note
If an operation (other than recording review) which is not
a retake operation is carried out after the last clip has been
recorded, the retake function does not work even when the
camcorder is in the recording pause state.
In this case, the message “RE-TAKE NOT ALLOWED!”
appears. When you want to replace the last clip with a new
clip, see 3-2-2 “Deleting Clips” (page 51). Once you carry
out a retake operation, the last clip is deleted even if you
do not carry out a recording operation afterwards.
The number of the clip list loaded in the current clip list
30
18
4
SEL/SET
SUB CLIP
SUB CLIP
button
S.SEL
CLIP MENU
PRESET
REGEN
CLOCK
SHIFT
F-RUN
SET
R-RUN
45-40
Press the REC START button or the VTR button on
the lens to start recording, and press again to stop
recording.
A clip is generated automatically from the video and
audio recorded in this interval, and added as a sub clip
to the the currently loaded clip list. The updated list is
also written to disc automatically.
THUMBNAIL
ESSENCE MARK
E0004
Chapter 3 Recording and Playback
16:9
3-2-7 Auto Clip List Recoding for
Automatic Inclusion of
Recorded Clips in Clip Lists
Auto clip list recoding is a function for automatically
including the clips generated by recording operations in a
selected clip list. The updated clip list is saved to the disc.
Proceed as follows.
Press the SUB CLIP button, turning on the sub clip
indicator.
5
Repeat the process of recording and stopping until you
have included all the required clips.
To change target clip lists, carry out step 2 once more
to load the desired clip list into the current clip list.
To exit auto clip list coding mode
Press the SUB CLIP button, turning off the sub clip
indicator.
3-2-8 Assigning User-Defined Clip
Titles Automatically 1)
1) This is supported from firmware version 1.4.
1
Insert a disc.
2
Load a clip list from the disc.
• To create a new clip list, load a NEW FILE (empty)
clip list.
• To add clips to an existing clip list, load that clip list.
Note
Always load either a new or existing clip list from disc.
About the automatic title generation
function
By default, clips on each disc are assigned names in the
range C0001.MXF to C0300.MXF. For this reason, two
discs can contain clips with the same names. The
automatic title generation function allows you to assign
titles to all of the clips on several discs, which facilitates
clip management. For example, if the titles TITLE00001 to
TITLE00020 are assigned to clips C0001.MXF to
C0020.MXF on disc 1, then the titles TITLE00021 to
3-2 Recording
61
The TOP menu appears.
TITLE00037 are assigned to clips C0001.MXF to
C0017.MXF on disc 2.
Titles are made up of prefixes, up to 10 characters in
length, and five-digit serial numbers such as TITLE 00001.
C0020.MXF
C0002.MXF
2
C0001.MXF
Chapter 3 Recording and Playback
TITLE00020
TITLE00020
If this is the first time the OPERATION menu has been
displayed, the CONTENTS page of the OPERATION
menu appears.
If the menu has been used before, the last accessed
page appears.
TITLE00001
Clips recorded on Disc 1
C0017.MXF
3
C0002.MXF
C0001.MXF
TITLE00022
TITLE00021
Clips recorded on Disc 2
The CLIP TITLE page appears.
23 CLIP TITLE
Setting the title prefix
You can assign title prefixes by choosing from a prefix list
stored in internal memory, or by entering the prefix
directly.
However, to choose from a prefix list, you must create the
list beforehand on a computer and transfer it to the unit’s
internal memory with a “Memory Stick”.
Note
Duplicate clip titles can be generated depending on the
serial number setting, for example if you reset the serial
number to the original value after recording several clips.
Care should be taken when setting the serial number.
If the CONTENTS page is displayed, turn the MENU
knob to move the b mark to “CLIP TITLE ”, and then
press the MENU knob.
If a different page is displayed, turn the MENU knob
until the CLIP TITLE page appears, and then press the
MENU knob.
TITLE00037
Setting the initial value of the serial number
The initial value of the serial number can be set to 00001
(the default) or to any other number. The number is
automatically incremented by 1 each time you record a
clip. When it reaches 99999, it returns to 00001 for the
next clip.
Turn the MENU knob to move the b mark to
“OPERATION”, and then press the MENU knob.
TITLE
4
TOP
:
DSABL
Select “TITLE”, and then press the MENU knob.
The z mark beside DSABL changes to a ? mark.
5
Turn the MENU knob to display “ENABL”, and then
press the MENU knob.
The following items appear.
23 CLIP TITLE
TITLE
:
SELECT PREFIX
:
CLEAR NUMERIC
:
LOAD PREFIX DATA:
PREFIX : TITLE
NUMERIC : 00001
TOP
ENABL
EXEC
EXEC
EXEC
To assign user-defined titles automatically
when clips are recorded
Proceed as follows.
1
62
Holding down the MENU knob, move the MENU ON/
OFF switch to ON.
3-2 Recording
Clip titles will be generated automatically if you
record in this state.
The title of the next clip to be recorded will be a
combination of the prefix in the PREFIX field and the
serial number in the NUMERIC field.
Note
The message “FILE NOT FOUND!” appears if no list
of title prefixes is found.
Check the location where the file is stored on the
“Memory Stick”.
To create a list of title prefix strings
Prepare the data beforehand according to the following
rules.
File name
Assign the name “TITLES.TXT” to the file.
To select a prefix from the title prefix list
Proceed as follows.
1
On the CLIP TITLE page of the OPERATION menu
(see page 63), select “SELECT PREFIX” and then
press the MENU knob.
A list of up to 20 title prefixes appears.
P00 TITLE PREFIX
Allowable characters
• Digits: 0 to 9
• Alphabetic characters: a to z, A to Z
• The following symbols:!, #, $, %, &, ’, ( , ), ~, =, -, ^, @,
[, ], {, }, +, ; (semicolon), , (comma), . (period), _
(underscore)
• Space
001:
002:
003:
004:
005:
006:
007:
008:
009:
010:
Title prefix list example
Tennis<CRLF>
Basketball<CRLF>
Skiing_1<CRLF>
Skiing_2<CRLF>
Note
2
Select the desired title prefix from the list, and then
press the MENU knob.
The CLIP TITLE page appears again, and the selected
prefix appears in the PREFIX field.
Proceed as follows.
Copy the title prefix file (TITLES.TXT) to the
following folder on the “Memory Stick”.
ESC
Tennis
Basketball
Skiing_1
Skiing_2
Athletics
Aquatics
Cycling
Softball
Fencing
Sailing
When no list of title prefixes has been transferred to
the internal memory of this unit, only the initial value
“TITLE” appears.
To transfer a title prefix list to the unit’s
internal memory
1
Chapter 3 Recording and Playback
Input format
Enter title prefixes one at time, separated by newline
(CRLF) characters.
Prefixes can be up to 10 characters long. A prefix file can
contain up to 20 prefixes.
To enter a title prefix directly
Proceed as follows.
\\MSSONY\PRO\XDCAM\GENERAL\VAL_LIST
1
Note
This folder is created when you insert a “Memory
Stick” into the camcorder. Do not create this folder
yourself on a computer.
2
3
A prefix string appears.
Insert a “Memory Stick” with the title prefix file
(TITLES.TXT) into the “Memory Stick” slot of the
camcorder.
23 CLIP TITLE
TOP
TITLE
: ENABL
SELECT PREFIX
:
EXEC
CLEAR NUMERIC
:
EXEC
LOAD PREFIX DATA:
EXEC
PREFIX : TITLE
!#$%&'()+,-.0123456789;
=@ABCDEFGHIJKLMNOPQRSTUV
WXYZ[]^_abcdefghijklmnop
qrstuvwxyz{}~
INS DEL RET
ESC END
On the CLIP TITLE page of the OPERATION menu
(see page 63), select “LOAD PREFIX DATA” and
then press the MENU knob.
“MEMORY STICK ACCESS” appears, and the file
on the “Memory Stick” (TITLES.TXT) is transferred
to the internal memory of the unit.
The message “COMPLETE!” appears when the
transfer finishes.
On the CLIP TITLE page of the OPERATION menu
(see page 63), select “PREFIX” and then press the
MENU knob.
2
Move the x mark to the character you want to change
and then press the MENU knob.
3-2 Recording
63
3
Rotate the MENU knob to move the x mark to the
desired character in the list of selectable characters,
and then press the MENU knob.
4
Repeat steps 2 and 3 to enter the remaining characters.
The camcorder exits numeric input mode, and the
original CLIP TITLE page appears.
5
When you have finished entering the prefix, rotate the
MENU knob to move the x mark to “END”, and then
press the MENU knob.
To check clip titles
Press the THUMBNAIL button to display thumbnail
screen, and select the clip whose title you want to
check.
The title of the selected clip appears in the upper left of
the screen.
The camcorder exits prefix input mode, and the
original CLIP TITLE page appears.
Chapter 3 Recording and Playback
To set the initial value of the clip title serial
number
You can set the initial value of the clip title serial number
to 00001 (default) or to any 5-digit value.
To return the initial value to 00001
Proceed as follows.
1
On the CLIP TITLE page of the OPERATION menu
(see page 63), select “CLEAR NUMERIC” and then
press the MENU knob.
The message “CLEAR OK? bYES NO” appears.
2
Select YES and then press the MENU knob.
The value in the NUMERIC field returns to 00001.
To set the initial value to any number
Proceed as follows.
1
On the CLIP TITLE page of the OPERATION menu
(see page 63), select “CLEAR NUMERIC” and then
press the MENU knob.
An initial value appears.
23 CLIP TITLE
0123456789
INS DEL RET
ESC END
CLEAR NUMERIC
:
EXEC
LOAD PREFIX DATA:
EXEC
PREFIX : TITLE
NUMERIC : 00001
64
2
Move the x mark to the digit you want to change and
then press the MENU knob.
3
Rotate the MENU knob to move the x mark to the
desired digit in the list of selectable digits, and then
press the MENU knob.
4
Repeat steps 2 and 3 to enter the remaining digits.
3-2 Recording
5
When you have finished entering the value, rotate the
MENU knob to move the x mark to “END”, and then
press the MENU knob.
See “Cuing up with sub clip thumbnails” (page 73) for
more information about the thumbnail screen.
Notes
• It is not possible to specify 00000 as the initial value.
Even if you enter 00000, the value is reset to 00001
when the camcorder exits numeric input mode.
• The value of the serial number is incremented by 1
every time a title is generated. When the value
reaches 99999, the next number restarts from 00001.
• Duplicate clip titles can be generated if you reset the
serial number after recording several clips or the
same is true depending on the value setting. Care
should be taken when setting the serial number.
3-2-9 Assigning User-Defined Clip
and Clip List Names
The following standard format names are assigned
automatically to clips and clip lists that are created or
recorded by XDCAM devices.
Clips: C0001.MXF to C0300.MXF
Clip lists: E0001E01.SMI to E0099E01.SMI
When you record or create clips and clip lists, you can
assigned user-defined names instead of the standard
format names. 1) Assigning meaningful names to clips and
clip lists can facilitate file management.
1) This is supported from firmware version 1.5.
Limitations
• Letters, numbers and symbols from the Unicode 2.0
character set can be used.
However, the following control characters and symbols
cannot be used.
- Control characters: U+0000 to U+001F, U+007F
- Symbols: ", *, /, :, <, >, ?, \, |
• Depending on the character type, names may be limited
to 14 characters in length.
(The limit for ASCII characters is 56 characters.)
• All file name extensions are converted automatically to
uppercase.
4
If the CONTENTS page is displayed, turn the MENU
knob to move the b mark to “FILE NAMING”, and
then press the MENU knob.
If a different page is displayed, turn the MENU knob
to scroll the screen to “FILE NAMING”, and then
press the MENU knob.
The FILE NAMING page appears. The current
settings of the items on the page appear to the right of
the items.
5
Turn the MENU to select “NAMING FORM”, and
then press the MENU knob.
6
Turn the MENU to display “FREE”, and then press the
MENU knob.
Chapter 3 Recording and Playback
• Titles are used as user-defined clip names on this unit.
Therefore, the available characters are limited to those
supported by the title function.
• Files generated along with clips and clip lists use the
same names (the “C*” or “E*” part of the following file
names).
- Clips: Metadata files (C*M01.XML), proxy AV files
(C*S01.MXF)
- Clip lists: Metadata files (E*M01.XML)
• The following names cannot be assigned.
- Clips: C0000.MXF
- Clip lists: E0000E01.SMI, E0100E01.SMI to
E9999E01.SMI, E0000.SMI, E0100.SMI to
E9999.SMI
• The following names should be avoided.
- Clips: C5000.MXF to C9999.MXF
- Clip lists: E0001.SMI to E0099.SMI
You can now enter a user-defined name.
To assign clip names on this unit
The title assigned to clip becomes its clip name (file
name).
M24 FILE NAMING
NAMING FORM:
AUTO NAMING:
TOP
free
C****
C0001.MXF
TITLE00001
When sub item “AUTO NAMING” is set to “C****”
7
Turn the MENU knob to select “AUTO NAMING”,
and then press the MENU knob.
8
Turn the MENU knob to display “TITLE”, and then
press the MENU knob.
TITLE00001.MXF
The same name will now be given to newly recorded
clips.
TITLE00001
When sub item “AUTO NAMING” is set to “TITLE”
1
Before starting, set TITLE in the “CLIP TITLE” page
to “ENABL”, and set a title (see page 62).
2
Holding down the MENU knob, move the MENU ON/
OFF switch from OFF to ON.
The TOP menu appears.
3
Turn the MENU knob to select “OPERATION”, and
press the MENU knob.
If this is the first time the OPERATION menu has been
displayed, the CONTENTS page of the OPERATION
menu appears. If the menu has been used before, the
last accessed page appears.
Note
• An FTP client that supports UTF-8 is required to use
Unicode characters other than ASCII characters.
Command prompt FTP commands do not support
UTF-8.
• When the first letter of the title setting on the CLIP
AUTO TITLING menu is a space or period (.), the
clip name is the title string minus the first letter.
To use clip names and clip list names by FAM and
FTP
Carry out steps 2 and 6 of “To assign clip names on this
unit”.
It is now possible to write, transfer, and rename clips and
clip lists with user-defined names over file access mode
(FAM) connections (see page 113) and FTP connections
(see page 116).
3-2 Recording
65
3
If the CONTENTS page is displayed, turn the MENU
knob to move the b mark to “CLIP STATUS”, and
press the MENU knob.
If a different page is displayed, turn the MENU knob
to scroll the screen to “CLIP STATUS”, and then press
the MENU knob.
The CLIP STATUS page appears. The current settings
of the items on the page appear to the right of the
items.
Fuji.MXF
User-defined clip names can be used by FAM and FTP
D08
CLIP STATUS
TOP
Chapter 3 Recording and Playback
Sakura.SMI
CLIP NO
:
001/010
NAME :
C0001
TITLE:
(no name)
RECORD DEVICE:
PDW-530
SERIAL:
10001
DATE : 08/01/06
TIME : 19:54:38
User-defined clip list names can be used by FAM and FTP
To check clip names
Press the THUMBNAIL button to display the thumbnail
screen, and select the clip whose name you want to check.
The name of the selected clip appears in the upper left of
the screen.
See “Cuing up with sub clip thumbnails” (page 73) for
more information about the thumbnail screen
Notes
• The item at the upper left of the screen is displayed
according to the following order of priority.
Title > User-defined clip name > Standard format clip
name
Therefore, the display of this item changes as following,
depending on whether there is a title.
When a title has been set as a clip name on this unit, for
clips recorded on this unit, the title is displayed.
The user-defined name or standard format name is
displayed for clips without a title.
• If the firmware of your XDCAM device is version 1.4x
or lower, clips with user-defined names appear as
“C5000” to “C9999”, in order of recording.
To check clip information (name, title, etc.) in the
CLIP STATUS menu
1
Holding down the MENU knob, move the MENU ON/
OFF switch from OFF to ON.
The TOP menu appears.
2
Turn the MENU knob to select “DIAGNOSIS”, and
press the MENU knob.
If this is the first time the DIAGNOSIS menu has been
displayed, the CONTENTS page of the DIAGNOSIS
menu appears. If the menu has been used before, the
last accessed page appears.
66
3-2 Recording
3-2-10 Recording in Live Logging
Mode 1)
1) This is supported from firmware version 1.4 and PDZ-1 version 1.4.
Live logging is a function that allows you to
simultaneously transfer logging data as you record live
material.
You can install the optional CBK-NC01 Network Adaptor
in the camcorder, and connect to the adaptor’s network
connector from the PDZ-1 Proxy Browsing Software to do
the following.
• View proxy AV data.
• Add and modify metadata (titles, comments, essence
marks, etc.).
• Create clip lists.
After adding or modifying metadata and clip lists, you can
transfer them from the computer back to the camcorder for
recording on the original disc.
Refer to the PDZ-1 help for more information about PDZ1 functions and operations.
To record in live logging mode
With the optional CBK-NC01 network adaptor installed
on the camcorder, proceed as follows.
1
Use an Ethernet cable to connect the camcorder to a
computer with PDZ-1 installed.
2
In the TOP menu, select “OPERATION”.
3
Turn the MENU knob to scroll to the OUTPUT page.
Alternatively, in the CONTENTS page, select
“OUTPUT”.
Note
The OUTPUT page appears.
4
Turn the MENU knob to select “LIVE LOGGING”,
and then press the MENU knob.
U01 OUTPUT
LCD BRIGHT <L>
LCD BRIGHT <H>
LCD COLOR
TOP
:
:
:
0
0
0
i.LINK MODE
:
PB WIDE ID(IMX) :
REAR BNC OUT SEL:
LIVE LOGGING
:
AV/C
THROU
VBS
OFF
Turn the MENU knob to display “ON”, and then press
the MENU knob.
The camcorder enters Live Logging mode.
6
Start recording in the normal way, by pressing the
REC START button or the VTR button on the lens.
Notes
• In Live Logging mode, you cannot set the F-RUN/SET/
R-RUN switch to SET to make time code settings. To
make time code settings, first exit Live Logging mode.
• During Live Logging operations, the time code
generator run mode is always F-RUN, regardless of the
setting of the F-RUN/SET/R-RUN switch.
• In Live Logging mode, you cannot set the PRESET/
REGEN/CLOCK switch to REGEN to read time code
from the disc and generate consecutive time code.
• The Picture Cache and Interval Rec functions are not
available in Live Logging mode.
Even if you turn these functions on, they are turned off
when the camcorder enters Live Logging mode.
3-2-11 Recording Proxy Data to
Memory Cards (With CBKPC01 Installed) 1)
1) This is supported from firmware version 1.4 and PDZ-1 version 1.4.
When the optional CBK-PC01 memory card reader is
installed on this unit, you can save proxy AV data and
metadata (this chapter refers to both types of data as
“proxy data”) for the clip being recorded or the clips on the
disc to a memory card (or “Memory Stick”) inserted into
the CBK-PC01.
You can then insert these memory cards into a computer
with the PDZ-1 Proxy Browsing Software installed to
review the proxy AV data and modify or add metadata
Proxy data cannot be recorded to a “Memory Stick”
inserted into the camcorder’s “Memory Stick” slot.
Usable memory card or “Memory Stick” types
Refer to the CBK-PC01 Installation Manual for
information on the types of memory card and “Memory
Stick” that can be used with the camcorder.
Note
Chapter 3 Recording and Playback
5
(titles, comments, essence marks, etc.). You can also
create clip lists.
Never remove a memory card while it is being accessed
(while the camcorder’s ACCESS indicator is lit). Doing so
can corrupt the data on the memory card and render the
card unusable.
To record proxy data to memory cards in
synchronization with disc recording
With the CBK-PC01 installed on this unit, proceed as
follows.
1
Insert a memory card into the PC card slot.
2
Check the memory symbol (see page 69) and the
remaining memory display (see page 69).
Note
You cannot record proxy data to a memory card if you
start recording before the memory symbol and
remaining memory display appear. Especially just
after inserting a memory card and after powering the
camcorder on, it may take some time for the memory
card to be recognized.
3
Check to be sure that there is enough remaining
memory, and then press the REC START button or the
VTR button on the lens to start recording in the normal
way.
Proxy data is recorded in synchronization with
recording to the disc.
Notes
• Never remove the battery pack or the power cord during
recording to the memory card (while the camcorder’s
ACCESS indicator is lit). Recording processing will not
finish normally, which means that the clip proxy data
recorded immediately before the interruption will be
lost.
• If the remaining memory on a memory card is exhausted
during recording, the message “MEM REC NG!”
appears. The clip proxy data that was being recorded
immediately before the message appeared is lost.
If this occurs, exchange the memory card, refer to the
3-2 Recording
67
next section “To copy proxy data for all clips on the disc
to a memory card”, and copy the data that could not be
recorded.
• It is not possible to record only proxy data to a memory
card without recording to the disc.
To stop recording
Recording to memory cards stops when recording to the
disc stops.
You do not need to take any special steps to stop recording
to memory cards.
Chapter 3 Recording and Playback
To delete recorded proxy data
To delete material recorded on a disc and proxy data
recorded on a memory card at the same time, execute
DELETE LAST CLIP, DELETE ALL CLIPS, or QUICK
FORMAT on the DISC page of the MAINTENANCE
menu (see page 213).
To delete only proxy data on a memory card, carry out the
steps in “To delete all proxy data in a memory card”
(page 68).
During the copy, the message “MEMORY ACCESS
**%” (where ** is a progress percentage number from
0 to 99) appears in the viewfinder and color LCD.
To copy proxy data for all clips on the disc
to a memory card
To copy proxy data to a memory card for all clips on the
disc, proceed as follows..
1
Insert a memory card into the PC card slot.
2
Insert the disc that you want to copy into the
camcorder.
3
On the MEMORY REC page of the OPERATION
menu (see page 68), select “COPY ALL CLIPS” and
then press the MENU knob.
The message “EXECUTE OK?” appears.
4
To copy proxy data for selected clips on
the disc to a memory card
Proxy data for all clip on the disc is copied to the
memory card.
During the copy, the message “MEMORY ACCESS
**%” (where ** is a progress percentage number from
0 to 99) appears in the viewfinder and color LCD.
To select clips on the disc and copy proxy data to a
memory card, one clip at a time, proceed as follows.
1
Insert a memory card into the PC card slot.
2
Search for the video of the clip that you want to copy.
(The camcorder can be either playing or stopped.)
3
In the TOP menu, select “OPERATION”.
4
Turn the MENU knob to scroll to the MEMORY REC
page. Alternatively, select “MEMORY REC” on the
CONTENTS page.
The MEMORY REC page appears.
24 MEMORY REC
TOP
COPY CURRENT CLP :
COPY ALL CLIPS
:
ABORT COPY
:
EXEC
EXEC
EXEC
DEL ALL MEM CLP
FORMAT MEMORY
EXEC
EXEC
:
:
Notes
• No DV stream is output from the camcorder’s i.LINK
DV IN/OUT S400 connector while proxy data is being
copied from a disc to a memory card.
• The message “MEMORY CARD ERROR!” appears if a
copy is attempted while the unusable memory symbol
(see page 69) is visible in the viewfinder.
When there is not enough free memory
The message “M. shortage” appears when the amount to
data to copy is greater than the amount of remaining
memory, and the message “MEMORY CARD FULL!”
appears when there is no remaining memory. The copy
cannot be executed if either of these messages appears.
Insert another memory card.
To cancel a copy to a memory card
Proceed as follows.
1
5
Select “COPY CURRENT CLP” with the MENU
knob and then press the MENU knob.
The message “EXECUTE OK?” appears.
6
Select YES to execute the copy.
Proxy data for the playing or stopped clip is copied to
the memory card.
68
3-2 Recording
Select YES to execute the copy.
On the MEMORY REC page of the OPERATION
menu (see page 68), select “ABORT COPY”.
The message “EXECUTE OK?” appears.
2
Select YES to cancel the copy.
The copy is cancelled.
To delete all proxy data in a memory card
Proceed as follows.
1
On the MEMORY REC page of the OPERATION
menu (see page 68), select “DEL ALL MEM CLP”.
The message “EXECUTE OK?” appears.
2
Select YES to execute the deletion.
All proxy data in the memory card is deleted.
Remaining memory indications
To format a memory card
Proceed as follows.
1
Examples of remaining memory recording time indications
On the MEMORY REC page of the OPERATION
menu (see page 68), select “FORMAT MEMORY”.
Indication
Remaining memory recording time
F - 95
Full to 95 minutes
The message “EXECUTE OK?” appears.
95 - 90
95 to 90 minutes
90 - 85
90 to 85 minutes
Select YES to execute the format.
The message “COMPLETE” appears when the format
finishes. All of the data in the memory card is deleted.
Notes
• The message “MEMORY CARD INHIBIT!” or
“M.Card INHI” appears if you insert a write-protected
memory card and attempt to record to it. In this case,
eject the memory card, clear the Write-Inhibit tab, and
insert the memory card again.
• The message “NO MEMORY CARD” appears if you
attempt to record with no memory card inserted. Insert a
memory card and try again.
To check the memory symbol and the
remaining memory
As shown below, a memory symbol and a remaining
memory indication appear in the viewfinder while a
memory card is in use.
:
Chapter 3 Recording and Playback
2
Note
If the usable memory card symbol does not appear after
you insert a memory card, power the camcorder off and on,
and then try inserting it again.
The symbol may never appear, no matter how many times
you try, if you were using a memory card other than the
recommended products.
:
15 - 10
15 to 10 minutes
10 - 5
10 to 5 minutes
5 MIN
5 to 4 minutes
4 MIN
4 to 3 minutes
3 MIN
3 to 2 minutes
2 MIN
2 to 1 minutes
1 MIN
1 to 0 minutes
0 MIN
0 minutes
0 MIN (flashing)
None
INH
Record inhibited
Note
An “INH” remaining memory indication means that the
memory card is record inhibited. If this appears, remove
the memory card, enable recording to the memory card,
and then reinsert it.
Memory symbol
35-30
Remaining memory
About the memory symbol
This symbol indicates the following states.
: A usable memory card is loaded.
: An unusable memory card is loaded. Exchange the
memory card, or format it.
3-2 Recording
69
3-3 Checking Recording
and Playback
Disc playback start position
Although this unit uses optical discs, it is designed to offer
the most convenient features of tape playback by VTRs.
One of these is the playback start position, which works in
the same way as tape, as described below.
Chapter 3 Recording and Playback
After playback stop
The unit stops at the position where the STOP button was
pressed.
Press the PLAY/PAUSE button to resume playback at the
stop position.
After recording
The unit stops at the position where recording ended.
To play back a clip, press the PREV button to move to the
start frame of any clip, or press the PREV button with the
PLAY/PAUSE button held down to move to any position.
After disc insertion
The unit stops at the position of the disc when it was most
recently ejected.
Press the PLAY/PAUSE button to resume playback at the
most recent position.
The playback position is saved to the disc when the disc is
ejected, which allows playback to start at that position
whenever it is loaded into any XDCAM player.
Note
The playback position is not recorded to the disc if the disc
is set to REC INH.
3-3-1 Normal Playback
By pressing the PLAY/PAUSE button, you can review any
length of recording on the viewfinder screen in black and
white or in color on the color LCD. There are two other
ways to review the recording.
• Recording review: You can view the last two seconds of
the recording on the viewfinder screen in black and
white or in color on the color LCD.
• Color playback: You can see the recording in color on a
color video monitor without the need for any external
adaptor.
You may also view the picture during a fast forward or
reverse search.
See 2-3 “Audio Functions” on page 24 for details about
the switches and controls used to select the audio output
signal and to adjust the audio level.
70
3-3 Checking Recording and Playback
Deteriorating playback conditions
Deteriorating playback may be due to the following
causes.
• Scratches and dust on the disc surface
This includes fingerprints, dust from the air, tar from
cigarette smoke, and so on.
Scratches and soiling which occur before recording are
not a problem because they are registered in advance as
defects, and recording avoids them. However, scratches
and soiling which occur after recording can lead to
deteriorating playback conditions.
• Aging of disc recording layers
Over several decades, the recording layers of optical
discs can age and cause deteriorating playback
conditions.
You can use this function to check archival discs and
other discs which have been stored for extended periods,
so that you can take action before the deterioration
progresses further.
• Deteriorating laser diodes performance
The performance of the laser diodes used in optical
heads can worsen with age, leading to deteriorating
playback conditions.
You can use the digital clock to check the total optical
output time of optical heads.
Refer to the Maintenance Manual for an approximate
guide to when it is time to replace optical heads.
To prevent playback conditions from
deteriorating
Pay attention to the following points when handling discs.
• Do not open disc cartridges and touch discs directly with
your hands.
• Do not store for long periods in locations which are
dusty or exposed to air circulated by fans.
• Do not store for long periods under high temperatures or
in locations exposed to direct sunlight.
If playback conditions have deteriorated
Read errors occur when playback conditions continue to
deteriorate.
When a read error occurs, the message “DISC DEFECT”
appears, the video freezes, and audio is muted.
If this happens, check the following points.
Whether the disc displays the same playback condition
on other XDCAM devices: If so, the surface of the
disc may be dirty or scratched, or the performance of
the recording layers on the disc may have worsened
due to age. Do not use discs with these symptoms.
Whether every disc inserted into an XDCAM device
displays the same playback conditions: If so, the
performance of the laser diodes may have deteriorated.
Check the total optical output time.
3-3-2 Checking the Last Two
Seconds of the Recording —
Recording Review
Cuing up a desired clip
To display the thumbnail images of all clips on the disc,
and cue up a desired clip, proceed as follows.
2,3
1
Thumbnail
indicator
Sub clip
indicator
S.SEL
CLIP MENU
REGEN
CLOCK
SHIFT
F-RUN
SET
R-RUN
3
2
1
With the sub clip indicator off, press the
THUMBNAIL button, turning on the thumbnail
indicator.
The thumbnails of all clips on the disc appear.
Notes
• If the MENU ON/OFF switch is set to ON, set it to
OFF and press the THUMBNAIL button.
• If you set the MENU ON/OFF to ON during
thumbnail display, thumbnail display is cancelled
and replaced with menu display.
Color video monitor
VIDEO IN
connector 1)
SDI IN connector 2)
SUB CLIP
PRESET
3-3-3 Checking the Recording on
the Color Video Monitor —
Playback in Color
PDW-510/510P/530/530P
SEL/SET
ESSENCE MARK
For details, see 7-3-5 “Assigning Functions to ASSIGN 1/
2/3/4 Switches” on page 144.
Connect a color video monitor to the VIDEO OUT
connector of the camcorder. By pressing the PLAY/
PAUSE button, you can view the recorded picture.
When the CBK-SD01 SDI Output Board is installed, you
can connect a color video monitor provided with an SDI
input connector.
THUMBNAIL
Chapter 3 Recording and Playback
If you press the RET button on the lens while recording is
paused, the last two seconds of the recording is played
back on the viewfinder screen and the color LCD. Use this
function to check whether recording went smoothly. If you
hold down the RET button, a low-speed reverse search
begins at a position two seconds before the recording end
position. When you release the RET button, the reverse
search stops and playback in the forward direction begins.
After playback, the camcorder is ready to start recording
again.
By assigning the the same function as that of the RET
button on the lens to the ASSIGN 1/3/4 switch, you can use
the switch in the same way as the lens RET button.
3-3-4 Thumbnail Search
VIDEO OUT connector
1) When VBS is selected as the output signal of the VIDEO OUT
connector
2) When SDI is selected as the output signal of the VIDEO OUT
connector (only when the CBK-SD01 is installed)
Color playback
Note
You can select either VBS or SDI as the output signal of
the VIDEO OUT connector when the CBK-SD01 is
installed.
For details, see 7-3-2 “Selecting the Output Signals” on
page 142.
3-3 Checking Recording and Playback
71
Name
a)
of currently selected clip
Sixth clip is selected from
a total of 143 clips.
Cuing up a frame including an essence
mark
Proceed as follows.
Thumbnail of currently selected clip
(first frame or specified b) frame)
2~5
1
THUMBNAIL
SEL/SET
ESSENCE MARK
SUB CLIP
S.SEL
Chapter 3 Recording and Playback
CLIP MENU
PRESET
REGEN
CLOCK
Recording date and time
of selected clip
5
4,5
Duration of selected clip or
time code of first frame
a) When a title has been assigned to a clip (see page 61), the
title is enclosed in double quotation marks, for example
“TITLE00001”.
b) The thumbnail frame can be specified by a menu selection
when the clip is recorded (see page 108).
1
To switch between duration and timecode display
in the thumbnail display
Press the HOLD button. Each press of the HOLD
button switches the display between duration ant time
code.
Hold down the SHIFT button, and press the
THUMBNAIL button.
The essence mark selection screen appears.
Notes
• If the MENU ON/OFF switch is set to ON, set it to
OFF and press the THUMBNAIL button.
• If you set the MENU ON/OFF to ON during
thumbnail display, thumbnail display is cancelled
and replaced with menu display.
To escape from the thumbnail display to the fullscreen display
Press the THUMBNAIL button, turning off the
indicator.
2
SHIFT
F-RUN
SET
R-RUN
Turn the SEL/SET dial or the MENU knob to select
the desired clip.
You can also select clips with the following
operations.
Press the PREV or NEXT button: Select the
previous or next clip.
Press the PREV or NEXT button with the F REV
or F FWD button held down: Select the first or
last clip.
3
To cue up the selected clip, press the SEL/SET dial or
the MENU knob.
To start playback from the selected clip, press the
PLAY/PAUSE button.
72
3-3 Checking Recording and Playback
To escape from the essence mark selection screen to
the previous screen
Press the RESET button.
2
Turn the SEL/SET dial or the MENU knob to select
the desired essence mark.
3
Press the SEL/SET dial or the MENU knob.
1
Thumbnails of the frames including the selected
essence mark appear.
(The example shows the case where SHOTMARK1 is selected
as the essence mark.)
This indicates that the thumbnail
images are the frames including
the essence mark
(SHOTMARK1).
Sixth frame is selected
from a total of 31
SHOTMARK1 frames.
If the clip list that you want to play exists on the disc,
load it into the current clip list (see page 81).
For the clip list loading operation, see 4-3-1 “Loading
a Clip List From Disc Into Unit Memory” (page 87).
2
Press the SUB CLIP button, turning it on.
3
Press the PLAY/PAUSE button.
Playback begins from the first sub clip in the current
clip list.
Chapter 3 Recording and Playback
Note
Depending on the length of sub clips in the clip list and
their arrangement on the disc, playback may freeze
momentarily between sub clips.
Cuing up with sub clip thumbnails
With the desired clip list loaded in the current clip list,
proceed as follows.
1
Currently selected
SHOTMARK1 frame
Recording date and time
of selected frame
4
Turn the SEL/SET dial or the MENU knob to select
the desired frame.
Press the SUB CLIP button and the THUMBNAIL
button, turning on the indicators.
Thumbnails of the first frames in the sub clips appear.
Notes
• If the MENU ON/OFF switch is set to ON, set it to
OFF and press the THUMBNAIL button.
• If you set the MENU ON/OFF to ON during
thumbnail display, thumbnail display is cancelled
and replaced with menu display.
You can also select frames with the following
operations.
Press the PREV or NEXT button: Select the
previous or next frame.
Press the PREV or NEXT button with the F REV
or F FWD button held down: Select the first or
last frame.
5
Press the SEL/SET dial or the MENU knob to cue up
the selected clip.
To start playback from the selected frame, press the
PLAY/PAUSE button.
3-3-5 Clip List Playback
You can play back clips in the order of clip lists created
with the scene selection function (see page 79).
Playing back in clip list order
Proceed as follows.
3-3 Checking Recording and Playback
73
Name of the current clip list a)
Sixth frame is selected
from a total of 34 sub clips.
Total duration of sub clips in clip list
• Clips cannot be locked or unlocked when the Write
Inhibit tab of the disk is in the recording disabled
position.
Proceed as follows. You can lock one clip at a time.
1
With the sub clip indicator off, press the
THUMBNAIL button.
The thumbnail indicator lights, and the thumbnails of
the clips on the disc appear.
Chapter 3 Recording and Playback
2
Turn the SEL/SET dial or MENU knob to select the
clip to lock.
3
Holding down the SHIFT button and press the SUB
CLIP button.
The THUMBNAIL menu appears.
Currently selected sub clip
Recording date and time of
selected sub clip
Duration of selected
sub clip or time code
of first frame
a) When a title has been assigned to a clip (see page 61), the title is
enclosed in double quotation marks, for example “TITLE00001”.
To escape from the thumbnail display to the fullscreen display
Press the THUMBNAIL button, turning it off.
2
Turn the SEL/SET dial or the MENU knob to select
the sub clip you want to cue up.
3
To cue up the selected sub clip, press the SEL/SET dial
or the MENU knob.
To start playback from the selected sub clip, press the
PLAY/PAUSE button.
3-3-6 Locking and Deleting Clips
In the thumbnail screen, you can delete selected clips or
lock them so that they cannot be deleted. 1)
1) This function is supported from firmware version 1.5.
Locking Clips
Locking prevents the following operations on clips.
• Delete
• Rename by FAM or FTP
Notes
• Locked clips are deleted along with other clips when you
format a disc.
74
3-3 Checking Recording and Playback
To escape from the THUMBNAIL menu and
return to the thumbnail screen
Press the RESET button.
4
With “LOCK/UNLOCK CLIP” selected, press the
SEL/SET dial or the MENU knob.
You return to the thumbnail screen, and a lock icon
appears on the thumbnail of the selected clip to show
that it is locked.
Deleting clips
Lock icon
Notes
• Clips cannot be deleted when the Write Inhibit tab of the
disc is in the recording disabled position.
• Locked clips cannot be deleted.
• If a clip which is referenced in a clip list is deleted, that
clip list is also deleted.
You can use the DISC menu to delete the last clip or all
clips. For details, see “To delete the last recorded clip”
(page 51).
Chapter 3 Recording and Playback
1
With the sub clip indicator off, press the
THUMBNAIL button.
The thumbnail indicator lights, and the thumbnails of
the clips on the disc appear.
Locked clips cannot be deleted or renamed. Unlock the
clip if you want to perform any of these operations.
To unlock clips
Carry out step 2 of “Locking Clips” to select a locked clip
(one with the lock icon displayed on its thumbnail), then
carry out steps 3 and 4 of “Locking Clips”.
2
Turn the SEL/SET dial or MENU knob to select the
thumbnail to delete.
3
Holding down the SHIFT button, press the SUBCLIP
button.
The THUMBNAIL MENU appears (see step 3 of
“Locking Clips” (page 74)).
To lock or unlock clips without displaying the
THUMBNAIL menu
After carrying out step 2 in the procedure, press the STOP
button with the SHIFT button held down (shortcut
operation).
To lock all clips
1
2
Carry out steps 1 and 3 of “Locking Clips” to display
the THUMBNAIL menu.
Turn the SEL/SET dial or MENU knob to select
“LOCK ALL CLIPS”, and then press the dial or knob.
A confirmation screen appears.
To cancel the lock operation and return to the
thumbnail screen
Do one of the following.
• With “CANCEL” selected, press the SEL/SET dial
or the MENU knob.
• Press the RESET button.
3
To escape from the THUMBNAIL menu to the
previous screen
Press the RESET button.
4
Turn the SEL/SET dial or MENU knob to select
“DELETE CLIP”, and then press the dial or knob.
Thumbnails of 4 frames in the target clip appear.
One of the following messages appears in a
confirmation dialog, depending on whether the target
clip is referenced in a clip list.
When the target clip is not referenced in a clip list:
“DELETE CLIP?”
When the target clip is referenced in a clip list:
“DELETE CLIP & CLIP LIST?” (The clip list
that references the clip will also be deleted.)
Turn the SEL/SET dial or MENU knob to select
“OK”, and then press the dial or knob.
All clips are locked, and you return to the thumbnail
screen.
To unlock all clips
Carry out the procedure in “To lock all clips”, selecting
“UNLOCK ALL CLIPS” in step 2.
3-3 Checking Recording and Playback
75
To go to the clip deletion screen without displaying
the THUMBNAIL menu
After step 2, press the RESET button with the SHIFT
button held down (shortcut operation).
To cancel the deletion and return to the thumbnail
screen
Do one of the following.
• With “CANCEL” selected, press the SEL/SET dial
or the MENU knob.
• Press the RESET button.
Chapter 3 Recording and Playback
5
Turn the SEL/SET dial or MENU knob to select
“OK”, and then press the dial or knob.
The clip is deleted and you return to the thumbnail
screen.
To delete all clips
1
Carry out steps 1 and 3 of “Deleting Clips” to display
the THUMBNAIL menu (see page 74).
2
Turn the SEL/SET dial or MENU knob to select
“DELETE ALL CLIPS”, and then press the dial or
knob.
With this camcorder, you can select in the OPERATION
menu whether to record the video captured by the camera,
or whether to record a signal from an external video
device.
If this switching function is assigned to the ASSIGN 2
switch, regardless of the setting in the OPERATION
menu, you can make the selection with the ASSIGN 2
switch. While you are recording a DV stream from an
external DV device, the indication “EXT-DV” appears on
the viewfinder screen. While you are recording analog
composite signals (with the CBK-SC01 installed), the
indication “EXT IV” appears on the viewfinder screen.
Notes
A cofirmation screen appears.
To cancel the deletion and return to the
thumbnail screen
Do one of the following.
• With “CANCEL” selected, press the SET button.
• Press the RESET button.
3
3-4 Recording Video
Signals From
External Equipment
Turn the SEL/SET dial or MENU knob to select
“OK”, and then press the dial or knob.
All clips are deleted, and you return to the thumbnail
screen.
• You can switch the signals to be recorded using the
ASSIGN 2 switch or by a menu operation at any time
while recording on the disc. However, the signals
recorded at the point where the signal is switched may be
distorted. If the camera/external switching function is
assigned to the ASSIGN 2 switch, you cannot use the
following menu operations to switch between camera
and external source input.
• Even when the REC VIDEO SOURCE item is set to
“EXT”, if the external video signal is not input to the
i.LINK DV IN/OUT S400 connector or the GENLOCK
IN connector, the camcorder does not switch to EXT
mode, and the pictures being shot by the camcorder are
recorded on the disc.
3-4-1 Recording a DV Stream From
External Equipment
Notes
• Recording a DV stream is possible only when the video
recording format is DVCAM.
If the currently set video recording format is other than
DVCAM, change it to DVCAM referring to 5-1-1
“Setting the Video Recording Format” on page 91.
• If i.LINK MODE is set to “FAM” on the OUTPUT page
(page 192) or SOURCE SEL page (page 198) of the
OPERATION menu, it is not possible to record DV
streams. To record DV streams, set i.LINK MODE to
“AV/C”.
Proceed as follows.
76
3-4 Recording Video Signals From External Equipment
21 SOURCE SEL
REC VIDEO SOURCE:
EXT REC CONTROL :
i.LINK MODE
:
MENU knob
1
TOP
CAM
OFF
AV/C
MENU ON/OFF switch
Holding down the MENU knob, set the MENU ON/
OFF switch to ON.
Description
CAM
Records the pictures being shot by the
camcorder.
EXT
Records video signals from the
external equipment connected to the
i.LINK DV IN/OUT or GENLOCK IN
connector.
Chapter 3 Recording and Playback
The TOP menu appears.
Item
The b mark on the left of “REC VIDEO SOURCE”
changes to a z mark and the z mark on the left of the
setting changes to a ? mark.
6
2
3
Turn the MENU knob to display “EXT”.
Turn the MENU knob to move the b mark to
“OPERATION”.
21 SOURCE SEL
REC VIDEO SOURCE:
EXT REC CONTROL :
i.LINK MODE
:
Press the MENU knob.
TOP
EXT
OFF
AV/C
If this is the first time the OPERATION menu has been
displayed, the CONTENTS page of the OPERATION
menu appears. If the menu has been used before, the
last accessed page appears.
4
If the CONTENTS page is displayed, turn the MENU
knob to move the b mark to “SOURCE SEL”, and
press the MENU knob.
If a different page is displayed, turn the MENU knob
until the SOURCE SEL page appears, then press the
MENU knob to select the page.
21 SOURCE SEL
REC VIDEO SOURCE:
EXT REC CONTROL :
i.LINK MODE
:
5
TOP
CAM
OFF
AV/C
Turn the MENU knob to move the b mark to “REC
VIDEO SOURCE”, then press the MENU knob.
7
Press the MENU knob.
The z mark changes to a b mark and the ? mark
changes to a z mark.
Notes
• During i.LINK DV stream input, the image on the
viewfinder screen and the color LCD may occasionally
show an overlapped frame or skipped frame, but this
does not affect the recording on the disc.
• During i.LINK DV stream input, the audio within the
DV stream is recorded as the audio input.
• During i.LINK DV stream input, a black picture is
shown on the viewfinder screen and on the color LCD,
and nothing is recorded, if the DV device on the sending
side of the i.LINK DV connection is also in a stream
input state.
3-4-2 Recording Analog Composite
Signals (With the CBK-SC01
Installed)
Installing the CBK-SC01 Composite Input Board in the
camcorder enables you to record analog composite signals
3-4 Recording Video Signals From External Equipment
77
from external equipment connected to the GENLOCK IN
connector.
Proceed as follows.
1
Display the SOURCE SEL page on the screen.
For the operation, see 3-4-1 “Recording a DV Stream
From External Equipment” on page 76.
21 SOURCE SEL
Chapter 3 Recording and Playback
REC VIDEO SOURCE:
EXT REC CONTROL :
i.LINK MODE
:
EXT VIDEO SOURCE:
EXT OUTPUT DELAY:
SET UP REMOVE
:
TOP
CAM
OFF
AV/C
ILINK
SYNC
0.0%
2
Move the b mark to “EXT VIDEO SOURCE”, and
press the MENU knob.
3
Turn the MENU knob to display “CMPST”.
This ends the setting.
When you input analog composite signals to the
GENLOCK IN connector of the camcorder, these
signals are displayed on the viewfinder screen and the
color LCD, and can be recorded on the disc.
Note
Even when the GENLOCK ON/OFF item is set to “OFF”
on the GENLOCK page of the MAINTENANCE menu,
the camcorder is automatically synchronized with the
external reference video signal when the external video
signal is input to the GENLOCK IN connector in EXT
mode. When the setting is switched to CAM mode, or
when no signals are input to the GENLOCK IN connector
even in EXT mode, the camcorder is reset to the original
setting.
78
3-5 Freezing a Picture
During Playback
3-5 Freezing a Picture During Playback
Viewing frozen pictures
Proceed as follows.
1
Press the PLAY/PAUSE button to start playback.
2
Press the PLAY/PAUSE button again at the instant
when you want to freeze the picture.
A frozen picture appears.
The time code is displayed in the counter display and
the PLAY/PAUSE indicator flashes (one flash/
second).
3
To restart playback, press the PLAY/PAUSE button
once again.
When remotely controlling the camcorder from
an RM-B150/B750 remote control unit
You can perform the same operation from the RM-B150/
B750.
Scene Selection
Chapter
4
4-1 Overview
What is scene selection?
Scene selection is a function which allows you to select
material (clips) from the material recorded on a disc and
perform cut editing. You can do this by operating on this
unit only.
• Scene selection is a convenient way to perform cut
editing in the field and in other offline situations.
• Clip lists (edit data) created with the scene selection
function can be used on XPRI and other full-feature
nonlinear editing systems.
4-1 Overview
79
Flow of scene selection editing
Disc
Record material or insert disc containing
recorded material into this unit
PDW-510/510P/530/530P
To edit a clip list
Load clip lists (see page 87)
Chapter 4 Scene Selection
Create and edit a clip list
• Selecting clips (see page 82)
•
•
•
•
Reordering sub clips (see page 83)
Trimming sub clips (see page 84)
Deleting sub clips (see page 85)
Previewing clip lists (see page 86)
Clip 1
Clip 2
Clip 3
Select
clips
Recorded material
Clip 1
Save the clip list to disc (see page 86)
Clip 4
Sub Clip Sub Sub
1
Clip 2 Clip 3
Clip list 1
Clip list 1
Clip 2
Clip 3
Disc
Sub Clip Sub Sub
1
Clip 2 Clip 3
Play back the clip list (see page 73)
Play back clip list
PDW-510/510P/530/530P
80
4-1 Overview
Clips
Sub clips (clips in clip lists)
Material recorded with this unit is managed in units called
“clips.” A clip contains the material between a recording
start point (In point) and a recording end point (Out point).
Clips have numbers beginning with C, for example C0001.
The specified clips (or parts of clips) in a clip list are called
“sub clips.” Sub clips are virtual data specifying ranges in
the original clips. Clip data in the original clips is not
overwritten. For this reason, sub clips do not have clip
management numbers.
In point
r
Out point
In point
r
Clip 1
(C0001)
Out point
In point
r
Clip 2
(C0002)
Out point
In point
r
Clip 3
(C0003)
Out
point
r
Clip 1
(C0001)
Clip 2
(C0002)
Clip 3
(C0003)
Clip 4
(C0004)
Clip 4
(C0004)
Sub clip 1
Sub clip 2
Sub clip 3
Clip number
Chapter 4 Scene Selection
Example: Clip list (E0001)
Clip list editing (current clip list)
Clip lists cannot be edited on disc. To edit clip lists, you
need to load them, one at a time, into the unit memory.
The clip list which is currently loaded into the unit memory
is called the “current clip list.”
The current clip list is always the target of sub clip creation
and editing. Clip list playback also uses the current clip
list.
After creating and editing a clip list, you need to save it to
disc.
Unit memory
Clip lists
Data called a “clip list” is created when you use the scene
selection function to select desired clips from the clips
stored on a disc.
Clip lists have numbers beginning with E, for example
E0001. Up to 99 clip lists can be saved on a disc.
Current clip list
Can be edited (adding, deleting,
and reordering sub clips)
SAVE
t Clip list playback
and thumbnail
display
m M LOAD
Disc
Clip list number
C0001 (Clip 1)
C0002 (Clip 2)
C0003 (Clip 3)
:
:
E0001 (Clip list 1)
E0002 (Clip list 2)
E0003 (Clip list 3)
:
:
E0099 (Clip list 99)
Clip list playback
Clips and clip lists are saved together on a disc.
Clips are played back according to clip list data.
Thumbnails of selected clips
4-1 Overview
81
4-2 Creating Clip Lists
4-2-1 Selecting Clips
You can create a clip list by selecting a desired clip from
the thumbnail display, and including it in the clip list as a
sub clip.
Note
Up to 99 clip lists can be handled in the CLIP menu.
Including a clip selected from the
thumbnail display in the clip list
Chapter 4 Scene Selection
Proceed as follows.
2
Use the SEL/SET dial or the MENU knob to select the
clip you want to include in the clip list.
3
Hold down the SHIFT button, and press the SEL/SET
dial or MENU knob.
The scene selection window appears.
2~4
1
Thumbnail
indicator
Sub clip
indicator
3
THUMBNAIL
SEL/SET
ESSENCE MARK
SUB CLIP
S.SEL
CLIP MENU
PRESET
REGEN
CLOCK
SHIFT
F-RUN
SET
R-RUN
2
To return to the previous screen
Press the RESET button.
4
This adds the selected clip to the current clip list as a
sub clip.
At the same time, this closes the scene selection
window and returns to the original thumbnail display.
To select from the thumbnail screen
Proceed as follows.
1
With the sub clip indicator off, press the
THUMBNAIL button, turning on the thumbnail
indicator.
The thumbnails of the clips on the disc appear.
Notes
• If the MENU ON/OFF switch is set to ON, set it to
OFF and press the THUMBNAIL button.
• If you set the MENU ON/OFF to ON during
thumbnail display, thumbnail display is cancelled
and replaced with menu display.
82
4-2 Creating Clip Lists
Press the SEL/SET dial or the MENU knob.
5
Repeat steps 2 to 4 until all desired clips have been
added to the current clip list.
You can select the same clip any number of times.
The scene selection window shows the thumbnails of
the sub clips that have been added to the current clip
list. The cursor within the window indicates the
position in which the next sub clip will be added.
Total duration of the sub
clips in the current clip list
4-2-2 Reordering Sub Clips
SEL/SET dial
THUMBNAIL
button
Thumbnail
indicator
THUMBNAIL
SEL/SET
ESSENCE MARK
SUB CLIP
S.SEL
SUB CLIP button
SHIFT button
CLIP MENU
PRESET
REGEN
CLOCK
SHIFT
F-RUN
SET
R-RUN
Chapter 4 Scene Selection
Cursor (indicates where the
next sub clip will be added)
MENU knob
Thumbnails of sub clips already
added to the current clip list
To move the cursor in the scene selection window
When the scene selection window appears as you carry
out step 3, turn the SEL/SET dial or the MENU knob
to move the cursor in the desired direction.
6
When you have finished selecting all the clips you
want, save the current clip list to disc.
For details, see 4-2-6 “Saving the Current Clip List to
Disc” (page 86).
Proceed as follows.
1
Press the SUB CLIP button, turning on the indicator.
2
Press the THUMBNAIL button, turning on the
indicator.
Thumbnails of the sub clips within the current clip list
appear.
Notes
Note
Unless the current clip list has been saved to disc, its
contents will be lost when the camcorder is powered
off or the disc is ejected. After creating a clip list, be
sure to save it.
• If the MENU ON/OFF switch is set to ON, set it to
OFF and press the THUMBNAIL button.
• If you set the MENU ON/OFF to ON during
thumbnail display, thumbnail display is cancelled
and replaced with menu display.
If the clip list you want to edit is not the current clip
list
4-2 Creating Clip Lists
83
Load the clip list from the disc into the unit memory
(see page 87).
Indicates that the third sub clip will be
moved to the position of the eighth sub clip.
To return to the full-screen display
Press the THUMBNAIL button, turning off the
indicator.
3
Turn the SEL/SET dial or the MENU knob to select
the desired sub clip.
4
Hold down the SHIFT button, and press the SEL/SET
dial or MENU knob.
The sub clip operation menu appears.
Chapter 4 Scene Selection
Cursor indicating the move destination
for the selected sub clip
To return to the previous screen
Press the RESET button.
6
To return to the thumbnail display without moving
the sub clip
Do either of the following.
• Turn the SEL/SET dial or the MENU knob to select
EXIT, and press the dial/knob.
• Press the RESET button.
5
Turn the SEL/SET dial or the MENU knob to move the
cursor to the position where you want to move the
selected sub clip.
To return to the previous screen
Press the THUMBNAIL button.
7
Press the SEL/SET dial or the MENU knob.
The sub clip thumbnail display appears, and you can
check the new position of the sub clip.
Turn the SEL/SET dial or the MENU knob to select
MOVE, and press the dial/ knob.
The sub clip movement screen appears. The sub clip
selected in step 3 appears surrounded by a frame.
8
Save the current clip list to disc.
See 4-2-6 “Saving the Current Clip List to Disc” (page
86).
4-2-3 Trimming a Sub Clip
Proceed as follows.
84
4-2 Creating Clip Lists
1
Carry out steps 1 to 4 of 4-2-2 “Deleting a Sub Clip”
to select a sub clip and display the sub clip operation
menu.
2
Turn the SEL/SET dial or the MENU knob to select
TRIM, and press the dial/knob.
5
When the new IN and/or OUT points are set, hold
down the SHIFT button and press the SEL/SET dial or
MENU knob.
This carries out the trimming, and the screen returns to
the sub clip thumbnail display.
The first frame of the selected sub clip appears. In this
state, you can carry out playback and search all clips
on the disc.
To cancel the trim and return to the previous
screen
Hold down the SHIFT button and press the SEL/SET
dial or MENU knob.
3
Carry out playback and search to find the new location
of the IN point or OUT point of the selected sub clip.
4
At the point where you want to set the new IN point or
OUT point, turn the SEL/SET dial or the MENU knob
to select the IN (when changing the IN point) or the
OUT (when changing the OUT point), and press the
dial/knob.
To change both the IN point and the OUT point,
repeat steps 3 and 4.
To reset the IN point or OUT point, selecting IN or
OUT, hold down the RESET button and press the
SEL/SET dial. The IN or OUT point is restored to the
value it had before the sub clip trim screen opened.
Chapter 4 Scene Selection
To cancel the trim operation
Reset the IN point and the OUT point to return to the
state before the sub clip trimming screen was
displayed, then hold down the SHIFT button and press
the SEL/SET dial.
This cancels the trim, and the screen returns to the sub
clip thumbnail display.
6
Save the current clip list to disc.
See 4-2-6 “Saving the Current Clip List to Disc” (page
86).
4-2-4 Deleting a Sub Clip
Proceed as follows.
1
Carry out steps 1 to 4 in the procedure, 4-2-2
“Reordering Sub Clips” (page 83).
2
Turn the SEL/SET dial or the MENU knob to select
DELETE, and press the dial/knob.
The sub clip deletion screen appears.
To cue up the IN point or OUT point, hold down the
SHIFT button and press the NEXT or PREV button.
When you set IN and OUT points stretching across
several clips, one sub clip is created for each of the
clips.
Note
You can press the THUMBNAIL button to return to
full-screen sub clip display, without trimming a sub
clip.
4-2 Creating Clip Lists
85
“NEW FILE” is displayed for clip lists without any
registered data.
The date of creation or the title is displayed for each
clip list. The date of creation is always displayed for
clip lists without titles.
To cancel the deletion, and return to the sub clip
deletion screen
Do either of the following.
• Select CANCEL, and press the SEL/SET dial or the
MENU knob.
• Press the RESET button.
The screen returns to the sub clip thumbnail display.
3
SAVE CLIP LIST
Turn the SEL/SET dial or the MENU knob to select
OK, and press the dial/knob.
E0001 04/08/08 21:57
E0002 04/08/24 11:15
E0003 04/08/25 15:30
E0004 NEW FILE
E0005 NEW FILE
E0006 NEW FILE
E0007 NEW FILE
E0008 NEW FILE
E0009 NEW FILE
TITLE : SHIFT+SET KEY
This deletes the sub clip, and the screen returns to the
sub clip thumbnail display.
Chapter 4 Scene Selection
To switch between display of dates of
creation, titles, and clip list names
With the SHIFT button held down, press the SET
button.
With each press, the display changes as follows.
Dates of creation > titles > clip list names > dates of
creation …
3
4
The message “SAVE OK? YES b NO” appears.
Save the current clip list to disc.
4
See 4-2-6 “Saving the Current Clip List to Disc” (page
86).
4-2-5 Previewing the Current Clip
List
Press the SUB CLIP button, turning it on, and then press
the PLAY button.
If the thumbnail indicator is not lit, playback starts from
the first sub clip.
If the thumbnail indicator is lit, playback starts from the
first frame of the selected clip.
4-2-6 Saving the Current Clip List to
Disc
Proceed as follows.
1
Display the CLIP menu.
See “Displaying the CLIP menu” (page 87).
2
Use the SEL/SET dial or the MENU knob to select
SAVE in the CLIP menu, and press the dial/knob.
A clip list appears.
86
Use the SEL/SET dial or the MENU knob to select the
desired clip list name, and press the dial/knob.
4-2 Creating Clip Lists
Turn the SEL/SET dial or the MENU knob to move the
b mark to “YES” and press the dial/knob.
The current clip list is saved to disc.
5
Hold down the SHIFT button and press the SUB CLIP
button.
CLIP menu operations end.
To assign a title to a clip list
Use the supplied PDZ-1 software.
For details, see the PDZ-1 online help.
4-3 Managing Clip Lists
(CLIP Menu)
After you create a clip list, you can use the CLIP menu to
save it to disc, load it from disc into the unit memory, and
delete it from the disc.
The CLIP menu also allows you to clear and edit the
current clip list.
4-3-1 Loading a Clip List From Disc
Into Unit Memory
Proceed as follows.
1
Display the CLIP menu.
See “Displaying the CLIP menu” (page 87).
2
Displaying the CLIP menu
In the CLIP menu, move the cursor to LOAD and press
the SEL/SET dial or the MENU Knob.
A clip list appears.
The date of creation or the title is displayed for each
clip list.
Proceed as follows.
Note
ESC
Chapter 4 Scene Selection
LOAO CLIP LIST
The CLIP menu can handle up to 99 clip lists.
E0001 04/08/08 21:57
E0002 04/08/24 11:15
E0003 04/08/25 15:30
E0004 NEW FILE
E0005 NEW FILE
E0006 NEW FILE
E0007 NEW FILE
E0008 NEW FILE
E0009 NEW FILE
TITLE : SHIFT+SET KEY
With the thumbnail indicator off, hold down the SHIFT
button and press the SUB CLIP button.
The CLIP menu appears.
Notes
• If the MENU ON/OFF switch is set to ON, set it to OFF,
then press the SUB CLIP button with the SHIFT button
held down.
• If you set the MENU ON/OFF switch to ON while the
CLIP menu is being displayed, thumbnail display is
cancelled and replaced with menu display.
<CLIP MENU>
LOAD
SAVE
DELETE
CLEAR
TC PRESET
SORT BY
To switch between display of dates of
creation, titles, and clip list names
With the SHIFT button held down, press the SET
button.
With each press, the display changes as follows.
Dates of creation > titles > clip list names > dates of
creation …
3
The message “LOAD OK? YES b NO” appears.
4
Item
Operation
LOAD
Load a clip list from the disc into the current
clip list (see page 87)
SAVE
Save the current clip list to disc (see page 86)
DELETE
Delete a clip list from the disc (see page 88)
CLEAR
Clear the current clip list from the unit memory
(see page 88)
TC
PRESET
Preset the first time code in the current clip list
(see page 88)
SORT BY
Sort the clip lists by name or date of creation
(see page 89)
To escape from the CLIP menu
Hold down the SHIFT button and press the SUB CLIP
button.
Select the desired clip list and press the SEL/SET dial
or the MENU knob.
Turn the SEL/SET dial or the MENU knob to move the
b mark to “YES” and press the dial/knob.
The selected clip list is loaded into the current clip list.
5
Hold down the SHIFT button and press the SUB CLIP
button.
CLIP menu operations end.
To display thumbnails of the sub clips in the
newly loaded current clip list
Press the SUB CLIP button and the THUMBNAIL button,
turning on the indicators.
Thumbnails of the sub clips in the clip list appear.
Notes
• If the MENU ON/OFF switch is set to ON, set it to OFF
and press the THUMBNAIL button.
4-3 Managing Clip Lists (CLIP Menu)
87
• If you set the MENU ON/OFF to ON during thumbnail
display, thumbnail display is cancelled and replaced
with menu display.
• Unless the current clip list has been saved to disc, its
contents will be lost when you load a new clip list from
the disc.
2
Select CLEAR in the CLIP menu, and press the SEL/
SET dial or the MENU knob.
The following screen display appears.
CLEAR CLIP LIST
ESC
CLEAR CLIP LIST :
EXEC
4-3-2 Deleting Clip Lists From a
Disc
Proceed as follows.
1
Display the CLIP menu.
3
See “Displaying the CLIP menu” (page 87).
Chapter 4 Scene Selection
2
Select DELETE in the CLIP menu, and press the SEL/
SET dial or the MENU knob.
A clip list appears.
The date of creation or the title is displayed for each
clip list. The date of creation is always displayed for
clip lists without titles.
To switch between display of dates of
creation, titles, and clip list names
With the SHIFT button held down, press the SET
button.
With each press, the display changes as follows.
Dates of creation > titles > clip list names > dates of
creation …
3
Select the name of the clip list to delete and press the
SEL/SET dial or the MENU knob.
The message “DELETE OK? YES b NO” appears.
4
5
Turn the SEL/SET dial or the MENU knob to move the
b mark to “YES” and press the dial/knob.
4
Turn the SEL/SET dial or the MENU knob to move the
b mark to “YES” and press the dial/knob.
The current clip list is cleared, leaving it with no clip
list loaded.
5
Hold down the SHIFT button and press the SUB CLIP
button.
CLIP menu operations end.
4-3-4 Setting the Start Time Code of
the Current Clip List
The start time code (LTC) of the current clip list is set to
00:00:00:00 when the camcorder is powered on and when
a disc is inserted.
You can set the start time code to any value. Proceed as
follows.
1
The selected clip list is deleted from the disc.
Hold down the SHIFT button and press the SUB CLIP
button.
For details, see 4-3-1 “Loading a Clip List From Disc
Into Unit Memory” (page 87).
4-3-3 Clearing the Current Clip List
From the Unit Memory
Proceed as follows to clear the current clip list, leaving it
with no clip list loaded.
Display the CLIP menu.
See “Displaying the CLIP menu” (page 87).
88
The message “EXECUTE OK? YES b NO” appears.
Load an existing clip list for which you want to set the
initial time code into to the unit memory as the current
clip list.
CLIP menu operations end.
1
Press the SEL/SET dial or the Menu knob.
4-3 Managing Clip Lists (CLIP Menu)
2
Display the CLIP menu.
See “Displaying the CLIP menu” (page 87).
3
Select TC PRESET in the CLIP menu, and press the
SEL/SET dial or the MENU knob.
The following screen display appears.
2
CLIP LIST TC PRS
HOUR
MIN
SEC
FRAME
:
:
:
:
ESC
00
00
00
00
Turn the SEL/SET dial or MENU knob to move the
cursor to “SORT BY” in the CLIP menu, and then
press the dial or knob.
A screen like the following appears.
OK
SORT CLIP LISTS BY
ESC
NAME(A-Z)
DATE(MOST RECENT 1ST)
The time code shown in this screen is the current initial
time code of the current clip list. If you have already
set the initial time code for this clip list, that time code
is displayed.
Turn the SEL/SET dial or the MENU knob to select
the item (HOUR, MIN, SEC, or FRAME) which you
want to set, then press the dial/knob.
5
Turn the SEL/SET dial or the Menu knob until the
desired value is displayed, then press the dial/knob.
6
After all items have been set, select OK, and press the
SEL/SET dial or the MENU knob.
The starting time code of the current clip list is set to
the specified LTC value. The count starts from that
value when playback starts.
To check the time code after setting it
Press the SUB CLIP button and the THUMBNAIL
button, turning their indicators on, and then rotate the
SEL/SET dial or the MENU knob to select the first sub
clip.
The initial time code of the current clip list appears in
the color LCD and the monochrome LCD.
7
3
Turn the SEL/SET dial or MENU knob to select
“NAME” or “DATE”, and then press the dial or knob.
Chapter 4 Scene Selection
4
NAME: Sort the clip lists in ascending order by clip
list name.
DATE: Sort the clip lists by date of creation, with the
newest clip list first.
The message “SORT OK?” appears.
4
Select “YES”, and then press the SEL/SET dial or
MENU knob.
The clip lists are sorted by the method you chose in
step 3.
Unused clip lists are excluded from the sort.
Save the current clip list to disc.
See 4-2-6 “Saving the Current Clip List to Disc” (page
86).
8
Hold down the SHIFT button and press the SUB CLIP
button.
CLIP menu operations end.
4-3-5 Sorting Clip Lists
Proceed as follows to sort the existing clip lists by clip list
name or by date of creation.
1
Display the CLIP menu.
See “Displaying the CLIP menu” (page 87).
4-3 Managing Clip Lists (CLIP Menu)
89
4-4 Using the PDZ-1 Proxy
Browsing Software
When a computer with the PDZ-1 Proxy Browsing
Software installed is connected to this unit, you can
transfer the proxy AV data and metadata files recorded on
a disc to the computer. On the computer side, PDZ-1
enables you to browse the proxy AV data, add or modify
metadata (titles, comments, essence marks, etc.), or create
a clip list.
The modified metadata and the created clip list can then be
written back to the disc loaded in this unit.
Chapter 4 Scene Selection
System requirements
The following are required to use PDZ-1.
• Computer:
- When using the live logging function:
PC with Intel Pentium 4 CPU, at least 2 GHz (installed
memory: at least 512 MB)
- When not using the live logging function:
PC with Intel Pentium M CPU, at least 1 GHz
(installed memory: at least 512 MB)
• Operating system: Microsoft Windows XP Professional
SP2 or higher, Windows Vista Ultimate/Business
(32bit), or Mac OS X v10.4.11 or higher
• Web browser: Internet Explorer 6.0 SP1 or higher
• DirectX: DirectX 8.1b or higher
To install the PDZ-1
Insert the supplied CD-ROM (XDCAM Application) into
the CD-ROM drive of your computer, and run the installer
in the PDZ-1 directory.
For details, refer to the ReadMe file in the CD-ROM.
Notes
• Make sure that the hard disk drive on which the work
folder to store the material transferred from this unit has
adequate free space. The amount of proxy AV data
transferred is about 1.4 GB per disc (when recording in
the DVCAM format).
• To transfer files between the computer and this unit
requires this unit’s IP address and other network-related
settings to be made.
For details, see 7-3-11 “Making Network Settings” (page
152).
90
4-4 Using the PDZ-1 Proxy Browsing Software
Adjustments and
Settings for Recording
5-1 Setting the
Recording Format
(PDW-530/530P
Only)
Before recording with the PDW-530/530P, it is necessary
to set the recording format for each of video and audio.
Video recording format: MPEG IMX 50 Mbps, 40 Mbps,
30 Mbps, or DVCAM
Audio recording format: 16-bit/48 kHz or 24-bit/48 kHz
<TOP MENU>
3
For menu operations, see 7-1-3 “Basic Menu Operations”
on page 126.
1
Turn on the POWER switch.
2
Holding down the MENU knob, move the MENU ON/
OFF switch from OFF to ON.
Turn the MENU knob to move the b mark to
“MAINTENANCE”.
<TOP MENU>
USER
USER MENU CUSTOMIZE
ALL
OPERATION
PAINT
MAINTENANCE
FILE
DIAGNOSIS
Note
You can select the video recording format in a menu, from
MPEG IMX 50 Mbps, MPEG IMX 40 Mbps, MPEG IMX
30 Mbps, and DVCAM.
The factory default selection is “IMX50”.
Proceed as follows.
5
USER
USER MENU CUSTOMIZE
ALL
OPERATION
PAINT
MAINTENANCE
FILE
DIAGNOSIS
It is not possible to combine different recording formats on
a single disc.
5-1-1 Setting the Video Recording
Format
Chapter
4
Press the MENU knob.
If this is the first time the MAINTENANCE menu has
been displayed, the CONTENTS page of the
MAINTENANCE menu appears.
If the menu has been used before, the last accessed
page appears.
5
If the CONTENTS page is displayed, turn the MENU
knob to move the b mark to “VDR MODE”, and press
the MENU knob to display the VDR MODE page.
If a different page is displayed, turn the MENU knob
until the VDR MODE page appears, then press the
MENU knob to select the page.
The TOP menu appears.
5-1 Setting the Recording Format (PDW-530/530P Only)
91
M09 VDR MODE
REC TALLY BLINK
REC START/STOP
MODE SELECT
TIMER SET
REC FORMAT
6
:
:
:
:
:
ON
OFF
SEL
IH
IMX50
REC TALLY BLINK
REC START/STOP
MODE SELECT
TIMER SET
REC FORMAT
Chapter 5 Adjustments and Settings for Recording
Turn the MENU knob to display the desired recording
format.
M09 VDR MODE
REC TALLY BLINK
REC START/STOP
MODE SELECT
TIMER SET
REC FORMAT
TOP
:
ON
:
OFF
:
SEL
:
IH
:? IMX40
Press the MENU knob.
This confirms the selection.
9
Align the b mark with “TOP” at the top right of the
menu page, and press the MENU knob.
This returns to the TOP menu.
5-1-2 Setting the Audio Recording
Format
On the PDW-530/530P, when the video recording format
is IMX50/40/30, you can select the audio recording format
in a menu, from 16-bit/48 kHz and 24-bit/48 kHz. The
factory default selection is “16bit”.
Proceed as follows.
1
92
Display the AUDIO-2 page of the MAINTENANCE
menu.
5-1 Setting the Recording Format (PDW-530/530P Only)
Press the MENU knob, then turn it to move the b mark
to “AU DATA LEN (IMX)”, and press the MENU
knob.
M06 AUDIO-2
TOP
AU DATA LEN (IMX):?16bit
AU REF LEVEL
: -20db
AU REF OUT
:
0db
AU CH12 AGC MODE : MONO
AU CH34 AGC MODE : MONO
AU AGC SPEC
: -6db
AU LIMITER MODE :
OFF
AU LIMITER
:
ON
I.LINK AUDIO OUT :
2CH
TOP
:
ON
:
OFF
:
SEL
:
IH
:? IMX50
The b mark at the side of “REC FORMAT” changes
to a z mark, and the z mark by “IMX50” changes to
a ? mark.
8
2
Turn the MENU knob to move the b mark to “REC
FORMAT”, and press the MENU knob again.
M09 VDR MODE
7
For the operation, see the descriptions of steps 1 to 5
of the procedure “Setting the Video Recording
Format” on page 91.
TOP
3
Turn the MENU knob to display the desired format,
and press the MENU knob.
4
Move the MENU ON/OFF switch to OFF.
This ends the menu operation.
The above procedure completes the setting of the
recording format.
5-2 Adjusting the Black
Balance and the
White Balance
OUTPUT/DCC switch
To ensure excellent image quality when using this
camcorder, conditions may require that both the black
balance and the white balance be adjusted.
Black balance adjustment
To adjust the black balance, proceed as follows.
1
Set the OUTPUT/DCC switch to CAM.
2
Push the AUTO W/B BAL switch to BLK and release
the switch.
The switch returns to the center position, and the
adjustment is executed.
During adjustment, the following message is displayed
on the viewfinder screen.
White balance adjustment
ABB:EXECUTING
-BLACK SET-
Always readjust the white balance when the lighting
conditions change.
Viewfinder screen displays
If the black balance or white balance adjustment is started,
messages that report on the progress and results are
displayed on the viewfinder screen when the VF DISP
MODE item is set to “2” or “3” on the VF DISP 1 page of
the USER menu.
Note
Black balance and white balance adjustment values that
are automatically set by the camcorder and the various
settings are stored in the camcorder memory and retained
even when the power is turned off.
5-2-1 Adjusting the Black Balance
In automatic black balance mode, adjustments are
performed in the following order: clamp level, black set,
and black balance. Manual black balance adjustment can
be selected from the setup menu.
For details of manual black balance adjustment, refer to
the Maintenance Manual.
Chapter 5 Adjustments and Settings for Recording
The black balance will require adjustment in the following
cases.
• When the camcorder is used for the first time
• When the camcorder has not been used for a long time
• When the camcorder is used under conditions in which
the surrounding temperature has changed greatly
• When the GAIN selector (L/M/H) values have been
changed by using the USER menu
It is not usually necessary to adjust the black balance when
using the camcorder after it has been off.
AUTO W/B BAL switch
The messages change
in the following
sequence :
-BLACK SET- t
-BLACK BALANCE-
The black balance adjustment ends in a few seconds
with the message “ABB:OK” and the adjustment value
is automatically stored in memory.
Notes
• During the black balance adjustment, the iris is
automatically closed.
• During the black balance adjustment, the gain selection
circuit is automatically activated so you may see
flickering on the viewfinder screen, but this is not a fault.
If automatic black balance adjustment
cannot be made
If the black balance adjustment cannot be completed
normally, an error message will appear for about 3 seconds
on the viewfinder screen (in display mode 2 or 3).
Possible messages are listed below.
Black balance adjustment error messages
Error message
Meaning
ABB : NG
IRIS NOT
CLOSED
The lens iris did not close; adjustment
was impossible.
ABB : NG
TIME LIMIT
Adjustment could not be completed
within the standard number of attempts.
5-2 Adjusting the Black Balance and the White Balance
93
Error message
Meaning
ABB : NG
R (or G or B) :
OVERFLOW
The difference between the reference
value and the current value is so great
that it exceeds the range. Adjustment
was impossible.
FILTER selector
If any of the above error messages is displayed, retry the
black balance adjustment.
Keep pushing the AUTO W/B BAL to BLK until “BLACK SET-” appears after “-BLACK BALANCE-”
appears. If the error message occurs again, an internal
check is necessary.
OUTPUT/DCC
switch: CAM
For information about this internal check, refer to the
Maintenance Manual.
WHITE BAL
switch: A or B 1)
Note
If the lens cable is not firmly connected to the LENS
connector, it may not be possible to adjust the lens iris. If
this happens, the black balance will be incorrect.
Chapter 5 Adjustments and Settings for Recording
Black balance memory
GAIN selector: Set as low as
possible.
Values stored in memory are held until the black balance
is next adjusted.
1) White balance setting values are stored in memory B only
when the WHITE SWITCH <B> item is set to “MEM” on
the FUNCTION 2 page of the OPERATION menu.
If a memory error occurs
If the error message “: STORED DATA : NG” flashes on
the viewfinder screen when the camcorder is turned on, the
black balance and white balance memory contents have
been lost.
Adjust the black balance and white balance again. Contact
your Sony representative if this message continues to
appear even after the black balance and white balance have
been adjusted again.
If the setting of the GAIN selector or WHITE BAL
switch is changed, a message reporting the new setting
position appears for about 3 seconds in the setting
change and adjustment progress message display area
of the viewfinder screen.
2
Set the FILTER selector to suit the lighting conditions
as follows.
For details, refer to the Maintenance Manual.
For the PDW-530/530P:
5-2-2 Adjusting the White Balance
FILTER selector (outer knob) setting and CC filter
selection
To automatically adjust the white balance
FILTER selector (outer knob) CC filter
setting
When you make automatic white balance adjustment, the
adjustment value obtained is saved in memory.
Proceed as follows.
A
Cross filter
B
3200 K
C
4300 K
1
D
6300 K
Set the switches and selectors as shown in the figure
below.
FILTER selector (inner knob) setting and ND filter
selection
FILTER selector (inner knob) ND filter
setting
94
5-2 Adjusting the Black Balance and the White Balance
1
Clear
2
1/
4
3
1/
16
ND
ND
FILTER selector (inner knob) setting and ND filter
selection
FILTER selector (inner knob) ND filter
setting
4
1
/64 ND
For the PDW-510/510P:
AUTO W/B BAL switch
FILTER selector setting and filter selection
FILTER selector setting
Filter selection
1
3200 K
2
5600 K + 1/8 ND
3
5600 K
4
5600 K + 1/64 ND
If the setting of the FILTER selector is changed, a
message reporting the setting appears for about 3
seconds in the setting change and adjustment progress
message display area of the viewfinder screen (in
display mode 3).
During adjustment, the message “WHITE : OP” is
displayed on the viewfinder screen (in display mode 2
or 3).
The white balance adjustment ends in about one
second with the message shown in the following
figure, and the adjustment setting is automatically
stored in the memory (A or B) that was selected in step
1.
Place a white test card under the same lighting
conditions as for the subject to be shot and zoom up to
it.
Rectangle centered on
the screen. The lengths
of the sides are 70% of
the length and width of
the screen.
The white object must
be within the rectangle
and have an area of at
least 10% of the screen.
Note
Make sure there are not bright spots in the rectangle.
Adjust the lens iris.
Manually adjusted lens: set the iris to an appropriate
setting.
Lens with automatic iris: set the automatic/manual
switch on the lens to automatic.
5
Push the AUTO W/B BAL switch to WHT and then
release the switch.
Approximate color
temperature of the
subject
AWB:OK
. K
Alternatively, any white object such as a cloth or a
wall can be used.
The absolute minimum white area is as follows.
4
Chapter 5 Adjustments and Settings for Recording
3
The switch returns to the center position, and the
adjustment is executed.
Note
If the camera has a zoom lens with an automatic iris,
the iris may hunt 1) during the adjustment. To prevent
this, adjust the iris gain knob (indicated as IG, IS, or S)
on the lens.
For details, refer to the lens operation manual.
1)Hunting
Repeated brightening and darkening of the image, resulting from
repeated response to automatic iris control.
If the automatic white balance adjustment
cannot be made
If the white balance adjustment cannot be completed
normally, an error message will appear for about 3 seconds
on the viewfinder screen.
Possible messages are listed below.
White balance adjustment error messages
Error message
Meaning
WHITE : NG
LOW LEVEL
The white video level is too low.
Either open the lens iris or increase
the gain.
5-2 Adjusting the Black Balance and the White Balance
95
Error message
Meaning
If a memory error occurs
WHITE : NG
COLOR TEMP HIGH
The color temperature is too high.
Select a suitable filter setting.
WHITE : NG
COLOR TEMP LOW
The color temperature is too low.
Select a suitable filter setting.
WHITE : NG
TIME LIMIT
Adjustment could not be completed
within the standard number of
attempts.
WHITE : NG
POOR WHITE AREA
The white area could not be
checked.
If the error message “: STORED DATA : NG” flashes on
the viewfinder screen when the camcorder is turned on, the
white balance and black balance memory contents have
been lost.
Adjust the white balance and black balance again. Contact
your Sony representative if this message continues to
appear even after the white balance and black balance have
been adjusted again.
WHITE : NG
OVER LEVEL
The white video level is too high.
Either stop down the lens iris or
change the ND filter.
If any of the above error messages is displayed, retry the
white balance adjustment. If the error message occurs
again, an internal check is necessary.
For information about this internal check, refer to the
Maintenance Manual.
Chapter 5 Adjustments and Settings for Recording
If you have no time to adjust the white
balance
Set the WHITE BAL switch to PRST.
The white balance is automatically set as follows,
depending on the FILTER selector setting.
• PDW-530/530P:
B: 3200K, C: 4300 K, D: 6300K
• PDW-510/510P:
1: 3200 K, 3: 5600 K
For details about setting the white balance manually, see
“To automatically adjust the white balance” on page 94.
White balance memory
Values stored in memory are held until the white balance
is next adjusted.
There are two sets of white balance memories, A and B,
and adjustments for each of the filters can be automatically
stored in the memory corresponding to the setting (A or B)
of the WHITE BAL switch. The camcorder has four builtin filters, so a total of eight (4 × 2) adjustments can be
stored. The number of memories allocated to each of A and
B can be limited to one by setting the WHT FILTER INH.
item to “ON” on the FUNCTION 3 page of the
MAINTENANCE menu. In this case, the memory
contents are not linked to the filter settings.
If the WHITE BAL switch is set to B, and on the
FUNCTION 2 page of the OPERATION menu, the
WHITE SWITCH <B> item is set to “ATW”, the ATW
function is activated to automatically adjust the white
balance of the picture being shot for varying lighting
conditions.
96
5-2 Adjusting the Black Balance and the White Balance
For details, refer to the Maintenance Manual.
5-3 Setting the
Electronic Shutter
This section describes the shutter modes that can be used
with the electronic shutter of the camcorder, and describes
the procedure for selecting the shutter speed and shutter
mode.
Shutter
mode
Shutter speed
Application
EVS
(Enhanced
Vertical
definition
System)
Shutter speed currently
selected in the Standard or
ECS mode
Improved
vertical
resolution.
However, the
sensitivity and
dynamic range
are reduced.
1) Only when the CBK-FC01 is installed.
2) The SLS mode can only be selected when the CCD scan mode(see page
149) is set to “I (interlace scan)”.
5-3-1 Shutter Modes
Notes
The shutter modes that can be used with the electronic
shutter and the shutter speeds that can be selected are listed
below.
Selectable shutter modes and shutter speeds
Shutter speed
Application
Standard
PDW-510/ Scan Mode:I
530
1/100, 1/125,
1/250, 1/500,
1/1000, 1/2000
(sec.)
Scan Mode:PsF
1/40, 1/60, 1/120,
1/125, 1/250,
1/500, 1/1000,
1/2000 (sec.)
Scan Mode:24P 1)
1/32, 1/48, 1/96,
1/125, 1/250,
1/500, 1/1000,
1/2000 (sec.):
For shooting
fast-moving
subjects with
little blurring.
PDW510P/
530P
ECS
(Extended
Clear
Scan)
PDW-510/ Scan Mode:I
530
60.0 to 6000 Hz
Scan Mode:PsF
30.0 to 7000 Hz
Scan Mode:24P 1)
24.0 Hz to 5000
Hz
PDW510P/
530P
SLS 2)
(slow
speed
shutter)
Scan Mode:I
1/60, 1/125,
1/250, 1/500,
1/1000, 1/2000
(sec.)
Scan Mode:PsF
1/33, 1/50, 1/100,
1/125, 1/250,
1/500, 1/1000,
1/2000 (sec.)
Scan Mode:I
50.0 to 6000 Hz
Scan Mode:PsF
25.0 to 6000 Hz
1 (1/30 sec for PDW-510/530,
1/25 sec for PDW-510P/530P)
to 8, 16 frames (1/2 sec for
PDW-510/530, 2/3 sec for
PDW-510P/530P)
Chapter 5 Adjustments and Settings for Recording
Shutter
mode
• Whatever the operating mode of the electronic shutter,
the sensitivity of the CCD decreases with increasing
shutter speed.
• When the automatic iris is used, the iris opens wider as
the shutter speed increases, thus reducing the depth of
field.
• Under artificial light, particularly fluorescent or mercury
lamps, the light intensity may appear to be constant, but
the red, green, and blue intensities are actually changing
in synchronization with the frequency of the power
supply causing flicker. Using an electronic shutter under
such lighting could make the flicker even worse. Color
flicker is particularly likely to happen when the power
supply frequency is 60 Hz (with the PDW-510/530) or
50 Hz (with the PDW-510P/530P). However, if the
power frequency is 50 Hz (with the PDW-510/530) or 60
Hz (with the PDW-510P/530P), setting the shutter speed
to 1/100 or 1/60 can reduce this flicker.
• When a bright object is shot in EVS mode or ECS mode
in such a manner that it fills the screen, the upper edge of
the picture may have poor quality because of an inherent
characteristic of CCDs. Before using EVS mode or ECS
mode, check the shooting conditions.
You can turn on or off the EVS mode on the SW STATUS
page of the PAINT menu.
For obtaining
images with
no horizontal
bands of noise
when shooting
subjects such
as monitor
screens.
5-3-2 Selecting the Shutter Mode
and Shutter Speed
Use the SHUTTER selector to select a shutter mode or a
standard-mode shutter speed. To set the shutter speed in
ECS or SLS mode, with the SHUTTER selector set to ON
and the ECS or SLS mode selected, use the MENU knob
for adjustment.
You can use the SHT ENABLE page of the OPERATION
menu to narrow the range of choice in advance, or to select
in advance whether or not you use ECS/SLS.
For shooting
subjects in low
level lighting
conditions
5-3 Setting the Electronic Shutter
97
Setting the shutter mode and standardmode shutter speed
Standard mode (with scan mode:I)
Once the shutter speed is selected, it is retained even when
the camcorder power is turned off.
1
2
Follow the procedure described in 7-2-2 “Selecting the
Display Items” (page 134) to set the VF DISPLAY
MODE item to “2” or “3” on the VF DISP 1 page of
the USER menu.
SLS mode
ECS mode
1/100: for PDW-510/530
1/60: for PDW-510P/530P
Push the SHUTTER selector from ON to SELECT.
Shutter speeds in standard mode can also be switched
to angle display by using SHT DISP MODE in the
FUNCTION 3 page of the MAINTENANCE menu.
Setting the shutter speed in ECS mode
Proceed as follows.
Chapter 5 Adjustments and Settings for Recording
1
SHUTTER selector
2
Setting the shutter speed in ECS (Extended Clear Scan) mode
The current shutter setting indication appears for about
3 seconds in the setting change and adjustment
progress message display area of the viewfinder
screen.
Examples: “: SS : 1/250”, “: SLS : 1/30 : 1FRAME”,
“: ECS : 60.0 Hz”
3
Set the shutter speed mode to ECS.
For the operation, see the previous item “Setting the
shutter mode and standard-mode shutter speed”.
Before the shutter setting indication disappears, push
the SHUTTER selector down to SELECT again and
repeat this until the desired mode or speed appears.
Pushing the SHUTTER selector down to SELECT
repeatedly allows you to cycle through the settings of
mode and speed preselected on the SHT ENABLE
page of the OPERATION menu.
Note that all modes and all standard-mode speeds
listed in the table on page 97 are preselected using the
SHT ENABLE page of the OPERATION menu.
By factory default, all available shutter modes and
shutter speeds are displayed in the sequence shown in
the following figure. (You can use the SHT ENABLE
page of the OPERATION menu to make a setting so
that only the desired (or most frequently used) modes
and speeds are displayed.)
98
1
5-3 Setting the Electronic Shutter
ECS:60.00Hz
Example of view finder screen display for ECS setting operation
2
Turn the MENU knob clockwise or counterclockwise
until the desired frequency appears.
See the table “Selectable shutter modes and shutter
speeds” (page 97) for the frequency range which can
be changed.
When the RM-B150 Remote Control Unit is
connected
You can set the shutter speed of ECS with the rotary
encoder of the RM-B150.
Setting the shutter speed in SLS mode
Proceed as follows.
MENU ON/OFF switch
MENU knob
Changing the range of choice of shutter mode and speed settings
1
1
2
Set the MENU ON/OFF switch to ON while holding
down the MENU knob.
The TOP menu appears.
Setting the shutter speed in SLS (Slow Speed Shutter) mode
1
Set the shutter speed mode to SLS.
Chapter 5 Adjustments and Settings for Recording
For the operation, see “Setting the shutter mode and
standard-mode shutter speed” on page 98.
SLS: 1/30 : 1FRAME
2
Turn the MENU knob to move the b mark to
OPERATION.
3
Press the MENU knob.
If this is the first time the OPERATION menu has been
displayed, the CONTENTS page of the OPERATION
menu appears. If the menu has been used before, the
last accessed page appears.
Example of viewfinder screen display for SLS setting operation
2
Turn the MENU knob until the desired number of
frames appears.
The number of frames can be set to values in the range
1 to 8, and 16. (1 frame nearly equals to 1/30 second
(PDW-510/530) or 1/25 second (PDW-510P/530P)).
Changing the range of choice of shutter
mode and speed settings
You can reduce the time required to select the shutter mode
and speed by narrowing the choice of settings in advance.
This can be done by using the SHT ENABLE page of the
OPERATION menu.
Proceed as follows.
4
If the CONTENTS page is displayed, turn the MENU
knob to move the b mark to “SHT ENABLE”, then
press the MENU knob to display the SHT ENABLE
page.
If a different page is displayed, turn the MENU knob
until the SHT ENABLE page appears, then press the
MENU knob to select the page.
17 SHT ENABLE
SHUTTER
SHUTTER
SHUTTER
SHUTTER
SHUTTER
SHUTTER
SHUTTER
SHUTTER
SLS
ECS
1/100
1/125
1/250
1/500
1/1000
1/2000
:
:
:
:
:
:
:
:
ON
ON
ON
ON
ON
ON
ON
ON
Note
The settings selected on the SHT ENABLE page of the
OPERATION menu become invalid when the RM-B150
Remote Control Unit is connected to the camcorder.
(This menu display is for the PDW-510/530. For the
PDW-510P/530P, “SHUTTER 1/60” is displayed
instead of “SHUTTER 1/100”.)
5-3 Setting the Electronic Shutter
99
5
Turn the MENU knob to move the b mark to the
shutter mode or shutter speed you want, then press the
MENU knob.
The b mark on the left of the selected item changes to
a z mark and the z mark on the left of the setting
changes to a ? mark.
6
Turn the MENU knob until “ON” appears, then press
the MENU knob.
The z mark on the left of the selected item changes to
a b mark and the ? mark on the left of the setting
changes to a z mark.
To set another mode or speed, return to step 5.
Note that only the shutter speeds set to “ON” can be
selected with the SHUTTER selector.
7
To end the menu operation, set the MENU ON/OFF
switch to OFF or close the cover of the menu operating
section.
Chapter 5 Adjustments and Settings for Recording
The menu disappears from the screen and the display
indicating the current status of the camcorder appears
along the top and bottom of the screen.
5-4 Changing the
Reference Value for
Automatic Iris
Adjustment
The reference value for automatic iris adjustment can be
changed to aid the shooting of clear pictures of back-lit
subjects, or to prevent blown-out highlights. The reference
value for the lens iris can be set within the following range
with respect to the standard value.
• 0.5: about 0.5 stop further open
• 1: about 1 stop further open
• –0.5: about 0.5 stop further closed
• –1: about 1 stop further closed
Also you can set the area where light detection occurs.
Changing the reference value
Proceed as follows.
1
Set the MENU ON/OFF switch to ON.
If this is the first time the USER menu has been
displayed, the CONTENTS page of the USER menu
appears. If the menu has been used before, the last
accessed page appears.
2
If the CONTENTS page is displayed, turn the MENU
knob to move the b mark to AUTO IRIS, then press
the MENU knob to display the AUTO IRIS page.
If a different page is displayed, turn the MENU knob
until the AUTO IRIS page appears, then press the
MENU knob to select the page.
3
Turn the MENU knob to move the b mark to “IRIS
OVERRIDE”, then press the MENU knob.
The b mark on the left of the selected item changes to
a z mark and the z mark on the left of the setting
changes to a ? mark.
4
100
5-4 Changing the Reference Value for Automatic Iris Adjustment
Turn the MENU knob until “ON” appears, then press
the MENU knob.
The z mark on the left of the selected item changes to
a b mark and the ? mark on the left of the setting
changes to a z mark.
The IRIS OVERRIDE item is set to “ON”.
5
Set the MENU ON/OFF switch to OFF.
The AUTO IRIS page disappears from the screen.
6
Turn the MENU knob to change the reference value.
Opening the lens iris
Iris opened by 1 stop
(two bars)
Note
Be sure to confirm that the current shutter mode is not
ECS.
Iris opened by 0.5 stop
(one bar)
The changed reference value is retained until the
power of the camcorder is turned off.
Even if the reference value is changed, it reverts to the
standard value every time the power is turned on.
Stopping down the lens iris
Iris stopped down by 1 stop
(two bars)
Iris stopped down by 0.5 stop
(one bar)
To open the iris by 1 stop:
Turn the MENU knob counterclockwise as seen from
the front of the camera.
Two bars (ss) appear in the upper part to the left of
the F number in the iris indication.
To stop down the iris by 0.5 stop:
Turn the MENU knob clockwise as seen from the front
of the camera.
One bar (s) appears in the lower part to the left of the
F number in the iris indication.
To stop down the iris by 1 stop:
Turn the MENU knob further clockwise as seen from
the front of the camera.
Two bars (ss) appear in the lower part to the left of
the F number in the iris indication.
Chapter 5 Adjustments and Settings for Recording
To open the iris by 0.5 stop:
Turn the MENU knob counterclockwise as seen from
the front of the camera.
One bar (s) appears in the upper part to the left of the
F number in the iris indication.
Adjusting the reference value for automatic iris adjustment
When the RM-B150 Remote Control Unit is
connected
The IRIS control knob of the RM-B150 can be used for
lens iris setting. In this case, the bar display (s) does not
appear.
Selecting the automatic iris window
Proceed as follows.
1
Follow the procedure of steps 1 and 2 described in the
previous item “Changing the reference value” to
display the AUTO IRIS page.
2
Turn the MENU knob to move the b mark to “IRIS
WINDOW IND”, then press the MENU knob.
The b mark on the left of “IRIS WINDOW IND”
changes to a z mark and the z mark on the left of the
setting changes to a ? mark.
3
Turn the MENU knob until “ON” appears, then press
the MENU knob.
The z mark changes to a b mark and the ? mark
changes to a z mark.
The currently selected auto iris window appears on the
screen.
If it is not necessary to display the auto iris window on
the screen, set to “OFF”.
4
Turn the MENU knob to move the b mark to “IRIS
WINDOW”, then press the MENU knob.
5-4 Changing the Reference Value for Automatic Iris Adjustment
101
The b mark changes to a z mark and the z mark
changes to a ? mark.
5
Turn the MENU knob until the desired auto iris
window appears, then press the MENU knob.
The shaded parts indicate the area
where light detection occurs.
Auto iris window
The z mark on changes to a b mark and the ? mark
changes to a z mark.
If you select “VARIABLE”, the following items
become effective and you can set the window of the
desired size. Set each item to the desired size.
Chapter 5 Adjustments and Settings for Recording
Item
Setting
IRIS VAR WIDTH
The width of the window
IRIS VAR
HEIGHT
The height of the window
IRIS VAR H POS. The position of the window in the
horizontal direction
IRIS VAR V POS.
6
The position of the window in the
vertical direction.
Set the MENU ON/OFF switch to OFF or close the
cover of the menu operating section.
The menu disappears from the screen and the display
indicating the current status of the camcorder appears
along the top and bottom of the screen.
5-5 Adjusting the Audio
Level
Setting the AUDIO SELECT CH-1/CH-2 switches to
AUTO automatically adjusts the input levels of the audio
signal to be recorded in audio channels 1 and 2. You can
also adjust the audio level manually.
For the audio level of the signal to be recorded in
audio channels 3 and 4
The input levels for audio channels 3 and 4 are either
automatically adjusted, or are fixed.
5-5-1 Manually Adjusting the Audio
Levels of the Audio Inputs
From the AUDIO IN CH1/CH2
Connectors
Proceed as follows to adjust the audio levels of the audio
inputs from the AUDIO IN CH1/CH2 connectors, which
are to be recorded in audio channels 1 and 2.
With the XLR connection automatic detection function
being on, when a cable is connected to the AUDIO IN CH1
or CH2 connector, the input from these connectors is
automatically selected for audio recording. In this case,
start the operation from step 2.
You can turn on and off the XLR connection automatic
detection function on the AUDIO-1 page of the
MAINTENANCE menu.
To counter problems with very bright
highlights
If the subject is too bright, the iris may close too much,
leaving the overall image dark, or the highlights may be
blown out. In such cases, setting the highlight clip function
on reduces the luminance range, avoiding problems from
the automatic iris correction.
In the AUTO IRIS page of the USER menu, set the CLIP
HIGH LIGHT item to “ON”.
3
2
1
MIC LEVEL control
Manual adjustment of the audio levels of channels 1 and 2
102
5-5 Adjusting the Audio Level
1
To adjust the signal input to the AUDIO IN CH1 or
AUDIO IN CH2 connector, set the AUDIO IN CH-1
or AUDIO IN CH-2 switch to REAR. To adjust both
input signals, set both switches to REAR.
2
Set the AUDIO SELECT switch(es) corresponding to
the channel(s) selected in step 1 to MANUAL.
3
With the LEVEL control for the channel selected in
step 1, adjust so that the audio level meter shows up to
–20 dB for a normal input volume.
The second bar from the top may turn on occasionally,
but do not allow the top bar (0 dB) to go on. If it goes
on, the audio level is too high.
All bars go on.
These bars go on.
You can adjust the audio level input from the front
microphone connected to the MIC IN connector, which is
to be recorded on audio channels 1 and 2.
Note
If the XLR connection automatic detection mode is on,
when the cables are connected to the AUDIO IN CH1/CH2
connectors, the camcorder detects the connection to the
AUDIO IN CH1/CH2 connectors. Thus, the AUDIO IN
switches are internally reset to REAR and the audio signals
input to the AUDIO IN CH1/CH2 connectors are
automatically selected.
Before adjusting the audio level of the front microphone,
confirm that no cables are connected to the AUDIO IN
CH1/CH2 connectors. Alternatively, set the REAR XLR
AUTO item to “OFF” on the AUDIO-1 page of the
MAINTENANCE menu.
Excessive input level
Correspondence between recording level
adjustments and audio level controls
In the AUDIO-3 page of the MAINTENANCE menu, you
can select which audio level control controls the audio
recording level of the input to each of the AUDIO IN CH1/
CH2 connectors. The correspondence between the controls
and the menu items and settings is as follows.
Level to be Control
adjusted
Channel-1
recording
level
Channel-2
recording
level
Chapter 5 Adjustments and Settings for Recording
Normal input level
5-5-2 Manually Adjusting the Audio
Level of the Front Microphone
Menu item
LEVEL (CH-1) control REAE1/
(on the left)
WRR
LEVEL
MIC LEVEL control
3
SIDE1
FRONT
LEVEL (CH-1) control
is linked with MIC
LEVEL control.
F+S1
LEVEL (CH-2) control REAE2/
(on the right)
WRR
LEVEL
MIC LEVEL control
SIDE2
LEVEL (CH-2) control
is linked with MIC
LEVEL control.
2
Setting
1
F+S2
When you have operation of the LEVEL (CH-1/CH-2)
controls and MIC LEVEL control linked together, if the
MIC LEVEL control is set to 0, the audio signals on
channels 1 and 2 cannot be recorded. Check the position of
the MIC LEVEL control before adjusting the LEVEL
(CH-1/CH-2) controls.
Set either or both of the AUDIO IN switch(es) to
FRONT as follows:
When using the front microphone input for both
channels 1 and 2: Set both AUDIO IN switches to
FRONT.
When using the front microphone input for either
channel 1 or 2: Set the AUDIO IN switch for the
desired channel to FRONT.
FRONT
Note
1
2
Set the AUDIO SELECT switch(es) for the desired
channel(s) selected in step 1 to MANUAL.
3
Turn the MIC LEVEL control, and adjust so that the
audio level meter shows up to –20 dB for a normal
input volume.
• The 10 bars from the bottom among 20 bars go on
with the normal input volume.
5-5 Adjusting the Audio Level
103
• The second top bar may turn on occasionally, but do
not allow the top bar to go on. If it goes on, the audio
level is too high.
Correspondence between recording level
adjustments and audio level controls
In the AUDIO-3 page of the MAINTENANCE menu, you
can select which audio level control controls the audio
recording level of the front microphone input. The
correspondence between the controls and the menu items
and settings is as follows.
Level to be Control
adjusted
Menu item
Channel-1
recording
level
MIC CH1
LEVEL
MIC LEVEL control
LEVEL (CH-1) control
(on the left)
MIC LEVEL control
Chapter 5 Adjustments and Settings for Recording
LEVEL (CH-2) control
(on the right)
FRONT
SIDE
MIC CH2
LEVEL
FRONT
SIDE2
F+S1
Note
When you have operation of the MIC LEVEL control and
LEVEL (CH-1/CH-2) controls linked together, if the
LEVEL (CH-1/CH-2) controls are set to 0, the audio
signals on channels 1 and 2 cannot be recorded. Check the
position of the LEVEL (CH-1/CH-2) controls before
adjusting the MIC LEVEL control.
5-5-3 Recording Audio on Channels
3 and 4
Selecting the recorded audio
You can select the audio recorded on audio channels 3 and
4 with the AUDIO IN CH-3/CH-4 switches, or you can
have the selection made automatically, as follows.
To automatically select the same audio as on
channels 1 and 2
In the AUDIO-1 page of the MAINTENANCE menu, set
the AUDIO CH3/4 MODE item to “CH 1/2”.
Adjusting the audio recording levels
In the AUDIO-2 page of the MAINTENANCE menu, set
the AU CH34 AGC MODE item as follows.
For automatic adjustment: select “STREO” or
“MONO”.
5-5 Adjusting the Audio Level
F: The audio signal from the front microphone
is recorded.
R: The audio signal input to the AUDIO IN CH1
connector is recorded.
W: The audio signal of the wireless microphone
is recorded.
Setting
F+S1
LEVEL (CH-2) control
is linked with MIC
LEVEL control.
104
Note
The type of audio recorded on audio channels 3 and 4 does
not depend on the XLR connection automatic detection
function. It is determined only by the switch settings.
F: Same as with the CH3 switch.
LEVEL (CH-1) control
is linked with MIC
LEVEL control.
Channel-2
recording
level
For fixed settings: select “OFF”.
R: The audio signal input to the AUDIO IN CH2
connector is recorded.
W: Same as with the CH3 switch.
Audio signals to be recorded on audio channels 3 and 4
5-6 Setting the Time
Data
To reset the time code value to 00:00:00:00
Press the RESET button.
5
F-RUN: Free run. The time code generator keeps
running.
R-RUN: Recording run. The time code generator runs
only while recording.
5-6-1 Setting the Time Code
The time code setting range is from 00 : 00 : 00 : 00 to 23
: 59 : 59 : 29 (hours : minutes : seconds : frames) for the
PDW-510/530, and from 00 : 00 : 00 : 00 to 23 : 59 : 59 :
24 for the PDW-510P/530P.
Note
When the scan mode is 24P (with the CBK-FC01
expansion board installed) and the frame mode is NDF
(non-drop frame mode), the value of the least significant
digit is limited to 0 or 5.
To set the time code, proceed as follows.
To set the drop frame mode/non-drop frame
mode (only for the PDW-510/530)
You can select the drop frame (DF) mode or non-drop
frame (NDF) mode on the FUNCTION 1 page of the
USER menu or OPERATION menu or on the TIMECODE
page of the MAINTENANCE menu.
To make the time code consecutive
When the F-RUN/SET/R-RUN switch is set to R-RUN,
recording a number of scenes on the disc normally
produces consecutive time code. However, once you
remove the disc and record on another disc, the time code
will no longer be consecutive when you use the original
disc again for recording. In this case, to make the time code
consecutive, proceed as follows.
1
Set the PRESET/REGEN/CLOCK switch to REGEN.
2
Press the RET button on the lens.
Chapter 5 Adjustments and Settings for Recording
1
Set the F-RUN/SET/R-RUN switch to F-RUN or RRUN.
This reads the previous recording and synchronizes the
internal time code generator, thus allowing the new
time code recorded to follow on consecutively.
RESET
button
THUMBNAIL
SEL/SET
4
ESSENCE MARK
SUB CLIP
S.SEL
CLIP MENU
PRESET
2
3
REGEN
CLOCK
SHIFT
F-RUN
SET
R-RUN
Setting the PRESET/REGEN/CLOCK switch to CLOCK
saves the actual time in the time code.
When it is necessary to set the actual time, use the TIME/
DATE page of the DIAGNOSIS menu.
Setting the time code
1
Set the DISPLAY switch to TC.
2
Set the PRESET/REGEN/CLOCK switch to PRESET.
3
Set the F-RUN/SET/R-RUN switch to SET.
The first (leftmost) digit of time code flashes.
4
5-6-2 Saving the Actual Time in the
Time Code
For details, see 7-3-6 “Setting the Date/Time of the
Internal Clock” on page 146.
5-6-3 Setting the User Bits
By setting the user bits (up to 8 hexadecimal digits), you
can record user information such as the date, time, or scene
number on the time code track.
To set the user bits, proceed as follows.
Use the SEL/SET dial to set the time code value.
To change the value of the flashing digit, turn the dial,
and to shift to the next digit, press the dial. Repeat this
until all desired digits are set.
5-6 Setting the Time Data
105
regeneration of an external time code. You can also
synchronize the time code generators of other camcorders/
VTRs with the internal generator of this camcorder.
Connections for time code
synchronization
Connect both the reference video signal and the external
time code as illustrated below.
1
RESET
button
Example 1: Synchronizing with an external time code
THUMBNAIL
SEL/SET
3
ESSENCE MARK
S.SEL
SUB CLIP
CLIP MENU
PRESET
SHIFT
F-RUN
SET
R-RUN
REGEN
CLOCK
GENLOCK IN 1)
Reference video signal
2,4
Setting the user bits
Chapter 5 Adjustments and Settings for Recording
TC IN
1
Set the DISPLAY switch to U-BIT.
2
Set the F-RUN/SET/R-RUN switch to SET.
External time code
1) Set GENLOCK to ON on the GENLOCK page of the
MAINTENANCE menu, if GENLOCK is set to OFF.
The first (leftmost) digit flashes.
3
Use the SEL/SET dial to set the user bit data.
To change the value of the flashing digit, turn the dial,
and to shift to the next digit, press the dial. Repeat this
until all desired digits are set.
Hexadecimal digits A to F are displayed as follows:
Example 2: Interconnecting a number of camcorders
for time code synchronization
TEST OUT
TC OUT
Reference camcorder
Hexadecimal
A
B
C
D
E
F
Display
A
b
C
d
E
F
TC IN
GENLOCK IN 1)
TC OUT
To reset the user bit data to 00:00:00:00
Press the RESET button.
4
Set the F-RUN/SET/R-RUN switch to F-RUN or RRUN, corresponding to the desired operating mode for
the time code generator.
The set user bit data will be recorded for both LTC and
VITC.
To store the user bit setting in memory
The user bit setting (apart from the real time) is
automatically retained in memory even when the power is
turned off.
TEST OUT
GENLOCK IN 1)
TC IN
TC OUT
TEST OUT
To another camcorder to be synchronized
1) Set GENLOCK to ON on the GENLOCK page of the
MAINTENANCE menu, if GENLOCK is set to OFF.
Procedure for time code synchronization
5-6-4 Synchronizing the Time Code
You can synchronize the internal time code generator of
this camcorder with an external generator for the
106
5-6 Setting the Time Data
To synchronize the time code, proceed as follows.
time code cannot be synchronized with the reference
video signal. In this case, set the GENLOCK item to
“ON” on the GENLOCK page of the MAINTENANCE
menu.
4
1
3
2
User bit settings during time code
synchronization
When the time code is synchronized, only the time data is
synchronized with the external time code value. Therefore,
the user bits can have their own settings for each
camcorder.
You can also synchronize the user bits with external user
bit data.
For details, refer to the Maintenance Manual.
To release the time code synchronization
First disconnect the external time code, then set the FRUN/SET/R-RUN switch to R-RUN.
5
1
Turn on the POWER switch.
2
Set the PRESET/REGEN/CLOCK switch to PRESET.
3
Set the F-RUN/SET/R-RUN switch to F-RUN.
4
Set the DISPLAY switch to TC.
5
Supply a time code signal and a reference video signal
complying with the SMPTE (for PDW-510/530) or
EBU (for PDW-510P/530P) standard and in proper
phase relationship, to the TC IN connector and to the
GENLOCK IN connector, respectively.
Chapter 5 Adjustments and Settings for Recording
Synchronizing the time code
To change the power supply from the battery
pack to an external power supply during time
code synchronization
To maintain a continuous power supply, connect the
external power supply to the DC IN connector before
removing the battery pack. You may lose time code
synchronization if you remove the battery pack first.
Camera synchronization during time code
synchronization
During time code synchronization, the camera is
genlocked to the reference video signal input from the
GENLOCK IN connector.
This operation synchronizes the internal time code
generator with the external time code. After about 10
seconds, you can disconnect the external time code
without losing the synchronization. However, there
will be noise on the recorded image if you connect or
disconnect the time code signal during recording.
Notes
• When you finish the above procedure, the internal time
code is immediately synchronized with the external time
code and the counter display will show the value of the
external time code. However, wait for a few seconds
until the sync generator stabilizes before recording.
• If the frequency of the reference video signal is not the
same as the frame frequency of the camcorder, the
camera cannot be correctly genlocked. In such a case, the
internal time code is not correctly synchronized with the
external time code.
• When the GENLOCK ON/OFF item is set to “OFF” on
the GENLOCK page of the MAINTENANCE menu, the
5-6 Setting the Time Data
107
5-7 Setting the
Thumbnail Image
When the unit is shipped from the factory, it is set up to
display the first frame of a clip as the clip’s thumbnail
image (see page 71). As required, you can select another
frame to display as a clip’s thumbnail image.
For example, if all clips have the same image in their first
frames, you can specify a frame a few seconds after the
start of the clip, so that all thumbnails will not show the
same image.
To select the frame to display as a clip’s
thumbnail image
Proceed as follows.
Chapter 5 Adjustments and Settings for Recording
1
Turn the POWER switch on.
2
Holding down the MENU knob, move the MENU ON/
OFF switch to ON.
The TOP menu appears.
3
Turn the MENU knob to move the b mark to
“MAINTENANCE”.
4
Press the MENU knob.
If this is the first time the MAINTENANCE menu has
been displayed, the CONTENTS page of the
MAINTENANCE menu appears. If the menu has been
used before, the last accessed page appears.
5
If the CONTENTS page is displayed, turn the MENU
knob to move the b mark to “ESSENCE MARK”,
then press the MENU knob.
If a different page is displayed, turn the MENU knob
until the ESSENCE MARK page appears, then press
the MENU knob to select the page.
6
Press the MENU knob, then turn it to move the b mark
to “INDEX PIC.POS.”, and press the MENU knob
again.
The b mark changes to a z mark, and the z mark
changes to a ? mark.
108
5-7 Setting the Thumbnail Image
?M10 ESSENCE MARK
TOP
SHOT MARK 1
:
OFF
SHOT MARK 2
:
OFF
OVER AUDIO LIMIT :
OFF
GAIN CHG. MARK
:
OFF
FILTER CHG. MARK :
OFF
SHUTTER CHG. MARK:
OFF
WHITE CHG. MARK :
OFF
FLASH MARK
:
OFF
FLASH MARK LEVEL :
10
INDEX PIC. POS. :? 0SEC
7
Turn the MENU knob to select the desired time.
8
Press the MENU knob.
The selection is confirmed.
9
Set the MENU ON/OFF switch to OFF to end the
menu operation.
File Operations
6-1 Overview
Chapter
6
root a)
INDEX.XML
A remote computer can be connected to this unit and used
to operate on recorded data which has been saved in data
files, such as video and audio data files.
There are two way to connect a remote computer.
• FAM connection
Connect the S400 (i.LINK) connector on this unit to
the i.LINK (IEEE1394) connector on the remote
computer, using an i.LINK cable (see page 112).
• FTP connection
Connect the network connectors on this unit and the
remote computer, using a network cable (see page 116).
ALIAS.XML b)
DISCMETA.XML
MEDIAPRO.XML
Clip
C0001.MXF
C0001M01.XML
C0002.MXF
C0002M01.XML
6-1-1 Directory Structure
C0003.MXF
The following figure shows the directory structure of discs
visible to a remote computer.
C0003M01.XML
Edit
Note
E0001E01.SMI
This structure is not the same as the actual structure
recorded on the disc.
E0001M01.XML
E0002E01.SMI
E0002M01.XML
Sub
C0001S01.MXF
C0002S01.MXF
C0003S01.MXF
General
a) Root directory
b) Only when “NAMING FORM” on the FILE NAMING page of the
OPERATION menu is set to “FREE”
6-1 Overview
109
6-1-2 File Operation Restrictions
This section explains which operations are possible on
files stored in each directory.
When required, the following operation tables distinguish
reading and writing from partial reading and writing.
Read: Read data sequentially from the start to the end of
the file.
Partial read: Read only a part of the data in the file.
Write: Write data sequentially from the start to the end of
the file.
Partial write: Write data to a part of the file only.
Root directory
File name
Content
Operations
Read/
Write/
Rename
Partial read Partial write
Create
Delete
INDEX.XML
Contains data for management of
the material on the disc.
Yes
No
No
No
No
ALIAS.XML a)
Contains conversion tables for
assigning user-defined names to
clips and clip lists.
Yes
No
No
No
No
DISCMETA.XML
Contains metadata to indicate the
disc properties.
Yes
Yes b)
No
No
No
MEDIAPRO.XML
Contains a list of material on the
disc, basic properties, related
information, and information about
access methods.
Yes
No
No
No
No
Other files
Files other than the above
−
No
−
No
−
Chapter 6 File Operations
a) Only when “NAMING FORM” on the FILE NAMING page of the
OPERATION menu is set to “FREE”
b) Only files which can be written by XDCAM
Notes
• Directories cannot be created in the root directory.
• The directories in the root directory (Clip, Edit, Sub, and
General) cannot be deleted or renamed.
Clip directory
File name
Content
Operations
Read/
Write/
Rename
Partial read Partial write
Delete
C*.MXF a)
Clip file created by recording (MXF Yes
file)
*: 0001 to 4999
No
No b)
Yes c)
Yes d)
C*M01.XML a)
Metadata file generated
automatically when C*.MXF file is
created.
*: 0001 to 4999
Yes
Yes e)
No f)
No g)
No h)
Other files
Files other than the above
−
No
−
No
−
a) With firmware version 1.5 and higher, files having a user-defined name in
the “C*” part can be handled.
b) Possible with firmware version 1.5 and higher.
c) Only files which are 2 seconds or longer in length, in a format matching
the line mode format (525/625) and recording format (IMX50/IMX40/
IMX30/DVCAM and number of audio channels) of the recorded sections
of the disc, and which can be overwritten by XDCAM.
d) Only when the Write Inhibit tab on the disc is set to enable recording. With
firmware version 1.4x and lower, only the most recently recorded clip may
be deleted. With firmware version 1.5 and higher, any clip may be selected
and deleted.
e) Only files which can be written by XDCAM
f) With firmware version 1.5 and higher, when the "C*" part of a C*.MXF
file name is changed, a C*M01.XML file with the same name in the “C*”
part is also changed automatically.
110
Create
6-1 Overview
g) When a C*.MXF file is created, a C*M01.XML file with the same name
in the “C*” part is created automatically.
h) When a C*.MXF file is deleted, the C*M01.XML file with the same name
in the “C*” part is also deleted automatically.
Notes
• Directories cannot be created in the Clip directory.
• When the following operations, supported by version 1.5
and higher XDCAM devices, are carried out on a disc,
then it becomes impossible for version 1.4x and lower
XDCAM devices to record new clips or delete existing
clips on that disc. (The only possible operations are
playback and disc formatting.)
- Writing of files with a user-defined names
- Deletion of arbitrary clips (except the last recorded
clip)
- Locking of clips
• If you attempt to write a C*.MXF file which does not
meet the conditions specified as remark c) on this table
via a FAM connection, a Windows error message
appears to the effect that the file or directory is corrupt
and cannot be read.
Edit directory
File name
Content
Operations
Read/
Write/
Rename
Partial read Partial write
Create
Delete
E*E01.SMI a)
Clip list file
*: 0001 to 0099
Yes
Yes b)
No c)
Yes d)
Yes e)
E*M01.XMLa)
Metadata file generated
Yes
automatically when E*E01.SMI file
is created.
*: 0001 to 0099
Yes b)
No f)
No g)
No h)
Other files
Files other than the above
No
−
No
−
−
g) When an E*E01.SMI file is created, an E*M01.XML file with the same
name in the “E*” part is created automatically.
h) When an E*E01.SMI file is deleted, the E*M01.XML file with the same
name in the “E*” part is also deleted automatically.
Note
Directories cannot be created in the Edit directory.
Chapter 6 File Operations
a) With firmware version 1.5 and higher, the “E*” part can be changed to a
user-defined name.
b) Only files which can be written by XDCAM. Partial writing is not
possible.
c) Possible with firmware version 1.5 and higher.
d) Only files which can be written by XDCAM
e) Only when the Write Inhibit tab on the disc is set to enable recording.
f) With firmware version 1.5 and higher, when the “E*” part of an
E*E01.SMI file name is changed, an E*M01.XML file with the same
name in the “E*” part is generated automatically.
Sub directory
File name
Content
Operations
Read/
Write/
Rename
Partial read Partial write
C*S01.MXF a)
Proxy AV data (MXF) file generated Yes
automatically when a C*.MXF file is
created.
*: 0001 to 0300
Other files
Files other than the above
−
a) With firmware version 1.5 and higher, the “C*” part can be changed to a
user-defined name.
b) With firmware version 1.5 and higher, when the “C*” part of a C*.MXF
file name is changed, a C*S01. MXF file with the same name in the “C*”
part is generated automatically.
c) When a C*.MXF file is created, a C*S01.XML file with the same name in
the “C*” part is created automatically.
Create
Delete
No
No b)
No c)
No d)
No
−
No
−
d) When a C*.MXF file is deleted, the C*S01.XML file with the same name
in the “C*” part is also deleted automatically.
Note
Directories cannot be created in the Sub directory.
General directory
File name
Any file
Content
Operations
Read/
Write/
Rename
Partial read Partial write
Create
Delete
Yes
Yes
Yes b)
a) UTF-8 file names can be up to 63 bytes in length. (Depending on the
character type, file names (including extension) may be limited to 21
characters.)
b) Only when the Write Inhibit tab on the disc is set to enable recording.
Yes
Yes a)
The following directory operations are possible in the
General directory.
• Directory creation (up to 64 levels, including the
General directory)
6-1 Overview
111
• Deletion and renaming of directories
Notes
• File names and directory names can use letters, numbers,
and symbols from the Unicode 2.0 character set.
However, the following control characters and symbols 1)
cannot be used.
- Control characters: U+0000 to U+001F, U+007F
- Symbols: ", *, /, :, <, >, ?, \, |
1) This is supported from firmware version 1.4. However, the following
character codes cannot be used by FAM connections.
U+010000, U+020000, U+030000, U+040000, U+050000,
U+060000, U+070000, U+080000, U+090000, U+0A0000,
U+0B0000, U+0C0000, U+0D0000, U+0E0000, U+0F0000,
U+100000
(There are no limits to characters which can be used by FTP
connections.)
6-2 File Access Mode
File Operations (for
Windows)
File access mode operating environment
Operating system requirements for file operations by file
access mode (called FAM below) are as follows.
• Computer operating system: Microsoft Windows XP
Professional SP2 or higher, or Microsoft Windows Vista
Ultimate/Business (32bit)
Preparations
Do the following on the remote computer and this unit.
• Install the FAM driver on the remote computer.
• Enable FAM connections over the i.LINK connector.
To install the FAM driver
Insert the supplied CD-ROM (XDCAM Application) into
the CD-ROM drive of your computer, navigate to the FAM
Driver directory, and run the installer in the directory for
your operating system, then follow the installation
instructions.
Chapter 6 File Operations
For details, refer to the ReadMe file contained on the CDROM disc.
Note
Use Version 2.01 or higher of the FAM driver. The FAM
driver on the supplied CD-ROM is Version 2.01 or higher.
If a FAM driver is already installed on your computer,
check the version.
To check the FAM driver version
• For Windows XP:
Select Control Panel >Add or Remove Programs
>ProDisc, and click on “Click here for support
information.”
• For Windows Vista:
1
Select Control Panel >Programs, open the Programs
and Features window, right click in the window’s
header bar (including the Name, Publisher, and other
headers), and select Others...
2
In the Choose Details dialog, check the Version check
box and click OK.
The Version column is displayed, allowing you to
check the version of ProDisc.
To enable FAM connections over the i.LINK
connector
Proceed as follows.
112
6-2 File Access Mode File Operations (for Windows)
1
Set the MENU ON/OFF switch to ON.
2
If this unit is connected to a remote computer by FTP,
log out from the FTP session (see page 117).
3
Connect the i.LINK DV IN/OUT S400 connector on
this unit to the i.LINK (IEEE1394) connector on the
remote computer, using an i.LINK cable.
The last accessed page appears.
2
Turn the MENU knob to scroll to the OUTPUT page,
then press the MENU knob.
The OUTPUT page appears. The current settings
appear on the right side of each item.
3
File data
Move the b mark to “i.LINK MODE”, then press the
MENU knob.
Transfer of files
PDW-510/510P/
530/530P
The b mark changes to a z mark, and the z mark
changes to a ? mark.
U01 OUTPUT
LCD BRIGHT <L>
LCD BRIGHT <H>
LCD COLOR
TOP
:
:
:
i.LINK cable (not supplied)
0
0
0
i.LINK MODE
:? AV/C
PB WIDE ID(IMX) : THROU
REAR BNC OUT SEL:
VBS
LIVE LOGGING
:
OFF
4
Windows recognizes this unit as a removable disc, and
displays one of the following icons on the remote
computer’s task bar:
• Windows XP:
Turn the MENU knob to select FAM, then press the
MENU knob.
• Windows Vista:
The setting is confirmed. The z mark changes to a b
mark and the ? mark changes to a z mark.
The message “Valid after power off.” appears if you
change this item.
The remote computer is now able to perform file
operations when a disc is inserted into this unit.
Note
You will not be able to log in if you put the unit into
the state described in step 1 after connecting the cable.
To log in, disconnect the cable, put the unit into the
state described in step 1, and connect it again.
Power the camcorder off, and then power it on again.
The setting made in step 4 is enabled.
6
Set the MENU ON/OFF switch to OFF to end the
menu operation.
6-2-1 Making FAM connections
Proceed as follows.
1
If there is a disc loaded in this unit, put the unit into the
following state.
• Recording, playback, search and other disc
operations: Stopped
• Thumbnail indicator (see page 34): Off
• Disc access by DELETE LAST CLIP, DELETE
ALL CLIPS (see page 51), QUICK FORMAT (see
page 47), and so on: Stopped
• Picture Cache function and Interval Rec function:
Off
• MENU ON/OFF switch: OFF
• “LIVE LOGGING” (see page 66): OFF
• Unsaved current clip list: Save or clear
Chapter 6 File Operations
5
Laptop computer, etc.
When you make your first FAM connection
The Found New Hardware Wizard dialog appears when
you connect this unit to your computer. Select “Install the
software automatically (Recommended)”, and then click
the Next button. Click the Finish button when the software
installation finishes.
Operation limitations during FAM connections
• With the exception of the EJECT button, recording
buttons and playback control buttons are disabled.
• VDR of this unit cannot be controlled from devices
connected to the REMOTE connector (8-pin) and
i.LINK DV IN/OUT S400 connector.
• There is no signal output from this unit while video is
being input to this unit from external equipment.
6-2-2 Operating on files
Proceed as follows.
1
Start Explorer.
6-2 File Access Mode File Operations (for Windows)
113
Check that a drive letter has been assigned to this unit.
(The drive letter will differ depending on the number
of other peripherals connected to the remote
computer.)
2
Use Explorer to perform file operations on the disc
loaded in this unit.
You can operate in the same way that you operate on
local drives and files on network computers.
Notes
• If you power this unit off during a FAM connection,
the data transferred thus far is discarded.
• All file operations are not possible for some types of
files.
For details, see 6-1-2 “File Operation Restrictions”
(page 110).
To eject discs from a remote computer
Right click the icon representing this unit in Explorer, and
select Eject from the menu which appears.
6-2-3 Exiting file operations
Chapter 6 File Operations
Proceed as follows.
Note
Do not disconnect the cable before performing steps 1 to 3.
1
Do one of the following on the
or
icon
displayed in the remote computer’s taskbar.
• Double click.
• Right click, and select “Safely Remove Hardware”.
The Safely Remove Hardware dialog appears.
2
Select “Sony XDCAM PDW-530 (or 530p/510/510P)
IEEE 1394 SBP2 Device” and click Stop.
The Stop a Hardware device dialog appears.
3
Select “Sony XDCAM PDW-530 (or 530p/510/510P)
IEEE 1394 SBP2 Device” and click OK.
In Windows XP, “Sony XDCAM PDW-530 (or 530p/
510/510P) IEEE 1394 SBP2 Device” is deleted from
the list of “hardware devices”.
In Windows Vista, the message “This device can be
safely removed from your computer.” appears.
This unit can now resume normal operations. (The
limitations described in “Operation limitations during
FAM connections” (see page 113) no longer apply.)
4
114
Disconnect the i.LINK cable as required.
6-2 File Access Mode File Operations (for Windows)
6-2-4 Reconnecting
To reconnect after exiting file operations, do one of the
following, depending on whether an i.LINK cable is
connected.
i.LINK cable is not connected: Connect this unit and a
remote computer with an i.LINK cable.
i.LINK cable is connected: Disconnect the i.LINK cable
from either this unit or the remote computer, wait for
at least 10 seconds, and then reconnect the
disconnected cable.
The unit is powered off and an i.LINK cable is
connected: Power the unit on.
To disable FAM connections
Execute one of the procedures described in the previous
section “Reconnecting” to make a FAM connection
between this unit and the remote computer. To disable
FAM connections, set the menu item PC REMOTE to
“DSABL.”
For more information about how to make this setting, see
“To enable FAM connections over the i.LINK connector”
(page 112).
6-3 File Operations in
File Access Mode
(for Macintosh)
2
If this unit is connected to a remote computer by FTP,
log out from the FTP session (see page 117).
3
Connect the i.LINK DV IN/OUT S400 connector on
this unit to the i.LINK (IEEE1394) connector on the
remote computer, using an i.LINK cable.
When a disc is inserted into this unit, the remote
computer recognizes this unit as a removable disc. The
following icon appears in the Finder on the remote
computer, indicating that the computer is now able to
perform file operations.
File access mode operating environment
Operating system requirements for file operations by file
access mode are as follows.
• Computer operating system: Mac OS X v10.4.11 or
higher
Preparations
Do the following on the remote computer and this unit.
• Install the FAM driver on the remote computer (see the
next item).
• Enable FAM connections over the i.LINK connector
(see page 112).
• Set i.LINK OUT on the POWER SAVE page of the
OPERATION menu to “ENABL” (see page 195).
For details, refer to the ReadMe file contained on the CDROM disc.
To check the FAM driver version
Connect this unit to your computer with an i.LINK cable,
and then, with a disc loaded, start the system profiler utility
of the application. The version appears to the right of
“prodisk_fs” when you select “Advanced Functions”
under “Software”.
6-3-1 Making FAM Connections
1
If there is a disc loaded in this unit, put the unit into the
following state.
• Recording, playback, search and other disc
operations: Stopped
• Thumbnail indicator (see page 34): Off
• Disc access by DELETE LAST CLIP, DELETE
ALL CLIPS (see page 51), QUICK FORMAT (see
page 47), and so on: Stopped
• Picture Cache function and Interval Rec function:
Off
• MENU ON/OFF switch: OFF
• “LIVE LOGGING” (see page 66): OFF
• Unsaved current clip list: Save or clear
Chapter 6 File Operations
To install the FAM driver
Insert the supplied CD-ROM (XDCAM Application) into
the CD-ROM drive of your computer, and execute the
FAM Driver >Mac >FAM Driver 1.1.1.dmg file, then
follow the installation instructions.
Operation limitations during FAM connections
• With the exception of the EJECT button, recording
buttons and playback control buttons are disabled.
• Do not use the EJECT button to eject discs. Always eject
discs from the computer.
• Do not disconnect the i.LINK cable during a FAM
connection. Doing so may result in unstable operation.
Always eject any loaded disc before disconnecting the
i.LINK cable.
6-3-2 Operating on Files
Proceed as follows.
1
Start the Finder.
Check to be sure that a drive has been assigned to this
unit.
2
Operate from the Finder on the files on the disc in this
unit.
You can operate in the same way that you operate on
local drives and files on network computers.
Notes
• If you power this unit off during a FAM connection,
the data transferred thus far is discarded.
• All file operations are not possible for some types of
files.
For details, see 6-1-2 “File Operation Restrictions”
(page 110).
To eject discs from a remote computer
Click the eject button to the right of the icon for this unit in
the Finder, or drag the icon for this unit from the Finder to
the Trash.
6-3 File Operations in File Access Mode (for Macintosh)
115
6-3-3 Exiting File Operations
6-4 FTP File Operations
Proceed as follows.
Note
Do not disconnect the cable before performing steps 1 and
2.
1
Eject the disc by clicking the eject button to the right
of the icon for this unit in the Finder, or by dragging
the icon for this unit from the Finder to the Trash.
2
Disconnect the i.LINK cable as required.
File operations between this unit and a remote computer
can be carried out by the File Transfer Protocol (called
FTP below).
A CBK-NC01 Network Adaptor (option) is required to
enable file operations by FTP.
For installation and use, see the Installation Manual
supplied with the CBK-NC01.
To make a reconnection
Preparations
To reconnect after exiting file operations, do one of the
following, depending on whether an i.LINK cable is
connected.
i.LINK cable is not connected: Connect this unit and a
remote computer with an i.LINK cable.
i.LINK cable is connected: The unit is mounted
automatically, so you do not need to do anything.
The unit is powered off and an i.LINK cable is
connected: Power the unit on.
1
Connect the network connectors of this unit and a
remote computer with a network cable. Or connect this
unit to the network to which the remote computer is
connected.
File data
Transfer of files
Chapter 6 File Operations
PDW-510/510P/
530/530P
Laptop computer, etc.
Network cable (Cross cable, not supplied) 1)
1)To make connections to the LAN through a hub, use straight type
network cables (not supplied).
2
Set the IP address and other network setting items for
this unit.
For details, see 7-3-11 “Making Network Settings”
(page 152).
If network settings have already been made
Check the IP address of this unit.
3
Set the remote control switch to NETWORK.
6-4-1 Making FTP connections
FTP connections between this unit and a remote computer
can be made with either of the following.
• The command prompt
• FTP client software
This section explains how to use the command prompt. For
more information about using FTP client software, refer to
116
6-4 FTP File Operations
the documentation of the FTP client software on your
system.
Refer to the Windows help for more information about
the FTP command.
To log in
If the connection succeeds, you are prompted to enter
a user name.
If this unit is connected to a remote computer with a FAM
connection, first exit file operations on the FAM
connection (see page 114).
1
Load a disc into this unit and put the unit into the
following state.
• Recording, playback, serch, and other disc
operations: Stopped
• Thumbnail indicator (see page 34): Off
• Picture Cache function and Interval Rec function:
Off
• MENU ON/OFF switch: OFF
• “LIVE LOGGING” (see page 66): OFF
• Unsaved current clip list: Save or clear
Note
Login is not possible unless the unit is in the state
described above.
2
Start the command prompt.
3
Enter “ftp <SP> <IP address>,” and press the Enter
key. (<SP> refers to a space.)
4
Enter the user name “admin” and press the Enter key.
When the user name is verified, your are prompted to
enter a password.
5
Enter the password and press the Enter key.
The password is set to “pdw-530 (or 510)” when the
unit is shipped from the factory.
The login is complete when the password is verified.
See 6-4-2 “Command List” (page 117) for the
protocol supported by this unit.
If the connection times out
This unit terminates FTP connections if no command
is received within 90 seconds of the last command. If
this occurs, log out (see the next section) and repeat
steps 2 to 4.
Note
Chapter 6 File Operations
For example, if the IP address of this unit is set to
192.168.001.010, enter “ftp 192.168.1.10.”
If you power this unit off during an FTP connection,
the data transferred thus far is discarded.
To log out
To log out after finishing file operations, enter “QUIT” at
the command prompt and press the Enter key.
6-4-2 Command List
This unit supports standard protocol (see the next section),
and extended protocol (see page 122).
Notes
• To execute FTP commands, you must install application
software such as PDZ-1 on your computer.
• The commands supported by application software vary.
• An FTP client that supports UTF-8 is required to use
Unicode characters other than ASCII characters.
Command prompt FTP commands do not support
UTF-8.
Standard commands
The following table shows the standard FTP commands
supported by this unit.
In the command syntax column, <SP> means a space,
entered by pressing the space bar, and <CRLF> means a
new line, entered by pressing the Enter key.
Command name
Description
Command syntax
USER
Send this command to begin the login
process.
USER <SP> <username> <CRLF>
PASS
After sending the USER command,
send this command to complete the
login process.
Input example: USER admin
PASS <SP> <password> <CRLF>
Input example: PASS pdw-530 (or 510)
6-4 FTP File Operations
117
Command name
Description
Command syntax
QUIT
Terminates the FTP connection. If a file QUIT <CRLF>
is being transferred, terminates after
completion of the transfer.
PORT
Specifies the IP address and port to
which this unit should connect for the
next file transfer (for data transfer from
this unit).
PORT <SP> <h1,h2,h3,h4,p1,p2> <CRLF>
• h1 (most significant byte) to h4 (least significant byte): IP
address
• p1 (most significant byte), p2 (least significant byte): Port
address
Input example: PORT 10,0,0,1,242,48
(IP address: 10.0.0.1, Port number: 62000)
PASV
This command requests this unit to
“listen” on a data port (which is not its
default data port). It puts this unit into
passive mode, waiting for the remote
computer to make a data connection.
PASV <CRLF>
TYPE
Specifies the type of data to be
transferred.
TYPE <SP> <type-code (options delimited by <SP>)>
<CRLF>
Chapter 6 File Operations
<type-code> can be any of the following. However, for
XDCAM, data is always transferred as “I,” regardless of the
type-code specification.
• A: ASCII
- N: Non-print
- T: Telnet format
- C: ASA Carriage Control
• E: EBCDIC
- N: Non-print
- T: Telnet format
- C: ASA Carriage Control
• I: IMAGE (Binary) (default)
• L: LOCAL BYTE
- SIZE: byte size
Input example: TYPE I
STRU
Specifies the data structure.
STRU <SP> <structure-code> <CRLF>
<structure-code> can be any of the following. However, for
XDCAM, the structure is always “F,” regardless of the
structure-code specification.
• F: File structure (default)
• R: Record structure
• P: Page structure
Input example: STRU F
MODE
Specifies the transfer mode.
MODE <SP> <mode-code> <CRLF>
<mode-code> can be any of the following. However, for
XDCAM, the mode is always “S,” regardless of the modecode specification.
• S: Stream mode (default)
• B: Block mode
• C: Compressed mode
Input example: MODE S
118
6-4 FTP File Operations
Command name
Description
Command syntax
LIST
Sends a list of files from this unit to the LIST <SP> <options> <SP> <path-name> <CRLF>
remote computer.
<options> can be any of the following.
• -a: Also display file names that begin with “.”
• -F: Append “/” to directory names.
The following data is transferred, depending on whether
<path-name> specifies a directory or file.
• Directory specified: A list of the files in the specified
directory
• File specified: Information about the specified file
• No specification: A list of the files in the current directory.
The wildcard characters “*” (any string) and “?” (any
character) may be used in <path-name>.
Input example 1: LIST -a Clip
Input example 2: LIST Clip/*.MXF
NLST
Sends a list of file names from this unit NLST <SP> <options or path-name> <CRLF>
to the remote computer, with no other
information.
The following options may be specified when no path name
is specified.
• -a: Also display file names that begin with “.”
• -l: Display information other than file name (gives the same
result as the LIST command).
• -F: Append “/” to directory names.
Chapter 6 File Operations
The following data is transferred, depending on whether
<path-name> specifies a directory or file.
• Directory specified: A list of the file names only in the
specified directory
• No specification: A list of the file names only in the current
directory.
The wildcard characters “*” (any string) and “?” (any
character) may be used in <path-name>.
Input example 1: NLST l
Input example 2: NLST Clip/*.MXF
RETR
Begins transfer of a copy of a file in the RETR <SP> <path-name> <CRLF>
specified path on this unit to the current
directory on the remote computer.
Input example: RETR Clip/C0001.MXF
6-4 Recording Continuous Time Code With FAM and FTP Connections
119
Command name
Description
Command syntax
STOR
Begins transfer of a copy of a file in the STOR <SP> <path-name> <CRLF>
specified path on the remote computer
to the current directory on this unit.
Input example: STOR Edit/E0001E01.SMI
Depending on the type of file
transferred, the following items are
created.
• C*.MXF file a) c)
- C*M01.XML file (metadata)
- C*S01.MXF file (proxy AV data)
• E*E01.SMI file b) c)
- E*M01.XML file (metadata)
a) *: 0001 to 0300
b) *: 0001 to 0099
c) With firmware version 1.5 and higher,
the unit can handle files with userdefined names in the “C*” and “E*”
parts.
Chapter 6 File Operations
Notes
• For C*.MXF files, some data, such as
file header metadata, may be
missing.
• Depending on the transfer
destination directory and the file type,
transfer may not be possible.
• For C*.MXF files, the UMID of the
copy source file is not saved.
However, it is saved if an immediately
preceding SITE UMMD extended
command has been issued.
For details, see 6-1-2 “File Operation
Restrictions” (page 110).
RNFR
RNTO
DELE
Rename a file. Specify the file to be
renamed with the RNFR command,
and specify the new name with the
RNTO command. (Always follow a
RNFR command with a RNTO
command.)
RNFR <SP> <path-name (before change)> <CRLF>
RNTO <SP> <path-name (after change)> <CRLF>
Deletes the specified file on this unit.
DELE <SP> <path-name> <CRLF>
Note
Depending on the directory and file
type, deletion may not be possible.
Input example: DELE Clip/C0099.MXF
For details, see 6-1-2 “File Operation
Restrictions” (page 110).
120
6-4 FTP File Operations
Input example: RNFR General/info.txt
RNTO General/clip_info.txt
Command name
Description
Command syntax
STAT
Sends information about properties of
the specified file, or about data transfer
status, from this unit to the remote
computer.
The following property information is
sent, depending on the file type.
• MXF file
- File name
- File type
- CODEC type
- Frame rate
- Number of audio channels
- Duration
- UMID
• non-MXF file
- File name
STAT <SP> <path-name> <CRLF>
ABOR
Requests this unit to abort a file
transfer currently in progress.
ABOR <CRLF>
SYST
Displays the system name of this unit.
SYST <CRLF>
HELP
Displays a list of the commands
supported by this unit, or an
explanation of the specified command.
HELP <SP> <command-name> <CRLF>
The following data is transferred, depending on whether a file
is specified with <path-name>.
• File specified: The properties of the specified file
• No specification: The size of the data transferred thus far
(unit: bytes)
Input example: STAT Clip/C0001.MXF
The following data is transferred, depending on whether a
command name is specified with <command-name>.
• Command name specified: Explanation of the specified
command.
• No specification: Command list
NOOP
Does nothing except return a response. NOOP <CRLF>
(Used to check whether this unit is
running.)
PWD
Displays the current directory (“/” if the
directory is the root directory).
PWD <CRLF>
CWD
Changes the current directory (moves
from the current directory to another
directory).
CWD <SP> <path-name> <CRLF>
Chapter 6 File Operations
Input example: HELP RETR
Moves to a directory as follows, depending on whether a
directory is specified with <path-name>.
• Directory specified: To the specified directory
• No specification: To the root directory
Input example: CWD General
CDUP
Moves one level up in the directory
structure (makes the parent of the
current directory be the current
directory).
CDUP <CRLF>
MKD
Creates a new directory.
MKD <SP> <path-name> <CRLF>
Note
Directories can be created only in the
General directory.
For details, see 6-1-2 “File Operation
Restrictions” (page 110).
6-4 FTP File Operations
121
Command name
Description
Command syntax
RMD
Deletes a directory.
RMD <SP> <path-name> <CRLF>
Note
Directories can be deleted only in the
General directory.
For details, see 6-1-2 “File Operation
Restrictions” (page 110).
Extended commands
The following table shows the extended FTP commands
supported by this unit.
In the command syntax column, <SP> means a space,
entered by pressing the space bar, and <CRLF> means a
new line, entered by pressing the Enter key.
Command name
Description
Command syntax
SITE REPF
Sends an MXF file from the specified
path on this unit to the remote
computer. This command allows you to
specify a segment in the body of the
MXF file (composed of video and audio
data), for transfer of the required
segment only.
SITE REPF <SP> <path-name> <SP> <start-frame> <SP>
<transfer-size> <CRLF>
<path-name> specifies the path name of the file to transfer.
Enclose the path name in double quotation marks.
<start-frame> specifies an offset from the start of the file.
Data is transferred from the video frame at the offset (the first
frame is 0).
<transfer-size> specifies the number of video frames to
transfer (specify 0 to transfer to the end of the file).
Chapter 6 File Operations
Notes
• A segment greater than the file size
cannot be specified.
Input example: SITE REPF Clip/C0001.MXF 5 150 (Transfer
• This command cannot be used when C0001.MXF. Body data is transferred only from frame 6 to
frame 150.)
the path names contains a space.
Use the SITE REPFL command
instead.
SITE REPFLa)
Sends an MXF file from the specified
path on this unit to the remote
computer. This command allows you to
specify a segment in the body of the
MXF file (composed of video and audio
data), for transfer of the required
segment only.
SITE REPFL <SP> “<path-name>” <SP> <start-frame>
<SP> <transfer-size> <CRLF>
<path-name> specifies the path name of the file to transfer.
Enclose the path name in double quotation marks.
<start-frame> specifies an offset from the start of the file.
Data is transferred from the video frame at the offset (the first
frame is 0).
<transfer-size> specifies the number of video frames to
transfer (specify 0 to transfer to the end of the file).
Notes
• A segment greater than the file size
cannot be specified.
Input example: SITE REPFL “Clip/sakura 0001.MXF” 5 150
• This command cannot be used when (Transfer sakura 0001.MXF. Body data is transferred only
from frame 6 to frame 155.)
the path names contains a space.
Use the SITE REPFL command
instead.
122
SITE FSTS
Acquires the system status of this unit.
One of the following status codes is
sent.
0: Initial state, or no disc is loaded.
1: File system mount is OK.
3: File system mount is not OK.
SITE FSTS <CRLF>
SITE MEID
Acquires the media ID of the disc
loaded in this unit.
SITE MEID <CRLF>
6-4 FTP File Operations
Command name
Description
Command syntax
SITE FUNC
Acquires the function and version of the SITE FUNC <CRLF>
expanded commands.
Information is sent in the following
format.
<main function> <SP> <branch
function> <SP> <branch function
version>
For XDCAM, sent in a format like “200
MXF DISK 1” (200 is a response code).
SITE UMMD
When C*.MXF file is sent with the
SITE UMMD <CRLF>
STOR, the copy source UMID is saved
if this command is invoked immediately
before the STOR command.
SITE DF a)
Acquires the amount of free disc space. SITE <SP> DF <CRLF>
SITE CHMOD a)
Locks and unlocks clips. Also sets
permissions for directories and files in
the General directory.
Chapter 6 File Operations
SITE CHMOD <SP> <flag> <SP> <path-name> <CRLF>
Specify one of the following values in <flag>, according to
the specification in <path-name>.
• When a clip is specified in <path-name>:
444: Lock.
666: Unlock.
• When a directory in the General directory is specified in
<path-name>:
555: Forbid writing to the directory.
777: Allow writing to the directory.
• When a file in the General directory is specified in <pathname>:
444: Forbid writing to and execution of the file.
555: Forbid writing to the file, but allow execution.
666: Allow writing to the file, but forbid execution.
777: Allow writing to and execution of the file.
Input example: SITE CHMOD 444 Clip/C0001.MXF (Lock
clip C0001.MXF)
a) This is supported from firmware version 1.5.
6-4 FTP File Operations
123
6-5 Recording
Continuous Time
Code With FAM and
FTP Connections 1)
1) This is supported from firmware version 1.4.
When you are connected to the unit by FAM or FTP, you
can create new clips with time code that is continuous with
the time code of the last frame of the last clip on the disc.
To record continuous time code, set PRESET/REGEN/
CLOCK switch to “REGEN,” and then proceed as follows.
FAM connection
Write clip files to the unit from the computer or other
device that is connected to this unit.
Chapter 6 File Operations
FTP connection
Use the “STOR” command to transfer clip files from the
computer that is connected to this unit. If you issue the
“SITE UMMD” command immediately before the
“STOR” command, the original time code of the
transferred file is recorded, regardless of the setting of
PRESET/REGEN/CLOCK switch.
124
6-5 Recording Continuous Time Code With FAM and FTP Connections
Menu Displays and
Detailed Settings
7-1 Menu Organization
and Operation
7-1-1 Menu Organization
The following shows the organization of menus that you
can use to make various settings and adjustments.
Chapter
7
For details of customizing the USER menu, see 7-1-4
“Editing the USER Menu” on page 128.
TOP menu
The TOP menu consists of the following submenus.
<TOP MENU>
USER
USER MENU CUSTOMIZE
ALL
OPERATION
PAINT
MAINTENANCE
FILE
DIAGNOSIS
TOP MENU
USER
The USER menu consists of
the pages shown on the right.
If required, you can add,
delete, or rearrange pages
(USER menu customization).1)
In this case the number, for
example, 01, also changes.
USER MENU CUSTOMIZE
ALL
OPERATION
PAINT
MAINTENANCE
FILE
DIAGNOSIS
00.CONTENTS
01.OUTPUT
02.TEST OUT
03.FUNCTION 1
04.VF DISP 1
05.VF DISP 2
06.'!'LED
07.MARKER 1
08.GAIN SW
09.VF SETTING
10.AUTO IRIS
11.SHOT ID
12.SHOT DISP
13.SET STATUS
14.LENS FILE
15.USER FILE
This menu used to
add or delete pages in
the USER group.
• Each menu consists of pages 00
CONTENTS, 01 xxx, 02 xxx, and
so on.
• You can select the desired items
from these menus to create new
pages, which you can add to the
USER menu.
When you select an item in the TOP menu, this displays
the most recently shown page of the corresponding
submenu. When the submenu is selected for the first time,
the 00 CONTENTS page appears.
Submenus selected in the TOP menu
These are the following menus.
• USER menu:
This menu includes monitor output settings, viewfinder
settings, and commonly used functions. This menu is
normally displayed when the MENU ON/OFF switch is
changed to ON.
• USER MENU CUSTOMIZE menu:
This menu allows you to add pages to or delete pages from
the USER menu to suit your needs.
• ALL menu:
This menu contains all items of the OPERATION menu,
PAINT menu, MAINTENANCE menu, FILE menu and
DIAGNOSIS menu.
1) In this manual, the USER menu consisting of items and pages registered
at the factory is used.
7-1 Menu Organization and Operation
125
• OPERATION menu:
This menu contains items for changing settings according
to conditions related to the subject when the camcorder is
being operated.
• PAINT menu
This menu contains items for making detailed image
adjustments while using a waveform monitor to monitor
the waveforms output by the camera. Support of a video
engineer is usually required to use this menu. Although
you can also use an external remote control panel or master
setup unit to set the items on this menu, this menu is
effective when using the camcorder by itself outdoors.
• MAINTENANCE menu
This menu contains items for performing camera
maintenance operations, such as changing the VDR
system or using infrequently used “paint” items.
• FILE menu
This menu is for performing file operations, such as
writing the reference file.
Displaying menus on the color LCD
With the camcorder powered on, proceed as follows.
1
Open the cover of the menu operating section, and set
the MENU ON/OFF switch to the ON position.
2
Set the DISP SEL switch at the lower left of the color
LCD to CHAR.
This displays menus on the color LCD.
In the remainder of this section, the viewfinder display is
generally shown as an example menu display, but the
display on the color LCD is similar.
7-1-3 Basic Menu Operations
When you open the cover of the menu operating section,
the MENU ON/OFF switch appears. If the MENU ON/
OFF switch is set to ON, the USER menu is displayed on
the screen. Closing the cover automatically sets the MENU
ON/OFF switch to OFF.
• DIAGNOSIS menu
This menu enables you to confirm the VDR status or
identify a failed circuit board.
7-1-2 Displaying Menus
The camcorder can display menus both on the viewfinder
screen and on the color LCD.
Chapter 7 Menu Displays and Detailed Settings
Viewfinder
CANCEL/PRST /
ESCAPE switch
MENU ON/OFF
switch
Color LCD
DISP SEL
switch
MENU knob
Cover of the menu
operating section
The MENU ON/OFF switch
is inside the cover.
Controls used for the basic use of the menu oerations
POWER switch
Displaying the TOP menu
Displaying menus on the viewfinder screen
When the camcorder is powered on, open the cover of the
menu operating section, and set the MENU ON/OFF
switch to the ON position.
This displays menus on the viewfinder screen, regardless
of the ON/OFF setting of the viewfinder DISPLAY
switch.
126
7-1 Menu Organization and Operation
Hold down the MENU button, and move the MENU ON/
OFF switch from the OFF to the ON position.
Note
Depending on the internal switch settings, display of the
TOP menu may be disabled.
For details, refer to the Maintenance Manual.
Returning to the TOP menu from other
menus
There are two methods.
• Align the b mark with “TOP” at the top right of the
menu page, and press the MENU knob.
• Push the CANCEL/PRST / ESCAPE switch down to the
ESCAPE position repeatedly until the TOP menu
appears.
2
Turn the MENU knob until the desired page appears.
3
Press the MENU knob.
A b mark appears on the left of the item currently
selected on the page.
U08 GAIN SW
GAIN
GAIN
GAIN
GAIN
Menu operations in the USER menu
This section explains operations on the USER menu. But
the operations are the same as those on menus other than
the USER menu. Also, if the optional extension boards are
not installed in your camcorder, some items on the USER
menu pages are not displayed. But the operations are the
same as those on the menus other than the USER menu.
To carry out menu operations in the USER menu, proceed
as follows.
1
TURBO SW IND.
4
U03 FUNCTION1
ASSIGN SW <1>
:
ASSIGN SW <2>
:
ASSIGN SW <3>
:
ASSIGN SW <4>
:
TURBO SW
:
DF/NDF
:
CACHE/INTVAL REC:
5
TOP
OFF
Press the MENU knob.
U08 GAIN SW
TURBO SW IND.
6
:
0db
9db
18db
42db
OFF
Turn the MENU knob to change the setting.
To interrupt changing the settings
By setting the MENU ON/OFF switch to OFF, the
menu disappears from the screen. By setting the
MENU ON/OFF switch to ON again, the values that
were displayed when you interrupted the setting
operations will reappear so you can continue making
settings.
TOP
2 Press the MENU knob.
The selected page is displayed. Go to step 4.
TOP
:
:
:?
:
Before going to the next step, you can cancel a change
or return to the standard settings. For this operation,
see the next item “To cancel a change or return to the
standard settings” on page 128.
1 Turn the MENU knob to move the b mark to the
desired page number.
01.OUTPUT
02.TEST OUT
03.FUNCTION 1
04.VF DISP 1
05.VF DISP 2
06.'!'LED
07.MARKER 1
08.GAIN SW
09.VF SETTING
10.AUTO IRIS
LOW
MID
HIGH
TURBO
Chapter 7 Menu Displays and Detailed Settings
If the USER menu has been used before, the last
accessed page appears. In this case, go to step 2.
If this is the first time the USER menu has been
displayed, the CONTENTS page of the USER menu
appears. In this case, follow the procedure below.
b mark
:
The b mark on the left of the selected item changes to
a z mark and the z mark on the left of the setting
changes to a ? mark.
ATW
OFF
OFF
OFF
TURBO
DF
OFF
(For the PDW-530P/510P, the DF/NDF item is not
included.)
U00 CONTENTS
0db
9db
18db
42db
Turn the move MENU knob to move the b mark to the
desired item.
GAIN
GAIN
GAIN
GAIN
This indicates that
the menu screen
can be scrolled.
TOP
:
:
:
:
• Turning the MENU knob counterclockwise as seen
from the front of the camera moves the b mark up
continuously.
• Turning the MENU knob clockwise as seen from the
front of the camera moves the b mark down
continuously.
Switch the MENU ON/OFF switch from OFF to ON.
The USER menu normally appears. If it does not, in
the TOP menu select USER, and press the MENU
knob.
LOW
MID
HIGH
TURBO
7
Press the MENU knob.
The z mark changes to a b mark and the ? mark
changes to a z mark. The setting is confirmed.
7-1 Menu Organization and Operation
127
8
To continue setting other items in the same page,
repeat steps from 4 to 7.
To cancel a change or return to the standard
settings
Proceed as follows.
1
2
Before pressing the MENU button in step 7 of the
above procedure, push the CANCEL/PRST / ESCAPE
switch up to the CANCEL/PRST position.
Under the page name, a message “CANCEL DATA
OK?” appears.
For details of the viewfinder display, see 7-2-2 “Selecting
the Display Items” on page 134.
Push the CANCEL/PRST / ESCAPE switch up to the
CANCEL/PRST position once more.
7-1-4 Editing the USER Menu
A message “CANCEL DATA” appears to indicate that
the change has been cancelled.
3
To return to the standard settings, push the CANCEL/
PRST / ESCAPE switch up to the CANCEL/PRST
position.
A message “PRESET DATA OK?” appears on the
screen.
4
• Close the cover of the menu operating section. When
you close the cover, the MENU ON/OFF switch is set to
OFF automatically.
The menu disappears from the screen, and the display
indicating the current status of the camcorder appears
along the top and bottom of the screen (when the
viewfinder DISPLAY switch is set to ON or the VF DISP
item on the VF DISP 1 page of the USER menu is set to
“ON”).
Push the CANCEL/PRST / ESCAPE switch up to the
CANCEL/PRST position once more.
This returns to the standard settings.
Chapter 7 Menu Displays and Detailed Settings
Depending on the setting item, in some cases only the
function to return to the standard setting is valid. Check
this for each individual item.
The USER MENU CUSTOMIZE menu allows you to
configure a USER menu that consists only of pages and
items that you need by adding, deleting or replacing the
pages.
Adding a new page
The USER MENU CUSTOMIZE menu allows you to add
a new page to the USER menu.
While the EDIT page contains factory-preset items, the
USER 1 EDIT to USER 19 EDIT pages and the ASSIGN
SEL EDIT page are all blank in their initial state. You can
register up to 10 items, including blank lines, on each of
these pages.
To add a new page, proceed as follows.
1
To move to another page
The TOP menu appears.
Proceed as follows.
1
Turn the MENU knob to move the b arrow to the page
number, then press the MENU knob.
2
A ? mark appears in front of the page number. The
camcorder is now in page selecting mode.
Turn the MENU knob until the desired page appears.
3
Press the MENU knob when the desired page appears.
U00 CONTENTS
01.EDIT
02.USER
03.USER
04.USER
05.USER
06.USER
07.USER
08.USER
09.USER
10.USER
To end menu operations
You can end menu operations using the following two
methods:
• Turn the MENU ON/OFF switch to OFF.
7-1 Menu Organization and Operation
PAGE
1
2
3
4
5
6
7
8
9
TOP
EDIT
EDIT
EDIT
EDIT
EDIT
EDIT
EDIT
EDIT
EDIT
If the USER MENU CUSTOMIZE menu has been
used before, the last accessed page appears.
3
128
Turn the MENU knob to move the b mark to “USER
MENU CUSTOMIZE”, then press the MENU knob.
If this is the first time the USER MENU CUSTOMIZE
menu has been displayed, the CONTENTS page of the
menu appears.
If the b mark is placed at a position other than the page
number, push the CANCEL/PRST / ESCAPE switch
to ESCAPE.
2
While holding down the MENU knob, move the
MENU ON/OFF switch from the OFF position to the
ON position.
If the CONTENTS page is displayed, turn the MENU
knob to move the b mark to one of USER 1 EDIT to
USER 19 EDIT and ASSIGN SEL EDIT, then press
the MENU knob to display the page.
You can add up to 10 items on one page.
If a different page is displayed, turn the MENU knob
until the desired page appears, then press the MENU
knob to select the page.
Deleting items from a page by using the CANCEL/
PRST / ESCAPE switch
You can delete items from any of the USER 1 EDIT to
USER 19 EDIT pages. Proceed as follows.
Example: When you select the USER 2 EDIT page
1
Turn the MENU knob to move the b mark to the item
to be deleted.
2
Push the CANCEL/PRST / ESCAPE switch to
CANCEL/PRST.
U03 USER 2 EDIT
TOP
The message “PRESET DATA OK?” appears.
3
4
Move the b mark to the item to be added (this
operation is unnecessary, if no item exists on the page
as shown in the figure for step 3), then press the
MENU knob.
The EDIT FUNCTION page appears.
EDIT FUNCTION
The item is deleted.
Deleting items from a page by using the menu
Proceed as follows.
1
Move the b mark to the item to be deleted, and press
the MENU knob.
The EDIT FUNCTION page appears.
ESC
INSERT
MOVE
DELETE
BLANK
Push the CANCEL/PRST / ESCAPE switch to
CANCEL/PRST again.
2
Select “DELETE”, and press the MENU knob.
The previously displayed page appears again, and the
message “DELETE OK? Yes b No” appears at the
upper right.
Move the b mark to “INSERT”, and press the MENU
knob.
The page for the last added item appears.
P25 BLACK/FLARE
MASTER BLACK
R GLACK
B BLACK
MASTER FLARE
R FLARE
G FLARE
B FLARE
FLARE
6
ESC
:
:
:
:
:
:
:
:
0
0
0
0
0
0
0
ON
TEST OUT SELECT :
ENC
3
Chapter 7 Menu Displays and Detailed Settings
5
To delete, turn the MENU knob to move the b mark to
“YES”, and press the MENU knob.
Replacing items on a page
You can replace the items on any of the USER 1 EDIT to
USER 5 EDIT pages. Proceed as follows.
1
Turn the MENU knob to move the b mark to the item
to be replaced, then press the MENU knob.
The EDIT FUNCTION page appears.
2
Select MOVE, then press the MENU knob.
The previously displayed page appears again.
Add the items.
1 Turn the MENU knob until the page that has the
desired items appears, then press the MENU knob.
3
Turn the MENU knob to move the b mark to the
position where you want to move the item, then press
the MENU knob.
2 Turn the MENU knob to move the b mark to the
desired item, then press the MENU knob.
The USER P2 EDIT page appears again,
displaying the newly added item.
7
Add the remaining items by repeating steps 4 to 6.
7-1 Menu Organization and Operation
129
E02 USER 1 EDIT
If a different page is displayed, turn the MENU knob
until the EDIT PAGE screen appears, then press the
MENU knob to select the page.
TOP
WHITE<B>CH
:
AWB
TEST OUT MENU
:
OFF
OFFSET WHITE <A>:
WARM COOL
<A>:
COLOR FINE
<A>:
MASTER BLACK
:
OFF
3200
0
0
The item selected in step 1 moves to the position that
you selected in step 3.
In the above example, “MASTER BLACK” is moved
to the top and the other items are moved down one line.
E01 EDIT PAGE
4
Inserting a blank line
You can insert a blank line above the selected item.
Proceed as follows.
1
Turn the MENU knob to move the b mark to the item
above which you want to insert a blank line.
EDIT FUNCTION
5
Note
CONTENTS
Chapter 7 Menu Displays and Detailed Settings
01.USER
02.USER
03.USER
04.USER
05.USER
06.USER
07.USER
08.USER
09.USER
Adding/deleting/replacing pages
You can add a new page to the USER menu, delete a page
from the USER menu or replace pages, using the EDIT
PAGE of the USER MENU CUSTOMIZE menu.
To add a page
Proceed as follows.
Turn the MENU knob to move the b mark to “USER
MENU CUSTOMIZE”, then press the MENU knob.
If this is the first time the USER MENU CUSTOMIZE
menu has been displayed, the CONTENTS page of the
menu appears. If the menu has been used before, the
last accessed page appears.
3
130
6
While holding down the MENU knob, move the
MENU ON/OFF switch from the OFF position to the
ON position.
The TOP menu appears.
If the CONTENTS page is displayed, turn the MENU
knob to move the b mark to “EDIT PAGE”, then press
the MENU knob to display the EDIT PAGE screen.
7-1 Menu Organization and Operation
Select INSERT, and press the MENU knob.
The selection screen appears.
You cannot insert a blank line on a page where 10 items
have already been registered.
2
ESC
INSERT
MOVE
DELETE
BLANK
Select “BLANK”, and press the MENU knob.
The previously displayed page appears again, and a
blank line is inserted above the specified item.
1
Turn the MENU knob to move the b mark to where
you want to add the page, then press the MENU knob.
The EDIT FUNCTION page appears.
The EDIT FUNCTION page appears.
2
TOP
01.OUTPUT
02.TEST OUT
03.FUNCTION 1
04.VF DISP 1
05.VF DISP 2
06.'!'LED
07.MARKER 1
08.GAIN SW
09.VF SETTING
10.AUTO IRIS
PAGE
PAGE
PAGE
PAGE
PAGE
PAGE
PAGE
PAGE
PAGE
ESC
1
2
3
4
5
6
7
8
9
Turn the MENU knob to move the b mark to the
desired page, then press the MENU knob.
This adds the number and name of the selected page
above the item selected in step 4.
To cancel adding a page
Before pressing the MENU knob in step 6, turn the MENU
knob to move the b mark to “ESC” at the top right of the
screen, then press the MENU knob.
The EDIT PAGE screen appears again.
To delete a page by using the CANCEL/PRST /
ESCAPE switch
Proceed as follows.
1
Open the EDIT PAGE and turn the MENU knob to
move the b mark to the page to be deleted.
2
Push the CANCEL/PRST / ESCAPE switch to
CANCEL/PRST.
E01 EDIT PAGE
PUSH TO PAGE INSERT
01.OUTPUT
02.TEST OUT
03.FUNCTION 1
04.VF DISP 1
05.'!'LED
06.MARKER 1
07.GAIN SW
08.VF SETTING
09.AUTO IRIS
The message “PRESET DATA OK?” appears.
E01 EDIT PAGE
DELETE PAGE OK ?
01.OUTPUT
02.TEST OUT
03.FUNCTION 1
04.VF DISP 1
05.VF DISP 2
06.'!'LED
07.MARKER 1
08.GAIN SW
09.VF SETTING
10.AUTO IRIS
3
Push the CANCEL/PRST / ESCAPE switch to
CANCEL/PRST again.
In the above example, the VF DISP 2 page is deleted.
4
Press the MENU knob.
The page selected in step 1 is moved to the position
selected in step 3.
In the above example,”AUTO IRIS” moves to the
“04” position and the “VF DISP 1” and following
items move down one line.
To delete a page by using the menu
Proceed as follows.
1
On the EDIT PAGE screen of the USER MENU
CUSTOMIZE menu, move the b mark to the page to
be deleted, and press the MENU knob.
The EDIT FUNCTION page appears.
2
Select DELETE, and press the MENU knob.
The previously displayed page appears again, and the
message “DELETE PAGE OK?” appears at the upper
right.
Chapter 7 Menu Displays and Detailed Settings
3
To delete, turn the menu knob to move the b mark to
“YES”, and press the MENU knob.
To move a page
Proceed as follows.
1
Display the EDIT PAGE screen of the USER MENU
CUSTOMIZE menu. Turn the MENU knob to move
the b mark to the page that you want to move.
The EDIT FUNCTION page appears.
2
Select MOVE, then press the MENU knob.
The EDIT PAGE screen appears again.
3
Turn MENU knob to move the b mark to the position
to where you want to move the page selected in step 1.
7-1 Menu Organization and Operation
131
7-2 Status Display on
the Viewfinder
Screen
The viewfinder screen displays not only the video picture
but also characters and messages indicating the camcorder
settings and operating status, a center marker, a safety zone
marker, etc.
When the MENU ON/OFF switch is set to OFF and the
DISPLAY switch is set to ON, the items for which an
“ON” setting was made in the VF DISP1 page of the
USER menu or with related switches are displayed at the
top and bottom of the screen. The messages that give
details of the settings and adjustment progress and results
can also be made to appear for about 3 seconds while
settings are being changed, during adjustment, and after
adjustment.
For information about the display item selection, ssee 7-22 “Selecting the Display Items” on page 134. For
information about setting change and adjustment progress
messages, see 7-2-3 “Display Modes and Setting Change
Confirmation/Adjustment Progress Messages” on page
135. For information about marker display, see 7-2-4
“Setting the Marker Display” on page 135.
Chapter 7 Menu Displays and Detailed Settings
7-2-1 Layout of the Status Display
on the Viewfinder Screen
All items that can be displayed on the viewfinder screen
are shown below.
16:9
PDW-530
EM
#30001
b Zoom position
This indicator appears only when you use a lens that has a
zoom position display function. It indicates the
approximate position of the variator 1) of the zoom lens,
between wide angle and telephoto.
1) Variator
A group of lenses that are moved to adjust the focal length.
c Color temperature
This indicates the currently selected color temperature.
d UHF wireless microphone reception level
This indicates reception level of the wireless microphone
when the UHF wireless microphone is attached, using four
x which appear at the right of “W”. When four x are lit,
the receiving condition is good.
e DC IN / battery voltage or remaining capacity
This shows the battery voltage or remaining capacity of an
internal battery pack.
When the power is supplied from an AC adaptor connected
to the DC IN connector, “DC IN” appears.
When the DISP BATT REMAIN item is set to “INT” on
the VF DISP 2 page of the USER menu, the battery voltage
is not indicated. However, when the Anton Bauer
intelligent battery system or the BP-GL65/GL95 battery
pack is used, the remaining battery capacity is
automatically detected and indicated as a percentage even
when the DISP BATT REMAIN item is set to “OFF”. The
indicated value changes in steps of 10 %.
• Until the remaining battery capacity is reduced to 40 %,
the indications MAX, 90 %, 80 %...40 % are displayed
for three seconds in the viewfinder each time the
remaining battery capacity reduces by 10 %.
• When the remaining battery capacity is less than 40 %,
the indication is displayed all the time.
• When the remaining battery capacity is less than 10 % 1),
the the indication flashes. When the remaining battery
capacity is reduced further, the LOW indication flashes.
1) This value can be set to either 10 % or 20 % on the FUNCTION 2 page of
the OPERATION menu.
f 16:9 mode recording indicator
This indicates recording in the 16:9 mode. This indicator is
recorded together with the color bars.
D5600
IMX50
g Setting change and adjustment progress message
display area
6, qj, qk, ql and wa appear only when color bars are displayed.
Status display on the viewfinder
a Extender
“EX” is displayed when a lens extender is used.
132
7-2 Status Display on the Viewfinder Screen
For details, see 7-2-3 “Display Modes and Setting Change
Confirmation/Adjustment Progress Messages” on page
135.
h Operation/error message display area
For details, see “Operation/error messages” on page 187.
i Iris setting/auto iris override
This indicates the f-stop (iris setting) of the lens.
Also, the auto iris override is displayed using bars which
appear in the upper and lower parts to the left of the F
number respectively.
1F to 8F, 16F: Number of frames in SLS mode
For details, see “Changing the reference value” on page
100.
n White balance memory
This indicates the currently selected white balance
automatic adjustment memory.
A: Displayed when the WHITE BAL switch is set to A.
B: Displayed when the WHITE BAL switch is set to B.
P: Displayed when the WHITE BAL switch is set to PRST
or when the preset button on the RM-B150 has been
pushed.
T: Displayed when ATW is being used.
j Remaining disc capacity
This indicator indicates the remaining disc recording time
(in minutes) of the VDR.
Examples of remaining disc recording time indication
Indication
Remaining disc recording time
F - 30
Full to 30 minutes
30 - 25
30 to 25 minutes
25 - 20
25 to 20 minutes
20 - 15
20 to 15 minutes
15 - 10
15 to 10 minutes
10 - 5
10 to 5 minutes
5 MIN
5 to 4 minutes
4 MIN
4 to 3 minutes
3 MIN
3 to 2 minutes
2 MIN
2 to 1 minutes
1 (flashing)
1 to 0 minutes
0 MIN (flashing)
0 minutes
Audio channel 1
level indicator
Audio channel 2
level indicator
VDR level meter
indicator
l Shutter speed
This indicates the shutter speed or the shutter mode.
However, if the SHUTTER selector is set to OFF, nothing
is displayed.
1/100 (PDW-510/530) or 1/60 (PDW-510P/530P), 1/125,
1/250, 1/500, 1/1000, 1/2000: Shutter speed (in
seconds) in standard mode (scan mode:I)
1/40, 1/60, 1/120 (PDW-510/530) or 1/33, 1/50, 1/100
(PDW-510P/530P), 1/125, 1/250, 1/500, 1/1000, 1/
2000: Shutter speed (in seconds) in standard mode
(scan mode:PsF)
ECS: ECS mode
EVS: EVS mode
o Filter
This indicates the currently selected filter types.
p Time code
This indicates the time code, user bits or other information
selected by the DISPLAY switch.
q ID number
This indicates the ID number selected from ID 1 to ID 4.
The ID number is recorded together with the color bars.
r Date and time
This indicates the date and time of recording, which are
recorded together with the color bars.
s Model name and serial number
This indicates the model name and serial number of the
camcorder, which are recorded together with the color
bars.
Chapter 7 Menu Displays and Detailed Settings
k Audio level
These indicate the level of audio channel 1 and channel 2.
The peak indication of the VDR level meter is related as
follows to the audio level when an 1-kHz sine wave is
input.
m Gain
This indicates the gain of the video amplifier, as set by the
GAIN selector.
t 16:9/4:3 mode
“16:9” or “4:3” is displayed depending on the currently
selected aspect ratio.
u *
This flashes when the color bars are displayed and is
recorded together with the color bars
v Recording format
This indicates the current recording format.
w D5600 indication
This appears when the electric 5600 K color temperature
filter function is on.
x EM indicator
This appears when essence marks are recorded on the disc.
For details, see 3-2-3 “Recording Essence Marks” (page
51).
7-2 Status Display on the Viewfinder Screen
133
7-2-2 Selecting the Display Items
To select the items to be displayed on the viewfinder
screen from the VF DISP 1 and VF DISP 2 pages of the
USER menu, turn on or off the indication next to each
item.
To select the items to be displayed on the viewfinder
screen, proceed as follows.
Item
Description
DISP SHUTTER
Shutter speed and ECS mode
indicator
DISP AUDIO
Audio level indicator
DISP DISC
Remaining disc capacity indicator
DISP IRIS
Iris opening indicator
1) The viewfinder display can be also turned on or off by using the DISPLAY
switch on the viewfinder.
2) For detailed information on the display mode, see 7-2-3 “Display Modes
and Setting Change Confirmation/Adjustment Progress Messages” on
page 135.
VF DISP 2 page
CANCEL/PRST /
ESCAPE switch
MENU knob
1
MENU ON/OFF switch
Set the MENU ON/OFF switch to ON.
The last accessed menu page appears on the
viewfinder screen.
2
Turn the MENU knob until the VF DISP 1 or VF DISP
2 page appears, and press the MENU knob to select the
page.
Item
Description
DISP ZOOM
Zoom position indicator
DISP COLOR
TEMP.
Displays the color temperature.
DISP BATT
REMAIN1)
Displays the battery voltage/
remaining capacity of an internal
battery pack or an external battery
connected to the DC IN connector.
DISP DC IN
Displayed when the power is supplied
from an external battery connected to
the DC IN connector.
DISP 16:9/4:3 ID
Displays the 16:9/4:3 mode indicator.
DISP WRR RF LVL
Displays the reception level of the
wireless microphone.
DISP TIME CODE
Displays the time code.
DISP REC FORMAT Displays the recording format.
Chapter 7 Menu Displays and Detailed Settings
U04 VF DISP 1
VF DISP
VF DISP MODE
DISP EXTENDER
DISP FILTER
DISP WHITE
DISP GAIN
DISP SHUTTER
DISP AUDIO
DISP DISC
DISP IRIS
:
:
:
:
:
:
:
:
:
:
ON
3
ON
ON
ON
ON
ON
ON
ON
ON
VF DISP 1 page
1) When an Anton Bauer battery system or a BP-GL65/GL95 battery pack is
installed, the remaining battery power is shown as a percentage value (%)
according to the setting of this item.
INT: When one of the above batteries is installed, the remaining power is
shown as a percentage value (%) when there is a change in the value
or when the power is low.
AUTO: The remaining power is shown as a percentage value (%) when
one of the above batteries is installed. Otherwise the voltage (VOLT)
is displayed continuously.
VOLT: The voltage (VOLT) is displayed continuously.
3
You can select the following items to be displayed on
the screen on the VF DISP 1 or VF DISP 2 page.
The b mark on the left of the selected item changes to
a z mark and the z mark on the left of the setting
changes to a ? mark.
VF DISP 1 page
Item
Description
VF DISP
Turning on or off the viewfinder
display 1)
VF DISPLAY MODE Selecting the display mode 2)
134
DISP EXTENDER
Extender indicator
DISP FILTER
Types of the ND filter
DISP WHITE
White balance memory indicator
DISP GAIN
Gain indicator
7-2 Status Display on the Viewfinder Screen
Turn the MENU knob to move the b mark to the item
you want to set, and press the MENU knob.
4
Turn the MENU knob to select whether the selected
item should appear in the viewfinder display (the
“ON” setting), or not appear (the “OFF” setting), and
press the MENU knob.
The z mark changes to a b mark and the ? mark
changes to a z mark.
Note that pressing the CANCEL/PRST / ESCAPE
switch to CANCEL/PRST on this page has no effect.
5
6
To set another item to “ON” or “OFF”, repeat steps 3
and 4.
To end the menu operation, set the MENU ON/OFF
switch to OFF or close the cover of the menu operating
section.
7-2-3 Display Modes and Setting
Change Confirmation/
Adjustment Progress
Messages
You can limit or suppress the messages that give details of
setting changes and adjustment progress and results by
setting a display mode.
The conditions under which messages are displayed and
their correspondence with the display mode are as follows:
Setting change confirmation/adjustment progress messages
and display modes
Y: Message is displayed.
N: Message is not displayed.
Message
display
condition
Message
Display
mode
setting
3
ND : n, CC : m (where n =
1, 2, 3, 4, m = A, B, C, D)
N
N
Y
When the gain
GAIN : n (where n = -3dB,
setting has been 0dB, 3dB, 6dB, 9dB,12dB,
changed
18dB, 24dB, 30dB, 36dB,
42dB, 48dB)
N
N
Y
When the
WHITE : n (where n = A
setting of the
CH, B CH, PRESET) or
WHITE BAL
ATW : RUN
switch has been
changed
N
N
Y
When the
DCC : ON (or OFF)
OUTPUT/DCC
selector has
been set to DCC
ON or OFF
N
Follow steps 1 and 2 in 7-2-2 “Selecting the Display
Items” on page 134, until the VF DISP 1 page of the
USER menu appears on the screen.
2
Turn the MENU knob to move the b mark to “VF
DISPLAY MODE”, and press the MENU knob.
The b mark on the left of “VF DISPLAY MODE”
changes to a z mark and the z mark on the left of the
setting changes to a ? mark.
3
Turn the MENU knob until the desired display mode
appears, and press the MENU knob.
The z mark changes to a b mark and the ? mark
changes to a z mark.
4
To end the menu operation, set the MENU ON/OFF
switch to OFF or close the cover of the menu operating
section.
Use the MARKER 1 page of the USER menu to switch the
display of the center and safety zone markers on or off and
to select whether the area indicated by the safety zone
marker is 80%, 90% or 100% of the screen area.
CANCEL/PRST /
ESCAPE switch
Y
Y
MENU knob
SS : 1/100 (PDW-510/530) N
or 1/60 (PDW-510P/530P)
(or 1/125, 1/250, 1/500,
1/1000, 1/2000,ECS, SLS)
When the black E.g. WHITE : OK
or white balance
has been
adjusted
1
Chapter 7 Menu Displays and Detailed Settings
2
When the
shutter speed
and mode
setting has been
changed 1)
The currently set display mode appears on the VF DISP 1
page of the USER menu. To change it, proceed as follows.
7-2-4 Setting the Marker Display
1
When the filter
selection has
been changed
Changing the display mode
Y
Y
1
Set the MENU ON/OFF switch to ON.
The last accessed menu page appears on the screen.
2
N
MENU ON/OFF switch
Y
Y
Turn the MENU knob until the MARKER 1 page
appears, and press the MENU knob to select the page.
1) This is also displayed for about 3 seconds when the SHUTTER selector is
set to ON.
7-2 Status Display on the Viewfinder Screen
135
U07 MARKER 1
TOP
MARKER
:
OFF
CENTER
SAFETY ZONE
SAFETY AREA
ASPECT
ASPECT SELECT
ASPECT MASK
ASPECT MASK LVL
100% MARKER
:
:
:
:
:
:
:
:
OFF
OFF
90%
OFF
4:3
OFF
1/4
OFF
7-2-5 Setting the Viewfinder
Use the VF SETTING page of the USER menu to select
items related to the viewfinder.
You can set the following items on the MARKER 1
page.
Item
Description
MARKER
Not to display all markers, set to OFF.
CENTER
To display the center marker, set to ON.
SAFETY ZONE
To display the safety zone, set to ON.
SAFETY AREA
To select the safety zone range (80%,
90%, 92.5 % or 95 %), when SAFETY
ZONE is set to ON.
ASPECT
To display the aspect marker, set to ON.
ASPECT
SELECT
To select the type of the aspect marker.
ASPECT MASK
(4:3)1)
To make the areas out of the selected
aspect marker dimmer, set to ON.
ASPECT MASK
LVL
To set the mask level (1/2, 1/4 or 1/8),
when the ASPECT MASK is set to ON.
100 % MARKER
To display the effective pixel area, set to
ON.
Chapter 7 Menu Displays and Detailed Settings
1) The ASPECT MASK item is for processing the signal to be output to the
viewfinder. When R, G, or B is selected for the TEST OUT SELECT item
from the menu, the same video signal is output to the viewfinder and the
TEST OUT connector. Thus, when the ASPECT MASK (4:3) item is set
to “ON” with R/G/B selected, the masked video signal is output to the
TEST OUT connector.
3
Perform the settings for each item.
1 Turn the MENU knob to move the b mark to the
item you want to set, and press MENU knob.
The b mark on the left of the selected item changes
to the z mark and the z mark on the left of the
setting changes to a ? mark.
2 Turn the MENU knob to change the setting, and
press the MENU knob.
The z mark on the left of the selected item changes
to a b mark and the ? mark on the left of the setting
changes to a z mark.
4
To continue setting other items, repeat step 3.
5
To end the menu operation, set the MENU ON/OFF
switch to OFF or close the cover of the menu operating
section.
The menu disappears from the screen, and the display
indicating the current status of the camcorder appears
along the top and bottom of the screen.
136
7-2 Status Display on the Viewfinder Screen
CANCEL/PRST /
ESCAPE switch
MENU knob
1
MENU ON/OFF switch
Set the MENU ON/OFF switch to ON.
The last accessed menu page appears on the screen.
2
Turn the MENU knob until the VF SETTING page
appears, and press the MENU knob to select the page.
U09 VF SETTING
ZEBRA
ZEBRA SELECT
:
:
OFF
1
ZEBRA1 DET.LEVEL:
ZEBRA1 APT.LEVEL:
ZEBRA2 DET.LEVEL:
70%
10%
100%
VF DETAIL LEVEL :
VF ASPECT
:
OFF
AUTO
Item
Description
ZEBRA
Turns the zebra display on or off. 1)
ZEBRA SELECT
Selects ZEBRA 1, ZEBRA 2 or BOTH.
ZEBRA 1 DET. LVL
Adjusts the level of the zebra 1 (70%)
display.
ZEBRA 1 APT. LVL
Adjusts the aperture level of the zebra
1 display. (1 to 10 to 20)
ZEBRA 2 DET. LVL
Adjusts the level of the zebra 2 (100%)
display.
VF DETAIL LEVEL
Adjusts the sharpness of the
viewfinder (–99 to 0 to 99). 2)
Turns the VF detail function on or off
and adjusts the level.
VF ASPECT
Selects the viewfinder aspect ratio.
(AUTO/16:9) 3)
1) When you use the viewfinder which is not equipped with the ZEBRA
switch, turns the display on or off using this item. When you use the
viewfinder with the ZEBRA switch, the most recent operation of the
ZEBRA switch and this menu operation is effective.
2) The sharpness setting at the viewfinder does not affect the recorded image.
3) When the VF ASPECT item is set to “AUTO”, this is linked to the 16:9/
4:3 selection on the FORMAT page.
When the VF ASPECT item is set to “16:9”, but “4:3” is selected on the
FORMAT page, then it is not possible to mix the zebra display and marker
display signals on the output signal from the TEST OUT connector.
3
Turn the MENU knob to move the b mark to the item
you want to set, and press the MENU knob.
U12 SHOT DISP
SHOT
SHOT
SHOT
SHOT
SHOT
SHOT
SHOT
The b mark on the left of the selected item changes to
a z mark and the z mark on the left of the setting
changes to a ? mark.
4
DATE
:
TIME
:
MODEL NAME :
SERIAL NO :
ID SEL
:
16:9 ID
:
BLINK CHARA:
OFF
OFF
OFF
OFF
OFF
OFF
OFF
Turn the MENU knob to change the setting, and press
the MENU knob.
You can set the following items on the SHOT DISP
page.
The z mark changes to a b mark and the ? mark
changes to a z mark.
5
To continue setting other items, repeat steps 3 and 4.
6
To end the menu operation, set the MENU ON/OFF
switch to OFF or close the cover of the menu operating
section.
The menu disappears from the screen, and the display
indicating the current status of the camcorder appears
along the top and bottom of the screen.
7-2-6 Recording Shot Data
Superimposed on the Color
Bars
Description
SHOT DATE
Selects whether or not the shot data is
superimposed (ON or OFF).
SHOT TIME
Selects whether or not shot time is
superimposed (ON or OFF).
SHOT MODEL
NAME
Selects whether or not the model name
is superimposed (ON or OFF).
SHOT SERIAL
NO.
Selects whether or not the serial
number is superimposed (ON or OFF).
SHOT ID SEL
Selects whether or not the shot ID set
on the SHOT ID 1) page is
superimposed (1 to 4 or OFF).
SHOT 16:9 ID
Selects whether or not the 16:9 mode
indicator is superimposed (ON or OFF).
SHOT BLINK
CHARA
Selects whether or not the blinking * is
superimposed (ON or OFF).
1) To carry out superimposed recording, select the SHOT ID number (1 to 4).
Not to carry out superimposed recording, select “OFF”.
3
Chapter 7 Menu Displays and Detailed Settings
In the SHOT DISP page of the USER menu, you can select
which shot data is recorded superimposed on the color
bars. You can also select which of the shot IDs (1 to 4) set
in the SHOT DATA page is recorded superimposed on the
picture.
Proceed as follows.
Item
Turn the MENU knob to move the b mark to the item
you want to set, and press MENU knob.
The b mark on the left of the selected item changes to
a z mark and the z mark on the left of the setting
changes to a ? mark.
CANCEL/PRST /
ESCAPE switch
MENU knob
MENU ON/OFF switch
Selecting the shot data for superimposed recording
1
Set the MENU ON/OFF switch to ON.
The last accessed menu page appears on the screen.
2
4
Turn the MENU knob until the SHOT DISP page
appears, and press the MENU knob to select the page.
Turn the MENU knob to select whether or not to
record the selected item superimposed on the color
bars, and press the MENU knob.
The z mark on changes to a b mark and the ? mark
changes to a z mark.
5
To continue setting other items, repeat steps 3 and 4.
6
To end the menu operation, set the MENU ON/OFF
switch to OFF or close the cover of the menu operating
section.
To carry out superimposed recording
To actually record the items selected for superimposed
recording on the SHOT DISP page, set the OUTPUT/DCC
switch to BARS, DCC OFF.
7-2 Status Display on the Viewfinder Screen
137
The items selected for superimposed recording appear on
the screen and are recorded superimposed on the color
bars.
U11 SHOT ID
ID-1
ID-2
ID-3
ID-4
7-2-7 Setting the Shot ID
On the SHOT ID page of the USER menu, you can set a
shot ID of up to 12 alphanumeric characters, spaces, and
symbols.
When the OUTPUT/DCC switch is set to BARS, DCC
OFF, this shot ID is output with the color bar signal. The
shot ID comprises ID1 to ID4, and the setting can be
changed using the SHOT DISP page of the USER menu.
You can select the SHOT ID to be recorded superimposed
on the color bars on the SHOT DISP page.
TOP
:?x
: ssssssssssss
: ssssssssssss
: ssssssssssss
$%&'()*+,-./0123456789:
;<=>?@ABCDEFGHIJKLMNOPQR
STUVWXYZ[\]_
INS DEL RET
ESC END
4
Enter or change the shot ID.
When you are entering the whole shot ID, go to step
2.
1 Turn the MENU knob to move the x mark to the
character which you want to change, then press the
MENU knob.
A character table appears.
Note
When the menu is displayed, the shot ID is not displayed
even if the color bar signal is output.
U11 SHOT ID
ID-1
ID-2
ID-3
ID-4
To set the shot ID, proceed as follows.
TOP
:? x
: ssssssssssss
: ssssssssssss
: ssssssssssss
x$%&'()*+,-./0123456789:
;<=>?@ABCDEFGHIJKLMNOPQR
STUVWXYZ[\]_
INS DEL RET
ESC END
CANCEL/PRST /
ESCAPE switch
MENU knob
MENU ON/OFF switch
2 Turn the MENU knob until the x mark moves to
the character position that you want to select, then
press the MENU knob.
Example: To input “+”
Chapter 7 Menu Displays and Detailed Settings
U11 SHOT ID
Setting the shot ID
1
ID-1
ID-2
ID-3
ID-4
Set the MENU ON/OFF switch to ON.
x$%&'()*+,-./0123456789:
;<=>?@ABCDEFGHIJKLMNOPQR
STUVWXYZ[\]_
INS DEL RET
ESC END
The last accessed menu page appears on the screen.
2
Turn the MENU knob until the SHOT ID page
appears, and press the MENU knob to select the page.
U11 SHOT ID
ID-1
ID-2
ID-3
ID-4
:
:
:
:
TOP
ssssssssssss
ssssssssssss
ssssssssssss
ssssssssssss
TOP
:? +
: ssssssssssss
: ssssssssssss
: ssssssssssss
5
Repeat step 4 for each of the remaining characters.
6
When the input is complete, turn the MENU knob to
move the x mark over “END”, then press the MENU
knob.
This ends the input, and returns to the original SHOT
ID page.
3
Turn the MENU knob to move the b mark to the ID
(one of ID-1 to ID-4) you want to set, and press the
MENU knob.
A x mark appears over the first character position in
the string, and characters can now be input.
138
7-2 Status Display on the Viewfinder Screen
To insert a space
Proceed as follows.
1
In step 4 above, move the x mark over “INS”, and
press the MENU knob.
U11 SHOT ID
ID-1
ID-2
ID-3
ID-4
Move the x mark
over “INS”.
2
:
:
:
:
TOP
CM015
ssssssssssss
ssssssssssss
ssssssssssss
$%&'()*+,-./0123456789:
;<=>?@ABCDEFGHIJKLMNOPQR
STUVWXYZ[\]_
INS DEL RET
ESC END
Move the x mark over “RET”, then press the MENU
knob.
U11 SHOT ID
Space inserted
ID-1
ID-2
ID-3
ID-4
:
:
:
:
This window allows you to confirm why the ! (warning)
indicator lights.
You can use the ‘!’ LED page of the USER menu to set
whether or not the ! (warning) indicator lights.
FUNCTION window
FUNCTION
FORMAT: I
ASSIGN<1> ATW <2> OFF
<3> OFF <4> OFF
<T>TURBO
ZEBRA :OFF SELECT:
1
DET
70%
APT:
10%
DET2 100%
P.CACHE :
OFF: 0-2s
- Actual State --------REAR BNC:OFF
TOP
CM 015
ssssssssssss
ssssssssssss
ssssssssssss
$%&'()*+,-./0123456789:
;<=>?@ABCDEFGHIJKLMNOPQR
STUVWXYZ[\]_
INS DEL RET
ESC END
This window allows you to confirm the assigned function
of the ASSIGN 1/2/3/4 switches, ON/OFF of the Loop Rec
function, and ON/OFF of the output of the VIDEO OUT
connector.
AUDIO STATUS window
To delete a character
In step 4 of the procedure for setting the shot ID (see page
138), move the x mark over “DEL”, and press the MENU
knob.
This deletes the character under the x mark in the shot ID
row.
To cancel deleting the character, move the x mark over
“RET”, and press the MENU knob.
7-2-8 Displaying the Status
Confirmation Windows
You can confirm the settings or status of the camcorder on
the screen by displaying the following three windows.
• ABNORMAL <!> window
• FUNCTION window
• AUDIO STATUS window
ABNORMAL <!> window
CH2: FRONT
CH2: FRONT
CH3:FRONT
CH4:FRONT
1:
2:
3:
4:
This window allows you to confirm the following items
related to audio.
• Audio bit rate
• Setting condition of DF/NDF (only for the PDW-510/
530)
• Type of front microphone
• Type of input signal to audio channels 1 to 4
• Input level of audio channels 1 to 4
You can use the SET STATUS page of the USER menu to
set whether or not the status confirmation windows are
displayed.
Chapter 7 Menu Displays and Detailed Settings
To cancel entering or changing shot ID
Before executing step 6 of the procedure for setting the
shot ID (see page 138), move the b mark to “ESC” at the
top right of the screen, then press the MENU knob or push
the CANCEL/PRST / ESCAPE switch down to ESCAPE.
This cancels all changes, and returns to the SHOT ID page.
AUDIO STATUS
16bit DF F.MIC:MONO
To display the status confirmation
windows
You can use the CANCEL/PRST / ESCAPE switch as the
STATUS ON/SEL / OFF switch when the MENU ON/
OFF switch is set to OFF (when the cover of the menu
operating section is closed, OFF is automatically selected).
ABNORMAL<!>
xxxxxxxxxxxxxxxxxxxxxxxxx
!GAIN
: ON
3dB
!SHUTTER
: ON
OFF
WHT PRESET : ON
W:P
ATW RUN
: ON
OFF
EXTENDER
: ON
OFF
!FILTER
: OFF
1B
OVERRIDE
: ON
OFF
7-2 Status Display on the Viewfinder Screen
139
The b mark on the left of the selected item changes to
a z mark and the z mark on the left of the setting
changes to a ? mark.
4
Turn the MENU knob to select whether or not to
display the selected window, then press the MENU
knob.
The z mark changes to a b mark and the ? mark
changes to a z mark.
By pushing the STATUS ON/SEL
/ OFF switch up to ON/SEL, the
confirmation window appears.
Each time you push this switch up
to ON/SEL, the window switches.
After 10 seconds, the window
disappears automatically.
To make the window disappear
promptly after displaying the
window, push this switch down
to OFF.
To disable display of the status
confirmation windows
Proceed as follows.
1
Set the MENU ON/OFF switch to ON.
5
To continue setting other windows, repeat steps 3 and
4.
6
To end the menu operation, set the MENU ON/OFF
switch to OFF or close the cover of the menu operating
section.
7-2-9 Confirming the Image of the
Return Video Signal in the
Viewfinder
You can set whether or not the image of the return video
signal input to the GENLOCK IN connector is displayed in
the viewfinder, using the GENLOCK page of the
MAINTENANCE menu.
Proceed as follows.
1
The last accessed menu page appears on the screen.
Chapter 7 Menu Displays and Detailed Settings
2
Turn the MENU knob until the SET STATUS page
appears, and press the MENU knob to select the page.
The TOP menu appears.
2
U13 SET STATUS
STATUS ABNORMAL :
STATUS FUNCTION :
STATUS AUDIO
:
3
Description
ABNORMAL
Selects whether or not the ABNORMAL
window is displayed (ON or OFF).
FUNCTION
Selects whether or not the FUNCTION
window is displayed (ON or OFF).
STATUS AUDIO
Selects whether or not the STATUS
AUDIO window is displayed (ON or
OFF).
3
140
Turn the MENU knob to move the b mark to the item
you want to set, and press MENU knob.
7-2 Status Display on the Viewfinder Screen
Turn the MENU knob to move the b mark to
“MAINTENANCE”, then press the MENU knob.
If this is the first time the MAINTENANCE menu has
been displayed, the CONTENTS page of the
MAINTENANCE menu appears.
If the menu has been used before, the last accessed
page appears.
ON
ON
ON
Item
Set the MENU ON/OFF switch to ON while holding
down the MENU knob.
If the CONTENTS page is displayed, turn the MENU
knob to move the b mark to “GENLOCK”, then press
the MENU knob to display the GENLOCK page.
If a different page is displayed, turn the MENU knob
until the GENLOCK page appears, then press the
MENU knob to select the page.
M15 GENLOCK
GENLOCK
RETURN VIDEO
TOP
:
:
ON
OFF
GL H PHASE
:
GL SC PHASE
:
GL SC 0/180 SEL :
0
0
180
4
Carry out setting operations as follows.
1 Turn the MENU knob to move the b mark to
“GENLOCK”, and press the MENU knob.
The b mark on the left of “GENLOCK” changes to
a z mark and the z mark on the left of the
GENLOCK setting changes to a ? mark.
2 Turn the MENU knob until ”OFF” appears, then
press the MENU knob.
The z mark changes to a b mark and the ? mark
changes to a z mark, and the setting is executed.
3 Turn the MENU knob to move the b mark to
“RETURN VIDEO”, and press the MENU knob.
The b mark changes to a z mark and the z mark
changes to a ? mark.
4 Turn the MENU knob until “ON” appears, then
press the MENU knob.
The z mark changes to a b mark and the ? mark
changes to a z mark, and the setting is executed.
5
To end the menu operation, set the MENU ON/OFF
switch to OFF or close the cover of the menu operating
section.
7-3 Adjustments and
Settings From
Menus
The camcorder provides menus for adjustments and
settings.
7-3-1 Setting Gain Values for the
GAIN Selector Positions
Before using the camcorder, use the GAIN SW page of the
USER menu to set the gains corresponding to the L, M,
and H positions of the GAIN selector, which switches the
gain of the video amplifier.
To set the gain values, proceed as follows.
1
Set the MENU ON/OFF switch to ON.
The last accessed menu page appears on the screen.
2
Turn the MENU knob until the GAIN SW page
appears, then press the MENU knob to select the page.
To see the image of the return video signal
on the viewfinder screen
U08 GAIN SW
When the return video function is assigned to the ASSIGN
1/3/4 switch, you can see the image of the return video
signal on the viewfinder screen while you are holding
down the ASSIGN 1/3/4 switch even if the RETURN
VIDEO item is set to “OFF” on the GENLOCK page of the
MAINTENANCE menu.
Note
When no signal is input to the GENLOCK IN connector,
the image is not changed even if you hold down the RET
switch on the lens.
However, the image is switched while you are holding
down the ASSIGN 1/3/4 switch to which the return video
function is assigned, even if no signal is input to the
GENLOCK IN connector.
GAIN
GAIN
GAIN
GAIN
LOW
MID
HIGH
TURBO
TURBO SW IND.
TOP
:
:
:
:
0db
9db
18db
42db
:
OFF
Item
Description
GAIN LOW
Sets the gain value corresponding to
the L position of the GAIN selector.
GAIN MID
Sets the gain value corresponding to
the M position of the GAIN selector.
GAIN HIGH
Sets the gain value corresponding to
the H position of the GAIN selector.
GAIN TURBO
Sets the gain value corresponding to
TURBO GAIN button selection.
TURBO SW IND
OFF: When you operate the GAIN
selector after pressing the TURBO
GAIN button once, the video gain is
changed according to the GAIN
selector operation.
ON: When the video gain is boosted to
the video gain to the value preset by
pressing the TURBO GAIN button
once, the video gain is not changed
even if you operate the GAIN selector,
until you press the TURBO GAIN
button once more.
7-3 Adjustments and Settings From Menus
Chapter 7 Menu Displays and Detailed Settings
Hold down the RET switch on the lens. The image of the
return video signal input to the GENLOCK IN connector
is displayed on the viewfinder screen while you are
holding down the RET switch.
141
3
Turn the MENU knob to move the b mark to the item
you want to set, and press MENU knob.
U01 OUTPUT
LCD BRIGHT <L>
LCD BRIGHT <H>
LCD COLOR
The b mark on the left of the selected item changes to
a z mark and the z mark on the left of the setting
changes to a ? mark.
4
Any of –3, 0, 3, 6, 9, 12, 18, 24, 30, 36, 42 or 48 dB
can be set for each of the L, M, and H positions, in any
sequence.
For TURBO, any of –3, 0, 3, 6, 9, 12, 18, 24, 30, 36,
42 or 48 dB can be selected.
To change the gain corresponding to another switch
position, return to step 3.
i.LINK MODE
:
AV/C
PB WIDE ID(IMX) :: THROU
REAR BNC OUT SEL:
VBS
LIVE LOGGING
:
OFF
Item
LCD BRIGHT <H> Adjusts the LCD brightness when the
LCD switch is in the H position.
LCD COLOR
Adjusts the color saturation of the LCD.
i.LINK MODE
Selects whether or not to use the
i.LINK connector SBP2 interface.
REAR BNC OUT
SEL
Selects the type of the video signal to
be output from the VIDEO OUT
connector.
SDI : Outputs the SDI signal. When
SDI is selected, connect the
VIDEO OUT connector to the SDI
IN connector of the video monitor.
VBS: Outputs the analog composite
video signal. When VBS is
selected, connector the VIDEO
OUT connector to the VIDEO IN
connector of the video monitor.
This setting allows you to save the
power.
To end the menu operation, set the MENU ON/OFF
switch to OFF or close the cover of the menu operating
section.
7-3-2 Selecting the Output Signals
Chapter 7 Menu Displays and Detailed Settings
When the CBK-SD01 is installed, you can select the type
of video signals (VBS/SDI) from the VIDEO OUT
connector on the OUTPUT page of the USER menu.
Use the POWER SAVE page to specify whether or not to
enable DV stream output from the i.LINK DV IN/OUT
S400 connector of this unit.
When DV stream output is enabled, it is output when the
recording format is any of MPEG IMX 50Mbps, 40Mbps,
30Mbps or DVCAM.
To select the signal output from the VIDEO
OUT connector
3
Turn the MENU knob to move the b mark to “REAR
BNC OUT SEL”, and press the MENU knob.
The b mark on the left of “REAR BNC OUT SEL”
changes to a z mark and the z mark on the left of the
setting changes to a ? mark.
4
Turn the MENU knob to change the desired setting,
and press the MENU knob.
The z mark on the left of the selected item changes to
a b mark and the ? mark on the left of the setting
changes to a z mark.
5
Proceed as follows.
To end the menu operation, set the MENU ON/OFF
switch to OFF or close the cover of the menu operating
section.
Set the MENU ON/OFF switch to ON.
The last accessed menu page appears on the screen.
2
Description
LCD BRIGHT <L> Adjusts the LCD brightness when the
LCD switch is in the L position.
The menu display disappears, and the current status of
the camcorder is shown along the top and bottom of
the screen.
1
To enable DV stream output
Proceed as follows.
Turn the MENU knob until the OUTPUT page
appears, then press the MENU knob to select the page.
1
Holding down the MENU knob, move the MENU ON/
OFF switch to ON.
The TOP menu appears.
142
0
0
0
Turn the MENU knob to change the setting, and press
the MENU knob.
The z mark on the left of the selected item changes to
a b mark and the ? mark on the left of the setting
changes to a z mark.
5
TOP
:
:
:
7-3 Adjustments and Settings From Menus
2
Turn the MENU knob to move the b mark to
“OPERATION”, then press the MENU knob.
If this is the first time the OPERATION menu has been
displayed, the CONTENTS page appears. If the menu
has been used before, the last accessed page appears.
3
1
The TOP menu appears.
2
If the CONTENTS page is displayed, turn the MENU
knob to move the b mark to POWER SAVE, then
press the MENU knob.
If a different page is displayed, turn the MENU knob
until the POWER SAVE page appears, then press the
MENU knob.
04 POWER SAVE
3
DSABL
EE
NETWORK/THUMB
:
SAVE
Setting
i.LINK OUT
Enable or disable i.LINK (AV/C) OUT.
REC AUDIO OUT
Select whether to output E-E signals
or no audio from the AUDIO OUT
connector during recording.
NETWORK/
THUMB
Select whether to permanently enable
the CBK-NC01 (option) and thumbnail
display, or to disable them in power
saving mode.
4
Move the b mark to “i.LINK OUT”, then press the
MENU knob.
The b mark changes to a z mark, and the z mark
changes to a ? mark.
5
P02 WHITE
COLOR TEMP
COLOR FINE
R GAIN
B GAIN
D5600K
COLOR TEMP
COLOR FINE
R GAIN
B GAIN
D5600K
Description
COLOR TEMP
<A>
Sets the color temperature for the
desired value. Adjust the value while
looking at the real image because error
tends to be bigger for adjustment of
high color temperature.
COLOR FINE <A>
Adjusts the value more precisely when
the color temperature adjustment
through COLOR TEMP is not
satisfactory.
R GAIN <A>
Only the value of R GAIN is changed.
B GAIN <A>
Only the value of B GAIN is changed.
D5600K
Sets the color temperature to
approximately 5600 K.
Turn the MENU knob to select “ENABL”, then press
the MENU knob.
To end the menu operation, set the MENU ON/OFF
switch to OFF.
The above table shows the adjustment of the white
balance of channel A.
Items followed by “<B>” are used to adjust the white
balance of channel B.
4
Turn the MENU knob to move the b mark to the item
you want to set, and press MENU knob.
The b mark on the left of the selected item changes to
a z mark and the z mark on the left of the setting
changes to a ? mark.
7-3-3 Setting the Color Temperature
Manually
You can adjust the value of the white balance manually by
setting the color temperature.
Proceed as follows.
3200
0
0
0
OFF
3200
0
0
0
OFF
Item
The setting is confirmed. The z mark changes to a b
mark and the ? mark changes to a z mark.
6
<A>:
<A>:
<A>:
<A>:
<A>:
<B>:
<B>:
<B>:
<B>:
:
Chapter 7 Menu Displays and Detailed Settings
Item
If the CONTENTS page is displayed, turn the MENU
knob to move the b mark to “WHITE”, and press the
MENU knob to display the WHITE page.
If a different page is displayed, turn the MENU knob
until the WHITE page appears, and press the MENU
knob to select the page.
TOP
:
:
Turn the MENU knob to move the b mark to
“PAINT”, and press the MENU knob.
If this is the first time the PAINT menu has been
displayed, the CONTENTS page appears. If the menu
has been used before, the last accessed page appears.
The POWER SAVE page appears. The current
settings appear on the right side of each item.
i.LINK OUT
REC AUDIO OUT
Holding down the MENU knob, move the MENU ON/
OFF switch to ON.
5
Turn the MENU knob to change the setting, and press
the MENU knob.
7-3 Adjustments and Settings From Menus
143
The z mark changes to a b mark and the ? mark
changes to a z mark.
To set other items, go back to step 3.
6
To end the menu operation, set the MENU ON/OFF
switch to OFF or close the cover of the menu operating
section.
7-3-4 Specifying an Offset for the
Auto White Balance Setting
By setting an offset for the value of auto white balance,
you can make the picture warmer or colder.
The OFFSET WHT page of the OPERATION menu
allows you to do this setting.
Proceed as follows.
1
2
Holding down the MENU knob, move the MENU ON/
OFF switch from OFF to ON.
Description
COLOR FINE <A>
Adjusts the value more precisely if the
adjustment by WARM-COOL <A> is
not satisfactry.
OFFSET WHITE
<B>
Turns the setting of the offset for
channel B ON or OFF. ON: Adds the
offset adjusted on this page to the
white balance.
WARM-COOL <B>
Sets the offset for the white balance of
channel B, using the color
temperature. Adjust the value while
looking at the real image because
error tends to be bigger for adjustment
of high color temperature.
COLOR FINE <B>
Adjusts the value more precisely if the
adjustment by WARM-COOL <B> is
not satisfactory.
4
Note
Turn the MENU knob to move the b mark to
“OPERATION”, and press the MENU knob.
If the WHITE BAL switch is not set to A or B when
you operate the camcorder, the adjustment value will
not be reflected in the output signal.
Chapter 7 Menu Displays and Detailed Settings
If the CONTENTS page is displayed, turn the MENU
knob to move the b mark to “OFFSET WHT”, and
press the MENU knob to display the OFFSET WHT
page.
5
P17 OFFSET WHT
6
OFF
3200
0
OFFSET WHITE <B>:
WARM COOL
<B>:
COLOR FINE
<B>:
OFF
3200
0
Item
Description
OFFSET WHITE
<A>
Turns the setting of the offset for
channel A ON or OFF. ON: Adds the
offset adjusted on this page to the
white balance.
WARM-COOL <A>
When OFFSET WHITE <A> is ON,
sets the offset for the white balance of
channel A, using the color
temperature. Adjust the value while
looking at the real image because
error tends to be bigger for adjustment
of high color temperature.
7-3 Adjustments and Settings From Menus
Turn the MENU knob to change the setting, and press
the MENU knob.
The z mark changes to a b mark and the ? mark
changes to a z mark.
To set other items, go back to step 3.
To set the other white balance channel, go back to step
2.
TOP
OFFSET WHITE <A>:
WARM COOL
<A>:
COLOR FINE
<A>:
Turn the MENU knob to move the b mark to the item
you want to set, and press MENU knob.
The b mark on the left of the selected item changes to
a z mark and the z mark on the left of the setting
changes to a ? mark.
If a different page is displayed, turn the MENU knob
until the OFFSET WHT page appears, and press the
MENU knob to select the page.
144
Set the WHITE BAL switch to the position
corresponding to the desired channel (A or B).
The TOP menu appears.
If this is the first time the OPERATION menu has been
displayed, the CONTENTS page appears. If the menu
has been used before, the last accessed page appears.
3
Item
7
To end the menu operation, set the MENU ON/OFF
switch to OFF or close the cover of the menu operating
section.
7-3-5 Assigning Functions to
ASSIGN 1/2/3/4 Switches
You can assign the desired function to any of the ASSIGN
1/2/3/4 switches and the TURBO GAIN button.
Proceed as follows.
1
Set the MENU ON/OFF switch to ON.
The last accessed menu page appears on the screen.
2
Turn the MENU knob until the FUNCTION 1 page
appears, then press the MENU knob to select to page.
U03 FUNCTION1
ASSIGN SW <1>
ASSIGN SW <2>
ASSIGN SW <3>
ASSIGN SW <4>
TURBO SW
DF/NDF
CACHE/INTVAL
Description
TEST OUT
CHARACTER
Assigns the function to switch whether or
not text is superimposed on the video
signal to be output from the TEST OUT
connector.
MARKER
Assigns the ON/OFF function to display
all markers.1)
RETAKE
Assigns the function to delete the last
recorded clip.
ATW
Assigns the ON/OFF function of autotracing white balance.
TOP
:
:
:
:
:
:
:
ATW
OFF
OFF
OFF
TURBO
DF
OFF
Item
Description
ASSIGN SW 1
Assigns the function to ASSIGN 1
(push-type) switch.
ASSIGN SW 2
Assigns the function to ASSIGN 2
(slide-type) switch.
ASSIGN SW 3
Assigns the function to ASSIGN 3
(push-type) switch.
ASSIGN SW 4
Assigns the function to ASSIGN 4
(push-type) switch.
3
Function
Turn the MENU knob to move the b mark to the item
corresponding to the switch to which you want to
assign the function, and press the MENU knob.
The corresponding ASSIGN SW SEL window
appears.
ASSIGN SW1 <3/4> SEL window
ASSIGN SW1 SEL ESC
ASSIGN SW2 SEL window
ASSIGN SW2 SEL ESC
OFF
PICTURE CACHE ON/OFF
TEST OUT CHARACTER
MARKER
ZEBRA
FREEZE MIX
FREEZE MIX(Manual)
D5600
EXT REC CONTROL
Functions to be assigned to the ASSIGN 1/3/4
(push-type) switch
Function
Description
OFF
Disables the switch.
CACHE
Assigns execution of recording in picture
cache mode.
LENS RET
Assigns the same function as that of the
RET switch on the lens to the switch.
REC SWITCH
Assigns the VTR S/S (start/stop) function
to the switch.
TURBO
SWITCH
Assigns the turbo gain function to the
switch.
ZEBRA
Assigns the zebra pattern display
function to the switch.
FREEZE MIX
Outputs the freeze image and camera
input alternately, to allow frame alignment
(automatic switching).
FREEZE MIX
(Manual)
Outputs the freeze image and camera
input alternately, to allow frame alignment
(manual switching).
D5600
Applies an electrical 5600 K filter.
ZOOM TELE/
WIDE 3)
When using a serial lens, assign the
ZOOM TELE setting to ASSIGN 3, and
the WIDE setting to ASSIGN 4.
ZOOM WIDE/
TELE 3)
When using a serial lens, assign the
ZOOM WIDE setting to ASSIGN 3, and
the TELE setting to ASSIGN 4.
SHOT MARK1
Assigns the function to record a SHOT
MARK 1 essence mark.
SHOT MARK2
Assigns the function to record a SHOT
MARK 2 essence mark.
Chapter 7 Menu Displays and Detailed Settings
OFF
PICTURE CACHE ON/OFF
TEST OUT CHARACTER
MARKER
RE-TAKE
ATW
RETURN VIDEO
LENS RET
REC SWITCH
TURBO SWITCH
RETURN VIDEO Assigns the ON/OFF function to display
the image of the return video signal on
the viewfinder to the switch.2)
UA01 to UA10 4) Assigns the items assigned in the
ASSIGN SEL menu.
1) Even when the MARKER item is set to “OFF” on the MARKER page of
the USER menu, the ASSIGN 1/3/4 switch allows you to display or not to
display all markers.
2) Even if the RETURN VIDEO item is set to “OFF” on the GENLOCK page
of the MAINTENANCE menu, you can use this switch to display the
image of the return video signal on the viewfinder.
3) Only the Assign 3SEL and Assign 4 SEL screens appear.
4) This does not appear if nothing is assigned in the Assign menu.
Functions to be assigned to the ASSIGN 2 (slidetype) switch
Function
Content
OFF
Disables the switch.
CACHE
Assigns execution of recording in picture
cache mode.
7-3 Adjustments and Settings From Menus
145
Function
Content
TEST OUT
CHARACTER
Assigns the function to switch whether or
not the characters are mixed to the video
signal to be output from the TEST OUT
connector.
MARKER
Assigns the ON/OFF function to display
all markers.1)
ZEBRA
Assigns the zebra pattern display
function to the switch.
D5600
Applies an electrical 5600 K filter.
EXT REC
CONTROL
Selects whether or not recording control
of external devices connected through
the CCZ connector (26-pin) of a CA-702
is possible.
REC VIDEO
SOURCE 2)
Selects which signals you will record
pictures being shot by the camcorder or
video signals from external equipment
connected to GENLOCK IN connector.
UA01 to UA10
3)
Assigns the items assigned in the
ASSIGN SEL menu.
1) Even when the MARKER item is set to “OFF” on the MARKER page of
the USER menu, the ASSIGN 2 switch allows you to display or not to
display all markers.
2) When the CBK-SC01 is not installed, this item does not appears since this
function is not effective.
3) This does not appear if nothing is assigned in the Assign menu.
Operation of the ASSIGN 1/2/3/4 switches when
UA01 to UA10 are assigned
When an on/off switchable function (or menu item) is
assigned to one of the ASSIGN 1/2/3/4 switches, each time
the switch is pressed toggles the function on or off.
When another type of menu item is assigned, pressing the
switch displays the item and its setting value on the
viewfinder screen.
You can then change the setting by pressing and turning
the MENU knob.
The viewfinder screen display disappears approximately
three seconds after the last operation.
7-3-6 Setting the Date/Time of the
Internal Clock
You can set or change the date and time of the internal
clock. The date and time set are reflected in the time code.
Proceed as follows.
1
The TOP menu appears.
2
Note
Chapter 7 Menu Displays and Detailed Settings
For functions that are assigned to the ASSIGN 2
switch, you cannot change those settings using other
menus. The function assigned to ASSIGN 2 switch
takes precedence over the menu setting.
4
Turn the MENU knob to move the b mark to the item
you want to set, and press MENU knob.
6
3
If the CONTENTS page is displayed, turn the MENU
knob to move the b mark to “TIME/DATE”, and press
the MENU knob to display the TIME/DATE page.
If a different page is displayed, turn the MENU knob
until the TIME/DATE page appears, then press the
MENU knob to select the page.
Turn the MENU knob to switch to the desired setting,
and press the MENU knob.
04 TIME/DATE
The z mark changes to a b mark, and the ? mark
changes to a z mark, confirming the setting.
ADJUST
:
EXEC
HOUR
MIN
SEC
:
:
:
12
55
58
To continue with other settings, repeat steps 3 and 4.
YEAR
MONTH
DAY
:
:
:
00
07
31
To return to the previous page
Turn the MENU knob to move the b mark to “ESC” at the
right top of the window and press the MENU knob.
Alternatively, push the CANCEL/PRST / ESCAPE switch
down to the ESCAPE side.
To end the menu operation
Set the MENU ON/OFF switch to OFF or close the cover
of the menu operating section.
146
Turn the MENU knob to move the b mark to
“DIAGNOSIS”, and press the MENU knob.
If this is the first time the DIAGNOSIS menu has been
displayed, the CONTENTS page appears. If the menu
has been used before, the last accessed page appears.
The b mark changes to a z mark, and the z mark by
the setting changes to a ? mark.
5
Holding down the MENU knob, move the MENU ON/
OFF switch to ON.
7-3 Adjustments and Settings From Menus
4
Press the MENU knob.
The TIME ADJUST setting window appears.
TIME ADJUST
ESC
HOUR
MIN
SEC
:
:
:
12
55
58
YEAR
MONTH
DAY
:
:
:
00
07
31
OK
When you are using a serial lens, you can automatically
load the lens file number corresponding to your lens by
setting LENS AUTO RECALL in the LENS FILE 1 page of
the FILE menu to ON.
Proceed as follows to select the lens file.
1
Set the MENU ON/OFF switch to ON.
The last accessed menu page appears on the screen.
Item
Description
HOUR
Sets the hour value.
MIN
Sets the minutes value.
SEC
Sets the seconds value.
YEAR
Sets the year.
MONTH
Sets the month.
DAY
Sets the day.
5
Turn the MENU knob until the LENS FILE page
appears, then press the MENU knob to select the page.
The LENS FILE page shows the number and the name
of the currently selected lens file.
U15 LENS FILE
LENS FILE SELECT:
3
When you finish settings, turn the MENU knob to
move the b mark to “OK”, then press the MENU knob.
The internal clock is set with the date and time set in
steps 5 to 7. The TIME/DATE page of the
DIAGNOSIS menu appears again. The time set on the
TIME ADJUST setting window is displayed.
To cancel the setting
Before executing step 8, move the b mark to “ESC” at the
top right of the window and press the MENU knob.
Alternatively, push the CANCEL/PRST / ESCAPE switch
down to the ESCAPE side.
All settings or changes are discarded and the TIME/DATE
page of the DIAGNOSIS menu appears.
7-3-7 Selecting the Lens File
The LENS FILE page of the USER menu allows you to
change the lens file according to the lens in use.
4
Turn the MENU knob until the lens file No. in use
appears, then press the MENU knob.
Chapter 7 Menu Displays and Detailed Settings
8
Turn the MENU knob to move the b mark to LENS
FILE SELECT, and press the MENU knob.
The b mark on the left of the selected item changes to
a z mark and the z mark on the left of the setting
changes to a ? mark.
The z mark changes to a b mark and the ? mark
changes to a z mark.
To continue the remaining settings, repeat steps 5 and
6.
1
<LENS INFORMATION>
L.ID:
L.MF:
Turn the MENU knob to display the desired value, and
press the MENU knob.
7
TOP
F.ID :
Turn the MENU knob to move the b mark to the item
you want to set, and press MENU knob.
The b mark on the left of the selected item changes to
a z mark and the z mark on the left of the setting
changes to a ? mark.
6
2
The z mark changes to a b mark and the ? mark
changes to a z mark.
If you do not want to use a lens file
Select NO OFFSET.
5
To end the menu operation, set the MENU ON/OFF
switch to OFF or close the cover of the menu operating
section.
7-3-8 Selecting the Aspect Ratio
The FORMAT page of the OPERATION menu allows you
to select the aspect ratio of the video output signal.
Note
When the CA-701/702/702P camera adaptor is used with
the camcorder, this function is not available. To select the
aspect ratio, disconnect the CA-701/702/702P camera
adaptor from the camcorder or turn off the power of the
CA-701/702/702P camera adaptor.
Proceed as follows.
7-3 Adjustments and Settings From Menus
147
1
Follow the procedure of steps 1 to 3 described in
7-3-4 “Specifying an Offset for the Auto White
Balance Setting” on page 144 to display the
FORMAT page of the OPERATION menu.
20 FORMAT
16:9/4:3 SELECT :
16:9
SCAN MODE
:
I
UC/J SELECT
:
UC
Color bars (SMPTE type)
2
Turn the MENU knob to move the b mark to “16:9/4:3
SELECT”, and press MENU knob.
The b mark on the left of the selected item changes to
a z mark and the z mark on the left of the setting
changes to a ? mark.
3
Turn the MENU knob to display the desired aspect
ratio, and press the MENU knob.
The z mark changes to a b mark and the ? mark
changes to a z mark.
4
To end the menu operation, set the MENU ON/OFF
switch to OFF or close the cover of the menu operating
section.
Chapter 7 Menu Displays and Detailed Settings
To display the aspect ratio of 16:9/4:3 on the
viewfinder screen
By setting the “DISP 16:9/4:3 ID” item on the VF DISP 2
page of the USER menu to “ON”, “16:9” or “4:3” appears
on the viewfinder screen when the aspect ratio of 16:9 is
selected.
For details, see 7-2-2 “Selecting the Display Items” on
page 134.
To display “16:9” in color bars
By setting the “SHOT 16:9 ID” on the SHOT DISP page
of the USER menu to ON, you can record a “16:9” mode
indicator superimposed on the color bars.
For details, see 7-2-6 “Recording Shot Data
Superimposed on the Color Bars” on page 137.
148
7-3 Adjustments and Settings From Menus
Color bars (EBU type)
16:9 mode indicator on the color bar display
7-3-9 Setting the CCD Scan Mode
• PsF (progressive scan) mode
Installing the CBK-FC01 allows you to select the 24P
mode.
Since the camcorder has CCDs that use an “all pixels readout method,” a progressive scan mode is also available in
addition to the conventional interlace scan mode.
You can select either of the following modes using the
FORMAT page of the OPERATION menu.
• I (interlace scan) mode
Each mode is described below using timing charts.
I (interlace scan) mode
CCD output
Video output signal
O: Odd
E: Even
Interlace scan mode timing chart
The video signal of an odd scanning line and that of an
even scanning line are output from the CCD alternately.
Thus, the timing of the odd-field video signal and evenfield video signal are different.
PsF (progressive scan) mode
CCD output
Chapter 7 Menu Displays and Detailed Settings
Video output signal
O: Odd
E: Even
Progressive scan mode timing chart
The video signal of an odd scanning line and that of an
even scanning line are output from the CCD at the same
time. Then they are sent to the memory and separated into
odd-field and even-field scanning lines. Thus the timing of
an odd-field video signal and an even-field video signal are
the same.
24P mode (2-3 pull-down) mode (PDW-510/530 only)
23.98 frames per second
CCD output
Video output signal
O: Odd
E: Even
A(O+E)
B(O+E)
AO
AE
C(O+E)
BO
BE
BO
D(O+E)
CE
CO
A(O+E)
DE
DO
DE
AO
AE
29.97 frames per second
24P mode timing chart
After reading from the CCDs in 24P mode (23.98 frames
per second), a pull-down conversion is carried out to the 30
frames (29.97 frames per second) of the normal
progressive scan mode.
7-3 Adjustments and Settings From Menus
149
Setting the CCD scan mode
The scan mode of the camcorder has been set to the
interlace scan mode at the factory. The FORMAT page of
the OPERATION menu allows you to change the CCD
scan mode to the progressive scan mode or 24P mode
(PDW-510/530 only).
1
2
3
Turn the MENU knob to display “PsF” or “24P”, and
press the MENU knob.
The z mark changes to a b mark and the ? mark
changes to a z mark.
Follow the procedures given in steps 1 to 3 described
in 7-3-4 “Specifying an Offset for the Auto White
Balance Setting” on page 144, to display the
FORMAT page of the OPERATION menu.
19 FORMAT
16:9/4:3 SELECT :
16:9
SCAN MODE
:
PsF
UC/J SELECT
:
UC
Turn the MENU knob to move the b mark to “SCAN
MODE”, and press the MENU knob.
The b mark on the left of “SCAN MODE” changes to
a z mark and the z mark on the left of the setting
changes to a ? mark.
4
To end the menu operation, set the MENU ON/OFF
switch to OFF.
19 FORMAT
16:9/4:3 SELECT :
SCAN MODE
:?
UC/J SELECT
:
16:9
I
UC
7-3-10 Using UMID Data
Chapter 7 Menu Displays and Detailed Settings
To perform operations from interviewing to editing
effectively and to detect audio-visual materials easily
when reusing them, metadata that provides additional
information is recorded along with audio-visual data on a
disc. As one of application of metadata, the UMID
(Unique Material Identifier) is internationally
standardized.
What is a UMID?
The UMID (Unique Material Identifier) is a unique
identifier for audio-visual material defined by the
SMPTE330M-2003 standard.
The UMID may be used either as the 32-byte Basic UMID
or as the extended UMID, which includes an additional 32
bytes of Source Pack to make a total 64 bytes.
For details, refer to SMPTE 330M.
Extended UMID (64 bytes)
Basic UMID (32 bytes)
150
Source Pack (32 bytes)
Universal label
L
Inst. No.
Material Number
Time/Date
Spatial
Co-ordinates
12 bytes
1
3 bytes
16 bytes
8 bytes
12 bytes
7-3 Adjustments and Settings From Menus
Country
Org
User
4 bytes 4 bytes 4 bytes
Globally unique ID is automatically recorded every
shooting.
Instance No.
The Extended UMID is metadata that provides additional
information such as location, time/date, company and so
on.
The UMID is applied as follows.
Material No.
ID generated when shooting
Same as the above
Source Pack
Shooting information (when,
where and who)
Same as the above
Original material: 00 00 00
Copied material: generation number
(1 byte) + random number (2 byte)
M
Distinguishing between the
original material and copied
material
M
Material source ID/detecting
material
Using the Extended UMID
You have to enter a country code, organization code and
user code. Set the country code referring to the ISO-3166
table, and set the organization code and user code
independently.
If this is the first time the Operation menu has been
displayed, the CONTENTS page appears.
If the menu has been used before, the last accessed
page appears.
3
For details, see “UMID Menu Setup” on page 151.
Functions of UMID data
The UMID data enables the followings:
• Add a globally unique ID to every shot of audio-visual
material. The unique ID is used to detect the material
source and to link it with the original source material.
• Distinguishing between original material and copied
material. 00 is added to the Instance Number for original
material.
• Recording based on the UTC. The UTC is used when
recording the UMID. This enables uniform control of
source material recorded all over the world based on the
universal time code.
• Calculating the date difference among source materials.
The source material is recorded based on the MJD
(Modified Julian Date), which enables easy calculation
of date difference among source materials.
?22 UMID SET
2
TOP
COUNTRY CODE
: ssss
ORGANIZATION CODE: ssss
USER CODE
: ssss
TIME ZONE
00:+00:00
Proceed as follows.
Holding down the MENU knob, set the MENU ON/
OFF switch from OFF to ON.
Turn the MENU knob to move the b mark to
“OPERATION”, and press the MENU knob.
Chapter 7 Menu Displays and Detailed Settings
The UMID SET page appears.
The current settings appear on the right side of each
item.
The UMID SET page of the OPERATION menu allows
you to make settings for UMID data.
Proceed as follows.
The TOP menu appears.
If the CONTENTS page is displayed, turn the MENU
knob to move the b mark to “UMID SET”, and press
the MENU knob.
If a different page is displayed, turn the MENU knob
until the UMID SET page appears, then press the
MENU knob.
UMID Menu Setup
1
M
Metadata pack that identifies
the source of material unit by
defining the when, where
and who of the material unit
with which it is associated.
4
Item
Contents
COUNTRY CODE
Sets the country code.
ORGANIZATION
Sets the organization code.
USER CODE
Sets the user code.
TIME ZONE
Sets the time difference from UTC.
Turn the MENU knob to move the b mark to the item
you want to set, and press the MENU knob.
The b mark to the left of the selected item changes to
a z mark and the z mark to the left of the setting
changes to a ? mark.
7-3 Adjustments and Settings From Menus
151
5
Turn the MENU knob to change the setting of the
selected item or to display the desired value, and press
the MENU knob.
The z mark changes to a b mark and the ? mark
changes to a z mark.
6
To end the menu operation, set the MENU ON/OFF
switch to OFF.
Additional information related to the UMID
COUNTRY CODE
When you select this item, the COUNTRY CODE window
appears.
22 UMID SET
TOP
COUNTRY CODE
ORGANIZATION
: sss
: sssss
USER CODE
: sssss
TIME ZONE : 1B : -07:30
-0123456789ABCDEFGHIJKL
MNOPQRSTUVWXYZabcdefghij
klmnopqrstuvwxyz
INS DEL RET
ESC END
Enter an abbreviated alphanumeric string (4-byte
alphanumeric strings) according to the values defined in
ISO 3166-1.
There are about 240 country codes.
Find your own country code on the following home page.
has been acquired, it is forbidden to enter an arbitrary
string. As a rule, the code “00” must be entered. Freelance
operators who do not belong to an origination should enter
“~”.
USER CODE
When you select this item, the USER CODE window
appears.
(Refer to the COUNTRY CODE window above.)
Enter the 4-byte alphanumeric strings for user
identification.
The user code is registered with each organization locally.
It is usually not centrally registered.
When the user code is less than 4 bytes, enter the user code
from the beginning of the 4 bytes and enter the space
character (20h) in the remaining strings.
This user code is determined by the organization. The
methods used depend on the organization.
Note
User bits cannot be entered when no organization code has
been entered.
TIME ZONE
When you select this item, the TIME ZONE window
appears.
The UTC is calculated based on the local time, using the
time zone. If the time zone is not set, the UTC is not
recorded correctly.
Chapter 7 Menu Displays and Detailed Settings
Refer to ISO-3166-1:
http://www.din.de/gremien/nas/nabd/iso3166ma/
codlstp1/en_listp1.html
When the country code is less than 4 bytes, the active part
of the code will occupy the first part of the 4-bytes and the
remainder must be filled with the space character (20h).
Example: In the case of Japan
For Japan, if the country code is JP, it is 2 bytes, if JPN, it
is 3 bytes.
Thus, enter the following:
JP_ _
or
JPN _
where _ represents a space.
ORGANIZATION (organization code)
When you select this item, the ORGANIZATION window
appears.
(Refer to the COUNTRY CODE window above.)
Enter an abbreviated 4-byte alphanumeric string for the
organization code.
Note
There are no problems in recording or playing back audiovideo signals,if ORGANIZATION is not set.
Organization codes must be acquired by applying to the
SMPTE registration office. When no organization code
152
7-3 Adjustments and Settings From Menus
TIME ZONE
00.UTC
01.UTC-01:00
02.UTC-02:00
03.UTC-03:00
04.UTC-04:00
05.UTC-05:00
06.UTC-06:00
07.UTC-07:00
08.UTC-08:00
09.UTC-09:00
ESC
GREENWICH
AZORES
M-ATRANTIC
ARZENTINE
HALIFAX
NEW YORK
CHICAGO
DENVER
LOSANGELES
ALASKA
Set the time difference from UTC. When setting the
summer time or daylight savings time, change the code to
one which will advance the time by 1 hour.
Note
When you change the time zone, adjust the built-in clock
to local time and turn the power of the camcorder off and
then the power on again.
7-3-11 Making Network Settings
The NETWORK page of the MAINTENANCE menu
allows you to make settings for connections to other DV
devices via a network.
Enabling automatic acquisition of the IP
address
When the unit is shipped from the factory, automatic
acquisition of the IP address is disabled. Proceed as
follows to enable it.
1
2
Holding down the MENU knob, set the menu switch
from OFF to ON.
Setting the IP address, subnet mask, and
default gateway
The TOP menu appears.
The unit is shipped from the factory with the following
settings.
IP ADDRESS:
192.168. 1.10
SUBNET MASK: 255.255.255. 0
DEF. GATEWAY: 0. 0. 0. 0
Proceed as follows to change the settings.
Turn the MENU knob to move the b mark to
“MAINTENANCE”, and press the MENU knob.
If this is the first time the MAINTENANCE menu has
been displayed, the CONTENTS page appears.
If the menu has been used before, the last accessed
page appears.
3
The acquired IP address is displayed in the “IP
ADDRESS” line of the NETWORK page.
If an IP address could not be acquired, “0.0.0.0” is
displayed. In this case, contact your network
administrator.
If the CONTENTS page is displayed, turn the MENU
knob to move the b mark to “NETWORK”, and press
the MENU knob.
If a different page is displayed, turn the MENU knob
until the NETWORK page appears, then press the
MENU knob.
1
Carry out steps 1 to 3 in “Enabling automatic
acquisition of the IP address” (page 153) to display
the NETWORK page of the MAINTENANCE menu.
2
Turn the MENU knob to move the b mark to “IP
ADDRESS”, then press the MENU knob.
The IP ADDRESS setting window appears.
3
The NETWORK page appears. The current settings of
the items on the page appear to the right of the items.
M18 NETWORK
4
:
:
:
:
:
:
Turn the MENU knob to display “ENABL”, then press
the MENU knob.
Turn the MENU knob to display the desired value,
then press the MENU knob.
The ? mark changes to a b mark.
To cancel the change and restore the standard
setting
Push the CANCEL/PRST/ESCAPE switch to the
CANCEL/PRST side.
Press the MENU knob, and turn it to move the b mark
to “DHCP”, then press the MENU knob.
The z mark changes to a b mark and the ? mark
changes to a z mark.
6
4
DISABL
192 168 1 10
255 255 255 0
0 0 0 0
AUTO
AUTO
The b mark to the left of “DHCP” changes to a z
mark, and the z mark to the left of the setting changes
to a ? mark.
5
The b mark changes to a ? mark.
Chapter 7 Menu Displays and Detailed Settings
DHCP
IP ADDRESS
SUBNET MASK
DEF. GATEWAT
LINK SPEED
DUPLEX
TOP
Move the b mark to the value that you want to change,
then press the MENU knob.
For details, see 7-1-3 “Basic Menu Operations” (page
126).
5
Repeat steps 3 and 4 to set the remaining values.
6
When you are finished, move the b mark to SET, then
press the MENU knob.
7
Turn the MENU knob to move the b mark to
“SUBNET MASK”, then press the MENU knob.
SUBNET MASK setting window appears.
To end the menu operation, set the MENU ON/OFF
switch to OFF.
Note
Before enabling automatic acquisition of the IP address,
check to be sure that this unit is connected to a network
with a network cable.
8
Carry out steps 3 to 6 to set the subnet mask.
9
Turn the MENU knob to move the b mark to “DEF.
GATEWAY”, then press the MENU knob.
The DEF. GATEWAY setting window appears.
7-3 Adjustments and Settings From Menus
153
10 Repeat steps 3 to 6 to set the default gateway.
Setting the communications speed
7-4 Resetting USER
Menu Settings to the
Standard Settings
Set the communications speed by choosing AUTO,
10Mbps, or 100Mbps from the menu.
The factory default setting is “AUTO”.
Proceed as follows.
You can return all settings in the USER menu to the
standard settings. It is also possible to change the standard
settings from their factory default values.
11 To end the menu operation, set the MENU ON/OFF
switch to OFF.
1
Carry out steps 1 to 3 in “Enabling automatic
acquisition of the IP address” (page 153) to display
the NETWORK page of the MAINTENANCE menu.
2
Turn the MENU knob to move the b mark to “LINK
SPEED”, then press the MENU knob.
3
Turn the MENU knob to move the b mark to the
desired value, then press the MENU knob.
4
To end the menu operation, set the MENU ON/OFF
switch to OFF.
For details on how to change the factory settings, refer to
the Maintenance Manual.
Proceed as follows.
1
The last accessed menu appears on the screen.
2
U16 USER FILE
USER FILE LOAD
USER FILE SAVE
Set the communications speed by choosing AUTO, FULL
(full duplex) or HALF (half duplex) from the menu.
The factory default setting is “AUTO”.
Proceed as follows.
Chapter 7 Menu Displays and Detailed Settings
2
3
4
Carry out steps 1 to 3 in “Enabling automatic
acquisition of the IP address” (page 153) to display
the NETWORK page of the MAINTENANCE menu.
Turn the MENU knob to move the b mark to
“DUPLEX”, then press the MENU knob.
Turn the MENU knob until the USER FILE page
appears, and press the MENU knob.
The USER FILE page appears.
Setting the communications mode (full
duplex or half duplex)
1
Set the MENU ON/OFF switch to ON.
:
:
EXEC
EXEC
F.ID : sssssssssssssssss
USER PRESET
:
EXEC
USER FILE page
3
Turn the MENU knob to move the b mark to “USER
PRESET”, and press the MENU knob.
The message “LOAD OK? YES b NO” appears.
Turn the MENU knob to move the b mark to the
desired mode, then press the MENU knob.
U16 USER FILE
LOAD OK?
USER FILE LOAD
USER FILE SAVE
To end the menu operation, set the MENU ON/OFF
switch to OFF.
:
:
YES
NO
EXEC
EXEC
F.ID : sssssssssssssssss
USER PRESET
4
:
EXEC
Turn the MENU knob to move the b mark to”YES”,
and press the MENU knob.
The settings for all items in the USER menu are reset
to the standard settings.
154
7-4 Resetting USER Menu Settings to the Standard Settings
Saving and Loading User
Setting Data
8-1 Saving and Loading
User Files to and
from a “Memory
Stick”
The camcorder is equipped with a “Memory Stick” drive,
which enables you to save user files, scene files, lens files,
reference files and “ALL” files. You can load these files
from the “Memory Stick” for immediate recall of a
particular setting configuration.
When a menu page is displayed, you can set up the
camcorder so that inserting a “Memory Stick”
automatically jumps to the appropriate file-related menu
page.
For details about scene files, see 8-2 “Saving and Loading
Scene Files” on page 159.
For details about lens files, reference files and “ALL”
files, refer to the Maintenance Manual.
For details of the function for jumping to the appropriate
file-related menu page, see 8-3 “Jumping to a File-Related
Menu Page When Inserting a “Memory Stick”” on page
164.
8-1-1 Handling the “Memory Stick”
The “Memory Stick” can be inserted to or removed from
the camcorder with the power turned on or off.
8
Inserting the “Memory Stick”
Proceed as follows.
1
Open the cover of the menu operating section.
The “Memory Stick” slot is now visible.
2
Hold the “Memory Stick” with the notch facing
downward and the arrow facing away from you, and
insert the “Memory Stick” into the “Memory Stick”
slot until it clicks into place. Then close the cover.
“Memory Sticks” usable with this
camcorder
With this camcorder, you can use a Sony “Memory Stick”
whose capacity does not exceed 128 MB or a Sony
“Memory Stick PRO” whose capacity does not exceed 2
GB.
Chapter
“Memory Stick”
Inserting the “Memory Stick”
Note
If it does not fit into the slot properly or if there is some
resistance when you insert it, the “Memory Stick” may be
turned around or upside down. Do not force the “Memory
Stick” into the slot. Confirm the direction of the notch and
arrow on the “Memory Stick” before inserting the
“Memory Stick”, and then try inserting it again.
8-1 Saving and Loading User Files to and from a “Memory Stick”
155
Removing the “Memory Stick”
Check that the access indicator is not lit, then gently press
in the “Memory Stick” and release. It pops out, and you
can withdraw it from the slot.
Check that the access
indicator is not lit
Gently press in
Removing the “Memory Stick”
Note
Do not remove the “Memory Stick” while the access
indicator is lit. You may lose data, or damage the “Memory
Stick”.
Protecting saved data
• When storing and carrying the “Memory Stick”, keep it
in its original case to ensure protection of important data.
• When carrying the camcorder with the “Memory Stick”
inserted, close the cover of the menu operating section.
• Avoid removing the “Memory Stick” from the insertion
slot while the access indicator is lit.
• Do not format the “Memory Stick” using a PC.
For formatting the “Memory Stick”, see the description
of the MEMORY STICK page of the FILE menu on
page 215.
8-1-2 Saving User Menu Data to the
“Memory Stick”
You can save USER menu settings held in the camcorder
as user files in the “Memory Stick”.
You can save up to 100 user files in the “Memory Stick”.
Insert the “Memory Stick”, then proceed as follows.
1
Set the MENU ON/OFF switch to ON.
The last accessed menu page appears on the screen.
2
To prevent accidental erasure of important setup data, use
the LOCK switch on the “Memory Stick”.
Slide the switch right to the write protect position. It is now
impossible to write or delete data on the “Memory Stick”.
Turn the MENU knob until the USER FILE page
appears, then press the MENU knob to select the page.
U15 USER FILE
USER FILE LOAD
USER FILE SAVE
:
:
EXEC
EXEC
F.ID : sssssssssssssssss
USER PRESET
Chapter 8 Saving and Loading User Setting Data
• Avoid touching the connector of the “Memory Stick” or
contacting it with a metal object.
• When attaching a label to the “Memory Stick”, use only
the label supplied for the “Memory Stick”.
• Do not drop, bend, or submit the “Memory Stick” to
external shock.
• Do not disassemble or modify the “Memory Stick”.
• Avoid getting liquids on the “Memory Stick”.
• Avoid using or storing the “Memory Stick” in a location
subject to:
- extremely high temperature such as the hot inside of a
car or the outdoors exposed to a burning sun, or a place
near a heater.
- direct sunlight
- high humidity
- excessive dust
156
8-1 Saving and Loading User Files to and from a “Memory Stick”
EXEC
If you want to set a file ID for the data to be saved
Set the file ID before going to step 3.
LOCK switch on the “Memory Stick”
Notes on using and storing the “Memory
Stick”
:
For details on setting the file ID, see “Setting the file
ID” on page 157.
3
Turn the MENU knob to move the b mark to USER
FILE SAVE, and press the MENU knob.
The P00 USER SAVE page appears.
?P00 USER SAVE
DISPLAY MODE
001.NEW
002.NEW
003.NEW
004.NEW
005.NEW
ESC
:
ALL
FILE
FILE
FILE
FILE
FILE
When a ? appears on the left of “P00” at the top left of
the page, you can change the page. Up to 20 pages,
from P00 to P19, can be used to save user files in the
“Memory Stick”. Each page can hold up to 5 files.
4
Turn the MENU knob until the page which contains
the desired file number appears, and press the MENU
knob.
P00 USER SAVE
DISPLAY MODE
001.NEW
002.NEW
003.NEW
004.NEW
005.NEW
5
ESC
:
ALL
FILE
FILE
FILE
FILE
FILE
To end the menu operation, set the MENU ON/OFF
switch to OFF or close the cover of the menu operating
section.
The menu disappears from the viewfinder screen, and
the display indicating the current status of the
camcorder appears along the top and bottom of the
screen.
USER menu settings to be saved in the “Memory
Stick”
Settings for items on all pages of the USER menu are
saved in the “Memory Stick” as a user file. However, you
can select the items which are not to be saved in the
“Memory Stick”.
For details, refer to the Maintenance Manual.
Turn the MENU knob to move the b mark to the
desired file number, and press the MENU knob.
The message “SAVE OK? YES b NO” appears.
When a file number is
shown as “NEW FILE”,
this means that the file
is empty. When data is
stored in a file number,
the file name appears.
6
7
P00 USER SAVE
ESC
SAVE OK?
YES NO
DISPLAY MODE
:
ALL
001.NEW
002.NEW
003.NEW
004.NEW
005.NEW
FILE
FILE
FILE
FILE
FILE
To carry out the save, move the b mark to “YES” and
press the MENU knob.
To cancel, press the MENU knob leaving the b mark
pointing to “NO”.
If no “Memory Stick” has been inserted, the message
“NO MEMORY STICK” will appear. Insert a
“Memory Stick”.
If you select a file number where data has already
been saved
The message “OVERWRITE OK? YES b NO”
appears. In this case, the b mark appears on the left of
“NO”, which is flashing.
• To stop overwriting, press the MENU knob.
• To overwrite, move the b mark to “YES” and press
the MENU knob.
Data save error messages
Error message
Cause
Action
NO MEMORY
STICK (flashing)
No “Memory
Insert or reinsert the
Stick” is inserted. “Memory Stick”.
MEMORY STICK The LOCK
Set the LOCK switch
LOCKED
switch on the
to the write enable
“Memory Stick”
position.
is set to the write
protect position.
MEMORY STICK Circuit or
ERROR
“Memory Stick”
(flashing)
fault.
Check the circuitry, or
replace the “Memory
Stick”.
Setting the file ID
Before data is saved to a “Memory Stick”, it is useful to set
a file ID for the “Memory Stick” to identify it.
When data is saved to a “Memory Stick”, the file ID is
saved to the “Memory Stick” together with the data.
Chapter 8 Saving and Loading User Setting Data
The access indicator lights.
When the saving is completed, the message
“COMPLETE” appears and the access indicator goes
off.
If data cannot be saved
If one of the following error messages appears during or
after the save operation, then the data was not saved.
Note
Set the file ID before saving data in the “Memory Stick”.
Otherwise, the file ID is not saved with the other data.
Proceed as follows.
1
On the USER FILE page, turn the MENU knob to
move the b mark to “F. ID”.
You can select the information displayed on each
USER SAVE or USER LOAD page.
For details, see “Selecting the display contents” on
page 158.
8-1 Saving and Loading User Files to and from a “Memory Stick”
157
2
U16 USER FILE
USER FILE LOAD
USER FILE SAVE
TOP
:
:
EXEC
EXEC
Turn the MENU knob to move the b mark until the
desired type of the display contents (see the following
table) appears, then press the MENU knob.
F.ID : sssssssssssssssss
USER PRESET
:
EXEC
P00 USER LOAD
DISPLAY MODE
2
ESC
:
F.ID
001.USER1
002.USER2
003.NO FILE
004.USER4
005.USER5
Press the MENU knob.
A character table appears, allowing you to select
characters you want to enter.
U16 USER FILE
USER FILE LOAD
USER FILE SAVE
TOP
:
:
Display type
Description
ALL
File ID (10 characters) and date ((month/
day/year) for PDW-510/530 and (day/month/
year) for PDW-510P/530P)
F.ID
File ID (16 characters)
DATE
Saved date (year/month/day/hours/minutes/
seconds)
MODEL
Information on the model
EXEC
EXEC
F.ID :?x
$%&'()*+,-./0123456789:
;<=>?@ABCDEFGHIJKLMNOPQR
STUVWXYZ[\]_
INS DEL RET
ESC END
3
Follow the procedure of steps 4 and 5 described in 72-7 “Setting the Shot ID” on page 138 to enter the file
ID.
4
When you finish entering the file ID, turn the MENU
knob to move the x mark to “END”, then press the
MENU knob.
8-1-3 Loading Saved Data From a
“Memory Stick”
Note
The data loaded from the “Memory Stick” overwrites the
data saved in the camcorder.
The entered file ID is now displayed.
Proceed as follows.
13 USER FILE
USER FILE LOAD
USER FILE SAVE
TOP
:
:
EXEC
EXEC
1
The last accessed menu page appears on the screen.
Chapter 8 Saving and Loading User Setting Data
F.ID : sssssssssssssssss
USER PRESET
:
EXEC
File ID set in step 3
Set the MENU ON/OFF switch to ON.
2
Turn the MENU knob until the USER FILE page
appears, then press the MENU knob. Alternatively,
select “USER FILE” on the CONTENTS page.
3
Turn the MENU knob to move the b mark to “USER
FILE LOAD”, and press the MENU knob.
After setting the file ID, carry out the procedure from
step 3 in 7-1-2 “Saving User Menu Data to the
“Memory Stick”” on page 156.
The P00 USER LOAD page appears.
?P00 USER LOAD
The set file ID is saved in the “Memory Stick” with the
data.
DISPLAY MODE
001.USER1
002.USER2
003.NO FILE
004.USER4
005.USER5
Selecting the display contents
ESC
:
ALL
JAN/01/04
JAN/15/04
FEB/05/04
FEB/20/04
You can select the contents of the file to be displayed on
the USER SAVE page and USER LOAD page.
Proceed as follows.
1
158
Turn the MENU knob to move the b mark to
“DISPLAY MODE”, and press the MENU knob.
8-1 Saving and Loading User Files to and from a “Memory Stick”
4
Turn the MENU knob until the page which contains
the desired file number appears, then press the MENU
knob.
P00 USER LOAD
DISPLAY MODE
001.USER1
002.USER2
003.NO FILE
004.USER4
005.USER5
5
ESC
:
ALL
JAN/01/04
JAN/15/04
8-2 Saving and Loading
Scene Files
FEB/05/04
FEB/20/04
Turn the MENU knob to move the b mark to the
desired file number to be loaded, and press the MENU
knob.
You can save various settings for shooting a particular
scene as a scene file. Loading the scene file, you can
quickly recreate setup conditions suitable for the scene.
You can save up to five scene files in the camcorder
memory and up to 100 scene files in a “Memory Stick”.
You can also load data from the “Memory Stick” into the
camcorder memory.
The message “LOAD OK? YES b NO” appears.
Data that can be saved in a scene file
P00 USER LOAD
ESC
LOAD OK?
YES NO
DISPLAY MODE
:
ALL
001.USER1
002.USER2
003.NO FILE
004.USER4
005.USER5
6
JAN/01/04
JAN/15/04
To carry out the load, move the b mark to “YES” and
press the MENU knob.
To cancel, press the MENU knob leaving the b mark
pointing to “NO”.
If data cannot be loaded
If one of the following error messages appears during or
after the load operation, then the data was not loaded.
Data load error messages
Error message
Cause
Action
NO MEMORY
STICK (flashing)
No “Memory
Stick” is inserted.
Insert or reinsert the
“Memory Stick”.
MEMORY STICK Circuit or
ERROR
“Memory Stick”
(flashing)
fault.
Recheck, and
consult your Sony
representative.
The “Memory
Do not try to load
Stick” contains
data saved from
data that cannot
another camcorder.
be loaded into this
camcorder.
• Shutter speed settings made in the standard mode and
ECS mode
• The white balance data included in a scene file depends
on the SCENE WHITE DATA setting on the
REFERENCE page of the FILE menu.
For details, see “White balance setting data to be saved
in the scene file” on page 160.
8-2-1 Saving a Scene File
Proceed as follows to save a scene file in the camcorder
memory or the “Memory Stick”.
To save a scene file in the “Memory Stick”, insert the
“Memory Stick” before starting the operation.
1
In the TOP menu, select the FILE menu.
2
Turn the MENU knob until the SCENE FILE page
appears, then press the MENU knob to select the page.
Alternatively, select “SCENE FILE” on the
CONTENTS page to display the SCENE FILE page.
04 SCENE FILE
Chapter 8 Saving and Loading User Setting Data
To end the menu operation, set the MENU ON/OFF
switch to OFF or close the cover of the menu operating
section.
FILE ERROR
(flashing)
For details of the PAINT menu, refer to the Maintenance
Manual.
FEB/05/04
FEB/20/04
The access indicator lights.
When the load is completed, the message
“COMPLETE” appears and the access indicator goes
off.
The USER FILE page appears again.
7
You can save the following data in a scene file:
• Values adjusted using the PAINT menu
TOP
s1
:STANDARD
s2
:STANDARD
s3
:STANDARD
s4
:STANDARD
s5
:STANDARD
sSTANDARD
SCENE RECALL
SCENE STORE
F.ID:
:
:
EXEC
EXEC
If you want to set a file ID for the data to be saved
Set the file ID before going to step 3.
8-2 Saving and Loading Scene Files
159
For details on setting the file ID, see “Setting the file
ID” on page 161.
3
P01 SCENE STORE
DISPLAY MODE
Turn the MENU knob to move the b mark to “SCENE
STORE”, and press the MENU knob.
F04 SCENE FILE
001.SCENE1
002.STANDARD
003.STANDARD
004.STANDARD
005.STANDARD
:
:
DISPLAY MODE
EXEC
EXEC
P01 SCENE STORE
ESC
STORE OK?
YES NO
DISPLAY MODE
:
ALL
001.SCENE1
002.STANDARD
003.STANDARD
004.STANDARD
005.STANDARD
ESC
:
ALL
Chapter 8 Saving and Loading User Setting Data
When you select a file number where data has
already been saved
The message “OVERWRITE OK? YES b NO”
appears. In this case, the b mark is placed on the left
of “NO”.
• To stop overwriting, press the MENU knob.
• To overwrite, move the b mark to “YES” and press
the MENU knob.
When a “Memory Stick” has been inserted
You can use up to 20 pages, from P01 to P20, to save
scene files in the “Memory Stick”. Each page can hold
up to 5 files.
1 Turn the MENU knob until the page which
contains the desired file number appears, then press
the MENU knob.
MEM1-5
3 To carry out the storing, move the b mark to
“YES” and press the MENU knob.
To cancel, press the MENU knob leaving the b
mark pointing to “NO”.
Select the desired file number.
When no “Memory Stick” has been inserted
Turn the MENU knob to move the b mark to the
desired file number, and press the MENU knob.
When the save is completed, the SCENE FILE page
appears again.
FEB/05/02
***.5FILE SAVE
MEM-01:STANDARD
MEM-02:STANDARD
MEM-03:STANDARD
MEM-04:STANDARD
MEM-05:STANDARD
4
MEM1-5
2 Turn the MENU knob to move the b mark to the
desired file number, and press the MENU knob.
The message “STORE OK? YES b NO” appears.
The SCENE STORE page appears.
?P00 SCENE STORE
ALL
FEB/05/02
***.5FILE SAVE
TOP
s1
:STANDARD
s2
:STANDARD
s3
:STANDARD
s4
:STANDARD
s5
:STANDARD
sSTANDARD
SCENE RECALL
SCENE STORE
F.ID:
ESC
:
You can select the contents of the user file to be
displayed on the page.
For details, see “Selecting the display contents” on
page 162.
5
To end the menu operation, set the MENU ON/OFF
switch to OFF or close the cover of the menu operating
section.
To return to the SCENE FILE page
After the message “COMPLETE” is displayed, move
the b mark to “ESC” at the top right of the page by
turning the MENU knob, then press the MENU knob.
White balance setting data to be saved in
the scene file
The white balance setting data to be saved in the scene file
depends on the setting of the SCENE WHITE DATA item
on the REFERENCE page of the FILE menu.
F05 REFERENCE
REFERENCE STORE :
REFERENCE CLEAR :
EXEC
EXEC
REFERENCE LOAD :
EXEC
REFERENCE SAVE :
EXEC
F.ID: sssssssssssssssss
SCENE WHITE DATA:
160
8-2 Saving and Loading Scene Files
OFF
When SCENE WHITE DATA is set to ON
The white balance setting data selected when you save the
scene file is saved. For example, when the WHITE BAL
switch is set to A, the adjusted values in memory A are
saved in the scene file, and when the WHITE BAL switch
is set to PRST, the preset value is saved.
When SCENE WHITE DATA is set to OFF
White balance setting data is not stored in the scene file.
Saving scene files from the camcorder
memory to the “Memory Stick”
You can save five scene files from the camcorder to the
“Memory Stick” in a single operation.
Proceed as follows.
1
Note
If files have been saved in the page selected in step 2, those
files are replaced with files loaded from the camcorder
memory. For example, files from 001 to 005 are replaced.
Setting the file ID
Before the data is saved as a scene file, it is useful to set a
file ID to identify it. The set file ID is saved together with
the data.
To set the file ID, proceed as follows.
1
On the SCENE FILE page, turn the MENU knob to
move the b mark to “F. ID”.
F04 SCENE FILE
After displaying the SCENE FILE page (see page 159)
turn the MENU knob to move the b mark to “SCENE
STORE”, then press the MENU knob.
One of the SCENE STORE pages appears.
2
Turn the MENU knob until the desired SCENE
STORE page appears, then press the MENU knob.
P01 SCENE STORE
DISPLAY MODE
001.SCENE1
002.SCENE2
003.NO FILE
004.SCENE4
005.SCENE5
***.5FILE SAVE
SCENE RECALL
SCENE STORE
F.ID:
2
:
:
EXEC
EXEC
Press the MENU knob.
A character table appears, allowing you to select
characters you want to enter.
ESC
:
TOP
s1
:STANDARD
s2
:STANDARD
s3
:STANDARD
s4
:STANDARD
s5
:STANDARD
sSTANDARD
ALL
FEB/05/02
FEB/06/02
U16 USER FILE
FEB/08/02
FEB/08/02
TOP
$%&'()*+,-./0123456789:
;<=>?@ABCDEFGHIJKLMNOPQR
STUVWXYZ[\]_
INS DEL RET
ESC END
MEM1-5
sSTANDARD
3
SCENE RECALL
SCENE STORE
F.ID: x
The message “SAVE OK? YES b NO” appears.
3
P01 SCENE STORE
ESC
SAVE OK?
YES NO
DISPLAY MODE
:
ALL
001.SCENE1
002.SCENE2
003.NO FILE
004.SCENE4
005.SCENE5
***.5FILE SAVE
4
:
:
EXEC
EXEC
Chapter 8 Saving and Loading User Setting Data
Turn the MENU knob to move the b mark to “5FILE
SAVE B MEM1-5”, and press the MENU knob.
Carry out the operations for steps 4 and 5 described in
7-2-7 “Setting the Shot ID” on page 138 to enter the
file ID.
Note
Set the file ID before saving the scene file in the
“Memory Stick” or the camcorder memory.
Otherwise, the file ID is not saved with the other data.
MEM1-5
To carry out the save, move the b mark to “YES” and
press the MENU knob.
To cancel, press the MENU knob leaving the b mark
pointing to “NO”.
4
When you finish entering the file ID, turn the MENU
knob to move the x mark to “END”, then press the
MENU knob.
The SCENE FILE page appears again.
When the save is completed, the message
“COMPLETE” appears.
5
To end the menu operation, set the MENU ON/OFF
switch to OFF.
8-2 Saving and Loading Scene Files
161
04 SCENE FILE
The camcorder returns to the settings before selecting
this scene file.
TOP
s1
:STANDARD
s2
:STANDARD
s3
:STANDARD
s4
:STANDARD
s5
:STANDARD
sSTANDARD
SCENE RECALL
SCENE STORE
F.ID: SCENE21
To load a scene file saved in the “Memory Stick”
Proceed as follows.
:
:
EXEC
EXEC
1 Turn the MENU knob to move the b mark to
“SCENE RECALL”, and press the MENU knob.
The P00 SCENE RECALL page appears.
Carry out the procedure from step 3 in 8-2-1 “Saving
a Scene File” on page 159.
?P00 SCENE RECALL
The set file ID is saved together with the data.
DISPLAY MODE
ESC
F.ID
MEM<1>:STANDARD
MEM<2>:STANDARD
MEM<3>:STANDARD
MEM<4>:STANDARD
MEM<5>:NO FILE
Selecting the display contents
You can select the items of file information to be displayed
on the SCENE STORE pages (P01 to P20) or the SCENE
RECALL pages (P01 to P20) used for saving data to or
loading data from a “Memory Stick”.
For details, “Selecting the display contents” on page 158.
2 Turn the MENU knob until the page which
contains the desired file number appears, then press
the MENU knob.
8-2-2 Loading Scene Files
3 Turn the MENU knob to move the b mark to the
desired file number, and press the MENU knob.
Proceed as follows.
The message “RECALL OK? YES bNO” appears.
1
In the TOP menu, select the FILE menu.
2
Turn the MENU knob until the SCENE FILE page
appears, then press the MENU knob to select the page.
Alternatively, on the CONTENTS page select
“SCENE FILE”, and press the MENU knob to display
the SCENE FILE page.
3
Load the scene file.
Chapter 8 Saving and Loading User Setting Data
To load the scene file stored in the camcorder
Turn the MENU knob to move the b mark to the
desired file number, and press the MENU knob.
The s which is displayed on the left of the file number
changes to x.
The camcorder is set up according to the loaded scene
file.
04 SCENE FILE
SCENE RECALL
SCENE STORE
F.ID: SCENE21
001.SCENE1
002.SCENE2
003.NO FILE
004.SCENE4
005.SCENE5
***.5FILE LOAD
4
:
:
EXEC
EXEC
MEM1-5
To carry out the recall, move the b mark to “YES” and
press the MENU knob.
To cancel, press the MENU knob leaving the b mark
pointing to “NO”.
When the loading is completed, the message
“COMPLETE” appears. The camcorder is set up
according to the loaded scene file.
If no file is present with a particular file number, this
is shown as “NO FILE”.
5
To cancel the selected scene file
Move the b mark to x, and press the MENU knob. x
changes to s.
8-2 Saving and Loading Scene Files
P01 SCENE RECALL
ESC
RECALL OK? YES NO
DISPLAY MODE
:
ALL
TOP
s1
:SCENE 25
x2
:SCENE 26
s3
:SCENE 27
s4
:SCENE 28
s5
:NO FILE
sSTANDARD
162
:
To end the menu operation, set the MENU ON/OFF
switch to OFF or close the cover of the menu operating
section.
Loading scene files from a “Memory Stick”
into the camcorder memory
You can load up to five scene files stored in the “Memory
Stick” into the camcorder memory in a single operation.
1
After displaying the SCENE FILE page (see page
161), turn the MENU knob to move the b mark to
“SCENE RECALL”, and press the MENU knob.
A SCENE RECALL page appears.
2
3
Turn the MENU knob until the SCENE RECALL
page which contains the desired scene files appears,
then press the MENU knob.
Turn the MENU knob to move the b mark to “5FILE
LOAD b MEM 1-5”, and press the MENU knob.
The message “RECALL OK? YES bNO” appears.
P01 SCENE RECALL
ESC
RECALL OK? YES NO
DISPLAY MODE
:
ALL
001.SCENE1
002.SCENE2
003.NO FILE
004.SCENE4
005.SCENE5
***.5FILE LOAD
4
MEM1-5
For details about the items in the reference file, refer to the
Maintenance Manual.
On the SCENE FILE page (see page 162), turn the MENU
knob to move the b mark to “STANDARD”, and press the
MENU knob.
F04 SCENE FILE
TOP
s1
:SCENE 25
s2
:SCENE 26
s3
:SCENE 27
s4
:SCENE 28
s5
:NO FILE
xSTANDARD
SCENE RECALL
SCENE STORE
F.ID: SCENE21
:
:
EXEC
EXEC
The s displayed on the left of STANDARD changes to x.
When x changes to s, the settings of the camcorder are
reset to the settings saved in the reference file.
If you press the MENU knob again while x is displayed,
the operation is cancelled and the camcorder returns to the
settings before STANDARD was selected.
To carry out the recall, move the b mark to “YES” and
press the MENU knob.
To cancel, press the MENU knob leaving the b mark
pointing to “NO”.
When loading is complete, the message
“COMPLETE” appears and the access indicator goes
off.
5
To end the menu operation, set the MENU ON/OFF
switch to OFF or close the cover of the menu operating
section.
Chapter 8 Saving and Loading User Setting Data
Notes
• The scene files loaded from the “Memory Stick”
overwrite data saved in the camcorder memory.
• To load the scene file saved in the camcorder memory
when the “Memory Stick” is inserted, return to the P00
SCENE RECALL page and load the desired scene file in
the camcorder memory.
• When there is no file to be loaded (shown as “NO
FILE”), an existing file of the same number is
unaffected. In the example shown in step 3, MEM(3) is
not overwritten.
8-2-3 Resetting the Settings of the
Camcorder to the Standard
Settings Saved in the
Reference File
You can reset the settings of the camcorder to the settings
saved in the reference file (standard settings).
8-2 Saving and Loading Scene Files
163
8-3 Jumping to a FileRelated Menu Page
When Inserting a
“Memory Stick”
Setting
Description
USER 1
Jumps to the USER 1 page.
5
Press the MENU knob to confirm the selection.
The z mark changes to a b mark and the ? mark
changes to a z mark.
Notes
A “Memory Stick” enables you to save user files, scene
files, lens files, reference files and “ALL” files. The
camcorder menu system allows you to make a setting so
that when a “Memory Stick” holding these files is inserted
while in menu operating mode, a menu page relating to the
desired file is automatically displayed on the screen. Thus
you can proceed to file operation quickly. This is very
convenient especially when you manage data files using
“Memory Stick”s.
To make this setting, proceed as follows.
1
In the TOP menu, select the FILE menu.
2
Turn the MENU knob until the MEMORY STICK
page of the FILE menu appears, then press the MENU
knob to select the page. Alternatively, on the
CONTENTS page select MEMORY STICK to display
the MEMORY STICK page.
09 MEMORY STICK
FORMAT
:
MS IN > JUMP TO :
Chapter 8 Saving and Loading User Setting Data
3
TOP
EXEC
OFF
Turn the MENU knob to move the b mark to “MS IN
> JUMP TO”, and press the MENU knob.
The b mark on the left of “MS IN > JUMP TO”
changes to a z mark and the z mark on the left of the
setting changes to a ? mark.
4
164
Turn the MENU knob to select the desired setting
(target FILE menu page).
Setting
Description
OFF
Disables this function.
USER
Jumps to the USER FILE page.
ALL
Jumps to the ALL FILE page.
SCENE
Jumps to the SCENE FILE page.
LENS
Jumps to the LENS FILE 1 page.
REFER
Jumps to the REFERENCE page.
8-3 Jumping to a File-Related Menu Page When Inserting a “Memory Stick”
In the following cases, jumping to the target page is
impossible.
• When the power is turned on after you insert a “Memory
Stick”.
• When OFF is selected for the MS IN > JUMP TO item.
• When any of the following menu pages is already
displayed.
- A file-related page such as the USER FILE page of the
FILE menu
- MEMORY STICK, ALL FILE, SCENE FILE, LENS
FILE, REFERENCE FILE or ROM VERSION page
Setting Up the
Camcorder
2
9-1 Power Supply
Chapter
9
Slide the battery pack down until its “LOCK” arrow
points at the matching line on the camcorder.
The following power supplies can be used with the
camcorder.
• BP-GL65/GL95/L60S Lithium-ion Battery Pack
• AC power using the AC-550/550CE or AC-DN10 AC
adaptor
“LOCK”
arrow
Matching line on
the camcorder
9-1-1 Using a Battery Pack
When a BP-GL95 Battery Pack is used, the camcorder will
operate continuously for about 120 minutes. Before use,
charge the battery pack with a BC-M150 Battery Charger.
It takes about 145 minutes to charge one BP-GL95.
Detaching the battery pack
ACCESS
indicator
For details, refer to the battery charger operation manual.
Note on using the battery pack
Holding the
button in, pull
the battery
pack up.
A warm battery pack may not be able to be fully recharged.
Attaching the battery pack
1
Press the battery pack against the back of the
camcorder, aligning the line on the side of the battery
pack with the matching line on the camcorder.
Detaching the battery pack
Note
Back of camcorder
BP-GL65/
GL95/L60S/
L80S
During recording or playback (while the ACCESS
indicator is lit), be careful never to remove the battery
pack.
Align these
lines.
9-1 Power Supply
165
9-1-2 Avoiding Breaks in Operation
Due to an Exhausted Battery
When the battery pack is becoming exhausted, you can
perform battery replacement without causing a break to the
camcorder operation by using an AC adaptor.
To do this, proceed as follows.
1
Connect an AC-550/AC-550CE Adaptor to an AC
power source, then connect it to the DC IN connector
of the camcorder.
The power source switches automatically from the
battery pack to the AC adaptor connected to the DC IN
connector.
Note
There may be some noise on the video signal at the
time of power source switching.
Replace the battery pack with a fully charged one.
9-1-3 Using an AC Adaptor
Using the AC-550/550CE AC adaptor
Connect the camcorder to the AC power supply through
the AC-550/550CE AC Adaptor as shown in the following
figure, and turn the POWER switch of the AC-550/550CE
on.
to an AC power source
AC Adaptor
AC-550/
550CE
Power switch on
Chapter 9 Setting Up the Camcorder
DC OUT
DC IN
DC output cable (supplied with
the AC-550/550CE)
Using an AC adaptor
Using the AC-DN10 AC adaptor
Mount the AC-DN10 on the camcorder in the same way as
a battery pack, then connect to the AC power supply. The
AC-DN10 can supply up to 100 W of power.
166
9-1 Power Supply
Connecting to an AC power source using the AC-DN10 AC Adaptor
9-1-4 Using the Anton Bauer
Ultralight System
For details, see the next section.
2
to an AC power
source
By fitting the camcorder with the Anton Bauer Ultralight
system, and setting the LIGHT switch to AUTO, you can
switch the light on and off automatically as you start and
stop REC operation. This system operates with lights
powered by 12 V, with a maximum power consumption of
50 W.
9-2 Adjusting the
Viewfinder
For maximum viewing convenience, you can adjust the
viewfinder position in the left-right and backward-forward
directions.
9-2-1 Adjusting the Viewfinder
Position
Adjusting the position to the left or right
Proceed as follows.
1
Loosen the viewfinder front-rear positioning lever and
the LOCK knob.
2
Slide the viewfinder longitudinally to the most
convenient position.
3
Tighten the viewfinder front-rear positioning lever and
the LOCK knob.
9-2-2 Adjusting the Viewfinder
Focus and Screen
Adjusting the viewfinder focus
Turn the diopter adjustment ring until the viewfinder
image is sharpest.
Diopter adjustment ring
Adjusting the position to the left or right
1
Loosen the viewfinder left-right positioning ring.
2
Slide the viewfinder to the most convenient position.
3
Tighten the viewfinder left-right positioning ring.
To store the camcorder in the carrying case
Always store the camcorder with the viewfinder moved
fully in the direction opposite to the barrel and the
viewfinder left-right positioning ring tightened.
Proceed as follows.
Adjusting the viewfinder screen
Adjust the brightness, contrast, and peaking of the
viewfinder screen with the controls shown below.
BRIGHT control
CONTRAST
control
PEAKING
control
Chapter 9 Setting Up the Camcorder
Adjusting the position backward or
forward
Adjusting the viewfinder focus
Adjusting the viewfinder screen
Adjusting the position backward or forward
9-2 Adjusting the Viewfinder
167
9-2-3 Detaching the Viewfinder
2
Viewfinder stopper
Fit two of the four holes in the back of the viewfinder
shoe over the upper two pins on the fixing plate. Make
sure that the triangular mark on the viewfinder shoe is
pointing up.
Pins
Fit these holes over
the pins.
Triangular mark
3
Detaching the viewfinder
1
Point the viewfinder barrel up or down.
2
Loosen the viewfinder left-right positioning ring.
3
Holding the viewfinder stopper up, slide the
viewfinder in the direction indicated by the arrow and
detach it.
4
Remove the viewfinder cable and microphone cable
from the clamps and disconnect them.
9-2-4 Moving the Viewfinder Shoe
Up
1
Chapter 9 Setting Up the Camcorder
Using a hexagonal wrench 2.5 mm across flats,
remove the bolts (M3 × 25) and spring washers, to
detach the viewfinder shoe from the camcorder body.
Viewfinder shoe assembly (A-8278-412-G)
Using the bolts and spring washers removed in step 1,
fix the viewfinder shoe to the camcorder.
9-2-5 Using the BKW-401
Viewfinder Rotation Bracket
By fitting a BKW-401 Viewfinder Rotation Bracket (not
supplied), you can rotate the viewfinder out of the way so
that your right leg does not hit the viewfinder while you are
carrying the camcorder.
Using the BKW-401 Viewfinder Rotation Bracket
To fit the BKW-401 to the camcorder, proceed as follows.
168
9-2 Adjusting the Viewfinder
1
Turn the arm of the rotation mechanism assembly of
the BKW-401 in the direction of the arrow in the
following illustration.
Next, using a hexagonal wrench 3 mm across flats,
remove the bolts (M4 × 8), to separate the rotation
mechanism assembly from the viewfinder front-back
positioning mechanism assembly.
9-2-6 Detaching the Eyepiece
Removing the eyepiece gives a clearer view of the screen
from further away. It is also easy to remove dust from the
viewfinder screen and mirror when the eyepiece is
detached.
2
Remove the two M3 × 10 hexagon socket bolts from
the front-back positioning mechanism assembly,
together with the washers. Take care not to lose these
bolts and washers.
1
Turn the eyepiece locking ring fully counterclockwise,
to align the red marks on the locking ring and the
viewfinder barrel.
Red mark
Red mark
Hexagon socket bolts
(M3 × 10)
Locking ring
3
Using a hexagonal wrench 2.5 mm across flats, detach
the viewfinder shoe from the camcorder body.
2
Line up the red marks.
Detach the eyepiece.
Chapter 9 Setting Up the Camcorder
Reattaching the eyepiece
4
Using the two bolts (M3 × 10) and washers removed in
step 2, attach the rotation mechanism assembly of the
BKW-401 to the camcorder.
1
Align the red marks on the eyepiece locking ring and
the viewfinder barrel.
2
Align the red mark on the end of the eyepiece end with
the red marks on the eyepiece locking ring and the
viewfinder barrel. Then insert the eyepiece into the
viewfinder barrel.
9-2 Adjusting the Viewfinder
169
9-3 Mounting the Lens
To mount the lens, proceed as follows.
For information about using the lens, refer to the lens
manual.
Red mark on the end of the eyepiece
3
Lens mount
securing rubber
Turn the eyepiece locking ring clockwise until its
“LOCK” arrow points at the red mark on the
viewfinder barrel.
Note
When the eyecup is worn out, replace it with a new one
(service part number 3-723-079-03).
(The camcorder was shipped with an eyecup whose part
number is 3-776-341-01.)
Mounting the lens
1
Push the lens locking lever up and remove the lens
mount cap from the lens mount.
2
Align the center slot in the lens mount with the center
pin on the lens, and insert the lens into the mount.
3
Holding the lens in place, push the lens locking lever
down to mount the lens.
Note
If the lens is not firmly locked, it may come off while
the camcorder is being used. This could cause a serious
accident. Make sure the lens is firmly locked. It is
recommended that the lens mount securing rubber be
put on the lens-locking lever as illustrated above.
Chapter 9 Setting Up the Camcorder
170
9-3 Mounting the Lens
4
Connect the lens cable to the LENS connector.
5
Secure the lens cable with the cable clamps.
9-4 Adjusting the Flange
Focal Length
If the lens does not stay in focus properly as you zoom
from telephoto to wide angle, adjust the flange focal length
(the distance from the plane of the lens mounting flange to
the imaging plane). Make this adjustment after mounting
or changing the lens.
Adjusting the flange focal length
The position of the controls for adjusting the flange focal
length vary somewhat from lens to lens. Check the
identification of the various controls in the lens manual.
9-5 Audio Input System
9-5-1 Using the Supplied
Microphone
You can use the supplied microphone either detached from
or attached to the camcorder.
Using the microphone detached from the
camcorder
Connect to the MIC IN connector.
Set the AUDIO IN switch for the desired
audio recording channel to FRONT.
About 3 m (10 ft)
Adjusting the flange focal length
Using the microphone detached from the camcorder
1
Set the iris to manual.
2
Open the iris. Place the flange focal length adjustment
chart about 3 m (10 ft) away from the camera, lit well
enough to provide a satisfactory video output level.
3
Loosen the fixing screws on the F.f or F.B ring (flange
focal length adjustment ring).
Using the microphone attached to the
camcorder
4
Use manual or power zoom to set the lens to telephoto.
1
5
Point the camera at the chart by turning the focus ring
and focus on it.
6
Set the zoom ring to wide angle.
7
Turn the F.f or F.B ring until the chart is in focus,
being careful not to disturb the focus ring.
8
Repeat steps 4 to 7 until the chart stays in focus all the
way from wide angle to telephoto.
9
Tighten the F.f or F.B ring fixing screws.
Note
When using the supplied microphone with an extension
cable, always use an external power supply type cable.
Loosen the screw and open the microphone holder
clamp.
Chapter 9 Setting Up the Camcorder
Clamp of the
Microphone holder
9-4 Adjusting the Flange Focal Length / 9-5 Audio Input System
171
2
Place the microphone in the microphone holder.
Tighten the screw.
Place the microphone in
the holder so that “UP” is at
the top.
+48V/OFF switch
Monaural
microphone
Close the microphone holder.
AUDIO IN CH-1/CH-2 switches
AUDIO IN CH1 or CH2
connector
Using an external microphone (not attached to the camcorder)
3
Plug the microphone cable into the MIC IN connector,
then set the AUDIO IN switch for the desired
recording channel to FRONT or F.
Connect to the MIC IN connector.
4
Secure the microphone cable with the cable clamp.
9-5-2 Using an External Microphone
You can connect up to two external monaural microphones
using the AUDIO IN CH1 and CH2 connectors.
Switch settings when using an external
microphone
Chapter 9 Setting Up the Camcorder
When using an external microphone, make the following
switch settings.
• Set the LINE / AES/EBU / MIC selector to MIC.
• Make the following setting, depending on the type of
microphone used.
Using a microphone with an internal power supply:
set the +48V/OFF switch to OFF.
Using a microphone with an external power supply:
set the +48V/OFF switch to +48V.
• If the XLR connection automatic detection function (see
next item) is off (the factory default setting), set the
AUDIO IN CH-1/CH-2 switch for the channel to which
the microphone is connected to “REAR”.
172
9-5 Audio Input System
XLR connection automatic detection function
With the XLR connection automatic detection function
being on, when a cable is connected to the AUDIO IN CH1
or CH2 connector, the input from that connector is
automatically selected for audio recording, regardless of
the setting of the AUDIO IN CH-1 or CH-2 switch.
The XLR connection automatic detection function can be
switched on or off on the AUDIO-1 page of the
MAINTENANCE menu, with the REAR XLR AUTO
item.
Note
In order for the AUDIO IN CH1 and CH2 connectors on
the camcorder to be able to provide a phantom 48 V power
supply, female XLR connectors (3-pin) are fitted. If the
microphone cable has a female connector, use an adaptor.
Using an external microphone attached to
the camcorder
You can attach an external microphone to the camcorder.
1
Remove the fixing screws for external microphone
holder.
2
Attach the CAC-12 Microphone Holder.
Note
When you detach the CAC-12 Microphone Holder
once you have attached to the camcorder, be careful
not to lose the two screws fixing the CAC-12. After
detaching the CAC-12, be sure to put the two screws
back into their original places (see the figure
illustrating the step 1 operation).
Screws removed
in step 1
CAC-12
3
Open the CAC-12 and remove the microphone
adaptor.
Open the CAC-12.
Microphone
adaptor 1)
9-5-3 Attaching a UHF Portable
Tuner (for a UHF Wireless
Microphone System)
To use a Sony UHF wireless microphone system, fit one of
the following UHF portable tuners.
• WRR-855A/855B UHF Synthesized Tuner Unit
• WRR-862 UHF Portable Tuner.
For each of these UHF portable tuners, use the following
attachment procedure.
For details, refer to the UHF portable turner manual.
Loosen the screw.
Fitting the WRR-855A/855B
1) Attach the microphone adaptor when using a small-diameter external
microphone.
You can use the WRR-855A/855B UHF Synthesized
Tuner Unit simply by inserting it into the slot in the
camcorder, and fastening the fixing screws.
4
1
Undo the four fixing screws holding the cover of the
slot, and remove the cover.
2
Insert the WRR-855A/855B, and fasten the four fixing
screws.
Place an electret condenser microphone in the CAC12.
Close the CAC-12.
m
5
Chapter 9 Setting Up the Camcorder
Tighten the screw.
ECM-672 or
similar
microphone
Connect the microphone cable to the AUDIO IN CH1
or AUDIO IN CH2 connector. Set the switches as
described in the section “Switch settings when using
an external microphone” (see page 172).
9-5 Audio Input System
173
For details about attaching the BP-GL65/GL95/L60S/
M100 Battery Pack, see 9-1-1 “Using a Battery Pack”
on page 165.
WRR-855A/
855B
BP-GL65/GL95/L60S/
L80S
Set the AUDIO IN switch (see page 172)
to WIRELESS for the channel to be used.
Adjustment screws
Mount plate
(supplied with WRR-862)
For the operation of the WRR-855A/855B, refer to the
manual supplied with the WRR-855A/855B.
Back of
camcorder
Notes
• When the XLR connection automatic detection function
is on, even if the AUDIO IN CH-1 or CH-2 switch is set
to WIRELESS, the signal input to the AUDIO IN CH1
or CH2 connector is automatically selected when an
audio cable is connected to the AUDIO IN CH1 or CH2
connector. In such a case, set REAR XLR AUTO to OFF
on the AUDIO-1 page of the MAINTENANCE menu.
• The audio signals to be recorded on audio channels 3 and
4 depend on the settings of the AUDIO IN CH-3/CH-4
switches without being affected by the XLR connection
automatic detection function.
2
Phillips type screwdriver
Mount the tuner on the WRR tuner fitting.
WRR-862
Fitting the WRR-862 (Using a BP-GL65/
GL95/L60S/L80S Battery Pack)
1
(1) Attach the WRR tuner fitting (not supplied,
service part number: A-8278-057-A) to the back
of the camcorder.
Chapter 9 Setting Up the Camcorder
1 Use a Phillips type screwdriver to tighten the
four screws placed in the tuner fitting. For
three of these screws, insert the screwdriver
through the corresponding hole and tighten the
screw.
2 Loosen the adjustment screws.
3 Adjust the tuner fitting position for a BPGL65/GL95/L60S/L80S Battery Pack to be
attached, and tighten the adjustment screws to
fix its position.
4 Attach the mount plate supplied with the
WRR-862.
(2) Attach the battery pack.
174
9-5 Audio Input System
3
Connect the tuner power cord to the DC OUT
connector of the camcorder, and the audio output cable
to the AUDIO IN CH1 or CH2 connector.
4
Set the switches as follows.
• Set the LINE / AES/EBU / MIC switch for the
channel to which the audio out cable is attached to
MIC.
• When the XLR connection automatic detection
function is off, set the AUDIO IN CH-1 or CH-2
switch for the channel to which the audio output
cable is connected to REAR.
If the XLR connection automatic detection function
is on, the input signal for audio recording is selected
automatically, and therefore this setting is not
required.
LINE/AES/EBU/
MIC switch
LINE / AES/EBU /
MIC switch
Audio equipment
AUDIO IN CH-1/CH-2 switches
AUDIO IN CH-1/CH-2
switches
to AUDIO IN
CH1 or CH2
to AUDIO IN CH1 or
to DC OUT connector CH2 connector
Line input connection
9-5-4 Connecting Line Input Audio
Equipment
Connect the audio output connector of the audio
equipment that supplies the line input signal to the AUDIO
IN CH1 or CH2 connector.
Switch settings
Set the LINE / AES/EBU / MIC switch for the channel to
which the audio signal source is connected to “LINE”.
Selecting the audio inputs to be recorded
Chapter 9 Setting Up the Camcorder
• With the XLR connection automatic detection function
being off (the factory default setting): A signal must be
selected for audio recording by setting the AUDIO IN
CH-1 or CH-2 switch to “REAR”, depending on which
of the AUDIO IN CH1 and CH2 connectors is used for
connecting the external audio equipment.
• With the XLR connection detection function being on:
When a cable is connected to the AUDIO IN CH1 or
CH2 connector, the input from that connector is
automatically selected for audio recording, regardless of
the setting of the AUDIO IN CH-1 or CH-2 switch.
The XLR connection automatic detection function can be
switched on or off on the AUDIO-1 page of the
MAINTENANCE menu, with the REAR XLR AUTO
item.
9-5 Audio Input System
175
9-6 Tripod Mounting
You can easily mount and dismount the camcorder on a
tripod by using the VCT-14 tripod adaptor (not supplied).
1
Attach the tripod adaptor to the tripod.
Note
The tripod adaptor pin may remain in the engaged position
even after the camcorder is removed. If this happens, press
the red button against the lever a second time and move the
lever as shown below until the pin returns to the stowed
position. If the pin remains in the engaged position, you
will not be able to mount the camcorder on the tripod
adaptor.
Stowed position
Tripod adaptor
Camera mount
Pin
2
Mount the camcorder on the tripod adaptor.
Slide the camcorder
forward along the
groove in the adaptor
until it clicks.
Removing the camcorder from the tripod
adaptor
Chapter 9 Setting Up the Camcorder
While pressing
the red button
against the
lever, move
the lever in the
direction
indicated by
the arrow.
Red button
Lever
Removing the camcorder from the tripod adaptor
176
9-6 Tripod Mounting
If the pin remains in the engaged position
9-7 Attaching the
Shoulder Strap
9-8 Adjusting the
Shoulder Pad
Position
Attach the supplied shoulder strap as shown below.
You can shift the shoulder pad from its center position
(factory setting) backward by up to 10 mm (3/8 inch) or
forward by up to 25 mm (1 inch). This adjustment helps
you get the best balance for shooting with the camcorder
on your shoulder.
Shoulder strap post
1,3
Bottom
2
Shoulder pad
Attaching the shoulder strap
Adjusting the shoulder pad position
Attaching
Clip
Pull up the strap to lock
the fitting.
1
Raise the lever in the center of the shoulder pad to
unlock the shoulder pad.
2
Slide the shoulder pad backward or forward until it is
in the most convenient position.
3
Bring down the lever to lock the shoulder pad in the
selected position.
Chapter 9 Setting Up the Camcorder
Attaching the shoulder strap
Removing
Press here and pull in the direction
shown by the arrow to release.
Removing the shoulder strap
9-7 Attaching the Shoulder Strap / 9-8 Adjusting the Shoulder Pad Position
177
9-9 Connecting the
Remote Control Unit
Connecting the RM-B150/B750 Remote Control Unit
enables remote control of the principal camera functions.
Connecting the remote control unit to the REMOTE
connector (8-pin) automatically puts the camcorder into
remote control mode. If you disconnect the remote control
unit, the remote control mode is cancelled.
RM-B150/B750
REMOTE
connector
Remote control cable
Camcorder switch functions when the
remote control unit is connected
To enable the camcorder REC START button and
the lens VTR button
On the FUNCTION 3 page of the MAINTENANCE
menu, set REC START/STOP to “CAM”.
If the same function as that of the REC START button is
assigned to the ASSIGN 1/3/4 switch or the TURBO
GAIN button, this setting also enables these controls.
To enable all of the camcorder REC START
button, the lens VTR button, and the remote
control unit VTR button
On the FUNCTION 3 page of the MAINTENANCE
menu, set REC START/STOP to “PARA”.
If the same function as that of the REC START button is
assigned to the ASSIGN 1/3/4 switch or the TURBO
GAIN button, this setting also enables these controls.
When the monitor is connected to the
MONITOR OUT connector of the remote
control unit
Chapter 9 Setting Up the Camcorder
The following switches on the camcorder do not function.
• GAIN selector
• OUTPUT/DCC switch
• WHITE BAL switch
• AUTO W/B BAL switch
• SHUTTER selector
• TURBO GAIN button (ASSIGN 1 switch to which the
TURBO GAIN function is assigned)
• REC START button (VTR button on the lens and the
ASSIGN 1/3/4 or the TURBO GAIN switch to which the
REC START/STOP function is assigned) (When the
REC START/STOP item on the FUNCTION 3 page of
the MAINTENANCE menu is set to RM.)
For details of the function of the REC START button, see
the item “Function of the REC START button when the
remote control unit is connected” on this page.
The MONITOR connector (BNC type) of the RM-B150/
B750 outputs the same signal as that from the TEST OUT
connector on the camcorder.
Use the black cable supplied with the RM-B150/B750 to
connect the monitor to the MONITOR connector on the
RM-B150/B750.
Paint adjustment when the remote control
unit is connected
For details, see “Structure of the paint adjustment data”
on the next page.
The settings of the paint adjustment that were in effect the
last time the remote control unit was used are recalled.
Function of the REC START button when
the remote control unit is connected
You can select the function of the REC START button on
the camcorder when the remote control unit is connected,
using the REC START/STOP item on the FUNCTION 3
page of the MAINTENANCE menu.
178
To disable the camcorder REC START button and
the lens VTR button
On the FUNCTION 3 page of the MAINTENANCE
menu, set REC START/STOP to “RM”.
If the same function as that of the REC START button is
assigned to the ASSIGN 1/3/4 switch or the TURBO
GAIN button, this setting also disables these controls.
9-9 Connecting the Remote Control Unit
When the remote control unit is
disconnected from the camcorder
The camcorder settings return to the settings in effect
before the remote control unit was connected.
By making a menu setting, the setting of the paint
adjustment made with the remote control unit can be
retained even after the remote control unit is removed from
the camcorder.
Structure of the paint adjustment data
Non-volatile memory
Setup
menu of
the
camcorder
RMB150
Independent data
region
MASTER BLACK
MASTER GAMMA
KNEE POINT
DETAIL LEVEL
R/B GAIN
R/B BLACK
Remote control data
region
MASTER BLACK
MASTER GAMMA
KNEE POINT
DETAIL LEVEL
R/B GAIN
R/B BLACK
Hardware
of the
camera
independent data region will be renewed when you change
the settings on the remote control unit. Thus, the settings
of the paint data made with the remote control unit can be
retained even if the remote control unit is removed.
However, if the switch position on the remote control unit
differs from the one on the camcorder, the switch position
on the camcorder takes precedence over that on the remote
control unit.
Also, it is possible to keep the settings that are in effect
before you connect the remote control unit. In this case,
you should set the control knob to the relative value mode
on the remote control unit.
For details, refer to the operation manual supplied with
the remote control unit.
RM-B150
connected
or not
connected
As the illustration above shows, the non-volatile memory
of the camcorder consists of two regions: one is the
independent data region that becomes effective when the
remote control unit is not connected, and the other is the
remote control data region that becomes effective when the
remote control unit is connected. Paint adjustment data is
automatically selected depending on whether or not the
remote control unit is connected to the camcorder.
Thus, when the remote control unit is connected to the
camcorder, the effective data region is switched to the
remote control data region and the settings of the paint
adjustment that were in effect the last time the remote
control unit was used are recalled.
Settings of the absolute value control knobs 1) and absolute
value switches 2) are overwritten by those on the remote
control unit after the remote control unit is connected.
Chapter 9 Setting Up the Camcorder
1) Absolute value control knob
The data corresponding to the rotation degree (position) of the control
knobs is output. The data corresponding to the rotation amount is called
the relative value control knob.
2) Absolute value switch
Like the toggle switches or slide switches (except the momentary
switches), the switches (or controls) whose positions must coincide with
their functions are called absolute value switches.
When the remote control unit is removed from the
camcorder, the independent data region becomes effective.
Thus the camcorder will return to the settings that were in
effect before the remote control unit was connected.
When RM COMMON MEMORY is set to ON on the
FUNCTION 3 page of the MAINTENANCE menu, you
can use settings of the paint adjustment data stored in the
independent data region even if you connect the remote
control unit. In this case, the settings stored in the
9-9 Connecting the Remote Control Unit
179
Chapter 9 Setting Up the Camcorder
180
9-9 Connecting the Remote Control Unit
Maintenance
4
10-1 Testing the
Camcorder Before
Shooting
Check the functions of the camcorder before setting out for
a shooting session, preferably by operating the camcorder
together with a color video monitor.
10-1-1 Preparations for Testing
3
4
1
2
Chapter
10
After confirming that the disc is not write-protected,
load the disc and close the disc compartment lid.
Condensation
If you move the camcorder from a very cold place to a
warm place, or use it in a damp location, condensation may
form on the optical pickup. Then, if the camcorder is
operated in this state, recording and playback may not be
performed properly.
Do the following to prevent this from happening.
• When you move or operate the camcorder in an
environment where condensation may form, be sure to
load a disc in advance and close the disc compartment
lid.
• Whenever you turn on the power, check that the HUMID
indicator does not appear on the color LCD. If it
appears, wait until it disappears before loading a disc.
For details, see 3-1-4 “Loading and Unloading a Disc” on
page 46 and 10-3 “Operation Warnings” on page 186.
10-1-2 Testing the Camera
Set the switches and selectors as follows.
1
Attach a fully charged battery pack.
2
Set the POWER switch to ON and check that the
HUMID indicator does not appear and that the BATT
indicator shows at least five segments.
• If the HUMID indicator appears, wait until it
disappears.
• If the BATT indicator does not show at least five
segments, replace the battery pack with a fully
charged one.
3
Check that there are no obstructions near the disc
compartment, and then press the EJECT button to
open the disc compartment lid.
Iris: Automatic
Zoom: SERVO/MAN
VDR SAVE/STBY: SAVE
GAIN: Set as low as possible.
WHITE BAL: A or B
OUTPUT/DCC: BARS
10-1 Testing the Camcorder Before Shooting
181
Testing the viewfinder
8
Set both of the AUDIO IN switches to FRONT, and
check that when sound is input to a microphone
connected to the MIC IN connector on the front of the
camcorder, the audio level indicators appear on the
viewfinder screen.
9
Check that setting the ZEBRA switch to ON and OFF
makes the zebra pattern appear and disappear on the
viewfinder screen.
Proceed as follows.
1
Adjust the position of the viewfinder.
2
Check that the color bars are displayed on the
viewfinder screen, and adjust the BRIGHT,
CONTRAST, and PEAKING controls to give the best
color bar display.
3
Check each of the following operations.
• The menu is displayed on the viewfinder screen.
• Turn the MENU knob and check that the menu page
changes to the next page.
• Press the MENU knob and check that settings of
each item of the selected page are displayed.
• Turn the MENU knob and check that the b mark
moves within the page.
• Press the MENU knob and check that the b mark
placed before the item changes to a z mark and the
z mark placed before the setting of the item changes
to a ? mark.
• Turn the MENU knob and check that the setting of
the selected item changes.
4
5
Note
The results of checking in steps 3 to 9 may not be as
expected, depending on the settings relating to the
viewfinder display function. In this case, set the desired
items on the VF DISP 1 and VF DISP 2 pages of the USER
menu.
For details, see 7-2-2 “Selecting the Display Items” on
page 134.
Testing the iris and zoom functions
Chapter 10 Maintenance
1
Set the zoom to automatic zoom mode and check that
the power zoom operates correctly.
2
Set the zoom to manual zoom mode and check the
zoom functions manually.
3
Set the iris switch on the lens to AUTO and point the
camera at objects of different brightness. Check that
the automatic iris adjustment operates correctly.
Carry out of the following operations, and check that
that the ! indicator lights if the corresponding item has
been turned on on the ‘!’ LED page of the USER
menu.
4
Set the iris switch on the lens to MANUAL and check
that turning the iris ring manually adjusts the iris
correctly.
• Set the gain to anything but 0 dB by using the GAIN
selector and the GAIN SW page of the
OPERATION menu.
• Set the SHUTTER selector to ON.
• Set the WHITE BAL switch to PRST.
• Use the lens extender.
• Set the FILTER selector to other than the position
“1” (PDW-510/510P) or other than the position
“1B” (PDW-530/530P).
• Set the reference value of the auto iris to other than
the standard value.
5
Set the iris switch on the lens back to AUTO and check
the following points when the GAIN selector is moved
from L to M to H.
Set the OUTPUT/DCC switch to CAM, and change
the FILTER selector position in the sequence of 1, 2, 3
and 4.
Check that the FILTER indicator on the viewfinder
screen displays the correct numbers.
6
Move the SHUTTER selector from ON to SELECT
repeatedly, and check that the shutter setting changes
on the viewfinder screen.
7
Pointing the camera at a suitable subject, focus the
camera and check the picture on the viewfinder screen.
• For objects of the same brightness, the iris is
adjusted to correspond to the change in setting.
• The gain indicator on the viewfinder screen changes
to correspond to the change in setting.
6
If an extender mechanism is incorporated in your lens,
put the extender lever of the lens into the 2x position
and check the following points.
• The indication “EX” appears at the top left on the
viewfinder screen.
• The auto iris functions correctly.
10-1-3 Testing the VDR
Perform tests (1) to (7) consecutively.
182
10-1 Testing the Camcorder Before Shooting
(1) Testing the recording and playback
functions
2
Set the AUDIO SELECT CH-1/CH-2 switches to
AUTO.
1
3
Set the AUDIO IN CH-3/CH-4 switches to F (front).
4
Aim the microphone connected to the MIC IN
connector at a suitable sound source. Check that the
level indications for channels 1 to 4 correspond to the
sound level, respectively.
Set the VDR SAVE/STBY switch to SAVE and check
that the SAVE indicator in the viewfinder goes on.
2
Set the VDR SAVE/STBY switch to STBY and check
that the SAVE indicator in the viewfinder goes off.
3
Set the switches located below the color LCD as
follows.
LCD switch: L or H
DISP SEL switch: STATUS
DISPLAY switch: COUNTER
4
Set the PRESET/REGEN/CLOCK switch to PRESET,
and set the F-RUN/SET/R-RUN to R-RUN.
5
Press the REC START button and check the following
points.
(3) Testing the manual audio level
adjusting functions
1
Set the AUDIO IN CH-1/CH-2 switches to FRONT.
2
Turn the MIC LEVEL control. Check that the channel1 and -2 audio level meters on the color and
monochrome LCDs show more and more segments as
you turn the control counterclockwise as seen from the
front of the camcorder.
• The indication in the counter display is changing.
• The REC indicator in the viewfinder is on.
• The RF and SERVO indicators on the color LCD are
off.
(4) Testing the earphone and speaker
1
Turn the MONITOR volume control and check that
the speaker volume changes accordingly.
6
Press the REC START button again and check that
recording stops and that the REC indicator in the
viewfinder goes off.
2
7
Repeat the checks of steps 5 and 6, this time using the
VTR button on the lens.
Connect an earphone to the front or rear EARPHONE
jack. Check that the speaker sound is cut off and that
you can hear the sound from the microphone in the
earphone.
3
Turn the MONITOR volume control and check that
the earphone volume changes accordingly.
4
Connect the earphone to the other EARPHONE jack.
Check the earphone as in step 3.
Press the RESET button and check that the indication
in the counter display on each of the color and
monochrome LCDs is “00:00:00:00”.
8
9
Press the F REV button and check that fast reverse
playback is performed. Next, press the PLAY button
and check that normal playback is performed.
Press the STOP button and check that playback stops.
Next, press the F FWD button and check that fast
forward playback is performed.
button. Check that the image of the beginning of the
current or previous clip is displayed.
11 Press the NEXT button, and check that the image of
the beginning of the next clip is displayed.
You can do this test by using both of the AUDIO IN CH1
and CH2 connectors simultaneously. Alternatively, you
can do the test by using one of the connectors, and then
execute the same procedure using the other connector.
The following is the testing procedure when both
connectors are used.
1
Connect external microphones to the AUDIO IN CH1/
CH2 connectors.
2
Set the +48V/OFF switches as follows.
• If the connected microphone is of the internal power
supply type, set the switch to OFF.
• If the connected microphone is of the external power
supply type, set the switch to +48V.
(2) Testing the automatic audio level
adjusting functions
1
Set the AUDIO IN CH-1/CH-2 switches to FRONT.
Chapter 10 Maintenance
10 Press the STOP button again, then press the PREV
(5) Testing external microphones
3
Set the AUDIO IN CH-1/CH-2 switches to REAR.
10-1 Testing the Camcorder Before Shooting
183
4
Aim the microphones at a sound source.
5
Check that the audio level meters on the color and
monochrome LCDs and the audio level indicators in
the viewfinder reflect the changing sound level.
(6) Checking the XLR connection
automatic detection function
Before starting to check, remove the front microphone
connected to the MIC IN connector if it is connected.
1
Perform the operations of steps 1 and 2 explained in
(5) “Testing external microphones”.
2
Set the AUDIO IN CH-1/CH-2 switches to FRONT.
3
Perform the operations of steps 4 and 5 explained in
(5) “Testing external microphones”.
If the audio level meters on the color and monochrome
LCDs and the audio level indicators in the viewfinder
reflect the changing sound level, the function of the
XLR connection automatic detection is working
correctly.
If it does not reflect the changing sound level, the
function of the XLR connection automatic detection
function is off. Set REAR XLR AUTO to “ON” on the
VDR MODE 1 page of the MAINTENANCE menu.
If it does not reflect even after making this setting, the
XLR connection automatic detection function does not
work correctly.
(7) Checking the user bit and time code
functions
1
Set the user bits as required.
For the operation, see 5-6-3 “Setting the User Bits”
on page 105.
2
Set the time code.
For the operation, see 5-6-1 “Setting the Time Code”
on page 105.
Chapter 10 Maintenance
184
3
Set the F-RUN/SET/R-RUN switch to R-RUN.
4
Press the REC START button, and check that
recording starts and that the time code indication in the
counter display changes.
5
Press the REC START button again, and check that
recording stops and that the time code indication stops
changing.
10-1 Testing the Camcorder Before Shooting
6
Set the F-RUN/SET/R-RUN switch to F-RUN, and
check that the time code indication starts changing
again and continues to change even when you restart
recording and stop recording again.
7
Set the DISPLAY switch to U-BIT, and check that the
user bit data that was set is displayed.
Be sure to correctly assemble the fog-proof filter, the
packing ring, and the eyecup so that the reassembled
eyepiece is waterproof.
10-2 Maintenance
10-2-1 Cleaning the Viewfinder
Use a dust blower to clean the CRT screen and mirror
inside the viewfinder barrel.
Clean the lens and protecting filter with a commercially
available lens cleaner.
Note
When cleaning the fog-proof filter, wipe it very gently
with a soft cloth to avoid damaging the anti-fogging
coating.
10-2-2 Note About the Battery
Terminal
Caution
Never use organic solvents such as thinners.
Disassembling the eyepiece for cleaning
Viewfinder
barrel
1
Eyecup
holder
Protecting
filter
Packing
ring
The battery terminal of this unit (the connector for battery
packs and AC adaptors) is a consumable part.
The unit may not operate properly if the pins of the battery
terminal are bent or deformed by shock or vibrations, or if
they become corroded due to prolonged outdoor use.
If you notice bending, deformation, or surface corrosion,
contact your dealer or a Sony service representative as
soon as possible to have the battery terminal replaced.
Periodic inspections are recommended to keep the unit
working properly and to prolong its usable lifetime.
Contact your dealer or a Sony service representative for
more information about inspections.
Eyecup
Detach the eyepiece from the viewfinder barrel.
For the detaching procedure, see 9-2-6 “Detaching
the Eyepiece” on page 169.
2
Remove the eyecup from the eyecup holder.
3
Remove the protecting filter, together with the packing
ring, from inside the eyecup holder.
4
Detach the protecting filter from the packing ring.
Fog-proof filter
Chapter 10 Maintenance
Depending on the temperature and humidity, the
protecting filter may mist because of vapor or your breath.
To ensure that the viewfinder is always clear, replace the
protecting filter with a fog-proof filter (Part No. 1-547341-11, not supplied).
Fitting the fog-proof filter
Replace the protecting filter on the packing ring with the
fog-proof filter.
10-2 Maintenance
185
10-3 Operation Warnings
When a problem occurs at power on or during operation, a
warning is given by the relevant indicators on the color and
monochrome LCDs, in the viewfinder and on the
camcorder body. The speaker and earphone also give
audible warnings.
Operation warnings
Alarm
Indicators on color/
Message monochrome LCDs
Indicators in viewfinder/
on camcorder body
Warning/ Flashing/
:Continuous
:1 flash/s
Battery
continuous
:4 flashes/s
status
WARNING REC/tally BATT
indication
Chapter 10 Maintenance
186
Warning
sounds
Problem
VDR
operation
Action to take
:
4 beeps/s
:
1 beep/s
:
Continuou
s beep
E**-** 1)
–
–
MEM Full
–
–
2)
2)
–
2)
Shockproo Recording
Protect the unit from
f memory continuous but shocks and vibration.
overflow
may be
substandard.
ILL.REC!
–
–
2)
2)
–
2)
Input sync Recording
error
continuous but
may be
substandard.
Turn off the power
and contact your
Sony service
representative. (This
indication may be
given momentarily
when a GENLOCK
signal is connected or
disconnected, but this
does not indicate a
problem.)
Disc Error! –
–
2)
2)
–
2)
A disc
Recording
defect was continues,
detected. avoiding the
defect, but
may be
substandard.
If defects are
detected repeatedly,
exchange the disc.
HUMID!
–
Continuous
2)
Before
Full 8)
DISC
Flashing4)
2)
DISC
FULL! 6)
DISC and
E
Flashing 5)
6)
LOW
BATT! 8)
BATT
Flashing4)
BATT
EMPTY!
BATT and
E
Flashing5)
High
TEMP!
–
–
10-3 Operation Warnings
–
Recording Recording
error
stops.
2)
2)
2)
Condensation on the
3)
optical
pickup.
2)
6)
6)
7)
7)
–
Recording/
playback
continues but
stops when an
error occurs
on the drive.
Turn off the power
and consult your
Sony representative.
Stop recording/
playback, turn off the
power, then turn it on
again, and wait until
the HUMID indicator
disappears.
Disc
Operation
almost full. continues.
Be prepared to
change the disc.
Disc full.
Change the disc.
Recording
stops.
Battery
Operation
almost
continues. 5)
exhausted.
Change the battery.
Battery
Operation
exhausted. stops.
Change the battery.
Internal
Operation
temperatur continues.
e high.
Power the unit off and
move it to a cool
place.
Alarm
Indicators on color/
Message monochrome LCDs
Indicators in viewfinder/
on camcorder body
Warning/ Flashing/
:Continuous
:1 flash/s
Battery
continuous
:4 flashes/s
status
WARNING REC/tally BATT
indication
ACC
Sensor!
–
–
Warning
sounds
VDR
operation
Action to take
Internal
drive
sensor
error
Operation
continues.
Protect the unit from
shock and vibrations,
turn off the power,
and contact a Sony
service
representative.
:
4 beeps/s
:
1 beep/s
:
Continuou
s beep
–
Skew!
Sensor
1) Asterisks (*) are replaced by digits in the display.
2) During recording
3) During playback, fast forward, fast reverse, or stop
4) 1 flash/second
5) 4 flashes/second
Problem
6) During recording pause
7) During recording or pause
8) During recording, displayed in color LCD only (when the DISP SEL
switch is set to STATUS)
Operation/error messages
An operation or error message is displayed in the
operation/error message display area (see page 132) in the
viewfinder.
Message
Meaning and action to take
No Support!
A recorded clip cannot be handled by this
unit. Exchange or format the disc.
Meaning
FORMAT NG!
The disc cannot be used by this unit.
Exchange the disc.
AUTO INTERVAL
**M**S
Indicates the camera is in the Auto
Interval Rec mode. **M**S indicates
the shooting interval.
Disc Damage
The disc cannot be recorded. To record,
exchange the disc.
MANU INTERVAL
*FRAME
Indicates the camera is in the single
shot mode of the Manual Interval Rec
mode. *FRAME indicates the number
of frames.
Non AV Full
MAX # Files
The disc is full. Exchange or format the
disc.
DI read err
Read err
DRV ADJ err
The disc was not recognized. Try ejecting
the disc and inserting it again. Or
exchange the disc.
INTERVAL **S(M/
H)*FRAME
Indicates the camera is in the
consecutive mode of the Manual
Interval Rec mode. **S(M/H) indicates
the trigger interval and *FRAME
indicates the number of frames.
Run Salvage
Salvage processing needs to be done on
the disc. To record on the disc, eject the
disc, insert it again, and execute salvage
processing.
LOW LIGHT
Appears, depending on the setting, to
indicate the subject illumination is
inadequate.
Salvage NG
Salvage processing failed. For details, see
3-1-6 “Handling of Discs When Recording
Does Not End Normally (Salvage
Function)” (page 47).
ON-BOARD
BATTERY EMPTY
Appears when the backup battery for
the internal clock has been used up. 1)
REC INHI.!
HIGH
TEMPERATURE
Indicates that temperatures have risen
inside the unit. Avoid continued use in
this state.
The Write Inhibit tab of the disc is in the
recording disabled position, or salvage
processing needs to be done on the
loaded disc. Set the tab to the recording
enabled position. Or eject the disc, insert it
again, and perform salvage processing.
IMX** Clip 1)
DVCAM Clip
4CH/24 Clip
8CH/16 Clip
The loaded disc has a different recording
format. Exchange the disc, or change the
recording format.
Index File!
There is an unsupported index file on the
disc to which you are trying to record.
Exchange or format the disc.
File System
There is an unsupported file system on the
disc to which you are trying to record.
Exchange or format the disc.
1) To replace the backup battery, contact your nearest Sony dealer.
A message for DVR operation is displayed in the setting
change and adjustment progress message display area in
the viewfinder (see page 135).
Message
Meaning and action to take
ILL. Disc!
The disc cannot be used by this unit. Insert
another Professional Disc.
ILL. Index!
No FS!
Unknown FS!
Index file or file system error. Exchange or
format the disc.
10-3 Operation Warnings
Chapter 10 Maintenance
Operation/error
message
187
Message
Meaning and action to take
KEY INHI.! 2)
Disc operations are not possible when the
DC IN connector is not connected and the
CA-755 is being used.
ILL. PLAY
An A/V phase error occurred during
playback. Stop the disc.
Lid Closed!
The lid of the disc compartment does not
open. Check the lid.
Lid Open!
The lid of the disc compartment is not
closed. Close it securely.
No Clip!
There are no clips recorded on the disc.
Exchange for a recorded disc.
No Disc!
There is no disc loaded. Insert a disc and
try the operation again.
STOP ONCE!
REC mode!
The operation is not possible while the disc
is being played or recorded. Stop the disc.
Disc Top!
Disc End!
The operation is not possible because the
disc is at the top or end.
Formatting!
The disc is being automatically formatted.
Wait until the format ends.
Live Logg!
The operation you attempted is not
possible in Live Logging mode.Turn Live
Logging mode off and try again.
Recording
The unit is writing to the file system. Wait
until writing finishes.
No EM Space
EM Full!
Essence marks cannot be inserted. For
details, see 3-2-3 “Recording Essence
Marks” (page 51).
SB CLP mode
Try the operation again after pressing the
SUB CLIP button to turn off the sub clip
indicator.
No SEL List
There is no clip list. Create a clip list.
No SUB Clip
There are no sub clips in the clip list.
Register a sub clip, or load another clip list.
SUB Clip NG
The In and Out point positions are invalid.
Set correct In and Out points.
MAX# SB CLP The total number of sub clips is over the
upper limit (300).
CL OVER DUR The total duration of sub clips in the current
clip list is over the upper limit (24 hours).
Chapter 10 Maintenance
The main unit or drive fan has stopped.
Avoid use under high temperatures, turn
off the power, and contact a Sony service
representative.
MEM REC NG! (only when CBK-PC01 is installed)
Proxy data recording failed because the
memory card ran out of memory.Exchange
the memory card, and copy the proxy data
that could not be recorded.
1) “**” indicates the bit rate (50/40/30).
2) REC INHI.! appears if you attempt to start recording.
188
The following phenomena that may appear in images are
specific to CCD (Charge Coupled Device) image sensors.
They do not indicate malfunctions.
White flecks
Although the CCD image sensors are produced with highprecision technologies, fine white flecks may be generated
on the screen in rare cases, caused by cosmic rays, etc.
This is related to the principle of CCD image sensors and
is not a malfunction.
The white flecks especially tend to be seen in the following
cases:
• when operating at a high environmental temperature
• when you have raised the master gain (sensitivity)
• when operating in Slow-Shutter mode
This product has a compensation function and the problem
may be alleviated by automatic black balance adjustment
(see page 93).
Vertical smear
When an extremely bright object, such as a strong spotlight
or flashlight, is being shot, vertical tails may be produced
on the screen, or the image may be distorted.
Monitor screen
Vertical tails shown on the
image.
No clip list is selected. Create a new clip
list, or load a clip list from the disc.
No List!
FAN Stopped!
DR-FAN Stop
Phenomena specific to CCD image
sensors
10-3 Operation Warnings
Bright object (e.g. strong
spotlight, strong reflected
light, flashlight, the sun)
Aliasing
When fine patterns, stripes, or lines are shot, they may
appear jagged or flicker.
Appendixes
Dimensions in mm (inches)
124 (5)
Specifications
222 (8 3/4)
Power voltage
12 V DC +5.0/–1.0 V
Power consumption
Approx. 32 W (with 12 V DC supply, when
recording with the color LCD off)
Operating temperature
–5°C to +40°C (32°F to 104°F)
Operating humidity
10% to 90% (relative humidity)
Storage temperature
–20°C to +60°C (–4°F to +140°F)
Recording format
Video: MPEG IMX (50/40/30 Mbps), DVCAM (25
Mbps)
Proxy video: MPEG-4 1)
Audio:
MPEG IMX: 16 bits or 24 bits, 48 kHz,
4 channels
DVCAM: 16 bits/48 kHz
Proxy audio: A-law (8/4 channels, 8 bits, 8 kHz)
269 (10 5/8)
General
332 (13 1/8)
Supplied accessories
Shoulder strap (1)
Monaural microphone (super cardioid directional,
external power supply type) (1)
Operation manuals
English version (1)
Japanese version (1)
CD-ROM manual (1)
XDCAM Application Software CD-ROM (1)
PDZ-1 Proxy Browsing Software
PDZ-VX10 XDCAM Viewer
PDZK-P1 XDCAM Transfer
1) The MPEG-4 CODEC is a product of Ingenient Technologies, Inc.
Video Camera Section
Continuous operating time
Approx. 120 min. (with BP-GL95)
Mass Approx. 4.1 kg (9 lb) (main body only)
Approx. 5.7 kg (12 lb 9 oz) (with microphone,
viewfinder, disc and BP-GL95 Battery
Pack)
General
Imager
2/
3-inch
type 16:9 widescreen Power HAD EX
CCD
Total picture elements
1038 (H) × 1008 (V) for PDW-510/530
1038 (H) × 1188 (V) for PDW-510P/530P
Effective picture elements
980 (H) × 988 (V) for PDW-510/530
980 (H) × 1164(V) for PDW-510P/530P
Imager Configuration
RGB 3 CCDs
Specifications
189
Appendixes
Spectral system
F1.4 prism system (with quartz filter)
Built-in filters
PDW-510/510P
CC + ND filter
1: 3200K
2: 5600K + 1/8 ND
3: 5600K
4: 5600K + 1/64 ND
PDW-530/530P
CC filter
A: Cross filter
B: 3200K
C: 4300K
D: 6300K
ND filter
1: Clear
2: 1/4 ND
3: 1/16 ND
4: 1/64 ND
2/ -inch 48 bayonet mount
Lens mount
3
Sensitivity
F11 standard (89.9% reflection chart, 2000 lx)
Minimum illumination
0.13 1x (at F1.4, +48 dB gain)
0.008 lx (F1.4, +48 dB, with 16-frame
accumulation)
Video S/N ratio
65 dB (Y typical) (for PDW-510/530)
63 dB (Y typical) (for PDW-510P/530P)
Modulation (at screen center)
4:3 mode: 55%
16:9 mode: 70%
Registration
0.05% or less for entire screen area (excluding
distortion due to lens)
Geometric distortion
None identified (excluding distortion due to
lens)
Smear
–140 dB (Y-typical)
LCD panel
6.3 cm (2.5 inches)
Pixel resolution: 211,200 pixels (960 wide ×
220 high)
Effective picture elements: more than 99.99%
Viewfinder
CRT
2-inch monochrome, quick start type
Horizontal resolution
4:3 mode: 600 TV lines (at screen center)
16:9 mode: 450 TV lines (at screen center)
Optical Disc Drive Section
General
Usable disc
PFD23 Professional Disc
Data transfer rate
Max. 72Mbps (per optical head)
Recording/playback time
MPEG IMX 50Mbps: 45 minutes
40Mbps: 55 minutes
30Mbps: 68 minutes
DVCAM: 85 minutes
Digital video
Sampling frequency
Y: 13.5 MHz
R–Y/B–Y: 6.75 MHz
Quantization
10 bits/sample (8 bits/sample for
compression processing)
Compression MPEG-2 4:2:2P@ML 50/40/30 Mbps or
DVCAM
Audio (with standard playback machine)
Frequency response
Dynamic range
Distortion (THD)
Cross talk
Wow and flutter
Input/output connectors
Signal inputs
AUDIO IN CH1/CH2
XLR type, 3-pin, female
–60 dBu/+4 dBu
(0 dBu = 0.775 Vrms.)
MIC IN
GENLOCK IN
TC IN
Specifications
XLR type, 3-pin, female –60 dBu
BNC type
1.0 Vp-p, 75 Ω, unbalanced
BNC type
0.5 V to 18 Vp-p, 10 k Ω
Signal outputs
TEST OUT
BNC type
1.0 Vp-p, 75 Ω, unbalanced
VIDEO OUT
BNC type, 75 Ω, unbalanced
VBS OUT: 1.0 Vp-p
SDI OUT: 0.8 Vp-p (only when the CBK-SD01 is
installed)
AUDIO OUT
XLR type, 5-pin, male, 0 dBm
TC OUT
BNC type, 1.0 Vp-p, 75 Ω
EARPHONE (minijack)
8 Ω, –∞ to –18 dBs variable
Others
DC IN
190
20 Hz to 20 kHz –1.0 dB
85 dB min.
0.08% max.
–70 dB max.
Below measurable limit
XLR type, 4-pin, male, 11 to 17 V DC
DC OUT
Recommended Additional
Equipment
Power supply and related equipment
BP- GL65/GL95/L60S/L80S Battery Pack
BC-M50/L500/L70 Battery Charger
AC-550/550CE AC Adaptor
AC-DN10 AC Adaptor
CA-701/702/702P Camera Adaptor
Viewfinder and related equipment
BKW-401 Viewfinder Rotation Bracket
Fog-proof filter (Part No. 1-547-341-11)
Lens assembly (farsighted) (Part No. A-8262-537-A)
Lens assembly (low magnification) (Part No. A-8262-538A)
Lens assembly (standard magnification with special
compensation for aberrations) (Part
No. A-8267-737-A)
Optical attachments
ND filter (1/8 ND) (Part No. 3-174-685-01)
ND filter (1/32 ND) (Part No. 3-174-683-01)
Consult your Sony representative for more information
about these filters.
Equipment for remote control
RM-B150/B750 Remote Control Unit
Audio equipment
ECM-672 Microphone
CAC-12 Microphone Holder
CCXA-53 Audio Cable (for converting 5-pin connector to
two 3-pin connectors)
WRR-855A/855B UHF Synthesized Tuner Unit
WRR-862 UHF Portable Tuner
WRT-8T UHF Transmitter
WRR Tuner Fitting (service part number: A-8278-057-A)
STEREO MIC IN connector (MA-126A board)
(service part number: A-1053-453-A)
DMX-P01 Portable Digital Mixer
For Audio equipment described above, confirm whether
the connector is male or female and the number of pins on
the connector.
Appendixes
LENS
REMOTE
LIGHT
i.LINK
4-pin, 11 to 17 V DC, maximum rated
current 0.2 A
12-pin
8-pin
2-pin
6-pin
The audio input connectors of the camcorder are female
and 3-pin and the audio output connectors are male and 5pin. A converting adaptor may be required depending on
the audio equipment to be connected to the camcorder.
Extension boards
CBK-SD01 SDI Output Board
CBK-SC01 Composite Input Board
CBK-FC01 Pull Down Board (for the PDW-510/530 only)
CBK-NC01 Network Adaptor
CBK-PC01 Memory Card Adaptor
Equipment for maintenance and easier
handling
LC-777 Hard Carrying Case
LC-DS300SFT Soft Carrying Case
Tripod Adaptor VCT-14
Maintenance Manual
Design and specifications are subject to change without
notice.
Notes
• Always make a test recording, and verify that it was
recorded successfully.
SONY WILL NOT BE LIABLE FOR DAMAGES OF
ANY KIND INCLUDING, BUT NOT LIMITED TO,
COMPENSATION OR REIMBURSEMENT ON
ACCOUNT OF FAILURE OF THIS UNIT OR ITS
RECORDING MEDIA, EXTERNAL STORAGE
SYSTEMS OR ANY OTHER MEDIA OR STORAGE
SYSTEMS TO RECORD CONTENT OF ANY TYPE.
• Always verify that the unit is operating properly before
use. SONY WILL NOT BE LIABLE FOR DAMAGES OF
ANY KIND INCLUDING, BUT NOT LIMITED TO,
COMPENSATION OR REIMBURSEMENT ON
ACCOUNT OF THE LOSS OF PRESENT OR
PROSPECTIVE PROFITS DUE TO FAILURE OF THIS
UNIT, EITHER DURING THE WARRANTY PERIOD
OR AFTER EXPIRATION OF THE WARRANTY, OR
FOR ANY OTHER REASON WHATSOEVER.
Specifications
191
Menu List
Appendixes
This section briefly explains menus that the camcorder
provides for adjustments and settings using tables.
For the menu organization and the USER menu, see
Chapter 6.
This manual also explains some adjustments and settings
to be made using the OPERATION menu, PAINT menu,
MAINTENANCE menu, FILE menu and DIAGNOSIS
menu.
For details of these menus, refer to the Maintenance
Manual.
OPERATION Menu List
The following table lists and describes the items in the
OPERATION menu. Some pages of the OPERATION
menu have been registered in the USER menu at the
factory. These pages are indicated by a circle (a) in the
USER menu column. The USER MENU CUSTOMIZE
menu allows you to add and delete pages in the USER
menu to suit your requirements.
USER
menu
No.
Page
Item
Settings
Default
Description
a
01
OUTPUT
LCD BRIGHT <L>
(–32 to +31)
0
LCD BRIGHT <H>
(–32 to +31)
0
See 7-3-2 “Selecting the
Output Signals” on page 142.
LCD COLOR
(–32 to +31)
0
i.LINK MODE
AV/C/FAM
AV/C
PB WIDE ID (IMX)
(PDW-530/530P only)
THROU/AUTO
THROU
When playing back a disc
recorded as MPEG IMX 50/
40/30 Mbps, specifies
whether to add wide picture
information recorded on the
disc to the output signal.
THROU: Output the video
signals of the disc being
played back without
adding wide picture
information.
AUTO: When wide picture
information is detected
on the disc being played
back, add wide picture
information to the output
video signals.
REAR BNC OUT SEL
(when option board is
connected)
VBS/SDI
VBS
See 7-3-2 “Selecting the
Output Signals” on page 142.
LIVE LOGGING 1)
OFF/ON
OFF
See 3-2-9 “Recording in Live
Logging Mode” on page 66.
1)
192
When the setting range in the Settings column is
surrounded by parentheses ( ), the setup value is a relative
value. The setting range shown on the menu screen may
differ from what is shown in the manual.
Menu List
No.
Page
Item
Settings
Default
Description
a
02
TEST OUT
TEST OUT MARKER
OFF/ON
OFF
Selects whether or not the
marker signal is mixed to the
output signal from the TEST
OUT connector.
TEST OUT VFDISP
OFF/ON
OFF
Selects whether or not the VF
DISP display signal is mixed
to the output signal from the
TEST OUT connector.
TEST OUT MENU
OFF/ON
OFF
Selects whether or not the
MENU display signal is mixed
to the output signal from the
TEST OUT connector.
TEST OUT DISP SEL
VF/LCD
VF
Selects VF (viewfinder) or
LCD for the text information
mixed to the output signal
from the TEST OUT
connector.
TEST OUT ZEBRA
OFF/ON
OFF
Selects whether or not the
ZEBRA display signal is
mixed to the output signal
from the TEST OUT
connector.
TEST OUT TC
OFF/ON
OFF
Selects whether or not a time
code signal is mixed to the
output signal from the TEST
OUT connector.
TEST OUT SELECT
ENC/R/G/B
ENC
Selects the output signal of
TEST OUT.
Menu List
Appendixes
USER
menu
193
USER
menu
No.
Page
Item
Default
Description
a
03
FUNCTION 1 ASSIGN SW <1>
OFF/CACHE/
CHARA/MARKR/
RTAKE/ATW/RET.V/
RET/REC/TURBO/
D5600/ZEBRA/
FREZE/M.FRZ etc.
ATW
See 7-3-5 “Assigning
Functions to ASSIGN 1/2/3/4
Switches” on page 144.
ASSIGN SW <2>
OFF/CACHE/
CHARA/MARKR/
V.SRC/ZEBRA/
FREZE/5600 etc.
OFF
ASSIGN SW <3>
OFF/CACHE/
CHARA/MARKR/
RTAKE/ATW/RET.V/
RET/REC/TURBO/
ZEBRA/ZOOMW/
ZOOMT/FREZE/
M.FRZ etc.
OFF
TURBO SW
OFF/CACHE/
CHARA/MARKR/
RTAKE/ATW/RET.V/
RET/REC/TURBO/
D5600/ZEBRA/
FREZE/M.FRZ etc.
TURBO
DF/NDF
(PDW-510/530 only)
DF/NDF
DF
Switches between drop frame
(DF) mode and non-drop
frame (NDF) mode.
CACHE/INTVAL REC
OFF/CACHE/A.INT/
M.INT
OFF
(CACHE)
CACHE REC TIME
0-2/2-4/4-6/6-8/8-10/ 0-2s
10-12s
See 3-2-4 “Starting a Shoot
With a Few Seconds of PreStored Picture Data (Picture
Cache Function)” on page 53
(A.INT)
TAKE TOTAL TIME
5/10/15/20/30/40/50 5MIN
MIN,
1/2/3/4/5/7/10/15/20/
30/40/50/70/100 H
(A.INT)
REC TIME
5/10/15/20/30/40/50
SEC,
1 to 85 MIN
5SEC
(A.INT or M.INT except
TRIGGER MODE:M)
PRE-LIGHTING
OFF/2SEC/5SEC/
10SEC
OFF
(M.INT)
NUMBER OF FRAME
1/2/4/8
1
(M.INT)
TRIGGER INTERVAL
M, 1 to 10/15/20/30/
40/50 SEC,
1 to 10/15/20/30/40/
50 MIN,
1/2/3/4/6/12/24H
M
Appendixes
Settings
ASSIGN SW <4>
194
Menu List
OFF
See 3-2-5 “Time-Lapse Video
(Interval Rec Function)” on
page 55.
USER
menu
No.
Page
04
FUNCTION 2 D5600
a
a
06
07
POWER
SAVE
VF DISP 1
VF DISP 2
Settings
Default
Description
OFF/ON
OFF
Turns on and off the function
which electrically applies a
5600K color temperature
filter.
WIDE AWB
OFF/ON
ON
Turns on and off the function
which widens the range
adjustable by Auto White
Balance.
WHITE SWTCH <B>
MEM/ATW
MEM
Sets the function of the
WHITE BAL B switch.
SHOCKLESS WHITE
OFF/1/2/3
1
Changes the white gain
smoothly when operating the
WHITE BAL switch.
ATW SPEED
1/2/3/4/5
4
Sets the convergence speed
for Auto Tracing White
balance.
ZOOM SPEED
0 to 99
20
Sets the zoom speed when a
serial lens is connected.
LOW LIGHT
–99 to +99
0
Turns the warning display on
or off when the video average
level is less than the preset
value.
LOW LIGHT LEVEL
–99 to +99
16
Sets the level at which the
LOW LIGHT function
becomes effective.
VF BATT WARNING
10/20%
10%
Sets the threshold value of
remaining battery capacity to
make the remaining capacity
indication flash.
i.LINK OUT
ENABL/DSABL
DSABL
REC AUDIO OUT
EE/SAVE
EE
See 7-3-2 “Selecting the
Output Signals” on page 142.
NETWORK/THUMB
STBY/SAVE
STBY
VF DISP
OFF/ON
ON
VF DISP MODE
1/2/3
3
DISP EXTENDER
OFF/ON
ON
DISP FILTER
OFF/ON
ON
DISP WHITE
OFF/ON
ON
DISP GAIN
OFF/ON
ON
DISP SHUTTER
OFF/ON
ON
DISP AUDIO
OFF/ON
ON
DISP DISC
OFF/ON
ON
DISP IRIS
OFF/ON
ON
DISP ZOOM
OFF/ON
ON
DISP COLOR TEMP
OFF/ON
OFF
DISP BATT REMAIN
INT/VOLT/AUTO
INT
DISP DC IN
OFF/ON
OFF
DISP 16:9/4:3 ID
OFF/ON
OFF
DISP WRR RF LVL
OFF/ON
OFF
DISP TIME CODE
OFF/ON
OFF
DISP REC FORMAT
OFF/ON
OFF
Appendixes
05
Item
See 7-2-2 “Selecting the
Display Items” on page 134.
See 7-2-2 “Selecting the
Display Items” on page 134.
Menu List
195
USER
menu
No.
Page
a
08
‘!’LED
Appendixes
a
09
10
a
11
MARKER 1
MARKER 2
GAIN SW
Item
196
Menu List
12
VF SETTING
Default
Description
See 2-10 “Indicators in the
Viewfinder” on page 42.
GAIN
<!>
OFF/ON
ON
SHUTTER
<!>
OFF/ON
ON
WHT PRESET<!>
OFF/ON
ON
ATW RUN
<!>
OFF/ON
ON
EXTENDER
<!>
OFF/ON
ON
FILTER
<!>
OFF/ON
OFF
OVERRIDE
<!>
OFF/ON
ON
OFF/ON
OFF
MARKER
CENTER
OFF/ON
OFF
SAFETY ZONE
OFF/ON
OFF
SAFETY AREA
80/90/92/95%
90%
ASPECT
OFF/ON
OFF
ASPECT SELECT
16:9/13:9/4:3
4:3
ASPECT MASK
OFF/ON
OFF
ASPECT MASK LVL
1/2, 1/4, 1/8
1/4
100% MARKER
OFF/ON
OFF
See 7-2-4 “Setting the Marker
Display” on page 135.
USER BOX
OFF/ON
OFF
Turns the box cursor on or off.
USER BOX WIDTH
1 to 465
245
Width (from the center to right
or left side)
USER BOX HEIGHT
1 to 120
72
Height (from the center to top
or bottom)
USER BOX H POS.
–461 to +461
0
H position of the center
USER BOX V POS.
–118 to +118
0
V position of the center
CENTER H POS.
–48 to +47
0
H position of the center
marker
CENTER V POS.
–15 to +14
0
V position of the center
marker
GAIN LOW
–3/0/3/6/9/12/18/24/
30/36/42/48 dB
0 dB
See 7-3-1 “Setting Gain
Values for the GAIN Selector
Positions” on page 141.
GAIN MID
a
Settings
9 dB
GAIN HIGH
18 dB
GAIN TURBO
42 dB
TURBO SW IND.
OFF/ON
OFF
ZEBRA
OFF/ON
OFF
ZEBRA SELECT
1/2/BOTH
1
ZEBRA1 DET.LEVEL
20 to 107%
70%
ZEBRA1 APT.LEVEL
1 to 20%
10%
ZEBRA2 DET.LEVEL
52 to 109%
100%
VF DETAIL LEVEL
(–99 to +99)
0
VF ASPECT
AUTO/16:9
AUTO
See 7-2-5 “Setting the
Viewfinder” on page 136.
No.
Page
Item
Settings
a
13
AUTO IRIS
IRIS OVERRIDE
IRIS SPEED
a
14
Default
Description
OFF/ON
OFF
(–99 to +99)
0
CLIP HIGH LIGHT
OFF/ON
OFF
See 5-4 “Changing the
Reference Value for
Automatic Iris Adjustment” on
page 100.
IRIS WINDOW
1/2/3/4/5/6/VAR
1
IRIS WINDOW IND.
OFF/ON
OFF
IRIS VAR WIDTH
20 to 465
245
IRIS VAR HEIGHT
20 to 120
85/72
IRIS VAR H POS.
–447 to +446
0
IRIS VAR V POS.
–104 to +104
0
ID-1
12 characters
—
See 7-2-7 “Setting the Shot
ID” on page 138.
SHOT DATE
OFF/ON
OFF
SHOT TIME
OFF/ON
OFF
See 7-2-6 “Recording Shot
Data Superimposed on the
Color Bars” on page 137.
SHOT MODEL NAME
OFF/ON
OFF
SHOT SERIAL NO
OFF/ON
OFF
SHOT ID SEL
OFF/ID-1/ID-2/ID-3/
ID-4
OFF
SHOT 16:9 ID
OFF/ON
OFF
SHOT BLINK CHARA
OFF/ON
OFF
STATUS ABNORMAL
OFF/ON
ON
STATUS FUNCTION
OFF/ON
ON
STATUS AUDIO
OFF/ON
ON
OFFSET WHITE <A>
OFF/ON
OFF
WARM-COOL <A>
Display color
temperature
3200
COLOR FINE <A>
(–99 to +99)
0
OFFSET WHITE <B>
OFF/ON
OFF
WARM-COOL <B>
Display color
temperature
3200
COLOR FINE <B>
(–99 to +99)
0
SHT ENABLE SHUTTER SLS
OFF/ON
ON
SHUTTER ECS
OFF/ON
ON
SHUTTER 1/60
OFF/ON
ON
SHUTTER 1/100
OFF/ON
ON
SHUTTER 1/125
OFF/ON
ON
SHUTTER 1/250
OFF/ON
ON
SHUTTER 1/500
OFF/ON
ON
SHUTTER 1/1000
OFF/ON
ON
SHUTTER 1/2000
OFF/ON
ON
LENS FILE SELECT
1 to 32
1
F.ID
(Display only)
—
L.ID
(Display only)
—
L.MF
(Display only)
—
SHOT ID
ID-2
Appendixes
USER
menu
ID-3
ID-4
a
a
15
16
17
18
a
19
SHOT DISP
SET STATUS
OFFSET
WHT
LENS FILE
See 7-2-8 “Displaying the
Status Confirmation
Windows” on page 139.
See 7-3-4 “Specifying an
Offset for the Auto White
Balance Setting” on page
144.
See 5-3 “Setting the
Electronic Shutter” on page
97.
The items which can be set
differ depending on the CCD
scan mode setting (see page
150).
See 7-3-7 “Selecting the Lens
File” on page 147.
Menu List
197
USER
menu
Page
Item
Settings
Default
Description
20
FORMAT
16:9/4:3 SELECT
16:9/4:3
16:9
See 7-3-8 “Selecting the
Aspect Ratio” on page 147.
SCAN MODE
I/PsF/24P
(24P only when
option board
installed)
I
See 7-3-9 “Setting the CCD
Scan Mode” on page 149.
UC/J SELECT
(PDW-510/530 only)
UC/J
UC
Selects the signal format.
REC VIDEO SOURCE
CAM/EXT
CAM
EXT REC CONTROL
OFF/ON
OFF
See 3-4 “Recording Video
Signals From External
Equipment” on page 76.
i.LINK MODE
AV/C / FAM
AV/C
Appendixes
No.
21
22
23
24
198
Menu List
SOURCE
SEL
UMID SET
CLIP TITLE
FILE
NAMING 6)
1)
FRONT MIC SELECT
MONO/STREO
(when stereo microphone
is connected)
STREO
EXT VIDEO SOURCE
(when option board is
connected)
i.LINK/CMPST
i.LINK
EXT OUTPUT DELAY
(when option board is
connected)
SYNC/VIDEO
SYNC
SETUP REMOVE
(PDW-510/530 only)
0.0/7.5
7.5
COUNTRY CODE
4-byte alphanumeric
strings
—
ORGANIZATION
4-byte alphanumeric
strings
—
USER CODE
4-byte alphanumeric —
strings
TIME ZONE : 00
00 to xx
00
TITLE
DSABL/ENABL
DSABL
SELECT PREFIX (When —
the TITLE item is set to
“ENABL”)
EXEC
CLEAR NUMERIC
(When the TITLE item is
set to “ENABL”)
—
EXEC
LOAD PREFIX DATA
(When the TITLE item is
set to “ENABL”)
—
EXEC
PREFIX (When the
TITLE item is set to
“ENABL”)
Up to 10
alphanumeric
characters and
symbols
TITLE
NUMERIC (When the
TITLE item is set to
“ENABL”)
5-digit number
00001
NAMING FORM
C****/FREE
C****
AUTO NAMING (When
C****/TITLE
the NAMING FORM item
is set to “FREE”)
C****
See 7-3-10 “Using UMID
Data” on page 150
See 3-2-8 “Assigning UserDefined Clip Titles
Automatically” on page 61.
See 3-2-9 “Assigning UserDefined Clip and Clip List
Names” on page 64.
USER
menu
Page
Item
Settings
Default
Description
25
MEMORY
REC 1)
COPY CURRENT CLP
COPY ALL CLIPS
—
EXEC
—
EXEC
See 3-2-11 “Recording Proxy
Data to Memory Cards (With
CBK-PC01 Installed)” on
page 67.
ABORT COPY
—
EXEC
DEL ALL MEM CLP
—
EXEC
FORMAT MEMORY
—
EXEC
Appendixes
No.
1) This is supported from firmware version 1.4.
Menu List
199
PAINT Menu List
Appendixes
The following table lists and describes the items in the
PAINT menu.
When the setting range in the Settings column is
surrounded by parentheses ( ), the setup value is a relative
No.
Page
Item
Settings
Default
Description
01
SW STATUS
GAMMA
OFF/ON
ON
Turns the gamma correction on or off.
CHROMA
OFF/ON
ON
Turns the chroma of the composite signal on
or off.
MATRIX
OFF/ON
ON
Turns the linear matrix correction on or off.
KNEE
OFF/ON
ON
Turns the knee correction on or off.
WHITE CLIP
OFF/ON
ON
Turns the white clipping correction on or off.
02
03
200
value. The setting range shown on the menu screen may
differ from what is shown in the manual.
WHITE
BLACK/FLARE
Menu List
DETAIL
OFF/ON
ON
Turns the detail signal on or off.
APERTURE
OFF/ON
ON
Turns the aperture function on or off.
FLARE
ON/OFF
ON
Turns the flare function on or off.
EVS
OFF/ON
OFF
Turns the EVS shutter on or off.
TEST SAW
OFF/REC/SAW
OFF
Selects the test signal.
COLOR TEMP <A>
Display color
temperature
3200
Sets the color temperature of WHITE A.
COLOR FINE <A>
(–99 to +99)
0
Adjusts the value more precisely when the
color temperature adjustment through
COLOR TEMP is not satisfactory.
R GAIN <A>
(–99 to +99)
0
Only the value of R GAIN is changed.
B GAIN <A>
(–99 to +99)
0
Only the value of B GAIN is changed.
D5600K <A>
OFF/ON
OFF
Turns the WHITE A electronic 5600K filter on
or off.
COLOR TEMP <B>
Display color
temperature
3200
Sets the color temperature of WHITE B.
COLOR FINE <B>
(–99 to +99)
0
Adjusts the value more precisely when the
color temperature adjustment through
COLOR TEMP is not satisfactory.
R GAIN <B>
(–99 to +99)
0
Only the value of R GAIN is changed.
B GAIN <B>
(–99 to +99)
0
Only the value of B GAIN is changed.
D5600K <B>
OFF/ON
OFF
Turns the WHITE B electronic 5600K filter on
or off.
MASTER BLACK
(–99 to +99)
0
Adjusts the master black level.
R BLACK
(–99 to +99)
0
Adjusts the R black level.
B BLACK
(–99 to +99)
0
Adjusts the B black level.
MASTER FLARE
(–99 to +99)
0
Adjusts the flare level of the master.
R FLARE
(–99 to +99)
0
Adjusts the R flare level.
G FLARE
(–99 to +99)
0
Adjusts the G flare level.
B FLARE
(–99 to +99)
0
Adjusts the B flare level.
FLARE
OFF/ON
ON
Turns the flare correction circuit on or off.
TEST OUT SELECT
ENC/R/G/B
ENC
Selects the output signal of TEST OUT
connector.
Page
Item
Settings
Default
Description
04
GAMMA
GAMMA
OFF/ON
ON
Turns the gamma correction function on or
off.
STEP GAMMA
0.35 to 0.90
0.45
Sets the master gamma correction curve in
steps.
05
06
07
MASTER GAMMA
(–99 to +99)
0
Sets the master gamma correction curve.
R GAMMA
(–99 to +99)
0
Sets the R gamma correction curve.
G GAMMA
(–99 to +99)
0
Sets the G gamma correction curve.
B GAMMA
(–99 to +99)
0
Sets the B gamma correction curve.
TEST OUT SELECT
ENC/R/G/B
ENC
Selects the output signal of TEST OUT
connector.
GAMMA SELECT
STD/FILM
STD
Selects the gamma table.
GAMMA SEL (STD)
1 to 6
3
Selects the gamma table of STD.
GAMMA SEL (FILM)
1 to 5
1
Selects the gamma table of FILM.
OFF/ON
OFF
Turns the black gamma correction on or off.
BLACK GAM RANGE
LOW/L.MID/
H.MID/HIGH
HIGH
Sets the range affected by black gamma.
MASTER BLK
GAMMA
(–99 to +99)
0
Adjusts the master black gamma.
R BLACK GAMMA
(–99 to +99)
0
Sets the correction curve of the R black
gamma.
G BLACK GAMMA
(–99 to +99)
0
Sets the correction curve of the G black
gamma.
B BLACK GAMMA
(–99 to +99)
0
Sets the correction curve of the B black
gamma.
TEST OUT SELECT
ENC/R/G/B
ENC
Selects the output signal of TEST OUT
connector.
KNEE
OFF/ON
ON
Turns the knee correction circuit on or off.
KNEE POINT
50 to 109%
85.0
Sets the knee point level.
KNEE SLOPE
(–99 to +99)
0
Set the knee slope level.
BLACK GAMMA BLACK GAMMA
KNEE
DETAIL 1
KNEE SATURATION
OFF/ON
ON
Turns the knee saturation function on or off.
KNEE SAT LEVEL
(–99 to +99)
0
Sets the knee saturation level.
WHITE CLIP
OFF/ON
ON
Turns the white clipping function on or off.
WHITE CLIP LEVEL
100.0 to 109.5% 109.0
Adjusts the white clipping level.
DETAIL
OFF/ON
ON
Sets the detail correction function on or off.
APERTURE
OFF/ON
ON
Turns the aperture correction function on or
off.
DETAIL LEVEL
(–99 to +99)
0
Sets the general level of the detail signal.
APERTURE LEVEL
(–99 to +99)
0
Sets the aperture level.
DTL H/V RATIO
(–99 to +99)
0
Sets the level of the V detail signal.
CRISPENING
(–99 to +99)
0
Sets the crispening level.
LEVEL DEPEND
OFF/ON
ON
Turns the level depend function on or off.
LEVEL DEPEND LVL
(–99 to +99)
0
Sets the level of the level depend.
DETAIL FREQUENCY (–99 to +99)
0
Sets the frequency of the H detail signal.
Menu List
Appendixes
No.
201
Page
Item
Settings
Default
Description
08
DETAIL 2
KNEE APERTURE
OFF/ON
OFF
Turns the knee aperture function on or off.
KNEE APT LVL
(–99 to +99)
0
Sets the knee aperture level.
DETAIL COMB
(–99 to 0)
0
Sets the level at which the comb filter
becomes effective.
CROSS COLOR
ON/OFF
OFF
Turns the cross color component on or off.
CROSS COLOR LVL
(0 to +99)
43
DETAIL LIMIT
(–99 to +99)
DTL WHT LIMIT
(–99 to +99)
0
Sets the detail white limiter.
DTL BLK LMT
(–99 to +99)
0
Sets the detail black limiter.
DTL V-BLK LMT
(–99 to +99)
0
Sets the V detail black limiter.
FINE DTL
OFF/ON
OFF
Turns the fine detail function on or off.
FINE DTL LVL
(–99 to +99)
0
Sets the level at which the fine detail function
becomes effective.
V DTL CREATION
NAM/G/R+G/Y
R+G
Selects the source signal of the V DTL signal.
H/V CONTROL MODE H/V / V
V
Select the operation mode of DETAIL H/V
RATIO on the DETAIL 1 page. (H/V: H and V
both enabled, V: V DTL only enabled)
SKIN DETAIL ALL
OFF/ON
OFF
Turns on all of 1, 2 and 3 of the color detail
function.
SKIN DETECT
Moves to color
detection page.
EXEC
Executes the color detail function.
SKIN AREA IND.
OFF/ON
OFF
Turns the zebra indication on or off in the area
of the currently selected type of the color
detail function.
SKIN DTL SELECT
1/2/3
1
Selects the type of the color detail function.
The following items depend on the selected
type of the color detail function.
SKIN DETAIL
OFF/ON
ON
Turns the color detail function on or off for the
type selected in the above item.
SKIN DETAIL LVL
(–99 to +99)
0
Sets the level of the color detail signal.
SKIN DTL SAT.
(–99 to +99)
0
Adjusts the saturation level of the hue
possessed by the color detail function.
SKIN DTL HUE
(0 to 359)
0
Adjusts the center phase of the hue
possessed by the color detail function.
SKIN DTL WIDTH
(0 to 359)
40
Adjusts the width of the hue possessed by the
color detail function.
Appendixes
No.
09
10
202
DETAIL 3
SKIN DETAIL
Menu List
Sets the suppression level of the cross color.
Sets the both detail black and white limiters.
Page
Item
Settings
Default
Description
11
MTX LINEAR
MATRIX
OFF/ON
ON
Turns the linear matrix correction and userset matrix correction functions on or off.
MATRIX (USER)
OFF/ON
OFF
Turns the user-set matrix correction function
on or off.
MATRIX (PRESET)
OFF/ON
ON
Turns the preset matrix correction function on
or off.
MATRIX R-G
(–99 to +99)
0
Sets the arbitrary G-R user-set matrix
coefficients.
MATRIX R-B
(–99 to +99)
0
Sets the arbitrary B-R user-set matrix
coefficients.
MATRIX G-R
(–99 to +99)
0
Sets the arbitrary R-G user-set matrix
coefficients.
MATRIX G-B
(–99 to +99)
0
Sets the arbitrary B-G user-set matrix
coefficients.
MATRIX B-R
(–99 to +99)
0
Sets the arbitrary R-B user-set matrix
coefficients.
MATRIX B-G
(–99 to +99)
0
Sets the arbitrary G-B user-set matrix
coefficients.
MATRIX
OFF/ON
ON
Turns the linear matrix correction and multi
matrix correction functions on or off.
MATRIX (MULTI)
OFF/ON
OFF
Turns the multi matrix correction function on
or off.
MATRIX AREA IND.
OFF/ON
OFF
Turns the zebra indication on or off in the area
corresponding to the currently selected
setting.
MATRIX COLOR DET
Moves to color
detection page.
EXEC
Detects color.
MTX (MULTI) AXIS
B/B+/MG–/MG/
MG+/R/R+/YL–/
YL/YL+/G–/G/
G+/CY/CY+/B–
B
Sets the region in which the multi matrix
correction function can be changed. (sixteenaxis mode)
MTX (MULTI) HUE
(–99 to +99)
0
Adjusts the color phase affected by the multi
matrix correction function in every sixteenaxis mode.
MTX (MULTI) SAT
(–99 to +99)
0
Adjusts the saturation level affected by the
multi matrix correction function in every
sixteen-axis mode.
12
13
MTX MULTI
V
MODULATION
V MOD
OFF/ON
ON
Turns the V modulation function on or off.
MASTER VMOD
(–99 to +99)
0
Turns the master V modulation function on or
off.
R VMOD
(–99 to +99)
0
Turns the R V modulation function on or off.
G VMOD
(–99 to +99)
0
Turns the G V modulation function on or off.
B VMOD
(–99 to +99)
0
Turns the B V modulation function on or off.
TEST OUT SELECT
ENC/R/G/B
ENC
Selects the output signal of TEST OUT.
Menu List
Appendixes
No.
203
Page
Item
Settings
Default
Description
14
LOW KEY SAT.
LOW KEY SAT.
OFF/ON
OFF
Turns the low key saturation function on or off.
L.KEY SAT. LEVEL
(–99 to +99)
0
Sets the saturation level of the low luminance
part.
L.KEY SAT. RANGE
LOW/L.MID/
H.MID/HIGH
HIGH
Sets the luminance level at which the low key
saturation function becomes effective.
Y BLACK GAMMA
OFF/ON
OFF
Turns the Y black gamma function on or off.
Y BLK GAM LEVEL
(–99 to +99)
0
Sets the gamma curve in the low luminance
part.
Y BLK GAM RANGE
LOW/L.MID/
H.MID/HIGH
HIGH
Sets the luminance level at which the Y black
gamma becomes effective.
Recalls the scene file saved in the memory of
the camcorder.
Appendixes
No.
15
204
SCENE FILE
Menu List
1
—
—
2
—
—
3
—
—
4
—
—
5
—
—
STANDARD
—
—
Clears all current detail-adjusted settings and
switch settings and returns the settings to the
standard settings saved in the reference file.
SCENE RECALL
EXEC
EXEC
Recalls the scene file from the memory of the
camcorder or the “Memory Stick”.
SCENE STORE
EXEC
EXEC
Stores the scene file in the memory of the
camcorder or the “Memory Stick”.
F.ID
16 characters
—
Sets the File ID.
MAINTENANCE Menu List
Appendixes
The following table lists and describes the items in the
MAINTENANCE menu.
When the setting range in the Settings column is
surrounded by parentheses ( ), the setup value is a relative
value. The setting range shown on the menu screen may
differ from what is shown in the manual.
No.
Page
Item
Settings
Default
Description
01
WHITE
SHADING
WHT SHAD CH
SEL
R/G/B/TEST
R
Selects the channel adjusted by this menu. If
TEST is selected, the setting is the same as
the setting of TEST OUT SELECT.
TEST OUT SELECT ENC/R/G/B
ENC
Selects the signal output to the TEST OUT
connector.
R/G/B WHT H SAW
(–99 to +99)
0
H Saw white shading compensation
R/G/B WHT H PARA (–99 to +99)
0
H Parabola white shading compensation
R/G/B WHT V SAW
0
V Saw white shading compensation
02
03
BLACK
SHADING
LEVEL ADJ
(–99 to +99)
R/G/B WHT V PARA (–99 to +99)
0
V Parabola white shading compensation
WHITE SAW/PARA
ON
Turns white shading Saw and Parabola
compensation on and off.
BLK SHAD CH SEL R/G/B/TEST
R
Selects the channel adjusted by this menu. If
TEST is selected, the setting is the same as
the setting of TEST OUT SELECT.
TEST OUT SELECT ENC/R/G/B
ENC
Selects the signal output to the TEST OUT
connector.
R/G/B BLK H SAW
(–99 to +99)
0
H Saw black shading compensation
R/G/B BLK H PARA
(–99 to +99)
0
H Parabola black shading compensation
R/G/B BLK V SAW
(–99 to +99)
0
V Saw black shading compensation
R/G/B BLK V PARA
(–99 to +99)
0
V Parabola black shading compensation
BLACK SAW/PARA
OFF/ON
ON
Turns black shading Saw and Parabola
compensation on and off.
MASTER BLACK
(–99 to +99)
0
Master black level adjustment
MASTER
GAIN(TMP)
–3/0/3/6/9/12/18/
24/30/36/42/48 dB
0 db
Temporarily adjusts the master gain value.
ENC VIDEO LEVEL (–99 to +99)
0
Encoder video level adjustment
RGB LEVEL
OFF/ON
0
R/G/B video level adjustment
TEST OUT SELECT ENC/R/G/B
(–99 to +99)
ENC
Selects the signal output to the TEST OUT
connector.
H BLANKING
WIDTH
0
H blanking width adjustment
(–99 to +99)
Menu List
205
Page
Item
Settings
04
BATTERY 1
Info BEFORE END
5/10/15 to 95/100% 5%
Used when a BP-GL65/GL95/M100 Battery
Pack is used. Sets the remaining power (%
value) of the battery at which the BEFORE
END warning should be issued.1)
Info END
0/1/2/3/4/5%
0%
Used when a BP-GL65/GL95/M100 Battery
Pack is used. Sets the remaining power (%
value) of the battery at which the END
warning should be issued.2)
Sony BEFORE END 11.5 to 17.0 V
(in 0.1 V steps)
11.5 V
Used when a BP-L60S Battery Pack is used.
Sets the voltage level of the battery at which
the BEFORE END warning should be
issued.1)
Sony END
11.0 to 11.5 V
(in 0.1 V steps)
11.0 V
Used when a BP-L60S Battery Pack is used.
Sets the voltage level of the battery at which
the END warning should be issued.2)
Other BEFORE
END
11.5 to 17.0 V
(in 0.1 V steps)
11.8 V
Used when a battery pack other than a BPGL65/GL95/L60S/M100 is used. Sets the
voltage level of the battery at which the
BEFORE END warning should be issued.
Other END 3)
11.0 to 14.0 V
(in 0.1 V steps)
11.0 V
Used when a battery pack other than a BPGL65/GL95/L60S/M100 is used. Sets the
voltage level of the battery at which the END
warning should be issued.
DC IN BEFORE
END
11.5 to 17.0 V
(in 0.1 V steps)
11.8 V
Used when an external power source is
connected to the DC IN connector. Sets the
voltage level of the connected external power
source at which the BEFORE END warning
should be issued.
DC IN END 3)
11.0 to 14.0 V
(in 0.1 V steps)
11.0 V
Used when an external power source is
connected to the DC IN connector. Sets the
voltage level of the connected external power
source at which the END warning should be
issued.
DETECTED
BATTERY
Info/Sony/Other/DC –
IN
Appendixes
No.
206
Menu List
Default
Description
Displays the type of automatically detected
battery.
Page
Item
Settings
Default
Description
05
BATTERY 2
TYPE DETECTION
AUTO/OTHER
AUTO
AUTO: Automatically detects the type of the
battery.
OTHER: Always judges the battery to be of
the “Others” 4) type regardless of the
actual battery type.
SEGMENT NO.7
11.0 to 17.0 V
(in 0.1 V steps)
17.0 V
When the battery type
judgment is “Others”,
sets the voltage level
below which the
battery status indicator
segment No.7 should
turn off.
SEGMENT NO.6
11.0 to 17.0 V
(in 0.1 V steps)
16.0 V
When the battery type
judgment is “Others”,
sets the voltage level
below which the
battery status indicator
segment No. 6 should
turn off.
SEGMENT NO.5
11.0 to 17.0 V
(in 0.1 V steps)
15.0 V
When the battery type
judgment is “Others”,
sets the voltage level
below which the
battery status indicator
segment No. 5 should
turn off.
SEGMENT NO.4
11.0 to 17.0 V
(in 0.1 V steps)
14.0 V
When the battery type
judgment is “Others”,
sets the voltage level
below which the
battery status indicator
segment No. 4 should
turn off.
SEGMENT NO.3
11.0 to 17.0 V
(in 0.1 V steps)
13.0 V
When the battery type
judgment is “Others”,
sets the voltage level
below which the
battery status indicator
segment No. 3 should
turn off.
SEGMENT NO.2
11.0 to 17.0 V
(in 0.1 V steps)
12.0 V
When the battery type
judgment is “Others”,
sets the voltage level
below which the
battery status indicator
segment No. 2 should
turn off.
SEGMENT NO.1
11.0 to 17.0 V
(in 0.1 V steps)
11.0 V
When the battery type
judgment is “Others”,
sets the voltage level
below which the
battery status indicator
segment No. 1 should
turn off.
Appendixes
No.
Battery status
indicator segments
1 2 3 4 5 6 7
(“E” 5) and “F” are
always on.)
Menu List
207
Page
Item
Settings
Default
Description
06
AUDIO-1
CA-701 AUDIO IN
ENABL/DSABL
ENABL
When a CA-701 camera adaptor is
connected, selects whether or not to enable
input of audio channels 3 and 4 from the
camera adaptor.
ENABL: Camera adaptor can be used.
DSABL: Camera adaptor cannot be used.
AUDIO CH3/4
MODE
CH1/2/SW
SW
Selects the sources to be recorded to
channels CH-3/4.
CH1/2: Same sources as CH-1/2.
SW: Signals selected by the AUDIO IN CH-3/
CH-4 switches.
REAR XLR AUTO
OFF/ON
OFF
Turns the XLR connection automatic
detection on or off.
FRONT MIC REF
–60 dB/–50 dB/
–40 dB
–60 dB
Sets the reference level of the front
microphone.
REAR MIC REF
–60 dB/–50 dB/
–40 dB
–60 dB
Sets the reference level when the AUDIO IN
CH1 connector is set to MIC.
MIN ALARM VOL
OFF/SET
OFF
Volume of the monitor speaker alarm tone
when it is turned all the way down.
OFF: Almost inaudible.
SET: Faintly audible.
SP ATT LEVEL
OFF/3/6/9 dB
OFF
Lowers the volume of the monitor speaker.
Has no effect on earphone volume.
HEADPHONE OUT
STREO/MONO
MONO
Selects whether to make the rear earphone
monaural or stereo.
AU DATA LEN (IMX) 16 bit//24 bit
(PDW-530/530P
only)
16bit
Sets the bit length of the digital audio
recording.
AU REF LEVEL
–20 dB/–18 dB/
–16 dB/–12 dB/
EBUL
–20 dB
Sets the reference level (Head Room).
AU REF OUT
EBUL/0 dB/+4 dB/– 0 dB
3 dB
Sets the output reference level.
AU CH12 AGC
MODE
MONO/STREO
MONO
Selects whether to perform automatic input
level adjustment of analog audio signals to
be recorded on channels 1 and 2
independently for each channel, or in stereo
mode.
AU CH34 AGC
MODE
MONO/STREO/
OFF
MONO
Selects whether to perform automatic input
level adjustment of analog audio signals to
be recorded on channels 3 and 4
independently for each channel, or in stereo
mode, or not at all (OFF).
AU AGC SPEC
–6/–9/–12/–15 dB
–6 dB
AGC saturation level setting
AU LIMITER MODE OFF/–6/–9/–12/
–15/–17 dB
OFF
For manual audio input level adjustment,
selects the limiter saturation level for loud
input signals.
AU OUT LIMITER
OFF/ON
ON
Turns the audio output limiter on or off.
i.LINK AUDIO OUT
2CH/4CH
2CH
2CH: Output channels 1 and 2 (16 bits, 48
ksps)
4CH: Output channels 1 to 4 (12 bits, 32
ksps)
Appendixes
No.
07
208
AUDIO-2
Menu List
Page
Item
Settings
Default
Description
08
AUDIO-3
AU SG (1kHz)
ON/OFF/AUTO
OFF
Sets whether to output a 1 kHz test tone
during the Color Bar mode or not.
ON: a 1 kHz test tone is output during the
Color Bar mode.
OFF: a 1 kHz test tone is not output during
the Color Bar mode.
AUTO: a 1 kHz test tone is output only when
the CH 1 AUDIO SELECT switch on the
inside panel is in the AUTO position.
MIC CH1 LEVEL
SIDE1/FRONT/
F+S1
FRONT
When recording the front microphone sound
on CH 1, selects which control is to be used
for the level adjustment.
SIDE 1: Adjust it with the LEVEL control (left
side) on the side panel.
FRONT: Adjust it with the MIC LEVEL control
on the front panel.
F + S1: It can be adjusted using either the
LEVEL control (left side) or the MIC
LEVEL control. (The two controls are
linked to each other.)
MIC CH2 LEVEL
SIDE2/FRONT/
F+S2
FRONT
When recording the front microphone sound
on CH 2, selects which control is to be used
for the level adjustment.
SIDE 2: Adjust it with the LEVEL control
(right side) on the side panel.
FRONT: Adjust it with the MIC LEVEL control
on the front panel.
F + S2: It can be adjusted using either the
LEVEL control (right side) or the MIC
LEVEL control. (The two controls are
linked to each other.)
REAR1/WRR
LEVEL
SIDE1/FRONT/
F+S1
SIDE 1
Selects any of these controls to adjust the
audio level of the equipment that is
connected to the wireless microphone and
whatever is connected to the AUDIO IN CH1
connector on the rear panel.
SIDE 1: Adjust it with the LEVEL control (left
side) on the side panel.
FRONT: Adjust it with the MIC LEVEL control
on the front panel.
F + S1: It can be adjusted using either the
LEVEL control (left side) or the MIC
LEVEL control. (The two controls are
linked to each other.)
REAR2/WRR
LEVEL
SIDE2/FRONT/
F+S2
SIDE 2
Selects any of these controls to adjust the
audio level of the equipment that is
connected to the wireless microphone and
whatever is connected to the AUDIO IN CH2
connector on the rear panel.
SIDE 2: Adjust it with the LEVEL control
(right side) on the side panel.
FRONT: Adjust it with the MIC LEVEL control
on the front panel.
F + S2: It can be adjusted using either the
LEVEL control (right side) or the MIC
LEVEL control. (The two controls are
linked to each other.)
Menu List
Appendixes
No.
209
Page
Item
Settings
Default
Description
09
TIMECODE
TC OUT
AUTO/GENE
AUTO
Selects the time code signal output.
AUTO: Outputs the time code generator
output during recording and outputs the
time code reader output during playback.
GENE: Outputs the time code generator
output during recording and playback.
DF/NDF
DF/NDF
(PDW-510/530 only)
DF
Sets DF or NDF mode.
DF: Drop frame mode
NDF: Non-drop frame mode
EXT-LK DF/NDF
INT/EXT
(PDW-510/530 only)
INT
Selects either internal setting or external
setting for DF/NDF.
INT: Internal
EXT: External
EXT-LK UBIT
INT/EXT
INT
Sets whether the LTC UBIT setup value locks
to an INT or an EXT source when the time
code is locked to an external source.
INT: Internal lock
EXT: External lock
LTC UBIT
FIX/TIME
FIX
Sets the data to be recorded in UBIT of LTC.
FIX: Records the data that is set by the user.
TIME: Records the present time.
VITC UBIT
FIX/TIME
FIX
Sets the data to be recorded in UBIT of
VITC.
FIX: Records the data that is set by the user.
TIME: Records the present time.
WATCH AUTO ADJ
OFF/ON
ON
Matches the time of the built-in clock with the
time data of the user bits of an external time
code. Turns the automatic time correction
function of the built-in clock on or off.
UBIT GROUP ID
000/101
000
Selects the UBIT GROUP ID.
VITC INS LINE 1
12 to 19 H (PDW510/530)
16H
Selects the line into which VITC is to be
inserted.
9 to 22 H (PDW510P/530P)
19H
12 to 19 H (PDW510/530)
18H
9 to 22 H (PDW510P/530P)
21H
REC TALLY BLINK
OFF/ON
ON
Turns the tally illumination control on or off in
the event of BATTERY BEFORE END/DISC
BEFORE END.
REC START BEEP
OFF/ON
OFF
Turns on or off the alarm sound at REC
START/STOP.
SUB LCD MODE
SEL
TIMER/OFF/CONT TIMER
Sets the time code (TC) display after poweroff as follows.
TIMER: The TC display turns off after the
elapse of the time set by the SUB LCD
TIMER below.
OFF: Not displayed.
CONT: Displayed.
SUB LCD TIMER
1H/3H/8H
1H
Sets the duration of time after which the TC
display is to be turned off after power-off,
when the SUB LCD MODE SEL item, above,
is set to TIMER (H: hours).
REC FORMAT
(PDW-530/530P
only)
IMX50/IMX40/
IMX30/DVCAM
IMX50
Selects the type of video codec. Multiple
codecs cannot be mixed on one disc.
Appendixes
No.
VITC INS LINE 2
10
210
VDR MODE
Menu List
Selects the line into which VITC is to be
inserted.
Page
Item
Settings
Default
Description
11
ESSENCE
MARK
SHOT MARK 1
OFF/ON
OFF
SHOT MARK 2
OFF/ON
OFF
See 3-2-3 “Recording Essence Marks” on
page 51.
OVER AUDIO LIMIT OFF/ON
OFF
GAIN CHG. MARK
OFF/ON
OFF
FILTER CHG.
MARK
OFF/ON
OFF
SHUTTER CHG.
MARK
OFF/ON
OFF
WHITE CHG.
MARK
OFF/ON
OFF
FLASH MARK
OFF/ON
OFF
FLASH MARK
LEVEL
1 to 20
10
INDEX PIC. POS.
0/1/2/3/4/5/6/7/8/9/
10 SEC
0 SEC
See 5-7 “Setting the Thumbnail Image” on
page 108.
3200
White balance preset value
12
13
PRESET WHT
DCC ADJUST
COLOR TEMP. <P> Display color
temperature.
Appendixes
No.
COLOR FINE
<P> (–99 to +99)
0
—
R GAIN
<P> (–99 to +99)
0
R gain preset value
G GAIN
<P> (–99 to +99)
0
G gain preset value
D5600K
<P> OFF/ON
OFF
Selects whether to electrically apply 5600K
filter to white balance preset value.
AWB ENABLE <P> OFF/ON
OFF
Turns on and off the function which
automatically acquires the preset value for
automatic white balance adjustment.
DCC FUNCTION
SEL
DCC/ADP.K/FIX
DCC
Selects the function assigned to the DCC
switch.
ADP.K is Adaptive Knee and FIX is fixed
value.
DCC D RANGE
400/450/500/550/
600%
600%
Sets the timing range when the DCC switch
is set to the ON position.
DCC POINT
(–99 to +99)
0
DCC minimum knee point adjustment
DCC GAIN
(–99 to +99)
0
Gain adjustment to DCC detected value
DCC DELAY TIME
(–99 to +99)
0
DCC reaction speed adjustment
Menu List
211
Page
Item
Settings
Default
Description
14
AUTO IRIS 2
IRIS WINDOW
1/2/3/4/5/6/VAR
1
Selects the auto iris detection window. VAR
is variable.
IRIS WINDOW IND
OFF/ON
OFF
Turns on and off the function which displays
a frame marker for the auto iris detection
window.
IRIS LEVEL
(–99 to +99)
0
Level adjustment of the auto iris target value
IRIS APL RATIO
(–99 to +99)
0
Mix ratio of auto iris detection peak value and
average value
IRIS VAR WIDTH
20 to 465
245
Width and height of detection frame when
the auto iris detection window is set to VAR
IRIS VAR HEIGHT
20 to 172
85/72
Height of detection frame when the auto iris
detection window is set to VAR
IRIS VAR H POS.
–447 to +446
(PDW-510/530)
0
Horizontal position of detection frame when
the auto iris detection window is set to VAR
–447 to +446
(PDW-510P/530P)
0
–104 to +104
(PDW-510/530)
0
–124 to +123
(PDW-510P/530P)
0
Appendixes
No.
IRIS VAR V POS.
15
FUNCTION 3
Vertical position of detection frame when the
auto iris detection window is set to VAR
IRIS SPEED
(–99 to +99)
0
Auto iris speed adjustment
CLIP HIGH LIGHT
OFF/ON
OFF
Turns on and off the function which, during
auto iris adjustment, ignores very bright
areas by dulling the reaction to high
luminescence.
WHT FILTER INH
OFF/ON
OFF
Turns on and off the function which inhibits
independent white memory for each filter
position.
COLOR BAR SEL
SMPTE/EBU/SNG
SMPTE
(PDW510/530)
Color bar type
EBU
(PDW510P/
530P)
REC TALLY
UPPER/BOTH
UPPER
Selects whether to light the upper tally
indicator only, or both upper and lower tally
indicators.
COLOR VF INPUT
COMP/VBS/BOTH
COMP
Video input selection when a color viewfinder
is used
USER & ALL ONLY
OFF/ON
OFF
Show only USER menu in the top menu.
RM COMMON
MEMORY
OFF/ON
OFF
Selects whether or not to share settings for
when an RM remote control unit is connected
and when the unit is used alone.
RM REC START
RM/CAM/PARA
RM
When an RM remote control unit is
connected, selects which REC START/STOP
buttons are enabled. RM/camera/both.
SHT DISP MODE
SEC/DEG
SEC
Selects shutter speed display in standard
mode.
AWB FIXED AREA
OFF/ON
OFF
Turns on and off the function which fixes the
on-screen detection area for AWB.
3)
212
Menu List
Page
Item
Settings
Default
Description
16
GENLOCK
GENLOCK
OFF/ON
ON
Turns genlock on and off.
RETURN VIDEO
OFF/ON
OFF
Turns return video on and off.
GL H PHASE
(–60 to +139)
(PDW-510/530)
0
Genlock H phase setting.
(–59 to +142)
(PDW-510P/530P)
0
GL SC PHASE
(–99 to +99)
0
Genlock subcarrier phase setting
GL SC 0/180 SEL
0/180
180
Genlock subcarrier phase setting
OFF/ON
—
Turns on and off the mode which sets ND
(neutral density) filter color compensation
values.
—
EXEC
Clears ND filter color compensation values.
EXEC
EXEC
Execute the auto black shooting function.
EXEC
EXEC
Clears black shooting compensation values.
TEST OUT SELECT ENC/R/G/B
ENC
Selects the signal output to the TEST OUT
connector.
MASTER GAIN
(TMP)
0 dB
Temporarily sets the master gain value.
DELETE LAST CLIP EXEC
EXEC
Delete the last clip.
DELETE ALL CLIPS EXEC
EXEC
Delete all clips on the disc.
QUICK FORMAT
EXEC
EXEC
Formats the disc. All the recorded data is
deleted.
DHCP
ENABL/DSABL
DSABL
Selects whether to enable automatic
acquisition of the IP address from a DHCP
server.
IP ADDRESS
xxx.xxx.xxx.xxx
192.168.1 Sets the IP address.
.10
SUBNET MASK
xxx.xxx.xxx.xxx
255.255.2 Sets the subnet mask.
55.0
DEF. GATEWAY
xxx.xxx.xxx.xxx
0.0.0.0
Sets the default gateway.
LINK SPEED
AUTO/10 Mbps/
100 Mbps
AUTO
Sets the communications speed.
DUPLEX
AUTO/FULL/HALF
AUTO
Sets the duplex mode.
17
ND COMP
ND OFFSET
(PDW-530/530P ADJUST
only)
CLEAR ND
OFFSET
18
AUTO SHADING AUTO BLK
SHADING
RESET BLK SHD
19
20
DISC
NETWORK
–3/0/3/6/9/12/18/
24/30/36/42/48 dB
Appendixes
No.
1) The setting of this item is overridden by the setting of BEFORE END 3
when TYPE DETECTION in the BATTERY 2 page is set to OTHER.
2) The setting of this item is overridden by the setting of END 3 when TYPE
DETECTION in the BATTERY 2 page is set to OTHER.
3) This is supported from firmware version 1.4.
4) When TYPE DETECTION in the BATTERY 2 page is set to AUTO, any
batteries other than Sony BP-series batteries and Anton Bauer intelligent
battery systems are classified as “Others”.
5) Flashes once per second when the battery status is “BEFORE END”, and
flashes 4 times per second when the battery status is “END”.
6) This is supported from firmware version 1.5
Menu List
213
FILE Menu List
Appendixes
The following table lists and describes the items in the
FILE menu.
When the setting range in the Settings column is
surrounded by parentheses ( ), the setup value is a relative
No.
Page
Item
Settings
Default
Description
01
USER FILE
USER FILE LOAD
—
EXEC
USER FILE SAVE
—
EXEC
See 8-1 “Saving and Loading User Files to and
from a “Memory Stick”” on page 155.
F. ID
16 characters
—
USER PRESET
—
EXEC
See 7-4 “Resetting USER Menu Settings to the
Standard Settings” on page 154.
STORE USR PRESET
—
EXEC
Sets the pages registered in the USER menu
to the standard setting.
CLEAR USR PRESET
—
EXEC
Clears the standard setting of pages registered
in the USER menu.
CUSTOMIZE RESET
—
EXEC
Returns the pages registered in the USER
menu to the factory default state.
LOAD CUSTOM DATA
OFF/ON
OFF
Selects whether to include pages registered by
the user in user files to be loaded by USER
FILE LOAD.
LOAD OUT OF USER
OFF/ON
OFF
Selects whether to include pages not
registered by the user in user files loaded by
USER FILE LOAD.
BEFORE FILE PAGE
OFF/ON
OFF
Selects whether to include data after USER
FILE pages in user files to be loaded by USER
FILE LOAD.
USER LOAD WHITE
OFF/ON
OFF
Selects whether to include white balance data
in user files to be loaded by USER FILE LOAD.
ALL FILE LOAD
—
EXEC
Load ALL file.
ALL FILE SAVE
—
EXEC
Save ALL file.
F. ID
16 characters
—
Name ALL file.
ALL PRESET
—
EXEC
Return items in ALL file to preset values.
STORE ALL PRESET
—
EXEC
Set preset values of items in ALL file.
CLEAR ALL PRESET
—
EXEC
Clear preset values of items in ALL file.
3SEC CLR PRESET
OFF/ON
OFF
Turns on and off the function which returns
menu settings to the factory default state when
the CANCEL/PRST/ESCAPE switch is pushed
up to the CANCEL/PRST position and held for
3 seconds (set to OFF when powered).
NETWORK DATA
OFF/ON
OFF
Selects whether or not to read in the networkrelated data.
See 8-2 “Saving and Loading Scene Files” on
page 159.
02
03
04
214
value. The setting range shown on the menu screen may
differ from what is shown in the manual.
USER FILE2
ALL FILE
SCENE FILE
Menu List
1
—
—
2
—
—
3
—
—
4
—
—
5
—
—
STANDARD
—
—
SCENE RECALL
—
EXEC
SCENE STORE
—
EXEC
F. ID
16 characters
—
No.
Page
05
07
Settings
Default
Description
REFERENCE REFERENCE STORE
—
EXEC
Save reference file in internal memory.
REFERENCE CLEAR
—
EXEC
Clear reference file.
LENS FILE 1
LENS FILE 2
REFERENCE LOAD
—
EXEC
Load reference file.
REFERENCE SAVE
—
EXEC
Save reference file to “Memory Stick”.
F. ID
16 characters
—
Name reference file.
SCENE WHITE DATA
OFF/ON
OFF
see “White balance setting data to be saved in
the scene file” on page 160.
LENS FILE RECALL
—
EXEC
Load lens file.
LENS FILE STORE
—
EXEC
Save lens file.
F. ID
16 characters
—
Name of selected lens file
SOURCE
—
MEMORY1 Number of selected lens file
LENS NO OFFSET
—
EXEC
Clear lens file.
IRIS GAIN
(–99 to +99)
0
Iris gain value of lens file
LENS AUTO RECALL
OFF/ON/S.No ON
When a serial lens is connected with this item
set to ON, the corresponding lens file is loaded
automatically and its content is reflected in the
lens settings.
L.ID
—
—
Name of the lens file corresponding to the
connected serial lens
L.MF
—
—
Manufacturer of the connected serial lens
LENS M VMOD 1)
(–99 to +99)
0
Lens file V Saw seed
LENS CENTER H 1)
–48 to +47
0
Horizontal position compensation of lens file
center marker
LENS CENTER V 1)
–15 to +14
0
Vertical position compensation of lens file
center marker
TEST OUT SELECT
ENC/R/G/B
ENC
Selects signal output to TEST OUT connector.
1)
(–99 to +99)
0
Adjustment of lens file flare (R)
LENS G FLARE 1)
(–99 to +99)
0
Adjustment of lens file flare (G)
LENS B FLARE 1)
(–99 to +99)
0
Adjustment of lens file flare (B)
LENS W-R OFST 1)
(–99 to +99)
0
R compensation value when extender and
shrinker used.
LENS W-B OFST 1)
(–99 to +99)
0
B compensation value when extender and
shrinker used.
SHADING CH SEL
R/G/B/TEST
R
Selects the channel adjusted by this menu. If
TEST is selected, the setting is the same as
the setting of TEST OUT SELECT.
TEST OUT SELECT
ENC/R/G/B
ENC
Selects the signal output to the TEST OUT
connector.
LENS R/G/B H SAW 1)
(–99 to +99)
0
H Saw white shading compensation
LENS R/G/B H PARA 1) (–99 to +99)
0
H Parabola white shading compensation
(–99 to +99)
0
V Saw white shading compensation
LENS R/G/B V PARA 1) (–99 to +99)
0
V Parabola white shading compensation
M.S. FORMAT
—
EXEC
Format “Memory Stick”.
M.S. IN > JUMP TO
OFF/USER/
OFF
ALL/SCENE/
LENS/REFER/
USER1
LENS R FLARE
08
LENS FILE 3
LENS R/G/B V SAW 1)
09
MEMORY
STICK
Appendixes
06
Item
See 8-3 “Jumping to a File-Related Menu Page
When Inserting a “Memory Stick”” on page
164.
1) “EX” is displayed when the extender is on, and “0.8” is displayed when
the shrinker is on.
Menu List
215
DIAGNOSIS Menu List
Appendixes
The following table lists and describes the items in the
DIAGNOSIS menu.
No.
Page
Item
Description
01
HOURS METER
OPERATION
Displays the total time that this unit has been powered on,
in units of hours.
OPERATION (rst)
Displays the total time that this unit has been powered on,
in units of hours (reset possible).
SPINDLE (rst)
Displays the total time that the spindle has been rotating,
in units of hours (reset possible).
LASER (rst)
Displays the total number of output parameters to the
optical heads (reset possible).
LOADING (rst)
Displays the number of times that discs have been loaded
(reset possible).
SEEK (rst)
Displays the total seek time by the optical heads, in units of
hours (reset possible).
ADJUST
See 7-3-6 “Setting the Date/Time of the Internal Clock” on
page 146.
02
TIME/DATE
HOUR
MIN
SEC
YEAR
MONTH
DAY
03
ROM VERSION 1
AT
Displays ROM version.
PACKAGE
04
ROM VERSION 2
SY1: Ver X.XX
PIER: Ver X.XX
VAIN: Ver X.XX
SYS2K: Ver X.XX
SYS2U: Ver X.XX
DRV: Ver X.XX
FP: Ver X.XX
DSP.A: Ver X.XX
PRX.A: Ver X.XX
PRX.V: Ver X.XX
05
DEV STATUS
I/O
EEPROM
LSI
IFA :
CN:
PX:
FP :
DCP:
BCS:
CN :
PA:
FRAM
SCI
AT:
SY:
RM:
06
OPTION BOARD
SDI OUTPUT
COMPOSITE VIDEO INPUT
PULL DOWN (24P)
216
Menu List
Display only.
Page
Item
Description
07
DISC STATUS
USER ID:
Displays the user ID of the disc itself.
TITLE:
Displays the title of the disc itself.
08
09
CLIP STATUS
OPTION BOARD
REMAIN
Displays the remaining capacity of the disc.
REWRITE
Displays the number of times the disc has been rewritten.
SALVAGE
Displays “required” when salvage is required.
FILE SYSTEM
Displays “unknown” when the file system cannot be
identified, or when there is an error.
CLIP LIST MODE
NORMAL MODE or CLIP LIST MODE
CLIP NO
NORMAL MODE: Number of current clip, total number of
clips
CLIP LIST MODE: Nothing particular displayed
NAME
NORMAL MODE: Name of current clip
CLIP LIST MODE: Name of clip list
TITLE
NORMAL MODE: Title of current clip
CLIP LIST MODE: Title of clip list
RECORD DEVICE
NORMAL MODE: Name of device which recorded current
clip
CLIP LIST MODE: Displays “-----”.
SERIAL
NORMAL MODE: Serial number of device which recorded
current clip
CLIP LIST MODE: Displays “-----”.
DATE
NORMAL MODE: Date when current clip was recorded
CLIP LIST MODE: Date when clip list was created
TIME
NORMAL MODE: Time when current clip was recorded
CLIP LIST MODE: Time when clip list was created
SDI OUTPUT
Displays installed options.
Appendixes
No.
COMPOSITE VIDEO INPUT
PULL DOWN (24P)
Menu List
217
Appendixes
About a “Memory Stick”
What is MagicGate?
MagicGate is copyright protection technology that uses
encryption technology.
What is “Memory Stick”?
Before using a “Memory Stick”
“Memory Stick” is a new compact, portable and versatile
IC (Integrated Circuit) recording medium with a data
capacity that exceeds a floppy disk. “Memory Stick” is
specially designed for exchanging and sharing digital data
among “Memory Stick” compatible products. Because it is
removable, “Memory Stick” can also be used for external
data storage.
“Memory Stick” is available in two sizes: standard size
and compact “Memory Stick Duo” size. Once attached to
a “Memory Stick Duo” adaptor, “Memory Stick Duo”
turns to the same size as standard “Memory Stick” and thus
can be used with products compliant with standard
“Memory Stick”.”
Types of “Memory Stick”
“Memory Stick” is available in the following four types to
meet various requirements in functions.
“Memory Stick-R”
Stored data are not overwritten. You can write data to
“Memory Stick-R” with “Memory Stick-R” compatible
products only. Copyright protected data that requires
MagicGate copyright protection technology cannot be
written to “Memory Stick-R.”
“Memory Stick”
Stores any type of data except copyright-protected data
that requires the MagicGate copyright protection
technology.
“MagicGate Memory Stick”
Equipped with the MagicGate copyright protection
technology.
“Memory Stick-ROM”
Stores pre-recorded, read-only data. You cannot record on
“Memory Stick-ROM” or erase the pre-recorded data.
Terminal
Write-protect tab
Labelling position
• When you set the “Memory Stick” erasure prevention
switch to “LOCK,” data cannot be recorded, edited, or
erased.
• Data may be damaged if:
-You remove the “Memory Stick” or turn off the unit
while it is reading or writing data.
-You use the “Memory Stick” in a location subject to the
effects of static electricity or electric noise.
• We recommend that you make a backup copy of
important data that you record on the “Memory Stick”.
Notes
• Do not attach anything other than the supplied label to
the “Memory Stick” labeling position.
• Attach the label so that it does not stick out beyond the
labeling position.
• Carry and store the “Memory Stick” in its case.
• Do not touch the connector of the “Memory Stick” with
anything, including your finger or metallic objects.
• Do not strike, bend, or drop the “Memory Stick”.
• Do not disassemble or modify the “Memory Stick”.
• Do not allow the “Memory Stick” to get wet.
• Do not use or store the “Memory Stick” in a location that
is:
- Extremely hot, such as in a car parked in the sun
- Under direct sunlight
- Very humid or subject to corrosive substances
Available types of “Memory Stick”
With this camcorder, you can use a Sony “Memory Stick”
whose capacity does not exceed 128 MB or a Sony
“Memory Stick PRO” whose capacity does not exceed 2
GB.
Note
You can not use a “Memory Stick Duo” with your product.
Note on data read/write speed
Data read/write speed may vary depending on the
combination of the “Memory Stick” and “Memory Stick”
compliant product you use.
218
About a “Memory Stick”
“Memory Stick” Access Indicator
If the access indicator is turned on or is flashing, data is
being read from or written to the “Memory Stick”. At this
time, do not shake the computer or product or subject them
to shock. Do not turn off the power of the computer and
product or remove the “Memory Stick”. This may damage
the data.
Precautions
Appendixes
• To prevent data loss, make backups of data frequently. In
no event will Sony be liable for any loss of data.
• Unauthorized recording may be contrary to the
provisions of copyright law. When you use a “Memory
Stick” that has been pre-recorded, be sure that the
material has been recorded in accordance with copyright
and other applicable laws.
• The “Memory Stick” application software may be
modified or changed by Sony without prior notice.
• Note that there are certain restrictions on recording stage
performances and other entertainment events, even if
they are recorded for personal use only.
• “Memory Stick”,
and “MagicGate Memory Stick”
are trademarks of Sony Corporation.
• “Memory Stick Duo” and
are
trademarks of Sony Corporation.
• “Memory Stick PRO” and
are
trademarks of Sony Corporation.
• “MagicGate” and
are trademarks
of Sony Corporation.
About a “Memory Stick”
219
Glossary
Appendixes
AES/EBU
A standard established jointly by the
AES (Audio Engineering Society)
and EBU (European Broadcasting
Union) for serial transmission of
digital audio. Two channels of audio
can be transmitted via a single
connector.
Aliasing
Distortion which occurs during
sampling to convert analog signals to
digital.
ATW
Auto Tracing White balance. The
white balance is automatically
adjusted for the lighting conditions
during shooting.
Bayonet mount
A type of lens mount. The lens can be
inserted into the lens mount and
quickly locked in place by simply
rotating the lens locking ring.
Black balance adjustment
To balance the black levels of the R,
G, and B channels of a video camera
so that black has no color.
Black set
A reference level for black balance
adjustment.
CCD
Charge-Coupled Device. A solid
state imager used in most video
cameras in place of a pickup tube.
The device converts input light levels
into electrical charges that are first
stored and then output in the form of
voltage variations.
Center marker
A cross which indicates the center of
the image on the viewfinder screen.
Clip
A recording unit. Clips are created
every time recording starts and stops.
Clip list
A list of locations in the material
recorded on the disc, arranged in any
order. Clip lists can be created with
220
Glossary
the scene selection function of this
unit, and with the supplied PDZ-1
Proxy Browsing Software.
Color bar signal
A test signal which can be displayed
as vertical bars of different colors on
a color video monitor. This signal is
used to check chrominance functions
of color television and video systems
such as cameras and monitors.
Color subcarrier
In a composite video signal, a signal
superimposed upon the picture
(luminance) information for the
purpose of conveying the associated
color information. Color and
saturation information is conveyed
by the phase and amplitude of the
color subcarrier. Also called
subcarrier.
Color temperature
The temperature in Kelvins (K) to
represent the color of a light source,
determined by heating a perfectly
black body until its color matches
that of the light source. Color
temperature is higher when the color
is bluish and lower when reddish.
Composite video signal
A video signal in which luminance
and chrominance are combined along
with timing reference “sync”
information to make composite
video.
CRT
Cathode-Ray Tube. Video camera
viewfinders are equipped with a CRT
image display, so you can monitor
what you are shooting.
DCC
Dynamic Contrast Control. A DCC
circuit automatically adjusts the knee
point according to the amount of
incident light. A video camera
containing a DCC circuit can handle
a wide dynamic range of luminance.
Drop frame mode
SMPTE time code runs at 30 frames/
second, while the NTSC color
television system runs at about 29.97
frames/second. Drop frame mode
adjusts the running of time code to
eliminate the discrepancy between
time code value and actual time by
dropping two frames from the time
code value at the beginning of each
minute except every tenth minute.
E-E mode
Electric-to-Electric mode. When you
operate a VDR in E-E mode, input
video and/or audio signals pass
through electric circuits only and
then come out from the output
connectors, without passing through
electromagnetic conversion circuits
such as recording heads.
EFP
Electronic Field Production. The use
of electronic equipment such as
portable video cameras, VTRs, and
sound equipment for television
production outside studios.
ENG
Electronic News Gathering. The use
of electronic equipment such as
portable video cameras, VTRs, and
sound equipment for the production
of daily news stories and short
documentaries.
Essence mark
A type of metadata that may be set for
a specified frame.
Flare
Dark or colored flashes caused by
signal overload through extreme light
reflections of polished objects or very
bright lights.
Flange focal length
The distance from the plane of lens
mounting flange to the image focal
plane. Abbreviated to Ff.
Flicker
Repeated change of brightness on the
screen, caused by light sources such
as fluorescent light flashing at the
frequency of alternating current.
Genlock
Generator lock. To synchronize the
pulse generator built into video
equipment to an external reference
(master) sync signal.
HAD
Hole-Accumulated Diode. A CCD
sensor structure designed to suppress
certain types of noise inherent to
CCDs. See also CCD.
i.LINK
Another name for the IEEE13941995 standards and their revisions.
XDCAM uses the i.LINK interface to
transfer DV streams by the AV/C
protocol, and to read and write
MPEG IMX and DVCAM data files
by FAM (File Access Mode).
Interlaced scan mode (CCD
output)
A scanning method in which odd
rows fields are read alternately with
even rows. (Odd-row fields and evenrow fields contain images from
different times.)
IRE scale
International Radio Engineers scale.
A scale of values that defines the
brightness level of a video signal.
The IRE is now the IEEE (Institute of
Electrical and Electronic Engineers).
Metadata
Information about the properties of
video and audio content. XDCAM
records metadata such as UMIDs and
essence marks, and the supplied
PDZ-1 Proxy Browsing Software
PDZ-1 can be used to record
information such as titles and
comments.
MXF
Material eXchange Format. A file
exchange format developed by the
Pro-MPEG Forum. Equipment from
different manufacturers can
exchange files in this format.
ND filter
Neutral Density filter. ND filters
reduce the amount of incident light
equally across the entire visible
wavelength range without affecting
color.
Non-audio
General term for audio signals other
than linear PCM, such as Dolby E
and Dolby Digital (AC-3).1)
1) Dolby is a trademark of Dolby Laboratories.
Non-drop frame mode
A mode of advancing time code
which ignores the difference in frame
values between real time and the time
code. Using this mode produces a
difference of approximately 86
seconds per day between real time
and time code, which causes
problems when editing programs in
units of seconds using the number of
frames as a reference.
Progressive scan mode (CCD
output)
A scanning method in which odd
rows and even rows are read at the
same time. Also called full-screen
scanning.
Proxy AV data
Low-resolution data with a video
bandwidth of 1.5 Mbps and an audio
bandwidth of 64 Kbps per channel.
This unit records proxy AV data
automatically whenever highresolution MPEG IMX or DVCAM
data is recorded.
Reference video signal
A video signal that contains a sync
signal or sync and burst signals, used
as a reference for synchronization of
video equipment.
Return video
A video signal returned to a camera
from a VTR, or a video signal
selected from among several camera
angles in a control room and returned
to a camera so the cameraman can
check the video.
SDI
Serial Digital Interface. An interface
standardized as SMPTE 259M which
enables the transmission of an
uncompressed digital component
stream.
Shot data
Data recorded, while shooting, in the
color bars, the user bits data of VITC,
and so forth. Includes the model
name, serial number, date, time, shot
number, and ID1 to ID4.
Shutter speed
The time that the shutter is open.
Slow shutter speeds give bright
images, but motion resolution is
lower.
Appendixes
Hunting
Repeated brightening and darkening
of an image resulting from repeated
response to automatic iris control.
XDCAM can record non-audio as an
input signal.
SMPTE
Society of Motion Picture and
Television Engineers, a professional
association established in the U.S.A.
mainly for the purpose of setting
forth motion picture and television
engineering standards.
S/N
Signal-to-Noise ratio. The relation of
the strength of the desired signal to
the accompanying electronic
interference, the noise. If S/N is high,
sounds are reproduced with less noise
and pictures are reproduced clearly
without snow.
SNMP
Simple Network Management
Protocol. XDCAM uses this protocol
to monitor equipment operating
status via network connectors.
Sub clip
One of the sections which make up a
clip list. A sub clip may be part of a
clip or an entire clip.
Thumbnail image
A reduced still picture of video for
display on a GUI screen. XDCAM
creates thumbnail images from proxy
video, and displays them as index
pictures on GUI screens.
Time code
A digitally encoded signal which is
recorded with video data to identify
each frame of the video by hour,
minute, second and frame number.
SMPTE time code is applied to
NTSC system, and EBU time code to
PAL and SECAM systems.
Time code synchronization
To synchronize the built-in time code
generator of video equipment to an
external time code.
Turbo gain
Video amplifier gain increased from
30 dB by 6 to 18 dB by combining
adjacent pixels of the CCD.
Glossary
221
Appendixes
UMID
Unique Material Identifier. A
standard (SMPTE 330M) for video
and audio metadata. The Basic
section of a UMID contains a
globally unique number and a
material number for the identification
of recorded material. An optional
section called the “Source Pack”
contains information such as the time
and location of recording. A UMID
with the Basic section only is called a
Basic UMID. A UMID with the
Source Pack is called an Extended
UMID.
User bits
A total of 32 bits are provided in the
time code which the user can use to
record such information as date,
scene number, or reel number on
video tape. Also called user’s bits.
VBS
A composite signal consisting of
video signal, burst signal and sync
signal.
Vertical smear
A bright vertical line which appears
on the screen when shooting a very
bright object with a CCD camera.
Also called smear.
Video gain
Amount of amplification for video
signals, expressed in decibels (dB).
VITC
Vertical Interval Time Code. A time
code recorded in two horizontal lines
during each vertical blanking period
of a video signal.
White balance adjustment
In the light of a particular color
temperature, to adjust the white
levels of the R, G, and B channels of
a color video camera so that any
white object shot in that light is
reproduced as a truly white image.
See also Color temperature.
White shading
When shooting a white object, the
upper and lower portions of the
screen may appear magenta or green
while the central portion appears
white, depending on the performance
222
Glossary
of the camera lens. This is called
white shading.
Zebra pattern
In a video camera, striped patterns
which appear in the viewfinder
screen to indicate areas of the image
where the video level is higher than a
certain value. If a zebra pattern
appears on the skin when the object is
a human being, that is a correct
exposure.
Zoom
To gradually change the field of view
of a camera lens from wide to narrow
angle (zoom in) or narrow to wide
angle (zoom out).
Index
A
B
Back tally indicator 39
Back tally ON/OFF switch 40
Basic procedures
for recording 49
for shooting 49
BATTERY 1 page 206
BATTERY 2 page 207
Battery attachment 21
Battery pack 165
attaching 165
BP-GL95 165
BP-IL75 165
detaching 165
Battery status
on the color LCD 41
on the monochrome LCD 40
BKW-401 Viewfinder Rotation
Bracket 168
Black balance
adjusting 93
basic procedure for shooting 49
BLACK/FLARE page 200
BLK GAMMA page 201
BLK SHADING page 205
BP-GL95 165
BP-IL75 165
BRIGHT control 27
Built-in speaker 25
C
CANCEL/PRST / ESCAPE switch 35
CBK-FC01 14
CBK-NC01 Network Adaptor 14
CBK-SC01 16, 77
CBK-SD01 16
CCD scan mode 149
CH-1/2 / CH-3/4 switch 24
Checking
the last two seconds of the
recording 71
the recording 70
the recording on the color video
monitor 71
Clip
assigning user-difined names 64
lock 74
Clip list 81
assigning user-difined names 64
creating 82
current clip list 81
deleting 88
editing 83
loading 87
operation 87
playback 73
previewing 86
sorting 89
CLIP menu 87
Color LCD 40
Command List 117
CONTRAST control 27
Current clip list
clearing 88
saving to disc 86
start timecode 88
Index
AC adaptor 166
ACCESS indicator 40
Access indicator (for “Memory Stick”)
36
Accessory attachments 23
Adjusting
audio level 102
black balance 93
flange focal length 171
shoulder pad position 177
viewfinder 167
white balance 94
Adjustments and settings
for recording 91
from menus 141
ALARM volume control 25
ALL FILE page 214
Anton Bauer Ultralight system 166
Aspect ratio, selecting 147
ASSIGN 1/2 switches 29
ASSIGN 3/4 switches 30
Assigning functions to ASSIGN 1/2/3/
4 switches 144
Attaching the shoulder strap 177
Audio functions 24
AUDIO IN CH1/CH2 connectors 26
AUDIO IN CH-1/CH-2 switches 26
AUDIO IN CH-3/CH-4 switches 26
Audio input system 171
attaching a UHF portable tuner
173
connecting line input audio
equipment 175
using an external microphone 172
using the supplied microphone
171
Audio level meters 41
AUDIO OUT connector 26
Audio recording level 102
adjustment for input from the front
microphone 103
adjustment for inputs from the
AUDIO IN CH1/CH2
connectors 102
AUDIO SELECT CH-1/CH-2
switches 26
AUDIO-1 page 208
AUDIO-2 page 208
AUDIO-3 page 209
Auto clip list recoding 61
Auto Interval Rec mode 55
AUTO IRIS 2 page 212
AUTO IRIS page 197
AUTO SHADING page 213
AUTO W/B BAL switch 29
Automatic title generation 61
D
DC IN connector 21
DC OUT 12 V connector 26
DCC ADJUST page 211
Deleting clips 51
all clips 51
the last clip 51
DETAIL 1 page 201
DETAIL 2 page 202
DETAIL 3 page 202
DEV STATUS-1 page 216
DIAGNOSIS menu list 216
Diopter adjustment ring 28
Directory structure 109
Disc
formatting 47
handling 45
Loading and unloading 46
notes on handling 45
used for recording and playback
45
write-protecting 45
DISC page 213
Disc status
display on the color LCD 41
display on the monochrome LCD
40
DISP SEL switch 40
DISPLAY switch 38, 39
E
EARPHONE jack 24
EJECT button and indicator 32
Essence mark 51
thumbnail 72
ESSENCE MARK page 211
Example of system configuration 17
F
F FWD button and indicator 32
Index
223
Index
F REV button and indicator 32
FAM 112
Features 13
File access mode 112
File ID
scene file 161
user file 157
FILE menu list 214
File operation 109
restriction 110
FILTER selector 28
Flange focal length, adjusting 171
FORMAT page 198
Formatting a disc 47
F-RUN/SET/R-RUN switch 38
FTP 116
Full salvage 48
FUNCTION 1 page 194
FUNCTION 2 page 195
FUNCTION 3 page 212
G
GAIN selector 29
GAIN SW page 196
GAMMA page 201
GENLOCK IN connector 31, 37
GENLOCK page 213
H
HOLD button 38
HOURS METER page 216
I
i.LINK DV IN/OUT S400 connector
31
Indicators in the viewfinder 42
Interval Rec function 55
auto 55
manual 58
IP address 153
K
KNEE page 201
L
LCD switch 40
’!’LED page 196
LENS connector 23
LENS FILE 1 page 215
LENS FILE 2 page 215
LENS FILE 3 page 215
LENS FILE page 197
Lens locking lever 23
Lens mount 23
224
Index
Lens mount cap 23
Lens, mounting 170
LEVEL ADJ page 205
LEVEL controls 25
LIGHT connector 23
Light shoe 23
LIGHT switch 21
Live logging mode 66
Loading
scene files 162
user files from a “Memory Stick”
155
Loading and unloading a disc 46
Locations and functions of parts and
controls 21
LOCK knob 28
LOW KEY SAT. page 204
M
Maintenance 181, 185
Manual Interval Rec mode 58
MARKER 1 page 196
MARKER 2 page 196
Memory card 67
“Memory Stick”
jumping to a file-related menu
page 164
about a “Memory Stick” 218
compartment 36
handling 155
loading saved data 158
saving and loading user files 155
saving user menu data 156
MEMORY STICK page 215
Memory symbol 69
Menu 125
assigning functions to ASSIGN 1/
2/3/4 switches 144
basic operations 126
displaying 126
operating section 35
organization 125
resetting USER menu settings
154
selecting the aspect ratio 147
selecting the output signals 142
setting gain values 141
setting the CCD scan mode 149
setting the color temperature
manually 143
specifying an offset for the auto
white balance setting
144
MENU knob 35
Menu list 192
MENU ON/OFF switch 35
MIC IN connector 24
MIC LEVEL control 24
Microphone 24
UHF potrable tuner for wireless
system 173
using an external microphone 172
using the supplied microphone
171
MONITOR switch 24
MONITOR volume control 25
Monochrome LCD 40
MTX LINEAR page 203
MTX MULTI page 203
N
ND COMP page 213
Network connector 16
Network setting 152
NEXT button 32
O
OFFSET WHT page 197
OPERATION menu list 192
Operation warnings 186
Optical disc drive section,
specifications 190
Optional board
CBK-FC01 14
CBK-SC01 16, 77
CBK-SD01 16
OUTPUT page 192
Output video operating section 34
OUTPUT/DCC selector 29
P
PAINT menu list 200
PDZ-1 90
installation 90
system requirements 90
PEAKING control 27
Picture Cache function 53
PLAY/PAUSE button and indicator
32
Playback 70
freezing a picture 78
in color 71
+48V/OFF switch 26
Power supply 21, 165
using a battery pack 165
using an AC adaptor 166
using the Anton Bauer Ultralight
system 166
POWER switch 21
Precautions 18
PRESET WHT page 211
PRESET/REGEN/CLOCK switch 38
PREV button 33
Proxy AV data 15
Proxy Browsing Software (See also
“PDZ-1”) 90
Proxy data 67
Q
Quick salvage 48
Rear tally indicator 40
REC START button 32
REC TIME 58
Recommended additional equipment
191
Recording 49
adjustments and settings 91
analog composite signals 77
setting the recording format 91
video signals from external
equipment 76
Recording and playback 45
Recording format
setting the audio recording format
92
setting the video recording format
91
Recording review 71
REFERENCE page 215
Remaining memory 69
REMOTE connector 31
Remote control unit, connecting 178
RESET button 38
Resetting USER menu settings to the
standard settings 154
Retaking 60
Return video signal 140
RM-B150/B750 178
ROM VERSION 1 page 216
ROM VERSION 2 page 216
S
Salvage function 47
Saving and loading
scene files 159
user files to and from a “Memory
Stick” 155
user setting data 155
Scene file
loading 162
resetting the settings to the
standard settings 163
saving and loading 159
SCENE FILE page 204, 214
Scene selection 79
SEL/SET dial 34
Selecting
T
TAKE TOTAL TIME 58
Tally indicator 27, 39
TALLY switch 27, 39
TC IN connector 37
TC OUT connector 37
TEST OUT connector 31
TEST OUT page 193
Testing
Camera 181
preparations 181
VDR 182
THUMBNAIL button 34
Thumbnail indicator 34
Thumbnail search 71
Time code
saving the actual time 105
setting 105
setting the user bits 105
synchronizing 106
system 37
Time code display
on the color LCD 42
on the monochrome LCD 41
TIME/DATE page 216
TIMECODE page 210
Time-lapse video 55
Tripod mount 23
Tripod mounting 176
TURBO GAIN button 30
24P mode 149
Index
R
aspect ratio 147
shutter mode 97
shutter speed 97
SET STATUS page 197
Setting
CCD scan mode 149
date/time of the internal clock
146
recording format 91
time data 105
Setting up the camcorder 165
SHIFT button 34
Shooting
basic procedure (from adjusting
the black balance and
white balance to stopping
recording) 49
basic procedure (from turning on
the camcorder to loading
a disc) 49
testing the camcorder before
shooting 181
Shooting and recording/playback
functions 27
SHOT DISP page 197
Shot ID 138
SHOT ID page 197
Shoulder pad 23
Shoulder pad, adjusting the position
177
Shoulder strap posts 23
Shoulder strap, attaching 177
SHT ENABLE page 197
Shutter mode, selecting 97
SHUTTER selector 29
Shutter speed, selecting 97
SKIN DETAIL page 202
SNMP 16
SOURCE SEL page 198
Specifications 189
Status display on the viewfinder screen
132
Status indicators 42
STATUS ON/SEL / OFF switch 35
STOP button 32
Sub clip 81
deleting 85
trimming 84
SUB CLIP button 34
Sub clip indicator 34
SW STATUS page 200
U
UMID data 150
User bits, setting 105
USER FILE page 214
USER FILE2 page 214
USER menu
editing 128
resetting 154
V
V MODULATION page 203
VDR MODE page 210
VDR operation status 42
VDR SAVE/STBY switch 32
VF DISP 1 page 195
VF DISP 2 page 195
VF SETTING page 196
Video camera section, specifications
189
VIDEO OUT connector 31
Viewfinder 28
adjusting the focus and screen
167
adjusting the position 167
cleaning 185
detaching 168
detaching the eyepiece 169
moving the viewfinder shoe up
168
Index
225
Index
setting 136
using the BKW-401 Viewfinder
Rotation Bracket 168
Viewfinder front-rear positioning lever
28
Viewfinder screen
display modes 135
layout of the status display 132
marker display 135
return video signal 140
selecting the display items 134
Shot data superimposed on the
color bars 137
shot ID 138
Status confirmation windows 139
status display 132
W
WARNING indicator 40
Warnings 186
Warnings and indications 39
Warnings and indications on the LCDs
40
WHITE BAL switch 30
White balance
adjusting 94
basic procedure for shooting 49
specifying an offset for the auto
white balance 144
WHITE page 200
WHT SHADING page 205
Write-protecting discs 45
Z
ZEBRA switch 27
226
Index
The material contained in this manual consists of information
that is the property of Sony Corporation and is intended solely
for use by the purchasers of the equipment described in this
manual.
Sony Corporation expressly prohibits the duplication of any
portion of this manual or the use thereof for any purpose other
than the operation or maintenance of the equipment described
in this manual without the express written permission of Sony
Corporation.
*
3
-
2
7
8
-
7
8
1
-
0
2
*
(1)
Sony Corporation
PDW-510/510P/530/530P
http://www.sony.net/
(SYL)
3-278-781-02 (1)
Printed in Japan
2008.02.13
Printed on recycled paper.
© 2004