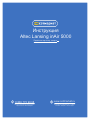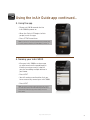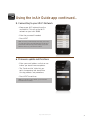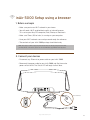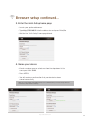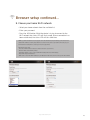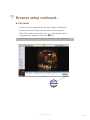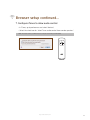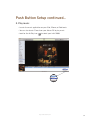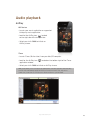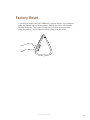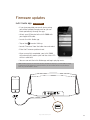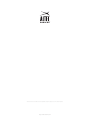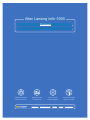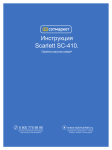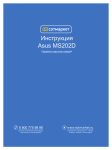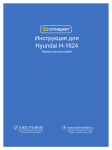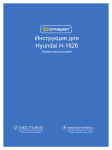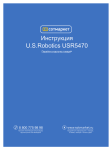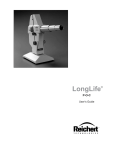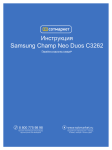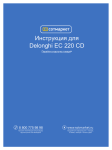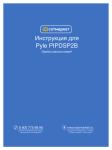Download Altec MA5000 User manual
Transcript
Инструкция Altec Lansing inAir 5000 Перейти в карточку товара 8 800 775 98 98 л чит т нич ю н льт цию. гл т чн . Б з вы дны www.sotmarket.ru д бн я инф м ция тзывы, бз ы и т в ы , ™ ® User Manual Model: MA5000 Table of Contents Welcome 03 Features 03 What’s in the box 04 Compatibility 04 At a Glance 05 IR Remote 06 Setting up your inAir 5000 07 Setting up with the inAir Guide app RECOMMENDED 07 Setting up with a browser 12 Push button setup (WPS) 18 Audio Playback 20 AirPlay 20 Aux input for external devices 21 Play audio from iPad, iPhone, iPod touch through USB connection 22 Resetting your inAir 5000 23 Firmware updates 24 inAir Guide app RECOMMENDED Ethernet wired to Mac/PC 24 25 LED indicator chart 27 Troubleshooting 28 support.alteclansing.com 2 Welcome Congratulations on your purchase of the inAir™ 5000. Altec Lansing’s 75 years of audio engineering excellence promises amazing sound clarity, lower bass response and a wider sound ield to please even the most discerning music enthusiasts. Now with AirPlay® technology, you can stream your music wirelessly from your Mac/PC computer or iOS device to your inAir 5000. Place an inAir 5000 in the living room, bedroom, kitchen or anywhere you wish. All you need is a Wi-Fi network to get started. Setting up the inAir 5000 is easy with the free inAir Guide iOS App. Download the inAir Guide app, follow the prompts, and your home will be illed with music in minutes. Features • Wirelessly stream music from your iPad, iPhone and iPod touch devices (iOS 4.2 or later) • Wirelessly stream music from your iPad, iPhone, or iPod touch device (iOS 4.2 or later) • Use your USB cable for audio playback or charging compatible devices • Play audio directly through AUX • Enjoy the convenient IR remote to play, pause, rewind and advance support.alteclansing.com 3 What’s in the box Quick Connect Guide & Safety & Warranty AC power adaptor & cord IR remote control Ethernet cable Compatibility AirPlay inAir 5000 works with iOS 4.2 and iTunes 10.1 (Mac and PC), iPad 2, iPad, iPhone 4S, iPhone 4, iPhone 3GS, iPod touch (4th, 3rd and 2nd generation). USB charging inAir 5000 works to charge iPhone 4S, iPhone 4, iPhone 3GS, iPhone 3G, iPhone, iPod touch (4th, 3rd, 2nd, and 1st generations), iPod classic and iPod nano (6th, 5th, 4th, 3rd and 2nd generation). support.alteclansing.com 4 At a glance Front view 1. Mode LED (Aux, USB, & AirPlay) 2. Status LED (see LED chart, pg 26) 3. Mute LED (toggle between mute on/mute off) 1 3 2 Rear view 1. Power Switch 3. iPod/iPhone 5. Wi-Fi Connect 2. AC 4. Ethernet 6. Reset 1 2 3 4 5 support.alteclansing.com 6 5 At a glance continued... Side view left Side view right 1. DIM mode 1. Volume up 2. AUX button 2. Volume down 3. AUX connection 3. Mute 4. Headphone connection 1 1 2 4 2 3 3 IR remote control 1. Play/Pause 2. FWD/RWD 1 2 Replacing your remote battery 3. Volume +/- 3 Using your remote for the irst time: remove plastic tab Battery: CR2032, 3V support.alteclansing.com 6 RECOMMENDED inAir 5000 Setup using the inAir Guide app 1. Before we begin • Make sure you have a Wi-Fi network in your home. • A current iOS device running iOS® 4.2 or later. (iPad, iPhone, or iPod touch) • Download and install the free inAir Guide app for your iOS device (available at the App Store). • Have your Wi-Fi network name and password ready for reference. • The contents of your inAir 5000 package should be handy. • If you don’t have an iOS device, see Wi-Fi setup (pg. 12) 2. Connect your devices • Attach your iOS device to the inAir 5000 with your Apple USB cable. • Connect your inAir 5000 to power with the supplied AC adapter. • Flip up the master power switch, located on the back of your device to power on the inAir 5000. The Status LED will begin to lash blue. support.alteclansing.com 7 Using the inAir Guide app continued... 3. Using the app • Please wait 20-30 seconds for the inAir 5000 to power on. • When the Status LED begins to lash purple, launch the app. • Press SETUP to continue. NOTE: If your device is not detected, make sure your USB cable is securely attached and that your inAir 5000 is powered on. 4. Naming your inAir 5000 • Give your inAir 5000 a custom name or select one from the predeined list. Creating a unique name is helpful if you plan on adding multiple devices in your home. • Press NEXT • You will receive a conirmation that you have successfully named your inAir 5000. • Press NEXT NOTE: To change your device name after setup, just connect your USB cable between the inAir 5000 and your iOS device and launch the inAir Guide app. Enter Settings and select Device Name. support.alteclansing.com 8 Using the inAir Guide app continued... 5. Connecting to your Wi-Fi Network • Choose your Wi-Fi network from the available list. This will set the Wi-Fi network on your inAir 5000. • Enter the password if needed. • Press NEXT NOTE: To change your Wi-Fi Settings after setup, just connect your USB cable between the inAir 5000 and your iOS device and launch the inAir Guide app. Enter Settings, select ‘Wi-Fi Networks’ and choose your new home network. 6. Firmware update notiications • Enter your email address so that we can inform you about irmware updates. • The “Send me info” slider lets you opt-in to upcoming info about Altec Lansing products and promotions. • Press NEXT to continue. NOTE: If you decide to bypass “Email”, you can enter this information later in Settings. support.alteclansing.com 9 Using the inAir Guide app continued... 7. Device is ready • Congratulations. Your inAir 5000 is now ready to stream music wirelessly! • You can now disconnect the USB cable. • To close the inAir Guide app, press the home button on your iOS device. 8. Play music • Launch the music application on your iPad, iPhone, or iPod touch. • You can also launch iTunes from your Mac or PC to play music. • Look for the AirPlay icon your inAir 5000. to select NOTE: If the AirPlay icon does not appear, try quitting the music application and re-launching. Make sure your iOS device is connected to the same Wi-Fi network as your inAir 5000. support.alteclansing.com 10 Using the inAir Guide app continued... 7. Conigure iTunes to allow audio control • In iTunes, go to preferences and select ‘devices’. • Select the check box for ‘allow iTunes audio control from remote speakers’. NOTE: This feature allows your IR Remote to be fully functional with your inAir 5000. support.alteclansing.com 11 inAir 5000 Setup using a browser 1. Before we begin • Make sure you have a Wi-Fi network in your home. • You will need a Wi-Fi enabled device with an internet browser. This can be your Mac/ PC computer, iPad, iPhone, or iPod touch. • Make sure iTunes (10.1 or later) is running on your computer. • Have your Wi-Fi network name and password ready for reference. • The contents of your inAir 5000 package should be handy. NOTE: This setup is for Wi-Fi setup using an internet browser. For iOS app setup, that works with your iPad, iPhone, or iPod touch, please use our free inAir Guide app available at the App Store. 2. Connect your devices • Disconnect any Ethernet or power cable on your inAir 5000. • Reconnect the power cable to your inAir 5000 and lip the master power switch to ON. The Status LED will begin to lash blue. press and hold support.alteclansing.com 12 Browser setup continued... 2. Connect your devices continued... • Wait for the Status LED on to start lashing purple. This will take approximately 20-30 seconds. • Press the “Wi-Fi Connect” button on the back of your device. The LED will begin to lash orange. • Go to your computer’s* Wi-Fi settings and select “inAir-Setup”. You will be temporarily disconnected from your home network. • The Status LED will change to solid blue. This conirms that you have connected to the “inAir-Setup” successfully. *Mac/PC computer, iPad, iPhone, or iPod touch. support.alteclansing.com 13 Browser setup continued... 3. Enter the inAir-Setup home page • Launch your preferred browser. • Type http://192.168.1.12 into the address bar and press Enter/Go. • Wait for the “inAir-Setup” home page to load. 4. Name your device • Create a unique name or select one from the drop down list to name your inAir 5000. • Press APPLY. • You will receive a conirmation that your device has been named successfully. NOTE: If you have multiple inAir 5000 speakers, it is recommended that you create a unique name for each device to help with discoverability. support.alteclansing.com 14 Browser setup continued... 5. Choose your home Wi-Fi network • Select your home network from the available list. • Enter your password. • Press the JOIN button. While the device is trying to connect to the Wi-Fi network the status LED will lash purple. Once a connection has been established, the status LED will turn solid blue. NOTE: If your Wi-Fi network does not appear as in the available list, try refreshing your browser. If the status LED continues to lash purple after 15 seconds or more, there is a problem connecting to your home network. Usually this is caused by an incorrect password. Follow these easy steps. • Press the “Wi-Fi Connect” button, located on the back of your device. • Wait for LED to start lashing orange. • Starting from Step 2, go to your system’s Wi-Fi setting and select “inAir Setup”. • Repeat the steps as instructed. • Make sure to check the Wi-Fi Settings of your Mac/PC or iOS device, and re-select your home network. support.alteclansing.com 15 Browser setup continued... 6. Play music • Launch the music application on your iPad, iPhone, or iPod touch. • You can also launch iTunes from your Mac or PC to play music. • From iTunes, look for the AirPlay icon at the bottom right of the application’s window to select your speaker. NOTE: if the AirPlay icon does not appear try quitting then re-launching the iTunes or iOS application. support.alteclansing.com 16 Browser setup continued... 7. Conigure iTunes to allow audio control • In iTunes, go to preferences and select ‘devices’. • Select the check box for ‘allow iTunes audio control from remote speakers’. NOTE: This feature allows your IR Remote to be fully functional with your inAir 5000. support.alteclansing.com 17 Push Button Setup 1. Setup • Push the ‘WPS’ button on your router. • Press and hold the ‘Wi-Fi Connect’ button, located on the back of your inAir 5000, for 5+ seconds. • The Status LED will turn blue and begin to lash rapidly. • Wait for the status LED to turn to solid blue. This will conirm that the inAir 5000 has successfully connected to your router. NOTE: Setting up your inAir 5000 by this method will automatically generate a default name. For example, “inAir 5000 12346”. You can use the inAir Guide app, available on the App Store, or enter “Wi-Fi Setup” to change your device name. WPS press and hold support.alteclansing.com 18 Push Button Setup continued... 2. Play music • Launch the music application on your iPad, iPhone, or iPod touch. • You can also launch iTunes from your Mac or PC to play music. • Look for the AirPlay icon to select your inAir 5000. support.alteclansing.com 19 Audio playback AirPlay iOS Devices • Launch your music application or supported third party music application. • Look for the AirPlay icon located on the right side of the transport bar. • Select your inAir 5000 to initiate an AirPlay stream. iTunes • Launch iTunes (10.4 or later) from your Mac/PC computer. • Look for the AirPlay icon application window. located on the bottom right of the iTunes • Select your inAir 5000 to initiate an AirPlay stream. NOTE: (1) If the AirPlay icon does not appear, try quitting iTunes or the music application and re-launching. (2) Power off the inAir 5000 by lipping the master power switch, wait 5-10 seconds, and power on. (3) Make sure your iOS device is connected to the same Wi-Fi network as your inAir 5000. support.alteclansing.com 20 Audio playback continued... AUX connection for external devices • Press the AUX button located on the side of your inAir 5000. • Connect your external music device (3.5mm 1/8” Stereo Audio Aux Cable) to the AUX connection on left side of the inAir 5000. • Start playing music. • DIM mode: To temporarily put your device into a charge-only state press the DIM button. This allows you to charge supported USB devices while the LEDs are off. Press any button or start audio playback to exit. Note: Initiating an AirPlay stream will override an AUX connection. To return to Aux input, just press the AUX button. DIM BUTTON AUX BUTTON AUX CONNECTION support.alteclansing.com 21 Audio playback continued... Play audio from iPad, iPhone, iPod touch through USB connection. • Connect the USB cable to the “iPod/iPhone” socket, located on the back of the inAir 5000 to your iOS device. • If you have music playing as an AirPlay stream, anticipate a brief interruption while USB is initiated. The audio will then continue automatically as a dock connection. • If there is no audio or a current AirPlay stream in progress, select the AirPlay icon and choose “Dock Connection” to start playing music. • iOS 5.0 devices (iPad, iPhone, iPod touch) support volume control. Otherwise, volume must be controlled from the inAir 5000 during USB connection. NOTE: The USB socket will also conveniently charge your iPod, and iPod touch, when your device is connected. support.alteclansing.com 22 Factory Reset If you wish to restore your inAir 5000 to it’s original settings, simultaneously press the ‘Volume Up’ and ‘Mute’ buttons. Wait for the Status LED to begin lashing blue/green. The Status LED will then transition to lashing blue. Once your device is lashing purple, device is now ready for setup. support.alteclansing.com 23 Firmware updates inAir Guide app RECOMMENDED • If you have provided your email during setup, you will be notiied through email or you can check periodically through the app. • Attach your iOS device to the inAir 5000 with your Apple USB cable. • Launch the inAir Guide app. • Tap on the to enter Settings. • Locate ‘Firmware’ from the table view and select. • Enter the Firmware update wizard. • Once successfully completed, your inAir 5000 will automatically power cycle and the status LED will turn solid blue. • You can now exit the inAir Guide app and begin playing music. NOTE: Firmware upgrades are vital enhancements to maintain the integrity of your inAir 5000. It is highly recommended to take advantage of upgrades when they become available. Check back periodically to make sure your inAir 5000 is current. support.alteclansing.com 24 Firmware updates continued... Ethernet wired to Mac/PC • Go to http://support.alteclansing.com • Download the most current version and save the ile to your desktop. • Power off your inAir 5000 and connect the supplied Ethernet cable to your Mac/PC and inAir 5000. • Power on your device. • Wait for the status LED to turn solid blue. This will take approximately 20-30 seconds. support.alteclansing.com 25 Firmware updates continued... Ethernet wired to Mac/PC continued... • Launch your preferred browser and type http://169.254.112.202 into the address bar and press Return. • Wait for the “Firmware update” page to load and click “Continue”. This may take a few minutes while the inAir 5000 is preparing to update. • Next you will upload the irmware. Choose the ile on your desktop for upload. • Once the ile is uploaded, press the “Apply Firmware” button to initiate. The update will take approximately 5 minutes. • When irmware is complete, please remove the Ethernet cable and press the “reset” button, located on the back of the inAir 5000. • Power off your speaker, wait for status LED to turn off. • Wait approximately 5 seconds and power on your inAir 5000. • Once the status LED turns solid blue, your inAir 5000 is ready to play music. NOTE: Firmware upgrades are vital enhancements to maintain the integrity of your inAir 5000. It is highly recommended to take advantage of upgrades when they become available. Check periodically at “http://support.alteclansing.com” to make sure your inAir 5000 is current. support.alteclansing.com 26 LED indicator chart Status LED Color Meaning Flashing Blue Connecting Blue On / Connected Flashing Orange Access Point Mode Flashing Purple No Network Detected Flashing Red Firmware Error Flashing Blue & Green Factory Reset Rapid Flashing Blue WPS Flashing Green Applying Firmware Update Color Meaning Blue AirPlay Stream in Progress Purple USB Stream in Progress Green AUX Stream in Progress Mode LED support.alteclansing.com 27 Troubleshooting No Power • Make sure the AC power adapter and cable are securely attached. • Verify that the plug is connected properly to the outlet. • Conirm there is ‘live’ power to the AC outlet. No Sound • Check that your inAir 5000 is not muted. Adjust the volume, located on the right side of your inAir 5000. • Make sure your inAir 5000 is on the same Wi-Fi network as your Mac/PC computer or iOS device. • Make sure that you have selected your inAir 5000 from the AirPlay icon on iTunes or iPod app. • Power cycle your inAir 5000 by lipping the master power switch off. Wait 5 seconds and power on. • Make sure your device is within range of your Wi-Fi network. Wi-Fi network connection failed • Make sure you have entered the correct security password to your network. • Make sure that you have entered standard characters and no special characters (\”) for your SSID • Make sure your router is 802.11b/g or 802.11n certiied. • Keep away from sources that could cause potential interference, for example microwave ovens. support.alteclansing.com 28 Troubleshooting continued... No AirPlay icon appears • Make sure your inAir 5000 is on the same Wi-Fi network as your Mac/PC computer or iOS device. • Try quitting and then re-launching your iTunes or iOS device. • Power cycle your inAir 5000 by lipping the master power switch off. Wait 5 seconds and power on. • Make sure iTunes or your iOS device is current (version 4.2 or later) and supported (iPad, iPhone 4S, iPhone 4, iPhone 3GS, iPod touch (2nd-4th generations), iTunes 10.1 (Mac/PC) or later.) AirPlay interruptions during playback • Move your inAir 5000 closer to your router. • Power down your Mac/PC, iPod touch, iPhone, or iPad and re-launch the device. • Power cycle your inAir 5000 by lipping the master power switch off. Wait 5 seconds and power on. • Temporarily disable the irewall and security software to make sure the AirPlay stream’s ports are not blocked. Check the documentation to your security software for reference. • Make sure your inAir 5000 is clear of any potential interference, for example microwave ovens. Note: If you continue to experience odd and unexpected behavior with your inAir 5000, try factory resetting your device by simultaneously pressing the “Volume Up” and “Mute” buttons. Wait for the Status LED to begin lashing blue/green. The Status LED will start lashing blue. Once the Status LED starts lashing purple, your device is ready. This will require you to begin the setup process again. Go to step one for instructions. Step 1 for iOS app setup. Step 1 for Wi-Fi setup. iPad, iPhone, iPod touch, iTunes and iOS are trademarks of Apple Inc. App Store is a service mark of Apple Inc. support.alteclansing.com 29 iPad, iPhone, iPod touch, iTunes and iOS are trademarks of Apple Inc. App Store is a service mark of Apple Inc. support.alteclansing.com Altec Lansing inAir 5000 Описание ф мл ни дит нл н з 2 мин ты Д т в в м з нии з в ии Д т в и гл л жб т чн я дд ж и л т вин и л т з з любым д бным б м тзывы ции и ид и