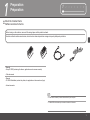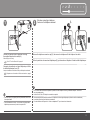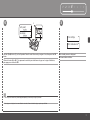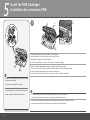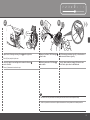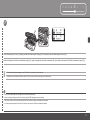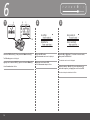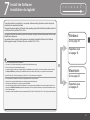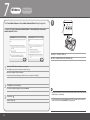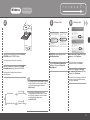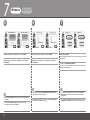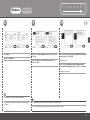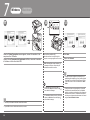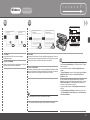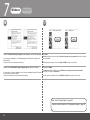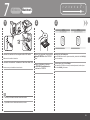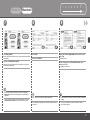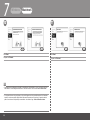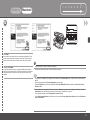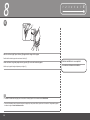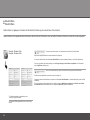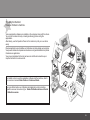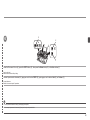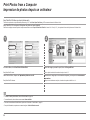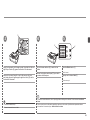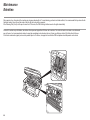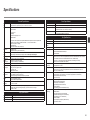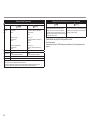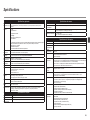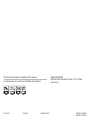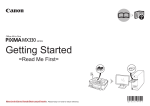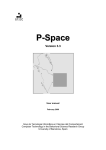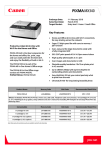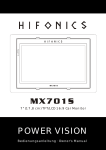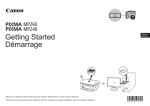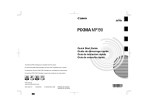Download Canon PIXMA K10332 Specifications
Transcript
Getting Started Démarrage ENGLISH FRANÇAIS Make sure to read this manual before using the machine. Please keep it in hand for future reference. Veillez à lire ce manuel avant d'utiliser la machine. Conservez-le à portée de main afin de pouvoir vous y reporter ultérieurement. • Microsoft is a registered trademark of Microsoft Corporation. • Microsoft est une marque déposée de Microsoft Corporation. • Windows is a trademark or registered trademark of Microsoft Corporation in the U.S. and/or other countries. • Windows est une marque ou une marque déposée de Microsoft Corporation aux États-Unis et/ou dans d'autres pays. • Windows Vista is a trademark or registered trademark of Microsoft Corporation in the U.S. and/or other countries. • Windows Vista est une marque ou une marque déposée de Microsoft Corporation aux États-Unis et/ou dans d'autres pays. • Macintosh and Mac are trademarks of Apple Inc., registered in the U.S. and other countries. • Macintosh et Mac sont des marques d'Apple Inc., déposées aux États-Unis et dans d'autres pays. Contents Sommaire 1 Preparation Préparation 2 Remove the Protective Material Retrait des emballages de protection 3 Connect the Telephone Line Connexion de la ligne téléphonique 4 Turn the Power On Mise sous tension 5 Install the FINE Cartridges Installation des cartouches FINE 6 Set Up for Fax Reception Configuration pour la réception de fax 7 Install the Software Installation du logiciel 8 Loading Paper Chargement du papier ■ Symbols The following symbols are used to mark important instructions. Observe these instructions. Caution Instructions that, if ignored, could result in personal injury or material damage. Instructions that must be observed for safe operation. Additional explanations. Descriptions for operations that take some time to complete. Model Number: K10332 (MX320) ■ Symboles Les symboles suivants servent à signaler les instructions importantes. Assurez-vous d'en tenir compte. Avertissement Instructions dont le non-respect peut entraîner des blessures graves ou des dommages matériels. Instructions à respecter pour garantir un fonctionnement en toute sécurité. Explications complémentaires. After Installing the Machine Une fois la machine installée Descriptions relatives aux longues opérations. Référence du modèle : K10332 (MX320) 1 Preparation Préparation 1 2 3 4 5 6 7 8 ■ Check the Included Items ■ Vérifiez les éléments fournis Before turning on the machine, remove all the orange tapes and the protective sheets. Avant de mettre la machine sous tension, retirez tous les rubans de protection orange ainsi que le plastique de protection. • Manuals • Setup CD-ROM (containing the drivers, applications and on-screen manuals) • Other documents • Manuels • CD-ROM d'installation (contient les pilotes, les applications et les manuels en ligne) • Autres documents • A USB cable is necessary to connect the machine with your computer. • Un câble USB est nécessaire pour connecter la machine à l'ordinateur. 1 □ Choosing a Location □ Choix d'un emplacement • Do not install the machine where an object may fall on it. The object may fall into the Rear Tray, resulting in malfunction. • Do not place any object on the Document Cover. It may fall into the Rear Tray when opening the Document Cover, resulting in malfunction. • N'installez pas la machine dans un endroit présentant un risque de chute d'objet sur la machine. Si un objet tombe dans le réceptacle arrière, cela peut entraîner un dysfonctionnement de la machine. • Ne placez aucun objet sur le panneau du document. Il pourrait tomber dans le réceptacle arrière lors de l'ouverture du panneau du document et entraîner une défaillance de la machine. 1 2 3 4 5 6 7 8 2 Remove the Protective Material Retrait des emballages de protection 3 2 1 1 E 2 4 5 6 7 8 4 B B 3 C C A Open the Paper Output Tray (A). Ouvrez le bac de sortie papier (A). D Lift the Scanning Unit (Cover) (B) until it locks into place. Pull the orange protective tape (D) and remove the protective material (E). Then, lift the Scanning Unit (Cover) (B) slightly and fold the Scanning Unit Support (C), then gently close the Scanning Unit (Cover) (B). Retirez le ruban de protection orange (D) puis l'emballage de protection (E). Ensuite, soulevez légèrement l'unité de numérisation (capot) (B), repliez le support de l'unité de numérisation (C) puis refermez doucement l'unité de numérisation (capot) (B). The Scanning Unit Support (C) is fixed automatically. Soulevez l'unité de numérisation (capot) (B) jusqu'à ce qu'elle se bloque. Le support de l'unité de numérisation (C) se verrouille automatiquement. 3 Connect the Telephone Line Connexion de la ligne téléphonique To use the machine as a fax, a telephone line needs to be connected. This section describes the basic method of telephone line connection. For other connection methods, refer to the on-screen manual: Basic Guide. When not using as a fax: Go to "4 Turn the Power On" on page 6. When using as both a fax and telephone: When using as a fax only: only • If you cannot send faxes after installing the machine, check the telephone line type. For details, refer to "Confirming the Telephone Line Connection" in the on-screen manual: Basic Guide. Pour utiliser la machine en tant que télécopieur, il est nécessaire qu'une ligne téléphonique soit connectée. Cette section décrit la méthode de base pour connecter une ligne téléphonique. Pour connaître les autres méthodes de connexion, reportez-vous au manuel en ligne : Guide d'utilisation de base. Lorsque la machine n'est pas utilisée en tant que télécopieur : Reportez-vous à la section « 4 Mise sous tension » à la page 6. Lorsque la machine est utilisée en tant que télécopieur et téléphone : Lorsque la machine est utilisée en tant que télécopieur seulement : seulement • Si vous ne parvenez pas à envoyer un fax une fois la machine installée, vérifiez le type de ligne téléphonique. Pour plus de détails, reportez-vous à la section « Vérification de la connexion à la ligne téléphonique » du manuel en ligne : Guide d'utilisation de base. 1 2 1 Only when connecting a telephone: Connexion d'un téléphone seulement : 2 3 4 5 6 7 8 B A Connect the machine with a telephone line using the supplied telephone line cable (A). When using as a fax only: Go to "4 Turn the Power On" on page 6. Remove the telephone connector cap (B), then connect a telephone with the telephone line cable. Retirez la protection du connecteur téléphonique (B), puis branchez un téléphone à l'aide du câble téléphonique. Connectez la machine à une ligne téléphonique à l'aide du câble téléphonique fourni (A). Lorsque la machine est utilisée en tant que télécopieur seulement : Reportez-vous à la section « 4 Mise sous tension », page 6. • Do not connect the machine and a telephone in parallel to the same telephone line using a distribution adapter. The machine may not operate properly. • Users in the UK: Use a B.T. adapter for connection as required. • Users in Europe: If you prepare your own phone cable, be sure it is a 6-wire phone cable. • Pour les utilisateurs en Europe : si vous utilisez votre propre câble téléphonique, assurez-vous que celui-ci comporte 6 fils. • Ne connectez jamais en parallèle la machine et un téléphone à la même ligne téléphonique (à l'aide d'un boîtier de distribution). La machine risque de ne pas fonctionner correctement. • Pour les utilisateurs au Royaume-Uni : utilisez un adaptateur B.T. pour la connexion si nécessaire. 4 Turn the Power On Mise sous tension 2 1 A 3 C D 2 1 OK B Plug the power cord into the left side of the machine, then connect the other end to the wall outlet. Turn on the machine (A). Mettez la machine sous tension (A). Branchez une extrémité du cordon d'alimentation sur le côté gauche de la machine et l'autre sur la prise secteur. Use the [ or ] button (C) on the Operation Panel to select the language for the LCD, then press the OK button. Utilisez le bouton [ ou ] (C) du panneau de contrôle pour sélectionner la langue de l'écran LCD, puis appuyez sur le bouton OK. • Do NOT connect the USB cable at this stage. • Make sure that the Document Cover (B) is closed. • If an unintended language is displayed on the LCD, press the Back button (D) to return to the Language selection screen. • Ne branchez PAS le câble USB à ce stade. • Assurez-vous que le panneau du document (B) est fermé. • Si vous voulez changer la langue d'affichage de l'écran LCD, appuyez sur le bouton Précédent (D) pour revenir à l'écran Sélection de langue. 1 4 2 3 4 5 6 7 8 5 C OK Use the [ or ] button (C) on the Operation Panel to select the country or region of use, then press the OK button. Utilisez le bouton [ ou ] (C) du panneau de contrôle pour sélectionner le pays ou la région d'utilisation, puis appuyez sur le bouton OK. The standby screen is displayed. L'écran d'attente s'affiche. • The Country select screen may not be displayed depending on the country or region of purchase. • Selon le pays ou la région où vous avez effectué votre achat, l’écran de sélection du pays peut ne pas s’afficher. 5 Install the FINE Cartridges Installation des cartouches FINE 1 A E D F Lift the Scanning Unit (Cover) (A) until it locks into place. Close the Document Cover (D) and lift it with the Scanning Unit (Cover). The Scanning Unit Support (E) is fixed automatically. The FINE Cartridge Holder (F) comes out. (This is where you install the cartridges.) Soulevez l'unité de numérisation (capot) (A) jusqu'à ce qu'elle se bloque. Fermez le panneau du document (D) et soulevez-le en même temps que l'unité de numérisation (capot). Le support de l'unité de numérisation (E) se verrouille automatiquement. Le support de la cartouche FINE (F) ressort. (C'est là que vous devrez installer les cartouches.) • Handle the FINE Cartridges carefully. Do not drop or apply excessive pressure to them. • Be sure to use the supplied FINE Cartridges. • Manipulez les cartouches FINE avec précaution. Évitez de les laisser tomber ou de les soumettre à de fortes pressions. • Utilisez uniquement les cartouches FINE fournies. • If the FINE Cartridge Holder returns to the right, close the Scanning Unit (Cover) and reopen it. • If the FINE Cartridge Holder does not come out, make sure that the machine is turned on. • Si le support de la cartouche FINE se replace à droite, refermez l'unité de numérisation (capot) puis rouvrez-la. • Si le support de la cartouche FINE ne ressort pas, vérifiez que la machine est bien allumée. 1 3 2 on the right side. 3 4 5 6 7 8 4 H G Open the Ink Cartridge Locking Cover 2 Remove the Black FINE Cartridge from its box. Pull the orange protective tape (H) in the direction of the arrow and remove it gently. Retirez la cartouche FINE Noir de sa boîte. Tirez le ruban protecteur orange (H) dans le sens de la flèche, puis retirez-le délicatement. Pinch (G) firmly and pull up the cover. Ouvrez le capot de verrouillage de la cartouche d'encre sur le côté droit. Pincez (G) fermement et soulevez le capot. • Be careful not to stain your hands or surrounding work area with ink on the removed protective tape. • Veillez à ne pas tacher vos mains ou les objets environnants avec l'encre présente sur le ruban de protection. 5 5 6 Place the Black FINE Cartridge into the right slot . Insérez la cartouche FINE Noir dans le logement de droite . Push down of the Ink Cartridge Locking Cover until you hear a click to close it completely. View the Ink Cartridge Cover Insert the Color FINE Cartridge straight on and check that it is locked correctly (not at an angle). into the left FINE Cartridge Holder in the same way. Appuyez sur sur le capot de verrouillage de la cartouche d'encre jusqu'à ce vous entendiez le déclic de fermeture complète. • Do not knock the FINE Cartridge against the sides of the holder. • Install in a well-lit environment. • Install the Black FINE Cartridge into the right slot, and the Color FINE Cartridge into the left slot. • Ne cognez pas la cartouche FINE contre les bords du support. • Installez-la dans de bonnes conditions d'éclairage. • Installez la cartouche FINE Noir dans le logement de droite et la cartouche FINE Couleur dans celui de gauche. 10 Mettez-vous en face du capot de la cartouche d'encre et vérifiez qu'il est correctement verrouillé (il ne doit pas être de travers). Insérez la cartouche FINE Couleur dans le support de cartouche FINE de gauche en procédant de la même manière. 1 2 3 4 5 6 7 8 7 A E Lift the Scanning Unit (Cover) (A) slightly and fold the Scanning Unit Support (E), then gently close the Scanning Unit (Cover) (A). Soulevez légèrement l'unité de numérisation (capot) (A), repliez le support de l'unité de numérisation (E), puis refermez doucement l'unité de numérisation (capot) (A). • Wait until the standby screen appears on the LCD (about 1-2 minutes) and go to the next step. • Attendez que l'écran d'attente s'affiche sur l'écran LCD (au bout d'une à deux minutes) et passez à l'étape suivante. • Once you have installed the FINE Cartridges, do not remove them unnecessarily. • If an error message is displayed on the LCD, make sure that the FINE Cartridges are correctly installed. • Une fois que vous avez mis en place les cartouches FINE, ne les retirez que lorsque c'est absolument nécessaire. • Si un message d'erreur apparaît sur l'écran LCD, vérifiez que les cartouches FINE sont correctement installées. 11 6 Set Up for Fax Reception Configuration pour la réception de fax If you are not using the machine as a fax, go to "7 Install the Software" on page 15. Select a receive mode according to your needs to receive faxes easily. You can change the receive mode any time. For details, refer to the on-screen manual: Basic Guide. Si vous n'utilisez pas la machine en tant que télécopieur, reportez-vous à la section « 7 Installation du logiciel », page 15. Sélectionnez un mode de réception qui correspond à vos besoins afin de recevoir des fax facilement. Vous pouvez changer de mode de réception à tout moment. Pour plus d'informations, consultez le manuel en ligne : Guide d'utilisation de base. When using as a fax only: Lorsque la machine est utilisée en tant que télécopieur seulement : When you want to receive only faxes (FAX only mode) When a call arrives: Lorsque vous souhaitez recevoir des fax uniquement (mode fax seul) Lorsqu'un appel arrive : Voice call: You cannot answer the call. Appel vocal : Il est impossible de répondre à l'appel. Fax call: The machine does not ring. Faxes are received automatically. Appel fax : La machine n'émet aucune sonnerie. Elle reçoit automatiquement les fax. • When a telephone is connected to the machine, the telephone rings for incoming calls regardless of the selected mode. • Lorsqu'un téléphone est connecté à la machine, le téléphone sonne pour les appels entrants quel que soit le mode sélectionné. 12 1 2 3 4 5 6 7 8 When using as both a fax and telephone: Lorsque la machine est utilisée en tant que télécopieur et téléphone : When you want to switch the line between fax and telephone automatically (FAX priority mode) When you receive more voice calls than faxes (TEL priority mode) If you use a call ring pattern detection service (DRPD/Network Switch) When a call arrives: When a call arrives: When a call arrives: Lorsque vous souhaitez basculer automatiquement entre la ligne du télécopieur et du téléphone (mode priorité fax) Lorsqu'un appel arrive : Lorsque vous recevez plus d'appels vocaux que de fax (mode priorité tél) Si vous utilisez un service de détecteur de codes de sonnerie (DRPD/Network Switch) Lorsqu'un appel arrive : Lorsqu'un appel arrive : Voice call: The machine rings. Pick up the handset, then press the Stop button to answer the call. Appel vocal : La machine émet une sonnerie. Décrochez le combiné et appuyez sur le bouton Arrêt pour répondre à l'appel. Fax call: The machine does not ring. Faxes are received automatically. Appel fax : La machine n'émet aucune sonnerie. Elle reçoit automatiquement les fax. Voice call: Pick up the handset to answer the call. Voice call: The telephone continues to ring. Pick up the handset to answer the call. Appel vocal : Décrochez le combiné pour répondre à l’appel. Appel vocal : Le téléphone continue de sonner. Décrochez le combiné pour répondre à l'appel. Fax call: If you pick up the handset and hear the fax tone, the machine will switch to the fax automatically and receive the fax. Fax call: Faxes are received automatically when the machine detects the fax ring pattern. Appel fax : Si vous décrochez le combiné et entendez la tonalité du fax, la machine bascule automatiquement sur le télécopieur pour recevoir le fax. Appel fax : La machine reçoit les fax automatiquement lorsqu'elle détecte le code de sonnerie du télécopieur. • This service may not be available depending on the country or region of use. • Selon le pays ou la région d'utilisation de la machine, ce service peut ne pas être disponible. 13 6 1 1 A B 2 C 2 3 4 5 6 7 8 3 OK Press the FAX button (A), then press the Menu button (B). The FAX settings screen is displayed. Appuyez sur le bouton FAX (A) puis sur le bouton Menu (B). L'écran Paramètres fax s'affiche. Press the OK button. The Receive mode set. screen is displayed. Appuyez sur le bouton OK. L'écran Param. mode récept. s'affiche. Use the [ or ] button (C) to select a receive mode, then press the OK button. The selected receive mode is displayed. Utilisez le bouton [ ou ] (C) pour sélectionner un mode de réception, puis appuyez sur le bouton OK. Le mode de réception sélectionné s'affiche. 14 7 Install the Software Installation du logiciel 1 2 3 4 5 6 7 8 To use the machine by connecting it to a computer, software including the drivers needs to be copied (installed) to the computer's hard disk. The screens below are based on Windows Vista operating system Ultimate Edition (hereafter referred to as "Windows Vista") and Mac OS X v.10.5.x. Pour pouvoir contrôler la machine à partir d'un ordinateur, le logiciel contenant les pilotes doit être copié (installé) sur le disque dur. Les captures d'écran ci-après ont été prises sous le système d'exploitation Windows Vista Ultimate Edition (appelé ci-après « Windows Vista ») et sous Mac OS X v.10.5.x. Windows: Go to page 16 Reportez-vous à la page 16 • • • • Quit all running applications before installation. You need to log on as the administrator (or a member of the Administrators group). Do not switch users during the installation process. It may be necessary to restart your computer during the installation process. Follow the on-screen instructions and do not remove the Setup CD-ROM during restarting. The installation resumes from where it left off when your computer has been restarted. • Mac OS 9, Mac OS X Classic environments, or Mac OS X v.10.3.8 or earlier are not supported. • • • • Avant de procéder à l'installation, fermez toutes les applications en cours d'exécution. Connectez-vous en tant qu'administrateur (ou membre du groupe Administrateurs). Ne changez pas d'utilisateur au cours du processus d'installation. Vous serez peut-être amené à redémarrer l'ordinateur au cours du processus d'installation. Suivez les instructions à l'écran et ne retirez pas le CD-ROM d’installation pendant le redémarrage. Une fois l'ordinateur redémarré, le processus d'installation reprend là où il s'était interrompu. • L'imprimante n'est pas compatible avec les environnements Mac OS 9, Mac OS X Classic, Mac OS X v.10.3.8 et les versions antérieures. Macintosh: Go to page 23 Reportez-vous à la page 23 15 7 Windows Macintosh If the Found New Hardware or Found New Hardware Wizard dialog box appears: Si la boîte de dialogue Nouveau matériel détecté ou Assistant Ajout de nouveau matériel détecté s'affiche : 1 A TURN OFF THE MACHINE (A). METTEZ LA MACHINE HORS TENSION (A). 1 Remove the USB cable connected to your computer. The dialog box may close. In this case, proceed from . débranchez le câble USB de l'ordinateur. Il se peut que la boîte de dialogue se ferme. Dans ce cas, passez à l'étape 2 3 16 . Click Cancel to quit the dialog box. Pour fermer la boîte de dialogue, cliquez sur Annuler. • Operating noise continues for about 25 seconds until the machine turns off. Make sure that the ON button (A) stops flashing. Proceed from Passez à l'étape . . • Le bruit de fonctionnement continue pendant environ 25 secondes, jusqu'à la mise hors tension. Vérifiez que le bouton MARCHE (A) ne clignote plus. Windows 1 Macintosh 3 2 Turn on the computer, then insert the Setup CD-ROM into the CD-ROM drive. 2 Windows Vista AutoPlay screen appears, click Run Msetup4.exe. The setup program should start automatically. L'écran Exécution automatique s'affiche. Cliquez sur Exécuter Msetup4.exe. Allumez l'ordinateur et insérez le CD-ROM d’installation dans le lecteur de CD-ROM. Le programme d'installation devrait démarrer automatiquement. • If the program does not start automatically, doubleclick the CD-ROM icon on the computer. When the CD-ROM contents appear, double-click MSETUP4.EXE. Windows Vista Go to Step . Passez à l'étape . Windows XP/2000 Go to Step . Passez à l'étape . 3 4 4 5 6 7 8 Windows Vista User Account Control dialog box appears, click Continue. If the same dialog box reappears in subsequent steps, click Continue. La boîte de dialogue Contrôle de compte d'utilisateur s'affiche. Cliquez sur Continuer. Si la même boîte de dialogue s'affiche de nouveau au cours des étapes suivantes, cliquez sur Continuer. • Si le programme d'installation ne se lance pas automatiquement, double-cliquez sur l'icône de CD-ROM de l'ordinateur. Une fois le contenu du CD-ROM affiché, double-cliquez sur MSETUP4.EXE. 17 7 Windows Macintosh 5 6 Select your place of residence, then click Next. Select a country or region, then click Next. Sélectionnez votre lieu de résidence, puis cliquez sur Suivant. Sélectionnez un pays ou une région, puis cliquez sur Suivant. 7 Click Easy Install. Drivers, application software, and on-screen manuals are installed automatically. Cliquez sur Installation rapide. Les pilotes, le logiciel d'application et les manuels en ligne sont installés automatiquement. • If the Select Language screen appears, select a language, then click Next. • Si l'écran Sélectionner la langue s'affiche, sélectionnez une langue, puis cliquez sur Suivant. 18 • Displayed only when Europe, Middle East, Africa or Asia is selected on the screen in step . • If you want to select particular items to install, click Custom Install and follow the on-screen instructions to proceed with the installation. • Cet écran ne s'affiche que si vous avez choisi Europe, MoyenOrient, Afrique ou Asie à l'étape . • Si vous souhaitez installer des éléments spécifiques, cliquez sur Installation personnalisée et suivez les instructions à l'écran. Windows 1 Macintosh 8 Click Install. Cliquez sur Installer. 9 2 3 4 5 6 7 8 10 Read the License Agreement screen carefully and click Yes. When the Please Allow All Install Wizard Processes screen appears, click Next. Lisez attentivement le Contrat de licence, puis cliquez sur Oui. Installation starts. Lorsque l'écran Autorisez tous les processus de l'assistant d'installation s'affiche, cliquez sur Suivant. L'installation commence. • Move the cursor over items to display explanations. • Pour obtenir des explications sur un élément, passez le curseur au-dessus. • During installation, follow any on-screen instructions to install the software. • Au cours de l'installation, suivez les instructions à l'écran pour installer le logiciel. 19 7 Windows Macintosh 11 12 13 A When the Printer Connection screen appears, connect the machine to the computer with a USB cable. Lorsque l'écran Connexion de l’imprimante s'affiche, connectez la machine à l'ordinateur à l'aide d'un câble USB. Turn on the machine (A). When the machine is recognized by the computer, a message appears on the screen. Click Next. Cliquez sur Suivant. Mettez la machine sous tension (A). Un message s'affiche sur l'écran dès que l'ordinateur reconnaît la machine. • If straight lines are misaligned or print quality is not satisfactory after installation, you may need to align the Print Head. Refer to “When Printing Becomes Faint or Colors Are Incorrect” in the on-screen manual: Basic Guide. • If installation does not continue after 10 minutes, click Help on the screen in step then confirm the message. , • Si l'installation s'arrête au bout de 10 minutes, cliquez sur Aide dans l'écran de l'étape , puis validez le message. • The USB port is located on the back center of the machine. • Le port USB se trouve à l'arrière de la machine, au centre. 20 • Si les lignes droites ne sont pas alignées ou si la qualité d'impression n'est pas satisfaisante une fois l'installation terminée, vous devrez peut-être aligner la tête d'impression. Reportez-vous à la section « L'impression devient pâle ou les couleurs ne s'impriment plus correctement » du manuel en ligne : Guide d'utilisation de base. Windows Macintosh 14 1 2 3 4 5 6 7 8 15 Serial No. * * * * * * * * * Click Next. It may take a while for the next screen to appear. Click Next only once. Cliquez sur Suivant. L'écran suivant peut mettre un certain temps à s'afficher. Ne cliquez qu'une seule fois sur Suivant. Click Next. If connected to the Internet, the user registration page appears. Follow the on-screen instructions to register your machine. You will need your product serial number, which is located on the inside of the machine. Cliquez sur Suivant. Si vous êtes connecté à Internet, la page d'enregistrement utilisateur s'affiche. Suivez les instructions à l'écran pour enregistrer votre machine. Vous devrez indiquer le numéro de série qui figure à l'intérieur de la machine. • To register later, click Cancel. User registration can be started from the Canon Solution Menu icon. For details, refer to "Solution Menu" on page 32. • If you are already registered, the Product Registration screen appears. • The User Registration screen will only be displayed when Europe, Middle East, Africa is selected on the Select Your Place of Residence screen. • Si vous souhaitez vous enregistrer ultérieurement, cliquez sur Annuler. Vous pouvez lancer l'enregistrement utilisateur via l'icône Canon Solution Menu. Pour plus d'informations, reportez-vous à la section « Solution Menu », page 32. • Si vous êtes déjà enregistré, l'écran Enregistrement du produit s'affiche. • L'écran Enregistrement utilisateur ne s'affiche que si vous avez choisi Europe, Moyen-Orient, Afrique dans l'écran Sélectionnez votre lieu de résidence. • Internet connection is required. (Connection fees apply.) • Une connexion Internet est requise. (Prévoir des frais de connexion.) 21 7 Windows Macintosh 16 17 When the Extended Survey Program screen appears, confirm the message. Click Exit. If you can agree, click Agree. If you click Do not agree, the Extended Survey Program will not be installed. (This has no effect on the machine's functionality.) After restarting the computer, remove the Setup CD-ROM and keep it in a safe place. Lorsque l'écran Extended Survey Program apparaît, lisez son contenu. Si vous acceptez, cliquez sur J'accepte. Si vous cliquez sur Je refuse, l'application Extended Survey Program ne sera pas installée. (Cela n'a aucun impact sur le fonctionnement de la machine.) If Restart is displayed, make sure that the Restart the system now (recommended) check box is selected, then click Restart. Cliquez sur Quitter. Si Redémarrer s'affiche, vérifiez que la case Redémarrer le système maintenant (recommandé) est cochée, puis cliquez sur Redémarrer. Une fois l'ordinateur redémarré, retirez le CD-ROM d’installation et conservez-le en lieu sûr. Next, read "8 Loading Paper" on page 29! Ensuite, consultez la section « 8 Chargement du papier », page 29 ! 22 7 Windows 1 Macintosh 1 Connect the machine to the computer with a USB cable. Make sure the machine is turned on. Connectez la machine à l'ordinateur à l'aide d'un câble USB. Assurez-vous que la machine est sous tension. 2 2 3 4 5 6 7 8 3 Turn on the computer, then insert the Setup CD-ROM into the CD-ROM drive. Double-click the Setup icon. Allumez l'ordinateur et insérez le CD-ROM d’installation dans le lecteur de CD-ROM. Double-cliquez sur l'icône Setup. If the CD-ROM folder does not open automatically, double-click the CANON_IJ icon on the desktop. Si le dossier du CD-ROM ne s'ouvre pas automatiquement, double-cliquez sur l'icône CANON_IJ du bureau. • The USB port is located on the back center of the machine. • Le port USB se trouve à l'arrière de la machine, au centre. 23 7 Windows Macintosh 4 Enter your administrator name and password. Click OK. If you do not know your administrator name or password, click Help, then follow the on-screen instructions. 5 6 Select your place of residence, then click Next. Select a country or region, then click Next. Sélectionnez votre lieu de résidence, puis cliquez sur Suivant. Sélectionnez un pays ou une région, puis cliquez sur Suivant. Entrez votre nom et votre mot de passe d'administrateur. Cliquez sur OK. Si vous ne connaissez pas votre nom ou votre mot de passe d'administrateur, cliquez sur Aide puis suivez les instructions à l'écran. • Displayed only when Europe, Middle East, Africa or Asia is selected on the screen in step . • If the Select Language screen appears, select a language, then click Next. • Si l'écran Sélectionner la langue s'affiche, sélectionnez une langue, puis cliquez sur Suivant. 24 • Cet écran ne s'affiche que si vous avez choisi Europe, MoyenOrient, Afrique ou Asie à l'étape . Windows 1 Macintosh 7 Click Easy Install. Drivers, application software, and on-screen manuals are installed automatically. 8 Click Install. Cliquez sur Installer. Cliquez sur Installation rapide. • Si vous souhaitez installer des éléments spécifiques, cliquez sur Installation personnalisée et suivez les instructions à l'écran. 3 4 5 6 7 8 9 Read the License Agreement screen carefully and click Yes. Installation starts. Lisez attentivement le Contrat de licence, puis cliquez sur Oui. Les pilotes, le logiciel d'application et les manuels en ligne sont installés automatiquement. • If you want to select particular items to install, click Custom Install and follow the on-screen instructions to proceed with the installation. 2 L'installation commence. • Move the cursor over items to display explanations. • During installation, follow any on-screen instructions to install the software. • Pour obtenir des explications sur un élément, passez le curseur au-dessus. • Au cours de l'installation, suivez les instructions à l'écran pour installer le logiciel. 25 7 Windows Macintosh 10 11 Click Next. Click Next. Cliquez sur Suivant. Cliquez sur Suivant. • If straight lines are misaligned or print quality is not satisfactory after installation, you may need to align the Print Head. Refer to “When Printing Becomes Faint or Colors Are Incorrect” in the on-screen manual: Basic Guide. • Si les lignes droites ne sont pas alignées ou si la qualité d'impression n'est pas satisfaisante une fois l'installation terminée, vous devrez peut-être aligner la tête d'impression. Reportez-vous à la section « L'impression devient pâle ou les couleurs ne s'impriment plus correctement » du manuel en ligne : Guide d'utilisation de base. 26 Windows 1 Macintosh 2 3 4 5 6 7 8 12 Serial No. * * * * * * * * * Click Next. If connected to the Internet, the user registration page appears. Follow the on-screen instructions to register your machine. You will need your product serial number, which is located on the inside of the machine. Cliquez sur Suivant. Si vous êtes connecté à Internet, la page d'enregistrement utilisateur s'affiche. Suivez les instructions à l'écran pour enregistrer votre machine. Vous devrez indiquer le numéro de série qui figure à l'intérieur de la machine. • Internet connection is required. (Connection fees apply.) • Une connexion Internet est requise. (Prévoir des frais de connexion.) • To register later, click Cancel. User registration can be started from the Solution Menu icon. For details, refer to "Solution Menu" on page 32. • If you are already registered, the Product Registration screen appears. • The User Registration screen will only be displayed when Europe, Middle East, Africa is selected on the Select Your Place of Residence screen. • Si vous souhaitez vous enregistrer ultérieurement, cliquez sur Annuler. Vous pouvez lancer l'enregistrement utilisateur via l'icône Solution Menu. Pour plus d'informations, reportez-vous à la section « Solution Menu », page 32. • Si vous êtes déjà enregistré, l'écran Enregistrement du produit s'affiche. • L'écran Enregistrement utilisateur ne s'affiche que si vous avez choisi Europe, Moyen-Orient, Afrique dans l'écran Sélectionnez votre lieu de résidence. 27 7 Windows 1 Macintosh 13 14 When the Extended Survey Program screen appears, confirm the message. Click Restart. If you can agree, click Agree. If you click Do not agree, the Extended Survey Program will not be installed. (This has no effect on the machine's functionality.) Lorsque l'écran Extended Survey Program apparaît, lisez son contenu. Si vous acceptez, cliquez sur J'accepte. Si vous cliquez sur Je refuse, l'application Extended Survey Program ne sera pas installée. (Cela n'a aucun impact sur le fonctionnement de la machine.) After restarting the computer, remove the Setup CD-ROM and keep it in a safe place. Cliquez sur Redémarrer. Une fois l'ordinateur redémarré, retirez le CD-ROM d'installation et conservezle en lieu sûr. 2 3 4 5 6 7 8 • When using Mac OS X v.10.3.9, before using the Operation Panel on the machine to save scanned originals to the computer, it is necessary to select MP Navigator EX as the launch application on Image Capture under Applications. For details, refer to "Saving Scanned Data" in the on-screen manual: Basic Guide. • Si vous utilisez Mac OS X v.10.3.9, avant d'utiliser le panneau de contrôle de l'imprimante pour enregistrer les originaux numérisés sur l'ordinateur, il est nécessaire de sélectionner MP Navigator EX en tant qu'application à lancer dans Transfert d'images sous Applications. Pour plus d'informations, reportez-vous à la section « Enregistrement de données numérisées » du manuel en ligne : Guide d'utilisation de base. • The screen does not appear on Mac OS X v.10.3.9. • Cet écran ne s'affiche pas sous Mac OS X v.10.3.9. Next, read "8 Loading Paper" on page 29! Ensuite, consultez la section « 8 Chargement du papier », page 29 ! 28 8 Loading Paper Chargement du papier 1 A 3 4 5 6 7 8 3 2 1 2 B B Open the Paper Support (A). Move the Paper Guides (B) to both edges. Ouvrez le support papier (A). Ajustez les guides papier (B) le long des deux bords. Load paper in the center. Load paper in portrait orientation with the printing side facing up. Chargez le papier au centre. Disposez le papier en orientation Portrait, face à imprimer vers le haut. 29 8 1 4 C 2 3 4 5 6 7 B B Slide the left and right Paper Guides (B) against both edges of the paper. Confirm that the loaded paper does not exceed the line (C). Faites coulisser les guides papier droit et gauche (B) contre les bords du papier. Vérifiez que le papier chargé ne dépasse pas la ligne (C). • For details on media sizes and types you can use, refer to "Loading Paper" in the on-screen manual: Basic Guide. • Pour plus d'informations sur les formats et les types de support que vous pouvez utiliser, reportez-vous à la section « Chargement du papier » du manuel en ligne : Guide d'utilisation de base. 30 Machine installation is now complete! La machine est désormais installée ! 8 After Installing the Machine Une fois la machine installée For details on opening the on-screen manuals, refer to page 32. Pour plus d'informations sur l'ouverture des manuels en ligne, reportez-vous à la page 32. ■ Manuals ■ Manuels Safety Precautions Précautions de sécurité Getting Started (this manual) Describes how to set up and use your machine. Introduces the machine and its functions, the included manuals and application software. Safety and Environment Information For proper use, read safety precautions before using the machine. Informations relatives à la sécurité et à l'environnement Démarrage (ce manuel) Explique comment installer et utiliser la machine. Présente la machine, ses fonctions, les manuels disponibles et l'application. on-screen manuals Basic Guide Advanced Guide Describes the basic operations and gives an introduction to other functions available. Describes various operating procedures to make full use of machine. Also includes "Troubleshooting" information for your machine. manuels en ligne Guide d'utilisation Guide d'utilisation de base avancée Explique le fonctionnement de base et présente les autres fonctions disponibles. Présente diverses procédures permettant une utilisation optimale de la machine. Comprend également des informations de dépannage. Pour une utilisation appropriée, consultez au préalable les précautions de sécurité. 31 ■ Solution Menu ■ Solution Menu Solution Menu is a gateway to functions and information that allow you to make full use of the machine! Solution Menu est une passerelle donnant accès à des fonctions et informations vous permettant d'utiliser la machine au maximum de ses capacités ! Example: Windows Vista Exemple : Windows Vista To open the on-screen manual, click the button shown to the left in Solution Menu. Open various applications and on-screen manuals with a single click. You can start Solution Menu from the Canon Solution Menu icon on the desktop (Windows) or on the Dock (Macintosh). If you have a problem with machine settings, click the Change settings or find solutions to problems. in Solution Menu to open My Printer (Windows only). Pour ouvrir le manuel en ligne, cliquez sur le bouton situé à gauche dans Solution Menu. Ouvrez plusieurs applications et manuels en ligne d'un simple clic. Vous pouvez démarrer Solution Menu en cliquant sur l'icône Canon Solution Menu sur le bureau (Windows) ou dans le Dock (Macintosh). En cas de problème avec les paramètres de la machine, cliquez sur Modifier les paramètres ou rechercher une solution aux problèmes dans Solution Menu pour ouvrir l'application My Printer (Windows uniquement). *The buttons displayed vary depending on the country or region of purchase. *Les boutons affichés dépendent du pays ou de la région d'achat. 32 Try Using the Machine! Essayez d'utiliser la machine. Various application software are installed on the computer along with the drivers. You can print creative items by correcting/enhancing photos using the applications. Alternatively, use the Operation Panel on the machine to print your own items easily. Diverses applications sont installées sur l'ordinateur en même temps que les pilotes. Vous pouvez réaliser des impressions créatives en corrigeant/améliorant vos photos à l'aide de ces applications. Vous pouvez également utiliser le panneau de contrôle de la machine pour imprimer facilement vos documents. For details on how to use the application software and the machine, refer to the on-screen manuals: Basic Guide and Advanced Guide. Pour plus d'informations sur l'utilisation de l'application et de la machine, reportez-vous aux manuels en ligne : Guide d'utilisation de base et Guide d'utilisation avancée. 33 Try Copying Première copie You can copy a document by simply placing it on the Platen Glass and pressing the Start button. This section explains with Plain Paper. For various copying procedures, refer to "Copying" in the on‑screen manual: Basic Guide. Pour copier un document, il vous suffit de le placer sur la vitre d'exposition et d'appuyer sur le bouton Démarrer. Les explications fournies dans cette section concernent l'utilisation de Papier ordinaire. Pour connaître d'autres procédures de copie, reportez-vous à la section « Copie » du manuel en ligne : Guide d'utilisation de base. 1 2 A 3 B C Load a sheet of A4 or Letter-sized Plain Paper. Open the Document Cover (A). Chargez une feuille de Papier ordinaire format A4 ou Lettre. Ouvrez le panneau du document (A). Place the document facedown and align it with the Alignment Mark (B). Placez le document face vers le bas et alignez-le sur le repère d'alignement (B). • For details, refer to "8 Loading Paper" on page 29. • The machine may make operating noise when feeding paper. This is normal operation. • Pour plus d'informations, reportez-vous à la section « 8 Chargement du papier », page 29. • Un bruit de fonctionnement peut se produire au moment où le papier s'engage dans la machine. Ce phénomène est normal. 34 • Do not place any objects weighing more than 4.4 lb / 2.0 kg on the Platen Glass (C). • Do not press or put weight on the original with pressure exceeding 4.4 lb / 2.0 kg. Doing so may cause the scanner to malfunction or the Platen Glass to break. • Ne placez pas d'objets pesant plus de 2 kg (4,4 lb) sur la vitre d'exposition (C). • N'appliquez aucune pression ni aucun poids supérieur à 2 kg (4,4 lb) sur l'original. Cela pourrait entraîner un dysfonctionnement du scanner ou casser la vitre d'exposition. 4 D E A F Close the Document Cover (A), press the COPY button (D), then press the Black button (E) or the Color button (F). Copying will start. Remove the document after printing. Fermez le panneau du document (A), appuyez sur le bouton COPIE (D), puis appuyez sur le bouton Noir (E) ou Couleur (F). La copie démarre. Retirez le document après l'impression. • Do not open the Document Cover (A) until copying is complete. • N'ouvrez pas le panneau du document (A) tant que la copie n'est pas terminée. 35 Print Photos from a Computer Impression de photos depuis un ordinateur Easy-PhotoPrint EX allows you to print photos easily. This section explains how to print borderless photos using 4" x 6" size Photo Paper Plus Glossy II. The screens are based on Windows Vista. Easy-PhotoPrint EX vous permet d'imprimer vos photos en toute simplicité. Cette section explique comment imprimer des photos sans bordure sur du Papier Photo Glacé Extra II de format 10 x 15 cm (4" x 6"). Les captures d'écran ont été prises sous Windows Vista. 1 2 In Solution Menu, click One-Click to Photo Print. Select the image you want to print, then click Layout/Print. Easy-PhotoPrint EX starts. When a photo is selected, the number of copies is set to "1". Dans Solution Menu, cliquez sur Impression photo en un clic. Sélectionnez l'image que vous souhaitez imprimer, puis cliquez sur Présentation/ Impression. Easy-PhotoPrint EX démarre. • For details on starting Solution Menu, refer to "Solution Menu" on page 32. • For more information, refer to the on-screen manual: Advanced Guide. • Pour savoir comment lancer Solution Menu, reportez-vous à la section « Solution Menu », page 32. • Pour plus d'informations, reportez-vous au manuel en ligne : Guide d'utilisation avancée. 36 Lorsque vous sélectionnez une photo, le nombre de copies est défini sur « 1 ». 3 Load a sheet of photo paper in portrait orientation. Load paper with the printing side facing up. Chargez une feuille de papier photo en la disposant en orientation Portrait. Chargez le papier face d'impression vers le haut. 4 Click Print. Printing will start. On Macintosh, if the Print screen is displayed, click Print to start printing. Cliquez sur Imprimer. L'impression démarre. Sous Macintosh, si l'écran Imprimer s'affiche, cliquez sur Imprimer pour lancer l'impression. • For details, refer to "8 Loading Paper" on page 29. • Pour plus d'informations, reportez-vous à la section « 8 Chargement du papier », page 29. 37 Send Faxes Envoi de fax This section explains how to send a fax in black and white from the ADF (Auto Document Feeder) (A). For other procedures to send faxes, refer to "Faxing" in the on-screen manual: Basic Guide. 1 2 B Make sure that the telephone line type is set correctly. For the setting procedure, refer to "Setting Up the Machine" in the on-screen manual: Basic Guide. D C A The setting may not be available depending on the country or region of your residence. Cette section explique comment envoyer un fax en noir et blanc à partir du CAD (chargeur automatique de documents) (A). Pour connaître les autres procédures d'envoi de fax, reportez-vous à la section « Télécopie » du manuel en ligne : Guide d'utilisation de base. Assurez-vous que le type de ligne téléphonique est défini correctement. Pour connaître la procédure de configuration, reportez-vous à la section « Configuration de la machine » du manuel en ligne : Guide d'utilisation de base. Selon votre pays ou région de résidence, ce paramètre peut ne pas être disponible. Press the FAX button (B). Confirm that the fax standby screen is displayed. Appuyez sur le bouton FAX (B). Vérifiez que l'écran d'attente du télécopieur s'affiche. Open the Document Tray (C), then move the Paper Guides (D) to both edges. Ouvrez le réceptacle de documents (C) et ajustez les guides papier (D) le long des deux bords. • For details on supported documents and settings for image quality, density (brightness), etc., refer to the on-screen manual: Basic Guide. • Pour plus d'informations sur les documents pris en charge et les paramètres de qualité d'image, de densité (luminosité), etc., reportez-vous au manuel en ligne : Guide d'utilisation de base. 38 3 D 4 5 E Insert the document until a beep sounds, then slide the left and right Paper Guides (D) against both ends of the document. Insérez le document jusqu'à ce qu'un bip sonore soit émis, puis faites glisser les guides papier gauche et droit (D) contre les bords du document. Use the Numeric buttons (E) to enter the fax number. Utilisez les touches numériques (E) pour saisir le numéro du télécopieur. F Press the Black button (F). The fax is sent. Appuyez sur le bouton Noir (F). Le fax est envoyé. • For details on sender information, refer to "Specifying the Basic Settings for the Machine" in the on-screen manual: Basic Guide. • Place the document face-up. • Placez le document face vers le haut. • Pour en savoir plus sur les informations expéditeur, reportez-vous à la section « Spécification des paramètres de base de la machine » du manuel en ligne : Guide d'utilisation de base. 39 Maintenance Entretien After a period of use, the inside of the machine may become stained with ink. To avoid staining your hands or clothes with ink, it is recommended that you clean the Ink Cartridge Locking Cover (A) and the inside of the tray (B) with a dry cloth as required. If the Scanning Unit (Cover) is left open for more than 10 minutes, the FINE Cartridge Holder moves to the right automatically. Au bout d'un certain temps d'utilisation, des taches d'encre peuvent apparaître à l'intérieur de la machine. Pour éviter de tacher vos mains ou vos vêtements avec de l'encre, il est recommandé de nettoyer le capot de verrouillage de la cartouche d'encre (A) ainsi que l'intérieur du bac (B) à l'aide d'un chiffon sec. Si l'unité de numérisation (capot) reste ouverte pendant plus de 10 minutes, le support de la cartouche FINE se déplace automatiquement vers la droite. A B 40 Specifications Scan Specifications General Specifications Printing resolution 4800* (horizontal) x 2400 (vertical) (dpi) *Ink droplets can be placed with a pitch of 1/4800 inch at minimum. Interface USB Port: Hi-Speed USB*1 Direct Print Port: PictBridge Bluetooth v2.0 (Option)*2 *3 *4 USB flash drive Print width Acoustic noise level Operating environment Storage environment Power supply Power consumption External dimensions Weight Canon FINE Cartridge ADF capacity *1A computer that complies with Hi-Speed USB standard is required. Since the Hi-Speed USB interface is fully upwardly compatible with USB 1.1, it can be used at USB 1.1. *2Maximum speed: 1.44 Mbps *3JPEG/PNG only *4Bluetooth connection is for printing only. 8 inches/203.2 mm (for Borderless Printing: 8.5 inches/216 mm) Approx. 47 db (A) *When printing in the standard print quality mode on Photo Paper Plus Glossy II. Temperature: 5 to 35°C (41 to 95°F) Humidity: 10 to 90% RH (no condensation) Temperature: 0 to 40°C (32 to 104°F) Humidity: 5 to 95% RH (no condensation) AC 100-240 V, 50/60 Hz Printing (Copy): Approx. 11W Standby (minimum): Approx. 2.2W* OFF: Approx. 1W* *USB connection to PC Approx. 18.1 (W) x 16.2 (D) x 7.8 (H) inches Approx. 458 (W) x 410 (D) x 198 (H) mm *With the Paper Support and Paper Output Tray retracted. Approx. 8.6 kg (Approx. 18.9 lb) *With the FINE Cartridges installed. Black: 320 nozzels Color: 384 x 3 nozzels A4 or Letter size: Max. 30 sheets (20 lb/75 gsm paper), up to 0.16 inches/4 mm in height Legal size: Max. 5 sheets (20 lb/75 gsm paper), up to 0.04 inches/1 mm in height Other sizes: 1 sheet Copy Specifications Multiple copy Max 99 pages Intensity adjustment 9 positions, Auto intensity (AE copy) Reduction/Enlargement 25% - 400% (1% unit) Scanner driver Maximum scanning size Scanning resolution TWAIN/WIA (Windows Vista and Windows XP only) A4/Letter, 8.5" x 11.7"/216 x 297 mm (Platen Glass)/ 8.5 x 14.0 inches / 216 x 356 mm (ADF) Optical resolution (horizontal vertical) max: 1200 dpi x 2400 dpi Interpolated resolution max: 19200 dpi x 19200 dpi Gradation (Input/Output) Gray: 16 bit/8 bit Color: 48 bit/24 bit (RGB each 16 bit/8 bit) Fax Specifications Applicable line Compatibility Data compressing system Modem type Public Switched Telephone Network (PSTN) G3/Super G3 (Mono & Color Fax) MH, MR, MMR, JPEG Fax modem Modem speed 33600/31200/28800/26400/24000/21600/19200/16800/ 14400/12000/9600/7200/4800/2400 bps Automatic fallback Transmission speed Black & white: Approx. 3 seconds/page at 33.6 Kbps, ECM-MMR, transmitting from memory (Based on ITU-T No.1 chart for US specifications and Canon FAX Standard chart No.1 for others, both in standard mode or Canon FAX Standard chart No.1, standard mode.) Color: Approx. 1 minute/page at 33.6 Kbps, ECM-JPEG, transmitting from memory (Based on Canon COLOR FAX TEST SHEET.) Scanning image Halftones: 256 levels of gray processing Density adjustment: 3 levels Memory Transmission/reception: 50 pages (Based on ITU-T No.1 chart for US specifications and Canon FAX Standard chart No.1 for others, both in standard mode.) Fax resolution Black & white Standard: 8 pels/mm x 3.85 lines/mm (203 pels/inch x 98 lines/inch) Black & white Fine, Photo: 8 pels/mm x 7.70 lines/mm (203 pels/inch x 196 lines/inch) Black & white Extra fine: 300 x 300 dpi Color: 200 x 200 dpi Dialing Automatic dialing Coded speed dial (20 destinations) Group dial (max. 19 destinations) Regular dialing (with Numeric buttons) Automatic redialing Manual redialing (with the Redial/Pause button) Telephone TTI (Transmit Terminal Identification) Networking ECM transmission Activity report (after every 20 transactions) Sequential broadcasting (max. 21 destinations) Manual redialing (max. 10 transactions) Automatic reception Remote reception by telephone (Default ID: 25) DM Preventive Function etc. 41 Minimum System Requirements Additional System Requirements for the on-screen manuals Conform to the operating system’s requirements when higher than those given here. Operating System Windows Vista, Vista SP1 Processor 1 GHz processor RAM 512 MB Windows XP SP2, SP3 300 MHz processor 128 MB Mac OS X v.10.5 Intel processor, PowerPC G5, PowerPC G4 (867 MHz or faster) 512 MB Mac OS X v.10.4 Intel processor, PowerPC G5, PowerPC G4, PowerPC G3 256 MB Windows 2000 Professional SP4 Mac OS X v.10.3.9 300 MHz processor PowerPC G5, PowerPC G4, PowerPC G3 128 MB 128 MB Browser Internet Explorer 6.0 or later Safari Hard Disk Space 600 MB 700 MB Note: For bundled software installation. Note: For bundled software installation. CD-ROM Drive Required Display XGA 1024 x 768 • Windows: Note: Operation can only be guaranteed on a PC with Windows Vista, XP or 2000 pre-installed. • Some functions may not be available with Windows Media Center • To upgrade from Windows XP to Windows Vista, first uninstall software bundled with the Canon inkjet printer. • Macintosh: Hard Disk must be formatted as Mac OS Extended (Journaled) or Mac OS Extended. 42 Browser: Easy Guide Viewer Note: Microsoft Internet Explorer 6.0 or later must be installed. The on-screen manual may not be displayed properly depending on your operating system or Internet Explorer version. We recommend that you keep your system up to date with Windows Update. Browser: Help Viewer Note: The on-screen manual may not be displayed properly depending on your operating system. We recommend that you keep your system up to date. Specifications are subject to change without notice. About Consumables Consumables (ink tanks / FINE Cartridges) are available for 5 years after production has stopped. Spécifications Spécifications du scanner Spécifications générales Résolution 4800* (horizontale) x 2400 (verticale) d'impression (ppp) *Les gouttelettes d'encre peuvent être positionnées à un pas d'impression de 1/4800 pouce au minimum. Interface Port USB : Hi-Speed USB*1 Port d'impression directe : PictBridge Bluetooth v2.0 (Option)*2 *3 *4 Clé USB Flash *1Un ordinateur compatible avec la norme Hi-Speed USB est nécessaire. Puisque l'interface Hi-Speed USB est entièrement compatible avec l'USB 1.1, elle peut être utilisée pour l'USB 1.1. *2Débit maximal : 1,44 Mbit/s *3JPEG/PNG uniquement *4La connexion Bluetooth est réservée à l'impression. 203,2 mm/8 pouces Largeur d'impression (pour l'impression sans bordure : 216 mm/8,5 pouces) Environ 47 dB (A) Niveau acoustique *En qualité d'impression standard sur Papier Photo Glacé Extra II. Environnement de Température : 5 à 35°C (41 à 95°F) fonctionnement Humidité : 10 à 90 % d'humidité relative (sans condensation) Température : 0 à 40°C (32 à 104°F) Environnement de stockage Humidité : 5 à 95 % d'humidité relative (sans condensation) Alimentation 100-240 VCA, 50/60 Hz Consommation Impression (copie) : environ 11 W En mode veille (minimum) : environ 2,2 W* Éteint : environ 1 W* *connexion USB à un PC Environ 18,1 (L) x 16,2 (P) x 7,8 (H) pouces Dimensions externes Environ 458 (L) x 410 (P) x 198 (H) mm * Avec support papier et bac de sortie papier rentrés. Poids Environ 8,6 kg (environ 18,9 lb) *Avec les cartouches FINE en place. Cartouches FINE Noir : 320 buses Canon Couleur : 384 x 3 buses Capacité du CAD Format A4 ou Lettre : 30 feuilles (75 g/m²/20 lb) max., jusqu'à 4 mm (0,16 pouce) en hauteur Format Légal : 5 feuilles (75 g/m²/20 lb) max., jusqu'à 1 mm (0,04 pouce) en hauteur Autres formats : 1 feuille Spécifications du copieur Copies multiples Réglage d'intensité Réduction/ Agrandissement 99 pages max. 9 positions, intensité auto (copie AE) 25 à 400 % (unité 1 %) Pilote du scanner Taille maximale de numérisation Résolution TWAIN/WIA (Windows Vista et Windows XP uniquement) A4/Lettre, 216 x 297 mm/8,5" x 11,7" (vitre d'exposition)/ 216 x 356 mm / 8,5 x 14,0 pouces (CAD) Résolution optique (horizontal x vertical) max : 1200 ppp x 2400 ppp Résolution interpolée max : 19200 ppp x 19200 ppp Gradation (Entrée/Sortie) Gris : 16 bits / 8 bits Couleur : 48 bits/24 bits (RVB chacun 16 bits/8 bits) Spécifications du télécopieur Type de ligne Compatibilité Système de compression des données Type de modem RTPC (Réseau téléphonique public commuté) G3/Super G3 (fax monochrome et couleur) MH, MR, MMR, JPEG Vitesse de modem 33600/31200/28800/26400/24000/21600/19200/16800/ 14400/12000/9600/7200/4800/2400 bit/s Fallback automatique Noir et blanc : environ 3 secondes/page à 33,6 Kbits/s, ECM-MMR, transmission à partir de la mémoire (selon la mire UIT-T N° 1 pour les États-Unis et la mire standard Canon FAX N° 1 pour les autres pays, en mode standard, ou la mire standard Canon FAX N° 1, en mode standard.) Couleur : environ 1 minute/page à 33,6 Kbits/s, ECM-JPEG, transmission à partir de la mémoire (selon la FEUILLE DE TEST DES FAX COULEUR Canon.) Demi-teintes : 256 niveaux de gris Réglage de la densité : 3 niveaux Vitesse de transmission Système de traitement d'image Mémoire Résolution Numérotation Réseau téléphonique Modem fax Transmission/réception : 50 pages (selon la mire UIT-T N° 1 pour les États-Unis et la mire standard Canon FAX N° 1 pour les autres pays, en mode standard.) Noir et blanc Standard : 8 pts/mm x 3,85 lignes/mm (203 pts/pouce x 98 lignes/pouce) Noir et blanc Fin, Photo : 8 pts/mm x 7,70 lignes/mm (203 pts/pouce x 196 lignes/pouce) Noir et blanc Extra Fin : 300 x 300 ppp Couleur : 200 x 200 ppp Composition automatique Composition codée (20 destinations) Composition groupe (19 destinations max.) Composition normale (à l'aide des touches numériques) Recomposition automatique Recomposition manuelle (à l'aide de la touche Bis/Pause) ITE (identification du terminal émetteur) Émission MCE Rapport d'activité (toutes les 20 transactions) Diffusion séquentielle (21 destinations max.) Recomposition manuelle (10 transactions max.) Réception automatique Réception à distance par téléphone (ID par défaut : 25) Fonction préventive DM etc. 43 Configuration minimale requise ici. Système d'exploitation Processeur RAM Windows Vista, Vista SP1 Processeur 1 GHz 512 Mo Mac OS X v.10.5 Processeur Intel, PowerPC G5, PowerPC G4 (867 MHz ou supérieur) 512 Mo Windows XP SP2, SP3 Processeur 300 MHz 128 Mo Mac OS X v.10.4 Processeur Intel, PowerPC G5, PowerPC G4, PowerPC G3 256 Mo Windows 2000 Professionnel SP4 Processeur 300 MHz 128 Mo Internet Explorer 6.0 ou supérieur 600 Mo Remarque : pour l'installation des logiciels fournis. Nécessaire Mac OS X v.10.3.9 PowerPC G5, PowerPC G4, PowerPC G3 128 Mo Safari 700 Mo Remarque : pour l'installation des logiciels fournis. Navigateur Espace disque dur Lecteur de CD-ROM Affichage XGA 1024 x 768 • Windows : le fonctionnement peut être garanti uniquement sur un PC sur lequel Windows Vista, XP ou 2000 est déjà installé. • Certaines fonctions peuvent ne pas être disponibles avec Windows Media Center • Pour mettre à niveau Windows XP vers Windows Vista, commencez par désinstaller les logiciels fournis avec l'imprimante à jet d'encre Canon. • Macintosh : le disque dur doit être formaté en tant que Mac OS Extended (Journalisé) ou Mac OS Extended. 44 Configuration système supplémentaire requise pour les manuels en ligne Conformez-vous à la configuration de système d'exploitation requise lorsque celle-ci est supérieure à celle indiquée Navigateur : Easy Guide Viewer Remarque : Microsoft Internet Explorer 6.0 ou ultérieur doit être installé. Le manuel en ligne risque de ne pas s'afficher correctement si la version de votre système d'exploitation ou d'Internet Explorer n'est pas appropriée. Nous vous recommandons de mettre à jour votre système avec Windows Update. Navigateur : Help Viewer Remarque : le manuel en ligne peut ne pas s'afficher correctement selon votre système d'exploitation. Nous vous recommandons de mettre régulièrement à jour votre système. Les spécifications pourront faire l'objet de modifications sans préavis. À propos des consommables Les consommables (réservoirs d'encre / cartouches FINE) sont disponibles cinq ans après arrêt de la production. The following ink cartridges are compatible with this machine. Les cartouches d’encre suivantes sont compatibles avec la machine. QT5-3174-V01 XXXXXXXX ©CANON INC.2009 CANON CANADA INC. 6390 Dixie Road, Mississauga, Ontario, L5T 1P7 Canada www.canon.ca PRINTED IN VIETNAM IMPRIME AU VIETNAM
This document in other languages
- français: Canon PIXMA K10332