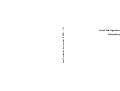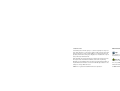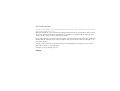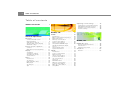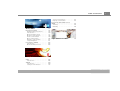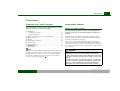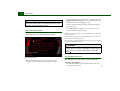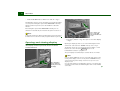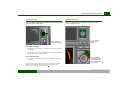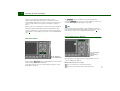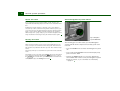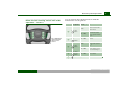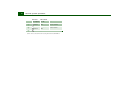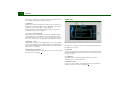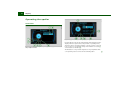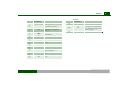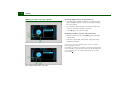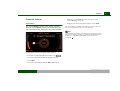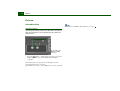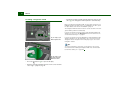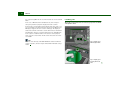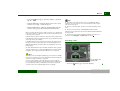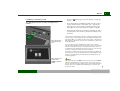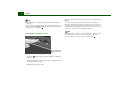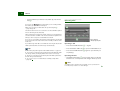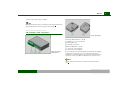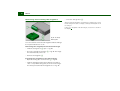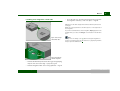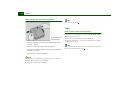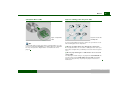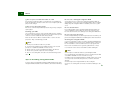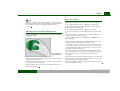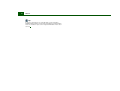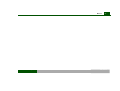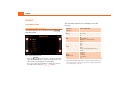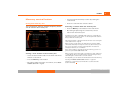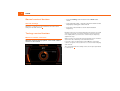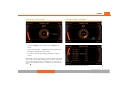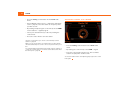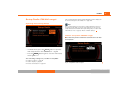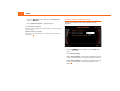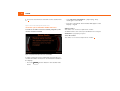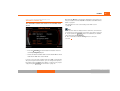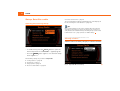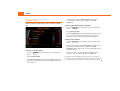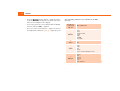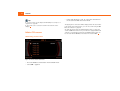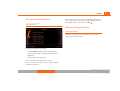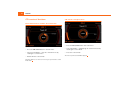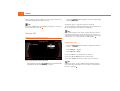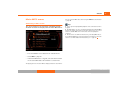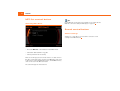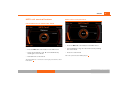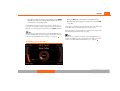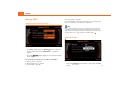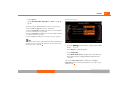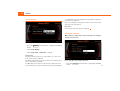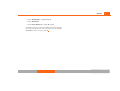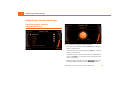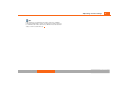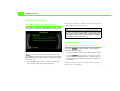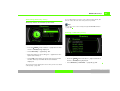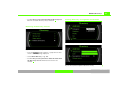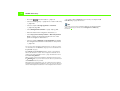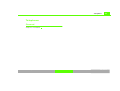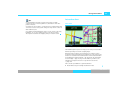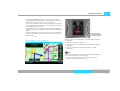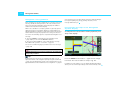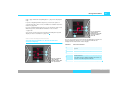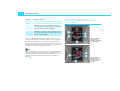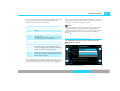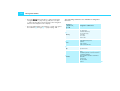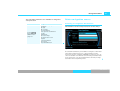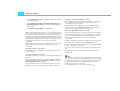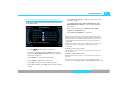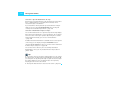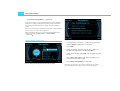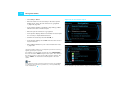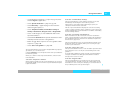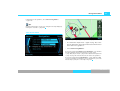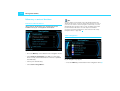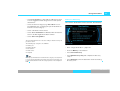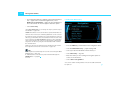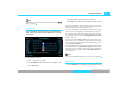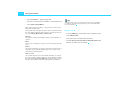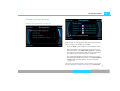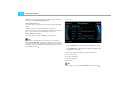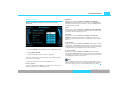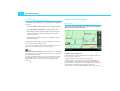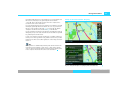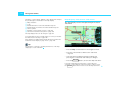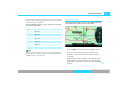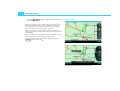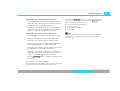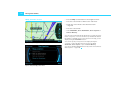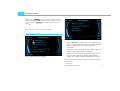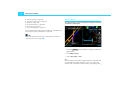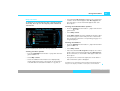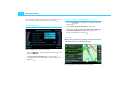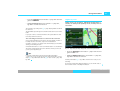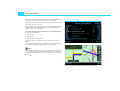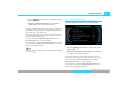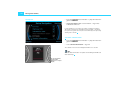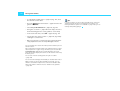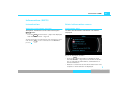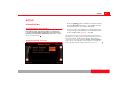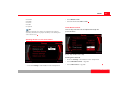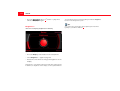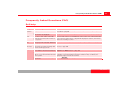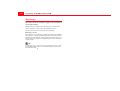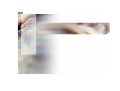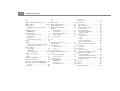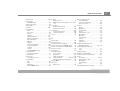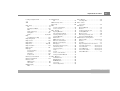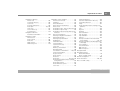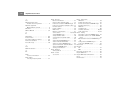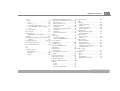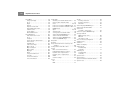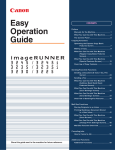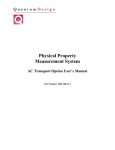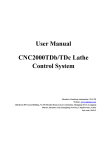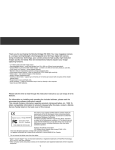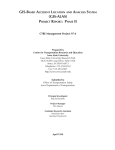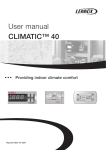Download Audi A4 - GUIDE 2008 Specifications
Transcript
Audi Navigation System plus (RNS-E) 11.04 Audi Navigation Syste Operating Instr © 2004 AUDI AG It has always been Audi’s policy to continuously improve its products. Audi, therefore, reserves the right to make changes in design and specifications, and to make additions or improvements in its products, without incurring any obligation to install them on products previously manufactured. Text, illustrations and specifications in this book are based on the most up-to-date information available at the time of printing. All rights reserved. May not be reproduced or translated in whole or in part without the written consent of AUDI AG. Specifications are subject to change without notice. “BOSE” is a registered trademark of Bose Corporation. Editorial deadline: 08/20/20 Tips This owner's manual is only manual for your vehicle. For the sake of the e Printed on environmentally rine, recyclable). Printed in Germany © 2004 AUDI AG Introduction You have decided on the Audi Navigation System plus - thank you very much for your confidence in us. With this equipment, you are acquiring a highly developed technical system which offers various choices for entertainment and communication in addition to navigation. All the settings can be made centrally, using an easy-to-follow menu guide. We recommend that you read this owner's manual carefully so that you quickly become completely familiar with all of the functions and possibilities of the system and are able to make full use of them while driving. Should you have any further questions about the Audi Navigation System plus in your vehicle, please direct them to your Audi Dealer. We hope you enjoy driving your car! AUDI AG 2 Table of contents Table of contents About this book .......... Adjusting sound settings . . . . . . 4 Setting basic sound characteristics DSP (Digital Signal Processing) . . . Dynamic noise compensation . . . . Volume settings . . . . . . . . . . . . . . . . RADIO, CD General operation ........ 7 Overview . . . . . . . . . . . . . . . . . . . . . . . 9 9 9 11 12 13 Control unit with screen . . . . Important Notes . . . . . . . . . . . Switching on and off . . . . . . . Opening and closing display Anti-theft coding . . . . . . . . . . . . . . . . . . . . . . . . . . . . . . . . . . . . General system operation . . . . . . Controls . . . . . . . . . . . . . . . . . . . . . . . Multi-function steering wheel . . . . Display . . . . . . . . . . . . . . . . . . . . . . . . . Orientation . . . . . . . . . Orientation symbols . Operating the speller Control wheel . . . . . . . . . . . . . . . . . . . . . . . . . . . . . . . . . . . . . . . . . . . . . . . . . . . . . . Drives . . . . . . . . . . . . . . . . . . . . . . . . . . Introduction . . . . . . . . CD changer . . . . . . . . DVD navigation drive MP3 player . . . . . . . . . CD changer . . . . . . . . Tips . . . . . . . . . . . . . . . . . . . . . . . . . . . . . . . . . . . . . . . . . . . . . . . . . . . . . . . . . . . . . . . . . . . . . . . . . . . . . . . . . . . . . . . 15 15 21 27 27 29 30 33 34 34 35 35 37 43 48 .................. 55 RADIO . . . . . . . . . . . . . . . . . . . . . . . . . . .. . .. .. .. .. .. 56 56 57 58 61 62 62 65 .. .. .. 67 70 73 CD/SD . . . . . . . . . . . . . . . . . . . . . . . . . . 74 74 77 78 79 79 80 82 83 84 84 85 88 Introduction . . . . . . . . . . . . . . . . . Band control button (frequency) Main radio menu . . . . . . . . . . . . . Memory control button . . . . . . . Sound control button . . . . . . . . . Tuning control button . . . . . . . . Setup Radio (FM/AM range) . . . . Satellite Digital Audio Radio Service . . . . . . . . . . . . . . . . . . . . . . Setup Satellite radio . . . . . . . . . . System information . . . . . . . . . . Introduction . . . . . . . . . . Source control button . Main CD menu . . . . . . . . CD list control button . . Sound control button . . CD control button . . . . . Setup CD . . . . . . . . . . . . . Main MP3 menu . . . . . . MP3 list control button Sound control button . . MP3 ctrl control button Setup MP3 . . . . . . . . . . . . . . . . . . . . . . . . . . . . . . . . . . . . . . . . . . . . . . . . . . . . . . . . . . . . . . . . . . . . . . . . . . . . . . . . . . . . . . . . . . . . . . . . . . . . . . . . . . . . . . . . . . . . . . . NAME, TEL 92 92 93 94 94 .................. 97 NAME (directory) . . . . . . . . . . . . . . . 98 98 98 99 General safety precautions . . . . . . Introduction . . . . . . . . . . . . . . . . . . . Main directory menu . . . . . . . . . . . . Telephone . . . . . . . . . . . . . . . . . . . . . . General . . . . . . . . . . . . . . . . . . . . . . . . 105 105 Table of contents Sound control button . . . . . . . . . . . Display control button . . . . . . . . . . Frequently Asked Questions (FAQ) . . . . . . . . . . . . . . . . . . . . . . . . . . . Self-help . . . . . . . . . . . . . . . . . . . . . . . Warranty . . . . . . . . . . . . . . . . . . . . . . NAV, INFO .................. 107 Navigation (NAV) . . . . . . . . . . . . . . . 108 108 109 117 134 139 142 150 151 General safety precautions Introduction . . . . . . . . . . . . . Main navigation menu . . . . Memory control button . . . Route control button . . . . . Map control button . . . . . . . Nav-Info control button . . . Setup Navigation . . . . . . . . . . . . . . . . . . . . . . . . . . . . . . . . . . . . . . . . . . . . . . . . . . . . . . . . . Information (INFO) . . . . . . . . . . . . . Introduction . . . . . . . . . . . . . . . . . . . Main information menu . . . . . . . . . CAR, SETUP 167 CAR . . . . . . . . . . . . . . . . . . . . . . . . . . . . 168 168 SETUP . . . . . . . . . . . . . . . . . . . . . . . . . . Introduction . . . . . . . . . . . . . . . . . . . Settings control button . . . . . . . . . General operation ...... 173 173 175 175 176 179 163 163 163 ................ Introduction . . . . . . . . . . . . . . . . . . . Alphabetical index 3 169 169 170 RADIO, CD NAME, TEL NAV, INFO CAR, SETUP 4 About this book About this book Equipment and illustrations This book describes the equipment range specified for this model at the editorial deadline date as indicated on the inside of the back cover. Individual items of equipment may not yet be available at the time of printing or may only be offered in certain countries. The illustrations are designed as schematic images. Some of the details on your vehicle may therefore look slightly different than illustrated in this manual. Structure of the book The contents are systematically structured in a color-coded layout to make it easier to locate specific topics and understand them. Chapters, Table of Contents and Index The contents of the book are divided into relatively small sections that are summarized in clearly arranged chapters (e.g. “System Operation”). To make it easier to use the book, we have identified the individual chapters with the color codes from the Audi Navigation System. Each color code is shown in the bottom margin of the chapter as well as in the headings and illustrations. In front of each chapter, icons shaded with the background color code of that specific section help to make the book more attractive and also serve to differentiate the fonts and facilitate navigation. The Table of Contents, organized into chapters, and the detailed Index at the end of the book help you to quickly find the information you need. Sections The information in most sections apply to all vehicles. However, since the equipment level is not the same on all vehicles, this book also contains sections which may not apply to your particular vehicle. When this is the case, the section will be identified, for example: “Applies to vehicles: with Audi cd changer”. This way, you only have to read the sections which are applicable to your vehicle. Although the information has been grouped into the appropriate sections, there are many possible equipment combinations which may be described in this book, but not installed on your vehicle. These are listed as optional equipment and marked with an asterisk “*”. ® £ Ð Registered trademarks are marked with ®. The absence of this symbol does not warrant unrestricted use of a term. The paragraph continues on the next page. The square marks the end of a paragraph. Heading summaries and step-by-step instructions Each section has its own heading. Then follows a summary (in large, italic print), which tells you the subject matter of the section. Under an illustration you will find step-by-step instructions (in relatively large print), which tell you what you must do. Each instruction is identified with a dash. A descriptive section offering important and continuing information for each topic follows. Special symbols in this book Several symbols are used in this book. These symbols draw your attention to important information about a number of special subjects. Please familiarize yourself with the symbols and what they mean. About this book 5 WARNING Text with this symbol contains information about safety and how to reduce the risk of serious personal injury or death. Warning texts are the most important. Throughout this book you will find a double arrow followed by a warning symbol. This will refer you to a warning at the end of the section. You should pay particular attention to this warning. Note Text with this symbol contains information about avoiding damage to your vehicle. A note lets you know that something may cause damage to your vehicle or equipment (for example, damage to the CD player) or that something could cause an accident (for example, a street could be slippery even if the temperature is around 40° F (5° C). For the sake of the environment Text with this symbol contains important notes about the environment and how you can help protect it. For the sake of the environment lets you know what you can do to help protect the environment (for example, how you can reduce fuel consumption). Tips Text with this symbol contains special tips and other information about getting the most out of your vehicle and its features. A tip makes you aware of important information which you may find useful. General operation RADIO, CD NAME, TEL NAV, INFO CAR, SETUP 6 General operation 7 8 Overview Fig. 1 Navigation System plus control unit Overview 9 Overview Control unit with screen Important Notes This overview is to assist you in familiarizing yourself with the controls and their functions. Notes on Traffic Safety 1 A 2 A 3 A 4 A 5 A 6 A 7 A 8 A · On/Off knob - Switching on and off . . . . . . . . . . . . . . . . . . . . . . . . . . . 11 - Volume adjustment . . . . . . . . . . . . . . . . . . . . . . . . . . . . Button (î) for opening and closing the Display . . . . . . Function buttons . . . . . . . . . . . . . . . . . . . . . . . . . . . . . . . . Display . . . . . . . . . . . . . . . . . . . . . . . . . . . . . . . . . . . . . . . . Forward/reverse buttons . . . . . . . . . . . . . . . . . . . . . . . . . Control knob . . . . . . . . . . . . . . . . . . . . . . . . . . . . . . . . . . . Control buttons . . . . . . . . . . . . . . . . . . . . . . . . . . . . . . . . . RETURN button . . . . . . . . . . . . . . . . . . . . . . . . . . . . . . . . 19 12 16 27 18 17 17 18 To ensure driving safety, settings in the Navigation System must only be performed when the vehicle is parked. The broad range of equipment in the Audio Navigation System provides a wealth of potential entertainment and a wide variety of information in addition to navigation. Carry out your settings in the Navigation System only when the vehicle is stationary. Avoid using the Navigation System while you are driving so that you can devote your full attention to traffic. Use the controls on the multi-function steering wheel* Þ page 21 while you are driving. Tips Please note that this Operator's Manual describes only the Audi Navigation System plus and its components. You can find additional information on vehicle operation in your Owner's Manual. · Some the equipment shown is found only in certain model versions or is optional equipment WARNING · Pay attention first and foremost to your driving! As the driver of the vehicle, you have total responsibility for operating the vehicle safely. Therefore, when using the Navigation System functions, make certain that you always have complete control of your vehicle! · Traffic today requires your full and continuous concentration. As the driver, you bear complete responsibility for safety in traffic. Therefore, to ensure driving safety, settings in the Navigation System must be performed only when the vehicle is parked. General operation RADIO, CD NAME, TEL NAV, INFO CAR, SETUP 10 Overview WARNING (continued) · The volume controls on the audio system should be selected to ensure that outside signals, such as police and fire truck sirens can always be heard - danger of accident! – Press the appropriate control button Þ page 17 for either English, Español or Français, in case the display does not appear in the desired language Þ fig. 2. – Please read the warning message carefully and follow the instructions. General information – Select Accept by pressing the control knob once you have read the warning message. Settings in the Navigation System should not be performed while you are driving the vehicle. Always observe this message to avoid jeopardizing your own safety and that of others. Perform settings only when the vehicle is parked in order to devote your full attention to driving safety. Once you have confirmed the warning message, you may continue to adjust the Navigation System. WARNING Traffic today requires your full and continuous concentration. As the driver, you bear complete responsibility for safety in traffic. To avoid accidents, never operate the Navigation System while driving! Fig. 2 Display: Warning After the Navigation System has been switched on Þ page 11, a warning message is displayed Þ fig. 2. Instructions for care The Navigation System requires regular attention. Cleaning the display – Clean the Navigation System Display with a soft clean cloth and a LCD cleaner. Overview Cleaning the controls What happens when it is switched on? – First clean the controls with a brush to remove dust. When the system is switched on, the start screen appears. The output menu of the last selected main function is displayed. The last selected audio source is switched on automatically. – Then wipe the controls with a clean, soft, slightly damp cloth. Display The Display can be cleaned with a professionally available “LCD cleaner”. The cloth should be slightly dampened with the cleaning fluid to clean the display. 11 What happens when it is switched off? When the equipment is switched off, the display darkens and the audio source is silenced. Settings that have already been made do not change. Tips Controls The controls should be cleaned with a brush first so that no dirt is trapped between the buttons and the housing. We recommend giving the controls a final wipe with a cloth moistened with water and dish washing detergent. The display can be switched off in the Setup menu Þ page 173, the operating mode selected remains active. Switching on/off manually Note Treat the display with care. Pushing on it with your finger or touching it with sharp objects can cause dents or scratches. The Navigation System can also be turned on and off manually if necessary. Switching on and off Automatic switching on and off The Navigation System switches on automatically after you turn on the ignition. When you remove your key from the ignition lock, the Navigation System will automatically switch off. Fig. 3 Navigationssystem: ON/OFF knob General operation RADIO, CD NAME, TEL NAV, INFO CAR, SETUP 12 Overview – Push the On/Off knob to switch it on and off Þ fig. 3. The Navigation System can also be switched on and off manually if necessary. If the Navigation System was switched off in this way with the ignition key removed, it is still available for about 30 minutes. If the Navigation System was switched off manually, it is not switched on automatically the next time the ignition is turned on. Fig. 5 Display open: Access to the DVD drive and the MP3 card reader Note To avoid discharging the battery, the Navigation System should not be switched on for an unnecessarily long time with the engine off. Opening and closing display The display must be opened to access the drives located behind it. – Press the î button Þ fig. 4 to open or close the display Þ fig. 5. Opening the display provides access to the DVD navigation drive and the two card readers for SD/MMC memory cards Þ fig. 5. The display can also be closed using the function button, control buttons, the control knob, the RETURN button or the Forward/Reverse button Þ page 9. The open display is automatically closed after about one minute. · Note If the display cannot be closed, it is possible that objects in the vicinity of the display or an incorrectly inserted SD/MMC memory card is preventing it from being closed. Do not try to force the display closed. Fig. 4 Navigation System: Button for opening and closing the display · To prevent damage to the Navigation System, no foreign bodies should be introduced into the DVD navigation drive or into the MP3 card reader. Overview Tips 13 Note You can find information about the different drives starting on Þ page 34. Anti-theft coding The “equipment card” should be removed and kept in a safe place under no circumstances should it be kept in the vehicle. This makes the Audi Navigation System unusable by thieves. Applies to vehicles: with convenience coding User-friendly radio coding General Effective safety measures in conjunction with the PIN prevent misuse of the equipment by unauthorized parties. The electronic lock-up is operational, if: · · the Navigation System is removed from the vehicle, the Navigation System is disconnected from the vehicle current supply, · · the battery is disconnected or After the PIN is entered the first time, the Navigation System gets to know its vehicle. If the power supply was interrupted, the Navigation System checks to see whether it is still its vehicle. If it is, the Navigation System is ready for use again after a few seconds. It is no longer necessary to manually disable the electronic lock! However, if the Navigation System is installed in another vehicle, the electronic lock must be cancelled by entering the PIN Þ page 14. the electric fuse for the Navigation System is blown. If the anti-theft coding has locked up the Navigation System for one of the reasons given, the speller display for entering the PIN Þ page 14, fig. 6 appears after the Navigation System is switched on. After that, the Navigation System can only be operated again only by entering the correct PIN. This PIN is attached to the equipment card along with the equipment number. The PIN can be used for your equipment alone and cannot be changed. General operation RADIO, CD NAME, TEL NAV, INFO CAR, SETUP 14 Overview Entering PIN Unlocking the system (unlocking procedure) Before you can enter the PIN again, the electronic lock must be cancelled. This happens automatically when the Navigation System has been switched on for about 60 minutes. If you do not insert the ignition key into the lock, the Navigation System switches off automatically after 30 minutes. When the Navigation System switches off automatically or is switched off, the unlocking process is cancelled and has to be started over. When the unlocking process is complete, you have two more attempts to enter the correct PIN. If you enter the incorrect PIN again twice in succession, the procedure must be repeated. Tips If you lose your PIN, contact an Audi dealership or authorized facility. Fig. 6 Speller display: Entering PIN – Switch the ignition on. – Switch the Navigation System on if it is not switched on automatically Þ page 11. – Enter the PIN using the speller Þ fig. 6. – Confirm your entry with OK. The electronic lock is cancelled. You have two attempts to enter the correct PIN. The number of attempts is shown in the display. If you enter the incorrect PIN twice in succession, the message System is locked appears in the display. General system operation 15 General system operation Controls 2 Þ fig. 7 2. Rotate and press the control knob A (Þ page 17) to make a selection in the Display. Basic operating functions 3 Þ fig. 7 (Þ page 17) 3. Press one of the control buttons A to open one of the submenus in the particular main function. You can find the current submenus in the four corners of the display. The four corners of the display correspond to the four control buttons that are positioned around the control knob. All the functions of the Navigation System can be operated with four basic rules. 4 Þ fig. 7 (Þ page 18) to 4. Press the RETURN button A cancel a selection not yet confirmed or to return to the next higher level. In principle you only need to take note of the buttons described, along with their main functions. You will be led through the operating procedures with the help of the menus, which are mostly selfexplanatory. Fig. 7 Navigation System Controls The buttons on the operating unit have been assigned the following four basic functions: 1 Þ fig. 7 (Þ page 16) to 1. Press one of the function keys A reach the desired main function (e.g. radio operation, navigation). General operation RADIO, CD NAME, TEL NAV, INFO CAR, SETUP 16 General system operation Function buttons already activated function button. This opens special settings belonging to the main function just selected. The function buttons determine which main functions are shown in the display. 1 A 2 A 3 A 4 A 5 A 6 A 7 A 8 A FM-AM button . . . . . . . . . . . . . . . . . . . . . . . . . . . . . . . . . - Running the CD drives . . . . . . . . . . . . . . . . . . . . . . . . . 78 - Running the MP3 player . . . . . . . . . . . . . . . . . . . . . . . . NAME button . . . . . . . . . . . . . . . . . . . . . . . . . . . . . . . . . . TEL button1) . . . . . . . . . . . . . . . . . . . . . . . . . . . . . . . . . . . NAV button . . . . . . . . . . . . . . . . . . . . . . . . . . . . . . . . . . . INFO button . . . . . . . . . . . . . . . . . . . . . . . . . . . . . . . . . . . CAR button . . . . . . . . . . . . . . . . . . . . . . . . . . . . . . . . . . . SETUP button . . . . . . . . . . . . . . . . . . . . . . . . . . . . . . . . . 83 98 105 108 163 168 169 Fig. 8 Navigation System: Function buttons – Press a function button Þ fig. 8 to reach the desired main function. If the Navigation System is switched on, all main functions are active. The main menu or a submenu assigned to this main function is shown in the display Þ page 20, “History function”. When you press the function button again, you usually go the particular main menu Þ page 20, “Home function”. If you pressed the SETUP button in one of the main functions, you can leave that Setup menu by pressing the SETUP button againÞ page 169. The Setup function works in conjunction with an 1) 56 CD/SD button Telephone is not installed. General system operation Control knob Control buttons You can make a selection in the Display by turning and pressing the control knob. The control buttons are logically assigned to the corners of the screen. 17 Fig. 10 Navigation System: Control buttons Fig. 9 Navigation System: Control knob Rotation function – Rotate the control knob Þ fig. 9 to select a menu item in the Display. – Rotate the control knob clockwise or counter-clockwise to move the cursor up or down. Pressing function Fig. 11 Navigation System: Assignment of control buttons and button symbols to the screen corners. – Press the control knob Þ fig. 9 to confirm the selection or entry. 2 Þ page 29, fig. 23 is visible in the lower or upper If an arrow A Display corner, additional menu items can be called up by continuing to rotate the knob Þ page 29. General operation RADIO, CD NAME, TEL NAV, INFO CAR, SETUP 18 General system operation The four control buttons organized around the control knobÞ page 17, fig. 10 are arranged to correspond to the barshaped switch symbols in the screen corners: the top right screen corner corresponds to the top right control button Þ page 17, fig. 11. When you press a control button, a new menu group is displayed which is assigned thematically to the particular main function. To make orientation easier, the activated control button is illuminated and the corresponding corner of the screen is highlighted in color. The RETURN button is available in every menu application. Using the RETURN button, you can also deactivate the active side menu in the navigation map display Þ page 144. Tips If you activate the function button Þ page 16 within a main function, the system will automatically jump to the main menu of that main function. Please note Þ page 20, “Home function”. Forward/Reverse button Return button Fig. 13 Navigation System Forward/reverse button Fig. 12 Navigation System: Return button By pressing the RETURN button you will jump back one level in the menu hierarchy within a main function. A selection that has not been confirmed by pressing the control knob will be cancelled. Depending on the operating mode, the following functions are carried out with these buttons: Main radio function is active Í| 2 go to next station on the radio station list A |Ì 1 go to previous station on the radio station list A General system operation If you would like to scroll in an active radio station list using the Forward/Reverse button, it is not necessary to show the station list in the Navigation System display. 19 Adjusting volume If the radio memory list Þ page 61 is shown in the Navigation System display, you can select a a station from the memory list by pressing the Forward/Reverse button. Main CD function is active 2 calls up the next CD track. If the button is Pressing the Í| button A held down, fast forward is activated. You can jump back to the previous track by pressing the |Ì button 1 within the first 10 seconds of play time for a track. After 10 A seconds it jumps to the start of the track. If the button is held down, reverse is activated. If you would like to scroll in an active CD track list using the Forward/Reverse button or activate forward/reverse it is not necessary to show the CD operating menu in the Navigation System display. Main MP3 function is active 2 calls up the next in the MP3 player. If the Pressing the Í| button A button is held down, fast forward is activated. You can jump back to the previous track by pressing the |Ì button 1 within the first 10 seconds of play time for a track. After 10 A seconds it jumps to the start of the track. If the button is held down, reverse is activated. Fig. 14 Navigation System ON/OFF knob adjusting volume Volume can be adjusted by turning the ON/OFF button. The volume setting will be stored automatically. If the volume is too high when the radio is turned on, it will be reduced automatically to a level set by the factory. If the volume is too low when the radio is turned on, it will be increased automatically to a level set by the factory. Tips Volume can also be adjusted using the buttons on the multi-function steering wheel* Þ page 21. If you would like to scroll in an active MP3 track list using the Forward/Reverse button or activate forward/reverse it is not necessary to show the MP3 operating menu in the Navigation System display. General operation RADIO, CD NAME, TEL NAV, INFO CAR, SETUP 20 General system operation Home function Start Navigation System Reset If you activate the function button within a main function, the system will automatically jump to the main menu of that main function. In Navigation “Home function” depends on the route guidance selected: If you have activated route guidance with stopovers, you go to the menu for route planning by pressing the function button again Þ page 139, fig. 146. If you have activated route guidance without stopovers Þ page 139, you go to the main navigation menu (singe destination mode) by pressing the function button again. History function The system recalls the previous settings. When a function button is pressed, the system will switch to the most recently accessed menu level for the specific main function. This includes any sublevels that were opened. This excludes Setup menus. The history memory is erased when the system moves into standby mode. An example: You are currently on the Tuning radio menu and switch to the navigation menu by pushing the NAV button. If you press the FM-AM button at this time, you will not jump to the main radio menu, but directly to the Tuning radio menu. Fig. 15 Navigation System ON/OFF knob The following process will restart your Audi Navigation System and will allow complete functionality sytem to be restored. – Press the ON/OFF knob to switch the Navigation System off. – Press and hold the ON/OFF knob until the display reappears and turns black. – Release the ON/OFF knob as soon as the display has turned black. After a few seconds, the Navigation System begins its restart, or you can switch it on manually Þ page 11. General system operation Multi-function steering wheel Applies to vehicles: with multi-function steering wheel 21 Applies to vehicles: with multi-function steering wheel with audio operation Multi-function steering wheel with audio operation General The multi-function steering wheel enables quick and easy operation of selected systems on the Navigation System. To minimize driver distraction when operating the Navigation System and its components, buttons for controlling basic audio functions are placed on the multi-function steering wheel. However, this applies only if your vehicle equipment was installed at the factory. Fig. 16 Multi-function steering wheel with audio operation Depending on the multi-function steering wheel in your vehicle, you can use audio functions. You use the buttons to operate the function that is active at the time. For example, if you are listening to the radio, you can select the last/next station from the station list using the b or c button on the multi-function steering wheel with audio controls*. You can perform the following functions with this multi-function steering wheel: The volume can be adjusted in each active function. Button Function Operating description mode Of course, you can continue to use the audio functions from the Navigation System. A A Tips A A General operation RADIO, CD Select the previous station on the radio Radio station list a). Press the CD or MP3 Select the previous track for the audio source you are listening to. CD or MP3 Reverse b button If systems have not been installed in the vehicle, the button on the multi-function steering wheel* assigned to that system is inoperative. Press and hold the b button NAME, TEL Application NAV, INFO CAR, SETUP 22 General system operation Button Function Operating description mode Radio B A B A C A D A A E F A a) c button the c button Press the ^ button Press the _ button Press the CD or MP3 Select the next track for the audio source you are listening to. CD or MP3 Fast forward Radio, CD or MP3 Increase volume Radio, CD or MP3 Reduce volume Radio Frequency scan CD Load the previous CD if CD changer* is installed MP3 Switch to previous available MP3 drive Radio Frequency scan CD Load the next CD if CD changer* is installed MP3 Switch to next available MP3 drive ` button Press the Select the next station on the radio station Multi-function steering wheel with audio operation - version A list a) . Press the Press and hold Applies to vehicles: with multi-function steering wheel with audio operation - version A Application a button If the radio memory list is shown in the Navigation System display, a radio station can be selected from the list using the left menu thumbwheel. Fig. 17 Multi-function steering wheel with audio operation (version A) General system operation You can perform the following functions with this multi-function steering wheel: Button Function Operating description mode Radio A A A A Application C A Select the previous station on the radio D A station list a). Press the CD or MP3 Select the previous track for the audio source you are listening to. CD or MP3 Reverse Radio Select the next station on the radio station b button Press and hold the b button B A B A F A a) Function Operating description mode Press the ^ button Press the _ button Application Radio, CD or MP3 Increase volume Radio, CD or MP3 Reduce volume Talk Button ( g ) not applicable. If the radio memory list is shown in the Navigation System display, a radio station can be selected from the list using the left menu thumbwheel. Applies to vehicles: with multi-function steering wheel with audio operation - version B Multi-function steering wheel with audio operation - version B list a) . Press the c button Press and hold Button 23 CD or MP3 Select the next track for the audio source you are listening to. CD or MP3 Fast forward the c button E A d button not applicable. Fig. 18 with multifunction steering wheel with audio operation (version B) General operation RADIO, CD NAME, TEL NAV, INFO CAR, SETUP 24 General system operation You can perform the following functions with this multi-function steering wheel: Button A A A A A A B A Function Operating description mode Roll the left menu thumbwheel up/down Radio C A Application Select the previous/next station on the radio station list CD or MP3 First press on left menu thumbwheel Radio Start station frequency scan forward Second press on left menu thumbwheel Radio Stop station frequency scan MODE button not applicable. D A a). Select the previous/next track for the audio source you are listening to. Press and hold CD or MP3 left menu thumbwheel Button Function Operating description mode Application Talk Button ( f ) not applicable. Roll right menu thumb- Radio, CD or MP3 Increase or reduce volume Press the right Radio, CD or thumbwheel MP3 Repeat the last navigation* announcement with active route guidance wheel up ^ or down _ D A a) If the radio memory list is shown in the Navigation System display, a radio station can be selected from the list using the left menu thumbwheel. The menu thumbwheel functions apply to the equipment which is active at the time. If you roll the left menu thumbwheel past several detents in CD operation, several tracks are jumped. Fast forward General system operation Applies to vehicles: with multi-function steering wheel with audio operation - version C Multi-function steering wheel with audio operation - version C You can perform the following functions with this multi-function steering wheel: Button Function Operating description mode A A station list a). Press the b button CD or MP3 A A Press and hold the CD or MP3 b button B A Reverse list a) . Press the c button Press und halten der Select the previous track for the audio source you are listening to. Select the next station on the radio station Radio B A Application Select the previous station on the radio Radio Fig. 19 Multi-function steering wheel with audio operation version C 25 CD or MP3 Select the next track for the audio source you are listening to. CD or MP3 Fast forward c button E A General operation RADIO, CD NAME, TEL d button not applicable. NAV, INFO CAR, SETUP 26 General system operation Button C A D A F A a) Function Operating description mode Press the ^ button Press the _ button Application Radio, CD, or MP3 Increase volume Radio, CD, or MP3 Reduce volume e button not applicable. If the radio memory list is shown in the Navigation System display, a radio station can be selected from the list using the left menu thumbwheel. Display 27 Display Orientation Main menu The main menu or the previously active function menu appears in the display when a function button is pressed. Fig. 21 Display overview: Setup main navigation menu When you press a function button, the main menu or a submenu assigned to this main function is displayed Þ page 16. If you then press the SETUP button, the appropriate main Setup menu is displayed Þ fig. 21. Fig. 20 Display overview: Main navigation menu You can open the main Setup menu from a main menu or a submenu. For example, if you press the SETUP button in the main navigation menu Þ fig. 20 or in a navigation submenu Þ page 28, fig. 22, you are shown the main Setup navigation menu Þ fig. 21. The functions in that menu which can be performed are shown in the center of the display. If your vehicle is not equipped with a particular function, no functions are offered in the main menu. You are shown an appropriate Note instead. General operation RADIO, CD NAME, TEL NAV, INFO CAR, SETUP 28 Display The display comprises the following areas identified in the illustrations Þ page 27, fig. 20 and Þ page 27, fig. 21: Submenu 1 Title line A The title line shows the main function that you are currently in, e.g. Navigation Þ page 27, fig. 20. If Setup is displayed on the title line as well, you are in a Setup menu Þ page 27, fig. 21. Switching between the individual main functions is carried out through the function keys Þ page 16. 2 Corners of A the display These functions depend on the menu you are currently in and are operated using the control buttons. The control buttons are logically assigned to the corners of the screen. The top right corner of the screen corresponds to the top right control button Þ page 17. 3 Display A center Radio station or track lists are displayed in the center of the display in radio, CD and MP3 operation. In Navigation, the individual destination mode is displayed. In the main Setup menus, a list of available functions is displayed. 4 Orientation A symbols The different symbols in the display are used to select various additional functions Þ page 29. Fig. 22 Display: Navigation submenu The submenu generally comprises the following areas identified in the illustration Þ fig. 22: 1 Title line A You are also shown the title line in the submenus that were opened for the individual main functions. This orients you as to which main function you are in. 2 Submenu A The subtitle shows detailed information about the selected submenu option, such as Destination. 3 Display A center In the center of the display, the available options in the particular submenu are listed or notes are displayed. Display Orientation symbols 29 Selected text Cursor and arrows Cursor and arrows provide orientation when navigating through the different menus. Fig. 24 Section of display: Example of highlighted line Your choice will be highlighted in white text Þ fig. 24. Fig. 23 Section of display: Orientation symbols 1 A 2 A 3 A This cursor designates a chosen line in a menu. The arrows pointing up or down point to other menu points (scrolling up/down). After a selection is made, this arrow points to other available selections or possible settings. General operation RADIO, CD NAME, TEL NAV, INFO CAR, SETUP 30 Display Operating the speller Overview Fig. 26 Display: Letter entry in the speller, e.g. Navigation destination entry Fig. 25 Display: Number entry in the speller, e.g. entering special destination using telephone number If required by the system, the speller will automatically appear in the display. Then the system offers, independent of operating mode, either the option of entering numbers Þ fig. 25 or letters Þ fig. 26. 6 If necessary, you can manually change from numbers to letters A 11 . or from letters to numbers A The illustrations Þ fig. 25 and designated Þ fig. 26 symbols with corresponding actions are listed in the following table. Display Legend Symbol/ Description 1 A Selection arrow 2 A DEL 3 A 4 A ÌÍ 3 Action The selected element has a white background and is shown larger in the entry ring. The symbol to the left of the cursor with the white fill is deleted. Symbol/ Description Action 12 A Space 13 A Reference to list elements which match the current entries in the entry field, showing number of list elements 14 A Ï Sorted list of entries Cursor movement in entry field forward/back. Switch between caps/no caps 5 A OK Confirms an entry 6 A A..Z Switches from number to letter entry. 7 A Entry cursor 8 A Entry field 9 A Large image of the selected character/function. 10 A LIST Selecting a suggestion from the list. 11 A 0..9 Switches from letter to number entry. General operation Legend 31 RADIO, CD NAME, TEL NAV, INFO CAR, SETUP 32 Display Making entries with the speller Entering digits, letters and characters – Select the desired letters, numbers or characters in the 1 by rotating speller display using the selector arrow A the control knob. – To confirm the entry, press the control knob after each selection of a letter, number or character. – Select OK 2 to close out the entry. A Deleting numbers, letters and characters – With the selection arrow, select DEL control knob. 3 by rotating the A – Press the control knob, and the last entry in the entry field will be deleted. Fig. 27 Display: Entering letters in the speller In some cases, such as in navigation, the selection of letters is limited by logical exclusion. For example, if you have entered part of a city in the speller display and you already recognize the desired city in the speller display list, you can shift directly to the city list by keeping pressure on the control knob. Fig. 28 Display: Entering numbers in the speller Display Control wheel – Rotate the control knob to select a function on the 1 Þ fig. 29. control wheel A Operation – Confirm your selection by pressing the control knob. The “controlwheel” shown in the display, together with the “controlknob”, allows easy operation of the basic functions when playing the CD, radio and MP3. 1 is divided into different segments. The funcThe control wheel A tion of the segment depends on the current menu. 33 Tips You can find the description of the different control wheel functions during radio operation starting on Þ page 62, during CD operation starting on Þ page 80 and during MP3 operation starting on Þ page 85. Fig. 29 Display: Control wheel (example shows MP3 operation) – Press the corresponding function button, e.g. CD/SD . – Press the control button with the Source function. – Select MP3. – Press the control button with the MP3 ctrl function. General operation RADIO, CD NAME, TEL NAV, INFO CAR, SETUP 34 Drives Drives Introduction Tips An MP3 CD is a CD ROM on which MP3 files are stored. System drives The navigation DVD, audio CDs or MP3 CDs compatible with the equipment can be loaded into the DVD navigation drive. Fig. 30 Display open: DVD drive and MP3 card reader – Press the î button Þ page 12, fig. 4 to open or close the display. The drives are located behind the display Þ fig. 30. The following drives are integrated in the Navigation System. 1 A 2 A DVD navigation drive Þ page 35 Two MP3 card readers for SD or MMC memory cards Þ page 40 Drives · · Applies to vehicles: with CD changer CD changer 35 Audi cd changer* in glove compartment Þ fig. 31 CD changer with cartridge* in trunk Þ fig. 32 The differences in operation of the external CD changer are limited to the different procedure when loading the CDs into the changer. Tips The CD changers are available as factory equipment. DVD navigation drive Fig. 31 Audi cd changer in glove compartment General The DVD navigation drive Þ page 36, fig. 33 can read and play the navigation DVD, audio CDs (CD-A) and MP3 CDs compatible with the equipment. An audio CD (CD-A) inserted in the drive is played using the CD function Þ page 78. An MP3 CD inserted in the drive is played using the MP3 function Þ page 83. Important tips for handling the different data carriers can be found starting on Þ page 48. Tips Fig. 32 CD changer with cartridge in trunk Navigation DVDs can be purchased from an Audi dealer. The dealer can also provide you with information about navigation DVD updates. For technical reasons there are two different CD changers which are not available for all models. General operation RADIO, CD NAME, TEL NAV, INFO CAR, SETUP 36 Drives Loading navigation DVD – Guide the navigation DVD straight (label side up) into the 1 . The navigation DVD is pulled in automatically. drive A Before inserting the navigation DVD, check to make sure there is no DVD/CD already in the drive. If there is a DVD/CD in the drive, push the Eject button and remove the DVD/CD Þ page 37. The navigation DVD should never be forced into the drive. The navigation DVD is pulled in automatically. If you are shown the message Please check navigation DVD in the display, you cannot use the Navigation function. Possible reasons are described starting on Þ page 51. Fig. 33 Display open: DVD navigation drive If you are shown the message Navigation is being initialized in the display, navigation is in the start phase. As soon as this message disappears and a navigation menu is displayed, you can use the navigation feature. Tips To ensure problem-free operation, you should use only a clean, unscratched and undamaged navigation DVD. You can find additional hints starting on Þ page 48. Fig. 34 Display open: Inserting navigation DVD into the drive – Press the î button 2 to open the display. A – Hold the navigation DVD by the hole in the center and the outer edge Þ page 51, fig. 52. Drives 37 MP3 player Ejecting navigation DVD General The MP3 player recognizes MP3 music files on different data carriers. MP3 music are normally subject to copyright law in accordance with the applicable international and national regulations. Without the prior consent of the copyright holder, duplications may not be made in some countries, not even for personal use. Fig. 35 Display open: Ejecting navigation DVD – Press the î button 2 to open the display. A 1 . – When the display is fully open, press the Eject button A The navigation DVD will be ejected. Please find out about and follow applicable copyright regulations. As long as you yourself hold these rights, for example, to your own compositions and recordings or they were granted by the beneficiary, these restrictions naturally do not apply. Storage medium “MP3 CD” CDs with stored MP3 files can be played on the integral MP3 player. Note Always keep the navigation DVD in a suitable jewel case (e.g. CD case) to protect it from dirt, dust particles, scratches and other damage. You can find additional hints starting on Þ page 48. Only MP3 compositions which were stored on a CD in accordance with the ISO9660 file system (single session and multisession) can be played. MP3 CDs with a capacity of 650 and 700 MB can be used. The maximum length for the file names is 8+3 characters. The maximum number per medium is limited to 400 files. MPEG-1 layer 3 format is supported by the MP3 player. Fixed bit rates of 32-320 kbits/s are supported. General operation RADIO, CD NAME, TEL NAV, INFO CAR, SETUP 38 Drives For compressing MP3 files we recommend a bit rate of at least 160 kbit/s. In the case of MP3 files with a variable bit rate, there may be a discrepancy between play time displayed and the real time. Loading CD MP3 CDs and audio CDs can also be played in the DVD navigation drive. If various types of information (artist, album, track name, and so on) are to be displayed, an ID3 tag must be attached to the MP3 file. The MP3 player supports Versions 1 and 2 of ID3 tags. The display of artist and track name is limited to a total of 64 characters maximum. The Navigation System recognizes playlists and can play MP3 files in the sequence established there. The structure of the playlists must conform to m3u format. The file names must have the extension “.m3u”. Tips Because of the diversity of CD-R/CD-RW blanks and their different storage capacities, function may be limited with individual storage media. Fig. 36 Display open: DVD navigation drive Fig. 37 Display open: Inserting CD into the drive 38 Drives For compressing MP3 files we recommend a bit rate of at least 160 kbit/s. In the case of MP3 files with a variable bit rate, there may be a discrepancy between play time displayed and the real time. Loading CD MP3 CDs and audio CDs can also be played in the DVD navigation drive. If various types of information (artist, album, track name, and so on) are to be displayed, an ID3 tag must be attached to the MP3 file. The MP3 player supports Versions 1 and 2 of ID3 tags. The display of artist and track name is limited to a total of 64 characters maximum. The Navigation System recognizes playlists and can play MP3 files in the sequence established there. The structure of the playlists must conform to m3u format. The file names must have the extension “.m3u”. Tips Because of the diversity of CD-R/CD-RW blanks and their different storage capacities, function may be limited with individual storage media. Fig. 36 Display open: DVD navigation drive Fig. 37 Display open: Inserting CD into the drive Drives – Press the î button fig. 36. 2 to open the display Þ page 38, A – Hold the MP3 CD or audio CD by the hole in the center and the outer edge Þ page 38, fig. 37. – Guide the MP3 CD or audio CD straight (label side up) 1 . The CD is pulled in automatically. into the drive A Before inserting the CD, check to make sure there is no CD already in the drive. If there is a CD in the drive, push the Eject button and remove the CD Þ page 37. A CD should never be forced into the drive. The CD is pulled in automatically. If the CD is inserted wrong side up, you will be alerted by a message in the open display. If an MP3 CD has been inserted and not played, the data from the ID3 tag are read in in the background. If you start playback of an MP3 CD immediately, the ID3 tag data are displayed for the track being played. · 39 Tips Standard 12-cm diameter CDs can be used. Mini CDs with a diameter of 8 cm (3 inches) or non-circular CDs, known as shape CDs, must not be used. · The use of cleaning CDs can lead to mechanical damage to the drive. · Because of the diversity of CD-R/CD-RW blanks and their different storage capacities, function may be limited with individual storage media. · If you have not inserted a navigation DVD into the drive, you cannot use the Navigation and Directory functions. Ejecting a CD An audio CD (CD-A) inserted in the DVD navigation drive is played using the CD function Þ page 78. An MP3 CD inserted in the DVD navigation drive is played using the MP3 function Þ page 83. · Note Always keep the navigation DVD that you removed in a suitable jewel case (e.g. CD case) to protect the DVD from dirt, dust particles, scratches and other damage Þ page 48. Fig. 38 Display open: Ejecting a CD · Do not attach labels to the CDs. Heat can cause the label to become detached in the drive, jam the CD and cause a malfunction. Use a permanent marker to label CDs you have burned yourself. · Never expose the navigation DVD to direct sunlight. General operation RADIO, CD – Press the î button NAME, TEL 2 to open the display. A NAV, INFO CAR, SETUP 40 Drives 1 to eject the MP3 CD or the audio – Push the Eject button A CD. Only use clean CDs without scratches or damage to ensure problemfree, high-quality music playback. · Note Always keep the MP3 CDs/audio CDs in a suitable jewel case (e.g. CD case) to protect them from dirt, dust particles, scratches and other damage. · Never expose MP3 CDs/audio CDs to direct sunlight. SD or MMC memory cards In the case of MP3 files with a variable bit rate, there may be a discrepancy between play time displayed and the real time. The maximum number per medium is limited to 400 files and 256 file folders. If various types of information (artist, album, track name, and so on) are to be displayed, an ID3 tag must be attached to the MP3 file. The MP3 player supports Versions 1 and 2 of ID3 tags. The display of artist and track name is limited to a total of 64 characters maximum. The Navigation System recognizes playlists and can play MP3 files in the sequence established there. The structure of the playlists must conform to m3u format. The file names must have the extension “.m3u”. Tips Individual types of memory cards may have limited functions. Both SD and MMC cards can be used as memory cards. SD or MMC cards with a storage capacity of 32 MB, 64 MB, 128 MB and 256 MB can be used. The two MP3 card readers were tested with most of the products available on the market. However, in isolated cases, it is possible that individual memory cards may not be recognized. Memory cards must be formatted using the FAT or FAT32 methods. The file/folder name must not exceed a maximum of 64 characters in length. Files with longer file/folder names are not played. The file names for the MP3 files must have the extension “.mp3”. MPEG-1 layer 3 format is supported by the MP3 player. For compressing MP3 files, we recommend a bit rate of at least 160 kbits/s. Fixed bit rates of 32-320 kbits/s are supported. Drives Loading a memory card The Navigation System contains two MP3 card readers. – Press the î button fig. 38. 41 2 to open the display Þ page 39, A – Insert the memory card with the label side up (contact surface down) into the card reader slot Þ fig. 39. The missing corner of the memory card must point to the front right as seen in the direction of travel Þ fig. 40. – Then push the memory card into the slot until you feel it click into place. The memory card is flush with the area around it. Fig. 39 Display open: Inserting a memory card. If the memory card has been loaded correctly, the formatted storage capacity of the card is displayed in the open display. In addition, the file format “MP3”, or possibly the date carrier name, is displayed if MP3 audio files have been stored on the card and they can be read by the MP3 player. As long as the message “Reading card...Please do not remove” appears in the display, the memory card must not be removed from the drive. If the memory card is removed from the drive, there is a possibility that the data will be destroyed. In this case, the memory card can no longer be read and must be formatted. If a memory card has been inserted and not played, the data from the ID3 tags are read in the background. If you start playback of the memory card immediately, the ID3 tag data are displayed for the track being played. Fig. 40 Display open: Position of the SD/MMC card during loading General operation RADIO, CD Note Use only single-piece SD/MMC memory cards. If you use SD/MMC adapter cards (multi-piece memory cards), the memory card can become detached from the adapter as the result of vibration while driving. There is a possibility that individual pieces may become stuck in the drive. NAME, TEL NAV, INFO CAR, SETUP 42 Drives · Once the memory card has been removed, the open display shows Empty. Tips The MP3 player is operated through the main CD/SD function Þ page 83. · The storage capacity displayed equals the formatted storage capacity of the SD or MMC card being used and may vary from the capacity printed on the label. As long as the message “Reading card...Please do not remove” appears in the display, the memory card must not be removed from the drive. If the memory card is removed from the drive, there is a possibility that the data will be destroyed. In this case, the memory card can no longer be read and must be formatted. · Removing a memory card · Fig. 41 Display open: Removing a memory card. 2 to open the display Þ page 39, – Press the î button A fig. 38. – Give a short push on the memory card Þ fig. 41. The card is released from the slot. – Remove the memory card. Tips Always keep the memory card in a suitable case to protect it from dirt, dust particles, scratches and other damage Þ page 48. Never expose the memory cards to direct sunlight. Drives CD changer 43 Loading all CDs – Press and hold the LOAD button seconds. Applies to vehicles: with Audi cd changer Loading your CDs into the CD changer 2 for longer than 2 A – Wait until the red LEDs on the inside sides of the CD tray 1 (not shown in the illustration) start to blink. A – Now insert your other CDs (printed side up and straight) 1 . The LEDs in each button one at a time into the CD tray A 3 will stop blinking once a CD has been loaded into the A slot. Loading the CD into a specific empty slot 2 . The LED in the button – Press the LOAD button A any empty slot will start to blink. Fig. 42 Audi cd changer: Loading CDs Loading just one CD 2 . As soon as the CD changer – Press the LOAD button A is ready for you to load a CD, the red LEDs on the inside 1 (not shown in the illustration) sides of the CD tray A start to blink. – Insert the CD (printed side up and straight) into the CD 1 . The CD automatically loads into the next free slot tray A 3 will stop in the CD changer. The LED in the button A blinking. – If you want to load a CD into a specific slot, you can also 3 , where the LED is not lit and insert your press a button A CD. – Wait until the red LEDs on the inside sides of the CD tray 1 (not shown in the illustration) start to blink. A – Now insert your CDs (printed side up and straight) into 1 . the CD tray A Loading the CD into a specific slot 2 . The LEDs in the buttons – Press the LOAD button A for the slots that already have CDs loaded blink. RADIO, CD 3 A 3 – If you press an illuminated button that is not blinking A then that CD will be ejected. – Remove the ejected CD from the CD tray General operation 3 of A NAME, TEL NAV, INFO 1 . A CAR, SETUP 44 Drives – Insert a CD that you want to load, label up, into the CD 1 . tray A Applies to vehicles: with Audi cd changer Ejecting CDs If you press the LOAD button again while you are loading all CDs, the loading process will be interrupted. Make sure you load your CDs label side up and straight Þ page 43, fig. 42. 1 A The CDs should never be forced into the slot. The CD will be pulled into the CD changer automatically. After a CD has been loaded into the CD changer, you should wait for a moment until the red LED on the inside side of the tray blinks. The CD tray is then ready to be loaded with the next CD. If you choose a slot which already has a CD loaded in it, the CD will be ejected. Remove the CD, and insert the new CD you want to have in this slot. If you wait longer than 30 seconds without removing the CD, the CD will be pulled back into the CD changer automatically. · · Tips The CD is played through the main CD/SD function Þ page 78. If you have accidently inserted a CD upside down (with the label side facing down), the Display will show a read-error-message. · Never force the CDs into the CD tray. The CD will be pulled into the CD changer automatically. · Do not use any non circular CDs (for example, Shape CDs) Þ page 49. Fig. 43 Audi cd changer: Ejecting CDs Ejecting a CD – Press the CD EJECT button – Press the button (LED on) 1 Þ fig. 43. A 2 to eject an individual CD, or A – Press the CD EJECT button are playing. 2 again to eject the CD you A Ejecting all CDs 1 for more than two seconds. All – Hold down the button A CDs that are currently in the CD changer will be ejected. · Note Always keep your CDs in their original cases to protect them from dirt, dust, scratches or other damage. Drives · 45 Never expose CDs to direct sunlight. Tips If you wait longer than 30 seconds without removing the CD, the CD will be pulled back into the CD changer automatically. Applies to vehicles: with CD changer with magazine CD changer with magazine Fig. 45 CD magazine CD changer with magazine: Þ fig. 44 1 A 2 A 3 A Sliding door to close the CD slot CD magazine slot Cartridge eject button CD Changer Magazine Þ fig. 45 1 A 2 A Fig. 44 CD changer with magazine Upper side of the magazine Lower side of the magazine As a rule, the CD changer and magazine are installed in the luggage compartment of most vehicles. In other models, they may be installed in a compartment in the rear side trim or behind the driver seat. Please refer to your Owner's Manual for the exact location. Note The CD changer is intended for use with 12 cm (4.7 inch) discs only. General operation RADIO, CD NAME, TEL NAV, INFO CAR, SETUP 46 Drives Removing and inserting the magazine – Close the changer door 1 . A After inserting the magazine, you will hear a “working noise” from the CD changer. The device is simply counting how many CDs are in the changer. If there is no magazine in the CD changer, a read error is shown in the display. Fig. 46 CD changer with magazine You can load and remove the CD magazine with the Navigation System switched on or off. Removing the magazine from the CD changer – Slide the changer door 1 open Þ fig. 46. A – Press the cartridge eject button zine automatically comes out. – Remove the magazine 2 Þ fig. 46. The magaA 3 . A Inserting the magazine in the CD changer – Open the sliding door of the CD slot 1 Þ fig. 46. A – Slide the magazine all the way in with the inscription “disc” on top. While doing this, the arrow on the magazine must point towards the magazine slot Þ fig. 46. Drives Loading the magazine with CDs 47 – Insert the CDs one at a time (printed side facing up) into the magazine until they “click” into place Þ fig. 48. Always insert the CDs straight in the CD slot with the printed side facing up. Make sure you pay attention to the CD sequence on the right side of the magazine. If you have not filled CD slots in the magazine, Empty appears in the display when you select the Changer control button in the CD function. Fig. 47 Side of magazine marked "disc" Tips 1 after inserting the magazine to Always close the sliding cover A protect your CD changer from dirt and dust Þ page 46, fig. 46. This helps to prevent malfunctions. Fig. 48 Inserting the CD in the magazine – Hold the CD with the printed side facing up and grasping it by the hole and outer edge Þ page 51, fig. 52. – Hold the magazine with “disc” facing upwards Þ fig. 47. General operation RADIO, CD NAME, TEL NAV, INFO CAR, SETUP 48 Drives Removing CDs from the magazine Tips Do not let the CDs drop! Tips Precautions with laser devices Laser devices are categorized according to DIN IEC 76 (CO) 6/VDE 0837 into safety classes 1 - 4. Fig. 49 Removing CDs from the magazine – Turn the magazine over and hold it with the CD release lever up Þ fig. 49. The laser devices in your Audi conform to safety class 1. The laser used in Class 1 is so low and so well shielded, no danger exists with proper usage. Tips – Hold the release lever against the spring force. – Press the CDs out through the opening in the back of the magazine Þ fig. 49. – Take the CDs out of the magazine. · Note Always keep your CDs in their original cases to protect them from dirt, dust, scratches or other damage. · Never expose CDs to direct sunlight. Do not open the cabinet. The unit does not contain any components that can be maintained by the user. Drives Compact Disc (CD) 49 Tips on taking care of your CDs Fig. 50 Compact Disc Label Fig. 51 Do not use the following CDs! To assure high-quality performance, make sure your CDs are clean. The following tips are also important: Tips It is possible that you may not be able to play CDs which are copyprotected or CDs with CD ROM in your player. Only those CDs with the logo “Compact Disc Digital Audio” on the CD itself can be played. A Never use A CDs which are damaged or defective. Do not play CDs which are scratched or damaged. Never leave your CD in direct sunlight. They could warp. Store them in their original cases. B Never play CD singles or CDs which are not round A (shape CDs). Your CD player and CD changer can play and holdstandard CDs. Do not play 3 inch single CDs.CDs which are not round, (shape CDs) must not be played. They can jam up the player and cause it to malfunction. General operation RADIO, CD NAME, TEL NAV, INFO CAR, SETUP 50 Drives C Do not place an A adhesive label on a CD. Do not place an adhesive label on your CDs. Due to heat build-up inside the CD player, the label could come loose and jam up the CD player or CD changer. D Do not use protective rings. A Do not use commerically available protective rings. They could jam up the player. Cleaning your CDs Use a soft, lint-free cloth to clean your CDs. Wipe the disc starting from the center and working your way out. You can purchase special cleaners to remove stubborn stains from your CD. Never use CD cleaners which contain benzine or other corrosive properties. They could damage your CD! · · Note Never place an adhesive label on your CDs. To prevent the CD player from malfunctioning, never use CD protectors or stabilizers (available in most stores). · · · Do not use a damaged navigation DVD You should not use a scratched or damaged navigation DVD. To avoid damage, never expose the navigation DVD to direct sunlight. Always keep the navigation DVD in a suitable jewel case (e.g. CD case). Do not attach labels Do not attach labels to the navigation DVD. Attaching labels can cause an imbalance. If the labels are exposed to heat, they can become detached and cause damage to the navigation DVD drive. Do not use protective rings Commercially available protective rings must not be used. They can jam in the navigation DVD drive and damage the drive mechanism. Cleaning the navigation DVD Use only a soft, lint-free cloth to clean the navigation DVD. Wipe the DVD in a straight line from the center outwards. Heavy soiling can be removed with a commercial CD cleaner or isopropyl alcohol. Please never use fluids such as gasoline, paint thinner or vinyl record cleaner or the surface of the DVD could be damaged! Never insert an out-of-round CD (shape CDs) in the CD slot. Never leave your CDs exposed to direct sunlight. The use of cleaning CDs can lead to mechanical damage to the drive. Tips on handling navigation DVDs To ensure perfect, high-quality navigation DVD playback, only clean navigation DVDs should be used. In addition, observe the following: · · Note Never place an adhesive label on your Navigation DVD. To avoid damage to the DVD drive, never use a CD protective film or stabilizer (available in stores as a CD accessory). · Always keep the navigation DVD in a suitable jewel case (e.g. CD case) to protect it from dirt, dust particles, scratches and other damage. · · Never expose the navigation DVD to direct sunlight. The use of cleaning CDs can lead to mechanical damage to the drive. Drives 51 Error messages Tips If outside temperatures are unusually high or low, the navigation DVD function may be temporarily unavailable. A thermal switch has been installed to protect the navigation DVD and the laser scanner. Handling the navigation DVD or CD Correct handling of the data carrier being used helps to extend its life. The following may be the reason for a read error in the display: · · The navigation DVD, audio CD or MP3 CD is contaminated. The navigation DVD, audio CD or MP3 CD was inserted upside down (with the printed side down). · · The navigation DVD, audio CD or MP3 CD is scratched. There is condensation on the navigation DVD, audio CD or MP3 CD. · The mechanism for the CD changer, the navigation DVD drive or the MP3 card reader is malfunctioning. Check the navigation DVD, audio CD, MP3 CD or SD/MMC memory card for damage. Clean the navigation DVD, audio CD or MP3 CD by wiping it from the center toward the outside with a soft, lint-free cloth. In cold weather and in rain showers, moisture (condensation) can collect in the housing or on the data carriers. This can cause skips or make playback impossible. When moisture is no longer present, it should be possible to play them. Fig. 52 Holding your Navigation DVD or CD If the mechanism for the CD changer with magazine malfunctions, remove the magazine from the changer Þ page 46 and inspect the CDs for damage and for correct positioning in the magazine Þ page 48. Always hold a Navigation DVD or CD either by the hole in the center or by the outer edge Þ fig. 52. If the mechanism for the Audi cd changer malfunctions, push the CD Eject button and the corresponding illuminated button to eject the CD Þ page 44. Inspect the CD for damage. The CDs should never be forced into the slot. The CD will be pulled into the CD changer automatically. Try to resume DVD/CD operation. If the malfunction persists, please consult a qualified dealership. When inserting a CD into the drive, insert it with the printed side facing up and straight. General operation RADIO, CD NAME, TEL NAV, INFO CAR, SETUP 52 Drives Tips If outside temperatures are unusually high or low, navigation DVD/CD playback may be temporarily unavailable. A thermal switch has been installed to protect the navigation DVD/CDs and the laser scanner. Drives General operation RADIO, CD NAME, TEL NAV, INFO 53 CAR, SETUP 54 RADIO, CD 55 56 RADIO RADIO Introduction The following submenus are available in the radio function: Selecting radio function Control button functions Þ fig. 53 The radio settings can be selected via the FM-AM function button. 1 A Memory 2 A Band 3 A Sound Radio submenus Memory list FM AM Satellite Radio (XM Radio* or Sirius Radio*) Balance Fader Treble Bass DSPa)b) Volume settings (Navigation info) 4 A Fig. 53 Display: Main radio menu – Press the FM-AM function button Þ page 16. The main radio menu (station list) Þ fig. 53 or the previous active radio function menu appears in the display. – Press one of the control buttons Þ page 17 to move to 1 to A 4 Þ fig. 53. the appropriate submenus A Tuning (FM/AM range) a) b) Tune up Tune down Seek up Seek down Store station Scan Digital Signal Processing Vehicles with a BOSE® sound system in conjunction with an AudioPilot do not have a DSP function. In this case your vehicle is equipped with dynamic noise compensation Þ page 94. RADIO The following submenus are available in the radio Setup function: 57 Band control button (frequency) Radio Setup submenus Selecting frequency band Press the SETUP function button in the radio function (FM/AM range) Þ page 65 Station reception Station display Delete stored stations The frequency band selection determines which radio stations are received. Press the SETUP function button in the satellite radio function (XM* or Sirius*) Þ page 70 Sort station by Station info Category filter Receiver serial number Delete stored stations Fig. 54 Radio: Available frequency band Band control button – Press the Band control button in the radio menu. – Select your desired frequency band Þ fig. 54 by rotating the control knob. – Press the control knob to confirm your selection. General operation RADIO, CD NAME, TEL NAV, INFO CAR, SETUP 58 RADIO FM-AM function button – Press the FM-AM function button in the radio menu. Each time the FM-AM button is pressed, the frequency band changes. Tips The radio station currently set and the frequency band is shown in the instrument cluster display. The following frequency bands are available: Radio station list on the FM band Frequency band Abbreviation Frequency modulation FM Amplitude modulation AM Satellite Radio XM* Radio or Sirius* The FM station list is dynamic and adapts automatically to the current reception status. Main radio menu General The radio station list for the selected frequency band is displayed in the main radio menu. The station lists for the FM and AM range differ in their behavior. The FM station list Þ fig. 55 is adapted automatically (dynamically) and the AM station list Þ page 59, fig. 56 has to be updated manually (statically). The station list in the XM Satellite Radio* Þ page 60, fig. 57 or Sirius Satellite Radio* main menu is updated dynamically. The title line of the Display shows you whether the radio station is operating in FM, AM, XM* or Sirius*. The frequency band can be selected with Band control button Þ page 57. Fig. 55 Radio: Station list in main FM menu – Press the FM-AM function button if another menu is currently being displayed. – Select the desired radio station in the main FM radio menu with the control knob. 58 RADIO FM-AM function button – Press the FM-AM function button in the radio menu. Each time the FM-AM button is pressed, the frequency band changes. Tips The radio station currently set and the frequency band is shown in the instrument cluster display. The following frequency bands are available: Radio station list on the FM band Frequency band Abbreviation Frequency modulation FM Amplitude modulation AM Satellite Radio XM* Radio or Sirius* The FM station list is dynamic and adapts automatically to the current reception status. Main radio menu General The radio station list for the selected frequency band is displayed in the main radio menu. The station lists for the FM and AM range differ in their behavior. The FM station list Þ fig. 55 is adapted automatically (dynamically) and the AM station list Þ page 59, fig. 56 has to be updated manually (statically). The station list in the XM Satellite Radio* Þ page 60, fig. 57 or Sirius Satellite Radio* main menu is updated dynamically. The title line of the Display shows you whether the radio station is operating in FM, AM, XM* or Sirius*. The frequency band can be selected with Band control button Þ page 57. Fig. 55 Radio: Station list in main FM menu – Press the FM-AM function button if another menu is currently being displayed. – Select the desired radio station in the main FM radio menu with the control knob. RADIO All the FM stations that can be received are on this list. The list is limited to a maximum of 30 stations. If the main FM radio menu does not appear after pressing the function button, you can change the frequency band by pressing the Band control button Þ page 57 or by repeatedly pressing the FM-AM function button Þ page 16. Radio station list on the AM band The AM band radio station list is static and has to be changed manually. 59 – In the main AM radio menu select Update station list with the control knob to update the list of radio stations. – Select the desired radio station. All the AM stations that can be received are included at this time in the station list in this manually activated search. The list is limited to a maximum of 30 stations. If you are outside the transmission range for your station, it will still be displayed but there will be interference in the signal. In that case update your list of stations Þ fig. 56. If the main AM menu does not appear after pressing the function button, you can change the frequency band by pressing the Band control button Þ page 57 or by repeatedly pressing the FM-AM function button Þ page 16. Fig. 56 Radio: AM station list (main menu) – Press the FM-AM function button if another menu is currently being displayed. General operation RADIO, CD NAME, TEL NAV, INFO CAR, SETUP 60 RADIO Applies to vehicles: with Satellite Digital Audio Radio Service Radio station list in satellite mode The available radio stations are listed in the satellite radio main menu. The ID number of the XM* or Sirius* satellite tuner can be displayed using the Setup function Þ page 68. If you have an XM tuner, you may also display the ID number using the 000 Radio ID Þ fig. 57 option in the main menu. · Tips To use the satellite program, you must have an additional tuner in the vehicle and a contract with a service provider (XM* or Sirius*). Activating the satellite radio service is described starting Þ page 68. · The description of the Setup function starts at section Þ page 70. Fig. 57 Radio: XM station list – Press the FM-AM function button if another menu is currently being displayed. – Select the desired radio station in the main XM or Sirius radio menu with the control knob. If you are not in the main satellite radio menu (XM or Sirius Radio) after pressing the function button, you can change the frequency band by pressing the Band control button Þ page 57 or by repeatedly pressing the FM-AM function button Þ page 16. RADIO Memory control button – Select your desired memory location by rotating the control knob. Using the memory list – Press the control knob to save the station. Up to 30 stations from all available frequency bands can be saved in the memory list. Selecting a station from the memory list 61 – Press the Memory control button in the radio menu. – By rotating and pressing the control knob, select a station from the memory list. In addition to the lists of available radio stations (Þ page 58), the radio function gives you the option of collecting the radio stations that you want in a memory list. The frequency band Þ page 57 is indicated in each case to the right of the station name Þ fig. 58. When you save a new station, an empty memory location will be offered automatically. You may also select any other memory location or you can replace one that is already taken. If a station is already stored there, it is overwritten. If the current station is already saved in the memory, you are not given the option Store station station-ID. Fig. 58 Radio: Memory list Saving a new station in the memory list – Select the desired radio station in the main radio menu with the control knob. – Press the Memory control button. – By rotating and pressing the control knob, select Store station station-ID Þ fig. 58. General operation RADIO, CD When you have selected the station you want in a radio station list Þ page 59, fig. 56, you can switch to the memory list by pressing and holding the control knob to save this station. In Setup radio, you can delete saved radio stations from the memory list using the Delete stored stations function Þ page 67. Starting on Þ page 62 you can find how to set and save radio stations manually. NAME, TEL NAV, INFO CAR, SETUP 62 RADIO Sound control button – Press the Tuning control button in the FM/AM radio menu. Sound settings – Select >> (“Tune up”) Þ fig. 59 or << (“Tune down”) in the Display by rotating the control knob. Starting on Þ page 92, you can read how to select the sound settings for the radio function. Tuning control button Manual station selection With the manual settings option, even weak stations can be set and saved. – Press the control knob to set the desired station frequency. Briefly pressing the control knob will change the frequency in small steps. If you hold the control knob down, the frequency changes more rapidly. When you release the control knob, the frequency adjustment stops. When you have selected a radio station manually, you are shown the station even after switching to the main Radio menu. If you have selected a weak station in the FM band, it does not continue to appear on the station list as a selection after changing radio stations. The control wheel functions always refer to the frequency band that is currently set. Fig. 59 Radio: Manual tuning (forward) RADIO Automatic seek mode Saving stations (STORE) Fig. 60 Radio: Automatic seek mode forward Fig. 61 Radio: Store station 63 – Press the Tuning control button in the FM/AM radio menu. – Select >| (“Seek up”) Þ fig. 60 or |< (“Seek down”) in the Display by rotating the control knob. – Press the control knob to begin automatic frequency search. By briefly pressing the control knob, you start automatic seek, which stops at the next receivable frequency. Since a station often broadcasts on different frequencies (e.g. “Bayern 3”), the seek stops at each of the receivable frequencies. So “Bayern 3” is found several times. Fig. 62 Radio: Saving stations in the memory list General operation RADIO, CD NAME, TEL NAV, INFO CAR, SETUP 64 RADIO – Press the Tuning control button in the FM/AM radio menu. Automatic station scan (SCAN) – Using “Manual station search” Þ page 62 or “Automatic seek” Þ page 63, select the station (or frequency) that you wish to save. – By rotating and pressing the control knob, select STORE (“Store station”) Þ page 63, fig. 61. – Select your desired memory location by rotating the control knob. – Press the control knob to save the station. Using the control wheel, you can also save manually set radio stations Þ page 62. When you save a new station, an empty memory location will be offered automatically. You can also choose any other memory location. You can find additional information about radio stations starting on Þ page 61. In Setup radio you can delete saved radio stations from the memory list Þ page 67. Fig. 63 Radio: SCAN function – Press the Tuning control button in the FM/AM radio menu. – By rotating the control knob, select SCAN Þ fig. 63. – Press the control knob to begin scan. The receivable stations are played for a few seconds. To select the station that is currently being played, press the control knob again. RADIO Setup Radio (FM/AM range) Opening and closing Setup 65 The sound and tuning settings and the brightness of the display can be entered using the control buttons Þ page 169. Tips We recommend that you enter these settings when the vehicle is stationary. In this way, you can be sure that you are not unnecessarily distracted from traffic when performing the procedures that follow. Please note Þ page 9, “Notes on Traffic Safety”. Station reception (FM/AM range) The selectivity for the automatic seek function can also be adjusted. Fig. 64 Setup Radio: Main menu – In a Radio menu, press the SETUP button to open the main Setup menu for the radio function Þ fig. 64. – Press the SETUP button again to close the main Setup menu again. The following settings are possible in Setup Radio: · · · Station reception Þ page 65 Station display Þ page 66 Fig. 65 Setup Radio: Station reception Delete stored stations Þ page 67 General operation RADIO, CD NAME, TEL NAV, INFO CAR, SETUP 66 RADIO – Press the SETUP function button in the FM/AM radio menu. – Select Station reception Þ page 65, fig. 65. Station display (FM/AM range) Ticker texts broadcast by radio stations can be stopped. Local station reception Automatic seek Þ page 63 stops only at stations or frequencies with strong reception. Distant station reception Automatic seek Þ page 63 also stops at distant, weaker stations or frequencies. Fig. 66 Setup Radio: Station display – Press the SETUP function button in the FM/AM radio menu. – Select Station display. – Under Station display, select on. The texts/names broadcast for the radio station currently selected are shown, or – Under Station display, select off. The texts/names broadcast for the radio station currently selected are not shown. RADIO Delete stored stations (FM/AM range) 67 – Select Delete stored stations Þ page 66, fig. 66. – Select Delete all Þ fig. 67. All entries on the memory list are deleted. Satellite Digital Audio Radio Service Applies to vehicles: with Satellite Digital Audio Radio Service Technical requirements In addition to the radio in your vehicle, a tuner module has to be installed in order to be able to receive satellite programs. At the present time, tuners are available from these providers: XM Satellite radio and Sirius Satellite radio. If you would like to retrofit a tuner, please consult your Audi dealer. Fig. 67 Setup Radio: Delete stored stations Delete individual stations – Press the SETUP function button in the FM/AM radio menu. – Select Delete stored stations Þ page 66, fig. 66. – Select Delete individually Þ fig. 67. – Rotate and press the control knob to delete individual stations from the memory list. Delete all stations – Press the SETUP function button in the FM/AM radio menu. General operation RADIO, CD You can select Radio Satellite mode (XM or Sirius Radio) by operating the Band control button Þ page 57 or by repeatedly pressing the FM-AM function button Þ page 16. If you have not yet installed a tuner in your vehicle, the Band function will display the Satellite radio option. The Memory control button functions the same for all bands (FM, AM, XM or Sirius) Þ page 61. · · Tips Only one tuner module can be installed in a vehicle at a time. XM and its corresponding logos are trademarks of XM Satellite Radio Inc. NAME, TEL NAV, INFO CAR, SETUP 68 RADIO · Sirius and related marks are trademarks of Sirius Satellite Radio Inc. Applies to vehicles: with Satellite Digital Audio Radio Service Activate your Satellite Radio Service In order to be able to receive satellite programs, this service must be enabled. – Select Receiver serial number Þ page 70, fig. 71 by rotating the control knob. – Press the control knob. The ID number will appear on the Display Þ fig. 68. XM ID number This number is an 8 character alphanumeric number. The XM ID number can be called up in the XM main menu using the 000 Radio ID Þ page 60, fig. 57 option. Sirius ID number This number is a 12 character alphanumeric number. Fig. 68 Setup Radio: Example for Receiver serial number In order to have the service enabled at your provider, you need the ID number of the tuner. To show the ID number in the display: – Press the SETUP function button in the satellite radio menu. RADIO Applies to vehicles: with Satellite Digital Audio Radio Service Satellite station list The available stations are listed in the satellite main menu. 69 Operating the Memory control button displays the memory list. You may store stations from the FM, AM and Satellite radio (XM or Sirius) bands Þ page 61. The explanations for the sound settings start with section Þ page 92. · Tips The stations that are displayed in the station list can be filtered according to your personal desires as to type of program Þ page 72. · If you operate the RETURN button in a submenu, the Satellite radio main menu will be displayed. · The control button with the Tuning function cannot be selected. Fig. 69 Radio: Sirius Satellite Radio station list – Press the FM-AM function button if another menu is currently being displayed. – Select the desired radio station in the main XM or Sirius radio menu with the control knob. If you are not in the main satellite radio menu (XM or Sirius Radio) after pressing the function button, you can change the frequency band by pressing the Band control button Þ page 57 or by repeatedly pressing the FM-AM function button Þ page 16. General operation RADIO, CD NAME, TEL NAV, INFO CAR, SETUP 70 RADIO Setup Satellite radio Opening and closing Setup · Delete stored entries Þ page 73 The sound and tuning settings and the brightness of the display can be entered using the control buttons Þ page 169. Tips We recommend that you enter these settings when the vehicle is stationary. In this way, you can be sure that you are not unnecessarily distracted from traffic when performing the procedures that follow. Please note Þ page 9, “Notes on Traffic Safety”. Applies to vehicles: with Satellite Digital Audio Radio Service Sorting stations Stations can be sorted by category or channel number. Fig. 70 Setup Radio XM: Main menu – In a radio menu, press the SETUP button to open the main Setup menu for satellite radio Þ page 65, fig. 64. – Press the SETUP button again to close the main Setup menu again. The following settings are possible in Setup Radio: · · · · Sorting stations Þ page 70 Station info Þ page 71 Category filter Þ page 72 Receiver serial number Þ page 68 Fig. 71 Setup Radio XM: Sort station by RADIO – Press the SETUP function button in the satellite radio menu. Applies to vehicles: with Satellite Digital Audio Radio Service – Select Sort station by Þ page 70, fig. 71. The two-part informational text in the Display can be switched on and off. – Select Category or Channel no. Þ page 70, fig. 71. 71 Station info If you select “Sort station by” Category, the station categories are listed in the main menu in alphabetical order. Within the individual categories the stations are listed by channel number in ascending order. If you select “Sort station by” Channel no., the stations are listed by channel number in ascending order. Tips The stations that are displayed in the station list can be filtered according to your personal desires as to type of program Þ page 72. Fig. 72 Setup Radio: Station info – Press the SETUP function button in the satellite radio menu. – Select Station info. – Select on or off Þ fig. 72. If you have switched on Station info, two-part information is displayed in the satellite radio main menu. For example, the names of the artist and song are displayed Þ page 69, fig. 69. General operation RADIO, CD NAME, TEL NAV, INFO CAR, SETUP 72 RADIO Applies to vehicles: with Satellite Digital Audio Radio Service Category filter You can make a preselection in the program categories. – Select the filter option All categories and press the control knob so that a check ¥ appears after All categories. Turning off individual filter options – Press the SETUP function button in the satellite radio menu. – Select Category filter. – Under Category filter select individual filter options that are not to be active any longer and press the control knob. The check ¥ after the filter option disappears. Turning off all filters – Press the SETUP function button in the satellite radio menu. Fig. 73 Setup Radio: Category filter Turning on filter option – First select the filter option All categories and press the control knob so that a check ¥ appears after All categories. At the same time, a check ¥ will appear after each filter option. – Press the SETUP function button in the satellite radio menu. – If you press the control knob again afterwards, the checks ¥ after all of the filter options disappear. – Select Category filter. The stations that are displayed in the station list can be filtered according to your personal desires as to type of program. The selection of program categories depends on what your provider offers. – Under Category filter select the desired filter option and press the control knob. A check ¥ will appear after the filter option, or RADIO Applies to vehicles: with Satellite Digital Audio Radio Service Delete stored stations Delete individual stations – Press the SETUP function button in the satellite radio menu. – Select Delete stored stations Þ page 71, fig. 72. – Select Delete individually. – Rotate and press the control knob to delete individual stations from the memory list. Delete all stations – Press the SETUP function button in the satellite radio menu. XM Satellite Radio System messages Meaning ANTENNA No antenna is connected to the tuner, or there are loose plug contacts on the antenna cable. UPDATING Your system is being updating. NO SIGNAL The tuner is presently not receiving any satellite signal. LOADING Your provider is sending information which the system is currently storing. OFF AIR The station selected has shut down its program (e.g. children's channel at night) INVALID The channel is invalid or not used. Sirius Satellite Radio – Select Delete stored stations. – Select Delete all. All entries on the memory list are deleted. Applies to vehicles: with Satellite Digital Audio Radio Service System information The following system messages can be displayed: General operation 73 RADIO, CD System messages Meaning LINKING The tuner is presently not receiving any satellite signal. CALL 888-539-SIRIUS First possibility: the tuner has not been TO SUBSCRIBE enabled yet. Second possibility: the station selected is not enabled, for example because the station requires a subscription. NAME, TEL NAV, INFO CAR, SETUP 74 CD/SD CD/SD Introduction Selecting CD function General CD and MP3 operation is selected by using the CD/SD function button. Depending on the equipment in your vehicle, you can use the CD/SD function to play an audio CD in the DVD navigation drive, use a CD changer* Þ page 79 or the MP3 player integrated into the Navigation System Þ page 83. You switch between the CD and MP3 function by using the control button with the Source function Þ page 77. Fig. 74 Display: Main CD menu (example of a list of tracks) – Insert an audio CD into a drive Þ page 34 – Press the CD/SD function button Þ page 16. A main audio menu Þ fig. 74 or the previously active function menu appears in the display. – If necessary, press the control button with the Source function and select CD Þ page 77. – Press one of the control buttons Þ page 17 to move to 1 to A 4 Þ fig. 74. the appropriate submenus A CD/SD The following submenus are available in the CD function: Control button functions CD submenus Þ page 74, fig. 74 1 A CD list* 2 A Source 3 A Sound 75 The following submenus are available in the CD Setup function: CD Setup submenu Press the SETUP Repeat CD function button in the CD function Þ page 82 Audio CD Empty CD ROM CD unreadable Selecting MP3 function CD MP3 Balance Fader Treble Bass DSPa)b) Volume settings (Navigation info) 4 A CD control a) b) Forward Reverse Next Previous Random Scan Digital Signal Processing Vehicles with a BOSE® sound system in conjunction with an AudioPilot do not have a DSP function. In this case your vehicle is equipped with Dynamic Noise Compensation Þ page 94. General operation RADIO, CD Fig. 75 Display: Main MP3 menu (example of a list of tracks) – Insert an MP3 card or an MP3 CD into the appropriate drive Þ page 37. NAME, TEL NAV, INFO CAR, SETUP 76 CD/SD – Press the CD/SD function button Þ page 16. A main audio menu Þ page 74, fig. 74 or the previously active function menu appears in the display. The following submenus are available in the MP3 function: Control button functions MP3 submenus Þ page 74, fig. 74 – If necessary, press the control button with the Source function and select MP3 Þ page 77. – Press one of the control buttons Þ page 17 to move to 1 to A 4 Þ page 75, fig. 75. the appropriate submenus A 1 A MP3 list 2 A Source 3 A Sound CD Card 1 Card 2 Navigation DVD Empty Audio CD ROM Unreadable CD MP3 Balance Fader Treble Bass DSPa)b) Volume settings (Navigation info) 4 A MP3 ctrl a) Forward Reverse Next Previous Random Scan Name (Details) Digital Signal Processing CD/SD b) Vehicles with a BOSE® sound system in conjunction with an AudioPilot do not have a DSP function. In this case your vehicle is equipped with Dynamic Noise Compensation Þ page 94. The following submenus are available in the MP3 Setup function: 77 Source control button Selecting audio source MP3 Setup submenus Press the SETUP function button in the MP3 function Þ page 88 Repeat With subdirectories Track display Categ. display Fig. 76 CD/SD: List of available audio sources – Press the Source control button in the CD or MP3 menu. – Select the desired equipment by rotating and pressing the control knob. Depending on vehicle equipment, the following choices are available: · · CD MP3 Various submenus are available, depending on the equipment selected. General operation RADIO, CD NAME, TEL NAV, INFO CAR, SETUP 78 CD/SD Tips · Sound controls can be adjusted individually for each piece of equipment Þ page 92. · The audio source selected is shown in the title line of the display. Main CD menu Selecting a CD track Fig. 77 CD: Track selection (main menu) – Press the Source control button from a CD/SD menu. – Select CD Þ page 77. – In the main CD menu Þ fig. 77, select the desired track on the active CD with the control knob. The playing time of the track will be displayed after the track name. If the vehicle has a CD changer*, you can select a CD using the CD list control button Þ page 79 An audio CD inserted into the DVD Navigation drive Þ page 35 is shown as CD 1 in the title line. If your vehicle is equipped with a CD changer*, an audio CD inserted into the DVD Navigation drive can be selected with the CD list control button via location CD 7. CD/SD CD list control button 79 Audio CDs (CD-A) can also be played in the DVD Navigation drive. If there is a CD changer* in the vehicle, an audio CD inserted in the DVD Navigation drive can be played over CD 7. Applies to vehicles: with CD changer CD selection Sound control button Sound settings Starting at Þ page 92, you can read how to select the sound settings for the CD function. Fig. 78 CD: Selecting CDs from the changer – Press the CD list control button in the CD menu. – Select the desired CD Þ fig. 78. The CD title list is displayed. – Select your track as necessary. The selected CD location appears in the title line. If there is no CD in one of the slots in the changer, “Empty” is displayed in the CD list. General operation RADIO, CD NAME, TEL NAV, INFO CAR, SETUP 80 CD/SD CD control button CD track next/previous Forward/reverse within the CD track Fig. 80 CD: Track next – Press the CD control button in the CD menu. Fig. 79 CD: Forward within a track – Press the CD control button in the CD menu. – Select >> (“Forward”) Þ fig. 79 or << (“Reverse”) by rotating the control knob. – Hold down the control knob. The track advances or reverses for as long as you hold the control knob down. – Select >| (“Next”) Þ page 85, fig. 87 or |< (“Previous”) by rotating the control knob. – Press the control knob. The next or previous track will be played. CD/SD CD Random play 81 If you set Repeat in Setup CD for only a single CD, only the tracks on the current CD will be played in random order. CD tracks can also be played in random order. If you have set Repeat for a single Track in Setup CD, you cannot use random play. The Scan function also cannot be used Þ page 81. Scan CD tracks Fig. 81 CD: Random – Press the CD control button in the CD menu. – By rotating the control knob, select MIX (“Random”) Þ fig. 81. Fig. 82 CD: Scanning a track – Press the control knob. – Press the CD control button in the CD menu. The possibilities for Random play depend on the different settings available for Repeat in the Setup CD menu Þ page 82. If you have switched the Repeat function off in Setup CD, the CDs in a CD changer* are played one after the other in random order. The tracks on the current CD are first played in random order. After all the tracks have been played, the next CD is loaded. General operation RADIO, CD – By rotating and pressing the control knob, select SCAN Þ fig. 82. Pressing the control knob activates automatic track scan. Each track on the CD will be played for a few seconds. NAME, TEL NAV, INFO CAR, SETUP 82 CD/SD When the button is pressed again, the scanning stops and the title currently being played will continue to play. Tips – Press the SETUP button again to close the main Setup menu again. The Repeat options Þ page 82 can be set in Setup CD. If you have set Repeat for a single Track in Setup CD, you cannot use the Scan function Þ page 82. The sound and tuning settings and the brightness of the display can be entered using the control buttons Þ page 169. Setup CD We recommend that you enter these settings when the vehicle is stationary. In this way, you can be sure that you are not unnecessarily distracted from traffic when performing the procedures that follow. Please note Þ page 9, “Notes on Traffic Safety”. Tips Opening and closing Setup Repeating CD – Press the SETUP function button Þ page 16 in the CD menu. – Select Repeat Þ fig. 83. – Select CD, off or Track. · · · Function CD: The current CD tracks are repeated. Function off: The Repeat function is switched off. Function Track: The CD track currently entered is repeated. Fig. 83 Setup CD Repeat CD (main Setup menu) Tips – In a CD menu, press the SETUP button to open the main Setup menu for the CD function Þ fig. 83. The Repeat options can be combined with the Random function. You can find more information in the description of the Random function Þ page 81. CD/SD Main MP3 menu 83 You can select an MP3 data carrier using the MP3 list control button Þ page 84. Selecting a MP3 track The list of tracks on the activated, readable storage medium inserted are displayed in the main MP3 menu. · Tips If you open the display, MP3 playback of the active data carrier is stopped. · The MP3 player can also stop when playing back individual MP3 tracks from a data carrier if they cannot be read. In this case, select another readable MP3 track on this data carrier and playback continues. · Because there are different methods of generating MP3 files, it is possible that MP3 files cannot be played or information cannot be read. You can find additional hints starting on Þ page 37. Fig. 84 MP3: List of tracks (main menu) – Press the Source control button from a CD/SD menu. – Select MP3 Þ page 77. – In the main MP3 menu Þ fig. 84, select the desired track on the active MP3 data carrier with the control knob. The playing time of the track will be displayed after the track name. General operation RADIO, CD NAME, TEL NAV, INFO CAR, SETUP 84 CD/SD MP3 list control button Selecting MP3 drive Tips Not all MP3 CDs can be played. For example, it is possible that the MP3 files cannot be read by the MP3 player Þ page 37. Sound control button Sound settings Starting on Þ page 92, you can read how to select the sound settings for the MP3 function. Fig. 85 MP3: List of MP3 drives – Press the MP3 list control button in the MP3 menu. – Select the desired drive Þ fig. 85. – Select your track as necessary. Drives are shown greyed out in the list if there is no data carrier in this drive or if the data carrier cannot be read. MP3 CDs can be used as data carriers in the DVD Navigation drive, and SD/MCC memory cards can be used in the MP3 card reader. The active drive appears in the title line. CD/SD MP3 ctrl control button 85 MP3 track next/previous Forward/reverse within the track Fig. 87 MP3: Track next – Press the MP3 ctrl control button in the MP3 menu. Fig. 86 MP3: Forward within a track – Press the MP3 ctrl control button in the MP3 menu. – Select >> (“Forward”) Þ fig. 86 or << (“Rewind”) by rotating the control knob.. – Select >| (“Next”) Þ fig. 87 or |< (“Previous”) by rotating the control knob. – Press the control knob. The next or previous track will be played. – Hold down the control knob. The track advances or reverses for as long as you hold the control knob down. General operation RADIO, CD NAME, TEL NAV, INFO CAR, SETUP 86 CD/SD MP3 Random order If With subdirectories is activated, they are included in random play. If you have entered Repeat of All playlists in Setup MP3, the tracks for all existing playlists for all data carriers are played. SD or MMC memory cards can be used for playlists Þ page 40. If you have entered Repeat for a single Track in Setup MP3, you cannot use random play. The Scan function also cannot not be used Þ page 87. MP3 Details (NAME) Fig. 88 MP3: Random – Press the MP3 ctrl control button in the MP3 menu. – By rotating the control knob, select MIX (“Random”) Þ fig. 88. – Press the control knob. The possibilities for Random play depend on the different settings available for Repeat in the Setup MP3 menu Þ page 82. If you have selected Repeat function off in Setup MP3, all the MP3 tracks on the current data carrier are played randomly. But if a playlist was activated previously, the tracks from this playlist are played first in random order, and then the entire directory. If you have entered Repeat in Setup MP3 for a Playlist/Dir., the tracks on the current playlist or the current directory are played in random Fig. 89 MP3: NAME (Details) – Press the MP3 ctrl control button in the MP3 menu. CD/SD – By rotating and pressing the control knob, select NAME (“Details”) to open more detailed information about the current track Þ page 86, fig. 89. If information about the current track, performer, album, year of issue, specific comments and the category has been stored in the MP3 file, you can bring up this information using NAME (“Details”). 87 – Press the MP3 ctrl control button in the MP3 menu. – By rotating and pressing the control knob, select SCAN Þ fig. 90. Pressing the control knob activates automatic track scan. Each track on the MP3 data carrier will be played for a few seconds. When the button is pressed again, the scanning stops and the title currently being played will continue to play. Tips Because there are different methods of generating MP3 files, it is possible that MP3 files cannot be played or information cannot be read. You can find additional hints starting on Þ page 37. Tips Because there are different methods of generating MP3 files, it is possible that MP3 files cannot be played or information cannot be read. You can find additional hints starting on Þ page 37. Scan MP3 track (SCAN) Fig. 90 MP3: Scanning tracks on a MP3 General operation RADIO, CD NAME, TEL NAV, INFO CAR, SETUP 88 CD/SD Setup MP3 Opening and closing Setup · Categ. display Þ page 90 The sound and tuning settings and the brightness of the display can be entered using the control buttons Þ page 169. Tips We recommend that you enter these settings when the vehicle is stationary. In this way, you can be sure that you are not unnecessarily distracted from traffic when performing the procedures that follow. Please note Þ page 9, “Notes on Traffic Safety”. Repeating MP3 Fig. 91 Setup MP3: main menu – In an MP3 menu, press the SETUP button to open the main Setup menu for the MP3 function Þ page 82, fig. 83. – Press the SETUP button again to close the main Setup menu again. The following settings are possible in Setup MP3: · · · Repeat options Þ page 88 With subdirectories Þ page 89 Track display Þ page 90 Fig. 92 Setup MP3: Repeating MP3 data carrier – Press the SETUP function button Þ page 16 in the MP3 menu. 88 CD/SD Setup MP3 Opening and closing Setup · Categ. display Þ page 90 The sound and tuning settings and the brightness of the display can be entered using the control buttons Þ page 169. Tips We recommend that you enter these settings when the vehicle is stationary. In this way, you can be sure that you are not unnecessarily distracted from traffic when performing the procedures that follow. Please note Þ page 9, “Notes on Traffic Safety”. Repeating MP3 Fig. 91 Setup MP3: main menu – In an MP3 menu, press the SETUP button to open the main Setup menu for the MP3 function Þ page 82, fig. 83. – Press the SETUP button again to close the main Setup menu again. The following settings are possible in Setup MP3: · · · Repeat options Þ page 88 With subdirectories Þ page 89 Track display Þ page 90 Fig. 92 Setup MP3: Repeating MP3 data carrier – Press the SETUP function button Þ page 16 in the MP3 menu. CD/SD 89 Subdirectories – Select Repeat. – Select Off, Playlist/Dir., All playlists or Track Þ page 88, fig. 92. The tracks from an available MP3 data carrier can be repeated. · · Function Off: The Repeat function is switched off. Function Playlist/Dir.: The MP3 tracks from the current Playliste or of the current Directory are repeated. · Function All playlists: The MP3 tracks from all available Playlists or of all Directories are repeated. · Function Track: The MP3 track currently selected is repeated. Tips The Repeat options can be combined with the Repeat and Random functions. You can find more information in the description of the Random function Þ page 86. Fig. 93 Setup MP3: Subdirectories activated – Press the SETUP function button Þ page 16 in the MP3 menu. – Select Repeat Þ page 88, fig. 92. – Select Playlist/Dir. – Select With subdirectories and press the control knob so that a check mark ¥ is displayed behind this function Þ fig. 93. The function With subdirectories is available for the Repeat Playlist/Dir. function. In this way, all subdirectories in a directory are played as well. General operation RADIO, CD NAME, TEL NAV, INFO CAR, SETUP 90 CD/SD Track display of an MP3 data carrier immediately, the ID3 tag data are displayed for the track being played. If there are no ID3 tags, or if they have not been read, no information about the tracks is displayed. File name No information about the tracks is displayed. Category display If the display “Track name” was selected, the category display can be used. Fig. 94 Setup MP3: Select track display – Press the SETUP function button Þ page 16 in the MP3 menu. – Select Track display. – Select Track name or File name Þ fig. 94. Track name Information about the tracks (e.g. artist, album, etc.) can be read from a previously stored ID3 tag. The different information has to be stored first in the ID3 tag, otherwise no information is available. If an MP3 data carrier has been inserted and not played, the data from the ID3 tag are read in in the background. If you start playback Fig. 95 Setup MP3: Category display switched on – Press the SETUP function button Þ page 16 in the MP3 menu. CD/SD 91 – Select Track display Þ page 90, fig. 94. – Select Track name. – Select Categ. display on Þ page 90, fig. 95. Information about the category of an MP3 track can be read from a previously stored ID3 tag. In order for this function to be available, Track name must be selected Þ page 90. General operation RADIO, CD NAME, TEL NAV, INFO CAR, SETUP 92 Adjusting sound settings Adjusting sound settings Setting basic sound characteristics Fig. 97 Sound: Balance adjustment (example radio menu) – Press the control button for the Sound function from an audio or Setup menu. Fig. 96 Sound: Setting the balance (example radio menu) – Select the desired sound setting (e.g. Balance) Þ fig. 96 with the control knob. – Rotate the specific control knob in the sound adjustment menu (e.g. Balance) Þ fig. 97 to set the sound characteristic to your liking. – By pressing the control knob or the RETURN button, the setting is imported and you leave the settings menu. The Display Þ fig. 97 shows the degree of adjustment. Adjusting sound settings The following sound adjustments are possible: · · · · · · 93 DSP (Digital Signal Processing) Balance (left/right volume relationship) Fader (front/rear sound relationship) Treble Bass DSP (Digital Signal Processing) Þ page 93 Volume settings (Navigation info) Þ page 94 The sound setting for the Treble and Bass (lows) can be adjusted separately for radio, CD and MP3 operation. The settings that you enter apply to the operating mode that is currently active in the Navigation System. If you change the bass setting, for example, when playing a CD, it will not affect radio or MP3 operation. Fig. 98 DSP: GALA settings – Press the control button for the Sound function from an audio or Setup menu. – Select DSP. – Select GALA. – Select one of the five levels, or – Select off to switch the function off. The GALA function matches the volume to the speed to compensate for road and wind noise. If you set level 1, the volume is increased less as speed increases. If you set level 5, the volume is increased more as speed increases. General operation RADIO, CD NAME, TEL NAV, INFO CAR, SETUP 94 Adjusting sound settings Tips Volume settings Vehicles with a BOSE sound system in conjunction with an AudioPilot do not have a DSP function. In this case your vehicle is equipped with dynamic noise compensation Þ page 94. Applies to vehicles: with BOSE sound system in conjunction with AudioPilot Dynamic noise compensation Vehicles with a BOSE sound system in conjunction with AudioPilot are equipped with dynamic noise compensation. Dynamic noise compensation automatically adjust music playback so that the music is not drowned out by noise. No matter what kind of ambient noise you have in the vehicle, the music playback level remains the same. Dynamic noise compensation takes account of both temporary and permanent ambient noise. How does dynamic noise compensation work? A microphone in the vehicle interior detects both the noise level of the music playback and intrusive noises. The intrusive noises are digitally analyzed and evaluated. The system simultaneously ensures that the music playback level is increased by the frequencies affected by intrusive noise so that music playback remains at a constant level for good listening. Tips In the event of a malfunction in the AudioPilot system, a gong signal sounds three times to alert you after the Navigation System is turned on. Have the AudioPilot system inspected by a qualified dealership. Fig. 99 Display: Volume settings – Press the control button for the Sound function from an audio or Setup menu. – Select Volume settings. – Select Navigation info. – Rotate and press the control knob to set the desired volume. When you adjust the volume for Navigation prompts, a test announcement is made automatically. This test announcement is made only if the navigation DVD is in the DVD navigation drive Þ page 35. Adjusting sound settings 95 Tips If the volume is too high when the radio is turned on, it will be reduced automatically to a level set at the factory. If the volume is too low when the radio is turned on, it will be increased automatically to a level set at the factory. General operation RADIO, CD NAME, TEL NAV, INFO CAR, SETUP 96 NAME, TEL 97 98 NAME (directory) NAME (directory) General safety precautions The driver is completely responsible for traffic safety even when driving with the Navigation System active. Be sure that you always have complete control of your vehicle in all traffic situations when using the directory. WARNING Pay attention first and foremost to your driving! As the driver of the vehicle, you have total responsibility for operating the vehicle safely Þ page 9, “Notes on Traffic Safety”. Therefore, when using the Navigation System functions, make certain that you always have complete control of your vehicle! Introduction Selecting NAME function (directory) Using the NAME function button, a user-specific directory can be created. Fig. 100 Display: Warning – Insert the Navigation DVD into the DVD navigation drive. When you set your vehicle in motion and you press the NAME button, a warning message is shown in the display. Read the warning message carefully and follow the important directions. – Select Accept by pressing the control knob when you have finished reading the warning message. – Press the NAME function button Þ page 16. The main directory menu Þ page 99, fig. 101 Þ page 56, fig. 53 or the previously active directory function menu appears in the display. The function of the directory is user-specific storage of business and personal contact addresses. NAME (directory) · Tips If you press the SETUP button Þ page 16 within the Name function, you can program sound and tuning settings using the control buttons and adjust the brightness for the display. · If you have not inserted a navigation DVD into the Navigation DVD drive, you cannot use the Directory function. Main directory menu General Starting from the main directory menu, directory entries can be administered. 99 Entries in the directory are filed as directory cards. Each directory card contains data fields to store data on the person, on their address and for communication with this person. These data can also be used for Navigation Þ page 136. You can store two navigation destinations* for one directory entry, one navigation destination* for the “business” category, and one navigation destination* for the “private” category Þ page 103. You can open these stored navigation destinations in the Navigation menu using the control button with the Memory function (load from directory) Þ page 136. Navigation destinations which you set in the directory as a top destination Þ page 133 are displayed in the main navigation menu under the function “Start route guidance”. Using the NAME button (directory), you can call up all entries without and with stored destination. Via the navigation menu Load from directory Þ page 136, you can call up all entries with stored navigation destination. Fig. 101 Display: Main directory menu General operation RADIO, CD NAME, TEL NAV, INFO CAR, SETUP 100 NAME (directory) Generating new entries in the directory – Press the NAME function button Þ page 16 if another menu is currently being displayed. – Select New entry. – Select Last name Þ fig. 102 and enter a name using the speller Þ page 30. – Select OK in the speller to confirm your entry. – Select additional data fields to enter the desired data Þ fig. 103. First, a name has to be entered. All other data fields are “greyed out” and cannot be selected Þ fig. 102. After you have entered a name, you can enter the remaining data. Fig. 102 Directory: Enter name for a new entry By selecting a data field, a speller is automatically activated Þ page 30 which allows letters and numerals to be entered. The entires in the directory are saved automatically. When you have created a directory card and you press the RETURN button, you can start the next entry. Fig. 103 Directory: Name entered, remaining data fields can be completed NAME (directory) Searching directory entry 101 It is not absolutely necessary to enter a name in full to find it, but this can reduce the size of the entry selection provided. Directory entries are located by last name. Tips You can also select a stored entry through the Show list function Þ page 102. Editing a directory entry Fig. 104 Directory: Searching directory entry – Press the NAME function button Þ page 16 if another menu is currently being displayed. – Select Find entry Þ page 99, fig. 101. – Enter the name you are looking for Þ page 30 over the speller (last name), or – Select LIST in the speller and select the entry from the list. The directory card with all the stored data is displayed. Fig. 105 Directory: Edit stored entry – Press the NAME function button Þ page 16 if another menu is currently being displayed. – Select Find entry or Show list Þ page 99, fig. 101. The entries found are displayed in the list. They can also be edited subsequently Þ page 101. General operation RADIO, CD NAME, TEL NAV, INFO CAR, SETUP 102 NAME (directory) – Search and select the entry that is to be changed Þ page 101, fig. 105 and make your changes. Selecting a text field automatically activates a speller which allows letters and numerals to be entered. You can select individual entries from this list to recall or to change the stored data (e.g. navigation destination) Þ page 101. Deleting individual directory entries Viewing entries Fig. 107 Directory: deleting an individual entry Fig. 106 Directory: Show list – Press the NAME function button Þ page 16 if another menu is currently being displayed. – Select Show list Þ page 101, fig. 104. All entries for the directory are listed. – Press the NAME function button Þ page 16 if another menu is currently being displayed. – Select Find entry or Show list Þ page 99, fig. 101. – Select the entry to be deleted from the directory Þ page 101, fig. 105. – Select Delete this entry. NAME (directory) – Confirm Are you sure you want to delete this entry? with Yes. The selected directory entry is deleted. 103 Setting directory navigation destination Deleting all directory entries Fig. 109 Directory: Select category Fig. 108 Directory: Delete directory – Press the NAME function button Þ page 16 if another menu is currently being displayed. – Select Delete directory Þ fig. 108. – Confirm Are you sure you want to delete all entries from the directory? with Yes. All directories entries are deleted. Fig. 110 Directory: Enter navigation destination for an entry General operation RADIO, CD NAME, TEL NAV, INFO CAR, SETUP 104 NAME (directory) – Press the NAME function button Þ page 16. – Select an existing entry Þ page 101 or create a new entry Þ page 100. – Select as required Category private or business Þ page 103, fig. 109. – Select Navigation destination Þ page 103, fig. 110. – Enter the data for the navigation destination, or – Select Copy from current position or Get from previous dest. to import the destination data from one of the previous navigation destinations. – Select as required Display as top destination to display the navigation destination in a destination entry menu Þ page 133. You can store two navigation destinations for one directory entry, one destination for the business category and one destination for the personal category. If the Display as top destination function shows a check mark ¥ after it, this function is active. These navigation destinations are shown in the main navigation menu Þ page 133 under the menu item Start route guidance. When you have entered the navigation destination and you press the RETURN button, you are returned to the directory card and can enter additional data if you wish. Through the directory (Name), you can call up all entries, without and with stored navigation destination. You can open the directory entries with navigation destination in the navigation menu via the control button with the Memory function and by selecting the Load from directory Þ page 136 function. Tips If you have not inserted a navigation DVD into the Navigation DVD drive Þ page 35, you cannot use the Navigation and Directory functions. Telephone 105 Telephone General Telephone is not installed. General operation RADIO, CD NAME, TEL NAV, INFO CAR, SETUP 106 NAV, INFO 107 108 Navigation (NAV) Navigation (NAV) General safety precautions Be sure that you always have complete control of your vehicle in all traffic situations when using navigation. The driver is completely responsible for traffic safety even when driving with the Navigation System active. WARNING · Always obey traffic laws, signs and signals, they take precedence over navigation system recommendations. · Always concentrate on driving and pay attention to the road, listen to the voice prompts and never let yourself be distracted by the map display on the screen Þ page 9. · Always remember that data on the Navigation DVD can differ from the actual situation because of insufficient data or because the road or traffic routing has changed since the area was mapped. Do a “reality check” and ignore the navigation system recommendation if necessary. Fig. 111 Display: Warning When you set your vehicle in motion and you press the NAV button, a warning message is shown in the display. Lesen Sie die Warnmeldung aufmerksam und beachten Sie die wichtigen Hinweise. – Select Accept by pressing the control knob when you have finished reading the warning message. · Always remember that even if one-way streets, pedestrian zones, etc. are stored on the Navigation DVD, traffic routing is subject to constant change. Traffic signals, turning lanes or prohibitions, stop and yield signs, no parking and similar zones as well as narrow lanes are not covered by the navigation system. · Always adjust your speed to road, traffic and weather conditions and visibility. Never let information about the road ahead cause you to drive too fast for conditions, for example in fog. · The volume setting should be selected to ensure that outside signals, such as police and fire truck sirens, are always audible danger of accident! Navigation (NAV) · 109 Introduction Tips The Navigation System is designed to provide you with suggested routes in locating addresses, destinations and other points of interest. General · Changes in street names, construction zones, traffic flow, points of interest or other road system changes are beyond the control of Audi of America, Inc. · Complete, detailed mapping of lanes, roads, streets, toll roads, highways, etc., is not possible, therefore you may encounter discrepancies between the mapping and your actual location. Fig. 112 Display: Example of navigation map The Audi Navigation System can help you to reach your destination without spending a lot of time studying maps. During the trip you will receive information on vehicle location, instructions for turning (direction and distance to turn-off), present distance to destination and estimated time of arrival at destination in the Navigation System display Þ fig. 112 and in the instrument cluster display Þ page 111, fig. 114. In addition you will receive navigation prompts in the form of a spoken announcement Þ page 112. There are two possibilities for guide destination: · General operation RADIO, CD Route without stopover (Single destination mode) NAME, TEL NAV, INFO CAR, SETUP 110 Navigation (NAV) · Route with stopover (Route plan) Route without stopover (Single destination mode) In single destination mode you can drive directly to a destination Þ page 119. If you enter a direct destination and start guidance, you are given the option of up to three different routes Þ page 130. Route with stopover (Route plan) In this mode, you can choose up to three stopovers and one final destination Þ page 139. For example, while on your way to your final destination, you could have three stopovers, such as: the nearest gasoline station, then a restaurant and after that a point of interest to visit Þ page 121. WARNING Follow the traffic laws for the area in which you are driving. If driving instructions run contrary to traffic laws, the traffic laws always take precedent. Tips However, the system will not provide you with any information about the meaning of traffic signs and signals! How does the Navigation System work? The Navigation System works with the help of satellites (GPS). To determine current vehicle position, distance sensors, gyroscopes and satellite signals are analyzed. The signals are transmitted by GPS satellites. The acronym GPS stands for “Global Positioning System”. The recorded information is transferred to the navigation system and then compared with the map material stored on the Navigation DVD. In this way, guidance to your destination can be calculated precisely. To calculate guidance to your destination, the navigation DVD has to be inserted into the navigation drive. The drive for the Navigation System is located behind the system display Þ page 35. When the navigation DVD is inserted, the system starts automatically and navigation destinations can be entered Þ page 117. Five different languages (German, English, French, Spanish, Italian) are availabe on the navigation DVD for the audible navigation prompts. You can change the language for the audible navigation voice messages using the Menu language function in Setup Þ page 170. · Tips Snow and other objects on the GPS antenna or screening by trees and large buildings can interfere with satellite reception and make it more different to determine vehicle location. If several satellites are turned off or disabled, this may result in interference with GPS reception and make it more difficult to determine vehicle location. Navigation (NAV) 111 · Your map data DVD includes the continental United States (excluding Alaska), Hawaii and parts of Canada on a single media allowing for seamless routing across coverage areas. · Street and city names can be changed. For this reason, there may be exceptions where the names stored on the DVD do not match the names that have been changed. · Navigation DVDs can be purchased from an Audi dealer. The dealer can also provide you with information about navigation DVD updates. · GPS positioning works in only one direction, i.e. the navigation system receives data to determine vehicle location, but does not broadcast data. Navigation route guidance Fig. 114 Navigation: Example of display in the instrument cluster Guidance for your route navigation is provided both visually and acoustically: · · with voice messages Þ page 112 through a screen in the Navigation System display Þ fig. 113 (Þ page 112) · through a display in the instrument cluster Þ fig. 114 (Þ page 113) · Tips If the recommended route is not followed, the system will calculate a new route from the current location. · It is also possible to start the navigation in demo mode Þ page 161 for simulation purposes. Fig. 113 Navigation: Example of screen in the Navigation System display General operation RADIO, CD NAME, TEL NAV, INFO CAR, SETUP 112 Navigation (NAV) Navigation voice guidance Route calculation is announced with the voice message “The route is being calculated”. During this time, “The route is being calculated” is shown in the Navigation System display and “CALC” is shown in the instrument cluster display. When route calculation is complete, guidance is given by spoken driving instructions and symbols. Driving recommendations are always made with enough time to make a turn. An announcement is made in different stages in preparation for a change of direction. · If the vehicle is in a location which cannot be read by the Navigation System (parking lot, garage, parking structure), a voice message will inform you. Presentation of maps in the Navigation System display A comprehensive route will be shown graphically on a map in the display. You can use the following options to repeat the last navigation voice message: · Press the Nav-Info control button in the navigation menu Þ page 150, if you are not in the Nav-Info submenu. · Press the right thumbwheel on the “multi-function steering wheel with audio operation - version B*” Þ page 23. You can choose which language you want for the voice messages Þ page 170. WARNING If driving instructions run contrary to traffic laws, the traffic laws always take precedence. Tips · During the announcement of a navigation prompt, you can adjust the volume of the navigation prompt using the on/off knob Þ page 19 on the Navigation System or the volume buttons or the right thumb wheel on the multi-function steering wheel* Þ page 21 . Fig. 115 Navigation: Example of a map in the Navigation System display Press the SETUP function button Þ page 16 in the navigation menu. The route is visible on a map Þ fig. 115. In addition to route guidance, you can display detailed information about your route on the map. Settings can be entered directly on the Navigation (NAV) 113 map Þ page 143 and in Setup Navigation Þ page 151 to display the map. If you are navigating without stopovers, you have the option of selecting from up to three routes, in addition to detailed route information Þ page 130. If you are navigating with stopovers, you are shown the entire route with all stopovers and detailed information in an overview Þ page 132. Fig. 117 Instrument cluster display: Example of route guidance presentation (turn off) You can also use the map as presented in the Navigation System display to enter a destination Þ page 128. Applies to vehicles: with display of the instrument cluster Visual presentation in the instrument cluster display Fig. 116 Instrument cluster display: Example of route guidance presentation General operation RADIO, CD As soon as you have entered a route into the Navigation System and begun navigating, guidance to your destination will also be displayed in the instrument cluster display. Display Short description 1 A Estimated time of arrival at destination or current stopover 2 A Distance remaining to next turn point 3 A Directional arrow 4 A Location-dependent display of freeway, highway and street names An arrow before the display identifies the name of the street onto which you should turn. 5 A Total kilometers to destination or current stopover NAME, TEL NAV, INFO CAR, SETUP 114 Navigation (NAV) Display Short description 6 A Change of direction arrow 7 A Bar graph (countdown): bars decreasing in size indicate how the distance to the immediate turn-off point is decreasing; the bar graph is not shown until a change of direction arrow is displayed. 8 A If there is another side street before the turn-off point which is not part of current guidance, this side street is represented by a side-street symbol in the instrument cluster display. When the turn-off is immediately ahead, the arrow points in the direction in which you should turn. In addition, the name of the street is shown under the arrow. A bar graph Þ page 113, fig. 117 on the right in the display takes you precisely to the turn-off point. Applies to vehicles: with color instrument cluster display: Visual presentation in the instrument cluster display Fig. 118 Instrument cluster display: Example of route guidance presentation If it is necessary to make a lane change before the turn off, you are warned in plenty of time about this lane change before the turn-off arrow by a second arrow Þ page 111, fig. 114. Tips With active guidance, you can switch to the trip computer display* by pressing the trip computer reset button*. Pushing the trip computer reset button* again returns you to guidance. You can find detailed information about the trip computer* in the Owner's Manual. Fig. 119 Instrument cluster display: Example of route guidance presentation (turn off) Navigation (NAV) As soon as you have entered a route into the Navigation System and begun navigating, guidance to your destination will also be displayed in the instrument cluster display. Display Short description 1 A Distance remaining to next turn point 2 A Estimated time of arrival at destination or current stopover 3 A Directional arrow 4 A Location-dependent display of freeway, highway and street names An arrow before the display identifies the name of the street onto which you should turn. 115 If it is necessary to make a lane change before the turn off, you are warned in plenty of time about this lane change before the turn-off arrow by a second arrow Þ page 111, fig. 114. Tips 5 A Total kilometers to destination or current stopover 6 A Change of direction arrow 7 A Bar graph (countdown): bars decreasing in size indicate how the distance to the immediate turn-off point is decreasing; the bar graph is not shown until a change of direction arrow is displayed. 8 A If there is another side street before the turn-off point which is not part of current guidance, this side street is represented by a side-street symbol in the instrument cluster display. With active guidance, you can switch to the trip computer display* by pressing the trip computer reset button*. Pushing the trip computer reset button* again returns you to guidance. You can find detailed information about the trip computer* in the Owner's Manual. Selecting navigation function The navigation functions can be selected with the NAV function button. When the turn-off is immediately ahead, the arrow points in the direction in which you should turn. In addition, the name of the street is shown under the arrow. A bar graph Þ page 114, fig. 119 on the right in the display takes you precisely to the turn-off point. Fig. 120 Display: Main navigation menu General operation RADIO, CD NAME, TEL NAV, INFO CAR, SETUP 116 Navigation (NAV) – Press the NAV function button Þ page 16. The main navigation menu Þ page 115, fig. 120, the route plan Þ page 139, fig. 146 or the previously active navigation function menu appears in the display. – Press the appropriate control button Þ page 17 to get to 1 through A 4 Þ page 115, fig. 120. the submenuA The following submenus are available in navigation function: Control button functions Þ page 115, fig. 120 1 A Memory 2 A Route 3 A Map 4 A Nav-Info Navigation submenus Previous destinations Top categories Load from directory Store in directory Load route Store route Delete route Route with stopover/ Route without stopover Route list Route criteria Avoid route from here Zoom Map side menu Location data (street or city where applicable) Latitude/longitude of current location Receivable satellites Data for final destination and where applicable all stopovers Time of arrival Distance Navigation (NAV) The following submenus are available in navigation Setup function: Navigation submenus Press the SETUP function button in the NAV function Þ page 151 Map scheme (day/night) Orientation Map type Map contents Voice information Delete previous destinations Turn list Highway info Intersection map Auto intersection zoom Compass Version information Demo mode Set position/direction 117 Main navigation menu Entering a navigation destination Destinations can be easily entered in various ways. Fig. 121 Navigation: Destination entry menu (main menu) First determined whether you would like to navigate to a final destination with or without stopovers Þ page 139. After you have decided on the type of guidance (with/without stopovers), you can enter a destination over different routes. Entering destination data in the entry menu Þ fig. 121 is handled in the same way in single destination and route planning mode. General operation RADIO, CD NAME, TEL NAV, INFO CAR, SETUP 118 Navigation (NAV) Entering destina- Section tion Region Þ page 118, “Region selection” Street within a region) Þ page 123, “Destination input street” City Þ page 125, “Entering street/city with special characters” Special destination Þ page 126, “Special destination input” Region selection Telephone number Þ page 126, “Special destination input” for a special destinatioin Map (coordinates) Þ page 128, “Destination input on map” Top destination Þ page 133, “Top destination” Previous destinations Þ page 134, “Previous destinations” Top categories Þ page 134, “Top categories” Directory Þ page 136, “Load from directory” Load route Þ page 137, “Load route” Fig. 122 Navigation: Destination entry menu (main menu) WARNING Follow the traffic laws for the area in which you are driving. If driving instructions run contrary to traffic laws, the traffic laws always take precedent. Tips A function may not be selected (“greyed-out”) if it is not available according to the restrictions you have set, or if not permitted by local circumstances. Fig. 123 Navigation: Region selection Navigation (NAV) – Press the NAV function button Þ page 16. – Press the control button with the Route function. 119 Entering single destination (Route without stopover) – Select Route without stopover to switch to single destination mode Þ page 119 Þ page 139. The destination entry menu Þ page 117, fig. 121 appears, or – Select Route with stopover to switch to route plan Þ page 121 and then select Destin.. The destination entry menu Þ page 117, fig. 121 appears. – Select Region Þ page 118, fig. 122. – Select another Region from the list Þ page 118, fig. 123 by rotating and pressing the control knob. When selecting a country, destination data (street, city and categories) that was previously stored in the destination entry menu is deleted. Fig. 124 Navigation: Entering the destination using the speller – Press the NAV function button Þ page 16. – If necessary,Press the control button with the Route function and confirm the Route without stopover function to switch to single destination mode Þ page 139. The destination input menu Þ page 117, fig. 121 appears. – Select ggf. Region Þ page 118. – Select City and enter the name using the speller, Þ fig. 124 or – In the speller display, select LIST Þ fig. 124 and select the city from the list. General operation RADIO, CD NAME, TEL NAV, INFO CAR, SETUP 120 Navigation (NAV) – Select Select city center to navigate to the center of the selected locality, or – Select Input street name, Special destination in city or Destination input on map to set more detailed destination criteria. – Select Start route guidance Þ page 129. Selection “Special destination in city” By selecting a special destination in the specified city, tourist attractions or public facilities (e.g. hospital, movie theater,) can be selected directly as a destination. If you would like to find a particular special destination independently of the city, select Special destination after selecting the country in the destination entry menu Þ page 126. Selection “Destination input on map” After you have started route guidance, you are offered up to three routes Þ page 130, fig. 136. Select one of the routes by rotating and pressing the control knob. If you do not select any of the routes suggested, the route marked is automatically imported after a delay once the trip has started or during the trip. The delay gives you the opportunity to change the route selection one more time. You can find additional information on route selection starting on Þ page 130. Switch from the letter speller to the number speller to enter a city with special characters (e.g. hyphen, apostrophe or period) Þ page 125. Selection “Select city center” The Navigation System calculates route guidance to the center of the city entered. You can find destinations for a specified city from the map display. If the map is being displayed to select a destination, the crosshairs are in the center of the city in question. By moving the crosshairs horizontally and vertically, you can set a new destination Þ page 149. If additional detailed information is available for the selected point on the map, you can display it using the Detail info function. If you are navigating in single destination mode, the Set as stopover function is greyed out Þ page 139. You can also Save to directory Þ page 135 the selected map destination By inputting a street, you can predetermine the map location in greater detail. Selection “Input street name” By inputting the street in a city, you can specify the destination more precisely. After selecting the street, you can specify more detailed destination criteria by inputting an Intersection, a House number or through Enter destination on map Þ page 128. If you would like to find a street independently of the city, select Street after selecting the country in the destination entry menu. · Tips If you have entered a city in the speller display, you can confirm the entry for this city by pressing and holding the control knob. Or, you enter part of a city and you already recognize the desired city in the speller display list, you can shift directly to the city list by keeping pressure on the control knob. · Entered destinations can be saved Þ page 135. Navigation (NAV) Entering Route plan (Route with stopover) Up to three stopovers and a final destination can be set in the Route plan. 121 – Select Select city center to navigate to the center of the selected locality, or – Select Input street name, Special destination in city or Destination input on map to set more detailed destination criteria. – Enter stopovers by means of Add stopover 1, Add stopover 2 or Add stopover 3. – Select Start route guidance Þ page 129. After you have started route guidance, the calculated route plan with all the various information is initially shown as an overview on the map. Confirm route guidance by pressing the control knob. You can find additional information about the route plan starting on Þ page 132. Switch from the letter speller to the number speller to enter a city with special characters (e.g. hyphen, apostrophe or period) Þ page 125. Fig. 125 Navigation: Route plan – Press the NAV function button Þ page 16. – Press the control button with the Route function and confirm the Route with stopovers function to switch to Route plan Þ fig. 125. – Select Destin. to enter the final destination. – Select Region as applicable Þ page 118. Selection “Select city center” The Navigation System calculates route guidance to the center of the city entered. Selection “Input street name” By inputting the street in a city, you can specify the destination more precisely. After selecting the street, you can set more detailed destination criteria by entering an Intersection or a Street number Þ page 128. – Select City and enter the city using the speller, or – In the speller display, select LIST and select the city from the list. General operation RADIO, CD NAME, TEL NAV, INFO CAR, SETUP 122 Navigation (NAV) Selection “Special destination in city” By selecting a special destination in the specified city, tourist attractions or public facilities (e.g. hospital, movie theater,) can be selected directly as a destination. If you would like to find a particular special destination independently of the city, select Special destination after selecting the country in the destination input menu Þ page 126. Selection “Destination input on map” You can find destinations for a specified city from the map display. If the map is being displayed to select a destination, the crosshairs are in the center of the city in question. By moving the crosshairs horizontally and vertically, you can set a new destination Þ page 149. If additional detailed information is available for the selected point on the map, you can display it using the Detail info function. Using the Set as stopover function, you can also set the destination from the map as a stopover Þ page 139. You can also Save to directory the selected map destination By inputting a street, you can predetermine the map location in greater detail. · Tips If you have entered a city in the speller display, you can confirm the entry for this city by pressing and holding the control knob. Or, you enter part of a city and you already recognize the desired city in the speller display list, you can shift directly to the city list by keeping pressure on the control knob. · Route plans that have been entered can be saved Þ page 137. Navigation (NAV) 123 Destination input street Within a selected region, a street can be selected even without specifying a city. Fig. 127 Navigation: Set more detailed street information Fig. 126 Navigation: Entering a street as destination using the speller – In a destination input menu Þ page 117, fig. 121, select another Region Þ page 118 from the list by rotating and pressing the control knob or confirm the region already being shown. This deletes all existing entries in the destination input menu Þ page 117, fig. 121. – Select Street Þ page 117, fig. 121 and enter the street name using the speller, or – In the speller display, select LIST Þ fig. 126 and select the street from the list. – Select a location from the following list. – Select End entry Þ fig. 127. – Geben Sie ggf. Enter stopovers for route guidance with stopovers Þ page 139. General operation RADIO, CD NAME, TEL NAV, INFO CAR, SETUP 124 Navigation (NAV) – Select Start route guidance Þ page 129. If you select a region Þ page 118, existing entries in the destination input menu Þ page 117, fig. 121 (city, street and special destination) are deleted. This allows you to search for a street within a region. If the street entered exists in different cities, these cities are listed for you. Select one of the cities suggested. After selecting the street, you can set more detailed destination criteria by entering an Intersection or a Street number Þ page 128. Destination input city Fig. 129 Navigation: More information about destination – In a destination input menu Þ page 117, fig. 121, enter another Region as applicable Þ page 118. – Select City. – Using the speller, enter the desired city Þ page 119, fig. 124 and confirm the city entry with OK, or – In the speller display, select LIST and select the city from the list. – Select Select city center Þ fig. 129 to navigate to the center of the selected locality. – Select Start route guidance Þ page 129. Fig. 128 Navigation: Entering the destination using the speller Instead of the city center, you can also enter the street, select a special destination in the city or select on the map display. Navigation (NAV) Selection “Input street name” By inputting the street in a city, the destination can be specified more precisely. After selecting the street, you can specify more detailed destination criteria by inputting an Intersection, a House number or through Enter destination on map Þ page 128. If you would like to find a street independently of the city, select Street after selecting the country in the main navigation menu. 125 By inputting a street, you can predetermine the map location in greater detail. Tips If you have entered a city in the speller display, you can confirm the entry for this city by pressing and holding the control knob. Or, you enter part of a city and you already recognize the desired city in the speller display list, you can shift directly to the city list by keeping pressure on the control knob. Selection “Special destination in city” By selecting a special destination in the specified city, tourist attractions or public facilities (e.g. hospital, movie theater,) can be selected directly as a destination. Entering street/city with special characters If you would like to find a particular special destination independently of the city, select Special destination after selecting the country in the main navigation menu Þ page 126. Selection “Destination input on map” You can find destinations for a specified city from the map display. If the map is being displayed to select a destination, the crosshairs are in the center of the city in question. By moving the crosshairs horizontally and vertically, you can set a new destination Þ page 149. If additional detailed information is available for the selected point on the map, you can display it using the Detail info function. You can select the Set as destination function, if you have set the route guidance with stopovers. If you are navigating without stopover, the Set as stopover function is greyed out Þ page 139. You can also Save to directory Þ page 135 the selected map destination General operation RADIO, CD Fig. 130 Navigation: Switch from letter to number speller – In a destination input menu Þ page 117, fig. 121, select another Region from the list by rotating and pressing the control knob. NAME, TEL NAV, INFO CAR, SETUP 126 Navigation (NAV) – Select City or Street. Special destination input – Enter the letters for the street/city in the letter speller display as far as the special characters (e.g. hyphen) Þ page 125, fig. 130. – In the speller display, select 0-9 Þ page 125, fig. 130 to switch from letter to number input. – Enter the special characters (e.g. hyphen). – In the speller display, switch from number to letter input as necessary to input additonal letters. – Confirm the street/city entered with OK, or – In the speller display, select LIST and select the street or city from the list. Fig. 131 Navigation: Special destination categories – Enter additional data for your route and start the route Þ page 129. Using the number speller, you can input the special characters (e.g. hyphen, apostrophe or period). For example, if you would like to input the street “MAIN-STREET”, first enter the letters “MAIN” using the letter speller. Then switch to the number speller Þ page 125, fig. 130 to input the hyphen. The letters “STREET” are entered after switching back to the letter speller. Tips A function may not be selected (“greyed-out”) if it is not available according to the restrictions you have set, or if not permitted by local circumstances. Fig. 132 Navigation: Special destination category selection in the vicinity Navigation (NAV) – In a destination input menu Þ page 117, fig. 121, enter another Region as applicable. – Select Special destination Þ page 117, fig. 121. – Select Find entry Þ page 126, fig. 131 and enter the name using the speller, or – Select Telephone number, In immediate vicinity, In vicinity of destination, Along the route or Regionwide. – Select a subcategory or enter additional data for the special destination. – Select Set as destination. The special destination is automatically transferred to the route guidance. – Geben Sie ggf. Enter stopovers for route guidance with stopovers Þ page 139. – Select Start route guidance Þ page 129. 127 Selection “In immediate vicinity” This special destination Þ page 126, fig. 132 refers to the area immediately surrounding the current vehicle position. This function is especially useful for planning stopovers, for example to find the nearest restaurant. The list of special destinations displayed is sorted in ascending order according to distance (as the crow flies) to your location. The distance displayed for special destinations can differ considerably from the driving distance. Selection “In vicinity of destination” After a destination has been entered in a menu for destination input, a special destination can be in the vicinity of the destination. If no destination has been entered in the destination input menu, this function is greyed out. This special destination refers to a final destination already calculated and is useful, for example, when you are looking for a gas station at your destination. Selection “Along the route” The special destinations stored on the navigation DVD (e.g. airports, gas stations, etc.) can be selected. Using the Find entry, you can input the name of the special destination with the speller. When you confirm a selected special destination, it becomes the new destination. This special destination refers to route calculation. Special destinations “Along the route” can only be selected during active route guidance. It is particularly suitable for setting a specific special destination along the calculated route. Only special destinations situated directly on the route are located. Selection “Region-wide” Selection “Telephone number” When telephone number for the special destinations are stored on the navigation DVD, you can enter these special destinations by the telephone number. General operation RADIO, CD This special destination is not assigned to any city or previously selected destination. You will receive a list of all possible special destinations in each country. For example, you can obtain a list of the possible airports for the specified region. NAME, TEL NAV, INFO CAR, SETUP 128 Navigation (NAV) · Tips If you select a category (e.g. train station) and no selection is listed, no special destination is available on the navigation DVD for this category according to the restrictions you have set. · A function may not be selected (“greyed-out”) if it is not available according to the restrictions you have set, or if not permitted by local circumstances. Destination input on map Fig. 134 Navigation: Setting map point as destination – In a destination input menu Þ page 117, fig. 121, enter another Region as applicable. – Press the Map control button. – Press the control knob to switch to the map side menu Þ page 144. – Change the scale if necessary Þ page 146. Fig. 133 Navigation: Destination on the map – Activate the crosshairs Þ page 149 in the active side menu by rotating and pressing the control knob. – Use the crosshairs to the find the corresponding destination on the map. – Press the RETURN button to deactivate the crosshairs. Navigation (NAV) – Confirm by rotating and pressing the control knob the third map menu item (destination flag) Þ page 128, fig. 133. · – Select Set as destination Þ page 128, fig. 134. · – Geben Sie ggf. Enter stopovers for route guidance with stopovers Þ page 139. 129 Tips The destination entry from the map is also available to you in the city submenu and street submenu. You can also set a map point which is not located on a street (e.g. by means of the geo-coordinates) using the crosshairs. In this case, the system tries to navigate as close as possible to this destination using digitized streets. – Select Start route guidance Þ page 129. If you enter a city in the destination input menu first, before you press the control button with the Map function, the system jumps to the center of the city entered on the map display. Start route guidance Selection “Detail info” If additional detailed information is available for the selected point on the map, you can display it by selecting the Detail info function. If the Detail info function is greyed out, no details are available on the navigation DVD. Selection “Set as stopover” When you have activated Route with stopover, you can also select the stopovers from the map. If you have not activated Route with stopover, this function cannot be selected (greyed out). Selection “Save to directory” Fig. 135 Navigation: Start route guidance The selected map position can also be imported into the directory. You can assign this position to an existing directory entry or open a new entry. With a new entry, first input a name using the speller. Then you can input additional data on the entry. If you activate Display as top destination, this entry is displayed in the destination input menu Þ page 117, fig. 121 Þ page 133. General operation RADIO, CD – Enter all the necessary information for route guidance. You can use the different options that have been described Þ page 117. NAME, TEL NAV, INFO CAR, SETUP 130 Navigation (NAV) – Select Start route guidance Þ page 129, fig. 135, the route is calculated and the map display is shown automatically. – Select one of the routes suggested in the single destination mode Þ page 130 on the map display by rotating and pressing the control knob. – In the route plan map display, confirm the route suggested Þ page 132 by rotating and pressing the control knob. Tips Calculated destinations can also be changed in the map display by moving the crosshairs Þ page 149 Single destination information before route guidance After calculating route guidance, the Navigation System switches automatically to map display mode. The route guidance is shown in simplified form in the instrument cluster display Þ page 113. You are additionally receive navigation voice prompts Þ page 112. When you have entered a final destination Þ page 119 and started route guidance, you are offered up to three different routes to reach your destination Þ page 119. When you have entered a route plan and started route guidance, you are shown the route with the different stopovers and various information in the overview Þ page 132. Entered destinations can be saved Þ page 135 and Þ page 137. Route criteria Þ page 141 can be changed at anytime during guidance, and the route will be recalculated. If you do not complete route guidance you started, this route guidance will be continued the next time the vehicle is started. This also applies to destinations entered which cannot be reached because of local conditions (e.g. lake or tourist attraction). If you would like to terminate this route guidance, select Cancel route guidance Þ page 132 Fig. 136 Navigation: Example of map display after route has been calculated When you have entered the destination data Þ page 117 and the road network allows, you are offered up to three different routes to choose from. – Select one of the optional routes by rotating the control knob. Navigation (NAV) – Press the control knob to start the route guidance desired. switching automatically to the map display. You are also offered a second fastest and a short route as a selection where possible.” When you select a route by rotating the control knob, you are shown various information about this route. The information that pertains to the selected route is highlighted in white. If you do not select any of the routes suggested, the route marked is automatically imported after a delay once the trip has started or during the trip. The delay gives you the opportunity to change the route selection one more time. The following information can be displayed for the individual routes. 1 A 2 A 3 A 4 A 5 A 6 A 7 A 8 A 9 A 10 A 11 A 12 A 13 A 14 A 15 A Route guidance includes sections of freeway Estimated freeway kilometers Route includes sections of road subject to tolls or sticker showing the length of the sections Route includes ferry connection(s) Route includes roads closed at certain times of day Route includes seasonally closed roads Estimated distance to destination Estimated time of arrival at destination Destination highlighted on map Suggested route 1 Suggested route 2 Suggested route 3 Starting point highlighted Orientation Scale 131 Tips The estimated time for the possible routes depends on the various route options. As soon as the calculation is complete, these routes are shown on the map display. In some cases, visual overlaps may result, in which case the route can be distinguished visually only by the change in the distance given or the estimated time of arrival. When you have entered a single destination and started route guidance, the system switches automatically to route selection display. The route highlighted after the automatic switch to map display is the route which was calculated according to the criteria Þ page 141 that you set. For example, if you set “fast in the “Route criteria”, the route with the shortest estimated arrival time is highlighted after General operation RADIO, CD NAME, TEL NAV, INFO CAR, SETUP 132 Navigation (NAV) Route plan information before starting Route guidance 5 A 6 A 7 A 8 A 9 A 10 A 11 A 12 A 13 A 14 A 15 A Route includes seasonally closed roads Route includes roads closed at certain times of day Estimated distance to destination Estimated time of arrival at destination Starting point highlighted Highlighted stopover 1 on the map Highlighted stopover 2 on the map Highlighted stopover 3 on the map Final destination highlighted on map Orientation Scale Changing/Interrupting route guidance Fig. 137 Navigation: Example of route plan map overview – Press the NAV function button or press the RETURN button. – Press the control knob to start the route guidance desired with the stopovers you set. – Select Stop route guidance. If you are navigating with stopovers, no alternate routes are calculated. The calculated route shown matches the route criteria selected Þ page 141. – Select Start route guidance. The following information can be found on the map display before starting the route. 1 A 2 A 3 A 4 A Route guidance includes sections of freeway Estimated freeway kilometers Route includes sections of road subject to tolls or sticker showing the length of the sections Route includes sections with a ferry – Change the information if necessary. When route guidance is cancelled, the data and settings that have already been entered are saved. This allows you, for example, to change the route criteria Þ page 141 and to recalculate the route. If you do not complete route guidance you started, this route guidance will be continued the next time the vehicle is started. This also applies to destinations entered which cannot be reached because of local conditions (e.g. lake or tourist attraction). If you would like to Navigation (NAV) 133 terminate this route guidance, select Cancel route guidance Þ page 132 Tips Calculated destinations can also be changed in the map display by moving the crosshairs Þ page 149. Top destination Fig. 139 Navigation: Map display of a top destination (push pin) – In a destination input menu Þ page 117, fig. 121, select the top destination desired from the list below the menu item “Start route guidance”. – Select Start route guidance. Fig. 138 Navigation: Set entry as top destination If you have activated the Display as top destination Þ fig. 138 function when making entries in the directory (Þ page 135 or Þ page 103), they are listed Þ page 136 in a destination input menu Þ page 117, fig. 121 under the menu item “Start route guidance” . If you have activated the top destinations Þ page 155in the “Map content” menu with a checkmark ¥, the top destinations you set are indicated by a “push pin” on the map Þ fig. 139. General operation RADIO, CD NAME, TEL NAV, INFO CAR, SETUP 134 Navigation (NAV) Memory control button Previous destinations The previous destinations are stored and can be loaded directly as a navigation destination. · Tips There may be entries which cannot be displayed fully in the display because they contain too many letters and are too long. If you select one of these entries using the control knob, a second window will open up after a few seconds. You will be given additional information about the selected entry in this window. · The list of previous destinations can be deleted in the Setup Navigation menu Þ page 156. Top categories Fig. 140 Navigation: select previous destinations – Press the Memory control button in the navigation menu. – Select Previous destinations. You will see a list of the most recently entered destinations. This list is updated automatically. – Select your desired entry. – Select Start route guidance. Fig. 141 Navigation: Top categories – Press the Memory control button in the navigation menu. Navigation (NAV) – Select Top categories Þ page 134, fig. 140. You are given a list of suggestions with categories for useful special destinations. 135 Store in directory The current destination can be stored in the directory. – Select the desired category (e.g. Gas station. You are provided with a list containing the special destinations from the selected category. – Select a destination from the list. – Select Set as destination. Die Zieldaten werden automatisch in das Zieleingabemenü übernommen. – Select Start route guidance. The special destinations are sorted according to distance from your present location. The following top categories are available: · · · · · Fig. 142 Navigation: Save current destination to directory Parking lot Parking garage – Enter a single destination Þ page 119. Gas station Audi service – Press the Memory control button. Hospital – Select Store in directory. Tips If no top special destination is found for the category selected, there is no top special destination from this category in your vicinity or no top special destination from this category exists on the navigation DVD. General operation RADIO, CD – Select New directory entry and complete the directory card, or – Select Find entry, to file the destination under an existing directory card. NAME, TEL NAV, INFO CAR, SETUP 136 Navigation (NAV) – If you want the address to appear in the Top Destinations list Þ page 133 in einem Zieleingabemenü, select Display as top destination Þ page 133, fig. 138 and press the control knob. A check ¥ appears after the option. Load from directory – Select Save entry. Using Store in directory you can assign an entry in your directory to a destination Þ page 119. A Name must first be entered in the directory data fields. After the name has been entered, the remaining data fields can be selected. If you want to assign a destination to an entry already stored in your directory, you must first enter the destination. Then select the entry to be assigned using Store in directory and save it. The destination entered is assigned to this entry. If you already have a destination assigned to an directory entry, the new destination will overwrite the old destination. Addresses saved as top destinations are displayed in the destination input menu and can be selected there Þ page 133. Fig. 143 Navigation: Load from directory – Press the Memory control button in the navigation menu. – Select Load from directory Þ page 134, fig. 140. · Tips Route plans (route with stopovers) can be stored using the Store route function Þ page 137. · Administration of the directory data is handled through the NAME button Þ page 98. – Select your desired destination from the list, or – Select Find entry Þ fig. 143. – Enter the name you are looking for using the speller or select one from the list. – Select Start route guidance. You can also edit an existing address. The current address will then be replaced. Navigation (NAV) 137 – Using the speller, enter the name for the route. Tips Administration of the directory data is handled through the NAME button Þ page 98. – Select OK in the speller. The route plan entered is saved. A route plan provides the option of setting up to three stopovers in addition to a destination Þ page 121. You can then drive to each of these destinations in turn in the sequence set up. Save route Once calculated, route plans can be saved with the route criteria you entered and loaded later as a new destination. The route entered will be saved with the final destination and stopovers and can be loaded again as a new destination Þ page 137. The route plan can be changed at any time after input is complete. Select a destination from the route plan by rotating and pressing the control knob. Then you can select Change, Move, Delete or Drive to now Þ page 137. If you have selected the Drive to now function and you would not like to edit the route, route guidance is imported and current vehicle location is used as the route guidance starting point after you have selected Start route guidance. If the Save route function is greyed out, this indicates that either the route memory is full or the Route without stopover function (single destination mode) is set. Please delete routes not needed from the route memory Þ page 138. Or select the Route with stopover function Þ page 139 Tips You can save individual destinations to the directory Þ page 135. Fig. 144 Navigation: Route plan – Enter a route plan Þ fig. 144. Load route – Press the Memory control button in the navigation menu. – Press the Memory control button in the navigation menu. – Select Save route. General operation RADIO, CD NAME, TEL NAV, INFO CAR, SETUP 138 Navigation (NAV) – Select Load route Þ page 134, fig. 140. – Select the route that you would like to load from the list. – Select Start route guidance. Tips A function may not be selected (“greyed-out”) if it is not available according to the restrictions you have set, or if not permitted by local circumstances. After storing several route plans Þ page 137, they can be loaded with a few operating steps. A route plan can be changed at any time. Select a destination from the route plan by rotating and pressing the control knob. Then you can select Change, Move, Delete or Drive to now. Delete route – Press the Memory control button in the navigation menu. Change – Select Delete route. Here you are entering new navigation data for your destination or stopover. – Select the route to be deleted from the list. Move – Confirm Are you sure you want to delete the route? with Yes. The selected route is deleted. Here you are reordering the sequence of your destination and stopovers. Delete The selected destination or stopover can be deleted. If you delete a destination, the system will automatically select a stopover and make that your new destination. Drive to now You can drive directly to the selected final destination or stopover. If you do not want to edit the saved route, the route will be saved in the memory when Start route guidance is activated and the current vehicle location will be used as the starting point for navigation. Navigation (NAV) 139 Route control button Route with/without stopover Fig. 146 Navigation: Route plan Only the type of route guidance which is not active at the time is shown in the display as available. – Press the Route control button in the navigation menu. Fig. 145 Navigation: Route with stopover – If you would like to visit stopovers on the way to your final destination, select Route with stopover Þ fig. 146 and enter your driving route with stopover and destination addresses into the Route plan Þ page 121. – If you want the Navigation System to take you to your final destination without stopovers, select Route without stopover and enter the address of your destination Þ page 119. The system operates with the type of route guidance you selected until it is changed. For example, if you have selected Route with General operation RADIO, CD NAME, TEL NAV, INFO CAR, SETUP 140 Navigation (NAV) stopover, your route guidance will proceed with stopovers until you select and confirm Route without stopover. Route list Route with stopover Select this option to be guided to your final destination with stopovers. Stopovers can also be special destinations Þ page 126. Stopovers already entered can be deleted, changed or moved at any time, or you can drive to them immediately Þ page 137. Route without stopover Select this option to navigate directly to your destination. Tips If you switch to the Navigation function and you are shown the menu for Route planning Þ page 139, fig. 146, you are in route guidance with stopovers. If you would like to navigate directly to a final destination, select and confirm Route without stopovers in the menu for the Route function. Fig. 147 Navigation: Route list – Press the Route control button in the navigation menu. – Select Route list Þ page 139, fig. 145. The detailed route list appears Þ fig. 147. The route list provides you with the following information: · · · · Notes on the route Distance information Street designations City names Tips If route guidance is not activated, Route list will be greyed-out. Navigation (NAV) Route criteria Highway Route calculation depends on the route criteria selected. Comprises the options include and minimize. With Highway minimize, an attempt is made to avoid sections of freeway when calculating the route. If the destination is more than 300 km away, freeways are not avoided. 141 Ferry Comprises the options include and minimize. With Ferry minimize an attempt is made not to include any stretch which includes a ferry connection when calculating the route. Toll road Comprises the options include and minimize. With Toll road minimize an attempt is made when calculating the route not to include any stretch which includes a road which you have to pay to drive on. Time restrict. Fig. 148 Navigation: Listing of the possible route criteria – Press the Route control button in the navigation menu. – Select Route criteria. – Select the desired route criteria Þ fig. 148. The route criteria can be changed during route guidance and the route can be recalculated. You have the following route criteria available to you: Route options Comprises the options include and minimize. With roads closed at certain times of day avoid an attempt is made to exclude these roads when planning the route. But only the roads closed at certain times of day identified on the Navigation DVD can be avoided. Season restrict. Comprises the options include and minimize. With seasonally closed roads avoid an attempt is made to exclude these roads when planning the route. But only the seasonally closed roads identified on the Navigation DVD can be avoided. Tips If you would like to avoid a route criterion, but this makes route guidance impossible, this criterion is still included when calculating the route. In this case, a voice message will inform you of this. Using the options fast or short, an especially fast or short route is taken as the basis for calculating the route. General operation RADIO, CD NAME, TEL NAV, INFO CAR, SETUP 142 Navigation (NAV) Avoid route Map control button You can select this function once calculated route guidance is active. General – Press the Route control button in the navigation menu. There are various displays for maps and information with different options possible. – Select Avoid route from here Þ page 139, fig. 145. – By rotating and pressing the control knob, select the section on the presently calculated route from the vehicle position. – By pressing the control knob, you confirm the section you wish to avoid. The Navigation System will calculate an alternative route for the section of the route you wish to avoid. If you stop route guidance and restart it, the blocked out section entered is cancelled and has to be reset if required. · Tips If the Avoid route from here function is greyed out or the Navigation System does not calculate an alternate route, local conditions are making this impossible. · If the recommended detour route is not followed, the system automatically calculates a new route from the current position without given further consideration to the previously closed section. Fig. 149 Navigation: Map display with an IPD area Possible map displays are: · Map and information display during route guidance with inactive side menu Þ page 143. · Map display with active side menu Þ page 144 If light grey lines Þ fig. 149 are shown on the map display, this means that IPD sections/areas are being shown. IPD means “inprogress-data”, i.e data collection is incomplete and consequently they cannot be included for route guidance. These IPD sections/areas are on the Navigation DVD and are represented on Navigation (NAV) the map by light grey lines Þ fig. 149. There is no route guidance for IPD sections, instead you are guided by directional arrows Þ fig. 149. These directional arrows point in the compass direction/a direct line to the destination. 143 Map and information display If you should be starting your route guidance in an IPD area, you will initially be guided by directional arrows. As soon as you leave the 2 . In Þ page 142, fig. 149 an IPD area, route guidance will start A 1 in an IPD area. example is shown of a directional arrow A If your destination should lie in an IPD area, the Navigation System will guide you up to the start of the IPD area. In the IPD area you will be guided by directional arrows. If your route guidance includes an IPD area, you will be advised of this by a voice message when route guidance starts (“It is possible that there are unforeseen traffic regulations on the way to the destination.”). Fig. 150 Navigation: Example of map display with inactive side menu Tips Route guidance is additionally shown by directional arrows in the instrument cluster display Þ page 113 or Þ page 114. In an IPD area, the directional arrows in the instrument cluster display point in the compass direction/a direct line to the destination. Fig. 151 Navigation: Example of map display with activated turn list General operation RADIO, CD NAME, TEL NAV, INFO CAR, SETUP 144 Navigation (NAV) The figures Þ page 143, fig. 150 and Þ page 143, fig. 151 show you the possible types of information in the map display: Map display with active side menu 1 A 2 A 3 A 4 A 5 A 6 A 7 A The map display can be changed through the active side menu. Map orientation Scale Estimated distance to the next destination/stopover Estimated time of arrival to the next destination/stopover Vehicle symbol Example of selected map contents Þ page 155 Turn list inserted in the Setup menu Þ page 156 The map display modes can be changed Þ page 151. A crosshair with selection rectangle helps you select your destination with the aid of the map Þ page 148. Route guidance is additionally shown by directional arrows in the instrument cluster display (Þ page 113 or Þ page 114). Tips An underpass or a tunnel is shown by broken lines on the map display up to a scale of 0.5 mile. Fig. 152 Navigation: Map display with active side menu – Press the Map control button in the navigation menu. – Press the control knob to switch to the side menu Þ fig. 152. – Select the desired submenu item by rotating and pressing the control knob and make your changes. – Press the RETURN button, to leave the map side menu. If you have activated the Zoom function Þ page 146 or the crosshairs Þ page 149 in the active side menu, you have to press the RETURN button twice in order to leave the map side menu. Navigation (NAV) After you have activated the side menu, you are shown information (city/street names and longitude/latitude) for the position you had reached at the time of activation. The following functions can be carried out using the active map side menu: Legende Function 1 A Orientation Þ page 145 2 A Scale Þ page 146 3 A Map position menu Þ page 148 4 A Activation of map crosshairs Þ page 149 5 A Presentation of map crosshairs Þ page 149 6 A Vehicle symbol 145 Map orientation Inside side menu activation you can switch back and forth between direction of travel and North. Fig. 153 Navigation: Map orientation North in the active side menu – Press the Map control button in the navigation menu. Tips Settings made in an active side menu are not kept after deactivation. You can enter permanent settings for the map display using Setup Navigation Þ page 151. – Press the control knob to switch to the side menu. – Rotate the control knob to the first map menu item Þ fig. 153. 1 A – By pressing the control knob, you can switch back and forth between orientation North Þ fig. 153 and Travel. For the time the side menu is active, the changed setting remains. General operation RADIO, CD NAME, TEL NAV, INFO CAR, SETUP 146 Navigation (NAV) – Press the RETURN button Þ page 18, to leave the map side menu. Zoom map When you change the map orientation with the side menu active, this map orientation remains only for the time the side menu is active. After the map side menu is deactivated, the orientation entered in Setup becomes active again Þ page 153. When you make the selection North, the map is oriented to the North Þ page 145, fig. 153. The vehicle always remains in the center of the display. When you make the selection Drive, the vehicle symbol is oriented pointing upward. The map rotates around the vehicle. An active map side menu is deactivated again by pressing the RETURN button Þ page 144. Fig. 154 Navigation: Adjusting zoom with inactive side menu Fig. 155 Navigation: Adjusting zoom in active side menu Navigation (NAV) Changing scale with inactive side menu: – Press the Map control button in the navigation menu. – Rotate the control knob counterclockwise to zoom into the map (smaller scale, display of details), or – Rotate the control knob clockwise, to zoom out of the map (larger scale, more overview). You are shown the 1 Þ page 146, fig. 154 in the side menu. scale A Changing scale with inactive side menu: – Press the Map control button in the navigation menu. – Press the control knob to switch to the side menu. 147 By pressing the RETURN button once, you leave Zoom mode and you can use other map menu items. Pressing the RETURN button again deactivates the active side menu. The scales recommended for driving are: · · · on freeways 3.5 km on secondary roads 750 m in cities 200 m Tips If you have activated automatic intersection zoom Þ page 159, the map display automatically changes the scale to intersections or turn points. – Rotate the control knob to the second menu item. – Press the control knob to activate the map menu item 2 Þ page 146, fig. 155. Zoom (white highlight) A – Rotate the control knob counterclockwise to zoom into the map (smaller scale, display of details), or – Rotate the control knob clockwise, to zoom out of the map (larger scale, more overview). You are shown the 2 Þ page 146, fig. 155 in the side menu. scale A – Press the RETURN button Þ page 18, to leave the map side menu. The scale can be set from 50 m to 600 km. When you change the scale with the side menu active, this change in scale remains only for the time the side menu is active. General operation RADIO, CD NAME, TEL NAV, INFO CAR, SETUP 148 Navigation (NAV) Map position menu – Press the Map control button in the navigation menu. – Press the control knob to switch to the side menu. – Rotate the control knob to the third menu item Þ fig. 156. – Press the control knob. – Select Detail info, Set as destination, Set as stopover or Save to directory. You can set the point marked at the time by the crosshairs as a destination or stopover, or save it to the directory. If additional detailed information is available for the selected point on the map, you can display it using the Detail info function. Fig. 156 Navigation: Map position You can also specify a new point on the map by moving the crosshairs Þ page 149. This new point can then be Set as destination, Set as stopover or you can Save in directory. You can use the Set as stopover function if you have entered “Route with stopovers” Þ page 139. Fig. 157 Navigation: Map position menu Navigation (NAV) 149 Move map A new destination or stopover can be set using the map by moving the crosshairs horizontally and vertically. Fig. 159 Navigation: Moving the crosshairs vertically – Press the Map control button in the navigation menu. – Press the control knob to switch to the side menu. Fig. 158 Navigation: Moving the crosshairs horizontally – Rotate the control knob to the fourth menu item. – Press the control knob, the horizontal line in the crosshairs is highlighted in white Þ fig. 158. – Rotate the control knob to the desired point. – Press the control knob, the vertical line in the crosshairs is highlighted in white Þ fig. 159. – By pressing the control knob you can switch back and forth between horizontal and vertical movement. If the crosshairs remain in a new position, detailed information (street or city name) is displayed for the current position . General operation RADIO, CD NAME, TEL NAV, INFO CAR, SETUP 150 Navigation (NAV) By pressing the RETURN button once, you leave the crosshairs setting and you can use other map menu items via the active side menu. Pressing the RETURN button again deactivates the side menu. Nav-Info control button Information data Fig. 161 Navigation: Geographic information (latitude, longitude) – Press the Nav-Info control button in the navigation menu. You are shown the final destination or next stopover with address, estimated time of arrival and distance Þ fig. 160. – Rotate the control knob to the left. The data for the next stopovers or the destination are displayed. Fig. 160 Navigation: Display for destination – Rotate the control knob to the right. The data for your current location with its geographical data and the number of receivable satellites is displayed Þ fig. 161. Your destination will be displayed listing the following information: · · · Destination Stopovers Estimated time of arrival Navigation (NAV) · · · · 151 Distance to destination Location of your vehicle Geographic location of your vehicle (latitude, longitude) Receivable satellites The last navigation announcement will also be repeated. Setup Navigation Opening and closing Setup Fig. 163 Setup Navigation: main menu (page two) – In a navigation menu, press the SETUP Þ page 16 function button, to open the main Setup menu for the navigation function Þ fig. 162. – Press the SETUP button again to close the main Setup menu again. The following settings are possible in Setup Navigation: Fig. 162 Setup Navigation: main menu (page one) General operation RADIO, CD · · · · · · · · Map scheme Þ page 152 Orientation Þ page 153 Map type Þ page 154 Map contents Þ page 155 Voice information Þ page 156 Delete previous destinations Þ page 156 Turn list Þ page 156 Highway info Þ page 157 NAME, TEL NAV, INFO CAR, SETUP 152 Navigation (NAV) · · · · · · Intersection map Þ page 158 Auto intersection zoom Þ page 159 Compass Þ page 160 Version information Þ page 160 Map scheme The map display can be changed according to driving conditions (day/night). Demo mode Þ page 161 Set position/direction Þ page 161 The sound and tuning settings and the brightness of the display can be entered using the control buttons Þ page 169. Tips We recommend that you enter these settings when the vehicle is stationary. Please noteÞ page 9. Fig. 164 Setup Navigation: Night map – Press the SETUP function button Þ page 16 in the navigation menu. – Select Map scheme. – Select day, night or auto. day The map display contains all topographical details. The background is shown light. This makes map features easy to recognize. The daytime view is optimized for ambient light Þ page 146, fig. 154. Navigation (NAV) night – Select north, dir. of travel or auto. The map display contains all topographical details. The background is shown dark Þ page 152, fig. 164. This provides a glare-free view of the map. The street names and their layout, place names and map contents are in contrasting light colors north auto dir. of travel The map scheme changes automatically from day to night display when the low-beam lights are turned on. The vehicle symbol points to the top. The map rotates accordingly when vehicle direction changes. 153 The map display is always oriented north, the directional arrow on the vehicle symbol rotates accordingly Þ fig. 165. auto The map is oriented automatically depending on the selected scale. Less than 1.5 miles oriented to dir. of travel and greater than 1.5 miles oriented to north. Map orientation Fig. 165 Setup Navigation: Map orientation North – Press the SETUP function button Þ page 16 in the navigation menu. – Select Orientation. General operation RADIO, CD NAME, TEL NAV, INFO CAR, SETUP 154 Navigation (NAV) Map type Four different types of maps can be selected. Destination The map display is oriented to the destination, meaning that the map always shows the current single destination or final destination for a current route plan. The destination is marked with a destination flag. When you select this type of map, the North Þ page 153 orientation is set automatically to make it easier to orient yourself. Current position The current vehicle location is displayed. The orientation of the map matches the settings in Setup for navigation Þ page 153. Overview When you select this type of map, the entire remaining route is shown automatically in the best scale Þ fig. 166. To make the map display easier to read, it is automatically oriented to North Þ page 153. Fig. 166 Setup Navigation: Map type overview Position 3D The current vehicle location is displayed in a perspective view. – Press the SETUP function button Þ page 16 in the navigation menu. – Select the desired map display under Map type Þ page 151, fig. 162. When you select Destination, Location or Overview, the map is shown in two dimensions. If you select Location 3D, the map is shown in three dimensions. The following settings are possible: When you select this type of map, the Travel Þ page 153 orientation is set automatically to make the map display easier to read. Navigation (NAV) Map content In addition to the information that is displayed automatically, the map can also display other additional information. 155 – Select the filter All categories and press the control knob so that a check mark ¥ appears after All categories. At the same time, a check mark ¥ will appear after each filter option. Turning off individual filter options – Press the SETUP function button Þ page 16 in the navigation menu. – Select Map content. – Under Map content select the individual categories that should no longer be active and press the control knob. The check mark ¥ after the corresponding category is no longer displayed. Turning off all filters – Press the SETUP function button Þ page 16 in the Navigation menu. Fig. 167 Setup Navigation: Selection from the map contents list – Select Map content. Turning on filter options – First select the filter All categories and press the control knob so that a check mark ¥ appears after All categories. At the same time, a check mark ¥ will appear after each filter option. – Press the SETUP function button Þ page 16 in the navigation menu. – Select Map content. – Select the additional information to be displayed by rotating and pressing the control knob. A check mark ¥ is shown after the selected information Þ fig. 167, or General operation RADIO, CD – If you press the control knob again, the check marks ¥ after all the filter options disappear. In addition to the information that is displayed automatically, the map can also display a number of other pieces of information. NAME, TEL NAV, INFO CAR, SETUP 156 Navigation (NAV) You can modify the map contents displayed to suit your wishes. The map contents are shown according to the scale selected. Delete previous destinations – Press the SETUP function button Þ page 16 in the navigation menu. Voice information – Select Delete previous destinations Þ fig. 168. – Bestätigen Sie Are you sure you that want to delete the previous destinations? with Yes. The entire list of previous destinations is deleted. Turn list During route guidance upcoming changes of direction are shown with the estimated distance. Fig. 168 Setup Navigation: Active voice commands – Press the SETUP Þ page 16 function button in the navigation menu. – Highlight Voice information with a check mark ¥ Þ fig. 168. The voice commands are given during route guidance. Fig. 169 Setup Navigation: Map display with active turn list Navigation (NAV) – Press the SETUP function button Þ page 16 in the navigation menu. – Highlight Turn list with a check mark ¥ Þ page 151, fig. 163 to activate the function. 157 Highway info When driving on freeways, additional information is shown, for example for parking areas, freeway exits or rest areas. 1 Þ page 156, fig. 169are shown in The next three upcoming turns A the Turn list. The immediate upcoming turn is shown in the bottom section of the table. If you pass a turn, it is deleted from the three-part table. The next turn drops down into the list. The following information is shown in the Turn list: · Recommended direction shown as an arrow, traffic circulars or freeway entrances and exits, stopovers and destination · Names of streets, secondary roads and freeways you should be driving on following the turn · Estimated distance to each recommended turn or to destination The name underneath the three-line Turn list shows you the road you are presently driving on. Tips If you have activated the Turn list and freeway information Þ page 157, you are shown the list of freeway information on free2 Þ fig. 170 and the Turn list A 1 on other roads Þ page 156, ways A fig. 169. Fig. 170 Setup Navigation: Map display with active freeway information – Press the SETUP function button Þ page 16 in the navigation menu. – Highlight Highway info with a check mark ¥ Þ page 151, fig. 163 to activate the function. Freeway information traveling. 2 Þ fig. 170 is shown for the route you are A If you have activated freeway information, you are shown a list of the next three items of freeway information. General operation RADIO, CD NAME, TEL NAV, INFO CAR, SETUP 158 Navigation (NAV) The immediate upcoming event (for example, an upcoming freeway interchange) is shown in the bottom section of the table. Intersection map If you pass an event, it is deleted from the three-part table. The next event drops down into the list. For events, the symbol is displayed Þ page 157, fig. 170, for freeway exits the number as well as the distance and estimated time of arrival to the event is displayed. The following freeway information can be displayed: · · · · Freeway interchanges Freeway exits Parking areas Filling stations and rest areas Times of less than one minute until you reach the event are not shown. The name underneath the three-part table shows you the freeway, secondary road and street names for the current location. Fig. 171 Setup Navigation: Intersection map Tips If you have activated the Turn list Þ page 156 and freeway informa2 tion, you are shown the list of freeway information on freeways A 1 on other roads Þ page 156, Þ page 157, fig. 170 and the Turn list A fig. 169. Fig. 172 Setup Navigation: Map display with active intersection map Navigation (NAV) – Press the SETUP function button Þ page 16 in the navigation menu. – Highlight the Intersection map with a check mark ¥ Þ page 158, fig. 171 to activate the function. 159 Auto intersection zoom The map displays in zoom mode at intersections. The map is divided into two parts at intersections. The right half of the display continues to show you the map display you selected. The left half of the display shows you a parallel enlarged view of the intersection area Þ page 158, fig. 172. Next to the enlarged view, you are shown the changes in distance until the turn-off point. At the same you are shown the name of the street onto which you want to turn. If you have activated the Auto intersection zoom function, the Intersection map function cannot be activated. If you would like to activate the Intersection map function, you first have to deactivate the Auto intersection zoom function. These two functions are mutually exclusive. Tips The map is oriented to driving direction Þ page 153 when switching to zoom mode. Fig. 173 Setup Navigation: Auto intersection zoom activated – Press the SETUP function button Þ page 16 in the navigation menu. – Highlight the Auto intersection zoom with a check mark ¥ Þ fig. 173 to activate the function. For a detailed display, the map automatically zooms in at street intersections, enhancing the view of the route from street to street. If you have activated the Itersection map function, the Auto intersection zoom function cannot be activated. If you would like to activate the Auto intersection zoom function, you first have to deactivate the Intersection map function. These two functions are mutually exclusive. General operation RADIO, CD NAME, TEL NAV, INFO CAR, SETUP 160 Navigation (NAV) – Press the SETUP function button Þ page 16 in the navigation menu. Compass – Highlight Compass with a check mark ¥ Þ fig. 174 to activate the function. If route guidance is not active, the vehicle orientation (compass direction) is shown in the instrument cluster display Þ fig. 175. If the system recognizes the road, the road on which you are presently driving is also shown. Version information – Press the SETUP function button Þ page 16 in the navigation menu. Fig. 174 Setup Navigation: Compass activated – Select Version information Þ fig. 174. The software version for the Navigation DVD in use is shown. Tips You can obtain information on updates for the Navigation DVD at an Audi dealership. Fig. 175 Instrument cluster display Example of a compass display Navigation (NAV) Demo mode Set position/direction Fig. 176 Setup Navigation: Activate demo mode Fig. 177 Setup Navigation: Input position/direction manually 161 – Press the SETUP function button Þ page 16 in the navigation menu. – Highlight Demo mode with a check mark ¥ Þ fig. 176 to activate the function. The Demo mode provides a simulation of the route you entered. This allows you to effectively plan and display your destination by showing specific map content Þ page 155 or route criteria Þ page 141. Map type “Position 3D” Þ page 154 is not shown in Demo mode. If you have selected map type “Position 3D”, the simulation is shown in map type “current position”. Fig. 178 Setup Navigation: Set direction of position General operation RADIO, CD NAME, TEL NAV, INFO CAR, SETUP 162 Navigation (NAV) – In a destination input menu Þ page 117, fig. 121, enter the desired location data. – Press the SETUP function button Þ page 16 in the navigation menu. – Select Set position/direction Þ page 161, fig. 176. – Using the crosshairs Þ page 149 on the map, select the desired starting point for route guidance on the map. – In the active side meu, select OK Þ page 161, fig. 177. – Set the direction of the location Þ page 161, fig. 178 by rotating the control knob. – When you press the control knob, the system automatically jumps back to the the Setup Navigation menu. You can calculate the route from another position than the present vehicle location. We recommend entering the data for the starting point into a destination input menu Þ page 117, fig. 121 before you select the Set position/direction. That way, the system will jump to the point entered in the map display. It is easier to set the location on the map from this point. You can search for the starting point using the crosshairs Þ page 149. You can enter the starting point manually to calculate future routes. When you have set the location manually on the map, you can switch to a destination input menu to enter the destination data. Start route guidance in Demo mode to simulate route guidance Þ page 161. Tips It is only possible to set the location manually and to start route guidance in Demo mode for a simulation if you vehicle is not moving and GPS reception is not available Þ page 110 (e.g. in an underground parking garage). Information (INFO) 163 Information (INFO) Introduction Main information menu Selecting information function Information data Navigation information can be selected using the INFO button. Location and destination information can both be displayed. – Press the INFO function button Þ page 16 to display the main information menu Þ fig. 179. The main information menu displays the same information as in the main function NAV once the control button for the Nav-Info is pressed. Fig. 179 Info: Displaying the destination – Press the INFO function button to display the main information menu Þ fig. 179. You are shown the destination or next stopover with address, estimated time of arrival and distance. – Rotate the control knob to the left. The data for the next stopovers to the destination are displayed. General operation RADIO, CD NAME, TEL NAV, INFO CAR, SETUP 164 Information (INFO) – Rotate the control knob to the right. The data for your current location with its geographical data and the number of receivable satellites is displayed. The main information menu provides a display of your destination with the following data: · · · · · · · Destination Stopovers Estimated time of arrival Distance to destination Location of your vehicle Geographic location of your vehicle (latitude, longitude) Received satellites The last navigation announcement will also be repeated. Tips If you press the SETUP button within the Info function, you can program sound and tuning settings using the control buttons and adjust the brightness for the display Þ page 169. Information (INFO) General operation RADIO, CD NAME, TEL NAV, INFO 165 CAR, SETUP 166 CAR, SETUP 167 168 CAR CAR Introduction Selecting car function – Press the CAR function button Þ page 16. The main car menu or the menu for the Version function will be displayed. If you select the Version function in the main Car menu, the hardware and software status for the “Audi Navigation System plus” will be displayed. Tips If you press the SETUP button within the Car function, you can program sound and tuning settings using the control buttons and adjust the brightness for the display Þ page 169. SETUP 169 SETUP Introduction General safety precautions Enter vehicle settings only when the vehicle is stationary. The procedures described below would distract your attention from traffic if you performed them while driving. Please note Þ page 9, “Notes on Traffic Safety”. Selecting Setup function – Press the SETUP button in addition to a button already pressed. The main Setup menu Þ fig. 180 which is part of the main function (e.g. radio) is displayed. – Press one of the control buttons in a Setup main menu Þ page 17 to go to the submenus for the Setup function 1 to A 3 Þ fig. 180). (in the example Radio A The Setup menu operates in conjunction with a function button already pressed Þ page 16 and opens additional menu items for the main function Radio, CD, MP3 and Navigation. By pressing the control buttons, the Setup submenus Settings, Sound and Display can be opened Þ fig. 180. These Setup submenus are always the same, regardless of which Setup main function you are in. Fig. 180 Display: Setup Radio General operation RADIO, CD NAME, TEL NAV, INFO CAR, SETUP 170 SETUP The following submenus are available in the Setup function: Settings control button Control button functions Þ page 169, fig. 180 Setting the menu language 1 A Settings 2 A Sound Setup submenus Display texts can be shown in different languages. Menu language Distance unit Time/Date format Factory settings Delete user data Balance Fader Treble Bass DSPa)b) Volume settings (Navigation info) 3 A Display a) b) Switch off display Brightness Digital Signal Processing Vehicles with a BOSE® sound system in conjunction with an AudioPilot do not have a DSP function. In this case your vehicle is equipped with dynamic noise compensation Þ page 94. Fig. 181 Setup: Menu language setting – Press the Settings control button in the Setup menu. – Select Menu language Þ fig. 181. Tips You can read about system-specific Setup settings functions in the description for each primary function. – Select the desired menu language. The display texts for the Navigation System are changed to the selected language. The language for the audible navigation commands are also changed. The following languages can be selected: SETUP · · · · · 171 – Select Distance unit. German English – Select from the units miles or km. French Italian Spanish Time/Date format Tips The menu language can only be selected when the vehicle is stationary. The function is greyed out while you are driving and cannot be selected. Time of day and date can be adjusted through the preset formats. Setting distance unit (km/miles) Fig. 183 Setup: 12h time format setting Setting time format – Press the Settings control button in the Setup menu. – Select Time/Date format Þ fig. 182. Fig. 182 Setup: Distance unit – Select Time format Þ fig. 183. – Press the Settings control button in the Setup menu. General operation RADIO, CD NAME, TEL NAV, INFO CAR, SETUP 172 SETUP – Choose between the display 12h and 24h. Factory settings Setting date format Settings can be reset to prespecified default settings in this function. – Press the Settings control button in the Setup menu. – Select Time/Date format Þ page 171, fig. 182. – Select Date format Þ page 171, fig. 183. – Choose between the display MM/DD for the format “Month/Day” or DD.MM for the format “Day.Month”. The instruments cluster acts as the source for the time and date display. If the instrument cluster source is not available for some reason, the time and date are received via the GPS. In this case GPS shows under the menu item Time source GPS time can be set through the menu item GMT +/- Tips If the instrument cluster source should not be available, please contact an Audi dealership or authorized facililty. Fig. 184 Setup: Settings factory settings – Press the Settings control button in the Setup menu. – Select Factory settings Þ fig. 184. – Confirm Reset system to factory presets? with Yes. The settings (e.g. Setup Navigation and route criteria) are reset to default settings. User data are not deleted. SETUP 173 Display control button Delete user data User data in the Navigation System can be deleted. Switch off display – Press the Settings control button in the Setup menu. – Select Delete user data Þ page 172, fig. 184. – Confirm Are you sure you want to delete all user data?? with Yes. User data (e.g. directory data, previous destinations, radio memory list) are deleted. Sound control button Sound settings The explanations for the sound settings start with section Þ page 92. Fig. 185 Setup: Switch off display Switch off display – Press the Display control button in the Setup menu. – Select Switch off display Þ fig. 185. The display is switched off, the systems for navigation remain active. Switch on display – Press or rotate the control knob Þ page 17, or – Press a Þ page 16 function button, or General operation RADIO, CD NAME, TEL NAV, INFO CAR, SETUP 174 SETUP – Press the RETURN button or î button Þ page 12 to switch the display on again. general adjustment for instrument lighting and with the Brightness function in the Navigation System. Brightness You can find more information about adjusting the instrument lighting in your Owner's Manual. Tips You can set display brightness manually. Fig. 186 Setup: Adjusting the brightness of the display – Press the Display control button in the Setup menu. – Select Brightness Þ page 173, fig. 185. – Rotate the control knob to change the brightness of the display. The brightness of the display adjusts automatically to ambient light. In addition, the brightness of the display can be regulated with the Frequently Asked Questions (FAQ) 175 Frequently Asked Questions (FAQ) Self-help Categorie What's wrong if... Abhilfe General operation the system does not react to entries? A system reset-start provides easy immediate help when the Navigation System has crashed Þ page 20. you change the main function, but the main menu is not displayed? If you press the function button again, the main menu will be displayed Þ page 16. Radio you select a radio station on the AM band from the memory list and there is no reception? The list of radio stations on the AM band is static and has to be adjusted manually to the current reception status Þ page 59. This displays the stations, even if these stations are not being received. CD MP3 the “Random” function does not start, The Random function depends on the setting in Repeat Þ page 81 or Þ page 86. although you have activated “Random”? Name (Directory) only the data field Name can be selected Before all the data fields can be accessed, the name first has to be entered in the in the directory and the remaining data directory Þ page 100. fields are shown greyed out? Navigation you are not shown the destination entry The Route with stopover function is active. Select the menu item Route without screen with the direct final destination? stopover in the Route function Þ page 139. you cannot enter your destination Destination entry is divided into regions. Before entering a street, a city, a special address or you cannot find it in the navi- destination, a special destination telephone number or map coordinates, the gation system? appropriate region must be selected first. you cannot leave the activated map page menu? General operation RADIO, CD Press the RETURN button Þ page 144. NAME, TEL NAV, INFO CAR, SETUP 176 Frequently Asked Questions (FAQ) Warranty The same warranty conditions apply to the equipment as to new vehicles. Damage under the warranty excludes improper treatment of the radio or attempts to make repairs by unqualified persons. The unit must not have suffered any external damage. Exchange service After expiration of the warranty, equipment requiring repair will be exchanged for overhauled equipment at replacement value with an exchange part warranty. This is dependent upon whether there is no damage to the housing and no unqualified persons have attempted to make repairs. Tips In a warranty case or in the event of an exchange, the “device card” with the PIN number and the serial number must be presented to the Audi dealership. Frequently Asked Questions (FAQ) General operation RADIO, CD NAME, TEL NAV, INFO 177 CAR, SETUP 178 Alphabetical index 179 180 Alphabetical index A B CD - CD list CD selection . . . . . . . . . . . . . . . . . . . . . . 79 Activate your Satellite Radio Service . . . . 68 Band (Radio) . . . . . . . . . . . . . . . . . . . . . . . . 57 Adhesive labels . . . . . . . . . . . . . . . . . . . 49, 50 Basic operating functions . . . . . . . . . . . . . 15 Adjust volulme from multi-function steering wheel . . 22, 25 BOSE and AudioPilot . . . . . . . . . . . . . . . . . 94 Adjusting volume ON/OFF knob . . . . . . . . . . . . . . . . . . . . . 19 17 17 18 16 18 CD - General . . . . . . . . . . . . . . . . . . . . . . . . . CD changer . . . . . . . . . . . . . . . . . . . . . . . CD control button . . . . . . . . . . . . . . . . . CD list control button . . . . . . . . . . . . . . Compact Disc . . . . . . . . . . . . . . . . . . . . . Ejecting audio CD . . . . . . . . . . . . . . . . . Function button CD/SD . . . . . . . . . . . . . Loading audio CD . . . . . . . . . . . . . . . . . Main menu . . . . . . . . . . . . . . . . . . . . . . . Selecting a track . . . . . . . . . . . . . . . . . . Setup . . . . . . . . . . . . . . . . . . . . . . . . . . . Sound . . . . . . . . . . . . . . . . . . . . . . . . . . . Source control button . . . . . . . . . . . . . . Tips on playing your CDs . . . . . . . . . . . with CD changer with magazine . . . . . Anti-theft coding Cancelling electronic lock . . . . . . . . . . Entering PIN . . . . . . . . . . . . . . . . . . . . . General . . . . . . . . . . . . . . . . . . . . . . . . . . User-friendly radio coding . . . . . . . . . . 14 14 13 13 Arrows . . . . . . . . . . . . . . . . . . . . . . . . . . . . . 29 Asterisk What does it mean when something is marked with an asterisk? . . . . . . . . . . . 4 Audi cd changer Ejecting CDs . . . . . . . . . . . . . . . . . . . . . 44 Loading CDs . . . . . . . . . . . . . . . . . . . . . . 43 See also CD changer . . . . . . . . . . . . 43, 44 Brightness in the display . . . . . . . . . . . . . 174 Buttons Control buttons . . . . . . . . . . . . . . . . . . . Control knob . . . . . . . . . . . . . . . . . . . . . Forward/Reverse button . . . . . . . . . . . . Function buttons . . . . . . . . . . . . . . . . . . Return button . . . . . . . . . . . . . . . . . . . . C Cancelling electronic lock . . . . . . . . . . . . . 14 Cancelling lock . . . . . . . . . . . . . . . . . . . . . . 14 Car - General Function button . . . . . . . . . . . . . . . . . . 168 Version . . . . . . . . . . . . . . . . . . . . . . . . . 168 Category display . . . . . . . . . . . . . . . . . . . . . 90 Category filter (Satellite radio) . . . . . . . . . 72 Audio source selection CD . . . . . . . . . . . . . . . . . . . . . . . . . . . . . . 77 MP3 . . . . . . . . . . . . . . . . . . . . . . . . . . . . . 77 CD AudioPilot and BOSE . . . . . . . . . . . . . . . . . 94 CD - CD control Forward/reverse . . . . . . . . . . . . . . . . . . Mix (Random) . . . . . . . . . . . . . . . . . . . . . Scan track . . . . . . . . . . . . . . . . . . . . . . . Track next/previous . . . . . . . . . . . . . . . . Auto intersection zoom . . . . . . . . . . . . . . 159 Automatic seek mode (FM/AM range) . . . 63 Automatic station scan - SCAN (FM/AM range) . . . . . . . . . . . . . . . . . . . . . . . . . 64 Avoid route . . . . . . . . . . . . . . . . . . . . . . . . 142 Sound control button . . . . . . . . . . . . . . 92 Source selection . . . . . . . . . . . . . . . . . . 77 80 81 81 80 74 35 80 79 49 39 74 38 78 78 82 92 77 49 45 CD - Sound See Sound . . . . . . . . . . . . . . . . . . . . . . . 92 CD changer . . . . . . . . . . . . . . . . . . . . . . . . . 35 Audi cd changer . . . . . . . . . . . . . . . 43, 44 with CD changer with magazine . . . . . 45 CD changer with magazine Inserting magazine . . . . . . . . . . . . . . . . Loading the magazine with CDs . . . . . Removing CDs from the magazine . . . Removing magazine . . . . . . . . . . . . . . . 46 47 48 46 CD control . . . . . . . . . . . . . . . . . . . . . . . . . . 80 CD list . . . . . . . . . . . . . . . . . . . . . . . . . . . . . . 79 CD rings . . . . . . . . . . . . . . . . . . . . . . . . . . . . 49 CD track next/previous . . . . . . . . . . . . . . . . 80 Alphabetical index Change scale . . . . . . . . . . . . . . . . . . . . . . . 146 Cleaning tips Navigation DVD . . . . . . . . . . . . . . . . . . . 50 Cleaning your CDs . . . . . . . . . . . . . . . . . . . . 49 Compact Disc . . . . . . . . . . . . . . . . . . . . . . . . 49 Compass . . . . . . . . . . . . . . . . . . . . . . . . . . 160 Control button Band . . . . . . . . . . . . . . . . . . . . . . . . . . . . 57 CD control . . . . . . . . . . . . . . . . . . . . . . . . 80 CD list . . . . . . . . . . . . . . . . . . . . . . . . . . . 79 Display . . . . . . . . . . . . . . . . . . . . . . . . . 173 Map (navigation) . . . . . . . . . . . . . . . . . 142 Memory (navigation) . . . . . . . . . . . . . . 134 Memory (radio) . . . . . . . . . . . . . . . . . . . 61 MP3 ctrl . . . . . . . . . . . . . . . . . . . . . . . . . . 85 MP3 list . . . . . . . . . . . . . . . . . . . . . . . . . . 84 Nav-Info (navigation) . . . . . . . . . . . . . . 150 Route (navigation) . . . . . . . . . . . . . . . . 139 Settings . . . . . . . . . . . . . . . . . . . . . . . . 170 Sound . . . . . . . . . . . . . . . . . . . . . . . . . . . 92 Tuning (FM/AM range) . . . . . . . . . . . . . 62 Control buttons General description . . . . . . . . . . . . . . . . 17 Control knob . . . . . . . . . . . . . . . . . . . . . . . . 17 Control unit Instructions for care . . . . . . . . . . . . . . . 10 Control wheel CD . . . . . . . . . . . . . . . . . . . . . . . . . . . . . . MP3 . . . . . . . . . . . . . . . . . . . . . . . . . . . . . Operation . . . . . . . . . . . . . . . . . . . . . . . . Radio (FM/AM range) . . . . . . . . . . . . . . . General operation 80 85 33 62 Controls Basic functions . . . . . . . . . . . . . . . . . . . . 15 Multi-function steering wheel 21, 22, 23, 25 Directory (navigation) Load destination . . . . . . . . . . . . . . . . . 136 Search for destination . . . . . . . . . . . . . 136 Store in directory . . . . . . . . . . . . . . . . . 135 Cross hairs Horizontal movement . . . . . . . . . . . . . 144 Vertical movement . . . . . . . . . . . . . . . . 144 Display . . . . . . . . . . . . . . . . . . . . . . . . . . . . . . 9 Arrows . . . . . . . . . . . . . . . . . . . . . . . . . . . 29 Brightness . . . . . . . . . . . . . . . . . . . . . . . 174 Control wheel . . . . . . . . . . . . . . . . . . . . . 33 Cursor . . . . . . . . . . . . . . . . . . . . . . . . . . . 29 Instructions for care . . . . . . . . . . . . . . . 10 Orientation . . . . . . . . . . . . . . . . . . . . . . . 27 Overview . . . . . . . . . . . . . . . . . . . . . . . . . 27 Selected text . . . . . . . . . . . . . . . . . . . . . . 29 Speller . . . . . . . . . . . . . . . . . . . . . . . . . . . 30 Submenu . . . . . . . . . . . . . . . . . . . . . . . . . 28 Switch off . . . . . . . . . . . . . . . . . . . . . . . 173 Crosshairs . . . . . . . . . . . . . . . . . . . . . . . . . 149 horizontal movement . . . . . . . . . . . . . 149 vertical movement . . . . . . . . . . . . . . . . 149 Cursor . . . . . . . . . . . . . . . . . . . . . . . . . . . . . . 29 D Date format . . . . . . . . . . . . . . . . . . . . . . . . 171 Delete directory . . . . . . . . . . . . . . . . . . . . . 103 Delete previous destinations . . . . . . . . . . 156 Delete stored stations (FM/AM range) . . . 67 Delete stored stations (Satellite radio) . . . 73 Delete user data . . . . . . . . . . . . . . . . . . . . 173 Demo mode . . . . . . . . . . . . . . . . . . . . . . . . 161 Destination input from the map . . . . . . . . . . . . . . . . . . . . 128 Route plan . . . . . . . . . . . . . . . . . . . . . . 121 Single destination . . . . . . . . . . . . . . . . 119 Street (regional) . . . . . . . . . . 123, 124, 126 Street/city with special characters . . . 125 Details (MP3) . . . . . . . . . . . . . . . . . . . . . . . . 86 Directory Main menu . . . . . . . . . . . . . . . . . . . . . . . 99 RADIO, CD 181 Display (instrument cluster) Navigation display . . . . . . . . . . . . 113, 114 Display (Navigation System) close . . . . . . . . . . . . . . . . . . . . . . . . . . . . 12 open . . . . . . . . . . . . . . . . . . . . . . . . . . . . 12 Display (Setup) . . . . . . . . . . . . . . . . . . . . . . 173 Display as top destination . . . . . . . . . . . . 133 Distance (unit of measurement) . . . . . . . 171 Drives CD changer . . . . . . . . . . . . . . . . . . . . 35, 43 DVD navigation drive . . . . . . . . . . . . . . . 35 MP3 player . . . . . . . . . . . . . . . . . . . . . . . 37 System drives . . . . . . . . . . . . . . . . . . . . . 34 Tips . . . . . . . . . . . . . . . . . . . . . . . . . . . . . 48 DSP (Digital Signal Processing) . . . . . . . . . 93 NAME, TEL NAV, INFO CAR, SETUP 182 Alphabetical index DVD Tips on handling . . . . . . . . . . . . . . . . . . 50 DVD navigation drive Ejecting CD . . . . . . . . . . . . . . . . . . . . . . Ejecting navigation DVD . . . . . . . . . . . . General . . . . . . . . . . . . . . . . . . . . . . . . . . Loading CD . . . . . . . . . . . . . . . . . . . . . . Loading navigation DVD . . . . . . . . . . . . 39 37 35 38 36 Dynamic noise compensation . . . . . . . . . . 94 E Ejecting navigation DVD . . . . . . . . . . . . . . 37 Entering Navigation System PIN . . . . . . . 14 Entering numbers with the speller . . . . . . . . . . . . . . . . . . . 32 Entering Route plan . . . . . . . . . . . . . . . . . 121 Entering single destination . . . . . . . . . . . 119 Equipment number . . . . . . . . . . . . . . . . . 176 Frequency Frequency bands (Radio) . . . . . . . . . . . Manual setting (FM/AM range) . . . . . . Saving stations (FM/AM range) . . . . . . Selectivity of the seek mode (FM/AM range) . . . . . . . . . . . . . . . . . . . . . . . . . . 57 62 63 65 History function . . . . . . . . . . . . . . . . . . . . . 20 Frequently Asked Questions . . . . . . . . . . 175 Home function . . . . . . . . . . . . . . . . . . . . . . 20 Function buttons Car . . . . . . . . . . . . . . . . . . . . . . . . . . . . . 168 CD/SD . . . . . . . . . . . . . . . . . . . . . . . . 74, 75 FM-AM . . . . . . . . . . . . . . . . . . . . . . . . . . 56 General description . . . . . . . . . . . . . . . 16 INFO . . . . . . . . . . . . . . . . . . . . . . . . . . . 163 Name . . . . . . . . . . . . . . . . . . . . . . . . . . . 98 Navigation . . . . . . . . . . . . . . . . . . . . . . 115 Setup . . . . . . . . . . . . . . . . . . . . . . . . . . 169 Telephone . . . . . . . . . . . . . . . . . . . . . . 105 Horizontal movement - cross hairs . . . . . 144 G Exchange service . . . . . . . . . . . . . . . . . . . 176 GALA . . . . . . . . . . . . . . . . . . . . . . . . . . . . . . 93 Factory settings (System) . . . . . . . . . . . . 172 FAQ . . . . . . . . . . . . . . . . . . . . . . . . . . . . . . . 175 Forward/reverse CD track . . . . . . . . . . . . . . . . . . . . . . . . . 80 MP3 track . . . . . . . . . . . . . . . . . . . . . . . . 85 Forward/Reverse button . . . . . . . . . . . . . . 18 50 50 50 50 50 Frequency band (Radio) . . . . . . . . . . . . . . . 57 Error messages . . . . . . . . . . . . . . . . . . . . . . 51 F Hints on DVD operation Adhesive labels . . . . . . . . . . . . . . . . . . . Cleaning tips . . . . . . . . . . . . . . . . . . . . . Handling navigation DVDs . . . . . . . . . . Labels . . . . . . . . . . . . . . . . . . . . . . . . . . . Protective rings . . . . . . . . . . . . . . . . . . . General information . . . . . . . . . . . . . . . . . . 10 General safety precautions . . . . . . . . . . . . . 9 GPS - Global Positioning System . . . . . . 110 Horizontal movement - crosshairs . . . . . 149 I Important Instructions . . . . . . . . . . . . . . . . . 9 Information (INFO) Function button . . . . . . . . . . . . . . . . . . 163 Main menu . . . . . . . . . . . . . . . . . . . . . . 163 Informationsdarstellung in der Karte . . . 143 Instructions for care Contro unit . . . . . . . . . . . . . . . . . . . . . . . 10 Display . . . . . . . . . . . . . . . . . . . . . . . . . . 10 Intersection map . . . . . . . . . . . . . . . . . . . . 158 IPD . . . . . . . . . . . . . . . . . . . . . . . . . . . . . . . 142 L H Labels . . . . . . . . . . . . . . . . . . . . . . . . . . . 49, 50 Handling CDs . . . . . . . . . . . . . . . . . . . . . . . 51 Laser equipment Operation . . . . . . . . . . . . . . . . . . . . . . . . 48 Handling the navigation DVD . . . . . . . . . . 51 Highway info . . . . . . . . . . . . . . . . . . . . . . . 157 Load from directory (navigation) . . . . . . 136 Loading a memory card . . . . . . . . . . . . . . . 41 Alphabetical index Loading navigation DVD . . . . . . . . . . . . . . . 36 Mix (Random) CD . . . . . . . . . . . . . . . . . . . . . . . . . . . . . . 81 MP3 - MP3 list . . . . . . . . . . . . . . . . . . . . . . . 84 Selecting drive . . . . . . . . . . . . . . . . . . . . 84 M MMC memory cards . . . . . . . . . . . . . . . . . . 40 MP3 - Sound See Sound . . . . . . . . . . . . . . . . . . . . . . . . 92 Move map . . . . . . . . . . . . . . . . . . . . . . . . . 149 Main menu . . . . . . . . . . . . . . . . . . . . . . . . . . 27 CD . . . . . . . . . . . . . . . . . . . . . . . . . . . . . . 78 Information (INFO) . . . . . . . . . . . . . . . . 163 MP3 . . . . . . . . . . . . . . . . . . . . . . . . . . . . . 83 Name (directory) . . . . . . . . . . . . . . . . . . 99 Navigation . . . . . . . . . . . . . . . . . . . . . . 117 Radio . . . . . . . . . . . . . . . . . . . . . . 58, 59, 60 Map See Navigation - Map . . . . . . . . . . . . . 143 Map (navigation) . . . . . . . . . . . . . . . . . . . . 142 Map content . . . . . . . . . . . . . . . . . . . . . . . 155 Map display . . . . . . . . . . . . . . . . . . . . . . . . 143 Map menu . . . . . . . . . . . . . . . . . . . . . 148, 149 Map orientation . . . . . . . . . . . . . . . . . . . . . 153 Map scheme . . . . . . . . . . . . . . . . . . . . . . . 152 Map type Current position . . . . . . . . . . . . . . . . . . Destination . . . . . . . . . . . . . . . . . . . . . . Overview . . . . . . . . . . . . . . . . . . . . . . . . Position 3D . . . . . . . . . . . . . . . . . . . . . . 154 154 154 154 Memory (control button) . . . . . . . . . . . . . . 61 Memory (navigation) . . . . . . . . . . . . . . . . . 134 Memory cards MMC format . . . . . . . . . . . . . . . . . . . . . . 40 SD format . . . . . . . . . . . . . . . . . . . . . . . . 40 MIX (Random) MP3 . . . . . . . . . . . . . . . . . . . . . . . . . . . . . 86 General operation MP3 Sound control button . . . . . . . . . . . . . . 92 Source selection . . . . . . . . . . . . . . . . . . 77 MP3 - General . . . . . . . . . . . . . . . . . . . . . . . Ejecting MP3 CD . . . . . . . . . . . . . . . . . . . Function button CD/SD . . . . . . . . . . . . . Loading a memory card . . . . . . . . . . . . Loading MP3 CD . . . . . . . . . . . . . . . . . . . Main menu . . . . . . . . . . . . . . . . . . . . . . . MMC memory cards . . . . . . . . . . . . . . . MP3 ctrl control button . . . . . . . . . . . . . MP3 list control button . . . . . . . . . . . . . MP3 player . . . . . . . . . . . . . . . . . . . . . . . Removing a memory card . . . . . . . . . . . SD memory cards . . . . . . . . . . . . . . . . . Selecting a track . . . . . . . . . . . . . . . . . . Setup . . . . . . . . . . . . . . . . . . . . . . . . . . . . Sound . . . . . . . . . . . . . . . . . . . . . . . . . . . Source control button . . . . . . . . . . . . . . Storage medium MP3 CD . . . . . . . . . . . 74 39 75 41 38 83 40 85 84 37 42 40 83 88 92 77 37 MP3 - MP3 ctrl . . . . . . . . . . . . . . . . . . . . . . . Forward/reverse . . . . . . . . . . . . . . . . . . . MIX (Random) . . . . . . . . . . . . . . . . . . . . . NAME (Details) . . . . . . . . . . . . . . . . . . . . Scan track . . . . . . . . . . . . . . . . . . . . . . . . Track next/previous . . . . . . . . . . . . . . . . 85 85 86 86 87 85 RADIO, CD NAME, TEL MP3 player Ejecting MP3 CD . . . . . . . . . . . . . . . . . . . General . . . . . . . . . . . . . . . . . . . . . . . . . . Loading a memory card . . . . . . . . . . . . Loading MP3 CD . . . . . . . . . . . . . . . . . . . Memory cards . . . . . . . . . . . . . . . . . . . . . Removing a memory card . . . . . . . . . . . Storage medium MP3 CD . . . . . . . . . . . 183 39 37 41 38 40 42 37 Multi-function steering wheel Adjust volume . . . . . . . . . . . 21, 22, 23, 25 General . . . . . . . . . . . . . . . . . . . . . . . . . . 21 Load CD . . . . . . . . . . . . . . . . . . . . . . . . . . 21 Repeat navigation announcement . . . . 23 Scan radio frequency . . . . . 21, 22, 23, 25 Select CD track . . . . . . . . . . . 21, 22, 23, 25 Select MP3 track . . . . . . . . . 21, 22, 23, 25 Select radio station . . . . . . . 21, 22, 23, 25 Switch MP3 drive . . . . . . . . . . . . . . . . . . 21 NAV, INFO CAR, SETUP 184 Alphabetical index N Name (directory) - General Delete all entries . . . . . . . . . . . . . . . . . 103 Delete individual entries . . . . . . . . . . 102 Editing an entry . . . . . . . . . . . . . . . . . . 101 Function button . . . . . . . . . . . . . . . . . . 98 Generate new entry . . . . . . . . . . . . . . 100 Main menu . . . . . . . . . . . . . . . . . . . . . . . 99 New entry . . . . . . . . . . . . . . . . . . . . . . . 100 Safety precautions . . . . . . . . . . . . . . . . 98 Search directory entry . . . . . . . . . . . . 101 Setting navigation destination . . . . . 103 View directory list . . . . . . . . . . . . . . . . 102 NAME (MP3) . . . . . . . . . . . . . . . . . . . . . . . . 86 Navigation Destination information . . . . . . . . . . . 163 Navigation - General Compass . . . . . . . . . . . . . . . . . . . . . . . 160 Demo mode . . . . . . . . . . . . . . . . . . . . . 161 DVD navigation drive . . . . . . . . . . . . . . 35 Ejecting navigation DVD . . . . . . . . . . . . 37 Function button . . . . . . . . . . . . . . . . . . 115 Global Positioning System (GPS) . . . . 110 IPD . . . . . . . . . . . . . . . . . . . . . . . . . . . . . 142 Loading navigation data . . . . . . . . . . . 110 Loading navigation DVD . . . . . . . . . . . . 36 Main menu . . . . . . . . . . . . . . . . . . . . . . 117 Map control button . . . . . . . . . . . . . . . 142 Memory control button . . . . . . . . . . . 134 Nav-Info . . . . . . . . . . . . . . . . . . . . . . . . 150 Operation . . . . . . . . . . . . . . . . . . . . . . . 110 Route control button . . . . . . . . . . . . . 139 Route guidance . . . . . . . . . . . . . . . . . . 109 Safety precautions . . . . . . . . . . . . . . . 108 Setup . . . . . . . . . . . . . . . . . . . . . . . . . . 151 Version information . . . . . . . . . . . . . . 160 Voice information . . . . . . . . . . . . . . . . 156 Navigation - Map Additional information . . . . . . . . . . . . 155 Auto intersection zoom . . . . . . . . . . . 159 Colors . . . . . . . . . . . . . . . . . . . . . . . . . . 152 Content . . . . . . . . . . . . . . . . . . . . . . . . . 155 Cross hairs . . . . . . . . . . . . . . . . . . . . . . 144 Crosshairs . . . . . . . . . . . . . . . . . . . . . . 149 Day/nigh view . . . . . . . . . . . . . . . . . . . 152 Destination display . . . . . . . . . . . . . . . 144 Destination-oriented view . . . . . . . . . 154 Display . . . . . . . . . . . . . . . . . . . . . . . . . 154 Highway info . . . . . . . . . . . . . . . . . . . . 157 Information display . . . . . . . . . . . . . . . 143 Intersection map . . . . . . . . . . . . . . . . . 158 Location 3D . . . . . . . . . . . . . . . . . . . . . 154 Location-oriented view . . . . . . . . . . . . 154 Map display . . . . . . . . . . . . . . . . . . . . . 143 Map menu . . . . . . . . . . . . . . 144, 148, 149 North/direction of travel . . . . . . . . . . . 145 North/direction of travel orientation . 153 Orientation . . . . . . . . . . . . . . . . . . 145, 153 Overview map . . . . . . . . . . . . . . . . . . . 154 Position menu . . . . . . . . . . . . . . . 144, 148 Scale . . . . . . . . . . . . . . . . . . . . . . . 144, 146 Side menu . . . . . . . . . . . . . . . . . . . . . . 144 Turn list . . . . . . . . . . . . . . . . . . . . . . . . 156 Type . . . . . . . . . . . . . . . . . . . . . . . . . . . 154 Zoom . . . . . . . . . . . . . . . . . . . . . . . . . . . 146 Alphabetical index Navigation - Memory Delete route . . . . . . . . . . . . . . . . . . . . . 138 Load from directory . . . . . . . . . . . . . . . 136 Load route . . . . . . . . . . . . . . . . . . . . . . 137 Previous destinations . . . . . . . . . . . . . 134 Route plan . . . . . . . . . . . . . . . . . . 137, 138 Save route . . . . . . . . . . . . . . . . . . . . . . 137 Store in directory . . . . . . . . . . . . . . . . . 135 Top categories . . . . . . . . . . . . . . . . . . . 134 Navigation - Nav-Info Destination information . . . . . . . . . . . 150 Navigation - Route Avoid section . . . . . . . . . . . . . . . . . . . . Route criteria . . . . . . . . . . . . . . . . . . . . Route list . . . . . . . . . . . . . . . . . . . . . . . With stopover . . . . . . . . . . . . . . . . . . . . Without stopover . . . . . . . . . . . . . . . . . General operation 142 141 140 139 139 Navigation - Route guidance . . . . . . . . . . 111 Avoid section of route . . . . . . . . . . . . . 142 Changing . . . . . . . . . . . . . . . . . . . . . . . 132 Delete Destination . . . . . . . . . . . . . . . . 156 Delete previous destinations . . . . . . . 156 Delete route . . . . . . . . . . . . . . . . . . . . . 138 Destination input . 119, 121, 123, 124, 126 Destination input on map . . . . . . . . . . 128 Destination input street/city with special characters . . . . . . . . . . . . . . . . . . . . . 125 Directory destinations . . . . . . . . . . . . . 135 Entering a navigation destination . . . 117 Entering Route plan . . . . . . . . . . . . . . . 121 Entering single destination . . . . . . . . 119 Highway info . . . . . . . . . . . . . . . . . . . . 157 Information data . . . . . . . . . . . . . . . . . 150 Load destination . . . . . . . . . . . . . . . . . 136 Load from directory . . . . . . . . . . . . . . . 136 Load route . . . . . . . . . . . . . . . . . . . . . . 137 Memory control button . . . . . . . . . . . . 134 Navigation DVD . . . . . . . . . . . . . . . . . . 110 Presentation of information . . . . 130, 132 Previous destinations . . . . . . . . . . . . . 134 Region selection . . . . . . . . . . . . . . . . . 118 Route criteria . . . . . . . . . . . . . . . . . . . . 141 Route list . . . . . . . . . . . . . . . . . . . . . . . . 140 Route plan . . . . . . . . . . . . . . 137, 138, 139 Route plan information before starting route guidance . . . . . . . . . . . . . . . . . 132 Route with stopover . . . . . . . . . . . . . . 121 Route without stopovers . . . . . . . . . . . 119 Save route . . . . . . . . . . . . . . . . . . . . . . . 137 RADIO, CD NAME, TEL 185 Saving destinations . . . . . . . . . . . . . . . 134 Search for destination in directory . . 136 Set position/direction . . . . . . . . . . . . . 161 Setup . . . . . . . . . . . . . . . . . . . . . . . . . . . 151 Single destination before starting route guidance . . . . . . . . . . . . . . . . . . . . . . . 130 start . . . . . . . . . . . . . . . . . . . . . . . . . . . . 129 Stopover . . . . . . . . . . . . . . . . . . . . . . . . 139 Stopping . . . . . . . . . . . . . . . . . . . . . . . . 132 Store destination . . . . . . . . . . . . . . . . . 135 Top categories . . . . . . . . . . . . . . . . . . . 134 Top destination . . . . . . . . . . . . . . . . . . 133 Turn list . . . . . . . . . . . . . . . . . . . . . . . . . 156 Visual presentation in the instrument cluster display . . . . . . . . . . . . . . 113, 114 Visual presentation in the Navigation System display . . . . . . . . . . . . . . . . . . . . 112 Voice guidance . . . . . . . . . . . . . . . . . . . 112 Voice information . . . . . . . . . . . . . . . . 156 With stopover . . . . . . . . . . . . . . . . . . . . 139 Without stopover . . . . . . . . . . . . . . . . . 139 Navigation DVD . . . . . . . . . . . . . . . . . . . . . 110 Navigation System General information . . . . . . . . . . . . . . . 10 Notes on traffic safety . . . . . . . . . . . . . . . 9 Nav-Info (navigation) . . . . . . . . . . . . . . . . . 150 North orientation . . . . . . . . . . . . . . . . 145, 153 Notes on traffic safety . . . . . . . . . . . . . . . . . 9 NAV, INFO CAR, SETUP 186 Alphabetical index O Operating Instructions How the book is organized . . . . . . . . . . 4 Optional equipment Marked with an asterisk . . . . . . . . . . . . . 4 Overview . . . . . . . . . . . . . . . . . . . . . . . . . . . . 9 Owner's Manual . . . . . . . . . . . . . . . . . . . . 1, 4 P PIN number . . . . . . . . . . . . . . . . . . . . . . . . 176 Position menu . . . . . . . . . . . . . . . . . . . . . . 148 Precautions with laser devices . . . . . . . . . 48 Previous destinations . . . . . . . . . . . . . . . 134 Protective rings . . . . . . . . . . . . . . . . . . . . . . 50 Q Quick introduction . . . . . . . . . . . . . . . . . . . . 9 R Radio Sound control button . . . . . . . . . . . . . . 92 Radio - Band Selecting frequency band . . . . . . . . . . 57 Radio - General Band control button . . . . . . . . . . . . . . . 57 Category filter (Satellite radio) . . . . . . 72 Delete stored stations (FM/AM range) 67 Delete stored stations (Satellite radio) 73 Favorite stations . . . . . . . . . . . . . . . . . . 58 Function button . . . . . . . . . . . . . . . . . . . 56 Main menu . . . . . . . . . . . . . . . . . . . . . . . 58 Memory control button . . . . . . . . . . . . 61 Select station . . . . . . . . . . . . . . . 58, 59, 60 Setup (FM/AM range) . . . . . . . . . . . . . . 65 Setup (Satellite radio) . . . . . . . . . . . . . . 70 Sorting stations (Satellite radio) . . . . . 70 Sound . . . . . . . . . . . . . . . . . . . . . . . . . . . 92 Station display (FM/AM range) . . . . . . 66 Station info (Satellite Radio) . . . . . . . . 71 Station reception (FM/AM range) . . . . 65 System information (Satellite Radio) . 73 Ticker text (FM/AM range) . . . . . . . . . . 66 Tuning control button . . . . . . . . . . . . . 62 Radio - Memory Saving stations . . . . . . . . . . . . . . . . . . . 61 Radio - Sound See Sound . . . . . . . . . . . . . . . . . . . . . . . 92 Radio - Station lists AM band . . . . . . . . . . . . . . . . . . . . . . . . . 59 Calling up memory list . . . . . . . . . . . . . 61 Delete stored stations (FM/AM range) 67 Dynamic station list . . . . . . . . . . . . . . . 58 FM band . . . . . . . . . . . . . . . . . . . . . . . . . 58 Satellite mode . . . . . . . . . . . . . . . . . . . . 60 Satellite station list . . . . . . . . . . . . . 60, 69 Static station list . . . . . . . . . . . . . . . 58, 59 Radio - Tuning Automatic seek mode (FM/AM range) . 63 Automatic station scan - SCAN (FM/AM range) . . . . . . . . . . . . . . . . . . . . . . . . . . 64 Manual station selection (FM/AM range) . 62 Saving stations (FM/AM range) . . . . . . 63 Seek mode (FM/AM range) . . . . . . . . . . 63 Radio Card . . . . . . . . . . . . . . . . . . . . . . . . . 176 Random CD . . . . . . . . . . . . . . . . . . . . . . . . . . . . . . 81 MP3 . . . . . . . . . . . . . . . . . . . . . . . . . . . . . 86 Removing a memory card . . . . . . . . . . . . . 42 Repeat (CD/track) . . . . . . . . . . . . . . . . . . . . 82 Repeat (MP3 data carrier/track) . . . . . . . . . 88 Reset . . . . . . . . . . . . . . . . . . . . . . . . . . . . . . 20 Return button . . . . . . . . . . . . . . . . . . . . . . . 18 Alphabetical index 67 68 72 73 60 70 70 71 69 67 Settings (Setup) . . . . . . . . . . . . . . . . . . . . . 170 SCAN MP3 track . . . . . . . . . . . . . . . . . . . . . . . . 87 Scanning a CD track . . . . . . . . . . . . . . . 81 Station scan (FM/AM range) . . . . . . . . . 64 Setup - General Function button . . . . . . . . . . . . . . . . . . 169 Sound . . . . . . . . . . . . . . . . . . . . . . . . . . . 92 Route without stopover . . . . . . . . . . . . . . 139 Screen settings Brightness . . . . . . . . . . . . . . . . . . . . . . 174 Route without stopovers . . . . . . . . . . . . . 119 SD memory cards . . . . . . . . . . . . . . . . . . . . 40 173 172 171 170 171 Route Delete . . . . . . . . . . . . . . . . . . . . . . . . . . 138 load . . . . . . . . . . . . . . . . . . . . . . . . . . . . 137 speichern . . . . . . . . . . . . . . . . . . . . . . . 137 See also Navigation - Route . . . . . . . . 139 See also Navigation - Route guidance . . . 111 Route (navigation) . . . . . . . . . . . . . . . . . . . 139 Route criteria . . . . . . . . . . . . . . . . . . . . . . . 141 Route guidance See Navigation - Route guidance . . . . 111 Route list . . . . . . . . . . . . . . . . . . . . . . . . . . 140 Route plan information before starting route guidance . . . . . . . . . . . . . . . . . . . . . . 132 Route with stopover . . . . . . . . . . . . . 121, 139 Satellite Digital Audio Radio Service . . . . Activate your Satellite Radio Service . . Category filter . . . . . . . . . . . . . . . . . . . . Delete stored stations . . . . . . . . . . . . . . Satellite station list . . . . . . . . . . . . . . . . Setup Radio . . . . . . . . . . . . . . . . . . . . . . Sorting stations (Satellite radio) . . . . . Station info . . . . . . . . . . . . . . . . . . . . . . . Station list . . . . . . . . . . . . . . . . . . . . . . . Technical requirements . . . . . . . . . . . . Seek mode (FM/AM range) . . . . . . . . . . . . . 63 S Selected text . . . . . . . . . . . . . . . . . . . . . . . . 29 Safety precautions Name (directory) . . . . . . . . . . . . . . . . . . 98 Navigation . . . . . . . . . . . . . . . . . . . . . . 108 Setup . . . . . . . . . . . . . . . . . . . . . . . . . . . 169 Selecting source See Audio source selection . . . . . . . . . . 77 Selecting route . . . . . . . . . . . . . . . . . . . . . 130 Self-help . . . . . . . . . . . . . . . . . . . . . . . . . . . 175 Set position/direction . . . . . . . . . . . . . . . . 161 Setting distance unit . . . . . . . . . . . . . . . . 171 Setting the language . . . . . . . . . . . . . . . . 170 187 Setup Display . . . . . . . . . . . . . . . . . . . . . . . . . . 173 Safety precautions . . . . . . . . . . . . . . . . 169 Settings . . . . . . . . . . . . . . . . . . . . . . . . . 170 Sound control button . . . . . . . . . . . . . . 92 System settings . . . . . . . . . . . . . . . . . . 170 Setup - Display Brightness in the display . . . . . . . . . . 174 Switch off display . . . . . . . . . . . . . . . . 173 Setup - Settings Delete user data . . . . . . . . . . . . . . . . . . Factory settings . . . . . . . . . . . . . . . . . . Setting distance unit . . . . . . . . . . . . . . Setting the menu language . . . . . . . . Time/Date format . . . . . . . . . . . . . . . . . Setup - Sound See Sound . . . . . . . . . . . . . . . . . . . . . . . . 92 Setup CD . . . . . . . . . . . . . . . . . . . . . . . . . . . . Close . . . . . . . . . . . . . . . . . . . . . . . . . . . . Open . . . . . . . . . . . . . . . . . . . . . . . . . . . . Repeating CD . . . . . . . . . . . . . . . . . . . . . Repeating current track . . . . . . . . . . . . . 82 82 82 82 82 Setting the menu language . . . . . . . . . . . 170 Settings Sound . . . . . . . . . . . . . . . . . . . . . . . . . . . 92 Volume . . . . . . . . . . . . . . . . . . . . . . . . . . 19 See also System settings . . . . . . . . . . 170 General operation RADIO, CD NAME, TEL NAV, INFO CAR, SETUP 188 Alphabetical index Setup MP3 . . . . . . . . . . . . . . . . . . . . . . . . . . Category display . . . . . . . . . . . . . . . . . . Close . . . . . . . . . . . . . . . . . . . . . . . . . . . . Open . . . . . . . . . . . . . . . . . . . . . . . . . . . . Repeat . . . . . . . . . . . . . . . . . . . . . . . . . . Repeat current track . . . . . . . . . . . . . . . Repeat MP3 data carrier . . . . . . . . . . . . Subdirectories . . . . . . . . . . . . . . . . . . . . Track display . . . . . . . . . . . . . . . . . . . . . With subdirectories . . . . . . . . . . . . . . . 88 90 88 88 88 88 88 89 90 89 Setup Navigation . . . . . . . . . . . . . . . . . . . Auto intersection zoom . . . . . . . . . . . Close . . . . . . . . . . . . . . . . . . . . . . . . . . . Compass . . . . . . . . . . . . . . . . . . . . . . . Delete previous destinations . . . . . . . Demo mode . . . . . . . . . . . . . . . . . . . . . Highway info . . . . . . . . . . . . . . . . . . . . Intersection map . . . . . . . . . . . . . . . . . Map content . . . . . . . . . . . . . . . . . . . . Map orientation . . . . . . . . . . . . . . . . . Map scheme . . . . . . . . . . . . . . . . . . . . Map type . . . . . . . . . . . . . . . . . . . . . . . Open . . . . . . . . . . . . . . . . . . . . . . . . . . . Set position/direction . . . . . . . . . . . . . Turn list . . . . . . . . . . . . . . . . . . . . . . . . Version information . . . . . . . . . . . . . . Voice information . . . . . . . . . . . . . . . . 151 159 151 160 156 161 157 158 155 153 152 154 151 161 156 160 156 Setup Radio Activate your Satellite Radio Service . 68 Category filter (Satellite radio) . . . . . . 72 Close . . . . . . . . . . . . . . . . . . . . . . . . . 65, 70 Delete stored stations (FM/AM range) 67 Delete stored stations (Satellite radio) 73 FM/AM range . . . . . . . . . . . . . . . . . . . . . 65 Open . . . . . . . . . . . . . . . . . . . . . . . . . 65, 70 Satellite radio . . . . . . . . . . . . . . . . . . . . 70 Sorting stations (Satellite radio) . . . . . 70 Station display (FM/AM range) . . . . . . 66 Station info (Satellite Radio) . . . . . . . . 71 Station reception (FM/AM range) . . . . 65 Ticker text (FM/AM range) . . . . . . . . . . 66 Shape CDs . . . . . . . . . . . . . . . . . . . . . . . . . . 49 Show list . . . . . . . . . . . . . . . . . . . . . . . . . . 102 Single destination before starting route guidance . . . . . . . . . . . . . . . . . . . . . . 130 Sorting stations (Satellite radio) . . . . . . . . 70 Sound Basic sound characteristics . . . . . . . . . DSP (Digital Signal Processing) . . . . . . Dynamic noise cmpensation . . . . . . . . Dynamic noise compensation . . . . . . . GALA . . . . . . . . . . . . . . . . . . . . . . . . . . . . Volume settings . . . . . . . . . . . . . . . . . . 92 93 94 94 93 94 Source CD . . . . . . . . . . . . . . . . . . . . . . . . . . . . . . 77 MP3 . . . . . . . . . . . . . . . . . . . . . . . . . . . . . 77 Speller . . . . . . . . . . . . . . . . . . . . . . . . . . . . . Deleting characters . . . . . . . . . . . . . . . . Entering characters . . . . . . . . . . . . . . . . Overview . . . . . . . . . . . . . . . . . . . . . . . . . 30 32 32 30 Station display (FM/AM range) . . . . . . . . . 66 Station info (Satellite Radio) . . . . . . . . . . . 71 Station list See Radio - Station lists . . . . . . . . . . . . 58 Station reception (FM/AM range) . . . . . . . 65 Storage medium MMC memory cards . . . . . . . . . . . . . . . 40 MP3 CD . . . . . . . . . . . . . . . . . . . . . . . . . . 37 SD memory cards . . . . . . . . . . . . . . . . . 40 Store in directory (navigation) . . . . . . . . . 135 Subdirectories . . . . . . . . . . . . . . . . . . . . . . . 89 Submenu . . . . . . . . . . . . . . . . . . . . . . . . . . . 28 Switch off display . . . . . . . . . . . . . . . . . . . 173 Switching off automatically . . . . . . . . . . . . . . . . . . . . . 11 manually . . . . . . . . . . . . . . . . . . . . . . . . . 11 Switching on automatically . . . . . . . . . . . . . . . . . . . . . 11 manually . . . . . . . . . . . . . . . . . . . . . . . . . 11 System crash . . . . . . . . . . . . . . . . . . . . . . . . 20 System drives . . . . . . . . . . . . . . . . . . . . . . . 34 System information (Satellite Radio) . . . . 73 System reset . . . . . . . . . . . . . . . . . . . . . . . . 20 Alphabetical index System settings Delete user data . . . . . . . . . . . . . . . . . . Factory settings . . . . . . . . . . . . . . . . . . Selecting the menu language . . . . . . Setting date . . . . . . . . . . . . . . . . . . . . . Setting distance unit . . . . . . . . . . . . . . Setting time . . . . . . . . . . . . . . . . . . . . . Track display . . . . . . . . . . . . . . . . . . . . . . . . 90 173 172 170 171 171 171 Track next/previous CD . . . . . . . . . . . . . . . . . . . . . . . . . . . . . . 80 MP3 . . . . . . . . . . . . . . . . . . . . . . . . . . . . . 85 Tuning (FM/AM range) . . . . . . . . . . . . . . . . 62 189 Z Zoom in the active side menu . . . . . . . . . . . . 146 with inactive side menu . . . . . . . . . . . 146 Turn list . . . . . . . . . . . . . . . . . . . . . . . . . . . 156 U T User-friendly radio coding . . . . . . . . . . . . . 13 Technical requirements - Satellite Radio . 67 Telephone Function button . . . . . . . . . . . . . . . . . . 105 V Ticker text (FM/AM range) . . . . . . . . . . . . . 66 Vehicle orientation . . . . . . . . . . . . . . 145, 153 Time format . . . . . . . . . . . . . . . . . . . . . . . . 171 Verical movement - cross hairs . . . . . . . . 144 Time/Date format . . . . . . . . . . . . . . . . . . . 171 Version . . . . . . . . . . . . . . . . . . . . . . . . . . . . 168 Tips Error messages . . . . . . . . . . . . . . . . . . . 51 Handing CDs . . . . . . . . . . . . . . . . . . . . . 51 Handling the navigation DVD . . . . . . . . 51 Version information . . . . . . . . . . . . . . . . . 160 Tips on handling Navigation DVDs . . . . . . . . . . . . . . . . . . 50 Tips on operating your CD changer Adhesive labels . . . . . . . . . . . . . . . . . . . CD rings . . . . . . . . . . . . . . . . . . . . . . . . . Cleaning your CDs . . . . . . . . . . . . . . . . . Labels . . . . . . . . . . . . . . . . . . . . . . . . . . . Shape CDs . . . . . . . . . . . . . . . . . . . . . . . Vertical movement - crosshairs . . . . . . . . 149 Voice information (navigation) . . . . . . . . 156 Volume adjustment using multi-function steering wheel . . 21 Volume control from multi-function steering wheel . . . 23 49 49 49 49 49 Volume settings Navigation info . . . . . . . . . . . . . . . . . . . . 94 Tips on playing your CDs . . . . . . . . . . . . . . 49 Warranty . . . . . . . . . . . . . . . . . . . . . . . . . . . 176 W Top categories . . . . . . . . . . . . . . . . . . . . . . 134 Top destination . . . . . . . . . . . . . . . . . . . . . 133 General operation RADIO, CD NAME, TEL NAV, INFO CAR, SETUP