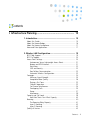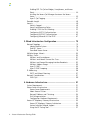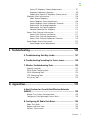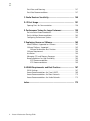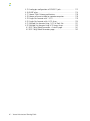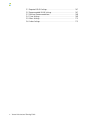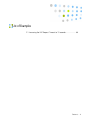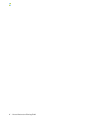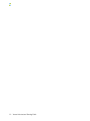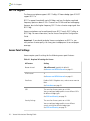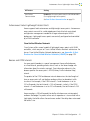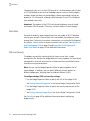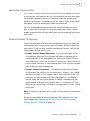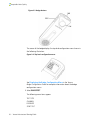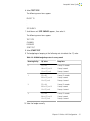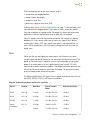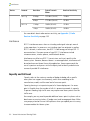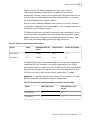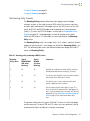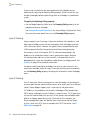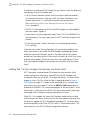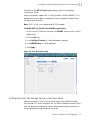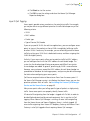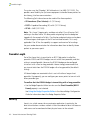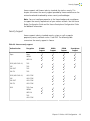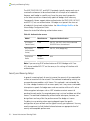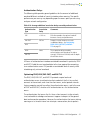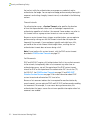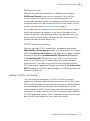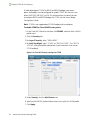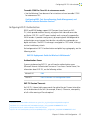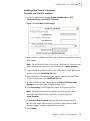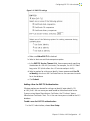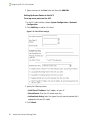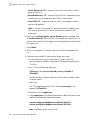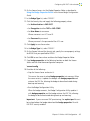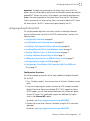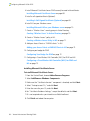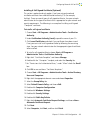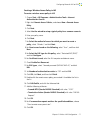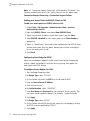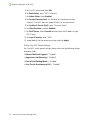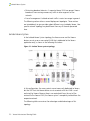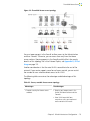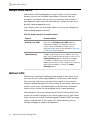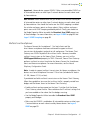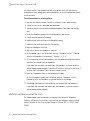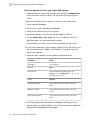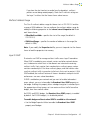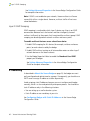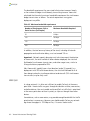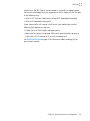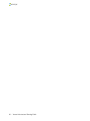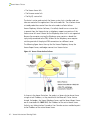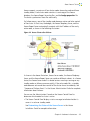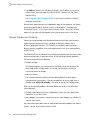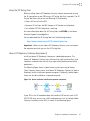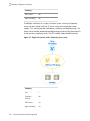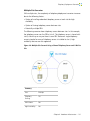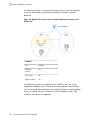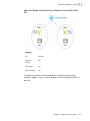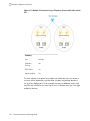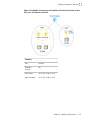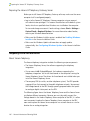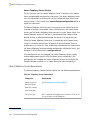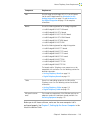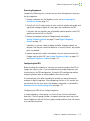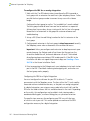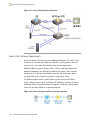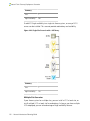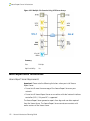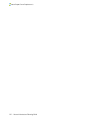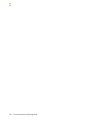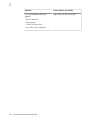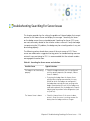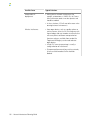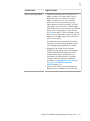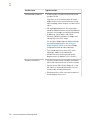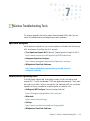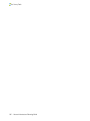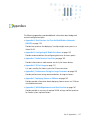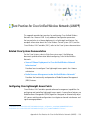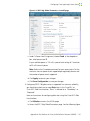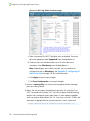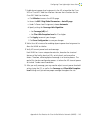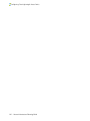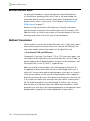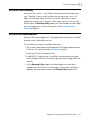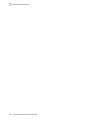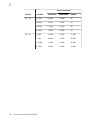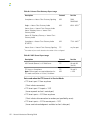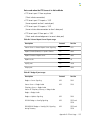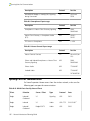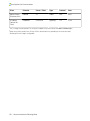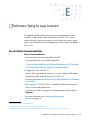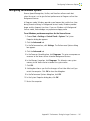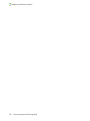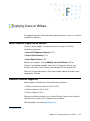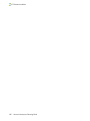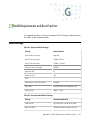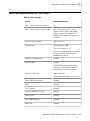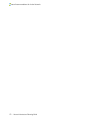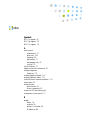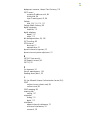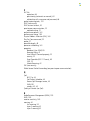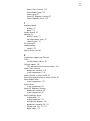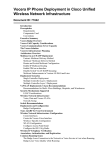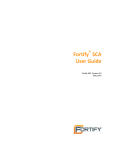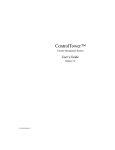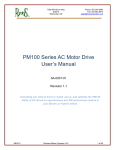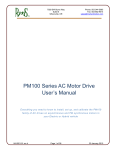Download Vocera Smartphone Installation guide
Transcript
Vocera Infrastructure Planning Guide Version 4.3 Copyright © 2002-2013 Vocera Communications, Inc. All rights reserved. Protected by US Patent Numbers D486,806; D486,807; 6,892,083; 6,901,255; 7,190,802; 7,206,594; 7,248,881; 7,257,415; 7,310,541; 7,457,751; AU Patent Number AU 2002332828 B2; CA Patent Number 2,459,955; EEC Patent Number ED 7513; and Japan Patent Number JP 4,372,547. Vocera® is a registered trademark of Vocera Communications, Inc. This software is licensed, not sold, by Vocera Communications, Inc. (“Vocera”). The reference text of the license governing this software can be found at www.vocera.com/legal. The version legally binding on you (which includes limitations of warranty, limitations of remedy and liability, and other provisions) is as agreed between Vocera and the reseller from whom your system was acquired and is available from that reseller. Certain portions of Vocera’s product are derived from software licensed by the third parties as described at Java® is a registered trademark of Oracle Corporation and/or its affiliates. Microsoft®, Windows®, Windows Server®, Internet Explorer®, Excel®, and Active Directory® are registered trademarks of Microsoft Corporation in the United States and other countries. All other trademarks, service marks, registered trademarks, or registered service marks are the property of their respective owner/s. All other brands and/or product names are the trademarks (or registered trademarks) and property of their respective owner/s. Vocera Communications, Inc. www.vocera.com tel :: +1 408 882 5100 fax :: +1 408 882 5101 2013-05-07 21:38:21 ii ··· Vocera Infrastructure Planning Guide Contents I. Infrastructure Planning.......................................................... 13 1. Introduction........................................................................... 15 About this Guide........................................................................ About the Vocera Badge............................................................. About the Vocera Smartphone..................................................... Voice and Data Applications........................................................ 15 16 17 17 2. Wireless LAN Configuration................................................. 19 802.11b/g Support..................................................................... 802.11a Support........................................................................ Access Point Settings.................................................................. Autonomous Versus Lightweight Access Points........................ Beacon and DTIM Intervals.................................................... Data Rates........................................................................... SSID and Security.................................................................. Peer-To-Peer Communication.................................................. Automatic Wireless Configuration.......................................... Coverage................................................................................... Minimum Signal Strength...................................................... Acceptable Voice Quality....................................................... Playing a Test Tone............................................................... Channel Separation............................................................... Co-Channel Interference........................................................ Overlapping Cells.................................................................. Power.................................................................................. Interference.......................................................................... Capacity and Call Load............................................................... How MaxClients Can Affect Capacity..................................... Roaming.................................................................................... The Roaming Policy Property.................................................. Layer 2 Roaming................................................................... Layer 3 Roaming................................................................... Quality of Service........................................................................ 19 20 20 21 21 22 22 23 23 24 25 26 32 33 34 35 37 38 38 40 40 41 42 42 43 Contents ··· iii Enabling 802.11e QoS on Badges, Smartphones, and Access Points.................................................................................. Installing the Vocera QoS Manager Service on the Vocera Server.................................................................................. Layer 3 QoS Tagging............................................................. Preamble Length......................................................................... Security...................................................................................... Security Support................................................................... Security and Roaming Delays................................................. Enabling CCKM for Fast Roaming.......................................... Configuring EAP-TLS Authentication....................................... Configuring EAP-FAST Authentication..................................... Configuring Microsoft IAS for PEAP........................................ 44 45 47 48 48 49 50 53 55 63 67 3. Wired Infrastructure Configuration..................................... 75 Network Topology....................................................................... Isolated Vocera System.......................................................... Dual-NIC Server.................................................................... Firewalled Vocera Server........................................................ Multiple Vocera Subnets.............................................................. Multicast Traffic.......................................................................... Multicast and Smartphones................................................... Multicast and Vocera Connect for Cisco.................................. Multicast and Vocera Messaging Interface Broadcasts............... Multicast Address Range....................................................... Layer 3 IGMP....................................................................... Layer 2 IGMP Snooping......................................................... IP Addressing............................................................................. DHCP and Subnet Roaming................................................... Network Considerations.............................................................. WAN QoS............................................................................ 75 76 77 78 80 80 81 82 83 85 85 86 86 87 87 88 4. Hardware Infrastructure....................................................... 91 System Requirements.................................................................. Vocera Server Infrastructure......................................................... Vocera Server Requirements................................................... About Vocera Clusters........................................................... Network Problems and Clustering........................................... Disk Defragmentation........................................................... Configuration Hardware Requirements.................................... Vocera SIP Telephony Gateway Infrastructure................................. Vocera SIP Telephony Gateway Architecture............................. Session Initiation Protocol Support.......................................... Using the SIP Testing Tool...................................................... iv ··· Vocera Infrastructure Planning Guide 91 91 91 91 94 95 95 95 95 96 97 Vocera SIP Telephony Gateway Requirements........................... 97 Telephony Deployment Scenarios............................................ 99 Preparing the Vocera SIP Telephony Gateway Server................ 106 Telephony Server Infrastructure................................................... 106 About Vocera Telephony...................................................... 106 Vocera Telephony Server Requirements.................................. 108 Vocera Telephony Server Deployment Scenarios...................... 110 Hardware for the Analog Integration.................................... 110 Hardware for the Digital Integration..................................... 112 Advance Preparation for Telephony....................................... 114 Vocera Client Gateway Infrastructure.......................................... 117 Vocera Client Gateway Architecture...................................... 117 Vocera Client Gateway Requirements.................................... 118 Vocera Client Gateway Deployment Scenarios........................ 119 Vocera Report Server Infrastructure............................................. 122 Vocera Report Server Requirements....................................... 122 II. Troubleshooting................................................................... 125 5. Troubleshooting One-Way Audio...................................... 127 6. Troubleshooting Searching For Server Issues.................... 129 7. Wireless Troubleshooting Tools.......................................... 133 Spectrum Analyzers................................................................... WLAN Packet Capturing Tools.................................................... WLAN Monitoring Tools............................................................. VOIP Monitoring Tools............................................................... Site Survey Tools....................................................................... 133 133 134 134 135 III. Appendixes.......................................................................... 137 A. Best Practices for Cisco Unified Wireless Networks (LWAPP).................................................................................... 139 Related Cisco Systems Documentation........................................ 139 Configuring Cisco Lightweight Access Points............................... 139 B. Configuring AP Radio Data Rates...................................... 145 About Data Rates..................................................................... 145 Beacons and Basic Rates............................................................ 146 Multicast Transmissions.............................................................. 146 Contents ··· v Data Rates and Roaming........................................................... 147 Data Rate Recommendations..................................................... 147 C. Radio Receiver Sensitivity.................................................. 149 D. IP Port Usage...................................................................... 151 Opening Ports for Communication.............................................. 156 E. Performance Tuning for Large Customers......................... 159 Pre-Installation Recommendations............................................... 159 Post-Installation Recommendations............................................. 160 Configuring Performance Options............................................... 161 F. Deploying Vocera on VMware............................................ 163 Vocera Products Supported on VMware...................................... VMware Platforms Supported..................................................... VMware Performance Best Practices...................................... VMware Requirements.............................................................. Installation................................................................................ Managing CPU and Memory Resources....................................... Recommendations for High Availability........................................ VSTG Recommendations...................................................... VCG Recommendations....................................................... 163 163 164 164 164 164 165 165 165 G. WLAN Requirements and Best Practices........................... 167 WLAN Settings......................................................................... Vocera Recommendations for Cisco LWAPP................................. Vocera Recommendations for Meru Networks.............................. Vocera Recommendations for Aruba Networks............................. 167 169 170 170 Index......................................................................................... 173 vi ··· Vocera Infrastructure Planning Guide List of Figures 2.1. B2000 antenna patterns......................................................... 26 2.2. Radio Info screen................................................................... 27 2.3. Badge buttons....................................................................... 30 2.4. Top-level configuration menu.................................................. 30 2.5. Access points using channels 1, 6, and 11................................ 34 2.6. Overlapping cells with multiple data rates................................. 36 2.7. Access points on the same channel with overlapping cells.......... 36 2.8. Cisco WLC QoS settings......................................................... 45 2.9. Cisco WLC Security settings for CCKM..................................... 54 2.10. Install New Certificate page.................................................... 59 2.11. EAP-TLS settings.................................................................... 61 2.12. AAA Client settings................................................................ 62 3.1. Isolated Vocera system topology.............................................. 76 3.2. Dual-NIC server topology........................................................ 77 3.3. Firewalled Vocera server topology............................................ 79 4.1. Vocera Cluster before failover................................................. 92 4.2. Vocera Cluster after failover.................................................... 93 4.3. Vocera SIP Telephony Gateway architecture............................... 96 4.4. Vocera software installed on separate computers....................... 97 4.5. VSTG connecting to PBX through Dialogic Media Gateway......... 98 4.6. Single Site Scenario with 1 Telephony Server............................. 99 4.7. Single Site Scenario with a Telephony Server Array................... 100 4.8. Multiple Site Scenario Using a Shared Telephony Server and 1 PBX Per Site............................................................................... 101 4.9. Multiple Site Scenario Using a Shared Telephony Server Array and 1 PBX Per Site........................................................................ 102 4.10. Multiple Site Scenario Using a Telephony Server and PBX at Each Site..................................................................................... 103 4.11. Multiple Site Scenario Using 2 Telephony Servers and 2 PBXs at Each Site..................................................................................... 104 4.12. Multiple Site Scenario with a Mission Critical Vocera System at One Site, and a Test System at Another......................................... 105 4.13. Vocera Server and Vocera Telephony Server installed on separate computers........................................................................... 107 4.14. Omnicron Electronics MTJ-S2 splitter...................................... 111 Contents ··· vii 4.15. Analog pin configuration of RJ14/RJ11 jacks........................... 4.16. RJ48C plug.......................................................................... 4.17. Vocera Client Gateway architecture........................................ 4.18. Vocera software installed on separate computers..................... 4.19. Single Site Scenario with 1 VCG............................................ 4.20. Single Site Scenario with a VCG Array.................................... 4.21. Multiple Site Scenario Using 1 VCG at Each Site...................... 4.22. Multiple Site Scenario Using VCG Server Arrays....................... A.1. 802.11b/g Global Parameters > Auto RF page......................... A.2. 802.11b/g Global Parameters page........................................ viii ··· Vocera Infrastructure Planning Guide 112 114 118 118 119 120 121 122 141 142 List of Tables 2.1. Required AP settings for Vocera.............................................. 20 2.2. B3000 badge beep rates in survey mode.................................. 28 2.3. B1000A badge beep rates in survey mode................................ 31 2.4. Radio transmit power and receiver sensitivity............................ 37 2.5. Packet characteristics per Vocera device................................... 39 2.6. Recommended maximum number of calls per AP (Cisco-1240).......................................................................... 39 2.7. Roaming policy and badge SNR/CQ values................................ 41 2.8. Vocera security support.......................................................... 49 2.9. Authentication servers............................................................ 50 2.10. Average additional association delays caused by authentication........................................................................ 51 3.1. Isolated Vocera system topology.............................................. 77 3.2. Dual-NIC server topology........................................................ 78 3.3. Secure, routable Vocera server topology................................... 79 3.4. Badge properties for multiple subnets...................................... 80 3.5. Maximum bandwidth requirements.......................................... 88 4.1. Configuration hardware requirements...................................... 95 4.2. Digital Dialog Media Gateway models...................................... 98 4.3. Analog Dialog Media Gateway models..................................... 98 4.4. Telephony Server requirements.............................................. 108 4.5. Selecting a telephony board.................................................. 113 5.1. Questions to ask about one-way audio................................... 127 6.1. Searching for Server causes and solutions............................... 129 C.1. Radio receiver sensitivity....................................................... 149 D.1. Vocera Server IP port usage................................................... 151 D.2. Vocera Telephony Server IP port usage................................... 153 D.3. Vocera SIP Telephony Gateway IP port usage........................... 153 D.4. Vocera Client Gateway IP port usage..................................... 154 D.5. MSP Server IP port usage...................................................... 154 D.6. Vocera Report Server IP port usage........................................ 155 D.7. Badge IP port usage............................................................. 155 D.8. Smartphone IP port usage..................................................... 156 D.9. Vocera Connect IP port usage............................................... 156 D.10. WLAN Ports Used by Vocera Clients....................................... 156 Contents ··· ix G.1. Required WLAN Settings....................................................... G.2. Recommended WLAN Settings.............................................. G.3. Multicast Recommendations.................................................. G.4. Cisco Settings...................................................................... G.5. Meru Settings...................................................................... G.6. Aruba Settings..................................................................... x ··· Vocera Infrastructure Planning Guide 167 167 168 169 170 170 List of Examples 2.1. Increasing the EAP Request Timeout to 15 seconds.................... 66 Contents ··· xi xii ··· Vocera Infrastructure Planning Guide I Infrastructure Planning The following chapters show you how to set up your infrastructure to support Vocera and how to configure the Vocera badge to recognize certain features of your infrastructure: • Chapter 1, Introduction on page 15 Introduces the network infrastructure required by the Vocera Communications System. • Chapter 2, Wireless LAN Configuration on page 19 Discusses the network and badge configuration topics you need to address when integrating Vocera into your wireless infrastructure. • Chapter 3, Wired Infrastructure Configuration on page 75 Discusses the network and badge configuration topics you need to address when integrating Vocera into your wired infrastructure. • Chapter 4, Hardware Infrastructure on page 91 Discusses the computer system requirements, deployment scenarios, and equipment preparation for the Vocera system. Part I. Infrastructure Planning ··· 13 14 ··· Vocera Infrastructure Planning Guide 1 Introduction The Vocera Communications System enables people to communicate instantly over a wireless 802.11b/g network. Vocera users speak into a small, lightweight wireless device, the Vocera badge, to connect and communicate with each other. For an end user, communication is as easy as pushing a button on the badge and saying, “Call Jodie Lee.” Behind the scenes, however, Vocera is an enterprise application that resides in a complex network infrastructure. Deploying Vocera requires an understanding of how a real-time voice application interacts with your wired and wireless network. Important: The design guidelines provided in this guide are based on ongoing product testing, research, field experience, and customer feedback. These guidelines represent the best information that we have at any time, and they are refined continually. Make sure you download the latest copy of this guide from http://www.vocera.com. About this Guide This guide shows you how to configure your wired and wireless network infrastructure to support the Vocera Communications System. It also describes the badge properties you need to set to make Vocera work efficiently and correctly within your specific network environment. Many of the network topics discussed in this guide are complex and require lengthy explanations that are outside the scope of this document. This document focuses primarily on network infrastructure topics that affect the Vocera system and discusses larger network infrastructure topics in a summary manner only to provide context. Consequently, this guide assumes that readers have an appropriate background in enterprise networking. Chapter 1. Introduction ··· 15 About the Vocera Badge Because complex network infrastructure topics are often interrelated, some points are repeated multiple times in this guide. Cross-references allow you to jump quickly to related topics. See Appendix G, WLAN Requirements and Best Practices on page 167 for a summary of summary of required WLAN settings and best practices for Vocera system implementations. About the Vocera Badge Important: Vocera offers two types of badges: B3000 and B2000. You may also have earlier B1000A badges. The B3000 badge is the newest model and provides several new features, such as enhanced durability, integrated noise cancelation, and increased speaker volume. In general, the information in this guide applies to B3000 and B2000 badges. Where it is appropriate, separate information is provided for the B1000A badge. For more information about the B3000 and B2000 badges, see the Vocera B3000 Badge Guide and Vocera B2000 Badge Guide, respectively. The badge is a wireless network client that requires configuration before it can communicate on your network, as any IP device does. For example, when you configure a badge, you must specify that a DHCP (Dynamic Host Configuration Protocol) server will assign an IP address dynamically. This IP address is a badge property. Similarly, you must specify other properties for your badge, such as the SSID (Service Set Identifier) your wireless network uses, and any security settings your network may require. Because the badge does not have a keyboard, you must download property settings to it from utilities that run on a configuration computer. The badges are most easily configured and administered as a group. You use the utilities to create a single properties file that describes settings for all Vocera badges, and then use the 802.11b/g radio in the badge to download the settings in the properties file. A badge profile is the set of properties that specifies how that badge connects to your network and behaves in your wireless environment. If you are supporting B3000, B2000, and B1000A badges, you can configure them to use different profiles. That is, you can place them on VLANs with different security settings, tune them independently to optimize their performance, or give them any combination of different property settings for specific purposes. 16 ··· Vocera Infrastructure Planning Guide About the Vocera Smartphone While this document discusses the badge properties you need to set to support your network environment, it does not provide detail on using the utilities, setting up the configuration computer, or downloading the properties. See the Vocera Badge Configuration Guide for a complete description of these topics. About the Vocera Smartphone The Vocera smartphone provides the one-touch, instant communication capability of a Vocera client in a familiar phone form factor. The Vocera smartphone provides a powerful application platform enabled by the Microsoft Windows Mobile operating system. The Vocera smartphone is a wireless phone that supports 802.11 a/b/g frequency bands. You can also pair your smartphone with a Bluetooth headset to perform hands-free calls and play audio. The Vocera Client Gateway provides a signaling and multimedia gateway from the smartphones to the Vocera Server for all calls. All communication between the Vocera Server and the Vocera smartphone is done through the Vocera Client Gateway. Smartphones are configured separately from Vocera badges. For details on how to configure smartphones for your network, see the separate Vocera Smartphone Configuration Guide. Important: When you are designing your wireless network, make sure that you configure your access points to provide smartphones and badges with the minimum signal strength of -65 dBm recommended by Vocera for the area where the devices are used. If you are using both badges and smartphones, the transmit power of the access points should be set to a level comparable to the Vocera badge, which has a smaller radio and battery than the smartphone due to its lightweight, wearable design. Voice and Data Applications Wireless networks are often designed to support the needs of mobile computers accessing data, not the requirements of applications that perform real-time processing, like Vocera. Although wireless networks can support both types of traffic, voice applications have delivery requirements that data traffic does not have. Chapter 1. Introduction ··· 17 Voice and Data Applications Specifically, voice applications have a very low tolerance for packet delays, latency, or jitter that affect data in only superficial ways. For example, depending upon the sensitivity of the listener, a delay of 150 milliseconds may cause an unacceptable and distinct interruption in a stream of spoken words, but it is essentially imperceptible to a user opening or copying a file. 18 ··· Vocera Infrastructure Planning Guide 2 Wireless LAN Configuration Deploying Vocera into a wireless network requires you to configure settings on your network devices and also properties on the Vocera badge. In addition, you need to consider certain configuration options that—while not actual requirements—may improve the performance of the Vocera system. This chapter discusses the requirements and recommendations for deploying Vocera into your wireless infrastructure. 802.11b/g Support B3000 and B2000 badges support both 802.11b and 802.11g, although they cannot be configured to use either 802.11b or 802.11g data rates. Both the B3000 and B2000 automatically use the 802.11b and 802.11g data rates that have been enabled on the access points. For optimal coverage, Vocera recommends that you enable all 802.11b and 802.11g data rates on the access points. The B1000A badge is an 802.11b client. It is compatible with 802.11b access points or 802.11g access points that are configured in either of the following ways: • To support 802.11b clients only. • To support a mixed 802.11b and g environment. A mixed 802.11b and g environment, rather than a dedicated 802.11g environment, lowers the throughput for your 802.11g clients, but it still provides them with better throughput than a dedicated 802.11b environment. Note: For information on Vocera's position regarding the proposed 802.11n standard, which promises significantly higher speed and range than 802.11b/g, search for 802.11n in the Vocera Technical Support Knowledge Base. Chapter 2. Wireless LAN Configuration ··· 19 802.11a Support 802.11a Support The Vocera smartphone supports 802.11a/b/g. All Vocera badge types DO NOT support 802.11a. 802.11a supports bandwidth up to 54 Mbps, and uses the higher, regulated frequency spectrum above 5 GHz. Channels are 20 MHz and non-overlapping. However, due to the higher frequency, 802.11a has a shorter range signal than 802.11b/g. Vocera smartphones can be configured to use 802.11a only, 802.11a/b/g, or 802.11b/g. For more information, see the Vocera Smartphone Configuration Guide. Important: If you decide to deploy Vocera smartphones on 802.11a, you must perform a voice quality site survey prior to deployment to ensure proper coverage. Access Point Settings Vocera requires specific settings for the following access point features: Table 2.1. Required AP settings for Vocera AP Feature Setting Beacon Interval 100 milliseconds (typically the default). See Beacon and DTIM Intervals on page 21. DTIM Interval 1. See Beacon and DTIM Intervals on page 21. Data Rates Enable all 802.11b/g data rates, and set one or more to Basic. See Data Rates on page 22. SSID The same for all access points on a VLAN. You can configure badge profiles to use different SSIDs for different badge types. See SSID and Security on page 22. Security Settings The same for all access points on a VLAN. You can configure badge profiles to use different security settings for different badge types. See SSID and Security on page 22. 20 ··· Vocera Infrastructure Planning Guide Autonomous Versus Lightweight Access Points AP Feature Setting Peer-To-Peer Communication Enabled on the access point or on the WLAN controller (if using lightweight access points). See Peer-To-Peer Communication on page 23. Autonomous Versus Lightweight Access Points Vocera supports both autonomous and lightweight access points. Autonomous access points are useful in smaller deployments but often lack centralized configuration management needed for a large-scale enterprise WLAN deployment. Lightweight access points are centrally configured and controlled by a WLAN controller. Cisco Unified Wireless Network Cisco Systems offers several models of lightweight access points with WLAN controllers, which are part of Cisco's Unified Wireless Network architecture. For tips on Cisco Unified Wireless Network deployments, see Appendix A, Best Practices for Cisco Unified Wireless Networks (LWAPP) on page 139. Beacon and DTIM Intervals An access point broadcasts a special management frame called a beacon at a fixed interval, providing wireless clients such as the Vocera badge with information about the wireless network. One information element in the beacon specifies the access point's DTIM (Delivery Traffic Indication Map) interval. The product of the DTIM and beacon intervals determines the total length of time an access point will wait before sending multicast or broadcast traffic to a client. For example, if the DTIM interval is 1 and the beacon is set to 100 milliseconds, the total interval is 100 milliseconds; similarly, if the DTIM interval is 2 and the beacon is set to 100 milliseconds, the total interval is 200 milliseconds. Vocera employs a 108-millisecond jitter buffer to help ensure uninterrupted audio on the badge. If a packet arrives out of sequence or is transmitted with a slight delay, the buffer allows for continuous audio if the delay does not exceed the buffer's size. Chapter 2. Wireless LAN Configuration ··· 21 Data Rates Consequently, you must set the DTIM interval to 1 and the beacon interval close to 100 milliseconds to ensure that the badge receives multicast traffic properly and plays audio that does not sound choppy. Vocera recommends setting the beacon to 100 milliseconds, although values between 95 and 105 milliseconds have worked successfully. Important: The product of the DTIM interval and the beacon interval should not exceed 108 milliseconds. Otherwise, multicast audio will sound choppy. Data Rates For optimal reliability, Vocera recommends that you enable all 802.11b/g data rates on your network. When all data rates are enabled, the badge can switch among them if necessary to maintain a connection, minimizing the likelihood of lost packets. You must also set one or more data rates as Basic. See Data Rates and Overlapping Cells on page 35 and Appendix B, Configuring AP Radio Data Rates on page 145 for additional information. SSID and Security The badges are centrally maintained by the Vocera server from a single configuration file. Because the badge does not have a keyboard, this centralized management is practical and minimizes maintenance that would otherwise be time-consuming and error-prone. Note: You can use the Badge Properties Editor to specify properties for all Vocera badges. In addition, you can specify different network profiles for different badge types, allowing them to reside on different VLANs. To configure badge SSID and security settings: 1. Use the Badge Properties Editor to specify the SSID of the badge VLAN. See Setting General Properties in the Vocera Badge Configuration Guide. 2. Use the Badge Properties Editor to specify the security requirements of the badge VLAN. See Setting Security Properties in the Vocera Badge Configuration Guide. See Security on page 48 for additional information about configuring badge security. 22 ··· Vocera Infrastructure Planning Guide Peer-To-Peer Communication Peer-To-Peer Communication For a wireless network, peer-to-peer communication is the capability of a client to communicate with another client that is connected to the same access point. Some vendors implement features that optionally allow you to prevent this capability. For example, Cisco optionally lets you use the "Public Secure Packet Forwarding" feature to prevent peer-to-peer communication. You must enable peer-to-peer communication on each autonomous access point or on the WLAN controller (if using lightweight access points) to allow badges to communicate with each other when they are connected to the same access point. Automatic Wireless Configuration Some WLAN controllers offer automatic configuration features that allow you to dynamically adjust transmit power levels and wireless channels used by the access points. If you use these automatic configuration features, they must be tuned properly for your Vocera system. • Dynamic Transmit Power Adjustment—If an access point goes off line, its neighboring access points will increase their power to compensate for the coverage hole. If not tuned properly for Vocera, the Dynamic Transmit Power Adjustment feature can cause the AP to increase its power and cause transmit power asymmetry in some coverage areas, which may cause choppy audio or one-way audio on badge calls. • Dynamic Channel Assignment—If the adaptive wireless network detects an interference that conflicts with the access point's channel, it may change the channel of some or all of the access points on the network. There is no mechanism for the access point to inform the badge that it is changing its channel. When the access point changes its channel, the badge may take several seconds to discover that the access point it is associated with is no longer on that channel and it will begin its roaming process to find a suitable access point. Note: AP vendors use different names to refer to these automatic configuration features. For tips on tuning Radio Resource Management (RRM) algorithms for Cisco LWAPP deployments, see Appendix A, Best Practices for Cisco Unified Wireless Networks (LWAPP) on page 139. Chapter 2. Wireless LAN Configuration ··· 23 Coverage If you decide to use automatic AP configuration features, it's important that you perform a complete voice quality site survey after the configuration has been done. You may need to tune the settings. Resurvey the system to verify proper coverage and power levels. Coverage You must perform a voice quality site survey to ensure adequate network coverage prior to installing Vocera. If your site survey was not performed to meet the specific needs of Vocera, you will probably need to extend your coverage because: • The badge is used in physical locations that are frequently ignored by a site survey because they are irrelevant to traditional notebook computer use. Such locations include stairwells, elevators, break rooms, closets, and outside the front door. • Vocera has different tolerance for errors and delays than data. See Voice and Data Applications on page 17 for additional information. • The antenna in the badge behaves differently than the antennas typically used to perform site surveys. See Minimum Signal Strength on page 25. You should perform a site survey as an initial step in determining appropriate network coverage. However, you must perform the additional tasks described in this section to make sure your network coverage is adequate for Vocera. To confirm site survey coverage for Vocera: 1. Set AP power levels comparable to the transmit power of the Vocera badge. See Power on page 37. 2. Make sure you have adequate signal strength for the Vocera badge throughout your facility. See Minimum Signal Strength on page 25. 3. Make sure the signal-to-noise ratio (SNR) is greater than 25 dB. 4. Use the Vocera badge in survey mode to confirm proper coverage and ensure voice quality throughout your facility. See Acceptable Voice Quality on page 26. 5. Generally, use only channels 1, 6, and 11 to maintain adequate channel separation. See Channel Separation on page 33. 24 ··· Vocera Infrastructure Planning Guide Minimum Signal Strength 6. Make sure the coverage cells for all access points overlap sufficiently while maintaining separation between access points on the same channel. See Overlapping Cells on page 35. 7. Minimize co-channel interference. See Co-Channel Interference on page 34. Minimum Signal Strength Check the entire badge usage area to ensure adequate signal strength as follows: 1. Perform measurements in at least two directions, but ideally four. 2. Make sure the signal strength is always greater than -65 dBm. 3. Make sure AP transmit power is set to a level comparable to the typical transmit power of the Vocera badge, 14.5 dBm (28 mW). See Power on page 37. Note: Testing in four directions offset by 90 degrees provides a margin of error and an additional check of your work. The Vocera badge contains an omnidirectional antenna, as do the notebook computers typically used to perform site surveys. However, the body of the person wearing the badge can affect signal strength. The following illustration graphically compares the different antenna patterns of the Vocera B2000 badge. The plot on the left shows the antenna patterns of a badge in free space. The plot on the right shows the antenna patterns of a badge worn on someone's body. Chapter 2. Wireless LAN Configuration ··· 25 Acceptable Voice Quality Figure 2.1. B2000 antenna patterns Note: A plot of B3000 antenna patterns was not available at publication. As shown in the previous illustration, the antenna in the Vocera badge is directional when the badge is worn properly. Attenuation resulting from the human body causes badge coverage at the back of the body to drop considerably. Consequently, if you are performing measurements with equipment that uses an omnidirectional antenna, you must ensure a minimum of -65 dBm signal strength in all areas where the badge is used to accommodate situations where the body of the person wearing the badge is directly between the badge and the access point with which it is associated. Acceptable Voice Quality Each type of Vocera badge provides a different utility for evaluating the communication quality of the signal you are receiving from an access point. The survey tools use a logarithmic scale to measure communication quality, but the values are normalized differently. Consequently, communication quality is measured in SNR (for Signal-to-Noise Ratio) on B3000 and B2000 badges and in CQ (for Communication Quality) on B1000A badges. An SNR value is similar but not equivalent to a CQ value. The SNR and CQ values are not equivalent to 26 ··· Vocera Infrastructure Planning Guide Acceptable Voice Quality traditional SNR values, which are normally measured in decibels. Instead, SNR and CQ values are based on a logarithmic scale ranging from 0 to 92, where 0 represents no signal and 92 is the strongest possible signal with essentially no background noise. Depending on what type of Vocera badge you have, use the appropriate tool to confirm that your access point coverage is sufficient to support the badge in all areas where it will be used. The Vocera system can maintain good voice quality in all places where the SNR value is greater than or equal to 16 and the CQ value is greater than or equal to 20. The Vocera utilities for evaluating communication quality are Layer 2 applications that do not require the badge to connect to the Vocera server or to acquire an IP address. Consequently, you can use it to confirm network coverage early in the implementation process, before the Vocera system is physically deployed. Note: To use the B1000A badge in survey mode, you must make sure that the badge VLAN at least temporarily allows open authentication while you conduct the survey. The B3000 and B2000 badge survey tools do not require open authentication. To confirm communication quality levels throughout a site using a B3000 or B2000 badge: 1. Press the Hold/DND button to put the badge in Do Not Disturb (DND) mode. 2. Press the Down button to display the Info icon. 3. Press the Select button to display the Info menu. 4. Press the Down button until RADIO appears, then select it. The badge displays information similar to the following: Figure 2.2. Radio Info screen 5. The badge begins beeping at the following rate to indicate the SNR value: Chapter 2. Wireless LAN Configuration ··· 27 Acceptable Voice Quality Table 2.2. B3000 badge beep rates in survey mode Roaming Policy SNR Value Beep Rate 0 SNR > 16 1 beep / 5 seconds 16 >= SNR >= 12 1 beep / second 12 >= SNR >= 0 2 beeps / second SNR > 18 1 beep / 5 seconds 18 >= SNR >= 12 1 beep / second 12 > SNR >= 0 2 beeps / second SNR > 20 1 beep / 5 seconds 20 >= SNR >= 12 1 beep / second 12 > SNR >= 0 2 beeps / second SNR > 22 1 beep / 5 seconds 22 >= SNR >= 12 1 beep / second 12 > SNR >= 0 2 beeps / second 1 2 3 6. Wear the badge normally. Use a lanyard or one of the other badge attachments to wear the badge properly. Do not handle the badge or read the display as you perform the test, or it will not measure access point signal strength correctly. Note: You may want to perform a survey with two badges, both in survey mode. Wear the first badge normally and listen for beeping tones that indicate the general SNR range. Hold the second badge to display the SNR value, but turn down the badge volume so the tones do not distract other people. 7. Connect a headset to the badge. The badge emits a tone during the test to indicate the communication quality. In certain environments, such as hospitals, this tone can be mistaken for the emergency sound made by life-support equipment. 8. Walk slowly through the entire coverage area and listen to the tones made by the site survey tool. You must perform the test in two directions offset by 180 degrees (while facing one direction, and then while facing the direction 180 degrees opposite). Don't forget to include stairways, elevators, kitchens, bathrooms, and other areas where Vocera usage exposes gaps in conventional site surveys. 28 ··· Vocera Infrastructure Planning Guide Acceptable Voice Quality 9. To exit from the Radio Info screen, press the badge Select button. 10. Note any area where the tone from the Radio Info tool indicates that the coverage is less than or equal to the acceptable level for the current roaming policy, somewhere between 16 and 22. You must improve the coverage in these areas in order to have a successful deployment. To confirm communication quality levels throughout a site using a B1000A badge: 1. Make sure the Vocera badge VLAN at least temporarily allows open authentication. 2. Configure the badge with the SSID of the VLAN with open authentication. If you are using one of the SSIDs that the badge supports by default, you can choose it from the configuration menus. Otherwise, use the Badge Properties Editor to configure the SSID. See Displaying the Badge Configuration Menu in the Vocera Badge Configuration Guide for information about the badge configuration menus. See Using the Badge Properties Editor in the Vocera Badge Configuration Guide for information about the Badge Properties Editor. 3. If necessary, configure the badge with the WEP key used at your site. Use the Badge Properties Editor to configure the WEP key. See Using the Badge Properties Editor in the Vocera Badge Configuration Guide for information about the Badge Properties Editor. 4. Display the badge configuration menus in either of the following ways: • If the Hide Boot Menus property in the Badge Properties Editor (called Closed Menus on the badge) is set to False, insert a battery in the badge and then press the Hold/DND button within three seconds. • If the Hide Boot Menus property is set to True, insert a battery in the badge, and within three seconds, enter the following special sequence of button presses: DND Select Select Call Call Select Select Select Call Chapter 2. Wireless LAN Configuration ··· 29 Acceptable Voice Quality Figure 2.3. Badge buttons The screen of the badge displays the top-level configuration menu shown in the following illustration: Figure 2.4. Top-level configuration menu See Displaying the Badge Configuration Menu in the Vocera Badge Configuration Guide for complete information about the badge configuration menus. 5. Select RADIOTEST. The following menu items appear: TEST TYPE CHANNEL DATARATE START TEST 30 ··· Vocera Infrastructure Planning Guide Acceptable Voice Quality 6. Select TEST TYPE. The following menu items appear: PACKET TX . . . SITE SURVEY 7. Scroll down until SITE SURVEY appears, then select it. The following menu items appear: TEST TYPE CHANNEL DATARATE START TEST 8. Select START TEST. 9. The badge begins beeping at the following rate to indicate the CQ value: Table 2.3. B1000A badge beep rates in survey mode Roaming Policy CQ Value Beep Rate 0 CQ > 16 1 beep / 5 seconds 16 >= CQ >= 12 1 beep / second 12 >= CQ >= 0 2 beeps / second CQ > 20 1 beep / 5 seconds 20 >= CQ >= 12 1 beep / second 12 > CQ >= 0 2 beeps / second CQ > 24 1 beep / 5 seconds 24 >= CQ >= 12 1 beep / second 12 > CQ >= 0 2 beeps / second CQ > 28 1 beep / 5 seconds 28 >= CQ >= 12 1 beep / second 12 > CQ >= 0 2 beeps / second 1 2 3 10. Wear the badge normally. Chapter 2. Wireless LAN Configuration ··· 31 Playing a Test Tone Use a lanyard or one of the other badge attachments to wear the badge properly. Do not handle the badge or read the display as you perform the test, or it will not measure access point signal strength correctly. 11. Connect a headset to the badge. The badge emits a tone during the test to indicate the communication quality. In certain environments, such as hospitals, this tone can be mistaken for the emergency sound made by life-support equipment. 12. Walk slowly through the entire coverage area and listen to the tones made by the site survey tool. You must perform the test in two directions offset by 180 degrees (while facing one direction, and then while facing the direction 180 degrees opposite). Don't forget to include stairways, elevators, kitchens, bathrooms, and other areas where Vocera usage exposes gaps in conventional site surveys. 13. Press the Call button to stop the test. 14. Note any area where the tone from the CQ tool indicates that the coverage is less than or equal to the acceptable level for the current roaming policy, somewhere between 16 and 28. You must improve the coverage in these areas in order to have a successful deployment. Playing a Test Tone Vocera B3000 and B2000 badges provide two voice commands that allow you to play a continuous test tone, which can help identify areas with choppy audio or inadequate wireless coverage: • Play Test Tone—plays a continuous test tone • Broadcast Test Tone—plays a multicast test tone (a broadcast sent from the server to you only). This command is supported only if your Vocera system uses the United States (US) locale with the English US language pack. Both commands require that you are logged in as a user with administrator privileges who belongs to the Global site. If Vocera users complain of poor coverage or choppy audio, you can use the Play Test Tone and Broadcast Test Tone commands to test the badge's operation in that location. Warning: DO NOT play the test tone for longer than a couple minutes at a time. Repeatedly playing a test tone on a badge continuously for ten minutes or more could cause speaker performance to degrade over time. 32 ··· Vocera Infrastructure Planning Guide Channel Separation To play a test tone in a particular location: 1. Bring two Vocera badges (B3000 or B2000) to a location where choppy audio was reported. 2. Approach the nearest wireless access point. 3. On one badge, press the Call button and say “Play Test Tone.” 4. On the other badge, select the Info > Radio command to see the Vocera SNR value for that location. 5. With both badges, walk away from the access point. Note the quality of the test tone and the SNR value as you are walking. 6. Continue walking until the badge indicates that the SNR value has dropped to 18. This is the fringe of the signal for acceptable voice quality. Stop the test. 7. Walk back to the original point and repeat the test, but this time say the voice command “Broadcast Test Tone.” Channel Separation Under the 802.11b/g standard, a transmission on one channel can interfere with transmissions as far as four channels away. That is, an 802.11b/g signal on channel 1 can cause interference with a transmission on channels 2, 3, 4, or 5. To prevent adjacent channel interference, the radio channels in nearby access points should be separated from each other by five channels. In the United States, you must use channels 1, 6, and 11 to avoid adjacent channel interference (there is a bit more flexibility for channel selection in an 802.11b/ g network in Europe, where channels 1 through 13 are available). You should assign specific non-interfering channels to your access points, rather than relying on settings such as "Least congested channel" that allow access points to select a channel dynamically. Note: The Vocera system locale determines which wireless channels are supported on Vocera badges. When you install the software, you specify the locale in the Country field. For more information, see the "Working with Locales" appendix in the Vocera Installation Guide. If your network uses channels 1, 6, and 11 only, you can further improve the performance of Vocera by turning on the Scan Default Channels property in the badge. Enabling Scan Default Channels minimizes reconnect time while roaming, because the badge scans for access points on only three channels, instead of all possible channels. Chapter 2. Wireless LAN Configuration ··· 33 Co-Channel Interference To set the Scan Default Channels property: • Use the Badge Properties Editor to enable the Scan Default Channels property for all badges. See Setting Advanced Properties in the Vocera Badge Configuration Guide for more information about how to set the Scan Default Channels property. Following is a simplified illustration of access points in a network using channels 1, 6, and 11 only : Figure 2.5. Access points using channels 1, 6, and 11 The above illustration is a simplified representation of an access point map, because the coverage cell of each access point is actually irregular, rather than a constant radius, due to environmental factors. In addition, the boundary of the coverage cell changes dynamically, as people and objects move around in the network environment. Co-Channel Interference Co-channel interference occurs when access points on the same channel are located too close to each other. When this situation occurs, multiple access points can transmit at the same time on the same channel, corrupting each other's packets and causing transmission delays. In order for a network to provide continuous coverage over a large area, access points must be placed fairly close together. Considering that only three non-interfering channels are available for use in an 802.11b/g network, it is quite possible that the location of some access points will cause co-channel interference. 34 ··· Vocera Infrastructure Planning Guide Overlapping Cells Make a note of the areas where co-channel interference occurs instead of creating coverage gaps to avoid it. Test these areas thoroughly and keep track of user complaints. Badge usage patterns can determine whether it is sufficient to manage these areas or if you need to change them. You can mitigate some co-channel interference problems by using directional antennas. In some situations, these antennas provide better performance than omnidirectional antennas because you can use them to fine-tune coverage areas. Overlapping Cells Successful and smooth hand-offs can occur only if the coverage cells of adjacent access points overlap. For example, a person who is roaming while wearing a badge must be able to stay connected to the current access point while moving into the coverage area of an adjacent access point, so the handoff can occur without dropping packets. A properly designed wireless network must provide cells with overlapping coverage on non-interfering channels, while simultaneously maintaining proper cell separation among access points using the same channel. Vocera recommends that you design for 10% to 20% overlap of coverage cells. This ensures that when someone moves from one cell to another adjacent cell while on a Vocera call, a smooth hand-off can occur without any lost packets. As mentioned previously, the boundaries of access point coverage cells can change in real-time, as people and objects move around in the network environment. Some access points attempt to accommodate this situation by adjusting their power output dynamically. Data Rates and Overlapping Cells The 802.11b/g standard provides the following data rates: 54, 48, 36, 24, 18, 12, 11, 9, 6, 5.5, 2, and 1 Mbps. For optimal performance, Vocera recommends that you enable all 802.11b/g data rates. This will allow a client to maintain a connection by switching among data rates, if necessary, rather than losing the connection and dropping packets. Although 11 Mbps-only networks are growing in popularity, they require access points to be more densely packed, increasing the likelihood of access points on the same channel having overlapping cells, causing interference and dropped packets. Chapter 2. Wireless LAN Configuration ··· 35 Overlapping Cells When all 802.11b/g data rates are enabled, the badge can move farther away from the current access point but stay connected at a lower data rate, allowing a hand-off to occur while minimizing the likelihood of lost packets. The following graphic, although simplified, illustrates the overlap between cells when multiple data rates are enabled. Figure 2.6. Overlapping cells with multiple data rates The following illustration shows access points on which only the 11 Mbps data rate has been enabled. This densely packed wireless network results in access points on the same channel having overlapping cells. Figure 2.7. Access points on the same channel with overlapping cells 36 ··· Vocera Infrastructure Planning Guide Power These overlapping cells on the same channel result in • interference and dropped packets • shared network bandwidth • increase in noise flow • decrease in signal-to-noise ratio (SNR) As discussed in Voice and Data Applications on page 17, data networks have more tolerance for dropped packets than voice networks, where lost packets show up as dropouts or choppy audio. Consequently, Vocera and other voice applications have best performance when all data rates are enabled. Many AP vendors now offer location-based services that require very densely deployed APs. Such services allow you to track many types of Wi-Fi devices, including Wi-Fi clients, RFID tags, rogue access points, and rogue devices. In such a WLAN environment, you may need to change the Basic data rates to higher rates. Power Make sure that you configure your access points with the minimum signal strength recommended by Vocera for the area where the devices are used. The power of the access points should be set to a level comparable to the Vocera badge. If an access point is set to its default power level (usually 100 mW), there will be a power asymmetry problem. The badge can receive data from the AP, but the AP cannot receive a signal from the badge. This power asymmetry results in choppy audio and one-way audio. The following table shows the typical transmit power and receiver sensitivity for the B3000, B2000, B1000A, and Vocera Smartphone. Table 2.4. Radio transmit power and receiver sensitivity Device Protocol Data Rate Typical Transmit Power Receiver Sensitivity B3000 802.11g 54 Mbps 15.8 dBm (38 mW) -65 dBm B2000 802.11g 54 Mbps 14.5 dBm (28 mW) -65 dBm B1000A 802.11b 11 Mbps 14.5 dBm (28 mW) -65 dBm Vocera Smartphone 802.11a 54 Mbps 12 dBm (16 mW) -74 dBm 6 Mbps 17.5 dBm (56 mW) -90 dBm Chapter 2. Wireless LAN Configuration ··· 37 Interference Device Protocol Data Rate Typical Transmit Power Receiver Sensitivity 802.11g 54 Mbps 12.5 dBm (18 mW) -74 dBm 6 Mbps 17.5 dBm (56 mW) -91 dBm 11 Mbps 18 dBm (63 mW) -87 dBm 1 Mbps 18 dBm (63 mW) -94 dBm 802.11b For more details about radio receiver sensitivity, see Appendix C, Radio Receiver Sensitivity on page 149. Interference 802.11 interference occurs when an intruding radio signal interrupts normal system operations. In some cases, an intruding signal can originate in another 802.11 network; in other cases, non-802.11 radio energy can disrupt 802.11 communications. Common sources of non-802.11 interference include microwave ovens, wireless phones, and Bluetooth devices. Interference can affect any 802.11 transmissions and is not specific to the Vocera system. However, because Vocera is a voice application, interference will be noticed more on Vocera than a data application. Vocera recommends the use of a spectrum analyzer or similar third-party tool to identify and eliminate sources of possible RF interference. Capacity and Call Load Capacity refers to the maximum number of badge-to-badge calls a specific access point can support simultaneously, and it varies according to the manufacturer, model, and firmware level of an access point. Capacity planning is an important aspect of a Vocera deployment. An access point is flooded when the number of calls it is processing exceeds its capacity. To prevent flooding, high traffic areas may require more access points than low traffic areas. For example, you may need to provide additional access points in places such as break rooms or nursing stations, if badge users tend to congregate there. Make sure you pay attention to user traffic patterns when you update your site survey to accommodate the Vocera system. 38 ··· Vocera Infrastructure Planning Guide Capacity and Call Load Keep in mind that the Vocera usage pattern is not similar to that of a conventional telephone. People often use telephones for sustained conversations. However, Vocera calls are typically brief. Because Vocera calls are so short, there is less likelihood of many users being involved in simultaneous calls and exceeding an access point's capacity. Be careful when introducing additional access points to a network, and make sure you don't inadvertently create new problems, such as choppy audio due to interference with existing access points. The following table shows the packet characteristics per Vocera device. As you can see, the Vocera smartphone sends more packets per second than Vocera badges, which means it requires more overhead to transmit the sound. Keep this in mind when doing capacity planning for high traffic areas. Table 2.5. Packet characteristics per Vocera device Device Codec Bandwidth Used for Sound Packet Interval Packets Per Second B3000/B2000 G.711 64 Kbps 36 ms 27.8 Smartphone G.711 64 Kbps 20 ms 50 The following table shows the recommended maximum number of badge and smartphone calls with acceptable voice quality supported on a test wireless network consisting of a single Cisco-1240 AP. WMM and U-APSD were disabled during the test. For each call, 2 devices are on the call connected to the same AP. Results may vary on your wireless network and on other AP models. Important: It is possible to achieve more calls per AP than shown in the table, but the voice quality will degrade, resulting in choppy audio. Table 2.6. Recommended maximum number of calls per AP (Cisco-1240) Device Max Calls Per AP Max Devices on Calls Per AP B3000/B2000 10 20 Smartphone 6 12 Chapter 2. Wireless LAN Configuration ··· 39 How MaxClients Can Affect Capacity How MaxClients Can Affect Capacity Some access point models have a MaxClients setting that limits the number of clients that can be connected to the access point. When the maximum number of clients is reached, additional badges or other clients cannot connect to the access point and will be forced to connect to a less populated but more distant access point, which may affect signal strength and cause choppy audio. If your access point model has a MaxClients setting, you may not need to change its default value, but you should be aware of the setting and how it can affect capacity. Roaming When a user first boots a Vocera badge, it associates with the access point that has the strongest signal. As the user moves around, the signal-to-noise (SNR) ratio of the transmission from an access point may deteriorate. When the SNR reaches the threshold set by the Roaming Policy, the badge starts to probe the network for other access points. The badge first scans the channels on which other access points were found when the badge was booted. If the badge is unable to find an access point with an acceptable signal, it waits two seconds and then scans three new channels. If an acceptable access point is not found on those channels, it waits two more seconds before scanning three more channels. When the badge identifies an access point with an acceptable signal, it begins a hand-off procedure and associates with that access point. This process is called roaming. Try to plan transition areas between access points as much as possible, so users don't roam in unexpected places. For example, you may want to avoid having an access point cell boundary fall within a conference room, causing users to roam simply by moving about within the room. In most cases, the Vocera badge roams seamlessly, and users do not notice the transition. If necessary, however, you can create a map of transition areas to help manage user expectations. Test your cell transition zones carefully, making sure that one access point is a "clear winner" and has a distinctly stronger signal than all others. If all access points have weak signals in a transition zone, a badge user may constantly roam back and forth among them just by turning around or making small movements. The hand-off between access points that occurs during roaming can potentially affect the performance of Vocera. Roaming performance is discussed in the following sections: • The Roaming Policy Property on page 41 40 ··· Vocera Infrastructure Planning Guide The Roaming Policy Property • Layer 2 Roaming on page 42 • Layer 3 Roaming on page 42 The Roaming Policy Property The Roaming Policy property determines how aggressively the badge attempts to roam as the signal-to-noise (SNR) ratio of the transmission from an access point deteriorates. The badge assesses the SNR in terms of the SNR metric for B3000 and B2000 badges and the proprietary Communications Quality (CQ) metric for B1000A badges, as discussed in Acceptable Voice Quality on page 26. The badge begins to look for another access point when the SNR value or CQ value drops to a level specified by the Roaming Policy value. The Roaming Policy value is an integer from 0 to 3, where 0 specifies the least aggressive roaming and 3 is most aggressive. By default, Roaming Policy is set to 2. The following table shows the relationship between badge SNR and CQ values and Roaming Policy: Table 2.7. Roaming policy and badge SNR/CQ values Roaming Policy Value Typical B3000/B2000 SNR when Roaming Typical B1000A CQ when Roaming Comments 0 16 16 Typically not used because voice quality may have already deteriorated when roaming is initiated. 1 18 20 The lowest value typically used, since voice quality is maintained when roaming is initiated. 2 20 24 The default value, initiates roaming while voice quality is good on most networks. 3 22 28 Initiates roaming while voice quality is high. This value usually causes roaming that is too aggressive, but it may help roaming on a network with densely deployed APs. See Data Rates and Overlapping Cells on page 35 for information about data rates. The previous table shows the typical SNR and CQ values at which the badge initiates roaming. The actual SNR and CQ values may vary somewhat, due to environmental factors and dynamic changes in coverage. Chapter 2. Wireless LAN Configuration ··· 41 Layer 2 Roaming If you are not satisfied with the roaming behavior of the badge, you can experiment by adjusting the Roaming Policy property. Make sure you test any changes thoroughly before implementing them on all badges in a production system. To specify the Roaming Policy property: • Use the Badge Properties Editor to set the Roaming Policy property to the appropriate value on all badges. See Setting Advanced Properties in the Vocera Badge Configuration Guide for more information about how to set the Roaming Policy property. Layer 2 Roaming Vocera supports Layer 2 roaming—Vocera can maintain calls, broadcasts, and other types of badge activity without interruption while the badge associates with a new access point. However, the type of security implemented on your VLAN can potentially affect the performance of Vocera during roaming. For example, if your VLAN requires 802.1X authentication protocols, the badge must re-authenticate when it roams among access points. Because this authentication adds time to the hand-off, it can potentially result in dropped packets which are noticeable as audio glitches or choppy speech. See Security on page 48 for complete information. You do not need to configure the badge, the server, or your network in any special way to enable Vocera for Layer 2 roaming; however, you can optionally use the Roaming Policy property to change the threshold at which the badge roams. Layer 3 Roaming Layer 3 roaming or Subnet roaming occurs when the badge is associated with an access point on one subnet and then roams to an access point on a different subnet. Vocera badges support Layer 3 roaming with call preservation. If IP Mobility is not enabled on the network, the badge will be forced to do a DHCP request and acquire a new IP address in order to roam. This IP acquisition will cause a hand-off delay that can result in lost packets and noticeable audio glitches or choppy speech during a call. The extent of the symptoms you notice are dependent upon the speed of your infrastructure and the length of time it takes the DHCP server to complete the DHCP transaction. See IP Addressing on page 86. 42 ··· Vocera Infrastructure Planning Guide Quality of Service To enable Vocera for Layer 3 roaming: 1. Set up each Vocera subnet as described in Multiple Vocera Subnets on page 80. 2. Use the Badge Properties Editor to enable the Subnet Roaming property on all badges. See Setting Advanced Properties in the Vocera Badge Configuration Guide for more information about how to set the Subnet Roaming property. Note: For B3000 and B2000 badges, the Subnet Roaming property is enabled by default. For B1000A badges, it is disabled by default. Smartphones and Subnet Roaming Unlike the Vocera badge, the Vocera smartphone cannot change its IP address mid-stream when moving from one AP to another on different subnets. Consequently, if you deploy Vocera smartphones you must either have a single subnet where the phones are used or you must enable IP Mobility on the WLAN controllers. When IP Mobility is enabled, the Vocera smartphone can roam across subnet boundaries while maintaining its original IP address. See IP Mobility on page 43. IP Mobility IP mobility is the capability of a network to allow a wireless client to roam across subnet boundaries while maintaining its original IP address. For example, the Cisco Wireless LAN Services Module (WLSM) can implement IP mobility on your network. Some vendors refer to IP mobility as mobile IP, Layer 3 mobility, or subnet mobility. If IP mobility is enabled in your infrastructure, use the Badge Properties Editor to make sure the Subnet Roaming property is disabled on all badges. Quality of Service Quality of Service (QoS) refers to techniques for ensuring a certain level of quality for specific applications by allowing a network to treat various types of data differently. For example, a network may prioritize the treatment of packets for real-time applications, such as voice or video communications, while assigning a lower priority to packets for data and other applications that are less affected by latency. Chapter 2. Wireless LAN Configuration ··· 43 Enabling 802.11e QoS on Badges, Smartphones, and Access Points To implement an end-to-end QoS solution for your Vocera system, the following configuration tasks must be performed: • The QoS Packet Scheduler network service must be installed and enabled on a network connection. When you install QoS Packet Scheduler on any network connection, it is installed on every local network connection. See Installing the Vocera QoS Manager Service on the Vocera Server on page 45. • The 802.11e QoS property on B3000 and B2000 badges must be enabled (if your access points support it). • Access points must be configured to map IP level DSCP EF to WMM/802.11e level voice priority. The access points pass the DSCP markings through to the network. • On the network side, switches and routers must be configured to honor DSCP markings. If you skip any of these QoS configuration tasks, performance problems can result. For example, if you enable the WMM property on badges but do not enable the Vocera QoS Manager service on the Vocera Server, then packets coming from the Vocera Server will have much less priority on the air than those originating from badges. If there are many active calls under a given AP, then users may experience problems during voice communication with the Vocera Server. Enabling 802.11e QoS on Badges, Smartphones, and Access Points 802.11e provides standards-based QoS to prioritize voice over data traffic and ensure high level voice quality. Vocera B3000 and B2000 badges and smartphones allow you to use 802.11e to prioritize packets. This prioritization happens at layer 2 (WLAN), unlike the layer 3 tagging described in Layer 3 QoS Tagging on page 47. In order to take advantage of this standard, your access points must also support it. When the 802.11e QoS badge property is enabled and WMM/802.11e is configured properly on the access points, Voice Prioritization is carried out on the WLAN. This allows voice packets originating from badges and smartphones to enjoy higher priority in the air. When 802.11e is enabled, the Vocera QoS Manager should also be installed and running on the Vocera Server to ensure that voice packets originating from the server are tagged with DSCP Expedited Forwarding (EF). The access points can be configured to map IP level DSCP EF to 802.11e level voice priority. The access points pass the DSCP markings through to the network. 44 ··· Vocera Infrastructure Planning Guide Installing the Vocera QoS Manager Service on the Vocera Server For details on the 802.11e QoS badge property, see the Vocera Badge Configuration Guide. Vocera smartphones support 802.11e QoS by default. When WMM/802.11e is enabled on the access points, voice packets from smartphones are prioritized for high level voice quality. Note: 802.11e QoS is not supported on B1000A badges. To enable 802.11e QoS for Cisco LWAPP access points: 1. In the Cisco WLC Web User Interface, click WLANS, and then click a WLAN profile name. 2. Click the QoS tab. 3. In the Quality of Service list, select Platinum (Voice). 4. In the WMM Policy list, select Allowed. 5. Click Apply. Figure 2.8. Cisco WLC QoS settings Installing the Vocera QoS Manager Service on the Vocera Server Vocera automatically installs a service on the Vocera Server called the Vocera QoS Manager. This service configures the QoS Packet Scheduler network service with QoS parameters required by Vocera, thereby prioritizing the treatment of Vocera voice packets originating from the server. Chapter 2. Wireless LAN Configuration ··· 45 Installing the Vocera QoS Manager Service on the Vocera Server When the Vocera QoS Manager service is running, each Vocera voice packet originating from the Vocera Server is tagged with DSCP Expedited Forwarding (EF). On the network side, switches and routers must be configured to honor DSCP markings. See WAN QoS on page 88. Important: To take full advantage of the benefits of Vocera QoS Manager, the QoS Packet Scheduler network service must be installed and enabled on a network connection. The Vocera installer does not install QoS Packet Scheduler for you. You must do that separately. During installation of QoS Packet Scheduler, you will lose your network connection for a moment, and after installation of the QoS Packet Scheduler you will need to restart the computer to make sure all Vocera services are restarted. If you have a Vocera Server cluster, you should perform these steps on a standby node first. To install the Vocera QoS Manager service on Vocera Server: 1. Install Vocera Server. The Vocera QoS Manager service is automatically installed with the latest service pack. 2. Install the QoS Packet Scheduler network service on a network connection. If you have a Vocera Server cluster: Perform this installation on a standby node. a. Log in to the Vocera Server computer with administrator privileges. b. Choose Start > Control Panel > Network Connections. c. Right-click a connection, and choose Properties. d. Click Install, click Service, and then click Add. e. Click QoS Packet Scheduler, and then click OK. Note: When you install QoS Packet Scheduler on any network connection, it is installed on every local network connection. 3. Restart the Vocera Server computer. 4. Start the Vocera QoS Manager service, and make sure the startup type of the service is Automatic. If you have a Vocera Server cluster: Perform these steps on each node in the cluster. a. Choose Start > Control Panel > Administrative Tools > Services. The Services dialog box appears, displaying the list of installed Windows services. b. Right-click the Vocera QoS Manager service and select Properties. The Vocera QoS Manager Properties dialog box appears. c. In the Startup type field, select Automatic. 46 ··· Vocera Infrastructure Planning Guide Layer 3 QoS Tagging d. Click Start to start the service. e. Click OK to save the settings and close the Vocera QoS Manager Properties dialog box. Layer 3 QoS Tagging Access points provide various mechanisms for prioritizing traffic. For example, you may be able to assign different priorities to traffic based upon any of the following criteria: • VLAN • MAC address • Packet type • Type of Service (ToS) header If you set up specific VLANs for real-time applications, you can configure access points to transmit the packets on those VLANs immediately, buffering traffic on other VLANs if necessary. For example, you can effectively prioritize Vocera traffic by setting up a VLAN that is dedicated to voice, and then assigning that VLAN the highest priority. Similarly, if your access points allow you to prioritize traffic by MAC address, you can configure them with the MAC address of each Vocera badge. This system has the disadvantage of being error-prone and difficult to maintain as new badges are added. In general, prioritizing by VLAN is more effective. However, many customers record the MAC address of each Vocera badge in a spreadsheet or database for tracking purposes, and you may be able to leverage that data when configuring your access points. QoS focuses on prioritization of downstream flows from the access point. If the Vocera QoS Manager service is installed on the Vocera Server, you can also prioritize upstream flows of traffic. See Installing the Vocera QoS Manager Service on the Vocera Server on page 45. Many access points allow you to flag specific types of packets as high priority traffic. Some access points can properly identify Vocera traffic. All voice traffic originating from the badge is tagged with ToS bits in order to be identified and prioritized by network equipment that is sensitive to QoS tagging. When Vocera QoS Manager is running, all voice traffic originating from the Vocera Server and Vocera Telephony Server is similarly tagged. All voice traffic originating from Vocera SIP Telephony Gateway and Vocera Client Gateway is also QoS-tagged without requiring Vocera QoS manager. Chapter 2. Wireless LAN Configuration ··· 47 Preamble Length The system uses the IP header's ToS field and sets it to 0xB8 (10111000). This provides some flexibility for QoS-aware equipment to handle Vocera packets for low-latency, jitter-free communications. The following QoS information can be used to filter Vocera packets: • IP Precedence (Class Selector) = 5 (101 binary) • DSCP = Expedited Forwarding (EF) or 46 (101110 binary) • IP ToS = 0xB8 (10111000) Note: This is layer 3 tagging only, and does not reflect Class of Service (CoS) marking in the data frames. All voice packets originating from the badge are tagged with the respective ToS bits. Classification and prioritization can be done at Ethernet egress and ingress of the AP and switched network. This is only applicable if the AP has the capability to support and examine ToS markings. See your vendor documentation for information about how to identify Vocera packets to your access point. Preamble Length Part of the frame that is transmitted in an 802.11b/g packet is called the preamble. B3000 and B2000 badges transmit with a short preamble, and that setting is nonconfigurable. However, the B1000A badge can be configured to transmit with a short or long preamble. Vocera strongly recommends that you transmit data from the B1000A badge with a long preamble (the default setting). All Vocera badges can receive data that is sent with either a long or short preamble. Consequently, you can configure your access points to transmit with either preamble type. To confirm that the B1000A badge is transmitting with a long preamble: • Use the Badge Properties Editor to make sure the Short Preamble (802.11 Frame) property is not selected. See Using the Badge Properties Editor in the Vocera Badge Configuration Guide for information about the Badge Properties Editor. Security Security is a critical concern for any enterprise application. In particular, the data transmitted on a wireless network is often considered to be at risk because radio waves can be monitored without physical access to the network. 48 ··· Vocera Infrastructure Planning Guide Security Support Vocera supports well-known industry standards for wireless security. This chapter summarizes the security support provided by Vocera and discusses the network overhead introduced by various security methodologies. Note: You must configure properties in the Vocera badges and smartphones to support the security requirements of your wireless network. See the Vocera Badge Configuration Guide and the Vocera Smartphone Configuration Guide for additional information. Security Support Vocera supports industry standard security systems as well as popular proprietary security methods such as Cisco LEAP. The following table summarizes the security support in Vocera: Table 2.8. Vocera security support Authentication Encryption Open None B1000A Support B2000 Support B3000 Support Smartphone Support WEP64 WEP128 PEAP (MS-CHAP v2) TKIP PSK TKIP EAP-FAST TKIP EAP-TLS TKIP PEAP (MS-CHAP v2) AES-CCMP PSK AES-CCMP EAP-FAST AES-CCMP EAP-TLS AES-CCMP LEAP TKIP-Cisco WEP64 WEP128 TKIP AES-CCMP Chapter 2. Wireless LAN Configuration ··· 49 Security and Roaming Delays The LEAP, PEAP, EAP-FAST, and EAP-TLS protocols typically require each user in a network environment to be authenticated with a unique set of credentials. However, each badge in a profile must have the same security properties so the Vocera server can automatically update all badges when necessary. Consequently, Vocera supports device authentication for PEAP, LEAP, EAP-FAST, and EAP-TLS, not user authentication. All badges must present the same set of credentials for network authentication. See About Badge Profiles in the Vocera Badge Configuration Guide. Vocera has tested the following authentication servers: Table 2.9. Authentication servers Model Manufacturer Supported Authentication ACS (Access Control Server) Cisco EAP-TLS, EAP-FAST, LEAP, PEAP, and mixed LEAP/PEAP client environments IAS (Internet Authentication Service) Microsoft EAP-TLS, PEAP (badge only) Steel-Belted Radius Juniper Networks LEAP Note: If you are using PEAP authentication on B1000A badges with Cisco ACS, do not enable EAP-GTC on the server, as this setting will interfere with authentication. Security and Roaming Delays In general, increasing levels of security increase the amount of time required for a client to associate with the network. The overhead introduced by security can cause performance problems with Vocera. This overhead is not noticeable the first time a badge associates with an access point, but it may cause a noticeable interruption in speech if a badge roams and re-associates while a call is active. While encryption techniques such as WEP introduce a certain amount of overhead to each packet, the required processing is minimal and does not affect Vocera. The overhead introduced by authentication techniques, however, can be significant and may affect the performance of the badge as it roams. The delay in re-associating when roaming depends upon the specific configuration of your network and the type of security you implement. You may need to experiment to find the best balance between an appropriate level of security and acceptable performance. 50 ··· Vocera Infrastructure Planning Guide Security and Roaming Delays Authentication Delays The following table provides general guidelines for the amount of additional overhead different methods of security introduce when roaming. The specific performance you see may vary depending upon the access point you are using and your network configuration. Table 2.10. Average additional association delays caused by authentication Authentication Type Association Delay Comments PSK < 100 ms PSK often provides the optimal trade-off between security and performance. EAP-FAST 200 ms Frequent session timeouts can result in additional delays. See Optimizing PEAP, LEAP, EAP-FAST, and EAPTLS on page 51. Varies The association delay caused by authentication varies based on the cipher strength (1024 bit or 2048 bit) and the depth of certificate chains. LEAP PEAP EAP-TLS All forms of authentication introduce considerable overhead. In particular, PEAP and EAP-TLS add the most overhead due to the time required for connecting to an authentication server. PSK provides a considerable level of security while introducing only minimal overhead. Optimizing PEAP, LEAP, EAP-FAST, and EAP-TLS The PEAP, LEAP, EAP-FAST, and EAP-TLS protocols require back-end authentication servers to authenticate client credentials the first time a client connects to the network, each time the client roams, and at periodic intervals. Various properties control how often the authentication occurs, and in the case of PEAP and EAP-FAST, whether a full authentication or a fast authentication occurs. The authentication that occurs the first time a client connects to the network is not noticeable to a badge user because it appears to be part of the general boot and connection procedure. However, the authentication that occurs during roaming or at a timeout interval can interrupt a conversation, due to packets Chapter 2. Wireless LAN Configuration ··· 51 Security and Roaming Delays that are lost while the authentication server processes credentials and reauthenticates the badge. You can optimize badge performance by allowing fast reconnects and setting a lengthy timeout interval, as described in the following sections. Timeout Intervals On authentication servers, a Session Timeout value specifies the duration of time that elapses before a client such as the badge is required to reauthenticate, regardless of whether it has roamed. Some vendors may refer to this timeout value as a group session timeout or a user session timeout. Because a session timeout always triggers re-authentication, you can optimize performance by making sure that the timeout interval does not expire too frequently. For example, if your employees typically work eight-hour shifts, you could set the session timeout value to eight hours, ensuring that an authentication timeout does not occur during a shift. Note: Do not confuse this session timeout, with the PEAP session timeout described in PEAP Session Timeouts on page 53. Fast Reconnects PEAP and EAP-FAST require a full authentication the first time a client connects to the network, but optionally allow a fast reconnect any other time an authentication occurs, up until the expiration of the PEAP session timeout interval for PEAP or the expiration of the authorization PAC time to live (TTL) for EAP-FAST. See PEAP Session Timeouts on page 53 and EAP-FAST Stateless Session Resume on page 53 for more information about PEAP session timeout and authorization PAC time to live. Because a fast reconnect reduces the time required for reauthentication by several seconds, you can optimize PEAP and EAP-FAST performance by enabling fast reconnects. For example, if a user roams during a conversation, the authentication that occurs causes the minimum possible interruption when fast reconnects are enabled. 52 ··· Vocera Infrastructure Planning Guide Enabling CCKM for Fast Roaming PEAP Session Timeouts When you are using PEAP authentication, an additional value called the PEAP Session Timeout interacts with fast reconnects. When the PEAP session timeout interval expires, a client is required to perform a full authentication, regardless whether fast reconnects are enabled, the next time any authentication occurs. Do not confuse the PEAP session timeout with the session timeout described in Timeout Intervals on page 52. You can optimize performance by making sure that the PEAP session timeout interval does not expire too frequently, as you do with the regular session timeout. For example, if your employees typically work eight-hour shifts, you could set the PEAP session timeout value to eight hours, ensuring that a full authentication does not occur during a shift. EAP-FAST Stateless Session Resume When you are using EAP-FAST authentication, an additional option called Allow Stateless Session Resume interacts with fast reconnects. This setting is similar to the PEAP Session Timeout setting. Make sure this option is selected, and specify a value for the Authorization PAC Time to Live (TTL) property. The Authorization PAC TTL value (in minutes or hours) sets the time after which the user authorization PAC expires. When ACS receives an expired authorization PAC, the stateless session cannot resume and phase two EAPFAST authentication is performed. Therefore, you should set the Authorization PAC TTL property to a value that does not trigger a full authentication over the duration of a typical shift. Enabling CCKM for Fast Roaming Cisco Centralized Key Management (CCKM) is a form of fast roaming supported on Cisco access points and on various routers. Using CCKM, Vocera B3000 and B2000 badges can roam from one access point to another without any noticeable delay during reassociation. After a Vocera device is initially authenticated by the RADIUS authentication server, each access point on your network acts as a wireless domain service (WDS) and caches security credentials for CCKM-enabled client devices. When a Vocera device roams to a new access point, the WDS cache reduces the time it needs to reassociate. Chapter 2. Wireless LAN Configuration ··· 53 Enabling CCKM for Fast Roaming To take advantage of CCKM for B3000 and B2000 badges, your access points and badges must be configured to enable CCKM. You also must use either LEAP, PEAP, EAP-FAST, or EAP-TLS authentication. For details on how to configure B3000 and B2000 badges for CCKM, see the Vocera Badge Configuration Guide. Note: CCKM is not supported on B1000A badges and smartphones. To enable CCKM for Cisco LWAPP access points: 1. In the Cisco WLC Web User Interface, click WLANS, and then click a WLAN profile name. 2. Click the Security tab. 3. For Layer 2 Security, select "WPA+WPA2". 4. For Auth Key Mgmt, select "CCKM" or "802.1X+CCKM". The "802.1X +CCKM" setting should be selected only if you have clients that are not CCKM-enabled. Figure 2.9. Cisco WLC Security settings for CCKM 5. Under Security, click the AAA Servers tab. 6. Specify which RADIUS authentication server to use with this WLAN profile. 7. Click Apply. 54 ··· Vocera Infrastructure Planning Guide Configuring EAP-TLS Authentication To enable CCKM for Cisco APs in autonomous mode: • See the following Cisco document for instructions on how to enable CCKM for autonomous APs: Configuring WDS, Fast Secure Roaming, Radio Management, and 1 Wireless Intrusion Detection Services Configuring EAP-TLS Authentication B3000 and B2000 badges support EAP-Transport Layer Security or EAPTLS, which provides excellent security, relying on client-side and server-side certificates. EAP-TLS is an IETF open standard, and is universally supported by WLAN vendors. It provides strong security by requiring both the badge and an authentication server to prove their identities via public key cryptography, or digital certificates. The EAP-TLS exchange is encrypted in a TLS tunnel, making it resistant to dictionary attacks. For background on EAP-TLS authentication and public key cryptography, see the following article: EAP-TLS Deployment Guide for Wireless LAN Networks 2 Authentication Server If you are implementing EAP-TLS, you will need an authentication server (Microsoft Internet Authentication Services or Cisco Access Control Server). For information about EAP-TLS, see the following articles: 3 Microsoft IAS EAP Cisco ACS EAP-TLS Version 1.01 Configuration Guide 4 EAP-TLS Session Timeouts For EAP-TLS, Vocera highly recommends the related Session Timeout interval be set to the duration of one shift (for example, 8 hours). Otherwise, voice quality of calls while roaming will be sub-optimal. 1 http://www.cisco.com/en/US/docs/wireless/access_point/12.4_3g_JA/configuration/guide/s43roamg.html 2 http://www.cisco.com/en/US/tech/tk722/tk809/technologies_white_paper09186a008009256b.shtml http://technet.microsoft.com/en-us/library/cc782851(WS.10).aspx 4 http://72.163.4.161/en/US/products/sw/secursw/ps2086/products_configuration_example09186a008068d45a.shtml 3 Chapter 2. Wireless LAN Configuration ··· 55 Configuring EAP-TLS Authentication Supported Certificate Formats On the client (badge) side, Vocera supports only the PEM certificate file format. Other certificate formats, such as DER, PFX, and P12, are not supported in this release for the client (badge) side. To convert certificates to PEM format from another format, you can use tools like openssl (http://www.openssl.org/). On the authentication server, you can use whatever certificate format your server supports. Certificate Revocation Vocera badges do not check the revocation status of certificates, and therefore do not support Certificate Revocation Lists (CRLs) maintained on the authentication server. Using Vocera Manufacturer Certificates If you do not want to manage EAP-TLS certificates for Vocera B3000 and B2000 badges, you can choose to use the Vocera Manufacturer Certificates, client- and server-side certificates supplied by Vocera. Vocera Manufacturer Certificates use 2048-bit RSA keys, which provide excellent security for today’s enterprise and conform to industry standards and NIST recommendations. B3000 and B2000 badges are preconfigured with EAP-TLS client certificates that are automatically downloaded from the Vocera Server or the configuration computer. However, you need to install Vocera server-side certificates on your authentication server. Note: Vocera Manufacturer Certificates are not pre-installed on Vocera smartphones. If you want to use EAP-TLS authentication for Vocera smartphones, you need to either obtain certificates from a trusted CA, or generate your own certificates. To configure your authentication server for EAP-TLS using Vocera Manufacturer Certificates: 1. Locate the following server-side certificates in the \VS\certificates\EAPTLS folder on the Vocera DVD: File Description vmc_rootca_cert.pem Root CA certificate server_cert.pem Server certificate server_key.pem Server private key 56 ··· Vocera Infrastructure Planning Guide Configuring EAP-TLS Authentication 2. Install all the above certificates and configure the EAP-TLS part of your authentication server. 3. Add a username named Vocera Manufacturer Certificate Client to your authentication server database. The name must match exactly, otherwise authentication will fail. Choose any password for this user. 4. Run the Badge Properties Editor on the configuration computer, click the Security tab, and specify the following B3000 and B2000 badge properties: • Authentication – EAP-TLS • Use Custom EAP-TLS Certificates – unchecked • Encryption – TKIP or AES-CCMP Save the badge.properties file, and then copy it to your Vocera Server computers. 5. Stop and start the Vocera Server. B3000 and B2000 badges are automatically updated, and they are authenticated with the authentication server. Using External Certificates Rather than using the Vocera Manufacturer Certificates, you can manage the EAP-TLS certificates yourself, either generating your own self-signed certificates or obtaining certificates from a trusted Certificate Authority (CA) such as Microsoft Certificate Authority. To configure your authentication server for EAP-TLS using external certificates: 1. Generate the new EAP-TLS certificates. Note: Please note the password used to encrypt the client key. You will need to enter this password for the Client Key Password property (see below). 2. Download the server-side certificates to your authentication server. 3. Copy the Root CA certificate, the client certificate, and the client key to the following folder on the Vocera Server and the configuration computer: %VOCERA_DRIVE%\vocera\config\gen2\badge\res\certicates\EAPTLS Note: The certificates for the client (badge) side must be in PEM format. 4. Rename the files with the following names: Chapter 2. Wireless LAN Configuration ··· 57 Configuring EAP-TLS Authentication File Description rootca_cert Root CA certificate client_cert Client certificate client_key Client private key 5. Add a username to your authentication server database that the badges will use for authentication. Choose any password for this user. 6. Run the Badge Properties Editor on the configuration computer, click the Security tab, and specify the following B3000 and B2000 badge properties: • Authentication – EAP-TLS • Use Custom EAP-TLS Certificates – checked • User Name – Username created on the authentication server • Client Key Password – Password used to encrypt the client key • Encryption – TKIP or AES-CCMP Save the badge.properties file, and then copy it to your Vocera Server computers. 7. Stop and start the Vocera Server. B3000 and B2000 badges are automatically updated, and they are authenticated with the authentication server. Configuring EAP-TLS for Cisco ACS Follow these steps to configure EAP-TLS for Cisco ACS: 1. Install a New ACS Certificate 2. Add a Certificate Authority to the List of Trusted Certificate Authorities 3. Edit the Certificate Trust List 4. Specify Global Authentication Settings 5. Add a User for EAP-TLS Authentication 6. Set Up Access Points on the ACS 7. Restart ACS 58 ··· Vocera Infrastructure Planning Guide Configuring EAP-TLS Authentication Installing a New Cisco ACS Certificate To install a new Cisco ACS certificate 1. In the ACS web interface, choose System Configuration > ACS Certificate Setup > Install ACS Certificate. Figure 2.10. Install New Certificate page 2. Select whether to read the certificate from a file or use a specified certificate from storage. Note: The certificate file refers to the Server Certificate file. If you are using Vocera Manufacturer Certificates, the certificate file is server_cert.pem. 3. If you selected to read the certificate from a file, specify the full path of the certificate file in the Certificate File field. 4. If you selected to use a certificate from storage, type the Common Name (CN) of the certificate in the Certificate CN field. 5. To select a certificate from storage, check the Select Certificate from Storage box, and then select a certificate from the list. 6. In the Private Key File field, type the full path of the private key file. Note: The private key file refers to the Server Private Key file. If you are using Vocera Manufacturer Certificates, the private key file is server_key.pem. 7. In the Private Key Password field, type the private key password. If you are using Vocera Manufacturing Certificates, please contact Vocera Technical Support to obtain the private key password. 8. Click Submit. Chapter 2. Wireless LAN Configuration ··· 59 Configuring EAP-TLS Authentication Adding a Certificate Authority to the List of Trusted Certificate Authorities To add a certificate authority to the list of trusted certificate authorities: 1. In the ACS web interface, choose System Configuration > ACS Certificate Setup > ACS Certification Authority Setup. 2. In the CA Certificate File field, type the full path and file name of a new certificate authority. Note: Type the path of a certificate that has a Root CA. If the certificate has a multiple layer Root CA hierarchy, submit each Root CA certificate in the hierarchy. 3. Click Submit. Editing the Certificate Trust List To edit the certificate trust list: 1. In the ACS web interface, choose System Configuration > ACS Certificate Setup > Edit Certificate Trust List. 2. Select the certficate (make sure it’s checked) that you submitted, such as the Vocera Manufacturer Certficate CA. if you submitted multiple Root CA certificates, make sure all of them are checked. 3. Click Submit. Specifying Global Authentication Settings To specify global authentication settings: 1. In the ACS web interface, choose System Configuration > Global Authentication Setup. 2. Under EAP-TLS settings, select the following options: 60 ··· Vocera Infrastructure Planning Guide Configuring EAP-TLS Authentication Figure 2.11. EAP-TLS settings a. Make sure Allow EAP-TLS is checked. b. Select at least one certificate comparison option. c. In the EAP-TLS Session Timeout field, Vocera recommends specifying the duration of a full shift (in minutes). For example, if a shift is 8 hours long, enter 500 (which allows for a 20 minute overlap in shifts). d. Select an option for setting user identify. Vocera recommends Use CN as Identity, which uses the Certificate Name as the username to search for in the database. e. Click Submit. Adding a User for EAP-TLS Authentication Whatever option you selected for setting user identify (outer identify, CN, or SAN), that’s the user name you need to add to the authentication server. If you are using Vocera Manufacturer Certificates, the CN value is Vocera Manufacturer Certificate Client. This is the user name you must add to the ACS database. To add a user for EAP-TLS authentication: 1. In the ACS web interface, choose User Setup. Chapter 2. Wireless LAN Configuration ··· 61 Configuring EAP-TLS Authentication 2. Type a username in the User field, and then click Add/Edit. Setting Up Access Points on the ACS To set up access points on the ACS: 1. In the ACS web interface, choose System Configuration > Network Configuration. 2. Click Add Entry to add an AAA client. Figure 2.12. AAA Client settings 3. Specify the following values: • AAA Client IP Address: The IP address of your AP • Shared Secret: Enter the AP shared secret key • Authenticate Using: Select the type of security control protocol that’s appropriate for your AP model 4. Click Submit. 62 ··· Vocera Infrastructure Planning Guide Configuring EAP-FAST Authentication Restarting Cisco ACS To restart the Cisco ACS: 1. In the ACS web interface, choose System Configuration > Service Control. 2. Click Restart. Configuring EAP-FAST Authentication The EAP-FAST protocol, supported by B3000 and B2000 badges, is a clientserver security architecture that encrypts EAP transactions with a TLS tunnel. The tunnel is established based on shared secrets called Protected Access Credentials (PACs) instead of public key certificates. To implement EAP-FAST, you can choose from two types of PAC provisioning: • Automatic PAC provisioning – Badges automatically download a PAC from the Cisco ACS, and the ACS periodically refreshes the PAC to make sure it does not expire. To take advantage of automatic PAC provisioning, you must configure badges correctly by setting Auto-PAC properties. For details, see the Vocera Badge Configuration Guide. With automatic PAC provisioning, you do not need to copy a PAC to the Vocera Server and you do not need to worry about the PAC expiring. • Manual PAC provisioning – Badges uses a PAC that is created on the Cisco ACS and then manually copied to the Vocera Server. Generally, the PAC should be set to expire a year or more later so that you do not need to frequently update it. The badge downloads this PAC from the Vocera Server and then exchanges it with an access point that is enabled to support EAPFAST. Note: EAP-FAST has been tested with Cisco Secure ACS v4.0(1) Build 27. Each badge must use the same user name and password for EAP-FAST authentication (this is also true for LEAP and PEAP authentication). To implement EAP-FAST authentication: 1. On the Cisco Secure ACS, login and choose System Configuration > Global Authentication Setup. 2. Under PEAP settings, make sure the Enable Fast Reconnect option is checked. 3. Click EAP-FAST Configuration. 4. Make sure the Allow EAP-FAST option is checked. 5. Enter the following property values: Chapter 2. Wireless LAN Configuration ··· 63 Configuring EAP-FAST Authentication • Active Master Key TTL – amount of time that a master key is used to generate new PACs. • Retired Master Key TTL – amount of time that PACs generated using a retired master key are acceptable for EAP-FAST authentication. • Tunnel PAC TTL – amount of time that a PAC is used before it expires and must be replaced. Note: If you are using manual PAC provisioning, set this property value to 5 years to ensure that the PAC file you create for Vocera will not expire soon. 6. Make sure the Allow Stateless Session Resume option is checked, and set Authorization PAC TTL to 8 hours, or the length of a typical shift. This ensures that a session will not trigger a full authentication over the duration of a typical shift. 7. Click Submit. 8. On the Cisco Secure ACS, create a single user that all Vocera badges will use. 9. If you are using manual PAC provisioning, follow these steps: a. On the computer running Cisco Secure ACS, open an MS DOS command prompt window and change to the directory containing the CSUtil file. b. Start CSUtil with following arguments: CSUtil.exe -t -u username -passwd password -filepath C: \ClientPACs Where [username] and [password] are the user account and password set up for Vocera. c. Press Enter. The CSUtil application creates a PAC called username.pac in the directory C:\ClientPACs. d. Rename this file to eapfast.pac. e. Copy eapfast.pac to the following locations on both the Vocera Server and the stand-alone configuration computer: \vocera\config\gen2\badge\res\certificates\EAP-Fast\ \vocera\config\gen3\badge\res\certificates\EAP-Fast\ Note: The folder name is case-sensitive. 64 ··· Vocera Infrastructure Planning Guide Configuring EAP-FAST Authentication 10. On the Vocera Server, start the Badge Properties Editor as described in Using the Badge Properties Editor in the Vocera Badge Configuration Guide. 11. In the Badge Type list, select "B2000". 12. Click the Security tab, and supply the following property values: • Set Authentication to EAP-FAST. • Set Encryption to either TKIP or AES-CCMP. • Set User Name to username. Where username is an ACS user ID. • Set Password to password. Where password is the password of the ACS user. 13. Click Apply to save these values. 14. In the Badge Type list, select "B3000". 15. On the General tab and the Security tab, specify the same property settings for B3000 that you specified for B2000. 16. Click OK to save these values and close the Badge Properties Editor. 17. Copy badge.properties to the following location on both the Vocera Server and the stand-alone configuration computer: \vocera\config 18. Do either of the following: • Stop the Vocera Server and restart it. This causes the server to reload badge.properties into memory. When the server restarts, it updates the badges with badge.properties and retrieves the PAC file, allowing the badge to be authenticated during boot-up and roaming. • Run the Badge Configuration Utility. When the badge connects, the Badge Configuration Utility updates it with badge.properties and the badge retrieves the PAC file, allowing the badge to be authenticated during boot-up and roaming. Important: If you use manual PAC provisioning, the eapfast.pac file must be in place before the badges download the badge.properties file with EAP-FAST security enabled. Chapter 2. Wireless LAN Configuration ··· 65 Configuring EAP-FAST Authentication Increasing the EAP Request Timeout for Automatic PAC Provisioning If you use automatic PAC provisioning, badges automatically download a PAC from the Cisco ACS, and the ACS periodically refreshes the PAC to make sure it does not expire. When the badge retrieves the PAC for the first time, the provisioning stage takes up to 10 seconds. This delay should occur only once in the lifetime of a regularly used badge. Because of this initial delay in PAC provisioning, you MUST increase the EAP Request Timeout to 15 seconds on the wireless access points. For Cisco LWAPP access points, use the following Cisco WLC Command Line Interface (CLI) commands to configure the EAP Request Timeout on Cisco controllers. (The setting is not available in the Cisco WCS or Cisco WLC Web User Interface.) Example 2.1. Increasing the EAP Request Timeout to 15 seconds controller> configure advanced eap request-timeout 15 controller> save config controller> show advanced eap Important: If you do not set the EAP Request Timeout to 15 seconds on your access points, automatic PAC provisioning will not work. Either the ACS or the badge will send an error during PAC provisioning. Generating a New PAC when User Credentials Change A PAC file contains credentials directly tied to the username and password. If the username or password values change, the PAC file is no longer valid and a new one must be generated. With manual PAC provisioning, this means you must generate a new PAC file on the Cisco ACS and then copy it to the Vocera Server and the Vocera configuration computer. With automatic PAC provisioning, you must restore the factory settings on the badge and then reconfigure it; see How to Restore Factory Settings in the Vocera Badge Configuration Guide. When the badge reconnects, it retrieves the new PAC file automatically from the ACS. Replacing a PAC File Before it Expires If you use manual PAC provisioning, you must avoid allowing the PAC file to expire. When you create a PAC file on the Cisco ACS, it has an expiration date determined by the Tunnel PAC TTL property. Best practice is to set the Tunnel PAC TTL property to 5 years or more so you do not have to replace the file frequently. If you choose to set Tunnel PAC TTL to a shorter duration (for example, 1 year), make sure you replace the PAC file on the Vocera Server before it expires. 66 ··· Vocera Infrastructure Planning Guide Configuring Microsoft IAS for PEAP Important: If badges are connected to the Vocera Server when a PAC file expires, they will not be able to authenticate and therefore cannot download an updated PAC file from the server. If that happens, you need to reconfigure any badges that were connected to the Vocera Server when the PAC file expired. If you use automatic PAC provisioning, there is no need to replace a PAC file on the Vocera Server. The PAC is automatically provisioned by the ACS. Configuring Microsoft IAS for PEAP This section provides high-level instructions for how to configure Microsoft Internet Authentication Service (IAS) for PEAP authentication. It contains the following topics: • Configuration Overview on page 67 • Installing Microsoft Certificate Server on page 68 • Installing A Self-Signed Certificate (Optional) on page 69 • Installing Microsoft IAS on your Windows server on page 70 • Creating "Wireless Users" in Active Directory on page 70 • Creating a Wireless Access Policy in IAS on page 71 • Adding your Access Points as RADIUS Clients in IAS on page 72 • Configuring Your Badge For PEAP on page 72 • Configuring a Cisco Wireless LAN Controller (WLC) for PEAP and IAS on page 73 Configuration Overview This section provides an overview of the steps needed to configure Microsoft IAS for PEAP. 1. Do a "Windows update" to ensure you have all the latest Windows service packs. 2. If you are configuring your wireless network for PEAP and plan to enable Federal Information Processing Standard (FIPS) 140-2 support for Vocera B2000 badges, you will need to download and install a Microsoft update for your IAS server. This update adds support for additional AES cipher suites in the Schannel.dll module. For details, see http://support.microsoft.com/kb/948963. 3. Promote the server to be a Domain Controller (using the DOS command dcpromo). For details, see http://support.microsoft.com/kb/324753. Chapter 2. Wireless LAN Configuration ··· 67 Configuring Microsoft IAS for PEAP 4. Install Microsoft Certificate Server. PEAP can only be used with certificates. Installing Microsoft Certificate Server on page 68. 5. Install a self-signed certificate (Optional). Installing A Self-Signed Certificate (Optional) on page 69. 6. Install IAS on your Windows server. Installing Microsoft IAS on your Windows server on page 70. 7. Create a “Wireless Users” security group in Active Directory. Creating "Wireless Users" in Active Directory on page 70. 8. Create a “Wireless Access” policy in IAS. Creating a Wireless Access Policy in IAS on page 71. 9. Add your Access Points as “RADIUS clients” in IAS. Adding your Access Points as RADIUS Clients in IAS on page 72. 10. Configure your badge for PEAP. Configuring Your Badge For PEAP on page 72. 11. Configuring a Cisco Wireless LAN Controller (WLC) for PEAP and IAS. Configuring a Cisco Wireless LAN Controller (WLC) for PEAP and IAS on page 73. Installing Microsoft Certificate Server To install Microsoft Certificate Server: 1. From the Control Panel, choose Add or Remove Programs. 2. Select Add/Remove Windows Components. 3. Make sure the "Certificate Services" component is checked, and click Next. 4. Select “Enterprise root CA,” and click Next. 5. Enter the name for your CA, and click Next. 6. For “Certificate Database Settings,” accept the defaults and click Next. 7. IIS is not required unless you intend to use Web Enrollment. 8. Click Finish and reboot the computer. 68 ··· Vocera Infrastructure Planning Guide Configuring Microsoft IAS for PEAP Installing A Self-Signed Certificate (Optional) This section is optional and only applies if you have not purchased and installed a certificate from valid certification authority (CA) (for example, VeriSign). There are several types of self-signed certificates. See your network administrator for the type of certificate that is appropriate for your network and security requirements. The following is an example of installing a self-signed “Computer” certificate. To install a self-signed certificate: 1. Choose Start > All Programs > Administrative Tools > Certification Authority. 2. Under Certification Authority (Local), expand the name of your CA. 3. Click Issued Certificates and check if any certificates have been issued. If not, you can install a self-signed certificate by following the remaining steps. See your network administrator for the appropriate type of certificate to be installed. 4. To install a self-signed certificate, choose Start > All Programs > Administrative Tools > Certification Authority. 5. Right-click “Certificate Templates” and choose Manage. 6. Double-click the “Computer” template, and select the Security tab. 7. For “Permissions for Authenticated Users,” under “Allow” check the Enroll box. 8. Click OK to save and close “Certificate Templates”. 9. Choose Start > All Programs > Administrative Tools > Active Directory Users and Computers. 10. Right-click the appropriate domain name and choose Properties. 11. Select the Group Policy tab. 12. Select Default Domain Policy, and choose Edit. 13. Double-click Computer Configuration. 14. Double-click Windows Settings. 15. Double-click Security Settings. 16. Double-click Public Key Policies. 17. Right-click Automatic Certificate Request Settings, and choose New > Automatic Certificate Request. 18. Click Next. 19. Select Computer, click Next, and then click Finish. Chapter 2. Wireless LAN Configuration ··· 69 Configuring Microsoft IAS for PEAP 20. Reboot the computer. 21. A self-signed certificate is now installed and you can verify by repeating steps 1 to 3. Installing Microsoft IAS on your Windows server To install Microsoft IAS: 1. From the Control Panel, choose Add or Remove Programs. 2. Click Add/Remove Windows Components. 3. Check the Networking Services box and click Details. 4. Check the Internet Authentication Service box, if it is not already checked. 5. Follow the wizard. 6. Choose Start > All Programs > Administrative Tools > Internet Authentication Service. 7. Right-click Internet Authentication Service (Local) and choose Register in Active Directory. Creating "Wireless Users" in Active Directory To create a user named "Wireless Users" in Active Directory: 1. Choose Start > All Programs > Administrative Tools > Active Directory Users and Computers. 2. Expand your domain for the IAS and select the Users folder. 3. Right-click Users, and choose New > User. 4. Enter user details and the logon name, and click Next. 5. Enter the password. 6. Uncheck the User must change password at next logon box and check the Password Never Expires box. 7. Click Next, and then click Finish. 8. Right-click the new user, and choose Properties. 9. Click the Dial-in tab. 10. For Remote Access Permission, choose “Allow Access”. 11. Click OK. 70 ··· Vocera Infrastructure Planning Guide Configuring Microsoft IAS for PEAP Creating a Wireless Access Policy in IAS To create a wireless access policy in IAS: 1. Choose Start > All Programs > Administrative Tools > Internet Authentication Service. 2. Right-click Remote Access Policies, and choose New > Remote Access Policy. 3. Click Next. 4. Select Use the wizard to setup a typical policy for a common scenario. 5. Enter your policy name. 6. Click Next. 7. For Select the method of access for which you want to create a policy, select “Wireless” and click Next. 8. For Grant access based on the following, select "User", and then click Next. 9. For Select the EAP type for this policy, select “Protected EAP (PEAP)” and click Configure. 10. For Certificate issued, select the IAS computer and domain name. 11. Check Enable Fast Reconnect. 12. For EAP types, select “Secured password (EAP-MSCHAP v2)” and click Edit. 13. Set Number of authentication retries to “99” and click OK. 14. Click OK, click Next, and then click Finish. 15. Double-click the remote access policy you created. It should be the first in the list. 16. Click Edit Profile, and click the Advanced tab. 17. Add the following attributes: • Framed-MTU (Vendor RADIUS Standard) with value “1024” • Termination-Action (Vendor RADIUS Standard) with value “RADIUSRequest” 18. Click OK. 19. For If a connection request matches the specified conditions, choose “Grant remote access permission”. 20. Click OK. Chapter 2. Wireless LAN Configuration ··· 71 Configuring Microsoft IAS for PEAP Note: All “Connection Request Processing” will be based on the default “Use Windows authentication for all users” policy. You can view this policy under Connection Request Processing > Connection Request Policies. Adding your Access Points as RADIUS Clients in IAS To add your access points as RADIUS clients in IAS: 1. Choose Start > All Programs > Administrative Tools > Internet Authentication Service. 2. Right-click RADIUS Clients, and choose New RADIUS Client. 3. Type a name and the IP address of your access point, and click Next. 4. Select RADIUS Standard for most access points or set Client-Vendor as appropriate. 5. Type in a "Shared secret" (password) to be used between the RADIUS server and the access point. Note this down, because you will have to configure this on the access point as well. 6. Click Finish. Configuring Your Badge For PEAP Make sure your badge is logged in to the Vocera Server before changing the settings. Update the badge first with your existing settings then update the access point with PEAP settings. To configure Vocera badges for PEAP: 1. Start the Badge Properties Editor. 2. For Badge Type, select "B1000A". 3. On the General tab, enter the SSID that will be used for PEAP. 4. Enter the Vocera Server IP Address. 5. Click the Security tab. 6. For Authentication, select “WPA-PEAP”. 7. Enter User Name and Password that you created in Active Directory. The user name should include the domain, for example, “mydomain\vocera”. 8. Click Apply. 9. For Badge Type, select "B2000". 10. On the General tab and the Security tab, specify the same property settings for B2000 that you specified for B1000A. 11. Click Apply. 72 ··· Vocera Infrastructure Planning Guide Configuring Microsoft IAS for PEAP 12. For Badge Type, select "B3000". 13. On the General tab and the Security tab, specify the same property settings for B3000 that you specified for B2000 and B1000A. 14. Click OK. 15. Stop and Start the Vocera Server for these properties to take affect. Configuring a Cisco Wireless LAN Controller (WLC) for PEAP and IAS If you are configuring a Cisco WLC for PEAP and IAS, see the following topics: • Setting up IAS Security Details on page 73 • Setting up the SSID Details on page 73 • Setting Cisco WLC General Settings on page 74 Setting up IAS Security Details To set up IAS Security Details: 1. On the Cisco WLC home page, select Security. 2. Under AAA, select “RADIUS Authentication”. 3. For RADIUS Authentication Servers, click New. 4. In the Server IP Address field, enter the IP Address of your IAS server. 5. For Shared Secret Format, select “ASCII”. 6. Enter your Shared Secret as an ASCII string. This shared secret must be the same as the one entered in the IAS RADIUS Clients when setting up Cisco WLC as a RADIUS Client in IAS. 7. For Port Number, accept the default of “1812”. 8. Set Server Status to “Enabled”. 9. Accept defaults for the remaining settings, and then click Apply. 10. To confirm that the Cisco WLC can reach the IAS server, under AAA select “RADIUS Authentication”. For the entry of your IAS server, click Ping. Setting up the SSID Details To set up the SSID details for IAS: 1. On the Cisco WLC home page, select WLANS. 2. For WLANS, click New. 3. For WLAN SSID, enter your SSID. 4. Accept defaults for the remaining settings, and then click Apply. Chapter 2. Wireless LAN Configuration ··· 73 Configuring Microsoft IAS for PEAP 5. For the SSID you entered, click Edit. 6. For Radio Policy, select "802.11 b/g only". 7. For Admin Status, check Enabled. 8. For Session Timeout (Secs), set the value to 0 (meaning no session timeout). Cisco WLC does not support RADIUS-set session timeouts. 9. For Quality Of Service (QoS), select “Platinum (Voice)”. 10. For Client Exclusion, uncheck Enabled. 11. For DHCP Server, check Override and then enter the IP address of your DHCP server. 12. For Layer 2 Security, select “WPA”. 13. Accept defaults for the remaining settings, and click Apply. Setting Cisco WLC General Settings For Cisco WLC switch general settings, please make sure the following settings have been made: • Ethernet Multicast Support is “Enabled” • Aggressive Load Balancing is “Disabled” • Peer to Peer Blocking Mode is “Disabled” • Over The Air Provisioning of AP is “Disabled” 74 ··· Vocera Infrastructure Planning Guide 3 Wired Infrastructure Configuration Although Vocera runs on a wireless 802.11b/g network, the implementation of your wired infrastructure affects its performance. This chapter discusses the wired infrastructure topics you must consider when deploying the Vocera system. Network Topology A virtual local area network (VLAN) is an independent logical network within a physical network that is determined by software configuration rather than by physical connections between devices. It allows computers and other clients to behave as if they are connected to the same wire, regardless of where they are actually attached to the LAN. Vocera does not require any specific network topology; you have the flexibility to deploy it in a variety of different ways to support your own requirements. You can isolate the system on its own VLAN or distribute different parts of the system across several VLAN segments. Vocera is often deployed into network environments such as the following: • A network with a wired VLAN and a wireless VLAN. • A network with a wired VLAN, a wireless data VLAN, and a wireless voice VLAN. • A network with a dedicated Vocera VLAN in combination with one or more other VLANs. The actual network topology may be much more complex than this, with numerous segments for various reasons. Vocera is often fully or partially isolated on its own VLAN. Some reasons for deploying Vocera onto a separate VLAN include: • Security. The Vocera VLAN may have different security requirements than the data VLAN. Chapter 3. Wired Infrastructure Configuration ··· 75 Isolated Vocera System • Minimizing broadcast domains. A separate Vocera VLAN can prevent Vocera broadcasts from causing unnecessary traffic in other segments of the network. • Ease of management. Isolated network traffic is easier to manage in general. The following sections discuss several deployment topologies. These sections are intended only to give you ideas about different ways to deploy Vocera. Your specific network topology may be different than any of the ones presented here. Isolated Vocera System In the Isolated Vocera System topology, the Vocera server and the Vocera devices are set up on a non-routed VLAN that is dedicated to the Vocera application only, as shown in the following illustration: Figure 3.1. Isolated Vocera system topology In this configuration, the access points are not necessarily dedicated to Vocera, but the SSID that the Vocera devices use to associate with the VLAN is used exclusively by Vocera. Because there is no routed path from the rest of the network to the Vocera VLAN, the Vocera system is completely isolated from the corporate network. The following table summarizes the advantages and disadvantages of this topology: 76 ··· Vocera Infrastructure Planning Guide Dual-NIC Server Table 3.1. Isolated Vocera system topology Advantages Disadvantages • Allows complete isolation of Vocera system. • Direct access to Vocera server machine only through another machine on Vocera VLAN. • Easy to implement. • Limits accessibility of Administration Console, User Console, and logs. • No internet access for downloading service packs and uploading log files when troubleshooting. Dual-NIC Server In the Dual-NIC server topology, the Vocera server contains two network interface cards (NICs): one card gives the server an address on an isolated Vocera VLAN, and the other card gives the server an address on the corporate LAN. This topology often provides the best of both worlds: for the purposes of security, the Vocera voice VLAN is isolated from the other corporate assets, but for the purposes of badge configuration, the Vocera server resides on the same VLAN as the badges. Figure 3.2. Dual-NIC server topology Note: Dual-NICs are often used for load balancing, but in this topology they are used to provide different benefits. Do not confuse the topology described in this section with the load-balancing usage. Chapter 3. Wired Infrastructure Configuration ··· 77 Firewalled Vocera Server The major limitation of this topology is that you do not have access to all the features of the Administration Console through an HTTP connection from the corporate LAN. A few administrative tasks require the use of the Tomcat applet, which cannot bind to the NIC on the corporate network. You can work around this limitation in any of the following ways: • Use Microsoft Terminal Services and the Remote Desktop Connection to gain full access to the Vocera server machine, instead of relying on HTTP access to the Administration Console. • Perform Administration Console tasks locally on the Vocera server machine or through another machine on the Vocera VLAN. • Do not perform any task that requires the Tomcat applet by remote HTTP access. These tasks include transferring site data and maintenance functions such as backup, restore, import, export, and so on. Note: This limitation does not affect the User Console, which does not require the Tomcat applet for any task. The following table summarizes the advantages and disadvantages of this topology: Table 3.2. Dual-NIC server topology Advantages Disadvantages • Common server configuration. • Less convenient access to Vocera Administration Console. • Allows isolation of voice VLAN from other network assets. Firewalled Vocera Server In a firewalled Vocera server topology, the Vocera devices are set up on a voice VLAN, and the Vocera server is set up behind a firewall for security reasons. Alternatively, routers can be be configured to act as rudimentary firewalls by using Access Control Lists (ACLs) to control access to the servers. 78 ··· Vocera Infrastructure Planning Guide Firewalled Vocera Server Figure 3.3. Firewalled Vocera server topology You must open up ports in the firewall to allow access to the Administration and User Consoles. Otherwise, you can access them only from the Vocera server machine. Opening up ports in the firewall partially offsets the security benefits of this topology. For a list of Vocera IP ports, see Appendix D, IP Port Usage on page 151. Another consideration is that the voice VLAN is accessible to the rest of the network. If your router supports some form of access control, you can restrict the number of users who have direct access to this VLAN. The following table summarizes the advantages and disadvantages of this topology: Table 3.3. Secure, routable Vocera server topology Advantages Disadvantages • Provides security for Vocera servers and data. • Requires you to open ports in the firewall for Administrator and User Consoles. • Voice VLAN accessible from everywhere unless you implement access control at the router. Chapter 3. Wired Infrastructure Configuration ··· 79 Multiple Vocera Subnets Multiple Vocera Subnets Vocera devices are often deployed on a single IP subnet. In some situations, however, you may want to enable Vocera devices to work on more than one subnet. For example, you may want to set up several Vocera subnets if your deployment spans more than one building in a campus environment or physically separate geographical sites. If your Vocera system runs on multiple subnets, make sure you configure the following badge properties correctly: Table 3.4. Badge properties for multiple subnets Property Recommendation Broadcast Uses IGMP Make sure the Broadcast Uses IGMP property is checked for all badges. This property ensures that multicast features (broadcasts and push-to-talk conferences) work across subnet boundaries. See Layer 2 IGMP Snooping on page 86. Subnet Roaming If badges need to request a new IP address when they roam to a new floor, building, or campus, make sure the Subnet Roaming property is checked for all badges. If IP mobility is enabled in your infrastructure and badges can maintain the same IP address while roaming across subnet boundaries, uncheck the Subnet Roaming property. Multicast Traffic Multicasting is a method of sending messages or data to many clients at the same time using IP multicast group addresses. Multicasting is more efficient than unicasting. A device can send one multicast packet to many receivers instead of sending one copy of the unicast packet to each receiver. Vocera uses multicast transmissions to provide broadcasts and push-to-talk conferences. Vocera multicast features can be configured to cross subnet boundaries. Vocera broadcast and instant conference (push-to-talk) features normally use multicast to forward IP datagrams to a multicast group within a single subnet. If your network uses Internet Group Management Protocol (IGMP) to manage multicast traffic between IP hosts across an IP subnet boundary, you may configure all badges to support IGMP broadcasts. 80 ··· Vocera Infrastructure Planning Guide Multicast and Smartphones Important: Vocera devices support IGMPv2. Make sure you enable IGMPv2 on all intermediate routers or other Layer 3 network devices on each subnet used by Vocera devices. Best Practice: Vocera recommends that you enable IGMP multicast routing on all intermediate routers or other Layer 3 network devices on each subnet used by Vocera devices. You should also make sure that IGMP snooping is enabled for switches and access points on those subnets. Many switches and access points come with IGMP snooping enabled by default. Finally, you should use the Badge Properties Editor to enable the Broadcast Uses IGMP property on all Vocera badges. For more information, see Layer 3 IGMP on page 85 and Layer 2 IGMP Snooping on page 86. Multicast and Smartphones The Vocera Connect for Smartphone 1.1 (or later) clients and the latest Vocera smartphones have been enhanced to support multicast transmissions for broadcast and push-to-talk conferences. The Vocera Client Gateway uses IGMPv2 by default for multicast traffic. However, to enable multicast transmissions on the Vocera Client Gateway, you must set the VGWSupportMulticast property to TRUE. Otherwise, Vocera Client Gateway performs multicast to unicast translation for Vocera Connect for Smartphone clients and Vocera smartphones. For more information, see the Vocera Telephony Configuration Guide. Note: In order to support multicast transmissions for Vocera smartphones, the devices must have Smartphone Firmware 2.2.6 or later (included with Vocera 4.1 SP6, Vocera 4.2 GA, or later). If you decide to disable multicast transmissions on the Vocera Client Gateway, follow these guidelines to ensure that multicast traffic is properly routed from badges and the Vocera Server to the Vocera Client Gateway: • Enable multicast routing support on the Layer 3 switches that the Vocera Client Gateway subnet crosses. Please reference the IP multicast settings that you have enabled on the subnet that the badges are using. • Use the Badge Properties Editor to enable the Broadcast Uses IGMP property on all badges. • Make sure that IGMPv2 is enabled on all intermediate routers or other Layer 3 network devices on each subnet used by Vocera devices. See Layer 3 IGMP on page 85. Chapter 3. Wired Infrastructure Configuration ··· 81 Multicast and Vocera Connect for Cisco If multicast traffic is not properly routed, smartphone users will not receive audio packets from badge users during broadcasts or instant conferences (pushto-talk sessions). To test broadcasts on a smartphone: 1. Log into the Administration Console as a Vocera system administrator. 2. Create two test users, UserOne and UserTwo. 3. Create an administrative group called Broadcast if one does not already exist. 4. Grant the Broadcast group the Initiate Broadcasts permission. 5. Create another group called Test. 6. Add UserOne and UserTwo to the Broadcast group. 7. Add UserOne and UserTwo to the Test group. 8. Log into a badge as UserOne. 9. Log into a Vocera smartphone as UserTwo. 10. On the badge, press the Call button and say, “Broadcast to Test.” Proceed to say a test broadcast, for example, “Testing 1, 2, 3, 4.” 11. On the receiving end of the broadcast, the smartphone should play a chime and then you should hear the broadcast. If you hear the chime but no audio from the broadcast, multicast packets are not being routed properly. Check the IP multicast settings on the Layer 3 switches that the Vocera Client Gateway subnet crosses. 12. Now test a broadcast from a smartphone to a badge. On the smartphone, press the Call button and say, “Broadcast to Test.” Proceed to say a test broadcast as you did earlier on the badge. 13. The badge should play a chime and then you should hear the broadcast. If you hear the chime but no audio from the broadcast, multicast packets are not being routed properly. Multicast and Vocera Connect for Cisco If a Vocera badge sends a broadcast to a group, the Vocera SIP Telephony Gateway will convert the multicast to unicast for any recipients who are using Vocera Connect on the Cisco Unified Wireless IP Phone 7921G, 7925G, and 7926G. 82 ··· Vocera Infrastructure Planning Guide Multicast and Vocera Messaging Interface Broadcasts For multicast to be delivered to a Cisco wireless IP phones where the Vocera SIP Telephony Gateway is located on a different subnet from the Vocera badges, you MUST enable multicast routing support on the Layer 3 switches that the Vocera SIP Telephony Gateway subnet crosses. Please reference the IP multicast settings that you have enabled on the subnet that the badges are using. If multicast traffic is not properly routed, users of Cisco wireless IP phones will not receive audio packets from badge users during broadcasts. Each unicast transmission sent to a Cisco wireless IP phone for a Vocera broadcast consumes an additional SIP line. The Vocera license does not limit SIP lines used for broadcasts to Cisco wireless IP phones, so you don't need to provision more SIP lines just to support broadcasts. Note: If you send a broadcast to a group with more than 100 users of Cisco wireless IP phones, the broadcast may be delayed for some users of the Cisco phones. Multicast and Vocera Messaging Interface Broadcasts Vocera Messaging Interface (VMI) can be configured to use IP multicast to broadcast one-way, urgent VMI messages from the server to all recipient devices, thus using only one speech port for the broadcast. For details on how to enable VMI broadcasts, see the Vocera Messaging Interface Guide. To support broadcast of one-way, urgent VMI messages, follow these guidelines to ensure that multicast traffic is properly routed from the Vocera Server to Vocera devices: • Enable multicast routing support on the Layer 3 switches that the Vocera Server subnet crosses. Please reference the IP multicast settings that you have enabled on the subnet that Vocera devices are using. • Use the Badge Properties Editor to enable the Broadcast Uses IGMP property on all Vocera badges. • Make sure that IGMPv2 is enabled on all intermediate routers or other Layer 3 network devices on each subnet used by Vocera devices. With IGMP enabled, VMI broadcasts can cross subnet boundaries. See Layer 3 IGMP on page 85. If multicast traffic is not properly routed, Vocera users will not receive audio packets during the broadcast of an urgent VMI message. Chapter 3. Wired Infrastructure Configuration ··· 83 Multicast and Vocera Messaging Interface Broadcasts To test the broadcast of a one-way, urgent VMI message: 1. Enable broadcast of urgent VMI messages by modifying the properties.txt file on the Vocera Server. For details, see the Vocera Messaging Interface Guide. 2. Log into the Administration Console as a Vocera system administrator. 3. Create a group called Test. 4. Create two test users, UserOne and UserTwo. 5. Add UserOne and UserTwo to the Test group. 6. Log into one badge as UserOne and another badge as UserTwo. 7. Run the vmitest.exe sample application that is included with VMI. The application opens in a command prompt window. For more details on vmitest, see the Vocera Messaging Interface Guide. 8. In the vmitest application, type o to open a gateway. Enter the client ID and then the Vocera Server IP address. You should see "Accepted" when the connection is opened. 9. Type m to send a message. Enter the following parameter values: Parameter Value Message ID <any number> Login ID Test Message Text <any message long enough to test the broadcast, such as Testing 1, 2, 3, 4 repeated several times> Priority urgent Call-back Phone No <Press Space to clear the value, then press Enter> Response Choices <Press Space to clear the value, then press Enter> WAV File Root Names <Press Space to clear the value, then press Enter> 10. On the receiving end of the broadcast, the badges should play the alert tone for urgent messages (by default, two klunks) and then you should hear the broadcast being played on both badges. 84 ··· Vocera Infrastructure Planning Guide Multicast Address Range If you hear the alert tone but no audio from the broadcast, multicast packets are not being routed properly. Check the IP multicast settings on the Layer 3 switches that the Vocera Server subnet crosses. Multicast Address Range The Class D multicast address range for Vocera starts at 230.230.0.0 and has a range of 4096 addresses. You can configure the multicast address range by adding the following properties to the \vocera\server\Properties.txt file on each Vocera Server: • IPBaseMulticastAddr – specifies the start of the range (the default is 230.230.0.0). • IPMulticastRange – specifies the number of addresses in the range (the default is 4096). Note: If you modify the Properties.txt file, you must stop and start the Vocera Server to load the properties into memory. Layer 3 IGMP IP networks use IGMP to manage multicast traffic across Layer 3 boundaries. When IGMP is enabled on your network, routers and other network devices use it to determine which hosts in their domain are interested in receiving multicast traffic. Hosts register their membership in multicast groups, routers maintain membership lists for these multicast groups, and then routers make sure that multicast traffic is passed on to the hosts that want to receive it. With IGMP enabled, the multicast features of Vocera—broadcasts and push-to-talk conferences—can cross subnet boundaries. If IGMP is enabled on your network and you want to be able to broadcast across subnets, you must also enable the Broadcast Uses IGMP property on the badge. Enabling this property allows a badge to register its membership in the appropriate multicast group, so it can receive multicast traffic from other badges, even from another subnet. For B3000 and B2000 badges, the Broadcast Uses IGMP property is enabled by default. For B1000A badges, it is disabled by default. To enable badge multicasts when IGMP is enabled on the network: • Use the Badge Properties Editor to enable the Broadcast Uses IGMP property on all badges. Chapter 3. Wired Infrastructure Configuration ··· 85 Layer 2 IGMP Snooping See Setting Advanced Properties in the Vocera Badge Configuration Guide for complete information. Note: If IGMP is not enabled on your network, Vocera multicasts will occur successfully within a single subnet. However, multicast traffic will not cross subnet boundaries. Layer 2 IGMP Snooping IGMP snooping is a method by which Layer 2 devices can listen in on IGMP conversations between hosts and routers and then intelligently forward multicast traffic only to those ports that have joined the multicast group. IGMP snooping can be configured on network switches and access points. To enable multicast features across subnet boundaries: 1. Enable IGMP snooping for ALL devices (for example, switches and access points) on each subnet used by the badge. 2. Enable IGMP multicast routing on all intermediate routers or other Layer 3 network devices on the Vocera subnets. 3. Use the Badge Properties Editor to enable the Broadcast Uses IGMP property on all badges. See Setting Advanced Properties in the Vocera Badge Configuration Guide for complete information. IP Addressing As described in About the Vocera Badge on page 16, the badges are most easily configured and administered as a group. Consequently, you should use a DHCP server to assign IP addresses to them dynamically. Avoid assigning static IP addresses because you must configure each badge manually, which is a slow and potentially error-prone process. You should use static IP addresses only in the following situations: • You are setting up a small evaluation system. • Static IP addresses are mandatory at your site. See Configuring Badges with Static IP Addresses in the Vocera Badge Configuration Guide. 86 ··· Vocera Infrastructure Planning Guide DHCP and Subnet Roaming DHCP and Subnet Roaming If your site is configured for multiple Vocera subnets and IP Mobility is not enabled on the network, a DHCP server must assign a new IP address whenever a badge user roams across subnet boundaries. As described in Layer 3 Roaming on page 42, the latency introduced by acquiring a new IP address can result in dropped packets and audio loss. If you allow subnet roaming, make sure you use the badge in a live call to test audio loss when crossing subnet boundaries. You may be able to optimize DHCP server settings to minimize latency, depending upon the specific DHCP server you are using at your site. Large networks often use multiple DHCP servers to establish a redundant method of providing IP addresses in case a single server fails. If two or more DHCP servers are running on a network, they typically employ some form of conflict detection to determine if an IP address is already in use before offering it to a new client. This conflict detection introduces additional latency by increasing the time required for a client to receive an IP address. If your network does not require multiple DHCP servers, make sure the conflict detection mechanism is turned off to minimize latency. For example, if you are using the Microsoft DHCP server, set the Conflict Detection Attempts property to 0. If your network does use multiple DHCP servers, experiment with other techniques to minimize latency. For example, consider assigning each DHCP server a pool of addresses that does not overlap with the other servers, so conflict detection can be disabled. Network Considerations Your wired network must be able to satisfy the bandwidth and latency requirements of badge-to-badge and badge-to-server communication. If you are planning a centralized deployment across multiple sites, a centralized Vocera server and remote telephony servers, or a cluster with geographically distributed nodes, your WAN circuit must satisfy these requirements throughout your enterprise. If you are planning to allow Vocera communication over a WAN, keep in mind that authentication can add considerable delays to network traffic. See Security and Roaming Delays on page 50. Chapter 3. Wired Infrastructure Configuration ··· 87 WAN QoS The bandwidth requirement for your wired infrastructure increases linearly as the number of badges simultaneously transmitting increase. Vocera has calculated the theoretical maximum bandwidth requirement for simultaneous badge transmissions as follows. The actual requirement in any given deployment may differ. Table 3.5. Maximum bandwidth requirements Number of Simultaneous Calls or Genie Sessions (Full Duplex) Maximum Bandwidth Required 50 8 Mbps 100 16 Mbps 150 24 Mbps 350 56 Mbps In addition, the total one-way latency of the circuit, including all network propagation and serialization delays, must not exceed 150 ms. Important: Network capacity planning must take into account the duration of Vocera calls, the total number of Vocera devices deployed, the statistical likelihood of simultaneous transmissions, and other usage issues, similar to Erlang calculations prepared for PBXs. Most Vocera calls typically have a short duration (under 30 seconds). In a deployment with 500 total Vocera devices, the statistical likelihood of all of them being involved in simultaneous device-to-device calls (250 simultaneous transmissions) may be fairly small. WAN QoS In a large network, it is often not sufficient to enable QoS only at the access point level—Vocera traffic may pass through distribution switches, core routers, and other devices. You must enable end-to-end QoS so traffic that is prioritized at the access point does not lose its priority as it passes through these other devices. Some devices, such as core routers, may provide enough bandwidth that traffic prioritization is unnecessary. However, you should enable QoS on any network leg whose throughput is 100 Mbps or less, if it carries Vocera traffic. 88 ··· Vocera Infrastructure Planning Guide WAN QoS Vocera marks the ToS (Type of Service) header in its packets to support routers that use this technology to classify and prioritize traffic. Vocera sets the ToS byte in the following ways: • With a DSCP (DiffServ Code Point) marking of EF (Expedited Forwarding). • With an IP Precedence marking of 5. If your Vocera traffic will traverse a WAN circuit, you should make sure the following QoS requirements are met: • Enable QoS at all WAN ingress and egress points. • Make sure the routers that provide WAN circuits give the highest priority to traffic with a DSCP marking of EF or an IP Precedence of 5. See Quality of Service on page 43 for information about enabling QoS on your wireless network. Chapter 3. Wired Infrastructure Configuration ··· 89 WAN QoS 90 ··· Vocera Infrastructure Planning Guide 4 Hardware Infrastructure The following topics summarize computer system requirements, deployment scenarios, and equipment preparation for the Vocera system. System Requirements For server configuration guidelines, whether you are installing on physical machines or on VMware virtual machines, see the Vocera Server Sizing 1 Matrix . Vocera Server Infrastructure Vocera Server Requirements Use a dedicated computer to run the Vocera Server—it should not run any other applications. If the computer has previously run other applications, you should re-install the operating system and its appropriate service packs to ensure you install the Vocera software into a clean environment. About Vocera Clusters Some environments require redundancy to support critical applications in the event of hardware or software failure. In such environments, a critical application is installed on two or more computers. The computer controlling the application is called the active node, and the other computers are called the standby nodes. This redundant combination of active and standby nodes is called a cluster. Vocera clustering provides high availability when any of the following events occur: • The computer hardware fails. 1 http://www.vocera.com/products/documents/VoceraServerSizingGuidelines.pdf Chapter 4. Hardware Infrastructure ··· 91 About Vocera Clusters • The Vocera Server fails. • The Nuance service fails. • The MySQL service fails. The cluster's active node controls the Vocera system, but a standby node can take over control of the application if the active node fails. The situation where a standby node takes control from the active node is called a failover. Vocera Telephony Solution Software, if installed, should run on a server that is separate from the Vocera cluster so telephony support can continue if the Vocera server fails over. Failover for the Telephony server itself is not supported. Because the computer running the Telephony server contains a board that is physically connected to the PBX, failover for the Telephony server requires switching control of the physical PBX connections to a different server. The following figure shows the way that the Vocera Telephony Server, the Vocera Report Server, and badges connect to a Vocera cluster: Figure 4.1. Vocera Cluster before failover As shown in the above illustration, the nodes in a Vocera cluster do not share a single virtual IP address, as they would with the Microsoft Cluster Service. Instead, the badges, the Vocera Telephony Server, and the Vocera Report Server are all associated with 10.42.19.1, the IP address of the active Vocera Server. Similarly, any Administration Console or User Console sessions would also point to the IP address of the active Vocera Server. 92 ··· Vocera Infrastructure Planning Guide About Vocera Clusters Vocera supports a maximum of four cluster nodes (one active node and three standby nodes). Each cluster node maintains its own copy of the Vocera database, the Vocera Report Server log files, and the badge.properties file. The cluster synchronizes these files continually. If a failover occurs, one of the standby nodes becomes active and takes control of the cluster. At that time, the badges, the Vocera Telephony Server, and the Vocera Report Server automatically associate with the IP address of the newly active node, as shown in the following illustration: Figure 4.2. Vocera Cluster after failover As shown in the above illustration, Vocera Server nodes, the Vocera Telephony Server, and the Vocera Report Server can reside on different subnets. In a Vocera cluster, the Vocera Server and all its related services are always running on any standby nodes so failover can occur quickly. If the active node fails, a standby node becomes active and takes control of the cluster almost immediately. See "Sequence of Failover Events" in the Vocera Administration Guide for complete information about failovers. You can use the Administration Console or the Vocera Control Panel to determine which node of a cluster is active: • The Vocera Control Panel displays a status message to indicate whether its server is in active or standby mode. See Determining the Status of the Vocera Server in the Vocera Installation Guide for complete information. Chapter 4. Hardware Infrastructure ··· 93 Network Problems and Clustering • The Address field of your web browser displays the IP address of the active Vocera Server when you open the Administration Console with the Client Redirect Utility. See Using the Client Redirect Utility in the Vocera Installation Guide for complete information. Because each node maintains an independent copy of the database, the Vocera cluster architecture allows disaster survival, as described in "Geographically Distributed Clusters" in the Vocera Administration Guide. The use of multiple nodes will also allow rolling upgrades with minimal down-time in the future. Network Problems and Clustering Vocera clustering provides a distributed architecture that allows you to locate nodes anywhere on your network, including on different subnets and in different geographic locations. This flexibility is intended in part to provide disaster recovery capabilities from catastrophic events such as an earthquake or a WAN failure. The flexibility of this distributed cluster architecture requires you to have a stable network environment. In particular, either of the following network problems will cause unwanted cluster behavior: • Network outages For Vocera purposes, any network event that blocks all routes between the active node and a standby node is an outage. For example, restarting a switch may cause an outage. • Excessive latency The standby nodes each poll the active node periodically to draw down synchronization transactions. If the active node fails to service a poll from a standby node within 10 seconds, it fails over to one of the standby nodes. Either of the network problems described above may result in the following cluster behavior: • Multiple nodes become active as independent servers that are isolated from each other (a split brain state). • Some badges may connect to one active server; other badges may connect to another active server. For more information about how to troubleshoot network problems and Vocera clusters, see the Vocera Administration Guide. 94 ··· Vocera Infrastructure Planning Guide Disk Defragmentation Disk Defragmentation Vocera recommends that you schedule the Microsoft Disk Defragmenter tool (or a similar tool) to run regularly on your Vocera Server and on all other Vocera servers to maintain disk performance and consolidate free disk space. For more 2 information, see Disk Defragmenter Technical Reference . Configuration Hardware Requirements The configuration hardware is the computer and other equipment that configures Vocera devices. The configuration computer is the computer on which you run the Vocera Badge Configuration Utility (BCU), so it is referred to as the BCU computer. Vocera requires the following configuration hardware for badges and phones: Table 4.1. Configuration hardware requirements Component Requirement Configuration Computer See the Vocera Server Sizing Matrix . Access Point An isolated access point that is not connected to the installation site’s network. Cable An Ethernet crossover cable to connect the configuration computer and the access point. 3 Vocera SIP Telephony Gateway Infrastructure Vocera SIP Telephony Gateway Architecture Vocera SIP Telephony Gateway is a SIP telephony gateway between the Vocera Server and an IP PBX or a VoIP gateway. 2 3 http://technet.microsoft.com/en-us/library/cc776169(WS.10).aspx http://www.vocera.com/products/documents/VoceraServerSizingGuidelines.pdf Chapter 4. Hardware Infrastructure ··· 95 Session Initiation Protocol Support Figure 4.3. Vocera SIP Telephony Gateway architecture Session Initiation Protocol Support Vocera SIP Telephony Gateway is based on Internet Engineering Task Force (IETF) standards for Session Initiation Protocol (SIP) 2.0 and Real Time Transport Protocol (RTP). Vocera SIP Telephony Gateway communicates via a SIP trunk with a SIP-enabled PBX or a SIP Gateway. The Vocera SIP Telephony Gateway provides basic SIP telephony functionality, including placing and receiving calls, OPTIONS keep-alive messages, and obtaining ANI and DNIS information. The Vocera SIP Telephony Gateway should interoperate with SIP-enabled PBXs and SIP Gateways as long as they follow SIP 2.0 and RTP standards. For audio transport, Vocera SIP Telephony Gateway uses Real-time Transport Protocol (RTP), an Internet protocol standard for delivering multimedia data over 4 5 unicast or multicast network services (see RFC 3550 and RFC 3551 ). Vocera Server uses Vocera's proprietary signaling and transport protocols for all communication between the server and Vocera badges. Consequently, Vocera SIP Telephony Gateway converts from SIP/RTP protocols to Vocera's protocols, and vice versa, to enable communication between the Vocera Server and the IP PBX. 4 http://tools.ietf.org/html/rfc3550 5 http://tools.ietf.org/html/rfc3551 96 ··· Vocera Infrastructure Planning Guide Using the SIP Testing Tool Using the SIP Testing Tool Before installing Vocera SIP Telephony Gateway, Vocera recommends testing the SIP connection to your PBX using a SIP Testing Tool that it provides. The SIP Testing Tool allows you to test the following SIP functionality: • Place a SIP test call to the PBX. • Receive a SIP call from the PBX (requires a SIP handset or soft phone). • Test whether OPTIONS keep-alive is working. For more information about the SIP Testing Tool, see KB1086 in the Vocera Technical Support Knowledge Base. You can download the SIP Testing Tool from the following location: http://www.vocera.com/ts/VSTG_siptest/siptest.zip Important: Make sure the Vocera SIP Telephony Gateway is not running on the computer on which you run the SIP Testing Tool. Vocera SIP Telephony Gateway Requirements Install the Vocera SIP Telephony Gateway on a dedicated computer. The Vocera SIP Telephony Gateway uses software that might cause conflicts, and it performs resource-intensive tasks that might affect performance of other applications. The following figure shows a typical Vocera system consisting of Vocera Client Gateway, Vocera Server, and Vocera SIP Telephony Gateway (or Vocera Telephony Server) installed on separate computers. Optionally, Vocera Report Server can also be installed on a separate computer. Figure 4.4. Vocera software installed on separate computers If your PBX is not SIP-enabled or does not handle all SIP features such as RFC 2833 DTMF relay, you can use a VoIP media gateway (such as Dialogic Media Gateway) to connect to the PBX, as shown in the following figure. Chapter 4. Hardware Infrastructure ··· 97 Vocera SIP Telephony Gateway Requirements Figure 4.5. VSTG connecting to PBX through Dialogic Media Gateway The Vocera SIP Telephony Gateway must be installed with the same version as the Vocera Server and the Vocera Telephony Server. The Vocera SIP Telephony Gateway cannot communicate with earlier versions of Vocera Server and Vocera Telephony Server. If the computer on which you are installing Vocera SIP Telephony Gateway has previously run other applications, re-install the operating system and apply appropriate service packs to ensure you install the Vocera SIP Telephony Gateway into a clean environment. Cisco Unified Communications Manager Support Vocera has tested Vocera SIP Telephony Gateway with the following versions of Cisco Unified Communications Manager: • Cisco Unified Communications Manager version 6.0 • Cisco Unified Communications Manager Express (CME) version 7.1 Dialogic Media Gateway Support Vocera has tested Vocera SIP Telephony Gateway with the following Dialogic Media Gateways: Table 4.2. Digital Dialog Media Gateway models SKU Digital Gateway Description Ports 235-02030 Dialogic DMG2030DTIQ – single T1/E1 30 Table 4.3. Analog Dialog Media Gateway models SKU Analog Gateway Description Ports 235-01004 Dialogic DMG1004LSW – 4 port analog 4 235-01008 Dialogic DMG1008LSW – 8 port analog 8 98 ··· Vocera Infrastructure Planning Guide Telephony Deployment Scenarios Telephony Deployment Scenarios With the high availability features provided for Vocera SIP Telephony Gateway and Vocera Telephony Server, there are several telephony deployment scenarios to choose from based on whether your enterprise fully takes advantage of these features, and also based on the following factors: • number of Vocera sites • number of PBXs at those sites • mission criticality of the Vocera system • capital budget limits Important: Although you can deploy a telephony server array to take advantage of high availability features, a combined Vocera SIP Telephony Gateway and Vocera Telephony Server telephony array is NOT supported. You must use either Vocera SIP Telephony Gateway or Vocera Telephony Server servers in the array, not a combination of the two. Only Vocera SIP Telephony Gateway provides PBX failover support. Single Site Scenarios The simplest single site deployment scenario has one Vocera Server connected to one telephony server using one PBX. This scenario does not take advantage of any high availability features, such as redundancy, scalability, and load balancing. Figure 4.6. Single Site Scenario with 1 Telephony Server Summary Sites: 1 Telephony Sharing: No Chapter 4. Hardware Infrastructure ··· 99 Telephony Deployment Scenarios Summary PBX Failover: No High Availability: No To add high availability to a single site Vocera system, an array of telephony servers can be installed, and two SIP trunks can be used to provide failover support. This scenario provides redundancy, scalability, and load balancing. The Vocera Server handles outbound load balancing by automatically allocating calls to the least busy telephony server. The PBX handles inbound load balancing. Figure 4.7. Single Site Scenario with a Telephony Server Array Summary Sites: 1 Telephony Sharing: No PBX Failover: Yes High Availability: Yes 100 ··· Vocera Infrastructure Planning Guide Telephony Deployment Scenarios Multiple Site Scenarios With multiple sites, the complexity of telephony deployment scenarios increases due to the following factors: • Option of installing redundant telephony servers at each site for high availability • Option of sharing telephony servers between sites • Potentially multiple PBXs The following scenario shares telephony servers between sites. In this example, the telephony server uses the PBX at site A. The telephony server is shared with site B, which may or may not have its own PBX. Because a single telephony server instead of an array of telephony servers is installed at site A, high availability features are not supported. Figure 4.8. Multiple Site Scenario Using a Shared Telephony Server and 1 PBX Per Site Summary Sites: Multiple Telephony Sharing: Yes PBX Failover: No High Availability: No Chapter 4. Hardware Infrastructure ··· 101 Telephony Deployment Scenarios The following scenario is a variation of the previous one. An array of telephony servers has been added, which provides redundancy, scalability, and load balancing. Figure 4.9. Multiple Site Scenario Using a Shared Telephony Server Array and 1 PBX Per Site Summary Sites: Multiple Telephony Sharing: Yes PBX Failover: No High Availability: Yes The following scenario has a telephony server and PBX at each site. Using independent telephony servers instead of sharing a telephony server between sites may be needed for performance and scalability. Because a single telephony server is installed at each site instead of an array of telephony servers, high availability features are not supported. 102 ··· Vocera Infrastructure Planning Guide Telephony Deployment Scenarios Figure 4.10. Multiple Site Scenario Using a Telephony Server and PBX at Each Site Summary Sites: Multiple Telephony Sharing: No PBX Failover: No High Availability: No The following multiple site scenario represents the best practice for high availability support. It has an array of telephony servers and redundant PBXs at each site. Chapter 4. Hardware Infrastructure ··· 103 Telephony Deployment Scenarios Figure 4.11. Multiple Site Scenario Using 2 Telephony Servers and 2 PBXs at Each Site Summary Sites: Multiple Telephony Sharing: No PBX Failover: Yes High Availability: Yes This next scenario is an option for multiple sites where one site uses Vocera as a mission critical application, and the other site does not (perhaps because it is a small test deployment). In this example, an array of telephony servers and two PBXs are installed at site A but not at site B. Therefore, only site A has high availability features. 104 ··· Vocera Infrastructure Planning Guide Telephony Deployment Scenarios Figure 4.12. Multiple Site Scenario with a Mission Critical Vocera System at One Site, and a Test System at Another Summary Sites: Multiple Telephony Sharing: No PBX Failover: Yes at Site A, No at Site B High Availability: Yes at Site A, No at Site B Chapter 4. Hardware Infrastructure ··· 105 Preparing the Vocera SIP Telephony Gateway Server Preparing the Vocera SIP Telephony Gateway Server Before you install Vocera SIP Telephony Gateway software, make sure the server computer itself is configured properly: • Log in to the Vocera SIP Telephony Gateway computer using an account with administrator privileges. This account should also use the default system locale, which was specified when Windows was installed on the computer. To view and change an account's locale settings, choose Start > Settings > Control Panel > Regional Options. For more information about locales, refer to your Windows documentation. • Make sure the Windows Installer service is enabled. See Enabling Windows Installer in the Vocera Installation Guide. • Make sure the Windows Update software does not apply updates automatically. See Configuring Windows Update in the Vocera Installation Guide. Telephony Server Infrastructure About Vocera Telephony The Vocera telephony integration includes the following major components: • The Vocera Telephony Server, the software supporting the telephony integration. • One or more Intel® Dialogic® Boards, the hardware supporting the telephony integration. You install these boards in the computer running the Vocera Telephony Server. The drivers for these boards are installed when you install the Vocera Telephony Server. • The company PBX (or switch, or other telephone system). The PBX provides a group of lines that connect to the public telephone network. You connect the Dialogic boards to the PBX through specially-prepared cables that patch to analog or digital station ports on the PBX. The following figure shows the Vocera Telephony Server and the Vocera Server installed on different computers. Because you must physically connect the Dialogic boards in the Vocera Telephony Server computer to the PBX, it is often most convenient to place the Vocera Telephony Server computer in the PBX room and to place the Vocera Server computer in a network closet or a similar location for an analog integration. 106 ··· Vocera Infrastructure Planning Guide About Vocera Telephony Figure 4.13. Vocera Server and Vocera Telephony Server installed on separate computers Vocera Telephony Server Benefits See Vocera Telephony Software Benefits in the Vocera Installation Guide for a list of Vocera SIP Telephony Gateway and Vocera Telephony Server benefits. Outgoing Calls When the Vocera server receives an outgoing call request, it passes the dialing sequence to the Telephony server, which performs the call setup. The Dialogic card connects to the PBX or other telephone system and dials the outgoing call. Once a call is established, badges participating in the call communicate directly with the Telephony server without going through the Vocera server. Incoming Calls The Dialogic cards answer incoming calls under the control of the Vocera Telephony Server, which routes the calls to the Vocera Server. On the Vocera Server, the Genie prompts the caller for the name of a user or group. The Vocera Server then attempts to route the call to the appropriate badge: • If the badge user is available, the badge communicates with the telephone through the Vocera Telephony Server, without going through the Vocera Server. • If the badge user is not available, the Vocera Server checks the forwarding option for the user or group and processes the call accordingly. If a call cannot be forwarded, the Genie invites the caller to leave a message. Chapter 4. Hardware Infrastructure ··· 107 Vocera Telephony Server Requirements Vocera Telephony Server Startup The first time you start the Vocera Telephony Server, it connects to the Vocera Server and downloads configuration information. The Vocera Telephony Server uses this information to initialize and start the Dialogic software, which takes several minutes. It then creates the \vocera\dialogic\configuration.txt file to cache this information. The Vocera Telephony Server can lose its connection to the Vocera Server for a number of reasons. For example, when a failover occurs, the Vocera Server restarts and the Vocera Telephony Server connects to a new Vocera Server. The Vocera Telephony Server will also lose its connection during a Vocera Server backup, restore, or other planned outage that causes it to stop and restart. When the Vocera Telephony Server loses its connection to the Vocera Server, it resets its channels and attempts to connect to the same Vocera Server or another one in its cluster list. After establishing a connection to a Vocera Server, the Vocera Telephony Server downloads configuration information from it and compares it to the information in configuration.txt. If the configuration has not changed, the Vocera Telephony Server is ready and can begin processing calls with the Vocera Server immediately. If the configuration has changed, the Vocera Telephony Server must reinitialize the Dialogic software and restart it, as it does during the initial configuration. Vocera Telephony Server Requirements The Vocera Telephony Solution Software option has the following requirements: Table 4.4. Telephony Server requirements Component Requirement Operating System See the Vocera Server Sizing Matrix . 6 Processor Speed Hard Disk Capacity Internal Memory File System Type 6 NTFS is required for Dialogic system software. FAT32 or FAT file system types are not supported. http://www.vocera.com/products/documents/VoceraServerSizingGuidelines.pdf 108 ··· Vocera Infrastructure Planning Guide Vocera Telephony Server Requirements Component Requirement Slots One full-length and full-height PCI, PCI-X, or PCI Express slot for each Dialogic board. See Hardware for the Analog Integration on page 110 and Hardware for the Digital Integration on page 112 for complete information. Boards One of the following boards for an analog integration: • Intel® Dialogic® D/120JCT-LSU board. • Intel® Dialogic® D/41JCT-LS board. • Intel® Dialogic® D/120JCT-LSU-EU2 board. • Intel® Dialogic® D/41JCT-LS-EURO board. • Intel® Dialogic® D/41JCTLSEW board • Intel® Dialogic® D/120JCTLSEW One of the following boards for a digital integration: • Intel® Dialogic® D/240JCT-T1 board. • Intel® Dialogic® D/480JCT-2T1 board • Intel® Dialogic® D/480JCT-1T1 board. • Intel® Dialogic® D/600JCT-1E1 board. • Intel® Dialogic® D/240JCTT1EW • Intel® Dialogic® D/480JCT1T1EW • Intel® Dialogic® D/480JCT2T1EW The boards and the Telephony server computer must be compatible with each other. See the following sections for detailed information: • Analog Telephony Boards on page 110 • Digital Telephony Boards on page 112 Cables Phone lines and cabling to connect the PBX and the Telephony server. See the following sections for detailed information: • Analog Telephony Cables on page 110 • Digital Telephony Cables on page 113 PBX-specific station cards These cards are required only if the PBX does not have an adequate number of station ports already available. See Procuring Equipment on page 115. Before you install Vocera software, make sure the server computer itself is configured properly. See Chapter 7, Setting Up the Server Computer in the Vocera Installation Guide. Chapter 4. Hardware Infrastructure ··· 109 Vocera Telephony Server Deployment Scenarios Vocera Telephony Server Deployment Scenarios Vocera Telephony Server supports the same deployment scenarios as Vocera SIP Telephony Gateway. For more information, see Telephony Deployment Scenarios on page 99. Hardware for the Analog Integration The hardware you need to integrate Vocera with your PBX differs according to whether you perform an analog or a digital integration. This section describes the hardware you need to perform an analog integration. Analog Telephony Boards You can use only the following telephony boards to perform an analog integration of your PBX and Vocera: • Intel® Dialogic® D/120JCT-LSU 12-port board. • Intel® Dialogic®D/41JCT-LS 4-port board. • Intel® Dialogic® D/120JCT-LSU-EU2 12-port analog Euro board. • Intel® Dialogic® D/41JCT-LS-EURO 4-port analog Euro board. • Intel® Dialogic® D/41JCTLSEW 4-port analog PCI Express board. • Intel® Dialogic® D/120JCTLSEW 12-port analog PCI Express board. The telephony board and the Telephony server computer must be compatible: • Most new boards have a universal dual-keyed connector that fits into slots in new servers. Older boards may have a single-keyed connector that is not compatible with new slots, because the key is at the wrong end of the board. • All boards are 12.3 inches long (without the edge retainer), 3.87 inches high (without the edge connector), and .79 inches wide (single-slot width). They require full-length and full-height PCI, PCI-X, or PCI Express slots. They are not compatible with smaller form factors. Analog Telephony Cables This section describes the cables required to use all 12 ports of an Intel Dialogic D/120JCT-LSU analog telephony board. A four-port board requires proportionally fewer cables. Each Dialogic card provides six RJ11 jacks with RJ14 pin-outs. Because each jack provides two station lines, each Dialogic card can support a total of 12 station lines. To connect the Dialogic card to the PBX, you need to do either of the following: 110 ··· Vocera Infrastructure Planning Guide Hardware for the Analog Integration • Procure line splitters and telephone cables. Procure six line splitters and 12 telephone cables for each Dialogic card (fewer if you are not using every line on the card) • Manually prepare CAT 5 cables with crimped ends. Procure three CAT 5 cables and 18 RJ11 plugs for each Dialogic card (fewer if you are not using every line on the card) If you use line splitters, they need to do the following: • Split a two-line RJ11 jack (with an RJ14 pin-out) into two separate one-line RJ11 jacks (with RJ11 pin-outs). • Provide a short “pig-tail” so multiple splitters can fit next to each other in the Dialogic card. For example, you can use the Omnicron Electronics MTJ-S2 splitter, or any comparable RJ11 line one/line two splitter, as shown in the following illustration: Figure 4.14. Omnicron Electronics MTJ-S2 splitter If you manually prepare the cables, you can find the exact RJ14 pin-out configuration in the Dialogic documentation that comes with the card. You need to provide two plugs on the Dialogic end of the CAT 5 cable, and four plugs on the PBX end of the cable. The following illustration summarizes the pin configuration of the jacks. You need to use the inner pair of wires in each jack for the first line and the outer pair of wires in each jack for the second line. Chapter 4. Hardware Infrastructure ··· 111 Hardware for the Digital Integration Figure 4.15. Analog pin configuration of RJ14/RJ11 jacks On the PBX side, you may connect your cables directly to the analog station card or to an RJ11 patch panel that is connected to the analog station card. Hardware for the Digital Integration The hardware you need to integrate Vocera with your PBX differs according to whether you perform an analog or a digital integration. This section describes the hardware you need to perform a digital integration. Digital Telephony Boards You can use only the following telephony boards to perform a digital integration of your PBX and Vocera: • Intel® Dialogic® D/240JCT-T1 board • Intel® Dialogic® D/480JCT-2T1 board. • Intel® Dialogic® D/480JCT-1T1 board. • Intel® Dialogic® D/600JCT-1E1 board. 112 ··· Vocera Infrastructure Planning Guide Hardware for the Digital Integration • Intel® Dialogic® D/240JCTT1EW PCI Express board. • Intel® Dialogic® D/480JCT1T1EW PCI Express board. • Intel® Dialogic® D/480JCT2T1EW PCI Express board. Use the following table to determine which telephony board to procure for your system: Table 4.5. Selecting a telephony board If your PBX protocol is: And you want up to this many DS0 channels: Procure one of these telephony boards: Wink Start 24 D/240JCT-T1 D/240JCTT1EW D/480JCT1T1EW Wink Start 48 D/480JCT-2T1 D/480JCT2T1EW ISDN-PRI 23 D/480JCT-1T1 D/480JCT1T1EW D/480JCT2T1EW ISDN-PRI 30 D/600JCT-1E1 The telephony board and the Telephony server computer must be compatible: • Most new boards have a universal dual-keyed connector that fits into slots in new servers. Older boards may have a single-keyed connector that is not compatible with new slots, because the key is at the wrong end of the board. • All boards are 12.3 inches long (without the edge retainer), 3.87 inches high (without the edge connector), and .79 inches wide (single-slot width). They require full-length and full-height PCI, PCI-X, or PCI Express slots. They are not compatible with smaller form factors. Digital Telephony Cables Connect the T1 board in the PBX to the Dialogic card in the Telephony server. The cable must have an RJ48C plug on the Dialogic end. Looking into the connector, the pin configuration of the RJ48C plug is as follows: • Pins 1 and 2: Receive from PBX Chapter 4. Hardware Infrastructure ··· 113 Advance Preparation for Telephony • Pins 4 and 5: Transmit to PBX • Other pins: Unused Figure 4.16. RJ48C plug At the PBX end, the type of connector and cabling requirements for individual switches may vary. Work with the IT manager responsible for the telephone system to procure the specific type of cable the PBX requires. Advance Preparation for Telephony Preparation is the key to a successful telephony integration. Complete the tasks described in this section before beginning the integration. Note: You typically need to work with the IT or PBX administrator responsible for the installation site. Investigating the Installation Site Because the Telephony server needs to be in proximity to the PBX for an analog integration, you need to understand the physical layout of the installation site before you begin. Complete the following tasks to understand the installation site requirements for an analog integration: 1. Find out if the computer hosting the Vocera server will be located in proximity to the PBX. The IT administrator may want to place the Vocera server computer in a network closet or another location that is not physically close to the PBX. In this situation, you need to host the Telephony server on a separate computer, because the Dialogic cards must physically connect to the PBX. Ideally, an RJ11 patch panel should be set up next to the computer. 2. Make sure a network drop is available in the PBX room, because the Telephony server computer requires an IP connection to the LAN. 114 ··· Vocera Infrastructure Planning Guide Advance Preparation for Telephony Procuring Equipment Complete the following tasks to make sure you have the equipment necessary for the integration: 1. Procure a computer for the Telephony server. See Investigating the Installation Site on page 114. 2. Consult with the IT administrator to make sure that the desired number and type (either analog or digital) of station ports are available on the PBX. If the ports are not available, you will probably need to procure a new PBXspecific card and install it in the PBX. 3. Procure the required number of Dialogic boards, described in Analog Telephony Boards on page 110and Digital Telephony Boards on page 112. If possible, try to have a back-up board available. Telephony boards are complex, and they are sometimes defective. In some situations, only certain ports may be bad. 4. Prepare or procure the cables and adapters that you need to connect the Dialogic cards and the PBX. See Analog Telephony Cables on page 110 and Digital Telephony Cables on page 113. Configuring the PBX Before installing any hardware or software, you need to configure the PBX to support the Vocera system. If you are performing an analog integration, you should also test the PBX configuration. Testing the PBX configuration before integrating Vocera helps to isolate problems that may arise later. The configuration tasks differ according to whether you are performing an analog or a digital integration. After completing the tasks in this section, you can continue with the next step in the telephony integration, as described in Hardware for the Analog Integration on page 110. Configuring the PBX for an Analog Integration In analog telephony, a hunt group is a cluster of lines that have individual extensions. The hunt group number is a separate extension you assign to the cluster. People can then call the hunt group number and have their call routed to an individual extension. Chapter 4. Hardware Infrastructure ··· 115 Advance Preparation for Telephony To configure the PBX for an analog integration: 1. Work with the IT or PBX administrator to configure the PBX to provide a hunt group with an extension for each line in your telephony license. Callers can dial the hunt group number to connect to any user with a Vocera badge. Configure the hunt group to use the “first available line” search method. The hunt group should roll over from one line to another in a sequential fashion when lines are busy, always starting with the first line in the group. Record the list of extensions in the group for customer reference and troubleshooting. 2. Set up a DID (Direct Inward Dialing) number for the first extension in the hunt group. 3. Configure each extension in the hunt group to drop loop current to notify the Telephony server when a disconnect at the remote end occurs. Important: Unless you configure each extension to drop loop current upon remote hang-up, the Dialogic card will not know that the party on the far end has ended the call, and erratic behavior will result. The method of configuring loop current drop is PBX vendor-specific. If the PBX at the installation site does not support loop current drop, see Creating a Tone Set File in the Vocera Installation Guide. 4. Prior to connecting to the Dialogic card, use a telephone to test each station port in the PBX. Check both incoming and outgoing calls, and make sure the hunt group works properly. Configuring the PBX for a Digital Integration You must configure the software for your PBX to allow its T1 card to communicate with the Telephony server. The lines within the T1 trunk used by Vocera do not have individual extensions, as they do in an analog integration. In a digital integration, you assign an access code to the trunk itself, and the PBX uses that code to access the first available channel in the trunk. Depending on the switch, this configuration may be called a trunk steering code, a coordinated dialing plan, a uniform dialing plan, or a phantom extension. The specific steps necessary for configuring your PBX vary with the type of switch in use at your site. This section provides an overview of the PBX configuration necessary for a digital integration. 116 ··· Vocera Infrastructure Planning Guide Vocera Client Gateway Infrastructure To configure the PBX for a digital integration: 1. Work with the PBX administrator to install a T1 card in the PBX and to configure it with the switch software. 2. Work with the PBX administrator to assign a Vocera access code to the trunk, and to associate a DID (Direct Inward Dialing number for the Vocera trunk. 3. Configure the T1 card in the PBX so it provides the master clock for the Dialogic board. A 1.544 Mhz clock synchronizes the PBX and the Dialogic card. The T1 card in the PBX must be the master clock source. 4. Provide a Direct Inward Dialing (DID) number to allow individuals to call into the Vocera system. This DID number provides functionality that is similar to an analog hunt group. Important: If your system has Vocera Access Anywhere licenses and you are using ISDN signaling protocol with a digital PBX, provide two DID numbers to call into the Vocera system. The additional number will be used for direct access to the Vocera Genie for users who are assigned the Vocera Access Anywhere license. Unless you have T1 digital test equipment, you cannot test the PBX setup until you install the Dialogic board and connect it to the T1 board in the PBX. See Connecting Cables for a Digital Integration in the Vocera Installation Guide. Vocera Client Gateway Infrastructure Vocera Client Gateway Architecture Vocera Client Gateway supports Vocera smartphones, providing a signaling and multimedia gateway from the phones to the Vocera Server for all calls. Vocera Client Gateway also provides a tunnel for application data between the Vocera smartphone and the Vocera Server. All communication between the Vocera Server and the Vocera smartphone is done through the Vocera Client Gateway. Chapter 4. Hardware Infrastructure ··· 117 Vocera Client Gateway Requirements Figure 4.17. Vocera Client Gateway architecture Vocera Client Gateway Requirements Install the Vocera Client Gateway on a dedicated computer. The Vocera Client Gateway uses software that might cause conflicts, and it performs resourceintensive tasks that might affect performance of other applications. Motorola Mobility Services Platform (MSP), which is used to configure and update smartphones, can either be installed on the Vocera Client Gateway computer or in a VMware virtualized environment. For information about installing MSP, see the Vocera Smartphone Configuration Guide. The following figure shows a typical Vocera system consisting of Vocera Client Gateway, Vocera Server, and Vocera SIP Telephony Gateway (or Vocera Telephony Server) installed on separate computers. Optionally, Vocera Report Server can also be installed on a separate computer. Figure 4.18. Vocera software installed on separate computers 118 ··· Vocera Infrastructure Planning Guide Vocera Client Gateway Deployment Scenarios The Vocera Client Gateway must be installed with the same version as the Vocera Server and the Vocera Telephony Server. The Vocera Client Gateway cannot communicate with earlier versions of Vocera Server and Vocera Telephony Server. If the computer on which you are installing Vocera Client Gateway has previously run other applications, re-install the operating system and apply appropriate service packs to ensure you install the Vocera Client Gateway into a clean environment. Vocera Client Gateway Deployment Scenarios With the high availability features provided for Vocera Client Gateway, there are several deployment scenarios to choose from based on whether your enterprise fully takes advantage of these features, and also based on the following factors: • number of Vocera sites • capital budget limits Single Site Scenarios The simplest single site deployment scenario has one Vocera Server connected to one VCG. This scenario does not take advantage of any high availability features, such as redundancy and scalability. Figure 4.19. Single Site Scenario with 1 VCG Chapter 4. Hardware Infrastructure ··· 119 Vocera Client Gateway Deployment Scenarios Summary Sites: 1 High Availability: No To add VCG high availability to a single site Vocera system, an array of VCG servers can be installed. This scenario provides redundancy and scalability. Figure 4.20. Single Site Scenario with a VCG Array Summary Sites: 1 High Availability: Yes Multiple Site Scenarios If your Vocera system has multiple sites, you can install a VCG at each site, or install multiple VCGs at each site for redundancy. As long as you have multiple VCGs deployed, you can take advantage of high availability features. 120 ··· Vocera Infrastructure Planning Guide Vocera Client Gateway Deployment Scenarios The following multiple site scenario shows only one VCG installed at each site. This scenario lacks VCG redundancy unless smartphones are configured to connect to the VCGs at both sites. Figure 4.21. Multiple Site Scenario Using 1 VCG at Each Site Summary Sites: Multiple High Availability: No, unless smartphones are configured to connect to both VCGs across the WAN The following multiple site scenario represents the best practice for high availability support. It has arrays of VCG servers installed at each site. Important: If you want to restrict Vocera smartphones to use only the VCGs installed at a particular site and thereby reduce smartphone traffic across the WAN, you will need to configure phones manually rather than use Motorola Mobility Services Platform (MSP) to configure them over the air. For more information about configuring Vocera smartphones, see the separate Vocera Smartphone Configuration Guide. Chapter 4. Hardware Infrastructure ··· 121 Vocera Report Server Infrastructure Figure 4.22. Multiple Site Scenario Using VCG Server Arrays Summary Sites: Multiple High Availability: Yes Vocera Report Server Infrastructure Vocera Report Server Requirements Important: Please note the following limitations when you install Vocera Report Server: • Do not install more than one copy of the Vocera Report Server on your network. • Do not install Vocera Report Server on a machine with dual network interface controllers (NICs). Only one NIC is supported. The Vocera Report Server generates reports from logs and user data acquired from the Vocera Server. The Vocera Report Server cannot communicate with earlier versions of the Vocera Server. 122 ··· Vocera Infrastructure Planning Guide Vocera Report Server Requirements Install the Vocera Report Serveron a dedicated computer—it should not run any other applications. The Vocera Report Server uses software that might cause conflicts, and it performs resource-intensive tasks that might affect performance of other applications. If the computer has previously run other applications, re-install the operating system and apply appropriate service packs to ensure you install the Vocera Report Server into a clean environment. Chapter 4. Hardware Infrastructure ··· 123 Vocera Report Server Requirements 124 ··· Vocera Infrastructure Planning Guide II Troubleshooting The following chapters provide information about how to troubleshoot problems caused by the wireless or wired network infrastructure: • Chapter 5, Troubleshooting One-Way Audio on page 127 Provides tips for solving one-way audio problems on Vocera badge-to-badge calls in a Cisco WLAN environment. • Chapter 6, Troubleshooting Searching For Server Issues on page 129 Provides tips for solving "Searching for Server" issues with Vocera badges. • Chapter 7, Wireless Troubleshooting Tools on page 133 Provides information about WLAN tools that are useful for troubleshooting and diagnosing wireless problems. Part II. Troubleshooting ··· 125 126 ··· Vocera Infrastructure Planning Guide 5 Troubleshooting One-Way Audio This chapter provides tips for solving problems with one-way audio on Vocera badge-to-badge calls in a Cisco WLAN environment. The term "one-way audio" means that only one user can hear unicast audio when a badge-to-badge call is initiated or when a user roams to a new AP. Users may report that audio is lost when they walk away from an AP they are associated with and is restored when: • they walk back towards the AP they are associated with or • they roam to a new AP. These situations can be classified as "user perceived" one-way audio and are usually indicative of coverage issues that should be diagnosed with alternative procedures. One-way audio problems are typically caused by Address Resolution Protocol (ARP) - Layer 2 issues. The following table provides a sequence of questions to ask to troubleshoot problems with one-way audio. Table 5.1. Questions to ask about one-way audio Question If the answer is Yes, do this: Is Vocera running in a Cisco LWAPP WLAN deployment? Disable unicast ARP on the WLC. Make sure your Cisco WLAN Controller software has been updated to version 4.1.185 or later. Check with Vocera Technical Support for the latest recommendations about Cisco WLAN Controller software versions. After upgrading Cisco WLAN Controllers, make sure you reboot them. Is Vocera running in a Cisco Autonomous WLAN deployment? Disable arp-cache on the APs. If arpcache is a WLAN requirement, enable arp-cache "optional". Chapter 5. Troubleshooting One-Way Audio ··· 127 Question If the answer is Yes, do this: Is the wired backbone configured properly? Begin analysis of wireless coverage. Check the following: • Routing tables • Default Gateway entries • Run sniffer tracers and analysis 128 ··· Vocera Infrastructure Planning Guide 6 Troubleshooting Searching For Server Issues This chapter provides tips for solving the problem of Vocera badges that cannot connect to the Vocera Server and display the message "Searching for Server" on the badge screen for an extended period. Searching for Server (SFS) issues are most commonly related to the wired or wireless network. If only one badge is experiencing the SFS problem, the badge may be misconfigured or it may not be working properly. The following sections break down some of the main causes of SFS. These causes are addressed as suggested starting points for troubleshooting common network issues pertaining to SFS. It is recommended that the network vendors are engaged to resolve them. Table 6.1. Searching for Server causes and solutions Possible Cause Typical Solutions The badge is not functioning properly • Check the badge and make sure it is configured with the correct properties (for example, Vocera Server IP Address). • Try to ping the badge from the Vocera Server and also from a laptop connected to the same WLAN for which the badges are configured. If the badge does not reply but you can ping other badges associated to the same AP, the badge may need to be replaced. Give the badge to the Vocera Administrator to perform further diagnostics (such as QuickTest). The Vocera Server is down • Check the Vocera Server. If the server is down, restart it. Once the server is running, remove the battery from the badge and insert it again. Chapter 6. Troubleshooting Searching For Server Issues ··· 129 Possible Cause Typical Solutions Incompatible AP deployments • Mixing wireless network environments (for example, autonomous vs. LWAPP APs, or Cisco vs. Meru) and version codes is not best practice and should be avoided. • In these situations, SFS will most often occur when roaming between environments. Wireless interference • Some rogue devices, such as a cordless phone or wireless camera, share the 2.4 GHz frequency with Vocera badges and may introduce interference that will cause packets to become corrupted or lost. Spectrum analyzers, available from vendors like Cognio and AirMagnet, can be used to detect rogue devices. • A high CRC error rate percentage is usually a strong indication of interference. • To improve performance of your wireless network, all non-essential broadcast traffic should be blocked. 130 ··· Vocera Infrastructure Planning Guide Possible Cause Typical Solutions Wireless coverage problems • Asymmetric power between access points and badges may occur if the access points are not powered to levels that will best suit a Vocera badge. For example, an AP with a standard antenna that has its transmit power set to its highest power level may be emitting 100 mW of signal power. At the same time, a Vocera badge associated to this AP is transmitting at its maximum power, which is significantly less than 100 mW; see Power on page 37. When the badge is farther from the AP, the access point's signal can reach the badge, but the badge's signal may not be able to reach the access point. For information on how to optimize the wireless network for symmetric power conditions, please refer to design guides provided by AP vendors. • Regarding Cisco Unified Wireless Network (CUWN) and Light Weight Access Point Protocol (LWAPP), Radio Resource Management (RRM) may dynamically adjust the power levels on access points to undesired levels if the proper tuning has not been made to the algorithms that govern it. See Appendix A, Best Practices for Cisco Unified Wireless Networks (LWAPP) on page 139. • Wireless sniffer traces can be captured to help diagnose where the problem in the WLAN exists. Chapter 6. Troubleshooting Searching For Server Issues ··· 131 Possible Cause Typical Solutions Wired backbone problems • All routing tables should be checked and verified for Vocera VLANs. If you have set up an isolated subnet for Vocera badges, make sure the switch and router settings allow the badge subnet to access the Vocera Server subnet. • ARP caching/proxying on the APs or controllers should be avoided as packets may be forwarded to interfaces where badges are not physically located. • IP addressing, Subnet Masks, and Default Gateways should be verified on the badges and subsequently in the DHCP scopes. Use the Vocera Badge Properties Editor to change any incorrect property values. See Using the Badge Properties Editor in the Vocera Badge Configuration Guide for more information. • There should only be one active DHCP server allocating IP addresses to avoid conflict. • Wired sniffer traces can be captured to help diagnose where the problem in the LAN exists. Network vulnerabilities • Any data network can be susceptible to malicious activity and none more so than a wireless network. • Denial of Service (DoS) Attacks, Rogue AP’s, and ARP storms are all possible occurrences that can severely hinder network performance. • Wired and wireless sniffer traces can be captured to help diagnose these issues. 132 ··· Vocera Infrastructure Planning Guide 7 Wireless Troubleshooting Tools This chapter provides information about recommended WLAN tools that are useful for troubleshooting and diagnosing wireless problems. Spectrum Analyzers An RF spectrum analyzer lets you visualize spectrum utilization and find sources of RF interference that affect the Wi-Fi network. • Cisco Spectrum Expert Wi-Fi (formerly Cognio Spectrum Expert for Wi-Fi) http://www.cisco.com/en/US/products/ps9393/index.html • Airmagnet Spectrum Analyzer http://www.airmagnet.com/products/spectrum_analyzer/ • Wildpackets OmniPeek Software http://www.wildpackets.com/products/portable_analysis/ omnipeek_software WLAN Packet Capturing Tools A WLAN packet capture tool, also called a wireless sniffer, can capture and analyze 802.11 traffic and decode TCP/IP and application protocols. These tools allow you to use filters to focus the capture. The captured traffic can usually be viewed in real-time, recorded to a capture buffer, or saved to a file. • AirMagnet WiFi Analyzer (formerly Laptop Analyzer) http://airmagnet.com/products/wifi_analyzer/ • Wireshark http://www.wireshark.org/ • AirPcap http://www.cacetech.com/products/airpcap.html • Wildpackets OmniPeek Software Chapter 7. Wireless Troubleshooting Tools ··· 133 WLAN Monitoring Tools http://www.wildpackets.com/products/portable_analysis/ omnipeek_software WLAN Monitoring Tools WLAN monitoring tools can help WLAN administrators detect security vulnerabilities and active attacks, monitor performance and pin-point potential problems, and evaluate network and application usage. • AirMagnet Enterprise http://airmagnet.com/products/enterprise/ • Network Instruments Observer http://www.networkinstruments.com/products/wireless/ • WildPackets OmniPeek Network Analyzer http://www.wildpackets.com/products/distributed_network_analysis/ omnipeek_network_analyzer VOIP Monitoring Tools VOIP monitoring tools collect, monitor and analyze signaling, voice, and data traffic performance. They can decode calls, and provide VOIP metrics such as packet loss, latency, and voice quality. • AirMagnet VoFi Analyzer http://airmagnet.com/products/vofi_analyzer/ • Network Instruments Observer http://www.networkinstruments.com/products/wireless/ 134 ··· Vocera Infrastructure Planning Guide Site Survey Tools Site Survey Tools Site survey tools help you plan wireless access point locations for adequate coverage and allow you to see how an AP will transmit its signals throughout a building. • AirMagnet Survey http://airmagnet.com/products/survey/ • Helium Networks Wireless Recon http://heliumnetworks.com/wireless-recon.php • Ekahau Site Survey http://www.ekahau.com/?id=4601 • VisiWave Site Survey http://www.visiwave.com/index.php/ScrInfoProducts.html Chapter 7. Wireless Troubleshooting Tools ··· 135 Site Survey Tools 136 ··· Vocera Infrastructure Planning Guide III Appendixes The following appendixes provide additional information about badge and network configuration topics: • Appendix A, Best Practices for Cisco Unified Wireless Networks (LWAPP) on page 139 Provides best practices for deploying Cisco lightweight access points in a Vocera VLAN. • Appendix B, Configuring AP Radio Data Rates on page 145 Provides recommendations for configuring data rates for access points. • Appendix C, Radio Receiver Sensitivity on page 149 Provides information on radio receiver sensitivity for Vocera devices. • Appendix D, IP Port Usage on page 151 Lists ports used by the Vocera system for IP communication. • Appendix E, Performance Tuning for Large Customers on page 159 Provides performance tuning recommendations for large customers. • Appendix F, Deploying Vocera on VMware on page 163 Provides provides information about deploying Vocera servers in a VMware virtualized environment. • Appendix G, WLAN Requirements and Best Practices on page 167 Provides provides a summary of required WLAN settings and best practices for Vocera system implementations. Part III. Appendixes ··· 137 138 ··· Vocera Infrastructure Planning Guide A Best Practices for Cisco Unified Wireless Networks (LWAPP) This appendix provides best practices for configuring Cisco Unified Wireless Networks for a Vocera VLAN. It only addresses configuration parameters that are particular to a Vocera deployment in a lightweight architecture. For complete information about the Cisco Wireless Control System (WCS) and the Cisco Wireless LAN Controller (WLC), refer to the Cisco Systems documentation. Related Cisco Systems Documentation On the Cisco Systems web site (http://www.cisco.com), the following documents provide information about configuring Cisco Unified Wireless Networks: • Vocera IP Phone Deployment in Cisco Unified Wireless Network 1 Infrastructure Describes how to configure Cisco lightweight access points for a Vocera architecture. 2 • Radio Resource Management under Unified Wireless Networks Describes the functionality and operation of Radio Resource Management (RRM) features. Configuring Cisco Lightweight Access Points Cisco Wireless LAN Controllers provide advanced management capabilities for configuring and controlling lightweight access points. Among these features are Radio Resource Management (RRM) algorithms designed to automatically adjust APs’ power and channel configurations to mitigate co-channel interference and signal coverage problems. 1 http://www.cisco.com/en/US/tech/tk722/tk809/technologies_configuration_example09186a0080766d54.shtml 2 http://www.cisco.com/en/US/tech/tk722/tk809/technologies_tech_note09186a008072c759.shtml Appendix A. Best Practices for Cisco Unified Wireless Networks (LWAPP) ··· 139 Configuring Cisco Lightweight Access Points RRM allows access points to dynamically adjust their transmit power and wireless channels used by the access points to compensate for coverage holes and interference in the WLAN. If RRM is not configured correctly, transmit power asymmetry can result. Although the access point's signal can reach the badge, the badge's signal may not be able to reach the access point. This may cause choppy audio or one-way audio on Vocera badge calls. Note: Before enabling RRM features, it's important to establish a good and stable environment. Once the WLAN is stable, you can enable RRM to adapt to changes that occur in the WLAN. To configure a Cisco Unified Wireless Network for the Vocera VLAN: 1. Design your wireless network taking into account the specifications of the Vocera badge. For more information, see Power on page 37. A Vocera VLAN requires a dense deployment of APs to provide proper coverage and avoid power asymmetry problems. Determine where APs will be placed when they transmit at a power level of 3 (equivalent to 25 mW) and not the default power level of 1 (equivalent to 100 mW). 2. Make sure your Cisco WLAN Controller software has been updated to version 4.1.185 or later. Check with Vocera Technical Support for the latest recommendations about Cisco WLAN Controller software versions. 3. Temporarily disable dynamic power level assignment in the APs using either the Cisco WCS or Cisco WLC Web User Interface. Here are the instructions for the Cisco WLC Web User Interface: a. Click Wireless to access the All APs page. b. Access the 802.11b/g Global Parameters > Auto RF page. See the following figure. 140 ··· Vocera Infrastructure Planning Guide Configuring Cisco Lightweight Access Points Figure A.1. 802.11b/g Global Parameters > Auto RF page c. Under Tx Power Level Assignment, choose Fixed. In the drop-down box, select power level 3. If your available power is 100 mW, a power level setting of 3 translates to 25 mW transmit power. Note: Refer to the Cisco documentation for your access points for the maximum transmit power levels supported per regulatory domain and the number of power levels supported. d. Click Apply to commit your changes. e. Click Save Configuration to save your changes. 4. Configure all 802.11b/g data rates as supported. For maximum reliability, you should also select one or more Basic rates. In the Cisco WLC or Cisco WCS Web User Interface, "Basic" is referred to as "Mandatory" or "Required." Here are instructions for configuring data rates using the Cisco WLC Web User Interface: a. Click Wireless to access the All APs page. b. Access the 802.11b/g Global Parameters page. See the following figure. Appendix A. Best Practices for Cisco Unified Wireless Networks (LWAPP) ··· 141 Configuring Cisco Lightweight Access Points Figure A.2. 802.11b/g Global Parameters page c. Make sure none of the 802.11b/g data rates are disabled. To make a data rate supported, select Supported from the drop-down list. d. Choose at least one mandatory data rate. To make a data rate mandatory, select Mandatory from the drop-down list. Note: Depending on your wireless network, you may need to set multiple data rates as Mandatory. See Appendix B, Configuring AP Radio Data Rates on page 145 for more information. e. Click Apply to commit your changes. f. Click Save Configuration to save your changes. 5. Perform a voice quality site survey to ensure proper network coverage prior to installing Vocera. 6. Adjust the transmit power threshold setting of your APs using the Cisco WLC Command Line Interface (CLI). The transmit power threshold setting controls how strong each access point hears its third strongest neighbor, and it can only be adjusted from the CLI. Start with a value of -70 dBm and then adjust it appropriately for your environment. Use this command: config advanced 802.11b tx-power-control-threshold -70 142 ··· Vocera Infrastructure Planning Guide Configuring Cisco Lightweight Access Points 7. Enable dynamic power level assignment in the APs using either the Cisco WCS or Cisco WLC Web User Interface. Here are the instructions for the Cisco WLC Web User Interface: a. Click Wireless to access the All APs page. b. Access the 802.11b/g Global Parameters > Auto RF page. c. Under Tx Power Level Assignment, choose Automatic. d. Specify settings for Coverage Hole Algorithm. • Set Coverage (dB) to 3. • Set Client Min Exception Level to 10 or higher. e. Click Apply to commit your changes. f. Click Save Configuration to save your changes. 8. Wait at least 60 minutes after enabling dynamic power level assignment to allow the WLAN to stabilize. 9. Verify AP transmit power levels and coverage. Each WLAN has its own unique characteristics, based on the structural features of the facility, density of APs, activity levels, and many other factors. Therefore, achieving optimal coverage is an iterative process. The goal of this iterative configuration process is to have the APs transmit power set to level 3 under normal conditions. 10. After you verify coverage, you may need to adjust transmit power threshold setting (using the CLI), as well as the Coverage and Client Min Exception Level settings until you achieve proper coverage throughout the site. Appendix A. Best Practices for Cisco Unified Wireless Networks (LWAPP) ··· 143 Configuring Cisco Lightweight Access Points 144 ··· Vocera Infrastructure Planning Guide B Configuring AP Radio Data Rates This appendix provides recommendations for how to configure data rates for AP radios to ensure proper range and throughput and to improve coverage and reliability of your Vocera system. About Data Rates You can configure an access point's data rate settings to choose which data rates it uses for transmission. The rates are expressed in megabits per second. For 802.11b, the data rates are 1, 2, 5.5, and 11 Mbps. For 802.11g, the data rates are 6, 9, 12, 18, 24, 36, 48, and 54 Mbps. You can set each data rate to one of three states: • Basic – Allows transmission at this rate for all packets, both unicast and multicast. In some Cisco user interfaces, Basic data rates are called Required or Mandatory data rates. Important: At least one of the access point's data rates must be set to Basic. • Enabled – The access point transmits only unicast packets at this rate. Multicast packets are sent at one of the Basic data rates. In some Cisco user interfaces, Enabled data rates are called Supported data rates. • Disabled – The access point does not transmit data at this rate. The access point always attempts to transmit at the highest enabled data rate. If the access point cannot transmit at that rate due to interference or another reason, it tries to transmit using the next highest data rate that is enabled. On most access points, multicast and broadcast packets are transmitted at the lowest Basic rate. However, some access point models transmit multicast and broadcast packets at the highest enabled data rate; see Multicast Transmissions on page 146. Management packets, which can be transmitted only at Basic rates, are usually transmitted at the highest Basic rate. Appendix B. Configuring AP Radio Data Rates ··· 145 Beacons and Basic Rates Beacons and Basic Rates An access point broadcasts a special management frame called a beacon at a fixed interval, providing wireless clients such as the Vocera badge with information about the wireless network. Access points send beacons at the beacon interval, which is usually set to 100 milliseconds. See Beacon and DTIM Intervals on page 21. Beacons must be transmitted at a Basic data rate. Generally, access points send out beacons at the lowest common Basic data rate. For example, if the 1 Mbps data rate is set to Basic, access points will send out beacons at that rate, allowing wireless clients that are far away to hear the beacons. Multicast Transmissions Multicast packets must be transmitted at Basic data rates. Usually, access points send multicast packets at the lowest Basic rate. However, the following Cisco access point models send multicast packets at the highest Basic rate. • Cisco Aironet 1100 and 1200 series Consequently, if you have Cisco Aironet 1100 or 1200 series access points, you may need to set the highest Basic rate to a lower data rate, such as 2 Mbps, to prevent choppy audio on badge broadcasts and push-to-talk conferences, and make higher rates, such as 5.5 and 11, supported rates. Ideally, you should set only one Basic rate (while keeping all other rates set to supported) to be the lowest data rate that a Vocera badge might use in a unicast call. Using a wireless packet capture program, also known as a wireless sniffer, you can capture a sniffer trace of a Vocera broadcast from a badge to determine the lowest data rate it shifts down to while roaming. If the Basic rate is set to a data rate higher than the lowest data rate used for a Vocera unicast call, the audio for broadcasts may sound choppy. If the Basic rate is set to a data rate lower than the lowest data rate used for Vocera broadcasts, WLAN congestion may result due to the increased propagation of management frames being broadcast, especially with a dense deployment of access points. 146 ··· Vocera Infrastructure Planning Guide Data Rates and Roaming Data Rates and Roaming Lower data rates, such as 1 and 2 Mbps, have greater range than higher data rates. Therefore, if you set your Basic data rate to a higher rate, such as 5.5 Mbps, you effectively reduce the RF cell size, which is desirable in a dense deployment of access points. However, if you reduce the RF cell size, you may need to adjust the Roaming Policy property on Vocera badges to make badges roam more aggressively. For more information, see The Roaming Policy Property on page 41. Data Rate Recommendations Density of access point deployment is the biggest determining factor in whether lower data rates should be Basic or not. Use the following strategy for configuring data rates: 1. Pick an access point power level appropriate for the Vocera badge and your RF cell size. For more information, see Power on page 37. 2. Design your WLAN for that power level. 3. Enable all 802.11b/g data rates, and set Basic rates based on access point density and power levels to ensure coverage and prevent choppy audio and roaming. 4. Set the Roaming Policy property on Vocera badges to a value that is appropriate for your RF cell size. For example, if access points are densely deployed, you may need to increase the Roaming Policy property to 3. Appendix B. Configuring AP Radio Data Rates ··· 147 Data Rate Recommendations 148 ··· Vocera Infrastructure Planning Guide C Radio Receiver Sensitivity The following table shows the radio receiver sensitivity for Vocera devices at 802.11a/b/g data rates. Note: For the typical transmit power of Vocera devices, see Power on page 37. Table C.1. Radio receiver sensitivity Receiver Sensitivity Protocol Data Rate Smartphone B3000/B2000 B1000A 802.11a 6 Mbps -90 dBm NA NA 9 Mbps -89 dBm NA NA 12 Mbps -88 dBm NA NA 18 Mbps -86 dBm NA NA 24 Mbps -84 dBm NA NA 36 Mbps -80 dBm NA NA 48 Mbps -76 dBm NA NA 54 Mbps -74 dBm NA NA 6 Mbps -91 dBm -79 dBm NA 9 Mbps -90 dBm -79 dBm NA 12 Mbps -89 dBm -78 dBm NA 18 Mbps -87 dBm -77 dBm NA 802.11g Appendix C. Radio Receiver Sensitivity ··· 149 Receiver Sensitivity Protocol Data Rate Smartphone B3000/B2000 B1000A 802.11g 24 Mbps -85 dBm -76 dBm NA 36 Mbps -81 dBm -70 dBm NA 48 Mbps -77 dBm -67 dBm NA 54 Mbps -74 dBm -65 dBm NA 1 Mbps -94 dBm -85 dBm -70 dBm 2 Mbps -92 dBm -85 dBm -65 dBm 5.5 Mbps -91 dBm -84 dBm -65 dBm 11 Mbps -87 dBm -82 dBm -65 dBm 802.11b 150 ··· Vocera Infrastructure Planning Guide D IP Port Usage The following tables indicates the ports used by Vocera system components for IP communication: Table D.1. Vocera Server IP port usage Description Protocol Port No Badge ↔ Server Signaling UDP 5002 Telephony Server Signaling -> Vocera Server Signaling TCP 5001 Vocera Client Gateway -> Vocera Server Signaling TCP 5006 Badge ↔ Updater Signaling UDP 5400 Badge -> Vocera Server Audio UDP/TCP 5100 - 5199 Telephony Server -> Vocera Server Audio UDP 5100 - 5149 Vocera Client Gateway -> Vocera Server Audio UDP 5100 - 5355 Browser ↔ Apache Signaling TCP 80 and 443 (for SSL) Apache Tomcat Connector TCP 8009 Tomcat HTTP Connector TCP 8080 Tomcat ↔ Eclipse Signaling TCP 8090 MySQL Signaling TCP 3306 Vocera Server ↔ VMI Clients TCP 5005 Vocera Server ↔ VMI Clients (TLS) TCP 5007 Vocera Server ↔ VAI Clients TCP 5251 Appendix D. IP Port Usage ··· 151 Description Protocol Port No Vocera Server ↔ Vocera Report Server Signaling TCP 5251 Vocera Server Cluster Signaling TCP 5251 Vocera Server Dictation Audio UDP 8200 B1000A Badge ↔ Vconfig Signaling UDP 5555 and 5556 B3000/B2000 Badge ↔ Vconfig (Vch) Signaling during Discovery UDP 5555 and 5556 B3000/B2000 Badge ↔ Vconfig (Vch) Signaling during Connection TCP 5555 and 5556 Nuance Watcher Telnet Client TCP 7023 Nuance Watcher HTTP Client TCP 7080 Nuance Resource Manager UDP 7777 Nuance Watcher UDP 7890 Nuance License Manager TCP 8470 Administration Console ↔ Vocera Server TCP 9091 Nuance Recclient TCP 9200 Nuance Compilation Server TCP 10101 Nuance Dictionary TCP 22552 Nuance TTS TCP 32323 Vocera Server ↔ CUCM JTAPI Signaling TCP 2748 152 ··· Vocera Infrastructure Planning Guide Table D.2. Vocera Telephony Server IP port usage Description Protocol Port No Vocera Server -> Telephony Server Signaling TCP any free port Badge -> Telephony Server Audio UDP 5300 - 5399 a Vocera Server -> Telephony Server Audio Vocera Client Gateway -> Telephony Server Audio a The number of ports used is based on the number of lines configured. Table D.3. Vocera SIP Telephony Gateway IP port usage a Description Protocol Port No IP PBX ↔ Vocera SIP Telephony Gateway Signaling UDP 5060 Vocera Server -> Vocera SIP Telephony Gateway Audio UDP 5300 - 5555 a IP PBX -> Vocera SIP Telephony Gateway Audio (RTP/RTCP) UDP 8700 - 9467 b Vocera Server -> Vocera SIP Telephony Gateway Signaling TCP any free port The number of ports used is based on the number of lines configured. The maximum number of lines is 256 with one Vocera RTP port for each. The base port for this range is configurable. b The number of ports used is based on the number of lines configured. The maximum number of lines is 256 with 2 ports (RTP and RTCP) for each, or 512 total. The server multiplies 512 by 1.5 to reserve additional ports in case some ports are already in use, resulting in 768 ports. The base port for this range is configurable. Appendix D. IP Port Usage ··· 153 Table D.4. Vocera Client Gateway IP port usage Description Protocol Port No Smartphone ↔ Vocera Client Gateway Signaling UDP 5060, 5888-5889 Badge -> Vocera Client Gateway Audio UDP 6300 - 6555 a Smartphone -> Vocera Client Gateway Audio (RTP/RTCP) UDP 7700 - 8467 a Vocera Server -> Vocera Client Gateway Signaling TCP any free port Vocera Server -> Vocera Client Gateway Audio Vocera Telephony Server -> Vocera Client Gateway Audio Vocera SIP Telephony Gateway -> Vocera Client Gateway Audio a The number of ports used is based on the number of lines configured. Table D.5. MSP Server IP port usage Description Protocol Port No MSP Console (Browser) ↔ IIS Web Server TCP 80 and 443 (for SSL) FTP Server ↔ Smartphone TCP 20 and 21 Note: Different ports are required based on the FTP mode used (Active vs. Passive). See below. UDP > 1023 Ports used when the FTP Server is in Passive Mode: • FTP Server's port 21 from anywhere (Client initiates connection) • FTP Server's port 21 to ports > 1023 (Server responds to client's control port) • FTP Server's ports > 1023 from anywhere (Client initiates data connection to random port specified by server) • FTP Server's ports > 1023 to remote ports > 1023 (Server sends acknowledgments and data to client's data port) 154 ··· Vocera Infrastructure Planning Guide Ports used when the FTP Server is in Active Mode: • FTP Server's port 21 from anywhere (Client initiates connection) • FTP Server's port 21 to ports > 1023 (Server responds to client's control port) • FTP Server's port 20 to ports > 1023 (Server initiates data connection to client's data port) • FTP Server's port 20 from ports > 1023 (Client sends acknowledgements to server's data port) Table D.6. Vocera Report Server IP port usage Description Protocol Port No Vocera Server ↔ Vocera Report Server Signaling TCP 5251 Report Console (Browser) ↔ Apache Tomcat TCP 8080 Report Console↔ Report server TCP 9090 Report results TCP 80 MySQL port TCP 3306 Eclipse port TCP 8090 Description Protocol Port No Badge ↔ Server Signaling UDP 5002 Vocera Server -> Badge Audio UDP 5200 Badge ↔ Updater Signaling UDP 5400 B1000A Badge ↔ Vconfig Signaling UDP 5555 and 5556 B3000/B2000 Badge ↔ Vconfig (Vch) Signaling during Discovery UDP 5555 and 5556 Table D.7. Badge IP port usage Telephony Server -> Badge Audio Vocera SIP Telephony Gateway -> Badge Audio Badge -> Badge Audio Appendix D. IP Port Usage ··· 155 Opening Ports for Communication Description Protocol Port No B3000/B2000 Badge ↔ Vconfig (Vch) Signaling during Connection TCP 5555 and 5556 Description Protocol Port No Smartphone ↔ Vocera Client Gateway Signaling UDP 5060, 5888-5889 Vocera Client Gateway -> Smartphone Audio (RTP) UDP 50000 50255 FTP Server ↔ Smartphone UDP > 1023 Description Protocol Port No Vocera Connect Contacts TCP 80 or 443 (for SSL) iPhone and Android Smartphone ↔ Vocera Client Gateway Signaling UDP 5060, 5888-5889 iPhone Audio UDP 7700-8467 Android Audio UDP 7700-8467 Table D.8. Smartphone IP port usage Table D.9. Vocera Connect IP port usage 32768-65536 Opening Ports for Communication If a firewall separates Vocera servers from the wireless network, make sure the following ports are open for communication: Table D.10. WLAN Ports Used by Vocera Clients Client Direction Server / Client Type Protocol Ports Badge Inbound/ Outbound VS Signaling UDP 5002 Badge Inbound VS Audio UDP / TCP 5100-5199 Badge Inbound/ Outbound Badge/VS/VTS Audio UDP 5200 156 ··· Vocera Infrastructure Planning Guide a Opening Ports for Communication Client Direction Server / Client Type Protocol Ports Badge Inbound VTS Audio UDP 5300-5399 Badge Inbound/ Outbound Updater Signaling UDP 5400 Badge Inbound/ Outbound VS Discovery UDP 5555 & 5556 Badge Inbound/ Outbound VS Connection TCP 5555 & 5556 Badge Inbound VCG Audio UDP 6300-6555 Smartphone Inbound/ Outbound VCG Signaling UDP 5060 Smartphone Outbound VCG Audio UDP 50000-50255 Smartphone Inbound/ Outbound FTP Server MSP / FTP TCP 20 & 21 Smartphone Inbound/ Outbound FTP Server MSP / FTP UDP > 1023 Smartphone, Vocera Connect for Android and iPhone Inbound VCG Audio UDP 7700-8467 Smartphone, Vocera Connect for Android and iPhone Inbound VS Signaling TCP 80 or 443 (for SSL) Vocera Connect for Android and iPhone Inbound/ Outbound VCG Signaling UDP 5060, 5888-5889 Vocera Connect for Android Inbound/ Outbound Vocera Devices Audio UDP 32768-65536 VMI Clients Inbound/ Outbound VS Connection TCP 5005 VAI Clients (includes Staff Assignment) Inbound/ Outbound VS Connection TCP 5251 b c Appendix D. IP Port Usage ··· 157 Opening Ports for Communication Client Direction Server / Client Type Protocol Ports Vocera Devices (Dictation client) Inbound VS Audio UDP 8200 VS (Vocera Connect for Cisco) Outbound Cisco UCM Signaling TCP 2748 a This TCP range must be opened if TCP-to-Genie is enabled on the Vocera Server for B3000 and B2000 badges. b Make sure you allow packets from TCP port 5556 to be received on any available port on the Vocera Server. c The base port for this range is configurable. 158 ··· Vocera Infrastructure Planning Guide E Performance Tuning for Large Customers This appendix provides performance tuning recommendations for large customers. A large Vocera system typically has more than 2,500 users at multiple sites and a spoken name count (which includes user names, group names, alternate spoken names, and department names) equal to or greater than 90,000. Pre-Installation Recommendations General Recommendations • Set the cluster size for the Vocera drive to 64 KB. For more information, see the following articles: 1 • How to Locate and Correct Disk Space Problems on NTFS Volumes • Disk Configuration Best Practices & Common Pitfalls 2 • Change from RAID 5 to RAID 10. Vocera is both read and write intensive. As a result, choose a RAID option that optimizes both read and write, such as RAID 1+0. For more information, see Performance Tuning Guidelines for Windows 3 Server 2003 . • Make sure the %VOCERA_DRIVE% is located on a different physical disk than the system and pagefile drive. • Configure your server to set processor scheduling and memory usage to Programs. For more information, see Configuring Performance Options on page 161. 1 http://support.microsoft.com/kb/814594 2 http://technet.microsoft.com/en-us/library/cc966412.aspx#EEAA 3 http://download.microsoft.com/download/2/8/0/2800a518-7ac6-4aac-bd85-74d2c52e1ec6/tuning.doc Appendix E. Performance Tuning for Large Customers ··· 159 Post-Installation Recommendations • If you are running antivirus software on the Vocera Server, set up folder exclusions for the %VOCERA_DRIVE%\vocera directory. For more information, see KB737 in the Vocera Technical Support Knowledge Base. 4 • Check server specifications against the Vocera Server Sizing Matrix . • Improve performance by defragmenting your hard disks. Perform this task regularly to maintain disk performance. 5 For more information, see Disk Defragmenter Technical Reference . Windows 2003 Recommendations • Align the Vocera data partition to the RAID stripe boundary to reduce storage I/O waste. For more information, see KB1095 in the Vocera Technical Support Knowledge Base. • If 4 Gb or more RAM is installed on the server, make sure the /PAE boot parameter is used in the boot.ini file to enable Physical Address Extension (PAE), which will allow Windows to access all the RAM. 6 For more information, see Boot.ini Boot Parameter Reference: /PAE . Post-Installation Recommendations • Increase the number of log files retained by the Vocera Server to 150 or 200 files. By default, the Vocera Server retains up to 100 log files. You can increase this number by modifying the LogMaxFiles property in the \vocera\server \Properties.txt file on the Vocera Server: LogMaxFiles = 200 Note: If you modify the Properties.txt file, you must stop and start the Vocera Server to load the properties into memory. • Remove inactive Vocera users, groups, and address book entries. You can use the Vocera Report Server to generate reports of inactive Vocera users, groups, and address book entries. Once you identify inactive Vocera entities, you can delete them in the Vocera Administration Console. 4 http://www.vocera.com/products/documents/VoceraServerSizingGuidelines.pdf 5 http://technet.microsoft.com/en-us/library/cc776169(WS.10).aspx 6 http://msdn.microsoft.com/en-us/library/ff557168.aspx 160 ··· Vocera Infrastructure Planning Guide Configuring Performance Options Configuring Performance Options Nuance Speech Recognition, Verifier, and Vocalizer software work best when the server is set to give the best performance to Programs rather than Background Services. In Programs mode, Windows provides more frequent but smaller time slices during thread switching. In Background Services mode, Windows provides longer and less frequent time slices. If you run Windows with Background Services mode, Vocera badges may experience choppy audio. To set Windows performance options for the Vocera Server: 1. Choose Start > Settings > Control Panel > System. The System Properties dialog box appears. 2. Click the Advanced tab. 3. In the Performance box, click Settings. The Performance Options dialog box appears. 4. Click the Advanced tab. 5. In the Processor Scheduling box, click Programs. This gives more processor resources to the Vocera Server instead of background services. 6. In the Memory Usage box, click Programs. This allocates more system memory to the Vocera Server instead of the system cache. 7. Click OK. 8. A dialog box informs you that the changes will not take effect until you restart the computer. Click OK to close the dialog box. 9. In the Performance Options dialog box, click OK. 10. In the System Properties dialog box, click OK. 11. Restart the computer. Appendix E. Performance Tuning for Large Customers ··· 161 Configuring Performance Options 162 ··· Vocera Infrastructure Planning Guide F Deploying Vocera on VMware This appendix provides information about deploying Vocera servers in a VMware virtualized environment. Vocera Products Supported on VMware Currently, Vocera supports the following servers running in a VMware virtualized environment: • Vocera SIP Telephony Gateway (VSTG) • Vocera Client Gateway (VCG) • Vocera Report Server (VRS) Motorola also supports running Mobility Services Platform (MSP) on VMware. If you decide to deploy Vocera Client Gateway on VMware, you should install Vocera Client Gateway and Motorola MSP on separate VMs. Watch for future announcements from Vocera about additional Vocera servers supported on VMware. VMware Platforms Supported Vocera supports the following VMware datacenter platforms: • VMware Virtual Infrastructure 3.5 (ESX or ESXi) • VMware vSphere 4 (ESX or ESXi) • VMware vSphere 5 (ESXi) VMware virtualization platform must include VMware vCenter Server (formerly VMware Virtual Center) with a Standard license or better. VMware products are made by VMware, Inc. 1 1 http://www.vmware.com Appendix F. Deploying Vocera on VMware ··· 163 VMware Performance Best Practices Important: Vocera DOES NOT support any other virtualization environments, including VMware Server/Workstation, Citrix XenServer, Red Hat KVM and Microsoft Hyper-V. VMware Performance Best Practices For tips on how to maximize the performance of your VMware deployment, see the following VMware guide: 2 • Performance Best Practices for VMware vSphere® 5.0 For additional best practices for VSTG and VCG arrays, see Recommendations for High Availability on page 165. VMware Requirements For complete Vocera system requirements, see the Vocera Server Sizing 3 Matrix . Installation To install Vocera SIP Telephony Gateway, Vocera Client Gateway, or Vocera Report Server on a guest OS on VMware, follow the installation instructions in the Vocera Installation Guide. For MSP installation instructions, see the Vocera Smartphone Configuration Guide or the MSP Software Installation Guide. Important: Vocera recommends installing Vocera Client Gateway and Motorola MSP on separate VMs. Managing CPU and Memory Resources When setting up VMs for Vocera servers, make sure you specify the CPU and memory resource reservations recommended in the Vocera Server Sizing Matrix. A reservation specifies the guaranteed minimum allocation for a VM. CPU and memory resource reservations ensure that the VM will have enough CPU and memory resources provided by the host or cluster. If you don't specify CPU and memory resource reservations, the VM environment could become stressed, causing the clock on the VM to slow down or speed up, which could cause a Vocera SIP Telephony Gateway or Vocera Client Gateway to disconnect from its Vocera Server. 2 http://www.vmware.com/pdf/Perf_Best_Practices_vSphere5.0.pdf 3 http://www.vocera.com/products/documents/VoceraServerSizingGuidelines.pdf 164 ··· Vocera Infrastructure Planning Guide Recommendations for High Availability For more information about VM resource management, see the following VMware guide: 4 • vSphere Resource Management Guide Recommendations for High Availability Both Vocera SIP Telephony Gateway and Vocera Client Gateway support installing multiple servers, also known as an array, to take advantage of high availability features. Note: On a VM where VSTG or VCG is deployed, make sure you specify recommended CPU and memory resource reservations. Otherwise, the VMware host may occasionally abort the connection to the VSTG or VCG server, causing the server to restart. See Managing CPU and Memory Resources on page 164. VSTG Recommendations You can install multiple VSTG servers, also known as a VSTG array, to take advantage of high availability features. Vocera recommends the following best practices for high availability: • Set up 2 separate VMware ESX servers for redundancy. • Install VSTG on each VMware ESX server. • Allocate the total number of SIP lines evenly between the VSTG servers. When you configure the Number of Lines field on the Telephony > Basic Info page of the Vocera Administration Console, enter the number of lines available to a single VSTG server, not the total number of lines available to all servers. For example, if you purchased a license with 6 lines and you have 2 VSTG servers, assign 3 lines to each VSTG server. VCG Recommendations You can install up to 4 VCG servers for your Vocera system to take advantage of high availability features. Vocera recommends the following best practices for high availability: • Set up 2 separate VMware ESX servers for redundancy. • Install VCG on each VMware ESX server. 4 http://pubs.vmware.com/vsphere-51/topic/com.vmware.ICbase/PDF/vsphere-esxi-vcenter-server-51-resource-management- guide.pdf Appendix F. Deploying Vocera on VMware ··· 165 VCG Recommendations 166 ··· Vocera Infrastructure Planning Guide G WLAN Requirements and Best Practices This appendix provides a summary of required WLAN settings and best practices for Vocera system implementations. WLAN Settings Table G.1. Required WLAN Settings Setting Required Value Voice Grade Site Survey Required Max AP Transmit Power 15dBm (30mW) Min AP Transmit Power 11dBm (12.5mW) Minimum Power Coverage -65dBm Minimum SNR 25 Beacon Interval 100 DTIM 1 Public Secure Packet Forwarding Disabled ARP Cache Enabled except for Autonomous APs Priority Queue Highest - Voice Table G.2. Recommended WLAN Settings Setting Recommended Value Code Version Use most recent version of AP code Basic Data Rates Needs to be determined for each site Appendix G. WLAN Requirements and Best Practices ··· 167 WLAN Settings Setting Recommended Value Supported Data Rates All Enabled Channel Plan 1, 6, 11 Roam Threshold 2 - May adjust based on AP density or Meru Virtual Cell Max Number of SSIDs 5 Client Exclusions Disabled Authentication Timeouts Add session timeout of at least 1 full shift EAP Retry Timeout 200 milliseconds or lower Max Retries 4 Table G.3. Multicast Recommendations Setting Recommended Value IGMP on Badge Enabled IGMP V2 on Network Enabled Multicast Configuration • PIM (Sparse Mode or Sparse Dense Mode) must be applied to all Vocera VLANs and the WLC management VLAN • Enable IGMP Snooping on APs and all L2 devices in the multicast audio path • Block all unnecessary multicast traffic • Use Band Steering for data SSIDs to steer them towards 802.11a to reduce airtime contention • Configure UDP Broadcast Port 5555 for Badge Discovery for Meru Reverse Path Forwarding 168 ··· Vocera Infrastructure Planning Guide Enabled Vocera Recommendations for Cisco LWAPP Vocera Recommendations for Cisco LWAPP Table G.4. Cisco Settings Setting Recommended Value RRM – Dynamic Channel Assignment OK RRM – Dynamic Transmit Power Control OK – if max power level is 3 or less For later versions of WLC code, apply RRM max power level assignment of 14dBm and min power level assignment of 11dBm. Transmit Power Threshold Adjust to fit site Coverage Hole Coverage profile = 3dB Client min exception > 12 CHA can be disabled on per WLAN basis for later versions of code. Should be disabled for all WLANs. Aggressive Load Balancing Disabled Multicast Mode Multicast Disable Mobility Multicast Messaging if multicast is not properly enabled in network (causes one/no-way audio) Multicast Tx Data Rate Highest data rate Only have one Mandatory rate, fit to site. Unicast-ARP (4.x and earlier) Disabled WMM Optional DHCP Required Disabled Symmetric Mobility Tunneling Enabled Priority Queue Platinum Client Load Balancing Disabled Band Select Disabled Appendix G. WLAN Requirements and Best Practices ··· 169 Vocera Recommendations for Meru Networks Vocera Recommendations for Meru Networks Table G.5. Meru Settings Setting Recommended Value SSID Separate for Vocera IGMP Snooping Enabled QoS Rules Enable QoS Rules 7 & 8 (Enabled by Default) Virtual Cell a a Enabled - Badge Roaming Policy 1 - Silent Client Polling Enabled Vocera Location Feature Disable Virtual Cell or divide APs into zones A Transmit Power Asymmetry problem may arise at the edges of Virtual Cell coverage if an AP’s transmit power is higher than the Vocera device (~30mW). To avoid poor audio at the edges of the Virtual Cell, the RSSI of the Vocera device on the AP must be verified. The Vocera device should never drop below an RSSI of -75dBm on the AP. Vocera Recommendations for Aruba Networks Table G.6. Aruba Settings Setting Recommended Value Role Voice ARM Enabled - Voice Aware Scanning Enabled - Max Tx Power 15dBm (32mW) - Min Tx Power 12dBm (16mW) Tx Data Rates 1, 2, 5.5, 6, 9, 11, 12, 18, 24 Probe Retry Disabled Max Tx Failure 25 Session ACL vocera-acl 170 ··· Vocera Infrastructure Planning Guide Vocera Recommendations for Aruba Networks Setting Recommended Value Mcast-rate-opt (needed for multicast to go at highest rate) Enabled Multicast Filters netdestination HSRP Host 224.0.0.2 Use the Aruba Policy Enforcement Firewall (PEF) to configure these multicast filters to block traffic. netdestination VRRP host 224.0.0.18 netdestination RIP host 224.0.0.9 netdestination OSPF host 224.0.0.5 host 224.0.0.6 netdestination PIM host 224.0.0.13 netdestination EIGRP host 224.0.0.10 Appendix G. WLAN Requirements and Best Practices ··· 171 Vocera Recommendations for Aruba Networks 172 ··· Vocera Infrastructure Planning Guide Index Symbols 802.11a support, 20 802.11g support, 19 802.11n support, 19 A access points autonomous, 21 data rates, 145 flooding, 38 lightweight, 21 overlapping cells, 35 settings, 20 Active Directory, 70 adjacent channel interference, 33 analog integration hardware, 110 analog telephony boards, 110 analog telephony cables, 110 Aruba Networks recommendations, 170 attenuation, 25 authentication optimizations, 51 servers supported, 50 automatic PAC provisioning, 63 autonomous access points, 21 B badge about, 16 antenna, 25 buttons, illustrated, 29 IP addresses, 86 menus, illustrated, 30 bandwidth WAN circuit, 88 beacon interval discussed, 21 required value, 20 Broadcast Test Tone command, 32 Broadcast Uses IGMP property, 80, 85 C cables analog telephony, 110 digital telephony, 113 call load (see capacity) capacity, 38 CCKM, 53 certificate, self-signed, 69 channels co-channel interference, 34 separation, 33 Cisco 7900 series phones, multicast traffic, 82 Cisco LWAPP, best practices, 139 Cisco Unified Communications Manager, 98 Cisco Wireless LAN Controller (WLC), 73 co-channel interference, 34 conflict detection, IP addresses and, 87 coverage, 24 extending for Vocera, 24 overlapping cells, 35 power, 37 signal strength, minimum, 25 voice quality, confirming, 26 CQ tool voice quality and, 26 CQ value Roaming Policy and, 41 D data rates, 145 overlapping cells and, 35 required settings, 20 delays, 48 (see also latency) security and, 50 deployment scenarios, telephony, 99, 110 174 ··· Vocera Infrastructure Planning Guide deployment scenarios, Vocera Client Gateway, 119 DHCP servers assigning IP addresses with, 86 latency and, 86 Layer 3 roaming and, 42, 86 Dialogic card, 106, 110, 110, 112 Dialogic Media Gateway, 98 digital integration hardware, 112 digital telephony boards, 112 cables, 113 disk defragmentation, 95, 160 DSCP marking, 89 DTIM interval discussed, 21 required value, 20 dynamic channel assignment, 23 dynamic transmit power adjustment, 23 E EAP-FAST (see security) EAP-Request timeout, 66 EAP-TLS, 55 F fast reconnect, 52 firewall, opening ports, 156 flooding, access points, 38 I IAS (see Microsoft Internet Authentication Service (IAS)) IGMP multicasts across subnets and, 86 multicasts and, 80 IGMP snooping, 86 incoming calls routing, 107 integration analog, 110 digital, 112 interference adjacent channel interference, 33 co-channel interference, 34 sources of, 38 Internet Group Management Protocol (see IGMP) introduction, infrastructure planning, 15 IP addresses badge, 86 conflict detection and, 87 latency while acquiring, 86 Layer 3 roaming while acquiring, 86 IP mobility, 43, 43 IP precedence, 89 IPBaseMulticastAddr property, 85 IPMulticastRange property, 85 L large customers, performance tuning, 159 latency, 48 (see also delays) DHCP servers and, 86 WAN circuit, 88 Layer 2 roaming, 42 Layer 3 mobility (see IP mobility) Layer 3 roaming, 42 LEAP (see security) lightweight access points, 21 LogMaxFiles property, 160 long preamble, 48 LWAPP, 139 M manual PAC provisioning, 63 MaxClients setting, 40 memory usage, 161 Meru Networks recommendations, 170 Microsoft Certificate Server, 68 mobile IP, 43 multicast traffic, 86, 80, 83 across subnets, 86 address range, 85 N network topology, 75 dual-NIC server, 77 firewalled Vocera server, 78 isolated system, 76 O one-way audio, 127 176 ··· Vocera Infrastructure Planning Guide P PAC file expiration, 66 provisioning (automatic or manual), 63 relationship with username and password, 66 packet capturing tools, 133 PEAP (see security) PEAP session timeout, 53 peer-to-peer communication, 23 required setting, 21 performance options, 161 performance tuning, 159 Physical Address Extension (PAE), 160 Play Test Tone command, 32 power, 37 preamble length, 48 processor scheduling, 161 properties Broadcast Uses IGMP, 85 Roaming Policy, 41 Scan Default Channels property, 33 security, 22 Short Preamble (802.11 Frame), 48 SSID, 22 Subnet Roaming, 42 PSK (see security) Public Secure Packet Forwarding (see peer-to-peer communication) Q QoS 802.11e, 44 QoS Packet Scheduler, 45 Vocera QoS Manager service, 45 WAN, 88 wireless, 43, 43 Quality of Service (see QoS) R Radio Resource Management (RRM), 139 RAID, 159 receiver sensitivity, 149 roaming, 40 fast roaming, 53 Layer 2 roaming, 42 Layer 3 roaming, 42 security delays, 50 Roaming Policy property, 41 S Scan Default Channels property, 33 Searching for Server, troubleshooting, 129 security authentication servers supported, 50 badge properties, 22 delays when roaming, 50 EAP-FAST, 63 EAP-TLS, 55 optimizations, 51 required settings, 20 required settings discussed, 22 standards supported, 49 session timeout, 52 short preamble, 48 Short Preamble (802.11 Frame) property, 48 signal strength, 25 signal-to-noise ratio (see SNR) SIP support, 96 testing tool, 97 site survey tools, 135 site surveys, extending coverage, 24 smartphones, 43 about, 17 multicast traffic, 81 SNR CQ value and, 26 minimum, 24 SNR value Roaming Policy and, 41 spectrum analyzers, 133 SSID badge property, 22 discussed, 22 required setting, 20 subnet roaming (see Layer 3 roaming) Subnet Roaming property, 42, 80 subnets IGMP and multicasts across, 86 multiple Vocera subnets, 80 system requirements 178 ··· Vocera Infrastructure Planning Guide Vocera Client Gateway, 118 Vocera Report Server, 122 Vocera Server, 91 Vocera SIP Telephony Gateway, 97 Vocera Telephony Server, 108 T telephony boards analog, 110 digital, 112 timeout interval, 52 topology, 75 dual-NIC server, 77 firewalled Vocera server, 78 isolated system, 76 ToS marking, 89 troubleshooting wireless, 133 Type of Service (see ToS) V virtualization support (see VMware) VLANs multiple Vocera subnets, 80 VMware support, 163 CPU and memory resource reservations, 164 Vocera Client Gateway deployment scenarios, 119 system requirements, 118 Vocera Connect, multicast traffic, 81 Vocera Messaging Interface, multicast traffice, 83 Vocera Report Server system requirements, 122 Vocera Server system requirements, 91 Vocera SIP Telephony Gateway deployment scenarios, 99 system requirements, 97 Vocera Telephony Server analog cables, 110 analog integration, 110 configuration diagram, 106 deployment scenarios, 99, 110 Dialogic card, 106, 110, 112 digital cables, 113 digital integration, 112 incoming calls, 107 loop current drop, 116 major components, 106 outgoing calls, 107 system requirements, 108 voice applications, about, 17 voice quality, 26 VOIP monitoring tools, 134 W WAN considerations, 87 WEP (see security) wireless access policy, 71 wireless sniffers, 133 wireless troubleshooting tools, 133 WLAN monitoring tools, 134 180 ··· Vocera Infrastructure Planning Guide