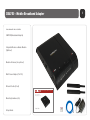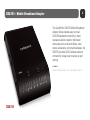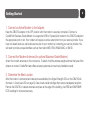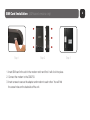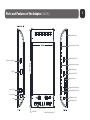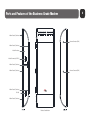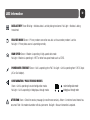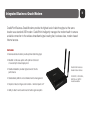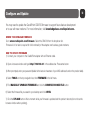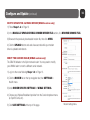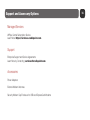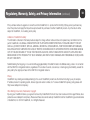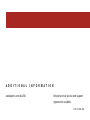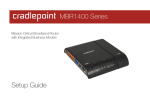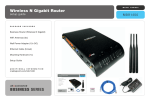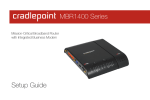Download Cradlepoint CBA750 Series Setup guide
Transcript
CBA750/ARC CBA750 Series Mobile Broadband Adapter with Optional Integrated Business-Grade Modem Setup Guide CBA750 - Mobile Broadband Adapter P A C K A G E I N C L U D E S CBA750 (Broadband Adapter) Integrated Business-Grade Modem (Optional) Modem Antennas (2x optional) Wall Power Adapter (12v DC) Ethernet Cable (5-feet) CBA750/ARC CBA750 Series Mounting Hardware (2x) Setup Guide Mobile Broadband Adapter with Integrated Business Modem Setup Guide 1 CBA750 - Mobile Broadband Adapter 2 The CradlePoint CBA750 Mobile Broadband Adapter Series enables easy-to-install 3G/4G Broadband connectivity in fixedbusiness locations. Ideal for distributed enterprises such as branch offices, retail stores, restaurants, and small businesses, the CBA750 provides 3G/4G wireless network connectivity to keep your business up and running. CONNECT Integrated Business-Grade, USB, or ExpressCard modems CBA750 Key Features 3 • Integrated 3G/4G mobile broadband connectivity • “Drop-In” network overlay for mobile broadband failover • Remote management capabilities • Power-over-Ethernet enabled Powe r-over- Ethern et Business Network $$ Multi-WAN Router Wired Network Outage Fiber/T1/Cable/DSL Wireless Broadband for Failover Business Network Continues, No Interruption Getting Started 4 1. Connect an Active Modem to the Adapter. Keep the CBA750 adapter in the OFF position until the modem is securely connected. Connect a CradlePoint Business-Grade Modem or a supported USB or ExpressCard modem to the CBA750 adapter in the appropriate port or slot. Your modem will require an active subscription from your service provider. If you have not already done so, add a data service plan to your modem by contacting your service provider. You will need to provide unique identifiers such as the modem IMEI, ESN, WiMAX MAC, or SIM ID. 2. Connect the Modem Antennas (for optional Business-Grade Modem). Attach the modem antennas to the connectors. To attach, hold the antenna straight and twist the base of the antenna to connect. CradlePoint also offers accessory antennas to meet many installation needs. 3. Determine the Best Location. After the modem is connected and data service established, the Signal Strength LEDs on the CBA750 will illuminate 1-4 bars (see LEDs on page 9). Data closets inside buildings often receive inadequate reception. Remote the CBA750 or cabled antennas and place at the edge of the building. Use RSSI and CINR/SINR/ ECIO readings for improved accuracy. Getting Started (continued) 5 4. Connect to a Power Source. The CradlePoint CBA750 Mobile Broadband Adapter Series can be powered by the provided power supply (12 volt wall adapter) or Power-over-Ethernet (48v PoE). If your network equipment provides PoE then the wall adapter is not needed. When you turn the power switch to the ON position, watch for the modem LEDs to illuminate. When the LED is a solid green light, this indicates that the modem is properly connected and active. 5. Connect to a Router or Computer. Ensure that the CBA750 Ethernet LED indicates a connected Ethernet device is present and active. Configure your router to use the CBA750 as the primary Internet connection or failover data connection when the main router loses Internet connection. 6. Use. For most users, the CBA750 can be used immediately without any special configuration. Should you need to make configuration changes, see page 13 for steps to configure your adapter. If you connect the CBA750 to a switch, you will need to configure the CBA750 to bind to the MAC address of a router connected via the switch. SIM Card Installation (SIM-based versions only) Step 1 Step 2 1. Insert SIM card in the slot in the modem notch end first. It will click into place. 2. Connect the modem to the CBA750. 3. Insert screws to secure the adapter and modem to each other. You will find the screw holes on the backside of the unit. 6 Step 3 Ports and Features of the Adapter ( CBA750 ) 7 Modem Security Slot Modem Security Tab Insert Modem Port (USB 2.0) Modem Port (USB 2.0) Modem Security Tab Insert Modem Security Slot LAN Port Modem Port (USB 2.0) ExpressCard Lock Modem Slot (ExpressCard) Power On/Off Modem Security Tab Insert AC Power Port Configuration Switch Reset Modem Security Slot L E D S TAT U S INDICATORS 3G Activation Modem Signal Strength Ports and Features of the Business-Grade Modem 8 Modem Security Tab Insert Antenna Connector (SMA) Modem Security Tab Insert Modem Enclosure Modem Connector (USB 2.0) Modem Security Tab Insert Modem Security Tab Insert Antenna Connector (SMA) Modem Security Tab Insert Sim Slot Modem Security Tab Insert Business-Grade Modem LED Information 9 SIGNAL STRENGTH BUTTON Blue LED bars indicate the active modem’s signal strength. If signal strength is not shown press button. 4 Solid Bars = strongest signal 1 Blinking Bar = weakest signal POWER The CBA750 must be powered using an approved power source. Green = Powered On. No Light = Not receiving power. Check that the unit is connected to an outlet or Ethernet connection with PoE. MODEM CONNECTION Green = Data connection has been established with your wireless broadband network, blinking indicates connection attempt. Amber = Modem is not active and may be engaged in the failover process, blinking indicates connection error. Red = Modem communication error. No Light = Wireless broadband network is unavailable or connection is still in progress. NETWORK LAN CONNECTION Green = Connected to an active Ethernet interface, blinking lights indicate traffic. No Light = Not connected to Ethernet, the connection is not configured correctly, or switch or router are not configured correctly or turned on. MODEM ACTIVATION If using a supported, unactivated modem, press to manually activate an attached 3G modem (if necessary). While activating, “Failover” and “High Speed” LEDs will blink green. When completed, unplug the modem and re-insert into the CBA750 to re-establish a connection. If there is an error during activation the “Attention” LED will blink red. LED Information 10 DATA ACTIVITY Green Blinking = Indicates data is actively being transferred. No Light = No data is being transferred. FAILOVER MODE Green = Primary modem connection was lost so the secondary modem is active. No Light = Primary data source is operating normally. HIGH SPEED Green = Modem is operating in high-speed data mode. No Light = Modem is operating in 1xRTT or other low-speed mode such as EDGE. POWER OVER ETHERNET Green = Unit is operating from PoE. No Light = Unit is operating from 12V DC Input (AC or Car Adapter). CONFIGURATION / PASS-THROUGH MODES Green = Unit is operating in router/configuration mode. No Light = Unit is operating in bridge/pass-through mode. router/configuration mode bridge/pass-through mode ATTENTION Green = Check for courtesy message (ie: new firmware version). Amber = A matter of some interest has occurred. Red = No modem inserted or critical system error. No Light = No user intervention is required. Integrated Business-Grade Modem 11 CradlePoint Business-Grade Modems provide the highest level of data throughput at the same location as a standard USB modem. CradlePoint intelligently manages the modem health to ensure a reliable connection to the wireless broadband signal creating fast, business-class, modem-based Internet access. FEATURES • Business-Grade modems provide optimal data throughput • Establish continuous uptime with optimum total cost of ownership for broad deployment • Flexible installation provides highest level of 3G/4G performance • Standardized platform and centralized remote management • Simple to install, configure and maintain - minimal impact on IT • Ability to attach remote antennas for better signal reception CradlePoint BusinessGrade Modem Series. LTE/EVDO, LTE/HSPA+, WiMAX, and EVDO models available. Antenna Positioning with Business-Grade Modem 12 CradlePoint recommends the following antenna positioning for best performance. When connecting the provided antennas, review the connection points. Modem antennas have protruding pins. Modem Desk Mount Use (All modems desk mount) Wall Mount Use (All modems wall mount) Configure and Update 13 You may need to update the CradlePoint CBA750 firmware to support future feature development or to use with new modems. For more information, visit knowledgebase.cradlepoint.com. WHERE TO DOWNLOAD FIRMWARE Go to www.cradlepoint.com/firmware. Select the CBA750 from the dropdown list. Firmware 2.0.0 or later is required for full functionality of the adapter and business-grade modems. HOW TO UPDATE FIRMWARE 1) Connect your computer to the CradlePoint adapter with an Ethernet cable. 2) Open a browser window and type http://192.168.0.1 in the address bar. Press enter/return. 3) When prompted, enter your password (default is the last six characters of your MAC address found on the product label). 4) Select TOOLS on the top navigation bar, then FIRMWARE in the left menu. 5) Find MANUALLY UPGRADE FIRMWARE and click the BROWSE/CHOOSE FILE button. 6) Select the firmware file you saved to your desktop and click OPEN. 7) Click the UPLOAD button. Wait a moment while your firmware is updated and the product reboots (do not close the browser window when updating). Configure and Update (continued) 14 HOW TO UPDATE THE 4G/WiMAX DRIVER (WiMAX modems only) 1) Follow Steps 1-4 on Page 13. 2) In the MANUALLY UPGRADE WiMAX MODEM DRIVER FILE section, click BROWSE/CHOOSE FILE. 3) Browse to the previously downloaded modem file, then click OPEN. 4) Click the UPLOAD button and wait a few seconds while your modem driver is updated and reboots. VERIFY THE CARRIER REALM (WiMAX modems only) The CBA750 defaults to the Sprint network realm. You may need to modify your WiMAX realm to match a different carrier network. 1) Log in to the router following Steps 1-3 on Page 13. 2) Click the MODEM tab on the top navigation bar, then SETTINGS in the left menu. 3) Under MODEM SPECIFIC SETTINGS find WiMAX SETTINGS. 4) Choose your Wireless Broadband provider from the Carrier dropdown menu (ie: Sprint 3G/4G, etc). 5) Click SAVE SETTINGS at the top of the page. Modem Settings Menu Cloud-Based Router Management Service WiPipe Central: Efficiently manage all your CradlePoint Routers. CradlePoint’s cloud-based management service, WiPipe Central, gives you a consolidated router management tool to communicate with and manage dispersed CradlePoint routers. This service allows you to manage firmware updates and configuration options for your CradlePoint devices, as well as gain information about other data connections (4G/3G/T1/DSL/Cable/etc) across geographies and networks. Designed to eliminate conflict with existing firewalls (using device-initiated HTTP protocols), WiPipe Central has user-defined groups for quick communication with all grouped devices. It provides remote access to an individual router or pre-defined group for firmware and configuration updates. CradlePoint has a demonstration of WiPipe Central available for your use. visit: https://services.cradlepoint.com username: Demo password: Demo NOTE: This account is tied to 15 dedicated routers at CradlePoint Headquarters. The routers and account are live – you may view connection status, update firmware, and change the configuration settings. The routers and management account are reset nightly to original settings. To learn more about WiPipe Central, contact [email protected] 15 Support and Accessory Options Managed Services WiPipe Central Subscription Service Learn More: https://services.cradlepoint.com Support Enterprise Support and Service Agreements Learn More by Contacting: [email protected] Accessories Power Adapters External Modem Antennas Security Modem Cap Enclosure for USB and ExpressCard Modems 16 Regulatory, Warranty, Safety, and Privacy Information 17 Federal Communication Commission Statement This equipment has been tested and found to comply with the limits for a Class B digital device, pursuant to Part 15 of FCC Rules. These limits are designed to provide reasonable protection against such interference in a residential installation. This equipment generates, uses, and can radiate radio frequency energy and, if not installed and used in accordance with the instructions provided by CradlePoint, may cause harmful interference to radio communications. This device must accept any interference received, including interference that may cause undesired operations. However, there is no guarantee that interference will not occur in a particular installation. If this equipment does cause harmful interference to radio or television reception, which can be determined by turning the equipment off and on, the user is encouraged to try to correct the interference by using one or more of the following measures: • Reorient or relocate the receiving antenna. • Increase the separation between the equipment and receiver. • Connect the equipment into an outlet on a circuit different from that to which the receiver is connected. • Consult the dealer or an experienced radio or television technician for help. Changes or modifications not expressly approved by CradlePoint, Inc. could void the user’s authority to operate the product. IMPORTANT NOTE: FCC Radiation Exposure Statement This equipment complies with FCC radiation exposure limits set forth for an uncontrolled environment. This equipment should be installed and operated with minimum distance 20cm between the radiator & your body. This transmitter must not be co-located or operating in conjunction with any other antenna or transmitter. The availability of some specific channels and/or operational frequency bands are country dependent and are firmware programmed at the factory to match the intended destination. The firmware setting is not accessible by the end user. Warranty Information CradlePoint, Inc. warrants this product against defects in materials and workmanship to the original purchaser (or the first purchaser in the case of resale by an authorized distributor) for a period of one (1) year from the date of shipment. This warranty is limited to a repair or replacement of the product, at CradlePoint’s discretion. CradlePoint does not warrant that the operation of the device will meet your requirements or be error free. Within thirty (30) days of receipt should the product fail for any reason other than damage due to customer negligence, purchaser may return the product to the point of purchase for a full refund of the purchase price. Regulatory, Warranty, Safety, and Privacy Information (continued) 18 If the purchaser wishes to upgrade or convert to another CradlePoint, Inc. product within the thirty (30) day period, purchaser may return the product and apply the full purchase price toward the purchase of another CradlePoint product. Any other return will be subject to CradlePoint, Inc.’s existing return policy. Limitation of CradlePoint Liability The information contained in this Setup Guide is subject to change without notice and does not represent any commitment on the part of CradlePoint or its affiliates. CRADLEPOINT AND ITS AFFILIATES HEREBY SPECIFICALLY DISCLAIM LIABILITY FOR ANY AND ALL: (A) DIRECT, INDIRECT, SPECIAL, GENERAL, INCIDENTAL, CONSEQUENTIAL, PUNITIVE OR EXEMPLARY DAMAGES, INCLUDING WITHOUT LIMITATION FOR LOSS OF PROFITS OR REVENUE OR OF ANTICIPATED PROFITS OR REVENUE ARISING OUT OF THE USE OR INABILITY TO USE THE PHS2000W 4G DEVICE, EVEN IF CRADLEPOINT AND/OR ITS AFFILIATES HAVE BEEN ADVISED OF THE POSSIBILITY OF SUCH DAMAGES, AND EVEN IF SUCH DAMAGES ARE FORESEEABLE; OR (B) CLAIMS BY ANY THIRD PARTY. Notwithstanding the foregoing, in no event shall the aggregate liability of CradlePoint and/or its affiliates arising under or in connection with the CBA750 or integrated modems, regardless of the number of events, occurrences, or claims giving rise to liability, exceed the price paid by the original purchaser of the CBA750 or integrated modems. Privacy CradlePoint may collect general data pertaining to the use of CradlePoint products via the Internet including, by way of example, IP address, device ID, operating system, browser type and version number, etc. To review CradlePoint’s privacy policy, please visit: http://www.cradlepoint.com/privacy. Other Binding Documents; Trademarks; Copyright By using your CradlePoint device, you agree to be bound by CradlePoint’s Terms of Use, User License and other Legal Policies, all as posted at www.cradlepoint.com/privacy. Please read these documents carefully. CradlePoint and the CradlePoint logo are trademarks of CradlePoint, Inc. © 2012 CradlePoint, Inc. All Rights Reserved. A D D I T I O N A L cradlepoint.com/cba750 I N F O R M AT I O N Enterprise level service and support agreements available. P/N 170545-002