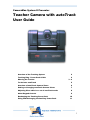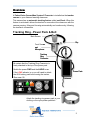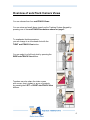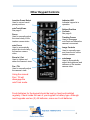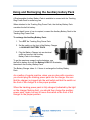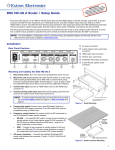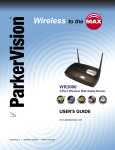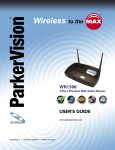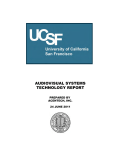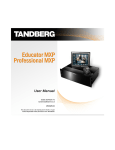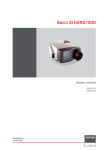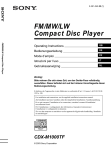Download CameraMan System II Presenter User guide
Transcript
CameraMan System II Presenter Teacher Camera with autoTrack User Guide Overview of the Tracking System 2 Tracking Ring - Power Pack & Belt 2 Wearing the Tracker 3-4 To Activate autoTrack 5 Overview of autoTrack Camera Views 6 Setting or Changing autoTrack Camera Views 7 Adjusting View while in or out of autoTrack mode 8 Other Keypad Controls 9 Recharging the Tracking Power Pack 10 Using and Recharging the Auxiliary Power Pack 11 1 Overview A ParkerVision CameraMan System II Presenter is installed as the teacher camera in your distance learning classroom. This camera has an automatic tracking feature called autoTrack. When this feature is activated it allows the teacher to move about the classroom with the camera panning, tilting and focusing automatically and continuously, following the teacher’s movements. Tracking Ring - Power Pack & Belt Back Sensor Clip Front Sensor sor and Microphone Tracking Ring Connector Be certain that the Tracking Ring Connector is firmly attached to the top of the power pack. Switch the power PWR and the AUDIO to on. If the LOW indicator is on you will need to attach the AUX battery pack before using the tracker. (See page 10.) Power Pack Antenna Attach the tracking ring power pack to your clothing or the nylon power pack belt. 2 Wearing the Tracker Using the clip on the back of the power pack’s nylon pouch, attach the Tracking Ring Power Pack either directly to your clothing or to the nylon Power Pack Belt. Do not place the Power Pack in your pocket. This interferes with the RF signal and may affect the audio and tracking capability. The Tracking Ring Power Pack must be worn so that the antenna hangs loosely. Be sure that the tracking sensors lie flat in front and in back. 3 Wearing the Tracker cont. The Back Sensor should lie flat against the back of the collar or neck. The Front Sensor should be lying flat and centered on the body, just above chest level. When the teacher turns around to point to a map, for example, the back sensor continues to receive the infrared tracking signal from the camera and the camera will continue to automatically track the teacher’s movement. The Tracking Sensors require a direct line-of-sight link with the camera. You should be careful not to have hair or clothing covering the sensors. 4 To Activate autoTrack There are two options. 1. Touch the appropriate button on the Teacher Camera Control screen of your Touch Panel. (See the Teacher Camera Control instructions in the Touch Panel User Guide section of this manual.) 2. Activate one of the autoTrack Views on the CameraMan wireless remote control keypad. It is possible to control the many of the functions of the autoTrack system using the Touch Screen system, However, the wireless keypad offers a number of features that are not included on the touch panels. With the keypad, you can choose to have the camera track you while keeping you framed in the center of a tight or wide shot. (See following page.) You can also choose to have the camera track you while keeping you to the right or left in the frame. This feature can be very helpful when referring to maps or charts or when conversing with an individual. The keypad will not function with weak or dead batteries. It does not come equipped with rechargeable batteries. Check inside the rear of your keypad for battery type. Although most keypads use two (2) AA batteries, some use 9-volt batteries. 5 Overview of autoTrack Camera Views You can choose from four autoTRACK Views. You can store and recall these views from the Tracking System Keypad by pressing one of the autoTRACKView buttons shown on page 5. To emphasize facial expressions, you can change to a close head shot with the TIGHT autoTRACK View button. You can select to a full-body shot by pressing the WIDE autoTRACK View button. Teachers can also share the video screen with a map, chart, student or group of students by pressing the LEFT or RIGHT autoTRACK View buttons. 6 Setting or Changing autoTrack Camera Views You may want to zoom-in slightly closer on the WIDE autoTRACK View or adjust your position in the video frame more to the left or right. You have the flexibility to customize each autoTRACK View to suit your needs. While the procedure below is for changing the Right autoTrack view, the procedure is the same for customizing Left, Tight, and Wide views as well. To SET or CHANGE the right autoTRACK VIEW: 1. After pressing the RIGHT View button, use the SUBJECT POSITION arrow buttons to position yourself to the desired location in the video frame. 2. If you want to change the view, use the manual ZOOM buttons to set the needed zoom perspective. 3. Press and hold the RIGHT button until you hear two beeps, indicating the new setting has been stored. To RECALL the right autoTRACK VIEW: Press and release the RIGHT View button. The CameraMan then recalls the information that you stored in the RIGHT button. 7 Adjusting Camera View When you are In or Out of autoTrack mode SUBJECT POSITION arrows Adjustments to your position in the frame can be made while you are in autoTrack. Press any of the four directional Subject Position arrows to adjust your position in the current autoTRACK View. The up, down, right, or left arrows will change your position in the video frame without disengaging the autoTrack. Manual PAN / TILT arrows Press the up, down, right, or left PAN / TILT arrows to pan or tilt the camera in that direction. If you use manual PAN / TILT controls while in autoTrack, the camera will stop tracking you. Manual ZOOM Press the IN or OUT button to zoom the camera in tighter or out further. ZOOM adjustments will not deactivate tracking if you are in autoTrack mode. 8 Other Keypad Controls Location Preset Select Used to set and recall preset positions. Indicator LED Indicates keypad is in operation. autoTrack Views See page 5. Subject Position Controls See page 8. Focus Used to manually adjust the visual clarity of the teacher camera video. auto Focus Used to automatically adjust the visual clarity of the teacher camera video. Zoom In / Out Used to tighten and widen the camera’s view. Pan / Tilt Used to manually adjust the camera’s view. Tracking Freeze Used to disengage autoTrack and freeze the camera’s movement. Image Controls Used to manually open and close the iris on the teacher camera. autoImage Used to automatically adjust the brightness and darkness of the teacher camera video. Using the manual Pan / Tilt will disengage the autoTrack mode. Fresh batteries for the keypad should be kept on hand and installed regularly. Check inside the rear of your keypad for battery type. Although most keypads use two (2) AA batteries, some use 9-volt batteries. 9 Recharging the Power Packs The Tracking Ring Power Pack comes with a built-in 4-hour Rechargeable Battery. When the battery is running low, the Battery LOW LED on the top of the Tracking Ring Power Pack will glow red. At this time, the Tracking Ring Power Pack should be recharged or the Auxiliary Battery Pack should be attached to the Tracking Ring Power Pack. To recharge the battery: 1. Turn OFF the Tracking Ring Power Pack. 2. Set the switch on the front of the battery ….charger to TRACKING POWER PACK. Top view of Power Pack showing orange LOW LED and green Power On LED. 3. Plug the Battery Charger into an electrical …outlet and connect the Power Pack to the …charger, as shown in the diagram to the right. The Battery Charger takes 2 to 3 hours to recharge the Tracking Ring Power Pack. The LED on the Battery Charger indicates when the battery is fully-charged. If a battery is very low, then the LED on the charger flashes slowly. While the battery is charging, the LED on the charger remains solid. When the battery is fully-charged, the LED on the charger flashes faster. 10 Using and Recharging the Auxiliary battery Pack A Rechargeable Auxiliary Battery Pack is available to connect with the Tracking Ring Power Pack for extra long use. When attached to the Tracking Ring Power Pack, the Auxiliary Battery Pack overrides the built-in battery. If more than 4 hours of use is required, connect the Auxiliary Battery Pack to the Tracking Ring Power Pack. To recharge the Auxiliary Battery Pack: 1. Turn OFF the Tracking Ring Power Pack. 2. Set the switch on the front of the Battery Charger to AUXILIARY BATTERY PACK. 3. Plug the Battery Charger into an electrical outlet and connect the Auxiliary Battery Pack to the charger. To get the maximum usage from the batteries, use the built-in battery first until the Battery LOW LED illuminates, then attach the Auxiliary Battery Pack. The Battery Charger takes 4 – 6 hours to recharge the Auxiliary Battery Pack. As a matter of regular practice, when you are done with a session, you should plug the tracking power pack into the charger. Be sure that the charger is plugged into the wall outlet and that the switch on the front of the charger is in the proper position. When the tracking power pack is fully charged (indicated by the light on the charger flashing fast), you should then charge the auxiliary power pack. Again, be sure to move the switch on the front of the charger to the proper position. 11