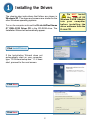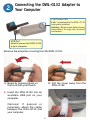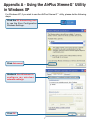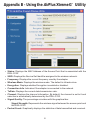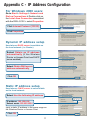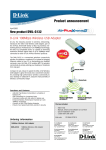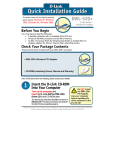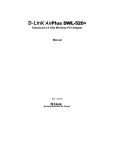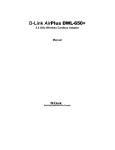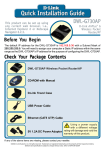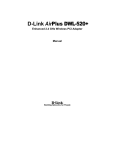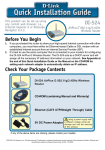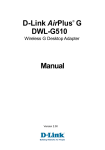Download D-Link DWL-G132 - AirPlus Xtreme G Specifications
Transcript
This product works with the following operating system software: Windows XP, Windows 2000 DWL-G132 AirPlus Xtreme G™ 802.11g/2.4GHz Wireless G USB Adapter Before You Begin You must have at least the following: • A computer with an available USB port • At least a 500MHz processor and 64MB of memory • An 802.11g or 802.11b Access Point (for Infrastructure Mode) or another 802.11g or 802.11b wireless adapter (for Ad-Hoc; Peer-to-Peer networking mode.) • Properly installed and working USB controller Check Your Package Contents These are the items included with your DWL-G132 purchase: DWL-G132 AirPlus Xtreme G™ 802.11g/2.4GHz Wireless G USB Adapter CD-ROM (containing Drivers, Manual, and Warranty) Cradle If any of the above items are missing, please contact your reseller. ©2004 D-Link Systems, Inc. All rights reserved. Trademarks or registered trademarks are the property of their respective holders. Software and specifications subject to change without notice. DWL-G132.08252004 Installing the Drivers The step-by-step instructions that follow are shown in Windows XP. The steps and screens are similar for the other Windows operating systems. Turn on the computer and insert the D-Link AirPlus Xtreme G™ DWL-G132 Driver CD in the CD-ROM drive. The Installation Wizard will automatically appear. Click Install Drivers If the Installation Wizard does not automatically start on your computer, type “D:\Drivers\setup.exe.” If it does start, proceed to the next screen. Click Next Click Next 2 Do NOT install the DWL-G132 Wireless G USB Adapter into your computer before installing the driver software from the D-Link CD! Installing the Drivers (continued) Click Next Windows XP/2000 Users may see this screen during installation. Click Continue Anyway Select Yes I want to restart my computer now Click Finish 3 Connecting the DWL-G132 Adapter to Your Computer Link/Power LED Link - Indicates that the DWL-G132 is properly installed. Activity - Blinks when data is being transmitted through the wireless connection. USB Port Used to connect the DWL-G132 to your computer. Remove the protective covering from the DWL-G132. A. Begin by pressing down on the cover with your thumb. B. Pull the cover away from the DWL-G132. C. Insert the DWL-G132 into an available USB port on your computer. Optional: If desired or necessary, attach the cradle between the DWL-G132 and your computer. 4 The Found New Hardware Wizard After connecting the DWL-G132, the Found New Hardware Wizard (Windows XP) screen will appear: Select Install the software automatically (Recommended) Click Next For Windows XP/2000: The Digital Signature Not Found screen may appear during the installation. Click Continue Anyway Click Finish to complete the installation. If prompted, restart your computer. 5 Your Installation is Complete! After completing the Found New Hardware Wizard, the D-Link AirPlus Xtreme G™ DWL-G132 Configuration Utility will automatically start and the utility icon will appear in the bottom right hand corner of the desktop screen (system tray). If this icon appears GREEN, then you have successfully installed the DWL-G132, are connected to a wireless network and are ready to communicate! If the utility icon does not appear, double-click the shortcut icon that has appeared on your desktop. Double-click the utility icon to use the configuration utility. 6 Appendix A - Using the AirPlus Xtreme G™ Utility in Windows XP For Windows XP, if you wish to use the AirPlus Xtreme G™ utility, please do the following steps. Click the XP Networking icon to use the Zero Configuration Wireless Settings. Click Advanced Uncheck Use Windows to configure my wireless network settings Click OK 7 Appendix B - Using the AirPlus Xtreme G™ Utility • Status: Displays the MAC Address of the Access Point that is associated with the DWL-G132. • • • • • SSID: Displays the Service Set Identifier assigned to the wireless network. Frequency: Displays the current frequency used by the adapter. Wireless Mode: Displays the wireless mode. The default is Infrastructure. Encryption: Displays whether Encryption is enabled or disabled. Connection Info: Indicates if the adapter is connected to the network. • TxRate: Displays the current data transmission rate. • Channel: Displays the channel information. By default, the channel is set to 6 and selection is automatically determined by the DWL-G132. • Signal Quality: The percentage coincides with the graphical bar. Signal Strength: Represents the wireless signal between the access point and the DWL-G132. • Packet Count: Graphically displays the statistics of data transmitted and received. 8 Appendix B - Using the AirPlus Xtreme G™ Utility (continued) • SSID: The Service Set Identifier is the name assigned to the wireless network. The factory SSID setting is set to default. Make changes here to match the SSID on existing Wireless Router or Access Point. • Wireless Mode: The factory setting is set to Infrastructure. Ad-Hoc mode is used for peer-to-peer networking. • Data Encryption: The default setting is set to Disabled. The adapter supports WEP and WPA when encryption is enabled. • Authentication: Allows you to specify the authentication mode for the network. The default setting is set to Open Authentication. • Key Length: When encryption is enabled, you will have the option to specify the level and key format of the encryption used. Select the appropriate Key Index: 1-4 and enter ASCII or hexadecimal digits in the appropriate field. • IEEE 802.1x: When encryption is enabled, you will have the option to specify if you wish to use 802.1x authentication. 9 Appendix C - IP Address Configuration To connect to a network, make sure the proper network settings are configured for the DWL-G132. For Microsoft Windows XP: Go to Start > right click on My Network Places > select Properties > Double-click on the Network Connection associated with the DWL-G122. Click Internet Protocol (TCP/IP) Click Properties Dynamic IP address setup Used when a DHCP server is available on the local network. (i.e. Router) Select Obtain an IP address automatically (if the Wireless Router or Access Point has DHCP server enabled) Select Obtain DNS server address automatically Click OK Static IP address setup Used when a DHCP server is not available on the local network. Select Use the following IP address IP address: 192.168.0.28 Subnet mask: 255.255.255.0 Input a static IP address in the same range as the Wireless Router or Access Point. Click OK 10 Appendix C - IP Address Configuration For Windows 2000 users: Go to Start > Settings > Network and Dial-up Connections > Double-click on the Local Area Connection associated with the DWL-G132 > select Properties Click Internet Protocol (TCP/IP) Click Properties Dynamic IP address setup Used when a DHCP server is available on the local network. (i.e. Router) Select Obtain an IP address automatically (if the Wireless Router or Access Point has DHCP server enabled) Select Obtain DNS server address automatically Click OK Static IP address setup Used when a DHCP server is not available on the local network. Select Use the following IP address IP address: 192.168.0.28 Subnet mask: 255.255.255.0 Input a static IP address in the same range as the Wireless Router or Access Point. Click OK 11 Techni cal Support echnical You can find software updates and user documentation on the D-Link website. D-Link provides free technical support for customers within the United States and within Canada for the duration of the warranty period on this product. U.S. and Canadian customers can contact D-Link technical support through our website, or by phone. Tech Support for customers within the United States: D-Link Technical Support over the Telephone: (877) 453-5465 24 hours a day, seven days a week. D-Link Technical Support over the Internet: http://support.dlink.com email:[email protected] Tech Support for customers within Canada: D-Link Technical Support over the Telephone: (800) 361-5265 Monday to Friday 7:30am to 12:00am EST D-Link Technical Support over the Internet: http://support.dlink.ca email:[email protected]