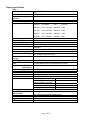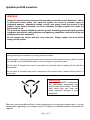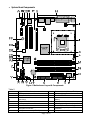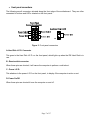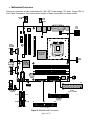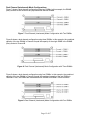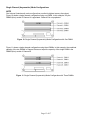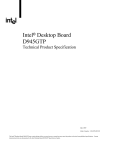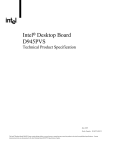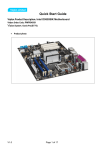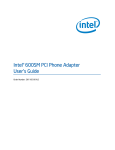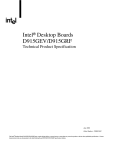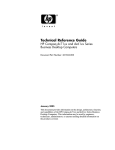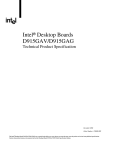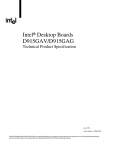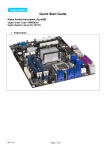Download Viglen D945GTP Specifications
Transcript
Quick Start Guide Viglen Product Description: Intel D945GTP Motherboard Viglen Order Code: PMPTPG01 Viglen System: Genie (S775) • Product photo Page 1 of 17 Product specification. Table 1. Motherboard Form Factor Motherboard chipset CPU connector type (s370, slot1 etc) Number of CPUs supported Supported CPU types Supported CPU speeds Front side bus speed Number of PCI slots PCI slot speeds Number of PCI-E slots On board video fittedType Ram size? Upgradeable? Onboard audio fitted? Type Front facing audio header and type Audio Upgradeable? Onboard network fitted? Type Number of network connections? Upgradeable? Onboard SCSI fitted? Type Number of IDE channels Number of SATA channels Maximum number of disks Rear I/O connectors Memory type For RIMMs install CRIMM in empty sockets Number of memory sockets Maximum memory support Supported memory speed MTBF Micro ATX (9.60 inches by 9.60 inches [243.84 mm by 243.84 mm]) Intel® 945G Chipset LGA775 socket 1 Pentium D,P4 and Celeron CPU No. CPU speed FSB L2 cache 820-840 2.80 - 3.20 GHz 800 MHZ 2 MB 620-670 2.80 - 3.80 GHz 800 MHZ 2 MB 520-570 2.80 - 3.80 GHz 800 MHZ 1 MB 325-345 2.53 - 3.06GHz 533 MHz 1MM 1066MHz, 800MHz and 533MHz 2 33 1 x PCI-E x16 and 1 x PCI-E x1 Intel® Graphics Media Accelerator (GMA) 950 onboard graphics subsystem Frame buffer 1MB to 32MB using system memory Yes 6-channel (5.1) audio subsystem with three analogue audio outputs using the Sigmatel 9220 audio codec Yes Yes via PCI/PCI-Express Gigabit (10/100/1000 Mbits/sec) LAN subsystem using the Intel® 82573E/82573V/82574V Gigabit Ethernet Controller 1 Via PCI or PCI-E No 1 4 (SATA-2) 3Gb/s 6 (2 x IDE 4 x SATA 2) this would require full height ATX case 4 x USB 2 1 x MIC Note:- 2 x USB 2 front headers 1 x audio out Total of 8 USB ports possible 1 x serial 1 x audio in 1 x parallel 1 x PS2 mouse 1 x RJ45 LAN 1 x PS2 keyboard 240-pin DDR2 SDRAM DIMM sockets DDR2 400, 533 and 667 N/A Four 240-pin DDR2 SDRAM DIMM sockets Support for up to 4 GB of system memory DDR 2 400, 533 and 667 108,165 hours. Page 2 of 17 Upgrading and ESD precautions WARNING Unplug the system before carrying out the procedures described in this document. Failure to disconnect power before you open the system can result in personal injury or equipment damage. Hazardous voltage, current, and energy levels are present in this product. Power switch terminals can have hazardous Voltages present even when the power switch is off. The procedures assume familiarity with the general terminology associated with personal computers and with the safety practices and regulatory compliance required for using and modifying electronic equipment. Do not operate the system with the cover removed. Always replace the cover before turning on the system. As the colours of the wires in the mains lead of this computer may not correspond with the coloured markings identifying the terminals in your plug proceed as follows: The wire which is coloured green-and-yellow must be connected to the terminal in the plug which is marked by the letter E or by the safety Earth symbol Ω or coloured green or green-and-yellow. The wire which is coloured blue must be connected to the terminal which is marked with the letter N or coloured black. The wire which is coloured brown must be connected to the terminal which is marked with the letter L or coloured red. CAUTION! The Viglen D945GTP motherboard and associated components are sensitive electronic devices. A small static shock from your body can cause expensive damage to your equipment. Make sure you are earthed and free of static charge before you open the computer case. If you are unsure about upgrading your computer, return it to Viglen so a qualified engineer can perform the upgrade. Page 3 of 17 STEPS TO TAKE TO PREVENT STATIC DISCHARGE: 1. The best way to prevent static discharge is to buy an anti-static strap from your local electrical shop. While you are wearing the strap and it is earthed, static charge will be harmlessly bled to ground. 2. Do not remove the component from its anti-static protective packaging until you are about to install it. 3. Hold boards by the edges - try not to touch components / interface strips etc. Note: We recommend that you return your computer to the service department for upgrading. Any work carried out is fully guaranteed. Upgrades should only be carried out by persons who are familiar with handling IC's, as incorrect installation will invalidate the guarantee. Page 4 of 17 • System Board Components Figure 1 Motherboard Layout & Components Table 2. A B C Q R S Power connector (24 way ATX2.2) Diskette drive connector Parallel ATE IDE connector D E F G Sigmatel 9220 audio codec PCI Express x1 bus add-in card connectors Front panel audio connector PCI Conventional bus add-in card connectors Ethernet PLC device PCI Express x16 bus add-in card connector Rear chassis fan connector T U V W H I Back panel connectors +12V power connector (ATX12V) X Y Battery Front chassis fan connector BIOS Setup configuration jumper block Serial ATA connectors Auxiliary front panel power LED connector Front panel connector Page 5 of 17 J K L M N LGA775 processor socket Intel 82945G GMCH Processor fan connector DIMM Channel A sockets DIMM Channel B sockets Z AA BB CC DD O P SCSI LED connector (optional) I/O controller EE FF Front panel USB connectors Chassis intrusion connector Intel 82801G I/O Controller Hub (ICH7) SPI Flash device “Firmware Hub (FWH)” IEEE1394a controller not fitted optional IEEE1394a connectors not fitted optional Speaker • Back Panel Connectors Figure 2. Back Panel Connectors. Table 3. Item Description A PS/2* mouse port (Green) B PS/2 keyboard port (Purple) C Serial port A (Teal) D Parallel port (Burgundy) E VGA port F USB ports (two) G LAN H USB ports (two) I Audio line out/Retasking Port D (Lime Green) J Mic in/Retasking Port B (Pink) K Audio line in/Retasking Port C (Light Blue) Note: The back panel audio line out connector is designed to power headphones or amplified speakers only. Poor audio quality occurs if passive (non-amplified) speakers are connected to this output. Page 6 of 17 • Front panel connections The following are all connectors situated along the front edge of the motherboard. They are often connected to buttons and LED’s situated on the front panel. Figure 3. Front panel connectors A- Hard Disk L.E.D. Connector This goes to the Hard Disk L.E.D. on the front panel, which lights up when the IDE Hard Disk is in use. B - Reset switch connector When these pins are shorted, it will cause the computer to perform a cold reboot. C - Power L.E.D. This attaches to the power L.E.D on the front panel, to display if the computer is active or not. D- Power On/Off When these pins are shorted it turns the computer on and off. Page 7 of 17 • Motherboard Connectors There are connectors on the motherboard for FAN, IDE, Power supply, CD audio, Floppy, IDE, & Front Panel Connectors. The location and/or details of these connections are shown below. Figure 4. Motherboard Connectors Page 8 of 17 • Jumper settings CAUTION Do not move any jumpers with the power on. Always turn off the power and unplug the power cord from the computer before changing a jumper setting. Otherwise, the board could be damaged. Figure 5. Motherboard jumper. BIOS Setup Configuration Jumper (J7J3) Settings The 3-pin jumper block determines the BIOS Setup program's mode. The table below describes the jumper settings for the three modes: normal, configure, and recovery. When the jumper is set to configure mode and the computer is powered-up, the BIOS compares the processor version and the microcode version in the BIOS and reports if the two match. Table 4. Function/Mode Jumper Setting Configuration Normal 1-2 The BIOS uses current configuration information and passwords for booting. Configure 2-3 After the POST runs, Setup runs automatically. The maintenance menu is displayed. Recovery None The BIOS attempts to recover the BIOS configuration. A recovery diskette is required. Page 9 of 17 System Memory The boards have four DIMM sockets and support the following memory features: • 1.8 V DDR2 SDRAM DIMMs with gold-plated contacts • Unbuffered, single-sided or double-sided DIMMs with the following restriction: Double-sided DIMMS with x16 organization are not supported. • 4 GB maximum total system memory total amount of addressable memory. • Minimum total system memory: 128 MB • Non-ECC DIMMs • Serial Presence Detect • DDR2 667, DDR2 533 MHz and DDR2 400 MHz SDRAM DIMMs NOTES • Remove the PCI Express x16 video card before installing or upgrading memory to avoid interference with the memory retention mechanism. • To be fully compliant with all applicable DDR SDRAM memory specifications, the board should be populated with DIMMs that support the Serial Presence Detect (SPD) data structure. This allows the BIOS to read the SPD data and program the chipset to accurately configure memory settings for optimum performance. If non-SPD memory is installed, the BIOS will attempt to correctly configure the memory settings, but performance and reliability may be impacted or the DIMMs may not function under the determined frequency. The following table lists the supported DIMM configurations. Table 6. DIMM SDRAM Configuration Capacity Density SDRAM Organization Front-side/Back-side Number of SDRAM Devices 128 MB SS 256 Mbit 16 M x 16/empty 4 256 MB SS 256 Mbit 32 M x 8/empty 8 256 MB SS 512 Mbit 32 M x 16/empty 4 512 MB DS 256 Mbit 32 M x 8/32 M x 8 16 512 MB SS 512 Mbit 64 M x 8/empty 8 512 MB SS 1 Gbit 64 M x 16/empty 4 1024 MB DS 512 Mbit 64 M x 8/64 M x 8 16 1024 MB SS 1 Gbit 128 M x 8/empty 8 2048 MB DS 1 Gbit 128 M x 8/128 M x 8 16 Note: In the second column, "DS" refers to double-sided memory modules (containing two rows of DDR SDRAM) and "SS" refers to single-sided memory modules (containing one row of DDR SDRAM). NOTE: It is possible to install four 2048 MB (2 GB) modules for a total of 8 GB of system memory, however, only 4 GB of address space is available. Page 10 of 17 • Memory Configurations The Intel 82915G GMCH supports two types of memory organization: • Dual channel (Interleaved) mode. This mode offers the highest throughput for real world applications. Dual channel mode is enabled when the installed memory capacities of both DIMM channels are equal. Technology and device width can vary from one channel to the other but the installed memory capacity for each channel must be equal. If different speed DIMMs are used between channels, the slowest memory timing will be used. • Single channel (Asymmetric) mode. This mode is equivalent to single channel bandwidth operation for real world applications. This mode is used when only a single DIMM is installed or the memory capacities are unequal. Technology and device width can vary from one channel to the other. If different speed DIMMs are used between channels, the slowest memory timing will be used. NOTE The DIMM0 sockets of both channels are blue. The DIMM1 sockets of both channels are black. Figure 6. Memory Channel and DIMM Configuration Page 11 of 17 Dual Channel (Interleaved) Mode Configurations Figure 7 shows a dual channel configuration using two DIMMs. In this example, the DIMM0 (blue) sockets of both channels are populated with identical DIMMs. Figure 7. Dual Channel (Interleaved) Mode Configuration with Two DIMMs Figure 8 shows a dual channel configuration using three DIMMs. In this example, the combined capacity of the two DIMMs in Channel A equal the capacity of the single DIMM in the DIMM0 (blue) socket of Channel B. Figure 8. Dual Channel (Interleaved) Mode Configuration with Three DIMMs Figure 9 shows a dual channel configuration using four DIMMs. In this example, the combined capacity of the two DIMMs in Channel A equal the combined capacity of the two DIMMs in Channel B. Also, the DIMMs are matched between DIMM0 and DIMM1 of both channels. Figure 9. Dual Channel (Interleaved) Mode Configuration with Four DIMMs Page 12 of 17 Single Channel (Asymmetric) Mode Configurations NOTE Dual channel (Interleaved) mode configurations provide the highest memory throughput. Figure 10 shows a single channel configuration using one DIMM. In this example, only the DIMM0 (blue) socket of Channel A is populated. Channel B is not populated. Figure 10. Single Channel (Asymmetric) Mode Configuration with One DIMM Figure 11 shows a single channel configuration using three DIMMs. In this example, the combined capacity of the two DIMMs in Channel A does not equal the capacity of the single DIMM in the DIMM0 (blue) socket of Channel B. Figure 11. Single Channel (Asymmetric) Mode Configuration with Three DIMMs Page 13 of 17 Installing & Removing DDR2 SDRAM In-line Memory Modules (DIMMs) Installing Memory You can install from 128MB to 4GB of memory in the motherboard DIMM sockets. The board has four 240-pin DDR2 SDRAM DIMM sockets. The motherboard supports the following memory features: • • • 240-pin 1.8volt DIMMs with gold-plated contacts. Non-ECC (64-bit) or ECC (72-bit) memory. 128MB, 256MB, 512MB, 1GB and 2GB (in the future) modules. When adding memory, follow these guidelines: • The BIOS detects the size and type of installed memory. • For ECC operation to become available all installed memory must be ECC and you must enable the ECC Configuration feature in the BIOS Setup program. Note: DDR SDRAM’s must meet the Version 1.0 June 2000 JEDEC Solid State Technology Association specifications for DDR200/266 SDRAM. To install DIMMs, follow these steps: 1. Observe the precautions in “Upgrading and ESD precautions”. Turn off the computer and all peripheral devices. 2. Remove the computer cover and locate the DIMM sockets. 3. Holding the DIMM by the edges, remove it from its antistatic package. 4. Make sure the clips at either end of the socket are pushed away from the socket. 5. Position the DIMM above the socket. Align the two small notches in the bottom edge of the DIMM with the keys in the socket. Insert the bottom edge of the DIMM into the socket. 6. When the DIMM is seated, push down on the top edge of the DIMM until the retaining clips at the ends of the socket snap into place. Make sure the clips are firmly in place. 7. Replace the computer cover. 8. If you installed a DIMM with ECC memory, start the computer and use the ECC Configuration feature in Setup to enable the use of ECC. Page 14 of 17 Removing Memory To remove a DIMM, follow these steps: 1. 2. 3. 4. Observe the precautions in " Upgrading and ESD precautions”. Turn off all peripheral devices connected to the computer. Turn off the computer. Remove the computer cover. Gently spread the retaining clips at each end of the socket. The DIMM pops out of the socket. Hold the DIMM by the edges, lift it away from the socket, and store it in an antistatic package. 5. Reinstall and reconnect any parts you removed or disconnected to reach the DIMM sockets. Figure. 11. Removing DIMMs Page 15 of 17 BIOS Initial Release. NT94510J.86A.1348 Drivers initial release Windows 98SE, Windows ME, Windows NT4 Drivers are all not supported Windows 2000 Drivers Audio: Sigmatel 9220/9221 5.10.4455.0 4.16 MB 10 May 2005 INF: Intel® Chipset Software Installation Utility 7.0.0.1025 789 KB 27 May 2005 LAN: Intel® PRO Network Connections 10.0 15.7 MB 3 May 2005 Video: Intel® Graphics Media Accelerator 6.14.10.4332 4,491 MB Driver 16 June 2005 Windows XP Drivers Audio: Sigmatel 9220/9221 5.10.4487.0 14.1 MB 10 May 2005 INF: Intel® Chipset Software Installation Utility 7.0.0.1025 789 KB 27 May 2005 LAN: Intel® PRO Network Connections 10.0 15.7 MB 3 May 2005 Video: Intel® Graphics Media Accelerator 6.14.10.4332 4,491 MB Driver 16 June 2005 Windows XP Professional x64 Edition Drivers Audio: Sigmatel 9220/9221 5.10.4487.0 14.1 MB 10 May 2005 INF: Intel® Chipset Software Installation Utility 7.0.0.1025 789 KB 27 May 2005 LAN: Intel® PRO Network Connections 10.0 15.7 MB 3 May 2005 Video: Intel® Graphics Media Accelerator Driver 14.13.64.4323 4.99 MB 15 Apr 2005 Note:- All the above drivers are PC99 certified. Page 16 of 17