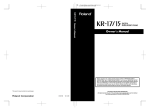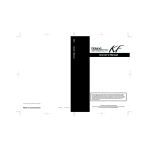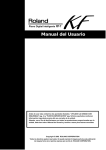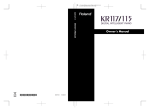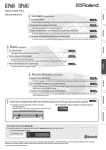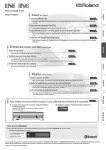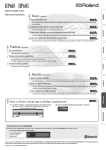Download Roland KR-3 Owner`s manual
Transcript
To resize thickness, move all items on the front cover
and center registration marks to left or right
Owner’s Manual
Contents
No.
Name
Qty.
1
Instrument
1
2
Manual Set
1
3
AC Cord Set
1
4
Collection of Printed Music
1
/
Owner’s Manual
3
2
1
4
Before using this unit, carefully read the sections entitled: “IMPORTANT SAFETY
INSTRUCTIONS” (p. 2), “USING THE UNIT SAFELY” (p. 3), and “IMPORTANT NOTES” (p.
5). These sections provide important information concerning the proper operation of the
unit. Additionally, in order to feel assured that you have gained a good grasp of every
feature provided by your new unit, Owner’s Manual should be read in its entirety. The
manual should be saved and kept on hand as a convenient reference
This owner’s manual is printed on recycled paper.
Copyright © 2002 ROLAND CORPORATION
All rights reserved. No part of this publication may be reproduced in any form without
the written permission of ROLAND CORPORATION.
02904667
’03-5-7N
To resize thickness, move all items on the front cover
and center registration marks to left or right.
CAUTION
RISK OF ELECTRIC SHOCK
DO NOT OPEN
ATTENTION: RISQUE DE CHOC ELECTRIQUE NE PAS OUVRIR
CAUTION: TO REDUCE THE RISK OF ELECTRIC SHOCK,
DO NOT REMOVE COVER (OR BACK).
NO USER-SERVICEABLE PARTS INSIDE.
REFER SERVICING TO QUALIFIED SERVICE PERSONNEL.
The lightning flash with arrowhead symbol, within an
equilateral triangle, is intended to alert the user to the
presence of uninsulated “dangerous voltage” within the
product’s enclosure that may be of sufficient magnitude to
constitute a risk of electric shock to persons.
The exclamation point within an equilateral triangle is
intended to alert the user to the presence of important
operating and maintenance (servicing) instructions in the
literature accompanying the product.
INSTRUCTIONS PERTAINING TO A RISK OF FIRE, ELECTRIC SHOCK, OR INJURY TO PERSONS.
IMPORTANT SAFETY INSTRUCTIONS
SAVE THESE INSTRUCTIONS
WARNING - When using electric products, basic precautions should always be followed, including the following:
1.
2.
3.
4.
5.
6.
7.
8.
9.
Read these instructions.
Keep these instructions.
Heed all warnings.
Follow all instructions.
Do not use this apparatus near water.
Clean only with a dry cloth.
Do not block any of the ventilation openings. Install in
accordance with the manufacturers instructions.
Do not install near any heat sources such as radiators,
heat registers, stoves, or other apparatus (including
amplifiers) that produce heat.
Do not defeat the safety purpose of the polarized or
grounding-type plug. A polarized plug has two blades with
one wider than the other. A grounding type plug has two
blades and a third grounding prong. The wide blade or the
third prong are provided for your safety. When the provided
plug does not fit into your outlet, consult an electrician for
replacement of the obsolete outlet.
10. Protect the power cord from being walked on or pinched
particularly at plugs, convenience receptacles, and the
point where they exit from the apparatus.
11. Only use attachments/accessories specified by the
manufacturer.
12. Never use with a cart, stand, tripod, bracket,
or table except as specified by the
manufacturer, or sold with the apparatus.
When a cart is used, use caution when
moving the cart/apparatus combination to
avoid injury from tip-over.
13. Unplug this apparatus during lightning storms or when
unused for long periods of time.
14. Refer all servicing to qualified service personnel. Servicing
is required when the apparatus has been damaged in any
way, such as power-supply cord or plug is damaged, liquid
has been spilled or objects have fallen into the apparatus,
the apparatus has been exposed to rain or moisture, does
not operate normally, or has been dropped.
For the U.K.
IMPORTANT: THE WIRES IN THIS MAINS LEAD ARE COLOURED IN ACCORDANCE WITH THE FOLLOWING CODE.
BLUE:
NEUTRAL
BROWN: LIVE
As the colours of the wires in the mains lead of this apparatus may not correspond with the coloured markings identifying
the terminals in your plug, proceed as follows:
The wire which is coloured BLUE must be connected to the terminal which is marked with the letter N or coloured BLACK.
The wire which is coloured BROWN must be connected to the terminal which is marked with the letter L or coloured RED.
Under no circumstances must either of the above wires be connected to the earth terminal of a three pin plug.
For EU Countries
This product complies with the requirements of European Directives EMC 89/336/EEC and LVD 73/23/EEC.
For the USA
FEDERAL COMMUNICATIONS COMMISSION
RADIO FREQUENCY INTERFERENCE STATEMENT
This equipment has been tested and found to comply with the limits for a Class B digital device, pursuant to Part 15 of the
FCC Rules. These limits are designed to provide reasonable protection against harmful interference in a residential
installation. This equipment generates, uses, and can radiate radio frequency energy and, if not installed and used in
accordance with the instructions, may cause harmful interference to radio communications. However, there is no guarantee
that interference will not occur in a particular installation. If this equipment does cause harmful interference to radio or
television reception, which can be determined by turning the equipment off and on, the user is encouraged to try to correct the
interference by one or more of the following measures:
– Reorient or relocate the receiving antenna.
– Increase the separation between the equipment and receiver.
– Connect the equipment into an outlet on a circuit different from that to which the receiver is connected.
– Consult the dealer or an experienced radio/TV technician for help.
This device complies with Part 15 of the FCC Rules. Operation is subject to the following two conditions:
(1) This device may not cause harmful interference, and
(2) This device must accept any interference received, including interference that may cause undesired operation.
Unauthorized changes or modification to this system can void the users authority to operate this equipment.
This equipment requires shielded interface cables in order to meet FCC class B Limit.
For Canada
NOTICE
This Class B digital apparatus meets all requirements of the Canadian Interference-Causing Equipment Regulations.
AVIS
Cet appareil numérique de la classe B respecte toutes les exigences du Règlement sur le matériel brouilleur du Canada.
2
USING THE UNIT SAFELY
The
symbol alerts the user to important instructions
or warnings.The specific meaning of the symbol is
determined by the design contained within the
triangle. In the case of the symbol at left, it is used for
general cautions, warnings, or alerts to danger.
Used for instructions intended to alert
the user to the risk of death or severe
injury should the unit be used
improperly.
Used for instructions intended to alert
the user to the risk of injury or material
damage should the unit be used
improperly.
* Material damage refers
other adverse effects
respect to the home
furnishings, as well
animals or pets.
The
symbol alerts the user to items that must never
be carried out (are forbidden). The specific thing that
must not be done is indicated by the design contained
within the circle. In the case of the symbol at left, it
means that the unit must never be disassembled.
to damage or
caused with
and all its
to domestic
The ● symbol alerts the user to things that must be
carried out. The specific thing that must be done is
indicated by the design contained within the circle. In
the case of the symbol at left, it means that the powercord plug must be unplugged from the outlet.
001
009
• Before using this unit, make sure to read the
instructions below, and the Owner’s Manual.
• Do not excessively twist or bend the power cord,
nor place heavy objects on it. Doing so can
damage the cord, producing severed elements and
short circuits. Damaged cords are fire and shock
hazards!
..........................................................................................................
..........................................................................................................
002a
• Do not open or perform any internal modifications on the unit.
..........................................................................................................
003
• Do not attempt to repair the unit, or replace parts
within it (except when this manual provides
specific instructions directing you to do so). Refer
all servicing to your retailer, the nearest Roland
Service Center, or an authorized Roland
distributor, as listed on the “Information” page.
..........................................................................................................
004
• Never use or store the unit in places that are:
• Subject to temperature extremes (e.g., direct
sunlight in an enclosed vehicle, near a heating
duct, on top of heat-generating equipment); or
are
• Damp (e.g., baths, washrooms, on wet floors);
or are
• Humid; or are
• Exposed to rain; or are
• Dusty; or are
• Subject to high levels of vibration.
..........................................................................................................
007
• Make sure you always have the unit placed so it is
level and sure to remain stable. Never place it on
stands that could wobble, or on inclined surfaces.
..........................................................................................................
008a
• The unit should be connected to a power supply
only of the type described in the operating instructions, or as marked on the unit.
..........................................................................................................
008e
• Use only the attached power-supply cord.
..........................................................................................................
010
• This unit, either alone or in combination with an
amplifier and headphones or speakers, may be
capable of producing sound levels that could
cause permanent hearing loss. Do not operate for
a long period of time at a high volume level, or at
a level that is uncomfortable. If you experience
any hearing loss or ringing in the ears, you should
immediately stop using the unit, and consult an
audiologist.
..........................................................................................................
011
• Do not allow any objects (e.g., flammable material,
coins, pins); or liquids of any kind (water, soft
drinks, etc.) to penetrate the unit.
..........................................................................................................
013
• In households with small children, an adult
should provide supervision until the child is
capable of following all the rules essential for the
safe operation of the unit.
..........................................................................................................
014
• Protect the unit from strong impact.
(Do not drop it!)
..........................................................................................................
015
• Do not force the unit’s power-supply cord to share
an outlet with an unreasonable number of other
devices. Be especially careful when using
extension cords—the total power used by all
devices you have connected to the extension
cord’s outlet must never exceed the power rating
(watts/amperes) for the extension cord. Excessive
loads can cause the insulation on the cord to heat
up and eventually melt through.
..........................................................................................................
3
110a
016
• Before using the unit in a foreign country, consult
with your retailer, the nearest Roland Service
Center, or an authorized Roland distributor, as
listed on the “Information” page.
..........................................................................................................
026
• Do not put anything that contains water (e.g.,
flower vases) on this unit. Also, avoid the use of
insecticides, perfumes, alcohol, nail polish, spray
cans, etc., near the unit. Swiftly wipe away any
liquid that spills on the unit using a dry, soft cloth.
..........................................................................................................
101a
• The unit should be located so that its location or
position does not interfere with its proper ventilation.
..........................................................................................................
102b
• Always grasp only the plug on the power-supply
cord when plugging into, or unplugging from, an
outlet or this unit.
..........................................................................................................
104
• Try to prevent cords and cables from becoming
entangled. Also, all cords and cables should be
placed so they are out of the reach of children.
..........................................................................................................
106
• Never climb on top of, nor place heavy objects on
the unit.
..........................................................................................................
107b
• Never handle the power cord or its plugs with wet
hands when plugging into, or unplugging from,
an outlet or this unit.
..........................................................................................................
108d: Selection
• If you need to move the instrument, take note of
the precautions listed below. At least two persons
are required to safely lift and move the unit. It
should be handled carefully, all the while keeping
it level. Make sure to have a firm grip, to protect
yourself from injury and the instrument from
damage.
1
• Check to make sure the knob bolts securing the
unit to the stand have not become loose. Fasten
them again securely whenever you notice any
loosening.
2
• Disconnect the power cord.
3
• Disconnect all cords coming from external
devices.
4
• Raise the adjusters on the stand (p. 20).
5
• Close the lid.
7
• Fold down the music stand.
..........................................................................................................
109a
• Before cleaning the unit, turn off the power and
unplug the power cord from the outlet (p. 18).
..........................................................................................................
4
• Whenever you suspect the possibility of lightning
in your area, pull the plug on the power cord out
of the outlet.
..........................................................................................................
116
• Be careful when opening/closing the lid so you do
not get your fingers pinched (p. 19). Adult supervision is recommended whenever small children
use the unit.
..........................................................................................................
118
• Should you remove the screws fastening the
stand, make sure to put them in a safe place out of
children’s reach, so there is no chance of them
being swallowed accidentally.
..........................................................................................................
IMPORTANT NOTES
291b
In addition to the items listed under “IMPORTANT SAFETY INSTRUCTIONS” and “USING THE UNIT SAFELY” on pages 2,
3 and 4, please read and observe the following:
Power Supply
301
• Do not use this unit on the same power circuit with any
device that will generate line noise (such as an electric
motor or variable lighting system).
307
• Before connecting this unit to other devices, turn off the
power to all units. This will help prevent malfunctions
and/or damage to speakers or other devices.
308
• Although the LCD and LEDs are switched off when the
POWER switch is switched off, this does not mean that the
unit has been completely disconnected from the source of
power. If you need to turn off the power completely, first
turn off the POWER switch, then unplug the power cord
from the power outlet. For this reason, the outlet into
which you choose to connect the power cord’s plug
should be one that is within easy reach.
Placement
351
• Using the unit near power amplifiers (or other equipment
containing large power transformers) may induce hum.
To alleviate the problem, change the orientation of this
unit; or move it farther away from the source of interference.
352a
• This device may interfere with radio and television
reception. Do not use this device in the vicinity of such
receivers.
352b
• Noise may be produced if wireless communications
devices, such as cell phones, are operated in the vicinity of
this unit. Such noise could occur when receiving or initiating a call, or while conversing. Should you experience
such problems, you should relocate such wireless devices
so they are at a greater distance from this unit, or switch
them off.
353
• Observe the following when using the unit’s floppy disk
drive. For further details, refer to “Before Using Floppy
Disks” (p. 6).
• Do not place the unit near devices that produce a
strong magnetic field (e.g., loudspeakers).
• Install the unit on a solid, level surface.
• Do not move the unit or subject it to vibration while
the drive is operating.
354b
358
• Do not allow objects to remain on top of the keyboard.
This can be the cause of malfunction, such as keys ceasing
to produce sound.
359
• Do not paste stickers, decals, or the like to this instrument.
Peeling such matter off the instrument may damage the
exterior finish.
Maintenance
401b
• To clean the unit, use a dry, soft cloth; or one that is
slightly dampened. Try to wipe the entire surface using an
equal amount of strength, moving the cloth along with the
grain of the wood. Rubbing too hard in the same area can
damage the finish.
402
• Never use benzine, thinners, alcohol or solvents of any
kind, to avoid the possibility of discoloration and/or
deformation.
• The pedals of this unit are made of brass.
Brass eventually darkens as the result of the natural
oxidization process. If the brass becomes tarnished, polish
it using commercially available metal polisher.
For KR-5-PE
• Since your piano has a polished finish that is as delicate as
that found on finely crafted wooden furniture, it needs
careful, periodic care. A few important suggestions
concerning the proper care of the unit follow.
• For dusting, wipe the instrument with a soft cloth
that has been soaked with water, then squeezed dry.
Be sure to wipe gently. Even the tiniest grains of sand
or grit can leave scratches on the surface if too much
force is applied while wiping.
Do not use any cleaners or detergents, since they might
deteriorate the surface of the cabinet, and produce
cracks. Do not use dusting cloths that contain
chemicals.
Additional Precautions
551
• Please be aware that the contents of memory can be
irretrievably lost as a result of a malfunction, or the
improper operation of the unit. To protect yourself against
the risk of loosing important data, we recommend that
you periodically save a backup copy of important data
you have stored in the unit’s memory on a floppy disk.
• Do not expose the unit to direct sunlight, place it near
devices that radiate heat, leave it inside an enclosed
vehicle, or otherwise subject it to temperature extremes.
Also, do not allow lighting devices that normally are used
while their light source is very close to the unit (such as a
piano light), or powerful spotlights to shine upon the
same area of the unit for extended periods of time.
Excessive heat can deform or discolor the unit.
552
355
554
• To avoid possible breakdown, do not use the unit in a wet
area, such as an area exposed to rain or other moisture.
• Never strike or apply strong pressure to the display.
356
• Do not allow rubber, vinyl, or similar materials to remain
on the unit for long periods of time. Such objects can
discolor or otherwise harmfully affect the finish.
• Unfortunately, it may be impossible to restore the contents
of data that was stored on a floppy disk once it has been
lost. Roland Corporation assumes no liability concerning
such loss of data.
553
• Use a reasonable amount of care when using the unit’s
buttons, sliders, or other controls; and when using its jacks
and connectors. Rough handling can lead to malfunctions.
556
• When connecting / disconnecting all cables, grasp the
connector itself—never pull on the cable. This way you
will avoid causing shorts, or damage to the cable’s
internal elements.
557
• A small amount of heat will radiate from the unit during
normal operation.
5
IMPORTANT NOTES
558a
• To avoid disturbing your neighbors, try to keep the unit’s
volume at reasonable levels. You may prefer to use
headphones, so you do not need to be concerned about
those around you (especially when it is late at night).
559b
• When you need to transport the unit, pack it in shockabsorbent material. Transporting the unit without doing
so can cause it to become scratched or damaged, and
could lead to malfunction.
Handling Floppy Disks
651
• Floppy disks contain a plastic disk with a thin coating of
magnetic storage medium. Microscopic precision is
required to enable storage of large amounts of data on
such a small surface area. To preserve their integrity,
please observe the following when handling floppy disks:
• Never touch the magnetic medium inside the disk.
• Do not use or store floppy disks in dirty or dusty areas.
560
• Do not pull the music stand too far forward when setting/
releasing its latches.
• Do not subject floppy disks to temperature extremes
(e.g., direct sunlight in an enclosed vehicle). Recommended temperature range: 10 to 50° C (50 to 122° F).
562
• Use a cable from Roland to make the connection. If using
some other make of connection cable, please note the
following precautions.
• Some connection cables contain resistors. Do not use
cables that incorporate resistors for connecting to this
unit. The use of such cables can cause the sound level
to be extremely low, or impossible to hear. For information on cable specifications, contact the manufacturer of the cable.
• Do not expose floppy disks to strong magnetic fields,
such as those generated by loudspeakers.
652
• Floppy disks have a “write protect” tab which can protect
the disk from accidental erasure. It is recommended that
the tab be kept in the PROTECT position, and moved to
the WRITE position only when you wish to write new
data onto the disk.
Before Using Floppy Disks
Rear side of the disk
Handling the Floppy Disk Drive
Write
602
• Install the unit on a solid, level surface in an area free from
vibration. If the unit must be installed at an angle, be sure
the installation does not exceed the permissible range:
upward.
603
• Avoid using the unit immediately after it has been moved
to a location with a level of humidity that is greatly
different than its former location. Rapid changes in the
environment can cause condensation to form inside the
drive, which will adversely affect the operation of the
drive and/or damage floppy disks. When the unit has
been moved, allow it to become accustomed to the new
environment (allow a few hours) before operating it.
604
• To insert a disk, push it gently but firmly into the drive—
it will click into place. To remove a disk, press the EJECT
button firmly. Do not use excessive force to remove a disk
which is lodged in the drive.
605 modified
• Never eject a disk while reading or writing is in progress,
since that can damage the magnetic surface of the disk,
rendering it unusable. (The disk drive’s indicator will
light up at full brightness when the drive is busy reading
or writing data. Ordinarily, the indicator will be less
brightly lit, or be extinguished.)
606
• Remove any disk from the drive before powering up or
down.
607
(can write new data onto disk)
Write Protect Tab
Protect
(prevents writing to disk)
653
• The identification label should be firmly affixed to the
disk. Should the label come loose while the disk is in the
drive, it may be difficult to remove the disk.
654
• Store all disks in a safe place to avoid damaging them, and
to protect them from dust, dirt, and other hazards. By
using a dirty or dust-ridden disk, you risk damaging the
disk, as well as causing the disk drive to malfunction.
655
• Disks containing performance data for this unit should
always be locked (have their write protect tab slid to the
“Protect” position) before you insert them into the drive
on some other unit (except the PR-300, or a product in the
HP-G, MT, KR, or Atelier families), or into a computer’s
drive. Otherwise (if the write protect tab remains in the
“Write” position), when you perform any disk operations
using the other device’s disk drive (such as checking the
contents of the disk, or loading data), you risk rendering
the disk unreadable by this unit’s disk drive.
203
* GS (
ration.
* XG lite (
) is a registered trademark of Roland Corpo) is a registered trademark of Yamaha Corpo-
• To prevent damage to the disk drive’s heads, always try to
hold the floppy disk in a level position (not tilted in any
direction) while inserting it into the drive. Push it in
firmly, but gently. Never use excessive force.
207
608
210
• To avoid the risk of malfunction and/or damage, insert
only floppy disks into the disk drive. Never insert any
other type of disk. Avoid getting paper clips, coins, or any
other foreign objects inside the drive.
* IBM and IBM PC are registered trademark of International
Business Machines Corporation.
6
ration.
* Apple and Macintosh are registered trademark of Apple
Computer, Inc.
220
* All product names mentioned in this document are trademarks or registered trademarks of their respective owners.
Introduction
Thank you, and congratulations on your choice of the Roland KR-7/5 Intelligent Piano.
While the KR-7/5 Intelligent Piano certainly allows you to achieve authentic piano
performances, it also features easy-to-use Automatic Accompaniment and numerous
other useful functions. In order to enjoy reliable performance of your new keyboard for
many years to come, please take the time to read through this manual in its entirety.
Main Features
❍ Piano Sounds with Rich Resonance and Wide-Ranging
Expressiveness
The stereo sampling piano sound generator realistically reproduces even the sound of
the hammers striking the strings, producing the tones of a high-quality concert grand
piano.
Maximum polyphony of 128 notes (KR-7) or 64 notes (KR-5) ensures that you can use the
pedal freely without running out of notes.
The KR-7 features a new speaker system, “grand piano presence system,” to provide
sounds with depth and spatial realism.
❍ Pursuing the Playing Feel of a Grand Piano
These instruments feature a progressive hammer action keyboard, which duplicates the
touch of a grand piano, with a heavier touch in the lower register, and a lighter touch in
the upper register. In addition, on the KR-7, even the distinctive “click” that you feel
when pressing a key on a grand piano has been faithfully simulated (escapement
mechanism).
The pedal is designed for good-feeling response, and allows subtle performance nuances
to be expressed.
❍ Get Easy Results with the Main Buttons
You can play songs, display scores, play the Automatic Accompaniment, select Tones,
and perform other main KR functions easily by pressing the main buttons found on both
sides of the screen.
With the [Select/Listen to a Song] button, you can select over 150 internal songs, from
songs for piano practice to the latest hits. Pressing the [Score Display] button lets you
display not only the score for any of the internal songs, but for your own recorded songs
and songs on floppy disks.
With the [Music Assistant] button you can select a song you want to play, call up
Automatic Accompaniment settings that match that song, and while looking at the
chord score, perform with accompaniment added.
Thanks to the [Select Various Tones] button, which is used to select suggested Tones
from the more than 600 internal Tones; the [Song Stylist] button (KR-7), which allows
you to listen to a variety of arrangements of the internal popular songs, and transform
them into rock, jazz, or other forms of music; and the [Session Partner] button (KR-7),
which lets you leave the chords and rhythm to the backing band, and give your
performances the feel of a group session, you can enjoy playing the KR in a great variety
of creative ways.
7
Introduction
❍ A Variety of Support Functions for Fostering Rich Musical
Abilities
In addition to score displays that let you see note names and fingerings, and a bouncing
ball that keeps track of the notes currently being played, you can also enjoy other
powerful practice functions, like repeated practice of a specified segment, and simple
playback and recording of each hand’s part–features that only a digital piano can
provide.
Other useful practice features include a “Replay” pedal that you can press to stop the
performance and go back when you have trouble with what you’re playing, and “Touch
the Note,” a function that lets you confirm how a note sounds by touching the note on
the screen.
Features geared specifically for young children include “Wonderland,” where kids can
enjoy touching a variety of instruments; and the “Game,” an ear-training feature which
helps build their listening abilities with all the fun of a game.
❍ “Rhythm Partner” Provides Natural-Sounding Tempo
Along with a wide variety of metronome functions that allow you to change the tone and
note divisions (patterns), the KR also includes built-in rhythm functions. Now you can
perform with a natural tempo that matches the rhythm.
❍ Connector for External Display for Enlarged Scores and Lyrics
(KR-7)
The KR-7 features a built-in connector for external displays.
By displaying scores and lyrics on a bigger screen, everyone playing in your group
should be able to get a clear view.
❍ Adjustable Music Stand (KR-7)
In addition to allowing you to adjust the angle of the stand, and move it forward or
backward, the music holders accommodates even thick score books.
8
Introduction
How To Use This Manual
The KR-7/5 Owner’s Manual consists of two volumes, Quick Start and the Owner’s
Manual.
Please start out by reading “Before You Start Playing” (p. 18) in the Owner’s Manual
(this volume). This explains how to connect the KR’s power cord and how to turn on the
instrument’s power.
After turning on the KR’s power, please continue by reading Quick Start.
By trying out the various procedures while reading the Quick Start, you can easily learn
how to play the KR and make use of its major functions (especially procedures that
involve use of the “main buttons”).
The Owner’s Manual describes procedures, from basic operation to procedures for
special applications (for example, using the KR as an accompanist and creating songs),
that will help you master the KR’s many performance functions.
■ Conventions Used in This Manual
This manual uses the following conventions in the interest of simpler, more concise
instructions.
• Button names are enclosed in square brackets “[ ]”, as in One Touch Program [Piano]
button.
• On screen text is enclosed in angled brackets “< >”, as in <Exit>.
• The act of lightly contacting the Touch Screen with your finger is called “touching.”
• An asterisk (*) or a NOTE at the beginning of a paragraph indicates a note or
precaution. These should not be ignored.
• (p. **) refers to pages within the manual.
• The text incorporates KR-7 screen shots and panel diagrams. Thus, there will be some
portions where the information differs from that for the KR-5.
9
Panel Descriptions
KR-7
*
The panel diagrams shown in this owner’s manual are those of the KR-7.
4
2
Power
3
5
8 9
6
10
111213
7
14
15
16
19 20 21
17 18
22
23
1
1. [Power] switch
Pressed to switch the power on and off (p. 19).
2. [Volume] knob
Adjusts the overall volume (p. 20).
3. [Brilliance] knob
Adjusts the brightness of the sound (p. 20).
4. [Wonderland/Game] button
Here you can learn about instruments while having fun.
→ See the Quick Start
Balance
5. [Part Balance] button
This adjusts the relative volume levels of each of the
performance parts (p. 67).
6. [Balance] knob
Changes the volume balance for sounds played with the
keyboard and for songs and accompaniments (p. 67).
13. [User Function] Button
This is used to assign a variety of functions to the Performance
Pads (p. 147).
Performance Pads
14. [1]–[4]
The operation of each is changed depending on the buttons
numbered 11–13.
15. Music Style buttons
Selects a Music Style for automatic accompaniment (p. 54).
Pressing the [User] button selects a User Style that you’ve made
yourself or a Music Style on floppy disk (p. 55).
16. Fill In buttons
Inserts a fill-in in an automatic accompaniment and changes the
accompaniment pattern (p. 61).
[To Variation] button
[To Original] button
17. [Intro/Ending] button
7. [User Program] button
Stores the selected functions and states of the buttons (p. 112).
DSP
8. [Reverb] button
Adds reverberation to the sound (p. 31).
9. [Advanced 3D] button
Adds three-dimensional breadth to the accompaniment sounds
(p. 32).
10. [Equalizer] button
Allows you to adjust the tone quality with the equalizer (p. 34).
11. [Style Orchestrator] button
This is used to change the arrangement type for automatic
accompaniment with the Performance Pads (p. 62).
12. [Phrase] Button
This is used to play a short phrase with the Performance Pads
(p. 63).
10
Play an intro or ending during automatic accompaniment (p. 58).
18. [Start/Stop] button
Starts and stops automatic accompaniment (p. 58).
Rhythm Partner
19. [Metronome] button
Activates the built-in metronome (p. 44).
You can change the count sound settings (p. 151).
20. Beat Indicator
This lights up in correspondence with the beat of the selected
song or accompaniment.
21. [Rhythm] button
Plays the Rhythm pattern (p. 48).
22. Tempo [-] [+] buttons
Adjusts the tempo.
Press the [-] and [+] buttons at the same time to return to the
original tempo.
Panel Descriptions
24
25
30
26 27 28
31
29
32
38
3334353637
23. Main Buttons
→ See the Quick Start
[Select/Listen to a Song], [Disk] button
Use this button to select internal songs or songs from floppy
disk (p. 69).
[Song Stylist] button
[Music Assistant] button
[Score Display] button
Displays scores (p. 74).
You can use the practice function (p. 78).
[Session Partner] button
[Select Various Tones] button
24. Touch Screen
This lets you perform a variety of operations just by touching
the screen (p. 22).
25. Contrast knob
Adjusts the contrast of the screen (p. 22).
26. Dial
Use this to change on-screen values.
27. [-] [+] buttons
Allow you to change on-screen values.
28. One Touch Program button
[Piano] button
40
41
39
Record/Playback
31. [Menu] button
You can select functions for playing back, recording or editing a
song (p. 92, p. 117, p. 134).
32. Track buttons
Used to play back or record each track of a song (p. 86, p. 101).
33. [
(Reset)] button
Resets the song playback-start location to the beginning of the
song.
34. [
(Play/Stop)] button
Starts and stops playback or recording a song.
35. [
(Rec)] button
When pressed, this button places the instrument in recording
standby (p. 96, p. 117).
36. [
(Bwd)] button
Rewinds the song.
37. [
(Fwd)] button
Fast-forwards the song.
38. [Transpose] button
Transposes the pitch of the keyboard or the song being played
(p. 90).
39. [Vocal Effect] Button
Applies a variety of effects to vocals from the microphone
(p. 37).
Makes the optimal settings for a piano performance (p. 24).
[Arranger] button
Makes the optimal settings for playing with automatic
accompaniment (p. 51).
29. [Melody Intelligence] Button
Adds harmony to the sounds played with the keyboard (p. 64).
40. Disk Drive
You can insert a floppy disk for playing back or saving songs
(p. 69, p. 106).
41. Eject Button
Ejects a floppy disk from the disk drive (p. 104).
30. [Tone] buttons
Select the Tones that will be played from the keyboard (p. 25).
11
Panel Descriptions
KR-5
4
2
3
5
8
9
6
7
10
11
12
15 16 17
13 14
18
19
Power
1
1. [Power] switch
Pressed to switch the power on and off (p. 19).
2. [Volume] knob
Adjusts the overall volume (p. 20).
3. [Brilliance] knob
Adjusts the brightness of the sound (p. 20).
4. [Wonderland/Game] button
Here you can learn about instruments while having fun.
→ See the Quick Start
Balance
5. [Part Balance] button
This adjusts the relative volume levels of each of the
performance parts (p. 67).
6. [Balance] knob
Changes the volume balance for sounds played with the
keyboard and for songs and accompaniments (p. 67).
7. [User Program] button
Stores the selected functions and states of the buttons (p. 112).
8. [Reverb] button
Adds reverberation to the sound (p. 31).
9. [Style Orchestrator/User Function] button
Switch the function of the Performance Pads.
This is used to change the arrangement type for automatic
accompaniment with the Performance Pads (p. 62), and used to
assign a variety of functions to the Performance Pads (p. 147).
Performance Pads
10. [1], [2]
The operation of each is changed depending on the [Style
Orchestrator/User Function] button.
12
11. Music Style buttons
Selects a Music Style for automatic accompaniment (p. 54).
Pressing the [User] button selects a User Style that you’ve made
yourself or a Music Style on floppy disk (p. 55).
12. Fill In buttons
Inserts a fill-in in an automatic accompaniment and changes the
accompaniment pattern (p. 61).
[To Variation] button
[To Original] button
13. [Intro/Ending] button
Play an intro or ending during automatic accompaniment (p. 58).
14. [Start/Stop] button
Starts and stops automatic accompaniment (p. 58).
Rhythm Partner
15. [Metronome] button
Activates the built-in metronome (p. 44).
You can change the count sound settings (p. 151).
16. Beat Indicator
This lights up in correspondence with the beat of the selected
song or accompaniment.
17. [Rhythm] button
Plays the Rhythm pattern (p. 48).
18. Tempo [-] [+] buttons
Adjusts the tempo.
Press the [-] and [+] buttons at the same time to return to the
original tempo.
Panel Descriptions
20
21
26
22 23 24
27
25
28
34
35
36
2930313233
19. Main Buttons
→ See the Quick Start
[Select/Listen to a Song], [Disk] button
Use this button to select internal songs or songs from floppy
disk (p. 69).
[Music Assistant] button
[Score Display] button
Displays scores (p. 74).
You can use the practice function (p. 78).
[Select Various Tones] button
20. Touch Screen
This lets you perform a variety of operations just by touching
the screen (p. 22).
21. Contrast knob
Adjusts the contrast of the screen (p. 22).
22. Dial
Use this to change on-screen values.
23. [-] [+] buttons
Allow you to change on-screen values.
24. One Touch Program button
[Piano] button
Makes the optimal settings for a piano performance (p. 24).
[Arranger] button
Makes the optimal settings for playing with automatic
accompaniment (p. 51).
25. [Melody Intelligence] Button
Record/Playback
27. [Menu] button
You can select functions for playing back, recording or editing a
song (p. 92, p. 117, p. 134).
28. Track buttons
Used to play back or record each track of a song (p. 86, p. 101).
29. [
(Reset)] button
Resets the song playback-start location to the beginning of the
song.
30. [
(Play/Stop)] button
Starts and stops playback or recording a song.
31. [
(Rec)] button
When pressed, this button places the instrument in recording
standby (p. 96, p. 117).
32. [
(Bwd)] button
Rewinds the song.
33. [
(Fwd)] button
Fast-forwards the song.
34. [Transpose] button
Transposes the pitch of the keyboard or the song being played
(p. 90).
35. Disk Drive
You can insert a floppy disk for playing back or saving songs
(p. 69, p. 106).
36. Eject Button
Ejects a floppy disk from the disk drive (p. 104).
Adds harmony to the sounds played with the keyboard (p. 64).
26. [Tone] buttons
Select the Tones that will be played from the keyboard (p. 25).
13
Panel Descriptions
Rear Panel
KR-7
1
2
3
4
1
2
3
4
5
KR-5
1. MIDI Out/In connectors
These can be connected to an external MIDI device to exchange
performance data (p. 158).
*
There is also a MIDI In connector on the bottom panel. The two MIDI
In connectors cannot be used simultaneously.
2. Pedal connector
Connect the pedal cable of the stand to this connector (p. 18).
4. Output jacks
These jacks can be connected to your audio system to enjoy
more powerful sound. They can also be connected to a tape
recorder or similar device in order to record your performance
on a cassette tape (p. 162).
5. Ext Display connector (KR-7)
Connect an external display. You can put scores on the screen
and display lyrics (p. 21).
3. Input jacks
These jacks can be connected to another sound generating
device or an audio device, so that the sound of that device will
be output from the KR-7/5’s speakers (p. 162).
Bottom Panel
1.Computer connector
1
Computer
2
You can connect a computer to this
connector to exchange performance data
(p. 163).
PC-2
PC-1
Mac
MIDI
MIDI In
The setting for this switch made
depending on the computer connected –
Mac/PC-1/PC-2.
Switches the connections for the MIDI
connectors and the computer port (p. 163).
Phones
4
*
You can’t use the MIDI Out/In connector and
the Computer connector at the same time.
3. MIDI In connector
7
7
Used for connecting microphones (p. 21).
There is also a MIDI In connector on the rear panel of the KR-7/5. The
7. Mic Volume knob
A set of headphones can be connected here (p. 20).
5
5. Mic In jack
6. Echo knob (KR-5)
4. Phones jacks
KR-5
6
An external MIDI device can be connected here to receive
performance data (p. 158).
two MIDI In connectors cannot be used simultaneously.
14
5
2.Computer switch
3
*
KR-7
Adjusts the echo level (p. 21).
Adjusts the volume level for the microphone (p. 21).
Contents
USING THE UNIT SAFELY .............................................................3
Adding Reverberation to the Sound (Reverb) .............................31
IMPORTANT NOTES .......................................................................5
Adding Three-Dimensional Breadth to the Sounds You Play
(Advanced 3D) (KR-7) ..............................................................32
Introduction ...............................................................7
Main Features .....................................................................................7
Adjusting the Sound to Achieve the Preferred Tone Quality
(Equalizer) (KR-7) .....................................................................34
How To Use This Manual .................................................................9
Adding Effects to Each Tone and Voice........................................36
Conventions Used in This Manual ...........................................9
Applying Effects to the Sound (Effects).................................36
Adding Effects to Mic Vocals (Vocal Effect) (KR-7).............37
Panel Descriptions..................................................10
Enjoying Karaoke Performances with Music Files...............43
KR-7....................................................................................................10
Using the Metronome and Rhythm (Rhythm Partner)...............44
KR-5....................................................................................................12
Using the Metronome...............................................................44
Rear Panel..........................................................................................14
Changing the Metronome Settings.........................................45
Bottom Panel.....................................................................................14
Playing Rhythm.........................................................................48
Before You Start Playing ........................................18
Connect the Pedal Cable .................................................................18
Changing the Rhythm settings................................................48
Chapter 2 Automatic Accompaniment ................. 50
Connect the Speaker Cable (KR-7).................................................18
Music Styles and Automatic Accompaniment.............................50
Connect the Power Cord .................................................................18
Setting Up the Music Stand (KR-5)................................................18
Performing Using Automatic Accompaniment
(One-Touch Arranger).....................................................................51
Setting Up the Music Stand (KR-7)................................................18
About Chords ............................................................................52
Adjusting the Position of the Music Stand............................19
Playing Chords with Simple Fingering
(Chord Intelligence) ..................................................................52
Folding Down the Music Stand ..............................................19
Using the Music Holders .........................................................19
Removing the Music Stand......................................................19
Opening/Closing the Lid ...............................................................19
Turning the Power On and Off ......................................................19
About the Pedals ..............................................................................20
Adjusting the Sound’s Volume and Brilliance.............................20
Connecting Headphones.................................................................20
Connecting a Microphone...............................................................21
Connecting an External Display (KR-7)........................................21
Making the Connections ..........................................................21
About the Touch Screen ..................................................................22
Viewing Chord Fingerings (Chord Finder)...........................53
Selecting Music Styles (Music Style Buttons)...............................54
Selecting Music Styles on Disks ..............................................55
Using Keywords to Search for Music Styles
(Style Search)..............................................................................56
Playing Only Music Style Rhythm Patterns.................................57
Adjusting the Accompaniment Tempo.........................................57
Starting and Stopping the Accompaniment.................................58
Having the Accompaniment Start Simultaneously When You
Play the Keyboard (Sync).........................................................58
Stopping Automatic Accompaniment ...................................59
Adjusting the Contrast of the Screen .....................................22
Having a Count Sound Play at the End of the Intro
(Countdown)..............................................................................60
Main Screens .....................................................................................23
Modifying an Accompaniment ......................................................61
Piano Screen...............................................................................23
Changing the Accompaniment Pattern (Fill In Buttons).....61
Basic Screen................................................................................23
Changing the Instrumental Makeup of Music Styles
(Style Orchestrator)...................................................................62
Using the Main Icons................................................................23
Chapter 1 Performance...........................................24
Playing the Keyboard Like a Piano (One-Touch Piano).............24
Performing with a Variety of Tones (Tone Buttons)...................25
Playing Percussion Instruments or Sound Effects ...............26
Using Keywords to Search for Tones (Tone Search)............27
Performing with Two Sounds Layered Together (Layer)..........28
Playing Different Tones with the Left and Right Hands
(Split)..................................................................................................29
Shifting the Keyboard Pitch in Octave Steps
(Octave Shift) .............................................................................30
Playing Phrases (Phrase) (KR-7) .............................................63
Adding Harmony to the Right-Hand Part
(Melody Intelligence).......................................................................64
Playing Sounds in the Left Hand During a Performance
(Lower Tone).....................................................................................65
Playing the Piano with Accompaniment Added
(Piano Style Arranger).....................................................................66
Adjusting the Volume Balance for Each Part (Balance)..............67
Changing the Volume Balance between the Accompaniment
and the Keyboard (Balance Knob)..........................................67
Adjusting the Volume Balance for Each Performance Part
(Part Balance) .............................................................................67
15
Contents
Chapter 3 Song Playback and Practice Functions........69
Chapter 5 User Program Registration ................ 112
Playing a Song ..................................................................................69
Saving Performance Settings (User Program)............................112
Using Keywords to Search for Songs (Song Search)............71
Calling Up Saved User Programs ................................................113
Registering the Songs You Like (Favorites) .................................72
Changing the Way User Programs Are Called Up ............113
Removing Songs from Favorites.............................................73
Saving the User Program Sets ......................................................113
Displaying the Score ........................................................................74
Loading Saved User Program Sets .......................................114
Touching Notes to Confirm the Sounds
(Touch the Notes)......................................................................75
Deleting Saved User Program Sets ..............................................115
Making Detailed Settings for the Score Display...................76
Saving Scores as Image Data (KR-7).......................................77
Copying Sets of User Programs on Disks to the User Memory
(KR-7) ...............................................................................................115
Practicing Songs with the Practice Function (KR-7) ..................78
Coping Sets of User Programs Stored in the User Memory
to Disks (KR-7).........................................................................116
Adjusting the Tempo .......................................................................81
Using the Pedal to Switch User Programs..................................116
Setting the Tempo by Pressing the Button in Time
(Tap Tempo)...............................................................................82
Simultaneously Switching User Program and Transmitting
PC Numbers....................................................................................116
Use Your Voice to Select the Tempo (Vocal Tap Tempo)
(KR-7) ..........................................................................................84
Chapter 6 Creating and Editing Songs .............. 117
Playing Back at a Fixed Tempo (Tempo Mute) ....................84
Multitrack Recording with 16 Parts (16-Track Sequencer) ......117
Match the Tempo Before You Begin Playing (Count In)............85
The 16-Track Sequencer Screen.............................................117
Muting Some Parts Before Playing (Track Buttons) ...................86
Modifying the Settings of Each Part.....................................118
Setting Markers for Repeated Practice (Marker) .........................87
Getting the Most Suitable Part Tones for the Musical Genre
(Tone Set)..................................................................................119
Placing a Marker within a Song ..............................................87
Playback from a Marker location............................................88
Recording a Performance.......................................................119
Erasing a Marker .......................................................................88
Changing the Recording Method (Rec Mode) ...........................120
Moving a Marker ......................................................................88
Recording While Erasing the Previous Recording
(Replace Recording)................................................................121
Playing Back the Same Passage Over and Over ...................89
Transposing Keyboard Sounds and Songs Played Back
(Transpose)........................................................................................90
Detailed Song Playback Settings....................................................92
Changing the Tone Settings When Playing Back Songs
(Play Mode)................................................................................92
Hiding the Lyrics (Lyrics) ........................................................93
Changing the Parts Assigned to the Track Buttons During
SMF Playback (Track Assign) .................................................94
Chapter 4 Recording and Saving the Performance.......95
Recording a New Song (New Song)..............................................96
Recording With Accompaniment ..................................................98
Recording Along with a Song ......................................................100
Recording While Selecting the Track Buttons
(Redoing Recordings) ....................................................................101
Layering a Recording Over Previously Recorded Sounds
(Mix Recording).......................................................................121
Repeated Recording at the Same Location
(Loop Recording) ....................................................................122
Re-Recording Part of Your Performance
(Punch-in Recording)..............................................................123
Composing an Accompaniment By Entering Chords
(Chord Sequencer) .........................................................................124
Inputting Chords without Playing the Keyboard ..............125
Editing Songs ..................................................................................125
Basic Operation of the Editing Functions ............................125
Undoing Edits (Undo) ............................................................126
Copying Measures (Copy) .....................................................126
Copying Rhythm Patterns to Create Rhythm Parts...........127
Correcting Timing Discrepancies (Quantize) .....................127
Erasing Recorded Performances ..................................................102
Deleting Measures (Delete)....................................................128
Erasing the Performance on Specific Tracks .......................102
Inserting Blank Measures (Insert).........................................128
Changing How Recording Stops .................................................102
Transposing Individual Parts (Transpose) ..........................129
Recording Songs Starting with Pickups......................................103
Making Measures Blank (Erase) ...........................................129
Using Floppy Disks........................................................................104
Exchanging Parts (Part Exchange)........................................130
Inserting and Ejecting a Floppy Disk ...................................104
Correcting Notes One by One (Note Edit) ..........................130
Formatting Floppy Disks (Format).......................................104
Modifying the Tone Changes in a Song (PC Edit) .............131
Saving Songs ...................................................................................106
Changing the Beat in the Middle of a Song (Beat Map) ...........131
Deleting Saved Songs ....................................................................109
Changing the Tempo of Recorded Songs ...................................132
Copying Songs on Disks to Favorites (KR-7) .............................110
Changing the Tempo Within the Song........................................132
Copying Songs Saved in Favorites to Disks (KR-7) ...........111
Adjusting the Tempo While Listening to a Song ...............132
Adjusting the Tempo at a Particular Measure ....................133
16
Contents
Chapter 7 Creating Music Styles .........................134
Creating Original Styles (User Styles).........................................134
Creating New Styles by Combining Internal Music Styles
(Style Composer) (KR-7) ........................................................134
Creating a Style from a Song You Composed Yourself
(Style Converter) .....................................................................136
Saving a User Style.........................................................................139
Deleting Saved User Styles ....................................................140
Copying Styles on Disks to the User Memory (KR-7) ..............141
Formatting the User Memory (KR-7) ..........................................156
Automatically Starting the Quick Tour ......................................157
Disabling Functions Other Than Piano Performance
(Panel Lock).....................................................................................157
Chapter 9 Connecting External Devices ............ 158
Connecting MIDI Devices.............................................................158
Connectors ...............................................................................158
Making the Connections ........................................................159
Copying Styles Saved in the User Memory to Disks (KR-7) ........ 141
Performing in Ensemble with MIDI Instruments
(MIDI Ensemble) ............................................................................159
Chapter 8 Various Settings ..................................142
MIDI Settings ..................................................................................160
Changing the Settings for One-Touch Piano..............................142
Procedure .................................................................................142
Adjusting Resonance (Resonance)........................................142
Selecting the Transmit Channel (Tx Channel) ....................160
Disconnecting the Internal Sound Generator and Keyboard
(Local Control).........................................................................160
Changing the Tuning (Tuning) .............................................143
Sending Tone Change Messages (Program Change/Bank
Select MSB/Bank Select LSB) ................................................161
Changing How Rapidly Sounds Are Expressed According to
the Force Used to Play the Keys (Hammer Response)
(KR-7) ........................................................................................144
Sending Recorded Performance Data to a MIDI Device
(Composer MIDI Out) ............................................................161
Adjusting the Resonant Sounds (String Resonance)
(KR-7) ........................................................................................144
Adjusting the Keyboard Touch (Key Touch)......................145
Changing the Settings for One-Touch Arranger .......................145
Procedure .................................................................................145
Changing the Keyboard’s Split Point (Split Point).............146
Changing Music Styles Without Changing the Tone or Tempo
(One Touch Setting) ................................................................146
Assigning Functions to Pedals and Performance Pads
(Pedal Setting/User Functions) ............................................147
Changing the Bend Range (Pedal Setting) ..........................149
Changing How Chords Are Played and Specified
(Arranger Config) ...................................................................150
Connecting to Audio Equipment.................................................162
Connectors ...............................................................................162
Making the Connections ........................................................162
Connecting a Computer ................................................................163
Connect to the MIDI Connectors ..........................................163
Connect to the Computer Connector ...................................163
Connectors ...............................................................................163
Making the Connections ........................................................163
Appendices ........................................................... 166
Troubleshooting .............................................................................166
Error Messages ...............................................................................169
Tone List (KR-7)..............................................................................170
Placing a Marker in the Middle of a Measure.....................150
Tone List (KR-5)..............................................................................172
Changing the Settings for the Count-In and Countdown........151
Drum Set List ..................................................................................174
Settings for the Count-In........................................................151
SFX Set List......................................................................................178
Settings for the Countdown ..................................................151
Effects List .......................................................................................179
Other Settings .................................................................................152
Music Style List (KR-7) ..................................................................180
Procedure .................................................................................152
Music Style List (KR-5) ..................................................................181
Changing Standard Pitch (Master Tune).............................152
Chord List........................................................................................182
Changing the Language (Language)....................................152
Internal Song List ...........................................................................184
Changing the Screen Message When the Power Is Turned On
(Opening Message) .................................................................153
Rhythm Pattern List.......................................................................187
Changing the Settings for Showing Images with the External
Display (External Display) (KR-7) ........................................153
Music Files That the KR-7/5 Can Use.........................................189
Parameters Stored to Internal Memory.......................................188
The KR-7/5 allows you to use the following music files ..189
Selecting Images To Be Shown on the KR-7 and External
Displays (User Image Display) (KR-7).................................154
MIDI Implementation Chart.........................................................190
Turning Off the Beat Indicator (Beat Indicator) .................155
Main Specifications ........................................................................191
Remembering the Settings Even When the Power is Turned
Off (Memory Backup).............................................................155
Index ...................................................................... 193
About the KR-7/5 Sound Generator ....................................189
Restoring the Factory Settings (Factory Reset) ...................155
Calibrating the Touch Screen (Touch Screen).....................156
Clearing the “Favorites” (KR-5) ...................................................156
17
Before You
Start Playing
Before You Start Playing
Connect the Pedal Cable
Connect the Power Cord
Insert the pedal cable into the Pedal connector on the
Insert the included power cable into the AC inlet on the
rear panel of the KR-7/5.
bottom panel of the KR-7/5, and then plug it into an
electrical outlet.
fig.00-01
NOTE
Be sure to use the supplied power cord.
fig.00-02
Connect the Speaker Cable
(KR-7)
As shown in the diagram, connect the speaker cable
Setting Up the Music Stand (KR-5)
fig.00-03
leading from the speaker box of the stand to the speaker
connector located on the rear panel of the KR-7.
(1)
Push the speaker cable in until it clicks into position.
(2)
(2)
KR-7 Rear
1. Gently raise the music stand, then secure it in place as
Speaker connector
Clip portion
shown in the figure.
2. To collapse the stand, fold in the metal fittings while
Speaker cable
supporting the stand with both hands and gently fold
down the stand.
NOTE
Do not place containers holding liquids (such as flower vases),
insecticide, perfume, alcohol, or similar substances on top of this
piano.
NOTE
Do not apply excessive force to the music stand.
The speakers of this piano are mounted beneath the upper surface,
and face upwards. Malfunctions or accidents may occur if liquids
contact any part of the speakers.
Setting Up the Music Stand (KR-7)
1. Grasping the music stand with both hands, lift it
Speakers
toward you until its in the upright position.
2. Use the support on the back of the music stand to keep
the stand in place.
The angle of the music stand can be set to any of three
positions.
fig.mu_stand
1
2
18
■ Adjusting the Position of the
Music Stand
Grasp the music stand with both hands, and pull it
Opening/Closing the Lid
To open the lid, use both hands to lift it lightly, and
slide it away from yourself.
toward yourself to adjust the position.
fig.mu_stand2
To close the lid, pull it gently toward yourself, and
lower it softly after it has been fully extended.
fig.00-05
■ Folding Down the Music Stand
1. Grasp the music stand with both hands, and gently
push it in until it stops.
2. Raise the support located on the back of the music
stand, then gently fold down the music stand.
NOTE
When opening and closing the lid, be careful not to let your fingers
get caught. If small children will be using the KR-7/5, adult
supervision should be provided.
NOTE
If you need to move the piano, make sure the lid is closed first to
prevent accidents.
■ Using the Music Holders
You can use the holders to hold pages in place.
When not using the holders, leave them folded down.
fig.mu_stand4
Turning the Power On and Off
NOTE
Turn on power to your various devices in the order specified. By
turning on devices in the wrong order, you risk causing malfunction
and/or damage to speakers and other devices.
To turn the power on, turn the [Volume] knob all the
way down, and then press the [Power] switch.
■ Removing the Music Stand
You can remove the music stand from the piano.
This allows you to place a notebook computer on the piano.
Position the music stand so it’s upright, then remove
the three screws, as shown.
You can remove the screws using a coin.
fig.mu_stand3
The power will turn on, and the Power indicator at the
left front of the KR-7/5 will light.
After a few seconds, you will be able to play the
keyboard to produce sound.
Use the [Volume] knob to adjust the volume.
NOTE
This unit is equipped with a protection circuit. A brief interval (a few
seconds) after power up is required before the unit will operate
normally.
fig.00-06.e
Power
NOTE
Be careful not to lose the screws that you removed from the music
stand, or put them where they might be swallowed by small
children.
Power Indicator
To turn the power off, turn the [Volume] knob all the
way to the left, and press the [Power] switch.
The Power indicator at the left front of the KR-7/5 will
go dark, and the power will be turned off.
19
Before You
Start Playing
Before You Start Playing
Before You
Start Playing
Before You Start Playing
About the Pedals
The pedals have the following functions, and are used
mainly for piano performance.
fig.00-08.e
Adjusting the Sound’s
Volume and Brilliance
Turn the [Volume] knob to adjust the overall volume.
Turn the [Brilliance] knob to adjust the brightness of
the sound.
fig.00-07.e
Soft Pedal
Damper Pedal
Sostenuto Pedal
Min
Damper pedal (right pedal)
While this pedal is pressed, notes will be sustained even after
you take your fingers off the keys.
On an acoustic piano, holding down the damper pedal will
allow the remaining strings to resonate in sympathy with the
sounds that you played from the keyboard, adding a rich
resonance.
The KR-7/5 simulates this sympathetic resonance.
You can change the amount of resonance applied with the damper
pedal. Please refer to “Adjusting Resonance (Resonance)” (p. 142).
Sostenuto pedal (center pedal)
This pedal sustains only the sounds of the keys that were
already played when you pressed the pedal.
Soft pedal (left pedal)
Max
Mellow
Bright
Connecting Headphones
The KR-7/5 has two jacks for plugging in headphones. This
allows two people to listen through headphones
simultaneously, making it very useful for lessons and when
performing piano pieces for four hands. Additionally, this
allows you to play without having to worry about bothering
others around you, even at night.
Plug the headphones into the Phones jack located at the
bottom left of the piano.
Connecting headphones will automatically mute the
sound from the internal speakers.
The headphone volume is adjusted by the [Volume]
knob of the KR-7/5.
fig.00-04.e
Phones jack x 2
When you hold down this pedal and play the keyboard, the
sound will have a softer tone.
About the Adjuster
Phone
s
When you move the KR-7/5 or if you feel that the pedals are
unstable, adjust the adjuster located below the pedals as
follows.
❍
Rotate the adjuster to lower it so that it is in firm contact
with the floor. If there is a gap between the pedals and
the floor, the pedals may be damaged. In particular
when placing the instrument on carpet, adjust this so
that the pedals firmly contact the floor.
fig.00-09.j
Adjuster
20
NOTE
Use Stereo headphones.
Some Notes on Using Headphones
• To prevent damage to the cord, handle the headphones
only by the headset or the plug.
• Connecting the headphones when the volume of
connected equipment is turned up may result in damage
to the headphones. Lower the volume on the KR-7/5
before plugging in the headphones.
• Listening at excessively high volume levels will not only
damage the headphones, but may also cause hearing
loss. Use the headphones at a moderate volume level.
Connecting a Microphone
You can connect a microphone into the Mic In jack, and enjoy
karaoke with the KR-7/5.
fig.00-10
Mic Volume knob
Mic Echo knob
(KR-5)
Mic In jack
1. Connect a microphone (sold separately) to the Mic In
jack on the lower-right area of the instrument.
2. Rotate the [Mic Volume] knob in front of the Mic In
jack to adjust the volume level for the microphone.
3. Rotate the [Mic Echo] knob to adjust the echo level
(KR-5).
The KR-7 does not feature an [Mic Echo] knob. When
you want to adjust the mic echo on the KR-7, refer to
“Adjusting the Echo (Echo)” (p. 38).
Connecting an External
Display (KR-7)
You can connect a computer monitor or other such external
display to the instrument, and display scores and lyrics on
the larger screen, and display whatever images as you like.
For more about the external display settings, refer to
“Changing the Settings for Showing Images with the
External Display (External Display) (KR-7)” (p. 153). For
more on displaying images, refer to “Selecting Images To Be
Shown on the KR-7 and External Displays (User Image
Display) (KR-7)” (p. 154).
Displays That Can Be Connected to This Instrument
In general, a great many of the VGA monitors and multiscan
monitors that are available on the market are compatible
with this instrument. However, before you connect any
monitor, make sure it meets the following specifications:
• Resolution
640 x 480 pixels
• Horizontal scan frequency
31.5 kHz
• Vertical scan frequency
60 Hz
• Connector
3-row, 15-pin D-Sub type
• Signal
Analog
Some Notes on Using a Microphone
• Be careful of high volume levels when using mikes late
at night or early in the morning.
• When connecting a microphone to the KR-7, be sure to
lower the volume. If the volume control is too high when
the microphone is plugged in, noise may be produced by
the speakers.
• Howling could be produced depending on the location
of microphones relative to speakers. This can be
remedied by:
- Changing the orientation of the microphone.
- Relocating microphone at a greater distance from
speakers.
- Lowering volume levels.
NOTE
Confirm that the display to be used is compatible with the
frequencies mentioned above. Using a display that is not compatible
with the above frequencies may result in incorrect image output
when images move, and in certain cases may even damage the
display.
■ Making the Connections
NOTE
To prevent malfunction and/or damage to speakers or other devices,
always turn down the volume, and turn off the power on all devices
before making any connections.
D-sub 15 pin
(Mini)
KR-7 Rear
Ext Display Connector
D-sub 15 pin
(Mini)
Display Cable
(Sold separately)
External Display
1. Turn off the power to the KR-7 and the display to be
connected.
2. Use display cable (sold separately) to connect the
display to the Ext Display connector on the KR-7.
3. Switch on the KR-7.
4. Switch on the connected display.
21
Before You
Start Playing
Before You Start Playing
Before You
Start Playing
Before You Start Playing
About the Touch Screen
For more on handling the external display, refer to your display’s
owner’s manual.
The KR-7/5 makes use of a touch screen.
This lets you carry out a wide variety of actions just by
touching the screen lightly.
You can also remove the music stand, then place the display there so
that it faces forward. For instructions on removing the music stand,
refer to “Removing the Music Stand” (p. 19).
NOTE
The touch screen is operated by touching it lightly with your finger.
Pressing hard, or using a hard object can damage the touch screen.
Be careful not to press too hard, and be sure to use only your fingers
to operate the touch screen.
NOTE
The positioning of the touch screen may become displaced due to
changes in the surrounding environment and over time. If this
happens, follow the steps in “Calibrating the Touch Screen (Touch
Screen)” (p. 156) to correct the pointer position.
When using the KR-7 with a display placed on it, be sure to
note the following precautions.
• Make sure the display sits stably on the KR-7 before use.
• Do not let the base of the display rest on any of the music
stand’s moving parts. Keep the base of the display
within one of the areas shown by the dotted lines in the
illustration below.
NOTE
Do not place items on the touch screen.
■ Adjusting the Contrast of the
Screen
To adjust the contrast of the screen, turn the Contrast
Areas for placing the display
• If you are placing the display on top of the KR, we
recommend using a liquid crystal display (LCD). If using
a cathode ray tube (CRT) display, take extra care to
ensure that the display rests stably on the instrument.
Turning the Power Off
After use, turn off the power using the following procedure.
1. Turn the volume all the way down on the KR-7.
2. Turn off the KR-7.
3. Turn off the connected display.
22
knob located at the right side of the screen.
Main Screens
■ Using the Main Icons
■ Piano Screen
Immediately after the power is turned on, the Piano screen
like the one below is displayed. For details, refer to p. 24.
With the KR-7/5, you can many other screens besides the
Basic screen to do things. The on-screen graphics that appear
three dimensional work like buttons. These are called
“Icons.”
The main icons you can use on these screens are as follows.
Some screens consist on two or more pages.
You can display the next page or the previous page of the screen by touching these
icons.
Touch this to cancel the currently editing
setting or exit the screen that is currently
displayed. You can usually display the Basic screen by touching <Exit> several times.
When you select an internal song or music
files that includes the lyrics data, this icon
appears in the Piano screen or Basic screen.
Touch this to display the lyrics.
■ Basic Screen
The following screen is called Basic screen.
Song name or
Tempo Music Style name
Beat Measure
NOTE
The explanations in this manual include illustrations that depict
The Tone names are
selected appear.
what should typically be shown by the display. Note, however, that
your unit may incorporate a newer, enhanced version of the system
These information are
displayed, when you use the
automatic accompaniment.
(e.g., includes newer sounds), so what you actually see in the display
may not always match what appears in the manual.
You can usually display this screen by touching <Exit>
several times.
Follow either of the procedures described below to display it.
• Press the One Touch Program [Arranger] button.
The Basic screen appears and the settings are made for
automatic accompaniment.
• Press the One Touch Program [Piano] button, then press
one of the Tone buttons, then touch <Exit>.
23
Before You
Start Playing
Before You Start Playing
Chapter 1 Performance
Playing the Keyboard Like a Piano
(One-Touch Piano)
You can create the optimal settings for a piano performance with the press of a single
button.
Chapter 1
fig.panel1-1
1.
Press the One Touch Program [Piano] button.
A “Piano screen” like the one shown below will appear.
fig.d-piano.eps_60
Since this instrument faithfully
reproduces real acoustic piano
action and response, keys
played in the top one-and-onehalf-octave range continue to
resonate, regardless of the
damper pedal action, and the
tone in this range is audibly
different. The Key Transpose
setting (p. 90) can also be used
to change the range that is
When you press the One Touch Program [Piano] button, the KR-7/5 will switch to
the following settings, regardless of the current panel settings.
unaffected by the damper
pedal.
• If the keyboard has been split into upper and lower sections (p. 29), the
keyboard returns to a single section.
• The pedals return to their usual functions (p. 20).
You can change the piano
• The Grand Piano sound is automatically selected.
performance settings by
• The effect is automatically set to “Sympathetic Resonance” (p. 36).
Touch the piano lid on the screen, and listen to the tone change as you slide your
or
screen. For more information,
take a look at “Changing the
Changing the Piano Sound
finger or touch
touching <Functions> on the
Settings for One-Touch Piano”
(p. 142).
to open and close the lid.
This simulates the actual changes in sound that occur when the lid of a grand piano
is set at different heights.
When you select an internal
song or music file that includes
the lyrics data, <lyrics>
appears in the Piano screen or
Basic screen. Touch this to
display the lyrics.
24
Chapter 1 Performance
Performing with a Variety of Tones
(Tone Buttons)
The KR-7/5 comes with a many built-in instrument sounds and effects. This lets you
For more about the names of
enjoy perform in a wide range of musical styles.
Tones, take a look at the “Tone
The built-in sounds are called “Tones.” The sounds are organized into six tone
List” (p. 170, p. 172).
groups, which are assigned to the [Tone] buttons.
fig.panel1-2
Chapter 1
1.
Press any one of the Tone buttons to select a tone group.
You’ll see that button’s indicator light up.
The screen displays the tone names included in the tone group you’ve selected.
fig.d-tonesel.eps_60
This screen is called the “Tone selection screen.”
You can touch <Audition> for an audio demonstration of a particular tone.
Touch
to switch the screen and display the next selection.
You can touch <Effects> to add effect sounds to a variety of tones (p. 36).
You can touch <Search> to find tones according to the search criteria you specify
(p. 27).
2.
Select a tone, then touch the tone name.
You’ll hear the tone you’ve selected when you play the keyboard.
You can use the [-] [+] buttons and the dial to automatically switch pages and select
tones.
3.
Touch <Exit>.
This returns you to the Basic screen or the previous screen.
25
Chapter 1 Performance
■ Playing Percussion Instruments or Sound Effects
You can use the keyboard to play percussion sounds or effects like sirens and animal
sounds.
Chapter 1
fig.panel1-2
1.
Press the [Select Various Tones] button and watch the indicator light up.
2.
Touch <Drums> or <SFX>.
fig.d-drum.eps_60
The combination of sounds
3.
Each note of the keyboard will play a different sound.
assigned to the keyboard
You can also have play sounds by touching the screen.
varies according to the drum
set. Take a look at the “Drum
Touch <Exit> several times.
Set List” (p. 174) and “SFX Set
List” (p. 178).
This returns you to the Basic screen or the previous screen.
26
Chapter 1 Performance
■ Using Keywords to Search for Tones (Tone Search)
You can search for tones that match the conditions you set for instrument or musical
style. You can also search the tones using the first character of the tone name.
1.
Press any Tone button.
The tone selection screen appears.
2.
Touch <Search>.
Chapter 1
The following “Tone search screen” appears.
fig.d-tonesrch1.eps_60
Condition Search screen
Name Search screen
Touch here to switch these screens.
Searching by Conditions
3.
In condition search, tones
satisfying all of the selected
search criteria are sought.
Touch <Category> or <Genre>, then use the [-] [+] buttons and the dial to
select the search conditions.
4.
Touch <Search>.
The search results appear in the display.
Touch the tone name to select the tone.
Touch <Exit> to return to the tone search screen.
Searching by Tone Name
3
Touch <By Name>.
Touch <By Key> to go to the condition search screen.
4.
Decide which character is to be used for the search.
Enter the character you’re searching for. For example, touching <ABC> in succession
cycles you through the available choices in that character group (“A”→”B”→”C”...).
Touching <A-0> selects the type of character. Each time you touch <A-0>, the
character switches between alphabets and numerals.
The selected character appears in the middle of the screen.
5.
Touch <Search>.
The search results appear in the display.
Touch the tone name to select the Tone.
Touch <Exit> several times to return to the Basic screen or the previous screen.
27
Chapter 1 Performance
Performing with Two Sounds Layered
Together (Layer)
Two tones sounding together when you press a single key is referred to as a “layer
performance.”
For instance, it’s possible to play the Tones for both Piano and Strings simultaneously.
Chapter 1
fig.layer.e
Grand Piano 1
Strings
1.
Touch <Layer> at the bottom of the Basic screen.
fig.d-layer.eps_60
When you select an internal
song or music file that includes
the lyrics data, <lyrics>
appears in the Basic screen.
Touch this to display the lyrics.
The tone that was sounding before you switched to layer performance, plus the tone
indicated in the lower part of the display, are now played together.
Here, the tone appearing in the upper part of the display is called the “right-hand
When you touch Octave
tone,” and the tone appearing in the lower part of the display is called the “layer
<-><+> on the tone selection
tone.”
screen, the pitch of the
keyboard’s sound is changed
Changing the tones
in octave units. To learn more,
2.
see “Shifting the Keyboard
Touch the name of the tone to be changed.
The tone name will be highlighted in white.
3.
Press a Tone button to select the new tone (p. 25).
4.
When you have selected the tone, touch <Exit>.
The display returns to the Basic screen.
Cancelling the Layer
5.
Shift)” (p. 30).
You can vary the volume-level
balance of the two tones. For
instructions, see “Adjusting
the Volume Balance for Each
Performance Part (Part
Touch <Layer>.
The <Layer> icon reverts to black, and the layer performance is cancelled.
Now when you play the keys, only the tone indicated on the screen is sounded.
28
Pitch in Octave Steps (Octave
Balance)” (p. 67).
Chapter 1 Performance
Playing Different Tones with the Left
and Right Hands (Split)
Dividing the keyboard into right-hand and left-hand areas, then playing different
sounds in each section is called “split performance.” The boundary key is called the
“split point.”
The split point key is included in the left-hand keyboard area. Each time power to
the keyboard is turned on, the split point is reset to “F#3.”
Split Point
You can change the split point;
refer to “Changing the
Keyboard’s Split Point (Split
Point)” (p. 146).
Acoustic Bass
1.
Grand Piano 1
At the Basic screen, touch <Split>.
fig.d-split.eps_60
When you select an internal
song or music file that includes
the lyrics data, <lyrics>
appears in the Basic screen.
Touch this to display the lyrics.
The tone sounding prior to the split performance is played in the right-hand section
of the keyboard, and the tone indicated at the left of the screen is played in the lefthand section of the keyboard.
Here, the tone appearing at the right part of the display is called the “right-hand
tone,” and the tone appearing at the left part of the display is called the “left-hand
tone.”
Changing the Tones
2.
Touch the name of the tone to be changed.
The tone name will be highlighted in white.
<-><+> in the tone selection
screen, the pitch of the
keyboard’s sound is changed
in octave units. To learn more,
see “Shifting the Keyboard
Pitch in Octave Steps (Octave
3.
Press a Tone button to select the tone (p. 25).
4.
When you have selected the tone, touch <Exit>.
The display returns to the Basic screen.
Cancelling the Split
5.
When you touch Octave
Shift)” (p. 30).
You can change the volume
balance between the left- and
right-hand parts of the
Touch <Split>.
The <Split> icon reverts to black, and the split performance is cancelled.
When you play the keys, only the tone indicated on the screen is sounded.
keyboard; refer to “Adjusting
the Volume Balance for Each
Performance Part (Part
Balance)” (p. 67).
29
Chapter 1
fig.split.e
Chapter 1 Performance
Turning On Layer and Split Performance Simultaneously
Turning on both layer performance and split performance allows you to split the
When the keyboard has been
keyboard into two sections while playing two layered Tones in the right-hand part.
divided into upper and lower
fig.d-layersplit.eps_60
sections, the damper pedal is
applied to only the upper
section. If you want to add
lingering reverberations to the
notes of the lower section, see
Chapter 1
“Assigning Functions to
Pedals and Performance Pads
(Pedal Setting/User
Functions)” (p. 147).
■ Shifting the Keyboard Pitch in Octave Steps
(Octave Shift)
When using layer performance (p. 28) or split performance (p. 29), you can change
the pitch of the keyboard’s sound in octave units. This function is called “Octave
You cannot use Octave Shift
Shift.”
when using a single tone for
For example, when using a layer performance, you can change the pitch of each
the entire keyboard or in the
sound and layer the sounds. You can make the pitch of the keyboard’s left-hand part
match the pitch of the right-hand part during split performance.
1.
On the Basic screen, touch <Layer> or <Split>.
The KR-7/5 switches to layer performance or split performance.
2.
To apply Octave Shift, touch the name of the tone you’ve selected.
3.
Press the Tone button to display the Tone selection screen.
fig.d-octshift.eps_60
4.
Touch Octave <-> or <+> in the lower part of the screen to adjust the
pitch of the sound.
Each time you touch <+>, the pitch is raised one octave.
Each time you touch <->, the pitch is lowered one octave.
The sound can be changed from two octaves lower than the original sound (-2) to
two octaves above the original (+2).
Touch <Exit> to return to the Basic screen or the previous screen.
30
right-hand Tone during layer
performances.
Chapter 1 Performance
Adding Reverberation to the Sound (Reverb)
Apply a reverb effect to the notes you play with the KR-7/5.
Reverb makes it sound as if you are playing in a concert hall.
fig.panel1-3
Chapter 1
1.
Press the [Reverb] button and watch the its indicator light up.
A “Reverb screen” like the one shown below appears.
fig.d-reverb.eps_60
Display of the KR-7
2.
Touch an icon to select the performance space.
;
Display
Explanation
Ground
Wide open space with no reverberations.
Room
Small room
Lounge
Larger room
Studio
A recording studio
Gymnasium
In a gymnasium
Hall
Large concert hall reverberation
Dome
A domed ballpark
Cave
Adds the extended reverberations found inside a cave
KR-7
GS Room 1
GS Room 2
Reproduces an indoor-type reverb.
Provides a clear, expansive reverberation.
GS Room 3
GS Hall 1
GS Hall 2
Reproduces the reverberation found in a hall. Gives reverberation
with a greater sense of depth than GS Room.
GS Plate
Reproduces a plate echo (reverberation created using the vibrations
of a metal plate).
GS Delay
A delayed sound that is added to the original, similar to the reflected
sounds of mountain echoes.
GS Pan Delay
The reflected sounds are panned (shifted) laterally.
31
Chapter 1 Performance
3.
Touch the slider beneath the icons to adjust the effect selected.
Touch and slide the knob on the screen to the right for a deeper reverb, and to the
left for less.
You can also move the slider with the [-] [+] buttons and the dial.
Pressing the [-] [+] buttons simultaneously returns the slider to the initial value.
When you touch <Exit>, the reverb effect is activated, and you return to the previous
No effect is applied when the
slider is moved all the way to
the left. In this case, the
button’s indicator won’t light
up when you press the
[Reverb] button.
Chapter 1
screen.
Cancelling the Effect
4.
Press the [Reverb] button, and watch the indicator light go out.
The reverb effect is eliminated.
■ Adding Three-Dimensional Breadth to the
Sounds You Play (Advanced 3D) (KR-7)
You can add three-dimensional breadth to the sounds you play with automatic
accompaniment (p. 50), or to internal songs or music files. With this effect, called
“Advanced 3D,” you seem to be surrounded by the sound of the performance.
fig.panel1-4
1.
Press the [Advanced 3D] button and watch the indicator light up.
The following “Advanced 3D screen” appears.
fig.d-adv3d.eps_60
ON
2.
OFF
Touch the icon to switch the effect on or off for each individual part.
Three-dimensional breadth is added to the performance part you’ve selected.
button’s indicator won’t light
previous screen.
up when you press the button.
Press the [Advanced 3D] button and watch the indicator goes out.
The Advanced 3D effect is eliminated, and the effect is no longer applied to any of
the parts.
32
off, the [Advanced 3D]
When you touch <Exit>, the Advanced 3D effect is activated, and you return to the
Cancelling the Effect
3.
If all of the parts are switched
Chapter 1 Performance
❍
Selecting the tone to which the effect is applied
With “Keyboard” in Advanced 3D set to On, you can select the parts to which the 3D
effect is to be applied when the keyboard is played.
1.
Press the [Advanced 3D] button and watch the indicator light up.
2.
On the Advanced 3D screen, touch <Option>.
A screen like the one shown below appears.
Chapter 1
fig.d-adv3dopt.eps_60
3.
Touch <All Parts> or <Layer Part>.
Display
Explanation
All Parts
The effect is applied to all tones played with the keyboard (the lefthand tone, right-hand tone, and layer tone).
Layer Part
The effect is applied only to the layer part.
When not using a layer performance (p. 28), the Advanced 3D effect
is not applied to the keyboard performance, even if <Keyboard> on
the Advance 3D screen is set to On.
When you touch <Exit>, you return to the Advanced 3D screen.
33
Chapter 1 Performance
■ Adjusting the Sound to Achieve the Preferred
Tone Quality (Equalizer) (KR-7)
The KR-7 features a built-in, five-band digital equalizer.
An equalizer boosts or cuts specific sound pitches (frequency ranges) to adjust the
sound balance for the overall performance. For example, you can boost the highs to
get a crisper sound, or boost the low end for a more powerful sound.
You can also adjust the sound to compensate for the acoustical characteristics of the
Chapter 1
performance space.
If raising the slider for each frequency ends up distorting the sound, you can correct
the distortion with the Master Level slider.
1.
Press the [Equalizer] button.
The “Equalizer screen” appears.
fig.d-eq.eps_60
When <Flat> is selected (when
all sliders are at “0”), then even
when [Equalizer] is pressed,
the indicator does not light up.
2.
Touch the Type icon to make your selection.
Display
3.
Explanation
Bottom
This setting greatly boosts the low end.
Power
Boosts both the low- and high-frequency ranges.
Mild
Lows and highs are restrained for a pleasant-sounding tone.
Clear
This setting slightly boosts the midrange for a simple pop feeling.
Bright
This setting boosts the high frequencies for a brilliant, sparkling sound.
Flat
All slider values are set to “0.”
User
Store your own preferred settings (p. 35).
Touch the slider to make adjustment.
Displayed
34
Settings
Value
Description
Low
-60–0–60
Low-frequency range. This is the range of frequencies for instruments like drums, bass, organ, guitar
and strings.
-
-60–0–60
Mid-low-frequency range. This is the range of frequencies for lower brass and woodwind instruments.
Chapter 1 Performance
Displayed
Settings
Value
Description
-60–0–60
Midrange. This is the range of frequencies where
most instrument sounds are concentrated.
-
-60–0–60
Mid-high-frequency range. The ear is most sensitive to this frequency range.
High
-60–0–60
High-frequency range. These frequencies add brilliance to the sound.
Master Level
-60–0–60
You can temper the distortion in the sound by lowering the level. Raising the level too much may
cause the sound to become distorted.
Chapter 1
Mid
You can also move the slider with the [-] [+] buttons and the dial.
Pressing the [-] [+] buttons simultaneously returns the slider to “0.”
When you touch <Exit>, the equalization is placed in effect, and you return to the
previous screen.
Cancelling the effect
4.
Press the [Equalizer] button and watch the indicator light go out.
The equalizer effect is cancelled.
❍
Storing the settings
You can store adjusted equalizer settings to <User>.
Even after editing the settings, you can touch <User> to call up your preferred
settings.
1.
Press the [Equalizer] button and watch the indicator light up.
The Equalizer screen appears.
2.
Adjust the equalizer.
3.
Touch <Write>.
The settings are stored.
Even after editing the settings, you can touch <User> to select the stored settings.
35
Chapter 1 Performance
Adding Effects to Each Tone and Voice
■ Applying Effects to the Sound (Effects)
1.
You can apply a wide range of different effects to the notes you play on the
For more on the effect types,
keyboard.
refer to the “Effects List” (p.
179).
First, press the Tone button to select a Tone (p. 25).
Chapter 1
The “Tone selection screen” appears.
fig.d-octshift.eps_60
2.
Then, touch <Effects>.
The “Effect screen” appears.
NOTE
fig.d-effects.eps_60
Selecting a different effect for
the left-hand Tone than the
one applied to the right-hand
Tone and Layer Tone may not
result in the effect you want.
Select the same effect as that
used for the right-hand Tone.
Applying effects to the sound
3.
NOTE
When you select an effect type
Touch <ON>.
that starts with “GS,” that type
The effect selected with <Type> will be applied.
chorus effect for the song or
Setting the Effect
4.
Touch <Type>
5.
Touch <Depth>
Music Style (p. 50) selected at
to select the type of effect.
to adjust the amount of effect applied.
The amount increases as the value is raised.
You can also move the slider with the [-] [+] buttons and the dial.
Pressing the [-] [+] buttons simultaneously returns the slider to the initial value.
Touch <Exit> to return to the Tone selection screen.
36
of effect is also applied for the
that time.
Chapter 1 Performance
Cancelling the Effect
6.
All [Voice] button tones with a
On the Effects screen, touch <Off>.
“GS” or “
” logo appearing
after the tone name have the
About the Effect Settings
same effect applied to them. If
When the effects is set to ON, the appropriate effect is applied for the currently
selected sound. You can also apply different effect types to each tone (except GS
” logo). Although turning off the power returns effects
to their initial settings, carrying out Memory Backup (p. 155) allows you to save and
store the settings even after the power is turned off.
with the “GS” or “
” logo is
changed, then the effects for
the other tones with the “GS”
or “
” logo are also changed
automatically.
■ Adding Effects to Mic Vocals (Vocal Effect) (KR-7)
For details on connecting a
With a microphone connected, you can add effects to the microphone vocals.
microphone, refer to
Adding effects to the vocals is referred to as “Vocal Effect.”
❍
“Connecting a Microphone”
(p. 21).
How to select Vocal Effect
fig.panel1-5
1.
Press the [Vocal Effect] button.
The “Vocal Effects screen” appears.
fig.d-vocalsfx.eps_60
2.
Touch any one of the icons.
Icon
Description
Page
Echo
Adjusts the microphone echo.
p. 38
Transformer
Alters the microphone vocals.
p. 39
Harmonist
Adds harmonies to the original voice.
p. 40
37
Chapter 1
tones and tones with the “
the effect for one of the tones
Chapter 1 Performance
Icon
Chapter 1
3.
Description
Page
Vocal Count In
Allows you to start songs and Automatic Accompaniment using your own tempo.
p. 41
Vocal Keyboard
Allows you to produce sounds conforming to the
vocal scale.
p. 41
Music Files
You can play a specific part as harmony while
playing back a song.
p. 42
When you touch <Exit>, the effect is applied and you return to the
previous screen.
Cancelling the Vocal Effect
4.
Press the [Vocal Effect] button and watch the indicator light go out.
The Vocal Effect function is cancelled.
❍
Adjusting the Echo (Echo)
1.
Touch <Echo> in Step 2 of “How to select Vocal Effect” (p. 37).
fig.d-vo-echo.eps_60
2.
Touch the bar graph to adjust the amount of echo applied to the vocal.
3.
Touch the Echo Type <1> or <2> to change the echo type.
Displayed
Description
1
Adds basic reverberations.
2
Adds reverberations for a karaoke-type echo.
Touch <Exit> to return to the Vocal Effects screen.
38
Chapter 1 Performance
❍
Altering Vocals (Transformer)
With the KR-7, you can modify the way your voice sounds through the microphone.
When you use the Voice
This is called the “Voice Transformer” function.
Transformer function, the
resonance setting for the piano
1.
Touch <Transformer> in Step 2 of “How to select Vocal Effect” (p. 37).
(see p. 142) may sometimes be
reset.
fig.d-vo-trans.eps_60
Chapter 1
2.
Touch any one of the icons.
Here’s what the different icons do.
Display
3.
Explanation
Child
Transforms the input into the sound of a child’s voice.
Bear
Transforms the input sound into the voice of a large animal.
Robot
Transforms the input into the sound of a robot’s voice.
Duck
Transforms the input into a duck’s quacking sound.
Alien
Transforms the input into an alien voice.
Computer
Transforms the input into a voice like that from a computer.
Female
Transforms male voices into female voices.
Male
Transforms female voices into male voices.
Sing through the microphone.
Your voice is transformed according to the item you selected.
Cancelling the Effect
4.
Once again, touch the icon you selected in Step 2.
The Voice Transformer effect is eliminated.
Touch <Exit> to return to the Vocal Effects screen.
39
Chapter 1 Performance
❍
Adding Harmonies (Harmonist)
You can sing with a harmony accompaniment, even when you’re playing solo. This
When you use the Harmonist
is called the “Harmonist” function.
function, the resonance setting
for the piano (see p. 142) may
1.
Touch <Harmonist> in Step 2 of “How to select Vocal Effect” (p. 37).
Chapter 1
Touch any one of the icons.
Here’s what the different icons do.
Display
Explanation
Duet
Provides an effect resembling the sound of two people singing
the same melody.
Oct-Up
Adds another voice one octave higher than the original.
Oct-Down
Adds another voice one octave lower than the original.
Keyboard
The melody being played on the keyboard becomes the harmony.
5th Up
Adds harmony a fifth above the original.
3rd Up
Adds harmony a third above the original.
4th Down
Adds harmony a major fourth below the original.
Chords
Adds harmonies matching the chords designated with the keys.
Cancelling the Effect
3.
Touch the Harmonist type you selected in Step 2 again.
The Harmonist function is cancelled.
Touch <Exit> to go back to the Vocal Effects screen.
40
effects applied to the keyboard
(p. 36) may be canceled.
fig.d-vo-harmo.eps_60
2.
sometimes be reset. And the
Chapter 1 Performance
❍
Enabling the start of songs and automatic accompaniment with the
sound of your voice (Vocal Count-In)
You can start songs and the Automatic Accompaniment by counting into the
microphone.
1.
Touch <Vocal Count In> in Step 2 of “How to select Vocal Effect” (p. 37).
fig.d-vo-coin.eps_60
Chapter 1
2.
Touch <Arranger> or <Song>.
Display
3.
Explanation
Arranger
Automatic Accompaniment starts at the tempo used for the count.
Song
The song starts at the tempo used for the count.
Count to four (“One, two, three, four”) into the mic.
Count out the number of beats per measure in the time signature of the selected song
or Music Style.
For example, if you select a time signature of 4/4, then count to four; count to three
when 3/4 time is selected.
The tempo is automatically set according to the interval between the counts as you
speak into the microphone, and the song begins.
Touch <Exit> to return to the Vocal Effects screen.
❍
Playing instrument sounds at vocal pitches (Vocal Keyboard)
You can have melodies sung into the microphone played with the KR-7’s internal
Tones.
1.
Touch <Vocal Keyboard> in Step 2 of “How to select Vocal Effect” (p. 37).
fig.d-vo-key.eps_60
41
Chapter 1 Performance
2.
3.
If the <OFF> icon is selected, touch the <ON> icon.
When you play the keys while
Touch any of the icons to select a Tone.
You can also select the Tone by pressing the Tone button.
When you sing into the microphone, the sung pitches are played using the selected
Tone.
Chapter 1
Cancelling the effect
4.
Touch <OFF>.
The Vocal Keyboard function is cancelled.
Touch <Exit> to go back to the Vocal Effects screen.
❍
Adding harmonies to a specified part (Music Files)
When you sing while playing back a specified song data part, the harmony is added
using the pitches of the specified part.
1.
Select the song to which you want to add harmony.
If selecting a song on a disk, insert the floppy disk in the disk drive. For more on how
to select songs, refer to “Playing a Song” (p. 69).
2.
Touch <Music Files> in Step 2 of “How to select Vocal Effect” (p. 37).
fig.d-vo-music.eps_60
3.
Touch the icon for the part to which you want to add harmony.
When you sing into the microphone, harmony is added using the pitches of the
specified part.
Cancelling the effect
4.
Touch the icon you selected in Step 3 again.
The Music Files function is cancelled.
Touch <Exit> to go back to the Vocal Effects screen.
42
using Vocal Keyboard, the
tone selected for Vocal
Keyboard is played.
Chapter 1 Performance
■ Enjoying Karaoke Performances with Music Files
1.
Connect a microphone.
2.
Adjust the volume level and the amount of echo applied.
Commercial music files
designed for “karaoke” singalong are also available.
On the KR-7, use the Vocal Effect function to adjust the echo (p. 38).
You can also enjoy this effect with the Voice Transformer function (p. 39) and
Consult your KR-7/5 dealer
when purchasing music files.
Refer to “Music Files That the
KR-7/5 Can Use” (p. 189).
Harmonist function (p. 40).
Chapter 1
On the KR-5, adjust the echo with the Echo adjustment knob on the instrument’s
lower panel (p. 21).
3.
Select a song.
If selecting a song on a disk, insert the floppy disk in the disk drive. For instructions
on how to select songs, refer to “Playing a Song” (p. 69).
4.
Adjust the tempo as required with the Tempo [-] [+] buttons.
5.
If necessary, change the key of the song (p. 90).
When you press the [
On the KR-7, lyrics can also be
shown on an external display.
Refer to “Connecting an
External Display (KR-7)” (p.
21).
(Play/Stop)] button, the accompaniment starts playing.
Sing along with the accompaniment.
When you play back a Music File with lyrics, the lyrics appear on screen.
6.
You can stop lyrics from being
displayed. Refer to “Hiding
the Lyrics (Lyrics)” (p. 93).
Press the [
(Play/Stop)] button to stop the accompaniment.
43
Chapter 1 Performance
Using the Metronome and Rhythm
(Rhythm Partner)
The KR-7/5 features a built-in metronome. Additionally, you can have Rhythm
patterns play, in the same manner as the metronome, just by pressing the [Rhythm]
During playback of a song, or
when performing with
automatic accompaniment, the
sound of the metronome keeps
button.
time with the beat of the song
The combination of the internal metronome and rhythm functions is called “Rhythm
or accompaniment.
Chapter 1
Partner.”
fig.panel1-6
■ Using the Metronome
1.
Press the [Metronome] button and watch the indicator light up.
It is not possible to use the
You will hear the metronome.
metronome and rhythm (p. 48)
The following “Metronome screen” appears.
simultaneously.
fig.d-metro.eps_60
Display of the KR-7
You can touch <Exit> to have the metronome continue to play while you return to
the previous screen.
Stopping the metronome
2.
Press the [Metronome] button once more, and the indicator light goes
out.
44
Chapter 1 Performance
■ Changing the Metronome Settings
❍
Adjusting the tempo
You can adjust the tempo of the metronome. The tempo of the metronome changes
automatically if you use an Automatic Accompaniment or play back a song.
1.
Press the Tempo [-] or [+] buttons to adjust a tempo.
You can adjust the metronome tempo over a range of
=108 when the power is turned on.
Pressing the [-] and [+] buttons simultaneously returns the selected song
adjust the tempo. Turn it
clockwise for a faster tempo, or
counterclockwise for a slower
tempo.
accompaniment to the basic tempo.
❍
Determining the tempo with tempo marks
You can set the tempo by choosing a tempo indicator, such as “Allegro,” indicated
on the score.
1.
On the Metronome screen, touch the tempo indicator bar graph.
The tempo is set to match the tempo mark.
fig.d-metro.eps_60
Display of the KR-7
❍
Changing the beat of the metronome
1.
On the Metronome screen, touch <Beat>.
The available choices for the beat appear at the bottom of the screen.
2.
Choose the beat from among the selections by touching your choice.
You can scroll the display to one side or the other and show other choices for the beat
When
by touching
.
is selected,
only the upbeat will sound.
45
Chapter 1
The metronome is automatically set to
= 20–250.
You can also use the dial to
Chapter 1 Performance
❍
Changing the volume
The volume of the metronome can be adjusted to ten different levels.
1.
On the Metronome screen, touch <Volume>.
The available choices for the volume level appear at the bottom of the screen.
Chapter 1
2.
Touch the volume icon you’ve selected.
When you touch
, the selection moves to the side, allowing you to access
other volume levels.
Choosing
sets the volume to the lowest level, and choosing
sets
it to the highest level.
Choose
❍
to silence the metronome sound.
Changing the Type of Sound
You can change the sound the metronome makes.
The setting is at “normal metronome sound” when the KR-7/5 is powered up.
1.
On the Metronome screen, touch <Sound>.
The available choices for the type of sound appear at the bottom of the screen.
2.
Touch one of the items in the group to select a metronome sound.
Displayed
46
Description
Displayed
Description
Normal metronome
sound
Electronic metronome
sound
“1, 2, 3” in Japanese
“1, 2, 3” in English
Dog and cat sounds
Wood block
Triangle and castanet
Hand clap
Chapter 1 Performance
❍
Changing the Animation
A metronome that moves along with the tempo is usually displayed at the center of
the Metronome screen. You can change that picture to an animated bouncing ball, or
other animation.
1.
On the Metronome screen, touch the <Type>.
The animation type will change.
Each time you touch the icon, the animation switches between “Metronome,” “Dr.
Chapter 1
KR,” and “Bouncing Ball.”
❍
Changing how the metronome beat (pattern) sounds
You can set the Metronome to play at even smaller intervals.
1.
On the Metronome screen, touch <Pattern>.
The available choices for the metronome pattern appear at the bottom of the screen.
2.
Choose a pattern by touching your choice.
You can scroll the display to one side or the other and show other pattern choices by
touching
Displayed
.
Description
Displayed
Description
Usual sound
Dotted half-note intervals
Half-note intervals
Dotted quarter-note
intervals
Quarter-note intervals
Dotted eighth-note
intervals
Eighth-note intervals
Sixteenth-note intervals
Single back beat added
Triplet rhythm added
Shuffle rhythm added
47
Chapter 1 Performance
■ Playing Rhythm
The KR-7/5 features numerous internal rhythm patterns, which, like the
You cannot have the
metronome, can be played and stopped with the press of a single button.
metronome or automatic
Playing rhythm patterns instead of the metronome lets you enjoy performances that
accompaniment play
simultaneously with the
feel like live sessions.
Chapter 1
1.
Rhythm. When you start
Press the [Rhythm] button and watch the indicator light up.
playing the metronome or
automatic accompaniment
The Rhythm will sound.
while a Rhythm is playing, the
The following “Rhythm screen” appears.
Rhythm stops.
fig.d-rhythm.eps_60
When you touch <Exit>, the Rhythm sound continues to play, as you return to the
previous screen.
Stopping the Rhythm
2.
Press the [Rhythm] button once more and the indicator light goes out.
■ Changing the Rhythm settings
Depending on the beat, there
❍
Changing the Rhythm
1.
may be only one Rhythm to
choose form.
Touch a Rhythm name on the Rhythm screen.
The selected Rhythm plays.
The Rhythms available for selection will depend on the beat.
Touch
❍
to switch the screens and show other choices.
Changing the beat of Rhythm
1.
In the Rhythm screen, touch <Beat>.
The available choices for the beat appear at the bottom of the screen.
2.
Choose the beat by touching your choice.
You can scroll the display to one side or the other and show other choices by
touching
48
.
For more on the Rhythm types,
refer to the “Rhythm Pattern
List” (p. 187).
Chapter 1 Performance
❍
Changing the volume
The rhythm volume can be adjusted to ten different levels.
1.
On the Rhythm screen, touch <Volume>.
The available choices for volume level appear at the bottom of the screen.
2.
Select a volume icon.
Chapter 1
When you touch
, the selection moves to the side, allowing you to access
other volume levels.
Choosing
sets the volume to the lowest level, and choosing
sets
it to the highest level.
Choose
to silence the Rhythm sound.
49
Chapter 2 Automatic Accompaniment
Music Styles and Automatic Accompaniment
What is Automatic Accompaniment?
Press the KR-7/5’s One Touch Program [Arranger] button for Automatic
Accompaniment’s optimum settings. Automatic Accompaniment is a function that
provides you with accompaniment in a variety of musical genres, just by specifying
chords in the left hand. Automatic Accompaniment lets you play with an orchestra,
even when performing alone!
What Are Music Styles?
Accompaniment patterns in various musical genres are called “Music Styles.”
Chapter 2
There are many different kinds of music around the world, and each has its own
unique features. What gives jazz or classical music their unmistakable sounds are a
unique combination of elements like instrumentation, melody, and phrasing, which
interact to create the musical character.
Elements of Music Styles
A Music Style consists of a set of six sections called “divisions.”
Division
Description
Intro
Played at the start of a song.
Original
The basic accompaniment pattern.
Variation
This is a variation on the Original accompaniment pattern.
Fill In To Original
This is a one-measure phrase inserted at a point where the
mood changes and the accompaniment returns to the original.
Fill In To
Variation
This is a one-measure phrase inserted at a point where the
mood changes and the accompaniment moves ahead to the
variation.
Ending
The conclusion of a song.
In addition, Music Styles are built from: “Rhythm,” “Bass,” “Accompaniment 1,”
“Accompaniment 2,” and “Accompaniment 3.”
50
For instructions on playing the
Automatic Accompaniment,
refer to “Selecting Music Styles
(Music Style Buttons)” (p. 54).
Chapter 2 Automatic Accompaniment
Performing Using Automatic Accompaniment
(One-Touch Arranger)
Here’s how to create the settings for Automatic Accompaniment.
fig.panel2-1
Press the One Touch Program [Arranger] button.
The Basic screen like the one shown below appears.
fig.d-arrbasic.eps_60
When you select an internal
song or music file that includes
the lyrics data, <lyrics>
appears in the Piano screen or
Basic screen. Touch this to
display the lyrics.
Normally, when you change a
Music Style, the tempo and
tone change to selections that
go well with the selected
Music Style. If you do not want
Observe the settings:
to change the tempo and tone,
• The keyboard is split into left- and right-hand parts, with accompaniment
refer to “Changing Music
chords specified for the left-hand side of the keyboard.
• A tone appropriate for the selected Music Style is chosen.
Styles Without Changing the
Tone or Tempo (One Touch
Setting)” (p. 146).
• The tempo and beat for the selected Music Style is set.
2.
Play a chord on the lower-part of keyboard.
For instructions on selecting
Music Styles, refer to
The accompaniment begins, starting from the intro.
“Selecting Music Styles (Music
Play chords with the left hand, and the melody with the right.
Style Buttons)” (p. 54).
When you change chords in the left hand, the accompaniment also changes.
fig.arr-split.e
Split Point ( F 3 )
For instructions on starting
and stopping the
accompaniment, refer to
“Starting and Stopping the
The range specifyed a chord
3.
Accompaniment” (p. 58).
Press the [Intro/Ending] button.
After the ending plays, the accompaniment stops.
You can change the range in
which chords are played.
Please refer to “Changing the
Keyboard’s Split Point (Split
Point)” (p. 146).
51
Chapter 2
1.
Chapter 2 Automatic Accompaniment
■ About Chords
A chord is produced when several notes are played simultaneously. Chords are
indicated by the pitch of the fundamental note of the chord (the root) and the chord
type, which is determined by the other notes of the chord.
For example, the C m chord is expressed in terms of the root note “C” and the chord
type “m” (minor). C m is made up of the three notes “C,” “E
” and “G.”
“C m” is indicated as the chord name on the Basic screen.
fig.chord.e
Cm
E
Chord Type
Root Note
C
G
Chapter 2
Root Note
All chord roots are indicated as a letter, sometimes with
or
added, and
correspond to the notes shown below.
fig.chord-root.e
■ Playing Chords with Simple Fingering
(Chord Intelligence)
“Chord Intelligence” is a feature that chooses the accompaniment chords the
moment you play a key.
You can cancel the Chord
Intelligence function. For more
To play a “C” chord, for example, you normally have to play the three keys C, E, and
information, see “Changing
G. But with Chord Intelligence, you only have to press the C key to start a “C” chord
How Chords Are Played and
accompaniment.
Specified (Arranger Config)”
(p. 150).
fig.chord-intel.e
• How to play chords in the Chord Intelligence mode:
Major
Minor
Ex: C m
Ex: C
Play the chord root.
Play the root and
the third key above it.
For more information about
chord fingering, refer to the
“Chord List” (p. 182).
Minor Seventh
Seventh
Ex: C 7
Play the root and
the second key above it.
Major Seventh
Ex: C maj 7
52
Ex: C m7
Play the root,
the third key above it, and
the second key below it.
Diminished
Play the root and
the first key below it.
Ex: C dim
Play the root and
the sixth key above it.
Chapter 2 Automatic Accompaniment
■ Viewing Chord Fingerings (Chord Finder)
Whenever you are not sure how a certain chord is fingered, you can display the notes
of the chord on the screen.
1.
On the Basic screen, touch <
>.
fig.d-arrbasic.eps_60
Chapter 2
2.
Touch the root of the chord you want to learn about.
The chord fingering appears on screen.
fig.d-crdfind.eps_60
For example, if you wanted to see the fingering for a C# chord, you would touch
<C>, then touch <#>.
Touch <Exit> to go back to the Basic screen.
53
Chapter 2 Automatic Accompaniment
Selecting Music Styles (Music Style Buttons)
You can select a variety of different Music Styles by pressing the Music Style buttons.
Music Styles are divided into six groups, with each assigned to one of the Music Style
buttons.
Chapter 2
fig.panel2-2
1.
Press the One Touch Program [Arranger] button.
2.
Press one of the Music Style buttons to select the Music Style group.
For more on the Music Style
names, refer to the “Music
Style List” (p. 180, p. 181).
Watch the indicator button light up.
Six of the Music Styles included in that group are displayed on the screen.
fig.d-stylesel.eps_60
This screen is called the “Style Selection screen”.
You can listen to the Music Style by touching <Audition>.
Touch
to switch the screen and display the next selections.
You can touch <Search> to find Styles that match the selected criteria (p. 56).
3.
Select a Music Style, and touch the Music Style name.
You can use the [-] [+] buttons and the dial to automatically switch pages and select
Styles.
4.
Touch Preset <A>, <B>, <C>, or <D> in the lower part of the screen.
When the Music Style is selected, Preset A is selected.
When any of the Presets from <A> through <D> are selected, the Music Style tempo,
right-hand Tone, Style Orchestrator settings (p. 62) and other settings change.
54
By changing the tempo and
Tone, you can enjoy
performing with a different
ambience, even in the same
Music Style.
Chapter 2 Automatic Accompaniment
5.
Touch <Exit>.
The display returns to the Basic screen.
When you play a chord in the left-hand part of the keyboard, the selected Music Style
is automatic.
■ Selecting Music Styles on Disks
You can play other User Styles saved to floppy disks or User memory (KR-7) (p. 139).
fig.panel2-3
Chapter 2
1.
2.
Insert the floppy disk into the disk drive (p. 104).
If you’re using the disk drive
for the first time, be sure to
Press the Music Style [User] button.
read the important notes on
fig.d-styldisk.eps_60
p. 6.
Display of the KR-7
When you touch <User/Disk> on the lower part of the screen, the screen for
selecting user memory or disk Styles appears.
When you touch <Preset>, the screen for selecting “Trad/Kids” Music Styles
appears.
3.
Touch
. (KR-7)
The Music Styles saved on the disk are displayed.
When you touch <
>, the Music Styles stored in User memory are displayed.
4.
Select a Music Style, and touch the Music Style name.
5.
Press the One Touch Program [Arranger] button.
On the KR-7, you can save
You can now perform in the selected Music Style.
multiple user Styles to user
Music Styles selected from floppy disks are stored until the power is turned off. Even
memory. Take a look at
after ejecting the floppy disk, by pressing the Music Style [User] button, you can
“Saving a User Style” (p. 139).
perform using the most recently selected Music Style.
55
Chapter 2 Automatic Accompaniment
■ Using Keywords to Search for Music Styles
(Style Search)
You can search for Music Styles that match the tempo of the song, musical genre, or
other criteria you set.
You can also search Music Styles using the first character of the Style names.
1.
Press one of the Music Style buttons.
2.
Touch <Search>.
Only the KR-7/5’s internal
Music Styles are searchable.
The following “Style Search screen” appears.
fig.d-stylsrch1.eps_60
Name Search screen
Chapter 2
Condition Search screen
Touch here to switch these screens.
In a condition search, the KR-
❍
Searching by Conditions
3.
satisfying all of the selected
Touch the parameter you want to set, then use the [-] [+] buttons and the
dial to select the search conditions.
4.
Touch <Search>.
The search results appear in the display.
Touch a Music Style name to select a Music Style.
Touch <Exit> to return to the Style Search screen.
❍
Searching by Music Style name
3.
Touch <By Name>.
Touch <By Key> to return to the Condition Search screen.
4.
Decide which character you’ll use for the search.
The selected character appears in the middle of the screen.
Enter the character you are searching for. For example, touching <ABC> in
succession cycles you through the available choices in that character group
(“A”→”B”→”C”...).
Touch <A-0> to toggle between alphabets and numerals.
5.
Touch <Search>.
The search results appear on the display.
Touch a Music Style name to select a Music Style.
Touch <Exit> several times to return to the Basic screen or the previous screen.
56
7/5 looks for Music Styles
search criteria.
Chapter 2 Automatic Accompaniment
Playing Only Music Style Rhythm Patterns
You can also play only the rhythm patterns of Music Styles.
fig.panel2-4
3.
Select a Music Style (p. 54).
NOTE
Some Music Styles do not
Press the One Touch Program [Piano] button.
include rhythm patterns.
The performance is set so that only the rhythm patterns are played.
When you select these Style
patterns, no rhythm patterns
Press the [Intro/Ending] button.
The Rhythm part of accompaniment begins, starting from the Intro.
Just as with regular Automatic Accompaniment, you can add intros and endings by
are played, even when you
play on the left side of the
keyboard.
pressing the [Intro/Ending] button, and make changes to the rhythm patterns with
the Fill In button (p. 61).
Adjusting the Accompaniment Tempo
fig.panel2-5
When the Basic screen is displayed, you can use the Tempo [-] [+] buttons or the [-]
[+] buttons and the dial to change the tempo.
The tempo is indicated on the upper left of the screen.
fig.d-arrbasic.eps_60
Pressing the [-] [+] buttons simultaneously returns the selected Music Style or song
to the basic tempo.
You can change the tempo of Automatic Accompaniment even while the
accompaniment is playing.
57
Chapter 2
1.
2.
Chapter 2 Automatic Accompaniment
Starting and Stopping the Accompaniment
Pressing the One Touch Program [Arranger] button activates Sync Start for the
accompaniment (which starts the accompaniment simultaneously when you play on
the lower section of the keyboard), and automatically sets an appropriate intro for
the accompaniment. You can also change the way the accompaniment starts and
stops.
Chapter 2
fig.panel2-6
■ Having the Accompaniment Start Simultaneously
When You Play the Keyboard (Sync)
1.
Press the [Intro/Ending] button and [Start/Stop] button simultaneously,
Sync Start is set immediately
causing the indicators of both buttons to flash.
after the One Touch Program
The Sync Start settings go into effect.
2.
Play a chord on the lower-part of keyboard.
As you play the keys, the intro and accompaniment begins simultaneously.
❍
Changing the intro
When set for Sync Start (the indicators of both the [Intro/Ending] button and [Start/
Stop] button are flashing), you can use the following procedure to change the intro,
or prevent the intro from playing.
Starting without an intro
Press the [Intro/Ending] button and watch the indicator go out.
Now when you play a chord with the keyboard, the accompaniment starts without
the intro.
To start with a short intro added
On the Basic screen, touch the Intro/Ending Type <2>.
fig.d-intro2.eps_60
Now when you specify a chord with the keyboard, a short intro is played, and the
accompaniment starts.
58
[Arranger] button is pressed.
Chapter 2 Automatic Accompaniment
❍
Starting at the press of a button
1.
Press the [Intro/Ending] button and [Start/Stop] button simultaneously,
and the indicators lights go out.
The Sync Start function is cancelled.
2.
Play a chord on the lower part of keyboard.
Choose the chord to be played when the accompaniment begins playing.
3.
Press the [Intro/Ending] button or the [Start/Stop] button.
When you press the [Intro/Ending] button, the intro plays, and the accompaniment
starts. When you press the [Start/Stop] button, the accompaniment starts without
Chapter 2
the intro.
When you press the [Intro/Ending] button after touching Intro/Ending Type <2> on
the Basic screen, a short intro plays.
You can change the sound of
Chord Tones and Bass Tones
When you play the keys in the left-hand side of the keyboard while the [Start/Stop]
button’s indicator is not lit, chords play. This note is called the “Chord Tone,” and
the root of the chord being played at the same time is called the “Bass Tone.”
the chord tone and bass tone.
Take a look at “Changing How
Chords Are Played and
Specified (Arranger Config)”
(p. 150).
■ Stopping Automatic Accompaniment
❍
Stopping with an added ending
1.
Press the [Intro/Ending] button.
An ending plays and the Automatic Accompaniment stops.
When you press the [Intro/Ending] button after touching Intro/Ending Type <2> on
the Basic screen, a short ending plays.
❍
Stopping at the same time the button is pressed
1.
Press the [Start/Stop] button.
The Automatic Accompaniment stops as soon as you press the button.
59
Chapter 2 Automatic Accompaniment
■ Having a Count Sound Play at the End of the
Intro (Countdown)
If an intro plays before your performance, you can have a count-in sound played to
the end of the intro, helping you hear when to start playing.
fig.countdown.e
Ex: 4/4
When the Intro has finished playing,
the accompaniment plays.
Intro
1
2
3
4
Count Sound
Chapter 2
1.
Press the [Metronome] button and watch the indicator light up.
The Metronome screen (p. 44) appears.
If you don’t want the metronome to play, press the [Metronome] button and
indicator light goes out.
2.
Touch <Countdown>.
The following “Countdown settings screen” appears.
fig.d-cntdwn.eps_60
3.
Touch <Switch>
to set this to “ON.”
When you press the One Touch Program [Arranger] button, the performance starts,
and the countdown sound plays at the end of the intro.
❍
Cancelling the countdown
1.
In the Metronome screen, touch <Countdown>.
2.
Touch <Switch>
For more about settings on the
Countdown screen, refer to
to set this to “OFF.”
This sets the KR-7/5 so that the countdown does not play.
60
“Settings for the Countdown”
(p. 151).
Chapter 2 Automatic Accompaniment
Modifying an Accompaniment
When you use Automatic Accompaniment, you can easily add Fill Ins to the
You can add variation to the
accompaniment patterns, change arrangements, and make other changes.
Automatic Accompaniment by
assigning different functions to
■ Changing the Accompaniment Pattern
(Fill In Buttons)
There are two accompaniment patterns: the Original, and a Variation. In addition, a
fill-in (or short phrase) is added at the points where the accompaniment patterns
change, which adds more interest to the song. It can be effective to use the simpler
the Performance Pads and
pedals. For more information,
see “Assigning Functions to
Pedals and Performance Pads
(Pedal Setting/User
Functions)” (p. 147).
original pattern for the first half of the song, and the variation pattern for the second
half.
Chapter 2
What’s a “Fill In”?
A short improvisational phrase inserted at the bar line is called a “Fill In.”
The KR-7/5 automatically plays the appropriate phrase for the selected Music Style.
fig.panel2-7
Press the Fill In [Variation] button and watch the indicator light up.
The instrument is set so that the variation performance pattern is played.
Press the Fill In [Original] button and watch the indicator light up.
The instrument is set so that the original performance pattern is played.
Pressing these buttons during a performance inserts a one-bar fill-in at the
appropriate place and time.
Adding a fill-in without changing the accompaniment pattern
You can play only the fill-in, without changing the accompaniment pattern.
Press the lit [Original] or [Variation] Fill In button during the performance.
61
Chapter 2 Automatic Accompaniment
■ Changing the Instrumental Makeup of Music Styles
(Style Orchestrator)
You can change the arrangement of an accompaniment. This function is called “Style
Orchestrator.” Each Music Style has four different accompaniment arrangements.
Chapter 2
fig.panel2-8
❍
<KR-7>
1.
When you press the [Phrase]
Press the [Style Orchestrator] button and watch the indicator light up.
button or [User Function]
The instrument is set to allow you to change the arrangement with the Performance Pads.
buttons, the [Style
Orchestrator] button’s
2.
indicator goes out, and the
Press Performance Pad [1]–[4] to change the arrangement for the
function of the Performance
accompaniment.
Pads changes. For details refer
Watch the indicator of the button you pressed light up.
to p. 63 and p. 147.
Pad [1] plays the simplest arrangement, and Pad [4] gives you the most elaborate
arrangement.
❍
<KR-5>
1.
NOTE
When simple Music Styles are
Press the [Style Orchestrator/User Function] button and watch the
selected, there may be no
indicator light up.
change in the arrangement
This enables you to change the arrangement with the Performance Pad [1] or [2] button.
even when you use the Style
A screen like the one shown below appears.
Orchestrator function.
fig.d-phrase.eps_60
You cannot change the
orchestration of the Styles with
The Style Orchestrator value assigned to the current Pad is indicated.
the Performance Pad when the
[Style Orchestrator/User
Display
Basic
Advanced 1
Advanced 2
Full
Explanation
not lit. Refer to “Assigning
This is the simplest arrangement.
Functions to Pedals and
Performance Pads (Pedal
This is a more involved arrangement.
Setting/User Functions)” (p.
This is the most elavorate arrangement.
You can change the arrangement assigned to Pad [1] or [2] by touching
62
Function] button’s indicator is
147).
.
Chapter 2 Automatic Accompaniment
2.
Touch <Exit>.
You are returned to the previous screen.
3.
Press the [1] or [2] button to change the arrangement of the
accompaniment.
■ Playing Phrases (Phrase) (KR-7)
fig.panel2-9
Chapter 2
1.
Press the [Phrase] button and watch the indicator light up.
The instrument is set so that phrases play with the Performance Pads.
A screen like the one shown below appears.
fig.d-phrase.eps_60
When you switch Music Styles,
the phrases assigned to the
Performance Pads are
switched. If you do not want to
have the phrase settings
change when you change
Music Styles, refer to
“Changing Music Styles
2.
3.
Without Changing the Tone or
Touch
to choose the type of phrase.
Tempo (One Touch Setting)”
(p. 146).
Press one of the Pads.
The selected phrase plays.
When the phrase continues playing, press the Pad once more to stop it.
With certain phrases, the accompaniment stops while the phrase is playing.
When you touch <Exit>, you’re returned to the previous screen, while the same
function remains assigned to the Pads.
63
Chapter 2 Automatic Accompaniment
Adding Harmony to the Right-Hand
Part (Melody Intelligence)
You can add harmony to the notes you play on the keyboard.
While an Automatic Accompaniment is playing, the matching harmony is
automatically added to the notes you are playing with the right hand. This function
is called “Melody Intelligence.”
Chapter 2
fig.panel2-10
1.
Press the [Melody Intelligence] button and watch the indicator light up.
When you play something on the right-hand section of the keyboard, harmony is
added.
The following “Melody Intelligence screen” appears.
fig.d-melointel.eps_60
2.
Select and touch a harmony type.
Then when you play a melody on the keyboard, a harmony style is automatically
3.
added.
With some harmonies, Tones
When you touch <Exit>, you’re returned to the previous screen, while the Melody
may change automatically.
Intelligence function remains selected.
Also, when you play several
keys at the same time, in some
Press the [Melody Intelligence] button once more and the indicator light
goes out.
The Melody Intelligence function is cancelled.
64
cases harmony may be added
to one note.
Chapter 2 Automatic Accompaniment
Playing Sounds in the Left Hand During a
Performance (Lower Tone)
Normally, when using Automatic Accompaniment in a performance, sounds are not
produced by playing the left-hand part of the keyboard. When you touch the
<Lower> icon, you can have Tones from the left side of the keyboard play
simultaneously with the Automatic Accompaniment.
1.
Press the One Touch Program [Arranger] button.
This sets the Automatic Accompaniment.
2.
On the Basic screen, touch <Lower>.
Chapter 2
Now when you play a chord in the left-hand keyboard area, the notes you play will
sound, and the accompaniment chord changes.
fig.d-lower.eps_60
Stopping the sound in the left-hand
3.
Touch <Lower>.
The <Lower> icon reverts to black, and the left-hand Tones stop playing.
65
Chapter 2 Automatic Accompaniment
Playing the Piano with Accompaniment Added
(Piano Style Arranger)
Usually with Automatic Accompaniment, you play chords on the left-hand side of
the keyboard and the melody on the right-hand side. Chords can also be recognized
over the entire keyboard, allowing you to perform using Automatic Accompaniment
without splitting the keyboard. This function is called “Piano Style Arranger.”
This makes it possible to add an accompaniment automatically as you play a song
by playing chords in the ordinary way, without giving any thought to the location
Chapter 2
of a keyboard split.
1.
Press the One Touch Program [Arranger] button.
2.
Touch <Split> to turn the Split function off.
fig.d-pianist.eps_60
3.
Select a Music Style (p. 54).
4.
Play the keyboard.
The accompaniment starts when you play a chord anywhere on the keyboard.
66
Chapter 2 Automatic Accompaniment
Adjusting the Volume Balance for Each
Part (Balance)
You can adjust the volume balance between the accompaniment and the keyboard,
and the volume balance for each of the parts in a Music Style.
■ Changing the Volume Balance between the
Accompaniment and the Keyboard (Balance Knob)
1.
NOTE
When this knob is turned
You can change the volume balance between a song and accompaniment and the
completely to the
notes you play on the keyboard.
Accompaniment side, no
sounds from the keyboard are
Adjust the volume balance with the Balance knob.
audible, even when the keys
leave the knob at the center
position.
■ Adjusting the Volume Balance for Each
Performance Part (Part Balance)
You can adjust the volume of each performance part in a Music Style, and the
balance between parts when playing multiple Tones on the keyboard.
fig.panel2-11
1.
Press the [Part Balance] button and watch the indicator light up.
The following “Part Balance screen” appears.
Touch
to switch the two screens.
fig.d-partbal1.eps_60
Display of the KR-7
Switch the screens
The volume balance between each of the performance parts in the Music Style is
indicated.
67
Chapter 2
are pressed. You can usually
fig.volbal.e
Chapter 2 Automatic Accompaniment
Display
Performance part
Rhythm
Music Style Rhythm Part
Bass
Bass, Bass Tone (p. 59)
Accomp
Accompaniment 1, Accompaniment 2, Accompaniment 3, Chord Tone (p. 59)
Phrase (KR-7)
Short phrases sounded when the Performance Pads
are pressed (p. 63).
Chapter 2
fig.d-partbal2.eps_60
Switch the screens
This shows the volume balance between each of the keyboard’s Tones when layer
performance (p. 28) or split performance (p. 29) are used, or the volume balance
when using the keyboard to play percussion instruments or sound effects (p. 26).
Displayed
2.
Tone Part
Drums
Percussion instruments or sound effects played with the keys
Lower
Left-hand Tone
Layer
Layer Tone
Upper
Right-hand Tone
Touch each slider
to adjust the volume balance.
You can also make these adjustments by touching the adjustment sliders and then
using the [-] [+] buttons or the dial.
Touch <Exit> to go back to the previous screen.
68
Chapter 3 Song Playback and Practice Functions
Playing a Song
Now, let’s try practicing while playing back internal songs, commercial music files,
and songs saved to floppy disks.
You can use rewind or fast-forward to go to any desired measure, and play back
from that point.
fig.panel3-1
Record/Playback buttons
Selecting the song
When playing back songs on floppy disks, first insert the floppy disk in the disk
If the floppy disk is being used
for the first time, refer to p. 6.
1.
Press the [Select/Listen to a Song] button.
The following “Genre Selection screen” appears.
fig.d-genre.eps_60
When you touch the genre for the song you want to play, the screen changes.
When selecting a song from a disk, touch, <Disk>.
The following “Song Selection screen” appears.
fig.d-songsel.eps_60
69
Chapter 3
drive.
Chapter 3 Song Playback and Practice Functions
When you touch <
>, songs selected from all of the internal songs are played in
random order.
If there is recorded song data,
When you touch <
>, all of the songs in the genre you have selected are played
in order, starting from the selected song. When the last song is finished, playback
the “Delete song” screen
appears.
resumes from the initial song.
<
>: Information for the selected song is displayed.
<
>: The selected song is played back. This changes to <
is played back; playback stops when you touch <
<
><
> while the song
>.
If it’s okay to delete the song,
touch <OK>. If you do not
>: The song genre changes.
want to delete the song, touch
2.
Touch the name of the song to be played back.
<Cancel>, and either save the
The selected song name appears at “0:.”
or register the song to the
You use the [-] [+] buttons and the dial to select songs.
Favorites (p. 72: KR-7).
song to a floppy disk (p. 106)
Chapter 3
Playing back
3.
NOTE
Press the [
When you start playback of
(Play/Stop)] button.
songs, the measure number on
The button indicator lights up, and playback of the song begins.
the Basic screen appears in
reverse video. The
Stopping the Song
4.
Press the [
performance data is being
loaded while the indication is
(Play/Stop)] button once again.
highlighted; please wait a few
The button indicator light goes out, and the song stops.
moments for this to be
When the song is finished, playback stops automatically.
completed.
Press the [
(Reset)] button to return to the beginning of the song.
Song Number <0:>
Record/Playback Buttons
In the Song Selection screen,
fig.composer.e
the title of the currently
selected song appears at “0.”
Song Number “0” is used by
all genres. Recorded
performances are also stored to
“0.” The song in Song Number
Track buttons:
Each performance part of the song being played back is assigned to a track button. Use these
buttons to select the performance parts that are muted or played. For more detailed
information, refer to p. 86.
[
(Rec)] button: Records the performance. For more detailed information, refer to p. 95.
[
(Bwd)] button: Moves back the playback position of the song one measure each time
the button is pressed. When held down, the song “rewinds” continuously.
[
(Fwd)] button: Advances the playback position of the song one measure each time the
button is pressed. When held down, the song is forwarded continuously.
Holding down the [
(Play/Stop)] button and pressing the [
you to the end of the song.
70
is turned off.
(Reset)] button: Returns to the beginning of the song.
[
(Play/Stop)] button:
Plays back the song, or if the song is currently being played, it stops the song.
[
“0” is erased when the power
(Fwd)] button moves
NOTE
When using markers to specify
a section to be repeated (p. 89),
you can rewind and fast
forward only within the range
between Marker A and
Marker B.
Chapter 3 Song Playback and Practice Functions
■ Using Keywords to Search for Songs (Song Search)
You can search for songs that match the conditions you set regarding the song tempo
or genre.
You can also search the songs using the first character of the song name.
1.
Press the [Select/Listen to a Song] button.
2.
Touch <Search>.
Only the KR-7/5’s internal
songs are searchable.
The following “Song Search screen” appears.
fig.d-songsrch1.eps_60
Condition Search screen
Name Search screen
Chapter 3
Touch here to switch these screens.
❍
Searching by conditions
3.
Touch the parameter you want to set, then use the [-] [+] buttons and the
dial to select the search conditions.
With <Data>, songs are searched according to data included in the internal songs.
You can use four different criteria in searches: “Chords,” “Lyrics,” “Fingering”
(fingering numbers), and “Any.” By selecting a song containing any of this data, then
displaying it in the KR-7/5’s score, you can display information about the selected data.
4.
Touch <Search>.
The search results appear in the display.
Touch the song name to select the song.
Touch <Exit> to return to the Song Search screen.
❍
Searching by song name
3.
Touch <By Name>.
Touch <By Key> to return to the Condition Search screen.
4.
Decide which character you will use for the search.
Enter the character you are searching for. For example, touching <ABC> in
succession cycles you through the available choices in that character group
(“A”→”B”→”C”...).
Touch <A-0> to toggle between alphabets and numerals.
The selected character appears in the middle of the screen.
5.
Touch <Search>.
The search results appear in the display.
Touch the song name to select the song.
Touch <Exit> several times to return to the previous screen.
71
Chapter 3 Song Playback and Practice Functions
Registering the Songs You Like (Favorites)
You can register songs you are currently practicing or enjoy playing to “Favorites,”
allowing you to select these songs easily.
Selecting the Song
1.
2.
On the KR-7, you can also
register songs on floppy disks
Press the [Select/Listen to a Song] button.
to the Favorites. For details,
The Genre Selection screen or the Song Selection screen appears (p. 69).
refer to “Copying Songs on
Disks to Favorites (KR-7)” (p.
Touch the song name to select the song to be registered.
110).
Registering to Favorites
3.
Touch <Add>.
A screen like the one shown below appears.
Chapter 3
fig.m-fvrtadd.eps_60
NOTE
With the KR-5, you cannot
register recorded songs or
songs on disks to the Favorites.
Only internal songs can be
registered to the Favorites.
When you want to clear all of
4.
Touch <OK>.
The selected song is registered to Favorites.
Now you can select the registered song by selecting Favorites for the genre in the
Song Selection screen.
72
the content saved to the
“Favorites” and restore the
settings to the original factory
condition on the KR-5, refer to
“Clearing the “Favorites” (KR5)” (p. 156).
Chapter 3 Song Playback and Practice Functions
■ Removing Songs from Favorites
This deletes registered songs for Favorites.
1.
In the Song Selection screen, select Favorites for the genre.
fig.d-song-fvrt.eps_60
Touch the name of the song to be deleted.
3.
Touch <Del>.
Chapter 3
2.
A screen like the one shown below appears.
fig.m-fvrtdel.eps_60
4.
Touch <OK>.
The song is deleted.
73
Chapter 3 Song Playback and Practice Functions
Displaying the Score
The KR-7/5 can display scores not only for the internal songs, but for music files and
performances recorded with the KR-7/5. This is very convenient for performing
while reading the music and for checking songs that have been recorded. When you
play back a music file with lyrics, the lyrics appear on screen.
Selecting the song
When playing back songs on floppy disks, first insert the floppy disk in the disk
drive.
1.
Press the [Select/Listen to a Song] button to select a song.
For details refer to “Playing a Song” (p. 69).
2.
Press the [Score Display] button.
The “Score screen” appears.
Chapter 3
fig.d-score.eps_60
In some internal songs, the
fingering is displayed.
The fingering numbers shown
Display of the KR-7
in the screen indicate one
possible fingering.
Icon
Description
Displays an enlarged score.
You can also display the note names.
The score and keyboard are displayed on the KR-7. The
keyboard is displayed on the KR-5. This allows you to check
the keys that are pressed for the sounds played back.
Selects the part for which the score is displayed.
* You can specify the track or part to be displayed with
<Option> (p. 76).
74
<Option>
Makes detailed settings for the score display (p. 76).
<Tutor> (KR-7)
This allows you to practice the song repeatedly while reading
the music (p. 78).
<Replay>
The left pedal functions as the “Replay.” When you press the
pedal during the playback of the song, playback stops, and
when you release the pedal, playback resumes starting at the
beginning of that measure. When the pedal is pressed in rapid
succession, playback is returned the same number of
measures as the number of times the pedal is pressed.
In situations such as when you want to hear a difficult phrase
repeated a number of times, you can press the pedal to go to
an earlier point in the song.
Chord names can be displayed
in some of the internal songs
and recorded performances
using the KR-7/5’s Chord
Sequencer (p. 124).
Chapter 3 Song Playback and Practice Functions
3.
Press the [
NOTE
(Play/Stop)] button.
Playback of the song begins, and the score advances along with the progression of
No notes are shown in the
score if the selected part
the performance.
contains no data. To change
the part being displayed, refer
Notes Regarding the Score Display
• When playback of a song begins,
to “Making Detailed Settings
appears in the Score screen. While this
for the Score Display” (p. 76).
symbol is displayed, performance data is being loaded from floppy disk or
internal memory. It may take thirty seconds to a minute or more to read the
data. Please wait.
• The displayed scores are based on music files. Priority is placed on the
readability of the displayed music, not on the accurate rendition of difficult,
high-level performances. Thus, there may be discrepancies seen when compared
with commercially available printed music. The display is not intended for
viewing advanced songs requiring precisely detailed scores, or complex songs.
• On the score display screen, lyrics and notes may extend beyond the range
Chapter 3
displayed on the screen and may not be visible.
• Playback may start over from the beginning if you display the score or change
the displayed part during playback of the song.
■ Touching Notes to Confirm the Sounds
(Touch the Notes)
In the Score screen, you can have notes played by touching the notes on the screen.
When you touch <
> to show the keyboard on the screen, the touched note is
indicated by the corresponding note on the keyboard. This allows you confirm notes
by sight, sound, and touch.
In addition, when you trace part of the score with your finger, the traced segment is
played back. This allows you to easily play back phrases you like.
fig.d-score-key.eps_60
Display of the KR-7
75
Chapter 3 Song Playback and Practice Functions
■ Making Detailed Settings for the Score Display
You can change the part appearing on the score display and change the manner in
which the score is displayed.
1.
Press the [Score Display] button to display the Score screen.
2.
Touch <Option>.
A screen like the one shown below appears.
fig.d-scoreopt.eps_60
Chapter 3
Display of the KR-7
Switch the screens
3.
Touch
for the parameter being set to select the value.
Touch <Exit> to return to the Score screen.
Item
76
Setting
Lyrics
Sets whether or not the lyrics
appear in the music.
ON
The lyrics are displayed.
In some internal songs, the
OFF
Not displayed.
fingering is displayed.
Finger Numbers
Whether or not the fingering
appears in the music.
ON
The fingering is displayed.
in the screen indicate one
OFF
Not displayed.
possible fingering.
Chords
Whether or not chord names
appear in the music.
ON
The chord names are displayed.
OFF
Not displayed.
OFF
Not displayed.
in some of the internal songs
Pitches
Sets whether or not the note
names appear in the music
when the score is expanded.
C, D, E
The pitch names (C, D, E) are displayed.
and recorded performances
Do, Re, Mi
(Fixed)
The pitch names (fixed Do) are displayed.
Do, Re, Mi
(Movable)
The syllable names (movable Do) are displayed.
Clef L
Determines whether a treble or
bass clef is shown in the score
for the left-hand part.
Auto
Display is switched automatically.
G Clef
G (treble) clef is displayed in the score.
F Clef
F (bass) clef is displayed in the score.
Clef R
Determines whether treble or
bass clef is shown in the score
for the right-hand part.
Auto
Display is switched automatically.
G Clef
G (treble) clef is displayed in the score.
F Clef
F (bass) clef is displayed in the score.
Key
Score is displayed in the
specified key.
Auto
Key is switched automatically.
b x 5–0–
#x6
Score is displayed in the specified key.
The fingering numbers shown
Chord names can be displayed
using the KR-7/5’s Chord
Sequencer (p. 124).
Chapter 3 Song Playback and Practice Functions
Item
Setting
User Part
Selects the part to display when “User” is selected as
the part to be displayed.
User Track,
Parts 1–16
Lower Part
Selects the part to display when “Lower” is selected as
the part to be displayed.
Lower Track,
Parts 1–16
Upper Part
Selects the part to display when “Upper” is selected as
the part to be displayed.
Upper Track,
Part 1–16
■ Saving Scores as Image Data (KR-7)
You can take scores that are displayed on the KR-7 and save them to floppy disks.
You can also use saved image data to your computer.
NOTE
Other than for your own
1.
Insert the floppy disk onto which you want to save the image data in the
scores that are output without
the permission of the
Use a floppy disk formatted on the KR-7.
copyright holder is prohibited
For more on formatting disks, refer to p. 104.
by law.
2.
Press the [Select/Listen to a Song] button to select a song.
3.
Press the [Score Display] button.
The Score screen appears.
4.
Touch <Option>.
5.
Touch <Export>.
A screen like the one shown below appears.
fig.d-scorebmp.eps_60
6.
Touch
7.
Touch <Execute>.
for each parameter to set the range of the image data.
NOTE
Do not remove the floppy disk
while “save” is in progress.
The score is saved to the floppy disk as image data in BMP (bitmap) format.
.
77
Chapter 3
KR-7’s disk drive.
personal enjoyment, use of the
Chapter 3 Song Playback and Practice Functions
Practicing Songs with the Practice
Function (KR-7)
Try using the KR-7’s practice function to practice a song you like.
This feature makes it simple to specify the segment you want for repeated practice,
check your own performance against the score, and practice at a slower tempo.
❍
1 Displaying the Score Screen
Selecting the song
1.
Press the [Select/Listen to a Song] button to select the song you want to
practice.
For more on how to select songs, refer to p. 69.
Chapter 3
Displaying the Score screen
2.
Press the [Score Display] button.
The Score screen appears.
3.
Touch <Tutor>.
The following “Tutor screen” appears.
fig.d-tutor1.eps_60
NOTE
When you select this function
after turning on the power, a
message screen like the one
shown in the figure at left
appears only once.
❍
2 Practicing
Listening to a reference of the Performance
First, listen to the song you are going to practice.
Once you’re familiar with the song, practice it a number of times along with the
example.
1.
Touch <Reference>.
When the Message screen appears, touch <Close>.
2.
Touch <
> on the screen.
The example performance is played back.
Touch <
Touch <
78
> or <
> to rewind or fast forward within the practice range.
> to return to the beginning of the practice range.
Chapter 3 Song Playback and Practice Functions
When the Transpose function
Touch the Notes
(p. 90) is set to ON, the original
When you touch a note on the Practice screen, the KR-7 plays that note.
When you trace along the displayed score with your finger, the KR-7 plays the traced
tone is sounded when you
touch notes or <One Note> on
the screen.
segment.
One Note
When you touch <
>, the KR-7 plays the note currently indicated by the
bouncing ball. When you touch <
> or <
>, you can return or advance one note
at a time to check the notes.
Recording Your Performance
Once you are able to play the song, try recording your own performance.
Touch <Rec>.
When the Message screen appears, touch <Close>.
4.
Screen
You can switch the
performance that is played
Touch <
> on the screen.
You’ll hear a count, and recording begins.
Play along with the accompaniment.
Checking Your Performance
Compare your recorded performance with the example.
5.
Played Back in the Check
back by touching the score for
“User” or “Reference” in the
Check screen.
When the keyboard is
displayed in the Check screen,
touch <User> or <Reference>
to switch the performance to
be played back.
Touch <Check>.
When the Message screen appears, touch <Close>.
6.
Touch <
> on the screen.
The Check screen display compares the example performance with your own
performance.
Analyze and practice any trouble spots.
❍
3 Changing the practice settings
Immediately after turning on the power, all measures are set for practice at the
original tempo.
In the beginning, you’ll probably want to select specific phrases, and practice that
material repeatedly at a slower tempo.
1.
Touch <Options>.
A screen like the one shown below appears.
79
Chapter 3
3.
Changing the Performance
Chapter 3 Song Playback and Practice Functions
fig.d-tutoropt.eps_60
Switch the screens
Parameter
Set
Chapter 3
Part
Range
Value
Description
Left Hand,
Right Hand,
Both Hands
Selects the part or parts to be practiced.
1–
Specifies measures for practice.
Most of the KR-7’s internal songs have markers set in order to make repeated practice easier. You can specify the
markers’ range by touching <Prev> or <Next>.
When the Transpose function
Original Tempo,
A Little Slower,
Slower,
Much Slower
Selects the practice tempo.
On, Quiet, Off
When “On” is selected, song accompaniment parts are
also played back.
When “Quiet” is selected, song accompaniment parts are
played back at a lower volume.
When “Off” is selected, song accompaniment parts are
muted.
Tone
Do Re Mi,
Original
Selects the tone played when the notes are touched.
When “Original” is selected, a original tone for the song is
selected.
When “Do Re Mi Voice” is selected, the notes are “sung”
as “Do-Re-Mi.”
Check
Score, Keyboard
Selects whether the score display or the keyboard display
is used in demonstrating the example performance and
your own recorded performance in the Check screen.
Tempo
Accomp
2.
Touch the icon for the parameter you want to set.
The selections appear.
3.
Touch the setting icon.
Repeat Steps 2 and 3 to set each of the parameters.
Set the tempo, practice range and other variables to the values you prefer.
4.
Touch <Audition>.
The practice range is played back using the selected settings.
5.
Touch <Exit>.
You’re returned to the Practice screen.
80
(p. 90) is set to ON, the original
tone plays even if “Tone” is set
to “Do Re Mi.”
Chapter 3 Song Playback and Practice Functions
Adjusting the Tempo
This changes the song and Music Style tempos.
If songs seem difficult to play at their original speed, you may find it helpful to first
practice with the tempo slowed down. Then, after becoming more familiar with the
song, you can practice it at a gradually faster tempo.
Changing the tempo has no effect on the pitch of the notes. And you can change the
tempo even when the song is in progress.
fig.panel3-2
Chapter 3
Adjusting the tempo with the Tempo [-] [+] buttons
Pressing the [+] button once increases the tempo by one unit. Holding down the
button makes the tempo increase continuously.
Pressing the [-] button once decreases the tempo by one unit. Holding down the
button makes the tempo decrease continuously.
Pressing the [-] [+] buttons simultaneously returns the selected Music Style or song
to the basic tempo.
Adjusting the tempo with the dial
When the tempo is displayed at the upper-left area of the screen (except at the
Rhythm screen (p. 48)), you can use the dial to adjust the tempo.
Turn the dial clockwise to speed up the tempo.
Turn the dial counterclockwise to slow the tempo.
81
Chapter 3 Song Playback and Practice Functions
■ Setting the Tempo by Pressing the Button in Time
(Tap Tempo)
You can also set the tempo by pressing the Performance Pad. This feature is called
“Tap Tempo.” By using the Tap Tempo function, you can quickly set the tempo you
are thinking of, without specifying the tempo in numerical terms.
fig.panel3-3
❍
<KR-7>
Chapter 3
Assigning functions to the Performance Pads
1.
Press the [User Function] button and watch the indicator light up.
fig.d-usrfunc.eps_60
You can also assign the Tap
Tempo function to the pedal,
and use the pedal to specify
2.
the tempo. For details, refer to
Touch
for the Performance Pad to which the function is
assigned, then select “Tap Tempo.”
3.
Touch <Exit>; the tempo is indicated in the upper left of the screen.
Press the Pad to which “Tap Tempo” is assigned at least twice.
The tempo is set to the rhythm you used when tapping the button.
82
Pedals and Performance Pads
(Pedal Setting/User
Functions)” (p. 147).
Specifying the Tempo
4.
“Assigning Functions to
Chapter 3 Song Playback and Practice Functions
❍
<KR-5>
Assigning functions to the Performance Pads
1.
Press the [Style Orchestrator/User Function] button and the indicator
light goes out.
A screen like the one shown below appears.
fig.d-usrfunc_5.eps_60
You can also assign the Tap
Tempo function to the pedal,
and use the pedal to specify
“Assigning Functions to
2.
3.
Touch
for Performance Pad [1] or [2] to assign “Tap Tempo.”
Pedals and Performance Pads
(Pedal Setting/User
Functions)” (p. 147).
Touch <Exit>; the tempo is indicated in the upper left of the screen.
Specifying the Tempo
4.
Press the Pad to which “Tap Tempo” is assigned at least twice.
The tempo is set to the rhythm you used when tapping the Pad.
83
Chapter 3
the tempo. For details, refer to
Chapter 3 Song Playback and Practice Functions
■ Use Your Voice to Select the Tempo
(Vocal Tap Tempo) (KR-7)
Just as in “Tap Tempo Function” (p. 82), you can set tempos using your voice. This
feature is called “Vocal Tap Tempo.”
1.
2.
3.
Vocal Tap Tempo does not
Connect a microphone (p. 21).
function well when the mic
volume is too low. Adjust the
Press the [Metronome] button.
volume level with the Mic
[Volume] knob.
Touch <Vocal Tap>.
fig.d-vocaltap.eps_60
You can start the song by
Chapter 3
giving the count through the
microphone. For more detailed
information, refer to “Enabling
the start of songs and
automatic accompaniment
4.
Count to four (“One, two, three, four”) into the mic.
The tempo is set to the beat you used speaking into the microphone. The new tempo
setting is indicated in the screen.
After setting the tempo, touch <Exit> and you’re returned to the Metronome screen.
■ Playing Back at a Fixed Tempo (Tempo Mute)
If a song has tempo changes, it helps to practice the song first at a steady tempo.
Overriding tempo changes is called “Tempo Muting.”
1.
Hold down the [
(Play/Stop)] button and press one of the Tempo [-]
[+] buttons.
When tempo muting is in effect, the tempo display appears in reverse video.
fig.d-tempmute.eps_60
When you play back the song, it will play at a constant tempo.
Cancel the tempo mute setting
1.
Hold down the [
(Play/Stop)] button and press one of the Tempo [-]
[+] buttons.
Tempo muting is canceled.
Tempo Mute will also be cancelled when you select a different song.
84
with the sound of your voice
(Vocal Count-In)” (p. 41).
Chapter 3 Song Playback and Practice Functions
Match the Tempo Before You Begin
Playing (Count In)
When you’re playing along with a song, you can listen to the tempo before you start
playing by adding a count-in.
This audible count before the song playback is called a “Count-In.”
fig.panel3-3
1.
Press the [Metronome] button and watch the indicator light up.
Chapter 3
The Metronome screen (p. 44) appears.
If you are not using the metronome, press the [Metronome] button so its indicator
goes out.
2.
Touch <Count In>.
The following “Count In settings screen” appears.
fig.d-cntin.eps_60
You can have a count sound be
played before the song starts
playing back by holding down
the [Reset] button while you
3.
Touch <Switch>
to set this to “ON.”
With this setting, two measures count down before the song playback starts.
press the [Play/Stop]
button.The status of the
<Count In> settings won't be
affected by your use of this
Cancelling the Count In
procedure. .
1.
In the Metronome screen, touch <Count In>.
2.
Touch <Switch>
to set this to “OFF.”
This sets the KR-7/5 so that the count sound is not played.
For more about other settings
on the Count-In settings
screen, refer to “Settings for
the Count-In” (p. 151).
85
Chapter 3 Song Playback and Practice Functions
Muting Some Parts Before Playing
(Track Buttons)
With commercially available music files for piano lessons, the part for each hand can
For more on music files, refer
be played back independently. This makes it easy to practice hands separately. For
to “Music Files That the KR-7/
example, you can follow along with your right hand while you listen to that same
5 Can Use” (p. 189).
right-hand part be played, or you can practice the left-hand part while the right-hand
part plays.
A music file for piano lessons may be assigned to the five Track buttons as shown below.
fig.trackbuttons.e
Chapter 3
Drums/SFX
Accom- Left-hand Right-hand
paniment
Part
Part
By using these Track buttons, you can eliminate the sound of specific parts. This is
referred to as “muting.”
By recording your own performances to the Track Buttons in this fashion, you can
mute parts the same way. For details, refer to “Recording While Selecting the Track
Buttons (Redoing Recordings)” (p. 101).
1.
Select the song that you wish to play back (p. 69).
Selecting the part that you’ll be playing
2.
Press any one of the Track buttons to make the button’s indicator light go
dark.
The sound for the selected part no longer plays.
If a single Track button
includes more than one
instrument and you want to
mute just one of those
instruments, take a look at
“Modifying the Settings of
Each Part” (p. 118).
When a single Part is not
played, it is called “Minus
One.” Using Minus One, you
can mute out a particular
instrument and play the part
yourself.
For example, when practicing the right hand, press the [4/Upper] button.
When you play back the song, the right-hand performance will not sound. Practice
your right-hand performance along with the left-hand playback.
Playing back a song
3.
Press the [
(Play/Stop)] button.
The song will begin playing back.
The part you selected in step 2 will not sound.
Once again press the button you selected in step 2. The button’s indicator will light
up, and the part will be heard once again.
Even while the song is playing, you can press the track buttons to mute or un-mute
When playing back SMF files
for Roland Piano Digital series
instruments, and the [3/
Lower] button and [4/Upper]
button do not correctly control
the left/right-hand
performances, please change
the “Track Assign” settings.
Please refer to “Changing the
Parts Assigned to the Track
Buttons During SMF Playback
(Track Assign)” (p. 94).
the sound.
Stopping the song
4.
Press the [
The song will stop.
86
(Play/Stop)] button.
You can adjust the balance
between the keyboard and
song volume levels. Check out
“Adjusting the Volume
Balance for Each Part
(Balance)” (p. 67).
Chapter 3 Song Playback and Practice Functions
Setting Markers for Repeated Practice
(Marker)
By setting markers at points in a song that you want to practice repeatedly, you can
then easily go to and repeat play back of the selected measures.
■ Placing a Marker within a Song
You can place two separate markers (Marker A and Marker B) in one song. These
markers are placed at the beginning of a measure to make the beginning and end of
a section of music. Placing markers is a handy way to start playback at the same
place as many times as you like. You can add markers or move to a marker even
while playback is in progress.
Access the Marker screen
First, select the song in which you’ll set the markers (p. 69).
Press the [Menu] button.
Touch
2.
Chapter 3
1.
to switch the screens.
Touch <Marker>.
The Marker screen appears.
fig.d-marker.eps_60
Placing Markers
3.
Go to the measure where you want to set a marker using the [
and [
4.
(Bwd)]
(Fwd)] buttons.
Touch <—> for Marker A.
Marker A is placed at the beginning of the measure you selected.
“—” on the screen will change to the number of the measure where you placed the
marker.
5.
Markers can also be assigned
in units of beats rather than
In the same way, touch the Marker B <—> to set Marker B.
It is not possible to assign marker B to the same location or a measure before marker A.
measures. Refer to “Placing a
Marker in the Middle of a
Measure” (p. 150).
87
Chapter 3 Song Playback and Practice Functions
■ Playback from a Marker location
1.
At the marker screen, touch the measure number of the marker you want
to go to.
fig.d-mark1-5.eps_60
Playback will start from wherever Marker A or Marker B are set.
With the song playing back, playback will continue if you touch Marker A or Marker
Chapter 3
B on the Marker screen.
■ Erasing a Marker
1.
Touch <Clear> for the marker you want to erase.
fig.d-markclear.eps_60
The marker disappears and the on-screen display changes to <—>.
■ Moving a Marker
You can move a marker that has been placed in a song. You can also move the section
of music defined by Markers A and B forward or back, without changing the number
of measures of marked.
1.
On the Marker screen, touch
or
for the marker to be moved.
fig.d-mark1-5.eps_60
88
When you touch
, the marker is moved to a previous part of the song.
When you touch
, the marker is moved to a later part of the song.
Chapter 3 Song Playback and Practice Functions
Moving Markers A and B without changing the interval between them
1.
On the Marker screen, touch
or
in the middle of the screen.
For example, if you have Marker A set at the beginning of the fifth measure, and
Marker B set at the beginning of the ninth measure, when you touch
, Marker
A is moved to the beginning of the first measure, and Marker B is moved to the
beginning of the fifth measure.
Touch
to shift Marker A to the beginning of the ninth measure and Marker B
to the beginning of the thirteenth measure.
fig.markerA-B.e
Measure 1
2
3
Marker A
Measure 1
2
4
5
6
7
8
9
10
11
12
13
14
15
16
7
8
9
10
11
12
13
14
15
16
Marker B
3
4
5
6
Chapter 3
Marker A
Marker B
■ Playing Back the Same Passage Over and Over
You can play back a particular passage over and over. This is convenient when you
want to focus on a passage.
1.
First, set Marker A and Marker B to define the measures you want to
repeat.
For instance, suppose you want to play back the passage from the fifth through
eighth measures over and over. You should place Marker A at the beginning of the
fifth bar and Marker B at the beginning of the ninth bar.
fig.d-markrpt.eps_60
OFF
ON
When <Repeat> is On
• If neither Marker A nor
Marker B is set, the song is
2.
played back from the
Touch <Repeat> in the Marker screen.
The setting is made for repeated playback of the passage from marker A to marker B.
When you play the song, the marked section of music plays back repeatedly.
Cancelling repeat playback
3.
Touch <Repeat> in the Marker screen, so it’s highlighted in black.
beginning to the end.
• If you only place marker A,
playback repeats from marker
A to the end of the song.
• If you only place marker B,
playback repeats from the
beginning of the song to
marker B.
Repeat playback is cancelled.
89
Chapter 3 Song Playback and Practice Functions
Transposing Keyboard Sounds and
Songs Played Back (Transpose)
By using the “Transpose function,” you can transpose your performance without
changing the notes you play. For example, even if the song is in a difficult key with
many sharps (
) or flats (
), you can transpose it to a key that is easier for you to
read and play.
You can also use this function to play back a song in a different key.
When accompanying a vocalist, you can easily transpose the pitch to a range that is
comfortable for the singer, while still playing the notes as written (i.e., with the same
fingering positions).
Chapter 3
fig.panel3-4
1.
Press the [Transpose] button.
A “Transpose screen” like the one below appears.
fig.d-transpose.eps_60
2.
Touch the Transpose icon.
Icon
90
Target
Settings Value
Keyboard sound
-6–0–+5
Song to be played back
-24–0–+24
Keyboard sounds, songs being played back
-6–0–+5
Chapter 3 Song Playback and Practice Functions
3.
Touch the screen keyboard or
,
to select the transposition
value.
Each time you press
When you touch
or
, it transposes the key by a semitone.
, a value of “0” is set.
You can also use the [-] [+] buttons or the dial to change the transposition value.
When you transpose a song or the keyboard, the [Transpose] button’s indicator
lights up. As you play the keyboard or play back the song, the notes are transposed.
When you touch <Exit>, the transposition remains in effect, and you’re returned to
the previous screen.
Cancelling Transposition
Press the [Transpose] button and the indicator light goes out.
The transposition value reverts
Transposition is cancelled.
to “0” when you turn off the
power or select another song.
The next time you press the [Transpose] button, illuminating the indicator, the music
is transposed by the value set here.
Example: Playing a song in E major while playing the keys
for C major
In this example, C is the root note in the key of C major. E, the root of E major, is the
third in C major. It is up four keys, including the black keys, so touch
, then
enter “4” for the setting.
fig.trans.e
If you play C E G
It will sound E G# B
91
Chapter 3
4.
Chapter 3 Song Playback and Practice Functions
Detailed Song Playback Settings
■ Changing the Tone Settings When Playing Back
Songs (Play Mode)
With the normal setting, GS tones (sounds that are compatible with other GS
GS, refer to “About the KR-7/5
instruments) will normally be used to play back song data. By changing this setting,
Sound Generator” (p. 189).
you can play back song using KR-specific tones for certain portions of the data.
1.
Press the [Menu] button.
The Menu screen appears.
Chapter 3
fig.d-plymode.eps_60
Touch
2.
to switch the screens.
Touch <Play Mode>.
A screen like the one shown below appears.
fig.d-plymode.eps_60
3.
Touch the icon to choose the setting.
Icon
Description
GS
Playback uses GS-compatible tones for performances that sound like
other GS instruments.
KR
Playback uses KR tones for greater expressiveness. However, differences may appear when playing back using devices other than the
KR.
4.
Touch <Exit> to go back to the Menu screen.
5.
After changing this setting, try selecting the song once again.
For more detailed information about selecting a song, refer to “Playing a Song” (p.
69).
92
For detailed information about
Chapter 3 Song Playback and Practice Functions
■ Hiding the Lyrics (Lyrics)
Some commercially available music files for use in karaoke, as well as some of the
internal songs include lyrics data. When you play such music files, the lyrics
automatically appear in the screen. If you do not want lyrics to appear automatically,
set this to “OFF.”
1.
Press the [Menu] button.
The Menu screen appears.
Touch
2.
to switch the screens.
Touch <Lyrics>.
A screen like the one shown below appears.
fig.d-lyric.eps_60
Even when this is set to “OFF,”
you can still have the lyrics be
displayed by touching <lyrics>
when it appears in the Piano or
Chapter 3
Basic screen (p. 23).
3.
Touch
to select the setting.
The screen may be switched
when you press the button
Display
Explanation
ON
Lyrics are displayed automatically (when performance data containing lyrics is played back).
OFF
Lyrics are not displayed, even if the song data being played back
contains lyrics data.
while the Lyrics screen is
displayed. To have the lyrics
displayed again, touch
<lyrics> on the Piano or Basic
screen, or stop playback of the
song, then press the [
4.
(Play/Stop)] button.
Touch <Exit> to return to the Menu screen.
93
Chapter 3 Song Playback and Practice Functions
■ Changing the Parts Assigned to the Track
Buttons During SMF Playback (Track Assign)
Normally, when playing back Roland Piano Digital-compatible SMFs (p. 189), the
left-hand part is assigned to the [3/Lower] button, and the right-hand part is
assigned to the [4/Upper] button. However, assignment of the right-hand and lefthand parts may differ with some SMF data.
1.
When you select this parameter,
the message “OK to delete
song?” may be displayed. Refer
If you cannot get the right-hand and left-hand parts to work well set on “Auto,” then
to “If the following screen
change the setting to “2/1 Part” or “3/4 Part.”
appears” (p. 95).
Press the [Menu] button.
The Menu screen appears.
This setting is effective with
Touch
2.
SMF format song data.
to switch the screens.
This is not effective with the
internal songs.
Touch <Track Assign>.
Chapter 3
A screen like the one shown below appears.
fig.d-trkasgn.eps_60
3.
Touch
Display
4.
to select the setting.
Explanation
Auto
The part assigned to each track will be determined automatically,
depending on the song data.
2/1 Part
Part 1 will be assigned to the right-hand track, part 2 to the left-hand
track, and part 3 to the user track.
3/4 Part
Part 4 will be assigned to the right-hand track, part 3 to the left-hand
track, and part 1 to the user track.
Touch <Exit> to return to the Menu screen.
After changing this setting, try selecting the song once again.
For more detailed information about selecting a song, refer to “Playing a Song” (p.
69).
94
Chapter 4 Recording and Saving the Performance
With the KR-7/5, you can easily record performances using the five track buttons.
A recorded performance can be played back to listen to your own playing, or to add
additional parts.
NOTE
Recorded performances are
discarded when another song
You can use the KR-7/5 to make the following kinds of recordings.
• Recording just your own keyboard performance (→ “Recording a New Song
(New Song)” (p. 96))
• Recording performances using Automatic Accompaniment
(→ “Recording With Accompaniment” (p. 98))
is selected, or when the power
is turned off. Be sure to save
important performances on a
floppy disk. Take a look at
“Saving Songs” (p. 106).
• Recording along with the internal songs and songs on disks
(→ “Recording Along with a Song” (p. 100))
• Re-recording (→ “Recording While Selecting the Track Buttons (Redoing
Recordings)” (p. 101))
❍
If the following screen appears
If you’ve recorded a song or changed a song’s settings (see p. 118), the following
message appears on the screen when you try to choose another song.
Chapter 4
If it’s okay to delete the song, touch <OK>.
If you do not want to delete the song, touch <Cancel>, and either save the song to a
floppy disk (p. 106) or register the song to the Favorites (KR-7) (p. 72).
95
Chapter 4 Recording and Saving the Performance
Recording a New Song (New Song)
This records keyboard performances without the use of the internal songs or
Automatic Accompaniment.
fig.panel4-1
Settings for recording performances
1.
2.
Press One Touch Program [Piano] button.
Decide on the tone of the performance.
Use the Tone buttons and the touch screen to select the tone.
When you have finished choosing the settings, touch <Exit> to display the Basic
screen.
Chapter 4
Recording settings
3.
Press the [
You press the [
(Rec)] button.
(Rec)] button and the following messages will appear, when a
song has already been recorded.
If you select <New Song>
fig.m-rec.eps_60
when a song has already been
recorded, the “OK to delete
song?” prompt appears in the
screen. For more detailed
information, refer to “If the
following screen appears” (p.
95).
Touch <New Song>.
This switches the KR-7/5 to the settings required for recording a new song.
The KR-7/5 is put in recording standby.
To cancel recording, press the [
4.
(Rec)] button once more.
Decide on the tempo and beat.
If necessary, press the [Metronome] button to play the metronome.
When you have finished making the settings, touch <Exit> to display the Basic
screen.
Start recording
5.
Press the [
(Play/Stop)] button.
A two-bar count-in plays, then recording starts.
Even without pressing the [
(Play/Stop)] button, recording starts when you
play the keyboard. There is no count-in played when you start by playing rather than
pushing the [
96
(Play/Stop)] button.
Chapter 4 Recording and Saving the Performance
When recording starts, the [
(Play/Stop)] and [
(Rec)] buttons’ indicators
light up.
Any performance that has
been recorded is deleted when
Stop recording
6.
NOTE
the power to the KR-7/5 is
Press the [
turned off. If you do not want
(Play/Stop)] button.
a performance deleted, then
Recording stops.
save it to a floppy disk or to
The performance is recorded to the [1/Whole] button.
Favorites (KR-7). Refer to
“Saving Songs” (p. 106).
Listening to the Recorded Performance
7.
Press the [
(Reset)] button, then press the [
(Play/Stop)] button.
The recorded performance is played back.
When you press the [
(Play/Stop)] button, playback stops.
Track buttons assignments for recorded performances
When you record only a keyboard performance, the performance will be assigned to
the track buttons as follows.
• Normal performance (playing a single Tone from the entire keyboard)
The performance is recorded to the [1/Whole] button.
Chapter 4
• Layer performance
The performance is recorded to the [1/Whole] button.
• Split performance
The left-hand part of the keyboard is recorded to the [3/Lower] button, and the
right-hand part of the keyboard is recorded to the [4/Upper] button.
• Layer performance and Split performance
The left-hand part of the keyboard is recorded to the [3/Lower] button, and layer
performance in the right-hand part of the keyboard is recorded to the [4/Upper]
button.
• Drum set or sound effect performance
Recorded on the [R/Rhythm] button.
97
Chapter 4 Recording and Saving the Performance
Recording With Accompaniment
Try recording a performance along with the Automatic Accompaniment.
Settings for recording performances
1.
Press the One Touch Program [Arranger] button.
This chooses the setting for Automatic Accompaniment.
2.
Decide on the Music Style.
When you have finished choosing the settings, touch <Exit> to display the Basic
screen.
Recording Settings
3.
Press the [
You press the [
(Rec)] button.
(Rec)] button and the following messages will appear, when a
song has already been recorded.
If you select <New Song>
fig.m-rec.eps_60
when a song has already been
recorded, the “OK to delete
Chapter 4
song?” prompt appears in the
screen. For more detailed
information, refer to “If the
following screen appears” (p.
95).
Touch <New Song>.
This switches the KR-7/5 to the settings required for recording a new song.
The KR-7/5 is put in recording standby.
To cancel recording, press the [
4.
(Rec)] button once more.
Decide on the tempo.
Start recording
5.
Play a chord on the left-hand part of the keyboard.
You can change how recording
An Automatic Accompaniment intro starts, and recording starts at the same time.
how, see “Changing How
Recording Stops” (p. 102).
Press the [Intro/Ending] button.
An ending plays, then the Automatic Accompaniment, and recording stop at the
same time.
Listening to the recorded performance
7.
Press the [
(Reset)] button, then press the [
(Play/Stop)] button.
The recorded performance plays back.
When you press the [
98
performance with Automatic
Accompaniment. To learn
Stop recording
6.
is stopped when recording a
(Play/Stop)] button, playback stops.
Chapter 4 Recording and Saving the Performance
Track buttons assignments for recorded performances
Performances that have been recorded using Automatic Accompaniment are
assigned to the track buttons as shown below.
Track button
Performance Recorded
[1/Whole]
When using Piano Style accompaniment (p. 66), the
performance played on the keyboard is recorded here.
[2/ Bass
Accomp]
The Automatic Accompaniment bass part and
accompaniment part are recorded here.
[3/Lower]
When the KR-7/5 is set so that sounds from performances
on the left-hand side of the keyboard are played while the
Automatic Accompaniment sounds (p. 51), your own
performance on the left-hand side of the keyboard is recorded here.
[4/Upper]
Your own performance on the right-hand side of the
keyboard is recorded here.
Music Styles are composed of
five parts. For details, refer to
“Music Styles and Automatic
Accompaniment” (p. 50).
99
Chapter 4
[R/Rhythm]
The rhythm part of an Automatic Accompaniment is
recorded here. In addition, drum sets and effect sounds
that are selected with the keys in a performance are recorded to this track.
Chapter 4 Recording and Saving the Performance
Recording Along with a Song
Try recording along with internal songs and songs on disks.
Here, record your right-hand performance along with the song accompaniment.
Settings for recording performances
Select a song before you begin recording.
When you have selected the song, press the [Score Display] button to display the score.
For more on how to select songs, refer to p. 69; for instructions on displaying the
score, refer to p. 74.
1.
Decide on the tone and tempo of the performance.
After choosing the settings, touch <Exit> to display the Basic screen.
within the song you selected.
Recording settings
2.
Press the [
The song tempo is stored
(Rec)] button.
A screen like the one shown below appears.
Chapter 4
fig.m-rec.eps_60
3.
Touch <Add On>.
With this setting, you can record while listening to the selected song.
Selecting the track to record
4.
Press the track button for the track that you want to record (i.e., the track
that you want to play yourself).
The indicator of the button you pressed will blink, and the KR-7/5 enters recordingstandby mode.
Only drum sets or SFX set are
Since in this example we will record the right-hand performance, press the [4/
recorded to the [R/Rhythm]
Upper] button to make the button’s indicator light blink.
button.
To cancel recording, press the [
(Rec)] button once more.
Start recording
5.
Press the [
(Play/Stop)] button.
A two-bar count-in plays, then recording starts.
Even without pressing the [
(Play/Stop)] button, recording starts when you
play the keyboard. There is no count-in played when you start by playing the
keyboard instead of pushing the [
When recording starts, the [
(Play/Stop)] button.
(Play/Stop)] and [
Stop recording
6.
Press the [
Recording stops.
100
NOTE
(Play/Stop)] button.
(Rec)] buttons’ indicators light.
Chapter 4 Recording and Saving the Performance
Listening to the recorded performance
7.
Press the [
(Reset)] button, then press the [
(Play/Stop)] button.
The recorded performance is played back.
Recorded performances are
When you press the [
recorded to <0: (Song Name)>.
(Play/Stop)] button, recording stops.
Recording While Selecting the Track
Buttons (Redoing Recordings)
When you want to re-record, specify the Track button for the performance you want
to re-record, and then record again.
When you select a previously recorded Track button and re-record, everything from
the point at which you begin recording up to the point where you stop recording will
be replaced by the newly re-recorded performance.
1.
Use the [
(Bwd)] and [
(Fwd)] buttons to go to the measure
When you want to record over
again after deleting all of the
previous recording, refer to
“Erasing Recorded
Performances” (p. 102).
where you want to begin recording.
Press the [
(Rec)] button.
The song tempo is stored
A screen like the one shown below appears.
within the song you selected. If
you want to change the tempo
fig.m-rec.eps_60
of the recorded song, refer to
“Changing the Tempo of
Recorded Songs” (p. 132) and
“Changing the Tempo Within
the Song” (p. 132).
3.
Touch <Add on>.
4.
Press the Track button for the track you want to re-record.
The indicator for the selected Track button starts blinking.
The [
(Play/Stop)] button’s indicator flashes, and the KR-7/5 is put in
recording standby.
To cancel recording, press the [
5.
Press the [
(Rec)] button once more.
(Play/Stop)] button to begin recording.
Rerecording the accompaniment part of automatic
accompaniment
When rerecording an Automatic Accompaniment performance, set Sync Start (p.
58), then specify a chord or press the [Start/Stop] button.
6.
Press the [
(Play/Stop)] button to stop recording.
If you also want to rerecord the ending of the Automatic Accompaniment, press the
[Intro/Ending] button.
101
Chapter 4
2.
Chapter 4 Recording and Saving the Performance
Erasing Recorded Performances
You can use the following method to delete a recorded performance.
1.
Hold down the [Select/Listen to a Song] button and press the [
(Rec)]
button.
A screen like the one shown below appears.
fig.m-songdel.eps_60
2.
Touch <OK>.
This deletes the recorded song.
When you touch <Cancel>, the previous screen appears and the recorded song is not
Chapter 4
erased.
■ Erasing the Performance on Specific Tracks
You can select and erase performances on specific tracks.
1.
Hold down the Track button for the track containing the performance
you want to erase, then press the [
(Rec)] button.
The Track button’s light goes dark, and the recorded music is erased.
Changing How Recording Stops
When recording an Automatic Accompaniment performance, you can change the
accompaniment and the way recording mode stops.
1.
Press the [Menu] button and watch the indicator light up.
The Menu screen appears.
2.
Touch <Rec Mode>.
A screen like the one shown below appears.
fig.d-recmode.eps_60
102
Chapter 4 Recording and Saving the Performance
3.
Touch <Rec Stop>
to switch between “Arranger Stop” and
“Composer Stop.”
Display
Explanation
Arranger Stop
Recording stops at the same time the Automatic Accompaniment stops.
Composer Stop
Recording does not stop, even when the Automatic Accompaniment stops. When you press the [
(Play/Stop)] button, recording stops.
Recording Songs Starting with Pickups
You can record songs that start with pickup beats (songs that start on a beat other
than the measure’s first beat).
fig.PU.e
~
Measure -2
PU
1
Chapter 4
Recording begins here
Carry out Steps 1–4 on p. 96 to prepare for recording.
If the [
(Rec)] button’s indicator is not lit, press the [
(Rec)] button so the
indicator is lit.
The KR-7/5 is put in recording standby.
1.
Press the [
(Bwd)] button one time.
The measure number in the upper right of the Basic screen changes to “PU,” and the
KR-7/5 is set to record a song starting with a pickup.
fig.d-pu.eps_60
Start recording. After a one-measure count, recording begins.
103
Chapter 4 Recording and Saving the Performance
Using Floppy Disks
You can use the KR-7/5’s disk drive to save songs to floppy disks and listen to
If you’re using the disk drive
commercial music files.
for the first time, be sure to
■ Inserting and Ejecting a Floppy Disk
read the important notes on
p. 6.
Inserting a floppy disk
1.
With the front of the floppy disk facing up, insert the disk in the disk
drive slot until there is an audible click.
fig.diskdrive.e
NOTE
Never remove the disk while
it is being read or written.
Indicator
Eject Button
Doing so will scratch the
magnetic surface of the disk,
making it unusable. (The
disk drive indicator will light
brightly while data is being
Floppy Disk
Chapter 4
Removing a floppy disk
2.
read or written. Normally, it
will be lit dimly or will be
dark.)
Press the Eject button.
NOTE
The end of the floppy disk comes out of the slot. Grasp the edge of the floppy disk
When a floppy disk is
and gently pull it out.
initialized, all of the data
■ Formatting Floppy Disks (Format)
saved on the disk is erased.
If you’re formatting a used
A newly purchased floppy disk, or a floppy disk that has been used by another
floppy disk for reuse, be
device cannot be used as is. Such floppy disks must be “formatted” (initialized) for
sure to check first to make
use with the KR-7/5.
sure the disk doesn’t contain
any data you don’t want to
If a floppy disk is in a format that doesn’t match the format of this unit, you won’t be
able to use that floppy disk.
fig.panel4-3
KR-7
First make sure that the protect tab of the floppy disk is in the “Write (write enable)”
position.
fig.DiskProtect.e
Rear side of the disk
Write
(can write new data onto disk)
Write Protect Tab
104
Protect
(prevents writing to disk)
lose.
Chapter 4 Recording and Saving the Performance
1.
Insert the floppy disk into the disk drive.
2.
Press the [Disk] button.
3.
Touch <File>.
A “Song File screen” like the one below appears.
fig.d-songfile.eps_60
Display of the KR-7
4.
Touch <Format Disk>.
Chapter 4
The following screen appears.
fig.d-format.eps_60
NOTE
Don’t try to take the floppy
disk out of the disk drive until
the formatting process is
finished.
5.
Touch <OK>.
Initialization of the disk begins.
Touch <Cancel> to go back to the previous screen.
NOTE
If “Error” appears on screen,
take a look at “Error
Messages” (p. 169).
When initialization is completed, you’re returned to the previous screen.
105
Chapter 4 Recording and Saving the Performance
Saving Songs
A recorded performance is discarded when you switch off the power or choose
another song. Storing recorded performances and other data to floppy disks or the
Favorites (KR-7) is called “saving.” Be sure to save important songs to floppy disks
or Favorites (KR-7).
When using a new floppy disk,
What are “Favorites?”
first initialize (format) the disk
You can register songs you are currently practicing or particularly like to
“Favorites,” allowing you to select these songs easily (p. 72).
On the KR-7, when you register a song on a floppy disk to Favorites, you can then
on the KR-7/5. Take a look at
“Formatting Floppy Disks
(Format)” (p. 104).
play back the song without inserting the floppy disk in the disk drive.
If a recorded performance is saved to Favorites, the performance won’t be erased
when the power is turned off.
NOTE
Some commercially available
music files cannot be saved
Preparations for Saving Data
because they are copy
When saving to floppy disks, first check to make sure that the floppy disk’s protect
protected.
Chapter 4
tab is set to the “Write” position (p. 104), then insert the floppy disk in the disk drive.
1.
Press the [Disk] button.
2.
Touch <File>.
3.
Touch <Save>.
If not handled with care, a
floppy disk can be damaged,
or the data on it become
corrupted, making playback
impossible. We recommend
The following “Save Song screen” appears.
saving your songs on two
fig.d-songsave.eps_60
different floppy disks.
When you want to clear all of
the content saved to the
“Favorites” and restore the
settings to the original factory
condition on the KR-7, refer to
Display of the KR-7
“Formatting the User Memory
(KR-7)” (p. 156).
106
Chapter 4 Recording and Saving the Performance
Determining the name of the song to be saved
4.
Touch <Rename>.
The following “Rename screen” appears.
fig.d-songname.eps_60
When you touch
, the cursor moves.
When you touch the icon for the letter or character to be input, the character appears
at the cursor location. For example touching <ABC> in succession cycles you
through the available choices in that character group (“A”→”B”→”C”...).
Each touch of <A-a-0-!> cycles the type of characters through “English (upper case),”
Chapter 4
“English (lower case),” “numerals,” “symbols,” then back to “English (upper case).”
When you touch <Del>, the character at the cursor position is deleted.
When you touch <Ins>, a space is inserted at the cursor position.
5.
When you have finished with the name, touch <Exit>.
Determining the Save Destination
6.
Touch <Disk> or <Favorites>. (KR-7)
Touch <Disk> if you are saving to a floppy disk; touch <Favorites> if you are saving
to Favorites.
7.
Touch
to select the save-destination song number.
If a song name is displayed with a number a song is already saved to that number.
If you select a number with a previously saved song and then proceed to save a new
song, the previously saved song will be erased. If you do not want to lose a saved
song, select a number with no song name indicated in the save-destination column.
107
Chapter 4 Recording and Saving the Performance
Selecting the tone compatibility format (when saving to disks)
8.
Touch <KR> or <MT>.
Some Tones are unique to the KR-7/5. Data that is recorded using these tones may
not play back correctly on other Roland Digital Pianos or Music Players. When you
want to save data so that it can be played back on another devices, save the data with
“MT” set as the Tone compatibility format.
Display
Explanation
KR
The song is saved as data capable of reproducing performances with
richness of expression using the KR-7/5’s special Tones.
MT
Data is saved in a form that can also be played on the Roland Digital
Pianos or Music Players other than the KR-7/5.
You can listen to songs saved in this format on the Roland HP-G/R series and KR series keyboards as well as on Roland MT series devices.
<Note>
When data saved with “MT” as the Tone compatibility format is played back on this
instrument, some of the nuances that were part of the performance at the time the
data was recorded may be altered.
Chapter 4
Even with data saved with “MT” as the Tone compatibility format, an exact
reproduction of the original performance may be unobtainable when using GS
devices other than Roland Pianos and Music Players.
Save
9.
NOTE
Touch <Save> or <As SMF> to start saving.
You can only save songs in one
The resulting file format will be different depending on whether <Save> or <As
format on a single floppy disk.
SMF> is chosen, as described below.
NOTE
Display
Explanation
Never turn off the power
while the saving operation is
Save
Save As SMF
Saves the song in KR-7/5 format. You can listen to songs saved in
this format on the Roland HP-G/R series and KR series keyboards as well as on Roland MT series devices. This format is
called “i-format”.
Saves the song as an SMF (Standard MIDI Files). Songs saved in
this SMF format can be listened to on many instruments that can
play SMF music files (p. 189).
A song recorded using commercial music files can’t be saved in
“Save As SMF” format for reasons of copyright protection.
in progress. Doing so will
damage the KR-7/5’s internal
memory, making it unusable.
It’s a good idea to get into the
habit of moving the writeprotect tab on the floppy disk
to the “Protect” position when
The time required for saving ranges from several seconds to half a minute or more.
you’ve finished saving your
Don’t take the floppy disk out of the disk drive until the saving process is finished.
data. Keeping the tab at
Touch <Exit> to return to the Song File screen.
“Protect” prevents operations
that could erase your songs by
mistake.
NOTE
Depending on the playback
instrument, some notes may
drop out or sound different.
108
Chapter 4 Recording and Saving the Performance
Deleting Saved Songs
This deletes songs that have been saved on floppy disks, or to Favorites (KR-7).
To delete a song on a floppy disk, first insert the floppy disk in the disk drive.
1.
Press the [Disk] button.
2.
Touch <File>.
The “Song File screen” appears.
3.
Touch <Delete>.
A “Delete Song screen” appears.
fig.d-songdel.eps_60
Chapter 4
Display of the KR-7
4.
Touch <Disk> or <Favorites> (KR-7).
Touch <Disk> if you are deleting a song from a floppy disk; touch <Favorites> if you
are deleting a song from Favorites.
5.
Touch
6.
Touch <Delete>.
to select the song to be deleted.
A screen like the one shown below appears.
fig.m-filedel.eps_60
7.
Touch <OK>.
The selected song is deleted.
NOTE
Never turn off the power
while the operation is in
Do not eject the floppy disk from the disk drive until the operation is finished.
progress. Doing so will
Touching <Cancel> cancels the operation.
damage the KR-7/5’s internal
Touch <Exit> to return to the Song File screen.
memory, making it unusable.
109
Chapter 4 Recording and Saving the Performance
Copying Songs on Disks to Favorites
(KR-7)
You can take songs saved on floppy disks and copy them to Favorites.
You can also copy songs in Favorites to floppy disks.
1.
Insert the disk with the song to be copied in the disk drive.
2.
Press the [Disk] button.
3.
Touch <File>.
4.
Touch <Copy>.
The following “Copy Song screen” appears.
Chapter 4
fig.d-songcopy.eps_60
Specifying the Copy Source
5.
Touch the <Disk>
to select the song you want to copy.
When “Copy All” is selected, all of the songs on the disk are copied to Favorites.
Specifying the Copy Destination
6.
Touch <Favorites>
to select the copy destination for the song.
If a song name is displayed with a number, a song is already saved to that number.
If you select a number with previously saved song data and proceed to copy to that
location, the previously saved song will be erased. If you don’t want to erase a
previously saved song, choose a number with no song name appears in the
destination column.
7.
Touch <Execute>.
Do not eject the floppy disk from the disk drive until the copy is finished.
The song from the disk is copied to Favorites.
NOTE
Never turn off the power
while the operation is in
progress. Doing so will
damage the KR-7’s internal
memory, making it unusable.
110
Chapter 4 Recording and Saving the Performance
■ Copying Songs Saved in Favorites to Disks
(KR-7)
Songs that’ve been saved to Favorites can be copied onto floppy disks.
In this case, in the “Copy Song screen” in Step 4 above, touch the large arrow icon in
the center to point the arrow upwards. This sets the KR-7 to copy the song in
Favorites to the floppy disk.
fig.d-songcopy2.eps_60
The rest of the procedure is identical to that used for copying songs from floppy
disks to Favorites.
Some song data cannot copy
because they are copy
Chapter 4
protected.
111
Chapter 5 User Program Registration
Saving Performance Settings
(User Program)
Determining the name of the User Programs
4. Touch <Rename>.
A “Rename screen” like the following appears.
Any collection of settings, including those describing the
current status of your data selections or settings Automatic
Accompaniment, can be saved to the [User Program] button.
You can then call up the stored settings by pressing the [User
Program] button. Saving your preferred combinations of
Music Styles and Tones, as well as other frequently used
settings, makes it more convenient.
fig.d-upgname.eps_50
You can register up to 36 User Programs to the KR-7/5.
fig.panel_UPG
When you touch
KR-7
→ For more on what can be registered to a User Program, refer to
“Parameters Stored in the User Program” (p. 188).
1. Set the Music Style, Tone, and other data until the
settings are the way you want them.
Chapter 5
2. Press the [User Program] button.
A “User Program screen” like the one shown below
appears.
fig.d-upg.eps_50
, the cursor moves.
When you touch the icon for the character to be input,
the character appears of the cursor potion.
For example, touching the <ABC> icon in succession
cycles you through the available choices in that character
group (A→B→C→A...).
Each touch of <A-a-0-!> cycles the type of characters
through “English (upper case),” “English (lower case),”
“numerals,” “symbols,” then back to “English (upper
case).”
When you touch <Del>, the character at the cursor
position is deleted.
When you touch <Ins>, a space is inserted at the cursor
position.
5. When you have finished with the name, touch <Exit>.
You’re returned to the Write User Program screen.
Determining the write destination
6. Touch
to select the write-destination
number.
3. Touch <Write>.
A “Write User Program screen” like the following
appears.
fig.d-upgwrite.eps_50
7. Touch <Write>.
The confirmation message appears.
8. Touch <OK>.
The current performance settings are saved to the [User
Program] button.
* Never turn off the power while the display indicates
<Executing...>. Doing so will damage the KR-7/5’s internal
memory, making it unusable.
→ You can restore the content registered to the [User Program]
button to the original factory settings. Refer to “Restoring the
Factory Settings (Factory Reset)” (p. 155).
112
Chapter 5 User Program Registration
Calling Up Saved User
Programs
You can easily call up settings saved to the [User Program]
button.
1. Press the [User Program] button.
The “User Program screen” appears.
2. Touch the name of the User Program you want to call
up.
Saving the User Program Sets
You can take the 36 User Programs saved to the [User
Program] button and save them as a set to a floppy disk, or to
user memory (KR-7).
When saving to a floppy disk, first insert a floppy disk in the
disk drive.
→ For more on working with the disk drive, refer to “Using
Floppy Disks” (p. 104).
1. Press the [User Program] button.
When you touch the name of the User Program, the
buttons or other performance settings instantly change
to the previously saved settings.
■ Changing the Way User
Programs Are Called Up
2. Touch <File>.
3. Touch <Save>.
A “Save User Program screen” like the following
appears.
fig.d-upgsave.eps_50
When calling up User Programs, you can prevent the settings
for Automatic Accompaniment from switching by not
touching the touch screen for a few moments.
1. Press the [User Program] button.
2. Touch <Option> in the lower part of the screen.
A settings screen like the following appears.
Display of
the KR-7
fig.d-upgopt.eps_50
Chapter 5
Giving a name to a set of User Programs
4. Touch <Rename>.
The Rename screen appears.
When you touch
3. Touch <Instant> or <Delayed> to select the setting.
Display
Explanation
Instant
Immediately after a User Program name is
touched, the Automatic Accompaniment
settings also switch.
Delayed
The Automatic Accompaniment settings
switch after you touch and road the User
Program name for a few moments.
Touch <Exit> to return to the User Program screen.
, the cursor moves.
When you touch the icon for the character to be input,
the character appears at the cursor position. For example
touching the <ABC> icon in succession cycles you
through the available choices in that character group
(A→B→C→A...).
Each touch of <A-a-0-!> cycles the type of characters
through “English (upper case),” “English (lower case),”
“numerals,” “symbols,” then back to “English (upper
case).”
When you touch <Del>, the character at the cursor
position is deleted.
When you touch <Ins>, a space is inserted at the cursor
position.
5. When you have finished with the name, touch <Exit>.
113
Chapter 5 User Program Registration
Determining the save destination
6. Touch <Disk> or <User>. (KR-7)
Touch <Disk> if you are saving to a floppy disk; touch
<User> if you are saving to user memory.
7. Touch
to select the save-destination User
Program number.
If a User Program set name is displayed, a User Program
set saved to that saved to that number is already.
If you select a number with previously saved User
Program set data, then save a new set of data to that
same number, the older User Program set will be
deleted. If you don’t want to lose any previously saved
User Programs, select a number in the save-destination
column that does not yet have a name.
Save
8. Touch <Save> to begin the save.
Touch <Exit> to return to the User Program File screen.
■ Loading Saved User Program
Sets
User Programs that have been saved on floppy disks or in
user memory (KR-7) can be called up, on an individual set
basis, to the [User Program] button.
* Note that calling up these User Programs results in the
deletion of all User Programs currently recorded to the [User
Program] button.
When loading a set of User Programs from a floppy disk,
first insert the floppy disk in the disk drive.
→ For more on working with the disk drive, refer to “Using
Floppy Disks” (p. 104).
1. Press the [User Program] button.
2. Touch <File>.
3. Touch <Load>.
A “Load User Program screen” like the following
appears.
fig.d-upgload.eps_50
* Never turn off the power or eject the floppy disk from the disk
drive while the operation is in progress. Doing so will damage
the KR-7/5’s internal memory, making it unusable.
Chapter 5
→ When clearing the set of saved User Programs, refer to
“Deleting Saved User Program Sets” (p. 115).
Display of
the KR-7
Specifying the set of User Programs to be
loaded
4. Touch <
Touch <
(Disk)> or <
(User)>. (KR-7)
> if you are loading User Programs from a
floppy disk; touch <
> if you are loading User
Programs from the user memory.
5. Touch the name of User Program to load.
6. Touch <Load>.
The confirmation message appears.
7. Touch <OK>.
The selected User Programs are loaded to the [User
Program] button.
* Never turn off the power or eject the floppy disk from the disk
drive while the operation is in progress. Doing so will damage
the KR-7/5’s internal memory, making it unusable.
114
Chapter 5 User Program Registration
Deleting Saved User
Program Sets
Copying Sets of User Programs on
Disks to the User Memory (KR-7)
You can delete individual User Program sets saved to floppy
disks or in user memory.
When deleting a set of User Programs on a floppy disk, first
insert the floppy disk in the disk drive.
→ For more on the use of the disk drive, refer to “Using Floppy
Disks” (p. 104).
You can copy sets of User Programs saved on floppy disks
and to user memory.
You can also copy sets of User Programs saved in user
memory and to floppy disks.
1. Insert the disk with the settings to be copied in the disk
drive.
1. Press the [User Program] button.
2. Touch the [User Program] button.
2. Touch <File>.
3. Touch <File>.
3. Touch <Delete>.
4. Touch <Copy>.
A “Delete User Program screen” like the following
appears.
A “Copy User Programs screen” like the following
appears.
fig.d-upgcopy.eps_50
fig.d-upgdel.eps_50
Display of
the KR-7
4. Touch <Disk> or <User>. (KR-7)
Touch <Disk> if you are deleting User Programs from a
floppy disk; touch <User> if you are deleting User
Programs from the user memory.
5. Touch
to select the set of User Programs to
5. Touch <Disk>
to select the set of User
Programs you want to copy.
When “All” is selected, all of the sets of User Programs
on the disk are copied to user memory.
Specifying the copy destination
be deleted.
6. Touch <Delete>.
A screen like the one shown below appears.
fig.msg_filedel
6. Touch <User>
to select the copy destination
for the set of User Programs.
If a User Program name is displayed, already a User
Program saved to that number is already.
If you select a number with User Programs data, and
then copy data to that number, the previously saved
User Programs are deleted. If you do not want to delete
the saved User Programs, select a number in the savedestination column for which no name is displayed.
7. Touch <OK>.
The selected User Programs are deleted.
Touching <Cancel> cancels deleting the file.
* Never turn off the power or eject the floppy disk from the disk
drive while the operation is in progress. Doing so will damage
the KR-7/5’s internal memory, making it unusable.
7. Touch <Execute>.
The set of User Programs on the disk is saved to user
memory.
* Never turn off the power or eject the floppy disk from the disk
drive while the operation is in progress. Doing so will damage
the KR-7’s internal memory, making it unusable.
115
Chapter 5
Specifying the copy source
Chapter 5 User Program Registration
■ Coping Sets of User Programs
Stored in the User Memory to
Disks (KR-7)
You can take User Program sets saved in user memory and
copy them to floppy disks.
In this case, in the Copy User Programs screen in Step 4
above, touch the large arrow icon in the center to get the
arrow to point up. This sets the KR-7 to copy the User
Program set in the user memory to the floppy disk.
The rest of the procedure is identical to that used for copying
sets of User Program set from disks to user memory.
Simultaneously Switching
User Program and
Transmitting PC Numbers
You can have PC (Program Change) numbers be transmitted
to an external MIDI device when you switch the User
Program on the KR.
You can register PC number settings to each of the User
Programs, just as you can with button settings and other
settings preferences.
Calling Up the Performance Settings to Be Set
1. Press the [User Program] button, then touch the name
Using the Pedal to Switch
User Programs
You can use the Pedal as a dedicated switch for selecting
User Programs in order.
of the performance setting you want to set.
Setting the Transmission of the PC
2. Touch <PC Set> in the User Program screen.
The following type of screen appears.
fig-upgPCset.eps_50
1. Press the [User Program] button.
2. Touch <Option> in the lower part of the screen.
3. Touch
to display screen like the
following.
Chapter 5
fig.d-upgopt.eps_50
3. Touch
for the parameter and make the
settings.
4. Touch
to select the setting.
Display
Explanation
Off
You can use a function assigned to the
pedal.
Left Pedal
The left pedal is dedicated to switching
User Programs.The function assigned to
the left pedal cannot be used.
Center Pedal
The center pedal is dedicated to switching User Programs.The function assigned
to the center pedal cannot be used.
Touch <Exit> to return to the User Program screen.
116
Display
Description
Tx PC
Channel
This prevents the PC number from being
transmitted (Off), or sets the transmission
channel (Channel 1–16).
Bank
Select LSB
Sets the Bank Select LSB.
Bank
Select MSB
Sets the Bank Select MSB.
Program
Change
Sets the Program Change messages (Program Numbers).
4. Touch <Exit>.
The User Program screen returns to the display.
Touch <Write> to save the setting to the User Program.
For more detailed information, refer to “Saving
Performance Settings (User Program)” (p. 112).
Chapter 6 Creating and Editing Songs
Multitrack Recording with 16
Parts (16-Track Sequencer)
Multitrack recording always you to listen to previously
recorded material while continuing to add performances of
other parts.
The KR-7/5 is capable of multitrack recording of up to
sixteen parts. Since each part’s performance is recorded
using one tone, you can layer performances, using up to
sixteen tones for the data in one song. The function used to
layer these sixteen parts, one at a time, is called the “16-Track
Sequencer.”
fig.16track.e
16-Track Sequencer
You can record performances for up to 16 parts,
overlaying them part by part, to create a single song.
Flute Part
Bass Part
Piano Part (left hand)
Piano Part (right hand)
•
•
•
Part 1
Part 2
Part 3
Part 4
Part 16
Commercially Available Music Files
Commercially available song file recorded in Roland’s SMF
format is also composed of sixteen parts.
By loading the song file from the floppy disk and using the
16-Track Sequencer, you can then also edit the song file.
→ Although with commercially available Roland SMF music
data, Part 11 is included in the [2/Bass Accomp] track button,
other tracks match to the corresponding Track buttons.
* With some commercially available music files, you cannot edit
the data.
■ The 16-Track Sequencer Screen
When recording with 16-track Sequencer, display the 16track Sequencer screen.
1. Press the [Menu] button.
The Menu screen appears.
2. Touch <16trk Sequencer>.
A “16-track Sequencer screen” like the one shown below
appears.
fig.d-16tr.eps_50
16-Track Sequencer and Track Buttons
Track button
Part
[R/Rhythm]
D (10), S (11)
[1/Whole]
1
[2/Bass Accomp]
2, 5–9, 12–16
[3/Lower]
3
[4/Upper]
4
Since the 16-Track Sequencer records one tone to one part,
you cannot use Layer performance (p. 28), Split performance
(p. 29), or other such functions to record two or more tones
simultaneously. Also, you can’t record the performance with
Automatic Accompaniment.
When you want to record with Automatic Accompaniment,
then you should use the Track buttons for recording. (Refer
to “Recording With Accompaniment” (p. 98))
Icon
Description
<1><16>
Touch to select the part to be recorded, or the
part whose settings are to be changed. The
Part you choose appears is highlighted.
This Part to be played back
The Part not to be played back (Muted Part)
Parts that do not have performance data recorded to them.
Solo
Only the selected Part is played back.
Mute
This allows you to prevent the sound for the
selected part from playing.
Clear
The performance data for the selected part is
deleted.
Options
This displays the Part Settings screen, in
which you can make detailed settings for each
part. For details refer to p. 118.
117
Chapter 6
In addition to the “16-Track Sequencer” function, the “Track
Buttons” (p. 86) are another of the unit’s playing/recording
functions.
These five “Track buttons” are used for organizing the 16Track Sequencer’s sixteen parts. This allows you to use the
16-Track Sequencer to add more sounds to performances
recorded with the Track buttons, and make even more
detailed edits of the songs.
You can easily play back the original song data with the 16Track Sequencer, mute parts by pressing the Track buttons,
and more.
The Track buttons correspond to 16-track sequencer parts as
shown below.
Chapter 6 Creating and Editing Songs
Icon
Description
Tone Set
The Tone Set screen appears. For details refer
to p. 119.
■ Modifying the Settings of Each Part
You can change the Tones and volume, as well as mute the
playback, for each individual part in songs recorded with the
16-track Sequencer and the internal songs.
→ Because commercially available Roland SMF music files are
also made up of 16 Parts, you can change the settings for the
individual Parts and play them back in the same way.
First, select the song for which the settings are to be made
(p. 69).
4. Touch
the setting.
You can also change the values by touching each
parameter slider and then using the [-] [+] buttons and
the dial.
Display
Description
Volume
Changes the volume level.
Reverb
Changes the amount of reverb effect
applied to the sound.
Chorus
Changes the amount of chorus applied.
Shifts the direction from which the sound is
heard between left and right.
1. Display the 16-track Sequencer screen (p. 117).
2. Touch the screen to choose the Part for which you want
for the corresponding item to change
Panpot
Touch
to shift the sound to the right,
to make settings.
or touch
Chapter 6
Change the settings for the selected Part.
to shift it to the left.
Display
Function
What’s Panpot?
Solo
Only the selected Part is played back.
Mute
Toggles playback of the selected Part to on
or off.
Clear
The performance data for the selected part is
deleted.
Panpot is the control that determines the placement of
the sound in the stereo sound field between left and
right speakers. By altering the Panpot setting, you can
change the perceived location of the sound between the
left and right speakers.
* When you touch <Clear>, a message asking you to confirm the
deletion appears. To erase the recorded sound, touch <OK>. If
you don’t want to erase the recorded sound, touch <Cancel>.
Once a performance has been erased, it can’t be restored.
When you press the [
(Play/Stop)] button, you
hear what the song sounds like as you change the
settings. When you press the [
button, playback of the song stops.
(Play/Stop)]
3. Touch <Options> to make more detailed settings for
the selected part.
A screen like the one shown below appears.
fig.d-16trpart.eps_50
5. Touch
to make settings for other parts.
The Part name appears at the upper part of the screen.
Change the settings for other parts as needed.
6. Hold down the [
(Rec)] button and press the [
(Reset)] button.
This operation set the changes in the settings.
The song can then be saved to a floppy disk or to user
memory (KR-7).
If you do not want to delete a song after changing the
settings for the individual parts, save the song to a
floppy disk or to user memory (p. 106).
You can change the Tone for the selected Part by
pressing a Tone button while this screen is displayed.
When selecting Part 10 or 11, you can touch <Drum Set>
to select the drum set or effect sound.
The Part name and tone name are displayed at the top of
the screen.
118
* You cannot save the settings that determine whether sounds
for each individual part are played or not (solo and mute).
Chapter 6 Creating and Editing Songs
If the following message appears
■ Recording a Performance
If you try to display another screen after you’ve changed the
song’s settings for each Part, a message like the one below
may appear.
❍ Step 1 Prepare for Recording
fig.m-songmod.eps
Selecting the song to record
1. Press the [Select/Listen to a Song] button.
2. Touch the genre of the song you’re recording.
When recording a new song, try recording to
“Favorites.”
3. Select the song number to which you want to record.
Touch <OK> to change the song’s settings.
Touch <Cancel> to discard the changes you’re made.
If recording a new song, touch <0: (Song Name)> to
select <0: New Song>.
fig.d-songnew.eps_50
■ Getting the Most Suitable Part
Tones for the Musical Genre
(Tone Set)
“Tone Set” is a function that automatically assigns the most
suitable tones for the selected musical style.
When you’re creating a song, you can assign Tone sets, then
change the Tones to suit the ideas you have for your song.
1. Display the 16-track Sequencer screen (p. 117).
2. Touch <Tone Set> in the lower part of the screen.
A screen like the one shown below appears.
fig.d-16trtone.eps_50
→ If a song has already been recorded, or if the song’s settings
have been changed, the “OK to delete Song?” confirmation
prompt appears when you touch <0: (Song Name)>. For more
information, take a look at “If the following screen appears” (p.
95).
Determining the song’s beat and tempo
4. Press the [Metronome] button to select the beat (p. 44).
3. Touch the screen to select a musical genre.
4. Touch <Exit>.
The 16-track Sequencer screen appears.
Tones for each part are assigned automatically.
* In some genres, some parts may have no tone assigned.
5. Press the Tempo [-] and [+] buttons to set the basic
tempo of the song.
If you do not need the metronome sound, press the
[Metronome] button once more.
→ When using song data that has already been recorded, the
recording is made using the source song’s basic tempo. To
change the basic tempo of a song, please refer to “Changing the
Tempo of Recorded Songs” (p. 132).
119
Chapter 6
→ You can’t change a song’s beat once it’s been recorded. If you
want to compose a song whose beat changes partway through
the song, take a look at “Changing the Beat in the Middle of a
Song (Beat Map)” (p. 131).
Chapter 6 Creating and Editing Songs
❍ Step 2 Start Recording
If necessary, choose a recording method.
For more on how to record, refer to p. 120.
If you record for the first time, there’s no need to select the
recording method.
Selecting the Part to Record
1. Display the 16-track Sequencer screen (p. 117).
2. Touch the number for the Part you want to record.
The Part you touch appears in reverse video.
You can only record drum sounds or effect sounds on
Part D (10) or Part S (11). You can select drum sets or
effect sounds by selecting Part D (10) or Part S (11) and
touching <Drum Set>.
You can use any of the four methods below to record with
the KR-7/5.
Although you will normally be using “Replace Recording,”
where previously recorded material is erased when new
sounds are recorded, you’ll find that you can record songs
easily by using this method in combination with other
recording methods.
Replace Recording (p. 121)
This is the normal method for recording. New material is
recorded as previously recorded material is erased.
Mix Recording (p. 121)
Selecting the sound to play
New notes are recorded on top of notes previously recorded.
3. Use the Tone buttons to choose a Tone to play.
This convenient feature makes it easy for you to record
After selecting a Tone, touch <Exit> to call up the “16Track Sequencer screen.”
Recording the performance
4. Press the [
(Reset)] button.
Recording will start at the beginning of the song.
If you want to record from a point other than the
beginning, use the [
(Bwd)] and [
(Fwd)]
buttons to select another measure to begin.
5. Press the [
(Rec)] button and watch the indicator is
light up.
The KR-7/5 is put in recording standby.
Chapter 6
Changing the Recording
Method (Rec Mode)
6. Press the [
(Play/Stop)] button.
A two-bar count-in sounds, then recording starts.
* You cannot use the performance pads when recording with the
16-track sequencer.
7. Press the [
(Play/Stop)] button.
Recording stops.
When one part is recorded, continue by selecting and
recording another part. Continue layering parts to finish
recording the song.
→ You only need to follow the procedure described in “Step 1 –
Prepare for Recording” when you’re recording the first Part.
For the second Part and after, you can skip step 1 and proceed
from “Step 2 Start Recording.”
* Any performance that has been recorded is deleted when the
power to the KR-7/5 is turned off. It is a good idea to save song
data to a floppy disk or user memory. For more information,
refer to “Saving Songs” (p. 106).
120
melodies over prerecorded accompaniment.
Loop Recording (p. 122)
Specified measures are recorded repeatedly, while new notes
are combined with existing music. A convenient feature for
creating rhythm parts. Loop Recording allows you to record
over and over within a selected segment, adding a different
percussion sound with each pass.
Punch-in Recording (p. 123)
You can re-record only a specified passage as you listen to a
recorded performance.
→ Immediately after the power is turned on, Replace Recording is
selected.
Chapter 6 Creating and Editing Songs
■ Recording While Erasing the
Previous Recording (Replace
Recording)
Changing the Recording Method
1. Press the [Menu] button.
The Menu screen appears.
The recording process where previous material is erased as
new material is recorded is called “replace recording.” This
setting is in effect when you turn on the power.
fig.d-menu1.eps_50
1. In the “Rec Mode screen” (p. 121), select <Replace>.
Touch <Exit> to return to the Menu screen.
The KR-7/5 is set to the replace recording mode.
Display of
the KR-7
Record the performance using the procedures described
in Chapter 4 (p. 95), “Multitrack Recording with 16 Parts
(16-Track Sequencer)” (p. 117).
2. Touch <Rec Mode>.
A “Rec Mode screen” like the following appears.
fig.d-recmode.eps_50
■ Layering a Recording Over
Previously Recorded Sounds
(Mix Recording)
You can record a performance layered over a previously
recorded performance. This method is called “Mix
Recording.”
1. In the “Rec Mode screen” (p. 121), select <Mix>.
Touch <Exit> to return to the Menu screen.
3. Touch <Rec Mode>
to select the recording
mode.
Recording Method
Replace
Replace Recording
Mix
Mix Recording
Loop
Loop Recording
Auto PunchIn/Out
Punch-in recording of the interval
between set markers
Manual
Punch-In/Out
Punch-in recording starting from the
point at which the pedal, the
Performance Pad or the [
(Rec)] button is pressed
For more about Punch In Recording,
refer to p. 123.
Tempo
You can add tempo changes to a
recorded composition. See p. 132.
* After you have finished with mix recording, return to the
usual replace recording mode.
4. Touch <Exit>.
Returns to the Menu screen.
121
Chapter 6
Display
Record the performance using the procedures described
in “Recording While Selecting the Track Buttons
(Redoing Recordings)” (p. 101), “Multitrack Recording
with 16 Parts (16-Track Sequencer)” (p. 117), or other
methods.
Chapter 6 Creating and Editing Songs
■ Repeated Recording at the
Same Location (Loop Recording)
(Play/Stop)] button to begin
recording.
You can record a specified passage over and over, layering
sounds with each pass. This method is called “Loop
Recording.” This is handy when recording a Rhythm Part.
Recording starts from Marker A.
For example, use this method to make a Loop Recording of a
four-measure segment. First record the bass drum, the snare
drum next, then the hi-hat and so on, layering a different
instrument onto the same four measures. After you have
finished recording the four-measure rhythm pattern, you can
then use the procedure in “Copying Measures (Copy)” (p.
126) to create as many copies of the four measures as you
need to complete your Rhythm part.
Each time the recording is looped, the newest sounds are
layered over previously recorded sounds.
1. Place A and B markers at the beginning and end of the
passage you want to record.
Take a look at “Setting Markers for Repeated Practice
(Marker)” (p. 87).
If you haven’t recorded anything yet, then use “Blank
Recording” to create the necessary number of measures
before placing the markers.
What is Blank Recording?
Blank Recording is recording a number of silent
measures with no content.
1. Set the basic tempo and beat of the song.
2. Hold down the [
[
Chapter 6
5. Press the [
(Rec)] button and press the
(Play/Stop)] button.
The indicators for the [
(Rec)] and [
(Play/
Stop)] buttons both light up, and recording starts.
3. Without performing anything, record only the
required number of measures, then press the
[
(Play/Stop)] button.
The indicators for the [
(Rec)] and [
(Play/
Stop)] buttons both go out, and recording stops.
2. In the Rec Mode screen (p. 121), select <Loop>.
Touch <Exit> to return to the menu screen.
The recording method changes to loop recording.
3. Press the [
(Rec)] button.
4. Press the Track button for the track to be recorded.
The KR-7/5 is put in recording standby.
122
When the song reaches Marker B, it then returns to
Marker A, where recording continues.
6. When you press the [
(Play/Stop)] button,
recording stops.
* After you have finished with loop recording, return to the
usual replace recording mode (p. 121).
Loop Recording Shortcut
You can also use the method described below to set Loop
Recording.
1. Place A and B markers at the beginning and end of
the passage you want to record.
Take a look at “Setting Markers for Repeated
Practice (Marker)” (p. 87).
If you haven’t recorded anything yet, then perform
“Blank Recording” for the necessary number of
measures before placing the markers.
2. Touch the <Repeat> icon in the Marker screen
(p. 87).
This sets the loop recording mode.
Start a recording.
* After you have finished with loop recording, touch the
<Repeat> icon in the “Marker screen” once more to
return to the usual replace recording mode.
Chapter 6 Creating and Editing Songs
■ Re-Recording Part of Your
Performance (Punch-in Recording)
You can re-record part of a passage as you listen to a
recorded performance. This recording method is called
“Punch-in Recording.” This convenient function lets you
record over a specified points in a part as you listen to a
prerecorded performance in another section.
User Punch-In Recording by the following two methods:
Recording the Region Defined by Markers A and B
(Auto Punch-In/Out)
Before you start recording, place markers A and B to
define the passage you want to re-record. Make the
setting for punch-in recording, and re-record just the
passage between markers A and B.
Recording From the Point at Which the Pedal or Buttons
Are Pressed (Manual Punch-In/Out)
You can play back a performance and depress the pedal
at the desired place to start re-recording. Depressing the
pedal a second time cancels recording and returns you to
playback.
When you use the Performance Pads or [
(Rec)]
button, recording begins when you press the Pad or
button upon reaching a specified point in the song.
When you press the Pad or [
(Rec)] button once more,
the KR-7/5 exits recording mode and returns to normal
playback.
3. Begin recording.
Begin recording using the procedures described in
“Recording While Selecting the Track Buttons (Redoing
Recordings)” (p. 101) or “Multitrack Recording with 16
Parts (16-Track Sequencer)” (p. 117).
Up until the specified passage, the previously recorded
performance plays back.
When you reach the specified passage, sounds are erased
as recording starts; begin playing now.
When you reach the end of the specified passage,
recording stops, and the KR-7/5 returns to playback of
the previously recorded performance.
4. When you press the [
(Play/Stop)] button, the
song stops.
❍ Starting Recording from the Measure
Specified by Buttons and Pedals
If using the Performance Pads or pedals, you must first
change the function of the pedals and Pads. Follow the
procedures in “Assigning Functions to Pedals and
Performance Pads (Pedal Setting/User Functions)” (p. 147),
and assign <Auto Punch-In/Out> to the buttons or pedal.
1. In the Rec Mode screen (p. 121), select <Manual PunchIn/Out>.
❍ Recording a Passage Specified by Markers
This changes the recording mode to “Punch-In
Recording.”
1. Before you start re-recording, place markers A and B to
Touch <Exit> to return to the Menu screen.
define the passage.
2. In the Rec Mode screen (p. 121), select <Auto Punch-In/
Out>.
fig.d-rec-punch.eps_50
2. Begin recording.
Begin recording using the procedures described in
“Recording While Selecting the Track Buttons (Redoing
Recordings)” (p. 101) or “Multitrack Recording with 16
Parts (16-Track Sequencer)” (p. 117).
The previously recorded performance will be played
back.
Recording begins when you press the pedal, the
Performance Pad, or the [
recording at this time.
(Rec)] button; start re-
Recording stops when you press the pedal, the
Performance Pad, or the [
(Rec)] button again, and
the previously recorded performance is played back.
3. When you press the [
This changes the recording mode to “Punch-In
Recording.”
Touch <Exit> to return to the Menu screen.
(Play/Stop)] button, the
performance stops.
* When you’re finished with Punch-In Recording, return to the
ordinary Replace Recording mode. Take a look at “Changing
the Recording Method” (p. 121).
123
Chapter 6
Following the procedures described in “Setting Markers
for Repeated Practice (Marker)” (p. 87), use Markers A
and B to specify the passage.
Chapter 6 Creating and Editing Songs
Composing an
Accompaniment By Entering
Chords (Chord Sequencer)
4. Touch <Exit>.
You are returned to the Chord Sequencer screen.
5. Enter the chord progression and the accompaniment
pattern.
You can enter a chord progression and choose the places
where the accompaniment pattern will change to create an
accompaniment for a song. This feature is called “Chord
Sequencer.”
Thanks to the chord sequencer, you can create an
accompaniment ahead of time and play along with your
right hand.
1. Press the [Menu] button and watch the indicator light
up.
The Menu screen appears.
2. Touch <Chord Sequencer>.
The screen like the one shown below is called “Chord
Sequencer screen.”
fig.d-chordseq.eps_50
This is the “cursor.” The cursor
shows where the chord change
or other information is input.
This is the end of the song. When
continuing to add input, insert
measures by touching <Ins>.
Refer to “Inputting Chords with the Chord Sequencer.”
6. When you have finished inputting all the data, touch
<Execute>.
The accompaniment you’ve composed is registered at “0:
New Song.”
When storage of the data is complete, return to the Menu
screen.
Now, press the [
(Play/Stop)] button, and try
playing the melody along with the accompaniment you
created.
* Songs you’ve created are discarded as soon as you turn off the
power. If you do not want to delete the song, save it to a floppy
disk or to user memory. Refer to “Saving Songs” (p. 106).
Inputting Chords with the Chord Sequencer
Change the accompaniment arrangements
Panel of
the KR-7
Move the cursor
Select the accompaniment pattern (Division)
Chapter 6
1. Use the [+] [-] buttons or the dial to move the cursor to
This indicates the position where the
accompaniment pattern (Division) or
the Style Orchestrator changes.
Display
Description
Ins
One measure is inserted before the measure
where the cursor is positioned.
the input position.
Use the [
(Bwd)] and [
(Fwd)] buttons to move
the cursor one measure at a time.
2. Enter the chord progression and the changes in the
accompaniment pattern and arrangement.
Just as when performing with Automatic
Accompaniment, press the keys to specify a chord, and
press a button to select the accompaniment pattern (p.
61). You can change the Style Orchestrator with the
Performance Pads (p. 62).
Del
The measure in which the cursor is positioned is deleted.
Chords
Allows input of chords without playing the
keyboard. Refer to “Inputting Chords without Playing the Keyboard” (p. 125).
All Clear
Deletes all of the data that’s been input.
measure where the cursor is currently positioned.
Clear
Deletes the data at the cursor position.
Execute
Records the input chord progression.
Touch this icon when you have finished inputting all of the chords.
If you touch <Del>, the measure where the cursor is
currently positioned is deleted, while the measures that
follow are moved forward.
3. Press a Music Style button or the touch screen to select
a Music Style (p. 54).
124
3. Touch <Ins> once to insert one measure before the
To remove what you have input, move the cursor to the
position with input you want to delete, then touch
<Clear>. This deletes the entered setting.
Chapter 6 Creating and Editing Songs
→ You can only insert an intro at the beginning of a song. When
you add an intro, the number of bars corresponding to the
length of the intro is inserted automatically.
Functions That Can Be Assigned to the Pedals
and the Performance Pads
→ For instructions on assigning functions, refer to “Assigning
Functions to Pedals and Performance Pads (Pedal Setting/
User Functions)” (p. 147).
• Inputting a short Intro and Ending
Assign “Intro 2/Ending 2" to a pedal or pad.
• Inputting a “Variation” or “Original” without a Fill-In
Assign “Original/Variation” to a pedal or pad.
• Using the keyboard to input slash chords (such as Fm/C)
Assign “Leading Bass” to a pedal or pad.
• Inputting a break somewhere within the song
Assign “Break” to a pedal or pad.
Check the accompaniment you inserted
Editing Songs
There are many ways you can edit performances recorded
using the KR-7/5 Track button or 16-track sequencer.
■ Basic Operation of the Editing
Functions
* While songs are being loaded, the measure number in the
upper right of the screen is highlighted (text and background
are inverted). Start editing the song only after the measure
number is no longer highlighted.
Selecting the editing function
1. Press the [Menu] button and watch the indicator light up.
The Menu screen appears.
2. Touch <Song Edit>.
A “Song Edit screen” like the following appears.
fig.d-edit1.eps_50
Here’s how to play back as much of the accompaniment as
you have input.
1. Press the [
(Reset)] button to return to the
beginning of the song.
2. When you press the [
(Play/Stop)] button, the
performance is played back.
3. Playback stops when you press the [
(Play/Stop)]
3. Touch an editing function to select that function.
button once more.
You can use <Chords> at the bottom right of the Chord
Sequencer screen to specify chords on the screen.
For more detailed information, refer to the
corresponding page for each function.
Function
Description
Page
Undo
Undoes editing operations that
have been performed.
p. 126
Copy
Copies measures and internal
rhythm patterns.
p. 126,
p. 127
Quantize
Evens out sounds in recorded
performances.
p. 127
Delete
Deletes measures.
p. 128
Insert
Inserts a blank measure.
p. 128
Transpose
Transposes parts individually.
p. 129
Erase
Erases data in measures, creating
blank measures.
p. 129
Part
Exchange
Exchanges the sounds in parts.
p. 130
Note Edit
Allows corrections to be made
note by note.
p. 130
PC Edit
Allows editing of the Tones
changes that occur during a song.
p. 131
1. At the Chord Sequencer screen, touch <Chords>.
A screen like the one shown below appears.
fig.d-chordinput.eps_50
2. Touch
in each to specify the chords.
3. Touch <Execute> to enter the chord.
You are returned to the Chord Sequencer screen.
125
Chapter 6
■ Inputting Chords without
Playing the Keyboard
Chapter 6 Creating and Editing Songs
→ ”PC” stands for “Program Change,” which is a command that
tells an instrument to change the sound it’s using. With songs
that rely on the use of a variety of sounds, a “PC” needs to be
located at every point within the song where the Tone is to be
changed
* Some edits can’t be undone, not even by choosing “Undo.” We
recommend saving songs to floppy disks or to user memory before
editing. For more on how to save songs, refer to “Saving Songs”
(p. 106).
■ Copying Measures (Copy)
You can copy a portion of a performance to a different bar in
the same Part or to a measure in another Part. This is handy
when you’re composing a song that repeats a similar phrase.
fig.e-copy.e
Ex. To copy measures 5-7 to measure 8.
Editing
4. Touch the item to be edited.
The value for the item being edited is highlighted.
5. Set the value with the [-] [+] buttons or the dial.
To cancel the operation once it is underway, touch
<Exit>.
1
2
3
4
5
6
7
1
2
3
4
5
6
7
8
9
10
At Step 3 of “Selecting the editing function” (p. 125), select
<Copy>.
A screen like the one shown below appears.
fig.d-e-copy.eps_50
6. When you’re done making all the settings, touch
<Execute>.
When you are finished editing the setting, return to the
“Song Edit screen.”
Touch <Exit> to return to the Menu screen.
■ Undoing Edits (Undo)
You can cancel an editing operation that you’ve just carried
out. This is handy when you want to undo an edit and
restore data to the way it was before.
* There are some edits that can’t be restored.
Chapter 6
At Step 3 of “Selecting the editing function” (p. 125), select
<Undo>.
Item
Content
From
Measure number of the first measure of the
segment to be copied
For
Number of measures to be copied
Copy-source Track button or part number
Editing functions that can be undone appear on screen.
fig.d-e-undo.eps_50
Src
Choosing “All” copies all Parts. “—” appears in
the <Dst> column.
Choosing “R.Pattern” copies the KR-7/5’s
built-in Rhythm Patterns. For more information, take a look at “Copying Rhythm Patterns
to Create Rhythm Parts” (p. 127).
If you choose a Track button, you can only copy
to the selected Track button. You cannot copy
to the other Track buttons.
Copy-destination measure number
If you touch <Cancel>, the undo is cancelled, and you’re
returned to the Song Edit screen.
If you touch <OK>, the confirmation message appears on
screen. Touch <OK> to undone the most recent edit.
126
To
When “End” is selected, the data is copied to
the end of the song.
Times
Number of times the data is to be copied
Dst
Copy-destination part number
Chapter 6 Creating and Editing Songs
Item
Content
Data can be copied in the following three ways:
Replace
If there is a performance recorded at the copy
destination, this previous recording is erased,
and the copied data is written in its place.
Mode
Mix
If there is a performance recorded at the copy
destination, the copied data is layered over the
previous recording. If the Tones used for the
copy source and copy destination are different,
the copy-destination Tone is used.
Insert
If there is a performance recorded at the copy
destination, the copied portion is inserted without erasing the previous recording. The song is
lengthened by the number of inserted measures.
■ Copying Rhythm Patterns to
Create Rhythm Parts
The KR-7/5 features numerous internal rhythm patterns.
You can copy these rhythm patterns to create a rhythm part.
→ For more information about the name of Rhythm Patterns,
please refer to “Rhythm Pattern List” (p. 187).
■ Correcting Timing
Discrepancies (Quantize)
You can correct for timing discrepancies in a recorded
performance by automatically aligning the music with the
timing you specify. This is called “Quantizing.”
As an example, let’s say that the timing of some quarternotes in a performance is a little off. In this case, you can
quantize the performance with quarter-note timing, thus
making the timing accurate.
fig.e-quantize.e
Example: Quarter-note resolution
Actual note data
1
2
3
4
2
3
4
Note data after quantization
Example: Sixteenth-note resolution
Actual note data
1
Note data after quantization
At Step 3 of “Selecting the editing function” (p. 125), select
<Quantize>.
A screen like the one shown below appears.
fig.d-e-quant.eps_50
At Step 3 of “Selecting the editing function” (p. 125), select
<Copy>.
For more about ordinary copying, please refer to “Copying
Measures (Copy)” (p. 126).
Select “Rhythm Pattern” as the <Src>.
Chapter 6
This makes the setting for copying a built-in Rhythm Pattern.
fig.d-e-copy2.eps_50
Item
Content
From
Measure number of the first measure of the
segment to be quantized
For
Number of measures to be quantized
Tr/Pt
• The rhythm pattern’s name and measure count are
indicated in the <From> column.
• The <Dst> is fixed at “Part 10.”
• When the <Src> is switched to something other than
“Rhythm Pattern,” the KR-7/5 is set to carry out normal
copying.
Press the [
(Play/Stop)] button to play back and
confirm the rhythm pattern. The rhythm pattern stops when
you press the [
(Play/Stop)] button once more.
Track button or part number to be
quantized
Choosing “All” quantizes the same passage
in all Parts.
Quantization timing
Resolution
Select one of the following values
1/2 (half note), 1/4 (quarter note),
1/6 (quarter-note triplet), 1/8 (eighth note),
1/12 (eighth-note triplet), 1/16 (sixteenth
note), 1/24 (sixteenth-note triplet),
1/32 (thirty-second note)
When finished with the Quantize settings, return to the Song
Edit screen.
127
Chapter 6 Creating and Editing Songs
■ Deleting Measures (Delete)
You can delete a part of a performance measure by measure.
When a portion of a performance is deleted, the rest of the
performance is shifted up to fill the gap. Erasing measures in
a specified passage is called “deleting.”
■ Inserting Blank Measures
(Insert)
You can add a blank measure at a location you specify. This
addition of a blank measure is called “insertion.”
fig.e_insert.e
Ex. To insert measures (bars) 5-7
fig.e_delete.e
Ex. To delete measures (bars) 5-8
1
2
3
4
5
6
1
2
3
4
5
6
7
8
9
10
2
3
4
5
6
7
1
2
3
4
5
6
7
8
9
10
At Step 3 of “Selecting the editing function” (p. 125), select
<Delete>.
At Step 3 of “Selecting the editing function” (p. 125), select
<Insert>.
A screen like the one shown below appears.
A screen like the one shown below appears.
fig.d-e-del.eps_50
Chapter 6
1
fig.d-e-ins.eps_50
Item
Content
Item
Content
From
Measure number of the first measure of the
segment to be deleted
From
Measure number of the first measure of the
segment to be inserted
For
Number of measures to be deleted
For
Number of measures to be inserted
Track button or part number to be deleted
Tr/Pt
128
When “All” is selected, the same portion of all
parts is deleted.
Tr/Pt
Track button or part number where data will be
inserted
When “All” is selected, blank measures are inserted at the same place in all parts.
Chapter 6 Creating and Editing Songs
■ Transposing Individual Parts
(Transpose)
A screen like the one shown below appears.
fig.d-e-erase.eps_50
You can transpose specified parts and tracks individually.
At Step 3 of “Selecting the editing function” (p. 125), select
<Transpose>.
A screen like the one shown below appears.
fig.d-e-trans.eps_50
Item
Content
From
Measure number of the first measure of the
segment to be erased
For
Number of measures to be erased
Track button or part number to be erased
Tr/Pt
Item
Content
From
Measure number of the first measure of the
segment to be transposed
For
Number of measures to be transposed
Select from the following types of performance
data to erase:
All
All performance data, including notes, tempos,
Tones switches, volume changes, etc., are erased.
Track button or part number to be transposed
Tr/Pt
When “All” is selected, the same portion of all
parts is transposed.
Tempo
Tempo data is erased. Erasing the tempo data for
all measures results in a single, constant tempo.
The range of transposition
You can select the range to transpose the data,
from -24 (two octaves down) to +24 (two octaves up), adjustable in semitones.
Bias
Event
Prog.Change
Erases the data for switching Tones (p. 126).
Note
Erases only notes.
Except Notes
Erases all of the performance data except for the
notes.
■ Making Measures Blank
(Erase)
You can delete the performance data in a specified block of
measures, turning them into blank measures without
reducing the length of the song. This process is called
“erasing.”
Expression
Erases Expression (volume change) information.
fig.e_erase.e
Ex. To erase measures (bars) 5-8
1
2
3
4
5
6
7
8
9
10
1
2
3
4
5
6
7
8
9
10
Blank measures
Follow the steps in “Selecting the editing function” (p. 125) to
choose <Erase>.
129
Chapter 6
* You cannot transpose performances of the drum sets and
sound effect sets (such as the Rhythm Track).
When “All” is selected, the same portion of all
parts is erased.
Chapter 6 Creating and Editing Songs
■ Exchanging Parts
(Part Exchange)
■ Correcting Notes One by One
(Note Edit)
You can exchange the notes recorded for a particular part
with the notes recorded for another part. This process of
exchanging parts is called “part exchange.”
You can make corrections in a recorded performance one
note at a time. This process of making changes in individual
notes is called “note editing.”
At Step 3 of “Selecting the editing function” (p. 125), select
<Part Exchange>.
A screen like the one shown below appears.
You can make these corrections by using note editing:
• Deleting misplayed notes
• Changing the scale of a single note
• Changing the force used in playing a single key (velocity)
fig.d-e-partex.eps_50
At Step 3 of “Selecting the editing function” (p. 125), select
<Note Edit>.
A screen like the one shown below appears.
fig.e-note.e
Touch each
exchange.
to choose Parts you want to
Location
Pitch
Velocity
The note-location display uses “Measure: Beat: Tick” as the
format. A tick is a unit of time that’s shorter than a beat.
Touch
to select the part with the note to be
corrected. The Part number appears at the top of the screen.
Chapter 6
Use the [
(Bwd)] button and the [
(Fwd)] button or
use < > < > in the upper part of the screen to find the
note to be corrected.
When you’ve found the note you want to correct, touch
“Pitch” or “Velocity” for the note.
Use the [-] [+] buttons and the dial to correct the pitch or
velocity. If you want to delete the note, touch <Delete>.
When you’re done making all the settings, touch <Exit>.
Return to the Song Edit screen.
130
Chapter 6 Creating and Editing Songs
■ Modifying the Tone Changes in
a Song (PC Edit)
In some songs, the instrument sound changes during the
course of the song (that is, the Tone changes in the middle of
a Part). In such songs, an instruction to switch the Tone is
inserted at the place where you want the sound to change.
This instruction is called a “Program Change” (PC), and
actions such as deleting program changes, or changing the
selected Tone by them are called “PC editing.”
* It is not possible to insert a program change into a measure or
beat that does not contain a program change.
Changing the Beat in the Middle
of a Song (Beat Map)
You can create songs that have beat changes during the
course of the song.
* You can’t change a song’s beat once it’s been recorded. Before
recording the performance, determine the beat to be used.
1. Press the [Menu] button.
The Menu screen appears.
2. Touch <Beat Map>.
A screen like the one shown below appears.
fig.d-beatmap.eps_50
At Step 3 of “Selecting the editing function” (p. 125), select
<PC Edit>.
A screen like the one shown below appears.
fig.d-e-pc.eps_50
3. Use <
and [
><
> in the screen or the [
(Bwd)]
(Fwd)] buttons to move to the measure
whose beat you want to change.
Location
Tone name
The PC-location display uses “Measure: Beat: Tick” as the
format. A tick is a unit of time that’s shorter than a beat.
The measure number appears in the top-right area of the
screen.
Touch <
> to move to the beginning of the song.
Touch <
> to move to the end of the song.
4. Touch
The Part number appears at the top of the screen.
5. Touch <Execute>.
Use the [
(Bwd)] button and the [
(Fwd)] button or
use < > < > in the upper part of the screen to find the
program change to be edited.
When you’ve found the Program Change you want to
modify, touch “Tone Name” on the screen.
Press a Tone button to select a Tone group, then select a Tone
with the [-] [+] buttons and the dial. When selecting Part 10
or 11, select the drum set or effect sound.
If you want to delete the Program Change, touch <Delete>.
When you’re done making all the settings, touch <Exit>.
in each to set the beat.
The beat change starts with the measure you selected.
Repeat Steps 3–5 to make beat settings in other measures
as needed.
Recording the performance
6. Touch <Exit> twice.
The screen displayed before you pressed the [Menu]
button appears.
7. Press the [
(Reset)] button to return the measure
number to “1.”
8. Start a recording.
Record the performance using the procedures described
in “Chapter 4 Recording and Saving the Performance”
(p. 95). Specify the measure, then change the beat.
131
Chapter 6
Touch
to select the part with the program
change to be edited.
Chapter 6 Creating and Editing Songs
Changing the Tempo of
Recorded Songs
You can change the basic tempo of a composition. The basic
tempo was initially set when the song was recorded.
1. Press the Tempo [-] and [+] buttons to choose a tempo.
2. Hold down the [
[
(Rec)] button and press the
(Reset)] button.
The song’s basic tempo changes.
The change in basic tempo is discarded when you turn
off the power or choose a different song. Save important
song data to floppy disks or to user memory (p. 106).
* If the song you’re working on has tempo changes, press the
[
(Reset)] button to go back to the beginning of the song
before you carry out this operation.
3. Touch the <Rec Mode>
This makes the setting for tempo recording.
Touch <Exit> a number of times to switch to the screen
where the measure number is indicated in the upper
right of the screen.
When the KR-7/5 goes into Tempo Recording, the tempo
indication is highlighted in white.
Recording the Tempo
4. Use the [
(Bwd)] and [
You can add tempo changes to a recorded composition.
The KR-7/5 stores song tempo information and performance
data separately. Therefore, when making changes to the
tempo in a song, you must record the changes in the tempo
information independently of the performance data.
Chapter 6
This recording of the tempo is called “Tempo Recording.”
■ Adjusting the Tempo While
Listening to a Song
You can add ritardando and other such gradual tempo
changes.
Setting the Rec Mode to “Tempo”
1. Press the [Menu] button.
The Menu screen appears.
2. Touch <Rec Mode>.
A screen like the one shown below appears.
fig.d-rec-tempo.eps_50
132
(Fwd)] buttons to
move slightly before the measure where you want to
change the tempo.
5. Press the [
(Rec)] button and watch the indicator is
flashing.
The KR-7/5 is put in recording standby.
6. When you press the [
Changing the Tempo Within
the Song
to select <Tempo>.
(Play/Stop)] button,
recording begins.
7. When you get to the place where you want to change
the tempo, use the Tempo [-] and [+] buttons or the dial
to vary the tempo as desired.
8. When you press the [
(Play/Stop)] button,
recording stops.
The song’s tempo changes.
* You cannot record performances while in Tempo Recording
mode. When you’re finished tempo recording, go back to the
ordinary Replace Recording. Take a look at “Changing the
Recording Method (Rec Mode)” (p. 120).
Chapter 6 Creating and Editing Songs
■ Adjusting the Tempo at a
Particular Measure
You can create a tempo change at the beginning of a selected
measure. This is handy when you want to make a sudden
change in tempo.
First, carry out Steps 1–3 of “Changing the Tempo Within the
Song” (p. 132) to make the “Tempo Recording” settings.
1. Use the [
(Bwd)] and [
(Fwd)] buttons to
move to the measure where you want to change the
tempo.
The measure number appears in the top-right area of the
Basic screen.
2. Press the [
(Rec)] button and watch the indicator is
flashing.
The KR-7/5 is put in recording standby.
3. Use the [-] [+] buttons or the dial to change the tempo.
4. Press the [
(Play/Stop)] button.
The song’s tempo changes starts with the measure you
selected.
→ While tempo recording is being used to write tempo, the tempo
display in the screen will be highlighted.
5. When you press the [
(Play/Stop)] button, the
change in tempo stops.
Chapter 6
* You cannot record performances while in Tempo Recording
mode. When you’re finished tempo recording, go back to the
ordinary Replace Recording. Take a look at “Changing the
Recording Method (Rec Mode)” (p. 120).
→ If you want to restore the previous tempo, delete the tempo
data at the place where the tempo was recorded. For an
explanation of how to delete the information of tempo settings,
refer to “Making Measures Blank (Erase)” (p. 129).
Tempo Recording Shortcut
Hold down the [
(Rec)] button and press one of the
Tempo [-] [+] buttons to switch to the Tempo Recording
settings. Record tempo information. In this case, tempo
recording is canceled when recording ends.
133
Chapter 7 Creating Music Styles
Creating Original Styles
(User Styles)
Although the KR-7/5 features a variety of internal Music
Styles, you can also create your own. These original Styles
are called “User Styles.”
You can use either of the two methods described below to
create a User Style.
Style Composer (KR-7)
With this method, you combine internal Music Styles to
create new Styles. You can create a new Style by selecting
from among the Rhythm, Bass, Accompaniment 1,
Accompaniment 2, and Accompaniment 3 parts in different
styles.
■ Creating New Styles by
Combining Internal Music
Styles (Style Composer) (KR-7)
You can create a new style by selecting from among the
Rhythm, Bass, Accompaniment 1, Accompaniment 2, and
Accompaniment 3 parts in different Styles. This function is
called the “Style Composer.”
* You can only combine the KR-7’s built-in Styles.
Displaying the Style Composer Screen
1. Press the [Menu] button.
The Menu screen appears.
fig.d-menu1.eps_50
Style Converter (p. 136)
Create a new Style by extracting the portions you need from
songs composed with the 16-track sequencer.
When you’re composing a song, there’s no need to specify all
the chords. You can specify just some of the chords, and the
KR-7/5 automatically chooses the other chords and arranges
the Style.
Style Converter features an “Auto mode” that allows you to
easily create Styles from songs with a single chord, and a
“Manual mode,” in which you create Styles from songs with
three kinds of chords–major, minor, and seventh chords.
Display of
the KR-7
2. Touch <Style Composer>.
* If a User Style has already been recorded, a message like the
one shown below appears.
fig.m-styledel.eps
Chapter 7
Touch <Cancel> to return to the Menu screen. Save User
Styles to floppy disks, or to user memory (p. 139).
When you touch <OK>, the previously recorded User Style is
deleted, and a new User Style is created.
134
Chapter 7 Creating Music Styles
A “Style Composer screen” like the one shown below
appears.
fig.d-stylecomp.eps_50
Deciding on a Style
6. Touch <Execute>.
You have created a new Style.
The User Style is recorded to the Music Style [User]
button. Try playing with the new Style.
* If you turn off the power or record a new User Style, any User
Style you’ve previously recorded is lost. If you do not want to
delete the Style, save it to a floppy disk or to user memory.
Take a look at “Saving a User Style” (p. 139).
❍ Muting Parts for a particular division
Display
Part
R
Rhythm
B
Bass
A1
Accompaniment 1
A2
Accompaniment 2
A3
Accompaniment 3
Icon
Function
All Clear
Deletes all of the settings.
Mute
You can mute the sound of particular
Parts in specific Divisions. For more information, take a look at “Muting Parts
for a particular division” (p. 135).
Clear
Deletes the Styles in selected parts.
Options
The Part Settings screen is displayed, allowing you to make detailed settings to
each part. For more information, take a
look at “Editing the volume and effect
settings for each Part” (p. 136).
Records the created Style to the Music
Style [User] button. Touch this when
you have finished creating the Style.
For example, have all of the parts play in the “Variation”
accompaniment pattern, while muting “Accompaniment 2”
and “Accompaniment 3” in the “Original” accompaniment
pattern. With this arrangement, when the accompaniment
pattern changes from the original to the variation, it creates a
more elaborate effect in the accompaniment.
→ For more on Divisions, refer to the “Style Arrangements” (p.
136).
1. Touch the screen to choose the Part you want to mute
out.
2. Press the Fill In [To Variation] or [To Original] button
to switch to the division that you want to mute.
3. Touch <Mute> on the screen.
The Part you chose is only muted out in the Division you
selected.
If you want to hear the muted-out Part, touch <Mute>
again.
* To mute out a Division that changes after a few seconds (intro,
ending, or fill-in), touch <Mute> immediately after switching
to the Division.
Selecting the Styles assigned to each part
3. Touch the part to be set.
The Part you touched appears in reverse video.
4. Press an Music Style button, then select a Style with
the touch screen or the [-]/[+] buttons and the dial.
When you have decided on a Style, touch <Exit> to
display the Style Composer screen.
5. Repeat steps 3 and 4 to determine the Styles for each
Part.
135
Chapter 7
Execute
You can mute the sound of particular Parts in specific
Divisions.
Chapter 7 Creating Music Styles
❍ Editing the volume and effect settings for
each Part
Displaying the Part settings screen
1. At the Style Composer screen, touch <Options>.
A screen like the one shown below appears.
fig.d-scomp-part.eps_50
■ Creating a Style from a Song
You Composed Yourself
(Style Converter)
You can take a song you’ve composed yourself and extract
the portions you need to create your own original Style.
When you’re composing a song, there’s no need to specify all
the chords. You can specify some of the chords, and the KR7/5 automatically chooses the other chords and arranges the
style. This function is called the “Style Converter.”
Style Converter features an “Auto mode” that allows you to
easily create Styles from songs with a single chord, and a
“Manual mode,” in which you create Styles from songs with
three kinds of chords–major, minor, and seventh chords.
When creating a song in order to create an music style, it’s
good practice to consider the arrangement of the music style.
Modifying the settings of each part
2. Touch the
to select the part with the
settings to be changed.
The part name and Tone name are indicated in the upper
part of the screen.
3. Touch
for each parameter to change the value.
Chapter 7
You can also change the values by touching each
parameter name and then using the [-] [+] buttons and
the dial. Pressing the [-] [+] buttons simultaneously
returns the parameter to its original value.
Display
Explanation
Volume
Adjusts the volume.
Reverb
Adjusts the amount of reverb effect applied
to the sound.
Chorus
Adjusts the amount of chorus effect applied
to the sound.
Changes the left-right direction from which
the sound appears to come.
Panpot
When you touch
, the sound moves to
the right; touch
the left.
to move the sound to
You can change the Tone for the selected Part by
pressing a Tone button to change the Tone while this
screen is displayed. When selecting Rhythm Part, you
can touch <Drum Set> to select the drum set or effect
sound.
Finishing the settings
4. Touch <Exit>.
The Style Composer screen appears.
136
Style Arrangements
A Music Style is made up of five performance parts:
“Rhythm,” “Bass,” “Accompaniment 1,” “Accompaniment
2” and “Accompaniment 3.”
A song progresses in predictable a sequence, such as intro,
melody A, melody B, bridge and ending.
With the KR-7/5, such changes in songs are allocated to the
following six performance states. We call these six parts of a
song “Divisions.”
Division
Performance division
Intro
The intro is played at the start of a song.
Ending
This is played at the end of a song.
Original
This is a basic accompaniment pattern.
Variation
This is a developmental accompaniment
pattern. It is a variation on an Original.
Fill-In To
Variation
This is a one-measure phrase inserted at a
juncture where the mood changes. It is used
to make a song more lively.
Fill-In To
Original
This is a one-measure phrase inserted at a
juncture where the mood changes. It is used
to make a song more sedate.
You can make a song more lively or more restrained by
increasing or reducing played parts by Divisions. You can
also modify a song by changing the Tone of the parts in the
Divisions.
Chapter 7 Creating Music Styles
❍ Creating Styles in Auto Mode
fig.d-styleconv.eps_50
Points to note when creating songs
• Use one of the major, minor, or diminished seventh
chords to create the song. We recommend using
diminished seventh chords to compose the song.
• It is convenient to record the sounds shown below for
the Parts of the 16-track sequencer.
Rhythm
Bass
Accomp
1
Accomp
2
Accomp
3
D (10)
2
7
8
9
Parameter
Name
Settings Content
Conv.Mode
Switches the mode (Auto/Manual)
Chord Root
Chord root for the segment to be
extracted
Record the song after referring to “Multitrack Recording
with 16 Parts (16-Track Sequencer)” (p. 117) and other
related sections.
Chord Type
Chord type for the segment to be
extracted (major/minor/seventh)
Division
Division
When using music data, first select a song (p. 69).
From
Measure number of the first measure of
the segment to be extracted
For
Number of measures extracted
→ When using parts other than Part 2, 7, 8, 9, and D, refer to
“Changing an Extracted Part” (p. 138).
Creating songs
1. Use the 16-track sequencer to record the song.
Displaying the Style Converter screen
2. Press the [Menu] button.
The Menu screen appears.
3. Touch <Style Converter>.
* If no song for use in creating a new Style is selected, the
message "Please select a song" appears. Use the [Select/Listen
to a Song] button to select a song (p. 69), then start the
procedure again.
* If a User Style has already been recorded, a message like the
one shown below appears.
fig.m-styledel.eps
Making the settings
4. Touch <Conv.Mode>, then use the [-] [+] buttons or the
dial to switch the mode to “Auto.”
This makes the setting for the Auto mode.
5. Touch <Chord Root> and <Chord Type>, then use the
[-] [+] buttons or the dial to input the chord root and
type for the segment to be extracted.
6. Touch <Division>, then use the [-] [+] buttons or the
Touch <Cancel> to return to the Menu screen. Please save the
User Style on a floppy disk or in the internal memory (KR-7)
(p. 139).
When you touch <OK>, the previously recorded User Style is
deleted, and a new User Style is created.
A “Style Converter screen” like the one shown appears.
Display
Performance division
Intro
Intro
Original
Original accompaniment pattern
Fill To
Vari
From the fill-in to the variation
Variation
Variation accompaniment pattern
Fill To Ori
From the fill-in to the original
Ending
Ending
Chapter 7
dial to select the Division.
* Only one measure can be extracted when “Fill To Vari” or
“Fill To Ori” is selected for the Division. The number of
measures may also be limited in other Divisions.
137
Chapter 7 Creating Music Styles
7. Touch <From> and <For>, then use the [-] [+] buttons or
Displaying the Style Converter screen
the dial to select the measures to be extracted.
2. Press the [Menu] button.
Touching <Play> at the bottom of the screen, you can
listen to performance of the portion which you chose.
3. Touch <Style Converter>.
8. Repeat Steps 5–7 to create Styles for all of the
The “Style Converter screen” appears.
4. Touch <Conv.Mode>, then use the [-] [+] buttons or the
Divisions.
dial to switch the mode to “Manual.”
* If no setting is made for a Division, it uses a simple drum pattern.
Deciding on a Style
9. When you’re done making all the Division settings,
This makes the setting for the Manual mode.
After that, the steps are the same as for “Creating Styles
in Auto Mode” (p. 137).
When you touch <Play> in the lower part of the screen,
you can listen to the performance of the part selected
with <Options>.
touch <Execute>.
The User Style is recorded to the [User] button.
* If you turn off the power or record a new User Style, any User
Style you’ve previously recorded is lost. If you do not want to
delete the Style, save it to a floppy disk or to user memory
(KR-7). Take a look at “Saving a User Style” (p. 139).
* The following data is saved to the User Style. If a song
includes data other than this, the results you get might not be
what was intended.
• Keyboard performance data
• Amount of Reverb effect applied
• Amount of Chorus effect applied
❍ Changing an Extracted Part
You can extract and change part of a song created with 16track sequencer.
1. At the Style Converter screen, touch <Options>.
A screen like the one shown below appears.
fig.d-styleconv.eps_50
❍ Creating a Style in Manual Mode
When you create a Music Style in the Manual mode, you can
clearly point up the differences in accompaniment for each
individual chord.
Chapter 7
Points to note when creating songs
• Record your performance with the three chord types of
diminished seventh, major, and minor.
• It is convenient to record the sounds shown below for
the Parts of the 16-track sequencer.
2. Touch the performance Part with settings you want to
change.
3. Use the [-] [+] buttons and the dial to specify which 16Chords Rhythm Bass Accomp
1
Accomp
2
Accomp
3
Major
D (10)
3
4
5
6
Seventh
-
2
7
8
9
Minor
-
12
13
14
15
→ The chords all share the same Rhythm Part.
→ If you want to use the performance of other part, check out
“Changing an Extracted Part” (p. 138)
Creating songs
1. Use the 16-track sequencer to record the song.
Record the song after referring to “Multitrack Recording
with 16 Parts (16-Track Sequencer)” (p. 117) and other
related sections.
When using music data, first select a song (p. 69).
138
track Sequencer performance part you want to extract.
→ In the Manual mode, the type of chords appear at the bottom of
the screen. Set the Parts for all chords.
4. Touch <Exit> to return to the Style Converter screen.
Chapter 7 Creating Music Styles
Saving a User Style
fig.d-stylesave.eps_50
You can save the User Styles you create to floppy disks.
With the KR-7, you can save Styles to the user memory.
When saved to the user memory, User Styles are not deleted
when the power is turned off. You can also select Styles
saved to the user memory by pressing the Music Style [User]
button.
Display of
the KR-7
You can save up to 99 User Styles in user memory.
What is the User Memory? (KR-7)
The user memory is the area within the instrument
where User Styles created with the KR-7, sets of User
Programs, and other such data are stored.
You can also copy User Styles and sets of User Programs
saved on floppy disks.
Determining the name of the Style to be saved
4. Touch <Rename>.
A “Rename screen” like the following appears.
fig.d-stylename.eps_50
Data saved to the user memory is not deleted, even
when the KR’s power is turned off.
→ When you want to clear all of the content saved to the user
memory and restore the settings to the factory settings on the
KR-7, refer to “Formatting the User Memory (KR-7)” (p.
156).
Preparations for saving data
When saving to a floppy disk, first insert a floppy disk in the
disk drive.
1. Press the Music Style [User] button.
A “User Style screen” like the following appears.
fig.d-usrdisk.eps_50
When you touch
, the cursor moves.
When you touch the icon for the character to be input,
the character appears at the cursor position.
For example, touching the <ABC> icon in succession
cycles you through the available choices in that character
group (A→B→C→A...).
Each touch of <A-a-0-!> cycles the type of characters
through “English (upper case),” “English (lower case),”
“numerals,” “symbols,” then back to “English (upper
case).”
If the User Style screen is not displayed, touch <User/
Disk> in the lower part of the screen.
2. Touch <File>.
3. Touch <Save>.
A “Save Style screen” like the following appears.
When you touch <Ins>, a space is inserted at the cursor
position.
5. When you have finished with the name, touch <Exit>.
Determining the save destination
6. Touch <Disk> or <User>. (KR-7)
Touch <Disk> if you are saving to a floppy disk; touch
<User> if you are saving to user memory.
139
Chapter 7
Display of
the KR-7
When you touch <Del>, the character at the cursor
position is deleted.
Chapter 7 Creating Music Styles
7. Touch
to select the save-destination
number.
If a Style name is displayed, a style is already saved to
that number.
If you select a number with a previously saved User
Style and then save to that number, the previously saved
User Style is deleted. If you do not want to delete the
User Style being saved, select a number in the savedestination column that does not yet have a name.
8. Touch <Save>.
The saving process starts.
* Never turn off the power while the operation is in progress.
Doing so will damage the KR-7/5’s internal memory, making
it unusable.
■ Deleting Saved User Styles
This deletes User Styles that have been saved to floppy disks
or in user memory (KR-7).
When deleting a User Style on a floppy disk, first insert the
floppy disk in the disk drive.
1. Press the Music Style [User] button.
A “User Style screen” appears.
If the User Style screen is not displayed, touch <User/
Disk> in the lower part of the screen.
2. Touch <File>.
3. Touch <Delete>.
A “Delete Style screen” like the following appears.
fig.d-styledel.eps_50
Display of
the KR-7
4. Touch <Disk> or <User> (KR-7).
Touch <User> if you are deleting a file from user
memory; touch <Disk> if you are deleting a file from a
floppy disk.
5. Touch
or
to select the Style to be deleted.
6. Touch <Delete>.
A screen like the one shown below appears.
Chapter 7
fig.m-filedel.eps
7. Touch <OK>.
The selected Style is deleted.
If you touch <Cancel>, the Style won’t be deleted.
* Never turn off the power while the operation is in progress.
Doing so will damage the KR-7/5’s internal memory, making
it unusable.
140
Chapter 7 Creating Music Styles
Copying Styles on Disks to
the User Memory (KR-7)
You can take User Styles saved on floppy disks and copy
them to user memory.
You can also take User Styles saved in user memory and
copy them to floppy disks.
1. Insert the disk with the Style to be copied in the disk
drive.
2. Press the [User] button.
A “User Style screen” like the following appears.
fig.d-usrdisk.eps_50
Specifying the Copy Destination
6. Touch <User>
to select the copy destination
for the Style.
If a Style name is displayed, a style is already saved to
that number.
If you select a number with a previously saved Style and
then copy to that number, the previously saved Style is
deleted. If you do not want to lose the Style being saved,
select a number in the save-destination column that does
not yet have a name.
7. Touch <Execute>.
Do not eject the floppy disk from the disk drive before
the copy is finished.
The Style on the disk is copied to user memory.
* Never turn off the power while the operation is in progress.
Doing so will damage the KR-7’s internal memory, making it
unusable.
■ Copying Styles Saved in the
User Memory to Disks (KR-7)
If the User Style screen is not displayed, touch <User/
Disk> in the lower part of the screen.
3. Touch <File>.
4. Touch <Copy>.
A “Copy Style screen” like the following appears.
You can take Styles saved in user memory and copy them to
floppy disks.
In this case, touch the large arrow icon in the center of the
“Copy Style screen” in Step 4 above so that the arrow points
upwards. Turn the KR will copy user memory Styles to the
floppy disk.
fig.d-copystyle.eps_50
The rest of the procedure is identical to that used for copying
Styles from disks to user memory.
Chapter 7
Specifying the copy source
5. Touch <Disk>
to select the Style you want
to copy.
When “All” is selected, all of the Styles on the disk are
copied to user memory.
141
Chapter 8 Various Settings
Changing the Settings for
One-Touch Piano
■ Adjusting Resonance
(Resonance)
You can make detailed settings, such as those for the
keyboard touch and tunings, allowing you to set up the KR
just the way you want for your piano performances.
You can adjust this resonance (Sympathetic Resonance)
when the damper pedal is depressed.
At Step 3 in “Procedure” (p. 142), touch <Resonance>.
fig.d-p-reso.eps_50
■ Procedure
1. Press the One Touch Program [Piano] button.
The Piano screen appears.
fig.d-piano.eps_50
Display of
the KR-7
Display
→ For more information about the Piano screen, refer to “Playing
the Keyboard Like a Piano (One-Touch Piano)” (p. 24).
Standard
This replicates the resonance inside a piano.
Advanced
(KR-7)
The KR-7 physically reproduces the vibration of other free strings when keys are
played, allowing you to experience the feeling of acoustic piano reverberation and resonance (Physical Damper Simulation).
Demo
(KR-7)
In addition to the effects of Advanced, this
also replicates the noise produced when
you depress the pedal.
2. Touch <Functions>.
Touch <Exit> to go back the Piano screen.
fig.d-pianoopt1.eps_50
Explanation
On the KR-7, touch the <Standard>, <Advanced>, or
<Demo> icon to choose the type of resonant sound.
Display of the KR-7
Chapter 8
Display
Page
Display
Page
Resonance
p. 142
Hammer Response
(KR-7)
p. 144
Tuning
p. 143
String Resonance
(KR-7)
p. 144
Key Touch
p. 145
→ You can set the master tuning and make a variety of other
settings to the instrument starting from the third page (second
page for the KR-5) of <Functions>. For more detailed
information, refer to “Other Settings” (p. 152).
3. Touch the icon for the setting.
Refer to the corresponding page for each function.
4. Touch <Exit> to return to the Piano screen.
142
Touch <Level>
applied.
to adjust the amount of effect
Touch
to deepen the effect. When you touch
, the
effect is lessened.
On the KR-5, touch the Level bar to make the adjustment.
→ On the KR-7, the Resonance settings may change when you
use the Transformer (p. 39) and Harmonist (p. 40) vocal
effects.
→ On the KR-7, when you’ve chosen <Demo>, touching <Exit>
changes the setting for resonant notes to <Advanced>.
Chapter 8 Various Settings
■ Changing the Tuning (Tuning)
❍ Choosing the Tuning
You can play classical styles such as Baroque using historic
temperaments (tuning methods).
Most modern songs are composed for and played in equal
temperament, the most common tuning in use today. But at
one time, there were a wide variety of other tuning systems
in existence. By playing in the temperament that was in use
when a composition was created, you can experience the
sonorities of chords originally intended for that song.
At Step 3 in “Procedure” (p. 142), touch <Tuning>.
fig.d-p-temp.eps_50
Tuning
system
Characteristics
Meantone
This temperament is a partial compromise of just intonation in order to allow
modulation.
Werkmeister
This temperament is a combination of
meantone and Pythagorean temperaments. It allows you to play in all keys.
(First method, number three.)
Touch any one of the icons to choose the tuning system.
When playing in a temperament other than equal
temperament, you must specify the tonic (the note
corresponding to C for a major key, or to A for a minor key)
of the key in which you will play.
Touch <Key>
to select the tonic.
If you have selected equal temperament, it is not necessary to
select the tonic.
❍ Setting the Tuning Curve (Stretch Tuning)
You can choose from among the eight tunings described
below.
Tuning
system
Equal
Just (Maj)
Characteristics
This temperament divides the octave
into 12 equal parts. All intervals will be
slightly out of tune by the same amount.
This setting is in effect when you turn on
the power.
This temperament makes the 5th and
3rd intervals pure. It is unsuited to playing melodies and cannot be transposed,
but is capable of beautiful sonorities.
Just intonation differs between major
and minor keys. The same results as major can be obtained in a minor key.
Arabic
This tuning is suitable for the music of
Arabia.
Kirnberger
This temperament is a modification of
meantone temperament and just intonation, allowing more freedom of modulation. Performances are possible in all
keys (III).
Pythagorean
This temperament is based on the theories of the Greek philosopher Pythagoras, and has pure fourths and fifths.
Chords containing a third will sound impure, but melodies will sound good.
A graph that shows the changes in pitch of actual tuning
compared with the changes in equal temperament pitch is
called a tuning curve. Changing the tuning curve produces
subtle variations in the reverberations of the chords you play.
Touch the Stretch Tuning <ON> or <OFF> icon to select the
tuning curve.
When set to “ON,” the tuning curve features extended low
and high ranges (Stretch Tuning). It is suitable for piano
solos. This setting is selected when the power is turned on.
When set to “OFF,” the standard tuning curve is used. It is
suitable when playing in an ensemble with other
instruments.
Chapter 8
Just (Min)
Pianos are generally tuned so that the low range is flatter and
the high range is sharper than equal tempered pitches. This
method of tuning is unique to the piano, and is known as
“stretched tuning.”
143
Chapter 8 Various Settings
■ Changing How Rapidly Sounds Are
Expressed According to the Force
Used to Play the Keys
(Hammer Response) (KR-7)
You can adjust the timing with which sounds are produced
according to the force used to play the keys. This function is
called “Hammer Resonance.”
When a key is pressed on an acoustic piano, it causes a
hammer to move and strike the strings, producing sound.
The hammers move more slowly when the keys are played
gently, meaning that sounds are produced just slightly later
than when you play the keyboard with greater force.
■ Adjusting the Resonant Sounds
(String Resonance) (KR-7)
When the keys are pressed on an acoustic piano, the strings
for keys that are already pressed also vibrate
sympathetically. The function used to reproduce this
resonance is called “String Resonance.”
At Step 3 in “Procedure” (p. 142), touch <String Resonance>.
fig.d-p-streso.eps_50
When the Hammer Response function is on, the interval
between the time a key is pressed and the time sound is
produced varies according to the force used to play the key.
The more gently the key is pressed, the more delayed the
timing of the sound.
At Step 3 in “Procedure” (p. 142), touch <Hammer
Response>.
fig.d-p-hmreso.eps_50
Touch <ON> to turn the String Resonance function on.
Touch the screen slider to adjust the amount of effect
applied.
Moving the slider to “Max” increases the amount of
resonance effect applied. Moving the slider to “Min” reduces
the amount of effect applied.
Touch <OFF> to cancel the effect.
Touch <ON> to turn the Hammer Response function on.
Touch the screen slider to adjust the time it takes for a key to
sound after it is pressed.
Chapter 8
The more the slider is moved to “Slow,” the more delayed
the sound is when the keys are played softly. Conversely,
sounds are produced more quickly when the keys are played
with greater force.
Touch <OFF> to cancel the effect.
144
Chapter 8 Various Settings
■ Adjusting the Keyboard Touch
(Key Touch)
Changing the Settings for
One-Touch Arranger
You can vary the touch of the keyboard when you play the
keys.
■ Procedure
At Step 3 in “Procedure” (p. 142), touch <Key Touch>.
1. Press the One Touch Program [Arranger] button to
fig.d-p-key.eps_50
display the Basic screen.
fig.d-arrbasic.eps_50
Display
Fixed
Explanation
Notes sound at an unchanging volume level,
regardless of how lightly or forcefully you
play the keyboard.
Light
This sets the keyboard to a light touch. You
can achieve fortissimo (ff) play with a less
forceful touch than usual, so the keyboard
feels lighter. This setting makes it easier for
children, whose hands have less strength.
Medium
This sets the keyboard to the standard touch.
You can play with the most natural touch.
This setting is closest to the response of an
acoustic piano.
Heavy
This sets the keyboard to a heavy touch. You
have to play the keyboard more forcefully
than usual in order to play fortissimo (ff), so
the keyboard touch feels heavier. This setting allows you to add more expression
when playing dynamically.
Touch any of the icons <Fixed>, <Light>, <Medium>, or
<Heavy>, to set the key touch for the keyboard.
To make fine adjustments, touch the slider in the screen.
A screen like the one shown below appears.
fig.d-funcmenu1.eps_50
Parameter Name
Description
Key
Touch
Refer to “Adjusting the Keyboard Touch
(Key Touch)” (p. 145).
Split Point
Sets the key at which the keyboard is
divided (the split point) (p. 146).
One
Touch
Setting
Selects the setting to be specified when the
One Touch Program [Arranger] button is
pressed (p. 146).
Pedal
Setting
Assigns functions to the pedal (p. 147).
Arranger
Config
Sets the way the Automatic Accompaniment
plays sounds (p. 150).
Tuning
Refer to “Changing the Tuning (Tuning)” (p.
143).
3. Touch the name of the parameter to be set.
Refer to the corresponding page for each function.
4. Touch <Exit> to return to the Basic screen.
145
Chapter 8
Move the slider to the right to add resistance, and to the right
to make the key touch lighter.
2. Touch <Functions>.
Chapter 8 Various Settings
■ Changing the Keyboard’s Split
Point (Split Point)
This sets the point (the split point) where the keyboard is
divided when specifying chords in the left hand while using
the Automatic Accompaniment and when playing split
performances (p. 29).
The setting is at “F#3” when the KR-7/5 is powered up.
fig.splitpoint.e
Normally, when you select a Music Style, the Tone and
tempo settings suitable for that Music Style are selected
automatically. However, you can also set it so the tempo and
Tone settings don’t change when you change Music Styles.
At Step 3 “Procedure” (p. 145), touch <One Touch Setting>.
F 3 (Split Point)
B1
■ Changing Music Styles Without
Changing the Tone or Tempo
(One Touch Setting)
fig.d-1touchset.eps_50
B6
→ The key you chose for the split point belongs to the left-hand
section of the keyboard.
At Step 3 in “Procedure” (p. 145), touch <Split Point>.
fig.d-splitpoint.eps_50
Display
Touch either <C3>, <F#3>, <C4>, or <F#4> in the lower part
of the screen.
The key you chose becomes the split point.
To set another key as the split point, touch
the screen, then specify the key.
Chapter 8
You can set the split point within a range of B1 to B6.
146
in
Explanation
Suitable
Tone
The suitable tone for a Music Style is
selected automatically.
Suitable
Tempo
The suitable tempo for a Music Style is
selected automatically.
Other
Setting
Other settings (Style Orchestrator, phrases
(KR-7), etc.) are changed automatically.
Touch each icon to switch individual settings on and off.
All items are set to ON when you turn on the power.
Parameters switched to OFF (highlighted in black) do not
change, even when the Music Style is changed.
Chapter 8 Various Settings
■ Assigning Functions to Pedals
and Performance Pads (Pedal
Setting/User Functions)
You can assign a variety of functions to the left and center
pedals and to the performance pads.
<KR-5>
1. Press the [Style Orchestrator/User Function]
button and the indicator light goes out.
A screen like the one shown below appears.
fig.d-usrfunc.eps_50
You can call up the assigned functions just by pressing the
corresponding pedal or pad.
❍ Assigning Functions to Pedals
At Step 3 “Procedure” (p. 145), touch <Pedal Setting>.
fig.d-pedalset.eps_50
2. Touch
to assign functions to each of the
Performance Pads.
→ If you set the pedal as a dedicated switch for selecting User
Programs, the function assigned to the pedal cannot be used.
Refer to “Using the Pedal to Switch User Programs” (p. 116).
Touch
to assign functions to each of the pedals.
* Pressing the One Touch Program [Piano] button restores the
piano performance functions to the pedals (p. 20).
❍ Assigning Functions to Performance Pads
<KR-7>
1. Press the [User Function] button and watch the
indicator light up.
A screen like the one shown below appears.
fig.d-usrfunc.eps_50
Chapter 8
2. Touch
to assign functions to each of the
Performance Pads.
→ If you set the pedal as a dedicated switch for selecting User
Programs, the function assigned to the pedal cannot be used.
Refer to “Using the Pedal to Switch User Programs” (p. 116).
147
Chapter 8 Various Settings
❍ Functions that can be assigned (Pedals,
Performance Pads)
Function
Chapter 8
Leading
Bass
Explanation
Toggles the Leading Bass function* on or off.
The function stays on as long as the pedal to
which this is assigned is pressed.
When assigned to a Performance Pad, this is
alternately switched on and off each time the
pad is pressed.
No Chord
Only the accompaniment’s rhythm part is
played. The next time you specify a chord
with the keyboard, the No Chord function is
cancelled, and all of the accompaniment
parts are played.
Break
During the performance of Automatic
Accompaniment, the accompaniment stops
for one measure only.
Fill In To
Variation
Performs the same function as the Fill In [To
Variation] button (p. 61).
Fill In To
Original
Performs the same function as the Fill In [To
Original] button (p. 61).
Fill In
A fill-in is inserted, but the accompaniment
pattern after that doesn’t change.
Half Fill In
Variation
This plays a fill-in half a measure long, then
switches to the Variation accompaniment
pattern.
Half Fill In
Original
This plays a fill-in half a measure long, then
switches to the Original accompaniment
pattern.
Original/
Variation
This changes the accompaniment pattern
without inserting a fill-in.
Arranger
Reset
When this function is used during Automatic Accompaniment, the accompaniment returns to the beginning of the Division (p. 50).
Intro 1/
Ending 1
Performs the same function as the [Intro/
Ending] button (p. 58). Intro 1 and Ending 1
are played.
Intro 2/
Ending 2
Performs the same function as the [Intro/
Ending] button (p. 58). Intro 2 and Ending 2
are played.
Arranger
Start/Stop
Performs the same function as the [Start/
Stop] button (p. 58).
Orchestrator Up
This changes the accompaniment to a more
elavorate arrangement (p. 62).
Orchestrator
Down
Changes the accompaniment to a simpler arrangement (p. 62).
Melody
Intelligence
Turns the Melody Intelligence function on
and off (p. 64).
148
Function
Explanation
Fade In/
Out
This starts Automatic Accompaniment with
a fade-in (where the volume gets progressively louder), ends it with a fade-out
(where the volume gets progressively softer), then stops.
Rotary
Slow/Fast
This switches the speed of the rotary effect*
when you perform with an organ Tone.
Glide
While the pedal or Performance Pad is held
down, the pitch of the sound drops temporarily, returning to the original pitch when
the pedal or Pad is released. This can be effective for simulating the performance of instruments like a Hawaiian guitar.
Composer Start/
Stop
Performs the same function as the [
(Play/Stop)] button (p. 69).
Page
Fwd 1
Press the pedal or the Pad turns the score appearing on the KR display to the next page
while the performance of a song is stopped.
Page
Bwd 1
Press the pedal or the Pad turns the score appearing on the KR display to the preceding
page while the performance of a song is
stopped.
Page
Fwd 2
(KR-7)
Press the pedal or the Pad turns the score appearing on the external display to the next
page while the performance of a song is
stopped.
Page
Bwd 2
(KR-7)
Press the pedal or the Pad turns the score appearing on the external display to the preceding page while the performance of a song
is stopped.
Punch In/
Out
During Punch-in Recording, this starts and
stops recording (p. 123).
Tap
Tempo
You can set the tempo according to the interval at which the pedal or pad is pressed
(p. 84).
* What is the leading bass function?
The function that sounds the lowest note of a fingered chord
as the bass tone is called “Leading Bass.” When this function
is turned on, the Bass Tone changes when chord inversions
are used. Usually the tonic of the chord you play sounds as
the bass tone.
* What is the rotary effect?
This adds a sort of spinning effect to the organ sound, similar
to the sound when a rotary speaker is used.
Changing the speed increases or decreases the speed of this
spinning effect.
Chapter 8 Various Settings
❍ Functions that can be assigned (Pedals
Only)
Function
Explanation
Replay
Pressing the pedal during playback of a song
stops the playback. When the pedal is
released, playback resumes from the beginning of the measure that was playing when
the pedal was pressed. When the pedal is
pressed in rapid succession, the playback
will resume backs up the same number of
measures as the number of times the pedal is
pressed.
Upper
Soft
The pedal functions as a soft pedal (p. 20).
Upper
Sostenuto
The pedal functions as a sostenuto pedal
(p. 20).
Lower
Damper
Applies a damper pedal effect to the sounds
in the left-hand side of the keyboard.
Bend Up
This raises the pitch of notes you play on the
keyboard.
Bend
Down
This lowers the pitch of notes you play on the
keyboard.
Pedal EX1
When the pedal is pressed during a layer performance, the Tone volume changes between
two levels, depending on how firmly the
pedal is pressed.
Pressing the pedal with “Pedal EX1” selected
increases the layer Tone volume. The layer
Tone is played at a fixed volume, regardless
of how forcefully the keys are played.
Pedal EX2
Pressing the pedal with “Pedal EX2” selected
increases the layer Tone volume.
Pedal EX3
Pressing the pedal with “Pedal EX3” selected
increases the layer Tone volume, while the
volume of the left-hand Tone is decreased.
The layer Tone is played at a fixed volume,
regardless of how forcefully the keys are
played.
Pedal EX4
Pressing the pedal with “Pedal EX4” selected
increases the layer Tone volume, while the
volume of the right-hand Tone is decreased.
■ Changing the Bend Range
(Pedal Setting)
The effect of smoothly raising or lowering the pitch of a
played note is called the “bender effect.”
With the KR-7/5, you can assign the bender function to a
pedal, then apply the bender effect by depressing and
releasing the pedal.
You can also make a setting that determines how much the
pitch of the note changes when you apply the bender. The
maximum range of change in pitch is called the “bend
range.”
At Step 3 “Procedure” (p. 145), touch <Pedal Setting>.
fig.d-pedalset.eps_50
Touch <Bend Range>
setting.
to adjust the bend range
You can set this to any value within a range of 1 to 12 (in
half-tone steps, up to one octave).
Chapter 8
* The effect may not be applied correctly when you press a pedal
if “Pedal EX1–4” is assigned to more than one pedal.
→ Using the “Bend Up” or “Bend Down” function during a
split performance (p. 28) changes the pitch of sounds in the
right-hand side of the keyboard. Additionally, the range in
which the pitch can change when the Bender effect is used is
called the “bend range”; refer to “Changing the Bend Range
(Pedal Setting)” (p. 149).
149
Chapter 8 Various Settings
■ Changing How Chords Are
Played and Specified
(Arranger Config)
Parameter Name
Value
This changes the settings determining how Music Styles are
played, and how the keys are pressed to specify chords.
What are the Chord Tone and Bass Tone?
When the Automatic Accompaniment is stopped, and Sync
Start (p. 58) is turned off, chords are produced when you
play in the left-hand side of the keyboard. This is called the
“chord tone,” and the root of the chord that is played at the
same time is called the “bass tone.”
At Step 3 “Procedure” (p. 145), touch <Arranger Config>.
fig.d-arrset.eps_50
Chord
Intelli
ON, OFF
Description
The function that allows
the KR-7/5 to recognize
accompaniment chords
when you press only one
or two keys during Automatic Accompaniment is
called the “Chord Intelligence function” (p. 52).
When set to “Off,” play
all of the notes to specify
chords.
■ Placing a Marker in the Middle
of a Measure
A marker is normally placed at the start of the selected
measure, but you can also set it so that a marker is placed at a
position partway through a measure.
→ For detailed information about Marker, refer to “Setting
Markers for Repeated Practice (Marker)” (p. 87).
1. Press the [Menu] button.
The Menu screen appears.
Touch
of each item to make settings.
2. Touch <Marker>.
The Marker screen appears.
Parameter Name
Value
Chapter 8
Chord
Tone
3. Touch <Option>.
A screen like the following appears.
Accomp
All Music Style parts are
played.
Chord&Bs
Only Music Style rhythm
parts, chord Tones, and
bass Tones are played.
Accomp
Bass
Tone
Description
OFF,
Acoustic Bs.,
A. Bass+Cymbl,
Fingered Bs.,
Picked Bs.,
Fretless Bs.,
Slap Bass,
Organ Bass,
Synth Bass 101,
Thum Voice
OFF, E.Piano 1,
E. Piano 2,
Soft E. Piano,
Hard E. Piano,
Slow Strings,
Strings,
Choir,
Doos Voice
fig.d-funcmenu2.eps_50
4. Touch <Resolution>
Selects the bass Tone or
chord Tone. When set to
“Off,” no tone is played.
to choose the marker
setting.
Indication
Description
Measure
This lets you place a marker at the
beginning of the measure.
Beat
This lets you place a marker at the
beginning of the beat.
5. Touch <Exit> to go back to the Marker screen.
150
Chapter 8 Various Settings
Changing the Settings for the
Count-In and Countdown
1. Press the [Metronome] button.
The Metronome screen (p. 44) appears.
■ Settings for the Countdown
→ For detailed information about count-in, refer to “Having a
Count Sound Play at the End of the Intro (Countdown)” (p.
60).
fig.d-funcmenu2.eps_50
2. Touch <Count In> or <Countdown>.
The “Count In settings screen” or the “Countdown
settings screen” appears.
3. Touch
of each item to make settings.
4. Touch <Exit> to return to the Metronome screen.
■ Settings for the Count-In
→ For detailed information about count-in, refer to “Match the
Tempo Before You Begin Playing (Count In)” (p. 85).
Parameter Name
Value
Description
fig.d-funcmenu2.eps_50
Parameter Name
Value
ON, OFF
Countdown will be added
(ON) or not (OFF).
Sound
Voice (JPN),
Voice (ENG)
Specify the countdown
sound.
Part
Both Track
Lower Track
Upper Track
Part 1–16
Specify the track or part
that will determine the beginning of the performance when added a
countdown.
Description
ON, OFF
Count-in will be added
(ON) or not (OFF).
Sound
Stick, Click,
Electronic,
Voice (JPN),
Voice (ENG),
Wood Block,
Triangle Castanets,
Hand Clap
Animal
Specify the count-in
sound.
Measures
1, 2
Specify the length (number
of measures) of the countin.
First, Every
When “Repeat” is turned
ON on the Marker screen
(p. 89) this specified
whether the count-in will
sound each time the range
between the markers is repeated, or only the first
time.
Chapter 8
Switch
Repeat
Switch
151
Chapter 8 Various Settings
Other Settings
3. Touch the name of the parameter you want to set.
Refer to the corresponding page for each function.
You can change the tuning, the language shown on the
display, and other settings to make the KR-7/5 easier to use.
4. Touch <Exit> to return to the Functions screen.
■ Procedure
■ Changing Standard Pitch
(Master Tune)
1. Switch to the Basic screen, or press the One Touch
Program [Piano] button.
2. Touch <Functions>.
When you touch <Functions> on the Basic screen, the
first page displayed shows the parameters for the
Automatic Accompaniment settings (p. 145).
When you touch <Functions> on the Piano screen, the
parameters for the piano performance settings continue
into the second page for the KR-7, with the KR-5 settings
found all on the first page (p. 142).
A “Functions screen” like the following appears.
“Standard pitch” generally refers to the pitch that is heard
when you play middle A. When performing in an ensemble
with other instruments, adjust the standard pitch so that the
instruments of the ensemble match. Tuning all the
instruments to a standard pitch is called “master tuning.”
At Step 3 in “Procedure” (p. 152), touch <Master Tune>.
A screen like the one shown below appears.
fig.d-tuning.eps_50
fig.d-funcmenu2.eps_50
Touch
Display of
the KR-7
to change the pitch.
Standard pitch can be set to any value from 415.3–466.2 Hz.
The setting is at “440.0 Hz” when the KR-7/5 is powered up.
Chapter 8
Parameter
Description
Master Tune
Sets the KR-7/5’s standard pitch (p. 152).
Language
Selects the language used in the
display (p. 152).
Opening
Message
Sets the message that appears when
the power is turned on (p. 153).
MIDI Ensemble
Refer to p. 159.
External Display
(KR-7)
Selects the content to be shown on the
connected external display (p. 153).
User Image
Display (KR-7)
Selects the image data and display
used (p. 154).
MIDI Settings
Refer to p. 160.
Program
Change
Refer to p. 160.
Beat Indicator
Remains the beat indicator off at all
times (p. 155).
Memory Backup
Stores edited settings and other data to
the KR-7/5 (p. 155).
Factory Reset
Restores the content stored with
Memory Backup to the original factory
settings (p. 155).
Touch Screen
152
Allows for calibration of the touch
screen (p. 156).
■ Changing the Language (Language)
Five choices are available for the language used in displaying
information on the screen.
At Step 3 in “Procedure” (p. 152), touch <Language>.
A screen like the one shown below appears.
fig.d-lang.eps_50
Touch
to select the language.
Available settings
English, Japanese, German, French, Spanish
* German, Spanish, and French are displayed for some
functions. Other screens will be displayed in English.
Chapter 8 Various Settings
■ Changing the Screen Message
When the Power Is Turned On
(Opening Message)
■ Changing the Settings for Showing
Images with the External Display
(External Display) (KR-7)
You can modify this screen to show your favorite phrase
when the power is turned on.
This selects the content shown on the external display
connected to the KR-7.
At Step 3 in “Procedure” (p. 152), touch <Opening Message>.
At step 3 in “Procedure” (p. 152), touch <External Display>.
A screen like the one shown below appears.
A screen like the one shown below appears.
fig.d-openmsg.eps_50
fig.d-extdisp.eps_50
Use
to move the cursor.
When you touch the character icon, the character is input
where at the position.
Touch the parameter
Setting
When you touch the icon for the character to be input, the
character appears at the cursor position. For example,
touching the <ABC> icon in succession cycles you through the
available choices in that character group (A→B→C→A...).
Score
The Score screen is normally
displayed.
Lyrics
The Lyrics screen is normally
displayed. However, lyrics
are displayed only when
playing back music files that
contains lyrics data.
Score and
Keyboard
The score and keyboard are
displayed.
Background
Bitmap,
White, Black,
Red, Yellow,
Green, Blue,
Cyan,
Magenta
Selects the screen’s background color.
“Bitmap” displays a image
data set in “User Image Display” (p. 154).
Line
Color
White, Black,
Red, Yellow,
Green, Blue,
Cyan,
Magenta
Selects the color used for
lines and text in the display.
Bouncing Ball
White, Black,
Red, Yellow,
Green, Blue,
Cyan,
Magenta
Selects the color used for the
bouncing ball on the score
and lyrics displays.
Mode
When you have finished inputting the characters, touch
<Execute>.
→ If you touch <All Clear> at the bottom of the screen and then
touch <Execute>, the display reverts to the screen that
normally appears when you turn on the power to the
instrument.
153
Chapter 8
Auto
When you touch <Ins>, a space is inserted at the cursor
position.
* Never turn off the power while the display indicates
<Executing...>. Doing so will damage the KR-7/5’s internal
memory, making it unusable.
Description
The display of scores, lyrics,
score + keyboard, and image
data are switched automatically.
Each touch of <A-a-0-!> cycles the type of characters through
“English (upper case),” “English (lower case),” “numerals,”
“symbols,” then back to “English (upper case).”
When you touch <Del>, the character at the cursor position is
deleted.
Settings
Value
to make the settings.
Chapter 8 Various Settings
■ Selecting Images To Be Shown on
the KR-7 and External Displays
(User Image Display) (KR-7)
3. Touch the name of the stored image data.
You can have image data from computers and other devices
shown on the onboard display, or on an external display
you’ve connected. You can store two types of image data,
“KR-display-use” data, and “external-display-use” data.
4. Touch <Save>.
→ “KR-display-use” images appear on the KR-7’s display when
the instrument’s power is turned on. Refer to the procedure in
“Changing the Settings for Showing Images with the External
Display (External Display) (KR-7)” (p. 153) to set the
instrument so the “external-display-use” image is displayed
on the external display.
When you touch <Preview>, you can then show the
selected image data on the display selected in Step 1.
The selected image data is stored.
5. Touch <Exit> to return to the previous screen.
To clear the stored image data, touch <Erase>.
❍ Image data that KR-7 can display
Size
320 x 240 pixels (for KR display)
640 x 480 pixels (for external display)
At Step 3 in “Procedure” (p. 152), touch <User Image
Display>.
Color
1/4/8 bit (2/16/256 colors)
A screen like the one shown below appears.
Format
BMP format
fig.d-usrimage.eps_50
* The KR-7/5 cannot deal with compressed
image data.
1–8 characters in length (lowercase is ok). A
filename extension of “.BMP” (uppercase
characters) must be added after the name.
Name
Selecting the display to be set
1. Touch <KR Display> or <Ext. Display>.
Select the setting either for “KR-display-use” or
“external-display-use” images.
Selecting the images to be displayed
First, take a floppy disk to which the image data stored
in the KR-7 has been saved, and insert the disk in the
disk drive.
2. Touch <File>.
Chapter 8
A screen like the one shown below appears.
fig.d-usrimage2.eps_50
154
The following characters can be used to
name an image.
ABCDEFGHIJKLMNOPQRSTU
VWXYZabcdefghijklmnopqrs
tuvwxyz0123456789#$%&‘()@~{}^_!
* If you use a character that cannot be used
in a name, it will be replaced by another
character when displayed.
Chapter 8 Various Settings
■ Turning Off the Beat Indicator
(Beat Indicator)
■ Restoring the Factory Settings
(Factory Reset)
The beat indicator normally flashes in time with the
metronome, Music Style, or song tempo. However, if you
wish, it can be set to remain off at all times.
You can return the content stored with “Memory Backup” (p.
155) and the User Programs (p. 112) to their original factory
settings. This operation is referred to as “Factory Reset.”
At step 3 in “Procedure” (p. 152), touch <Beat Indicator>.
A screen like the one shown below appears.
fig.d-memory.eps_50
* When you perform a Factory Reset, all settings that have been
stored in memory up to then are erased and reset to their
factory defaults.
→ This operation does not return the touch screen calibration
settings to the original factory condition. To return the touch
screen calibration settings to the original factory settings, refer
to “Returning the touch screen calibration settings to the
original factory settings” (p. 156)
→ When you want to restore the content registered to the KR-7’s
User memory to the factory condition, refer to “Formatting the
User Memory (KR-7)” (p. 156).
Touch
to turn the setting ON, or OFF (so the beat
indicator remains off).
■ Remembering the Settings
Even When the Power is
Turned Off (Memory Backup)
→ When you want to restore the content registered to the KR-5’s
Favorites to the factory condition, refer to “Clearing the
“Favorites” (KR-5)” (p. 156).
At step 3 in “Procedure” (p. 152), touch “Factory Reset.”
A screen like the one shown below appears.
fig.d-factory.eps_50
Normally, the various settings revert to their default values
when the power is turned off. However, you can specify that
the settings will be remembered even when the power is
turned off. This function is called “Memory Backup.”
→ For more on the settings stored using Memory Backup, refer to
“Parameters Stored in Memory Backup” (p. 188).
At step 3 in “Procedure” (p. 152), touch <Memory Backup>.
A screen like the one shown below appears.
fig.d-memory.eps_50
Touch <Execute>.
The confirmation message appears on screen.
Touch <OK> to restore the original factory settings.
When the setting is changed, the previous screen returns.
* Never turn off the power while the display indicates
<Executing...>. Doing so will damage the KR-7/5’s internal
memory, making it unusable.
Touch <Execute>.
The confirmation message appears on screen.
Touch <OK> to store the setting.
When the setting has been stored in memory, the previous
screen will reappear.
* Never turn off the power while the display indicates
<Executing...>. Doing so will damage the KR-7/5’s internal
memory, making it unusable.
155
Chapter 8
When you touch <Cancel>, the settings are left untouched,
and you’re returned to the previous screen.
Chapter 8 Various Settings
■ Calibrating the Touch Screen
(Touch Screen)
Clearing the “Favorites”
(KR-5)
If you’ve been using the touch screen for some time, the
pointer may be shifted, making the KR-7/5 react incorrectly.
You should correct this displacement when necessary by
performing calibration (repositioning).
This restores the content registered to the KR-5’s Favorites (p.
72) to the original factory settings.
At step 3 in “Procedure” (p. 152), touch “Touch Screen.”
2. Touch <File>.
A screen like the one shown below appears.
3. Touch <Clear Favorites>.
1. Press the [Disk] button.
fig.d-touchpanel.eps_50
A screen like the one shown below appears.
fig.d-touchpanel.eps_50
Touch <Execute>.
Touch the points indicated.
* Do this carefully, because touching a location that’s different
from the one indicated for the pointer may make the
displacement even worse. Be sure to touch the pointer
accurately.
When the calibration is finished, touch <Write> to store the
settings.
* If you don’t write them to memory, the calibration settings
will be discarded as soon as the power is switched off.
Returning the touch screen calibration settings
to the original factory settings
If you touch <Factory Reset> in the above screen, the touch
screen calibration settings revert to the original factory
settings.
4. Touch <OK>.
All of the content in the Favorites is deleted.
If you touch <Cancel>, the deletion is cancelled, and
you’re returned to the previous screen.
* Never turn off the power while the display indicates
<Executing...>. Doing so will damage the KR-5’s internal
memory, making it unusable.
→ Carrying out this operation does not initialize any settings
other than the “Favorites.” To restore settings other than those
for the “Favorites” to the original factory settings, carry out
Factory Reset (p. 155).
Formatting the User Memory
(KR-7)
Chapter 8
The KR-7 features an internal storage area where you can
save recorded performances and User Styles. This space is
called the “User Memory.”
The following content is stored to the user memory.
• Content registered to the “Favorites” (p. 72)
• Sets of saved User Programs (p. 113)
• User Styles saved on user memory (p. 139)
• Image files set with the “User Image settings” (p. 154)
To delete all of the content held in the user memory and
restore the original factory settings, carry out the following
procedure.
156
Chapter 8 Various Settings
1. Press the [Disk] button.
fig.d-touchpanel.eps_50
Even when you press the Music Style [User] button
(User/Disk screen) or the [User Program] button, the
rest of the procedure is the same.
2. Touch <File>.
3. Touch <Format User Memory>.
A screen like the one shown below appears.
fig.d-touchpanel.eps_50
3. Touch <ON> or <OFF>.
When set to “ON,” the Quick Tour starts when you turn
on the power. The demo stops as soon as you carry out
any kind of operation. If no operation is performed for
5–10 minutes after that, the automatic demo starts again.
When set to “OFF,” the Quick Tour does not start unless
you touch the Quick Tour screen icon.
4. Touch <OK>.
All of the content in the user memory is deleted.
4. Touch <Exit> to return to the Quick Tour screen.
* For more information about Quick Tour, refer to the Quick
Start.
If you touch <Cancel>, the deletion is cancelled, and
you’re returned to the previous screen.
* Never turn off the power while the display indicates
<Executing...>. Doing so will damage the KR-7’s internal
memory, making it unusable.
→ Carrying out this operation does not initialize any settings
other than the user memory settings. To restore settings other
than those for the user memory to the original factory settings,
carry out Factory Reset (p. 155).
Automatically Starting the
Quick Tour
You can set the instrument so that the Quick Tour starts
automatically with no operation required.
the [Part Balance] button.
The Quick Tour screen appears.
2. Touch <Option>.
The “Panel Lock” function locks the KR-7/5 in a state where
only piano performance can be used, and all buttons will be
disabled. This prevents the settings from being inadvertently
modified even if children press the buttons accidentally.
* In the Panel Lock state, only the grand piano sound can be
played.
1. Turn down the volume all the way.
2. Press the [Power] switch to turn off the power.
3. While holding down the [Wonderland/Game] button,
press the [Power] switch and turn on the power.
Chapter 8
1. Hold down the [Wonderland/Game] button and press
Disabling Functions Other
Than Piano Performance
(Panel Lock)
Then, continue to hold down the button for a few
seconds.
All buttons except for piano play are disabled.
Adjust the volume. When you play the keyboard, the
grand piano sound will be heard.
To undo the Panel Lock function, turn the volume down
to the minimum, and turn on the power once again.
157
Chapter 9 Connecting External Devices
You can connect the KR-7/5 to external devices such as
audio equipment and MIDI instruments.
Connecting MIDI Devices
❍ Connecting MIDI Devices (p. 158)
By connecting an external MIDI device and exchanging
performance data, you can control one device from the other.
For instance, you can output sound from the other
instrument or switch Tones on the other instrument.
You can connect a MIDI sequencer and record performance
data from the KR-7/5, or play performance data from the
KR-7/5 on the sequencer. Also, when you connect a MIDI
sound module, you can perform on the KR-7/5 and hear the
sounds played through the MIDI sound module.
❍ Connecting Audio Equipment (p. 162)
The KR-7/5 has high-quality built-in stereo speakers, but
you can also hook it up a stereo system for an even more
impressive sound.
You can also connect it to a tape recorder or other recording
equipment and record your performances.
❍ Connecting a Computer (p. 163)
You can use a sequencer program (such as Roland VisualMT) to record performance data from the KR-7/5 and play
performance data from the program on the KR-7/5.
What’s MIDI?
MIDI, short for “Musical Instrument Digital Interface,” was
developed as a universal standard for the exchange of
performance data between electronic instruments and
computers.
The KR-7/5 is equipped with MIDI connectors and a
Computer connector to let it exchange performance data
with external devices. These connectors can be used to
connect the KR-7/5 to an external device for even greater
versatility.
* A separate publication titled “MIDI Implementation” is also
available. It provides complete details concerning the way
MIDI has been implemented on this unit. If you should require
this publication (such as when you intend to carry out bytelevel programming), please contact the nearest Roland Service
Center or authorized Roland distributor.
■ Connectors
fig.09MIDI
Out
In
MIDI Out Connector
Connect this to the MIDI In connector on an external MIDI
device using a MIDI cable (sold separately).
Performance data when you play the keyboard or depress a
pedal is sent from this connector to the external MIDI
connector.
MIDI In Connector
Connect this to the MIDI Out connector on an external MIDI
device using a MIDI cable (sold separately).
Chapter 9
This receives MIDI messages that are sent from external
MIDI devices. The KR-7/5 receiving MIDI messages can
output sounds, exchange tones and perform other
operations.
* There are two MIDI In connectors, on the bottom panel and on
the rear panel of the unit. You can’t use both MIDI In
connectors at the same time.
* External MIDI devices can’t be used for remotely changing the
Tones played by the KR-7/5’s keyboard.
158
Chapter 9 Connecting External Devices
■ Making the Connections
* To prevent malfunction and/or damage to speakers or other
devices, always turn down the volume, and turn off the power
on all devices before making any connections.
1. Turn the volume all the way down on the KR-7/5 and
on the device you’re about to connect.
2. Switch off the power to the KR-7/5 and the device
you’re about to connect.
3. Set the Computer switch on the underside of the unit to
Performing in Ensemble with
MIDI Instruments
(MIDI Ensemble)
You can connect an electronic percussion device or other
MIDI instrument to the KR-7/5’s MIDI In connector for
ensemble playing. Making the MIDI settings for the
instrument connected to the MIDI In connector is easy. The
sounds from the connected MIDI instrument are played from
the KR-7/5’s speaker.
1. Switch to the Basic screen, or press the One Touch
“MIDI.”
4. Use a MIDI cable (sold separately) to connect the MIDI
Program [Piano] button.
connectors to each other.
2. Touch <Functions>.
Please refer to the connection examples below.
3. Touch <MIDI Ensemble>.
5. Switch on the power to the KR-7/5 and the connected
A screen like the following appears.
fig.09-04.eps
device.
6. Adjust the volume level on the KR-7/5 and the
connected device.
7. You should also set the MIDI settings as needed.
For details on the MIDI-related settings, refer to
p. 160–p. 161.
Connection Examples:
Setup with a MIDI Sequencer
4. Select the method for using the MIDI In connector.
fig.09-10
Roland MT Series
Out
MIDI
Meaning
Normal
Normal setting. Make changes in Tone and
other settings from the connected device.
Pad
Select this when you have percussion pads
(such as Roland’s SPD-20 Total Percussion
Pad) connected to the KR-7/5’s MIDI In connector. You do not need to make any MIDI
settings on the KR-7/5. Select pad Tones and
make other settings from the connected pads
(for further details, refer to the Owner’s
Manual provided with the pads).
Keyboard
Select this when you have a keyboard (such
as a Roland A-37 or AX-7 MIDI Keyboard
Controller) connected to the KR-7/5’s MIDI
In connector. You can select tones for the
connected keyboard from the KR-7/5. No
MIDI settings need be made on the KR-7/5.
KR-7/5
MIDI
Out
In
Pedal
Input
R
Output
L(Mono)
Stereo
R
L(Mono)
Stereo
* When the KR-7/5 is connected to a MIDI sequencer, set it to
Local OFF. Refer to “Disconnecting the Keyboard from the
Internal Sound Generator (Local On/Off)” (p. 160).
Connecting with a MIDI Sound Module
fig.09-
Sound Module
THRU
MIDI
OUT
IN
5. When “Keyboard” is selected in Step 4 above, use
KR-7/5
MIDI
Out
In
Pedal
Input
R
L(Mono)
Stereo
Output
R
L(Mono)
Stereo
to select the Tone.
The connected keyboard plays using the selected Tone.
159
Chapter 9
Displayed
In
Chapter 9 Connecting External Devices
MIDI Settings
With the KR-7/5, you can make MIDI settings like those
described below.
“MIDI Setting Screen”
fig.09-04.eps
Making the Settings
1. Switch to the Basic screen, or press the One Touch
Program [Piano] button.
2. Touch <Functions>.
3. Touch <MIDI Setting> or <Program Change>.
4. Touch
to make the setting for each
item.
Touch <Exit> to return to the Functions screen.
■ Selecting the Transmit Channel
(Tx Channel)
Display
Description
Tx Channel
Chooses the MIDI send channel
(p. 160).
Local Control
Switches Local Control on or off
(p. 160).
MIDI organizes things into “channels,” which are numbered
from 1 through 16. Simply connecting a cable is not enough
for communication to take place. The connected devices must
be set to use the same MIDI channels. Otherwise, no sound
will be produced, and no sounds can be selected.
Select the transmit channel (1–16) of the KR-7/5.
The channel setting is at “1” when the KR-7/5 is powered up.
“Program Change Screen”
fig.09-04.eps
If the keyboard has been split into right-hand and left-hand
sections, messages from the left-hand section are fixed at “3.”
The KR-7/5 receives messages on all channels from 1
through 16.
■ Disconnecting the Internal
Sound Generator and
Keyboard (Local Control)
When connecting a MIDI sequencer, set Local Control to
“OFF.” The setting is at “Local Control ON” when the KR-7/
5 is powered up.
Display
Description
Bank Select MSB
Sends Bank Select MSB messages.
(p. 161)
Bank Select LSB
Sends Bank Select LSB messages.
(p. 161)
Program Change
Sends Program Change messages
(Program Numbers). (p. 161)
As illustrated, information describing what has been played
on the keyboard is passed to the sound module over two
different routes, (1) and (2). As a result, you hear overlapping
or intermittent sounds. To prevent this from happening,
route (1) must be disabled, by setting the unit to what is
known as “Local Off.”
fig.09-
(1) Local On
Sequencer
Chapter 9
Sound
Generator
MIDI
IN
MIDI
OUT
Memory
MIDI
OUT
Each note played is sounded twice
160
MIDI
IN
(2) Soft Tru On
Chapter 9 Connecting External Devices
Sound is emitted
■ Sending Recorded
Performance Data to a MIDI
Device (Composer MIDI Out)
Sound Generator
When Composer Out is active, you can send performance
data recorded with the KR-7/5 to a connected MIDI device
or computer.
Local On: The keyboard and internal sound generator are
connected.
fig.09-
Local On
When you turn on the power, this is set to “OFF” (data is not
sent).
1. Press the [Menu] button.
Local Off: The keyboard and internal sound generator are
separated. No sound will be produced by the keyboard when
it is played.
2. Touch <Composer MIDI Out>.
fig.09-04.eps
fig.09-
No sound produced
Sound Generator
Local Off
→ When connecting a unit in the Roland MT series, you don’t
need to switch off Local Control. MT units transmit Local Off
messages when their power is switched on. If you first switch
on the KR-7/5, then the MT-series device, Local Control is
automatically switched off on the KR-7/5.
3. Touch
to set ON or OFF.
4. Touch <Exit> to return to the Menu screen.
■ Sending Tone Change Messages
(Program Change/Bank Select
MSB/Bank Select LSB)
A Program Change is a message that means “change to the
Tone of the specified number.” The device that receives this
changes to the Tone of the corresponding number.
When you choose a Program Change message (Program
Number), the Program Number will be transmitted to the
MIDI device connected to the KR-7/5. The MIDI device that
receives the Program Number changes the tone to the
corresponding Program Number.
Chapter 9
Normally, the Tone is selected from the 128 Tones available.
Some MIDI devices, however, have more than 128 Tones.
With such devices, the Tone is selected through a
combination of Program Change messages and Bank Select
messages. There are two parts of a Bank Select message: the
MSB (Controller 0, with a value of 0–127) and the LSB
(Controller 32, with a value of 0–127).
* Some MIDI instruments can’t handle Bank Select messages.
Others can handle Bank Selects, but do not recognize the LSB
part.
161
Chapter 9 Connecting External Devices
Connecting to Audio
Equipment
2. Turn off the power to the KR-7/5 and other connected
equipment.
When you connect the KR-7/5 to audio equipment, you can
play the sounds from the KR-7/5 through the speakers on
the audio equipment or record your performances on a tape
recorder or other recording device.
When connecting, please use audio cables (sold separately)
with standard phone plugs.
3. Use audio cables (sold separately) to make the
connection.
4. Switch on the KR-7/5.
5. Switch on the connected device.
6. Adjust the volume level on the KR-7/5 and the
connected device.
■ Connectors
Recording KR-7/5 Performances on a Recording Device
fig.09Input
R
Output
L(Mono)
R
7. Start recording with the connected device.
L(Mono)
8. Play the keyboard.
Stereo
9. When the performance ends, stop recording on the
Stereo
connected equipment.
Output Jacks
You can connect audio equipment using audio cables (sold
separately) and play the sounds from the KR-7/5 through the
speakers on the connected equipment, or record your
performances on a tape recorder or other recording device.
Playing Audio Equipment Sounds Through the
Speakers on the KR-7/5
fig.09-
Output R/L
(Line Out)
If the input of the connected device is monaural, you must
use the L (Mono) jack.
KR-7/5
Input Jacks
MIDI
You can connect another sound source, such as audio
equipment or an electronic instrument, using audio cables
(sold separately). Play the sounds from the connected device
through the speakers on the KR-7/5.
If the input of the connected device is monaural, you must
use the L (Mono) jack.
■ Making the Connections
* To prevent malfunction and/or damage to speakers or other
devices, always turn down the volume, and turn off the power
on all devices before making any connections.
Playing Sounds from the KR-7/5 Through the
Speakers on Audio Equipment or Recording Your
Performances on a Recording Device
Out
In
Pedal
Input
R
L(Mono)
Output
R
Stereo
L(Mono)
Stereo
1. Turn the volume all the way down on the KR-7/5 and
on the device you’re about to connect.
2. Turn off the power to the KR-7/5 and other connected
equipment.
3. Use audio cables (sold separately) to make the
connection.
4. Turn on the connected equipment.
5. Turn on the KR-7/5.
6. Adjust the volume level on the KR-7/5 and the
fig.09-
Input R/L
(Line In, Aux In)
connected device.
After use, turn off the power using the following procedure.
1. Turn the volume all the way down on the KR-7/5 and
Chapter 9
KR-7/5
MIDI
Out
In
Pedal
Input
R
L(Mono)
Output
R
Stereo
L(Mono)
Stereo
1. Turn the volume all the way down on the KR-7/5 and
on the device you’re about to connect.
162
on the device you’re about to connect.
2. Turn off the KR-7/5.
3. Turn off the connected equipment.
Chapter 9 Connecting External Devices
Connecting a Computer
■ Connect to the MIDI Connectors
You can use a USB MIDI interface cable (sold separately) to
connect the KR-7/5 to your computer.
If the KR-7/5 is connected to a computer in which sequencer
software such as Roland’s “Visual MT” is installed, a song
you’ve recorded on the KR-7/5 can be saved on your
computer.
■ Connect to the Computer
Connector
You can connect a computer on which a sequencing program
such as Roland Visual MT is installed and save songs
recorded on the KR-7/5 on the computer.
■ Connectors
fig.09-
Computer
Connection examples
* To prevent malfunction and/or damage to speakers or other
devices, always turn down the volume, and turn off the power
on all devices before making any connections.
* In order to make connections to your computer, you must
install “MIDI driver” software on your computer. For details,
refer to the owner’s manual for your MIDI interface.
Use a USB MIDI interface cable to connect the USB
connector of your computer to the MIDI connectors of
the KR-7/5.
Set the Computer switch on the KR’s bottom panel to
“MIDI,” then turn on the power to the KR.
PC-2
PC-1
Mac
MIDI
Computer Connector
You can connect a computer to this connector to exchange
performance data.
Use a computer cable (sold separately) to make the
connection.
The type of cable required will depend on your computer.
Computer Switch
The setting for this switch is made depending on the
computer connected— Mac/PC-1/PC-2.
When this switch is set to MIDI, this connector cannot be
used.
fig.comp.e
■ Making the Connections
USB Connector
of your Computer
UM-1 etc.
Computer
MIDI IN
MIDI OUT
KR-7/5
MIDI
Out
In
Pedal
Input
R
L(Mono)
Stereo
Output
R
* To prevent malfunction and/or damage to speakers or other
devices, always turn down the volume, and turn off the power
on all devices before making any connections.
1. Turn off the KR-7/5 and the computer.
L(Mono)
Stereo
2. Using a compatible computer cable (sold separately),
connect the Computer connector on the underside of
the KR-7/5 with the computer’s serial port.
3. Set the computer switch on the underside of the KR-7/5
to match the type of computer connected.
Please refer to the connection examples below.
* Change the setting of the Computer switch only after the
power to the unit is off.
4. Turn on the KR-7/5.
5. Turn on the computer.
for the computer and the software.
For more information on this procedure, please refer to
the owner’s manual for your computer.
7. You should also make the settings for the MIDI send
channel and Local Control ON or OFF as needed (p.
160).
163
Chapter 9
6. Make the settings for baud rate (transmission speed)
Chapter 9 Connecting External Devices
Connection Examples:
Connection with an Apple Macintosh computer
Use a computer cable (sold separately) to connect the
Computer connector on the KR-7/5 to the modem port (or
printer port) on the Apple Macintosh. Set the Computer
switch to “Mac.”
When using the Macintosh “Patch Bay” utility, specify 1
MHz as the Interface Type (MIDI Interface Clock).
fig.09-
Apple Macintosh
Modem Port
Computer cable (sold separately)
Computer
Macintosh IIci
PC-2
PC-1
Mac
MIDI
Connection with an IBM PC
Use a computer cable (sold separately) to connect the
Computer connector on the KR-7/5 to the COM1 or COM2
serial port on the IBM PC. Set the Computer switch to “PC2.”
fig.09-
IBM PC/AT
RS-232C
Computer
Chapter 9
Computer cable (sold separately)
164
PC-2
PC-1
Mac
MIDI
Chapter 9 Connecting External Devices
MEMO
Chapter 9
165
Appendices
Troubleshooting
If you think there’s a problem, read this first.
Case
Cause/Remedy
Case
The power doesn’t
Is the power cord connected and plugged in
correctly? (p. 18)
No sound is heard
come on.
The button doesn’t
work.
Nothing appears
on screen.
Vertical lines appear in the screen/
Color is “washed
out” at the edges of
the screen
The touch screen
doesn’t respond
correctly.
The pedal rattles
al has no effect, or
the pedal effect
doesn’t stop.
Are headphones plugged in? (p. 20)
The KR-7/5 uses a liquid-crystal screen, so
text may not be displayed when the ambient
temperature is below freezing.
No sound is heard.
These occur due to the nature of a liquid crystal display, and do not indicate a malfunction.
They can be minimized by adjusting the
brightness of the screen. (p. 22)
Adjust the adjuster underneath the pedal so
that the pedal presses firmly against the floor
surface. (p. 20)
Is the pedal connected correctly?
Make sure the pedal cord extending from the
stand is securely connected to the pedal
connector on the rear of the unit (p. 18).
Depressing a ped-
Is the volume level of the KR-7/5 (p. 20) or
connected device turned all the way down?
Is the panel locked? (p. 157)
Turn the power off, then back on.
The positioning of the touch screen may become displaced if some time has passed since
it was last used. Take a look at “Calibrating
the Touch Screen (Touch Screen)” (p. 156) to
correct the positioning.
Has a different function been assigned to the
pedal?
See “Assigning Functions to Pedals and Performance Pads (Pedal Setting/User Functions)” (p. 147).
Normal pedal operation is automatically enabled when the One Touch Program [Piano]
button is pressed (p. 20).
of the instrument
connected to Input
jacks is too low.
Could you be using a connection cable that
contains a resistor?
Use a connection cable that does not contain a
resistor.
Is the external display properly connected (p. 21)?
Has the footage been adjusted so that all frequency components aren’t sounded? (p. 15 in
the Quick Start)
Have all devices been switched on?
No sound is heard
Images not shown
on external display
when external dis-
Appendices
play is connected
166
Are the KR’s settings correct?
Follow the instructions in “Selecting Images
To Be Shown on the KR-7 and External Displays (User Image Display) (KR-7)” (p. 154) to
set the “External Display” image. Also refer to
“Changing the Settings for Showing Images
with the External Display (External Display)
(KR-7)” (p. 153).
Are the MIDI cables connected correctly? (p.
159)
(when a MIDI instrument is connected).
Does the MIDI channel match the connected
instrument? (p. 160)
Is the Computer switch on the bottom of the
KR-7/5 set to “MIDI”? (p. 163)
You cannot use a
connected MIDI
device and computer simultaneously
No sound is heard
when the keyboard
Not all played
notes are sounded.
Is the external display’s power turned on?
Are you using a display that is compatible
with the KR?
Refer to “Displays That Can Be Connected to
This Instrument” (p. 21).
Has the Balance knob been moved all the way
to the right or left?
Has the volume been set to “0” using the Part
Balance? (p. 67)
Are all sliders in the Equalizer screen at the
minimum level? (p. 34)
is played.
The volume level
Cause/Remedy
The MIDI connectors and the computer connector cannot be used at the same time.
Confirm that the computer switch is set to
“MIDI” when a MIDI device is connected to
the MIDI connector, and to either “MAC,”
“PC-1,” “PC-2,” when a computer is connected to the Computer connector (p. 163).
Has Local Control been set to “Off”?
When Local Control is set to Off, no sound is
produced by playing the keyboard.
Set Local Control to On. (p. 160)
The maximum number of notes that the KR-7
can play simultaneously is 128, and that the
KR-5 can play is 64. Frequent use of the damper pedal during automatic accompaniment or
when playing along with a song on floppy
disk may result in performance data with too
many notes, causing some notes to drop out.
The sound is strange
Sounds are heard
twice (doubled)
when the keyboard
is played.
Is the KR-7/5 in layer play? (p. 28)
When the KR-7/5 is connected to an external
sequencer, set it to the Local OFF mode
(p. 160). Alternatively, the sequencer could be
set so its Soft Thru feature is OFF.
Troubleshooting
Case
Cause/Remedy
Case
Have you set transpose? (p. 90)
The tuning or pitch
of the keyboard or
song is off.
Are the settings for the “Temperament” and
“Stretch Tuning” correct? (p. 143)
Is the setting for the “Master Tune” correct?
(p. 152)
A High-pitched
Effects cannot be
applied to Tones.
A note doesn’t stop
playing
The Tone has
changed.
It’s not possible to apply more than one effect
at the same time, so when a performance has
been recorded on multiple tracks or when
playing along with a song as it’s played back,
the desired effect may not be applied.
Have the Chord Tone and Bass Tone been
changed? (p. 150)
Some Chord Tone and Bass Tone notes may
be sounded continuously.
During automatic accompaniment, changing
the Music Style automatically changes the
Tones and tempo of the upper part of the keyboard to match the new Music Style. If you
want to change only the Music Style without
also altering the tempo and Tone, check out
“Changing Music Styles Without Changing
the Tone or Tempo (One Touch Setting)” (p.
146).
When a performance made along with a Music Files tune has been recorded, recording the
performance to button [1/Whole] may make
the Tones for buttons [3/Lower] and [4/Upper] change as well.
Reverberation still
audible even with
Reverb turned off
In the upper range,
the sound changes
abruptly beyond a
certain key
whine is produced
Since the KR-7/5’s piano sounds faithfully reproduce the sense of spaciousness and reverberation of an actual acoustic piano’s sound, a
certain amount of reverberation is still perceptible, even with the reverb effect deactivated.
On an acoustic piano, notes in the upper one
and a half octaves of the keyboard continue to
sound until they decay naturally, regardless
of the damper pedal. There is a difference in
the timbre as well. Roland pianos faithfully
simulate such characteristics of the acoustic
piano. On the KR-7/5, the range that is unaffected by the damper pedal will change depending on the Key Transpose setting.
The bass range
sounds odd, or
there is a vibrating
resonance
Cause/Remedy
When listening through headphones:
Some of the more flamboyant and effervescent
piano tones feature an ample high-end component, which may make the sound appear to
have metallic reverberation added. Since this
reverberation becomes particularly audible
when supplemented by heavy reverb, you
may be able to diminish the problem by reducing the amount of reverb applied to the sound.
When listening through speakers:
Here, a different cause (such as resonance
produced by the KR-7/5) would be suspect.
Consult your Roland dealer or nearest Roland
Service Center.
When listening through speakers:
Playing at loud volumes may cause instruments near the KR-7/5 to resonate. Resonation can also occur with fluorescent light
tubes, glass doors, and other objects. In particular, this problem occurs more easily when
the bass component is increased, and when
the sound is played at higher volumes. Use
the following measures to suppress such resonance.
• Place speakers so they are 10–15 cm from
walls and other surfaces.
• Reduce the volume.
• Move the speakers away from any resonating objects.
When listening through headphones:
Here, a different cause (such as resonance
produced by the KR-7/5) would be suspect.
Consult your Roland dealer or nearest Roland
Service Center.
The automatic accompaniment doesn’t play
correctly
Can’t select a tone
or Music Style
Touch <Exit> several times to return to the
Basic screen (p. 23), and then select a tone or
Music Style.
Has the Balance knob been moved all the way
to the right? (p. 67)
Automatic accompaniment is not
heard.
Have you pressed the One Touch Program
[Arranger] button?
If the One Touch Program [Arranger] button
has not been pressed, only the rhythm pattern
is played (p. 57).
Is the 16-track Sequencer screen displayed?
(p. 117)
can’t be used.
Is the setting for “Piano Style Arranger”
active? (p. 66)
167
Appendices
Chord Intelligence
Has Chord Intelligence been switched off?
(p. 150)
Troubleshooting
Case
Cause/Remedy
Accompaniment
tempo becomes
unstable
In certain cases, such as when playing Music
Styles on disks, the accompaniment may lag
when excessive amounts of performance data
are used.
Song doesn’t play back correctly
Song doesn’t play
back
Only the sound of a
particular instrument in a song
does not play
Pressing the [
(Reset)] button
Does the screen indicate message, like “OK to
delete song?” (p. 95)
The internal songs cannot be played back
while recorded performance data remains in
the KR-7/5’s memory. Try playing back the
song after deleting the performance data.
Is the light for the Track button extinguished?
(p. 86)
If the button light is out, the music on that
track is not heard. Press the track button so
the light is illuminated.
Score is not indicated properly in
the display.
the song.
Has a Marker placed in the song? (p. 87)
Song becomes
unstable
(Fwd)]
and [
(Bwd)]
buttons don’t work.
Has one of the track buttons for recording
been selected? (p. 101)
Can’t record
There is a slight
delay before playback of a song on
floppy disk starts.
There are two types of SMF music files: format 0 and format 1. If the song uses SMF format 1 data, there will be a slight delay until
playback starts. Refer to the booklet that came
with the music files you’re using to determine
the format type.
Tempo of recorded
song or metronome is off
With some music files, the lyrics cannot be
displayed correctly.
The recorded per-
Lyrics are not indicated properly in
the display.
If you press a button while the lyrics are being
shown in the display, the lyrics will disappear. To recall them, touch <lyrics> in the Piano or Basic screen, or press the
[
(Play/Stop)] button.
Appendices
In the score screen, some lyrics or notes could
extend beyond the edges of the screen, and
not be displayed.
168
Has the setting for “Punch-in Recording”
(p. 123) or “Tempo Recording” (p. 132) been
made?
Select the replace recording method (p. 121).
It is not possible to record while the score is
being generated. Once the unit has finished
generating the score (i.e., when the measure
number in the screen is no longer highlighted), try the operation once again.
If you attempt to play back performance data
that contains more data than the entire capacity of the KR-7/5’s memory, you may find
that operations other than playback (such as
rewind or fast forward) become unavailable.
In certain cases, such as when playing songs
on disks, the song may lag when excessive
amounts of performance data are used.
Can’t record
The fast-forward and reverse buttons are ignored while music files is being read in. Wait
until processing finishes.
The [
The score screen feature is particularly unsuitable for the display of difficult, complex musical works that demand accurate notation.
Refer to “Notes Regarding the Score Display”
(p. 75).
In the score screen, some lyrics or notes could
extend beyond the edges of the screen, and
not be displayed.
Some music files may contain settings that
stop play at a point partway through the song.
the beginning of
Cause/Remedy
If you select a part that does not contain performance data, notes will not be displayed in the
score. Change the part that is displayed (p. 76).
Have song settings been changed for each Part
on the 16-Track sequencer screen (p. 118)?
Press the [
(Reset)] button several times
more to return to the beginning of the tune.
doesn’t return to
Case
formance has disappeared.
If you select an internal song in which the
tempo changes during the song, and then
record, the tempo will change in the same
way for the performances that are recorded
on the other tracks. The tempo of the metronome will also change in the same way.
If you record additional material without
erasing the previously recorded song, the
song will be recorded at the first-recorded
tempo. Please erase the previously recorded
song before you re-record. (p. 102)
Any performance that has been recorded is
deleted when the power to the KR-7/5 is
turned off or a song is selected. A performance cannot be restored once it’s been deleted. Be sure to save it on a floppy disk or User
Memory before you turn off the power
(p. 106).
Error Messages
Indication
Meaning
Indication
Error 00:
To protect the copyright, this music file cannot be
saved as an SMF.
Also, the music file can not be saved. If you want to
save it, please save on the same floppy disk.
Error 01:
You can only read the music file. It can not be saved
on a floppy disk or user memory (KR-7).
Error 02:
The protect tab on the floppy disk is set to the Protect position (p. 6). Change it to the Write position.
Repeat the procedure.
Error 03:
This floppy disk cannot store the format or save any
data.
Insert a different disk and repeat the procedure.
Error 04:
Meaning
Error 17:
The selected image data cannot be displayed. If it
cannot be made to appear either on the KR-7’s display or the external display, you will need to prepare image data that can be used with the KR-7
(p. 154).
Error 30:
The internal memory capacity of the KR-7/5 is full.
Save the song data on a floppy disk (p. 106) and
delete the song or the User style data stored on the
KR-7/5 memory.
Error 40:
The KR-7/5 cannot deal with the excessive MIDI
data sent from the external MIDI device. Reduce the
amount of MIDI data sent to the KR-7/5.
The data cannot be saved onto this floppy disk because the format is different. Use the floppy disk in
the same format.
Error 41:
A MIDI cable or computer cable has been disconnected. Connect it properly and securely.
A new song cannot be written on this song. Select a
different song number or use a different floppy
disk, and repeat the procedure.
Error 42:
Error 05:
An excessive amount of performance data has been
sent to KR-7/5 in one time and therefore could not
be recorded. Change the tempo more slowly to
record the performance again.
Error 10:
No floppy disk is connected to the disk drive.
Insert the disk correctly, and repeat the procedure.
Error 43
Error 11:
There is not sufficient space left on the floppy disk
or User memory (KR-7) for the data to be saved.
Insert a different floppy disk or delete files on user
memory, and repeat the procedure.
The Computer switch is set to a wrong position or
the computer is set wrongly. Switch off the KR-7/5
then set the Computer switch to the correct position
and set the computer correctly. After that, switch on
the KR-7/5 again.
Error 51:
There may be a problem with the system. Repeat
the procedure from the beginning. If it is not solved
after you have tried several times, contact the Roland service center.
Error 12:
The floppy disk inserted into the disk drive can’t be
read. Be sure you’re using Roland SMF Music Files
or other music files compatible with Roland digital
pianos (p. 189). Also, if you want to save your work
on floppy disk, you need to format the floppy disk
first (p. 104).
Error 13:
The floppy disk was removed from the disk drive
while reading or writing was in progress. Insert the
floppy disk and repeat the procedure.
Error 14:
This floppy disk or user memory (KR-7) is damaged
and cannot be used. Insert a different disk and repeat the procedure or format the user memory
(p. 156).
Error 15:
This song or music style cannot be read. Please use
a Roland SMF Music Files or Roland Digital Piano
compatible music files (p. 189). Also, you can only
use User Programs that have been saved with the
KR-7/5 (p. 113).
The KR-7/5 cannot read the floppy disk or user
memory (KR-7) quickly enough. Press the
Error 16:
[
(Play/Stop)] button, then press the
(Play/Stop)] but-
Appendices
[
(Reset)] button and [
ton to play the song.
169
Tone List (KR-7)
[Organ]
Grand Piano1
PianoStrings
Piano Choir
Tremolo Dyno
Jazzy Vib+Gt
Suitcase
Vibraphone
Harpsi.Doubl
Marimba
Steel Drums
Honky-Tonk
Stage Rhodes
Ballad Piano
Wurly
Dyno Rhodes
Rock Piano
Honky-tonk 2
Clav.
Harpsi.Singl
Harpsichord
UprightPiano
Grand Piano2
Bell Piano
Piano Oohs
Bright Piano
E. Grand
MIDI Piano1
E.Piano 1
St.FM EP
FM+SA EP
Hard FM EP
Harpsi.o
Coupled Hps.
Soft Marimba
EG+Rhodes 1
EG+Rhodes 2
Hard Rhodes
Vibra Bells
Celesta
Glockenspiel
Soft E.Piano
60's E.Piano
E.Piano 2
Xylophone
Music Box
Balafon
Detuned EP 1
Detuned EP 2
Hard E.Piano
Hard Clav.
Soft Clav.
Reso Clav.
Phase Clav.
Pop Vibe.
Pop Celesta
Tubular-bell
Santur
Kalimba
Air Grand
Piano 1
Piano 2
Piano 3
Jazz Organ
Full Organ 1
Lower Organ
Theater Org.
Diapason 8'
Bandneon
Perc. Organ
Full Organ 2
Lower Organ2
Church Organ
Rock Organ1
Blues Harp
Pop Organ
L-Organ
Trem.Flute
Accordion
Nason flt 8'
Organ Flute
Jazz Organ2
Jazz Organ3
Jazz Organ4
CheeseOrgan
Full Organ 3
Full Organ 4
Rotary Org.S
Rotary Org.F
Rock Organ2
Pipe Org. Bs
Organ Bass
Metalic Org.
VS Organ
Organ 1
Organ 2
Digi Church
Appendices
[Piano]
170
[Guitar / Bass]
EX Ac.Guitar
Flamenco Gtr
Steel Guitar
Jazz Guitar
Requint Gtr
12str Guitar
Nylon+Steel
Nylon Guitar
Mandolin
Gut Guitar
Acoustic Bs.
A.Bass+Cymbl
JC E.Guitar
DistortionGt
Rock Rhythm
Rock Rhythm2
Overdrive Gt
Power Guitar
Power Gt.2
Muted Dis.Gt
Fingered Bs.
Picked Bs.
Fretless Bs.
Slap Bass
Steel Vox
Muted Gt.
Muted Gt.2
Mellow Gt.
5th Dist.
Feedback Gt2
Synth Bass 1
Synth Bass 2
SynthBass101
Jungle Bass
Modular Bass
WireStr Bass
ResoSH Bass
SH101 Bass
Mute PickBs.
Mr.Smooth
Open Hard
Dazed Guitar
Acid Guitar
Hawaiian Gt.
Ukulele
Banjo
Koto
Shamisen
[Strings]
Velo Strings
Dolce Strings
SlowStrings2
Tremolo Str
Suspense Str
EX Orchestra
Choir Str
Harp Strings
Warm Strings
Violin
Slow Strings
Cello
St. Harp
DecayStrings
Legato Str
Strings
Oct Strings
PizzicatoStr
Mellow Pizz.
Bell Strings
Orchestra
OrchestraHit
Warm JP Str
Slow Violin
Contrabass
Timpani
Syn.Strings1
Syn.Strings2
Syn.Slow Str
Strings 2
JP Saw Str
OB Strings
Euro Hit
6th Hit
Bass Hit
Philly Hit
[Sax / Brass]
Super Tenor
EX Tenor Sax
Sax Section
Romantic Tp
TromboneSoft
AltoSax + Tp
Flute
Soprano Sax
Clarinet
MutedTrumpet
Oboe
Flugel Horn
Power Brass
St. Brass ff
AltoSax Soft
English Horn
EX Tp&Shake
BrassSection
Bs Clarinet
Tenor Sax f
Brite Brass
Brass ff
OrchestraBrs
Grow Sax
Baritone Sax
Alto Sax
EX Trumpet
Tp Shake
Tenor Sax
GS Bari Sax
SuperF.Horns
Fr.Horn Solo
Jump Brass
Soft Brass
DeepSynBrass
Trombone
Trombone 2
Tuba
Piccolo
Pan Flute
GS Pan Flute
Blow Pipe
Bottle Blow
BottleBlow2
Bassoon
Recorder
Trumpet
French Horn
Synth Brass1
Synth Brass2
Shakuhachi
Brass 1
Brass 2
Ocarina
[Voice]
Boys Choir
Kid’s Choir
Jazz Scat
Rich Choir
Holy Voices
Jz Scat Vib
Opera Voice
Jz Scat Doet
Humming
Dreamy Choir
Doos Voice
Doot Accent
Dat Accent
Bop Accent
Thum Voice
HollowReleas
Choir Oohs
VoiceAah Fem
Choir Aahs
Warm SqrPad
New Age Pad
Sugar Key
LM PureLead
LM Square
JP SuperSaw
Natural Lead
2600 SubOsc
SquareWave2
Org Bells
Oohs Chord
Fantasia
Crystal
Harpvox
CC Solo
Vox Sweep
Brightness
Syn.Square
JP8 Square
FM Lead
FM Lead 2
Mg Lead
Dual Sqr&Saw
P5 Saw Lead
Rhythmic Saw
Waspy Synth
JP8 Pulse
Cheese Saw
SynVox
Clear Bells
Soft Crystal
Digi Bells
Nylon Harp
Nylon+Rhodes
Fantasia 2
Soft Pad
P5 Poly
Reso Saw
RAVE Vox
Fat & Perky
Heaven II
JP8 Sqr Pad
Sweep Pad 2
Big Panner
Ai-yai-a
Echo Pan 2
Falling Down
Poly King
Octave Stack
Warm Pad
Rising Osc
RandomEnding
Piano 1
Piano 1w
Piano 1d
Piano 2
Piano 2w
Piano 3
Piano 3w
GS Honkytonk
Honky-tonk 2
GS E.Piano1
GS E.Piano2
60's E.Piano
E.Piano 1v
E.Piano 2v
Detuned EP 1
Detuned EP 2
GS Harpsi
Coupled Hps.
Harpsi.w
Harpsi.o
Soft Clav.
Celesta
Glockenspiel
Music Box
Viberaphone
Tone List (KR-7)
Choir
Pop Voice
SynVox
OrchestraHit
GS Trumpet
Trombone
Trombone 2
Tuba
MutedTrumpet
French Horn
Fr.Horn 2
Brass 1
Brass 2
Synth Brass1
Synth Brass2
Synth Brass3
Synth Brass4
AnalogBrass1
AnalogBrass2
GS Sop.Sax
Alto Sax
Tenor Sax
GS Bari Sax
GS Oboe
English Horn
Bassoon
Clarinet
Piccolo
GS Flute
Recorder
GS Pan Flute
Bottle Blow
Shakuhachi
Whistle
Ocarina
Square Wave
Square
Sine Wave
Saw Wave
Saw
Doctor Solo
Syn.Calliope
Chiffer Lead
Charang
Solo Vox
5th Saw Wave
Bass & Lead
Fantasia
Warm Pad
Polysynth
Space Voice
Bowed Glass
Metal Pad
Halo Pad
Sweep Pad
Ice Rain
Soundtrack
Crystal
Syn Mallet
Atmosphere
Brightness
Goblin
Echo Drops
Echo Bell
Echo Pan
Star Theme
Sitar
Sitar 2
Banjo
Shamisen
Koto
Taisho Koto
Kalimba
Bagpipe
Fiddle
Shanai
Tinkle Bell
Agogo
Steel Drums
Woodblock
Castanets
Taiko
Concert BD
Melo. Tom 1
Melo. Tom 2
Synth Drum
808 Tom
Elec Perc.
Reverse Cym.
Gt.FretNoise
Gt.Cut Noise
String Slap
Breath Noise
Fl.Key Click
Seashore
Rain
Thunder
Wind
Stream
Bubble
Bird
Dog
Horse-Gallop
Bird 2
Telephone 1
Telephone 2
DoorCreaking
Door
Scratch
Windchime
Helicopter
Car-Engine
Car-Stop
Car-Pass
Car-Crash
Siren
Train
Jetplane
Starship
Burst Noise
Applause
Laughing
Screaming
Punch
Heart Beat
Footsteps
Gun Shot
Machine Gun
Lasergun
Explosion
Piano 1*
Piano 2*
Piano 3*
Honky-tonk*
E.Piano 1*
E.Piano 2*
Harpsichord*
Clav.*
Celesta*
Glocken*
Music Box*
Vibraphone*
Marimba*
Xylophone*
Tubularbell*
Santur*
Organ 1*
Organ 2*
Pop Organ 1*
Rock Organ2*
ChurchOrg.1*
Reed Organ*
AccordionFr*
Harmonica*
Bandoneon*
Nylon-strGt*
Steel-strGt*
Jazz Guitar*
Clean Gt.*
Muted Gt.*
Funk Gt.*
OverdriveGt*
Dist.Guitar*
Gt.Harmo*
Acoustic Bs*
Fingered Bs*
Picked Bs.*
Fretless Bs*
Slap Bass 1*
Slap Bass 2*
SynthBass 1*
SynthBass 2*
Rubber Bass*
Violin*
Viola*
Cello*
Contrabass*
Tremolo Str*
Pizzicato*
Harp*
Timpani*
Strings*
SlowStrings*
Syn.Str 1*
Syn.Str 2*
Choir Aahs*
Pop Voice*
SynVox*
Orche.Hit*
Trumpet*
Trombone*
Tuba*
M.Trumpet*
FrenchHorns*
Brass 1*
SynthBrass1*
SynthBrass2*
A.Brass 1*
Soprano Sax*
Alto Sax*
Tenor Sax*
BaritoneSax*
Oboe*
EnglishHorn*
Bassoon*
Clarinet*
Piccolo*
Flute*
Recorder*
Pan Flute*
Bottle Blow*
Shakuhachi*
Whistle*
Ocarina*
Square Wave*
Saw Wave*
Doctor Solo*
SynCalliope*
ChifferLead*
Charang*
Solo Vox*
5th SawWave*
Bass & Lead*
Fantasia*
Warm Pad*
Polysynth*
Space Voice*
Bowed Glass*
Metal Pad*
Halo Pad*
Sweep Pad*
Ice Rain*
Soundtrack*
Crystal*
Syn Mallet*
Atmosphere*
Brightness*
Goblin*
Echo Drops*
Star Theme*
Sitar*
Banjo*
Shamisen*
Koto*
Kalimba*
Bagpipe*
Fiddle*
Shanai*
Tinkle Bell*
Agogo*
Steel Drums*
Woodblock*
Taiko*
Melo.Tom 1*
Synth Drum*
ReverseCym.*
Fret Noise*
BreathNoise*
Seashore*
Bird*
Telephone 1*
Helicopter*
Applause*
Gun Shot*
*
Tone with a “*”
symbol appended to
their name may not
play back
satisfactorily on
other GS sound
generating devices.
Appendices
Vibe.w
GS Marimba
Marimba
Xylophone
Tubular-bell
Church Bell
Carillon
Santur
Organ 1
Organ 2
Pop Organ
Detuned Or.1
Detuned Or.2
Church Org.1
Church Org.2
Church Org.3
Full Organ 4
Jazz Organ
Rock Organ 2
Reed Organ
Accordion Fr
Accordion It
GS Harmonica
Bandoneon
GS Nylon Gt.
Nylon Guitar
Nylon Gt.o
Ukulele
Steel-str.Gt
12-str.Gt
Mandolin
Jazz Guitar
Hawaiian
Clean Gt.
Chorus Gt.
Muted Gt.
Funk Gt.
Funk Gt.2
Overdrive Gt
DistortionGt
Feedback Gt.
Gt.Harmonics
Gt.Feedback
GS Ac.Bass
GS Fing.Bass
Picked Bs
Fretless Bs.
Slap Bass
Slap Bass 2
SynthBass101
Synth Bass 1
Synth Bass 2
Synth Bass 3
Synth Bass 4
Rubber Bass
Violin
Slow Violin
Viola
Cello
Contrabass
Trem. Str
PizzicatoStr
GS Harp
Timpani
GS Strings
Orchestra
GS Sl.Str
Syn.Strings1
Syn.Strings2
Syn.Strings3
Choir Aahs
171
Tone List (KR-5)
[Organ]
Grand Piano1
PianoStrings
Piano Choir
Dyno Rhodes
Harpsichord
Suitcase
Vibraphone
Harpsi.Doubl
Marimba
Steel Drums
Honky-tonk 2
Stage Rhodes
Ballad Piano
Tremolo Dyno
Jazzy Vib+Gt
Wurly
Rock Piano
Clav.
Honky-Tonk
Bright Piano
Harpsi.Singl
UprightPiano
Grand Piano2
Bell Piano
Piano Oohs
E. Grand
MIDI Piano1
E.Piano 1
FM+SA EP
St.FM EP
Hard FM EP
Soft Marimba
EG+Rhodes 1
EG+Rhodes 2
Hard Rhodes
Harpsi.o
Coupled Hps.
Vibra Bells
Celesta
Glockenspiel
Soft E.Piano
60's E.Piano
E.Piano 2
E.Piano 3
Xylophone
Music Box
Balafon
Detuned EP 1
Detuned EP 2
Hard E.Piano
Hard Clav.
Soft Clav.
Reso Clav.
Phase Clav.
Pop Vibe.
Pop Celesta
Tubular-bell
Santur
Kalimba
Air Grand
Piano 1
Piano 2
Piano 3
Jazz Organ
Full Organ 1
Lower Organ
Theater Org.
Nason flt 8'
Bandneon
Organ Flute
Jazz Organ2
Full Organ 2
Full Organ 3
Lower Organ2
Church Organ
Rock Organ1
Harmonica
Pop Organ
Accordion
Trem.Flute
Jazz Organ3
Jazz Organ4
Full Organ 4
Rotary Org.S
Rotary Org.F
Rock Organ2
Pipe Org. Bs
Organ Bass
Metalic Org.
VS Organ
Organ 1
Organ 2
Digi Church
Appendices
[Piano]
172
[Guitar / Bass]
Steel Guitar
Nylon Guitar
Jazz Guitar
Nylon+Steel
12str Guitar
Nylon Gt.o
Hawaiian Gt.
Banjo
JC E.Guitar
Muted Gt.
Acoustic Bs.
A.Bass+Cymbl
DistortionGt
Steel Vox
Rock Rhythm
Rock Rhythm2
Overdrive Gt
Power Guitar
Power Gt.2
Muted Dis.Gt
Fingered Bs.
Picked Bs.
Fretless Bs.
Slap Bass
Muted Gt.2
Mellow Gt.
5th Dist.
Feedback Gt2
Synth Bass 1
Synth Bass 2
SynthBass101
Jungle Bass
Modular Bass
WireStr Bass
ResoSH Bass
SH101 Bass
Mute PickBs.
Mr.Smooth
Open Hard
Dazed Guitar
Acid Guitar
Ukulele
Koto
Shamisen
[Strings]
Strings
Slow Strings
Choir Str
Harp Strings
Trem. Str
Violin
Cello
Warm Strings
DecayStrings
Orchestra
Oct Strings
St. Harp
Velo Strings
Legato Str
PizzicatoStr
SlowStrings2
Bell Strings
OrchestraHit
Warm JP Str
Slow Violin
Contrabass
Timpani
Syn.Strings1
Syn.Strings2
Strings 2
OB Strings
Euro Hit
6th Hit
Bass Hit
[Sax / Brass]
EX Tenor Sax
Soprano Sax
Flute
Trumpet
MutedTrumpet
AltoSax + Tp
Oboe
Clarinet
TromboneSoft
Soft Brass
Baritone Sax
Tuba
Romantic Tp
Power Brass
St. Brass ff
English Horn
BrassSection
Blow Sax
Brite Brass
Brass ff
EX Trumpet
Grow Sax
Alto Sax
Tenor Sax
GS Bari Sax
Flugel Horn
Fr.Horn Solo
Synth Brass3
Trombone2
Piccolo
Pan Flute
GS Pan Flute
Blow Pipe
Bottle Blow
Bassoon
Recorder
French Horn
Synth Brass1
Synth Brass2
Oct SynBrass
Shakuhachi
Brass 1
Brass 2
Ocarina
[Voice]
Jazz Scat
Dreamy Choir
Boys Choir
Holy Voices
HollowReleas
Rich Choir
Dat Accent
Bop Accent
Thum Voice
Pop Voice
Org Bells
Humming
Doos Voice
Choir Oohs
Choir Aahs
Warm SqrPad
New Age Pad
LM PureLead
LM Square
Natural Lead
2600 SubOsc
SquareWave2
Fantasia
Crystal
Harpvox
CC Solo
Brightness
Syn.Square
JP8 Square
FM Lead
FM Lead 2
Mg Lead
Dual Sqr&Saw
P5 Saw Lead
Rhythmic Saw
Waspy Synth
JP8 Pulse
Cheese Saw
SynVox
Clear Bells
Soft Crystal
Digi Bells
Nylon Harp
Nylon+Rhodes
Fantasia 2
Soft Pad
P5 Poly
Reso Saw
RAVE Vox
Fat & Perky
Heaven II
JP8 Sqr Pad
Sweep Pad 2
Big Panner
Ai-yai-a
Echo Pan 2
Falling Down
Poly King
Warm Pad
RandomEnding
Piano 1
Piano 1w
Piano 1d
Piano 2
Piano 2w
Piano 3
Piano 3w
GS Honkytonk
Honky-tonk 2
GS E.Piano1
GS E.Piano2
60's E.Piano
E.Piano 1v
E.Piano 2v
Detuned EP 1
Detuned EP 2
GS Harpsi
Coupled Hps.
Harpsi.w
Harpsi.o
Soft Clav.
Celesta
Glockenspiel
Music Box
Viberaphone
Vibe.w
GS Marimba
Marimba
Xylophone
Tubular-bell
Church Bell
Carillon
Santur
Organ 1
Organ 2
Pop Organ
Detuned Or.1
Detuned Or.2
Church Org.1
Church Org.2
Church Org.3
Full Organ 4
Jazz Organ
Rock Organ 2
Reed Organ
Accordion Fr
Accordion It
GS Harmonica
Bandoneon
GS Nylon Gt.
Nylon Guitar
Nylon Gt.o
Ukulele
Steel-str.Gt
12-str.Gt
Mandolin
Jazz Guitar
Hawaiian
Clean Gt.
Chorus Gt.
Muted Gt.
Tone List (KR-5)
Square
Sine Wave
Saw Wave
Saw
Doctor Solo
Syn.Calliope
Chiffer Lead
Charang
Solo Vox
5th Saw Wave
Bass & Lead
Fantasia
Warm Pad
Polysynth
Space Voice
Bowed Glass
Metal Pad
Halo Pad
Sweep Pad
Ice Rain
Soundtrack
Crystal
Syn Mallet
Atmosphere
Brightness
Goblin
Echo Drops
Echo Bell
Echo Pan
Star Theme
Sitar
Sitar 2
Banjo
Shamisen
Koto
Taisho Koto
Kalimba
Bagpipe
Fiddle
Shanai
Tinkle Bell
Agogo
Steel Drums
Woodblock
Castanets
Taiko
Concert BD
Melo. Tom 1
Melo. Tom 2
Synth Drum
808 Tom
Elec Perc.
Reverse Cym.
Gt.FretNoise
Gt.Cut Noise
String Slap
Breath Noise
Fl.Key Click
Seashore
Rain
Thunder
Wind
Stream
Bubble
Bird
Dog
Horse-Gallop
Bird 2
Telephone 1
Telephone 2
DoorCreaking
Door
Scratch
Windchime
Helicopter
Car-Engine
Car-Stop
Car-Pass
Car-Crash
Siren
Train
Jetplane
Starship
Burst Noise
Applause
Laughing
Screaming
Punch
Heart Beat
Footsteps
Gun Shot
Machine Gun
Lasergun
Explosion
Piano 1*
Piano 2*
Piano 3*
Honky-tonk*
E.Piano 1*
E.Piano 2*
Harpsichord*
Clav.*
Celesta*
Glocken*
Music Box*
Vibraphone
Marimba*
Xylophone*
Tubularbell*
Santur*
Organ 1*
Organ 2*
Pop Organ 1*
Rock Organ2*
ChurchOrg.1*
Reed Organ*
AccordionFr*
Harmonica*
Bandoneon*
Nylon-strGt*
Steel-strGt*
Jazz Guitar*
Clean Gt.*
Muted Gt.*
Funk Gt.*
OverdriveGt*
Dist.Guitar*
Gt.Harmo*
Acoustic Bs*
Fingered Bs*
Picked Bs.*
Fretless Bs*
Slap Bass 1*
Slap Bass 2*
SynthBass 1*
SynthBass 2*
Rubber Bass*
Violin*
Viola*
Cello*
Contrabass*
Tremolo Str*
Pizzicato*
Harp*
Timpani*
Strings*
SlowStrings*
Syn.Str 1*
Syn.Str 2*
Choir Aahs*
Pop Voice*
SynVox*
Orche.Hit*
Trumpet*
Trombone*
Tuba*
M.Trumpet*
FrenchHorns*
Brass 1*
SynthBrass1*
SynthBrass2*
A.Brass 1*
Soprano Sax*
Alto Sax*
Tenor Sax*
BaritoneSax*
Oboe*
EnglishHorn*
Bassoon*
Clarinet*
Piccolo*
Flute*
Recorder*
Pan Flute*
Bottle Blow*
Shakuhachi*
Whistle*
Ocarina*
Square Wave*
Saw Wave*
Doctor Solo*
SynCalliope*
ChifferLead*
Charang*
Solo Vox*
5th SawWave*
Bass & Lead*
Fantasia*
Warm Pad*
Polysynth*
Space Voice*
Bowed Glass*
Metal Pad*
Halo Pad*
Sweep Pad*
Ice Rain*
Soundtrack*
Crystal*
Syn Mallet*
Atmosphere*
Brightness*
Goblin*
Echo Drops*
Star Theme*
Sitar*
Banjo*
Shamisen*
Koto*
Kalimba*
Bagpipe*
Fiddle*
Shanai*
Tinkle Bell*
Agogo*
Steel Drums*
Woodblock*
Taiko*
Melo.Tom 1*
Synth Drum*
ReverseCym.*
Fret Noise*
BreathNoise*
Seashore*
Bird*
Telephone 1*
Helicopter*
Applause*
Gun Shot*
*
Tone with a “*”
symbol appended to
their name may not
play back
satisfactorily on
other GS sound
generating devices.
Appendices
Funk Gt.
Funk Gt.2
Overdrive Gt
DistortionGt
Feedback Gt.
Gt.Harmonics
Gt.Feedback
GS Ac.Bass
GS Fing.Bass
Picked Bs
Fretless Bs.
Slap Bass
Slap Bass 2
SynthBass101
Synth Bass 1
Synth Bass 2
Synth Bass 3
Synth Bass 4
Rubber Bass
Violin
Slow Violin
Viola
Cello
Contrabass
Trem. Str
PizzicatoStr
GS Harp
Timpani
GS Strings
Orchestra
GS Sl.Str
Syn.Strings1
Syn.Strings2
Syn.Strings3
Choir Aahs
Choir
Pop Voice
SynVox
OrchestraHit
GS Trumpet
Trombone
Trombone 2
Tuba
MutedTrumpet
French Horn
Fr.Horn 2
Brass 1
Brass 2
Synth Brass1
Synth Brass2
Synth Brass3
Synth Brass4
AnalogBrass1
AnalogBrass2
GS Sop.Sax
Alto Sax
Tenor Sax
GS Bari Sax
GS Oboe
English Horn
Bassoon
Clarinet
Piccolo
GS Flute
Recorder
GS Pan Flute
Bottle Blow
Shakuhachi
Whistle
Ocarina
Square Wave
173
Drum Set List
*
-----: No sound.
*
[EXC]: will not sound simultaneously with other percussion instruments of the same number.
21
22
23
24
25
26
27
28
29
30
31
32
33
34
35
C2 36
37
38
39
40
41
42
43
44
45
46
47
C3 48
49
50
51
52
53
54
55
56
57
58
59
C4 60
61
62
63
64
65
66
67
68
69
70
71
C5 72
73
74
75
76
77
78
79
80
81
82
83
C6 84
85
86
87
88
89
90
91
92
93
94
95
C7 96
97
98
Appendices
99
100
101
102
103
104
105
174
POP Set
ROCK Set
JAZZ BRUSH Set
VOX DRUM Set (KR-7)
R&B Snare
Rock Snare
Rock Snare
Pop Snare m
Pop Snare Ghost
Pop Snare m
Finger Snap
707 Claps
Hand Clap
[EXC7]
Hand Clap2
[EXC7]
Hand Clap
Pop Pedal HH
[EXC1]
Gospel Hand Clap
Snare Roll
Pop Kick
Pop Kick
Pop Side Stick
Pop Sanre s
Pop Snare Ghost
Pop Snare s
Pop Low Tom f
Pop CHH 1
[EXC1]
Pop Low Tom
Pop CHH 2
[EXC1]
Pop Mid Tom f
Pop OHH
[EXC1]
Pop Mid Tom
Pop High Tom f
Pop Crash Cymbal 1
Pop High Tom
Pop Ride Cymbal 1
Pop Chinees Cymbal
Pop Ride Bell
Tambourine 2
Splash Cymbal
Cha Cha Cowbell
Pop Crash Cymbal 2
Vibra-slap 2
Pop Ride Cymbal 2
High Bongo 2
Low Bongo 2
Mute Conga
High Conga 2
Low Conga 2
High Timbale 2
Low Timbale 2
High Agogo
Low Agogo
Shaker 3
Shaker 4
Short Hi Whistle
[EXC2]
Long Low Whistle [EXC2]
Short Guiro
[EXC3]
Long Guiro
[EXC3]
Claves
High Wood Block
Low Wood Block
Mute Cuica
[EXC4]
Open Cuica
[EXC4]
Mute Triangle
[EXC5]
Open Triangle
[EXC5]
Shaker
Jingle Bell
Bell Tree
Castanets
Mute Surdo
[EXC6]
Open Surdo
[EXC6]
Cana
Falamenco Hi-Timbale
Falamenco Lo-Timbale
Falamenco Tmbl Flam
Shekere 1
Shekere 2
Low Bongo Mute
High Bongo Mute
----------------Falamenco HC
Falamenco HC
Bongo Cowbell
----Bongo Cowbell
-----
R&B Snare
Pop Snare m
Pop Snare m
Pop Snare m
Pop Snare Ghost
Pop Snare m
Finger Snap
707 Claps
Hand Clap
[EXC7]
Hand Clap2
[EXC7]
Hand Clap
Pop Pedal HH
[EXC1]
Gospel Hand Clap
Snare Roll
Rock Kick
Rock Kick
Rock Side Stick
Rock Sanre s
Rock Snare Ghost
Rock Snare s
Rock Low Tom f
Rock CHH 1
[EXC1]
Rock Low Tom
Rock CHH 2
[EXC1]
Rock Mid Tom f
Rock OHH
[EXC1]
Rock Mid Tom
Rock High Tom f
Rock Crash Cymbal
Rock High Tom
Rock Ride Cymbal 1
Pop Chinees Cymbal
Pop Ride Bell
Tambourine 2
Splash Cymbal
Cha Cha Cowbell
Chinees Cymbal
Vibra-slap 2
Pop Ride Cymbal 3
High Bongo 2
Low Bongo 2
Mute Conga
High Conga 2
Low Conga 2
High Timbale 2
Low Timbale 2
High Agogo
Low Agogo
Shaker 3
Shaker 4
Short Hi Whistle
[EXC2]
Long Low Whistle [EXC2]
Short Guiro
[EXC3]
Long Guiro
[EXC3]
Claves
High Wood Block
Low Wood Block
Mute Cuica
[EXC4]
Open Cuica
[EXC4]
Mute Triangle
[EXC5]
Open Triangle
[EXC5]
Shaker
Jingle Bell
Bell Tree
Castanets
Mute Surdo
[EXC6]
Open Surdo
[EXC6]
Cana
Falamenco Hi-Timbale
Falamenco Lo-Timbale
Falamenco Tmbl Flam
Shekere 1
Shekere 2
Low Bongo Mute
High Bongo Mute
----------------Falamenco HC
Falamenco HC
Bongo Cowbell
----Bongo Cowbell
-----
R&B Snare
Pop Snare m
Pop Snare m
Pop Snare m
Pop Snare Ghost
Pop Snare m
Finger Snap
707 Claps
Hand Clap
[EXC7]
Hand Clap2
[EXC7]
Hand Clap
Pop Pedal HH
[EXC1]
Gospel Hand Clap
Snare Roll
Pop Kick
Pop Kick
Jazz Snare Swing
Jazz Sanre
Pop Snare Swing
Jazz Sanre
Jazz Low Tom f
Pop CHH 1
[EXC1]
Jazz Low Tom
Pop CHH 2
[EXC1]
Jazz Mid Tom f
Pop OHH
[EXC1]
Jazz Mid Tom
Jazz High Tom f
Jazz Crash Cymbal 1
Jazz High Tom
Jazz Ride Cymbal 1
Jazz Chinees Cymbal
Jazz Ride Cymbal 2
Tambourine 2
Splash Cymbal
Cha Cha Cowbell
Jazz Crash Cymbal 2
Vibra-slap 2
Pop Ride Cymbal 2
High Bongo 2
Low Bongo 2
Mute Conga
High Conga 2
Low Conga 2
High Timbale 2
Low Timbale 2
High Agogo
Low Agogo
Shaker 3
Shaker 4
Short Hi Whistle
[EXC2]
Long Low Whistle [EXC2]
Short Guiro
[EXC3]
Long Guiro
[EXC3]
Claves
High Wood Block
Low Wood Block
Mute Cuica
[EXC4]
Open Cuica
[EXC4]
Mute Triangle
[EXC5]
Open Triangle
[EXC5]
Shaker
Jingle Bell
Bell Tree
Castanets
Mute Surdo
[EXC6]
Open Surdo
[EXC6]
Cana
Falamenco Hi-Timbale
Falamenco Lo-Timbale
Falamenco Tmbl Flam
Shekere 1
Shekere 2
Low Bongo Mute
High Bongo Mute
----------------Falamenco HC
Falamenco HC
Bongo Cowbell
----Bongo Cowbell
-----
R&B Snare
Rock Snare
Rock Snare
Pop Snare m
Pop Snare Ghost
Pop Snare m
Finger Snap
707 Claps
Hand Clap
[EXC7]
Hand Clap2
[EXC7]
Hand Clap
Pop Pedal HH
Gospel Hand Clap
Vox Dut
Vox Dom
Vox Tuush
Vox Hehho
Vox Doyear
Vox Thu!
Vox That
Vox Aahhh
Vox Tu
Vox Dooh
Vox Ptu
Vox Down
Vox Pa
Vox Bom
Vox Toear
Vox Aahhu
Vox Toya
Vox Thu
Vox Cheey
Vox Cymm
Vox Tub
Vox Pruru
Vox Tut
Vox Tyun
Vox Tdum
Vox Afahhhh
High Bongo 2
Low Bongo 2
Mute Conga
High Conga 2
Low Conga 2
High Timbale 2
Low Timbale 2
High Agogo
Low Agogo
Shaker 3
Shaker 4
Short Hi Whistle
[EXC2]
Long Low Whistle [EXC2]
Short Guiro
[EXC3]
Long Guiro
[EXC3]
Claves
High Wood Block
Low Wood Block
Mute Cuica
[EXC4]
Open Cuica
[EXC4]
Mute Triangle
[EXC5]
Open Triangle
[EXC5]
Shaker
Jingle Bell
Bell Tree
Castanets
Mute Surdo
[EXC6]
Open Surdo
[EXC6]
Cana
Falamenco Hi-Timbale
Falamenco Lo-Timbale
Falamenco Tmbl Flam
Shekere 1
Shekere 2
Low Bongo Mute
High Bongo Mute
----------------Falamenco HC
Falamenco HC
Bongo Cowbell
----Bongo Cowbell
-----
Drum Set List
*
-----: No sound.
*
[EXC]: will not sound simultaneously with other percussion instruments of the same number.
21
22
23
24
25
26
27
28
29
30
31
32
33
34
35
C2 36
37
38
39
40
41
42
43
44
45
46
47
C3 48
49
50
51
52
53
54
55
56
57
58
59
C4 60
61
62
63
64
65
66
67
68
69
70
71
C5 72
73
74
75
76
77
78
79
80
81
82
83
85
86
87
88
ROOM Set
POWER Set
ELECTORONIC Set
------------Bar Chime
Snare Roll
Finger Snap
High Q
Slap
Scratch Push
Scratch Pull
Sticks
Square Click
Metronome Click
Metronome Bell
Std Kick 2’
Kick 1
Side Stick
Std Snr 1
Hand Clap
Std Snr 2
Low Tom 2
Closed Hi-hat 1’
Low Tom 1
Pedal Hi-hat 1’
Mid Tom 2
Open Hi-hat 1’
Mid Tom 1
High Tom 2
Crash Cymbal 1
High Tom 1
Ride Cymbal 1
Chinese Cymbal
Ride Bell
Tambourine
Splash Cymbal
Cowbell
Crash Cymbal 2
Vibra-slap
Ride Cymbal 2
High Bongo
Low Bongo
Mute High Conga
Open High Conga
Low Conga
High Timbale
Low Timbale
High Agogo
Low Agogo
Cabasa
Maracas
Short Hi Whistle
Long Low Whistle
Short Guiro
Long Guiro
Claves
High Wood Block
Low Wood Block
Mute Cuica
Open Cuica
Mute Triangle
Open Triangle
Shaker
Jingle Bell
Bell Tree
Castanets
Mute Surdo
Open Surdo
-----
------------Bar Chime
Snare Roll
Finger Snap
High Q
Slap
Scratch Push
Scratch Pull
Sticks
Square Click
Metronome Click
Metronome Bell
Kick1
Room Kick
Side Stick
Room Snr 1
Hand Clap
Std Snr 1
Room Low Tom 2’
Closed Hi-hat 1’
Room Low Tom 1’
Pedal Hi-hat 1’
Room Mid Tom 2’
Open Hi-hat 1’
Room Mid Tom 1’
Room Hi Tom 2’
Crash Cymbal 1
Room Hi Tom 1’
Ride Cymbal 1
Chinese Cymbal
Ride Bell
Tambourine
Splash Cymbal
Cowbell
Crash Cymbal 2
Vibra-slap
Ride Cymbal 2
High Bongo
Low Bongo
Mute High Conga
Open High Conga
Low Conga
High Timbale
Low Timbale
High Agogo
Low Agogo
Cabasa
Maracas
Short Hi Whistle
Long Low Whistle
Short Guiro
Long Guiro
Claves
High Wood Block
Low Wood Block
Mute Cuica
Open Cuica
Mute Triangle
Open Triangle
Shaker
Jingle Bell
Bell Tree
Castanets
Mute Surdo
Open Surdo
-----
------------Bar Chime
Snare Roll
Finger Snap
High Q
Slap
Scratch Push
Scratch Pull
Sticks
Square Click
Metronome Click
Metronome Bell
Std Kick 2
MONDO Kick
Side Stick
Gated SD
Hand Clap
Snare Drum 2
Room Low Tom 2
Closed Hi-hat 1
Room Low Tom 1
Pedal Hi-hat 1
Room Mid Tom 2
Open Hi-hat 1
Room Mid Tom 1
Room Hi Tom 2
Crash Cymbal 1
Room Hi Tom 1
Ride Cymbal 1
Chinese Cymbal
Ride Bell
Tambourine
Splash Cymbal
Cowbell
Crash Cymbal 2
Vibra-slap
Ride Cymbal 2
High Bongo
Low Bongo
Mute High Conga
Open High Conga
Low Conga
High Timbale
Low Timbale
High Agogo
Low Agogo
Cabasa
Maracas
Short Hi Whistle
Long Low Whistle
Short Guiro
Long Guiro
Claves
High Wood Block
Low Wood Block
Mute Cuica
Open Cuica
Mute Triangle
Open Triangle
Shaker
Jingle Bell
Bell Tree
Castanets
Mute Surdo
Open Surdo
-----
------------Bar Chime
Snare Roll
Finger Snap
High Q
Slap
Scratch Push
Scratch Pull
Sticks
Square Click
Metronome Click
Metronome Bell
Std Kick 2
Elec BD
Side Stick
Elec SD
Hand Clap
Gated SD
Elec Low Tom 2
Closed Hi-hat 1
Elec Low Tom 1
Pedal Hi-hat 1
Elec Mid Tom 2
Open Hi-hat 1
Elec Mid Tom 1
Elec Hi Tom 2
Crash Cymbal 1
Elec Hi Tom 1
Ride Cymbal 1
Reverse Cymbal
Ride Bell
Tambourine
Splash Cymbal
Cowbell
Crash Cymbal 2
Vibra-slap
Ride Cymbal 2
High Bongo
Low Bongo
Mute High Conga
Open High Conga
Low Conga
High Timbale
Low Timbale
High Agogo
Low Agogo
Cabasa
Maracas
Short Hi Whistle
Long Low Whistle
Short Guiro
Long Guiro
Claves
High Wood Block
Low Wood Block
Mute Cuica
Open Cuica
Mute Triangle
Open Triangle
Shaker
Jingle Bell
Bell Tree
Castanets
Mute Surdo
Open Surdo
-----
[EXC7]
[EXC7]
[EXC1]
[EXC1]
[EXC1]
[EXC2]
[EXC2]
[EXC3]
[EXC3]
[EXC4]
[EXC4]
[EXC5]
[EXC5]
[EXC6]
[EXC6]
[EXC7]
[EXC7]
[EXC1]
[EXC1]
[EXC1]
[EXC2]
[EXC2]
[EXC3]
[EXC3]
[EXC4]
[EXC4]
[EXC5]
[EXC5]
[EXC6]
[EXC6]
[EXC7]
[EXC7]
[EXC1]
[EXC1]
[EXC1]
[EXC2]
[EXC2]
[EXC3]
[EXC3]
[EXC4]
[EXC4]
[EXC5]
[EXC5]
[EXC6]
[EXC6]
[EXC7]
[EXC7]
[EXC1]
[EXC1]
[EXC1]
[EXC2]
[EXC2]
[EXC3]
[EXC3]
[EXC4]
[EXC4]
[EXC5]
[EXC5]
[EXC6]
[EXC6]
175
Appendices
C6 84
STANDARD Set
Drum Set List
*
-----: No sound.
*
[EXC]: will not sound simultaneously with other percussion instruments of the same number.
21
22
23
24
25
26
27
28
29
30
31
32
33
34
35
C2 36
37
38
39
40
41
42
43
44
45
46
47
C3 48
49
50
51
52
53
54
55
56
57
58
59
C4 60
61
62
63
64
65
66
67
68
69
70
71
C5 72
73
74
75
76
77
78
79
80
81
82
Appendices
83
C6 84
85
86
87
88
176
TR-808 Set
DANCE Set
JAZZ
GS STANDARD Set
BRUSH Set
------------Bar Chime
Snare Roll
Finger Snap
High Q
Slap
Scratch Push
Scratch Pull
Sticks
Square Click
Metronome Click
Metronome Bell
Std Kick 2
808 Bass Drum 1
808 Rim Shot
808 Snare Drum
Hand Clap
Snare Drum 2
808 Low Tom 2
808 CHH
808 Low Tom 1
808 CHH
808 Mid Tom 2
808 OHH [EXC1]
808 Mid Tom 1
808 Hi Tom 2
808 Cymbal
808 Hi Tom 1
Ride Cymbal 1
Chinese Cymbal
Ride Bell
Tambourine
Splash Cymbal
808 Cowbell
Crash Cymbal 2
Vibra-slap
Ride Cymbal 2
High Bongo
Low Bongo
808 High Conga
808 Mid Conga
808 Low Conga
High Timbale
Low Timbale
High Agogo
Low Agogo
Cabasa
808 Maracas
Short Hi Whistle
Long Low Whistle
Short Guiro
Long Guiro
808 Claves
High Wood Block
Low Wood Block
Mute Cuica
Open Cuica
Mute Triangle
Open Triangle
Shaker
Jingle Bell
Bell Tree
Castanets
Mute Surdo
Open Surdo
-----
------------Bar Chime
Snare Roll
Finger Snap
High Q
Slap
Scratch Push
Scratch Pull
Dance Snr 1
Square Click
Metronome Click
Metronome Bell
Kick 1
808 Bass Drum 2
808 Rim Shot
TR-909 Snr
Hand Clap
Dance Snr 2
808 Low Tom 2
808 CHH [EXC1]
808 Low Tom 1
808 CHH [EXC1]
808 Mid Tom 2
808 OHH [EXC1]
808 Mid Tom 1
808 Hi Tom 2
808 Cymbal
808 Hi Tom 1
Ride Cymbal 1
Chinese Cymbal
Ride Bell
Tambourine
Splash Cymbal
808 Cowbell
Crash Cymbal 2
Vibra-slap
Ride Cymbal 2
High Bongo
Low Bongo
808 High Conga
808 Mid Conga
808 Low Conga
High Timbale
Low Timbale
High Agogo
Low Agogo
Cabasa
808 Maracas
Short Hi Whistle
Long Low Whistle
Short Guiro
Long Guiro
808 Claves
High Wood Block
Low Wood Block
Mute Cuica
Open Cuica
Mute Triangle
Open Triangle
Shaker
Jingle Bell
Bell Tree
Castanets
Mute Surdo
Open Surdo
-----
------------Bar Chime
Snare Roll
Finger Snap
High Q
Slap
Scratch Push
Scratch Pull
Sticks
Square Click
Metronome Click
Metronome Bell
Std Kick 2
Std Kick 1
Side Stick
Snare Drum 1
Hand Clap
Snare Drum 2
Low Tom 2
Closed Hi-hat 1
Low Tom 1
Pedal Hi-hat 1
Mid Tom 2
Open Hi-hat 1
Mid Tom 1
High Tom 2
Crash Cymbal 1
High Tom 1
Ride Cymbal 1
Chinese Cymbal
Ride Bell
Tambourine
Splash Cymbal
Cowbell
Crash Cymbal 2
Vibra-slap
Ride Cymbal 2
High Bongo
Low Bongo
Mute High Conga
Open High Conga
Low Conga
High Timbale
Low Timbale
High Agogo
Low Agogo
Cabasa
Maracas
Short Hi Whistle
Long Low Whistle
Short Guiro
Long Guiro
Claves
High Wood Block
Low Wood Block
Mute Cuica
Open Cuica
Mute Triangle
Open Triangle
Shaker
Jingle Bell
Bell Tree
Castanets
Mute Surdo
Open Surdo
-----
------------Bar Chime
Snare Roll
Finger Snap
High Q
Slap
Scratch Push
Scratch Pull
Sticks
Square Click
Metronome Click
Metronome Bell
Kick 2
Kick 1
Side Stick
Brush Tap
Brush Slap
Brush Swirl
Brush Low Tom 2
Closed Hi-hat 2
Brush Low Tom 1
Pedal Hi-hat 2
Brush Mid Tom 2
Open Hi-hat 2
Brush Mid Tom 1
Brush Hi Tom 2
Crash Cymbal 1
Brush Hi Tom 1
Ride Cymbal 1
Chinese Cymbal
Ride Bell
Tambourine
Splash Cymbal
Cowbell
Crash Cymbal 2
Vibra-slap
Ride Cymbal 2
High Bongo
Low Bongo
Mute High Conga
Open High Conga
Low Conga
High Timbale
Low Timbale
High Agogo
Low Agogo
Cabasa
Maracas
Short Hi Whistle
Long Low Whistle
Short Guiro
Long Guiro
Claves
High Wood Block
Low Wood Block
Mute Cuica
Open Cuica
Mute Triangle
Open Triangle
Shaker
Jingle Bell
Bell Tree
Castanets
Mute Surdo
Open Surdo
-----
[EXC7]
[EXC7]
[EXC1]
[EXC1]
[EXC2]
[EXC2]
[EXC3]
[EXC3]
[EXC4]
[EXC4]
[EXC5]
[EXC5]
[EXC6]
[EXC6]
[EXC7]
[EXC7]
[EXC2]
[EXC2]
[EXC3]
[EXC3]
[EXC4]
[EXC4]
[EXC5]
[EXC5]
[EXC6]
[EXC6]
[EXC7]
[EXC7]
[EXC1]
[EXC1]
[EXC1]
[EXC2]
[EXC2]
[EXC3]
[EXC3]
[EXC4]
[EXC4]
[EXC5]
[EXC5]
[EXC6]
[EXC6]
[EXC7]
[EXC7]
[EXC1]
[EXC1]
[EXC1]
[EXC2]
[EXC2]
[EXC3]
[EXC3]
[EXC4]
[EXC4]
[EXC5]
[EXC5]
[EXC6]
[EXC6]
Drum Set List
*
-----: No sound.
*
[EXC]: will not sound simultaneously with other percussion instruments of the same number.
21
22
23
24
25
26
27
28
29
30
31
32
33
34
35
C2 36
37
38
39
40
41
42
43
44
45
46
47
C3 48
49
50
51
52
53
54
55
56
57
58
59
C4 60
61
62
63
64
65
66
67
68
69
70
71
C5 72
73
74
75
76
77
78
79
80
81
82
83
85
86
87
88
GS ROOM Set
GS BRUSH Set
------------Bar Chime
Snare Roll
Finger Snap
Close Hi-hat
Pedal Hi-hat
Open Hi-hat
Ride Cymbal
Sticks
Square Click
Metronome Click
Metronome Bell
Concert BD 2
Concert BD 1
Side Stick
Concert SD
Castanets
Concert SD
Timpani F
Timpani F#
Timpani G
Timpani G#
Timpani A
Timpani A#
Timpani B
Timpani c
Timpani c#
Timpani d
Timpani d#
Timpani e
Timpani f
Tambourine
Splash Cymbal
Cowbell
Concert Cymbal 2
Vibra-slap
Concert Cymbal 1
High Bongo
Low Bongo
Mute High Conga
Open High Conga
Low Conga
High Timbale
Low Timbale
High Agogo
Low Agogo
Cabasa
Maracas
Short Hi Whistle
Long Low Whistle
Short Guiro
Long Guiro
Claves
High Wood Block
Low Wood Block
Mute Cuica
Open Cuica
Mute Triangle
Open Triangle
Shaker
Jingle Bell
Bell Tree
Castanets
Mute Surdo
Open Surdo
Applause
------------Bar Chime
Snare Roll
Finger Snap
High Q
Slap
Scratch Push
Scratch Pull
Sticks
Square Click
Metronome Click
Metronome Bell
Std Kick 2
Std Kick 1
Side Stick
Snare Drum 1
Hand Clap
Snare Drum 2
Room Low Tom 2
Closed Hi-hat 1
Room Low Tom 1
Pedal Hi-hat 1
Room Mid Tom 2
Open Hi-hat 1
Room Mid Tom 1
Room Hi Tom 2
Crash Cymbal 1
Room Hi Tom 1
Ride Cymbal 1
Chinese Cymbal
Ride Bell
Tambourine
Splash Cymbal
Cowbell
Crash Cymbal 2
Vibra-slap
Ride Cymbal 2
High Bongo
Low Bongo
Mute High Conga
Open High Conga
Low Conga
High Timbale
Low Timbale
High Agogo
Low Agogo
Cabasa
Maracas
Short Hi Whistle
Long Low Whistle
Short Guiro
Long Guiro
Claves
High Wood Block
Low Wood Block
Mute Cuica
Open Cuica
Mute Triangle
Open Triangle
Shaker
Jingle Bell
Bell Tree
Castanets
Mute Surdo
Open Surdo
-----
------------Bar Chime
Snare Roll
Finger Snap
High Q
Slap
Scratch Push
Scratch Pull
Sticks
Square Click
Metronome Click
Metronome Bell
Std Kick 2
Std Kick 1
Side Stick
Brush Tap
Brush Slap
Brush Swirl
Low Tom 2
Closed Hi-hat 1
Low Tom 1
Pedal Hi-hat 1
Mid Tom 2
Open Hi-hat 1
Mid Tom 1
High Tom 2
Crash Cymbal 1
High Tom 1
Ride Cymbal 1
Chinese Cymbal
Ride Bell
Tambourine
Splash Cymbal
Cowbell
Crash Cymbal 2
Vibra-slap
Ride Cymbal 2
High Bongo
Low Bongo
Mute High Conga
Open High Conga
Low Conga
High Timbale
Low Timbale
High Agogo
Low Agogo
Cabasa
Maracas
Short Hi Whistle
Long Low Whistle
Short Guiro
Long Guiro
Claves
High Wood Block
Low Wood Block
Mute Cuica
Open Cuica
Mute Triangle
Open Triangle
Shaker
Jingle Bell
Bell Tree
Castanets
Mute Surdo
Open Surdo
-----
[EXC1]
[EXC1]
[EXC1]
[EXC2]
[EXC2]
[EXC3]
[EXC3]
[EXC4]
[EXC4]
[EXC5]
[EXC5]
[EXC6]
[EXC6]
[EXC7]
[EXC7]
[EXC1]
[EXC1]
[EXC1]
[EXC2]
[EXC2]
[EXC3]
[EXC3]
[EXC4]
[EXC4]
[EXC5]
[EXC5]
[EXC6]
[EXC6]
[EXC7]
[EXC7]
[EXC1]
[EXC1]
[EXC1]
[EXC2]
[EXC2]
[EXC3]
[EXC3]
[EXC4]
[EXC4]
[EXC5]
[EXC5]
Appendices
C6 84
ORCHESTRA Set
[EXC6]
[EXC6]
177
SFX Set List
*
-----: No sound.
*
[EXC]: will not sound simultaneously with other percussion instruments of the same number.
21
22
23
24
25
26
27
28
29
30
31
32
33
34
35
C2 36
37
38
39
40
41
42
43
44
45
46
47
C3 48
49
50
51
52
53
54
55
56
57
58
59
C4 60
61
62
63
64
65
66
67
68
69
70
71
C5 72
73
74
75
76
77
78
79
80
81
82
83
C6 84
85
86
87
88
89
90
91
92
93
94
95
C7 96
97
98
99
Appendices
100
101
102
103
104
105
178
SFX Set 1 (KR-7)
SFX Set 1 (KR-5)
SFX Vox Set (KR-7)
------------------------------------------------------------------------High Q
Slap
Scratch Push [EXC7]
Scratch Pull
[EXC7]
Sticks
Square Click
Metronome Click
Metronome Bell
Guitar sliding Finger
Guitar cutting noise (up)
Guitar cutting noise (down)
String slap of double bass
Fl.Key Click
Laughing
Screaming
Punch
Heart Beat
Footsteps1
Footsteps2
Applause
Door Creaking
Door
Scratch
Wind Chimes
Car-Engine
Car-Stop
Car-Pass
Car-Crash
Siren
Train
Jetplane
Helicopter
Starship
Gun Shot
Machine Gun
Lasergun
Explosion
Dog
Horse-Gallop
Birds
Rain
Thunder
Wind
Seashore
Stream
Bubble
Cat
Bird
BabyLaughing
Boeeeen
Glass & Glam
Ice Ring
Crack Bottle
Pour Bottle
Car Horn
R.Crossing
SL 1
SL 2
Seal
Fancy Animal
Elephant
Bike
Car Engine 2
Small Club
-------------
------------------------------------------------------------------------High Q
Slap
Scratch Push [EXC7]
Scratch Pull
[EXC7]
Sticks
Square Click
Metronome Click
Metronome Bell
Guitar sliding Finger
Guitar cutting noise (up)
Guitar cutting noise (down)
String slap of double bass
Fl.Key Click
Laughing
Screaming
Punch
Heart Beat
Footsteps1
Footsteps2
Applause
Door Creaking
Door
Scratch
Wind Chimes
Car-Engine
Car-Stop
Car-Pass
Car-Crash
Siren
Train
Jetplane
Helicopter
Starship
Gun Shot
Machine Gun
Lasergun
Explosion
Dog
Horse-Gallop
Birds
Rain
Thunder
Wind
Seashore
Stream
Bubble
Cat
Bird
BabyLaughing
Boeeeen
Glass & Glam
Ice Ring
Crack Bottle
Pour Bottle
Car Horn
R.Crossing
SL 1
SL 2
Seal
Fancy Animal
------------Small Club
-------------
----Uno
Dos
Tres
Quatro
One
Two
Three
Four
Female Yodel
Female Yodel
Female Yodel
Female Yodel
Female Yodel
Female Yodel
Female Yodel
Female Yodel
Female Yodel
Female Yodel
Female Yodel
Female Yodel
Male Yodel
Male Yodel
Male Yodel
Male Yodel
Male Yodel
Male Yodel
Male Yodel
Male Yodel
Male Yodel
Male Yodel
Male Yodel
Male Yodel
Boys Amen
Boys Amen
Boys Amen
Boys Amen
Boys Amen
Boys Amen
Boys Amen
Boys Amen
Boys Amen
Boys Amen
Boys Amen
Boys Amen
Ole!
Ole!
Ole!
Ole!
Ole!
Ole!
Ole!
Ole!
Ole!
Ole!
Ole!
Ole!
Yeah!
Yeah!
Yeah!
Yeah!
Yeah!
Yeah!
Yeah!
Yeah!
Yeah!
Yeah!
Yeah!
Yeah!
Woo!
Woo!
Woo!
Woo!
Woo!
Woo!
Woo!
Woo!
Woo!
Woo!
Woo!
Woo!
Ichi
Ni
San
Shi
Effects List
Display
Description
Display
Description
GS Chorus 1
Applies a light chorus effect with slow
undulations
Overdrive
-> Chorus
Applies both overdrive and chorus
effects.
GS Chorus 2
Applies a light chorus effect with quick
undulations
Overdrive
-> Flanger
Applies both overdrive and flanger
effects.
GS Chorus 3
Applies a deep chorus effect with slow
undulations
Overdrive -> Delay
Applies
effects.
GS Chorus 4
Applies a deep chorus effect with quick
undulations
Distortion
-> Chorus
Applies both distortion and chorus
effects.
GS Feedback
Chorus
A soft sound with a flanger effect
Distortion
-> Flanger
Applies both distortion and flanger
effects.
GS Flanger
An effect that sounds like a jet plane’s
ascent/descent
Distortion -> Delay
Applies
effects.
GS Short Delay
A short echo effect
GS Short Delay
(Feedback)
Sympathetic
Resonance
Applies a resonance effect when the
damper pedal is depressed.
A short echo with many repetitions
Stereo Chorus
A stereo chorus.
Hexa Chorus
A multilayer chorus.
Tremolo Chorus
A chorus with a tremolo effect.
Space D
A clear chorus.
Rotary
both
both
overdrive
distortion
and
and
delay
delay
* Following types are selected on the KR-7
Produces a chorus with strong undulations.
2 Band Chorus
Applies different chorus effects in the
treble and bass bands.
Adds a rotary-speaker effect.
Space Chorus
A chorus with extremely small undulations.
Stereo Delay
Delays the sound with a stereo effect.
Chorus -> Flanger
Applies both chorus and flanger effects.
Modulation Delay
Adds a wavering effect to the delayed
sound.
Rhodes Multi
The optimal effect for an electric piano.
Triple Tap Delay
A three-way delay.
Clean Guitar
Multi 1
Applies an effect that combines compressor, chorus, and delay.
Quadruple
Tap Delay
A four-way delay.
Clean Guitar
Multi 2
Applies an effect that combines Auto
Wah, Equalizer, chorus, and delay.
Phaser
Adds undulations to the sound.
Tremolo
Produces cyclical changes in volume.
Stereo Flanger
Adds metallic reverberations.
Auto Pan
Step Flanger
A flanger that varies the pitch in a
stepwise fashion.
Makes the sonic position of the sound
move to the left or right.
Enhancer
Adds modulation to the sound.
Chorus/Delay
This effect connect a chorus and a delay
in parallel.
Overdrive
Applies soft distortion to the sound.
Chorus/Flanger
Distortion
Applies hard distortion to the sound.
This effect connect a chorus and a
flanger in parallel.
Auto Wah
Changes the tone in a cyclical manner.
Rotary Multi
Applies an effect that combines rotary,
Equalizer, and overdrive.
Compressor
Suppresses fluctuations in volume.
Gate Reverb
Cuts off the reverberations before they
fade away completely.
Keyboard Multi
Applies an effect that combines Ring
Modulator, Equalizer, Pitch Shifter,
Phaser, and Delay.
2V Pitch Shifter
Adds two pitch-shifted sounds to the
original sound (two-voice pitch shifter).
FB Pitch Shifter
The pitch will change in steps (feedback
pitch shifter).
Enhancer
-> Chorus
Applies both enhancer and chorus
effects.
Enhancer
-> Flanger
Applies both enhancer and flanger
effects.
Enhancer -> Delay
Applies both enhancer and delay effects.
Chorus -> Delay
Applies both chorus and delay effects.
Flanger -> Delay
Applies both flanger and delay effects.
Appendices
Wave Chorus
179
Music Style List (KR-7)
[Ballad/Acoustic]
[Oldies/Country]
[Gospel/Latin]
[Trad/Kids]
AmericanPop1
AmericanPop2
Easy Listen
Shuffle Pop
ShufleFusion
Contemporary
Funky Pop
’70s 1
’70s 2
Cool Al
Asian Pop
Swing Pop
Groovin
Medium Pop
Michael'sPop
OrchestraPop
Light Pop
’70s 8-Beat
British Pop
’60s R&B
Fusion
West Coast
Rollin'
Light Fusion
Shuffle Rock
Power Pop
Power Rock
Hard Rock
Heavy Metal
HipHop
Techno
Scat Ballad
Piano Pop
Guitar Trio
6/8 Ballad
Slow Pop
Symph.Ballad
Piano Night
Guitar Pop
Swing Ballad
Pop Ballad
Latin Guitar
Soulful Sax
8BeatBallad1
8BeatBallad2
Soft Ballad
12/8 Ballad
Chapel
Crystal
Piano Latin
Piano Waltz
ClasiclPolka
PianoClasic1
PianoClasic2
Guitar Bossa
Gtr.Fast Pop
Guitar Waltz
Harp
Strings
P.Pop 1
P.Classic 1
P.Slow Waltz
P.Night
P.Bossa Nova
P.Pop 2
P.Stride
P.Concerto 1
P.Classic 2
P.Ballad 1
P.Ballad 2
P.Swing Pop
P.Waltz
P.Concerto 2
P.Concerto 3
P.Swing
P.Boogie
P.Slow Swing
P.'50s Rock
P.Latin
Rock'n'Roll1
Oldies 1
Rock'n'Roll2
Country Gtr.
HonkyTonkin'
Slow Oldies
Slow Dance
Twist
Oldies 2
CountryBalad
OldtimeCntry
D Country
Rock'n'Roll3
Surf'fun
JB Soul
Blues
’50s R&B
Summer Days
PianoRagtime
Charleston
Bluegrass
Country
CountryWaltz
Train Beat
Country Song
P.Country
Rhumba 1
Salsa
BossaNova 3
Gospel
Soft Gospel
Gospel Shout
Mambo 1
Latin Festa
ChaCha 2
Anthem
Gospel Pop
P.Gospel
Samba 1
Samba 2
BossaNova 1
BossaNova 2
Fast Bossa
Slow Bossa
LatinTrumpet
Mambo 2
Rhumba 2
ChaCha 1
Son
Calypso
Tango
Plena
Bomba
Merengue
Slow Beguine
Beguine
Latin Pop
Latin
Raindrops
Music Hall
Slow Waltz
Kids Shuffle
Kids
Kids Dance
Broadway
Stage Waltz
Waltzing
Circus
Little Steps
Parade
MarchingBand
Polka
March
Irish
Tejano
Celtic
Party Waltz
Vienna Waltz
Musette
Scotland
Japan
Ireland
Festival
Cinema
WesternMovie
Balloon Trip
Black&White
SFX Movie
Western
Screen
Fanfare
SimpleMarch1
SimpleMarch2
Simple Waltz
Kids 4/4
Kids 6/8
Lullaby 4/4
Appendices
[Pop/Rock]
180
[Big Band/
Swing]
LooseBigBand
Scat Swing 2
Big Serenade
Fast Swing
Jazzy Choir
Organ Swing
Dixie
Jazz Waltz
Dixieland
Brush Swing
Jazz Quintet
Big Band Pop
Big Band
Hula
Hawaiian
Cool Swing
Scat Swing 1
A Cappella
Medium Swing
Slow Swing
Piano Jazz
Swing'in
Foxtrot 1
Foxtrot 2
Boogie
Piano Boogie
PianoShuffle
Stride Piano
Music Style List (KR-5)
[Pop/Rock]
[Ballad/Acoustic]
[Oldies/Country]
[Gospel/Latin]
[Trad/Kids]
AmericanPop1
Funky Pop
Easy Listen
Asian Pop
ShufleFusion
Contemporary
’70s 1
’70s 2
Cool Al
Groovin
Swing Pop
British Pop
Shuffle Pop
Medium Pop
Michael'sPop
OrchestraPop
Light Pop
’70s 8-Beat
’60s R&B
Fusion
West Coast
Rollin'
Power Pop
Power Rock
Shuffle Rock
Hard Rock
Techno
Soulful Sax
8BeatBallad1
Pop Ballad
Symph.Ballad
6/8 Ballad
Piano Night
Guitar Trio
12/8 Ballad
Chapel
Crystal
Piano Latin
Piano Waltz
PianoClasic1
PianoClasic2
Gtr.Fast Pop
Guitar Pop
Guitar Waltz
P.Pop 1
P.Classic 1
P.Slow Waltz
P.Night
P.Bossa Nova
P.Pop 2
P.Stride
P.Concerto 1
P.Classic 2
P.Ballad 1
P.Ballad 2
P.Swing Pop
P.Waltz
P.Concerto 2
P.Concerto 3
P.Swing
P.Boogie
P.Slow Swing
P.'50s Rock
P.Latin
Oldies 1
Rock'n'Roll1
Twist
Country Gtr.
CountryBalad
CountryWaltz
Surf'fun
Rock'n'Roll2
Slow Dance
Bluegrass
P.Country
Train Beat
Slow Oldies
JB Soul
Blues
’50s R&B
Summer Days
PianoRagtime
Charleston
Country
Merengue
Rhumba 1
Slow Bossa
Gospel
Gospel Shout
P.Gospel
Son
Rhumba 2
Latin
Anthem
Gospel Pop
Slow Beguine
Mambo 1
Mambo 2
Samba 1
BossaNova 1
BossaNova 2
Fast Bossa
Latin Festa
LatinTrumpet
Latin Pop
Salsa
ChaCha 1
Calypso
Tango
Bomba
Beguine
Raindrops
Broadway
Slow Waltz
Kids Shuffle
Kids
Kids Dance
Waltzing
Balloon Trip
Festival
Circus
Little Steps
Lullaby 4/4
MarchingBand
March
Vienna Waltz
Tejano
Celtic
Scotland
Cinema
WesternMovie
Black&White
Ireland
Kids 4/4
Kids 6/8
Western
SFX Movie
Screen
Musette
Japan
Fanfare
SimpleMarch1
SimpleMarch2
Simple Waltz
[Big Band/
Swing]
LooseBigBand
Scat Swing 2
Big Serenade
Jazz Quintet
A Cappella
Organ Swing
Big Band
Hawaiian
Scat Swing 1
Cool Swing
Brush Swing
Jazz Waltz
Fast Swing
Medium Swing
Slow Swing
Dixieland
Big Band Pop
Foxtrot 1
Piano Boogie
PianoShuffle
Stride Piano
Appendices
181
Chord List
● symbol : Indicates the constituent note of chords.
*
★ symbol : Chord shown with an “★”can be played by pressing just the key marked with the “★” (p. 52).
Appendices
*
182
C
C#
D
E
E
F
Cmaj7
C#maj7
Dmaj7
E maj7
Emaj7
Fmaj7
C7
C#7
D7
E 7
E7
F7
Cm
C#m
Dm
E m
Em
Fm
Cm7
C#m7
Dm7
E m7
Em7
Fm7
Cdim
C#dim
Ddim
E dim
Edim
Fdim
Cm7 ( 5 )
C#m7 ( 5 )
Dm7 ( 5 )
E m7 ( 5 )
Em7 ( 5 )
Fm7 ( 5 )
Caug
C#aug
Daug
E aug
Eaug
Faug
Csus4
C#sus4
Dsus4
E sus4
Esus4
Fsus4
C7sus4
C#7sus4
D7sus4
E 7sus4
E7sus4
F7sus4
C6
C#6
D6
E 6
E6
F6
Cm6
C#m6
Dm6
E m6
Em6
Fm6
Chord List
*
● symbol : Indicates the constituent note of chords.
*
★ symbol : Chord shown with an “★”can be played by pressing just the key marked with the “★” (p. 52).
F#
G
A
A
B
B
F#maj7
Gmaj7
A maj7
Amaj7
B maj7
Bmaj7
F#7
G7
A 7
A7
B 7
B7
F#m
Gm
A m
Am
B m
Bm
F#m7
Gm7
A m7
Am7
B m7
Bm7
F#dim
Gdim
A dim
Adim
B dim
Bdim
F#m7 ( 5 )
Gm7 ( 5 )
A m7 ( 5 )
Am7 ( 5 )
B m7 ( 5 )
Bm7 ( 5 )
F#aug
Gaug
A aug
Aaug
B aug
Baug
F#sus4
Gsus4
A sus4
Asus4
B sus4
Bsus4
F#7sus4
G7sus4
A 7sus4
A7sus4
B 7sus4
B7sus4
F#6
G6
A 6
A6
B 6
B6
F#m6
Gm6
A m6
Am6
B m6
Bm6
Appendices
183
Internal Song List
Folks
Jazzy
Annie Laurie
© 1993 Roland Corporation
Secret Agent
© 1992 Roland Corporation
Londonderry Air
© 1993 Roland Corporation
Late Night Chopin
© 2002 Roland Corporation
AmazingGrace
© 1993 Roland Corporation
Fly Free
© 1998 Roland Corporation
Ave Maria
© 1993 Roland Corporation
Sun Daze
© 1992 Roland Corporation
Clock
© 1998 Roland Corporation
Keepers Tale
© 1992 Roland Corporation
Entertainer
© 1994 Roland Corporation
CountOnBlues
© 1992 Roland Corporation
Greensleeves
© 1993 Roland Corporation
OneDown&Easy
© 1994 Roland Corporation
Hallelujah!
© 1993 Roland Corporation
A PreludeTo:
© 1996 Roland Corporation
Jingle Bells
© 1998 Roland Corporation
BachsBoppin'
© 1996 Roland Corporation
Les patineurs, Valse
© 1998 Roland Corporation
HungarianRag
© 1996 Roland Corporation
Little Brown Jug
© 1998 Roland Corporation
KismetsSalsa
© 1996 Roland Corporation
Marchin' In
© 1992 Roland Corporation
Matthew
© 1998 Roland Corporation
Silent Night, Holy Night
© 1998 Roland Corporation
RollOverLudwig
© 1996 Roland Corporation
Stagecoach
© 1994 Roland Corporation
Kids
EZ Classical
Frog Song
© 1999 Roland Corporation
© 1993 Roland Corporation
HoneybeeMarch
© 1999 Roland Corporation
Fantasie-impromptu op.66
© 2001 Roland Corporation
Jingle Bell
© 1999 Roland Corporation
Grande valse brillante
© 1995 Roland Corporation
Little Fox
© 1999 Roland Corporation
Gymnopedie 1
© 1997 Roland Corporation
Little Row
© 2001 Roland Corporation
Liebestraume 3
© 2001 Roland Corporation
LondonBridge
© 1999 Roland Corporation
Mondschein
© 1994 Roland Corporation
Mary Lamb
© 1999 Roland Corporation
Nocturne 9-2
© 1996 Roland Corporation
OldMacDonald
© 1999 Roland Corporation
Petit chien
© 2001 Roland Corporation
The Cuckoo
© 1999 Roland Corporation
Prelude28-15
© 1996 Roland Corporation
Twinkle
© 1999 Roland Corporation
Traumerei
© 1996 Roland Corporation
TurkishMarch
© 1996 Roland Corporation
Ungarische Tanze V
© 1996 Roland Corporation
Appendices
Air sul G
184
Internal Song List
Practice
Practice
© 1996 Roland Corporation
The Hunt
© 1999 Roland Corporation
Beyer 21
© 1996 Roland Corporation
TenderFlower
© 1999 Roland Corporation
Beyer 25
© 1996 Roland Corporation
Shepherdess
© 1999 Roland Corporation
Beyer 29
© 1996 Roland Corporation
Farewell
© 1999 Roland Corporation
Beyer 34
© 1996 Roland Corporation
Consolation
© 1999 Roland Corporation
Beyer 38
© 1996 Roland Corporation
AustrianDance
© 1999 Roland Corporation
Beyer 42
© 1996 Roland Corporation
Ballad
© 1999 Roland Corporation
Beyer 46
© 1996 Roland Corporation
Sighing
© 1999 Roland Corporation
Beyer 51
© 1996 Roland Corporation
Chatterbox
© 1999 Roland Corporation
Beyer 55
© 1996 Roland Corporation
Restlessness
© 1999 Roland Corporation
Beyer 60
© 1996 Roland Corporation
Ave Maria
© 1999 Roland Corporation
Beyer 64
© 1996 Roland Corporation
Tarantella
© 1999 Roland Corporation
Beyer 67
© 1996 Roland Corporation
AngelHarmony
© 1999 Roland Corporation
Beyer 73
© 1996 Roland Corporation
Gondola Song
© 1999 Roland Corporation
Beyer 78
© 1996 Roland Corporation
The Return
© 1999 Roland Corporation
Beyer 81
© 1996 Roland Corporation
The Swallow
© 1999 Roland Corporation
Beyer 90
© 1996 Roland Corporation
KnightErrant
© 1999 Roland Corporation
Beyer 93
© 1996 Roland Corporation
Invention 1
© 2000 Roland Corporation
Beyer 98
© 1996 Roland Corporation
Invention 2
© 2000 Roland Corporation
Beyer 103
© 1996 Roland Corporation
Invention 3
© 2000 Roland Corporation
Czerny100- 1
© 1995 Roland Corporation
Invention 4
© 2000 Roland Corporation
Czerny100-10
© 1995 Roland Corporation
Invention 5
© 2000 Roland Corporation
Czerny100-20
© 1995 Roland Corporation
Invention 6
© 2000 Roland Corporation
Czerny100-30
© 1995 Roland Corporation
Invention 7
© 2000 Roland Corporation
Czerny100-38
© 1995 Roland Corporation
Invention 8
© 2000 Roland Corporation
Czerny100-43
© 1995 Roland Corporation
Invention 9
© 2000 Roland Corporation
Czerny100-60
© 1995 Roland Corporation
Invention 10
© 2000 Roland Corporation
Czerny100-75
© 1995 Roland Corporation
Invention 11
© 2000 Roland Corporation
Czerny100-86
© 1995 Roland Corporation
Invention 12
© 2000 Roland Corporation
Czerny100-96
© 1995 Roland Corporation
Invention 13
© 2000 Roland Corporation
Openness
© 1999 Roland Corporation
Invention 14
© 2000 Roland Corporation
Arabesque
© 1999 Roland Corporation
Invention 15
© 2000 Roland Corporation
Pastoral
© 1999 Roland Corporation
SmallGathering
© 1999 Roland Corporation
Innocence
© 1999 Roland Corporation
Progress
© 1999 Roland Corporation
Clear Stream
© 1999 Roland Corporation
Gracefulness
© 1999 Roland Corporation
Appendices
Beyer 15
185
Internal Song List
Masterpieces
→
Masterpieces
Song files of this genre corresponds to the included
Standchen
© 1996 Roland Corporation
Humoreske
© 1996 Roland Corporation
collection of printed music entitled “Roland 60 Classical
Piano Masterpieces.”
Sonate No.15
© 1996 Roland Corporation
Blumenlied
© 1996 Roland Corporation
Liebestraume 3
© 2001 Roland Corporation
Alpenglockchen
© 1996 Roland Corporation
Etude op10-3
© 2001 Roland Corporation
Menuett Gdur (Beethoven)
© 1996 Roland Corporation
Je te veux
© 1997 Roland Corporation
Venezianisches Gondellied
© 1996 Roland Corporation
Valse op64-1
© 2001 Roland Corporation
Alpenabendrote
© 1996 Roland Corporation
Golliwog'sCakewalk
© 1995 Roland Corporation
Farewell to the Piano
© 1996 Roland Corporation
FantaisieImpromptu
© 2001 Roland Corporation
Brautchor
© 1996 Roland Corporation
Arabesque 1
© 1995 Roland Corporation
Waterloo
© 1996 Roland Corporation
Blauen Donau
© 1996 Roland Corporation
WienerMarsch
© 1996 Roland Corporation
Auf Flugeln des Gesanges
© 1996 Roland Corporation
Le Coucou
© 1996 Roland Corporation
Mazurka No.5
© 1995 Roland Corporation
Menuett Gdur (Bach)
© 1992 Roland Corporation
Gymnopedie 1
© 1997 Roland Corporation
Spinnerlied
© 1996 Roland Corporation
Etude op25-1
© 1995 Roland Corporation
Gavotte
© 1996 Roland Corporation
ClairDeLune
© 1998 Roland Corporation
Heidenroslein
© 1996 Roland Corporation
Etude op10-5
© 2001 Roland Corporation
ZigeunerTanz
© 1996 Roland Corporation
Dr.GradusAdParnassum
© 1995 Roland Corporation
Cinquantaine
© 1996 Roland Corporation
Grande Valse Brillante
© 1995 Roland Corporation
Csikos Post
© 1996 Roland Corporation
La priere d'une Vierge
© 1996 Roland Corporation
Dolly'sDreaming Awakening
© 1996 Roland Corporation
Course en Troika
© 1996 Roland Corporation
La Violette
© 1996 Roland Corporation
ToTheSpring
© 1996 Roland Corporation
Frohlicher Landmann
© 1996 Roland Corporation
Valse op64-2
© 1996 Roland Corporation
Sonatine36-1 (Clementi)
© 1996 Roland Corporation
RadetzkyMarsch
© 1996 Roland Corporation
Sonatine20-1 (Kuhlau)
© 1996 Roland Corporation
Traumerei
© 1996 Roland Corporation
SonatineNo.5 (Beethoven)
© 1996 Roland Corporation
MomentsMusicaux 3
© 1996 Roland Corporation
Prelude op28-15
© 1996 Roland Corporation
HarmoniousBlacksmith
© 1996 Roland Corporation
Ungarische Tanze 5
© 1996 Roland Corporation
Turkischer Marsch
(Beethoven)
© 1996 Roland Corporation
NocturneNo.2
© 1996 Roland Corporation
Fruhlingslied
© 1996 Roland Corporation
Praludium
© 1996 Roland Corporation
Jagerlied
© 1996 Roland Corporation
MenuetAntique
© 1996 Roland Corporation
Fur Elise
© 1996 Roland Corporation
Turkischer Marsch (Mozart)
© 1996 Roland Corporation
*
All rights reserved. Unauthorized use of this material for
Appendices
purposes other than private, personal enjoyment is a violation of
186
applicable laws.
Rhythm Pattern List
Patterns That Can Be
Selected with the
[Rhythm] Button
→
“Playing Rhythm” (p. 48)
Beat
2/4
Pattern Name (Beat)
Measures
8-Beat 6
Shuffle2(4/4)
1
16-Beat 4
Brush (4/4)
2
16-Beat 5
Triplet(4/4)
2
Rock 3
March 1(4/4)
1
Rock 4
March 2(4/4)
2
4/4 Simple
Tango 1(4/4)
2
March
5/4
5/4
Tango 2(4/4)
2
Swing
6/4
6/4
Mambo 1(4/4)
2
Stick
7/4
7/4
Mambo 2(4/4)
2
March
3/8
3/8
House 1(4/4)
2
Country
Ballad
House 2(4/4)
2
Samba
March
House 3(4/4)
1
Swing
BossaNova(4/4)
2
6/8 Simple
Samba 1(4/4)
1
Waltz 1
6/8
Waltz 2
3/4
Pattern Name
4/4
Pattern Name
2/2
0/4
Beat
Waltz 3
9/8
9/8
Samba 2(4/4)
1
Country Waltz
12/8
12/8
Rhumba (4/4)
2
Gospel
Beguine(4/4)
1
Jazz Waltz
Patterns That Can Be
Selected with the Edit
Functions
8-Beat4(4/4)
1
8-Beat5(4/4)
2
8-Beat6(4/4)
1
16-Beat4(4/4)
1
→
“Copying Rhythm Patterns to Create Rhythm
16-Beat5(4/4)
2
Parts” (p. 127)
Rock 3 (4/4)
2
Rock 4 (4/4)
2
4/4Simple(4/4)
1
5/4 (5/4)
2
6/4 (6/4)
2
7/4 (7/4)
2
3/8 (3/8)
4
Ballad (6/8)
4
March (6/8)
4
Swing (6/8)
4
6/8Simple(6/8)
2
9/8 (9/8)
2
12/8 (12/8)
2
CountIn1(4/4)
2
CountIn2(3/4)
2
C.InSwing(4/4)
1
Fill In1(4/4)
1
Fill In2(4/4)
1
Fill In3(4/4)
1
Ending 1(4/4)
1
Ending 2(4/4)
1
Ending 3(4/4)
1
3/4 Simple
8-Beat 1
8-Beat 2
8-Beat 3
16-Beat 1
16-Beat 2
16-Beat 3
Pattern Name (Beat)
Measures
Rock 1
March (2/2)
2
Swing (2/2)
8
Rock 2
Swing 1
Stick (0/4)
1
March (2/4)
2
Swing 2
Shuffle 1
Country(2/4)
8
Samba (2/4)
4
Shuffle 2
Brush
Waltz 1(3/4)
4
Waltz 2(3/4)
4
Triplet
March 1
4/4
Waltz 3(3/4)
1
CntryWltz (3/4)
2
March 2
Tango 1
Gospel (3/4)
4
JazzWaltz (3/4)
4
Tango 2
Mambo 1
3/4 Simple (3/4)
1
8-Beat1 (4/4)
2
Mambo 2
House 1
8-Beat2(4/4)
2
8-Beat3(4/4)
4
House 2
House 3
16-Beat1(4/4)
2
16-Beat2(4/4)
2
Bossa Nova
Samba 1
16-Beat3(4/4)
4
Rock 1 (4/4)
2
Rock 2 (4/4)
2
Swing 1(4/4)
4
Swing 2(4/4)
1
Shuffle1(4/4)
2
Samba 2
Rhumba
Appendices
Beguine
8-Beat 4
8-Beat 5
187
Parameters Stored to Internal Memory
Parameters Stored in the User Program
Parameters Stored in Memory Backup
→
→
“Saving Performance Settings (User Program)” (p. 112)
“Remembering the Settings Even When the Power is Turned Off (Memory
Backup)” (p. 155)
Parameters that switch immediately after the User Program name is touched when <Option> on the User Program screen is set to “Delayed”
Organ
Tone
Octave Shift
Parameters
Effects: On/Off, Type, Depth
Rotary effect (Slow/Fast),
One-Touch Piano Settings:
Footage (Upper, Lower), Percussion
Lid, Tuning (Tuning, Key, Stretch Tunings),
Resonance (Type (KR-7), Depth),
Selected
Right-hand
Tone, Layer
Tone,
Key Touch,
Tone, Octave Shift,
Left-hand Tone
Melody
Intelligent
Keyboard Mode
Keyboard Parts
On/Off, Type
Track Assign
Functions assigning to the left pedal and
center pedal
Pad Settings
Style Orchestrator values assigning the Pads
(KR-5)
Keyboard settings
(One-Touch Piano/ One-Touch Arranger/Others)
On/Off, Type, Depth
On/Off, Echo (Type, Depth),
Transformer Type, Harmonist Type,
Transformer/Harmonist, Music Files Part
Bend Range
MIDI Settings for
PC Number, Bank Select LSB,
User Program
Bank Select MSB, Program Change
Equalizer
(KR-7)
On/Off, Each Sliders level, Master Level
Parameters that switch after the User Program name is
touched for a few moments when <Option> on the User
Program screen is set to “Delayed”
Music Style
Tempo
Part Balance
Accompaniment Part
Accompaniment On/Off,
Chord Intelligence On/Off,
Appendices
Arranger
Settings
Leading Bass On/Off, Original/Variation,
Sync Start On/Off,
<Accomp> setting for
Arranger Configuration,
Style Orchestrator, Division
188
Language
Touch Screen
User Function, Phrase (KR-7),
(KR-7)
Countdown: Sound
Lower On/Off,
Style Orchestrator/User Function (KR-5),
Vocal Effects
Count-In: Measures, Sound
Opening Message
Performance
Reverb
Parameters
Metronome: Sound
Split On/Off, Layer On/Off,
Keyboard Transpose, Split Point
Pedal Settings
Hamper Response (On/Off, Depth) (KR-7)
System
Bass Tone, Chord Tone
Part Balance
String Resonance (On/Off, Depth) (KR-7),
Effect (Type, Depth, On/Off)
Reverb: On/Off, Type, Depth
Music Files That the KR-7/5 Can Use
What Are Music Files?
Music Files contain information describing the details of a
musical performance, such as “the C3 key on a keyboard was
pressed for this amount of time, using this amount of
force.”By inserting the floppy disk into the disk drive on the
KR-7/5, the performance information is sent from the floppy
disk to the piano, and played faithfully by the piano. This is
different than a CD, since the music file does not contain a
recording of the sound itself. This makes it possible to erase
certain parts, or to change instruments, tempos and keys
freely, allowing you to use it in many different ways.
■ About the KR-7/5 Sound
Generator
The KR-7/5 come equipped with GM 2/GS sound generators.
General MIDI
The General MIDI is a set of recommendations which seeks to
provide a way to go beyond the limitations of proprietary designs,
and standardize the MIDI capabilities of sound generating devices.
Sound generating devices and music files that meets the General
MIDI standard bears the General MIDI logo. Music files bearing the
General MIDI logo can be played back using any General MIDI
Regarding Copyright
sound generating unit to produce essentially the same musical
Use of the song data supplied with the Data Disk attached to
this product for any purpose other than private, personal
enjoyment without the permission of the copyright holder is
prohibited by law. Additionally, this data must not be
copied, nor used in a secondary copyrighted work without
the permission of the copyright holder.
performance.
General MIDI 2
The upwardly compatible General MIDI 2 recommendations pick up
where the original General MIDI left off, offering enhanced
expressive capabilities, and even greater compatibility. Issues that
were not covered by the original General MIDI recommendations,
■ The KR-7/5 allows you to use
the following music files
such as how sounds are to be edited, and how effects should be
handled, have now been precisely defined. Moreover, the available
sounds have been expanded. General MIDI 2 compliant sound
generators are capable of reliably playing back music files that carry
● Floppy disks saved on a Roland MT Series, or Roland Piano
either the General MIDI or General MIDI 2 logo.
Digital HP-G/R and KR Series instrument
In some cases, the conventional form of General MIDI, which does
● Roland Digital Piano Compatible Music Files
not include the new enhancements, is referred to as “General MIDI
Roland’s original music file is made specifically for practicing the
piano. Some follow an instructional curriculum, allowing for a
complete range of lessons, such as “practicing each hand
GS Format
separately” or “listening to only the accompaniment.”
The GS Format is Roland’s set of specifications for standardizing the
● SMF Music Files (720KB/1.44MB format)
SMFs (Standard MIDI Files) use a standard format for music file
that was formulated so that files containing music file could be
widely compatible, regardless of the manufacturer of the
listening device. An enormous variety of music is available,
whether it be for listening, for practicing musical instruments, for
Karaoke, etc.
*
1” as a way of distinguishing it from General MIDI 2.
performance of sound generating devices. In addition to including
support for everything defined by the General MIDI, the highly
compatible GS Format additionally offers an expanded number of
sounds, provides for the editing of sounds, and spells out many
details for a wide range of extra features, including effects such as
reverb and chorus. Designed with the future in mind, the GS Format
can readily include new sounds and support new hardware features
when they arrive. Since it is upwardly compatible with the General
If you wish to purchase SMF Music Files, please consult the
MIDI, Roland’s GS Format is capable of reliably playing back GM
retailer where you purchased your KR-7/5.
Scores equally as well as it performs GS music files (music files that
have been created with the GS Format in mind). This product
supports both the General MIDI 2 and the GS Format, and can be
SMF with Lyrics
“SMF with Lyrics” refers to SMF (Standard MIDI File) that
contains the lyrics. When Music Files carrying the “SMF with
Lyrics” logo are played back on a compatible device (one
bearing the same logo), the lyrics will appear in its display.
used to play back music data carrying either of these logos.
XG lite
XG is a tone generator format of YAMAHA Corporation, that
defines the ways in which voices are expanded or edited and the
structure and type of effects, in addition to the General MIDI 1
specification. XGlite is a simplified version of XG tone generation
generator. However, keep in mind that some music files may play
back differently compared to the original files, due to the reduced set
of control parameters and effects.
189
Appendices
format. You can play back any XG music files using an XGlite tone
MIDI Implementation Chart
DIGITAL PIANO
Date : Apr. 1, 2002
MIDI Implementation Chart
Model KR-7/5
Transmitted
Function...
Recognized
Basic
Channel
Default
Changed
1
1–16
1–16
1–16
Mode
Default
Messages
Altered
Mode 3
x
Mode 3
Mode 3, 4 (M=1)
Note
Number :
True Voice
**************
0–127
0–127
Velocity
Note ON
Note OFF
O
x 8n v=64
O
x
After
Touch
Key’s
Ch’s
x
x
O
O
O
O
Pitch Bend
0, 32
1
5
6, 38
7
10
11
64
65
66
67
84
91
93
98, 99
100, 101
Control
Change
Prog
Change
System Exclusive
15–113
O
O
O
O
O
O
O
O
O
O
O
O
O
O
O
O
*1
*1
*1
*1
*1
*1
*1
*1
*1
O
O
O
O
O
O
O
O
O
O
O
O
O (Reverb)
O (Chorus)
O
O
**************
O
0–127
O
O
System
Common
: Song Pos
: Song Sel
: Tune
x
x
x
x
x
x
System
Real Time
: Clock
: Commands
O
x
x
x
Aux
Message
: All sound off
: Reset all controllers
: Local Control
: All Notes OFF
: Active Sense
: Reset
x
x
x
x
O
x
O (120, 126, 127)
O
O
O (123–125)
O
x
Notes
Remarks
*2
**************
0–127
: True #
Version : 1.00
*1
*1
*1
*1
*1
*1
*1
*1
*1
*1
*1
*1
*1
*1
*1
*1
*1
*1
Bank select
Modulation
Portamento time
Data entry
Volume
Panpot
Expression
Hold 1
Portamento
Sostenuto
Soft
Portamento control
Effect1 depth
Effect3 depth
NRPN LSB, MSB
RPN LSB, MSB
Program number 1–128
* 1 O x is selectable by SysEx.
* 2 Recognized as M=1 even if M=1.
Mode 1 : OMNI ON, POLY
Mode 2 : OMNI ON, MONO
O : Yes
Mode 3 : OMNI OFF, POLY
Mode 4 : OMNI OFF, MONO
X : No
190
Main Specifications
KR-7
KR-5
<Keyboard>
Keyboard
88 keys (Progressive hammer action keyboard with
escapement)
Touch Sensitivity
100 levels
Keyboard Mode
Whole, Split (adjustable split point), Layer, Arranger, Piano Style Arranger, Manual Drums / SFX
88 keys (Progressive hammer action keyboard)
<Sound Source> Conforms to GM2 / GS / XG Lite
Max. Polyphony
128 voices
64 voices
Tones
(Tone Search by terms and
by letters)
6 groups 683 variations
(including 16 drum sets, 2 SFX sets)
6 groups 646 variations
(including 15 drum sets, 1 SFX set)
Temperament
8 types, selectable tonic
Stretched Tuning
2 types
Master Tuning
415.3 Hz–466.2 Hz (adjustable in increments of 0.1 Hz)
Transpose
Key Transpose (-6–+5 in units of semitone), Playback Transpose (-24–+24 in units of semitone)
Effects
Reverb (16 types, 127 levels),
Chorus (8 types, 127 levels),
Sympathetic Resonance, Rotary and 45 other types,
Advanced 3D,
Physical Damper Simulation (Advanced Resonance)
Equalizer
5 bands, Master level
Reverb (8 types, 127 levels),
Chorus (8 types, 127 levels),
Sympathetic Resonance, Rotary and 32 other types
–
<Arranger>
Music Styles
(Style Search by terms
and by letters)
6 groups 204 styles x 4 types (Style Orchestrator)
6 groups 165 styles x 4 types (Style Orchestrator)
Music Assistant
(Search by terms and
by letters)
Over 130 sets x 4 presets
Over 100 sets x 4 presets
Programmable Music
Styles
Style Converter, Style Composer
Style Converter
Melody Intelligence
24 types
Control
Start/Stop, Intro/Ending (2 types for each styles), Sync. Start, Fill In (Variation, Original), Arranger Reset,
Countdown, Count-In, Melody Intelligence, Break, Leading Bass, No Chord, Fade in/out,
Half Fill In (Variation, Original), Chord Intelligence, Style Orchestrator
<User Programs>
Internal
36
Disk
Max. 99 sets
<Rhythm Partner> Metronome, Rhythm
Tempo
Quarter note = 20–250
Beat
2/2, 0/4, 2/4, 3/4, 4/4, 5/4, 6/4, 7/4, 3/8, 6/8, 9/8, 12/8
Volume
10 levels
Metronome Pattern
11 patterns
Metronome Sound
8 types
Rhythm Pattern
59 patterns
<Composer>
5 tracks / 16 tracks
Song
1 song
Note Storage
Approx. 30,000 notes
Resolution
120 ticks per quarter note
Recording Method
Realtime (Replace, Mix, Auto Punch In, Manual Punch In, Loop, Tempo), Step (Chord Sequencer), Beat Map
Edit
Copy, Quantize, Delete, Insert, Erase, Transpose, Part Exchange, Note Edit, PC Edit
191
Appendices
Tracks
Main Specifications
KR-7
KR-5
Control
Song Select, Reset, Play/Stop, Rec, Bwd, Fwd, All Song Play, Random Play, Track Select, Count-in,
Countdown, Playback Balance, Marker Set, Repeat, Tempo Mute
Other Functions
Touch the Notes, Replay, Select Various Tones,
Song Stylist, Session Partner,
Wonderland/Game, Quick Tour, Audition,
Panel Lock
Touch the Notes, Replay, Select Various Tones,
Wonderland/Game, Quick Tour, Audition,
Panel Lock
<Disk Drive / Disk Storage> 3.5 inch Micro Floppy Disk
Disk Format
720K bytes (2DD), 1.44M bytes (2HD)
Files
Max. 99 songs, Max. 99 User Styles, Max. 99 User Program Sets
Note Storage
Approx. 120,000 notes (2DD), Approx. 240,000 notes (2HD)
Playable Software
Save
Song: Standard MIDI Files (Format 0/1), Roland Original Format (i-Format)
Music Style: MSA, MSD, MSE
Song: Standard MIDI Files (Format 0), Roland Original Format (i-Format),
Music Style: MSE
<Internal Memory>
Internal Songs
(Song Search by terms
and by letters)
Over 170 songs
User Memory
Max. 200 songs on Favorites, Max. 99 User Styles,
Max. 99 User Program sets
Max. 200 songs on Favorites
Appendices
<Others>
Rated Power Output
40 W x 2
30 W x 2
Speakers
16 cm x 2,5 cm x 2
16 cm x 2
Display
Bouncing Beat Indicator, Graphical LCD 320 x 240 dot (backlit LCD)
Score
Grand staff / G Clef staff / F Clef staff, with note name / lyrics / chords / fingering
Language
English / Japanese / Germany / French / Spanish
Lyrics
Yes (built-in, external display, MIDI output)
Yes (built-in, MIDI output)
Control
Volume, Brilliance, Volume Balance, Contrast,
Mic Volume
Volume, Brilliance, Volume Balance, Contrast,
Mic Volume, Mic Echo
One Touch Program
One Touch Piano, One Touch Arranger
Pedals
Damper Pedal (half-pedal recognition), Soft Pedal
(half-pedal recognition, 36 functions assignable),
Sostenuto Pedal (36 functions assignable)
Vocal Effects
Echo, Voice Transformer, Vocal Keyboard,
Harmonist
Connectors
Output jacks (L/Mono, R), Input jacks (L/Mono, R),
Mic Input jack, Headphones jack (Stereo) x 2,
MIDI In connector x 2, MIDI Out connector,
Computer connector,
Pedal connector (8-pin DIN type),
Speaker connector,
Ext Display connector (15-pin D-Sub type)
Power Supply
AC 117 V / AC 230 V / AC 240 V
Power Consumption
105 W
80 W
Dimensions (including the
piano stand)
1,445 (W) x 548 (D) x 902 (H) mm
56-15/16 (W) x 21-5/8 (D) x 35-9/16 (H) inches
1,445 (W) x 548 (D) x 902 (H) mm
56-15/16 (W) x 21-5/8 (D) x 35-9/16 (H) inches
Including the music stand
1,445 (W) x 548 (D) x 1,116 (H) mm
56-15/16 (W) x 21-5/8 (D) x 43-15/16 (H) inches
1,445 (W) x 548 (D) x 1,107 (H) mm
56-15/16 (W) x 21-5/8 (D) x 43-5/8 (H) inches
Weights (including the
piano stand)
78 kg / 172 lbs
70 kg / 155 lbs
Accessories
Quick Start, Owner’s Manual, Roland 60 Classical Piano Masterpieces, AC cord
Damper Pedal (half-pedal recognition), Soft Pedal
(half-pedal recognition, 34 functions assignable),
Sostenuto Pedal (34 functions assignable)
–
Output jacks (L/Mono, R), Input jacks (L/Mono, R),
Mic Input jack, Headphones jack (Stereo) x 2,
MIDI In connector x 2, MIDI Out connector,
Computer connector,
Pedal connector (8-pin DIN type)
* In the interest of product improvement, the specifications and/or appearance of this unit are subject to change without prior notice.
192
Index
Numerics
Computer Connector ............................................................. 163
16-Track Sequencer ................................................................ 117
Computer Switch .................................................................... 163
Connecting
A
Audio Equipment ............................................................ 162
AC inlet ...................................................................................... 18
Computer .......................................................................... 163
Accompaniment
Start and Stop ..................................................................... 58
Sync Start ............................................................................. 58
Adjuster ..................................................................................... 20
Advanced 3D ............................................................................ 32
[Advanced 3D] button ............................................................. 32
MIDI device ...................................................................... 158
Contrast ...................................................................................... 22
Contrast knob ............................................................................ 22
Copy (Song Edit) .................................................................... 126
Copying
Songs .................................................................................. 110
Arranger Config ..................................................................... 150
User Program .................................................................... 115
As SMF ..................................................................................... 108
Audio Equipment ................................................................... 162
Auto Punch-In/Out ............................................................... 123
Automatic Accompaniment .................................................... 50
B
User Styles ......................................................................... 141
Count In ..................................................................................... 85
Countdown ............................................................................... 60
Settings .............................................................................. 151
Count-In
Balance ....................................................................................... 67
Balance Knob ............................................................................. 67
Bank Select LSB ....................................................................... 161
Bank Select MSB ..................................................................... 161
Basic Screen ............................................................................... 23
Basic tempo ............................................................................. 132
Settings .............................................................................. 151
D
Damper pedal ........................................................................... 20
Delete (Song Edit) ................................................................... 128
Deleting
A song ................................................................................ 109
Bass Tone ........................................................................... 59, 150
Beat
Metronome .......................................................................... 45
Rhythm ................................................................................ 48
Beat Indicator .......................................................................... 155
Beat Map .................................................................................. 131
Bend Range ............................................................................. 149
User Style ........................................................................... 140
Disk Drive ................................................................................ 104
Divisions .................................................................................... 50
Drum Set List .......................................................................... 174
DRUMS ..........................................................................QS 5
Drums .................................................................... QS 14, 26
Blank Recording ..................................................................... 122
E
[Brilliance] knob ....................................................................... 20
Echo ...................................................................................... 21, 38
[Bwd] button ............................................................................. 70
Editing ...................................................................................... 125
Effects ......................................................................................... 36
C
Calibration ............................................................................... 156
Chord Finder ............................................................................. 53
Chord Intelligence .................................................................... 52
Chord List ................................................................................ 182
Chord Sequencer .................................................................... 124
Chord Tone ........................................................................ 59, 150
Chord type ................................................................................. 52
Chords .................................................................................. 52, 76
Clef L .......................................................................................... 76
Clef R .......................................................................................... 76
Compatibility .......................................................................... 108
Composer MIDI Out .............................................................. 161
Effects List ............................................................................... 179
Eject button .............................................................................. 104
Ending .................................................................................. 50, 59
Equalizer .................................................................................... 34
[Equalizer] button .................................................................... 34
Erase (Song Edit) .................................................................... 129
Erasing
Performance on specific tracks ....................................... 102
Recorded performance .................................................... 102
Error Messages ........................................................................ 169
Export ......................................................................................... 77
Ext Display connector .............................................................. 21
External Display ............................................................... 21, 153
Computer ................................................................................. 163
“QS **” refers to the page number in Quick Start.
193
Index
F
L
Factory Reset ........................................................................... 155
Language ................................................................................. 152
Factory Setting
Layer ........................................................................................... 28
Favorites ............................................................................ 156
Layer Set ......................................................................QS 14
Touch Screen ..................................................................... 156
Layer tone .................................................................................. 28
User Memory .................................................................... 156
Leading bass ............................................................................ 148
Favorites ............................................................................ 72, 106
Lid ............................................................................................... 19
Clearing ............................................................................. 156
Local Control ........................................................................... 160
Registering .......................................................................... 72
Loop Recording ...................................................................... 122
Removing ............................................................................ 73
Lower Tone ............................................................................... 65
Fill In .......................................................................................... 61
Lyrics .................................................................................... 76, 93
Fill In To Original ..................................................................... 50
lyrics ........................................................................................... 23
Fill In To Variation ................................................................... 50
Finger Numbers ........................................................................ 76
Footage ........................................................................ QS 15
Floppy Disk ............................................................................. 104
Format
Floppy disk ....................................................................... 104
Functions ......................................................................... 142, 145
[Fwd] button ............................................................................. 70
M
Manual Punch-In/Out ........................................................... 123
Marker ................................................................................ 87, 150
Erasing ................................................................................. 88
Moving ................................................................................. 88
Placing ................................................................................. 87
Repeat .................................................................................. 89
Master Tuning ......................................................................... 152
G
Melody Intelligence .................................................................. 64
GAME ............................................................................QS 5
[Melody Intelligence] button .................................................. 64
General MIDI .......................................................................... 189
Memory Backup ..................................................................... 155
General MIDI 2 ....................................................................... 189
Metronome ................................................................................ 44
GS .............................................................................................. 189
Animation ........................................................................... 47
GS Format ................................................................................ 189
Beat ....................................................................................... 45
H
Pattern .................................................................................. 47
Hammer Response ................................................................. 144
Sound ................................................................................... 46
Harmonist .................................................................................. 40
Volume ................................................................................ 46
Harmony .................................................................................... 64
[Metronome] button ................................................................. 44
Headphones .............................................................................. 20
MIC ................................................................................QS 5
[Mic Echo] knob ........................................................................ 21
I
Mic In jack ................................................................................. 21
Icon ............................................................................................. 23
[Mic Volume] knob .................................................................. 21
i-format .................................................................................... 108
Microphone ............................................................................... 21
Input Jacks ............................................................................... 162
MIDI ......................................................................................... 158
Insert (Song Edit) .................................................................... 128
MIDI Connector ...................................................................... 158
Internal Song List ................................................................... 184
MIDI Devices .......................................................................... 158
Intro ...................................................................................... 50, 58
MIDI Ensemble ....................................................................... 159
[Intro/Ending] button ............................................................. 58
MIDI Settings .......................................................................... 160
Intro/Ending Type ................................................................... 58
Minus One ................................................................................. 86
K
Mix Recording ......................................................................... 121
Karaoke ...................................................................................... 43
Key .............................................................................................. 76
Multitrack Recording ............................................................. 117
[Music Assistant] button ..............................................QS 10
Key Template ................................................................QS 3
Music Files ................................................................................. 42
Key Touch ................................................................................ 145
Music Holder .....................................................................19
Music Stand ............................................................................... 18
194
“QS **” refers to the page number in Quick Start.
Index
Music Style ................................................................................ 50
[Play/Stop] button ................................................................... 70
On Disk ................................................................................ 55
Playing ....................................................................................... 69
Rhythm Pattern .................................................................. 57
All of the internal songs .................................................... 70
Music Style Buttons .................................................................. 54
At a fixed tempo (Tempo Mute) ...................................... 84
Music Style List ............................................................... 180–181
In random ............................................................................ 70
Mute ................................................................................... 86, 118
Repeat .................................................................................. 89
Song on floppy disk ........................................................... 69
N
New Song .................................................................................. 96
N.C. (No Chord) .......................................................... QS 13
Note Edit (Song Edit) ............................................................. 130
Power Cord ............................................................................... 18
Power On and Off .................................................................... 19
[Power] switch .......................................................................... 19
Practice Function ...................................................................... 78
O
Preset .......................................................................................... 54
Octave Shift ............................................................................... 30
Program Change ..................................................................... 161
One Note .................................................................................... 79
Protect tab ................................................................................ 104
One Touch Program [Arranger] button ................................ 51
PU (Pickup) ............................................................................. 103
One Touch Program [Piano] button ...................................... 24
Punch-in Recording ............................................................... 123
One Touch Settings ................................................................ 146
One-Touch Arranger ................................................................ 51
Settings .............................................................................. 145
Q
Quantize (Song Edit) .............................................................. 127
Quick Tour
One-Touch Piano ...................................................................... 24
Automatically starting ..................................................... 157
Settings .............................................................................. 142
Opening Message ................................................................... 153
R
Organ ........................................................................... QS 14
Rec Mode ......................................................................... 102, 120
Original ...................................................................................... 50
Record/Playback Buttons ....................................................... 70
[Original] button ....................................................................... 61
Recording ................................................................................... 95
Output Jacks ............................................................................ 162
16-Track Sequencer .......................................................... 119
A new song ......................................................................... 96
P
Along with a Song ............................................................ 100
Panel Lock ............................................................................... 157
Redoing recordings .......................................................... 101
Part Balance ............................................................................... 67
[Part Balance] button ............................................................... 67
Part Exchange (Song Edit) ..................................................... 130
PC Edit (Song Edit) ................................................................ 131
Pedal ........................................................................................... 20
Pedal Cable ................................................................................ 18
Pedal connector ........................................................................ 18
Pedal EX ...................................................................... QS 14
Pedal Settings .......................................................................... 147
Percussion .................................................................................. 26
Performance Pad ........................................................62–63, 147
Phones jack ................................................................................ 20
Phrase ......................................................................................... 63
[Phrase] button ......................................................................... 63
Piano ........................................................................................... 24
Piano Screen .............................................................................. 23
Pickup ...................................................................................... 103
Pitches ........................................................................................ 76
Play Mode .................................................................................. 92
“QS **” refers to the page number in Quick Start.
Track buttons .................................................................... 101
With Accompaniment ....................................................... 98
Repeat ......................................................................................... 89
Replace Recording .................................................................. 121
Replay ........................................................................................ 74
[Reset] button ............................................................................ 70
Resonance ................................................................................ 142
Restoring the Factory Settings .............................................. 155
Reverb ........................................................................................ 31
[Reverb] button ......................................................................... 31
Rhythm ...................................................................................... 48
Beat ....................................................................................... 48
Volume ................................................................................ 49
[Rhythm] button ....................................................................... 48
Rhythm Partner ........................................................................ 44
Rhythm Pattern List ............................................................... 187
Right-hand tone ........................................................................ 28
Root note .................................................................................... 52
Rotary effect ............................................................................ 148
195
Index
S
Style Search screen ............................................................. 56
Saving ....................................................................................... 106
Style Selection screen ......................................................... 54
Compatibility .................................................................... 108
Tone search screen ............................................................. 27
User Style .......................................................................... 139
Tone selection screen ......................................................... 25
Score ........................................................................................... 74
Transpose screen ................................................................ 90
Saving as image data ......................................................... 77
User Program screen ....................................................... 112
Settings ................................................................................ 76
Vocal Effects screen ........................................................... 37
[Score Display] button ............................................. QS 8, 74
Screens
Write User Program screen ............................................. 112
Search
16-track Sequencer screen ............................................... 117
Music Style .......................................................................... 56
Advanced 3D screen .......................................................... 32
Song ...................................................................................... 71
Basic screen ................................................................... 23, 51
Tone ...................................................................................... 27
Chord Sequencer screen .................................................. 124
[Select Various Tones] button ......................................QS 14
Copy Song screen ............................................................. 110
[Select/Listen to a Song] button .............................. QS 6, 69
Copy Style screen ............................................................. 141
[Session Partner] button ...............................................QS 18
Copy User Programs screen ........................................... 115
SFX ..................................................................... QS 5, QS 14
Count In settings screen .................................................... 85
SFX Set List .............................................................................. 178
Countdown settings screen .............................................. 60
SMF ........................................................................................... 189
Delete Song screen ........................................................... 109
SMF Music files ....................................................................... 189
Delete Style screen ........................................................... 140
Soft pedal ................................................................................... 20
Delete User Program screen ........................................... 115
Solo ........................................................................................... 118
Effect screen ........................................................................ 36
Song Information ...................................................................... 70
Equalizer screen ................................................................. 34
Song Number ............................................................................ 70
Functions screen ............................................................... 152
SONGS ...........................................................................QS 5
Genre Selection screen ....................................................... 69
Song Search ............................................................................... 71
Load User Program screen ............................................. 114
[Song Stylist] button ....................................................QS 16
Marker screen ..................................................................... 87
Sostenuto pedal ........................................................................ 20
Melody Intelligence screen ............................................... 64
Sound Effects ............................................................................. 26
Metronome screen .............................................................. 44
Sound Generator .................................................................... 189
MIDI Setting Screen ......................................................... 160
Speaker Cable ............................................................................ 18
Part Balance screen ............................................................ 67
Split ............................................................................................. 66
Piano screen .................................................................. 23–24
Split Point ................................................................................ 146
Program Change Screen .................................................. 160
Rec Mode screen ............................................................... 121
Rename screen ..................................................107, 112, 139
Reverb screen ...................................................................... 31
Rhythm screen .................................................................... 48
Save Song screen .............................................................. 106
Save Style screen .............................................................. 139
Save User Program screen .............................................. 113
Score screen ......................................................................... 74
Song Edit screen ............................................................... 125
Song File screen ................................................................ 105
Song Search screen ............................................................. 71
Split Set ........................................................................QS 14
[Start/Stop] button ................................................................... 58
Stretch Tuning ......................................................................... 143
String Resonance .................................................................... 144
Style Composer ....................................................................... 134
Style Converter ....................................................................... 136
Style Orchestrator ..................................................................... 62
[Style Orchestrator] button ..................................................... 62
[Style Orchestrator/User Function] button .......................... 62
Style Search ............................................................................... 56
Sympathetic Resonance ........................................................... 20
Sync ............................................................................................ 58
Song Selection screen ......................................................... 69
Style Composer screen .................................................... 135
Style Converter screen ..................................................... 137
196
“QS **” refers to the page number in Quick Start.
Index
T
V
Tap Tempo ................................................................................ 82
Variation .................................................................................... 50
Temperament .......................................................................... 143
[Variation] button ..................................................................... 61
Tempo ............................................................................45, 57, 81
Vocal Count-In .......................................................................... 41
Tempo [-] [+] buttons ............................................................... 81
Vocal Effect ................................................................................ 37
Tempo marks ............................................................................ 45
[Vocal Effect] button ................................................................ 37
Tempo Mute .............................................................................. 84
Vocal Keyboard ........................................................................ 41
Tempo Recording ................................................................... 132
Vocal Tap Tempo ..................................................................... 84
TONES ...........................................................................QS 5
Volume
Tone Buttons ............................................................................. 25
Metronome .......................................................................... 46
Tone List .......................................................................... 170, 172
Microphone ......................................................................... 21
Tone Search ............................................................................... 27
Overall ................................................................................. 20
Tone Set .................................................................................... 119
Rhythm ................................................................................ 49
Touch EX ..................................................................... QS 14
[Volume] knob .......................................................................... 20
Touch Screen ..................................................................... 22, 156
Touch the Notes .................................................................. 75, 79
Track Assign .............................................................................. 94
W
Wonderland ...................................................................QS 5
Track Buttons ................................................................86, 97, 99
X
Transformer ............................................................................... 39
XG lite ....................................................................................... 189
Transpose ................................................................................... 90
Transpose (Song Edit) ............................................................ 129
[Transpose] button ................................................................... 90
Troubleshooting ..................................................................... 166
Tuning ...................................................................................... 143
Tuning Curve .......................................................................... 143
Tutor ........................................................................................... 78
Tutor screen ............................................................................... 78
Tx Channel .............................................................................. 160
U
Undo (Song Edit) .................................................................... 126
User Functions ........................................................................ 147
User Image Display ................................................................ 154
User Memory .......................................................................... 139
Formatting ......................................................................... 156
User Program .......................................................................... 112
Calling up .......................................................................... 113
Copying ............................................................................. 115
Deleting ............................................................................. 115
Loading .............................................................................. 114
Registering ........................................................................ 112
Saving ................................................................................ 113
Transmitting PC Numbers ............................................. 116
User Style ........................................................................... 55, 134
Copying ............................................................................. 141
Deleting ............................................................................. 140
Saving ................................................................................ 139
“QS **” refers to the page number in Quick Start.
197
Information
When you need repair service, call your nearest Roland Service Center or authorized Roland distributor in your country as
shown below.
AFRICA
EGYPT
Al Fanny Trading Office
9, EBN Hagar A1 Askalany Street,
ARD E1 Golf, Heliopolis,
Cairo 11341, EGYPT
TEL: 20-2-417-1828
REUNION
Maison FO - YAM Marcel
25 Rue Jules Hermann,
Chaudron - BP79 97 491
Ste Clotilde Cedex,
REUNION ISLAND
TEL: (0262) 218-429
PANAMA
ITALY
ISRAEL
SUPRO MUNDIAL, S.A.
Roland Italy S. p. A.
150 Sims Drive,
SINGAPORE 387381
TEL: 6846-3676
Boulevard Andrews, Albrook,
Panama City, REP. DE PANAMA
TEL: 315-0101
Viale delle Industrie 8,
20020 Arese, Milano, ITALY
TEL: (02) 937-78300
Halilit P. Greenspoon &
Sons Ltd.
CRISTOFORI MUSIC PTE
LTD
PARAGUAY
NORWAY
SINGAPORE
Swee Lee Company
Blk 3014, Bedok Industrial Park E,
#02-2148, SINGAPORE 489980
TEL: 6243-9555
245 Prince Mohammad St.,
Amman 1118, JORDAN
TEL: (06) 464-1200
URUGUAY
POLAND
Easa Husain Al Yousifi Est.
Todo Musica S.A.
P. P. H. Brzostowicz
Francisco Acuna de Figueroa 1771
C.P.: 11.800
Montevideo, URUGUAY
TEL: (02) 924-2335
UL. Gibraltarska 4.
PL-03664 Warszawa POLAND
TEL: (022) 679 44 19
Theera Music Co. , Ltd.
VENEZUELA
330 Verng NakornKasem, Soi 2,
Bangkok 10100, THAILAND
TEL: (02) 2248821
Musicland Digital C.A.
Tecnologias Musica e Audio,
Roland Portugal, S.A.
TAIWAN
ROLAND TAIWAN
ENTERPRISE CO., LTD.
That Other Music Shop
(PTY) Ltd.
THAILAND
Paul Bothner (PTY) Ltd.
17 Werdmuller Centre,
Main Road, Claremont 7708
SOUTH AFRICA
P.O.BOX 23032, Claremont 7735,
SOUTH AFRICA
TEL: (021) 674 4030
ASIA
CHINA
Roland Shanghai Electronics
Co.,Ltd.
5F. No.1500 Pingliang Road
Shanghai, CHINA
TEL: (021) 5580-0800
Roland Shanghai Electronics
Co.,Ltd.
(BEIJING OFFICE)
10F. No.18 Anhuaxili
Chaoyang District, Beijing,
CHINA
TEL: (010) 6426-5050
HONG KONG
Tom Lee Music Co., Ltd.
Service Division
22-32 Pun Shan Street, Tsuen
Wan, New Territories,
HONG KONG
TEL: 2415 0911
INDIA
Rivera Digitec (India) Pvt. Ltd.
409, Nirman Kendra Mahalaxmi
Flats Compound Off. Dr. Edwin
Moses Road, Mumbai-400011,
INDIA
TEL: (022) 2493 9051
INDONESIA
VIETNAM
Saigon Music
138 Tran Quang Khai St.,
District 1
Ho Chi Minh City
VIETNAM
TEL: (08) 844-4068
AUSTRALIA/
NEW ZEALAND
AUSTRALIA
Roland Corporation
Australia Pty., Ltd.
38 Campbell Avenue
Dee Why West. NSW 2099
AUSTRALIA
TEL: (02) 9982 8266
NEW ZEALAND
Roland Corporation Ltd.
32 Shaddock Street, Mount Eden,
Auckland, NEW ZEALAND
TEL: (09) 3098 715
CENTRAL/LATIN
AMERICA
ARGENTINA
Instrumentos Musicales S.A.
Av.Santa Fe 2055
(1123) Buenos Aires
ARGENTINA
TEL: (011) 4508-2700
Rua San Jose, 780 Sala B
Parque Industrial San Jose
Cotia - Sao Paulo - SP, BRAZIL
TEL: (011) 4615 5666
JUAN Bansbach
Instrumentos Musicales
Ave.1. Calle 11, Apartado 10237,
San Jose, COSTA RICA
TEL: 258-0211
Cosmos Corporation
CHILE
1461-9, Seocho-Dong,
Seocho Ku, Seoul, KOREA
TEL: (02) 3486-8855
Comercial Fancy
140 & 142, Jalan Bukit Bintang
55100 Kuala Lumpur,MALAYSIA
TEL: (03) 2144-3333
PHILIPPINES
G.A. Yupangco & Co. Inc.
339 Gil J. Puyat Avenue
Makati, Metro Manila 1200,
PHILIPPINES
TEL: (02) 899 9801
AUSTRIA
S.A.
Rut.: 96.919.420-1
Nataniel Cox #739, 4th Floor
Santiago - Centro, CHILE
TEL: (02) 688-9540
EL SALVADOR
OMNI MUSIC
75 Avenida Norte y Final
Alameda Juan Pablo ,
Edificio No.4010 San Salvador,
EL SALVADOR
TEL: 262-0788
MEXICO
Casa Veerkamp, s.a. de c.v.
Av. Toluca No. 323, Col. Olivar
de los Padres 01780 Mexico D.F.
MEXICO
TEL: (55) 5668-6699
PORTUGAL
Roland Scandinavia A/S
Nordhavnsvej 7, Postbox 880,
DK-2100 Copenhagen
DENMARK
TEL: 3916 6200
FRANCE
Roland France SA
4, Rue Paul Henri SPAAK,
Parc de l'Esplanade, F 77 462 St.
Thibault, Lagny Cedex FRANCE
TEL: 01 600 73 500
FINLAND
GERMANY
Roland Elektronische
Musikinstrumente HmbH.
Oststrasse 96, 22844 Norderstedt,
GERMANY
TEL: (040) 52 60090
GREECE
STOLLAS S.A.
Music Sound Light
155, New National Road
Patras 26442, GREECE
TEL: 2610 435400
HUNGARY
Piata Libertatii 1,
RO-4200 Gheorghehi
TEL: (095) 169-5043
3-Bogatyrskaya Str. 1.k.l
107 564 Moscow, RUSSIA
TEL: (095) 169 5043
SPAIN
Roland Electronics
de España, S. A.
Calle Bolivia 239, 08020
Barcelona, SPAIN
TEL: (93) 308 1000
SWEDEN
Roland Scandinavia A/S
SWEDISH SALES OFFICE
aDawliah Universal
Electronics APL
Corniche Road, Aldossary Bldg.,
1st Floor, Alkhobar,
SAUDI ARABIA
P.O.Box 2154, Alkhobar 31952
SAUDI ARABIA
TEL: (03) 898 2081
SYRIA
Technical Light & Sound
Center
Khaled Ebn Al Walid St.
Bldg. No. 47, P.O.BOX 13520,
Damascus, SYRIA
TEL: (011) 223-5384
SWITZERLAND
Barkat muzik aletleri ithalat
ve ihracat Ltd Sti
Roland (Switzerland) AG
Landstrasse 5, Postfach,
CH-4452 Itingen,
SWITZERLAND
TEL: (061) 927-8383
UKRAINE
TIC-TAC
Mira Str. 19/108
P.O. Box 180
295400 Munkachevo, UKRAINE
TEL: (03131) 414-40
UNITED KINGDOM
Roland (U.K.) Ltd.
Atlantic Close, Swansea
Enterprise Park, SWANSEA
SA7 9FJ,
UNITED KINGDOM
TEL: (01792) 702701
MIDDLE EAST
BAHRAIN
Moon Stores
IRELAND
CYPRUS
Audio House, Belmont Court,
Donnybrook, Dublin 4.
Republic of IRELAND
TEL: (01) 2603501
SAUDI ARABIA
TURKEY
No.16, Bab Al Bahrain Avenue,
P.O.Box 247, Manama 304,
State of BAHRAIN
TEL: 211 005
Roland Ireland
P.O. Box 62,
Doha, QATAR
TEL: 4423-554
Danvik Center 28, 2 tr.
S-131 30 Nacka SWEDEN
TEL: (0)8 702 00 20
Warehouse Area ‘DEPO’ Pf.83
H-2046 Torokbalint, HUNGARY
TEL: (23) 511011
Roland East Europe Ltd.
Chahine S.A.L.
Gerge Zeidan St., Chahine Bldg.,
Achrafieh, P.O.Box: 16-5857
Beirut, LEBANON
TEL: (01) 20-1441
Al Emadi Co. (Badie Studio
& Stores)
FBS LINES
MuTek
DENMARK
LEBANON
QATAR
RUSSIA
Houtstraat 3, B-2260, Oevel
(Westerlo) BELGIUM
TEL: (014) 575811
Abdullah Salem Street,
Safat, KUWAIT
TEL: 243-6399
ROMANIA
Siemensstrasse 4, P.O. Box 74,
A-6063 RUM, AUSTRIA
TEL: (0512) 26 44 260
BELGIUM/HOLLAND/
LUXEMBOURG
Roland Benelux N. V.
KUWAIT
Cais Das Pedras, 8/9-1 Dto
4050-465 PORTO
PORTUGAL
TEL: (022) 608 00 60
Roland Austria GES.M.B.H.
Roland Brasil Ltda
COSTA RICA
BENTLEY MUSIC SDN BHD
EUROPE
Elannontie 5
FIN-01510 Vantaa, FINLAND
TEL: (0)9 68 24 020
BRAZIL
J1. Cideng Timur No. 15J-150
Jakarta Pusat
INDONESIA
TEL: (021) 6324170
MALAYSIA
Av. Francisco de Miranda,
Centro Parque de Cristal, Nivel
C2 Local 20 Caracas
VENEZUELA
TEL: (212) 285-8586
Roland Scandinavia As,
Filial Finland
PT Citra IntiRama
KOREA
JORDAN
AMMAN Trading Agency
Lilleakerveien 2 Postboks 95
Lilleaker N-0216 Oslo
NORWAY
TEL: 2273 0074
SOUTH AFRICA
P.O.Box 32918, Braamfontein 2017
Johannesbourg, SOUTH AFRICA
TEL: (011) 403 4105
Roland Scandinavia Avd.
Kontor Norge
J.E. Olear y ESQ. Manduvira
Asuncion PARAGUAY
TEL: (021) 492-124
Room 5, 9fl. No. 112 Chung Shan
N.Road Sec.2, Taipei, TAIWAN,
R.O.C.
TEL: (02) 2561 3339
11 Melle St., Braamfontein,
Johannesbourg, SOUTH AFRICA
Distribuidora De
Instrumentos Musicales
8 Retzif Ha'aliya Hashnya St.
Tel-Aviv-Yafo ISRAEL
TEL: (03) 6823666
Radex Sound Equipment Ltd.
17, Diagorou Street, Nicosia,
CYPRUS
TEL: (022) 66-9426
Siraselviler Caddesi Siraselviler
Pasaji No:74/20
Taksim - Istanbul, TURKEY
TEL: (0212) 2499324
U.A.E.
Zak Electronics & Musical
Instruments Co. L.L.C.
Zabeel Road, Al Sherooq Bldg.,
No. 14, Grand Floor, Dubai, U.A.E.
TEL: (04) 3360715
NORTH AMERICA
CANADA
Roland Canada Music Ltd.
(Head Office)
5480 Parkwood Way Richmond
B. C., V6V 2M4 CANADA
TEL: (604) 270 6626
Roland Canada Music Ltd.
(Toronto Office)
170 Admiral Boulevard
Mississauga On L5T 2N6
CANADA
TEL: (905) 362 9707
U. S. A.
Roland Corporation U.S.
5100 S. Eastern Avenue
Los Angeles, CA 90040-2938,
U. S. A.
TEL: (323) 890 3700
IRAN
MOCO, INC.
No.41 Nike St., Dr.Shariyati Ave.,
Roberoye Cerahe Mirdamad
Tehran, IRAN
TEL: (021) 285-4169
As of April 1, 2003 (Roland)
To resize thickness, move all items on the front cover
and center registration marks to left or right.
CAUTION
RISK OF ELECTRIC SHOCK
DO NOT OPEN
ATTENTION: RISQUE DE CHOC ELECTRIQUE NE PAS OUVRIR
CAUTION: TO REDUCE THE RISK OF ELECTRIC SHOCK,
DO NOT REMOVE COVER (OR BACK).
NO USER-SERVICEABLE PARTS INSIDE.
REFER SERVICING TO QUALIFIED SERVICE PERSONNEL.
The lightning flash with arrowhead symbol, within an
equilateral triangle, is intended to alert the user to the
presence of uninsulated “dangerous voltage” within the
product’s enclosure that may be of sufficient magnitude to
constitute a risk of electric shock to persons.
The exclamation point within an equilateral triangle is
intended to alert the user to the presence of important
operating and maintenance (servicing) instructions in the
literature accompanying the product.
INSTRUCTIONS PERTAINING TO A RISK OF FIRE, ELECTRIC SHOCK, OR INJURY TO PERSONS.
IMPORTANT SAFETY INSTRUCTIONS
SAVE THESE INSTRUCTIONS
WARNING - When using electric products, basic precautions should always be followed, including the following:
1.
2.
3.
4.
5.
6.
7.
8.
9.
Read these instructions.
Keep these instructions.
Heed all warnings.
Follow all instructions.
Do not use this apparatus near water.
Clean only with a dry cloth.
Do not block any of the ventilation openings. Install in
accordance with the manufacturers instructions.
Do not install near any heat sources such as radiators,
heat registers, stoves, or other apparatus (including
amplifiers) that produce heat.
Do not defeat the safety purpose of the polarized or
grounding-type plug. A polarized plug has two blades with
one wider than the other. A grounding type plug has two
blades and a third grounding prong. The wide blade or the
third prong are provided for your safety. When the provided
plug does not fit into your outlet, consult an electrician for
replacement of the obsolete outlet.
10. Protect the power cord from being walked on or pinched
particularly at plugs, convenience receptacles, and the
point where they exit from the apparatus.
11. Only use attachments/accessories specified by the
manufacturer.
12. Never use with a cart, stand, tripod, bracket,
or table except as specified by the
manufacturer, or sold with the apparatus.
When a cart is used, use caution when
moving the cart/apparatus combination to
avoid injury from tip-over.
13. Unplug this apparatus during lightning storms or when
unused for long periods of time.
14. Refer all servicing to qualified service personnel. Servicing
is required when the apparatus has been damaged in any
way, such as power-supply cord or plug is damaged, liquid
has been spilled or objects have fallen into the apparatus,
the apparatus has been exposed to rain or moisture, does
not operate normally, or has been dropped.
For the U.K.
IMPORTANT: THE WIRES IN THIS MAINS LEAD ARE COLOURED IN ACCORDANCE WITH THE FOLLOWING CODE.
BLUE:
NEUTRAL
BROWN: LIVE
As the colours of the wires in the mains lead of this apparatus may not correspond with the coloured markings identifying
the terminals in your plug, proceed as follows:
The wire which is coloured BLUE must be connected to the terminal which is marked with the letter N or coloured BLACK.
The wire which is coloured BROWN must be connected to the terminal which is marked with the letter L or coloured RED.
Under no circumstances must either of the above wires be connected to the earth terminal of a three pin plug.
For EU Countries
This product complies with the requirements of European Directives EMC 89/336/EEC and LVD 73/23/EEC.
For the USA
FEDERAL COMMUNICATIONS COMMISSION
RADIO FREQUENCY INTERFERENCE STATEMENT
This equipment has been tested and found to comply with the limits for a Class B digital device, pursuant to Part 15 of the
FCC Rules. These limits are designed to provide reasonable protection against harmful interference in a residential
installation. This equipment generates, uses, and can radiate radio frequency energy and, if not installed and used in
accordance with the instructions, may cause harmful interference to radio communications. However, there is no guarantee
that interference will not occur in a particular installation. If this equipment does cause harmful interference to radio or
television reception, which can be determined by turning the equipment off and on, the user is encouraged to try to correct the
interference by one or more of the following measures:
– Reorient or relocate the receiving antenna.
– Increase the separation between the equipment and receiver.
– Connect the equipment into an outlet on a circuit different from that to which the receiver is connected.
– Consult the dealer or an experienced radio/TV technician for help.
This device complies with Part 15 of the FCC Rules. Operation is subject to the following two conditions:
(1) This device may not cause harmful interference, and
(2) This device must accept any interference received, including interference that may cause undesired operation.
Unauthorized changes or modification to this system can void the users authority to operate this equipment.
This equipment requires shielded interface cables in order to meet FCC class B Limit.
For Canada
NOTICE
This Class B digital apparatus meets all requirements of the Canadian Interference-Causing Equipment Regulations.
AVIS
Cet appareil numérique de la classe B respecte toutes les exigences du Règlement sur le matériel brouilleur du Canada.
2
To resize thickness, move all items on the front cover
and center registration marks to left or right
Owner’s Manual
Contents
No.
Name
Qty.
1
Instrument
1
2
Manual Set
1
3
AC Cord Set
1
4
Collection of Printed Music
1
/
Owner’s Manual
3
2
1
4
Before using this unit, carefully read the sections entitled: “IMPORTANT SAFETY
INSTRUCTIONS” (p. 2), “USING THE UNIT SAFELY” (p. 3), and “IMPORTANT NOTES” (p.
5). These sections provide important information concerning the proper operation of the
unit. Additionally, in order to feel assured that you have gained a good grasp of every
feature provided by your new unit, Owner’s Manual should be read in its entirety. The
manual should be saved and kept on hand as a convenient reference
This owner’s manual is printed on recycled paper.
Copyright © 2002 ROLAND CORPORATION
All rights reserved. No part of this publication may be reproduced in any form without
the written permission of ROLAND CORPORATION.
02904667
’03-5-7N