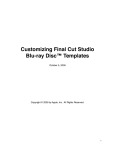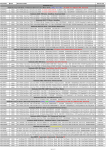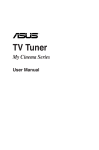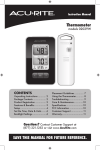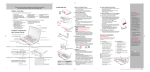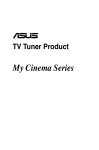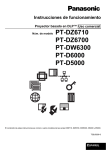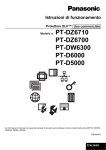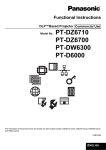Download Asus My Cinema Series Specifications
Transcript
TV Tuner Card/Box My Cinema Series E2583 Revised Edition V3 April 2006 Copyright © 2006 ASUSTeK COMPUTER INC. All Rights Reserved. No part of this manual, including the products and software described in it, may be reproduced, transmitted, transcribed, stored in a retrieval system, or translated into any language in any form or by any means, except documentation kept by the purchaser for backup purposes, without the express written permission of ASUSTeK COMPUTER INC. (“ASUS”). Product warranty or service will not be extended if: (1) the product is repaired, modified or altered, unless such repair, modification of alteration is authorized in writing by ASUS; or (2) the serial number of the product is defaced or missing. ASUS PROVIDES THIS MANUAL “AS IS” WITHOUT WARRANTY OF ANY KIND, EITHER EXPRESS OR IMPLIED, INCLUDING BUT NOT LIMITED TO THE IMPLIED WARRANTIES OR CONDITIONS OF MERCHANTABILITY OR FITNESS FOR A PARTICULAR PURPOSE. IN NO EVENT SHALL ASUS, ITS DIRECTORS, OFFICERS, EMPLOYEES OR AGENTS BE LIABLE FOR ANY INDIRECT, SPECIAL, INCIDENTAL, OR CONSEQUENTIAL DAMAGES (INCLUDING DAMAGES FOR LOSS OF PROFITS, LOSS OF BUSINESS, LOSS OF USE OR DATA, INTERRUPTION OF BUSINESS AND THE LIKE), EVEN IF ASUS HAS BEEN ADVISED OF THE POSSIBILITY OF SUCH DAMAGES ARISING FROM ANY DEFECT OR ERROR IN THIS MANUAL OR PRODUCT. SPECIFICATIONS AND INFORMATION CONTAINED IN THIS MANUAL ARE FURNISHED FOR INFORMATIONAL USE ONLY, AND ARE SUBJECT TO CHANGE AT ANY TIME WITHOUT NOTICE, AND SHOULD NOT BE CONSTRUED AS A COMMITMENT BY ASUS. ASUS ASSUMES NO RESPONSIBILITY OR LIABILITY FOR ANY ERRORS OR INACCURACIES THAT MAY APPEAR IN THIS MANUAL, INCLUDING THE PRODUCTS AND SOFTWARE DESCRIBED IN IT. Products and corporate names appearing in this manual may or may not be registered trademarks or copyrights of their respective companies, and are used only for identification or explanation and to the ownersʼ benefit, without intent to infringe. ii Contents Notices .......................................................................................................... v Safety information ...................................................................................... vi About this guide ........................................................................................ vii Chapter 1: Hardware information 1.1 System requirements................................................................... 1-2 1.2 Card/Box layout............................................................................ 1-2 1.3 Before you proceed ..................................................................... 1-7 1.4 Installation .................................................................................... 1-8 1.5 1.4.1 Installing the ASUS TV Tuner Card ................................. 1-8 1.4.2 Installing the ASUS USB TV Box .................................... 1-9 1.4.3 Installing the ASUS TV Express Card ............................. 1-9 Connecting cables and devices................................................ 1-10 1.5.1 Quadri PCI-E TV card ................................................... 1-10 1.5.2 Hybrid TV card ...............................................................1-11 1.5.3 USB TV box .................................................................. 1-12 1.5.4 DVBT Express Card ...................................................... 1-13 1.5.5 Hybrid Express Card ..................................................... 1-13 1.5.6 DVBT USB TV box ........................................................ 1-13 1.5.7 Hybrid USB TV box ....................................................... 1-13 Chapter 2: Software information 2.1 2.2 Device driver installation............................................................. 2-2 2.1.1 Installing Microsoft® DirectX® ......................................... 2-2 2.1.2 Installing the driver .......................................................... 2-3 2.1.3 Uninstalling the drivers.................................................... 2-7 CyberLink® PowerCinema (optional) ....................................2-8 (for Windows® XP only) 2.2.1 Launching PowerCinema ................................................ 2-8 2.2.2 Optimizing your computer for multimedia ....................... 2-9 2.2.3 Navigating through the home page ............................... 2-12 2.2.4 Using the player control panel ...................................... 2-13 2.2.5 Using the remote control ............................................... 2-13 2.2.6 Settings ......................................................................... 2-14 2.2.7 Watching TV.................................................................. 2-16 2.2.8 Watching movies ........................................................... 2-21 iii Contents 2.2.9 Watching videos ............................................................ 2-23 2.2.10 Enjoying music ............................................................. 2-24 2.2.11 Viewing pictures ............................................................ 2-27 3.2.12 Listening to FM radio .................................................... 2-30 2.2.13 Extras ............................................................................ 2-32 2.3 MakeDVD (for Windows® XP only) ...................................2-33 2.4 PowerProducer (for Windows® XP only) ..........................2-33 2.5 PowerDirector (for Windows® XP only) ............................2-34 2.6 ASUS Splendid ........................................................................... 2-34 2.7 ASUS VideoSecurity Online ...................................................... 2-35 2.8 ASUS EZVCR .............................................................................. 2-36 Appendix: A.1 iv Reference information Remote controller (optional) ....................................................... A-2 A.1.1 39-key remote controller .................................................A-2 A.1.2 21-key remote controller .................................................A-4 A.2 International TV systems and standards (Analog TV) ..............A-6 A.3 International TV systems and standards (DVB-T).....................A-8 Notices Federal Communications Commission Statement This device complies with Part 15 of the FCC Rules. Operation is subject to the following two conditions: • This device may not cause harmful interference, and • This device must accept any interference received including interference that may cause undesired operation. This equipment has been tested and found to comply with the limits for a Class B digital device, pursuant to Part 15 of the FCC Rules. These limits are designed to provide reasonable protection against harmful interference in a residential installation. This equipment generates, uses and can radiate radio frequency energy and, if not installed and used in accordance with manufacturerʼs instructions, may cause harmful interference to radio communications. However, there is no guarantee that interference will not occur in a particular installation. If this equipment does cause harmful interference to radio or television reception, which can be determined by turning the equipment off and on, the user is encouraged to try to correct the interference by one or more of the following measures: • Reorient or relocate the receiving antenna. • Increase the separation between the equipment and receiver. • Connect the equipment to an outlet on a circuit different from that to which the receiver is connected. • Consult the dealer or an experienced radio/TV technician for help. The use of shielded cables for connection of the monitor to the graphics card is required to assure compliance with FCC regulations. Changes or modifications to this unit not expressly approved by the party responsible for compliance could void the userʼs authority to operate this equipment. Canadian Department of Communications Statement This digital apparatus does not exceed the Class B limits for radio noise emissions from digital apparatus set out in the Radio Interference Regulations of the Canadian Department of Communications. This class B digital apparatus complies with Canadian ICES-003. v Safety information Electrical safety • To prevent electrical shock hazard, disconnect the power cable from the electrical outlet before relocating the system. • When adding or removing devices to or from the system, ensure that the power cables for the devices are unplugged before the signal cables are connected. If possible, disconnect all power cables from the existing system before you add a device. • Before connecting or removing signal cables from the motherboard, ensure that all power cables are unplugged. • Seek professional assistance before using an adpater or extension cord. These devices could interrupt the grounding circuit. • Make sure that your power supply is set to the correct voltage in your area. If you are not sure about the voltage of the electrical outlet you are using, contact your local power company. • If the power supply is broken, do not try to fix it by yourself. Contact a qualified service technician or your retailer. Operation safety vi • The ASUS My Cinema U-3000 TV Box becomes hot after prolonged use. Handle the TV Box with care to prevent discomfort from heat exposure. The heat will not affect the operation of the TV box so you may continue using it as desired. • Before installing the motherboard and adding devices on it, carefully read all the manuals that came with the package. • Before using the product, make sure all cables are correctly connected and the power cables are not damaged. If you detect any damage, contact your dealer immediately. • To avoid short circuits, keep paper clips, screws, and staples away from connectors, slots, sockets and circuitry. • Avoid dust, humidity, and temperature extremes. Do not place the product in any area where it may become wet. • Place the product on a stable surface. • If you encounter technical problems with the product, contact a qualified service technician or your retailer. About this guide This user guide contains the information you need when installing and configuring the ASUS TV Tuner Card/Box. How this guide is organized This user guide contains the following parts: • Chapter 1: Product introduction This chapter describes the features of the ASUS TV Tuner Card/Box. • Chapter 2: Hardware information This chapter lists the hardware setup procedures that you have to perform when installing the ASUS TV Tuner Card/Box. • Chapter 3: Software information This chapter gives information on how to install device drivers and applications for the ASUS TV Tuner Card/Box. • Appendix: Reference information This chapter includes information on the remote controller, the key table, and international TV systems and standards. Where to find more information Refer to the following sources for additional information and for product and software updates. 1. ASUS websites The ASUS website provides updated information on ASUS hardware and software products. Refer to the ASUS contact information. 2. Optional documentation Your product package may include optional documentation, such as warranty flyers, that may have been added by your dealer. These documents are not part of the standard package. vii Conventions used in this guide To make sure that you perform certain tasks properly, take note of the following symbols used throughout this manual. DANGER/WARNING: Information to prevent injury to yourself when trying to complete a task. CAUTION: Information to prevent damage to the components when trying to complete a task. IMPORTANT: Instructions that you MUST follow to complete a task. NOTE: Tips and additional information to help you complete a task. viii This chapter lists the hardware setup procedures that you have to perform when installing the ASUS TV Tuner Card/Box. ASUS TV Tuner Card/Box Hardware information Chapter 1 1.1 System requirements Before installing the ASUS TV Tuner Card/Box, make sure your computer system meets the following requirements: • Item Slot :: Processor Memory Graphics card Optical drive Hard disk space Audio Operating system Software/ utilities 1.2 Description For PCI TV tuner card : One available PCI slot For PCI-E TV tuner card: One available PCI Express slot For TV box: One available USB 2.0 port For TV express card: One available Express Card port For notebook: Intel® Pentium® M or above is recommended For PC: Intel® Pentium® 4 2.6 GHz equivalent is recommended At least 256 MB system memory (512 MB or more is recommended) Graphics card with at least 32 MB video memory CD-ROM for driver installation At least 1 GB free hard disk space Microsoft® DirectX-compatible audio device Microsoft® Windows® XP (Home/Professional Edition) Microsoft® DirectX 9.0 or higher Microsoft® Windows® Media Player 9 or higher Card/Box layout Drawings are for reference only. The actual device layout may vary. Quadri PCI-E TV card FM radio/ DVBT TV port RF/FM-IN Analog TV port CATV-IN Audio-video port IR receiver port 1-2 DVB-S2 R DVB-S2 TV port VIDEO-IN IR Chapter 1: Hardware information Hybrid PCI TV cards FM radio/ DVBT TV port CATV-IN R Analog TV port RF/FM-IN Audio-video port DVBT/Analog TV port ASUS TV Tuner Card/Box IR VIDEO-IN CATV-IN R IR receiver port 1-3 Analog PCI TV cards FM-IN Analog TV port RF-IN R FM radio port Audio-video port Analog TV port 1-4 IR VIDEO-IN RF-IN R IR receiver port Chapter 1: Hardware information DVBT USB TV boxes Internal antenna Digital TV-in port (for external/roof anterna) USB port LEDs IR receiver The internal antenna provides easy portability and more chances of digital TV reception when the roof antenna or the external antenna is not available. DVBT TV-in port Refer to the LED information table on page 1-7. ASUS TV Tuner Card/Box 1-5 Hybrid USB TV box DVBT/AnalogTV-in port DVBT Express card Digital TV-in port LED Hybrid Express card Analog/Digital TV-in port LED Refer to the LED information table on page 1-7. 1-6 Chapter 1: Hardware information LED information For models with two (2) LEDs Color Description LED 1 Good signal LED 2 Poor signal For models with one (1) LED Color Description LED On Good signal LED Off Poor signal 1.3 Before you proceed Take note of the following precautions before you install the ASUS TV Tuner Card/Box. • Unplug the power cord from the wall socket before touching any component. • Use a grounded wrist strap or touch a safely grounded object or a metal object, such as the power supply case, before handling components to avoid damaging them due to static electricity. • Hold components by the edges to avoid touching the ICs on them. • Keep all components, such as the host adapter, in their antistatic bag until you are ready to install them. Likewise, whenever you uninstall any component, place it on a grounded antistatic pad or in the bag that came with it. • Before you install or remove any component, ensure that the ATX power supply is switched off or the power cord is detached from the power supply. Failure to do so may cause severe damage to the motherboard, peripherals, ASUS TV Tuner Card/Box 1-7 1.4 1.4.1 Installation • You can install the ASUS TV Tuner Card/Box only on a motherboard with a PCI slot. • Illustrations in this section are provided only for reference. Your system chassis and configuration may differ from what is shown. Installing the ASUS TV Tuner Card To install the ASUS TV Tuner Card: 1. Unplug the power cord. 2. Remove the system unit cover. Refer to the documentation that came with your system for detailed instructions. 3. Locate the PCI bus expansion slot. Make sure this slot is unobstructed. 4. Unlock the expansion card cover. 5. Remove the metal cover opposite the slot that you intend to use. 6. 5 Metal covers Align the card connector with the slot and press firmly until the card is completely seated on the slot. PCI card 7. 6 Replace the expansion card lock to secure the card to the chassis. 7 1-8 Chapter 1: Hardware information 1.4.2 Installing the ASUS USB TV Box To install the ASUS USB TV Box: 1. Place the ASUS USB TV Box on a flat, stable surface close to your computer. 2. Connect the USB cord A series plug to the USB 2.0 port on your computer. PC 2 1.4.3 NB 2 Installing the ASUS TV Express Card To install the ASUS TV Express Card: 1. Place your notebook or desktop computer on a flat, stable surface. 2. Locate the Express Card port. 3. Connect the ASUS TV Express Card to the Express Card port on your computer. ASUS TV Tuner Card/Box 1-9 1.5 Connecting cables and devices There are various types of cable TV (CATV) and antenna connections. Consult your dealer for the type of adaptor, splitter, A/B switch, or combiner that may be required when connecting the ASUS TV Tuner Card/Box to devices. The ASUS TV Tuner Card/Box can receive up to 100 channels. If you do not have a CATV system, you may use an indoor or outdoor antenna that carries only VHF channels, or only UHF channels, or VHF and UHF channels to connect to the ASUS TV Tuner Card/Box. 1.5.1 Quadri PCI-E TV card Digital TV antenna or FM Radio CATV Antenna RF/FM-IN CATV-IN DVB-S2 DVB-S2 TV antenna Audio-in (L) port Audio-in (R) port VIDEO-IN IR Video-in (Composite) port Video-in (S-VHS) port IR receiver 1-10 Chapter 1: Hardware information 1.5.2 Hybrid TV card Digital TV antenna or RF/FM-IN FM Radio CATV CATV-IN IR receiver Antenna IR Audio-in (L) port Audio-in (R) port VIDEO-IN Video-in (Composite) port Video-in (S-VHS) port You may connect the Hybrid TV card to all devices as shown in the illustration above. For the Analog TV card, you cannot connect the digital TV antenna. ASUS TV Tuner Card/Box 1-11 1.5.3 USB TV box Internal digital antenna Digital TV box USB A series plug 1-12 External digital antenna USB B series plug • The ASUS My Cinema U3000 TV Box has an internal antenna. You may use it, or you may also connect an external antenna/roof antenna to the U3000 through an MCX-to-IEC adapter. • You cannot use the internal and external digital antennas at the same time, so you need to specify which antenna you will use. See page 3-6 for details. • The internal antenna provides easy portability and more chances of digital TV reception when the roof antenna or the external antenna is not available. Chapter 1: Hardware information 1.5.4 DVBT Express Card Digital TV antenna 1.5.5 Hybrid Express Card Digital TV antenna OR CATV Antenna 1.5.6 DVBT USB TV box 1.5.7 Digital TV antenna Digital TV antenna ASUS TV Tuner Card/Box Hybrid USB TV box OR CATV Antenna 1-13 1-14 Chapter 1: Hardware information This chapter gives information on how to install device drivers and applications for the ASUS TV Tuner Card/Box. ASUS TV Tuner Card/Box Software information Chapter 2 2.1 Device driver installation You need to install the device drivers to your computer so you can use the ASUS TV Tuner Card/Box. Refer to this section when installing the device drivers. 2.1.1 • Make sure that Windows® XP is installed on your system. • The screens shown in this section may not exactly match the contents displayed on your screen. Contents of the support CD may change any time without notice. Installing Microsoft® DirectX® Microsoft® Direct® X allows 3D hardware acceleration support in Windows® 98, Windows® 2000, and Windows® XP. 2-2 • Make sure you install Microsoft® DirectX® before installing the ASUS TV Tuner Card driver. • For software MPEG support in Windows® 98, you must first install Microsoft® Direct® X, then install a MPEG-compliant video player. 1. Insert the installation CD in the optical drive, or double-click the CD drive in My Computer to display the auto-run screen. You may also run Setup32.exe in the directory \AutoRun of the CD. 2. Read the Microsoft® End User License Agreement. Click I accept the agreement, then Next. 3. The DirectX(R) Setup box appears. Click Next to begin installation. 4. The installation program automatically installs the DirectX® 9.0 runtime libraries into your system. Chapter 2: Software information 5. This message appears when setup is complete. Click OK to finish the installation process. 2.1.2 Installing the driver Using the ASUS Quick Setup Program (Windows® XP) for the ASUS TV Tuner Card/Box 1. Start your computer. 2. Windows® automatically detects the ASUS TV Tuner Card/Box and displays the Found New Hardware Wizard window. Click Cancel. 3. Insert the support CD into the optical drive. The Drivers & Utilities setup screen appears. Click the radio button for Windows® XP. Click Install Drivers. ASUS TV Tuner Card/Box 2-3 4. A progress bar appears to indicate the installation status. 5. After all necessary files have been installed in your system, click Finish to complete the installation process. Using the ASUS Quick Setup Program (Windows® Media Center Edition [MCE] 2005) for the ASUS TV Tuner Card/Box 2-4 1. Start your computer. 2. Windows® automatically detects the ASUS TV Tuner Card/Box and displays the Found New Hardware Wizard window. Click Cancel. Chapter 2: Software information 3. Insert the support CD into the optical drive. The Drivers & Utilities setup screen appears. Click the radio button for Windows® XP. Click Install Drivers. 4. A progress bar appears to indicate the installation status. 5. After all necessary files have been installed in your system, click Finish to complete the installation process. 6. Install and activate ASUS DVD 6. • Make sure you have installed MCE Plug-ins and activated ASUS DVD 6 before using Windows® MCE; otherwise, you cannot use MCE. • You may find the ASUS DVD 6 installation CD serial number on the CD label. ASUS TV Tuner Card/Box 2-5 7. On the MCE Drivers and Utilities setup screen, click Install MCE plug-in. The following step is only for the ASUS TV Box. 8. Go to MCE > More Programs > ASUS U3000 Setting. Select the antenna you intend to use. Click Apply. 2-6 • The ASUS U3000 TV Box has an internal antenna. You may use it, or you may also connect an external antenna/roof antenna to the U3000 through an MCX-to-IEC adapter. • You cannot use the internal and external digital antennas at the same time, so you need to specify which antenna you will use. Chapter 2: Software information 2.1.3 Uninstalling the drivers If you want to update the drivers, or if you no longer need them, refer to this section to completely uninstall the drivers from your system to save disk space. 1. Click Start > Control Panel. 2. Double-click the Add or Remove Programs icon. 3. Click the ASUS TV Tuner Card/Box Drivers from the list. 4. Click Change/Remove. 5. A dialog box appears. Click OK to completely remove all ASUS TV Tuner Card/Box components; otherwise, click Cancel. 6. Close other applications before restarting the computer. Click Finish. ASUS TV Tuner Card/Box 2-7 2.2 CyberLink® PowerCinema (optional) (for Windows XP only) ® Install the CyberLink® Power Cinema application only if you are using Windows® XP operating system. There is no need to install CyberLink® PowerCinema if you are using Windows® MCE. The PowerCinema application comes with the ASUS Hybrid TV card support CD. This application allows you to watch TV and DVDs, listen to FM radio or music CDs, or browse pictures stored in your computer. Use the mouse or the remote controller to navigate through the user interface. For details on the remote controller, see the Appendix. For more information on this application, browse and/or print the Cyberlink PowerCinema 4.0 Userʼs Guide in the PowerCinema CD. 2.2.1 Launching PowerCinema There are three ways to launch the PowerCinema application. 1. From the Windows® Start menu Click Start > All Programs > Cyberlink PowerCinema 4.0 > PowerCinema. 2. From the PowerCinema icon Double-click the CyberLink PowerCinema icon on the desktop. 3. From the remote controller Press the Home ( ) key or any system button (except Power and Toggle) to launch the application. Refer to the Appendix for details on the remote controller. 2-8 Chapter 2: Software information 2.2.2 Optimizing your computer for multimedia During initial launch, a Setup Wizard prompts you to optimize your computer for various multimedia functions. To optimize your computer: 1. From the Setup Wizard initial window, click Next to continue. 2. Select the screen ratio of your display device, then click Next. 3. Select the type of TV tuner card, then click Next. For the Digital Tuner Card/Box, you can select either Analog or Digital, depending on your cable TV subscription. For the Analog TV Tuner Card, select Analog. 4. Select the TV connection type, then click Next. If you have a cable TV subscription, select Cable; otherwise, select Antenna. ASUS TV Tuner Card/Box 2-9 5. Select your location, then click Next. Setting the correct location allows the application to select the appropriate TV standard and DVD region to your location. 6. When prompted, click Autoscan for TV Channels Now (recommended); otherwise, click Next to continue. A new window appears when you autoscan the channels. 7. When prompted, click Search for Radio Stations Now (recommended); otherwise, click Next to continue. 8. The application then prompts you to search for stored music files in your computer. Click Search for Music Now (recommended); otherwise, click Next to continue. 2-10 Chapter 2: Software information 9. Select a two- or three-dimensional display effect, then click Next. 10. When prompted, key-in your name and e-mail address, then click B. 11. Click Finish to close the Setup Wizard and to display the PowerCinema 4 main menu. You can run the Setup Wizard anytime by clicking or selecting from the PowerCinema home page. ASUS TV Tuner Card/Box 2-11 2.2.3 Navigating through the home page The home page has six multimedia functions (TV, Movies, Videos, Music, Pictures, Radio, Extras) and a configuration option (Settings) that you can select by pressing the up/down arrow of the remote controller or by using the mouse. To launch a function, press the OK button of the remote controller or click the mouse. Scroll down to see more functions Using the navigation controls The navigation bar on the top of the window helps you navigate around PowerCinema. Navigation control buttons 2-12 Home Return to Home page Back Return to the previous page Minimize Minimize screen Full screen Maximize/restore to full screen Close Close application Chapter 2: Software information 2.2.4 Using the player control panel When using a mouse, each multimedia screen has a player control at the bottom left corner of the display that allows control of the current function. The player controls correspond to the remote controller buttons. Control buttons may vary depending on the current multimedia function. Standard player control buttons Stop Volume down Play/Pause Mute Rewind Volume up Fast forward Channel/station up Previous Channel/station down Next Snapshot image Record 2.2.5 Using the remote control The remote control that comes with the system allows you to control media playback. Most of the buttons function like a those on a consumer DVD or CD player. The up, down, left, and right butons navigate through PowerCinema. Press OK ( ) to accept a selection and BACK ( ) to return to a previous page. The DVD/VCD [Movies] ( ), Music ( ), Pictures ( ), and Videos ( ) buttons open the related media types. To return to the Home page, click the Home ( ) button. To scroll the content pages up/down, use the CH/PG Up and CH/PG Down ( ) buttons. Refer to the Appendix for more information on the remote controller. ASUS TV Tuner Card/Box 2-13 2.2.6 Settings Select Settings on the Home page to open options for configuring PowerCInema. General settings Power Cinema Help. Open the Help system. Display Settings. Configure your display device. Audio Settings. Configuring your computerʼs audio. Run Setup Wizard. Run the wizard that appears the first time you run PowerCinema, allowing you to optimize your computer if you did not do so after installation, or if you upgrade your computer. You can also register your copy of PowerCinema using this wizard. About Power Cinema. Open a page with version and copyright information, as well as your personal registration information. Restore Default Settings. Return all settings in PowerCinema to their original values. You can find other settings in the function-specific help sections. Display settings Screen Ratio. Indicate if you have a standard (4:3) or widescreen (16:9) display. Movie Display Type. Determine how movies and videos are converted to fit the scereen when they do not match the screen ratio. Letterbox. Keep the video display undistorted and fill the extra space with black bars. CPLV is a video stretching technology from CyberLink that produces minimal distortion in the center of the picture. Pan & Scan. Display the central portion of DVD titles in widescreen ratio. Drag the display area to view different portions of the video. Color Profile. Change the overall color scheme of video content during playback. Original. Use the color scheme of the disc you are watching. Vivid, Bright, and Theater. Add enhanced color to the video display. 2-14 Chapter 2: Software information CLEV is a video enhancement technology from CyberLink that dynamically adjusts the brightness, contrast, and saturation if the movie you are watching contains scenes that are too dark or bright. Options other than Original require more system resources to run. Load Default Settings. Return the settings on this page to their original values. Apply. Effect the changes you made. Audio settings Speaker Environment. Match the number of speakers you have. SPDIF. Enable digital audio output. Output Mode. Determine the special processing used on the audio signal. Experiment with the available settings to decide which you prefer. Audio Channel Expander. Expand the range of sound of four- or six-speaker output. CLMEI is an audio channel expansion technology from CyberLink that converts stereo audio sound and outputs it to multiple channels. There are three variations: CLMEI - Movie for watching movies, CLMEI - Music for regular music output, and CLMEI - Onstage for a more live sound. Dynamic Range Compression. Options for different listening environments. Normal Environment. Create a standard virtual listening environment. Quiet Environment. Emphasize even the slightest sound effect in a movie. Noisy Environment. Amplify low range audio signals, which are especially suitable for notebook computers. Load Default Settings. Return the settings on this page to their original values. Apply. Effect the changes you made. ASUS TV Tuner Card/Box 2-15 2.2.7 Watching TV The PowerCinema application allows you to watch TV on your computer. Select TV on the Home page, then press OK from the remote controller, or click the mouse to display the main TV page. Make sure that you autoscan the channels before you watch TV on your computer. Use the PowerCinema 4 Setup Wizard or click the Settings button from the TV screen to scan for available channels and/or configure the TV settings. To watch TV in full screen, highlight the TV window using the remote controller or mouse, then press the remote controller OK button or click the mouse. To change channels, use the remote controller or the keyboard Page Up/Page Down keys or the numeric keys. TV buttons Buttons Click this button to Live TV Recorded TV watch full screen live TV on your computer. play, sort, and manage recorded TV programs. Schedule TV Preview Program Guide set the channel, program, and time for TV recording. display a thumbnail of each available channel. view the program guide from your Electronic Program Guide (EPG) provider or EPG source (Internet). search for programs by channel or category. change or adjust the signal, channel, recording, and EPG settings. Find Program Settings 2-16 Chapter 2: Software information TV player control buttons When you watch TV, the following additional buttons appear on the player controls: TV player control buttons Channel up switch up one channel Channel down switch down one channel Snapshot take a snapshot of the current frame Teletext display TeleText information Record record TV content as video file Instant Replay By default, the instant replay function is enabled in PowerCinema. To create an instant replay, PowerCinema records the TV broadcast as a file, creating a slight lag between the broadcast and the TV content that you watch. You can navigate forward and backward to create an instant replay or to skip over commercials. TV Recording Schedules To set a recording schedule, select New Schedule. (Make sure that TV is selected.) In the page that opens, select the Channel you want to record, the Scheduling Interval, and the recording date and times. Select Apply to activate the recording schedule, or Cancel to quit without accepting the schedule. Select an existing recording schedule to open it for modification. Select Delete to remove a recording schedule you have previously created. TV Preview TV Preview displays a wall of thumbnails, giving you a preview of all available channels. The TV Preview scrolls automatically through all of the available channels. Select a thumbnail to watch the corresponding channel. Program Guide lists available programs by channel and time. Find Program allows you to find a specific TV program. To change the order in which items are displayed, use the Sort By... option. TeleText When you select the TeleText button, the TeleText page opens, displaying listings with different kinds of information. To navigate within the TeleText function, use the remote control buttons or the playback control buttons. The availability of this function depends on whether your local TV service supports it or not. ASUS TV Tuner Card/Box 2-17 Select the TeleText button to scroll through the TeleText, transparent (TeleText+TV), and Live TV pages. Press the Backspace button on the keyboard or the BACK button on the remote to return to the main TV page. When you use the TeleText function, the following special controls are added to the pop-up control panel: Red (opens TeleText pages marked in red), Green (opens TeleText pages marked in green), Blue (opens TeleText pages marked in blue), Yellow (opens TeleText pages marked in yellow). You can also use the corresponding buttons on the remote to perform the same functions. Previous Page (jumps back one page), Next Page (jumps forward one page), Previous SubPage (jumps back one subpage), Next SubPage (jumps forward one subpage), and Snapshot (captures the TeleText screen in BMP format). TV Settings Signal Settings Signal Type. Set your TV signal as Digital (for digital TV tuner card/box only) or Analog, depending on your cable TV subscription. TV Source. Select if your TV receives signals from an antenna or a cable. Region. Select the country or region where your cable provider is located. Audio. Set your audio output. Options depend on your TVʼs signal type, but may include Mono, Stereo, or the enhanced signals Dual A, Dual B, or Dual AB that augment the main audio, provide an audio translation, or offer other information. Enable Time-Shifting. Set to Yes to watch instant replays. Channel Settings Scan Channels. Scan and list the available TV channels. Deselect. Disable a channel in the list. Disabled channels are not available for watching when you return to the TV page. Rename. Rename a channel in the list. Recording Settings Recording Quality. Set the quality of video recorded from TV. Selecting a higher quality results in a larger recorded file. Recording Destination. Set the destination where files recorded from TV are saved. 2-18 Chapter 2: Software information Guide Settings EPG Source. Indicate if you want to use NextView or the Internet as your source of EPG (electronic program guide) information. Select your EPG provider from the EPG Provider list. If no list of EPG providers exists, select Scan Providers. Your computer will scan and list all available providers. Changing the TV signal If you have a digital cable TV subscription (for digital TV tuner card/box only), you must change the TV signal setting using the TV Settings window. To change the signal setting: 1. From the TV screen, select Settings, then press OK. 2. Select Signal Settings from the TV settings window, then press OK. ASUS TV Tuner Card/Box 2-19 3. Select Signal Type from the signal settings window, then press OK. You can also change these settings using the Settings screen 4. Select Digital from the menu, then press OK. 5. Choose the Capture Source from the menu, then press OK. 6. Highlight the Apply button, then press OK. The Capture Source option is only for the ASUS MyCinema U3000 digital TV tuner box. This item is set to Internal Antenna by default. 2-20 Chapter 3: Software information 2.2.8 Watching movies PowerCinema allows you to watch DVD or VCD movies on your computer. To watch a movie: 1. Insert the DVD or VCD movie to the optical drive. When playing DVDs, make sure that the optical drive supports the DVD standard. 2. Select Movies from the main menu, then press OK from the remote controller, or click the mouse to start watching the movie. 3. Use the remote controller or the player control buttons to stop, play, pause, forward, or rewind the movie. To capture a still image of the current video frame, click If the disc you inserted does not match the region code of the disc player, a screen appears with this message. You may change the region code only up to four (4) times. ASUS TV Tuner Card/Box 2-21 DVD/VCD player control buttons When you watch DVD/VCD, the following additional buttons appear on the player controls: DVD/VCD player control buttons Main menu display the discʼs menu page Subtitles switch among subtitle languages Language switch among available overdub languages Snapshot take a snapshot of the current video frame Angle switch among available camera angles Movie Settings Subtitles. Select the default subtitle language, when available. Title Default. Use the original language of the disc you are watching. Closed Captions. Determine the location of the closed captioning function. When this option is set to Normal, closed captions appear across the bottom of the screen. When set to Elevated, closed captions appear across the top of the screen. Audio. Select the default language for the movieʼs audio track. Display Upon Mute. Determines the optional display when the volume is muted. If you enable this option, you can choose to display subtitles or closed captions. Load Default Settings. Return the settings on this page to their original values. Apply. Effect the changes you made. 2-22 Chapter 3: Software information 2.2.9 Watching videos PowerCinema allows you to watch video files on your computer. The following video file formats are supported: .dat, .mppg, .mpe, .mpv, .avi, .asx, .mpeg, .div, .divx, .wm, .wmv, .m1v,. m1s, .m2v,. vro, .vob, .dvr-ms, .MPEG-1, and .MPEG-2. You may need to install a special driver to view .divx and .dvr-ms files. To watch a video: 1. Select Videos from the main menu. 2. Choose the video file you would like to play. 3. Use the remote controller or the player control buttons to stop, play, pause, forward, or rewind the video. To capture a still image of the current video frame, click Video buttons Buttons Click this button to Sort by... My Videos change the order by which folders or files are displayed. view videos in the My Videos folder in your computer. Recent Videos play videos you recently played (playback resumes at the point you stopped watching). locate and view videos stored in other folders. More Folders ASUS TV Tuner Card/Box 2-23 Browsing for Videos To change the order in which items are displayed, use the Sort By... option. To view videos in the My Videos folder on your computer, select My Videos. To display videos that you have recently viewed, select Recent Videos. Playback resumes from the point you stopped watching. To view videos that are located in other folders, select More Folders. Browse through the drives and folders to locate the videos you want to watch. Select Network Videos to access video files on a UPnP (Universal Plug and Play) media server. 2.2.10 Enjoying music PowerCinema lets you browse, organize, and play your music collection. You can also rip audio CDs with PowerCinemaʼs easy-to-use interface. The following audio formats are supported: .asf, .mp3, .wav, and .wma. You can use playlists in .asx, .m3u, and .wmp formats to listen to your favorite songs in your preferred order. To enjoy your music collection: 2-24 1. Select Music from the main menu. 2. Choose the folder where the music file you would like to play is located. Chapter 3: Software information 3. Choose the track or file you would like to play. 4. Use the remote controller or the player control buttons to stop, play, pause, forward, or rewind the music. Music buttons Buttons Click this button to Play Shuffle listen to your selected song/s. play songs in random order. Repeat All Visualize Rip CD repeat playing all the songs in the list. watch computer-generated visuals while you listen to music. rip audio CD tracks to your hard disk drive in .wma format. Listening to Music Select a song in a list (or a track on a CD) to listen to that individual song. Play. Listen to a list of songs from the top. Shuffle. Play songs in random order. Repeat All. Repeat a list of songs after the entire list has played. Recent Music. Display the most recent music that you have listened to. Album, Artist, Playlist, or Genre. Sort music. All Songs. List all available music by song title. Browsing for Music More Folders. Listen to music located in other folders. Browse through the drives and folders to locate the music you want to listen to. Network Music. Access music files on a UPnP (Universal Plug and Play) media server. ASUS TV Tuner Card/Box 2-25 Watching Visualizations Visualize allows you to watch computer-generated visualizations while you listen to music. To exit the visualization, click anywhere on the screen, press BACK on the remote, or Esc/Backspace on the keyboard. Using Playlists Playlists are simply lists of songs. Using a playlist, you can sequence songs from different sources. PowerCinema allows you to use the playlists you create in Windows® Media Player. To create a new playlist in WMP 9: 1. Open Windows Media Player and select File > New Playlist... The New Playlist window appears. 2. Click a song to add from your Media Library. Repeat this for each song you wish to add. 3. In the Playlist window, enter a name for your playlist. 4. Click OK to save the playlist. Ripping Audio CDs To rip an Audio CD to your hard drive: 1. Display the CD tracks in the content area. 2. Select Rip CD. 3. In the window that opens, select tracks for ripping. Use Select All or Deselect All to manage all tracks simultaneously. (Checked tracks are ripped, unchecked tracks are not ripped.) 4. 2-26 Select Start Ripping. Tracks are copied into a new folder under the My Music folder and organized in PowerCinema. Chapter 3: Software information Music Settings Default Visualizations. Select the computer-generated visualizations while you listen to music. Default Ripping Quality. Determine the file quality of songs you rip from an Audio CD. Search for Music. Scan your computer for music files that can be played in PowerCinema. 2.2.11 Viewing pictures PowerCinema lets you view and edit digital pictures in the following formats: .BMP, .JPEG, and .PNG). You may view them individually or as a slide show. Browsing for Pictures Sort By... Change the order in which items are displayed. My Pictures. View pictures in the My Pictures folder on your computer. Recent Pictures. Display pictures that you have viewed recently. More Folders. View pictures that are located in other folders. Browse through the drives and folders to locate the pictures you want to view. Network Pictures. Access picture files on a UPnP (Universal Plug and Play) media server. ASUS TV Tuner Card/Box 2-27 Picture Settings Slide Duration. Determine how long each slide in a slide show is displayed before automatically advancing. Slide Show Transition. Set the transition style used between slides in a slide show. Load Default Settings. Return the settings on this page to their original values. Apply. Effect the changes you made. Picture buttons Buttons Click this button to Play SlideShow Sort By... view pictures in a slide show. change the order by which folders or files are displayed. My Pictures Recent Pictures More folders Edit Settings view pictures in the My Pictures folder in your computer. view pictures you recently viewed. locate and view pictures stored in other folders. edit selected photos change picture settings. Pictures player control buttons When you view photos, the following additional buttons appear on the player controls: Pictures player control buttons 2-28 Zoom in magnify to preset levels the area you click on Zoom out reduce to preset levels the area you click on Pan left navigate the view area to the left Pan right navigate the view area to the right Pan up navigate the view area upward Pan down navigate the view area downward Chapter 3: Software information Viewing pictures individually 1. Select Pictures from the main menu. 2. Double-click the folder where the photos are located. 3. Use the remote controller or the player control buttons to zoom in, zoom out, pan left, pan right, pan up, and pan down. On the remote controller, use the CH/PG Up and CH/PG Down buttons to zoom, and the left/right arrows to pan. Viewing pictures in a slide show 1. Select Pictures from the main menu. 2. Double-click the folder where the photos are located. 3. Select Play Slide Show. The slide show plays at full-screen. 4. Use the remote controller or the player control buttons to control or quit the slide show. Editing pictures 1. Select Pictures from the main menu. 2. Select Edit. 3. Double-click the folder where the photo you want to edit is located. 4. Choose the photo you want to edit. 5. From the buttons on the left, click the button corresponding to the action you want to perform. 6. Click Save to effect the modifications permanently; otherwise, click Undo. ASUS TV Tuner Card/Box 2-29 Editing options Rotate. Rotate the picture 90º to the right. Auto Fix. Automatically balance the pictureʼs color and brightness. Remove Red-Eye. Remove the red-eye created in flash photography. Undo. Undo a modification you have performed on a picture. Previous/Next. Edit the previous/next picture. 3.2.12 Listening to FM radio PowerCinema lets you listen to the radio, add and organize favorite stations, and schedule automatic recordings on your computer. Listening to the radio 2-30 1. Select Radio from the main menu. 2. Select Scan Stations to scan available radio stations. 3. Select Create Station to add a new radio station to the list of available stations. 4. Enter the stationʼs frequency, then press <Enter> on the keyboard or the remote controller. 5. Enter the stationʼs name, then press <Enter> on the keyboard or remote controller. on on the Chapter 3: Software information Radio buttons Buttons Click this button to All stations Favorites display all available radio stations. display the radio stations you added to this list. Recorded radio Play Shuffle listen to audio files recorded from the radio. listen to recorded files. play recorded files in random order. Managing Radio Stations Manage Stations allows you to organize radio stations. A star indicates those stations that have been added to the Favorites list. Selecting a station in the list displays the following options: Add to Favorites (adds the station to your list of Favorites), Delete (removes the station from PowerCinema), and Edit (allows you to change the frequency and name). Adding a New Station 1. Select Create Station. The new station appears in the list of available radio stations. 2. Enter the stationʼs frequency, then press <Enter> on the keyboard or remote. 3. Enter the stationʼs name, then press <Enter> on the keyboard or remote. If no station list exists, select Scan Stations. Your computer will scan and list all available radio stations. Setting a recording schedule 1. Select Radio from the main menu. 2. Select Schedule, then New Schedule. 3. Select the channel/station you want to record, the scheduling interval, and the recording date and times. 4. Click Apply to activate the recording schedule; otherwise, click Cancel to quit. 5. To remove a previously created recording schedule, select Delete. ASUS TV Tuner Card/Box 2-31 Radio Settings Tuning Scale. Set the increment used for tuning radio stations. Seeking Scale. Set the increment used for seeking radio stations. Recording Format. Sets the file format of audio recorded from the radio. Recording Destination. Set the folder where audio files recorded from the radio are saved. Load Default Settings. Return the settings on this page to their original values. Apply. Effect the changes you made. 2.2.13 Extras The Extras function displays extra features for enhancing the functionality of PowerCinema. You must be connected to the Internet to explore many of these extra features. Select Extras on the Home page to open the Extras function. Content on the Extras page includes product upgrades and patches to improve PowerCinemaʼs functionality. Select an upgrade or a patch to begin the download process. Select a program in the content area to launch it. Since the content in the Extras function is constantly changing, be sure to visit often for regular updates, or just to check out the various links. When the Extras page contains updated information, an icon ( Home page. 2-32 )appears next to Extras on the Chapter 2: Software information 2.3 MakeDVD (for Windows® XP only) Create and share DVD/VCD videos CyberLink PowerCinema makes creating and sharing videos fast and and easy. With the MakeDVD utility, you can add video content, design a disc menue, and burn your disc easily. 2.4 PowerProducer (for Windows® XP only) Author videos CyberLink PowerProducer allows you to edit video, capture new media, and polish your movie before burning it to a disc. PowerProducer has simple but powerful production and video editing functions that make it easy for you to produce your movie. ASUS TV Tuner Card/Box 2-33 2.5 PowerDirector (for Windows® XP only) Edit and burn videos in DVD or VCD CyberLink PowerDirector is a digital video editing program that helps you create professional-looking video movies, complete with music, voice-over, special effects, and transition effects. 2.6 ASUS Splendid Technology ASUS Splendid Analog TV Video Enhancement Technology takes computer graphics capabilities to the next level by automatically enhancing image quality, depth, color intensity, and image details for the best visual results. With ASUS Splendid meeting high visual demands, watching movies and TV on your computer can indeed be a splendid experience. ASUS Splendid Video Enhancement Technology makes colors come alive and brings out optimum brightness and contrast levels even in dark scenes. You may choose from four viewing profiles for different video viewing conditions. Select the profile that best that suits your viewing environment: Enriched (Standard), Vivid Color (Color-enhanced), Theater (Cinematic effects), and Crystal Clear (Enhanced contrast.) 2-34 Chapter 2: Software information 2.7 ASUS VideoSecurity Online VideoSecurity Online is a powerful monitoring and motion-detecting software. With video capture devices such as CCD, V8, digital Hi-8 and others, you can use VideoSecurity Online to: • find intruders • monitor your environment • detect changes in a specified location • know in advance who your visitors are Upon detection of any variation, whether it is an error or not, VideoSecurity Online will do the following: • save the date/time information on when the condition started, and when to release tracing to a database file. (watchdog.mdb) • capture the condition detected and save it into a bitmap file with reference to an image that represents the normal situation before VideoSecurity Online started detecting the variation. You may view any image processing software to view, modify, or distribute the image. This database file is saved in the Programs folder. VideoSecurity Online also lets the user choose from four options on how to handle the variation or unusual condition detected. ASUS TV Tuner Card/Box 2-35 2.8 ASUS EZVCR ASUS EZVCR is a program that allows you to watch and record live TV on your PC or notebook. ASUS EZVCR also lets you listen to and radio programs on systems that support this function. The image below shows the main ASUS EZVCR user interface window. Channel preview Scan channels FM radio Settings Image setting Audio setting Snap shot Video clips Channel up/down Recall Play Pause Stop Record Volume up/down System requirements Software • Microsoft® Windows® XP with SP2 and Microsoft® DirectX 9 or above. • ASUS DVD 6.0 Hardware • ASUS TV Tuner device • Sound card • Processor: Intel® Pentium 4 2GHz or above, AMD K7-2000+ or above, Intel® Centrino 1G or above • Memory: At least 256 MB • VGA card: At least 64 MB RAM • Hard disk space: At least 500 MB free hard disk space 2-36 Chapter 2: Software information This chapter includes information on the optoinal remote controller, the key table, and international TV systems and standards. ASUS TV Tuner Card/Box Reference information Appendix A.1 Remote controller (optional) The optional remote controller is designed for the CyberLink® PowerCinema software application only. Use the remote controller for an enjoyable TV-watching experience through the CyberLink® PowerCinema windows. Remote controller specifications A.1.1 Operating range 5 meters (max) Power source 3 V (2 x “AAA” batteries) Receiver Infrared receiver (supplied) 39-key remote controller Layout Record Previous Rewind Close Stop Next Forward Play/Pause Navigation buttons Volume control buttons Enter/OK Channel buttons Back Numeric keys Full screen Recall Back to main menu Mode buttons Mute A-2 Appendix: Reference information Key table Button TV FM DVD – Radio mode – – – – – – – – – – – Back to main menu PHOTO MUSIC – – – – – – – – – Photo mode – – – – Music mode Back to main menu – Back to main menu DVD menu Back to main menu – Back to main menu – Back to main menu – Mute Mute Mute Mute Mute Mute Full screen Full screen Full screen Full screen Full screen Full screen TV mode – Back to previous channel Back to previous page Channel up/down ~ Mode VIDEO – – – DVD mode – – Video mode – – – – – Back to previous page Search forward/ backward Back to previous page Next/ previous chapter Back to previous page – Back to previous page – Back to previous page – Volume up/down Volume up/down Volume up/down Volume up/down Volume up/down Volume up/down 0 ~9 0 ~9 0 ~9 Enter Enter Enter Enter Enter Enter Up Up Up Up Up Up Down Down Down Down Down Down Left Left Left Left Left Left Right Right Right Right Right Right Record Record Record Record Record Record – – – (Continued on the next page) ASUS TV Tuner Card/Box A-3 Button A.1.2 TV FM DVD Close app Close app Close app Stop Stop Previous chapter Next chapter Mode VIDEO PHOTO MUSIC Close app Close app Close app Stop Stop Stop Stop Previous chapter Next chapter Previous chapter Next chapter Previous chapter Next chapter Previous chapter Next chapter Previous chapter Next chapter Rewind Rewind Rewind Rewind Rewind Rewind Forward Forward Forward Forward Forward Forward Play/pause Play/pause Play/pause Play/pause Play/pause Play/pause 21-key remote controller Layout Stop TV Close Rewind Right Up Home Back Left Right Volume up/down Mute Down Channel up/down Recall Record A-4 Appendix: Reference information Key table Button TV FM TV mode DVD – – Mode VIDEO – PHOTO – MUSIC – Stop Stop Stop Stop Stop Stop Close Close Close Close Close Close Rewind Rewind Rewind Rewind Rewind Rewind Play/Pause Play/Pause Play/Pause Play/Pause Play/Pause Play/Pause Forward Forward Forward Forward Forward Forward Back to main menu Back to previous Channel up/down Back to main menu Back to previous Search forward/ backward Back to main menu Back to previous Next/ previous chapter Back to main menu Back to previous – Back to main menu Back to previous – Back to main menu Back to previous – Volume up/down Volume up/down Volume up/down Volume up/down Volume up/down Volume up/down Enter Enter Enter Enter Enter Enter Up Up Up Up Up Up Down Down Down Down Down Down Left Left Left Left Left Left Right Right Right Right Right Right Record Record Record Record Record Record Mute Mute Mute Mute Mute Mute Back to previous channel ASUS TV Tuner Card/Box – – – – – A-5 A.2 International TV systems and standards (Analog TV) • TV systems and standards may change anytime without notice. This list is provided for reference only. • Make sure that your TV card conforms with the system or standard used in your country or location. AREA TV Albania Argentina Australia Austria Azores Is. (Portugal) Bahamas Bahrain Barbados Belgium Bermuda Brazil Bulgaria Canada Canary Is. China Colombia Cyprus Czech Republic Denmark Egypt Faroe Islands (DK) Finland France Gambia Germany Germany (prev East) Gibraltar Greece Hong Kong Hungary B/G NPAL-N B/G B/G BPAL MNTSC BPAL NNTSC B/G MNTSC MPAL-M DSECAM MNTSC BPAL DPAL NNTSC BPAL D/K BPAL BSECAM BPAL B/G E/L I B/G B/G BPAL B/H I B/G & D/K BPAL BPAL BPAL HSECAM I Iceland India Indonesia Iran Ireland COLOR STEREO SUBTITLE PAL PAL FM-FM FM-FM Teletext Teletext PAL Nicam Teletext PAL MTS MTS CC SECAM/PAL Nicam TeleText PAL SECAM PAL PAL SECAM/PAL Nicam TeleText Antiope FM-FM TeleText SECAM PAL PAL (was SECAM) Nicam Nicam (Budapestonly) PAL Nicam TeleText (Continued on the next page) A-6 Appendix: Reference information AREA TV COLOR STEREO SUBTITLE Israel Italy Jamaica Japan Jordan Kenya Korea Luxembourg Madeira Madagascar Malaysia Malta Mauritius Mexico CC Monaco Morocco Netherlands New Zealand North Korea Norway Pakistan Paraguay Peru Philipines Poland Portugal Romania Russia Saudi Arabia Seychelles Singapore South Africa South Korea Spain Sri Lanka Sweden Switzerland Tahiti Taiwan Thailand Trinidad Tunisia Turkey Ukraine United Arab Emirates United States United Kingdom Vietnam Yugoslavia Zambia Zimbabwe B/G B/G M M B B M B/G B B B B/G B M PAL PAL Nicam FM/FM SECAM NTSC PAL PAL NTSC TeleText TeleText ASUS TV Tuner Card/Box L/G B B/G B/G D, D/K B/G B N M M D/K B/G G D/K B I B I N B/G B/G B/G B/G KI M B M B B D/K B/G M I M/D B/G B/G B/G PAL PAL SECAM/PAL PAL PAL SECAM/PAL PAL PAL PAL SECAM PAL PAL PAL PAL PAL PAL SECAM PAL SECAM PAL NTSC PAL NTSC/SECAM PAL PAL PAL PAL SECAM PAL Matrix TeleText SECAM NTSC MTS SECAM FM-FM Nicam TeleText TeleText Nicam PAL PAL NTSC NTSC Nicam PAL Teletext Teletext SECAM PAL NTSC Nicam Nicam FM-FM NTSC PAL NTSC SECAM Teletext TeleText TeleText A-7 A.3 A-8 International TV systems and standards (DVB-T) TYPE DVB-T+PAL LOCATION Australia BW 7 MHz BAND V/UHF DVB-T+PAL Austria 8 MHz UHF DVB-T+PAL Belgium 8 MHz UHF DVB-T+PAL China DVB-T+PAL – – Denmark 8 MHz UHF DVB-T+PAL Estonia 8 MHz UHF DVB-T+PAL Faroe Island 8 MHz UHF DVB-T+PAL Finland 8 MHz UHF DVB-T+PAL France – – DVB-T+PAL Germany 7/8 MHz V/UHF DVB-T+PAL Hungary DVB-T+PAL Italy DVB-T+PAL India DVB-T+PAL Ireland DVB-T+PAL Latvia8 MHz DVB-T+PAL Lithuania – DVB-T+PAL Luxembourg – – DVB-T+PAL Netherland 8 MHz UHF DVB-T+PAL Norway 8 MHz UHF DVB-T+PAL Poland 8 MHz UHF DVB-T+PAL Portugal 8 MHz UHF DVB-T+PAL Singapore 8 MHz UHF DVB-T+PAL Slovakia – – DVB-T+PAL Slovenia 7/8 MHz V/UHF DVB-T+PAL S-Africa 8 MHz UHF DVB-T+PAL Spain 8 MHz UHF DVB-T+PAL Sweden 8 MHz UHF DVB-T+PAL Switzerland 8 MHz UHF DVB-T+PAL UK 8 MHz UHF DVB-T+NTSC Taiwan 6 MHz UHF 8 MHz UHF 7/8 MHz V/UHF – – 8 MHz UHF UHF – Appendix: Reference information