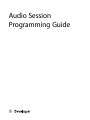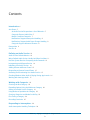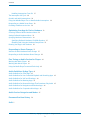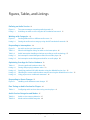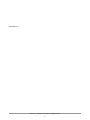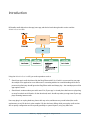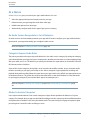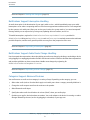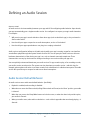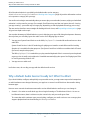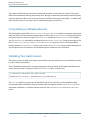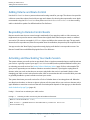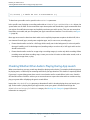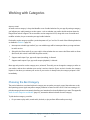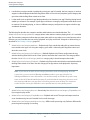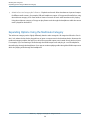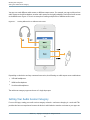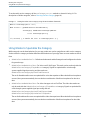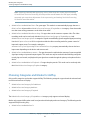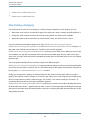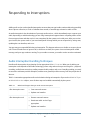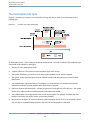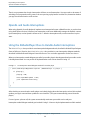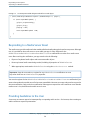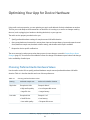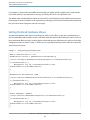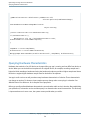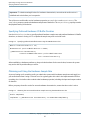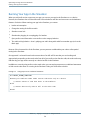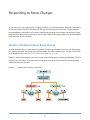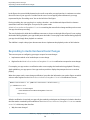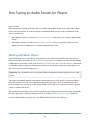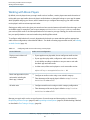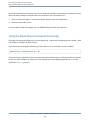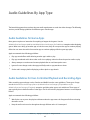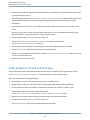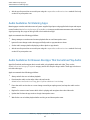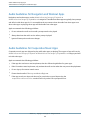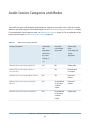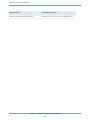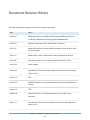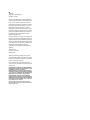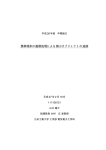Download Audio Concepts SE Reference Tower User guide
Transcript
Audio Session
Programming Guide
Contents
Introduction 6
At a Glance 7
An Audio Session Encapsulates a Set of Behaviors 7
Categories Express Audio Roles 7
Modes Customize Categories 7
Notifications Support Interruption Handling 8
Notifications Support Audio Route Change Handling 8
Categories Support Advanced Features 8
Prerequisites 9
See Also 9
Defining an Audio Session 10
Audio Session Default Behavior 10
Why a Default Audio Session Usually Isn’t What You Want 11
How the System Resolves Competing Audio Demands 12
Incorporating an AVCaptureSession 14
Initializing Your Audio Session 14
Adding Volume and Route Control 15
Responding to Remote Control Events 15
Activating and Deactivating Your Audio Session 15
Checking Whether Other Audio Is Playing During App Launch 16
Working with Inter-App Audio 17
Working with Categories 18
Choosing the Best Category 18
Expanding Options Using the Multiroute Category 20
Setting Your Audio Session Category 21
Using Modes to Specialize the Category 22
Choosing Categories and Modes for AirPlay 23
Fine-Tuning a Category 24
Recording Permission 25
Responding to Interruptions 26
Audio Interruption Handling Techniques 26
2014-09-17 | Copyright © 2014 Apple Inc. All Rights Reserved.
2
Contents
Handling Interruptions From Siri 27
The Interruption Life Cycle 28
OpenAL and Audio Interruptions 29
Using the AVAudioPlayer Class to Handle Audio Interruptions 29
Responding to a Media Server Reset 30
Providing Guidelines to the User 30
Optimizing Your App for Device Hardware 32
Choosing Preferred Audio Hardware Values 32
Setting Preferred Hardware Values 33
Querying Hardware Characteristics 34
Specifying Preferred Hardware I/O Buffer Duration 35
Obtaining and Using the Hardware Sample Rate 35
Running Your App in the Simulator 36
Responding to Route Changes 37
Varieties of Audio Hardware Route Change 37
Responding to Audio Hardware Route Changes 38
Fine-Tuning an Audio Session for Players 40
Working with Music Players 40
Working with Movie Players 41
Using the Media Player Framework Exclusively 42
Audio Guidelines By App Type 43
Audio Guidelines for Game Apps 43
Audio Guidelines for User-Controlled Playback and Recording Apps 43
Audio Guidelines for VoIP and Chat Apps 44
Audio Guidelines for Metering Apps 45
Audio Guidelines for Browser-like Apps That Sometimes Play Audio 45
Audio Guidelines for Navigation and Workout Apps 46
Audio Guidelines for Cooperative Music Apps 46
Audio Session Categories and Modes 47
Document Revision History 50
Swift 5
2014-09-17 | Copyright © 2014 Apple Inc. All Rights Reserved.
3
Figures, Tables, and Listings
Defining an Audio Session 10
Figure 1-1
Listing 1-1
The system manages competing audio demands 13
Activating an audio session using the AV Foundation framework 15
Working with Categories 18
Figure 2-1
Listing 2-1
Sending different files to different audio routes 21
Setting the audio session category using the AV Foundation framework 22
Responding to Interruptions 26
Figure 3-1
Table 3-1
Table 3-2
Listing 3-1
Listing 3-2
An audio session gets interrupted 28
What should happen during an audio session interruption 26
Audio interruption handling techniques according to audio technology 27
An interruption-started delegate method for an audio player 29
An interruption-ended delegate method for an audio player 30
Optimizing Your App for Device Hardware 32
Table 4-1
Listing 4-1
Listing 4-2
Listing 4-3
Listing 4-4
Choosing preferred hardware values 32
Setting and querying hardware values 33
Specifying preferred I/O buffer duration using the AVAudioSession class 35
Obtaining the current audio hardware sample rate using the AVAudioSession class 35
Using preprocessor conditional statements 36
Responding to Route Changes 37
Figure 5-1
Handling audio hardware route changes 37
Fine-Tuning an Audio Session for Players 40
Table 6-1
Configuring audio sessions when using a movie player 41
Audio Session Categories and Modes 47
Table B-1
Table B-2
Audio session category behavior 47
Modes and associated categories 48
2014-09-17 | Copyright © 2014 Apple Inc. All Rights Reserved.
4
SwiftObjective-C
2014-09-17 | Copyright © 2014 Apple Inc. All Rights Reserved.
5
Introduction
iOS handles audio behavior at the app, inter-app, and device levels through audio sessions and the
AVAudioSession APIs.
Using the AVAudioSession API, you resolve questions such as:
●
Should your app’s audio be silenced by the Ring/Silent switch? Yes, if audio is not essential to your app.
An example is an app that lets users take notes in a meeting without its sound disturbing others. But a
pronouncing dictionary should ignore the Ring/Silent switch and always play—the central purpose of the
app requires sound.
●
Should music continue when your audio starts? Yes, if your app is a virtual piano that lets users play along
to songs from their music libraries. On the other hand, music should stop when your app starts if your app
plays streaming Internet radio.
Users may plug in or unplug headsets, phone calls may arrive, and alarms may sound. Indeed, the audio
environment on an iOS device is quite complex. iOS does the heavy lifting, while you employ audio session
APIs to specify configuration and to respond gracefully to system requests, using very little code.
2014-09-17 | Copyright © 2014 Apple Inc. All Rights Reserved.
6
Introduction
At a Glance
At a Glance
AVAudioSession gives you control your app’s audio behavior. You can:
●
Select the appropriate input and output routes for your app
●
Determine how your app integrates audio from other apps
●
Handle interruptions from other apps
●
Automatically configure audio for the type of app your are creating
An Audio Session Encapsulates a Set of Behaviors
An audio session is the intermediary between your app and iOS used to configure your app’s audio behavior.
Upon launch, your app automatically gets a singleton audio session.
Relevant Chapters: Defining an Audio Session (page 10).
Categories Express Audio Roles
The primary mechanism for expressing audio behaviors is the audio session category. By setting the category,
you indicate whether your app uses input or output routes, whether you want music to continue playing along
with your audio, and so on. The behavior you specify should meet user expectations as described in Sound in
iOS Human Interface Guidelines .
Seven audio session categories, along with a set of override and modifier switches, let you customize audio
behavior according to your app’s personality or role. Various categories support playback, recording, and
playback along with recording. When the system knows your app’s audio role, it affords you appropriate access
to hardware resources. The system also ensures that other audio on the device behaves in a way that works
for your app; for example, if you need the Music app to be interrupted, it is.
Relevant Chapters: Working with Categories (page 18) and Responding to Interruptions (page
26).
Modes Customize Categories
Users expect certain behaviors from certain categories of apps. Modes specialize the behavior of a given
category. For example, when an app uses the Video Recording mode, the system may choose a different built-in
microphone than it would if it was using the default mode. The system may also engage microphone signal
processing that is tuned for video recording use cases.
2014-09-17 | Copyright © 2014 Apple Inc. All Rights Reserved.
7
Introduction
At a Glance
Relevant Chapters: Working with Categories (page 18).
Notifications Support Interruption Handling
An audio interruption is the deactivation of your app’s audio session—which immediately stops your audio.
Interruptions occur when a competing audio session from an app activates and that session is not categorized
by the system to mix with yours. After your session goes inactive, the system sends a “you were interrupted”
message which you can respond to by saving state, updating the user interface, and so on.
To handle interruptions, register for AVAudioSessionInterruptionNotification provided in
AVAudioSession. Write your beginInterruption and endInterruption methods to ensure the minimum
possible disruption, and the most graceful possible recovery, from the perspective of the user.
Relevant Chapters: Responding to Interruptions (page 26).
Notifications Support Audio Route Change Handling
Users have particular expectations when they initiate an audio route change by docking or undocking a device,
or by plugging in or unplugging a headset. Sound in iOS Human Interface Guidelines describes these expectations
and provides guidelines on how to meet them. Handle route changes by registering for
AVAudioSessionRouteChangeNotification.
Relevant Chapters: Responding to Route Changes (page 37).
Categories Support Advanced Features
You can fine-tune an audio session category in a variety of ways. Depending on the category, you can:
●
Allow other audio (such as from the Music app) to mix with yours when a category normally disallows it.
●
Change the audio output route from the receiver to the speaker.
●
Allow Bluetooth audio input.
●
Specify that other audio should reduce in volume (“duck”) when your audio plays.
●
Optimize your app for device hardware at runtime. Your code adapts to the device it’s running on and to
changes initiated by the user (such as by plugging in a headset) as your app runs.
2014-09-17 | Copyright © 2014 Apple Inc. All Rights Reserved.
8
Introduction
Prerequisites
Relevant Chapters: Working with Categories (page 18), Optimizing Your App for Device
Hardware (page 32), and Fine-Tuning an Audio Session for Players (page 40)
Prerequisites
Be familiar with Cocoa Touch development as introduced in App Programming Guide for iOS and with the
basics of Core Audio as described in that document and in Core Audio Overview . Because audio sessions bear
on practical end-user scenarios also be familiar with iOS devices, and with iOS Human Interface Guidelines,
especially the Sound section in iOS Human Interface Guidelines .
See Also
You may find the following resources helpful:
●
AVAudioSession Class Reference , which describes the Objective-C interface for configuring and using this
technology.
●
AddMusic , a sample code project that demonstrates use of an audio session object in the context of a
playback app. This sample also demonstrates coordination between app audio and Music app audio.
2014-09-17 | Copyright © 2014 Apple Inc. All Rights Reserved.
9
Defining an Audio Session
Objective-CSwift
An audio session is the intermediary between your app and iOS for configuring audio behavior. Upon launch,
your app automatically gets a singleton audio session. You configure it to express your app’s audio intentions.
For example:
●
Will you mix your app’s sounds with those from other apps (such as the Music app), or do you intend to
silence other audio?
●
How should your app to respond to an audio interruption, such as a Clock alarm?
●
How should your app respond when a user plugs in or unplugs a headset?
Audio session configuration influences all audio activity while your app is running, except for user-interface
sound effects played through the System Sounds Services API. You can query the audio session to discover
hardware characteristics of the device your app is on, such as channel count and sample rate. These
characteristics can vary by device and can change according to user actions while your app runs.
You can explicitly activate and deactivate your audio session. For app sound to play, or for recording to work,
your audio session must be active. The system can also deactivate your audio session—which it does, for
example, when a phone call arrives or an alarm sounds. Such a deactivation is called an interruption. The audio
session APIs provide ways to respond to and recover from interruptions.
Audio Session Default Behavior
An audio session comes with some default behavior. Specifically:
●
Playback is enabled, and recording is disabled.
●
When the user moves the Silent switch (or Ring/Silent switch on iPhone) to the “silent” position, your audio
is silenced.
●
When the user presses the Sleep/Wake button to lock the screen, or when the Auto-Lock period expires,
your audio is silenced.
●
When your audio starts, other audio on the device—such as Music app audio that was already playing—is
silenced.
2014-09-17 | Copyright © 2014 Apple Inc. All Rights Reserved.
10
Defining an Audio Session
Why a Default Audio Session Usually Isn’t What You Want
All of the above behavior is provided by the default audio session category,
AVAudioSessionCategorySoloAmbient. Working with Categories (page 18) provides information on how
to incorporate a category into your app.
Your audio session begins automatically when you start to play or record audio; however, relying on the default
activation is a risky state for your app. For example, if an iPhone rings and the user ignores the call—leaving
your app running—your audio may no longer play, depending on which playback technology you’re using.
The next section describes some strategies for dealing with such issues, and Responding to Interruptions (page
26) goes into depth on the topic.
You can take advantage of default behavior as you’re bringing your app to life during development. However,
the only times you can safely ignore the audio session for a shipping app are these:
●
Your app uses System Sound Services or the UIKit playInputClick method for audio and uses no other
audio APIs.
System Sound Services is the iOS technology for playing user-interface sound effects and for invoking
vibration. It is unsuitable for other purposes. (See System Sound Services Reference and the Audio UI Sounds
(SysSound) sample code project.)
The UIKit playInputClick method lets you play standard keyboard clicks in a custom input or keyboard
accessory view. Its audio session behavior is handled automatically by the system. See Playing Input Clicks
in Text Programming Guide for iOS .
●
Your app uses no audio at all.
In all other cases, do not ship your app with the default audio session.
Why a Default Audio Session Usually Isn’t What You Want
If you don’t initialize, configure, and explicitly use your audio session, your app cannot respond to interruptions
or audio hardware route changes. Moreover, your app has no control over OS decisions about audio mixing
between apps.
Here are some scenarios that demonstrate audio session default behavior and how you can change it:
●
Scenario 1. You write an audio book app. A user begins listening to The Merchant of Venice . As soon as
Lord Bassanio enters, Auto-Lock times out, the screen locks, and your audio goes silent.
To ensure that audio continues upon screen locking, configure your audio session to use a category that
supports playback and set the audio flag in UIBackgroundModes.
2014-09-17 | Copyright © 2014 Apple Inc. All Rights Reserved.
11
Defining an Audio Session
How the System Resolves Competing Audio Demands
●
Scenario 2. You write a first-person shooter game that uses OpenAL-based sound effects. You also provide
a background soundtrack but include an option for the user to turn it off and play a song from the user’s
music library instead. After starting up a motivating song, the user fires a photon torpedo at an enemy
ship, and the music stops.
To ensure that music is not interrupted, configure your audio session to allow mixing. Use the
AVAudioSessionCategoryAmbient category, or modify the AVAudioSessionCategoryPlayback
category to support mixing.
●
Scenario 3. You write a streaming radio app that uses Audio Queue Services for playback. While a user is
listening, a phone call arrives and stops your sound, as expected. The user chooses to ignore the call and
dismisses the alert. The user taps Play again to resume the music stream, but nothing happens. To resume
playback, the user must quit your app and restart it.
To handle the interruption of an audio queue gracefully, set the appropriate category and register for
AVAudioSessionInterruptionNotification and have your app respond accordingly.
How the System Resolves Competing Audio Demands
As your iOS app launches, built-in apps (Messages, Music, Safari, the phone) may be running in the background.
Each of these may produce audio: a text message arrives, a podcast you started 10 minutes ago continues
playing, and so on.
2014-09-17 | Copyright © 2014 Apple Inc. All Rights Reserved.
12
Defining an Audio Session
How the System Resolves Competing Audio Demands
If you think of an iOS device as an airport, with apps represented as taxiing planes, the system serves as a sort
of control tower. Your app can make audio requests and state its desired priority, but final authority over what
happens “on the tarmac” comes from the system. You communicate with the “control tower” using the audio
session. Figure 1-1 illustrates a typical scenario—your app wanting to use audio while the Music app is already
playing. In this scenario your app interrupts the Music app.
Figure 1-1
The system manages competing audio demands
In step 1 of the figure, your app requests activation of its audio session. You’d make such a request, for example,
on app launch, or perhaps in response to a user tapping the Play button in an audio recording and playback
app. In step 2, the system considers the activation request. Specifically, it considers the category you’ve assigned
to your audio session. In Figure 1-1, the SpeakHere app uses a category that requires other audio to be silenced.
In steps 3 and 4, the system deactivates the Music app’s audio session, stopping its audio playback. Finally, in
step 5, the system activates the SpeakHere app’s audio session and playback can begin.
2014-09-17 | Copyright © 2014 Apple Inc. All Rights Reserved.
13
Defining an Audio Session
Incorporating an AVCaptureSession
The system has final authority to activate or deactivate any audio session present on a device. The system
follows the inviolable rule that “the phone always wins.” No app, no matter how vehemently it demands priority,
can trump the phone. When a call arrives, the user gets notified and your app is interrupted—no matter what
audio operation you have in progress and no matter what category you have set.
Incorporating an AVCaptureSession
The AV Foundation capture APIs (AVCaptureDevice, AVCaptureSession) enable you to capture synchronized
audio and video from camera and microphone inputs. As of iOS 7, the AVCaptureDevice object that represents
microphone input can share your app’s AVAudioSession. By default, AVCaptureSession will configure
your AVAudioSession optimally for recording when your AVCaptureSession is using the microphone. Set
the automaticallyConfiguresApplicationAudioSession property to NO to override the default
behavior and the AVCaptureDevice will use your current AVAudioSession settings without altering them.
See AVCaptureSession Class Reference and the Media Capture chapter for more information.
Initializing Your Audio Session
The system provides an audio session object upon launch of your app. However, you must initialize the session
in order to handle interruptions.
The AV Foundation framework for managing interruptions takes advantage of the implicit initialization that
occurs when you obtain a reference to the AVAudioSession object, as shown here:
// implicitly initializes your audio session
AVAudioSession *session = [AVAudioSession sharedInstance];
The session variable now represents the initialized audio session and can be used immediately. Apple
recommends implicit initialization when you handle audio interruptions with the AVAudioSession class’s
interruption notifications, or with the delegate protocols of the AVAudioPlayer and AVAudioRecorder
classes.
2014-09-17 | Copyright © 2014 Apple Inc. All Rights Reserved.
14
Defining an Audio Session
Adding Volume and Route Control
Adding Volume and Route Control
Use the MPVolumeView class to present volume and routing control for your app. The volume view provides
a slider to control the volume from inside your app and a button for choosing the output audio route. Apple
recommends using the MPVolumeView route picker over AVAudioSessionPortOverride when routing
audio to the built-in speaker. See MPVolumeView Class Reference .
Responding to Remote Control Events
Remote control events let users control an app’s multimedia. If your app plays audio or video content, you
might want it to respond to remote control events that originate from either transport controls or external
accessories. iOS converts commands in UIEvent objects and delivers the events to the app. The app sends
them to the first responder and, if the first responder doesn’t handle them, they travel up the responder chain.
Your app must be the “Now Playing” app and currently playing audio before it can respond to events. See
Remote Control Events and MPNowPlayingInfoCenter Class Reference .
Activating and Deactivating Your Audio Session
The system activates your audio session on app launch. Even so, Apple recommends that you explicitly activate
your session—typically as part of your app’s viewDidLoad method, and set preferred hardware values prior
to activating your audio session. See Setting Preferred Hardware Values (page 33) for a code example. This
gives you an opportunity to test whether activation succeeded. However, if your app has a play/pause UI
element, write your code so that the user must press play before the session is activated. Likewise, when
changing your audio session’s active/inactive state, check to ensure that the call is successful. Write your code
to gracefully handle the system’s refusal to activate your session.
The system deactivates your audio session for a Clock or Calendar alarm or incoming phone call. When the
user dismisses the alarm, or chooses to ignore a phone call, the system allows your session to become active
again. Whether to reactivate a session at the end of an interruption depends on the app type, as described in
Audio Guidelines By App Type (page 43).
Listing 1-1 shows how to activate your audio session.
Listing 1-1
Activating an audio session using the AV Foundation framework
NSError *activationError = nil;
BOOL success = [[AVAudioSession sharedInstance] setActive: YES error:
&activationError];
2014-09-17 | Copyright © 2014 Apple Inc. All Rights Reserved.
15
Defining an Audio Session
Checking Whether Other Audio Is Playing During App Launch
if (!success) { /* handle the error in activationError */ }
To deactivate your audio session, pass NO to the setActive parameter.
In the specific case of playing or recording audio with an AVAudioPlayer or AVAudioRecorder object, the
system takes care of audio session reactivation upon interruption end. Nonetheless, Apple recommends that
you register for notification messages and explicitly reactivate your audio session. Thus you can ensure that
reactivation succeeded, and you can update your app’s state and user interface. For more on this, see Figure
3-1 (page 28).
Most apps never need to deactivate their audio session explicitly. Important exceptions include VoIP (Voice
over Internet Protocol) apps, turn-by-turn navigation apps, and, in some cases, recording apps.
●
Ensure that the audio session for a VoIP app, which usually runs in the background, is active only while
the app is handling a call. In the background, standing ready to receive a call, a VoIP app’s audio session
should not be active.
●
Ensure that the audio session for an app using a recording category is active only while recording. Before
recording starts and when recording stops, ensure your session is inactive to allow other sounds, such as
incoming message alerts, to play.
Checking Whether Other Audio Is Playing During App Launch
When a user launches your app, sound may already be playing on the device. For example, the Music app may
be playing music, or Safari may be streaming audio when your app launches. This situation is especially salient
if your app is a game. Many games have a music sound track as well as sound effects. In this case, Sound in
iOS Human Interface Guidelines advises you to assume that users expect the other audio to continue as they
play your game while still playing the game’s sound effects.
Inspect the otherAudioPlaying property to determine if audio is already playing when you launch your
app. If other audio is playing when your app launches, mute your game’s soundtrack and assign the
AVAudioSessionCategorySoloAmbient category. See Working with Categories (page 18) for more
information on categories.
2014-09-17 | Copyright © 2014 Apple Inc. All Rights Reserved.
16
Defining an Audio Session
Working with Inter-App Audio
Working with Inter-App Audio
In its most basic form, inter-app audio allows one app, called the node app, to send its audio output to another
app, called the host app. However, it is also possible for the host app to send its output to the node app, have
the node app process the audio, and send the result back to the host app. The host app needs to have an
active audio session; however, the node app only needs an active audio session if it is receiving input from the
host app or the system. Use the following guidelines when setting up inter-app audio:
●
Set the “inter-app-audio” entitlement for both the host and node app.
●
Set the UIBackgroundModes audio flag for the host app.
●
Set the UIBackgroundModes audio flag for node apps that use audio input or output routes while
simultaneously connected to an inter-app audio host.
●
Set the AVAudioSessionCategoryOptionMixWithOthers for both the host and node app.
●
Make sure the node app’s audio session is active if it receives audio input from the system (or sends audio
output) while simultaneously connected to an inter-app host.
2014-09-17 | Copyright © 2014 Apple Inc. All Rights Reserved.
17
Working with Categories
Objective-CSwift
An audio session category is a key that identifies a set of audio behaviors for your app. By setting a category,
you indicate your audio intentions to the system—such as whether your audio should continue when the
Ringer/Silent switch is flipped. The seven audio session categories in iOS, along with a set of override and
modifier switches, let you customize your app’s audio behavior.
Each audio session category specifies a particular pattern of “yes” and “no” for each of the following behaviors,
as detailed in Table B-1 (page 47):
●
Interrupts non-mixable apps audio: If yes, non-mixable apps will be interrupted when your app activates
its audio session.
●
Silenced by the Silent switch: If yes, your audio is silenced when the user moves the Silent switch to silent.
(On iPhone, this switch is called the Ring/Silent switch .)
●
Supports audio input: If yes, app audio input (recording), is allowed.
●
Supports audio output: If yes, app audio output (playback), is allowed.
Most apps only need to set the category once, at launch. That said, you can change the category as often as
you need to, and can do so whether your session is active or inactive. If your session is inactive, the category
request is sent when you activate your session. If your session is already active, the category request is sent
immediately.
Choosing the Best Category
The precise behaviors associated with each category are not under your app’s control, but rather are set by
the operating system. Apple may refine category behavior in future versions of iOS. Your best strategy is to
pick the category that most accurately describes your intentions for the audio behavior you want. The appendix,
Audio Session Categories and Modes (page 47), summarizes behavior details for each category.
To pick the best category, consider:
●
Do you want to play audio, record audio, do both, or just perform offline audio processing?
2014-09-17 | Copyright © 2014 Apple Inc. All Rights Reserved.
18
Working with Categories
Choosing the Best Category
●
Is audio that you play essential or peripheral to using your app? If essential, the best category is one that
supports continued playback when the Ring/Silent switch is set to silent. If peripheral, pick a category that
goes silent with the Ring/Silent switch set to silent.
●
Is other audio (such as the Music app) playing when the user launches your app? Checking during launch
enables you to branch. For example, a game app could choose a category configuration that allows music
to continue if it’s already playing, or choose a different category configuration to support a built-in app
soundtrack otherwise.
The following list describes the categories and the audio behavior associated with them. The
AVAudioSessionCategoryAmbient category allows other audio to continue playing; that is, it is a mixable
app. The remaining categories indicate that you want other audio to stop when your session becomes active.
However, you can customize the non-mixing “playback” and “play and record” categories to allow mixing, as
described in Fine-Tuning a Category (page 24).
●
AVAudioSessionCategoryAmbient—Playback only. Plays sounds that add polish or interest but are
not essential to the app’s use. Using this category, your audio is silenced by the Ring/Silent switch and
when the screen locks.
●
AVAudioSessionCategorySoloAmbient—(Default) Playback only. Silences audio when the user
switches the Ring/Silent switch to the “silent” position and when the screen locks. This category differs
from the AVAudioSessionCategoryAmbient category only in that it interrupts other audio.
●
AVAudioSessionCategoryPlayback—Playback only. Plays audio even with the screen locked and with
the Ring/Silent switch set to silent. Use this category for an app whose audio playback is of primary
importance.
Note: If you choose an audio session category that allows audio to keep playing when the
screen locks, you must set the UIBackgroundModes audio in your app’s info.plist. See
UIBackgroundModes for more information. You should normally not disable the system’s sleep
timer via the idleTimerDisabled property. If you do disable the sleep timer, be sure to reset
this property to NO when your app does not need to prevent screen locking. The sleep timer
ensures that the screen goes dark after a user-specified interval, saving battery power.
●
AVAudioSessionCategoryRecord—Record only. Use AVAudioSessionCategoryPlayAndRecord
if your app also plays audio.
●
AVAudioSessionCategoryPlayAndRecord—Playback and record. The input and output need not
occur simultaneously, but can if needed. Use for audio chat apps.
●
AVAudioSessionCategoryAudioProcessing—Offline audio processing only. Performs offline audio
processing and no playing or recording.
2014-09-17 | Copyright © 2014 Apple Inc. All Rights Reserved.
19
Working with Categories
Expanding Options Using the Multiroute Category
●
AVAudioSessionCategoryMultiRoute—Playback and record. Allow simultaneous input and output
for different audio streams, for example, USB and headphone output. A DJ app would benefit from using
the multiroute category. A DJ often needs to listen to one track of music while another track is playing.
Using the multiroute category, a DJ app can play future tracks through the headphones while the current
track is played for the dancers.
Expanding Options Using the Multiroute Category
The multiroute category works slightly differently than the other categories. All categories follow the “last in
wins” rule, where the last device plugged into an input or output route is the dominant device. However, the
multiroute category enables the app to use all of the connected output ports instead of only the last-in port.
For example, if you are listening to audio through the HDMI output route and plug in a set of headphones,
the audio plays through the headphones. Your app can continue playing audio through the HDMI output route
while also playing audio through the headphones.
2014-09-17 | Copyright © 2014 Apple Inc. All Rights Reserved.
20
Working with Categories
Setting Your Audio Session Category
Your app can send different audio streams to different output routes. For example, your app could send one
audio stream to the left headphone, another audio stream to the right headphone, and a third audio stream
to the HDMI routes. Figure 2-1 shows an example of sending multiple files to different audio routes.
Figure 2-1
Sending different files to different audio routes
Depending on the device and any connected accessories, the following are valid output route combinations:
●
USB and headphones
●
HDMI and headphones
●
LineOut and headphones
The multiroute category supports the use of a single input port.
Setting Your Audio Session Category
For most iOS apps, setting your audio session category at launch—and never changing it—works well. This
provides the best user experience because the device’s audio behavior remains consistent as your app runs.
2014-09-17 | Copyright © 2014 Apple Inc. All Rights Reserved.
21
Working with Categories
Using Modes to Specialize the Category
To set the audio session category, call the setCategory:error: method as shown in Listing 2-1. For
descriptions of all the categories, refer to Choosing the Best Category (page 18).
Listing 2-1
Setting the audio session category using the AV Foundation framework
NSError *setCategoryError = nil;
BOOL success = [[AVAudioSession sharedInstance]
setCategory: AVAudioSessionCategoryAmbient
error: &setCategoryError];
if (!success) { /* handle the error in setCategoryError */ }
Using Modes to Specialize the Category
While categories set the base behaviors for your app, modes are used to specialize an audio session category.
Set the mode for a category to further define the audio behaviors of your app. There are seven modes to choose
from:
●
AVAudioSessionModeDefault—Default mode that works with all categories and configures the device
for general usage.
●
AVAudioSessionModeVoiceChat—For Voice over IP (VoIP) apps. This mode can be used only with the
AVAudioSessionCategoryPlayAndRecord category. Signals are optimized for voice through
system-supplied signal processing, and the mode sets
AVAudioSessionCategoryOptionAllowBluetooth.
The set of allowable audio routes are optimized for voice chat experience. When the built-in microphones
are used, the system automatically chooses the best combination of built-in microphones for the voice
chat.
●
AVAudioSessionModeVideoChat—For video chat apps such as FaceTime. The video chat mode can
only be used with the AVAudioSessionCategoryPlayAndRecord category. Signals are optimized for
voice through system-supplied signal processing and sets
AVAudioSessionCategoryOptionAllowBluetooth and
AVAudioSessionCategoryOptionDefaultToSpeaker.
The set of allowable audio routes are optimized for video chat experience. When the built-in microphones
are used, the system automatically chooses the best combination of built-in microphones for the video
chat.
2014-09-17 | Copyright © 2014 Apple Inc. All Rights Reserved.
22
Working with Categories
Choosing Categories and Modes for AirPlay
Note: Apple recommends that apps using voice or video chat also use the Voice-Processing
I/O audio unit. The Voice-Processing I/O unit provides several features for VOIP apps, including
automatic gain correction, adjustment of voice-processing, and muting. See Voice-Processing
I/O Unit for more information.
●
AVAudioSessionModeGameChat—For game apps. This mode is set automatically by apps that use a
GKVoiceChat object and the AVAudioSessionCategoryPlayAndRecord category. Game chat mode
uses the same routing parameters as the video chat mode.
●
AVAudioSessionModeVideoRecording—For apps that use the camera to capture video. The video
recording mode can be used only with the AVAudioSessionCategoryPlayAndRecord and
AVAudioSessionCategoryRecord categories. Signals are modified by system-supplied signal processing.
Use the AVCaptureSession API in conjunction with the video recording mode for greater control of
input and output routes. For example, setting the
automaticallyConfiguresApplicationAudioSession property automatically chooses the best
input route depending on the device and camera used.
●
AVAudioSessionModeMeasurement—For apps that need to minimize the amount of system-supplied
signal processing to input and output signals. This mode can only be used with the following categories:
record, play-and-record, and playback. Input signals are routed through the primary microphone for the
device.
●
AVAudioSessionModeMoviePlayback—For apps that play movies. This mode can be used only with
the AVAudioSessionCategoryPlayback category.
Choosing Categories and Modes for AirPlay
Only specific categories and modes support AirPlay. The following categories support both the mirrored and
non-mirrored versions of Airplay:
●
AVAudioSessionCategorySoloAmbient
●
AVAudioSessionCategoryAmbient
●
AVAudioSessionCategoryPlayback
The AVAudioSessionCategoryPlayAndRecord category only supports mirrored Airplay.
Modes only support AirPlay when used in conjunction with the play-and-record category. The following modes
support AirPlay mirroring only:
●
AVAudioSessionModeDefault
2014-09-17 | Copyright © 2014 Apple Inc. All Rights Reserved.
23
Working with Categories
Fine-Tuning a Category
●
AVAudioSessionModeVideoChat
●
AVAudioSessionModeGameChat
Fine-Tuning a Category
You can fine-tune an audio session category in a variety of ways. Depending on the category, you can:
●
Allow other audio (such as from the Music app) to mix with yours when a category normally disallows it
●
Change the audio output route from the receiver to the speaker if no other route is available
●
Specify that other audio should reduce in volume (“duck”) when your audio session is active
You can override the interruption characteristic of the AVAudioSessionCategoryPlayback,
AVAudioSessionCategoryPlayAndRecord, and AVAudioSessionCategoryMultiRoute categories so
that other audio is allowed to mix with yours. To perform the override, apply the
AVAudioSessionCategoryOptionMixWithOthers property to your audio session. When you set your app
to be mixable, your app will not interrupt audio from other non-mixable apps when its audio session goes
active. Also, your app’s audio will not be interrupted by another app’s non-mixable audio session, for example
the Music app.
You can programmatically influence the audio output route. When using the
AVAudioSessionCategoryPlayAndRecord category, audio normally goes to the receiver (the small speaker
you hold to your ear when on a phone call). You can redirect audio to the speaker at the bottom of the phone
by using the overrideOutputAudioPort:error: method.
Finally, you can enhance a category to automatically lower the volume of other audio when your audio is
playing. This could be used, for example, in an exercise app. Say the user is exercising along to the Music app
when your app wants to overlay a verbal message—for instance, “You’ve been rowing for 10 minutes.” To
ensure that the message from your app is intelligible, apply the
AVAudioSessionCategoryOptionDuckOthers property to your audio session. When ducking takes place,
all other audio on the device—apart from phone audio—lowers in volume. Apps that use ducking must manage
their session’s activation state. Activate the audio session prior to playing the audio and deactivate the session
after playing the audio.
2014-09-17 | Copyright © 2014 Apple Inc. All Rights Reserved.
24
Working with Categories
Recording Permission
Recording Permission
Starting in iOS 7, your app must ask and receive permission from the user before you can record audio. If the
user does not give your app permission to record audio, then only silence is recorded. The system automatically
prompts the user for permission when you use a category that supports recording and the app attempts to
use an input route.
Instead of waiting for the system to prompt the user for recording permission, you can also use the
requestRecordPermission: method to manually ask the user for recording permission. Using the
requestRecordPermission: method allows your app to get recording permission from the user at a time
that doesn’t interrupt the natural flow of the app. This provides a smoother experience for the user.
2014-09-17 | Copyright © 2014 Apple Inc. All Rights Reserved.
25
Responding to Interruptions
Adding audio session code to handle interruptions ensures that your app’s audio continues behaving gracefully
when a phone call arrives, a Clock or Calendar alarm sounds, or another app activates its audio session.
An audio interruption is the deactivation of your app’s audio session—which immediately stops or pauses your
audio, depending on which technology you are using. Interruptions happen when a competing audio session
from an app activates and that session is not categorized by the system to mix with yours. After your session
goes inactive, the system sends a “you were interrupted” message which you can respond to by saving state,
updating the user interface, and so on.
Your app may get suspended following an interruption. This happens when a user decides to accept a phone
call. If a user instead elects to ignore a call, or dismisses an alarm, the system issues an interruption-ended
message, and your app continues running. For your audio to resume, your audio session must be reactivated.
Audio Interruption Handling Techniques
Handle audio interruptions by registering for the appropriate NSNotification. What you do within your
interruption code depends on the audio technology you are using and on what you are using it for—playback,
recording, audio format conversion, reading streamed audio packets, and so on. Generally speaking, you need
to ensure the minimum possible disruption, and the most graceful possible recovery, from the perspective of
the user.
Table 3-1 summarizes appropriate audio session behavior during an interruption. If you use the AVAudioPlayer
or AVAudioRecorder objects, some of these steps are handled automatically by the system.
Table 3-1
What should happen during an audio session interruption
After interruption starts
After interruption ends
●
Save state and context
●
Update user interface
●
Restore state and context
●
Reactivate audio session if app
appropriate
●
Update user interface
2014-09-17 | Copyright © 2014 Apple Inc. All Rights Reserved.
26
Responding to Interruptions
Audio Interruption Handling Techniques
Table 3-2 summarizes how to handle audio interruptions according to technology. The rest of this chapter
provides details.
Table 3-2
Audio interruption handling techniques according to audio technology
Audio technology
How interruptions work
AV Foundation framework
The AVAudioPlayer and AVAudioRecorder classes provide delegate
methods for interruption start and end. Implement these methods to
update your user interface and optionally, after interruption ends, to
resume paused playback. The system automatically pauses playback or
recording upon interruption and reactivates your audio session when
you resume playback or recording.
If you want to save and restore the playback position between app
launches, save the playback position on interruption as well as on app
quit.
Audio Queue Services, I/O
audio unit
These technologies put your app in control of handling interruptions.
You are responsible for saving playback or recording position and for
reactivating your audio session after interruption ends.
OpenAL
When using OpenAL for playback, register for the appropriate
NSNotification notifications—as when using Audio Queue Services.
However, the delegate must additionally manage the OpenAL context.
See OpenAL and Audio Interruptions (page 29).
System Sound Services
Sounds played using System Sound Services go silent when an
interruption starts. They can automatically be used again if the
interruption ends. Apps cannot influence the interruption behavior for
sounds that use this playback technology.
Handling Interruptions From Siri
When your app is interrupted during playback by Siri, you must keep track of any remote control commands
issued by Siri while the audio session is interrupted. During the interrupted state, keep track of any commands
issued by Siri and respond accordingly when the interruption ends. For example, during the interruption, the
user asks Siri to pause your app’s audio playback. When your app is notified that the interruption has ended,
it should not automatically resume playing. Instead, your app’s UI should indicate that it is in a paused state.
2014-09-17 | Copyright © 2014 Apple Inc. All Rights Reserved.
27
Responding to Interruptions
The Interruption Life Cycle
The Interruption Life Cycle
Figure 3-1 illustrates the sequence of events before, during, and after an audio session interruption for a
playback app.
Figure 3-1
An audio session gets interrupted
An interruption event—in this example, the arrival of a phone call—proceeds as follows. The numbered steps
correspond to the numbers in the figure.
1.
Your app is active, playing back audio.
2.
A phone call arrives. The system activates the phone app’s audio session.
3.
The system deactivates your audio session. At this point, playback in your app has stopped.
4.
The system invokes your interruption listener callback function indicating that your session has been
deactivated.
5.
Your callback takes appropriate action. For example, it could update the user interface and save the
information needed to resume playback at the point where it stopped.
6.
If the user dismisses the interruption—electing to ignore an incoming phone call in this case—the system
invokes your callback method, indicating that the interruption has ended.
7.
Your callback takes action appropriate to the end of an interruption. For example, it updates the user
interface, reactivates your audio session, and resumes playback.
8.
(Not shown in the figure.) If, instead of dismissing the interruption at step (6), the user accepted a phone
call, your app is suspended. When the phone call ends, the end interruption is delivered.
2014-09-17 | Copyright © 2014 Apple Inc. All Rights Reserved.
28
Responding to Interruptions
OpenAL and Audio Interruptions
There is no guarantee that a begin interruption will have an end interruption. Your app needs to be aware of
switching to a foreground running state or the user pressing a play button. In either case, determine whether
your app should reactivate its audio session.
OpenAL and Audio Interruptions
When using OpenAL for audio playback, implement an interruption listener callback function, as you do when
using Audio Queue Services. However, your interruption code must additionally manage the OpenAL context.
Upon interruption, set the OpenAL context to NULL. After the interruption ends, set the context to its prior
state.
Using the AVAudioPlayer Class to Handle Audio Interruptions
The AVAudioPlayer class provides its own interruption delegate methods, described in AVAudioPlayerDelegate
Protocol Reference . Likewise, the AVAudioRecorder class provides its own interruption delegate methods,
described in AVAudioRecorderDelegate Protocol Reference . You use similar approaches for the two classes.
When your interruption-started delegate gets called, your audio player is already paused and your audio session
is already deactivated. You can provide an implementation such as that shown in Listing 3-1.
Listing 3-1
An interruption-started delegate method for an audio player
- (void) audioPlayerBeginInterruption: (AVAudioPlayer *) player {
if (playing) {
playing = NO;
interruptedOnPlayback = YES;
[self updateUserInterface];
}
}
After checking to ensure that the audio player was indeed playing when the interruption arrived, this method
updates your app’s state and then updates the user interface. (The system automatically pauses the audio
player.)
If a user ignores a phone call, the system automatically reactivates your audio session and your
interruption-ended delegate method gets invoked. Listing 3-2 shows a simple implementation of this method.
2014-09-17 | Copyright © 2014 Apple Inc. All Rights Reserved.
29
Responding to Interruptions
Responding to a Media Server Reset
Listing 3-2
An interruption-ended delegate method for an audio player
- (void) audioPlayerEndInterruption: (AVAudioPlayer *) player {
if (interruptedOnPlayback) {
[player prepareToPlay];
[player play];
playing = YES;
interruptedOnPlayback = NO;
}
}
Responding to a Media Server Reset
The media server provides audio and other multimedia functionality through a shared server process. Although
rare, it is possible for the media server to reset while your app is active. Register for the
AVAudioSessionMediaServicesWereResetNotification notification to monitor for a media server
reset. After receiving the notification, your app needs to do the following:
●
Dispose of orphaned audio object and create new audio objects
●
Reset any internal audio states being tracked, including all properties of AVAudioSession
●
When appropriate, reactivate the AVAudioSession using the setActive:error: method
Important: Apps do not need to re-register for any AVAudioSession notifications or reset
key-value-observers on AVAudioSession properties.
You can also register for the AVAudioSessionMediaServicesWereLostNotification notification if you
want to know when the media server first becomes unavailable. However, most apps only need to respond to
the reset notification. Only use the lost notification if the app must respond to user events that occur after the
media server is lost, but before the media server is reset.
Providing Guidelines to the User
A user may not want an app to be interrupted by a competing audio session—for instance, when running an
audio recorder to capture a presentation.
2014-09-17 | Copyright © 2014 Apple Inc. All Rights Reserved.
30
Responding to Interruptions
Providing Guidelines to the User
There is no programmatic way to ensure that an audio session is never interrupted. The reason is that iOS
always gives priority to the phone. iOS also gives high priority to certain alarms and alerts—you wouldn’t want
to miss your flight now, would you?
The solution to guaranteeing an uninterrupted recording is for a user to deliberately silence their iOS device
by taking the following steps:
1.
In the Settings app, ensure that Airplane Mode turned on, for devices that have an Airplane mode.
2.
In the Settings app, ensure that Do Not Disturb is turned on.
3.
In the Calendar app, ensure that there are no event alarms enabled during the planned recording period.
4.
In the Clock app, ensure that no clock alarms are enabled during the planned recording period.
5.
For devices that have a Silent switch (called the Ring/Silent switch on iPhone), do not move the switch
during the recording. When you change to Silent mode, an iPhone may vibrate, for example, depending
on user settings.
6.
Do not plug in or unplug a headset during recording. Likewise, do not dock or undock the device during
recording.
7.
Do not plug the device into a power source during the recording. When an iOS device gets plugged into
power, it may beep or vibrate, according to the device and to user settings.
A user guide is a good place to communicate these steps to your users.
2014-09-17 | Copyright © 2014 Apple Inc. All Rights Reserved.
31
Optimizing Your App for Device Hardware
Using audio session properties, you can optimize your app’s audio behavior for device hardware at runtime.
This lets your code adapt to the characteristics of the device it’s running on, as well as to changes made by
the user (such as plugging in a headset or docking the device) as your app runs.
The audio session property mechanism lets you:
●
Specify preferred hardware settings for sample rate and I/O buffer duration
●
Query many hardware characteristics, among them input and output latency, input and output channel
count, hardware sample rate, hardware volume setting, and whether audio input is available
●
Respond to device specific notifications
The most commonly used property value change event is route changes, covered in Responding to Route
Changes (page 37). You can also write callbacks to listen for changes in hardware output volume and changes
in the availability of audio input.
Choosing Preferred Audio Hardware Values
Use the audio session APIs to specify preferred hardware sample rate and preferred hardware I/O buffer
duration. Table 4-1 describes benefits and costs of these preferences.
Table 4-1
Choosing preferred hardware values
Setting
Preferred sample rate
Preferred I/O buffer duration
High value
Example: 44.1 kHz
Example: 500 mS
+ High audio quality
+ Less-frequent disk access
– Large file size
– Longer latency
Example: 8 kHz
Example: 5 mS
+ Small file size
+ Low latency
– Low audio quality
– Frequent disk access
Low value
2014-09-17 | Copyright © 2014 Apple Inc. All Rights Reserved.
32
Optimizing Your App for Device Hardware
Setting Preferred Hardware Values
For example, as shown in the top-middle cell of the table, you might specify a preference for a high sample
rate if audio quality is very important in your app, and if large file size is not a significant issue.
The default audio I/O buffer duration (about 0.02 seconds for 44.1 kHz audio) provides sufficient responsiveness
for most apps. A lower I/O duration can be set for latency-critical apps such as live musical instrument monitoring,
but you won’t need to change this value for most apps.
Setting Preferred Hardware Values
Set preferred hardware values prior to activating your audio session. When an app sets a preferred value, it
does not take effect until the audio session is activated. Verify the selected values after your audio session has
been reactivated. While your app is running, Apple recommends that you deactivate your audio session before
changing any of the set values. Listing 4-1 shows how to set preferred hardware values and how to check the
actual values being used.
Listing 4-1
Setting and querying hardware values
NSError *audioSessionError = nil;
AVAudioSession *session = [AVAudioSession sharedInstance];
[session setCategory:AVAudioSessionCategoryPlayback error:&audioSessionError];
if (audioSessionError) {
NSLog(@"Error %ld, %@, (long)audioSessionError.code,
audioSessionError.localizedDescription);
}
NSTimeInterval bufferDuration =.005;
[session setPreferredIOBufferDuration:bufferDuration error:&audioSessionError];
if (audioSessionError) {
NSLog(@"Error %ld, %@, (long)audioSessionError.code,
audioSessionError.localizedDescription);
}
double sampleRate = 44100.0
[session setPreferredSampleRate:samplerate error:&audioSessionError];
if (audioSessionError) {
NSLog(@"Error %ld, %@, (long)audioSessionError.code,
audioSessionError.localizedDescription);
}
2014-09-17 | Copyright © 2014 Apple Inc. All Rights Reserved.
33
Optimizing Your App for Device Hardware
Querying Hardware Characteristics
[[NSNotificationCenter defaultCenter] addObserver:self
selector:@selector(handleRouteChange:)
name:AVAudioSessionRouteChangeNotification
object:session];
[session setActive:YES error:&audioSessionError];
if (audioSessionError) {
NSLog(@"Error %ld, %@, (long)audioSessionError.code,
audioSessionError.localizedDescription);
}
sampeRate = session.sampleRate;
bufferDuration = session.IOBuffferDuration;
NSLog(@"Sampe Rate:%0.0fHZ I/O Buffer Duration:%f", sampleRate, bufferDuration);
Querying Hardware Characteristics
Hardware characteristics of an iOS device can change while your app is running, and can differ from device to
device. When you use the built-in microphone for an original iPhone, for example, recording sample rate is
limited to 8 kHz; attaching a headset and using the headset microphone provides a higher sample rate. Newer
iOS devices support higher hardware sample rates for the built-in microphone.
Your app’s audio session can tell you about many hardware characteristics of a device. These characteristics
can change at runtime. For instance, input sample rate may change when a user plugs in a headset. See
AVAudioSession Class Reference for a complete list of properties.
Before you specify preferred hardware characteristics, ensure that the audio session is inactive. After establishing
your preferences, activate the session and then query it to determine the actual characteristics. This final step
is important because in some cases, the system cannot provide what you ask for.
2014-09-17 | Copyright © 2014 Apple Inc. All Rights Reserved.
34
Optimizing Your App for Device Hardware
Querying Hardware Characteristics
Important: To obtain meaningful values for hardware characteristics, ensure that the audio session is
initialized and active before you issue queries.
Two of the most useful audio session hardware properties are sampleRate and outputLatency. The
sampleRate property contains the hardware sample rate of the device. The outputLatency property contains
the playback latency of the device.
Specifying Preferred Hardware I/O Buffer Duration
Use the AVAudioSession class to specify preferred hardware sample rates and preferred hardware I/O buffer
durations, as shown in Listing 4-2. To set preferred sample rate you’d use similar code.
Listing 4-2
Specifying preferred I/O buffer duration using the AVAudioSession class
NSError *setPreferenceError = nil;
NSTimeInterval preferredBufferDuration = 0.005;
[[AVAudiosession sharedInstance]
setPreferredIOBufferDuration: preferredBufferDuration
error: &setPreferenceError];
After establishing a hardware preference, always ask the hardware for the actual value, because the system
may not be able to provide what you ask for.
Obtaining and Using the Hardware Sample Rate
As part of setting up for recording audio, you obtain the current audio hardware sample rate and apply it to
your audio data format. Listing 4-3 shows how. You typically place this code in the implementation file for a
recording class. Use similar code to obtain other hardware properties, including the input and output number
of channels.
Before you query the audio session for current hardware characteristics, ensure that the session is active.
Listing 4-3
Obtaining the current audio hardware sample rate using the AVAudioSession class
double sampleRate;
sampleRate = [[AVAudioSession sharedInstance] currentHardwareSampleRate];
2014-09-17 | Copyright © 2014 Apple Inc. All Rights Reserved.
35
Optimizing Your App for Device Hardware
Running Your App in the Simulator
Running Your App in the Simulator
When you add audio session support to your app, you can run your app in the Simulator or on a device.
However, the Simulator does not simulate audio session behavior and does not have access to the hardware
features of a device. When running your app in the Simulator, you cannot:
●
Invoke an interruption
●
Change the setting of the Silent switch
●
Simulate screen lock
●
Simulate the plugging in or unplugging of a headset
●
Query audio route information or test audio session category behavior
●
Test audio mixing behavior—that is, playing your audio along with audio from another app (such as the
Music app)
Because of the characteristics of the Simulator, you may want to conditionalize your code to allow partial
testing in the Simulator.
One approach is to branch based on the return value of an API call. Ensure that you are checking and
appropriately responding to the result codes from all of your audio session function calls; the result codes may
indicate why your app works correctly on a device but fails in the Simulator.
In addition to correctly using audio session result codes, you can employ preprocessor conditional statements
to hide certain code when it is running in the Simulator. Listing 4-4 shows how to do this.
Listing 4-4
Using preprocessor conditional statements
#if TARGET_IPHONE_SIMULATOR
#warning *** Simulator mode: audio session code works only on a device
// Execute subset of code that works in the Simulator
#else
// Execute device-only code as well as the other code
#endif
2014-09-17 | Copyright © 2014 Apple Inc. All Rights Reserved.
36
Responding to Route Changes
As your app runs, a user might plug in or unplug a headset, or use a docking station with audio connections.
iOS Human Interface Guidelines describes how iOS apps should respond to such events. To implement the
recommendations, write audio session code to handle audio hardware route changes. Certain types of apps,
like games, don’t always have to respond to route changes. However other types of apps, such as media players,
must respond to all route changes.
Varieties of Audio Hardware Route Change
An audio hardware route is a wired electronic pathway for audio signals. When a user of an iOS device plugs
in or unplugs a headset, the system automatically changes the audio hardware route. Your app can listen for
such changes by way of AVAudioSessionRouteChangeNotification.
Figure 5-1 depicts the sequence of events for various route changes during recording and playback. The four
possible outcomes, shown across the bottom of the figure, result from actions taken by a property listener
callback function that you write.
Figure 5-1
Handling audio hardware route changes
2014-09-17 | Copyright © 2014 Apple Inc. All Rights Reserved.
37
Responding to Route Changes
Responding to Audio Hardware Route Changes
In the figure, the system initially determines the audio route after your app launches. It continues to monitor
the active route as your app runs. Consider first the case of a user tapping a Record button in your app,
represented by the “Recording starts” box on the left side of the figure.
During recording, the user may plug in or unplug a headset—see the diamond-shaped decision element
toward the lower-left of the figure. In response, the system sends
AVAudioSessionRouteChangeNotification containing the reason for the change and the previous route.
Your app should stop recording.
The case for playback is similar but has different outcomes, as shown on the right of the figure. If a user unplugs
the headset during playback, your app should pause the audio. If a user plugs in the headset during playback,
your app should simply allow playback to continue.
The AddMusic sample code project demonstrates how to implement the playback portion of this behavior.
Responding to Audio Hardware Route Changes
There are two parts to configuring your app to respond to route changes:
1.
Implement methods to be invoked upon a route change.
2.
Register for the AVAudioSessionRouteChangeNotification notification to respond to route changes.
For example, your app receives a notification when a user unplugs the headset during playback. Following
Apple guidelines, your app pauses. Your app can then provide a display that prompts the user to continue
playing.
When the system sends a route-change notification, it provides the information you need to figure out which
action to take. Register for the AVAudioSessionRouteChangeNotification notification as shown:
NSNotificationCenter *nc [NSNotificationCenter defaultCenter];
[nc addObserver:self
selector:routeChanged:
name:AVAudioSessionRouteChangeNotification
object:nil];
After the notification is received, your app calls the method you designate and changes its behavior based on
the information contained by the notification. The AVAudioSessionRouteChangeNotification contains
a userInfo dictionary that describes:
●
Why the route changed
2014-09-17 | Copyright © 2014 Apple Inc. All Rights Reserved.
38
Responding to Route Changes
Responding to Audio Hardware Route Changes
●
What the previous route was
The keys for the dictionary are AVAudioSessionRouteChangeReasonKey and
AVAudioSessionRouteChangePreviousRouteKey. The various reasons why a hardware audio route might
have changed—accessed by the AVAudioSessionRouteChangeReasonKey key—are listed and described
in AVAudioSessionRouteChangeReason. The previous route information—accessed by the
AVAudioSessionRouteChangePreviousRouteKey key—is an object that describes the audio route setting
from before the route change.
One reason for the audio hardware route change in iOS is
AVAudioSessionRouteChangeReasonCategoryChange. In other words, a change in audio session category
is considered by the system—in this context—to be a route change, and will invoke a route change notification.
As a consequence, if your notification response method is intended to respond only to headset plugging and
unplugging, it should explicitly ignore this type of route change.
Here’s a practical example. A well-written recorder/playback app sets the audio session category when beginning
playback or recording. Because of this, a route-change notification is sent upon starting playback (if you were
previously recording) or upon starting recording (if you were previously playing back). Clearly, such an app
should not pause or stop each time a user taps Record or Play. To avoid inappropriate pausing or stopping,
the method called upon receipt of the notification should branch based on the reason for the route change
and simply return if it was a category change. In this case, the category change is from the system’s perspective
and not the app’s perspective.
2014-09-17 | Copyright © 2014 Apple Inc. All Rights Reserved.
39
Fine-Tuning an Audio Session for Players
Objective-CSwift
Movie players let you play movies from a file or a network stream. Music players let you play audio content
from a user’s music library. To use these objects in coordination with your app audio, consider their audio
session characteristics.
●
Music players (instances of the MPMusicPlayerController class) always use a system-supplied audio
session.
●
Movie players (instances of the MPMoviePlayerController class) use your app’s audio session by
default, but can be configured to use a system-supplied audio session.
Working with Music Players
To play audio from a user’s music library along with your own sounds (as described in iPod Library Access
Programming Guide ), you use the AVAudioSessionCategoryAmbient category, a so-called mixable category
configuration for your audio session, or the AVAudioSessionCategoryOptionMixWithOthers option with
a compatible category. Using this category ensures that your sounds will not interrupt a music player—nor
will a music player’s sounds interrupt yours.
Important: Do not attempt to use a music player without configuring a mixable category for your audio
session.
The system automatically handles route changes and interruptions for music players. You cannot influence
this built-in behavior. As long as you correctly manage your app’s audio session as described here and in
previous chapters, you can rely on a music player to take care of itself, as a user plugs in a headset, an alarm
sounds, or a phone call arrives.
You can configure your audio session so that sound from a music player ducks (lowers in volume) when audio
from your app plays. For details on ducking and how to enable it, see Fine-Tuning a Category (page 24).
For a description of the music player class, see MPMusicPlayerController Class Reference .
2014-09-17 | Copyright © 2014 Apple Inc. All Rights Reserved.
40
Fine-Tuning an Audio Session for Players
Working with Movie Players
Working with Movie Players
By default, a movie player shares your app’s audio session. In effect, a movie player transcends the notion of
mixing with your app’s audio; the movie player’s audio behaves as though it belongs to your app. No matter
which playback category you choose, and no matter how you configure that category, your audio and the
movie player’s audio never interrupt each other.
Sharing your audio session also gives you control over how a movie interacts with audio from other apps, such
as the Music app. For example, if you set your category to AVAudioSessionCategoryAmbient and share
your session, Music audio is not interrupted when a movie starts in your app. Sharing your audio session also
lets you specify whether or not movie audio obeys the Ring/Silent switch.
To configure audio behavior for a movie, determine the behavior you want and then perform appropriate
audio session configuration, as described in Table 6-1. For details on setting up your audio session, see Defining
an Audio Session (page 10).
Table 6-1
Configuring audio sessions when using a movie player
Desired behavior
Playing a movie silences all
other audio
Audio session configuration
●
If your app does not play audio, do not configure an audio session.
●
If your app does play audio, configure an audio session and set
its mix-ability according to whether or not you want to mix with
the Music app and other audio.
●
In either case, tell the movie player to use its own audio session:
myMoviePlayer.useappAudioSession = NO
Movie and app audio mix, but
other audio, including the
Music app, is silenced
●
Configure an audio session using a non-mixable category.
●
Take advantage of the movie player’s default useApplicationAudioSession value of YES.
All audio mixes
●
Configure an audio session using a mixable category configuration.
●
Take advantage of the movie player’s default useApplicationAudioSession value of YES.
Manage your app’s audio session as usual in terms of route changes and interruptions, as described in
Responding to Route Changes (page 37) and Responding to Interruptions (page 26). Enable ducking, if desired,
as described in Fine-Tuning a Category (page 24).
2014-09-17 | Copyright © 2014 Apple Inc. All Rights Reserved.
41
Fine-Tuning an Audio Session for Players
Using the Media Player Framework Exclusively
If you have configured a movie player to use its own audio session, there’s some cleanup to perform. To restore
the movie player’s ability to play audio after a movie finishes, or the user dismisses it:
1.
Dispose of the movie player—even if you intend to play the same movie again later.
2.
Reactivate your audio session.
For a description of the movie player class, see MPMoviePlayerController Class Reference .
Using the Media Player Framework Exclusively
If your app is using a movie player only, or a music player only—and you are not playing your own sounds—then
you should not configure an audio session.
If you are using a movie player exclusively, you must tell it to use its own audio session, as follows:
myMoviePlayer.useappAudioSession = NO
If you are using a movie player and a music player, then you probably want to configure how the two interact;
for this, you must configure an audio session, even though you are not playing app audio per se. Use the
guidance in Table 6-1 (page 41).
2014-09-17 | Copyright © 2014 Apple Inc. All Rights Reserved.
42
Audio Guidelines By App Type
The latest driving game does not have the same audio requirements as a real-time video chat app. The following
sections provide design guidelines for different types of audio apps.
Audio Guidelines for Game Apps
Most games require user interaction for anything to happen in the game. Use the
AVAudioSessionCategoryAmbient or AVAudioSessionCategorySoloAmbient categories when designing
games. When users bring up another app or lock the screen, they do not expect the app to continue playing.
Often the user wants the audio from another app to continue playing while the game app plays.
Apple recommends the following guidelines:
●
Play app sound effects while allowing another app’s audio to play.
●
Play app soundtrack audio when other audio is not playing, otherwise allow the previous audio to play.
●
Always attempt to reactivate and resume playback after an end interruption event.
●
Ignore all route changes unless the app specifically needs to pay attention to them.
●
Set the audio category before displaying a video splash on app launch.
Audio Guidelines for User-Controlled Playback and Recording Apps
Video recording apps and apps such as Pandora and Netflix have the same guidelines. These types of apps
use the AVAudioSessionCategoryRecord, AVAudioSessionCategoryPlayAndRecord, or
AVAudioSessionCategoryPlayback categories and allow other apps to mix with them. These types of
apps typically do not duck the audio of other apps. The UI will include a play/pause button or a record/pause
button.
Apple recommends the following guidelines:
●
Wait for the user to press the play/record button when the app enters the foreground before activating
the audio session.
●
Keep the audio session active throughout the app’s lifetime unless it is interrupted.
2014-09-17 | Copyright © 2014 Apple Inc. All Rights Reserved.
43
Audio Guidelines By App Type
Audio Guidelines for VoIP and Chat Apps
●
Update the UI to indicate that audio has paused when it is interrupted. Do not deactivate the audio session
or pause/stop player objects.
●
Check for the presence of the AVAudioSessionInterruptionOptionKey constant and honor its value
after an end interruption. Don’t start playing audio again unless the app was playing prior to the
interruption.
●
Pause the audio session due to a route change caused by an unplug event, but keep the audio session
active.
●
Assume the app’s audio session is inactive when it transitions from a suspended to foreground state.
Reactive the audio session when the user presses the play button.
●
Ensure that the audio UIBackgroundModes flag is set.
●
Use the AVAudioSessionCategoryPlayAndRecord category instead of the
AVAudioSessionCategoryRecord category.
●
Use a background task instead of streaming silence to keep the app from being suspended.
●
Use a MPVolumeView object for the volume slide and route picker.
●
Ask the user for permission to record input using the requestRecordPermission: method. Don’t rely
on the iOS to prompt the user.
●
Register for remote control events.
Audio Guidelines for VoIP and Chat Apps
VoIP and chat apps require that both input and output routes are available. These types of apps use the
AVAudioSessionCategoryPlayAndRecord category and do not mix with other apps.
Apple recommends the following guidelines:
●
Only activate an audio session when the user answers or initiates a call.
●
Update the UI to reflect the call’s audio has been interrupted after an interruption notification.
●
Do not activate an audio session after an interruption until the user answers or initiates a call.
●
Deactivate the audio session after a call ends using the
AVAudioSessionSetActiveOptionNotifyOthersOnDeactivation constant.
●
Ignore all route changes unless the app specifically needs to pay attention to them.
●
Ensure that the audio UIBackgroundModes flag is set.
●
Use a MPVolumeView object for the volume slide and route picker.
2014-09-17 | Copyright © 2014 Apple Inc. All Rights Reserved.
44
Audio Guidelines By App Type
Audio Guidelines for Metering Apps
●
Ask the user for permission to record input using the requestRecordPermission: method. Don’t rely
on the iOS to prompt the user.
Audio Guidelines for Metering Apps
Metering apps want the minimal amount of system-supplied signal processing applied to the input and output
routes. Set the AVAudioSessionCategoryPlayAndRecord category and the measurement mode to minimize
signal processing. Also, apps of this type will not mix with other apps.
Apple recommends the following guidelines:
●
Always attempt to reactivate and resume playback after an end interruption event.
●
Ignore all route changes unless the app specifically needs to pay attention to them.
●
Set the audio category before displaying a video splash on app launch.
●
Ask the user for permission to record input using the requestRecordPermission: method. Don’t rely
on the iOS to prompt the user.
Audio Guidelines for Browser-like Apps That Sometimes Play Audio
Apps like Facebook and Instagram don’t record audio, only playback audio and video. They use the
AVAudioSessionCategoryPlayback category and do not obey the ringer switch. These apps also do not
mix with other apps.
Apple recommends the following guidelines:
●
Always wait for the user to initiate playback.
●
Deactivate the audio session after video ends and set the
AVAudioSessionSetActiveFlags_NotifyOthersOnDeactivation key.
●
Pause the audio session due to a route change caused by an unplug event, but keep the audio session
active.
●
Register for remote control events while video is playing and unregister when the video ends.
●
Update the UI when the app receives a begin interruption event.
●
Wait for the user to initiate playback after receiving an end interruption event.
2014-09-17 | Copyright © 2014 Apple Inc. All Rights Reserved.
45
Audio Guidelines By App Type
Audio Guidelines for Navigation and Workout Apps
Audio Guidelines for Navigation and Workout Apps
Navigations and workout apps use the AVAudioSessionCategoryPlayback or
AVAudioSessionCategoryPlayAndRecord categories. The audio from these apps are typically short prompts
and will mix with other apps. As it is assumed that the user wants to hear the audio from these apps even
when other apps are playing, these apps will duck audio from other apps.
Apple recommends the following guidelines:
●
Do not activate the audio session until a prompt needs to be played.
●
Always deactivate the audio session after a prompt is played.
●
Ignore all interruptions and route changes.
Audio Guidelines for Cooperative Music Apps
Cooperative music apps are designed to play while other apps are playing. These types of apps will use the
AVAudioSessionCategoryPlayback or AVAudioSessionCategoryPlayAndRecord category and will
mix with other apps.
Apple recommends the following guidelines:
●
If the app does not have a start/stop button, then also follow the guidelines for game apps.
●
If the UI contains a start/stop button, only activate the audio session when the user presses the play button.
●
Do not sign up for remote control events.
●
Ensure that the audio UIBackgroundModes flag is set.
●
If the app records user input, ask the user for permission to record input using the
requestRecordPermission: method. Don’t rely on the iOS to prompt the user.
2014-09-17 | Copyright © 2014 Apple Inc. All Rights Reserved.
46
Audio Session Categories and Modes
You tell iOS your app’s audio intentions by designating a category for your audio session. Table B-1 provides
details on each of the categories. The default category, AVAudioSessionCategorySoloAmbient, is shaded.
For an explanation of how categories work, see Working with Categories (page 18). For an explanation of the
mixing override switch, see Choosing the Best Category (page 18).
Table B-1
Audio session category behavior
Category identifiers
Silenced by
Interrupts
Allows audio
the
non-mixable
input
Ring/Silent
apps audio
(recording) and
switch and
output
by screen
(playback)
locking see
note
AVAudioSessionCategoryAmbient
Yes
No
Output only
AVAudioSessionCategoryAudioProcessing
–
Yes
No input and
no output
AVAudioSessionCategoryMultiRoute
No
Yes
Input and
output
AVAudioSessionCategoryPlayAndRecord
No
Yes by default;
no by using
override
switch
Input and
output
AVAudioSessionCategoryPlayback
No
Yes by default;
no by using
override
switch
Output only
2014-09-17 | Copyright © 2014 Apple Inc. All Rights Reserved.
47
Audio Session Categories and Modes
Category identifiers
Silenced by
Interrupts
Allows audio
the
non-mixable
input
Ring/Silent
apps audio
(recording) and
switch and
output
by screen
(playback)
locking see
note
AVAudioSessionCategoryRecord
No
(recording
continues
with the
screen
locked)
Yes
Input only
AVAudioSessionCategorySoloAmbient
Yes
Yes
Output only
Note: For your app to continue playing audio when the Ring/Silent switch is set to silent and the
screen is locked, make sure the UIBackgroundModes audio key has been added to your app’s
Info.plist file. This requirement is in addition to your using the correct category.
Table B-2 provides a list of modes and what categories each mode can be used with.
Table B-2
Modes and associated categories
Mode identifiers
Compatible categories
AVAudioSessionModeDefault
All
AVAudioSessionModeVoiceChat
AVAudioSessionCategoryPlayAndRecord
AVAudioSessionModeGameChat
AVAudioSessionCategoryPlayAndRecord
AVAudioSessionModeVideoRecording
AVAudioSessionCategoryPlayAndRecord
AVAudioSessionCategoryRecord
AVAudioSessionModeMoviePlayback
AVAudioSessionCategoryPlayback
AVAudioSessionModeMeasurement
AVAudioSessionCategoryPlayAndRecord
AVAudioSessionCategoryRecord
AVAudioSessionCategoryPlayback
2014-09-17 | Copyright © 2014 Apple Inc. All Rights Reserved.
48
Audio Session Categories and Modes
Mode identifiers
Compatible categories
AVAudioSessionModeVideoChat
AVAudioSessionCategoryPlayAndRecord
2014-09-17 | Copyright © 2014 Apple Inc. All Rights Reserved.
49
Document Revision History
This table describes the changes to Audio Session Programming Guide .
Date
Notes
2014-09-17
Added information on AVAudioSessionCategoryMultiRoute able to be
modified by AVAudioSessionCategoryOptionMixWithOthers.
2014-03-10
Updated document for iOS 7. Removed all C references.
2012-12-13
Added information on how to handle interruptions when using an audio
processing graph.
2010-11-15
Added audio session considerations for the playInputClick method.
2010-09-01
Updated to explain how to support application lifecycle in iOS 4.
2010-07-09
Minor changes.
2010-04-12
Updated for iOS 3.2 by describing changes in the behavior of movie player
audio sessions.
2010-01-29
TBD
2010-01-20
Added information on using hardware preferences and on handling screen
locking.
2009-10-19
TBD
2009-09-09
Updated for iOS 3.1 to include descriptions of new audio session
properties.
2008-11-13
New document for iOS 2.2 that explains how to use an iOS application’s
audio session.
2014-09-17 | Copyright © 2014 Apple Inc. All Rights Reserved.
50
Apple Inc.
Copyright © 2014 Apple Inc.
All rights reserved.
No part of this publication may be reproduced,
stored in a retrieval system, or transmitted, in any
form or by any means, mechanical, electronic,
photocopying, recording, or otherwise, without
prior written permission of Apple Inc., with the
following exceptions: Any person is hereby
authorized to store documentation on a single
computer or device for personal use only and to
print copies of documentation for personal use
provided that the documentation contains
Apple’s copyright notice.
No licenses, express or implied, are granted with
respect to any of the technology described in this
document. Apple retains all intellectual property
rights associated with the technology described
in this document. This document is intended to
assist application developers to develop
applications only for Apple-branded products.
Apple Inc.
1 Infinite Loop
Cupertino, CA 95014
408-996-1010
Apple, the Apple logo, AirPlay, Cocoa, Cocoa
Touch, FaceTime, iPhone, iPod, Objective-C, Safari,
and Siri are trademarks of Apple Inc., registered
in the U.S. and other countries.
IOS is a trademark or registered trademark of
Cisco in the U.S. and other countries and is used
under license.
APPLE MAKES NO WARRANTY OR REPRESENTATION,
EITHER EXPRESS OR IMPLIED, WITH RESPECT TO THIS
DOCUMENT, ITS QUALITY, ACCURACY,
MERCHANTABILITY, OR FITNESS FOR A PARTICULAR
PURPOSE. AS A RESULT, THIS DOCUMENT IS PROVIDED
“AS IS,” AND YOU, THE READER, ARE ASSUMING THE
ENTIRE RISK AS TO ITS QUALITY AND ACCURACY.
IN NO EVENT WILL APPLE BE LIABLE FOR DIRECT,
INDIRECT, SPECIAL, INCIDENTAL, OR CONSEQUENTIAL
DAMAGES RESULTING FROM ANY DEFECT, ERROR OR
INACCURACY IN THIS DOCUMENT, even if advised of
the possibility of such damages.
Some jurisdictions do not allow the exclusion of
implied warranties or liability, so the above exclusion
may not apply to you.