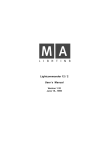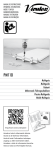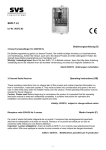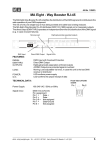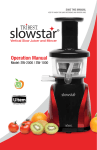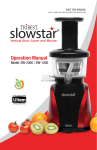Download DIGIFUSION FVRT100 User guide
Transcript
FVRT100 Digital Video Recorder User Guide Revolutionise the way you watch and record TV Thinking outside the box Customer Helpline t: 08702 405 005 e: [email protected] Fusion Digital Technology Ltd. www.fusiondigitec.com © Fusion Digital Technology Ltd. 2003 Product design and specification is subject to change or modification without prior notice. All trademarks gratefully acknowledged. FREEVIEW and the FREEVIEW logo are trade marks of DTV Services Ltd and are used under licence. Freeview Logo © DTV Services Ltd 2002. All channels are subject to coverage and may be changed from time to time. Reception may depend on the type and condition of your existing aerial. Aerial upgrade may be required. For further details about FREEVIEW please write to: DTV Services Limited, PO Box 7630, Mansfield NG18 4YL. Information correct at time of printing April 2004. Contents Contents Introduction 2 Packing contents 4 Installation and Safety 4 Product Overview 6 Front panel Rear Panel Remote Control 7 Getting Started 8 Connections to TV/Video Storing Freeview Channels Changing TV Channels Using the DVR Set Personal Reminders Subtitles/Audio Language Picture Format Child Lock Sleep Timer Interactive Services Scart Configuration Service Updates Technical Information Identifying Faults 40 Product Information 41 11 MultiGuide™ Contents DVR Terms and Phrases Perform Key Functions Record and Playback Onscreen TV Listings Guide Favourite Channels Set TV Programme Reminders 1 Introduction Introduction The Digifusion FVRT100 Digital Video Recorder will The availability of Freeview digital terrestrial services in your home depends on your local transmitter and the completely change the way you watch and record TV, configuration of your existing reception equipment. giving you greater choice and control of watching programmes when it suits you. Now you can access You should have already checked your postcode to see if you are in a Freeview coverage area. all digital TV channels & radio stations available with If not, please contact Freeview immediately: Freeview, as well as store hours of your favourite TV ■ Call 08708 809980 onto the product so you’ll always have something ■ Text your postcode to 83331 to watch: ■ Visit www.freeview.co.uk ■ Record, store and playback hours of TV programmes onto its built-in hard disk so there’s no need for videotapes If you are in a Freeview coverage area but are unable to receive all available channels for your location, it is ■ Record programmes quickly and easily through the MultiGuide™ and watch in digital broadcast quality recommended you have a site survey by a professional aerial installer to ensure aerial alignment and ‘line of site’ ■ Set recordings up to 7 days in advance to the transmitter are optimised. If you do not know of a local aerial installer, please call the Confederation of Aerial ■ Watch one channel whilst recording another Industries (www.cai.org.uk) on 0208 902 8998 who will be able to recommend one. ■ Record two channels at the same time ■ Watch a recorded programme whilst recording two channels *TV Listings subject to coverage ■ Pause and rewind live TV These easy to follow instructions explain how to set up the equipment and operate the Digital Video Recorder (DVR). A list of DVR terms and functions are explained on pages 13 – 14 to help you become familiar with this product and its If you have any product queries, please call the Digifusion Customer Helpline on 08702 405005 or email [email protected] features. 2 3 1mSafety Installation and Packing Contents 1m 1 FVRT100 Digital Video Recorder 2 2 batteries, 1.5V (AAA) 3 Remote control 4 User Guide 5 Power Supply 5 1m ■ Avoid extremes of temperature, either hot or cold. 1m ■ Place your unit well away from heat sources such as radiators or gas/electric fires. Do not place the unit on surfaces such as cloth, carpet, sponge etc. 4 VOL+ FAV 2 3 5 6 7 8 9 VOL- CH- 0 Cancel ■ Make sure that no naked flame sources, such as lighted candles, are placed on top of the unit. If the ■ unit is exposed to drastic temperature changes, for example when taking it from a cold to a warm ■ ■ place, let it stand at the new place for at least two hours before connecting it to the mains adaptor. CH+ 1 4 TV/ADP SU Text 3 B P+ V- OK 8cm ■ The heat built up in the set escapes through ventilation holes, so do not cover the unit with drapes, ■ ■ clothes etc. as that may block air circulation. This unit is designed to operate in a moderate climate. 8cm ■ If you wish to place the unit on a shelf or wall unit, always ensure there is a minimum air gap of 8 cm ■ around the top, sides and rear to assist ventilation. V+ P- Menu Swap 1 2 Installation and Safety + + - - Guide Calendar Sleep 8cm Please read all the safety instructions before first use of your unit. ■ Position the power supply and other leads so that they are not likely to be walked on or pinched by things 8cm ■ Clean the unit using a slightly damp cloth or chamois leather. Never use abrasive cleaning agents like ■ liquid or aerosol cleaners. ■ Remove the mains plug from the socket outlet while cleaning. When plugging out the power supply from the mains hold the unit by its body and not the cord. ■ Your unit is designed to operate with the mains adaptor supplied. Do not connect your unit to power ■ sources other than that supplied. ■ placed on or against them. When plugging in the power supply to the mains make sure your hands are not wet. ■ Do not place objects filled with liquid such as a flower pot on top of the unit. ■ Do not expose the unit to rain, moisture, dust, dripping or splashing of liquids. If any liquid is spilt into your ■ unit it can cause serious damage. If you spill any liquid into the unit, switch it off at the mains and contact ■ ■ your retailer. 4 Batteries are easily swallowed by young children. Do not allow young children to play with the remote control unit. Thunderstorms are a danger for any electrical appliance. Even when switched off, the unit might be damaged by lightning striking the mains supply and/or the aerial lead. During a thunderstorm it is advisable to unplug the aerial from your receiver. Even if your receiver and TV are switched off, they can still be damaged by lightening strikes. Never use the unit if it is damaged in any way or attempt to open it. Damage caused by unqualified work is not covered by the manufacturer’s guarantee and removal of fixed covers may expose dangerous voltages. 5 1m Product Overview Remote Control Switch the receiver in and out of standby Switch TV audio on and off (mute) Indicates remote control activity Front Panel VOL+ Increase audio volume Indicates number of channels currently recording VOL- Decrease audio volume (2 maximum) CH+ Change channel up CH- Change channel down 0-9 Numeric keys for input of channel number Text Enter/exit digital text services Indicates current DVR activity: Clock: DVR is in standby mode Channel number PLAY: Recorded programme is playing Front Panel Controls: switch in and out of standby [ Rewind mode || Pause a recorded programme TV/AV Switch between VCR loopthrough and DVR output mode ▼ moves channel down Light shines brightly when DVR is in standby Light dims when DVR is on ] Fast forward mode Cancel Return to previous menu screen ▲ moves channel up SUB Display/cancel subtitles ▲▼/ Navigate through the Multi Guide™ and interactive services, swap channels Colours Perform functions in Multi Guide™, digital text and interactive services Menu Enter Multi Guide™ menu Rear Panel TV AUDIO L AV SCART socket to connect to TV Connector to amplifier – left channel AUDIO R TV Connector to amplifier – right channel Connector for aerial loop-through facility Guide Shortcut to enter Guide to view TV programme listings Calendar Shortcut to Calendar to set reminders and view advanced programme listings Rewind at high speed TV L POWER IN 12V @ 2A (2.5A max) Play at normal speed AUDIO TV2/VCR R SERIAL ANT TV RF IN RF OUT Fast forward at high speed) Pause live recording or playback Stop live recording or playback POWER IN TV2/VCR SERIAL Connector for plug in power cable to mains AV SCART socket to connect to VCR or DVD Serial port ANT Record programme you are currently watching Connector for TV aerial Skip scene backwards Skip scene forwards/skip to live TV 6 7 Getting Started Getting Started How to connect your TV and DVR Connecting the Power Cable POWER IN TV Plug the power cord supplied into the POWER IN socket on TV RF Lead Supplied POWER IN TV the back of the unit. Insert the power plug into the wall socket. AUDIO TV2/VCR L R SERIAL ANT TV RF IN RF OUT RF IN Caution: The only way to disconnect the DVR from the mains supply is to pull the plug from the wall socket. The power plug must be disconected from the main supply before the cord is plugged in to the POWER IN socket Inserting the batteries in the remote control How to connect your TV, DVR and VCR/DVD Open the battery compartment by pressing the snap-catch, and remove the lid. When inserting TV RF Lead Supplied POWER IN TV the batteries type 1.5V, observe the polarity marked on the battery compartment. AUDIO TV2/VCR L R SERIAL ANT TV RF IN RF OUT RF IN Note: If the DVR no longer reacts properly to remote control commands, the batteries may be flat. Environmental note: - VCR + RF IN + - RF OUT Always remove flat batteries. No liability is accepted for damage resulting from leaking batteries. Batteries, including those which are heavy metal-free, may not be disposed of with household waste. Please dispose of used batteries in an environmentally sound manner. Find out about legal regulations Connect your TV aerial cable to the RF IN input on the rear of the DVR. SCART and/or RF leads (not supplied) are connected as in the diagrams as shown above. 8 which apply in your area. 9 Getting Started Getting Started Once the DVR has been connected to the mains and the TV, the “Welcome” screen will be displayed on the TV. If this doesn’t appear, press TV/AV or channel 0 on your TV remote. Weekly TV listings will not be available until the DVR has been installed and powered on overnight to receive an initial download. Quick Guide listings (now and next programmes) are available from set-up - see page 24 for more details. Storing and Adding Freeview Channels You may need to re-store channels, for example, if a new channel is launched or your aerial is realigned. ■ Press Menu on the remote, useto select ‘Set Up’ and press ■ Use ▼ to select ‘Full Channel Search’ and press ■ Press to enter. to confirm you want the search to begin. to confirm your aerial is connected to your TV DVR. ■ Please wait while the DVR searches for all available frequencies and channels – this may take a few minutes. ■ All channels found will be automatically stored in numerical order. ■ Once the search is complete, press Changing TV Channels to start watching digital TV. ■ To view all digital channels found and stored, press Guide on your remote. ■ Use ▲▼ to select a channel and press To change TV channels, you can perform any of the following operations: ■ Use Ch+ and Ch- to browse up and down the available channels. to watch. ■ Select the number of the channel using 0-9 numeric keys. If you don’t think your DVR has found the correct number of channels available, check to see if your aerial needs replacing or realigning. ■ Press Menu on the remote, useto select ‘Set Up’ and press ■ Press Guide to view all available channels. Select the required channel using ▲▼ keys and press to confirm. to enter. ■ Scroll down using ▼ to select ‘Aerial Alignment’ and press If the Errors bar for signal strength is over the maximum level, you should contact a local aerial installer or call the Confederation of Aerial Industries on 0208 902 8990 who will be happy to recommend one. 10 11 Using the DVR Using the DVR MultiGuide™ Contents DVR Terms and Phrases Find your way around the MultiGuide™ quickly and easily The DVR allows you to watch and record TV in a completely new way. To help you understand and operate its functionality, please become familiar with the following terms and functions. ■ Guide Access today’s TV Listings ■ Setup Access DVR configuration settings and features ■ Calendar View TV listings for the week ahead ■ record to videotapes. The hard disk drive in this DVR is 40GB, allowing you to store over 40 hours of ■ ■ ■ ■ Set/view personal reminders ■ programming using Super Compression Technology (see below). ■ Hard Disk ■ Record Access the record list – includes current recordings and programmes scheduled to be recorded Record programmes manually View the amount of storage space used on the hard disk ■ Library Access recorded programmes stored on the hard disk for playback View the amount of storage space used on the hard disk Manage storage space on the hard disk ■ A hard disk drive is built in to the DVR to enable you to record and store programming so you no longer need to ■ The amount of hard disk space available is displayed in the Hard Disk Usage bar, both in ‘Record’ and Library’. ■ This indicates the amount of free, used and reserved space for scheduled recordings currently available. ■ Super Compresson Technology (SCT) SCT allows you to increase the capacity of the hard disk by compressing the broadcast to maximise storage ■ space. When recording a programme on the DVR, you can select your preferred recording mode, equivalent to ■ VCR recording modes. These range from SP (Short Play – the normal recording speed) offering highest quality recordings using maximum hard disk capacity, LP (Long Play), to EP (Extended Play), creating lowest quality To navigate quickly whilst in the MultiGuide™, press Menu to highlight a sub-menu icon, use < > highlight the required sub-menu and press to enter. recording using minimum hard disk capacity. Recorded programmes can be compressed to create additional storage space, either when the recording is set or once the recording has been made – see page 22 for further details. When this occurs, additional disk space is required to perform the operation. It may be necessary to delete existing recordings stored in the library to allow for the compression to take place. 12 13 Using the DVR Using the DVR Pause and Rewind Live TV When the DVR is switched on, it automatically records up to the last 30 minutes of the channel it has been tuned to. This allows you to: Fast Forward ■ Press to fast forward a recorded programme. ■ Pressing this button repeatedly doubles the fast forward speed as indicated on screen. (up to x64 max) ■ Pause the programme you are watching (for up to 30 minutes), then continue watching the programme from ■ Press to skip forward scenes (in 5 minute intervals) whilst watching in playback mode. ■ exactly the same point at which you left. ■ Press to skip directly to live TV whilst watching in delayed live mode. ■ Rewind and play up to 30 minutes of the TV channel the DVR has been tuned to ■ Delayed live mode – pause or rewind live TV so it plays as though it is live ■ Playback mode – play recorded programmes stored in the ‘Library’ Rewind ■ Press rewind a recorded programme. Pressing this button repeatedly doubles the rewind speed as indicated on screen. (up to x64 max) ■ Press Scenes to skip back scenes (in 5 minute intervals). When recordings are stored to the hard disk, snapshot images are automatically generated at 5 minute intervals throughout the programme and displayed in the ‘Library’ for enhanced navigation. Each snapshot displayed represents the beginning of a 5 minute scene. Slow Motion Playback Recording Icons Screen Displays The recording icon Red is displayed in different colours in the Guide to indicate the type of recording activity: – recording progamme to hard disk ■ Press and then use / to play a quarter or half speeds The following screen displays appear when the DVR is in rewind, fast forward and pause modes ■ Time Display Green – recording the last 30 minutes of the TV channel to watch in delayed live mode This appears at the bottom right hand corner to indicate how long the recording has been playing White – paused TV ■ Timeline The pink line displayed along the bottom of the screen indicates the total duration of the recording. The white marker on the timeline indicates at which point you are watching the programme in relation to its total duration. 14 15 Using the DVR Using the DVR Pause Live TV Recording with the DVR ■ Press to pause live TV. The programme will be paused for up to 30 minutes ■ Press to continue watching the programme in delayed live mode. ■ Press to skip forward to live TV again. There are various ways in which you can record, depending on when the programme is scheduled to be broadcast. Record Programmes Now Showing (One Touch Recording) Record programmes now showing quickly and easily by pressing just one button on the remote Instant Rewind Live TV ■ Press to rewind the current programme you are watching, or press ■ Press to skip forward to live TV. ■ Go to the correct channel and press to skip back scenes. ■ The recording icon will be displayed at the top left hand corner of the TV screen and the programme details will ■ appear in the ‘Record’ menu. ■ Swap Channels Please note: One Touch Recording is not possible if no TV listings are displayed for the particular programme. If you are watching a programme either in playback or delayed live mode, press to swap between channels quickly and easily. For example: ■ When watching BBC1, select a programme to playback from the Library and use to swap between the two. ■ When watching BBC1, pause live TV on that channel, then flick to BBC2 and use to swap between the two. ■ Watch BBC1, then flick to BBC2, then select a programme to playback from the Library, use to swap between all three. 16 17 Using the DVR Using the DVR Recording Programmes Showing Today Manual Recording ■ Press Guide on the remote to view today’s programme listings You may want to set the DVR to record manually e.g. if no TV listings for that particular programme are displayed in the Guide. ■ Use ▲▼ to highlight the desired programme. ■ Press Menu on the remote, useto highlight ‘Record’ and press ■ Press Green to record - you will then be taken to the ‘Record’ section of the MultiGuide™. ■ Press ■ Use to alter recording details and ▲▼ to select options. ■ Use ▼ to scroll down each of the recording options: It is advisable to slightly increase the duration of the programme to allow for minor changes to the schedule. ■ Once recording options are chosen, press Green to add to the record list. – Channel: Useto select the channel your programme will be on. – Title: use text keys as displayed on your remote to enter the name of the programme. (The programme – synopsis will not appear in ‘Record’ or ‘Library’ if a different programme name to the one displayed in ‘Guide’ is entered) – Date: Useto select – Start Time:to select start time – hold button down continuously for faster navigation To return to watching TV: ■ Press Menu to select a sub-menu at the bottom of the screen ■ Useto highlight Guide and press to enter. again to add a manual recording to the list. to display TV listing information. ■ Use ▲▼ to highlight the desired TV channel and press to view. – Duration: Useto select programme duration – hold button down continuously for faster navigation. – By entering the duration, the End Time is automatically set. – Mode: Useto select recording mode (see page 15 for explanation) ■ Press Green to add to the record list. Record Programmes Showing This Week Press Calendar, use ▲▼ to select the date and press OK to display the day’s TV listings. Follow instructions as above. 18 19 Using the DVR Using the DVR It is advisable to slightly increase the duration of the programme to allow for minor changes to the schedule. This can be achieved by altering the start and end times of each recording. To return to watching TV: ■ Press Menu to select a sub-menu at the bottom of the screen ■ Useto highlight Guide and press to display TV listing information. ■ Use ▲▼ to highlight the desired TV channel and press to view. Playback Recorded Programmes All recorded programmes are listed in the on screen Library. ■ Press Library on your remote to display a list of recorded programmes, with the most recent recording appearing first. ■ Use ▲▼ to scroll through the list to view all recordings. When the programme title is highlighted, snapshot images are displayed below that index the recording into 5 minute intervals or scenes for quick and easy navigation - the scene number and duration into each Recording Conflict The DVR can record any two channels simultaneously. If you have scheduled two recordings at the same time, you can either watch one of these channels or playback a previous recording from the ‘Library’. programme are also indicated. ■ To play a recorded programme from the beginning, use ▲▼ to highlight the programme and press ■ To play a recorded programme from a specific scene as displayed, use to highlight and press If you attempt to view another channel whilst recording two channels, you will be presented with the following options: ■ Press Red to go to Guide to view either of the channels currently being recorded ■ Press Green to go to Record List to cancel a current recording – once you have stopped a recording you ■ will then be able to view any other channel ■ Press Yellow to go to Library to watch a recorded programme stored on the hard disk Create New Scenes Add new scenes during the playback of a recording to create further indexing for more accurate navigation e.g. to easily omit the viewing of unwanted programming. ■ During playback, press at the precise point where you want the scene to begin ■ Press Green to confirm you want to add the new scene. The new scene will be displayed when you next enter Library. To delete a particular scene, ensure the programme is highlighted, use to highlight and press Yellow. Deleting scenes does not delete any part of the programme, only the snapshot image displayed in Library. 20 21 Using the DVR Delete Programmes ■ Press Library on your remote to view all recorded programmes currently saved. ■ Use ▲▼ to highlight the programme you wish to delete, press Red and then Green.to confirm. This programme will be permanently deleted from the DVR. ■ To delete all programmes stored on the hard disk, see Technical Information page 35. Using the DVR Weekly TV Listings Guide View the latest TV listings for the week ahead for all available digital channels. Channel 704 “4TV Interactive” must appear in your channel line-up in order for you to receive weekly TV listings. ■ Press Guide on the remote to display programme listings by channel. ■ Use ▲▼ to scroll up and down the channel list. Highlight the desired programme and press to view. ■ To view programme listings throughout the day, use to move the time forwards and backwards. Increasing Recording Capacity Compress your current recordings to maximise storage space on the hard disk ■ Press Library to view recordings ■ Use ▲▼ to highlight the programme you wish to compress ■ To view programme listings by channel rather than by time, simply press Red to switch the format. Use to ■ ■ change the channel being viewed. The DVR needs to be in standby every night for the latest TV listings to be downloaded. If power to the DVR is switched off over night, TV listings will not be updated. ■ Press Green to change the recording mode View Programme Synopses The following formats can be compressed: SP – LP, SP – EP, LP – EP Please note: When compressing a previously recorded programme, additional disk space is required to perform the operation. It may be necessary to delete existing recordings stored in the library to allow for the compression to take place. The quality of the recording will decrease after the programme has been compressed. The compression process takes approximately 4 hours for each hour of programming when the DVR is in standby mode. One line of the synopsis appears when a programme is highlighted. Pause on the highlighted programme for a few seconds and a full synopsis will appear. Audio programming (e.g. radio stations) can not be compressed. 22 23 Using the DVR Using the DVR Advanced TV Listings Favourite Channels View TV listings for the week ahead quickly and easily using the Calendar feature in the Multi Guide™. Store your Favourite channels to navigate your way around quickly, easily and avoid browsing channels that you don’t wish to view. ■ Press Calendar on the remote to launch the TV Calendar. Days with advanced TV listings available are highlighted. In order to receive the latest TV listing updates, please leave your DVR in standby mode every night. ■ Press Menu on your remote, select ‘Set Up’ usingand press to enter. ■ Use ▼ to highlight ‘Select Favourites’ and press ■ To select a favourite channel, use ▲▼ to scroll through the channel list and press ■ Choose the date you wish to view programme listings by using and press . Full programme listings for select - a check mark ■ ■ will then appear next to the channel name. ■ that particular day will then appear on the screen. You may find it easier to select all channels as your favourites and deselect the ones you don’t want in your list. TV Listings at a Glance ■ Press Green to select all channels. The Quick Guide enables you to find out which programmes are showing now and next whilst still watching TV. ■ Use ▲▼ to scroll through the list and press ■ Press to deselect. The check mark will be removed and the channel ■ will no longer be in your ‘Favourites’ selection. on your remote whilst viewing a TV channel. ■ To clear all previous Favourite selections press Yellow. ■ Use to view programme listings by channel. ■ Use ▲▼ to view programme listings on now and next. Once you have selected your Favourite channels, press Guide and then Yellow to activate this feature. Only your ■ To tune in to a highlighted programme press ■ To clear the Quick Guide display from the screen either press again or Cancel. Favourites channel selection will then appear in this list and when browsing through channels using Ch+ and Ch-. To deactivate the Favourite feature, press Guide and Yellow again. 24 25 Using the DVR Using the DVR Reorder Channels Personal Reminders Move channels to different locations in the channel list so your favourite channels appear first. Set personal reminders for appointments or anniversaries through the TV Calendar in the Multi Guide™. ■ Press Menu, then useon the remote to select ‘Set Up’ and press to enter. ■ Press Calendar on the remote. ■ Use ▼ to select ‘Select Favourites’ and press ■ Use Red and Green to select a month and use ▲▼ to select the date you wish for a reminder to be set. ■ Highlight the channel(s) you wish to move by using ▲▼. ■ The date will then be highlighted. ■ Press Blue on your remote to select the channel and then continue using the cursor keys to move it to the ■ ■ Press Blue and a pop-up box will appear. ■ desired location. ■ To set the reminder frequency, use ▲▼ to select Single, Daily, Weekly, Monthly or Yearly. ■ Press Blue again to place the channel in its new position. ■ Set the time for the reminder to appear using the numeric keys on your remote control. ■ Enter free-form text using the remote control keys as per your mobile phone. The channel order is reflected in the ‘Guide’, ‘Favourites’ and the browsed channel list. TV and Personal reminders are shown by icon markers appearing next to the date. TV Programme Reminders ■ To delete reminders, select a day which already has reminders set, press Blue and follow the on-screen instructions. Create TV reminders in the Multi Guide™ so you don’t miss your favourite TV programme. ■ Press Guide to display TV listings, select the desired programme using ▲▼ and press Blue on your ■ remote. ■ The ‘Program Reminder’ pop-up screen will then appear. Press to confirm or Cancel to cancel. ■ Just before the programme is scheduled to start, a pop-up box will appear with the TV reminder inviting you to ■ change channel. ■ To cancel the reminder, highlight the programme in Guide, press Blue and follow the on-screen instructions. 26 27 Using the DVR Using the DVR Subtitles Audio Language ■ To display subtitles whilst watching TV, simply press SUB on the remote. Select your preferred audio language ■ To clear subtitles, press SUB again. ■ Press Menu, useto highlight SETUP and press Programmes can be recorded to include subtitles however this does take up more storage space (future option). ■ Scroll down ▼ to ‘Select Features’ and press ■ Press Menu, useto highlight SETUP and press ■ Highlight ‘AUDIO LANGUAGE’ and use to adjust the preferred audio language settings available: ■ Scroll down ▼ to SELECT FEATURES and press to enter. to enter. ■ Highlight ‘RECORD SUBTITLES’ and use to adjust the setting. If the programme broadcast carries the optional audio language you have chosen, you will hear that language. Otherwise, you will only be able to listen in the default language. Please Note: not all programmes have subtitle information and some interactive services may not operate whilst displaying subtitles. Subtitle Language Select your preferred subtitle language on a permanent basis ■ Press Menu, useto highlight SETUP and press ■ Scroll down ▼ to ‘Select Features’ and press to enter. ■ Highlight ‘SUBTITLE LANGUAGE’ and use to adjust the preferred subtitle language settings available: If the programme broadcast carries the optional subtitle language you have chosen, subtitles will be viewed in that language. Otherwise, you will only be able to view subtitles in the default language. 28 29 Using the DVR Using the DVR Picture Format Child Lock Depending on the format of your TV screen, you may wish to view programmes either in Use the Child Lock to create viewing restrictions on all available channels for a specified time period e.g. from 9PM until 6AM. Once the Child Lock is activated, a Personal Identification Number (PIN) must be entered to view the TV channels. • 4:3 full screen • 4:3 letterbox • 16:9 widescreen ■ Press Menu, useto highlight SETUP and press The default PIN number for the DVR is 1111. You should change the default PIN to an easily memorised 4 digit number of your choice before setting the Child Lock. to enter. ■ Scroll down ▼ to ‘Select Features’ and press ■ Press Menu, useto highlight ‘SETUP’ and press ■ Scroll down ▼ to ‘PICTURE FORMAT’ and use to adjust the setting. ■ Scroll down ▼ to ‘Child Lock’ and press to enter. . Enter the default PIN number (1111). ■ To change the PIN number, scroll down ▼ to ‘Change PIN’ and press The default setting for picture format is 4:3 full screen. ■ Enter the new PIN then re-enter the new PIN again to confirm. ■ To set the Child Lock select ‘Child Lock’ and use to adjust the setting to ON. ■ To set the start time, use ▼ to highlight ‘Start Time’ in the Child Lock menu and use to adjust the setting in 15 ■ minute periods. ■ To set the end time, use ▼ to highlight ‘End Time’ and use to adjust the setting. Once the Child Lock is activated, you will be required to enter the PIN number at the start time to view TV pictures. 30 31 Using the DVR Using the DVR Sleep Timer Interactive Services Set the DVR to turn itself off. Once set, a warning message will be displayed in the last 30 seconds before the DVR shuts down to allow you to cancel. Interactive services are currently available on some channels indicated by a red button icon on the broadcast. To enter interactive services, either press Red or Text according to onscreen instructions. ■ Press Menu, useto highlight ‘SETUP’ and press to enter. If you do not wish to operate interactive services through your receiver, you can turn this functionality off. ■ Scroll down ▼ to ‘Select Features’ and press ■ Scroll down ▼ to ‘SLEEP TIMER’ and use to adjust the settings in 5 minute periods (up to 2 hours). ■ Press Menu, useto highlight SETUP and press to enter. ■ Scroll down ▼ to ‘Select Features’ and press To cancel the sleep timer, reset the value to zero. This timer may also turn off your TV if it is connected to the DVR via SCART 32 ■ Scroll down ▼ to ‘INTERACTIVITY’ and use to adjust the setting. ■ The default setting for interactive services is on. 33 Using the DVR Using the DVR Scart Configuration Technical Information You may need to configure your SCART settings according to your TV and VCR configurations for improved picture quality. The mute and volume control functions do not operate on the VCR/Scart output. Check technical settings and format the hard disk drive ■ Press Menu, useto highlight ‘Setup’ and press ■ Press Menu, useto highlight ‘Setup’ and press to enter. to enter. ■ Scroll down using ▼ to ‘Technical Features’ and press ■ Scroll down using ▼ to ‘Select Features’ and press ■ Scroll down ▼ to ‘TV Scart’ and ‘VCR Scart’ then use to adjust the setting. Hardware, Software and Bootloader version numbers If you encounter problems with your DVR, you may be required to provide this information to a service call operator. Service Updates You may receive service or software updates from broadcasters or the manufacturer to further enhance the current service. Hard Disk Usage This informs you of the amount of hard disk capacity used on your DVR from storing programmes. The receiver will automatically accept software updates when they are released. Clear the Hard Disk To delete all saved programming on your DVR, press Red to ‘Format Hard Disk’, enter your 4 digit PIN and press Green to confirm. (see page 31 for PIN details) Factory Defaults Restoring Factory Defaults deletes all channel and TV listings but does not delete programmes stored in the Library. You may need to restore Factory Defaults if you move the DVR to a different coverage area. ■ Press Yellow, enter your PIN and follow the onscreen instructions. 34 35 Identifying Faults Not every picture or sound problem is caused by a defect in your receiver. Impairment can also be caused by leads having been accidentally pulled out or worn out batteries in the remote control. If the following measures do not bring about satisfactory results, consult your local electrical retailer or call the Digifusion Customer Helpline on 08702 405005. Fault Suggested Remedy Unit does not respond to the remote control • Point the remote directly at the unit • Remove all obstacles which may impair the path of the remote control signal • Check or replace the remote control batteries No Picture • Check all connections at rear of the unit • Check you are in a Freeview coverage area • May require aerial upgrade Fault Suggested Remedy A compressed recording appears with slightly ‘blocking’ • This is due to the reduction in quality inherent in the compression process and is normal Programmes appear to be later than expected • The channel may be in time shift mode, press the ‘go to live’ button (uI) or place unit into standby and back again A recording has missed the start and end of the programme • This may be due to slight differences in programme transmission and Guide data. This is the same as a VCR and the start and stop times can be modified as the recording is placed in the Record list to cater for such instances. A recording does not appear in the list • Check the recording is not off the display by scrolling the list using the up and down cursor keys A recording repeats when it reaches the end • This is normal operation, but may change with future software upgrades Distorted Picture • Check RF IN (aerial) connection. Ensure cables to TV are inserted correctly. Selected AV channel to TV set • Check you are in a Freeview coverage area • You may require aerial upgrade No Sound • Check all connections at rear of unit No Power • Check mains plug is inserted correctly and unit is switched on Live record does not operate • Check you have enough free hard disk space available in Library - if not, free up space by deleting old recordings Library shows 0% free space, but no recordings • It is likely the unit is faulty - please call the Customer helpline on 08702 405005 Compression does not operate • Check there is enough free hard disk space available to carry out compression in Library You are not advised to open the receiver. The manufacturer accepts no liability for damage resulting from improper handling. A recording will not add to the Record list • Ensure there aren’t already two scheduled recordings in the Record list covering the same time. If there are two, a third recording covering the same time cannot be added Mains Adapter Input : 115 - 240V AC; 50/60Hz Power Consumption : 30W (maximum), 22W Nominal STB Input Voltage: 12Vdc, 2.5A max Ambient Temperature: 5 C to 35 C Dimensions: 360mm x 47mm x 245mm Packed Weight : 3.8kg Net Product Weight : 2.25kg Video Output : RGB, Composite and S-Video Product Information This product conforms to: EMC directive 89/336, amended by 92/31/EEC and 93/68 EEC. EMC directive 72/73, amended by 93/68 EEC. This device conforms to the safety regulations DIN EN 60065 (VDE0860) and therefore the international safety regulation IEC 60065. All channels can be viewed, but when one channel is time delayed or recorded. no other channels are available 36 • It is likely the unit is faulty - please call the Customer helpline on 08702 405005 O O 37