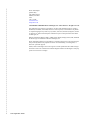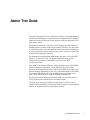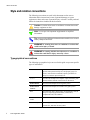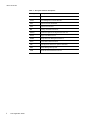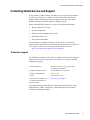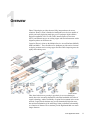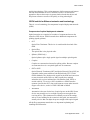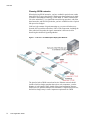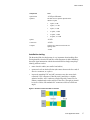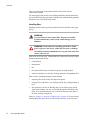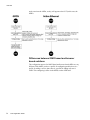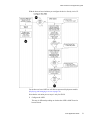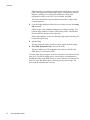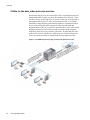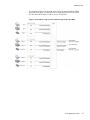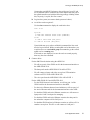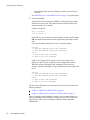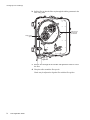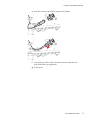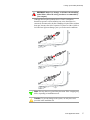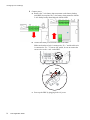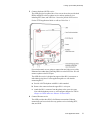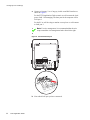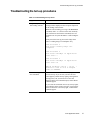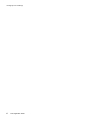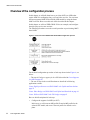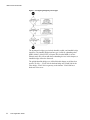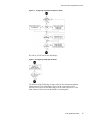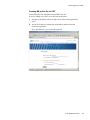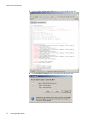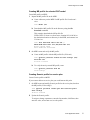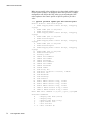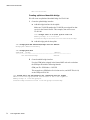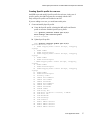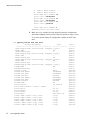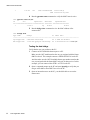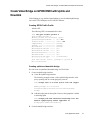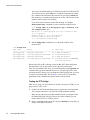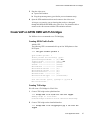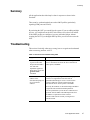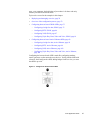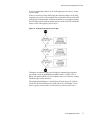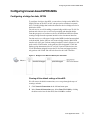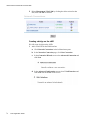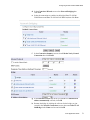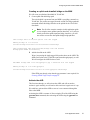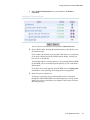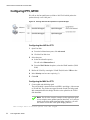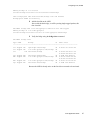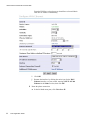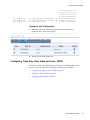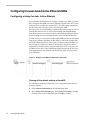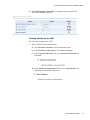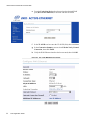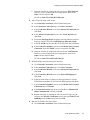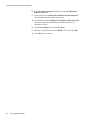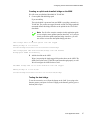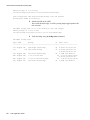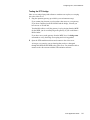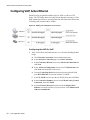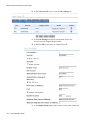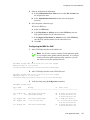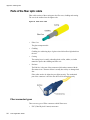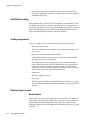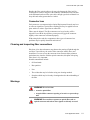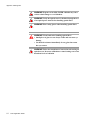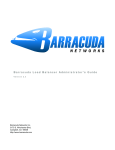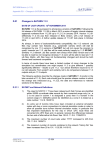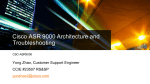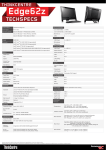Download Zhone IMA CS-200 System Installation guide
Transcript
FTTx Application Guide For software version 1.16 October 2009 Document Part Number: 830-02024-02 Zhone Technologies @Zhone Way 7001 Oakport Street Oakland, CA 94621 USA 510.777.7000 www.zhone.com [email protected] COPYRIGHT C2000-2009 Zhone Technologies, Inc. and its licensors. All rights reserved. This publication is protected by copyright law. No part of this publication may be copied or distributed, transmitted, transcribed, stored in a retrieval system, or translated into any human or computer language in any form or by any means, electronic, mechanical, magnetic, manual or otherwise, or disclosed to third parties without the express written permission from Zhone Technologies, Inc. Bitstorm, EtherXtend, IMACS, MALC, MXK, Raptor, SLMS, Z-Edge, Zhone, ZMS, zNID and the Zhone logo are trademarks of Zhone Technologies, Inc. Zhone Technologies makes no representation or warranties with respect to the contents hereof and specifically disclaims any implied warranties of merchantability, non infringement, or fitness for a particular purpose. Further, Zhone Technologies reserves the right to revise this publication and to make changes from time to time in the contents hereof without obligation of Zhone Technologies to notify any person of such revision or changes. 2 FTTH Application Guide CONTENTS About This Guide ...............................................................................................................................5 Style and notation conventions..............................................................................6 Typographical conventions.......................................................................................6 Related documentation.............................................................................................7 Acronyms......................................................................................................................7 Contacting Global Service and Support...............................................................9 Technical support......................................................................................................9 Hardware repair .....................................................................................................10 Chapter 1 Overview ....................................................................................................................11 Fiber Solutions ..........................................................................................................12 GPON and Active Ethernet.....................................................................................12 Zhone GPON solutions: OMCI and browser based .........................................14 Deploying fiber solutions .................................................................................14 GPON and Active Ethernet networks and terminology ..................15 Planning GPON networks ...............................................................16 Installation testing ...........................................................................17 Handling fiber .................................................................................18 Fiber scenarios in the application guide............................................................19 Overview of the configuration process ...................................................................19 Differences between GPON and Active Ethernet deployments.......................19 Differences between OMCI based and browser based solutions .....................20 Getting to work..........................................................................................................23 VLANs for the data, video and voice services .......................................................24 Chapter 2 Turning Up Your Solution(s).............................................................................27 Turning up the MXK (the OLT) ..............................................................................28 Turning up the zNIDs (the ONTs) .........................................................................31 Troubleshooting the turn-up procedures ..........................................................41 FTTH Application Guide 3 Contents Chapter 3 OMCI based GPON zNID .....................................................................................43 Overview of the configuration process ..............................................................44 Create Supports for zNID........................................................................................48 Create High Speed Internet on GPON OMCI with Uplink and Downlink....55 Create Video Bridge on GPON OMCI with Uplink and Downlink.................61 Create VoIP on GPON OMCI with TLS bridges.................................................63 Summary.....................................................................................................................65 Troubleshooting........................................................................................................65 Chapter 4 GPON and Active Ethernet UI based zNID ................................................67 Deploying and managing overview .....................................................................70 Design, build, test and deploy.................................................................................70 TR-069 server .........................................................................................................71 Overview of the configuration process ..............................................................72 Configuring browser-based GPON zNIDs..........................................................75 Configuring a bridge for data, GPON.....................................................................75 Configuring IPTV, GPON ......................................................................................84 Configuring VoIP, GPON.......................................................................................87 Configuring Triple Play: Data, Video and Voice, GPON ......................................91 Configuring browser-based Active Ethernet zNIDs ........................................92 Configuring a bridge for data, Active Ethernet ......................................................92 Configuring IPTV, Active Ethernet........................................................................99 Configuring VoIP, Active Ethernet ......................................................................102 Configuring Triple Play: Data, Video and Voice, Active Ethernet ......................106 Chapter A Appendix: Handling fiber .................................................................................107 Parts of the fiber optic cable ...............................................................................108 Fiber connector types............................................................................................108 Fiber handling best practices ................................................................................109 Installation testing.................................................................................................110 Testing equipment.................................................................................................110 Physical layer issues .............................................................................................110 Bend radius.....................................................................................................110 Connector loss ................................................................................................111 Cleaning and inspecting fiber connections ...........................................................111 Warnings ..............................................................................................................111 4 FTTH Application Guide ABOUT THIS GUIDE This guide is intended for use by technicians, installers, system administrators and network administrators. It explains how to configure the Zhone products within the context of Fiber to the home, business, multi-dwelling unit (FTTx) application scenario. This guide describes how to build a few basic bridging scenarios which are building blocks to creating advanced and complex networks. The idea is that as you build a scenario, you understand the implications of the commands you are using to build the scenario, then once the scenario is built you can test the scenario for the functions it provides. For information on installing the MXK chassis and cards, refer to the MXK Hardware Instlallation Guide. For greater information about specific configuration procedures for the MXK, please refer to the MXK Configuration Guide. Since OMCI based GPON zNIDs are mainly configured on the OLT (MXK), all the configuration information is in the MXK Configuration Guide. Hardware installation instructions for OMCI based zNIDs are in zNID xxxx Quick Installation Instructions, where xxxx is the model number of the zNID, for example zNID GPON 2510. For the OMCI based model used in this guide, see the zNID GPON 2510 Quick Installation Instructions. For more information on the browser based zNIDs, see the zNID Admin & Config Guide and the zNID Hardware Installation Guide. This guide only attempts to introduce technical topics. The idea is not to explain industry standards, but explain the Zhone perspective on the standard and how to implement solutions using Zhone products. FTTH Application Guide 5 About This Guide Style and notation conventions The following conventions are used in this document to alert users to information that is instructional, warns of potential damage to system equipment or data, and warns of potential injury or death. Carefully read and follow the instructions included in this document. Caution: A caution alerts users to conditions or actions that could damage equipment or data. Note: A note provides important supplemental or amplified information. Tip: A tip provides additional information that enables users to more readily complete their tasks. WARNING! A warning alerts users to conditions or actions that could lead to injury or death. WARNING! A warning with this icon alerts users to conditions or actions that could lead to injury caused by a laser. Typographical conventions The following typographical styles are used in this guide to represent specific types of information. Bold Used for names of buttons, dialog boxes, icons, menus, profiles when placed in body text, and property pages (or sheets). Also used for commands, options, parameters in body text, and user input in body text. Fixed Used in code examples for computer output, file names, path names, and the contents of online files or directories. Fixed Bold Used in code examples for text typed by users. Fixed Bold Italic Used in code examples for variable text typed by users. Italic Used for book titles, chapter titles, file path names, notes in body text requiring special attention, section titles, emphasized terms, and variables. PLAIN UPPER CASE Used for environment variables. Command Syntax Brackets [ ] indicate optional syntax. Vertical bar | indicates the OR symbol. 6 FTTH Application Guide Related documentation Related documentation Refer to the following publication for additional information: MXK Hardware Installation Guide—explains how to install the chassis and cards. MXK Configuration Guide—describes how to configure the MALC for routing, for bridging and a number of other configurations. Zhone CLI Reference Guide—explains how to use the Zhone command line interface (CLI) and describes the system commands and parameters. zNID GPON 2510—describes installing the indoor zNID. zNID Hardware Installation Guide—describes how to install the outdoor browser based zNIDs. zNID Admin & Config Guide— describes how to configure the outdoor browser based zNIDs. Refer to the release notes for software installation information and for changes in features and functionality of the product. Acronyms The following acronyms are related to Zhone products and may appear throughout this manual: Table 1: Acronyms and their descriptions Acronym Description ADSL Asymmetrical digital subscriber line ARP Address resolution protocol APC Angled physical contact (for optical connectors) ATM Asynchronous Transfer Mode DSL Digital subscriber line EFM Ethernet in the First Mile EAD Ethernet Acess Devices FTTH Fiber to the Home GPON Gigabit PON (Passive Optical Network) IAD Integrated access device MALC Multi-access line concentrator MIB Management information bases ODN Optical Deployment Network FTTH Application Guide 7 About This Guide Table 1: Acronyms and their descriptions 8 FTTH Application Guide Acronym Description OLT Optical Line Terminator OMCI ONT Management Control Interface ONT Optical Network Terminator ONU Optical Network Unit RIP Routing Information Protocol SHDSL Symmetric high-bit-rate digital subscriber line SLMS Single Line Multi-Service SNMP Simple Network Management Protocol TFTP Trivial File Transfer Protocol UPC Ultra physical contact (for optical connectors) ZMS Zhone Management System zNID Zhone Network Interface Device Contacting Global Service and Support Contacting Global Service and Support If your product is under warranty (typically one year from date of purchase) or you have a valid service contract, you can contact Global Service and Support (GSS) with questions about your Zhone product or other Zhone products, and for for technical support or hardware repairs. Before contacting GSS, make sure you have the following information: • Zhone product you are using • System configuration • Software version running on the system • Description of the issue • Your contact information If your product is not under warranty or you do not have a valid service contract, please contact GSS or your local sales representative for a quote on a service plan. You can view service plan options on our web site at http://www.zhone.com/support/services/warranty. Technical support The Technical Assistance Center (TAC) is available with experienced support engineers who can answer questions, assist with service requests, and help troubleshoot systems. Hours of operation Monday - Friday, 8 a.m. to 5 p.m, Pacific (excluding U.S. holidays) Telephone (North America) 877-ZHONE20 (877-946-6320) Telephone (International) 510-777-7133 E-mail [email protected] The Web is also available 24 x 7 to submit and track Service Requests (SR's) www.zhone.com/support If you purchased the product from an authorized dealer, distributor, Value Added Reseller (VAR), or third party, contact that supplier for technical assistance and warranty support. FTTH Application Guide 9 About This Guide Hardware repair If the product malfunctions, all repairs must be authorized by Zhone with a Return Merchandise Authorization (RMA) and performed by the manufacturer or a Zhone-authorized agent. It is the responsibility of users requiring service to report the need for repair to GSS as follows: 10 FTTH Application Guide • Complete the RMA Request form (http://www.zhone.com/account/sr/ submit.cgi) or contact Zhone Support via phone or email: Hours of operation: Monday Friday, 6:30am-5:00pm (Pacific Time) E-mail: [email protected] (preferred) Phone: 877-946-6320 or 510-777-7133, prompt #3, #2 • Provide the part numbers and serial numbers of the product(s) to be repaired. • All product lines ship with a minimum one year standard warranty (may vary by contract). • Zhone will verify the warranty and provide a repair quote for anything not under warranty. Zhone requires a purchase order or credit card for out-of-warranty fees. OVERVIEW Zhone Technologies provides advanced fully integrated network access solutions. Zhone's vision is founded on intelligent access devices capable of quickly and easily deploying multi-play service packages which combine business broadband, Voice over IP (VoIP), Internet Protocol Television (IPTV), and Ethernet access on existing copper and fiber infrastructure with a migration path to an all IP network. Central to Zhone's vision are the Multiple Service Access Platforms (MSAP), MXK and MALC. These flexible access platforms provide carriers a means to deploy premium services using copper and fiber while improving network agility and reducing costs. Fiber-based solutions are growing in popularity in access technologies, mainly due to the increasing demand for subscriber bandwidth, the limits of copper technology, and the availability of capital for investment in the access network. Copper based solutions may provide dramatically high data rates, but an inherent limitation of the technology limits performance substantially as a function of distance. Fiber solutions provide high bandwidth over much longer distances. FTTH Application Guide 11 Overview Advanced copper access technologies such as VDSL2 and bonded ADSL2+ and EFM that aggregate multiple copper lines for higher performance often present a compelling balance of economy and performance. Other options include a combination of copper and fiber delivering fiber to the curb or basement and leveraging existing copper at short distances to reach the home or business. In each case, a balance must be struck considering the availability of capital, the quality of existing cabling and the cost of installation. Zhone Sales representatives can help carriers consider available options and technologies to select the optimal combination of technologies given their market, competition, network infrastructure, and the availability of capital. Fiber Solutions Fiber solutions are often characterized by how far they reach into the access network. References include fiber extended to the curb, to the business, to the node, or after the node to the home and are usually grouped into the acronym "FTTx," meaning Fiber To The x, where x is any of these subscriber or near-subscriber endpoints. This document is primarily concerned with FTTH (Fiber To The Home), applications where endpoints are placed in the home (with distinct configurations for indoor and outdoor installations). Fiber-based solutions today generally center on one of two leading technologies — GPON (Gigabit Passive Optical Networks) and Active Ethernet. In the carrier's access network, the Optical Line Terminator (OLT) provides access concentration and serves subscribers in either a star or cascading topology connections to the Optical Network Termination (ONT) at the subscriber home (in FTTH applications). Zhone's MXK multi-service access platform is optimized for the high bandwidth and service intelligence required of OLT functions in FTTH applications. Zhone's broad line of zNID ONTs provide access services to residences and businesses with a range of interfaces and local routing features. Consult the Zhone Web site or your Zhone sales representative about the available models. GPON and Active Ethernet GPON and Active Ethernet are different transport technologies but they are both based on the same physical media. Using the ISO model as a guide, GPON and Active Ethernet specify Data Link or Layer 2 technologies carried on Layer 1 fiber physical media. Each Layer 2 technology supplies distinct characteristics which may solve different access problems. GPON, with its point-to-multipoint architecture, is better suited for shorter reach settings, such as suburban developments. GPON cost-effectively splits a fiber signal to multiple subscribers and thus creates a lower cost for each 12 FTTH Application Guide Fiber Solutions subscriber by reducing the number of optical transceivers in the optical deployment network. In contrast, Active Ethernet dedicates optical transceivers at both the OLT and the ONT for each subscriber with a point-to-point topology. This simple fact gives Active Ethernet the flexibility for longer reach and can be better suited for rural settings, where subscribers may be up to 50 miles from a central office. Further, because Active Ethernet dedicates an optical fiber for each subscriber, it is also well suited for the guaranteed bandwidth requirements of business subscribers. GPON with class B+ optics provides a maximum of 2.5 Gbps downstream and 1.25 Gbps upstream traffic. GPON is a point-to-multipoint architecture which may be split up to 64 subscriber ends, so the 2.5 Gbps downstream/1.25 Gbps upstream is split among the subscribers. All information is sent out to all units. Encryption keeps information private. Active Ethernet provides a dedicated symmetric 1 Gbps performance upstream and downstream. Since Active Ethernet is point to point there is no splitting/sharing of bandwidth per OLT port. However you can also share an Active Ethernet link by using an Ethernet switch instead of an ONT in the subscriber end of the connection. The difference from GPON to Active Ethernet in this case is that GPON does not require active components (like Ethernet switches and SFPs) to share the bandwidth in the subscriber side of the connection, which makes GPON cheaper to implement to multiple subscribers. Under ideal circumstances, GPON can reach up to 20 or 30 km, however the practical limit is 12 km (about eight miles). By comparison, under similar ideal circumstances, Active Ethernet can reach 80 km or nearly 50 miles. FTTH Application Guide 13 Overview Zhone supports both Active Ethernet and GPON. Read the Zhone White Paper, “Choosing the Right FTTx Architecture” or consult your Zhone sales representative about both GPON and Active Ethernet solutions. Zhone GPON solutions: OMCI and browser based Zhone has two types of zNIDs for GPON: those which are based on ONT Management Control Interface (OMCI) for configuration and management and those which use a browser based user interface (UI) as is common with modems, routers and residential gateways. Most Zhone ONT models (zNIDs) are OMCI based, using Zhone’s easy to use Smart OMCI configuration tools. At this time no zNIDs support both OMCI and the browser based UI. Note: This document uses the zNID 2510 as a reference model for the OMCI based zNIDs. The same procedures described in this document apply for OMCI based zNIDs. Though Zhone's element management system, ZMS, manages both sets of models, the main differences between the OMCI-based solution and the browser-based solution are how you configure them. The OMCI based zNIDs may be configured directly through ZMS or via the CLI and Web UI (which are SLMS based). OMCI is a policy-based solution, designed to deal with larger numbers of zNIDs in a structured way. Both browser based zNIDs, GPON and Active Ethernet (currently the 4200 series) are configured from a Web user interface. For example, to build a bridge for the subscriber devices connected to the browser based zNID, you configure a bridge on the zNID as well as on the MXK. Note: This document uses the zNID GPON 4213 as a reference model for GPON browser-based zNIDs and the zNID ETH 4212 as a reference for the Ethernet browser-based zNIDs, mainly because the 4213 and 4212 have all the features of the 4200 family. The same procedures described in this document apply for all 4200 series zNIDs whether based on GPON transport media or Active Ethernet transport media. For deploying similar configurations to multiple browser based zNIDs, you can copy and upgrade the configurations. This application guide is organized into separate sections for configuring OMCI based and browser based zNIDs, to help reduce any confusion between the two methods. Browser based and OMCI based zNIDs may be used on the same network, even on the same bridge. Deploying fiber solutions Although this guide is primarily concerned with configuring Zhone equipment, we believe it is important to have a strong understanding of the 14 FTTH Application Guide Fiber Solutions underlying technology. This section attempts to define some general items to take into consideration, not to be a definitive resource. We also add an appendix to discuss these topics in greater detail to broach the subject and help locate reference resources with quickly evolving technologies. GPON and Active Ethernet networks and terminology There is a set of terminology for components in optical deployment network (ODN). Components of optical deployment networks. Optical networks are comprised of a number of components between the subscriber CPE devices. GPON networks have additional components for splitting signals (splitters). • OLT Optical Line Terminator. This device is considered the head end of the ODN. • Optical fiber The optical fiber is the physical cable. • Splitters (GPON only) Optical splitters split a single optical signal to multiple optical signals. • Couplers Couplers are connectorized means for splicing cables. Because couplers are connectors there is a an optical signal cost for connectors • ONT or ONU Optical Network Terminator (ONT) and Optical Network Unit (ONU) are reasonably similar terms which are both defined in the ITU-T G.984 GPON standards. They both provide an end for the ODN and conversion to some electrical media; However, ONTs usually have multiple subscriber-side services and interfaces, like Ethernet LAN, POTS or coaxial cable for TV services. ONUs would have a GPON interface upstream (just like the ONT), but would connect to some other last mile copper access device, such as a VDSL2 DSLAM or MSAP. • Attenuators Attenuation is the term for the loss of optical power on the ODN. Some devices may actually receive too high a signal power strength for the receiving device. This situation most commonly occurs in lab settings, such as we are building for the scenarios in this guide. An attenuator is actually a device that can adjust the power strength of the optical signal. All the fiber components named above are important in planning and installing GPON networks. FTTH Application Guide 15 Overview Planning GPON networks When deploying GPON networks, you have to think in optical terms, rather than electrical or copper based terms. With copper based solutions you think of distance and transport technology (“Will ADSL or VDSL reach from the CO to the subscribers?” is a significant network design question); with fiber based networks, and GPON in particular, you have to think in terms of optical link power loss budgets. Link loss is the amount of signal attenuation as you proceed farther away from the OLT toward the subscribers’ ONTs. Each component, including the fiber cable itself, degrades the signal. Attenuation is the term used for describing the amount of signal degradation. Figure 1: Link loss in an GPON Optical Deployment Network The plan for both a GPON network and Active Ethernet network should include a link loss budget map that shows how each component, even the distance of each length of fiber, should affect signal attenuation. Because GPON lines are split into multiple lines which have a significant power loss, the link loss budget map is a more important requirement for GPON 16 FTTH Application Guide Fiber Solutions Component Loss Optical fiber -0.3 dB per kilometer Splitters The link loss for splitters depends on the number of splits • • • • • • 2 splits, -4 dB 4 splits, -7.5 dB 8 splits, -11 dB 16 splits, -14 dB 32 splits, -18 dB 64 splits, -21.5 dB Splices -0.1 dB Connectors -0.2 dB Couplers Couplers are connectorized means for splicing cable. -0.4 dB Installation testing The theoretical link loss budget map is very important when installing fiber. Testing should be done before and after each component is added. Matching the actual signal attenuation with the theoretical link loss budget map helps identify problems such as • macro bends in cables (too small a bend radius) • connector loss from back reflection (the contact between the face ends of fiber in a connector, or a splice) • incorrectly matching UPC and APC connectors may also create back reflections. UPC connectors (Ultra Physical Contact) have a slightly spherical end face. APC connectors (Angled Physical Contact) use an industry standard angle on the end face of the fiber. (Though you should be aware of older, non standard APC connectors which use a different angle.) Figure 2: End face of UPC and APC connectors FTTH Application Guide 17 Overview There are testing tools on the market which can be used to test the components as added. The actual figures that are discovered during installation testing should also be noted and filed as they may also be helpful when troubleshooting problems which may arise in the ODN in the future. Handling fiber Handling of fiber requires special precautions for those familiar with copper wiring. WARNING! Never look into an active optical fiber. Exposure to invisible LASER radiation may cause serious retinal damage or even blindness. WARNING! Clean hands after handling optical fibers. Small pieces of glass are not always visible and can cause eye damage. Get medical assistance immediately for any glass that comes into contact with your eye. Fiber needs to be kept clean. Contaminents may obstruct the passing of light. Notable contaminents include • oil from hands • dust particles • lint • the residue which may be left when using wet cleaning methods • scratches which may be from dry cleaning methods or mishandling fiber. Fiber requires a handling discipline which includes • inspecting fiber ends (with a fiber inspection probe) • cleaning fiber, with either a wet cleaning method, dry cleaning method or both. • fiber cannot be bent too far. Bending fiber too far will keep the optical signal from bending. You may see the light through the sheething of the cable. These macrobends may also create microfractures in the glass of the fiber resulting in signal loss. Please see Chapter A, Appendix: Handling fiber, on page 107 for more detail with handling fiber optic cables and other important layer 1 physical issues. 18 FTTH Application Guide Fiber scenarios in the application guide Fiber scenarios in the application guide The primary goal of the FTTH application guide is to show how to create triple play services via the OMCI based solution or the browser based solution. This document will show how to configure both the OLT and the ONT. Zhone also has zNID 42xx models which use Active Ethernet transport technology. While the ODN may be different, the browser-based interface is the same for both GPON and Active Ethernet models of the 42xx. For both the OMCI based and browser based models we will build examples of common residential access applications: • Data • Video • Voice • Triple Play (data, video, and voice on the same zNID) The guide takes you from opening the shipping boxes to configuring the solutions. For an understanding of the process, please see Getting to work on page 23. To get right to the configuration sections, please see Chapter 3, OMCI based GPON zNID, on page 43 or Chapter 4, GPON and Active Ethernet UI based zNID, on page 67. Overview of the configuration process We will configure each type of scenario — OMCI GPON, browser-based GPON, or browser-based Active Ethernet — separately to avoid confusion. However, to highlight the similarities among the three deployments we will describe the configuration process together and note the differences. Differences between GPON and Active Ethernet deployments Configuring for GPON and Active Ethernet deployments are fairly similar, though there are some differences. With both you configure the zNID, create any bridge additions, then build the bridges with the bridge add command including the bridge addtions. With Active Ethernet once the zNID is configured and the bridges are built the zNID is on the network and communicating. With GPON you need to create a GPON traffic descriptor (GTP) as well as any of the other bridge additions. after you build the bridges for GPON (both OMCI and browser based) there is another step; you also FTTH Application Guide 19 Overview need to activate the zNIDs, so they will appear to the OLT (in this case, the MXK). Differences between OMCI based and browser based solutions The configuration process for OMCI based and browser based zNIDs are very different. With OMCI you have a profile for configuring models; there is a profile for adding a service plan; there is a profile for adding each user’s zNID. This configuring is done on the MXK, not the zNID itself. 20 FTTH Application Guide Fiber scenarios in the application guide With the browser based solution you configure the device directly via its UI. For the browser based zNID we will discuss structured deployment models (Deploying and managing overview on page 70). Note that the activation process steps is only for GPON. 1 Configure the zNID This step is different depending on whether the zNID is OMCI based or browser based. FTTH Application Guide 21 Overview OMCI based has you configure and add profiles which allow a structured policies based approach to adding ONT models, selecting their physical interfaces, defining service plans, then adding users. Most of the configuration is done on the OLT; in our examples, the MXK. The browser based UI provides mechanisms much like a copper based residential gateway. 2 Create the bridge additions which will be used in the next step, the bridge add command GPON requires some additional information to configure a bridge. The required bridge addition is called a GPON traffic profile, which defines the rate traffic should pass on the connection. Other bridge additions, such as rate limiting bridge packet rules may also be added during this step. 3 Add the bridge This step creates the bridge interface record(s) which define the bridge. 4 For GPON deployments only: Activate the zNID This step includes two CLI commands. One to discover the ID of the zNID and one to activate the zNID. The steps in the above procedure do not necessarily have to be followed in the order given. The GPON zNIDs may be activated prior to configuration or building the bridge on the MXK, however in some instances you may need to reboot or resync the zNID to have it funciton properly on the bridge. The above method eliminates that extra step. 22 FTTH Application Guide Getting to work Getting to work This document is intended to give you hands on experience and information. While it should take less than an hour or two to complete all the scenarios and excercises, it should give you a good start to building your own networks. Scenario building process 1 Turn up the solution This chapter will guide you through the process of setting up the hardware. 2 Build and test OMCI based GPON solutions This section will have you build the common residential applications using OMCI based zNIDs: 3 – Data – Video – Voice – Triple play (combining data, voice and video) Build and test browser based GPON and Active Ethernet solutions This section will have you build the common residential applications using browser based zNIDs: – Data – Video – Voice – Triple play (combining data, voice and video) FTTH Application Guide 23 Overview VLANs for the data, video and voice services In most networks the voice and video traffic will be separated from data and management traffic in some way, most often with the use of VLANs. Video will be on its own VLAN and voice on its own VLAN. One of the benefits of segregating traffic type by VLAN is securing known traffic. For example, data traffic coming from the public Internet could have originated anywhere and we want to keep that traffic separate from known good traffic that originated inside of the service provider's network such as video traffic which originates from the provider's head end and voice traffic which originates, most likely, from the service provider's soft switch. So separating the video traffic into its own VLAN and voice traffic in its own VLAN means that we can be sure the known traffic is separated out from any unknown traffic. Figure 3: The zNID supports triple play connected to upstream services 24 FTTH Application Guide Getting to work You should note that we are using the same VLAN for data for all three zNIDs discussed in this guide (VLAN 200). We are using the same VLAN for video (VLAN 999) and the same VLAN for Voice (VLAN 300) Figure 4: Each zNID is using the same VLANs through the OLT (the MXK) FTTH Application Guide 25 Overview 26 FTTH Application Guide TURNING UP YOUR SOLUTION(S) This chapter is the starting point for building the examples throughout this guide. Regardless of which scenario you build, the fundamentals of getting the solution up to a state where it can be configured are the same. Follow the process as described below which highlights the GPON variation of the installation process of the MXK. There are two main turn up procedures: • Turning up the MXK (the OLT) • Turning up the zNIDs (the ONTs) Please see corresponding information in the MXK Hardware Installation Guide for graphics and greater detail of the installation instructions (www.zhone.com/support/manuals, then select the MXK MSAP Family link). FTTH Application Guide 27 Turning Up Your Solution(s) Turning up the MXK (the OLT) Verify the shipment and its contents, then install the MXK. For greater detail on specifics such as how to install cards, or connect power, please follow the directions from the Install the MXK chapter of the MXK Hardware Installation Guide. This procedure highlights the specific configuration for the examples. 1 Install the MXK chassis into the rack. 2 Connect power and provide ground for the chassis. 3 Install the uplink and line cards. a Install the FEGE uplink card. The uplink card must always go in slot a. The FEGE uplink cards can be used to create a redundant network ring, however in the examples presented we will not be creating a redundant network ring with two cards. We will use only a single FEGE uplink card in this document. b Install the line cards In this example we have put a four port GPON line card in slot 4 of an MXK 819, though you could put it in any open slot of the MXK. If you select a slot other than slot 4 you will need to adjust your commands. When the example uses slot 4, you will need to change to the slot you have selected for the line card. We also have installed a dual slot 20 port Active Ethernet card (though it is displayed as one slot in the slots output). 4 Power up the MXK and conduct physical hardware verification tests a Are the chassis power lights on for the power you have connected? It is recommended that you have power lines for power supply A and power supply B. If you have both supplying power, both power lights should come on. b Does the FEGE uplink/controller card’s green active light blink, then stay on solid? Since the uplink card is also the controller for the MXK it has boot up software already. You do not need to load a card profile as is required with a line card. c Do the GPON and Active Ethernet line cards’ green active lights blink? The amber fault light should stay on upon first start up because there is no line card profile loaded yet, so the card is not active. We will need to install the card profile for the cards. 5 Conduct out of band management tests a 28 FTTH Application Guide Connect to serial port and log in Turning up the MXK (the OLT) Connect the special RS232 adapter to the serial port of your PC and use an Ethernet cable to connect between the adapter and craft port of the uplink/controller card with the following settings: 9600bps, 8 data bits, No parity, 1 stop bit, No flow control. b Log into the system (user name: admin, password: zhone). c Are all the cards recognized? Use the slots command to display the cards in the slots. zSH> slots Uplinks a:*MXK b: MXK Cards 4: MXK 13: MXK TWO TENGIGE EIGHT GIGE (RUNNING) TWO TENGIGE EIGHT GIGE (RUNNING) 4 PORT GPON (NOT_PROV) 20 ACT ETH (NOT_PROV) Upon initial start up (or after a set2default command) the line cards need to be provisioned. With a second uplink card as shown here you would need to use a card add b group 1 command to get the second uplink card to a running state. If all cards are not displayed, be sure the cards are seated properly, then retry the slots command. 6 Connect cables For the OMCI based solution using the zNID 2510 – We will use port 4 of the GPON card for the downstream interface to the zNID GPON 2510. – The data port from the zNID GPON 2510 will be ETH 1. – We will connect a laptop with video set top box STB emulation software on ETH 3 of the zNID GPON 250. – The voice port from the zNID GPON 2510 will be POTS 1. For the zNID GPON 4213 and zNID ETH 4212: – For the GPON browser-based solution, we will use port 1 of the GPON card for the downstream interface to the zNID. – For the Active Ethernet browser-based solution we will use port 1 of the Active Ethernet card for the downstream interface to the zNID. – For both the GPON and Active Ethernet scenarios we will connect a laptop to the LAN 2 local port for managing. – For both the GPON and Active Ethernet scenarios the data port for the subscriber computer will be LAN port 1. – For both the GPON and Active Ethernet scenarios we will use a PC to emulate a set top box. This PC we will connect to LAN port 3. FTTH Application Guide 29 Turning Up Your Solution(s) – For both the GPON and Active Ethernet scenarios voice will be on VoIP line 1. See zNID GPON 4213 and zNID ETH 4212 on page 33 for greater detail. 7 Provision the MXK At this point we just need to get the MXK to a running state by loading software to the line cards. The uplink controller card will already have software loaded on it by default. Load the card profile zSH> card add 4 zSH> card add 13 Each card (or type of card) has a software binary for that card. The card add command with the slot locates the proper binary and loads it on the card. If you give the slots command you will see the cards loading. Uplinks a:*MXK b: MXK Cards 4: MXK 13: MXK TWO TENGIGE EIGHT GIGE (RUNNING) TWO TENGIGE EIGHT GIGE (RUNNING) 4 PORT GPON (LOADING) 20 ACT ETH (LOADING) It takes a few minutes for the software to load; a message will be displayed to the CLI upon completion of the loading of the software. When the cards are running the slots command will show that it is running. The amber fault lights will go off and the green active lights will go on. Uplinks a:*MXK b: MXK Cards 4: MXK 13: MXK TWO TENGIGE EIGHT GIGE (RUNNING) TWO TENGIGE EIGHT GIGE (RUNNING) 4 PORT GPON (RUNNING) 20 ACT ETH (RUNNING) The rest of the configuration is scenario specific and will be provided in the following chapters: • Chapter 3, OMCI based GPON zNID, on page 43 • Chapter 4, GPON and Active Ethernet UI based zNID, on page 67 These two chapters include multiple examples. It is recommended that you follow the building of the examples in a sequential order. The examples are designed to be quick, easily accomplished and demonstrate important fundamentals. 30 FTTH Application Guide Turning up the zNIDs (the ONTs) Turning up the zNIDs (the ONTs) Both zNIDs follow a similar procedure for turn up: 1 Connect to the network 2 Connect power 3 Connect services Once the zNIDs are turned up, verify by the LEDs that the zNID has powered up properly zNID GPON 2510 The zNID GPON 2510 is an indoor model which has GPON as the upstream port. The dowstream ports are four Ethernet ports (10/100) and two POTS ports. 1 Connect to the network a Remove the side screw which holds the laser lock door. b Push the corner of the laser lock door to a 15 degree angle and pull the laser lock door away from the 2510. c Remove the dust covers from the SC/APC optical connectors. Clean the connector if necessary d Plug in the fiber connector to connect the 2510 to the network. e Reattach the laserlock door onto the 2510 and replace the screw which holds the door. FTTH Application Guide 31 Turning Up Your Solution(s) 2 3 4 5 Connect power a Plug the circle two pin 12V DC power connector of power converter to 2510 power port. b Plug the input of power converter into a live AC outlet. c Verify that the power (POWER) LED on the 2510 is lit green indicating that local power is on and voltage is good. Connect telephone (POTS) service a Connect the phone line to a POTS telephone b Plug the wire pair with RJ-11 connector into one of the 2510 RJ-11 phone jacks. Connect Ethernet service a Connect a PC with an Ethernet cable b Plug the Ethernet cable into the ONT RJ-45 Ethernet port. Verify that the zNID has powered up properly While the zNID is booting the POWER LED should be green and flash. 32 FTTH Application Guide Turning up the zNIDs (the ONTs) zNID GPON 4213 and zNID ETH 4212 Both the zNID GPON 4213 and zNID ETH 4212 are outdoor models. The 4213 has a GPON upstream port. Each has 3 Ethernet ports (10/100) and 2 POTS port downstream. Both use the same housing and follow the same installation procedures. Connect to the network a Remove the fiber tray cover, if necessary, by unscrewing the cover. Then place the cover in a safe location. zn0712 1 The cover may be returned to Zhone. FTTH Application Guide 33 Turning Up Your Solution(s) b Pull the fiber up into the fiber tray through the rubber grommets in the fiber entry point. Wrap around, using hooks to hold fiber zn0704 Wrap around spools c Run the fiber through the fiber holder and tighten the holder to secure the fiber. d Wrap the cable around the fiber spools. Hooks may be adjusted to align the fiber with the fiber guides. 34 FTTH Application Guide Turning up the zNIDs (the ONTs) e zn0705 Place SC connector end of fiber segment in SC adaptor. f Line up the screw holes of the electronics enclosure with the screw holes of the fiber tray (eight holes). g Insert screws. FTTH Application Guide 35 Turning Up Your Solution(s) Line up the holes for the SC connector on both the fiber tray and the electronics enclosure. i Tighten screws. j Insert and tighten the protective screw next to the SC connector to prevent the enclosure from being removed while the fiber is still connected. zn0175 zn0711 h Protective screw Note: Removing the electronics enclosure when the fiber is connected could break the fiber. k 36 FTTH Application Guide Connect the SC connector. Turning up the zNIDs (the ONTs) WARNING! Risk of eye damage. At all times when handling optical fibers, follow the safety procedures recommended by your company. zn0709 Although Zhone optical products have a Class I certification, hazardous exposure to laser radiation can occur when fibers are connected, disconnected or broken. Handling of optical fibers without dust caps increases the risk of exposure. Exposure to either visible or invisible laser light can damage your eyes under certain conditions. Note: This tray shows a typical fiber placement. Fiber wrapping may differ, depending on installation needs. Caution: To prevent damage to the system, use only the screws provided in the installation kit. FTTH Application Guide 37 Turning Up Your Solution(s) 2 Connect power a Remove the 7-wire battery alarm connector on the battery backup unit (BBU), then replace the 7-wire battery alarm connector with the 2-wire battery backup board shipped with the zNID. b Connect the battery wires from the zNID to the BBU. zn0730 Make sure that the red wire is connected to “Vo +” and the white wire is connected to “Vo –”. If not an APC model, be sure to connect the correct wires to the + and - on the BBU. Power c 38 FTTH Application Guide Power up the BBU by plugging in the AC power. Turning up the zNIDs (the ONTs) 3 Connect telephone (POTS) service The zNID provides two phone lines. Line one can be used to provide both HPNA and POTS to deliver phone service and any packet services including IPTV, data, and VoIP. Line 2 is used to provide POTS service For the FTTH Application Guide we will use Voice Line 1. For our lab scenario we are going to connect data and video to one of the Ethnernet lines rather than connecting HPNA over the POTS line. We will connect a phone to the POTS port. The zNID 42xx series is designed to support either RJ-11 connectors or individual tip ring lines. For the application guide we will describe connecting RJ-11. a Provide a POTS telephone with RJ-11 cable attached. b Remove the connector from the upper RJ-11 voice port. c Attach the RJ-11 connector from the phone to the open voice port. Note which telephone port as we will configure that port for VoIP in Chapter 4, GPON and Active Ethernet UI based zNID. 4 Connect Ethernet service The zNID provides three RJ 45s for Ethernet connections. Ethernet connections can be used to deliver any packet services including IPTV, data, and VoIP. FTTH Application Guide 39 Turning Up Your Solution(s) a Connect a Category 5 or a Category 6 cable to an RJ45 interface as shown in Figure 5. For the FTTH Application Guide scenario we will connect the local port to LAN 2 for managing. The data port for the computer will be LAN port 1. For the PC we will be using to emulate a set top box we will connect to LAN port 3. Note: For wire management, it is recommended that the wire wraps around the wire management hooks from left to right. zn0707 Figure 5: Connect Ethernet port b 40 FTTH Application Guide Note which LAN port you have connected. Troubleshooting the turn-up procedures Troubleshooting the turn-up procedures Table 2: Troubleshooting turn up issues Symptom Discussion Long boot-up time/long time loading software It takes a few minutes for the software to load, but a message will be displayed to the CLI upon completion of the loading of the software. While the card is loading you can give the bootstate 5 command, where “5” is the slot of the card. Normally you would not use the bootstate command, but it is a mechanism to verify that the MALC is still loading the card. Some parts of the boot up process take longer than others. “Loading Image over backplane” may zSH> bootstate 5 Boot State: Loading Image over backplane zSH> bootstate 5 Boot State: BootMgr: In Application Start Gate: 7 zSH> bootstate 5 Boot State: BootMgr: In Application Start Gate: 14 MAR 26 00:46:34: notice : 1/1/12 : shelfctrl: Card in slot 4 changed state to RUNNING. Cards do not appear in slots command Reseat the card and watch for the activity lights on the card for start up. If you are sure you have the card seated properly and the activity lights go through their startup process, but you still do not see the card displayed in the slots command output, contact Zhone technical support If you reseat the card and do not see any activity lights, verify that the card is properly in its slot. If it is properly in the slot but there is no activity light, contact Zhone technical support. FTTH Application Guide 41 Turning Up Your Solution(s) 42 FTTH Application Guide OMCI BASED GPON ZNID These examples are designed to be accomplished in a minimum amount of time and provide a foundation for understanding other important network edge access concepts. Topics to be covered in this chapter: • Overview of the configuration process on page 44 • Create Supports for zNID on page 48 • Create High Speed Internet on GPON OMCI with Uplink and Downlink on page 55 • Create Video Bridge on GPON OMCI with Uplink and Downlink on page 61 • Create VoIP on GPON OMCI with TLS bridges on page 63 • Summary on page 65 FTTH Application Guide 43 OMCI based GPON zNID Overview of the configuration process In this chapter we will talk about how to provision ONTs (or zNIDs) that require OMCI for configuring data, voice and video services. You can learn the latest supported OMCI based GPON zNID models by using the Smart OMCI web tool. How to use this tool will be described in this chapter. In this chapter we will use ZNID-GPON-2510 as an example, and configure the triple play services one at a time. The following flowchart covers the overall procedure to provisioning OMCI based zNID. Figure 6: Overview of the OMCI based GPON zNID configuration process For the detail configuration procedure of each step shown in the Figure 6, see below: — The step of Configure support for the zNID is described in Create Supports for zNID on page 48. — The rest of steps in the overall flowchart are described in following application sections: Create High Speed Internet on GPON OMCI with Uplink and Downlink on page 55 Create Video Bridge on GPON OMCI with Uplink and Downlink on page 61 Create VoIP on GPON OMCI with TLS bridges on page 63 Here are brief descriptiond of each step: • Configure the supports for zNID (or ONT) In this step, we will create an ME profile file and an ME profile for the selected ONT model, and create a Generic profile for desired service plans. 44 FTTH Application Guide Overview of the configuration process The Specific profile will be created on ONT in the last step at the bottom of the flowchart, Activate the zNID and add support to the zNID. Once the OMCI profiles are created, if you have similar scenario in other MXKs, you can share the OMCI profile between MXKs by using the gpononu profiles export me|gen|spec and gpononu profiles import me|gen|spec commands. • Create bridge additions Bridge additions include GPON traffic profile (GTP) and packet rule. A GPON traffic profile is added in the bridge add command for ONT GEM port; packet rules are also added in the bridge add command, such as DHCP insert, rate limiting, destination MAC address swapping. In this example, we will only describe how to create GPON traffic profile. GPON traffic profile could be used to prioritize traffic in service-based order. You can specify guaranteed upstream bandwidth and traffic class for different services in the GTP: • – For high speed data service, you might consider specifying a higher upstream bandwidth than you would for voice and video. The minimum bandwidth 512 kbps is recommended for voice and video services. – Voice and video services need a constant and guaranteed cell rate during the lifetime of the connection, so traffic class CBR would be appropriate for those GEM ports running voice and video services. UBR would be appropriate for delay-tolerant or non-real-time application, such as data service. Configure bridge The bridge type we build depends on the service (data, video, or voice). For the data and video services we will use asymmetric bridges (uplink, downlink bridges). For the voice service we will use a TLS bridge. No matter which VoIP protocol, TLS bridges are better suited for downstream initiated calls, because in the worst case scenario you will always be able to get the MAC address of the VoIP supplying access device (in this case the zNID). If there is no activity on the VoIP bridge, then the MAC address of the VoIP supplying access device will eventually timeout the MAC address of the VoIP in the bridge forwarding table. Unlike the downlink of an asymmetric bridge, the TLS bridge will flood all the bridge interfaces of the TLS VoIP VLAN and rediscover the VoIP supplying access device. • Activate the zNID and add support to the zNID. Make sure to provision the logical connections for data, video, and voice services in the MXK and ONTs before activating the ONTs in order to avoid having to re-sync or reboot the ONUs eventually. In this step we will create Specific profile on the zNID, and then activate the zNID. FTTH Application Guide 45 OMCI based GPON zNID Figure 7: Configuring bridges by service type The asymmetric bridge types include downlink, uplink, and intralink bridge interfaces. The intralink bridge interface type is used for subtending other MXKs, MALCs, MALC XPs, or Raptor XPs from the MXK via Active Ethernet cards. We will not talk about subtending devices in this chapter, so intralink bridge will not be discussed. The uplink/downlink bridges we will build in this chapter are all based on specific VLANs — VLAN 100 for the data bridge and VLAN 999 for the video bridge. VLAN 100 is a gateway to the internet. VLAN 999 has a head-end video server. 46 FTTH Application Guide Overview of the configuration process Figure 8: Configuring asymmetric bridges for GPON We will use VLAN 300 for the VoIP bridge. Figure 9: Configuring TLS bridge for GPON The behavior of the TLS bridge is better suited for the downstream initiated calls because the TLS VoIP bridge (VLAN 300 in our example) will be flooded with a request for the MAC address of the VoIP access device if the MAC address is timed out from the MXK’s forwarding table. FTTH Application Guide 47 OMCI based GPON zNID Create Supports for zNID This procedure describes the creation of the ME profile file, the ME profile, and the Generic profile. In normal deployment you will create profiles for the ONT models and the service plans in initial deployment and seldom afterward, unless you want to add a new ONT model or define another service plan. Adding OMCI support to each user's zNIDs by creating Specific profile will be covered in the application procedures. For each application we will assume that the ME profile and Generic profile are configured and in place. In other words for each application we will begin with adding a new user, which is where you would normally begin in a normal deployment effort. Note: Each user's zNID may have only one ME profile, however, as a service provider, you may have multiple ME profiles for a zNID model for different deployments. For ease of deployment it is recommended that you have a separate ME file only for different physical port configurations. For example, with the zNID 2510 which has four Ethernet ports and two POTS ports, if you want to have triple-play services, you may always have the POTS ports selected for voice service, but since the Ethernet ports may be either data or video ports you might have an ME profile which has one data and three video ports configured (a likely residential scenario). You may also have a scenario where you have three data ports and one video ports, or all data ports. In each scenario you would have a separate ME configuration file. In the deployment process you would associate the ME profile with the service plan. For ME profiles which have all ports designated, such as the three video, one data configuration residential scenario described above, you could configure the service plan (Generic profile) to only use some of the ports. 48 FTTH Application Guide Create Supports for zNID Creating ME profile file for ONT Create ME profile file with Zhone Smart OMCI web tool: If you are adding a new ONT you would start at this point. 1 Navigate to the Zhone website at “http://www.zhone.com/support/tools/ omci/”. 2 Access the website by entering the email address and the password selected at registration. Note: skip this step if you are already signed in. FTTH Application Guide 49 OMCI based GPON zNID 3 Select ONT model. In this example, we select ZNID-GPON-2510. 4 Select the ports on the ONT for data, video and/or voice and associated GEM index. This example creates GEM port ID 5xx for data service on port eth1 and eth2, GEM port ID 7xx for voice service on port POTS1 and POTS2, GEM port ID 9xx for video service on port eth3 and eth4. 50 FTTH Application Guide Create Supports for zNID Note: Take a note of the ports and GEM index you selected for different service. They are required later when you provisioning services on bridges. VLAN filtering is an optional field. After selecting VLAN Filtering, you can specify how many VLANs the ONT can filter on the LAN facing ports. And later in the Generic profile or Specific profile, you can assign the VLAN IDs for those VLAN filters. FTTH Application Guide 51 OMCI based GPON zNID 52 FTTH Application Guide 5 Click Create Configuration File button to create an ME profile file. 6 Click Download Config button to download the ME profile file Create Supports for zNID Creating ME profile for selected ONT model Create ME profile on MXK: 1 Import the ME profile file to the MXK. a Create a directory on the MXK for ME profile file if one doesn’t exist. zSH> mkdir /me b Download the ME profile file to the directory using the file download command. This example downloads the ME profile file ZNID-GPON-2510-omci.txt from source location 182.16.80.201 to the destination location me directory in the MXK, and renames it to 2510-me1.txt. zSH> file download 182.16.80.201 / ZNID-GPON-2510-omci.txt /me/2510-me1.txt Bytes copied 16397 File download successful 2 On MXK create and verify the ME profile. a Create an ME profile with the ME profile file (2510-me1). zSH> gpononu profiles create me 2510-config1 /me/ 2510-me1.txt Profile created b To verify the newly created ME profile, enter: zSH> gpononu profiles show me 2510-config1 Creating Generic profile for service plan Create Generic profile on MXK: If you want to add a new service plan you would start at this point. 1 On MXK create and modify Generic profile for the service plan, based on the ME profile (2510-config1). zSH> gpononu profiles create gen 2510-service-plan1 2510-config1 Profile created 2 Update the Generic profile. To assign or change a parameter, enter the line number, click Enter, then enter the value, at last enter s to save the profile. FTTH Application Guide 53 OMCI based GPON zNID Make sure to specify value to all the service plan related variables in the Generic profile. If there is no default or other value given for a variable, configuration will fail for this ONT when you are activating the ONT unless updates to the Generic profile or Specific profile to provide a value. zSH> gpononu profiles update gen 2510-service-plan1 Generic Profile: 2510-service-plan1 1 "ETH1 Tagging mode: 0-Pass through, 1-Tagging, 2-QinQ" 2 "ETH1 VLAN (VID or COS,VID)" 3 "ETH1 Forward Oper" 4 "ETH2 Tagging mode: 0-Pass through, 1-Tagging, 2-QinQ" 5 "ETH2 VLAN (VID or COS,VID" 6 "ETH2 Forward Oper" 7 "ETH3 Tagging mode: 0-Pass through, 1-Tagging, 2-QinQ" 8 "ETH3 VLAN (VID or COS,VID" 9 "ETH3 Forward Oper" 10 "ETH4 Tagging mode: 0-Pass through, 1-Tagging, 2-QinQ" 11 "ETH4 VLAN (VID or COS,VID" 12 "ETH4 Forward Oper" 13 "Country Code" 14 "POTS1 Dial Number" 15 "POTS1 User Name" 16 "POTS1 Password" 17 "POTS2 Dial Number" 18 "POTS2 User Name" 19 "POTS2 Password" 20 "VOICE VLAN" 21 "SIP Proxy IP" 22 "SIP Host IP Option: 2-static, 3-DHCP" 23 "SIP Host IP" 24 "SIP Netmask" 25 "SIP Gateway" 26 "SIP Domain" 27 "ETH 1 Admin Status: 0-Up, 1-Down" 28 "ETH 2 Admin Status: 0-Up, 1-Down" 29 "ETH 3 Admin Status: 0-Up, 1-Down" 30 "ETH 4 Admin Status: 0-Up, 1-Down" 31 "POTS 1 Admin Status: 0-Up, 1-Down" 32 "POTS 2 Admin Status: 0-Up, 1-Down" Enter OMCI edit command or [s]ave, [q]uit, [h]elp:h Available E H L Q S 1..n - 54 FTTH Application Guide Commands: display edit data (short) display help display edit data (long) quit without save save and exit edit variable #n Create High Speed Internet on GPON OMCI with Uplink and Downlink Enter OMCI edit command or [s]ave, [q]uit, [h]elp:1 Enter value: 1 Enter OMCI edit command: 2 Enter value: 100 Enter OMCI edit command: 3 Enter value: 1 Enter OMCI edit command: 4 Enter value: 1 ... Enter OMCI edit command: s GENERIC profile has been saved Create High Speed Internet on GPON OMCI with Uplink and Downlink The High Speed Internet application uses uplinks and downlinks with a VLAN. You should notice from the flowchart and procedures that provisioning video also uses uplink/downlink bridge configuration, just the GEM port setup (from the OMCI profile), GTP and VLAN are different. For triple play services (As long as the OMCI profiles are configured properly) you can add the video bridge or VoIP bridge in the same process. For ease of discussion each of the applications is described separately in this chapter. For data service we will create uplink/downlink bridges with VLAN 100. Creating GPON Traffic Profile GPON traffic profiles are a template for defining how traffic will be handled on the bridge with which the GTP is associated. GTPs are templates in that one GTP may be associated with many different bridges. The GTP in this procedure will create a high bandwidth configuration. The GTP defines how the traffic will be handled. GTPs may be used for multiple bridge configurations. The following is recommended for high speed data configurations. zSH> new gpon-traffic-profile 1 gpon-traffic-profile 1 Please provide the following: [q]uit. guaranteed-upstream-bw: -> {0}: 1024 traffic-class: ----------> {ubr}: ubr is the default value compensated: ------------> {false}: shared: -----------------> {false}: dba-enabled: ------------> {false}: dba-fixed-us-ubr-bw: ----> {0}: dba-fixed-us-cbr-bw: ----> {0}: dba-assured-us-bw: ------> {0}: dba-max-us-bw: ----------> {0}: dba-extra-us-bw-type: ---> {nonassured}: .................... Save new record? [s]ave, [c]hange or [q]uit: s FTTH Application Guide 55 OMCI based GPON zNID New record saved. Creating uplink and downlink bridge We will create an uplink and downlink bridge for VLAN 100: 1 Create the uplink bridge interface a Add the bridge interface for the uplink. Make sure VLAN ID matches the VLAN ID you assigned for data service in the Generic Profile. This example, data services uses VLAN 100. zSH> bridge add 1-a-5-0/eth uplink vlan 100 Adding bridge on 1-a-5-0/eth Created bridge-interface-record ethernet5/bridge b Add the bridge-path for the uplink: zSH> bridge-path add ethernet5/bridge vlan 100 default Bridge-path added successfully zSH> bridge-path show VLAN/SLAN Bridge Address -------------------------------------------------------------------100 ethernet5/bridge Default 2 Create downlink bridge interface Uses the GEM index assigned in the Smart OMCI web tool to calculate the GEM port ID with the following formula: GEM port ID = GEM index + ONU ID This example uses GEM index 5xx for data service, and ONT ID is 4/4/1, so the GEM port ID is 501. zSH> bridge add 1-4-4-501/gponport gtp 1 downlink vlan 100 tagged GEM Port 1-4-4-501/gponport has been created on ONU 1-4-4-1/gpononu. Adding bridge on 1-4-4-501/gponport Created bridge-interface-record 1-4-4-501-gponport-100/bridge 56 FTTH Application Guide Create High Speed Internet on GPON OMCI with Uplink and Downlink Creating Specific profile for new user On MXK create and modify Specific profile for each user; in the case of specific profiles, the OMCI supports are associated with the ONT. Only one Specific profile can be added on an ONT. If you are adding a new user you would start at this point. 1 Create and modify Specific profile. a Create the Specific profile, selecting the ME profile and Generic profile to associate with the Specific (user) profile. zSH> gpononu profiles create spec 4/4/1 2510-config1 2510-service-plan1 Profile created b Update Specific profile. zSH> gpononu profiles update spec 4/4/1 Specific Profile: 4/4/1 1 "ETH1 Tagging mode: 0-Pass through, 1-Tagging, 2-QinQ" 2 "ETH1 VLAN" 3 "ETH1 Forward Oper" 4 "ETH2 Tagging mode: 0-Pass through, 1-Tagging, 2-QinQ" 5 "ETH2 VLAN" 6 "ETH2 Forward Oper" 7 "ETH3 Tagging mode: 0-Pass through, 1-Tagging, 2-QinQ" 8 "ETH3 VLAN" 9 "ETH3 Forward Oper" 10 "ETH4 Tagging mode: 0-Pass through, 1-Tagging, 2-QinQ" 11 "ETH4 VLAN" 12 "ETH4 Forward Oper" 13 "Country Code" 14 "POTS1 Dial Number" 15 "POTS1 User Name" 16 "POTS1 Password" 17 "POTS2 Dial Number" 18 "POTS2 User Name" 19 "POTS2 Password" 20 "VOICE VLAN" 21 "SIP Proxy IP" 22 "SIP Host IP Option: 2-static, 3-DHCP" 23 "SIP Host IP" 24 "SIP Netmask" 25 "SIP Gateway" 26 "SIP Domain" 27 "ETH 1 Admin Status" 28 "ETH 2 Admin Status" 29 "ETH 3 Admin Status" 30 "ETH 4 Admin Status" FTTH Application Guide 57 OMCI based GPON zNID 31 "POTS 1 Admin Status" 32 "POTS 2 Admin Status" Enter OMCI edit command: 14 Enter value: 2012000984 Enter OMCI edit command: 15 Enter value: 2012000984 Enter OMCI edit command: 16 Enter value: password ... Enter OMCI edit command: s SPECIFIC profile has been saved 2 Make sure every variable has value assigned, otherwise configuration fails unless updating Generic profile or Specific profile to assign a value. To view the current settings of configuration variables on ONU 4/4/1 enter: zSH> gpononu profiles show vars 4/4/1 Variable Description Value ------------------------------------------- -----------------1 ETH1 Tagging mode: 0-Pass through, 1-Tagging, 2-QinQ 1 2 ETH1 VLAN 100 3 ETH1 Forward Oper 1 4 ETH2 Tagging mode: 0-Pass through, 1-Tagging, 2-QinQ 1 5 ETH2 VLAN 1 6 ETH2 Forward Oper 100 7 ETH3 Tagging mode: 0-Pass through, 1-Tagging, 2-QinQ 1 8 ETH3 VLAN 999 9 ETH3 Forward Oper 1 10 ETH4 Tagging mode: 0-Pass through, 1-Tagging, 2-QinQ 1 11 ETH4 VLAN 999 12 ETH4 Forward Oper 1 13 Country Code 0x348 14 POTS1 Dial Number 2012000984 15 POTS1 User Name 2012000984 16 POTS1 Password password 17 POTS2 Dial Number 2012000985 18 POTS2 User Name 2012000985 19 POTS2 Password password 20 VOICE VLAN 300 21 SIP Proxy IP 172.16.60.51 22 SIP Host IP Option: 2-static, 3-DHCP 3 23 SIP Host IP 0.0.0.0 24 SIP Netmask 0.0.0.0 25 SIP Gateway 0.0.0.0 26 SIP Domain test.zhone.com 27 ETH 1 Admin Status: 0-Up, 1-Down 0 (up) 28 ETH 2 Admin Status: 0-Up, 1-Down 0 (up) 29 ETH 3 Admin Status: 0-Up, 1-Down 0 (up) 30 ETH 4 Admin Status: 0-Up, 1-Down 0 (up) 31 POTS 1 Admin Status: 0-Up, 1-Down 0 (up) 32 POTS 2 Admin Status: 0-Up, 1-Down 0 (up) 58 FTTH Application Guide Source -------Generic Generic Generic Generic Generic Generic Generic Generic Generic Generic Generic Generic Specific Specific Specific Specific Specific Specific Specific Specific Specific Specific Default Default Default Specific Default Default Default Default Specific Specific Create High Speed Internet on GPON OMCI with Uplink and Downlink Activating ONT Activate the ONT to add it to the system. If you are adding multiple services, you would range the ONT after all the services have been added. Note: Only run the gpononu set command once to add the ONT. If the ONT has been activated and the OMCI profiles are configured for other service, you may add other bridges without resetting the ONT. If you change OMCI profiles you will need to resync/reboot the ONT. To resync ONT use the gpononu resync <slot>[/<olt>[/<onu>]] command. To reboot ONT use the gpononu reboot <slot>[/<olt>[/ <onu>]] command. 1 To activate an ONT first run the gpononu show command to display the ONTs currently on the OLT, and discover the available serial numbers. The gpononu show command has options to select by slot and OLT. If you run the command without defining the slot/OLT the command will check for ONTs on every port of every card and depending on the number of cards, may take a long time to complete. zSH> gpononu show 4/4 Processing list of 128 This command may take several minutes to complete. Do you want to continue? (yes or no) [no] yes Free ONUs for slot 4 olt 4: 1 2 3 4 5 6 7 8 9 10 13 14 15 16 17 18 19 20 21 22 25 26 27 28 29 30 31 32 33 34 37 38 39 40 41 42 43 44 45 46 49 50 51 52 53 54 55 56 57 58 61 62 63 64 Discovered serial numbers for slot 4 olt 4: sernoID Vendor Serial Number sernoID Vendor 1 CIGG 138543368 2 11 23 35 47 59 12 24 36 48 60 Serial Number Run the gpononu set command to associate a serial number to the appropriate ONT: zSH> gpononu set 4/4/1 1 Onu 1 successfully enabled with serial number CIGG 138543368 3 Run the gpononu show command to verify the ONT is enabled, and OMCI support is added into the ONT (the associated ME profile and Generic profile can be displayed). zSH> gpononu show 4/4/1 Serial ONU Name Enabled Number OMCI files and profiles === ================= ======= =============== ================================ FTTH Application Guide 59 OMCI based GPON zNID 1 1-4-4-1 4 Yes CIGG 138543368 ME GEN 2510-config1 2510-service-plan1 Run the gpononu status command to verify the OMCI state is active. zSH> gpononu status 4/4/1 ID Onu OperStatus OmciState GponOnuStatus === ==================== ============= ========= ==================== 1 1-4-4-1 Up Active Active 5 Run the bridge show command to view the MAC address of the connected PC. zSH> bridge show Type VLAN Bridge St Table Data --------------------------------------------------------------------------------upl Tagged 100 ethernet5-100/bridge UP S VLAN 100 default dwn Tagged 100 1-4-4-501-gponport-100/bridge UP D 00:00:86:43:3c:e4 MAC of PC Testing the data bridge Verify that the user can get data on the PC: 1 Connect an ONT downlink ethernet port to a PC. Make sure the ONT model matches the one you assigned with the Smart OMCI web tool. This example connects a ZNID-GPON-2510 to the PC. And also make sure the ONT downlink ethernet port number matches the one you assigned with the Smart OMCI web tool for data service. In this example, you can connect either ETH 1 or ETH 2 to the PC. 60 FTTH Application Guide 2 Open a command prompt on the PC and enter ipconfig to verify that you can get an IP address from DHCP server for the PC. 3 Open an internet browser on the PC, you should be able to access the internet now. Create Video Bridge on GPON OMCI with Uplink and Downlink Create Video Bridge on GPON OMCI with Uplink and Downlink Video bridging is very similar to data bridging, it uses downlink/uplink bridge too, but the GTP, GEM ports and VLANs are different. Creating GPON Traffic Profile Add the GTP. The following GTP is recommended for video: zSH> new gpon-traffic-profile 2 gpon-traffic-profile 2 Please provide the following: [q]uit. guaranteed-upstream-bw: -> {0}: 512 traffic-class: ----------> {ubr}: cbr compensated: ------------> {false}: shared: -----------------> {false}: dba-enabled: ------------> {false}: dba-fixed-us-ubr-bw: ----> {0}: dba-fixed-us-cbr-bw: ----> {0}: dba-assured-us-bw: ------> {0}: dba-max-us-bw: ----------> {0}: dba-extra-us-bw-type: ---> {nonassured}: .................... Save new record? [s]ave, [c]hange or [q]uit: s New record saved. Creating uplink and downlink bridge We will create an uplink and downlink bridge for VLAN 999: 1 Create an uplink bridge interface a Create the uplink bridge interface The following example creates a video uplink bridge interface with proxy reporting and 30 second igmp query interval. zSH> bridge add 1-a-5-0/eth uplink vlan 999 tagged Adding bridge on 1-a-5-0/eth Created bridge-interface-record ethernet5-999/ bridge b Add the bridge-path for the uplink. Note how the igmptimer is added to the bridge-path. zSH> bridge-path add ethernet5-999/bridge vlan 998 default igmpsnooping enable igmptimer 30 Bridge-path added successfully 2 Create downlink bridge interface. FTTH Application Guide 61 OMCI based GPON zNID You create a downlink bridge on an GPON port with VLAN ID and GTP. You can also specify option video m/n. m indicates the multicast control list, n indicates the maximum video streams. By specifying video 0/4 in this example you can enable subscriptions up to four video streams on the interface without control list checking. If you want to have multicast control list checking, use the new mcast-control-entry command to create a multicast control list first. zSH> bridge add 1-4-4-901/gponport gtp 2 downlink vlan 999 tagged video 0/4 GEM Port 1-1-7-901/gponport has been created on ONU 1-1-7-1/gpononu. Adding bridge on 1-1-7-901/gponport Created bridge-interface-record 1-1-7-901-gponport-998/bridge 3 Run the bridge show command to view the MAC address of the connected PC. zSH> bridge show Type VLAN Bridge St Table Data --------------------------------------------------------------------------------upl Tagged 100 ethernet5-100/bridge UP S VLAN 100 default dwn Tagged 100 1-4-4-501-gponport-100/bridge UP D 00:00:86:43:3c:e4 upl Tagged 999 ethernet5-999/bridge UP S VLAN 999 default dwn Tagged 999 1-4-4-901-gponport-999/bridge UP D 00:00:87:44:0c:e7 MAC of PC D 01:00:5e:0a:0a:0a Because Specific profile is already created on this ONT when configuring data application, you do not need to create a Specific profile again. Since you only add the ONT once, you would normally run the gpononu set command after you have added all the services. You may add service after activating the ONT, however if you change the OMCI profiles later, you need to resync or reboot the ONT. See the Step 1 Activate the ONT in the data application for the command and greater detail on the operation. Testing the IPTV bridge Since we are using a PC and software to emulate a set top box (STB), we can ping out to the video server. 1 Connect an ONT downlink ethernet port to a customer video equipment. This example connects to a PC that runs a STB emulation software. Make sure the ethernet port number matches the one you assigned with the Smart OMCI web tool for video service. In this example you can connect either ETH 3 or ETH 4 to the PC. 2 62 FTTH Application Guide Open a command prompt on the PC and enter ipconfig to verify that you can get an IP address for the PC. Create VoIP on GPON OMCI with TLS bridges 3 4 Ping the video server a Open a DOS window b Ping the upstream gateway (provided in your environment setup) Open the STB emulation software and connect to the video server As long as you can ping you are showing that you have a data path through the zNID and the MXK to the video server. You should be able to connect to the video stream with the STB emulation software. Create VoIP on GPON OMCI with TLS bridges For VoIP service we recommend to use TLS bridging. Creating GPON Traffic Profile Add the GTP. The following GTP is recommended for up to four VoIP phones or four POTS ports. zSH> new gpon-traffic-profile 3 gpon-traffic-profile 3 Please provide the following: [q]uit. guaranteed-upstream-bw: -> {0}: 512 traffic-class: ----------> {ubr}: cbr compensated: ------------> {false}: shared: -----------------> {false}: dba-enabled: ------------> {false}: dba-fixed-us-ubr-bw: ----> {0}: dba-fixed-us-cbr-bw: ----> {0}: dba-assured-us-bw: ------> {0}: dba-max-us-bw: ----------> {0}: dba-extra-us-bw-type: ---> {nonassured}: .................... Save new record? [s]ave, [c]hange or [q]uit: s New record saved.. Creating TLS bridge We will create a TLS bridge for VLAN 300: 1 Create a TLS bridge on the uplink interface. zSH> bridge add 1-a-5-0/eth tls vlan 300 tagged Adding bridge on 1-a-5-0/eth Created bridge-interface-record ethernet5-300/bridge 2 Create a TLS bridge on the downlink interface. zSH> bridge add 1-4-4-701/gponport gtp 3 tls vlan 300 tagged FTTH Application Guide 63 OMCI based GPON zNID GEM Port 1-4-4-701/gponport has been created on ONU 1-4-4-1/gpononu. Adding bridge on 1-4-4-701/gponport Created bridge-interface-record 1-4-4-701-gponport-300/bridge 3 On MXK, run the bridge show command to view the MAC address of the connected VoIP phone. zSH> bridge show Type VLAN Bridge St Table Data --------------------------------------------------------------------------------upl Tagged 100 ethernet5-100/brid UP S VLAN 100 default dwn Tagged 100 1-4-4-501-gponport-100/bridge UP D 00:00:86:43:3c:e4 upl Tagged 999 ethernet5-999/bridge UP S VLAN 999 default dwn Tagged 999 1-4-4-901-gponport-999/bridge UP D 00:00:87:44:0c:e7 D 01:00:5e:0a:0a:0a tls Tagged 300 1-4-4-701-gponport-300/bridge UP D 00:19:c7:02:9c:6b MAC of Phone tls Tagged 300 ethernet5-300/bridge UP D 00:00:86:43:3c:e4 D 00:00:86:43:ec:69 D 00:01:47:1a:e4:74 D 00:03:e3:97:bb:00 D 00:50:04:78:56:85 D 00:50:04:bf:63:3e Because a Specific profile is already created on this ONT when configuring data application, you do not need to create a Specific profile again. Since you only add the ONT once, you would normally run the gpononu set command after you have added all the services. You may add service after activating the ONT, however if you change the OMCI profiles later, you need to resync or reboot the ONT. See the Step 1 Activate the ONT in the data application for the command and greater detail on the operation. Testing the VoIP configuration 1 Connect an ONT downlink POTS port to a VoIP phone. Make sure the POTS port number matches the one you assigned for voice service with the Smart OMCI web tool. In this example, you can connect either POTS 1 or POTS 2 to the PC. 2 64 FTTH Application Guide Pick up the phone, you should be able to hear the dial tone and be able to make and receive a phone call. Summary Summary All the applications described may be done in sequence as shown in the flowchart. There must be synchronization between the OMCI profiles (particularly regarding GEM ports and VLAN). By activating the ONT you can add it to the system. If you are adding multiple services, you would activate the ONT after all the services have been added. If the OMCI profiles are configured, you may add other bridges without resetting the ONT. If you changed OMCI profiles you will need to resent the ONT. Troubleshooting This section is basically what can go wrong, how to recognize and understand what went wrong, and how to fix it. Table 3: Internet access troubleshooting table Symptom Discussion You can see power LED is green on the ONT, but operational LED is red. And ONT OperStatus appears as Down when you use the gpononu status command. This symptom shows the fiber connection might be loose or disconnected. Check the fiber connection on ONT, splitter, and MXK. You can see a MAC address of the downstream laptop, but do not get the IP address. This symptom actually happened when setting up the scenario. It is significant to note that with an uplink-downlink bridge as we have created in this scenario, addresses will not be learned until the downstream device sends a packet to the MXK. To rectify the situation we deleted the bridge and added it again this time with the downlink parameter. It is also possible that you do not have a DHCP server upstream from the MXK. The DHCP upstream from the MXK is a requirement of this scenario. And also make sure the VLAN you assigned is a routable VLAN. FTTH Application Guide 65 OMCI based GPON zNID Table 3: Internet access troubleshooting table 66 FTTH Application Guide Symptom Discussion Your laptop has an IP address of 169.xx.xx.xx. Microsoft adds these addresses when an IP address is not obtainable. Once you have the access situation rectified, (Assuming you are using a windows based machine) you may need to open a command prompt on the PC and do an ipconfig/release, then an ipconfig/ renew to resolve it. Finally an ipconfig/all will verify the new ip address which should be in your subnet range. GPON AND ACTIVE ETHERNET UI BASED ZNID In this chapter we will build triple play solutions using the browser based GPON zNID, Active Ethernet zNID and the MXK by building bridges for each of the component solutions — data, video, and voice — on separate VLANs as they would be done in a real world environment. As discussed earlier (Section 1, VLANs for the data, video and voice services) we will use separate VLANs for data, video and voice. Having each service on its own VLAN not only separates the known traffic from video and voice servers from the unknown traffic from the Internet gateway, it allows us to isolate the video traffic to use the Fast Path feature of the browser-based zNIDs. Notice in Figure 10 that both the GPON and Active Ethernet solutions use the same uplink bridges (in fact the OMCI GPON solution does as well). Each solution has its own downlink. The downlink/downstream links for GPON are identical to each other. The Active Ethernet is only a bit different. Figure 10: The zNID supports triple play connected to upstream services IPTV service requires high bandwidth for one traffic flow. Packet television is streamed down to a set top box (STB) at the customer premises at the rate of FTTH Application Guide 67 GPON and Active Ethernet UI based zNID 2-8Mbps or even higher and all of the packets for one channel are in a single packet flow. That is, all of the packets for a single channel look nearly identical except for the data being transported. Source and destination addresses, Quality of Service (QoS) markings, and port numbers are the same for every packet streaming down from the provider's network to the end-user's STB. In many networks multicast and unicast video streams constitute the majority of bandwidth used by the customer and therefore will probably represent the most processing work for the zNID. If the video traffic is on its own VLAN we can take advantage of a Zhone browser-based zNID feature called Fast Path. Fast Path acts as a short cut for packets traveling in the ingress and egress direction through the zNID. A VLAN configured for Fast Path will bypass the network processor functions of the zNID which is responsible for firewall, access lists, security, and any other function that would require the zNID to look at the packet/frame header values. The main benefit of enabling Fast Path is speed. By taking a processing load away from the zNID's network processor faster speeds can be achieved without concern for how many features are enabled on the unit. For our configuration, as in the real world environment, you would have separate private networks for voice and video, and a public networks for data. Since we are expecting to get a separate IP addresses for voice termination and data on the zNID, this requires separate DHCP servers on separate networks in our lab environment and if you follow our example closely, your environment as well. DHCP servers can only provide one IP address per MAC address. These examples are designed to be accomplished in a minimum amount of time and provide a foundation for understanding other important network edge access concepts. Creating the browser-based GPON and Active Ethernet solutions are very similar • Use the same Web based user interface • Use the same uplinks/upstream bridge interfaces, VLANs, and upstream servers/gateways The differences in creating the GPON and Active Ethernet solutions are • In the Web UI you have WAN PON and WAN Ethernet physical interfaces • The downlink/downstream bridge interfaces are based on transport media and there is a GPON specific parameter — GPON traffic profile • Active Ethernet does not have an activation step for the OLT to recognize the zNID. Once the bridges are active and the zNID connected, it is ready to communicate. The procedures for each solution will be covered separately to avoid confusion. If you read through both procedures you will see many of the same 68 FTTH Application Guide steps, even comments; the duplication of procedures is for those who only read the procedure that interests them. Topics to be covered in the examples in this chapter: • Deploying and managing overview, page 70 • Overview of the configuration process, page 72 • Configuring browser-based GPON zNIDs, page 75 • – Configuring a bridge for data, GPON, page 75 – Configuring IPTV, GPON, page 84 – Configuring VoIP, GPON, page 87 – Configuring Triple Play: Data, Video and Voice, GPON, page 91 Configuring browser-based Active Ethernet zNIDs, page 92 – Configuring a bridge for data, Active Ethernet, page 92 – Configuring IPTV, Active Ethernet, page 99 – Configuring VoIP, Active Ethernet, page 102 – Configuring Triple Play: Data, Video and Voice, Active Ethernet, page 106 Configuring the browser-based zNID is much like configuring modems, routers, gateways or other network access devices. You log into the zNID with a browser, then configure the zNID, adding bridges for the services you want the zNID to provide. Figure 11: Configure the browser-based zNID FTTH Application Guide 69 GPON and Active Ethernet UI based zNID Deploying and managing overview There are a couple of models for configuring and deploying the browser-based zNIDs: • Design, build, test, copy and deploy • TR-069 server For this application guide we will use the design, build, test, copy and deploy deployment model. Design, build, test and deploy With the design, build, test, copy and deploy model, you design how you want the zNID to work using different configuration options. Once the zNID is configured as you want it to be, you can export the configuration, then import it to zNIDs before deploying them in the field. In this way you could have several different configurations ready for field deployment. Once the unit is deployed in the field it is a simple operation to customize the zNID with customer specific information such as the phone number. Figure 12: Flowchart for the design, build, test deploy model 1 Design Decide which features you want to provide from the zNID. 2 Build In this step you configure the zNID. 3 Test 4 Export You export the tested configuration for importing to another unit. Multiple configurations could be created based on service plan criteria. 5 Upgrade Import a configuration file to another unit. 70 FTTH Application Guide Deploying and managing overview 6 Deploy At this point you would individualize the zNID for the specific customer. For example you would set the phone number at this time. Once the unit is installed, if the zNID is configured (the MXK from our example), you should be able to field test the unit. The GPON zNID must be activated before testing. TR-069 server With the TR-069 server deployment model. You configure the file as above, but do not deploy to the unit. The file is used by the TR-069 server to upgrade the units in the field as they are brought online. Please contact your Zhone Sales Representative for information about Zhone’s TR-069 server. FTTH Application Guide 71 GPON and Active Ethernet UI based zNID Overview of the configuration process We are using separate procedures to reduce confusion; and though we could configure each zNID for all services at once and could configure all the bridges in one step as well, for the sake of clarity in our discussions we will configure the services one at a time. With the browser-based zNID the order is not as important. In fact, you can configure the bridges first, then configure the zNID. Unlike the GPON OMCI management model you can also activate the browser-based GPON zNID as soon as it is powered up and connected to the MXK, then build the bridges and configure the zNID without needing to reboot or resync the zNID (The Active Ethernet solution does not need the activation step). For the purposes of presenting each service separately, however, we shall follow the flow chart, Configuring bridges by service type, page 73, adding each service one at a time. We will only need to activate the GPON zNID the first time through, so if you are setting up only one service, you will need to make sure you have activated the GPON zNID. Figure 13: Overview of the configuration process The bridge type we build depends on the service (data, video, or voice). For data and video we will use asymmetric bridges. The configuration on the MXK will be very similar. However on the zNID we will use FastPath, so the packets will bypass the zNID’s network processor. For the voice service we will use a TLS bridge. TLS bridges are better suited for upstream initiated calls because in the worst case scenario you will always 72 FTTH Application Guide Overview of the configuration process be able to get the MAC address of the VoIP supplying access device (in this case the zNID). If there is no activity on the VoIP bridge, then the MAC address of the VoIP supplying access device will eventually time out the MAC address of the VoIP in the bridge forwarding table. Unlike the downlink of an asymmetric bridge, the TLS bridge will flood all the bridge interfaces of the TLS VoIP VLAN and rediscover the VoIP supplying access device. Figure 14: Configuring bridges by service type Though the asymmetric bridge types include the intralink bridge interface type which is used for subtending other MXKs, MALCs, MALC XPs, or Raptor XPs from the MXK via Active Ethernet cards, we will not be creating intralink bridges in this document. The uplink/dowlink bridges we will build are all based on specific VLANs — VLAN 200 for the data bridge and VLAN 999 for the video bridge. VLAN 200 is a gateway to the internet. VLAN 999 has a head-end video server. FTTH Application Guide 73 GPON and Active Ethernet UI based zNID Figure 15: Configuring asymmetric bridges for GPON We will use VLAN 300 for the VoIP bridge, and connect out to the Metaswitch softswitch server using SIP. Figure 16: Configuring TLS bridge for GPON The behavior of the TLS bridge is better suited for upstream initiated calls because the TLS VoIP bridge (VLAN 300 in our example) will be flooded with a request for the MAC address of the VoIP access device if the MAC address is timed out from the MXK’s forwarding table. Asymmetric bridges do not forward unknown unicast which are received on the uplink, so an asymmetric bridge is not a suitable option for the voice application. 74 FTTH Application Guide Configuring browser-based GPON zNIDs Configuring browser-based GPON zNIDs Configuring a bridge for data, GPON To configure a bridge to the zNID, you must have a bridge on the MXK (The GPON card acts as the OLT; in fact, each port can be considered a separate OLT). To build a bridge that reaches the subscriber devices bridges need to be built on the zNID. For each service we will be adding a separate bridge with its own VLAN. For the data and video services we will set up an uplink and downlink bridge. From the perspective of each access device, the MXK and zNID, this means creating a bridge from the upstream interface to the downstream interface. For data services we will create a bridge on the MXK from the Internet uplink to the downlink. On the zNID we will create a bridge from the WAN PON interface to LAN 2 port. For data coming from the PC to the LAN port we will need to add a VLAN header, so the packets will be designated VLAN 200. Packets going downstream to the PC on LAN 2 port will likewise have the VLAN information stripped because the PC does not need tagged packets; only packets with VLAN 200 will be delivered to the LAN 2 interface. Figure 17: Bridges on the MXK and zNID to pass data traffic Clearing off the default settings of the zNID We will remove the default connections, so we can go through the steps of creating a solution. 1 Click Network Connections in the left hand menu pane 2 In the Network Connections page, delete Data VLAN 200 by clicking the delete action icon for that item, then click OK to confirm FTTH Application Guide 75 GPON and Active Ethernet UI based zNID 3 Delete Management VLAN 300 by clicking the delete action for that item, then click OK to confirm Creating a bridge on the zNID We will create a bridge on the zNID. 1 76 FTTH Application Guide Add a VLAN ID on the WAN interface a Click Network Connections in the left hand menu pane b In the Networks Connection page, click New Connection c In the Connection Wizard screen select Advanced Connection and click Next d In the Advanced Configuration screen select VLAN Interface and click Next near the bottom of the screen Configuring browser-based GPON zNIDs e From the Underlying Device drop down select the physical WAN port (WAN PON) to associate with the VLAN ID f In the VLAN ID text box enter the VLAN ID (200), then click Next g In the Connection Summary screen select Edit the Newly Created Connection, then click Finish h Verify the WAN Ethernet interface has been created, then click OK Figure 18: The create WAN Ethernet interface i Name the interface by clicking the edit icon for the WAN Ethernet interface you just created, then enter an appropriate name in the Name text box and click OK We will use Data VLAN 200 WAN Ethernet. FTTH Application Guide 77 GPON and Active Ethernet UI based zNID 2 Add a VLAN ID to the LAN switch a Click Network Connections in the left hand menu pane b In the Networks Connection page, click New Connection c In the Connection Wizard screen select Advanced Connection and click Next d In the Advanced Connection screen select VLAN Interface and click Next e From the Underlying Device dropdown select the Ethernet switch to associate with the VLAN ID (LAN Hardware Ethernet Switch) f In the VLAN ID text box enter the VLAN ID (200), then click Next g In the Connection Summary screen select Edit the Newly Created Connection, then click Finish, view the screen then click OK h Name the interface by clicking the edit icon for the LAN Ethernet interface you just created, then enter an appropriate name in the Name text box and click Next We will use Data VLAN 200 LAN Ethernet. 3 78 FTTH Application Guide Build the bridge between (among) the interfaces a Click Network Connections in the left hand menu pane b In the Networks Connection page, click New Connection c In the Connection Wizard screen select Advanced Connection and click Next Configuring browser-based GPON zNIDs d In the Conneciton Wizard screen select Network Bridging then click Next e Select the connections to combine in the bridge (Data VLAN 200 WAN Ethernet and Data VLAN 200 LAN Ethernet) then click Next f In the Connection Summary screen select Edit the Newly Created Connection then click Finish g In the Internet Protocol drop down you should have Obtain an IP address automatically selected; click OK h Rename the bridge by clicking the edit icon for the bridge you just created in the Network Connections screen, then enter Data VLAN 200 Bridge in the Name text box and click OK FTTH Application Guide 79 GPON and Active Ethernet UI based zNID 4 80 FTTH Application Guide Map the VLAN ID to the physical port a Click Network Connections in the left hand menu pane b In the Network Connections screen click on the LAN Hardware Ethernet Switch link c At the bottom of the LAN Hardware Ethernet Switch Properties screen click Set near the bottom of the screen d Near the bottom of the Configure LAN Hardware Ethernet Switch screen select the action button for the port (Ethernet Port 2) to associate the VLAN e In the Port 2 Settings screen, click New Entry f Enter the VLAN ID (200) in the VLAN ID text box then click OK g Click OK again to confirm Configuring browser-based GPON zNIDs Creating an uplink and downlink bridge on the MXK We will create an uplink and downlink for VLAN 200. 1 Create uplink and add bridge-path The switch which is upstream from our MXK is providing a network on VLAN 200. The packets are tagged from the switch.The bridge-path add command defines this bridge interface as the uplink for the VLAN 200 downlinks. Note: For all of the scenario examples in this application guide we are using the same uplinks/upstream interfaces, so if you have already created the uplink/upstream bridge interfaces, you will not need to recreate the data uplink/bridge-bridgepath here. zSH> bridge add 1-a-5-0/eth uplink vlan 200 tagged Adding bridge on 1-a-5-0/eth Created bridge-interface-record ethernet5-200/bridge zSH> bridge-path add ethernet5-200/bridge vlan 200 default Bridge-path added successfully 2 Add the dowlink to the zNID We are just passing the single tagged 200 packets down to the zNID. The zNID needs to know the VLAN ID to pass them through properly as well. We will configure the zNID for that as well. DOC-MXK> bridge add 1-4-1-501/gponport gtp 1 downlink vlan 200 tagged Adding bridge on 1-4-1-501/gponport Created bridge-interface-record 1-4-1-501-gponport-200/bridge If the GEM port already exists then the gtp parameter is not required. See Creating GPON Traffic Profile on page 55. Activate the zNID This first time through, we will activate the zNID, and will not need to activate it again. Actually we will not be able to activate it again once it is up. We could have activated the zNID as soon as it was connected through the fiber to the MXK. Activating the zNID is a matter of discovering the ID of the zNID using the gpononu show command, then activating the zNID using the gpononu set command. FTTH Application Guide 81 GPON and Active Ethernet UI based zNID 1 Discover the open ONTs on the line using the gpononu show command In the gpononu show command we will limit to the card to reduce the amount of time the discovery will take. We could even have limited it to the port as well (gpononu show 4/1). If there are a lot of optical distribution networks (ODNs) on the MXK, commands like gpononu show without further qualifiers will attempt to do discovery for all of them. The more ODNs it does discovery for, the longer it will take. DOC-MXK> gpononu show 4 Processing list of 512 This command may take several minutes to complete. Do you want to continue? (yes or no) [no] y Free ONUs for slot 4 olt 1: 1 2 3 4 5 6 7 8 9 10 11 12 13 14 15 16 17 18 19 20 21 22 23 24 25 26 27 28 29 30 31 32 33 34 35 36 37 38 39 40 41 42 43 44 45 46 47 48 49 50 51 52 53 54 55 56 57 58 59 60 61 62 63 64 Discovered serial numbers for slot 4 olt 1: sernoID Vendor Serial Number sernoID Vendor Serial Number 5 ZNTS 466425 Free ONUs for slot 4 olt 2: 1 2 3 4 5 6 7 8 9 10 11 12 13 14 15 16 17 18 19 20 21 22 23 24 25 26 27 28 29 30 31 32 33 34 35 36 37 38 39 40 41 42 43 44 45 46 47 48 49 50 51 52 53 54 55 56 57 58 59 60 61 62 63 64 2 Set the discovered sernoID for the zNID DOC-MXK> gpononu set 4/1/1 5 Onu 1 successfully enabled with serial number ZNTS 466425 Testing the data bridge To test the connection, we will put the laptop on the LAN 2 port, ping to the Internet gateway and open a browser. Pinging to the Internet gateway proves the data path is open. 82 FTTH Application Guide Configuring browser-based GPON zNIDs 1 In the Network Connections screen you should see the Status as Connected The view above is the advanced view (click the Advanced button). 2 Open a DOS window and ping the upstream gateway (provided in your environment setup) If you cannot ping it means you do not have data access to your gateway. If you show connected on the WAN PON and the bridge, it means you have access on VLAN 200. You should be able to verify the gateway is up by pinging from the MXK. On the MXK, just do a normal ping to the gateway as you would from a DOS window. If you have access to the gateway from the MXK, do a few bridge stats commands to verify the bridge is accepting and receiving packets 3 Open a browser to a public site As long as you can ping you are showing that you have a data path through the zNID and the MXK to the Internet gateway. As long as that gateway has access to the Internet you should be able to open a browser and bring up a page. FTTH Application Guide 83 GPON and Active Ethernet UI based zNID Configuring IPTV, GPON We will use the fast path feature to define a 999 VLAN which pushes the packets directly out to LAN port 3. Figure 19: Passing data and video packets on separate bridges Configuring the zNID for IPTV 1 2 Open Fast Path a From the left hand menu pane, click Advanced b Click the Fast Path icon Select the ports a Select the subscriber port(s) We will select Ethernet Port 3 b From the WAN Device dropdown, select the WAN interface (WAN PON) 3 Define the VLAN by entering the VLAN ID (999) in the VID text box 4 In the Priority text box enter a priority (3) 5 Click OK Configuring the MXK for IPTV 1 Create uplink and add bridge-path The switch which is upstream from our MXK is providing a video stream on VLAN 999. The packets are tagged from the switch.The bridge-path add command defines this bridge interface as the uplink for the VLAN 999 downlinks. Note: For all of the scenario examples in this application guide we are using the same uplinks/upstream interfaces, so if you have already created the uplink/upstream bridge interfaces, you will not need to recreate the video uplink bridge-path here. zSH> bridge add 1-a-5-0/eth uplink vlan 999 tagged 84 FTTH Application Guide Configuring IPTV, GPON Adding bridge on 1-a-5-0/eth Created bridge-interface-record ethernet5-200/bridge zSH> bridge-path add ethernet5-200/bridge vlan 200 default Bridge-path added successfully 2 Add the dowlink to the zNID Just as with the data bridge, we will be passing single-tagged packets, this time vlan 999. DOC-MXK> bridge add 1-4-1-901/gponport downlink vlan 999 tagged Adding bridge on 1-4-1-901/gponport Created bridge-interface-record 1-4-1-901-gponport-999/bridge 3 Verify the bridge using the bridge show command DOC-MXK> bridge show Type VLAN Bridge St Table Data ------------------------------------------------------------------------tls Tagged 160 ipobridge-160/bridge tls Tagged 160 1-4-1-501-gponport-160/bridge tls 160 ethernet4/bridge UP UP UP upl Tagged 999 dwn Tagged 999 ethernet5-999/bridge 1-4-1-901-gponport-999/bridge UP UP dwn Tagged 200 upl Tagged 200 1-4-1-501-gponport-200/bridge ethernet5-200/bridge UP UP D 00:01:47:1a:fe:64 D D S D D D S 00:00:86:43:3c:e4 00:00:86:43:ec:69 VLAN 999 default 00:10:a4:b1:f0:bf 01:00:5e:0a:0a:0a 00:01:47:07:1d:fa VLAN 200 default Because the zNID is already active on the line it does not need to be activated. FTTH Application Guide 85 GPON and Active Ethernet UI based zNID Testing the IPTV bridge Since we are using a laptop and software to emulate a set top box, we can ping out to the video server. 1 Ping the upstream gateway (provided in your environment setup) If you cannot ping it means you do not have data access to your gateway. If you show connected on the WAN PON and the bridge, it means you have access on VLAN 200. You should be able to verify the gateway is up by pinging from the MXK. On the MXK, just do a normal ping to the gateway as you would from a DOS window. If you have access to the gateway from the MXK, do a few bridge stats commands to verify the bridge is accepting and receiving packets 2 Open the STB emulation software and connect to the video server As long as you can ping you are showing that you have a data path through the zNID and the MXK to the video server. You should be able to connect to the video stream with the STB emulation software. 86 FTTH Application Guide Configuring VoIP, GPON Configuring VoIP, GPON Instead of using an uplink-downlink bridge for VoIP, we will use a TLS bridge. The TLS bridge allows for bridge forwarding table timeouts, so if the MAC address has timed out, incoming calls from the softswitch will flood the TLS bridge and relearn the MAC address. Figure 20: Adding a TLS bridge for voice services Configuring the zNID for VoIP 1 Add a VLAN ID on the WAN interface as we did when building the data bridge a Click Network Connections in the left hand menu pane b In the Networks Connection page, click New Connection c In the Connection Wizard screen select Advanced Connection and click Next d In the Advanced Configuration screen select VLAN Interface and click Next near the bottom of the screen e From the Underlying Device drop down select the physical WAN port (WAN PON) to associate with the VLAN ID f In the VLAN ID text box enter the VLAN ID (300), then click Next g In the Connection Summary screen select Edit the Newly Created Connection, then click Finish h From the Internet Protocol drop down in the Configure WAN Ethernet screen (the interface you just created), select Obtain an IP Address Automatically. FTTH Application Guide 87 GPON and Active Ethernet UI based zNID From the DNS Server drop down you should have selected Obtain DNS Server Address Automatically 2 i Click OK j Rename the interface by clicking the action icon for the WAN Ethernet interface you just created, entering VoIP VLAN 300 Ethernet in the Name text box, then click OK Name the phone connection a 88 FTTH Application Guide In the left hand menu pane, click Voice Over IP Configuring VoIP, GPON b In the Voice Over IP screen, select the Line Settings tab c In the Line Settings tab click the action button for the line text box enter the assigned phone number d In the User ID text box enter the assigned User ID e In the Display Name text box enter a name for the phone connection FTTH Application Guide 89 GPON and Active Ethernet UI based zNID 3 4 Enter the authentication information a In the Authentication User Name text box under SIP Account enter the assigned user name b In the Authentication Password text box enter the assigned password Select the phone connection type. We will use SIP Proxy. a Select Use SIP Proxy b In the Host Name or Address text box under SIP Proxy enter the fully qualified address for the softswitch server. c In the Registrar Host Name or Address text box under SIP Proxy enter the fully qualified address for the softswitch server. d Click OK Configuring the MXK for VoIP 1 Add a TLS bridge interface on the uplink card Note: For all of the scenario examples in this application guide we are using the same uplinks/upstream interfaces, so if you have already created the uplink/upstream bridge interfaces, you will not need to recreate the voice upstream link here. DOC-MXK> bridge add 1-a-5-0/eth tls vlan 300 tagged Adding bridge on 1-a-5-0/eth Created bridge-interface-record ethernet5-300/bridge 2 Add a TLS bridge interface on the GPON line card DOC-MXK> bridge add 1-4-1-701/gponport tls vlan 300 tagged Adding bridge on 1-4-1-701/gponport Created bridge-interface-record 1-4-1-701-gponport-300/bridge 3 Verify the bridge using the bridge show command DOC-MXK> bridge show Type VLAN Bridge St Table Data ------------------------------------------------------------------------- 90 tls Tagged 160 ipobridge-160/bridge tls Tagged 160 1-4-1-501-gponport-160/bridge tls 160 ethernet4/bridge UP UP UP upl Tagged 999 dwn Tagged 999 ethernet5-999/bridge 1-4-1-901-gponport-999/bridge UP UP tls Tagged 300 ethernet5-300/bridge UP FTTH Application Guide D 00:01:47:1a:fe:64 D D S D D D 00:00:86:43:3c:e4 00:00:86:43:ec:69 VLAN 999 default 00:10:a4:b1:f0:bf 01:00:5e:0a:0a:0a 00:00:86:43:3c:e4 Configuring VoIP, GPON tls Tagged 300 dwn Tagged 200 upl Tagged 200 1-4-1-701-gponport-300/bridge 1-4-1-501-gponport-200/bridge ethernet6-200/bridge UP UP UP D D D D D D S 00:00:86:43:ec:69 00:01:47:1a:e4:74 00:01:47:1a:fe:64 08:00:20:b8:f6:58 00:01:47:07:1d:fa 00:01:47:07:1d:fa VLAN 200 default Testing the VoIP configuration 1 When the VoIP connection accesses the softswitch it will show as registered on the Voice Over IP page 2 Making or receiving a phone call Configuring Triple Play: Data, Video and Voice, GPON If you have already followed the above procedures for configuring data, video and voice, then you should have triple play working for your solution. • Configuring a bridge for data, GPON on page 75 • Configuring IPTV, GPON on page 84 • Configuring VoIP, GPON on page 87 FTTH Application Guide 91 GPON and Active Ethernet UI based zNID Configuring browser-based Active Ethernet zNIDs Configuring a bridge for data, Active Ethernet Just as with the GPON solution to configure a bridge to the zNID, you must have a bridge on the MXK (The Active Ethernet card acts as the OLT; in fact, each port can be considered a separate OLT). To build a bridge that reaches the subscriber devices bridges need to be built on the zNID. For each service we will be adding a separate bridge with its own VLAN. For the data and video services we will set up an uplink and downlink bridge. From the perspective of each access device, the MXK and zNID, this means creating a bridge from the upstream interface to the downstream interface. For data services we will create a bridge on the MXK from the Internet uplink to the Active Ethernet downlink. On the zNID we will create a bridge from the WAN Ethernet interface to LAN 2 port. For data coming from the PC to the LAN port we will need to add a VLAN header, so the packets will be designated VLAN 200. Packets going downstream to the PC on LAN 2 port will likewise have the VLAN information stripped because the PC does not need tagged packets; only packets with VLAN 200 will be delivered to the LAN 2 interface. Figure 21: Bridges on the MXK and zNID to pass data traffic Clearing off the default settings of the zNID We will remove the default connections, so we can go through the steps of creating a solution. 92 FTTH Application Guide 1 Click Network Connections in the left hand menu pane 2 In the Network Connections page, delete Data VLAN 200 by clicking the delete action icon for that item, then click OK to confirm Configuring browser-based Active Ethernet zNIDs 3 Delete Management VLAN 300 by clicking the delete action for that item, then click OK to confirm Creating a bridge on the zNID We will create a bridge on the zNID. 1 Add a VLAN ID on the WAN interface a Click Network Connections in the left hand menu pane b In the Networks Connection page, click New Connection c In the Connection Wizard screen select Advanced Connection and click Next d In the Advanced Configuration screen select VLAN Interface and click Next near the bottom of the screen FTTH Application Guide 93 GPON and Active Ethernet UI based zNID e From the Underlying Device drop down select the physical WAN port (WAN Active Ethernet) to associate with the VLAN ID f In the VLAN ID text box enter the VLAN ID (200), then click Next g In the Connection Summary screen select Edit the Newly Created Connection, then click Finish h Verify the WAN Ethernet interface has been created, then click OK Figure 22: The create WAN Ethernet interface 94 FTTH Application Guide Configuring browser-based Active Ethernet zNIDs i Name the interface by clicking the edit icon for the WAN Ethernet interface you just created, then enter an appropriate name in the Name text box and click OK We will use Data VLAN 200 WAN Ethernet. 2 Add a VLAN ID to the LAN switch a Click Network Connections in the left hand menu pane b In the Networks Connection page, click New Connection c In the Connection Wizard screen select Advanced Connection and click Next d In the Advanced Connection screen select VLAN Interface and click Next e From the Underlying Device dropdown select the Ethernet switch to associate with the VLAN ID (LAN Hardware Ethernet Switch) f In the VLAN ID text box enter the VLAN ID (200), then click Next g In the Connection Summary screen select Edit the Newly Created Connection, then click Finish, view the screen then click OK h Name the interface by clicking the edit icon for the LAN Ethernet interface you just created, then enter an appropriate name in the Name text box and click Next We will use Data VLAN 200 LAN Ethernet. 3 4 Build the bridge between (among) the interfaces a Click Network Connections in the left hand menu pane b In the Networks Connection page, click New Connection c In the Connection Wizard screen select Advanced Connection and click Next d In the Conneciton Wizard screen select Network Bridging then click Next e Select the connections to combine in the bridge (Data VLAN 200 WAN Ethernet and Data VLAN 200 LAN Ethernet) then click Next f In the Connection Summary screen select Edit the Newly Created Connection then click Finish g In the Internet Protocol drop down you should have Obtain an IP address automatically selected; click OK h Rename the bridge by clicking the edit icon for the bridge you just created in the Network Connections screen, then enter Data VLAN 200 Bridge in the Name text box and click OK Map the VLAN ID to the physical port a Click Network Connections in the left hand menu pane FTTH Application Guide 95 GPON and Active Ethernet UI based zNID 96 FTTH Application Guide b In the Network Connections screen click on the LAN Hardware Ethernet Switch link c At the bottom of the LAN Hardware Ethernet Switch Properties screen click Set near the bottom of the screen d Near the bottom of the Configure LAN Hardware Ethernet Switch screen select the action button for the port (Ethernet Port 2) to associate the VLAN e In the Port 2 Settings screen, click New Entry f Enter the VLAN ID (200) in the VLAN ID text box then click OK g Click OK again to confirm Configuring browser-based Active Ethernet zNIDs Creating an uplink and downlink bridge on the MXK We will create an uplink and downlink for VLAN 200. 1 Create uplink and add bridge-path If you are adding The switch which is upstream from our MXK is providing a network on VLAN 200. The packets are tagged from the switch.The bridge-path add command defines this bridge interface as the uplink for the VLAN 200 downlinks. Note: For all of the scenario examples in this application guide we are using the same uplinks/upstream interfaces, so if you have already created the uplink/upstream bridge interfaces, you will not need to recreate the data uplink/bridge-path here. zSH> bridge add 1-a-5-0/eth uplink vlan 200 tagged Adding bridge on 1-a-5-0/eth Created bridge-interface-record ethernet5-200/bridge zSH> bridge-path add ethernet5-200/bridge vlan 200 default Bridge-path added successfully 2 Add the dowlink to the zNID We are just passing the single tagged 200 packets down to the zNID. The zNID needs to know the VLAN ID to pass them through properly as well. We will configure the zNID for that as well. DOC-MXK> bridge add 1-13-1-0/eth downlink vlan 200 tagged Adding bridge on 1-13-1-0/eth Created bridge-interface-record 1-13-1-0-eth-200/bridge Testing the data bridge To test the connection, we will put the laptop on the LAN 2 port, ping to the Internet gateway and open a browser. Pinging to the Internet gateway proves the data path is open. FTTH Application Guide 97 GPON and Active Ethernet UI based zNID 1 In the Network Connections screen you should see the Status as Connected The view above is the advanced view (click the Advanced button). 2 Open a DOS window and ping the upstream gateway (provided in your environment setup) If you cannot ping it means you do not have data access to your gateway. If you show connected on the WAN PON and the bridge, it means you have access on VLAN 200. You should be able to verify the gateway is up by pinging from the MXK. On the MXK, just do a normal ping to the gateway as you would from a DOS window. If you have access to the gateway from the MXK, do a few bridge stats commands to verify the bridge is accepting and receiving packets 3 Open a browser to a public site As long as you can ping you are showing that you have a data path through the zNID and the MXK to the Internet gateway. As long as that gateway has access to the Internet you should be able to open a browser and bring up a page. 98 FTTH Application Guide Configuring IPTV, Active Ethernet Configuring IPTV, Active Ethernet We will use the fast path feature to define a 999 VLAN which pushes the packets directly out to LAN port 3. Figure 23: Passing data and video packets on separate bridges Configuring the zNID for IPTV 1 2 Open Fast Path a From the left hand menu pane, click Advanced b Click the Fast Path icon Select the ports a Select the subscriber port(s) We will select Ethernet Port 3 b From the WAN Device dropdown, select the WAN interface (WAN PON) 3 Define the VLAN by entering the VLAN ID (999) in the VID text box 4 In the Priority text box enter a priority (3) 5 Click OK Configuring the MXK for IPTV 1 Create uplink and add bridge-path The switch which is upstream from our MXK is providing a video stream on VLAN 999. The packets are tagged from the switch.The bridge-path add command defines this bridge interface as the uplink for the VLAN 999 downlinks. Note: For all of the scenario examples in this application guide we are using the same uplinks/upstream interfaces, so if you have already created the uplink/upstream bridge interfaces, you will not need to recreate the uplink/bridge-path here. zSH> bridge add 1-a-5-0/eth uplink vlan 999 tagged FTTH Application Guide 99 GPON and Active Ethernet UI based zNID Adding bridge on 1-a-5-0/eth Created bridge-interface-record ethernet5-200/bridge zSH> bridge-path add ethernet5-200/bridge vlan 200 default Bridge-path added successfully 2 Add the dowlink to the zNID Just as with the data bridge, we will be passing single-tagged packets, this time vlan 999. DOC-MXK> bridge add 1-13-1-1/eth downlink vlan 999 tagged Adding bridge on 1-13-1-1/eth Created bridge-interface-record 1-13-1-1-eth-999/bridge 3 Verify the bridge using the bridge show command DOC-MXK> bridge show Type VLAN Bridge St Table Data ------------------------------------------------------------------------tls Tagged 160 ipobridge-160/bridge tls 160 ethernet4/bridge 100 upl Tagged 999 dwn Tagged 999 ethernet5-999/bridge 1-13-1-2-eth-999 dwn Tagged 200 upl Tagged 200 1-13-1-1-eth-200/bridge ethernet5-200/bridge FTTH Application Guide UP UP D D D UP S UP D UP UP S 00:01:47:1a:fe:64 00:00:86:43:3c:e4 00:00:86:43:ec:69 VLAN 999 default D 00:10:a4:b1:f0:bf 01:00:5e:0a:0a:0a D 00:01:47:07:1d:fa VLAN 200 default Configuring IPTV, Active Ethernet Testing the IPTV bridge Since we are using a laptop and software to emulate a set top box, we can ping out to the video server. 1 Ping the upstream gateway (provided in your environment setup) If you cannot ping it means you do not have data access to your gateway. If you show connected on the WAN PON and the bridge, it means you have access on VLAN 200. You should be able to verify the gateway is up by pinging from the MXK. On the MXK, just do a normal ping to the gateway as you would from a DOS window. If you have access to the gateway from the MXK, do a few bridge stats commands to verify the bridge is accepting and receiving packets 2 Open the STB emulation software and connect to the video server As long as you can ping you are showing that you have a data path through the zNID and the MXK to the video server. You should be able to connect to the video stream with the STB emulation software. FTTH Application Guide 101 GPON and Active Ethernet UI based zNID Configuring VoIP, Active Ethernet Instead of using an uplink-downlink bridge for VoIP, we will use a TLS bridge. The TLS bridge allows for bridge forwarding table timeouts, so if the MAC address has timed out, incoming calls from the softswitch will flood the TLS bridge and relearn the MAC address. Figure 24: Adding a TLS bridge for voice services Configuring the zNID for VoIP 1 102 FTTH Application Guide Add a VLAN ID on the WAN interface as we did when building the data bridge a Click Network Connections in the left hand menu pane b In the Networks Connection page, click New Connection c In the Connection Wizard screen select Advanced Connection and click Next d In the Advanced Configuration screen select VLAN Interface and click Next near the bottom of the screen e From the Underlying Device drop down select the physical WAN port (WAN Ethernet) to associate with the VLAN ID f In the VLAN ID text box enter the VLAN ID (300), then click Next g In the Connection Summary screen select Edit the Newly Created Connection, then click Finish h From the Internet Protocol drop down in the Configure WAN Ethernet screen (the interface you just created), select Obtain an IP Address Automatically. Configuring VoIP, Active Ethernet From the DNS Server drop down you should have selected Obtain DNS Server Address Automatically 2 i Click OK j Rename the interface by clicking the action icon for the WAN Ethernet interface you just created, entering VoIP VLAN 300 Ethernet in the Name text box, then click OK Name the phone connection a In the left hand menu pane, click Voice Over IP FTTH Application Guide 103 GPON and Active Ethernet UI based zNID b In the Voice Over IP screen, select the Line Settings tab c In the Line Settings tab click the action button for the line text box enter the assigned phone number 104 FTTH Application Guide d In the User ID text box enter the assigned User ID e In the Display Name text box enter a name for the phone connection Configuring VoIP, Active Ethernet 3 4 Enter the authentication information a In the Authentication User Name text box under SIP Account enter the assigned user name b In the Authentication Password text box enter the assigned password Select the phone connection type. We will use SIP Proxy. a Select Use SIP Proxy b In the Host Name or Address text box under SIP Proxy enter the fully qualified address for the softswitch server. c In the Registrar Host Name or Address text box under SIP Proxy enter the fully qualified address for the softswitch server. d Click OK Configuring the MXK for VoIP 1 Add a TLS bridge interface on the uplink card Note: For all of the scenario examples in this application guide we are using the same uplinks/upstream interfaces, so if you have already created the uplink/upstream bridge interfaces, you will not need to recreate the upstream link here. DOC-MXK> bridge add 1-a-5-0/eth tls vlan 300 tagged Adding bridge on 1-a-5-0/eth Created bridge-interface-record ethernet5-300/bridge 2 Add a TLS bridge interface on the GPON line card DOC-MXK> bridge add 1-13-1-3/eth tls vlan 300 tagged Adding bridge on 1-13-1-3/eth Created bridge-interface-record 1-13-1-3-eth-300/bridge 3 Verify the bridge using the bridge show command DOC-MXK> bridge show Type VLAN Bridge St Table Data ------------------------------------------------------------------------tls Tagged 160 ipobridge-160/bridge tls 160 ethernet4/bridge upl Tagged 999 dwn Tagged 999 ethernet5-999/bridge 1-13-1-2-eth-999 tls Tagged 300 ethernet5-300/bridge UP UP D D D UP S UP D UP D D 00:01:47:1a:fe:64 00:00:86:43:3c:e4 00:00:86:43:ec:69 VLAN 999 default D 00:10:a4:b1:f0:bf 01:00:5e:0a:0a:0a 00:00:86:43:3c:e4 00:00:86:43:ec:69 FTTH Application Guide 105 GPON and Active Ethernet UI based zNID tls Tagged 300 upl Tagged 200 1-13-1-3-eth-300/bridge ethernet6-200/bridge dwn Tagged 200 1-13-1-1-eth-200/bridgeUP UP UP D D D D S 00:01:47:1a:e4:74 00:01:47:1a:fe:64 08:00:20:b8:f6:58 00:01:47:07:1d:fa VLAN 200 default D 00:01:47:07:1d:fa Testing the VoIP configuration 1 When the VoIP connection accesses the softswitch it will show as registered on the Voice Over IP page 2 Making or receiving a phone call Configuring Triple Play: Data, Video and Voice, Active Ethernet If you have already followed the above procedures for configuring data, video and voice, then you should have triple play working for your solution. 106 FTTH Application Guide • Configuring a bridge for data, Active Ethernet on page 92 • Configuring IPTV, Active Ethernet on page 99 • Configuring VoIP, Active Ethernet on page 102 APPENDIX: HANDLING FIBER In this appendix we will briefly introduce some issues when working with a fiber optic network. This section is not intended to be comprehensive, nor to describe any of the issues in great detail, but more as a warning that fiber, while it has many performance advantages than copper, fiber requires a different discipline than copper in its use. Topics to be covered in the examples in this appendix: • Parts of the fiber optic cable, page 108 • Fiber connector types, page 108 • Installation testing, page 110 • Physical layer issues, page 110 • Cleaning and inspecting fiber connections, page 111 • Warnings, page 111 • Fiber handling best practices, page 109 FTTH Application Guide 107 Appendix: Handling fiber Parts of the fiber optic cable Fiber cable consists of three main parts: the fiber core, cladding and coating. The core is the media where the light travels. Figure 25: Parts of the cable • Fiber Core The glass transport media • Cladding Cladding is a cushioning layer of glass resin which reflects light back into the core. • Coating The coating layer is usually a durable plastic, teflon, rubber, or similar material to protect the cladding and fiber core. • End eace The End face is the part of the connector which makes contact with the fiber transceiver. Connector failure is usually due to dirty or damaged end face. Fiber cables need to be aligned to pass light correctly. The mechanical part of the connector is keyed so the cable will be aligned properly. Fiber connector types There are two types of Fiber connectors which Zhone uses: • 108 FTTH Application Guide UPC (Ultra Physical Contact) connectors Parts of the fiber optic cable UPC connectors are used for connecting to the MXK GPON line card. UPC connectors have a -.55dB reflectance value. • APC (Angled Physical Contact) connector APC connectors are used for connecting to zNIDs. APC connectors have an industry standard 8 degree angle on the end face of ferrule and have a -.65db reflectance value. Do not use APC and UPC except where they belong because the mismatch of the UPC end (slightly spherical end) and the APC (angled end) could result in an air gap between the two connectors, creating back reflection or other optical loss conditions. APC and UPC connectors use a coding standard: • Blue: UPC • Green: APC Note: Older APC connectors may not use the industry standard 8 degree angle and the difference between the standardized end face and a non-standard angled end face could result in an air gap condition. Zhone uses SC connectors only, not FC connectors. Fiber handling best practices You should never look into the end of a fiber connector or opening with the naked eye. You should always use a scope. • Do not handle pieces of optical fiber with fingers. Use tweezers or adhesive tape to lift and discard any loose optical fiber ends. Grasp only the connector housing when plugging or unplugging connectors. Do not touch the fiber ends with bare fingers. If you accidentally touch the end face of the fiber, inspect and clean the fiber end face. If there is the possibility of fiber clippings wash your hands immediately as the small bits of glass may not be visible and can cause eye damage. • You should wear rubber gloves when cleaning optical connections. The gloves prevent contamination of the ferrule from skin oils. The gloves also protect your hands from the isopropryl alcohol. • You should use caution when handling optical fibers. Fiber clippings should be put in a plastic container used solely for that purpose. Put the optical fibers in a safe location during installation. • Keep all optical ports and connectors securely covered with a connector cap or a clean dust cap. FTTH Application Guide 109 Appendix: Handling fiber • Store unused dust caps in re-sealable containers to prevent them from becoming contaminated with dust or other particulates which could then contaminate the ferrule. Installation testing When installing fiber, especially GPON installations, you should have a link loss budget map, then as you install components, test the attenuation before and after each component. This testing should include testing before and after long leads. Matching the actual results with the theoretical link budget loss figures should help identify problems with the installation. Testing equipment There are a number of tools which can be used for testing optical lines. • PON optical power meter Tests the strength of the optical signal, use for testing transmit and receive power levels • Optical Time Domain Reflectometer (OTDR) OTDRs help identify breaks and stresses in spans and splices. OTDRs also help identify losses from splitters. The OTDR creates a trace of signal power received against the time a pulse is launched into the fiber. The OTDR analyzes the signals that are returned by reflections caused by connectors, splices, bends or other issues (such as errors in the fiber that cause reflections). These reflections from the fiber are seen as events along the time axis • Light source Provides a signal for testing. • Fiber probe The fiber probe is basically a handheld microscope which has a viewing screen to inspect connectors and cable ends which are being prepared for splicing. Physical layer issues Bend radius Optical cables may not be bent smaller than a certain radius. The signal will refract rather than bend along with the cable. You may actually be able to see light through the insulation which means the light is not being efficiently transmitted down the cable. The tighter the bend radius, the greater the signal reduction. 110 FTTH Application Guide Parts of the fiber optic cable Bending the fiber optical cable too far may also damage the fiber itself by creating micro cracks in the glass. Most industry standards describe one inch as the minimum bend on a fiber optic cable, though a good rule of thumb is to keep the bend radius greater than two inches. Connector loss Each connector or component in the Optical Deployment Network may have an effect on signal loss. Special fiber coupling gels may be applied between glass surfaces to reduce signal loss at connectors. Fibers must be aligned. The fiber connectors are keyed so they will be aligned. Even with the keyed fibers you may need to jiggle the connector slightly so the connectors will match properly. With testing before and after components, these types of connector loss problems may be quickly identified and resolved. Cleaning and inspecting fiber connections Dirt, dust, oil or other substances may obstruct the passing of light through the end faces. Upon delivery the ends of fiber connectors usually have (and should have) a cover to keep the connector clean. Because many common particulates may interfere with the optical connection, discipline in keeping fiber clean is very important. Notable contaminents include: • Oil from hands • Dust particles • Lint • The residue that may be left when using wet cleaning methods • Scratches which may be from dry cleaning methods or the mishandling of the fiber Warnings WARNING! Never look into • an active optical fiber • an optical fiber connector opening of an active or powered-up unit WARNING! Prevent direct exposure to optical fiber ends or optical connector ends where laser signals are directly accessed FTTH Application Guide 111 Appendix: Handling fiber WARNING! Exposure to invisible LASER radiation may cause serious retinal damage or even blindness. WARNING! Verify the optical source is disabled through the use of an optical power meter before handling optical fibers WARNING! Wear safety glasses when installing optical fibers WARNING! Clean hands after handling optical fibers • Small pieces of glass are not always visible and can cause eye damage • Get medical assistance immediately for any glass that comes into eye contact. WARNING! Follow the manufacturer instructions when using an optical test set. Incorrect calibration or control settings can create hazardous levels of radiation 112 FTTH Application Guide