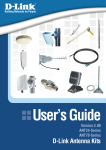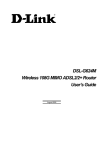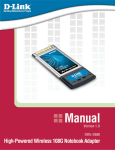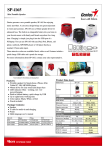Download D-Link DWL-G520M Install guide
Transcript
DWL-AG700AP DWL-AG700AP Install Install Guide Guide Version 1.0 DWL-G520M High-Gain Indoor Antenna Wireless 108G MIMO Desktop Adapter System Requirements System Requirements Minimum System Requirements: A desktop computer with an available 32-bit PCI slot At least 500MHz processor and 64MB of memory An 802.11g Access Point (for Infrastructure mode) Package Contents D-Link DWL-G520M Wireless 108G MIMO Desktop Adapter 2 Manual and Software on CD Hardware Overview Hardware Overview Link/Activity LED Indicates that the adapter is properly installed when the computer is on and blinks when data is being transmitted. Smart Antenna Used to wirelessly connect to WiFi networks. 32-bit connector This is the connector that fits into the PCI slot on your computer’s motherboard. 3 Driver Installation Installing the Drivers Do NOT install the DWL-G520M Wireless 108G MIMO Desktop Adapter into your computer before installing the driver software from the D-Link CD! The step-by-step instructions that follow are shown in Windows XP. The steps and screens are similar for the other Windows operating systems. Turn on the computer and insert the D-Link DWL-G520M Driver CD in the CD-ROM drive. The installation Wizard will automatically appear. Click Install Drivers If the Installation Wizard does not automatically start on your computer, type “D:\Drivers\setup.exe.” If the Wizard does start, proceed to the next screen. Click Next 4 Driver Installation Installing the Drivers (continued) Click Next Click Next Click Finish Select “No, I will restart my computer later” and click Finish. Shut down your computer and unplug its power cable. Remember to leave the DWL-G520M Driver CD in the CD-ROM drive. 5 Hardware Installation Installing the DWL-G520M A. Make sure to turn off the computer and unplug the power cord. B. Remove the back cover of the computer. C. Install the DWL-G520M carefully and firmly seat it into an available PCI slot (which is usually white or cream colored). To avoid damage caused by static electricity, make sure to properly ground yourself, by first touching a metal part of your computer to discharge any static electricity, before working with the DWL-G520M Wireless PCI Adapter. D. Secure the DWL-G520M back panel shield with a screw. E. Replace the computer’s cover. F. Place the computer back in its normal position. 6 Hardware Installation Restart your Computer When you restart your computer this Found New Hardware Wizard screen will appear. Select Install the software automatically (Recommended). Click Next Click Continue Anyway. Click Finish to complete the installation. 7 Hardware Installation Your Installation is Complete! After completing the Found New Hardware Wizard, the Configuration Utility will automatically start and the utility icon will appear in the bottom right hand corner of the desktop screen (system tray). If this icon appears GREEN, then you have successfully installed the DWL-G520M, are connected to a wireless network, and are ready to communicate! If the utility icon does not appear, double-click the shortcut icon that has appeared on your desktop. Double-click the utility icon to use the configuration utility. 8 Using the Configuration Utility Using the Utility in Windows XP For Windows XP, if you wish to use the Wireless 108G MIMO utility, please do the following: Click the XP networking icon to use the Zero Configuration Wireless Settings. Click Advanced. Uncheck Use Windows to configure my wireless network settings. Click OK. 9 Using the Configuration Utility Using the Configuration Utility Status: Displays the MAC Address of the access point or wireless router that is associated with the DWL-G520M. SSID: Displays the Service Set Indentifier assigned to the wireless network. Profile Name: Displays the current profile being used. Tx Rate: Displays the current data transmission rate. Channel: Displays the channel information. Signal Quality: Represents the wireless signal quality between the access point and the DWL-G520M. The percentage coincides with the graphical bar. Signal Strength: Represents the wireless signal strength between the access point and the DWL-G520M. The percentage coincides with the graphical bar. Data Rate: Graphically displays the statistics of data transmitted and received. 10 Using the Configuration Utility Using the Configuration Utility (continued) SSID (1-3): The Service Set Identifier is the name assigned to the wireless network. You may enter up to 3 different wireless networks to connect to. Wireless Mode: Select Infrastructure if you want to connect to an access point or wireless router. Ad-Hoc mode is used for peer-to-peer networking. Ad-Hoc Band: Select 11B or 11G (see Support Band below). Channel: Select the channel (1-11) to use. Available only in Ad-Hoc mode. Power Mode: Continuous Access Mode is the default setting. For best results leave this setting at the default. Support Band: Select the wireless mode of your wireless network: 11B - Connect to an 802.11b-only network. 11G - Connect to an 802.11g-only network. Check both if using in an 802.11b/g mixed network. 11 Using the Configuration Utility Connect to a Wireless Network To connect to an existing wireless network, click Site Survey. Available Network: Displays all available wireless networks including the MAC address of the device, SSID, channel, and signal strength. Refresh: Click to rescan for available wireless networks. Connect: Highlight the network you would like to connect to and click this button. Profile: Displays created profiles. Add: Click to add a profile. Remove: Click to delete an existing profile. Properties: Click to display the properties for a profile. Please refer to the manual on your D-Link CD for more information regarding the configuration utility. 12 Appendix A IP Address Configuration To connect to a network, make sure the proper network settings are configured for the DWL-G520M. WINDOWS XP: Go to Start > right-click on My Network Places > select Properties. Double-click on the network connection associated with the DWL-G520M. Click Internet Protocol (TCP/IP) Click Properties 13 Appendix A IP Address Configuration (continued) Dynamic IP address setup Used when a DHCP server is available on the local network (e.g., a Router). Select Obtain an IP address automatically (if the wireless router or access point has DHCP server enabled). Select Obtain DNS server address automatically. Click OK Static IP address setup Used when a DHCP server is not available on the local network. Select Use the following IP address IP address: 192.168.0.28 Subnet Mask: 255.255.255.0 Input a static IP address in the same range as the wireless router or access point. Click OK 14 Appendix A IP Address Configuration (continued) For WINDOWS 2000: Go to Start > Settings > Network and Dial-Up connections > double-click on the Local Area Connection associated with the DWLG520M > select Properties. Click Internet Protocol (TCP/IP). Click Properties. Dynamic IP address setup Used when a DHCP server is available on the local network. (e.g., a Router). Select Obtain an IP address automatically (if the wireless router or access point has DHCP server enabled). Select Obtain DNS server address automatically. Click OK 15 Contacting Technical Support Technical Support You can find software updates and user documentation on the D-Link websites. D-Link provides free technical support for customers within Canada, the United Kingdom, and Ireland. Customers can contact D-Link technical support through our websites, or by phone. For Customers within The United Kingdom & Ireland D-Link UK & Ireland Technical Support over the Telephone (08456 12 0003 (United Kingdom) +44 8456 12 0003 (Ireland) Monday to Friday 8:00 am to 10:00 pm GMT Sat & Sun 10.00 am to 7.00 pm GMT D-Link UK & Ireland Technical Support over the Internet http://www.dlink.co.uk ftp://ftp.dlink.co.uk For Customers within Canada D-Link Canada Technical Support over the Telephone 1-800-361-5265 (Canada) Monday to Friday 7:30 am to 12:00 am EST D-Link Canada Technical Support over the Internet http://support.dlink.ca email: [email protected] ©2004 D-Link corporation. All rights reserved. Trademarks are the property of their respective holders. Software and specifications subject to change without notice.