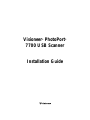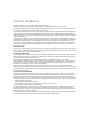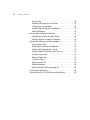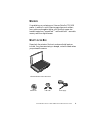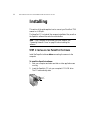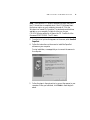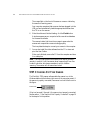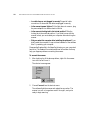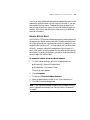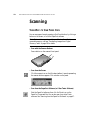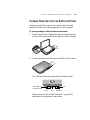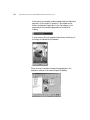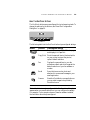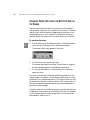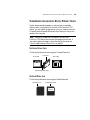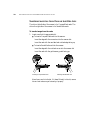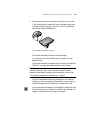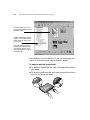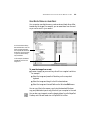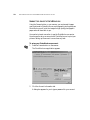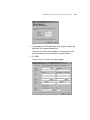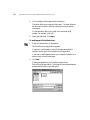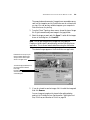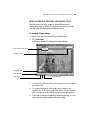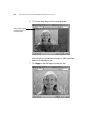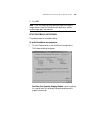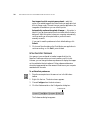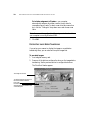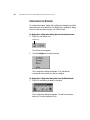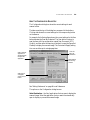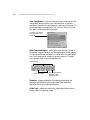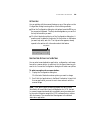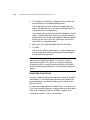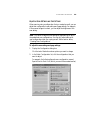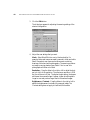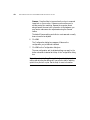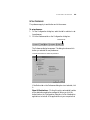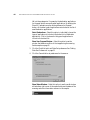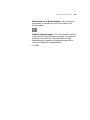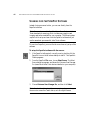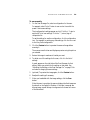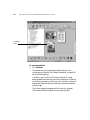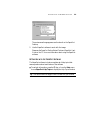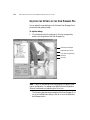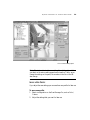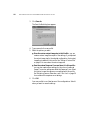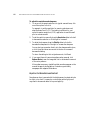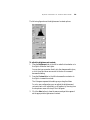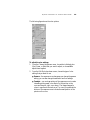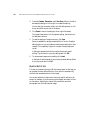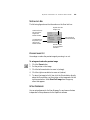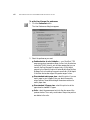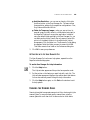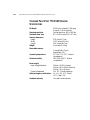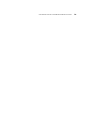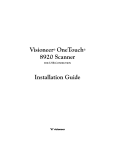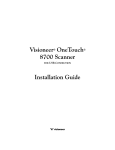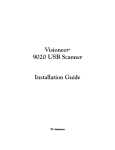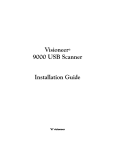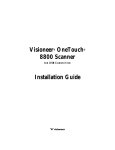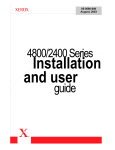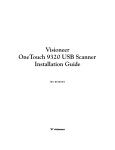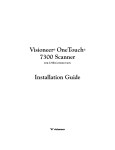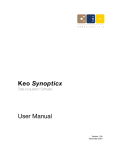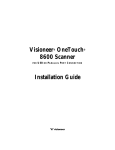Download Visioneer 7700 - Installation guide
Transcript
Visioneer® PhotoPort® 7700 USB Scanner Installation Guide COPYRIGHT INFORMATION Copyright © 2001 Visioneer, Inc., a wholly owned subsidiary of Primax Electronics LTD. Reproduction, adaptation, or translation without prior written permission is prohibited, except as allowed under the copyright laws. The Visioneer brand name and logo, and PhotoPort are registered trademarks of Primax Electronics LTD. OneTouch is a trademark of Primax Electronics LTD. The PaperPort brand name and logo are registered trademarks of ScanSoft, Inc. Microsoft is a U.S. registered trademark of Microsoft Corporation. Windows is a trademark of Microsoft Corporation.SmartMedia is a registered trademark of Toshiba Corporation. CompactFlash and the CompactFlash symbol are registered trademarks of the CompactFlash Association. Novell and NetWare are registered trademarks of Novell, Inc. TextBridge is a registered trademark of ScanSoft, Inc. ZyINDEX is a registered trademark of ZyLAB International, Inc. ZyINDEX toolkit portions, Copyright © 1990-1998, ZyLAB International, Inc. All Rights Reserved. All other products mentioned herein may be trademarks of their respective companies. Information is subject to change without notice and does not represent a commitment on the part of Visioneer. The software described is furnished under a licensing agreement. The software may be used or copied only in accordance with the terms of such an agreement. It is against the law to copy the software on any medium except as specifically allowed in the licensing agreement. No part of this document may be reproduced or transmitted in any form or by any means, electronic or mechanical, including photocopying, recording, or information storage and retrieval systems, or translated to another language, for any purpose other than the licensee's personal use and as specifically allowed in the licensing agreement, without the express written permission of Visioneer. Part Number: 05-0443-000 Restricted Rights Legend Use, duplication, or disclosure is subject to restrictions as set forth in contract subdivision (c)(1)(ii) of the Rights in Technical Data and Computer Software Clause 52.227-FAR14. Material scanned by this product may be protected by governmental laws and other regulations, such as copyright laws. The customer is solely responsible for complying with all such laws and regulations. Visioneer's Limited Product Warranty If you find physical defects in the materials or the workmanship used in making the product described in this document, Visioneer will repair, or at its option, replace, the product at no charge to you, provided you return it (postage prepaid, with proof of your purchase from the original reseller) during the 12-month period after the date of your original purchase of the product. THIS IS VISIONEER'S ONLY WARRANTY AND YOUR EXCLUSIVE REMEDY CONCERNING THE PRODUCT, ALL OTHER REPRESENTATIONS, WARRANTIES OR CONDITIONS, EXPRESS OR IMPLIED, WRITTEN OR ORAL, INCLUDING ANY WARRANTY OF MERCHANTABILITY, FITNESS FOR A PARTICULAR PURPOSE OR NON-INFRINGEMENT, ARE EXPRESSLY EXCLUDED. AS A RESULT, EXCEPT AS SET OUT ABOVE, THE PRODUCT IS SOLD “AS IS” AND YOU ARE ASSUMING THE ENTIRE RISK AS TO THE PRODUCT'S SUITABILITY TO YOUR NEEDS, ITS QUALITY AND ITS PERFORMANCE. IN NO EVENT WILL VISIONEER BE LIABLE FOR DIRECT, INDIRECT, SPECIAL, INCIDENTAL OR CONSEQUENTIAL DAMAGES RESULTING FROM ANY DEFECT IN THE PRODUCT OR FROM ITS USE, EVEN IF ADVISED OF THE POSSIBILITY OF SUCH DAMAGES. All exclusions and limitations in this warranty are made only to the extent permitted by applicable law and shall be of no effect to the extent in conflict with the express requirements of applicable law. FCC Radio Frequency Interference Statement This equipment has been tested and found to comply with the limits for the class B digital device, pursuant to part 15 of the FCC Rules. These limits are designed to provide reasonable protection against interference in a residential installation. This equipment generates, uses and can radiate radio frequency energy and if not installed, and used in accordance with the instructions, may cause harmful interference to radio communications. However, there is no guarantee that interference will not occur in a particular installation. If this equipment does cause harmful interference to radio or television reception, which can be determined by turning the equipment off and on, the user is encouraged to try and correct the interference by one or more of the following measures: • Reorient or relocate the receiving antenna. • Increase the separation between the equipment and receiver. • Connect the equipment into an outlet on a circuit different from that to which the receiver is connected. • Consult the dealer or an experienced radio/TV technician for help. This equipment has been certified to comply with the limits for a class B computing device, pursuant to FCC Rules. In order to maintain compliance with FCC regulations, shielded cables must be used with this equipment. Operation with non-approved equipment or unshielded cables is likely to result in interference to radio and TV reception. The user is cautioned that changes and modifications made to the equipment without the approval of manufacturer could void the user's authority to operate this equipment. This device complies with part 15 of the FCC Rules. Operation is subject to the following two conditions: (1) This device may not cause harmful interference, and (2) this device must accept any interference received, including interference that may cause undesired operation TABLE OF CONTENTS i TA B L E O F C O N T E N T S Welcome . . . . . . . . . . . . . . . . . . . . . . . . . . . . . . . . . . . . . . . . . . . . . . 1 What’s in the Box . . . . . . . . . . . . . . . . . . . . . . . . . . . . . . . . . . . . . . . 1 The Visioneer PhotoPort 7700 USB Scanner . . . . . . . . . . . . . . . . . . 2 What You Need . . . . . . . . . . . . . . . . . . . . . . . . . . . . . . . . . . . . . . . . . 4 Getting the PaperPort Software User’s Guide . . . . . . . . . . . . . . . . . . 4 INSTALLING . . . . . . . . . . . . . . . . . . . . . . . . . . . . . . . . . . . . . . . . . . 5 STEP 1: Installing the PaperPort Software . . . . . . . . . . . . . . . . . . . . . 5 STEP 2: Connecting the Scanner . . . . . . . . . . . . . . . . . . . . . . . . . . . . 7 STEP 3: Checking Out Your Scanner . . . . . . . . . . . . . . . . . . . . . . . . 9 If the Scanner Is Not Properly Connected . . . . . . . . . . . . . . . . . 10 Renaming Network Drives . . . . . . . . . . . . . . . . . . . . . . . . . . . . 12 SCANNING . . . . . . . . . . . . . . . . . . . . . . . . . . . . . . . . . . . . . . . . . . 13 Three Ways to Scan Paper Items . . . . . . . . . . . . . . . . . . . . . . . . . . . 13 Scanning Paper Items with the OneTouch Buttons . . . . . . . . . . . . . 14 About the OneTouch Buttons . . . . . . . . . . . . . . . . . . . . . . . . . . 16 Scanning Paper Items from the Button Panel on the Screen . . . . . . 17 Transferring Images from Digital Memory Cards . . . . . . . . . . . . . . 18 The CompactFlash Card . . . . . . . . . . . . . . . . . . . . . . . . . . . . . . 18 The SmartMedia Card . . . . . . . . . . . . . . . . . . . . . . . . . . . . . . . . 18 Transferring Images from CompactFlash and SmartMedia Cards 19 Using Digital Media as a Hard Drive . . . . . . . . . . . . . . . . . . . . 22 Sending Your Images to PhotoWorks.com . . . . . . . . . . . . . . . . 23 Setting the Print Size, Print Area, and Number of Prints . . . . . . 28 Setting PhotoWorks.com Preferences . . . . . . . . . . . . . . . . . . . . 30 Setting PhotoPort Preferences . . . . . . . . . . . . . . . . . . . . . . . . . . 31 Pre-Selecting Images Before Transferring . . . . . . . . . . . . . . . . . 33 Configuring the Scanner . . . . . . . . . . . . . . . . . . . . . . . . . . . . . . . . . 35 About the Configuration Dialog Box . . . . . . . . . . . . . . . . . . . . . 36 ii TABLE OF CONTENTS Getting Help . . . . . . . . . . . . . . . . . . . . . . . . . . . . . . . . . . . . . . . 38 Selecting New Options for the Buttons . . . . . . . . . . . . . . . . . . . 38 Creating New Configurations . . . . . . . . . . . . . . . . . . . . . . . . . . 39 Adjusting Scan Settings and Page Settings . . . . . . . . . . . . . . . . . 40 Setting Preferences . . . . . . . . . . . . . . . . . . . . . . . . . . . . . . . . . . . 44 Scanning from the PaperPort Software . . . . . . . . . . . . . . . . . . . . . . 47 Scanning an Item with the Twain Button . . . . . . . . . . . . . . . . . 48 Getting Help with the PaperPort Software . . . . . . . . . . . . . . . . 52 Adjusting the Settings on the Scan Manager Pro . . . . . . . . . . . . . . . 53 Saving a New Profile . . . . . . . . . . . . . . . . . . . . . . . . . . . . . . . . . 54 Adjusting the Resolution and Sharpness . . . . . . . . . . . . . . . . . . 56 Adjusting the Brightness and Contrast . . . . . . . . . . . . . . . . . . . 57 Adjusting Gamma, Saturation, and Color Hue . . . . . . . . . . . . . 59 Adjusting Output Size . . . . . . . . . . . . . . . . . . . . . . . . . . . . . . . . 61 Saving a Custom Size . . . . . . . . . . . . . . . . . . . . . . . . . . . . . . . . 65 The Scan Info Box . . . . . . . . . . . . . . . . . . . . . . . . . . . . . . . . . . . 66 Zooming In and Out . . . . . . . . . . . . . . . . . . . . . . . . . . . . . . . . . 66 Setting Preferences . . . . . . . . . . . . . . . . . . . . . . . . . . . . . . . . . . . 66 Getting Help with the Scan Manager Pro . . . . . . . . . . . . . . . . . 68 Cleaning the Scanner Glass . . . . . . . . . . . . . . . . . . . . . . . . . . . . . . . 68 Visioneer PhotoPort 7700 USB Scanner Specifications . . . . . . . . . . 69 WELCOME Congratulations on purchasing your Visioneer PhotoPort 7700 USB scanner. In addition to quickly scanning paper items such as letters, forms, photos, and magazine articles, your PhotoPort scanner also transfers images from CompactFlash™ and SmartMedia™ removable memory cards from digital cameras. WHAT’S IN THE BOX Please check the contents of the box to make sure that all parts are included. If any items are missing or damaged, contact the dealer where you purchased the scanner. Visioneer PhotoPort 7700 USB Scanner Software CD USB Cable Power supply VISIONEER PHOTOPORT 7700 USB SCANNER INSTALLATION GUIDE 1 THE VISIONEER PHOTOPORT 7700 USB SCANNER THE VISIONEER PHOTOPORT 7700 USB SCANNER Document cover Glass Reference marks OneTouch buttons panel Slot for CompactFlash memory card OneTouch buttons Status light Power jack USB port Slot for SmartMedia memory card 2 3 VISIONEER PHOTOPORT 7700 USB SCANNER INSTALLATION GUIDE Document cover. Close the document cover after placing items on the scanner glass. Glass. Place items face down on the glass aligned at the arrow symbol in the upper left corner. Reference marks. Marks on the border of the glass show where to align various paper sizes. OneTouch button panel. Press a OneTouch button to scan, copy/print, email, fax, OCR (convert items to text), or transfer digital photos to be printed. Slot for CompactFlash memory card. Insert a CompactFlash removable memory card from your digital camera into this slot to transfer the images on the card into your computer. Insert the card with its front label facing down. When the transfer is complete, press the release button next to the slot to remove the card. Do not remove the card while transferring is in progress or you may damage the card. Slot for SmartMedia memory card. Insert a SmartMedia removable memory card from your digital camera into this slot to transfer the images on the card into your computer. Insert the card with its gold patch facing up. When the transfer is complete, press in on the card to release it and remove it from the scanner. Do not remove the card while transferring is in progress or you may damage the card. Status light. Shows the scanner’s status. Green light: scanner is on and ready to scan. Orange light: scanner is busy. Power jack. Plug the scanner power cord into this jack. USB port. Plug one end of the USB cable into this port; plug the other end into a USB port on the computer, keyboard, or a USB hub. Note: The scanner does not have an on/off switch. The scanner is ready to scan as soon as Windows loads on your computer. WHAT YOU NEED 4 WHAT YOU NEED To use the PhotoPort scanner and software, you need the following: ■ IBM PC (or 100-percent compatible) Pentium or equivalent ■ Microsoft Windows 98, Windows 2000, or Windows Me ■ One available Universal Serial Bus (USB) port ■ Available internal memory (RAM): ■ Windows 98—32 megabytes (MB) or more ■ Windows 2000 or Windows Me—64 megabytes (MB) or more ■ 160 MB of free hard disk space ■ A VGA or SVGA monitor. Recommended settings for your monitor are as many colors as possible—High Color (16-bit), True Color (24-bit or 32-bit). Set the resolution to at least 800 by 600 pixels. To set your monitor’s colors and resolution, open the Windows Control Panel, double-click Display, and then click the Settings tab. ■ A CD-ROM drive GETTING THE PAPERPORT SOFTWARE USER’S GUIDE The CD also includes your PaperPort User’s Guide. This guide provides more detailed information about the PaperPort software’s features. Please see the CD to view or print the guide. 5 VISIONEER PHOTOPORT 7700 USB SCANNER INSTALLATION GUIDE Installing This section of the guide explains how to connect your PhotoPort 7700 scanner to a USB port. The PaperPort CD includes all the necessary installation files, as well as the PaperPort software files and other software files. Note: If your computer is connected to a Novell network, see “Renaming Network Drives” on page 12 before installing the software. STEP 1: INSTALLING THE PAPERPORT SOFTWARE Install the PaperPort software before connecting the scanner to the computer. To install the PaperPort software: 1. Start your computer and make sure that no other applications are running. 2. Insert the PaperPort CD into your computer’s CD-ROM drive. The CD automatically starts. STEP 1: INSTALLING THE PAPERPORT SOFTWARE 6 Note: If the PaperPort CD does not automatically start, make sure the CD drive’s door is completely shut. If the CD still doesn’t start, the Autorun option on your computer is turned off. Click the Windows icon named My Computer. The window shows the drives available on your computer. Double-click the icon for your CD-ROM drive to see the list of files on the CD. Double-click the file named START32.EXE. The CD starts. 3. From the list of options that appears on the screen, select ScanSoft PaperPort. 4. Follow the instructions on the screen to install the PaperPort software on your computer. During installation, a message tells you to connect the scanner to the computer. 5. Follow the steps in the next section to connect the scanner to your computer. When you’re finished, click Finish in the dialog box above. 7 VISIONEER PHOTOPORT 7700 USB SCANNER INSTALLATION GUIDE STEP 2: CONNECTING THE SCANNER Your PhotoPort 7700 scanner connects to any available USB port. Check your computer’s user’s guide for its USB port locations. Note: You do not have to shut off the power to your computer when connecting the scanner to a USB port. To connect the PhotoPort 7700 scanner to a USB port: 1. Plug one end of the USB cable into an available USB port on the computer. 2. Plug the other end of the USB cable into the scanner’s USB port. If the plug does not attach easily, make sure that you are plugging it in correctly. Do not force the plug into the connection. Some newer computers also have keyboards with USB ports. You can plug the cable into the keyboard instead of the USB port on the computer. STEP 2: CONNECTING THE SCANNER 8 3. Turn the scanner over to see the locking tab on the bottom. Slide the locking tab to the unlocked position. Unlocked position 4. Plug the power adapter cable into the power jack on the back of the scanner. 5. Plug the power adapter into an AC (wall) outlet. 9 VISIONEER PHOTOPORT 7700 USB SCANNER INSTALLATION GUIDE The orange light on the front of the scanner comes on indicating the scanner is receiving power. Your computer recognizes that a scanner has been plugged into the USB port and automatically loads the appropriate software from the CD to run the scanner. 6. When the software is finished loading, click the Finish button. A window appears as your computer builds a new driver database for the scanner software. The scanner’s status light turns from orange to green when the scanner and computer are communicating properly. That completes the steps to connect your scanner to the computer. 7. You can also install the other software from the CD or view and print the User Guides. When you’re finished, remove the CD from the computer and store it in a safe place. Note: The locking tab protects the scanner’s scan head by holding it securely in position. Lock the scanner when transporting it from one location to another, but always remember to unlock it before scanning. The scanner will not scan when locked. STEP 3: CHECKING OUT YOUR SCANNER The PhotoPort 7700 scanner software adds the scanner icon to the Windows taskbar (at the bottom right corner of the computer screen). If the scanner is properly connected, the scanner icon looks like the one in this figure. Scanner Icon If the icon has a red X through it, the scanner is not properly connected. See the section, “If the Scanner Is Not Properly Connected” on page 10 for the steps to fix the problem. STEP 3: CHECKING OUT YOUR SCANNER 10 To check the status of the scanner: 1. Place the mouse pointer on the scanner icon in the Windows taskbar. 2. Right-click the icon. The shortcut menu appears. 3. Choose About from the shortcut menu. A dialog box confirms that the scanner is properly connected. 4. Click OK to close the dialog box. That’s it. Your scanner is ready to scan. IF THE SCANNER IS NOT PROPERLY CONNECTED If the scanner icon on the Windows taskbar has a red “X” through it, the scanner is not properly connected. Check for one of these possible problems: 11 VISIONEER PHOTOPORT 7700 USB SCANNER INSTALLATION GUIDE • Is a cable loose or not plugged in securely? Inspect all cable connections. Make sure all the cables are plugged in securely. • Is the scanner’s power light on? If the light does not come on, plug the power adapter into another electrical outlet. • Is the scanner’s locking tab in the locked position? Slide the locking tab to the unlocked position. If you tried to scan with the scanner locked, you must restart your computer after unlocking the scanner. • Did you restart the computer after installing the software? If you didn’t restart the computer, it may not have loaded all of the software files. Try restarting your computer. Please see the Readme file in the PaperPort directory on your computer’s hard drive. The Readme file contains additional information that may help you diagnose problems connecting the scanner. To connect the scanner: 1. After checking for all the above problems, right-click the scanner icon with the red X over it. The shortcut menu appears. 2. Choose Connect from the shortcut menu. The software finds the scanner and makes the connection. The scanner icon will no longer have a red X through it, and you’re ready to begin scanning. STEP 3: CHECKING OUT YOUR SCANNER 12 If you try all the troubleshooting procedures described above and in the Readme file, and the scanner icon still has a red X through it, you may have a malfunctioning scanner. Please see the technical support card that you received with your scanner for technical assistance telephone numbers. Also visit our web site at www.visioneer.com for additional technical information. RENAMING NETWORK DRIVES Your PhotoPort 7700 scanner software requires two hard drive letters for the scanner’s two digital memory card slots. The software uses the next drive letter following your computer’s hard drives. For example, if your computer’s last hard drive is D:\, the first scanner slot hard drive name will be E:\. However, network drive assignments typically start at F:\ which often leads to a conflict between the slot names and the network drive names. To remedy this problem, you need to rename the network drives to begin with another letter. To rename the network drives for a Novell network: 1. On the Windows Desktop, right-click the appropriate icon: ■ Windows 98—Network Neighborhood ■ Windows Me—My Network Places The pop-up menu appears. 2. Choose Properties. 3. Double-click Client for NetWare Networks. 4. Select an appropriate drive letter for the “First network drive.” 5. Click OK to close the dialog boxes. Note: If you have trouble seeing the scanner’s drive names, or simply want to rename them manually, see “Setting PhotoPort Preferences” on page 31. 13 VISIONEER PHOTOPORT 7700 USB SCANNER INSTALLATION GUIDE Scanning THREE WAYS TO SCAN PAPER ITEMS You can scan paper items by pressing a OneTouch button, by clicking a button on the screen, or from the PaperPort software. Note: To transfer images from a CompactFlash or SmartMedia removable memory card see “Transferring Images from Digital Memory Cards” on page 18 for details. • Scan with the Scanner Buttons Press a button on the scanner’s front panel. • Scan from the Screen Click the scanner icon on the Windows taskbar. A panel representing the scanner buttons appears. Click a button on the panel. • Scan from the PaperPort Software (or Other Twain Software) Start the PaperPort software, then click the Twain icon on the PaperPort Command Bar. You can also scan from other Twain software. See “Scanning from the PaperPort Software” on page 47. SCANNING PAPER ITEMS WITH THE ONETOUCH BUTTONS 14 SCANNING PAPER ITEMS WITH THE ONETOUCH BUTTONS Pressing a scanner button scans the item, and then sends the image either to the printer or to a software application on your computer. To scan by pressing a OneTouch button on the scanner: 1. Place an item to scan on the glass, face down, and align the edge of the item with the arrow marker at the upper left corner of the glass. 2. Close the document cover and press one of the OneTouch buttons. The OneTouch buttons are configured for the following tasks: Send images to PhotoWorks.com Scan Email Fax Copy/Print See the section “About the OneTouch Buttons” on page 16 for details about the configuration of each button. 15 VISIONEER PHOTOPORT 7700 USB SCANNER INSTALLATION GUIDE When scanning is complete, a status message shows the destination application for the image. For example, if you pressed the Fax button, the destination application is your fax software. In the sample below, the scanned image appears on the PaperPort Desktop. During scanning, the scan progress window shows a small copy of the image, as illustrated by this example: When the scan is complete, the scanned image appears in the destination software, in this case the PaperPort desktop. SCANNING PAPER ITEMS WITH THE ONETOUCH BUTTONS 16 ABOUT THE ONETOUCH BUTTONS The OneTouch buttons are preconfigured for typical scanning tasks. To change the settings for the buttons, see “About the Configuration Dialog Box” on page 36. The following table lists the OneTouch buttons’ preconfigured settings: Button Function Preconfigured Settings Scan Scans the item as an 8.5" x 11" color page and displays it in PaperPort Copy/Print Prints the scanned item in black and white on your printer/copier at the printer/ copier’s default resolution Fax Displays the scanned item in your fax software as a black and white image at the default resolution of your fax software or modem Email Scans the item as a color photo and attaches it to a new email message in your email application Camera Starts the PhotoWorks.com application so you can select images to be printed by PhotoWorks.com Note: If a button is not preconfigured, the Configuration dialog box appears when you press that button so you can configure it manually. For example, if your computer does not have fax software installed, the fax button cannot be preconfigured. 17 VISIONEER PHOTOPORT 7700 USB SCANNER INSTALLATION GUIDE SCANNING PAPER ITEMS FROM THE BUTTON PANEL ON THE SCREEN Scanning from the button panel on the screen is just like pressing a scanner button, except you click the button on the screen. The scanner scans the item, and then sends the image either to the printer, or to a software application on your computer. This method of scanning is especially helpful if the scanner is not located close to your computer. To scan from the screen: 1. Place an item to scan on the glass, face down, close the document cover, and click the scanner icon on the Windows taskbar. The scanner button panel appears on the screen. 2. Click the button you want to use to scan. The scanner starts scanning the item. When the scan is complete, the scanned image appears in the destination application. 3. To close the button panel, click the scanner icon in the panel’s upper left corner. The icons on the buttons indicate the destination application for the scanned image. For example, in the illustration above, the icon on the email button is for the email application, MS Outlook. When you click the email button, the item is scanned, and then MS Outlook opens. In this case, the scanned image automatically becomes an attachment to send with an email message. A question mark icon on a button means your computer does not have an application that corresponds to that button’s functions. For example, if your computer does not have a fax application, the Fax button will have a question mark icon on it. TRANSFERRING IMAGES FROM DIGITAL MEMORY CARDS 18 TRANSFERRING IMAGES FROM DIGITAL MEMORY CARDS Digital cameras save photographs on various types of removable memory cards. Using the slots on the front of the PhotoPort 7700 scanner, you can transfer images directly into your computer from the CompactFlash and SmartMedia cards without having to connect the camera to the computer. Note: Transferring images from the memory card with your PhotoPort 7700 scanner does not erase the images from the card. If you want to erase the images or store other files on the cards, see “Using Digital Media as a Hard Drive” on page 22. THE COMPACTFLASH CARD The following illustration shows a typical CompactFlash card. Connectors Front Label Rear Label Notched Edge (both sides) THE SMARTMEDIA CARD The following illustration shows a typical SmartMedia card. Notched Corner Gold Memory Patch 19 VISIONEER PHOTOPORT 7700 USB SCANNER INSTALLATION GUIDE TRANSFERRING IMAGES FROM COMPACTFLASH AND SMARTMEDIA CARDS The slot on the left side of the scanner is for CompactFlash cards. The slot on the right side of the scanner is for SmartMedia cards. To transfer images from the cards: 1. Insert a card into its appropriate slot. ■ To insert a CompactFlash card into the scanner: Insert the edge with the connectors into the scanner slot Insert the card with the rear label and notched edge facing up ■ To insert a SmartMedia card into the scanner: Insert the edge with the notched corner into the scanner slot Insert the card with the gold memory patch facing up Inserting a CompactFlash card Inserting a SmartMedia card Never force a card into the slot. If it doesn’t fit easily in the slot, remove the card and make sure you’re inserting it properly. TRANSFERRING IMAGES FROM DIGITAL MEMORY CARDS 20 2. Gently push the card into its slot until you feel it lock into place. If you are inserting a CompactFlash card, the release button pops out when the card is properly in place. The slot for SmartMedia cards does not have a release button. The CompactFlash release button pops out The scanner automatically begins to read the images. Do not remove a card while transferring is in progress or you may damage the card. The scanner transfers the images stored on the card to the PaperPort Desktop. The images appear as thumbnails on the Desktop. Note: You can set up the scanner to transfer to another application instead of PaperPort, and to select individual images to transfer instead of automatically transferring all the images on the card. See “Pre-Selecting Images Before Transferring” on page 33. When the images are finished being transferred to the PaperPort Desktop, you can then press the Camera button on the scanner to transfer the images to the PhotoWorks.com application. card. You can also drag the images from the PaperPort Desktop onto the PhotoWorks.com icon on PaperPort’s Link Bar. See “Sending Your Images to PhotoWorks.com” on page 23 for details. 21 VISIONEER PHOTOPORT 7700 USB SCANNER INSTALLATION GUIDE All of the images on the card are scanned to the PaperPort Desktop as thumbnail images. PaperPort automatically stores the images in a folder named with the date of the transfer. Each one has its own folder. Notice that some of the image thumbnails are larger than others. The lower the resolution of the original photograph, the larger the thumbnail image. See the PaperPort User’s Guide on the CD that you received with your scanner for information about using the PaperPort software. To remove a card from its scanner slot: ■ To remove a CompactFlash card, push in the release button and the card releases. ■ To remove a SmartMedia card, gently press the card further into the slot until you feel the card release. TRANSFERRING IMAGES FROM DIGITAL MEMORY CARDS 22 USING DIGITAL MEDIA AS A HARD DRIVE Your computer uses digital memory cards as external hard drives. After transferring the images, for example, you can erase them from the card so you can re-use it in your camera. On this Windows Desktop, Removable Disks G and H are the drive names assigned to the CompactFlash and SmartMedia cards. The drive names on your Windows Desktop may be different. In this example, the selected SmartMedia card has nine images on it. To erase the images from a card: ■ Erase an image(s) as you would any other file on a regular hard drive. For example: ■ Select the image and press the Delete key on the computer’s keyboard ■ Select the image and drag it to the Windows trashcan ■ Select the image and choose Cut from the Windows Edit menu. You can copy files to the memory card using the standard Windows copy and paste techniques to copy files from your computer to the card. You can also copy images to a card by dragging them from the PaperPort Desktop onto the card reader icon on PaperPort’s Link Bar. 23 VISIONEER PHOTOPORT 7700 USB SCANNER INSTALLATION GUIDE SENDING YOUR IMAGES TO PHOTOWORKS.COM Using the Camera button on your scanner, you can transmit images over the internet to PhotoWorks.com, a photographic printing business. PhotoWorks.com will print the images on high-quality photographic paper and mail them back to you. You need an internet connection to use the PhotoWorks.com service. You also need to set up an account with PhotoWorks.com to print your pictures. Setting up the account is a one-time-only task. To set up your PhotoWorks.com account: 1. Press the Camera button on the scanner. The PhotoWorks.com application appears. 2. Click the Account Information tab. A dialog box appears for you to type a password for your account. TRANSFERRING IMAGES FROM DIGITAL MEMORY CARDS 24 3. Type a password in the Password box, then retype it in exactly the same form in the Reenter Password box. Typing it twice confirms your password. You may want to write your new password on a piece of paper in case you forget it. 4. Click OK. The form for your account information appears. 25 VISIONEER PHOTOPORT 7700 USB SCANNER INSTALLATION GUIDE 5. Fill in the fields with the appropriate information. The yellow fields are for required information. The other fields are for optional information. Red text indicates incorrectly entered information. For the expiration date of your credit card, enter a two digit number. For example, June is 06. 6. When you’re finished, click Apply. To send images to PhotoWorks.com: 1. Press the Camera button on the scanner. The PhotoWorks.com application appears. If a memory card is already in a slot, the images automatically transfer from the card to the PhotoWorks.com application. If you want to add images stored on your computer instead of on a memory card, follow the next steps. 2. Click Add. A dialog box appears for you to load an image into the PhotoWorks.com application. The dialog box has the same features as a standard Windows Open dialog box. TRANSFERRING IMAGES FROM DIGITAL MEMORY CARDS 26 The example above shows a set of images from a removable memory card, but the images to send to PhotoWorks.com do not have to be on a card. You can send any suitable images on your computer to PhotoWorks.com for printing. 3. From the Files of Type drop-down menu, choose the type of image file. Digital cameras usually save images in the jpeg format. 4. Select the image you want and click Open. To select all the images shown in the dialog box, click Load All. Note: You can also drag-and-drop images from the PaperPort Desktop or the Windows Desktop directly onto the PhotoWorks.com application. This is often a faster method than using the Add button. The selected images appear on the PhotoWorks.com application. PhotoWorks.com can print your photos at several different sizes. The print size for each image is shown in its upper corner. To see the images you selected, click the forward and back buttons. First image Previous image Similar buttons are on the other side of this dialog box. 5. If you do not want to send an image, click it to select the image and then click Remove. You can change an image’s print size and other settings before sending it to PhotoWorks.com. See the section “Setting the Print Size, Print Area, and Number of Prints” on page 28. 27 VISIONEER PHOTOPORT 7700 USB SCANNER INSTALLATION GUIDE Information on the dialog box shows the estimated time to send your images over the internet to PhotoWorks.com. In the example above, the estimated time to send four images is 6 minutes. 6. Click Pricing Info to see PhotoWorks.com’s prices for the various printing services. 7. To send the order, type your password in the Password box and click Place Order. A dialog box shows the order. 8. Select the type of shipping. 9. Click OK. 10. On the PhotoWorks.com application, click Place Order. The application connects to the internet, logs on to PhotoWorks.com’s web site and transmits your order. Your printed pictures will arrive in a few days. To check your order, click the Order History tab. A dialog box shows the ordering information. 11. Click Exit when you’re finished using the PhotoWorks.com application. TRANSFERRING IMAGES FROM DIGITAL MEMORY CARDS 28 SETTING THE PRINT SIZE, PRINT AREA, AND NUMBER OF PRINTS PhotoWorks.com can print images on several different sizes of photographic paper. In addition to selecting a new size, you can also crop and rotate an image, and order additional prints. To change an image’s settings: 1. Select the image on the PhotoWorks.com application. 2. Click Print Area. A dialog box appears for changing the image’s settings. Print size drop-down menu Number of prints Cropping handle Previous image Rotate clockwise Next image Rotate counter clockwise 3. Click the Print Size drop-down menu and select one of the sizes to set the print size. 4. To order multiple prints of the image, type a number in the Quantity box, or click the up and down arrows. You can also rightclick in the picture to see a dialog box for print size and quantity. 5. If you want to see other images and change their settings, click the arrow buttons for Next Image and Previous Image. 29 VISIONEER PHOTOPORT 7700 USB SCANNER INSTALLATION GUIDE 6. To crop the image, drag one of the cropping handles. Drag a cropping handle to select the portion of the image to print. Notice that the print area retains its length-to-width proportions based on the selected print size. 7. Click Apply to reset the image to its new print size. TRANSFERRING IMAGES FROM DIGITAL MEMORY CARDS 30 8. Click OK. Note: If you click Apply but then decide you want to uncrop the image, remove it from the PhotoWorks.com application, add the original image again, and start over. SETTING PHOTOWORKS.COM PREFERENCES The preferences are for the default settings. To set the PhotoWorks.com preferences: 1. Click the Preferences tab on the PhotoWorks.com application. The Preferences dialog box appear. Print Size, Print Quantity, Shipping Method—select the settings for a typical order. You can always change those settings while preparing a new order. 31 VISIONEER PHOTOPORT 7700 USB SCANNER INSTALLATION GUIDE Save images for which no prints were ordered.—select this option if you added images to the PhotoWorks.com application but did not place an order. The next time you open the application, the images are still available so you can order the prints. Automatically continues the upload of images...—this option is helpful if you get disconnected from the internet while the order is being sent. Select this option to have your computer automatically continue sending an interrupted order so you don’t have to manually re-send it. If you want to reset the preferences to their default settings, click Default. 2. Click one of the other tabs on the PhotoWorks.com application to continue working, or click Exit if you’re finished. SETTING PHOTOPORT PREFERENCES Your scanner is pre-configured to transfer images directly to the PaperPort Desktop as soon as you insert a memory card in its slot. However, you can change the scanner preferences to display the images on the card before they’re transferred. Other preferences determine where the images are sent and the names of the drives on your computer associated with the cards. To set PhotoPort preferences: 1. Place the mouse pointer on the scanner icon in the Windows taskbar. 2. Right-click the icon. The shortcut menu appears. 3. Choose Configure from the shortcut menu. 4. Click the Preferences tab on the Configuration dialog box. Preferences tab The Preferences dialog box appears. TRANSFERRING IMAGES FROM DIGITAL MEMORY CARDS 32 5. Click the PhotoPort button. 6. Select the options for the PhotoPort features. Upon insertion send all images to PaperPort—this is the default setting. If this option is selected, your scanner automatically reads the images on a card when it is inserted and transfers those images to the PaperPort Desktop. Convert to Max File—the Max file format is the unique format for images scanned to PaperPort. Select this option if you want your camera images converted to the PaperPort format. When selected button pressed, with a card inserted...—each button on your scanner is assigned a destination application where scanned or transferred images appear. If you select this option, the images on a card appear in the button’s destination application when you insert the card and press the button. Allow selection and cropping of images before sending to Destination—select this option to see the images before transferring them to the destination application. The PhotoPort Reader appears so you can select the images. See the section “PreSelecting Images Before Transferring” on page 33. 33 VISIONEER PHOTOPORT 7700 USB SCANNER INSTALLATION GUIDE Drive letter assignment of Readers—your computer automatically assigns a drive letter name to the two slots for removable memory cards. To select a new drive letter name for a slot, click the “Change to” drop-down menu and choose a new letter. Note: You cannot change the drive letter assignment of readers if your computer is running Windows 2000. 7. Click OK. PRE-SELECTING IMAGES BEFORE TRANSFERRING If you set up your scanner to display the images on a card before transferring them, you can select and crop the images first. To pre-select images: 1. Inert a digital memory card. 2. Press one of the buttons configured to show you the images before transferring. See the previous section to configure the buttons. The PhotoPort Reader appears. The images on the card. To see the images on the card, click the forward and back buttons. First image Previous image Similar buttons are on the other side of this dialog box. TRANSFERRING IMAGES FROM DIGITAL MEMORY CARDS 34 3. Select the images you do not want to transfer and click Remove. 4. When the remaining images are those you want to transfer, click Send Images. Your scanner transfers the images from the card and displays them in the appropriate destination application. The PhotoPort Reader then closes. You can erase the images from the card by selecting the option “Remove selected images from card after sending to the destination.” Note: if you select this option, the images are erased permanently from the card and cannot be recaptured. Be sure you want to erase the images before selecting this option. If you want to scan an item on the scanner glass without closing the PhotoPort Reader, click Do Scan. To crop and image before sending it to the destination application: 1. Select an image and press Crop. 2. The Crop dialog box appears. Cropping on the PhotoPort Reader is similar to the cropping described on page 29, except you can crop to any length-to-width size. 3. Crop the image and click Apply. 35 VISIONEER PHOTOPORT 7700 USB SCANNER INSTALLATION GUIDE CONFIGURING THE SCANNER To configure the scanner, display the Configuration dialog box and then select options for the scan buttons. You display the Configuration dialog box from either the shortcut menu or the Button Panel. To display the Configuration dialog box from the shortcut menu: 1. Right-click the scanner icon. Scanner icon The shortcut menu appears. 2. Choose Configure on the shortcut menu. The Configuration dialog box appears. Click the tab that corresponds to the button you want to configure. To display the Configuration dialog box from the Button Panel: 1. Right-click the button you want to configure. The Configuration dialog box appears. The tab for the scanner button you clicked is selected for you. CONFIGURING THE SCANNER 36 ABOUT THE CONFIGURATION DIALOG BOX The Configuration dialog box shows the current settings for each scanner button. The tabs across the top of the dialog box correspond to the buttons. Clicking a tab shows the current settings for the corresponding button on the scanner. For example, the following figure shows the current settings for the Scan button because the Scan tab is selected. The Scan button is set up to scan the item with the configuration named Scan Document (OCR Quality), and then after the scanning is finished, to open the PaperPort Desktop to display the scanned image. The Format and Page(s) setting is to scan as a bitmap for a single page item. Click this tab to set preferences. Select a software application to send the scanned image to that application. Select a setting for scanning the item. Select format and page(s) options for the button. See “Setting Preferences” on page 44 to set Preferences. The options on the Configuration dialog box are: Select Destination—the list of applications that can open to display the scanned image. Select the application that you want to automatically open to display or process the scanned image. 37 VISIONEER PHOTOPORT 7700 USB SCANNER INSTALLATION GUIDE Select Configuration—the list of the button’s scan configurations. The configuration settings include: color, black and white, or grayscale, resolution in dots per inch (dpi), page size, brightness, and contrast. To see the details about a configuration, click its icon in the list. Click the icon again to close the detailed information. Clicking an icon expands the configuration to show its settings Select Format and Page(s)—a set of options for selecting a format for the scanned image and whether to scan a single page or multiple pages. The formats are Bitmap and PaperPort. Use PaperPort for scanning any item. The Bitmap format is usually for photos or artwork. The page icons represent single or multiple page scanning. Scan single page Scan multiple pages Scan multiple pages and stack them on the PaperPort Desktop Properties—displays a dialog box for selecting options about the destination application for the scanned image. Each destination application has its own properties dialog box. Folder Copy—displays a dialog box for selecting the folder to use for storing copies of the scanned images. CONFIGURING THE SCANNER 38 GETTING HELP You can get help with the scanner’s features or any of the options on the Configuration dialog box using either of the following methods: ■ When the Configuration dialog box is displayed, press the F1 key on the computer’s keyboard. The Help window appears so you can find the help information you want. ■ Click the Help button at the top of the Configuration dialog box. A question mark is added to the pointer. Put the pointer on the feature you want help with, and click. The Help window appears, already opened to the section with information about that feature. Help button SELECTING NEW OPTIONS FOR THE BUTTONS You can select a new destination application, configuration, and image format for a scanner button to optimize it for the type of scanning you want to do. You use the Configuration dialog box to select new options. To select new options for a scanner button: 1. Display the Configuration dialog box. Click the tab of the button whose options you want to change. 2. Scroll the list of applications in the Select Destination list and click the new application you want to use to view and work with the scanned image. Note: If you select a word processing program such as Microsoft WordPad or Microsoft Word and a configuration for OCR, the text in scanned images is automatically converted to word processing text by the optical character recognition (OCR) software that you receive with the scanner. The converted text then appears in the selected destination application. 39 VISIONEER PHOTOPORT 7700 USB SCANNER INSTALLATION GUIDE 3. Click a selection in the Select Configuration list to choose a new scan configuration for the selected scanner button. The configurations in the list are preset for the application you select in the application list. If you select another application, the configurations are for that application. If you want to scan using the Visioneer Scan Manager Pro, click the option, Configure before Scan. Now when you press the selected scanner button, the Visioneer Scan Manager Pro dialog box appears first and you can use it to scan. See “Scanning an Item with the Twain Button” on page 48 for details. 4. Select one of the Format and Page(s) options for the button. 5. Click OK. Now when you press the scanner button, it scans the image using the new configuration settings and displays the scanned image in the new destination application. Note: The Configuration dialog box is also available from the scanner icon on the Windows taskbar. Click the icon to see the scanner buttons panel. Click a button on the panel with the right mouse button (don’t click with the left mouse button; clicking with the left mouse button starts scanning). The Configuration dialog box appears. CREATING NEW CONFIGURATIONS You cannot change settings such as brightness or contrast of the preset configurations. To scan with settings other than those offered by the preset configurations, you must first create a new configuration and then use it to scan. To create a new configuration click the New button. You can also click Copy to copy a preset configuration, change its settings, and then save it under a new configuration name. To see Help for creating a new configuration press the F1 key on your keyboard. CONFIGURING THE SCANNER 40 ADJUSTING SCAN SETTINGS AND PAGE SETTINGS When scanning using a configuration that you created yourself, you can adjust that configuration’s scan settings and page settings. For example, if the scanned image is too dark, you can adjust the brightness of the scan setting. Note: You cannot change the scan settings or page settings for any of the predefined scan configurations. You can only adjust settings for scan configurations that you create yourself. See the section above, “Creating New Configurations”. To adjust the scan settings and page settings: 1. Display the Configuration dialog box. Click the tab of the button whose options you want to change. 2. In the Select Configuration list, click the configuration that you want to adjust. For example, the following figure shows a configuration named Special Scan for Dark Print (which you would have created earlier). 41 VISIONEER PHOTOPORT 7700 USB SCANNER INSTALLATION GUIDE 3. Click the Edit button. The dialog box appears for adjusting the scanning settings of the selected configuration. 4. Adjust the scan settings that you want. Mode—Select Black/White to scan in black and white. For example, letters and memos are usually scanned in black and white. Select Grayscale to scan items such as documents containing drawings or black and white photographs. The scanning produces an image in varying shades of gray. Select Color to scan color photographs and other color items. Resolution—Drag the slider to the right or left to adjust the dots per inch (dpi) of the resolution. The maximum resolution is 1200 dpi; the minimum is 50 dpi. The higher the dpi setting, the sharper and clearer the scanned image. However, higher dpi settings take longer to scan and produce larger files for the scanned images. Brightness and Contrast—Drag the sliders to the right or left to adjust the brightness and contrast of the scanned image. The Contrast setting does not apply to the Black/White mode. CONFIGURING THE SCANNER 42 5. Click the Page Settings tab to adjust the scan page settings. Page Size—Choose a page size from the drop-down list. The outlines on the picture represent the various page sizes. Clicking one of those outlines also selects it as the page size for the scan. If you select the Custom option from the drop-down list, boxes appear in place of the picture. Enter the horizontal and vertical page dimensions in the boxes. AutoCrop—Select this option to let the scanner automatically determine the size of the item being scanned. For example, if you put a photo in the middle of the glass, the scanner will automatically determine the size of the photo. When AutoCrop is selected, the scanner makes two passes—the first pass senses the item’s size, and the second pass scans the image. This option overrides the Page Size menu selection. DeScreen—Select this option when scanning a picture from a newspaper or magazine article, or other item that contains images with patterns or dots. Scans of patterns or dots sometimes have a distorted or wavy appearance. The scanner scans the item to compensate for the patterns and dots, and produces a clearer image. The scanning may slow down a bit when this option is selected. You don’t need to select this option when scanning photographs. The DeScreen setting does not apply to the Black/White mode. 43 VISIONEER PHOTOPORT 7700 USB SCANNER INSTALLATION GUIDE Gamma—Drag the slider to improve how the colors in a scanned image look on your monitor. Gamma correction allows you to achieve precise color matching. Because the computer cannot always transmit the exact color information to the hardware, you may have to make some color adjustments using the Gamma feature. The default Gamma setting works fine in most cases and normally does not need to be adjusted. 6. Click OK. The Configuration dialog box reappears. Make sure the configuration you just defined is selected. 7. Click OK on the Configuration dialog box. The new configuration and its adjusted settings now apply to the button whose tab is selected at the top of the Configuration dialog box. Note: If you select the Copy/Print or Fax button, the dialog box for editing and adjusting the settings will have a Device tab for selecting options for a printer or copier. See the Help for more information. CONFIGURING THE SCANNER 44 SETTING PREFERENCES The preferences apply to each button and to the scanner. To set preferences: 1. On the Configuration dialog box, select the tab for a button to set its preferences. 2. Click the Preferences tab on the Configuration dialog box. Preferences tab The Preferences dialog box appears. The dialog box shows which button you selected for new preferences. The name of the button to receive new preferences If the Button tab on the Preferences dialog box is not selected, click it. Show All Destinations—Clicking this option automatically selects all the destination applications categories. When you click the button’s tab on the Configuration dialog box, its list of destination applications include all of the applications on your computer that 45 VISIONEER PHOTOPORT 7700 USB SCANNER INSTALLATION GUIDE fall into these categories. For example, the destination applications for the email button are usually email applications. By selecting the Show All Destinations option as the preference for the email button, all the other types of applications are included in the list of email destination applications. Select Destinations—Select this option to individually choose the types of applications to include in the button’s list of destination applications. Click in the boxes for the types of applications to include in the button’s list. Show Scan Progress Window—Select this option to see the window that shows a rendition of the image during the scanning. See the sample on page 15. 3. Click the PhotoPort tab to set PhotoPort preferences. See “Setting PhotoPort Preferences” on page 31. 4. Click the General tab to set preferences for the scanner. Show Status Window—Select this option to see the small window at the bottom right corner of the screen that shows the status of the scanning and other information as shown in this sample: CONFIGURING THE SCANNER 46 Show Scanner Icon in Windows Taskbar—Select this option to see the small icon representing the OneTouch scanner in the Windows taskbar Folder for Temporary Images—Click the Folder button and then select a folder for the scanner’s temporary images. During scanning, a temporary file contains scan information about the image. Because temporary image files can sometimes be large, select a folder that has sufficient disk space available. 5. Click OK. 47 VISIONEER PHOTOPORT 7700 USB SCANNER INSTALLATION GUIDE SCANNING FROM THE PAPERPORT SOFTWARE Instead of using a scanner button, you can scan directly from the PaperPort software. Note: You can also scan directly with other software that meets the Twain standards for scanning, which includes many graphics and imaging applications available for your computer. The following steps explain how to set up and scan from the PaperPort software but you use the same basic processes with other Twain software. To scan from PaperPort, you must first do a one-time-only set up of the software. To set up the PaperPort software with the scanner: 1. If the PaperPort software isn’t currently running, double-click the PaperPort icon on the Windows desktop to start it. The PaperPort Desktop appears. 2. From the PaperPort File menu, choose Select Source. The Select Source dialog box appears, and shows the Visioneer Scan Manager Pro (as well as all other Twain devices installed on your computer). 3. Choose Visioneer Scan Manager Pro, and then click Select. Note: You don’t need to set up the scanner again unless you change the source to some other Twain device, such as a digital camera. SCANNING FROM THE PAPERPORT SOFTWARE 48 SCANNING AN ITEM WITH THE TWAIN BUTTON The following steps explain how to scan an item using the Twain button in the PaperPort software. You can scan many types of paper items, from small business cards to A4-sized pages. Note: Your Visioneer PhotoPort scanner is initially set to scan from the PaperPort software with the setting Color Document—Faster. To scan a black-and-white image, select one of the other settings. To scan at a higher resolution for a color image, select Color Document— Better Quality. However, scanning at a higher resolution creates a larger file size and takes longer to scan. To minimize the file size and the time required to get a better quality scan, select just the area of the item that you want to scan. To scan an item: 1. Open the scanner cover, place the item face down onto the lower left edge of the scanner glass, and close the cover. 2. If PaperPort isn’t running, double-click the PaperPort icon on the Windows Desktop to start it. The PaperPort Desktop appears. 3. Click the Twain icon on the Command Bar, or choose Acquire from the File menu. Note: You can also scan from other applications that have the Twain capability. See the user’s guides that you received with those applications for their specific steps to scan. The Visioneer Scan Manager Pro appears. 49 VISIONEER PHOTOPORT 7700 USB SCANNER INSTALLATION GUIDE Scan Reflective Using is for scanning paper items. Click an icon to select a configuration—Color, Grey Scale, or Black&White. This example shows the Color/ Custom configuration is selected. Clicking the “+” sign in front of Custom shows Custom’s scan settings as a list. Click a setting in the list if you want to change it. The setting’s options appear on the right side of the Scan Manager Pro where you can select new options if necessary. Check the Scan Info to make sure your computer has sufficient space for the image. Click Preview to see what the image will look like. The Preview image appears in the window. If the image is what you want, click Scan. If not, adjust the settings or select a new configuration and click Preview again. Click AutoScan to scan with your preset scan choices. You can now scan manually by previewing the image and adjusting the scan settings to your liking, or you can click AutoScan. The AutoScan feature uses your preset scan settings and the scanner’s automatic image analysis capabilities to find the optimum combination of settings for the item you’re scanning. SCANNING FROM THE PAPERPORT SOFTWARE 50 To scan manually: 1. On the Scan Manager Pro, select a configuration for the scan. For example, select Color/Custom to scan a color item with the preset Custom scan settings. That configuration’s settings appear as a list. Click the “+” sign to see the full list of scan settings. Click the “-” (minus) sign to collapse the list. To see the settings for another configuration, click its configuration icon. For example, to see the grey scale settings, click the icon next to the Grey Scale configuration. 2. Click the Preview button to preview the scanned image before scanning it. The scanner scans the item and displays a preview using the options you selected. 3. Review the image to make sure it’s what you want. 4. To adjust one of the settings for the scan, click it in the list of settings. A panel appears on the right side of the Scan Manager for that setting. Select new options for the setting on that panel. See “Adjusting the Settings on the Scan Manager Pro” on page 53 for more about changing the scan settings. 5. (optional) To preview the image again, click the Preview button. 6. Readjust the settings if necessary. 7. When you’re satisfied with the image settings, click the Scan button. When the scan is complete, the scanner displays the final image as a thumbnail on the PaperPort Desktop. If the item is scanned as a bitmap image, a small bitmap icon appears in the lower left corner of the thumbnail. 51 VISIONEER PHOTOPORT 7700 USB SCANNER INSTALLATION GUIDE Thumbnail image To scan automatically: 1. Click AutoScan. The scanner uses your preselected resolution setting for the configuration you selected. See “Setting Preferences” on page 66 to set the AutoScan settings. In addition, your PhotoPort 7700 scanner has built-in image analysis capabilities that find the optimum combination of settings for the item you’re scanning. When you click AutoScan, the scanner analyzes the image and adjusts the settings to produce the optimal scanned image. The following dialog box appears while the scan is in progress. Checkmarks indicate that phase of the process is finished. SCANNING FROM THE PAPERPORT SOFTWARE 52 The autoscanned image appears as a thumbnail on the PaperPort Desktop. 2. Use the PaperPort software to work with the image. Please see the PaperPort Getting Started Guide and PaperPort User’s Guide on the CD for more information about using the PaperPort software. GETTING HELP WITH THE PAPERPORT SOFTWARE The PaperPort software includes a complete set of help topics that answer questions about each feature of the software. ■ To see help information, press the F1 key, or from the Help menu, choose PaperPort Help Topics to display the Help Topics window. Tip: Also see the technical support card included with your scanner. 53 VISIONEER PHOTOPORT 7700 USB SCANNER INSTALLATION GUIDE ADJUSTING THE SETTINGS ON THE SCAN MANAGER PRO You can adjust the scan settings on the Visioneer Scan Manager Pro to produce the best possible image. To adjust a setting: 1. Click a setting in the list of settings, or click its corresponding button on the right side of the Scan Manager Pro. Resolution and Sharpen Brightness and Contrast Color (Gamma, Saturation, and Hue) Scan Size Note: The list of scan settings for a configuration only apply to that type of configuration. For example, the Black&White configuration does not have a setting for adjusting the Color Hue. The following figure shows an example of the Scan Manager Pro if you click the Resolution setting in the list, or click the Resolution and Sharpen button. ADJUSTING THE SETTINGS ON THE SCAN MANAGER PRO 54 Click to close the settings panel Note: The information in the scan settings list and the options that you select on the various settings panels are interactive. That is, as you change the settings on the panel, the numbers in the list on the left also change. SAVING A NEW PROFILE If you adjust the scan settings you can save them as a profile for later use. To save a new profile: 1. Select a configuration on the Scan Manager Pro, such as Color/ Custom. 2. Adjust the settings that you want for later use. 55 VISIONEER PHOTOPORT 7700 USB SCANNER INSTALLATION GUIDE 3. Click Save As. The Save Profile dialog box appears. 4. Type a name for the new profile. 5. Select the options you want: ■ Store the custom output image size in this Profile—you can create a custom image size as part of the settings; if you adjusted the output image size for the selected configuration, that output image size is saved with this profile. See “Saving a Custom Size” on page 65 for more about a custom image size. ■ Save the custom Response Curve and store it in this profile— you can also create custom settings for the colors of a scanned image. Those color settings are called the Response Curve. Select this option to save the response curve settings with this profile. See “Adjusting Gamma, Saturation, and Color Hue” on page 59 for more about the response curve settings. 6. Click OK. Your new profile is now listed as one of the configurations. Select it when you want to reuse its settings. ADJUSTING THE SETTINGS ON THE SCAN MANAGER PRO 56 ADJUSTING THE RESOLUTION AND SHARPNESS Resolution determines the amount of detail you can see in the scanned image. The resolution setting for the scan is in dots-per-inch (dpi). The higher the resolution, the finer the details, however, higher dpi settings also produce larger files sizes. Usually the higher resolution settings are used for precision work, such as photographs or fine artwork. Sharpness determines the amount of blur in an image. Your scanner can sharpen an original blurred image by adjusting the blurry edges in sections of the image. The following figure shows the resolution and sharpen options: 57 VISIONEER PHOTOPORT 7700 USB SCANNER INSTALLATION GUIDE To adjust the resolution and sharpness: 1. To use one of the preset resolutions for typical scanned items, click one of the options in the list. For example, to set the resolution for scanning a business card, select Business Card (OCR). That setting is sufficient for your optical character recognition (OCR) application to read the small print on a business card. 2. To set the resolution manually, drag the Resolution slider to the left to decrease the resolution or to the right to increase it. 3. To adjust the sharpness, drag the Fidelity slider to the left to decrease the sharpness or to the right to increase the sharpness. You can also type a number directly into the sharpness setting box, or click the up and down arrows next to the box to increase or decrease the setting. To return the settings to their original amounts, click Reset. 4. If you expect items to have moire patterns when scanned, click Reduce Moire to scan the image and limit or eliminate the amount of the moire patterns. Moire patterns are wavy, rippled lines that sometimes appear on the scanned images of photographs or illustrations, particularly newspaper and magazine illustrations. ADJUSTING THE BRIGHTNESS AND CONTRAST Sometimes an item is scanned with the brightness and contrast set to be too light or too dark. For example, a note written with a light pencil may need to be scanned darker to improve legibility. ADJUSTING THE SETTINGS ON THE SCAN MANAGER PRO 58 The following figure shows the brightness and contrast options: To adjust the brightness and contrast: 1. Drag the Brightness slider to the left to make the item darker or to the right to make the item lighter. You can also type a number directly into the sharpness setting box, or click the up and down arrows next to the box to increase or decrease the setting. 2. Drag the Contrast slider to the left to decrease the contrast or to the right to increase the contrast. The Histogram represents the settings as you drag the sliders. For color scan configurations you can adjust the brightness and contrast of each color individually, or all together, by choosing from the drop-down menu at the top of the Histogram. 3. Click the Auto button to have the scanner analyze the image and set the appropriate brightness and contrast. 59 VISIONEER PHOTOPORT 7700 USB SCANNER INSTALLATION GUIDE You can also adjust the brightness and contrast by sampling portions of the image in the preview window. The three Sampler buttons correspond to the Black, Mid tones, and White portions of an image. To use the Sampler buttons: 1. Click one of the buttons. The pointer automatically moves onto the image and becomes a sampler pointer. 2. Place the pointer on the portion of the image for that sample and click. For example, if you selected the Black sampler button, place the pointer on the blackest part of the image. 3. Repeat with each of the other Sampler buttons. 4. Click Adjust. The image changes to show your new settings. If the image is not what you want, click Reset to return the image to its original brightness and contrast. ADJUSTING GAMMA, SATURATION, AND COLOR HUE If you’re using the Color Configuration to scan, you can adjust a group of color settings. Gamma controls the brightness of the midtones of the color, saturation is the strength or purity of a color, and hue is the color your eyes see as reflected from the image. These color settings are represented by a response curve. ADJUSTING THE SETTINGS ON THE SCAN MANAGER PRO 60 The following figure shows the color options: To adjust the color settings: 1. From the Channel drop-down menu, choose the individual color (Red, Green, or Blue) that you want to adjust, or choose All to adjust them together. 2. From the Edit Style drop-down menu, choose the type of color editing that you want to use: ■ Gamma—the response curve changes as you change the gamma setting; you can also change the saturation and hue settings. ■ Freestyle—you can drag sections of the response curve to create interesting and unusual color effects. Put the pointer on the curve and drag left, right, up or down. The image changes its colors in response to the new curve. The x and y numbers at the bottom of the response curve indicate the exact position of the pointer on the curve. 61 VISIONEER PHOTOPORT 7700 USB SCANNER INSTALLATION GUIDE 3. Drag the Gamma, Saturation, and Color Hue sliders to the left to decrease the settings or to the right to increase the settings. You can also type a number directly into the setting boxes, or click the up and down arrows next to the boxes. 4. Click Reset to return the settings to their original numbers. The upper Reset button is for the gamma setting, the lower one is for saturation and hue. 5. To save the settings of a response curve, click Save. Saving is available for settings created with the Curve or Freestyle editing option so you can load and reuse the exact settings on other images. This is especially helpful for complex Freestyle response curves. A dialog box appears that lists the names of previously saved settings. Type a name for your new settings and click OK. 6. To reuse a saved response curve setting click Load. A dialog box lists the names of your previously saved settings. Select the one you want and click OK. ADJUSTING OUTPUT SIZE The item you’re scanning may not fill the scanner glass. In that case you can preview the item and use the Auto Trim option to automatically eliminate the unwanted sections of the image. You can also adjust the output size to scan only specific sections of an image. For example, if you’re scanning a photograph and want to focus on one section, adjusting the output size removes the rest of the photograph from the final scanned image. ADJUSTING THE SETTINGS ON THE SCAN MANAGER PRO 62 The following figure shows the output size options: To Auto Trim an item: 1. Click Auto Trim. 2. Click Trim. The scanner senses the edges of the item on the glass and draws a dotted line around the image in the window. Check to make sure the dotted line encloses the image that you want. A new Scan Info box on the lower left portion of the Scan Manager Pro shows the information for the autotrimmed area. 3. If the dotted line is not exactly where you want it, put the pointer on the line and drag the mouse. For example, if you want the scan to include a border around the image, you can drag the dotted line to be slightly larger than the autotrimmed area. 63 VISIONEER PHOTOPORT 7700 USB SCANNER INSTALLATION GUIDE To use the pointer to drag the line, make sure the pointer button is selected at the top of the window. 4. When the trimmed area is what you want, click Scan. To manually set the output size for an item: 1. To scan the entire item on the glass, click Same as Original. No sections are trimmed. 2. To set the output size yourself, click Same as Original to remove the checkmark. The settings for the output size become active. 3. Put the pointer on the image and drag the mouse to enclose the section you want in the scanned image. As you drag the mouse, a dotted box appears on the image and the size settings change to reflect the new output size area. You can also type in the size settings boxes. ■ Width and Height—the measurements of the final image after it’s scanned; for example, if you plan to print the image on a typical piece of paper, the width and height are 8.5 and 11.0 inches ■ Units—units of measurement for the new area; click the dropdown arrow and choose new units if you want ■ Resolution—the dots-per-inch (dpi) setting for the new area ■ Scale—the amount of enlargement or reduction of the image to fill the width and height measurements; for example, if you select a small area and have set the width and height to a paper size, the scale automatically increases to enlarge the small image so it’s the same size as the paper A new Scan Info box on the lower left portion of the Scan Manager Pro shows the information for the new area. The following figure shows an example of a manually selected area. ADJUSTING THE SETTINGS ON THE SCAN MANAGER PRO Scan Info for the area selected on the image. 64 The area you selected to scan. 4. If the dotted line is not exactly where you want it, put the pointer on the line and drag the mouse. To use the pointer to drag the line, make sure the pointer button is selected at the top of the window. 5. To rotate the selected area 90 degrees, click Rotate 90 Degrees. 6. To maintain the selected area’s length-to-width relationship (known as the aspect ratio), click Maintain Aspect. Note that as you rotate the area or maintain its aspect ratio, the width and height measurements change to reflect the new orientation of the image. 7. When the settings are what you want, click Scan. 8. If you want to remove the selected area and start over, click Remove on the Scan Info box. 65 VISIONEER PHOTOPORT 7700 USB SCANNER INSTALLATION GUIDE SAVING A CUSTOM SIZE If you have several items of the same size, such as a group of small photographs, you can create a custom size and reuse it whenever scanning those items. To save a custom size setting: 1. Click Add under the list of sizes. The Add Size dialog box appears. 2. Type a name and dimensions for the size. 3. Click OK. The new custom size is now listed in the box at the top of the panel. Select it in the list to automatically reuse the custom size. ADJUSTING THE SETTINGS ON THE SCAN MANAGER PRO 66 THE SCAN INFO BOX The following figure shows the information on the Scan Info box: Physical size of the image to scan. Location of the top left corner of the image in the Preview window. Current location of the pointer as you drag it on the Preview window. Size of the file of the scanned image Amount of space on your computer’s hard drive. ZOOMING IN AND OUT You enlarge or reduce the preview image by zooming in or out. To enlarge and reduce the preview image: 1. Click the Zoom button. 2. Put the pointer on the image. 3. Click the left mouse button to zoom in (enlarge). 4. Click the right mouse button to zoom out (reduce). 5. To return the image to its full size, click the Pointer button directly above the Zoom button, put the pointer on the image and click the right mouse button. Select Show Full Image from the pop-up menu that appears. SETTING PREFERENCES You can set preferences for the Scan Manager Pro and scanner that are independent of the preferences for the PaperPort software. 67 VISIONEER PHOTOPORT 7700 USB SCANNER INSTALLATION GUIDE To set the Scan Manager Pro preferences: 1. Click the Preferences button. The User Preferences dialog box appears. 2. Select the preferences you want: ■ Enable selection of color bitdepths...—your PhotoPort 7700 scanner supports a tremendous range of colors, but other devices (called the TWAIN clients), such as older cameras that you can use with the Scan Manager Pro support only a 24-bit depth range of colors. Select this option to automatically allow the Scan Manager Pro’s color settings to support more than a 24-bit depth if the other devices also support the greater range of colors. ■ Show standard metric paper sizes—select this option if you use metric paper to print images. When you select the scan size output options, the width and height dimensions are then for metric paper sizes. ■ Show standard US paper sizes—select this option to set the paper sizes for standard US paper. ■ Units—select the measurement units for the ruler around the preview window. The x and y coordinates of the pointer position are relative to the units. CLEANING THE SCANNER GLASS 68 ■ AutoScan Resolution—you can scan an item by clicking the AutoScan button on the Scan Manager Pro. The scanner uses these resolution settings for the respective configurations: Color, Grey Scale and Black and White. ■ Folder for Temporary Images—when you scan an item, its scanned image is initially stored in a folder before being sent to the PaperPort Desktop or some other application. Instead of using the default folder specified by the Scan Manager Pro, you can select another folder. Usually the only reason to select this option is if the default folder is on a hard disk with limited storage space. Click the folder icon. The Browse for Folder dialog box appears. Select the folder you want to use and click OK. That folder name is then listed on the Preferences dialog box. 3. Click OK to save your preferences. GETTING HELP WITH THE SCAN MANAGER PRO The Scan Manager Pro has its own help system, separate from the PaperPort software help system. To see the Scan Manager Pro help information: 1. Click the Help button. The Help window appears and the pointer has a question mark. 2. Put the pointer on the feature you want help with, and click. The Help window appears and displays information about that feature. You can also manually search through the help information. 3. Click the Help button again, or click Exit on the window to exit the help system. CLEANING THE SCANNER GLASS Scanning items that have excessive amounts of dirt or dust may dirty the scanner’s glass. To ensure the best quality scanned item, wipe the scanner glass with a soft clean cloth to remove dust or other debris. 69 VISIONEER PHOTOPORT 7700 USB SCANNER INSTALLATION GUIDE VISIONEER PHOTOPORT 7700 USB SCANNER SPECIFICATIONS Bit Depth Scanning resolution Maximum Item sizes Scanner dimensions Height Width Length Weight Removable memory Operating temperature Relative humidity Power supply Input voltage/frequency Output voltage/watt Safety and agency certifications Hardware warranty 42-Bit color (internal), 14-Bit gray (internal), 1-Bit line art/text Optical resolution: 600 x 1200 dpi 8.5 x 11.69 inches (21.6 x 29.7 cm) 2.25 inches (5.7 cm) 11.25 inches (28.6 cm) 16.0 inches (40.6 cm) 4.4 pounds (1.64 kg) CompactFlash+ Type 2 SmartMedia 3.3v 50°–104° F (5°–35° C without condensation) 20%–80% (@35° C without condensation) 100 Vac, 50/60 Hz (Japan) 120 Vac, 60 Hz (North America) 230 Vac, 50 Hz (Europe) 12 V DC, 15 watt maximum UL, ULc, GS, FCC Class B, VCCI Class 2, CE One-year limited warranty VISIONEER PHOTOPORT 7700 USB SCANNER SPECIFICATIONS 70