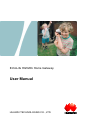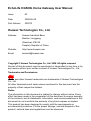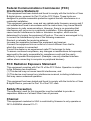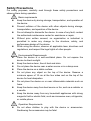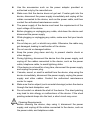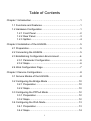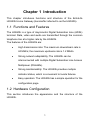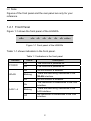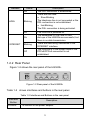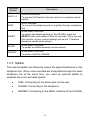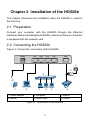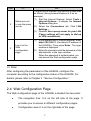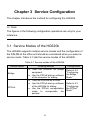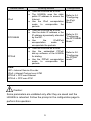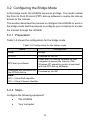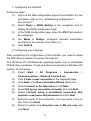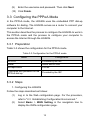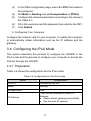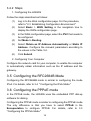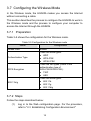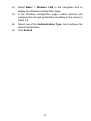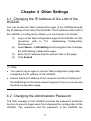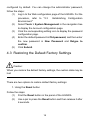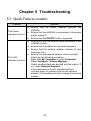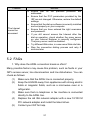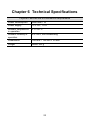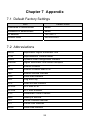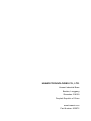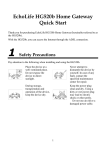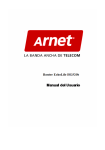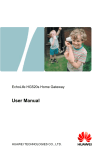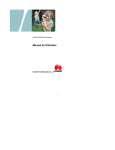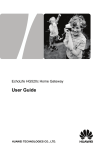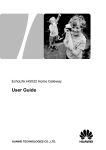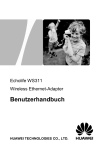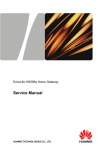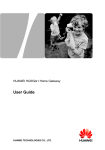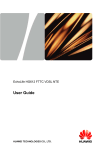Download EchoLife HG520b User manual
Transcript
EchoLife HG520b Home Gateway User Manual HUAWEI TECHNOLOGIES CO., LTD. EchoLife HG520b Home Gateway User Manual Issue 02 Date 2008-06-28 Part Nubmer 202072 Huawei Technologies Co., Ltd. Address: Huawei Industrial Base Bantian, Longgang Shenzhen 518129 People's Republic of China Website: http://www.huawei.com Email: [email protected] Copyright © Huawei Technologies Co., Ltd. 2008. All rights reserved. No part of this document may be reproduced or transmitted in any form or by any means without prior written consent of Huawei Technologies Co., Ltd. Trademarks and Permissions and other Huawei trademarks are trademarks of Huawei Technologies Co., Ltd. All other trademarks and trade names mentioned in this document are the property of their respective holders. Notice The information in this document is subject to change without notice. Every effort has been made in the preparation of this document to ensure accuracy of the contents, but all statements, information, and recommendations in this document do not constitute the warranty of any kind, express or implied. This product has been designed to comply with the requirements on environmental protection. For the proper storage, use and disposal of this product, national laws and regulations must be observed. Federal Communications Commission (FCC) Interference Statement This equipment has been tested and found to comply with the limits for a Class B digital device, pursuant to Part 15 of the FCC Rules. These limits are designed to provide reasonable protection against harmful interference in a residential installation. This equipment generates, uses and can radiate radio frequency energy and if not installed and used in accordance with the instructions, may cause harmful interference to radio communications. However, there is no guarantee that interference will not occur in a particular installation. If this equipment does cause harmful interference to radio or television reception, which can be determined by turning the equipment off and on. The user is encouraged to try to correct the interference by one of the following measures: Reorient or relocate the receiving antenna. Increase the separation between the equipment and receiver. Connect the equipment into an outlet on a circuit different from that to which the receiver is connected. Consult the dealer or an experienced radio/TV technician for help. To assure continued compliance, any changes or modifications not expressly approved by the party responsible for compliance could void the user’s authority to operate this equipment. (Example- use only shielded interface cables when connecting to computer or peripheral devices). FCC Radiation Exposure Statement This equipment complies with Part 15 of the FCC Rules. Operation is subject to the following two conditions: (1) This device may not cause harmful interference, and (2) This device must accept any interference received, including interference that may cause undesired operation. This equipment has been tested and found to comply with the limits for a Class B digital Device, pursuant to Part 15 of the FCC rules. Safety Precaution The antenna(s) used for this transmitter must be installed to provide a separation distance of at least 20cm from all persons. Channel This equipment marketed in USA is restricted by firmware to only operate on 2412~2462MHz channel 01~11. Safety Precautions For safety purposes, carefully read through these safety precautions and observe them during operation. z z z z z z z z z z z z z z Basic requirements Keep the device dry during storage, transportation, and operation of the device. Prevent collision of the device with other objects during storage, transportation, and operation of the device. Do not attempt to dismantle the device. In case of any fault, contact the authorized maintenance center for assistance or repair. Without prior written consent, no organization or individual is permitted to make any change to the structure, safety, and performance design of the device. While using the device, observe all applicable laws, directives and regulations, and respect the legal rights of other people. Environmental Requirements Place the device in a well-ventilated place. Do not expose the device to direct sunlight. Keep the device clean, free of dust and stain. Do not place the device near a water source or in a damp area. Place the device on a stable surface. Do not place any object on the top of the device. Reserve a minimum space of 10 cm at the four sides and on the top of the device for heat dissipation. Do not place the device on or near inflammable materials such as foam. Keep the device away from heat source or fire, such as a radiator or a candle. Keep the device away from any household appliances with strong magnetic field or electric field, such as microwave oven, refrigerator, or mobile phone. Operation Requirements Do not allow children to play with the device or accessories. Swallowing the accessories may be fatal. z z z z z z z z z z z z z z Use the accessories such as the power adaptor provided or authorized only by the manufacturer. Make sure that the device does not get wet. If water gets into the device, disconnect the power supply immediately and unplug all the cables connected to the device, such as the power cable, and then contact the authorized maintenance center. The power supply of the device must meet the requirements of the input voltage of the device. Before plugging or unplugging any cable, shut down the device and disconnect the power supply. While plugging or unplugging any cable, make sure that your hands are dry. Do not step on, pull, or stretch any cable. Otherwise, the cable may get damaged, leading to malfunction of the device. Do not use old or damaged cables. Keep the power plug clean and dry, to prevent electric shock or other dangers. During lightning, disconnect the device from the power supply, and unplug all the cables connected to the device, such as the power cable, telephone cable, to avoid lightning strike. If the device is not used for a long time, disconnect the power supply and unplug the power plug. If smoke, sound, or smell is emitted from the device, stop using the device immediately, disconnect the power supply, unplug the power supply and other cables. Contact the authorized maintenance center for repair. Make sure that no object (such as metal shavings) enters the device through the heat dissipation vent. Do not scratch or abrade the shell of the device. The shed painting may lead to skin allergy or malfunctions of the device. If the shed painting material drops into the host, a short circuit may occur. Cleaning Requirements Before cleaning the device, stop using it, disconnect the power supply, and unplug all the cables connected to the device, such as the power cable, and telephone cable. z z z z z z z z Do not clean the device cover with any cleaning solution or cleanser spray. Use a piece of soft cloth to clean the device cover. Wireless Product Usage Requirements Keep the device away from magnetic storage devices (e.g., a magnetic card or a floppy disk), to prevent loss of the stored information. Stop using the device or disconnect the power supply in situations where wireless device is prohibited or using of a wireless device leads to interference or danger. The user who uses an electronic assistant medical-treatment device needs to confirm with the service center regarding the effects of the radio wave on this device. Do not take the device to the operation theater, Intensive Care Unit (ICU) or the Coronary Care Unit (CCU). When using the device maintain distance of 20 cm between your body and the antenna of the device. Do not drop, throw or try to bend your wireless device. Do not place the wireless device and its accessories in high temperature areas. Environmental Protection Do not dispose the abandoned device in a garbage can. You need to dispose it according to the local regulations on disposing of device packing materials, exhausted battery and abandoned device, and support the recycling activity. Table of Contents Chapter 1 Introduction ........................................................................1 1.1 Functions and Features.........................................................1 1.2 Hardware Configuration ........................................................1 1.2.1 Front Panel .................................................................2 1.2.2 Rear Panel..................................................................3 1.2.3 Splitter.........................................................................4 Chapter 2 Installation of the HG520b .................................................5 2.1 Preparation............................................................................5 2.2 Connecting the HG520b........................................................5 2.3 Establishing Configuration Environment ...............................6 2.3.1 Parameter Configuration.............................................6 2.3.2 Steps...........................................................................6 2.4 Web Configuration Page .......................................................7 Chapter 3 Service Configuration.........................................................8 3.1 Service Modes of the HG520b ..............................................8 3.2 Configuring the Bridge Mode ..............................................10 3.2.1 Preparation ...............................................................10 3.2.2 Steps.........................................................................10 3.3 Configuring the PPPoA Mode .............................................12 3.3.1 Preparation ...............................................................12 3.3.2 Steps.........................................................................12 3.4 Configuring the IPoA Mode .................................................13 3.4.1 Preparation ...............................................................13 3.4.2 Steps.........................................................................14 i 3.5 Configuring the RFC2684B Mode .......................................14 3.6 Configuring the PPPoE mode .............................................14 3.7 Configuring the Wireless Mode ...........................................15 3.7.1 Preparation ...............................................................15 3.7.2 Steps.........................................................................15 Chapter 4 Other Settings ..................................................................17 4.1 Changing the IP Address of the LAN of the HG520b..........17 4.2 Changing the Administrator Password................................17 4.3 Restoring the Default Factory Settings ...............................18 Chapter 5 Troubleshooting ...............................................................20 5.1 Quick Failure Location.........................................................20 5.2 FAQs ...................................................................................21 Chapter 6 Technical Specifications ..................................................23 Chapter 7 Appendix ..........................................................................24 7.1 Default Factory Settings ......................................................24 7.2 Abbreviations.......................................................................24 ii Chapter 1 Introduction This chapter introduces functions and structure of the EchoLife HG520b Home Gateway (hereinafter referred to as the HG520b). 1.1 Functions and Features The HG520b is a type of Asymmetric Digital Subscriber Line (ADSL) terminal. Data, video and audio are transmitted through the common telephone line at a higher rate by the HG520b. The features of the HG520b are: z High transmission rate: The maximum downstream rate is 24 Mbit/s; the maximum upstream rate is 1.2 Mbit/s. z Strong network adaptability: The HG520b can be interconnected with multiple Digital Subscriber Line Access Multiplexer (DSLAMs). z Strong maintainability: The HG520b provides multiple indicator status, which is convenient to locate failures. z Easy operation: The HG520b has a simple operation for the configuration page. 1.2 Hardware Configuration This section introduces the appearance and the structure of the HG520b. 1 Note: Figures of the front panel and the rear panel are only for your reference. 1.2.1 Front Panel Figure 1-1 shows the front panel of the HG520b. POWER WLAN LAN1 LAN2 LAN3 LAN4 ADSL INTERNET Figure 1-1 Front panel of the HG520b Table 1-1 shows indicators in the front panel. Table 1-1 Indicators in the front panel Indicator POWER WLAN LAN 1–4 Status Description On The HG520b is powered on. Off The HG520b is powered off. On WLAN function is enabled. Blinking There are data being transmitted in the WLAN interface. Off WLAN function is disabled. On The connection is established in the LAN interface. Blinking There are data being transmitted in the LAN interface. Off No connection is established in the LAN interface. 2 Indicator ADSL INTERNET Status Description On The DSL connection is established. Blinking There are two state: z Slow-Blinking The telephone line is not connected or the DSL connection is not established. z fast-Blinking The DSL connection is being activated. Off The HG520b is powered off. On The embedded PPPoE and PPPoA dial-ups of the HG520b are successful, but there is no data transmission. Blinking There are data being transmitted in the INTERNET interface. Off The HG520b is in the bridge mode or the PPPoE/PPPoA connection is not established. 1.2.2 Rear Panel Figure 1-2 shows the rear panel of the HG520b. POWER LAN4 LAN3 LAN2 LAN1 ADSL Figure 1-2 Rear panel of the HG520b Table 1-2 shows interfaces and buttons in the rear panel. Table 1-2 Interfaces and Buttons in the rear panel Interface/ Button POWER Description To connect to the power adapter. 3 Interface/ Button Description LAN 1–4 Ethernet interfaces. To connect LAN network devices (such as a computer and a switch). ADSL ADSL interface. To connect the telephone jack or a splitter through a telephone line. RESET At the side of HG520b. To restore the default settings of the HG520b, press the RESET button and release it after six seconds. Once you use this function, all your custom settings will be lost. Therefore, please be careful when using it. WLAN At the side of HG520b. To enable or disable wireless function quickly. ON/OFF At the side of HG520b. To power on/off the HG520b. 1.2.3 Splitter The external splitter can efficiently reduce the signal disturbance on the telephone line. When voice and data are transmitted through the same telephone line at the same time, you need an external splitter to separate the voice and data signals: z LINE: Connecting to the phone jack on the wall. z PHONE: Connecting to the telephone. z MODEM: Connecting to the ADSL interface of the HG520b. 4 Chapter 2 Installation of the HG520b This chapter introduces the installation when the HG520b is used for the first time. 2.1 Preparation Connect your computer with the HG520b through the Ethernet interfaces. Before installing the HG520b, make sure that your computer is equipped with the network card 2.2 Connecting the HG520b Figure 2-1 shows the connection of the HG520b. POWER LAN4 LAN3 LAN2 LAN1 ADSL 5 4 3 1 2 2 2 2 6 1 Power adaptor 2 Computer 3 Switch 4 Splitter 5 Phone Jack 6 Phone Figure 2-1 Connection of the HG520b 5 2.3 Establishing Configuration Environment You can configure the HG520b on the Web configuration page. This section describes the process to establish the configuration environment of the HG520b. 2.3.1 Parameter Configuration Before establishing the configuration environment, set the following parameters. Table 2-1 Parameters for the configuration environment Name Description Administrator username and password of the HG520b Default: z Username: admin z Password: admin IP address and subnet mask of the LAN of the HG520b Default: z IP address: 192.168.1.1 z Subnet mask: 255.255.255.0 IP address and subnet mask of the computer Set them to be in the same network segment as the IP address of the LAN of the HG520b For example: z IP address: 192.168.1.100 z Subnet mask: 255.255.255.0 2.3.2 Steps Follow the steps to establish the configuration environment. Step 1 To... Connect the HG520b Do... For details to connect the HG520b, refer to 2.2 "Connecting the HG520b." 6 Step 2 3 To... Do... Make sure not to use the proxy server. The process to unselect this function is described as follows (taking Internet Explorer 6.0 as an example): (1) Start the Internet Explorer. Select Tools > Internet Options... to display the Internet Options dialog box. (2) Select the Connections tab. Click LAN Settings.... (3) Deselect Use a proxy server for your LAN (These settings will not apply to dial-up or VPN connections). Log in to the Web configuration page (1) In the address bar of Internet Explorer, enter http://192.168.1.1 (the default IP address of the HG520b). Then press Enter. The login window is displayed. (2) Enter the username and the password of the administrator in the login window. When the password is authenticated, you can access the Web configuration page. Note: After configuring the parameters of the HG520b, configure the computer according to the configuration status of the HG520b. For details, please refer to Chapter 3 "Service Configuration." 2.4 Web Configuration Page The Web configuration page of the HG520b is divided into two parts: z The navigation tree: It is on the left side of the page. It provides you to access to different configuration pages. z Configuration area: It is on the right side of the page. 7 Chapter 3 Service Configuration This chapter introduces the method for configuring the HG520b. Note: The figures in the following configuration operations are only for your reference. 3.1 Service Modes of the HG520b The HG520b supports multiple service modes and the configuration of the DSLAM at the office end should be considered when you select a service mode. Table 3-1 lists the service modes of the HG520b. Table 3-1 Service modes of the HG520b Service Mode Working Method z Bridge z z z PPPoA z Configuration Take the HG520b as bridge equipment. Use the PPPoE dial-up software of the computer for dialing. Refer to 3.2 "Configuring the Bridge Mode." Take the HG520b as a router. Use the PPPoA dial-up software of the HG520b for dialing. Use the PPPoA encapsulation mode to encapsulate the packets. Refer to 3.3 "Configuring the PPPoA Mode." 8 Service Mode Working Method z z IPoA z z z RFC2684B z z z PPPoE z Configuration Take the HG520b as a router. The HG520b uses the static public IP address to access the Internet. Use the IPoA encapsulation mode to encapsulate the packets. Refer to 3.4 "Configuring the IPoA Mode." Take the HG520b as a router. Use the static IP address or the IP address dynamically allocated by the ISP. Use the IPoE/IPoA encapsulation mode to encapsulate the packets. Refer to 3.5 "Configuring the RFC2684B Mode." Take the HG520b as a router. Use the embedded PPPoE dial-up software of the HG520b for dialing. Use the PPPoE encapsulation mode to encapsulate the packets. Refer to 3.6 "Configuring the PPPoE mode." Note: ISP = Internet Service Provider IPoA = Internet Protocol over ATM PPPoE = PPP over Ethernet PPPoA = PPP over ATM Caution: Some parameters are validated only after they are saved and the HG520b is rebooted. Follow the prompt in the configuration page to perform this operation. 9 3.2 Configuring the Bridge Mode In the bridge mode, the HG520b serves as a bridge. You need to install the Point to Point Protocol (PPP) dial-up software to realize the dial-up access to the Internet. This section describes the process to configure the HG520b to work in the bridge mode and the process to configure your computer to access the Internet through the HG520b. 3.2.1 Preparation Table 3-2 shows the configuration for the bridge mode. Table 3-2 Configuration for the bridge mode Name Configuration Mode Bridge VPI/VCI Provided by the ISP PPP dial-up software Install the PPP dial-up software on your computer to access the Internet (The Windows XP operating system is provided with the PPP dial-up software) Username and password for the PPPoE dial-up Provided by the ISP Note: VPI = Virtual Path Identifier VCI = Virtual Channel Identifier 3.2.2 Steps Configure the following equipment: z The HG520b z Your computer 10 1. Configuring the HG520b Follow the steps: (1) (2) (3) (4) (5) Log in to the Web configuration page of the HG520b. For the procedure, refer to "2.3 Establishing Configuration Environment." Select Basic > WAN Setting in the navigation tree to display the WAN configuration page. In the WAN configuration page, select the PVC that needs to be configured. Set Mode to Bridge. Configure relevant parameters according to the values in the Table 3-2. Click Submit. 2. Configuring your computer After completing the configuration of the HG520b, you need to install the PPP dial-up software to access the Internet. The Windows XP (Professional) operating system has a embedded PPPoE dial-up software. To set up a dial-up connection in Windows XP system, do as follows: (1) (2) (3) (4) (5) (6) (7) (8) Select Start > All Programs > Accessories > Communications > Network Connections. Click Create a new connection in the displayed page. Click Next in the New Connection Wizard dialog box. Select Connect to the Internet and click Next. Select Set up my connection manually and click Next. Select Connect using a broadband connection that requires a username and password and click Next. Enter the name of the connection. You can name it as you like. Then click Next. Select an option from Anyone's use or My use only and click Next. 11 (9) Enter the username and password. Then click Next. (10) Click Finish. 3.3 Configuring the PPPoA Mode In the PPPoA mode, the HG520b uses the embedded PPP dial-up software for dialing. The HG520b serves as a router to connect your computer to the Internet. This section describes the process to configure the HG520b to work in the PPPoA mode and the process to configure your computer to access the Internet through the HG520b. 3.3.1 Preparation Table 3-3 shows the configuration for the PPPoA mode. Table 3-3 Configuration for the PPPoA mode Name VPI/VCI Configuration Provided by the ISP Mode Route and PPPoA Encapsulation PPPoA Username and password for the PPPoA dial-up Provided by the ISP 3.3.2 Steps 1. Configuring the HG520b Follow the steps described as follows: (1) (2) Log in to the Web configuration page. For the procedure, refer to "2.3 Establishing Configuration Environment." Select Basic > WAN Setting in the navigation tree to display the WAN configuration page. 12 (3) (4) (5) (6) (7) In the WAN configuration page, select the PVC that needs to be configured. Set Mode to Routing and set Encapsulation to PPPoA. Configure the relevant parameters according to the values in the Table 3-3. Fill in the username and the password (provided by the ISP). Click Submit. 2. Configuring Your Computer Configure the network card for your computer, to enable the computer to automatically obtain information such as the IP address and the gateway. 3.4 Configuring the IPoA Mode This section describes the process to configure the HG520b in the IPoA mode and the process to configure your computer to access the Internet through the HG520b. 3.4.1 Preparation Table 3-4 shows the configuration for the IPoA mode. Table 3-4 Configuration for the IPoA mode Name Configuration VPI/VCI Provided by the ISP Mode Routing Encapsulation IPoA IP Address There are two methods to obtain IP Address: z Obtain default gateway automatically z Use the static IP address 13 3.4.2 Steps 1. Configuring the HG520b Follow the steps described as follows: (1) (2) (3) (4) (5) (6) Log in to the Web configuration page. For the procedure, refer to "2.3 Establishing Configuration Environment." Select Basic > WAN Setting in the navigation tree to display the WAN configuration page. In the WAN configuration page, select the PVC that needs to be configured. Set Mode to Routing. Select Obtain an IP Address Automatically or Static IP Address. Configure the relevant parameters according to the values in the Table 3-4. Click Submit. 2. Configuring Your Computer Configure the network card for your computer, to enable the computer to automatically obtain information such as the IP address and the gateway. 3.5 Configuring the RFC2684B Mode Configuring the RFC2684B mode is similar to configuring the mode IPoA. For details, refer to 3.4 "Configuring the IPoA Mode." 3.6 Configuring the PPPoE mode In the PPPoE mode, the HG520b uses the embedded PPP dial-up software for dialing. Configuring the PPPoE mode is similar to configuring the PPPoE mode. The only difference is that you have to select PPPoE in the Encapsulation to configure PPPoE. For details, refer to 3.3 "Configuring the PPPoA Mode." 14 3.7 Configuring the Wireless Mode In the Wireless mode, the HG520b makes you access the Internet without connecting a cable. This section describes the process to configure the HG520b to work in the Wireless mode and the process to configure your computer to access the Internet through the HG520b. 3.7.1 Preparation Table 3-5 shows the configuration for the Wireless mode. Table 3-5 Configuration for the Wireless mode Name Acess Point Authentication Type WPA Encryption Configuration Enable There are three types: WEP z WPA-PSK z WPA2-PSK z There are two types (found in the authentication type of WPA-PSK/WPA2-PSK): z TKIP z AES There are three types: 802.11b z 802.11g z 802.11b/g z 802.11b/g 3.7.2 Steps Follow the steps described below: (1) Log in to the Web configuration page. For the procedure, refer to "2.3 Establishing Configuration Environment." 15 (2) (3) (4) (5) Select Basic > Wireless LAN in the navigation tree to display the Wireless configuration page. In the Wireless configuration page, enable wireless and configure the relevant parameters according to the values in Table 3-5. Select one of the Authentication Type. And configure the relevant parameters. Click Submit. 16 Chapter 4 Other Settings 4.1 Changing the IP Address of the LAN of the HG520b You can access the Web configuration page of the HG520b through the IP address of the LAN of the HG520b. The IP address of the LAN of the HG520b is configured by default, you can change it as follows: (1) (2) (3) (4) Log in to the Web configuration page of the HG520b. For the procedure, refer to "2.3 Establishing Configuration Environment." Select Basic > LAN Setting in the navigation tree to display the LAN Setting configuration page. Enter the IP address and the subnet mask in this page. Click Submit. Note: z You need to log in again to use the Web configuration page after configuring the IP address of the HG520b. z Ensure that the IP address of the computer and the IP address of the HG520b are in the same network segment, then you can access the Web configuration page. 4.2 Changing the Administrator Password The Web manager of the HG520b provides the password protection function to prevent illegal users from changing the configuration of the HG520b. The username and the password of the HG520b are 17 configured by default. You can change the administrator password, follow the steps: (1) (2) (3) (4) (5) Log in to the Web configuration page of the HG520b. For the procedure, refer to "2.3 Establishing Configuration Environment." Select Tools > System Management in the navigation tree to display the Account configuration page. Click the corresponding editing icon to display the password configuration page. Enter the default password in Old password, and then enter the new password in New Password and Retype to confirm. Click Submit. 4.3 Restoring the Default Factory Settings Caution: When you restore the default factory settings, the custom data may be lost. There are two options to restore default factory settings: 1. Using the Reset button Follow the steps: (1) (2) Find the Reset button in the panel of the HG520b Use a pin to press the Reset button and then release it after 6 seconds. 18 2. Using the Web Manager Follow the steps: (1) (2) Select Tools > Reboot in the navigation tree. Click Factory Default Settings and click Restart to restore the default factory settings. 19 Chapter 5 Troubleshooting 5.1 Quick Failure Location Problem Solution z The Power indicator is not on z z z z z z The LAN indicator is not on Ensure that the power adapter matches the HG520b. Ensure that the HG520b is connected to the power supply properly. Ensure that the ON/OFF button is pressed. Ensure that only the network cable provided with the HG520b is used. Ensure that the cables are connected properly. Ensure that the network adapter indicator of your computer is on. Ensure that the network adapter works normally. Check by the following procedure: Right-click My Computer to select Properties; Select Hardware > Device Manager; Check whether there are devices with the mark of ? or ! under Network Adapters. If such devices are found, uninstall and then re-install them, or change a slot for the network adapter. If the problem persists, change the network adapter. 20 Problem Solution z z z The Internet cannot be accessed z z z z Ensure that all the previous problems are addressed. Ensure that the PVC parameters provided by the ISP are not changed. Otherwise, restore the default settings. Ensure that the dial-up software is correctly installed and set properly on your computer. Ensure that you have entered the right username and password. If you still cannot access the Internet after the dial-up operation, check whether the proxy server on your Internet Explorer is correctly configured. The proxy server must be disabled. Try different Web sites, in case some Web site fails. Stop the connection dialing process and retry 5 minutes later. 5.2 FAQs 1. Why does the ADSL connection break so often? Many possible factors may cause this problem, such as faults in your ISP's access server, line disconnection and line disturbance. You can check as follows: (1) (2) (3) (4) (5) Make sure that the ADSL line is connected properly. Keep the HG520b away from appliances with strong electric fields or magnetic fields, such as a microwave oven or a refrigerator. Make sure that no telephone or fax machine is connected directly to the ADSL line. Replace the old ISA network adapter with a new 10/100 M PCI network adapter and install the latest driver. Contact your ISP for help. 21 2. What to do if the username and the password of the Web configuration page are forgotten? If the username and the password of the Web configuration page are forgotten, configure the HG520b to the default factory settings. Use the default username and password to access the Web manager. For restoring the default factory settings, refer to 4.3 "Restoring the Default Factory Settings." For the username and the password of the HG520b, refer to 7.1 "Default Factory Settings." 22 Chapter 6 Technical Specifications Physical Features and Environmental Requirements Power consumption Less than 7 W Power supply 12 V DC, 1.0 A Ambient temperature in operation 0°C–40°C Ambient humidity in operation 5%–95%, non-condensing Dimensions 188 mm × 140 mm × 30 mm Weight About 320 g 23 Chapter 7 Appendix 7.1 Default Factory Settings Item Default Value Username of administrator admin Password of administrator admin IP address 192.168.1.1 Subnet mask 255.255.255.0 7.2 Abbreviations ADSL Asymmetric Digital Subscriber Line ATM Asynchronous Transfer Mode DHCP Dynamic Host Configuration Protocol DSLAM Digital Subscriber Line Access Multiplex IP Internet Protocol IPoA Internet Protocol over ATM ISP Internet Service Provider LAN Local Area Network PnP Plug and Play PPP Point-to-Point Protocol PPPoA PPP over ATM PPPoE PPP over Ethernet PVC Permanent Virtual Channel QoS Quality of Service VCI Virtual Channel Identifier VPI Virtual Path Identifier WAN Wide Area Network 24 HUAWEI TECHNOLOGIES CO., LTD. Huawei Industrial Base Bantian, Longgang Shenzhen 518129 People's Republic of China www.huawei.com Part Number: 202072