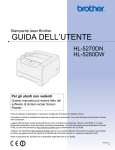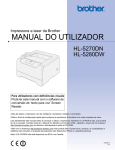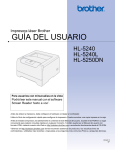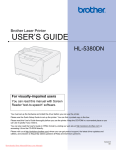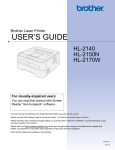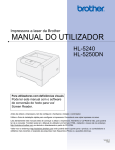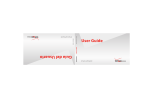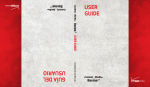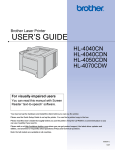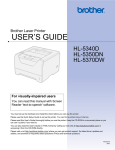Download Brother HL 5280DW - B/W Laser Printer User`s guide
Transcript
Brother Laser Printer USER’S GUIDE HL-5270DN HL-5280DW For visually-impaired users You can read this manual with Screen Reader ‘text-to-speech’ software. You must set up the hardware and install the driver before you can use the printer. Please use the Quick Setup Guide to set up the printer. You can find a printed copy in the box. Please read this User’s Guide thoroughly before you use the printer. Keep the CD-ROM in a convenient place so you can use it quickly if you need to. You can also read the User’s Guide in HTML format by visiting our web site at http://solutions.brother.com or accessing it from the CD-ROM directly. Please visit us at http://solutions.brother.com where you can get product support, the latest driver updates and utilities, and answers to frequently asked questions (FAQs) and technical questions. Note: The HL-5270DN is not available in the USA and Canada. Version 3 EN-US Using this guide Symbols used in this guide We use the following icons throughout this User’s Guide: Warnings tell you what to do to prevent possible personal injury. Electrical Hazard icons alert you to a possible electrical shock. Hot Surface icons warn you not to touch machine parts that are hot. Cautions specify procedures you must follow or avoid to prevent possible damage to the printer or other objects. Improper Setup icons alert you to devices and operations that are not compatible with the printer. Notes tell you how you should respond to a situation that may arise or give tips about how the operation works with other features. i Safety precautions To use the printer safely WARNING There are high voltage electrodes inside the printer. Before you clean the inside of the printer, make sure that you have turned off the power switch and unplugged the printer from the AC power outlet. DO NOT handle the plug with wet hands. Doing this might cause an electrical shock. After you have just used the printer, some internal parts of the printer will be extremely hot. When you open the front or back cover of the printer, DO NOT touch the shaded parts shown in the illustration. Inside the printer Open the back cover (Front View) (Back View) ii DO NOT remove or damage the caution labels located on or around the fuser. DO NOT use a vacuum cleaner to clean up scattered toner. Doing this might cause the toner dust to ignite inside the vacuum cleaner, potentially starting a fire. Carefully clean the toner dust with a dry, lint-free cloth and dispose of it according to local regulations. DO NOT use flammable substances near the printer. Doing this might cause a fire or electrical shock. CAUTION Cleaning the outside of the printer: • Make sure that you have unplugged the printer from the AC power outlet. • Use neutral detergents. Cleaning with volatile liquids such as thinner or benzine will damage the outside surface of the printer. • DO NOT use cleaning materials that contain ammonia. iii Trademarks The Brother logo is a registered trademark of Brother Industries, Ltd. Apple, the Apple Logo, Macintosh and TrueType are registered trademarks of Apple Computer, Inc in the United States and other countries. Epson is a registered trademark and FX-80 and FX-850 are trademarks of Seiko Epson Corporation. Hewlett Packard is a registered trademark and HP LaserJet 6P, 6L, 5P, 5L, 4, 4L 4P, III, IIIP, II, and IIP are trademarks of Hewlett-Packard Company. IBM, IBM PC, and Proprinter are registered trademarks of International Business Machines Corporation. Microsoft, MS-DOS, Windows and Windows NT are registered trademarks of Microsoft Corporation in the U.S. and other countries. PostScript and PostScript 3 are trademarks of Adobe Systems Incorporated. Citrix and MetaFrame are registered trademarks of Citrix Systems, Inc. in the United States. SuSE is a registered trade mark of SuSE Linux AG. RED HAT is a registered trade mark of Red Hat. Inc. Mandrake is a registered trade mark of Mandrake Soft SA. Intel, Intel Xeon and Pentium are trademarks or registered trademarks of Intel Corporation. AMD, AMD Athlon, AMD Opteron and combinations thereof, are trademarks of Advanced Micro Devices, Inc. Java and all Java-based trademarks and logos are trademarks or registered trademarks of Sun Microsystems, Inc. in the United States and other countries. All other terms and brand and product names mentioned in this User’s Guide are registered trademarks of their respective companies. Compilation and Publication Notice Under the supervision of Brother Industries Ltd., this manual has been compiled and published, covering the latest product’s descriptions and specifications. The contents of this manual and the specifications of this product are subject to change without notice. Brother reserves the right to make changes without notice in the specifications and materials contained herein and shall not be responsible for any damages (including consequential) caused by reliance on the materials presented, including but not limited to typographical and other errors relating to the publication. © 2005 Brother Industries Ltd. Shipment of the Printer If for any reason you must ship your printer, carefully package the printer to avoid any damage during transit. We recommend that you save and use the original packaging. The printer should also be adequately insured with the carrier. iv Table of Contents 1 About this Printer What is in the box? ....................................................................................................................................1 Interface cable .....................................................................................................................................1 Front view ............................................................................................................................................2 Back view ............................................................................................................................................3 Positioning the printer ................................................................................................................................4 Power supply .......................................................................................................................................4 Environment ........................................................................................................................................4 Network features........................................................................................................................................5 2 Printing Methods About paper ...............................................................................................................................................6 Type and size of paper ........................................................................................................................6 Recommended paper ..........................................................................................................................7 Printable area ......................................................................................................................................9 Printing methods......................................................................................................................................10 Printing on plain paper, bond paper and transparencies...................................................................10 Printing on thick paper, labels and envelopes ...................................................................................16 Duplex Printing ........................................................................................................................................20 Guidelines for printing on both sides of the paper .............................................................................20 Manual duplex printing ......................................................................................................................20 Automatic duplex printing ..................................................................................................................22 Booklet printing (For Windows printer driver) ....................................................................................24 Carbon copy printing................................................................................................................................25 3 Driver and Software Printer driver ............................................................................................................................................26 Features in the printer driver (For Windows®) ...................................................................................28 Features in the BR-Script (PostScript® 3™ language emulation) printer driver (For Windows®)......36 Features in the printer driver (For Macintosh®) .................................................................................39 Uninstalling the printer driver.............................................................................................................42 Software ..................................................................................................................................................44 Software for networks........................................................................................................................44 About emulation modes.....................................................................................................................45 Automatic emulation selection...........................................................................................................45 Automatic interface selection.............................................................................................................46 4 Control Panel Control panel ...........................................................................................................................................47 Buttons ...................................................................................................................................................48 Go......................................................................................................................................................48 Job Cancel.........................................................................................................................................48 Reprint ...............................................................................................................................................49 + or - button .......................................................................................................................................49 Back...................................................................................................................................................49 Set .....................................................................................................................................................49 v Data LED .................................................................................................................................................50 LCD .........................................................................................................................................................50 Back light ...........................................................................................................................................50 LCD messages ..................................................................................................................................51 Reprinting documents........................................................................................................................52 Using the control panel LCD menu....................................................................................................55 Menu table.........................................................................................................................................56 Default Settings .......................................................................................................................................68 Printer default setting.........................................................................................................................68 Network default setting ......................................................................................................................68 5 Options Lower tray unit (LT-5300) ........................................................................................................................69 DIMM .......................................................................................................................................................70 DIMM types .......................................................................................................................................70 Installing extra memory .....................................................................................................................71 6 Routine Maintenance Replacing the consumable items.............................................................................................................73 Consumables.....................................................................................................................................74 Toner cartridge ..................................................................................................................................74 Drum unit ...........................................................................................................................................80 Replacing periodic maintenance parts.....................................................................................................84 Cleaning ..................................................................................................................................................85 Cleaning the outside of the printer.....................................................................................................85 Cleaning the inside of the printer.......................................................................................................86 Cleaning the corona wire...................................................................................................................89 7 Troubleshooting Identifying your problem ..........................................................................................................................91 LCD messages ........................................................................................................................................92 Error message printout ............................................................................................................................94 Paper handling ........................................................................................................................................95 Paper jams and how to clear them ..........................................................................................................96 JAM MP TRAY (Paper jam in the MP tray) .......................................................................................97 JAM TRAY 1 / TRAY 2 / TRAY 3 (Paper jam inside the paper tray) .................................................97 JAM INSIDE (Paper jam inside the printer) .......................................................................................99 JAM REAR (Paper jam behind the back cover) ..............................................................................101 JAM DUPLEX (Paper jam in the duplex tray)..................................................................................104 Improving the print quality......................................................................................................................105 Solving print problems ...........................................................................................................................111 Network problems..................................................................................................................................112 Other problems ......................................................................................................................................112 For Macintosh® with USB ................................................................................................................112 Printing from DOS ..........................................................................................................................112 BR-Script 3 ......................................................................................................................................113 vi A Appendix Printer specifications..............................................................................................................................114 Engine .............................................................................................................................................114 Controller .........................................................................................................................................115 Software ..........................................................................................................................................116 Control panel ...................................................................................................................................116 Paper handling ................................................................................................................................116 Media specifications ........................................................................................................................117 Supplies...........................................................................................................................................117 Dimensions / Weights......................................................................................................................117 Other................................................................................................................................................118 System Requirements .....................................................................................................................118 Important information for choosing your paper................................................................................119 Symbol and character sets ....................................................................................................................122 How to use the web browser ...........................................................................................................122 Symbol and character sets list.........................................................................................................123 Quick reference for bar code control commands...................................................................................125 Print bar codes or expanded characters..........................................................................................125 B Appendix (For Europe and Other Countries) Brother Numbers ...................................................................................................................................132 Important information: Regulations........................................................................................................133 Radio interference (220 to 240 volt model only)..............................................................................133 IEC 60825-1 specification (220 to 240 volt model only) ..................................................................133 Internal laser radiation .....................................................................................................................134 IMPORTANT - For Your Safety .......................................................................................................135 EC Declaration of Conformity ..........................................................................................................136 C Appendix (For USA and Canada) Brother Numbers ...................................................................................................................................137 Important information: Regulations........................................................................................................139 Federal Communications Commission (FCC) Declaration of Conformity (For USA) ......................139 Industry Canada Compliance Statement (For Canada) ..................................................................140 Laser Notices.........................................................................................................................................141 Laser Safety (110 to 120 volt model only) .......................................................................................141 FDA Regulations (110 to 120 volt model only) ................................................................................141 Internal laser radiation .....................................................................................................................141 IMPORTANT - For Your Safety .......................................................................................................142 D Index vii 1 About this Printer What is in the box? When you unpack the printer, make sure that you have all of the following parts. Printer CD-ROM Quick Setup Guide Drum unit and toner cartridge assembly AC power cord Interface cable An interface cable is not a standard accessory. Buy the proper interface cable for the interface you want to use (USB, parallel or network). USB cable Do not use a USB interface cable that is longer than 6 feet (2.0 meters). Do not connect the USB cable to a non-powered hub or a Macintosh® keyboard. Make sure that you connect it to the USB connector of your PC. USB is not supported under Windows® 95 or Windows NT® 4.0. Parallel interface Do not use a parallel interface cable that is longer than 6 feet (2.0 meters). Use a shielded interface cable that is IEEE 1284-compliant. Network cable Use a straight-through Category5 (or greater) twisted-pair cable for 10BASE-T or 100BASE-TX Fast Ethernet Network. 1 1. About this Printer Front view 1 7 2 3 4 6 5 8 1 Front cover release button 2 Control panel 3 Face-down output tray support flap (support flap) 4 Front cover 5 Paper tray 6 Power switch 7 Face-down output tray 8 Multi-purpose Tray (MP Tray) 2 1. About this Printer Back view 8 1 7 2 6 3 5 4 1 Back cover 2 Duplex Tray 3 AC power connector 4 LEDs (Light emitting diodes) 5 10/100BASE-TX port 6 USB interface connector 7 DIMM cover 8 Parallel interface connector 3 1. About this Printer Positioning the printer Read the following before you use the printer. Power supply Use the printer within the recommended power range. Power source: USA and Canada: AC 110 to 120 V, 50/60 Hz Europe and Australia: AC 220 to 240 V, 50/60 Hz The power cord, including extensions, should be no longer than 5 meters (16.5 feet). Do not share the same power circuit with other high-power appliances, such as an air conditioner, copier, shredder and so on. If you cannot avoid using the printer with these appliances, we recommend that you use a voltage transformer or a high-frequency noise filter. Use a voltage regulator if the power source is not stable. Environment Put your printer on a flat, stable surface such as a desk that is free of vibration and shocks. Put the printer near an AC power outlet, so that it can be easily unplugged from the AC power outlet if there is an emergency. Only use the printer within the following ranges of temperature and humidity: Temperature: 10 °C to 32.5 °C (50 °F to 90.5 °F) Humidity: 20% to 80% (without condensation) Use the printer in a well-ventilated room. DO NOT put the printer where the ventilation hole of the printer is blocked. Keep a gap of roughly 100 mm (4 in.) between the ventilation hole and the wall. DO NOT expose the printer to direct sunlight, excessive heat, moisture, or dust. DO NOT put the printer near devices that contain magnets or produce magnetic fields. DO NOT expose the printer to open/naked flames or salty or corrosive gasses. DO NOT put objects on top of the printer. DO NOT put the printer near heaters, air conditioners, water, chemicals or refrigerators. Keep the printer horizontal when you carry it. 4 1. About this Printer Network features The Brother machine can be shared on a 10/100 Mb wired Ethernet or IEEE 802.11b/802.11g wireless Ethernet network using the internal network print server in a TCP/IP environment. Note • If you want to use the wireless network, set it up referring to the Quick Setup Guide and the Network User’s Guide on the CD-ROM we have supplied. • For more information about the network, see the Network User’s Guide. 5 2 Printing Methods About paper Type and size of paper The printer loads paper from the installed paper tray or the multi-purpose tray. The names for the paper trays in the printer driver and this guide are as follows: Paper tray Tray 1 Multi-purpose tray MP Tray Optional lower tray unit Tray 2 / Tray 3 Duplex tray for automatic duplex printing DX When looking at this page on the CD-ROM, you can jump to the page for each printing method by clicking p in the table. Media type Tray 1 Tray 2/3 MP Tray DX Choose the media type from the printer driver Plain Paper Plain paper 75 g/m2 to 105 g/m2 (20 to 28 lb) p p p p Recycled paper p p p p Bond paper p p p 60 g/m2 to 105 g/m2 (16 to 28 lb) 60 g/m2 to 105 g/m2 (16 to 28 lb) 60 g/m2 to 161 g/m2 (16 to 43 lb) Rough paper– 60 g/m2 to 161 g/m2 (16 to 43 lb) Bond Paper Thin Paper Thin paper p 60 g/m2 to 75 g/m2 (16 to 20 lb) p p Thick paper 2 Labels p p Thick Paper or Thicker Paper p p Transparencies Up to 10 sheets Up to 10 sheets A4 or Letter A4 or Letter 2 105 g/m to 161 g/m (28 to 43 lb) Transparency Recycled Paper p Thicker Paper A4 or Letter Envelopes Envelopes p Env. Thin Env. Thick 6 2. Printing Methods MP Tray Paper size Width: 69.9 to 215.9 mm (2.75 to 8.5 in.) Tray 1 Tray 2, Tray 3 Legal 1, Legal 1, A4, Letter, B5 (ISO), Executive, A5, A6, B6 (ISO) A4, Letter, B5 (ISO), Executive, A5, B6 (ISO) 250 sheets 250 sheets DX A4, Letter, Legal 1 Length: 116 to 406.4 mm (4.57 to 16 in.) Number of sheets (80 g/m2 / 21 lb) 1 50 sheets Legal size paper is not available in some regions outside the USA and Canada. Recommended paper Plain paper Europe USA Xerox Premier 80 g/m2 Xerox 4200DP 20 lb Xerox Business 80 g/m2 Hammermill Laser Paper 24 lb M-real DATACOPY 80 g/m2 Recycled paper Xerox Recycled Supreme 80 g/m2 N/A Transparency 3M CG3300 3M CG3300 Labels Avery laser label L7163 Avery laser label #5160 Before you buy a lot of paper, test a small quantity to make sure that the paper is suitable. Use paper that is made for plain-paper copying. Use paper that is 75 to 90 g/m2 (20 to 24 lb). Use neutral paper. Do not use acidic or alkaline paper. Use long-grain paper. Use paper with a moisture content of approximately 5%. This printer can use recycled paper that meets DIN 19309 specifications. CAUTION DO NOT use ink jet paper because it may cause a paper jam or damage your printer. Note If you use paper that is not recommended, a paper jam or misfeed may occur in the printer. To help you choose which paper to use with this printer, see Important information for choosing your paper on page 119. 7 2. Printing Methods Types of envelopes Most envelopes will be suitable for your printer. However, some envelopes may have feed and print quality problems due to the way they have been made. A suitable envelope should have edges with straight, wellcreased folds and the leading edge should not be thicker than two pieces of paper. The envelope should lie flat and not be of baggy or flimsy construction. You should buy quality envelopes from a supplier who understands that you will be using the envelopes in a laser printer. Before you print a lot of envelopes, test one to make sure that the print results are what you want. Brother does not recommend a particular envelope because envelope manufacturers may change the envelope specifications. You are responsible for the quality and performance of the envelopes you use. Do not use damaged, curled, wrinkled, irregularly shaped, extremely shiny or textured envelopes. Do not use envelopes with clasps, snaps, tie strings, self-adhesive components, windows, holes, cutouts or perforations. Do not use envelopes that are of a baggy construction, not sharply creased, embossed (have raised writing on them) or pre-printed on the inside. Do not use envelopes that were previously printed by a laser printer. Do not use envelopes that cannot be arranged when put in a pile. Do not use envelopes that are made of paper that weighs more than the paper weight specifications for the printer. Do not use envelopes that have been badly made, with edges that are not straight or consistently square. If you use any of the types of envelopes listed above, they may damage your printer. This damage is not covered under any Brother warranty or service agreement. Note • Do not put different types of paper in the paper tray at the same time because it may cause paper jams or misfeeds. • Do not print envelopes using duplex printing. • For proper printing, you must choose the same paper size from your application as the paper in the tray. 8 2. Printing Methods Printable area When using PCL (standard driver) emulation, the edges of the paper that cannot be printed on are shown in the tables below. Note When using BR-Script emulation, the edges of the paper that cannot be printed on are 4.32 mm (0.17 in.). Portrait 1 2 4 3 A4 Letter Legal B5 (ISO) Executive A5 A6 B6 1 4.23 mm (0.16 in.) 4.23 mm (0.16 in.) 4.23 mm (0.16 in.) 4.23 mm (0.16 in.) 4.23 mm (0.16 in.) 4.23 mm (0.16 in.) 4.23 mm (0.16 in.) 4.23 mm (0.16 in.) 2 6.01 mm (0.24 in.) 6.35 mm (0.25 in.) 6.35 mm (0.25 in.) 6.01 mm (0.24 in.) 6.35 mm (0.25 in.) 6.01 mm (0.24 in.) 6.01 mm (0.24 in.) 6.01 mm (0.24 in.) 3 4.23 mm (0.16 in.) 4.23 mm (0.16 in.) 4.23 mm (0.16 in.) 4.23 mm (0.16 in.) 4.23 mm (0.16 in.) 4.23 mm (0.16 in.) 4.23 mm (0.16 in.) 4.23 mm (0.16 in.) 4 6.01 mm (0.24 in.) 6.35 mm (0.25 in.) 6.35 mm (0.25 in.) 6.01 mm (0.24 in.) 6.35 mm (0.25 in.) 6.01 mm (0.24 in.) 6.01 mm (0.24 in.) 6.01 mm (0.24 in.) Landscape 1 2 4 3 A4 Letter Legal B5 (ISO) Executive A5 A6 B6 1 4.23 mm (0.16 in.) 4.23 mm (0.16 in.) 4.23 mm (0.16 in.) 4.23 mm (0.16 in.) 4.23 mm (0.16 in.) 4.23 mm (0.16 in.) 4.23 mm (0.16 in.) 4.23 mm (0.16 in.) 2 5.0 mm (0.19 in.) 5.08 mm (0.2 in.) 5.08 mm (0.2 in.) 5.0 mm (0.19 in.) 5.08 mm (0.2 in.) 5.0 mm (0.19 in.) 5.0 mm (0.19 in.) 5.0 mm (0.19 in.) 3 4.23 mm (0.16 in.) 4.23 mm (0.16 in.) 4.23 mm (0.16 in.) 4.23 mm (0.16 in.) 4.23 mm (0.16 in.) 4.23 mm (0.16 in.) 4.23 mm (0.16 in.) 4.23 mm (0.16 in.) 4 5.0 mm (0.19 in.) 5.08 mm (0.2 in.) 5.08 mm (0.2 in.) 5.0 mm (0.19 in.) 5.08 mm (0.2 in.) 5.0 mm (0.19 in.) 5.0 mm (0.19 in.) 5.0 mm (0.19 in.) 9 2. Printing Methods Printing methods Printing on plain paper, bond paper and transparencies Printing on plain paper, bond paper or transparencies from Tray 1, 2 or 3 For the proper paper to use, see About paper on page 6. a Choose the following from the printer driver: Paper Size ............................ (1) Media Type ........................... (2) Paper Source ....................... (3) and any other settings. Windows printer driver 1 2 3 BR-Script printer driver 1 3 2 10 2. Printing Methods b Pull the paper tray completely out of the printer. c While pressing the blue paper-guide release lever, slide the paper guides to fit the paper size. Make sure that the guides are firmly in the slots. For legal size paper 1, press in the paper-guide release lever and pull out the back of the paper tray. 1 d Legal size paper is not available in some regions outside the USA and Canada. Put paper in the tray, and make sure that the paper is below the maximum paper mark (b). 11 2. Printing Methods e f Put the paper tray firmly back in the printer. Make sure that it is completely inserted into the printer. g Send the print data to the printer. Lift up the support flap to prevent paper from sliding off the face-down output tray, or remove each page as soon as it comes out of the printer. Note • The side to be printed on must be face down. • When printing on transparencies, remove each transparency at once after printing. Stacking the printed transparencies may cause a paper jam or the transparency to curl. 12 2. Printing Methods Printing on plain paper, bond paper or transparencies from the MP tray MP Tray mode is automatically turned on when paper is put in the multi-purpose tray. For the proper paper to use, see About paper on page 6. a Choose the following from the printer driver: Paper Size ............................ (1) Media Type ........................... (2) Paper Source ....................... (3) and any other settings. Windows printer driver 1 2 3 BR-Script printer driver 1 3 2 13 2. Printing Methods b Open the MP tray and lower it gently. c Pull out the MP tray support flap (1). 1 d Lift up the support flap to prevent paper from sliding off the face-down output tray, or remove each page as soon as it comes out of the printer. 14 2. Printing Methods e Put paper in the MP tray. Make sure that the paper stays under the maximum paper mark (b) on both sides of the tray. f While pressing the paper-guide release lever, slide the paper guide to fit the paper size. g Send the print data to the printer. Note • The side to be printed on must be face up with the leading edge (top of the paper) in first. • When printing on transparencies, remove each transparency at once after printing. Stacking the printed transparencies may cause a paper jam or the transparency to curl. 15 2. Printing Methods Printing on thick paper, labels and envelopes MP Tray mode is automatically turned on when paper is put in the multi-purpose tray. For the proper paper to use, see About paper on page 6 and Types of envelopes on page 8. a Choose the following from the printer driver: Paper Size ............................ (1) Media Type ........................... (2) Paper Source ....................... (3) and any other settings. Windows printer driver 1 2 3 BR-Script printer driver 1 3 2 Note • When you use Envelope #10, choose Com-10 in Paper Size. • For other envelopes which are not listed in the printer driver, such as Envelope #9 or Envelope C6, choose User Defined... For more information on the envelope size, see Paper size on page A-8. 16 2. Printing Methods b Open the MP tray and lower it gently. c Pull out the MP tray support flap (1). 1 d Lift up the support flap to prevent paper from sliding off the face-down output tray, or remove each page as soon as it comes out of the printer. 17 2. Printing Methods e Put paper in the MP tray. Make sure that the paper stays under the maximum paper mark (b) on both sides of the tray. Note • Envelope joints that are sealed by the manufacturer should be secure. • The side to be printed on must be face up. • All sides of the envelope should be properly folded without wrinkles or creases. f While pressing the paper-guide release lever, slide the paper guide to fit the paper size. g Send the print data to the printer. Note • Remove each sheet or envelope at once after printing. Stacking the sheets or envelopes may cause the paper to jam or curl. • If envelopes get smudged during printing set the Media Type to Thick Paper or Thicker Paper to increase the fixing temperature. To adjust the print density setting, see Printing on thick paper, labels and envelopes on page 16. • If the envelopes is creased after they are printed, see Improving the print quality on page 105. 18 2. Printing Methods Note • If the DL size double flap envelope is creased after printing, choose DL Long Edge in Paper Size, from the Basic tab. Put a new DL size double-flap envelope in the MP tray with the longest edge of the envelope in first, then print again. • When you put paper in the MP tray, remember the following: • Put the leading edge (top of the paper) in first and push it gently into the tray. • Make sure that the paper is straight and in the proper position in the MP tray. If it is not, the paper may not be fed properly, resulting in a skewed printout or a paper jam. 19 2. Printing Methods Duplex Printing The supplied printer drivers for Windows® 95/98/Me/2000/XP and Windows NT® 4.0, Mac OS® 9.1 to 9.2 and Mac OS® X 10.2.4 or greater all enable duplex printing. For more information about how to choose the settings, see the Help text in the printer driver. Guidelines for printing on both sides of the paper If the paper is thin, it may wrinkle. If paper is curled, straighten it and then put it back in the paper tray or the MP tray. If the paper is not feeding properly, it may be curled. Remove the paper and straighten it. When you use the manual duplex function, it is possible that there may be paper jams or poor print quality. If there is a paper jam, see Paper jams and how to clear them on page 96. If you have a print quality problem, see Improving the print quality on page 105. Manual duplex printing The BR-Script printer driver (PostScript® 3™ emulation) does not support manual duplex printing. Use plain paper or recycled paper. Do not use bond paper. Manual duplex printing from the paper tray a In the printer driver choose the Advanced tab, then choose the Manual Duplex printing mode, and from the Basic tab choose the Paper Source to be Tray1. b Send the data to the printer. The printer will automatically print all the even-numbered pages on one side of the paper first. c Remove the printed even-numbered pages from the output tray and put them back in the paper tray with the side to be printed on (blank side) face down. Follow the instructions on the PC screen. d The printer will now automatically print all the odd-numbered pages on the other side of the paper. 20 2. Printing Methods Note • If you choose the Paper Source to be Auto Select, put the printed even-numbered pages in the MP tray. • When you put paper in the paper tray, first empty the tray. Next, put the printed pages in the tray, with the printed side face up. (Do not add the printed pages to the top of a stack of unprinted paper.) Manual duplex printing from the MP tray Note Before putting the sheets back in the MP tray, you will have to straighten them, or you may get paper jams. a From the Advanced tab choose the Manual Duplex printing mode, and from the Basic tab choose the Paper Source to be MP Tray. b Put the paper in the MP tray with the side to be printed on first facing up. Follow the instructions on the PC screen. Repeat this step until you have printed all the even-numbered pages. c Remove the printed even-numbered pages from the output tray and then, in the same order, put them back into the MP tray. Put the paper with the side to be printed on (the blank side) face up. Follow the instructions on the PC screen. d Repeat c until you have printed all the odd-numbered pages on the other side of the paper. 21 2. Printing Methods Paper orientation for manual duplex printing The printer prints the second page first. If you print 10 pages on 5 sheets of paper, it will print page 2 and then page 1 on the first sheet of paper. It will print page 4 and then page 3 on the second sheet of paper. It will print page 6 and then page 5 on the third sheet of paper, and so on. When doing manual duplex printing, the paper must be put in the paper tray in the following way: For the paper tray: • Put the side to be printed on face down with the leading edge (top) of the paper at the front of the tray. • To print on the second side, put the paper face up, with the leading edge (top) of the paper at the front of the tray. • If letterhead paper is used, put the paper in the tray with the heading face up at the front of the tray. • To print on the second side, put the heading face down at the front of the tray. For the multi-purpose tray (MP tray): • Put the side to be printed on face up with the leading edge (top) of the paper in first. • To print on the second side, put the paper face down, with the leading edge (top) of the paper in first. • If letterhead paper is used, put it in with the heading face down and in first. • To print on the second side, put the heading face up and in first. Automatic duplex printing Note • The screens in this section are from Windows® XP. The screens on your PC may vary depending on your operating system. • Use A4, Letter or Legal size paper when you use the automatic duplex printing function. • Make sure that the back cover is closed. • Make sure that the duplex tray is installed correctly in the printer. • If paper is curled, straighten it and then put it back in the paper tray. • You should use regular paper. Do not use bond paper or thin paper. a b Put paper in the paper tray or MP tray. For the Windows printer driver 1 Open the Properties dialog box in the printer driver. 2 From the General tab, click the Printing Preferences icon. 3 From the Advanced tab, click the Duplex icon. 4 Make sure that Use Duplex Unit has been chosen. 22 2. Printing Methods 5 Click OK. The printer will print on both sides of the paper automatically. For the BR-Script printer driver 1 Open the Properties dialog box in the printer driver. 2 From the General tab, click the Printing Preferences icon. 3 From the Layout tab, choose Orientation, Print on Both Sides (Duplex) and Page Order. 4 Click OK. The printer will print on both sides of the paper automatically. 23 2. Printing Methods Booklet printing (For Windows printer driver) a b c d e Put paper in the paper tray or MP tray. Open the Properties dialog box in the printer driver. From the General tab, choose the Printing Preferences icon. From the Advanced tab, choose Duplex and Use Duplex Unit or Manual Duplex, and then choose Booklet Printing. Click OK. The printer will print a booklet automatically. 24 2. Printing Methods Carbon copy printing Carbon copy printing allows you to automatically print one page of data on different kinds of paper by changing the paper source. You can make copies as though you are printing on carbon paper using a dot matrix printer. For example, you can print ‘Data A’ to ‘Sheet 1’ which is blue colored paper and then to ‘Sheet 2’ which is yellow colored and has some information already printed on it. If you put paper for ‘Sheet 1’ in Tray 1 and paper for ‘Sheet 2’ in the MP tray, the printer will automatically feed paper for ‘Sheet 1’ from Tray 1 and ‘Sheet 2’ from the MP tray. For more information, visit us at http://solutions.brother.com/carboncopy/en_us 25 3 Driver and Software Printer driver A printer driver is software that translates data from the format used by a computer to the format that a particular printer needs. Typically, this format is page description language (PDL). The printer drivers for the following versions of Windows® and Macintosh® are on the CD-ROM we have supplied or on the Brother Solutions Center at http://solutions.brother.com. Install the drivers by following the Quick Setup Guide. The latest printer driver can be downloaded from the Brother Solutions Center at http://solutions.brother.com. If you want to uninstall the printer driver, see Uninstalling the printer driver on page 42. For Windows® Windows printer driver (the most suitable printer driver for this product) BR-Script (PostScript® 3™ language emulation) printer driver Generic PCL Driver (For users of Citrix Presentation Server™ (Citrix® MetaFrame®), Windows® Terminal Server environments and other Windows NT 4.0® and Windows® 2000/XP network shared environments, we recommend the use of our generic PCL Driver. This driver only supports basic printing functions.) For Macintosh® Brother Laser driver for Macintosh® BR-Script (PostScript®3™ language emulation) printer driver For Linux LPR printer driver CUPS printer driver Note • For more infomation about the generic PCL Driver and Linux printer driver, visit us at http://solutions.brother.com. • The printer driver for Linux may be released after the initial release of this product. Windows printer driver Windows® 95/98/Me BR-Script printer driver p p p p p p Generic PCL Driver 1 Brother Laser driver LPR / CUPS printer driver NT® Windows 4.0 Windows® 2000 Professional Windows® XP Home Edition Windows® XP Professional Windows® XP Professional x64 Edition 1 Mac OS® 9.1 to 9.2 Mac OS® X 10.2.4 or greater Linux (Mandrake, Red Hat, SuSE Linux, Debian) 1 1 p p p p Download the printer driver from http://solutions.brother.com. 26 3. Driver and Software You can change the following printer settings when you print from your computer. Paper Size Multiple Page Orientation Copies Media Type Paper Source Resolution Toner Save Mode Duplex printing (Manual Duplex printing 1 3 / Duplex printing with Duplex tray) Watermark 1 3 Job Spooling 1 3 Quick Print Setup 1 3 Sleep Time Status Monitor 1 Macro 1 3 Administrator 1 2 3 Insert Command/File 1 2 3 Page Protection 1 3 Print Date & Time 1 3 Density adjustment 1 3 Error Message Printout 1 3 1 These settings are not available with the BR-script printer driver for Windows®. 2 These settings are not available with Windows NT® 4.0 and Windows® 2000/XP. 3 These settings are not available with Brother Laser driver and BR-Script printer driver for Macintosh®. 27 3. Driver and Software Features in the printer driver (For Windows®) For more information, see the Help text in the printer driver. Note • The screens in this section are from Windows® XP. The screens on your PC will vary depending on your operating system. • If you are using Windows® 2000 or XP, you can access the Printing Preferences dialog box by clicking Printing Preferences... in the General tab of the Printer Properties dialog box. • If you are using Windows NT® 4.0, you can access the Printing Preferences dialog box by clicking Document Defaults... from the File menu of the Printers folder. Basic tab You can also change some of the settings by clicking the illustrations on the left hand side. a b Choose the Paper Size, Multiple Page, Orientation and other settings (1). Choose the Duplex / Booklet setting from None, Duplex or Booklet (2). Note You can choose more detailed settings for Duplex or Booklet printing in the the Advanced tab. See Duplex Printing on page 30. c d Choose the Paper Source (3). Click OK to apply your chosen settings. To return to the default settings, click Default, then OK. 1 2 3 28 3. Driver and Software Advanced tab 1 2 3 4 5 Change the tab settings by clicking one of the following icons: Print Quality (1) Duplex Printing (2) Watermark (3) Page Setting (4) Device Options (5) Print Quality Resolution You can change the resolution as follows: • 1200 dpi • HQ 1200 • 600 dpi • 300 dpi Note If you use the high quality 1200 dpi setting (1200 × 1200 dpi) the print speed will be slower. 29 3. Driver and Software Toner Save Mode You can save running costs by turning on the Toner Save Mode, which cuts the print density. Note • We do not recommend Toner Save for printing Photo or Gray Scale images. • Toner Save Mode is not available for 1200 dpi or HQ 1200 resolution. Print Setting You can manually change the print setting. • Auto Choosing Auto will allow automatic printing with the most suitable print settings for your print job. • Manual You can change the settings manually by choosing Manual and clicking the Setting... button. You can set brightness, contrast and other settings. Duplex Printing Use Duplex Unit If you choose Use Duplex Unit button, the dialog box for the duplex settings will appear. There are six types of duplex binding directions available for each orientation, automatically. Manual Duplex If you choose Manual Duplex button, the dialog box for the manual duplex settings will appear. There are six types of manual duplex binding directions available for each orientation. Booklet Printing When you want to print a booklet, use this function. To make the Booklet, fold the printed pages down the middle, when using the booklet printing function. Binding Offset If you check the Binding Offset option, you can also specify the offset for binding in inches or millimeters. Watermark You can put a logo or text into your documents as a watermark. You can choose one of the preset watermarks, or you can use a bitmap file or text file that you have created. When you use a bitmap file as a watermark, you can change the size of the watermark and put it anywhere you like on the page. When you use text as a watermark, you can change the font, darkness and angle settings. Page Setting You can change the print image scaling and choose Mirror/Reverse print options. 30 3. Driver and Software Device Options You can set the following in Printer Function: (You can jump to the page for each Printer Function by choosing the function name in the list below.) Job Spooling Quick Print Setup Sleep Time Status Monitor Macro Administrator (For Windows® 95/98/Me only) Insert Command/File (For Windows® 95/98/Me only) Page Protection Print Date & Time Density adjustment Error Message Printout 31 3. Driver and Software Job Spooling The printer keeps the last print job sent to it in memory. You can reprint a document without sending the data again from your PC. To reprint (except for secure printing). • Last Job Reprint: Reprint the last job • Secure Print: Print data with a password For more information about the Reprint function, see Reprinting documents on page 52. Note If you want to prevent other people from printing your data using the reprint function, uncheck the Use Reprint check box in the job spooling settings. Quick Print Setup This feature allows you to quickly choose driver settings. To view settings, click the tasktray icon. You can turn the quick print setup function on or off. A small selection window appears on your PC. This will then let you make changes to the settings of the following functions: • Multiple Page • Duplex Printing • Toner Save Mode • Paper Source • Media Type Sleep Time When the printer does not receive data for a certain period of time, it enters sleep mode. In sleep mode, the printer acts as though it were turned off. When you choose Printer Default the timeout setting will be 5 minutes. Intelligent Sleep Mode automatically adjusts to the most suitable timeout setting depending on the frequency of your printer use. While the printer is in sleep mode, the LCDs light is off, but the printer can still receive data. Receiving a print file or document or pressing one of the buttons will automatically wake up the printer to start printing. To turn sleep mode off, from the Advanced tab, click the Device Options icon and choose Sleep Time. Double-click the word Sleep Time, and the Sleep Time Off function will appear. Click Off to stop the printer going into sleep mode. The Sleep Time Off function can be hidden by double-clicking the word Sleep Time again. We recommend that you keep sleep mode on for power saving. Status Monitor This reports the printer status (any errors that may happen with the printer) when printing. The default setting for the Status Monitor is off. If you want to turn the status monitor on, from the Advanced tab, click the Device Options icon and then choose Status Monitor. Macro You can save a page of a document as a macro to printer memory. You can also execute the saved macro (you can use the saved macro as an overlay on any documents). This will save time and increase printing speed for often used information such as forms, company logos, letterhead formats or invoices. 32 3. Driver and Software Administrator (For Windows® 95/98/Me only) Administrators have the authority to limit the number of copies, scaling setting and watermark setting functions. • Password Enter the password into this box. • Set Password Click here to change the password. • COPY LOCK Lock the copy pages selection to prevent multiple copy printing. • WATERMARK LOCK Lock the current settings of the Watermark option to prevent changes being made. • SCALING LOCK Lock the scaling setting as shown below: 1 in 1 100% Insert Command/File (For Windows® 95/98/Me only) This function lets you to do the following: • Put a print file or tiff format file into a print job. • Put a text string into a print job. • Put a macro, which is saved in printer memory, into a print job. Page Protection Page Protection refers to a setting that reserves extra memory for the creation of full-page images. Selections are AUTO, OFF and Printer Default. The page protection feature allows the printer to create the full-page image to be printed in memory before physically moving the paper through the printer. Use this function when the image is complicated and the printer has to wait to process the image before printing. Print Date & Time When this feature is enabled, the date and time will print on your document. Density adjustment Increase or decrease the print density. Note The Density adjustment is not available when you set the resolution to HQ 1200. Error Message Printout You can choose whether the printer reports problems by printing an error page. For details, see Error message printout on page 94. Selections are Printer Default (OFF), ON and OFF. 33 3. Driver and Software Accessories tab Note From the Start menu, select Control Panel and then Printers 1. Right-click the Brother HL5270DN/5280DW series icon and select Properties to access the Accessories tab. 1 Printers and Faxes for Windows® XP users. 1 2 4 3 Available Options (1) You can manually add and remove the options that are installed on the printer. Tray settings will match the installed options. RAMDISK (2) You can detect the capacity of the RAMDISK that has been set using the control panel. To find the capacity of RAMDISK, check the RAMDISK check box and then click Auto Detect. For more information, see Reprinting from RAM on page 52. Paper Source Setting (3) This feature recognizes the paper size in each paper tray. Auto detection of printer options (4) The Auto Detect function finds the currently installed optional unit devices and shows the available settings in the printer driver. When you click Auto Detect, options that are installed on the printer will be listed. You can manually add or remove options. Note The Auto Detect function is not available under certain printer conditions. 34 3. Driver and Software Support tab 3 1 2 4 5 6 Version (1) Displays the printer driver version. Web Update (2) You can check the Brother web site for updated drivers, and automatically download and update the printer driver on your PC. Brother Solutions Center (3) The Brother Solutions Center (http://solutions.brother.com) is a web site offering information about your Brother product including FAQs (Frequently Asked Questions), User’s Guides, driver updates and tips for using your printer. Print Settings (4) This will print the pages that show how the internal settings of the printer have been configured. Print Fonts (5) This will print the pages that show all the internal fonts of the printer. Check Setting... (6) This will show the current settings of the printer driver. 35 3. Driver and Software Features in the BR-Script (PostScript® 3™ language emulation) printer driver (For Windows®) For more information, see the Help text in the printer driver. Note The screens in this section are based on HL-5270DN with Windows® XP. The screens on your PC may vary depending on the printer model and your operating system. Device Settings tab Choose the options you have installed. 36 3. Driver and Software Printing Preferences Note If you are using Windows NT® 4.0, Windows® 2000 or XP, you can access the Printing Preferences dialog box by clicking Printing Preferences... in the General tab of the Brother HL-5270DN/HL-5280DW BR-Script3 Properties dialog box. Layout tab You can change the layout setting by choosing the settings for Orientation, Print on Both Sides (Duplex), Page Order and Pages Per Sheet. Paper/Quality tab Choose the Paper Source. 37 3. Driver and Software Advanced options 1 2 3 a b c Choose the Paper Size and Copy Count (1). Set the Scaling and TrueType Font settings (2). You can change settings by choosing the setting in the Printer Features list (3): Print Quality Media Type Job Spooling Passwprd Job Name Toner Save You can save running costs by turning on the Toner Save, which reduces the print density. Sleep Time See Device Options on page 31. Halftone Screen Lock BR-Script Level 38 3. Driver and Software Features in the printer driver (For Macintosh®) This printer supports Mac OS® 9.1 to 9.2 and Mac OS® X 10.2.4 or greater. Note The screens in this section are from Mac OS® X 10.4. The screens on your Macintosh® will vary depending on your operating system. Page Setup You can set the Paper Size, Orientation and Scale. Layout Set the Pages per Sheet, Layout direction and Border. Pages per Sheet Choose how many pages will appear on each side of the paper. Layout Direction When you specify the pages per sheet, you can also specify the direction of the layout. Border If you want to add a border, use this function. 39 3. Driver and Software Print Settings You can change settings by choosing the setting in the Print Settings list: Basic tab Resolution You can change the resolution as follows: • 300 dpi • 600 dpi • HQ 1200 • 1200 dpi Note If you use the high quality 1200 dpi setting (1200 × 1200 dpi) the print speed will be slower. Media Type You can change the media type as follows: • Plain Paper • Thin Paper • Thick Paper • Thicker Paper • Bond Paper • Transparencies • Envelopes • Env.Thick • Env.Thin • Recycled Paper Toner Save Mode You can save running costs by turning on Toner save, which reduces the print density. Note • We do not recommend Toner Save for printing Photo or Gray Scale images. • Toner Save Mode is not available for 1200 dpi or HQ 1200 resolution. 40 3. Driver and Software Advanced tab Print Quality You can change the print quality as follows: • Brother Photo This is a photograph mode (gradation priority). Choose this setting for printing photographs that have continuous gradation. You can represent soft contrasts between various shades of gray. • Brother Graphics This is a graphics mode (contrast priority). Choose this setting for printing text and figures, such as business and presentation documents. You can represent sharp contrasts between shaded areas. • Generic This is a standard halftone pattern of Mac® OS X. If you choose this mode for printing text documents, the print speed will be faster. Use this mode for Mac®s that have less memory. Sleep Time When the printer does not receive data for a certain period of time, it enters sleep mode. In sleep mode, the printer acts as though it were turned off. The default setting for timeout is 5 minutes. Intelligent Sleep Mode automatically adjusts to the most suitable timeout setting depending on the frequency of your printer use. While the printer is in sleep mode, the LCD light is off, but the printer can still receive data. Receiving a print file or document or pressing one of the buttons will automatically wake up the printer to start printing. Status Monitor (For Mac® X 10.2.4 or greater users) This reports the printer status (any errors that may happen with the printer) when printing. If you would like to turn the status monitor on, run the BrStatusMonitor.app (from the Macintosh HD (Startup Disk), choose Library, Printers, Brother, Utilities). 41 3. Driver and Software Uninstalling the printer driver You can uninstall the printer driver that you installed with the following steps. Note • This is not available if you installed the printer driver from the Windows Add a printer function. • After uninstalling, we recommend that you restart your computer to remove files that were in use during the uninstall. Printer driver for Windows® For Windows® XP a b c Click the Start button, point to All Programs and then to your printer name. Click UnInstall. Follow the instructions on the screen. For Windows® 95/98/Me/2000 and Windows NT® 4.0 a b c Click the Start button, point to Programs and then to your printer name. Click UnInstall. Follow the instructions on the screen. 42 3. Driver and Software Brother Laser driver for Macintosh® For Mac OS® X 10.2.4 or greater a b c d Disconnect the USB cable between the Macintosh and your printer. e Drag the HL-MFLPro folder (from the Macintosh HD (Startup Disk), choose Library, Printers, Brother) into the Trash and then empty the Trash. f Restart the Macintosh®. 1 Restart the Macintosh®. Log on as an ‘Administrator’. Run the Printer Setup Utility 1 (from the Go menu, choose Applications, Utilities), then choose the printer you want to remove and remove it by clicking the Delete button. Print Center for Mac OS® X 10.2 users For Mac OS® 9.1 to 9.2 a b Open the Extensions folder located in the System Folder on the Macintosh HD. Drag all these following files in the Extensions folder to the trash. BR_PrintMonitor(laser) Brother Laser Brother Laser(IP) Note There may be several USB Print Driver(BRXXX) 1 and BR_PrintMonitor(BXX) 1 extensions with different endings. 1 c d The ‘x’ refers to the model of your machine. Restart the Macintosh®. Once the computer has restarted you can then empty the trash. 43 3. Driver and Software Software Software for networks BRAdmin Professional (For Windows®) The BRAdmin Professional is a utility for managing your Brother network enabled printers that are running under Windows® 95/98/Me/2000/XP and Windows NT® 4.0. It allows you to easily configure and check the status of your printer on the network. BRAdmin Light (For Macintosh® ) The Brother BRAdmin Light software is a Java™ application that is designed for the Apple® Mac OS®X environment. It supports some of the features of the Windows® BRAdmin software. For example, using the BRAdmin Light software, you can change some network settings and update firmware on Brother’s network ready printers and multifunction devices. Driver Deployment Wizard (For Windows®) This installer includes the Windows® printer driver and Brother network port driver (LPR and NetBIOS). If the administrator installs the printer driver and port driver using this application, the administrator can save the file to the file server or send the file by e-mail to users. Then, each user just clicks that file to have the printer driver, port driver, IP address, and so on, automatically copied to their PC. Network Print Software (For Windows®) This installer includes the port monitors (Peer-to-Peer Printing software). They allow you to print through the network (LAN) under Windows® Web BRAdmin (For Windows®) The Web BRAdmin is designed to manage all LAN/WAN Brother network connected devices. By installing the Web BRAdmin server utility on a PC running IIS 1, administrators with a web browser can connect to the Web BRAdmin server, which then communicates with the device itself. Unlike the BRAdmin Professional, which is designed for Windows® systems only, the Web BRAdmin server utility can be accessed from any client PC with a web browser that supports Java 2. You can download the Web BRAdmin from our web site. Visit us at http://solutions.brother.com. 1 Internet Information Server 4.0 or 5.0 Web BRAdmin and Internet Information Server 4.0 are supported by the following operating systems: Windows NT® 4.0 Server Web BRAdmin and Internet Information Service 5.0 are supported by the following operating systems: Windows® 2000 Server Windows® 2000 Advanced Server Windows® 2000 Professional Web BRAdmin and Internet Information Service 5.1 are supported by the following operating systems: 44 3. Driver and Software Windows® XP Professional About emulation modes This printer has the following emulation modes. You can change the setting by using the control panel or a Web browser. HP LaserJet Mode The HP LaserJet mode (or HP mode) is the emulation mode in which this printer supports the PCL6 language of the Hewlett-Packard® LaserJet laser printer. Many applications support this type of laser printer. Using this mode will allow your printer to run at its best with those applications. BR-Script 3 Mode BR-Script is an original Brother page description language and a PostScript® language emulation interpreter. This printer supports level 3. The BR-Script interpreter of this printer allows you to control text and graphics on pages. For technical information about PostScript® commands, see the following manuals: • Adobe Systems Incorporated. PostScript® Language Reference, 3rd edition. Addison-Wesley Professional, 1999. ISBN: 0-201-37922-8 • Adobe Systems Incorporated. PostScript® Language Program Design. Addison-Wesley Professional, 1988. ISBN: 0-201-14396-8 • Adobe Systems Incorporated. PostScript® Language Tutorial and Cookbook. Addison-Wesley Professional, 1985. ISBN: 0-201-10179-3 EPSON FX-850 and IBM Proprinter XL Mode The EPSON FX-850 and IBM Proprinter XL modes are the emulation modes that this printer supports to meet the industry-standard for dot matrix printers. Some applications support these dot matrix printer emulations. Use these emulation modes so your printer will work well when printing from those types of applications. Automatic emulation selection This printer has an automatic emulation selection feature that is turned on by default. This lets it automatically change the emulation mode to suit the type of data it receives. You can change the setting by using the control panel or a Web browser. The printer can choose from the following combinations: Setting 1 (default) Setting 2 HP LaserJet HP LaserJet BR-Script 3 BR-Script 3 EPSON FX-850 IBM ProPrinter XL 45 3. Driver and Software Automatic interface selection This printer has an automatic interface selection feature that is turned on by default. This lets it automatically change the interface to IEEE 1284 parallel, USB, or Ethernet depending on which interface is receiving data. When you use the parallel interface, you can turn the high-speed and bi-directional parallel communications on or off by using the control panel buttons to access PARALLEL in the INTERFACE menu. (See Menu table on page 56.) Since the default setting is on for the automatic interface selection mode, simply connect the interface cable to the printer. Always turn off both your computer and printer when connecting or disconnecting the cable. Note This function takes a few seconds to work. If you want to speed up printing, choose the required interface manually by using the control panel to access SELECT in the INTERFACE menu. If you typically use only one interface, we recommend that you choose that interface in the INTERFACE menu. If only one interface is chosen, the printer will allocate the entire input buffer to that interface. 46 4 Control Panel Control panel This printer has one liquid crystal display (LCD), seven buttons and one Light Emitting Diode (LED) on the control panel. The display can show various messages with up to 16 characters in one row. The LED light shows the current status of the printer. 47 4. Control Panel Buttons You can control the basic printer operations and change various printer settings with seven buttons (Go, Job Cancel, Reprint, +, -, Back, Set). button Operations Go Exit from the control panel menu and reprint settings. Clear error messages. Pause and continue printing. Job Cancel Stop and cancel the printing job in progress. Reprint Choose the reprint menu and the number of extra copies (1-999). + Move forward through menus. Move forward through the available options. - Move backward through menus. Move backward through the available options. Back Go back one level in the menu structure. Set Choose the control panel menu. Set the chosen menus and settings. Go Pressing Go will exit the control panel menu and return the printer to the Ready state, however, if there is an ERROR indication, the control panel will only change when the error is cleared. You can pause printing by pressing Go. Pressing Go again restarts the print job. During a pause, the printer is offline. Note If the printer is in PAUSE mode and you do not want to print the data left, press Job Cancel. Once the job has been cancelled, the printer will return to the READY state. Job Cancel You can cancel the processing or printing of data by pressing Job Cancel. The LCD shows JOB CANCELLING until the job is cancelled. After cancelling the job, the printer returns to the READY state. When the printer is not receiving data or printing, the LCD shows No Data!!! and you cannot cancel the job. If you press Job Cancel on the menu, the reprint data will be deleted and the printer will go online. 48 4. Control Panel Reprint If you want to reprint a document that has just been printed, press Reprint. You can reprint when the printer is in the READY or PAUSE state. For details, see Reprinting documents on page 52. + or - button Moving through menus on the LCD Pressing the + or - button when the printer is in the Ready state, takes it offline and the LCD will show the control panel menu. Press to scroll through the menus and options. Press or keep pressing the button until you see the setting you want. Entering numbers You can enter numbers in two ways. You can press the + or - button to move up or down one number at a time, or you can hold down the + or - button to move faster. When you see the number you want, press Set. Back If you press Back when the printer is online (READY), it goes offline and the LCD returns to the menu. Pressing Back allows you to return to the previous level from the current menu level. Back also allows you to choose the previous digit while setting numbers. When you choose a setting and it does not have an asterisk (Set was not pressed), Back allows you to return to the previous menu level with the original setting unchanged. Note When you press Set to choose a setting, an asterisk appears briefly at the end of the display. Since the asterisk shows what you have chosen, you can easily see the current settings as you look through the LCD. Set Pressing Set when the printer is in the Ready state takes it offline, and the LCD will show the control panel menu. Pressing Set allows you to choose the displayed menu or option. After changing a setting, an asterisk (*) appears briefly on the right-hand side of the message. 49 4. Control Panel Data LED The Data LED is a light which shows the printer status. LED indication Meaning On Data is in the printer memory. Blinking Receiving or processing data. Off No remaining data in the memory. LCD The LCD shows the current printer status. When you use the control panel buttons, the LCD will change. If there are any problems, the LCD shows the proper error message, maintenance message or call service message so you will know that you need to take action. For more information about these messages, see LCD messages on page 92. Back light Light Meaning Off The printer is off or in sleep status. Green (General) Ready to print Printing Warming up Job cancelling Red (Error) There is a problem with the printer. Orange (Setting) The printer is offline. Choosing a menu Setting number of reprints Pause 50 4. Control Panel LCD messages Printer status messages The following table shows the printer status messages during normal operation: Printer Status Message Meaning IGNORE DATA Printer is ignoring data processed using PS driver. JOB CANCELLING Cancelling the job. Now Initializing The printer is setting up. PAUSE The printer has suspended its operations. Press Go to start the printer again. PRESS SET TO PRINT Press Set to start printing. PRINTING Printing. PROCESSING Busy processing data. RAM SIZE=XX MB This printer has XX MB memory. READY Ready to print. RESET TO FACTORY SETTINGS The printer settings return to the default settings. RESET TO USER SETTINGS The printer settings return to the user settings. RESOLUTION ADAPT Printing with reduced resolution. SELF TEST Performing self-diagnostics. SLEEP In Sleep state. WARMING UP The printer is warming up. COOLING DOWN The printer is cooling down. 51 4. Control Panel Reprinting documents Reprinting from RAM You can reprint from random access memory (RAM). The reprint data in RAM will be deleted when the printer is turned off. When you use RAM to reprint: a b c d e Press Set on the control panel. Press the + or - button to choose SETUP. Press Set. Press the + or - button to choose RAMDISK SIZE. Press Set. The present RAM disk is 0MB. Press the + button to increase the reprint RAM size in increments of 1MB. Press Set. Note When you increase the RAM size for secure printing, the work area of the printer is decreased and the printer performance will be reduced. Make sure that you reset the RAM disk size to 0MB after you finish using secure printing. We recommend that you add more RAM if you want to be able to print a lot of secure data. (See Installing extra memory on page 71). Reprinting the last job You can reprint the data from the last print job without sending it from the computer again. Note • If the REPRINT setting is set to OFF on the control panel and you press Reprint, the LCD shows NO DATA STORED for a short time. • If you want to cancel reprinting, press Job Cancel. • If the printer does not have enough memory to spool the print job data, it will only print the last page. • Pressing the - or + button makes the number of reprint copies decrease or increase. You can choose between 1 and 999 COPIES. • For more information about the settings in the printer driver, see Device Options on page 31. 52 4. Control Panel Reprinting the last job three times a Make sure that the REPRINT setting is ON by using the control panel buttons to enter the SETUP menu. Note If you print with the driver we have supplied with the printer, the settings for Job Spooling in the printer driver will take priority over the settings made on the control panel. For more information, see Device Options on page 31. b Press Reprint. If you wait too long to continue the control panel button operation, the printer leaves the REPRINT setting automatically. COPIES=1 c Press the + button twice. COPIES=3 d Press Set or Reprint. PRINTING h COPIES=1 Note • If you press Go twice, the printer will leave the REPRINT setting. • If you want to reprint the data and have pressed Go, the LCD shows PRESS SET TO PRINT. Press Set or Reprint to start reprinting, or press Go again to cancel the reprint job. Printing Secure data Secure data Secure documents are protected by a password and only those people who know the password will be able to print the document. The printer will not print the document when you send it for printing. To print the document, you must use the control panel of the printer (with the password) or connect to the printer using a web browser. Secure data will be deleted after printing once. When the area to spool data is full, the earliest data is automatically deleted first. The order of deleting data is not connected to the order of reprinting. If you want to delete the spooled data, you can carry out this operation using the control panel or the webbased management application. Note • The reprint data will be deleted when the printer is turned off. • For more information about the settings in the printer driver, see Device Options on page 31. 53 4. Control Panel How to print Secure data a Press Reprint. If there is no data, the LCD shows NO DATA STORED. LAST JOB b Press the + or - button to choose SECURE FILE. Press Set. SECURE FILE c Press the + or - button to choose the user name. Press Set. XXXXXX d Press the + or - button to choose the job. Press Set. XXXXXX e Enter your password. Press Set. PASS NO.=0000 Note The printer will exit this menu after a time-out period. f Press Set or Reprint. If you press Go, the LCD shows PRESS SET TO PRINT. COPIES=1 h PRINTING Cancelling the reprint job If you want to cancel the current reprint job, press Job Cancel. Job Cancel also allows you to cancel a paused reprint job. 54 4. Control Panel Using the control panel LCD menu When you use the Menu buttons (+, -, Set or Back), remember the following basic steps: If no control panel operations are performed for 30 seconds, the LCD automatically returns to READY. When you press Set to choose a setting, an asterisk appears at the end of the LCD for a short time. After that, the LCD returns to the previous menu level. After changing the status or a setting, pressing Back before you press Set will cause the LCD to return to the previous menu level with the original settings unchanged. There are two ways to input numbers. You can press the + or - button to scroll up or down one number at a time, or you can hold down the + or - button to scroll faster. The blinking number is the one that you can change. For example: If you feed paper from the MP tray as a priority, change the MP FIRST setting to ON as follows. The default setting is OFF. Turn this setting ON if you want to. a Press any of the Menu buttons (+, -, Set or Back) to take the printer offline. READY h INFORMATION b Press the + or - button to choose PAPER. PAPER c Press Set to move to the next menu level. SOURCE d Press the + or - button to choose MP FIRST. MP FIRST e Press Set. =OFF f * Press the + button to choose ON. =ON g Press Set. An asterisk * briefly appears at the end of the LCD. The current setting is shown by an *. =ON * 55 4. Control Panel Menu table There are eight menus. For more information about the selections available in each menu, see the tables below. Note The control panel LCD names for the paper trays are as follows. • Standard paper tray: TRAY1 • Multi-purpose tray: MP • Optional lower tray: TRAY2 or TRAY3 INFORMATION Submenu Menu Selections Descriptions PRINT SETTINGS Prints the Printer Settings page. PRINT TEST Prints the test page. PRINT DEMO Prints the demonstration sheet. PRINT FILE LIST Prints the list of data saved in the embedded memory. PRINT FONTS Prints the font list and samples. VERSION MAINTENANCE SER.NO=######### Shows printer serial number. ROM VER=#### Shows main firmware version. ROM DATE=##/##/## Shows main firmware date. NET VER=#### Shows network firmware version. NET DATE=##/##/## Shows network firmware date. RAM SIZE=###MB Shows the size of memory in this printer. PAGE COUNTER Shows the current total printed pages. DRUM COUNT Shows the pages printed with drum unit. REMAIN DRUM Shows the pages left to print with drum unit. REMAIN PF KIT MP Shows the pages left to print with PF kit MP. See Replacing periodic maintenance parts on page 84. REMAIN PF KIT 1 Shows the pages left to print with PF kit 1. See Replacing periodic maintenance parts on page 84. REMAIN PF KIT 2 Shows the pages left to print with PF kit 2. See Replacing periodic maintenance parts on page 84. REMAIN PF KIT 3 Shows the pages left to print with PF kit 3. See Replacing periodic maintenance parts on page 84. REMAIN FUSER Shows the pages left to print with fuser unit. REMAIN LASER Shows the pages left to print with laser unit. 56 4. Control Panel PAPER Submenu Options Descriptions SOURCE AUTO*/MP/TRAY1/TRAY2/TRAY3 Chooses the tray that will be used. PRIORITY MP>T1>T2>T3*/T1>T2>T3>MP/ T1>T2>T3 When SOURCE is chosen as AUTO: Chooses the order in which the printer uses the paper trays that contain paper of the same size. MP FIRST ON/OFF* Chooses whether to feed paper from the MP tray as a priority. MP SIZE ANY*/LETTER/LEGAL/A4... Chooses the size of paper you put in the MP tray. MP MEDIA FIX OFF*/PLAIN PAPER/THIN PAP ER... Chooses the media type of paper you put in the MP tray. When you choose the media type here (except OFF), the setting for Media Type selected in the printer driver will be ignored. MANUAL FEED OFF*/ON Chooses whether you want to feed paper manually. TRAY1 SIZE ANY*/LETTER/LEGAL/A4... Chooses the size of paper you loaded in the standard paper tray. TRAY2 SIZE ANY*/LETTER/LEGAL/A4... Chooses the size of paper you loaded in the optional lower tray. TRAY3 SIZE ANY*/LETTER/LEGAL/A4... Chooses the size of paper you loaded in the optional lower tray. DUPLEX OFF*/ON(LONG BIND)/ON(SHO RT BIND) Chooses whether you want to automatically print on both sides of the paper. The default settings are shown in Bold with an asterisk. QUALITY Submenu Options Descriptions RESOLUTION 300/600*/HQ1200/1200 Chooses a print resolution 300, 600 or 1200 dots per inch or HQ1200 (2400x600 dpi). TONER SAVE OFF*/ON DENSITY -6/-5/-4/-3/-2/-1/0*/1/2/3/4/5 /6 Increases or decreases the print density. The default settings are shown in Bold with an asterisk. SETUP Submenu LANGUAGE Menu Selections Options Descriptions ENGLISH*/FRANÇAIS... Changes the LCD language for your country. The default settings are shown in Bold with an asterisk. 57 4. Control Panel SETUP (Continued) Submenu Menu Selections Options Descriptions PANEL CONTROL LCD DENSITY 0*/1 Adjusts the density of the LCD. AUTO ONLINE ON*/OFF BUTTON REPEAT 0.1*/0.2/0.3/0.4/0.5/1.0 Sets the time for the LCD message to /1.5/2.0 SEC change when holding the + or button at intervals. MESSAGE SCROLL LEVEL 1*/LEVEL 2.../LEVEL10 Sets the time in seconds that an LCD message will scroll across the LCD. From Level 1=0.2 to Level 10=2.0. POWER SAVE TIME 1/2/3/4/5*.../ 240 MIN Sets the time to return to Power Save mode. AUTO CONTINUE OFF*/ON LOCK PANEL PASS NO.=### OFF*/ON REPRINT ON*/OFF PAGE PROTECTION AUTO*/OFF/LETTER/A4/LEG AL EMULATION AUTO (EPSON)*/AUTO (I BM)/HP LASER JET/... KEEP PCL OFF*/ON RAMDISK SIZE DELETE STORAGE Turns the lock panel settings ON or OFF. 0*/1/2... MB Deletes the data in ROM. SECURE FILE DATA ID (ROM) MACRO ID (ROM) FONT ID (ROM) Formats the ROM. FORMAT (ROM) The default settings are shown in Bold with an asterisk. PRINT MENU Submenu MEDIA TYPE Menu Selections Options Descriptions PLAIN PAPER*/THIN PAP Sets the type of paper. ER/THICK PAPER/THICKER PAPER/BOND PAPER/TRAN SPARENCIES/ENVELOPES/E NV.THIN/ENV.THICK/RECY CLED PAPER The default settings are shown in Bold with an asterisk. 58 4. Control Panel PRINT MENU (Continued) Submenu Menu Selections Options Descriptions PAPER LETTER*/LEGAL/A4*/EXECU Sets the size of paper. TIVE/COM-10/DL/JIS B5/B 5/A5/B6/A6/MONARCH/C5/A4 LONG/FOLIO/DLL/POST CA RD/ORGANIZER J/ORGANIZ ER K/ORGANIZER M/ORGAN IZER L COPIES 1*/2.../999 Sets the number of printed pages. ORIENTATION PORTRAIT*/LANDSCAPE This printer can print pages in portrait or landscape orientation. X OFFSET -500/-499.../0*.../+499/ +500 Moves the print start position (at the top-left corner of pages) horizontally up to -500 (left) to +500 (right) dots in 300 dpi. Y OFFSET -500/-499.../0*.../+499/ +500 Moves the print start position (at the top-left corner of pages) vertically up to -500 (up) to +500 (down) dots in 300 dpi. AUTO FF TIME OFF*/1/2/3.../99 (sec) Allows you to print the remaining data without pressing Go. FF SUPPRESS OFF*/ON Turns the feed suppress (PAUSE) setting ON or OFF. PRINT POSITION The default settings are shown in Bold with an asterisk. 59 4. Control Panel PRINT MENU (Continued) Submenu Menu Selections Options HP LASERJET FONT NO. I000...#### (59)* FONT PITCH/POIN T ##.## (10.00/12.00)* SYMBOL SET PC-8*... Descriptions Sets the symbol set or the character set. Prints code table. TABLE PRINT AUTO LF OFF*/ON ON: CR i CR+LF,OFF: CR i CR AUTO CR OFF*/ON ON: LFiLF+CR, FFiFF+CR, or VT i VT+CR OFF: LF i LF, FF i FF, or VT i VT AUTO WRAP OFF*/ON Chooses whether a line feed and carriage return will happen when the printer reaches the right margin. AUTO SKIP OFF*/ON Chooses whether a line feed and carriage return will happen when the printer position reaches the bottom margin. LEFT MARGIN #### Sets the left margin at column 0 to 70 columns at 10 cpi. RIGHT MARGIN #### Sets the right margin at column 10 to 80 columns at 10 cpi. TOP MARGIN #### Sets the top margin at a distance from the top edge of the paper: 0, 0.33, 0.5, 1.0, 1.5 or 2.0. The default setting is 0.5. BOTTOM MARGIN #### Sets the bottom margin at a distance from the bottom edge of the paper 0, 0.33, 0.5, 1.0, 1.5 or 2.0. The default setting is 0.33(None-HP), 0.5(HP). LINES #### Sets the number of lines on each page from 5 to 128 lines. The default settings are shown in Bold with an asterisk. 60 4. Control Panel PRINT MENU (Continued) Submenu Menu Selections Options EPSON FX-850 FONT NO. I000...####(59)* FONT PITCH/POIN T ##.##(10.00/12.00)* CHARACTER SET PC-8...(US ASCII)* Descriptions Sets the symbol set or the character set. Prints code table. TABLE PRINT ON: CR i CR+LF OFF: CR i CR AUTO LF OFF*/ON AUTO MASK OFF*/ON LEFT MARGIN #### Sets the left margin at column 0 to 70 columns at 10 cpi. RIGHT MARGIN #### Sets the right margin at column 10 to 80 columns at 10 cpi. TOP MARGIN #### Sets the top margin at a distance from the top edge of the paper - 0, 0.33, 0.5, 1.0, 1.5 or 2.0. The default setting is 0.33. BOTTOM MARGIN #### Sets the bottom margin at a distance from the bottom edge of the paper 0, 0.33, 0.5, 1.0, 1.5 or 2.0. The default setting is 0.33. LINES #### Sets the number of lines on each page from 5 to 128 lines. The default settings are shown in Bold with an asterisk. 61 4. Control Panel PRINT MENU (Continued) Submenu Menu Selections Options IBM PROPRINTER FONT NO. I000...####(59)* FONT PITCH ##.##(10.00/12.00)* CHARACTER SET PC-8...* Descriptions Sets the symbol set or the character set. Prints code table. TABLE PRINT AUTO LF OFF*/ON ON: CR i CR+LF,OFF: CR i CR AUTO CR OFF*/ON ON: LFiLF+CR, FFiFF+CR, or VT i VT+CR OFF: LF i LF, FF i FF, or VT i VT AUTO MASK OFF*/ON LEFT MARGIN #### Sets the left margin at column 0 to 70 columns at 10 cpi. RIGHT MARGIN #### Sets the right margin at column 10 to 80 columns at 10 cpi. TOP MARGIN #### Sets the top margin at a distance from the top edge of the paper - 0, 0.33, 0.5, 1.0, 1.5 or 2.0. The default setting is 0.33. BOTTOM MARGIN #### Sets the bottom margin at a distance from the bottom edge of the paper 0, 0.33, 0.5, 1.0, 1.5 or 2.0. The default setting is 0.33. LINES #### Sets the number of lines on each page from 5 to 128 lines. BR-SCRIPT3 ERROR PRINT ON*/OFF CARBON MENU CARBON COPY OFF*/ON/AUTO/PARALLEL COPIES 1.../8 COPY 1 TRAY AUTO/REMAINING/MP TRA Y/TRAY1/TRAY2/TRAY3 COPY 1 MACRO (ID number) COPY 2 TRAY...C OPY 8 TRAY AUTO/REMAINING/MP TRA Y1/TRAY2/TRAY3 Appears when printing 2 pages or more. COPY 2 MACRO... COPY 8 MACRO (ID number) Appears when printing 2 pages or more. The default settings are shown in Bold with an asterisk. 62 4. Control Panel NETWORK for HL-5270DN users Submenu Menu Selections Options TCP/IP TCP/IP ENABLE ON*/OFF IP ADDRESS= ###.###.###.### (000.000.000.000)* 1 Enter the IP address. SUBNET MASK= ###.###.###.### (000.000.000.000)* 1 Enter the Subnet mask. GATEWAY= ###.###.###.### (000.000.000.000)* Enter the Gateway address. IP BOOT TRIES # (3) IP METHOD AUTO*/STATIC/RARP/BOOTP Chooses the IP method that best /DHCP suits your needs. APIPA ON*/OFF IPV6 ON/OFF* NETBIOS/IP ON*/OFF ENET AUTO*/100B-FD/100B-HD/ 10B-FD/10B-HD FACTORY RESET Descriptions Automatically allocates the IP address from the link-local address range. 1 Chooses Ethernet link mode. Restores all network settings of the internal print server to default. The default settings are shown in Bold with an asterisk. 1 On connection to the network, if the machine's 'IP METHOD' is 'AUTO' the machine will attempt to automatically set the IP address and Subnet Mask from a boot server such as DHCP or BOOTP. If a boot server cannot be found an APIPA IP address will be allocated, such as 169.254.[001-254].[000-255]. If the 'IP METHOD' of the machine is set to 'STATIC' you will need to manually enter an IP address from the machine's control panel. 63 4. Control Panel NETWORK for HL-5280DW users Submenu 1 Submenu 2 WIRED WIRED ENABLE TCP/IP Options TCP/IP ENABLE ON*/OFF IP ADDRESS= ###.###.###.### (000.000.000.000)* 1 Enter the IP address. SUBNET MASK= ###.###.###.### (000.000.000.000)* 1 Enter the Subnet mask. GATEWAY= ###.###.###.### (000.000.000.000)* Enter the Gateway address. IP BOOT TRIES # (3) IP METHOD AUTO*/STATIC/RARP/BOOTP /DHCP Chooses the IP method that best suits your needs. APIPA ON*/OFF Automatically allocates the IP address from the link-local address range. 1 IPV6 ON/OFF* AUTO*/100B-FD/100B-HD/ 10B-FD/10B-HD NETBIOS/IP ON*/OFF WIRELESS Chooses Ethernet link mode. Restores wired network settings of the internal print server to default. WLAN ENABLE TCP/IP Descriptions ON*/OFF ENET SET DEFAULT WLAN Menu Selections ON*/OFF TCP/IP ENABLE ON*/OFF IP ADDRESS= ###.###.###.### (000.000.000.000)* 1 Enter the IP address. SUBNET MASK= ###.###.###.### (000.000.000.000)* 1 Enter the Subnet mask. GATEWAY= ###.###.###.### (000.000.000.000)* Enter the Gateway address. IP BOOT TRIES # (3) IP METHOD AUTO*/STATIC/RARP/BOOTP /DHCP Chooses the IP method that best suits your needs. APIPA ON*/OFF Automatically allocates the IP address from the link-local address range. 1 IPV6 ON/OFF* SECUREEASYSETUP YES*/EXIT The default settings are shown in Bold with an asterisk. 64 4. Control Panel NETWORK for HL-5280DW users (Continued) Submenu 1 Submenu 2 Menu Selections Options Descriptions WLAN (Continued) WIRELESS (Continued) COMM.MODE AD-HOC*/INFRASTRUCTURE Shows the current Communication Mode. LIST SSID (Shows a list of available names for the wireless network) SSID (Shows SSID [uses a maximum of 32 digits and characters 0-9, a-z and A-Z in ASCII values]) CHANNEL 1........11*..14 Chooses the channel you use. AUTHENTICATION OPEN SYSTEM*/SHARED KEY/WPA-PSK/LEAP Chooses the authentication methods. ENCRYPTION NONE*/WEP/TKIP/AES/CK IP Chooses the encryption methods. WEP KEY SELECT KEY1*/KEY2/KEY3/KEY4 Chooses the WEP key you use. WEP KEY1 SIZE 128(104)BITS*/64(40)B ITS Sets the size of WEP key1. WEP KEY1 TYPE ASCII*/HEX Chooses the input type of WEP key1. WEP KEY1 (Shows the WEP key [uses a maximum of 5 or 13 digits and characters 0-9, a-z and A-Z in ASCII values, or uses a maximum of 10 or 26 digits and characters 0-9 and A-F in HEX values]) WEP KEY2 SIZE WEP KEY2 TYPE WEP KEY2 WEP KEY3 SIZE WEP KEY3 TYPE WEP KEY3 WEP KEY4 SIZE WEP KEY4 TYPE WEP KEY4 PASSPHRASE USER PASSWORD APPLY NETBIOS/IP SET DEFAULT FACTORY RESET YES*/YES&REPORT Applys the wireless settings. ON*/OFF Restores wireless network settings of the internal print server to default. Restores all network settings of the internal print server to default. The default settings are shown in Bold with an asterisk. 1 On connection to the network, if the machine's 'IP METHOD' is 'AUTO' the machine will attempt to automatically set the IP address and Subnet Mask from a boot server such as DHCP or BOOTP. If a boot server cannot be found an APIPA IP address will be allocated, such as 169.254.[001-254].[000-255]. If the 'IP METHOD' of the machine is set to 'STATIC' you will need to manually enter an IP address from the machine's control panel. 65 4. Control Panel INTERFACE Submenu Menu Selections Options Description SELECT AUTO*/PARALLEL/USB/NETW ORK AUTO IF TIME 1/2/3/4/5*.../99 (sec) You need to set the time-out period for the auto interface selection. INPUT BUFFER Level 1/2/3*.../15 Increases or decreases the input buffer capacity. HIGH SPEED ON*/OFF Turns high-speed parallel communications ON or OFF. BI-DIR ON*/OFF Turns bi-directional parallel communications ON or OFF. INPUT PRIME ON/OFF* Turns prime signal ON or OFF. HIGH SPEED ON*/OFF Turns High-Speed USB 2.0 communications ON or OFF. PARALLEL USB 2.0 The default settings are shown in Bold with an asterisk. RESET MENU Display Shows Description RESET PRINTER Resets the printer and restores all printer settings (including command settings) to settings you have previously made with the control panel buttons. FACTORY RESET Resets the printer and restores all printer settings (including command settings) to the default settings. 66 4. Control Panel Example of changing the menu setting Setting IP Address a Press the + or - button to choose NETWORK (and to display each setting shown below). INFORMATION h NETWORK b Press Set. TCP/IP c Press Set. TCP/IP ENABLE d Press the + button. IP ADDRESS= e Press Set. The last digit in the first part of the number is blinking. 192. 0. 0. 192* f Press the + or - button to increase or decrease the number. Press Set to go to the next number. 123. 0. 0. 192* g Repeat this process until you have set your IP address. 123. 45. 67. 89 h Press Set to finish the IP address. An asterisk appears at the end of the LCD. 123. 45. 67. 89* 67 4. Control Panel Default Settings Printer default setting The printer settings have been set at the factory before shipment. They are called default settings (see Menu table on page 56). Although you can run the printer with these default settings unchanged, you can tailor the printer with user settings. Note Changing the user settings does not affect the default settings. You cannot modify the present default settings. The changed user settings can be restored to the default settings with the RESET MENU. See Menu table on page 56. Note • The emulation mode affects the setting. • The following settings cannot be restored to the default settings with FACTORY RESET in the RESET MENU: INTERFACE, PAGE PROTECTION, SCALABLE FONT, LOCK PANEL, page counter and local language for display messages. • The COPY setting is always restored to the default setting when the printer is turned off and on again. Network default setting If you want to reset the print server back to its default settings (resetting all information such as the password and IP address information), follow these steps: a Press the + or - button to choose NETWORK. Press Set. NETWORK b Press the + or - button to choose FACTORY RESET. Press Set. FACTORY RESET c Press Set again. OK? 68 5 Options This printer has the following optional accessories. You can increase the capabilities of the printer with these items. Lower tray unit DIMM memory LT-5300 See Lower tray unit (LT-5300) on this page. See DIMM on page 70. Lower tray unit (LT-5300) Two optional lower trays (Tray 2 or Tray 3) can be installed, and each lower tray can hold up to 250 sheets of 80 g/m2 (21 lb) paper. When both optional trays are installed, the printer can hold up to 800 sheets of plain paper. If you want to buy an optional lower tray unit, call the dealer you bought the printer from. For setup, see the User's Guide that we have supplied with the lower tray unit. 69 5. Options DIMM The printer has 32 MB of standard memory and one slot for optional memory expansion. You can expand the memory up to 544 MB by installing dual in-line memory modules (DIMMs). DIMM types You can install the following DIMMs: 128 MB Buffalo Technology VN133-D128 / VN133-X128 256 MB Buffalo Technology VN133-D256 512 MB Buffalo Technology VN133-D512 64 MB TechWorks 12165-0004 128 MB TechWorks 12462-0001 256 MB TechWorks 12485-0001 512 MB TechWorks 12475-0001 Note • For more information, visit the Buffalo Techonology site at http://www.buffalotech.com. • For more information, visit the Techworks web site at http://www.techworks.com. In general, the DIMM must have the following specifications: Type: 144 pin and 64 bit output CAS latency: 2 Clock frequency: 100 MHz or more Capacity: 64, 128, 256 or 512 MB Height: 31.75 mm (1.25 in.) Dram Type: SDRAM 2 Bank SDRAM can be used. Note • There might be some DIMMs that will not work with the printer. • For more information, call the dealer you bought the printer from or Brother Customer Service. 70 5. Options Installing extra memory a Turn off the printer power switch, and then unplug the printer. Disconnect the interface cable from the printer. Note Be sure to turn off the printer power switch before you install or remove the DIMM. b Remove the DIMM cover. c Unpack the DIMM and hold it by its edges. CAUTION To prevent damage to the printer from static electricity, DO NOT touch the memory chips or the board surface. d Hold the DIMM by the edges and align the notches in the DIMM with the protrusions in the slot. Insert the DIMM diagonally (1), then tilt it toward the interface board until it click into place (2). 1 2 71 5. Options e Put the DIMM cover back on. f Reconnect the interface cable to your printer. Plug the printer back in, and then turn on the power switch. Note To make sure that you have installed the DIMM properly, you can print the printer settings page that shows the current memory size. See Menu table on page 56. 72 6 Routine Maintenance You will need to replace certain parts and clean the printer regularly. WARNING When you replace certain parts or clean the inside of the printer, remember the following: • If your clothes are smeared with toner, wipe off the toner with a dry cloth and immediately wash the clothes in cold water to avoid stains. • Be careful not to inhale toner. • After you have just used the printer, some internal parts of the printer will be extremely hot. When you open the front cover or back cover of the printer, DO NOT touch the shaded parts shown in the illustration. Replacing the consumable items You will need to replace the consumable items regularly. When the time comes to replace consumable items, the following messages will appear on the LCD. TONER LOW (Appears at intervals.) See TONER LOW Message on page 74. TONER LIFE END See TONER LIFE END message on page 74. DRUM NEAR END See DRUM NEAR END message on page 80. Note These instructions are also included in Improving the print quality on page 105. 73 6. Routine Maintenance Consumables Toner Cartridge Drum Unit See Toner cartridge on page 74. See Drum unit on page 80. Toner cartridge A new toner cartridge can print approximately 3,500 (standard cartridge) or approximately 7,000 (high yield cartridge) A4 or Letter size single-sided pages at 5% coverage. Note • The amount of toner used varies according to what is printed on the page and the print density setting. • If you change the print density setting for lighter or darker printing, the amount of toner used will change. • Wait to unpack the toner cartridge until immediately before you put it into the printer. TONER LOW Message (Appears at intervals.) TONER LOW If the LCD shows TONER LOW, the printer has nearly run out of toner. Buy a new toner cartridge and have it ready before you get a TONER LIFE END message. To replace the toner cartridge, see Replacing the toner cartridge on page 75. TONER LIFE END message TONER LIFE END If the LCD shows TONER LIFE END, the printer has run out of toner or the toner is not evenly distributed inside the cartridge. In both situations, the printer will stop printing until a new toner cartridge has been put into the printer. TONER LIFE END can only be cleared by putting a new toner cartridge into the drum unit. 74 6. Routine Maintenance Replacing the toner cartridge Note • To ensure high quality printing, we recommend that you use only genuine Brother toner cartridges. When you want to buy toner cartridges, call the dealer you bought the printer from or Brother Customer Service. • We recommend that you clean the printer when you replace the toner cartridge. See Cleaning on page 85. a Press the front cover release button and then open the front cover. b Take out the drum unit and toner cartridge assembly. CAUTION We recommend that you put the drum unit and toner cartridge assembly on a piece of disposable paper or cloth in case you accidentally spill or scatter toner. To prevent damage to the printer from static electricity, DO NOT touch the electrodes shown in the illustration. 75 6. Routine Maintenance c Push down the blue lock lever and take the toner cartridge out of the drum unit. CAUTION DO NOT put a toner cartridge into a fire. It could explode, resulting in injuries. Handle the toner cartridge carefully. If toner scatters on your hands or clothes, wipe or wash it off with cold water at once. To avoid print quality problems, DO NOT touch the shaded parts shown in the illustrations. Note • Be sure to seal up the toner cartridge tightly in a bag so that toner powder does not spill out of the cartridge. • Discard the used toner cartridge according to local regulations, keeping it separate from domestic waste. If you have questions, call your local waste disposal office. d Unpack the new toner cartridge. Hold the cartridge level with both hands and gently rock it from side to side five or six times to spread the toner evenly inside the cartridge. 76 6. Routine Maintenance CAUTION Wait to unpack the toner cartridge until immediately before you put it in the printer. If toner cartridges are left unpacked for a long time the toner life will be shortened. If an unpacked drum unit is put in direct sunlight or room light, the unit may be damaged. Put the toner cartridge in the drum unit immediately after you have removed the protective cover. To prevent any degradation to the print quality, DO NOT touch the shaded parts shown in the illustrations. CAUTION For USA and Canada Brother strongly recommends that you do not refill the toner cartridge provided with your printer. We also strongly recommend that you continue to use only genuine Brother brand replacement toner cartridges. Use or attempted use of potentially incompatible toner and/or cartridges in the Brother machine may cause damage to the machine and/or may result in unsatisfactory print quality. Our warranty coverage does not apply to any problem that is caused by the use of unauthorized third party toner and/or cartridges. To protect your investment and obtain premium performance from the Brother machine, we strongly recommend the use of genuine Brother supplies. CAUTION For UK and other countries Brother machines are designed to work with toner of a particular specification and will work to a level of optimum performance when used with genuine Brother branded toner cartridges. Brother cannot guarantee this optimum performance if toner or toner cartridges of other specifications are used. Brother does not therefore recommend the use of cartridges other than genuine Brother branded cartridges with this machine. If damage is caused to the drum unit or other part of this machine as a result of using other manufacturer’s products with this machine, any repairs required as a result may not be covered by the warranty. 77 6. Routine Maintenance e Pull off the protective cover. f Put the new toner cartridge firmly into the drum unit until you hear it lock into place. If you put it in properly, the lock lever will lift automatically. CAUTION Make sure that you put in the toner cartridge properly or it may separate from the drum unit. g Clean the primary corona wire inside the drum unit by gently sliding the blue tab from right to left and left to right several times. 1 CAUTION Be sure to return the tab to the home position (a) (1). If you do not, printed pages may have a vertical stripe. 78 6. Routine Maintenance h Put the drum unit and toner cartridge assembly back in the printer. Close the front cover. 79 6. Routine Maintenance Drum unit A new drum unit can print approximately 25,000 A4 or Letter size single-sided pages at 5% coverage. Note • There are many factors that determine the actual drum life, such as the temperature, humidity, type of paper, type of toner used, number of pages per print job and so on. Under ideal conditions, the average drum life is estimated at approximately 25,000 pages. The actual number of pages that your drum will print may be significantly less than this estimate. Because we have no control over the many factors that determine the actual drum life, we cannot guarantee a minimum number of pages that will be printed by your drum. • For best performance, use only genuine Brother toner. The printer should be used only in a clean, dustfree environment with adequate ventilation. • Printing with a third-party drum unit may reduce not only the print quality but also the quality and life of the printer itself. Warranty coverage does not apply to problems caused by the use of a third-party drum unit. DRUM NEAR END message DRUM NEAR END If the LCD shows DRUM NEAR END, it means the drum unit is near the end of its life. We recommend that you replace the drum unit with a new one before there is a noticeable deterioration in the print quality. Replacing the drum unit CAUTION While removing the drum unit, handle it carefully because it may contain toner. Every time you replace the drum unit, clean the inside of the printer. See Cleaning on page 85. When you replace the drum unit with a new one, you need to reset the drum counter by completing the following steps: a Press the front cover release button and then open the front cover. 80 6. Routine Maintenance b Hold down Go until the message DRUM CLEAR is displayed on the LCD, then release Go. >>>> Improper Setup Do not reset the drum counter when you replace only the toner cartridge. c Take out the drum unit and toner cartridge assembly. CAUTION We recommend that you put the drum unit and toner cartridge assembly on a piece of disposable paper or cloth in case you accidentally spill or scatter toner. To prevent damage to the printer from static electricity, DO NOT touch the electrodes shown in the illustration. 81 6. Routine Maintenance d Push down the blue lock lever and take the toner cartridge out of the drum unit. CAUTION Handle the toner cartridge carefully. If toner scatters on your hands or clothes, wipe or wash it off with cold water at once. To avoid print quality problems, DO NOT touch the shaded parts shown in the illustrations. Note • Be sure to seal up the drum unit tightly in a bag so that toner powder does not spill out of the unit. • Discard the used drum unit according to local regulations, keeping it separate from domestic waste. If you have questions, call your local waste disposal office. e Unpack the new drum unit. CAUTION Wait to unpack a drum unit until immediately before you put it in the printer. Exposure to direct sunlight or room light may damage the drum unit. 82 6. Routine Maintenance f Put the toner cartridge firmly into the new drum unit until you hear it lock into place. If you put the cartridge in properly, the blue lock lever will lift automatically. CAUTION Make sure that you put in the toner cartridge properly, or it may separate from the drum unit. g Put the drum unit and toner cartridge assembly back in the printer. h Close the front cover. 83 6. Routine Maintenance Replacing periodic maintenance parts You need to replace the periodic maintenance parts regularly to maintain print quality. You should replace the parts listed below after printing the following number of pages. LCD Message LCD Description Approximate Life To Buy Replacement REPLACE PF KITMP Paper feeding kit for MP tray 1 100,000 pages 3 Call Brother Customer Service REPLACE PF KIT 1 Paper feeding kit for Tray 1 2 100,000 pages 3 Call Brother Customer Service REPLACE PF KIT 2 Paper feeding kit for Tray 2 2 100,000 pages 3 Call Brother Customer Service REPLACE PF KIT 3 Paper feeding kit for Tray 3 2 100,000 pages 3 Call Brother Customer Service REPLACE FUSER Fuser unit 100,000 pages 3 Call Brother Customer Service REPLACE LASER Laser unit 100,000 pages 3 Call Brother Customer Service 1 Paper feeding kit for MP tray means the paper pick up roller and the separation plate. 2 Paper feeding kit for Tray 1, Tray 2 and Tray 3 means the paper feed roller, separation roller, separation pad and separation pad spring. 3 At 5% print coverage (A4 or Letter size). The actual number of printed pages will vary depending on the print jobs and paper you use. 84 6. Routine Maintenance Cleaning Clean the outside and inside of the printer regularly with a dry, lint-free cloth. When you replace the toner cartridge or the drum unit, make sure that you clean the inside of the printer. If printed pages are stained with toner, clean the inside of the printer with a dry, lint-free cloth. Cleaning the outside of the printer CAUTION Use neutral detergents. Cleaning with volatile liquids such as thinner or benzine will damage the surface of the printer. DO NOT use cleaning materials that contain ammonia. a Turn off the printer power switch and then unplug the printer. b Pull the paper tray completely out of the printer. 85 6. Routine Maintenance c Wipe the outside of the printer with a dry, lint-free cloth to remove dust. d e Remove anything that is stuck inside the paper tray. f g Put the paper tray back in the printer. Wipe the inside of the paper tray with a dry, lint-free cloth to remove dust. Plug the printer back in, and then turn on the power switch. Cleaning the inside of the printer a Turn off the printer power switch and then unplug the printer. 86 6. Routine Maintenance b Press the front cover release button and then open the front cover. c Take out the drum unit and toner cartridge assembly. HOT SURFACE After you have just used the printer, some internal parts of the printer will be extremely hot. Wait for the printer to cool down before you touch the internal parts of the printer. CAUTION We recommend that you put the drum unit and toner cartridge assembly on a piece of disposable paper or cloth in case you accidentally spill or scatter toner. 87 6. Routine Maintenance Handle the toner cartridge carefully. If toner scatters on your hands or clothes, wipe or wash it off with cold water at once. To prevent damage to the printer from static electricity, DO NOT touch the electrodes shown in the illustration. d Wipe the scanner window with a dry, lint-free cloth. e f g Put the drum unit and toner cartridge assembly back in the printer. Close the front cover. Plug the printer back in, and then turn on the power switch. 88 6. Routine Maintenance Cleaning the corona wire If you have print quality problems, clean the corona wire as follows: a Press the front cover release button and then open the front cover. b Take out the drum unit and toner cartridge assembly. CAUTION We recommend that you put the drum unit and toner cartridge assembly on a piece of disposable paper or cloth in case you accidentally spill or scatter toner. To prevent damage to the printer from static electricity, DO NOT touch the electrodes shown in the illustration. 89 6. Routine Maintenance c Clean the primary corona wire inside the drum unit by gently sliding the blue tab from right to left and left to right several times. 1 CAUTION Be sure to return the tab to the home position (a) (1). If you do not, printed pages may have a vertical stripe. d Put the drum unit and toner cartridge assembly back in the printer. Close the front cover. 90 7 Troubleshooting You can correct most problems by yourself. If you need additional help, the Brother Solutions Center offers the latest FAQs and troubleshooting tips. Visit us at http://solutions.brother.com. Identifying your problem First, check the following: The AC power cord is connected properly and the printer is turned on. All of the protective parts have been removed. The toner cartridge and drum unit are installed properly. The front and back covers are fully closed. Paper is inserted properly in the paper tray. The interface cable is securely connected to the printer and the computer. The correct driver for the printer has been chosen and is installed. The PC is set up to connect to the correct printer port. Printer does not print: If you did not solve your problem with the above checks, identify your problem and then go to the page suggested below. LCD Messages See LCD messages on page 92. Printer printed an Error Message See Error message printout on page 94. Paper handling See Paper handling on page 95 and Paper jams and how to clear them on page 96. Other problems See Other problems on page 112. Pages are printed, but there are problems with: Print quality See Improving the print quality on page 105. Printout is incorrect See Solving print problems on page 111. 91 7. Troubleshooting LCD messages If any problems occur, the printer automatically stops printing, diagnoses the problem, and displays the resulting message on the LCD to alert you. Use the table below to identify and clear the error message. If you cannot clear the problem, call the dealer you bought the printer from or Brother Customer Service. Note The LCD names for the paper trays are as follows. • Standard paper tray: TRAY1 • Multi-purpose tray: MP • Optional Lower tray: TRAY2 or TRAY3 Error message Error message Action BUFFER ERROR Check the Interface settings. CARTRIDGE ERROR Take out the drum unit assembly and put it back into the printer again. DIMM ERROR Re-install the DIMM correctly.Turn off the printer. Wait a few seconds, and then turn it on again. If this error message appears again, replace the DIMM with a new one. DOWNLOAD FULL Add more memory. See Installing extra memory on page 71. DUPLEX DISABLED Close the back cover of the printer and put the duplex tray back in. DUST ON DRUM Open the front cover. Take out the drum unit and toner cartridge assembly. Gently slide the blue tab of the drum unit across several times. FONT FULL Add more memory. See Installing extra memory on page 71. FRONT COVER OPEN Close the front cover of the printer. FUSER COVER OPEN Close the fuser cover located behind the back cover of the printer. JAM XXX Carefully pull out the jammed paper from the area shown in Paper jams and how to clear them on page 96. MANUAL FEED Put the same size of paper in the MP tray as is shown on the LCD. If the printer is 'paused', press Go. MEMORY FULL Add more memory. See Installing extra memory on page 71 and Solving print problems on page 111. NO PAPER Put paper in the empty tray. If the error was not cleared when you put paper in the tray, match the size of the paper that you selected in the application with the TRAY SIZE or set the TRAY SIZE to ANY using the control panel. 92 7. Troubleshooting Error message (Continued) Error message Action NO PAPER XXX Put paper in the empty tray. NO TRAY XXX Put the paper tray in the printer. PRINT OVERRUN Cut the resolution or add the optional memory. See Installing extra memory on page 71 and Solving print problems on page 111. Set Page Protection to the correct size. See Device Options on page 31 and Menu table on page 56. SIZE ERROR DX You can only use A4, Letter and Legal size for duplex printing. Check the printer driver setting and put the correct sized paper in the paper tray or MP tray that is selected in the printer driver. See About paper on page 6. SIZE MISMATCH Put the same size paper in the paper tray or MP tray that is selected in the printer driver, and then press Go, or select the size of paper you set in the TRAY SIZE setting from the control panel. STORAGE FULL The RAMDISK size is set to 0 MB. Increse the RAMDISK size. Or there is no space to store jobs. Delete unnecessary macros or fonts. TOO MANY TRAYS Maximum number of optional trays is two. Remove additional trays. Maintenance messages Maintenance message Action DRUM NEAR END The drum unit is near the end of its life. Buy a new drum unit to replace the current one. See DRUM NEAR END message on page 80. TONER LOW Buy a new toner cartridge and have it ready before you get a TONER LIFE END message. TONER LIFE END See Replacing the toner cartridge on page 75. REPLACE PF KITMP Call your dealer or Brother Customer Service for a replacement paper feeding kit (paper pick up roller and separation plate) for the MP tray. REPLACE PF KIT 1 Call your dealer or Brother Customer Service for a replacement paper feeding kit (paper feed roller, separation roller, separation pad, and separation pad spring) for Tray 1. REPLACE PF KIT 2 Call your dealer or Brother Customer Service for a replacement paper feeding kit (paper feed roller, separation roller, separation pad, and separation pad spring) for Tray 2. REPLACE PF KIT 3 Call your dealer or Brother Customer Service for a replacement paper feeding kit (paper feed roller, separation roller, separation pad, and separation pad spring) for Tray 3. REPLACE FUSER Call your dealer or Brother Customer Service for a replacement fuser unit. REPLACE LASER Call your dealer or Brother Customer Service for a replacement laser unit. Call service messages Call service message Action ERROR ### Turn off the printer. Wait a few seconds, then turn it on again. If this does not clear the problem, call your dealer or a Brother Customer Service. 93 7. Troubleshooting Error message printout The printer can also report problems by printing an error message. Use the table below to identify and clear the error message. The default setting for the the error message printout is off. If you want to turn the error message printout on, from the Advanced tab of the Windows printer driver click the Device Options icon, and then choose Error Message Printout. Error message MEMORY FULL Action Press Go to print the remaining data in the printer memory. Cancel the print job if you want to delete the remaining data in the printer memory. See Buttons on page 48. Reduce the complexity of your document or cut the print resolution. Add more memory. See Installing extra memory on page 71. PRINT OVERRUN Press Go to print the remaining data in the printer memory. Cancel the print job if you want to delete the remaining data in the printer memory. See Buttons on page 48. If this does not clear the error, reduce the complexity of your document or cut the print resolution. Add more memory. See Installing extra memory on page 71. Set page protection to AUTO by using the supplied Windows® driver or the control panel. Change the following settings in the supplied Windows® driver and try again. The best combination of these settings will vary depending on your document: • Graphics mode • TrueType mode • Use Printer TrueType® Fonts RESOLUTION REDUCED TO ENABLE PRINTING Reduce the complexity of your document before you print to prevent automatic reduction in the resolution. (The printer has printed the document at a reduced resolution) 94 7. Troubleshooting Paper handling First, make sure that you are using paper that meets Brother recommended paper specifications. See About paper on page 6. Problem The printer does not feed paper. Recommendation If there is paper in the paper tray, make sure it is straight. If the paper is curled, straighten it before printing. Sometimes it is helpful to remove the paper. Turn the stack over and put it back in the paper tray. Cut the amount of paper in the paper tray, and then try again. Make sure that manual feed mode is not chosen in the printer driver. The printer does not feed paper from the MP tray. Fan the paper well and put it back in firmly. The printer does not feed envelopes. The printer can feed envelopes from the multi-purpose tray. You must set up your application to print on the size of envelopes you are using. This is usually done in the page setup or document setup menu of your software. See your application manual. A paper jam has occurred. Clear the jammed paper. See Paper jams and how to clear them on page 96. The printer does not print. Make sure that the cable is connected to the printer. Make sure that you have chosen the MP Tray in the Paper Source of the printer driver. Make sure that you have chosen the proper printer driver. When printing on normal paper, it creases. Change the printer driver setting in Media Type to a thin setting. When printing on Legal size paper or longer sized paper, the paper slides off the top output tray. Pull out and lift up the output tray support flap. 95 7. Troubleshooting Paper jams and how to clear them If paper jams inside the printer, the printer will stop. One of the following LCD messages will appear to tell you where to find the jammed paper. 7 6 1 2 5 3 4 JAM MP TRAY (1) Paper jam in the MP tray. JAM TRAY1 (2) Paper jam in the standard paper tray (TRAY 1). JAM TRAY2 (3) Paper jam in the lower tray (TRAY 2). JAM TRAY3 (4) Paper jam in the lower tray (TRAY 3). JAM DUPLEX (5) Paper jam in the duplex tray. JAM REAR (6) Paper jam where the paper comes out of the printer. JAM INSIDE (7) Paper jam inside the printer. Check where the jam is and clear the jammed paper as follows. If the error message still appears on the LCD after you remove the jammed paper, there may be more paper jammed somewhere else. Check the printer thoroughly. After you have removed all the jammed paper, open the front cover and then close it again to start printing. Note Always remove all paper from the paper tray and straighten the stack when you add new paper. This helps prevent multiple sheets of paper from feeding through the printer at one time and prevents paper jams. 96 7. Troubleshooting JAM MP TRAY (Paper jam in the MP tray) JAM MP TRAY If a paper jam occurs inside the MP tray, follow these steps: a b c d Remove the paper from the MP tray. e Fan the paper stack, and then put it back in the MP tray. f When loading paper in the MP tray, make sure that it touches the back of the tray and stays under the maximum paper height guides on both sides of the tray. g If the printer does not automatically start printing, open the front cover and close it, or press Go to start printing. Press the cover release button and then open the front cover. Take out the drum unit and toner cartridge assembly. Remove any paper from in and around the MP Tray, and then put the drum unit and toner cartridge assembly back in the printer and close the front cover. JAM TRAY 1 / TRAY 2 / TRAY 3 (Paper jam inside the paper tray) Note The LCD names for the paper trays are as follows. • Standard paper tray: TRAY1 • Optional Lower tray: TRAY2 or TRAY3 JAM TRAY1 JAM TRAY2 JAM TRAY3 If a paper jam occurs inside the paper tray, follow these steps: 97 7. Troubleshooting a Pull the paper tray completely out of the printer. b Use both hands to slowly pull out the jammed paper. c Put paper below the maximum paper mark (b). While pressing the blue paper-guide release lever, slide the paper guides to fit the paper size. Make sure that the guides are firmly in the slots. d e Put the paper tray firmly back in the printer. Open the front cover and close it to resume printing. CAUTION DO NOT take out the standard paper tray while paper is feeding from a lower paper tray because this may cause a paper jam. 98 7. Troubleshooting JAM INSIDE (Paper jam inside the printer) JAM INSIDE HOT SURFACE After you have just used the printer, some internal parts of the printer will be extremely hot. When you open the front cover or back cover of the printer, DO NOT touch the shaded parts shown in the illustrations. If a paper jam occurs inside the printer, follow these steps: a Press the front cover release button and then open the front cover. b Slowly take out the drum unit and toner cartridge assembly. The jammed paper will be pulled out with the drum unit and toner cartridge assembly. 99 7. Troubleshooting CAUTION After you have removed the jammed paper, print a few test pages. This is to make sure that the printed pages have no toner stains on them before you restart the print job. Remove the jammed paper carefully so you do not spread toner. Take care not to stain your hands and clothes with toner. Wash toner stains at once with cold water. We recommend that you put the drum unit and toner cartridge assembly on a piece of disposable paper or cloth in case you accidentally spill the toner. To prevent damage to the printer caused by static electricity, DO NOT touch the electrodes shown in the illustration. c Push down the blue lock lever and take the toner cartridge out of the drum unit. Clear the jammed paper if there is any inside the drum unit. CAUTION Handle the toner cartridge carefully. If toner scatters on your hands or clothes, wipe or wash it off with cold water at once. To avoid print quality problems, DO NOT touch the shaded parts shown in the illustrations. 100 7. Troubleshooting d Put the toner cartridge back into the drum unit until you hear it lock into place. If you put the cartridge in properly, the blue lock lever will lift automatically. e Close the front cover. JAM REAR (Paper jam behind the back cover) JAM REAR HOT SURFACE After you have just used the printer, some internal parts of the printer will be extremely hot. When you open the front cover or back cover of the printer, DO NOT touch the shaded parts shown in the illustrations. If a paper jam occurs behind the face-up output tray, follow these steps: a Press the cover release button and then open the front cover. 101 7. Troubleshooting b Slowly take out the drum unit and toner cartridge assembly. The jammed paper will be pulled out with the drum unit and toner cartridge assembly. CAUTION We recommend that you put the drum unit and toner cartridge assembly on a piece of disposable paper or cloth in case you accidentally spill or scatter toner. To prevent damage to the printer from static electricity, DO NOT touch the electrodes shown in the illustration. c Open the back cover. 102 7. Troubleshooting d Pull the tabs at the left and right hand sides toward you to open the fuser cover (1). 1 e Using both hands, gently pull the jammed paper out of the fuser unit. HOT SURFACE After you have just used the printer, some internal parts of the printer will be extremely hot. Wait for the printer to cool down before you touch the internal parts of the printer. f g Put the drum unit and toner cartridge assembly back in the printer (press firmly). Fully close the front and back covers. 103 7. Troubleshooting JAM DUPLEX (Paper jam in the duplex tray) JAM DUPLEX If a paper jam occurs inside the duplex tray, follow these steps: a Pull the duplex tray completely out of the printer. b Pull the the jammed paper out of the printer or the duplex tray. c Put the duplex tray back in the printer. 104 7. Troubleshooting Improving the print quality If you have a print quality problem, print a test page first (see Menu table on page 56). If the printout looks good, the problem is probably not the printer. Check the interface cable or try the printer on another PC. This section gives information on the following topics. Examples of poor print quality ABCDEFGH CDEF abcdefghijk defg ABCD abcde 01234 Faint Recommendation Check the printer’s environment. Conditions such as humidity, high temperatures, and so on, may cause this print fault. See Positioning the printer on page 4. If the whole page is too light, Toner Save Mode may be on. Turn off Toner Save Mode in the printer Properties tab of the driver. Put in a new toner cartridge. See Replacing the toner cartridge on page 75. Put in a new drum unit. See Replacing the drum unit on page 80. You may clear the problem by wiping the scanner window with a soft cloth. See Cleaning the inside of the printer on page 86. Make sure that you use paper that meets our specifications. See About paper on page 6. ABCDEFGH abcdefghijk ABCD abcde 01234 Check the printer’s environment. Conditions such as high temperatures and high humidity can increase the amount of background shading. See Positioning the printer on page 4. Put in a new toner cartridge. See Replacing the toner cartridge on page 75. Put in a new drum unit. See Replacing the drum unit on page 80. Gray background Make sure that you use paper that meets our specifications. Rough-surfaced paper or thick print media may cause this problem. See About paper on page 6. Make sure that the media type setting in the driver matches the type of paper you are using. See About paper on page 6. Put in a new drum unit. See Replacing the drum unit on page 80. The fuser unit may be contaminated. Call Brother Customer Service. Ghost Make sure that you use paper that meets our specifications. Rough-surfaced paper may cause the problem. See About paper on page 6. ABCDEFGH abcdefghijk ABCD abcde 01234 The drum unit may be damaged. Put in a new drum unit. See Replacing the drum unit on page 80. The fuser unit may be contaminated. Call Brother Customer Service. Toner specks 105 7. Troubleshooting Examples of poor print quality Recommendation Make sure that you use paper that meets our specifications. See About paper on page 6. Choose Thick paper mode in the printer driver, or use thinner paper than what you are now using. Check the printer’s environment. Conditions such as high humidity can cause hollow print. See Positioning the printer on page 4. Hollow print Clean the primary corona wire inside the drum unit by sliding the blue tab. Be sure to return the blue tab to the home position (a). See Cleaning the corona wire on page 89. The drum unit may be damaged. Put in a new drum unit. See Replacing the drum unit on page 80. The fuser unit may be contaminated. Call Brother Customer Service. All black Make sure that you use paper that meets our specifications. A rough surfaced paper or thick print media can cause problems. ABCDEFGH abcdefghijk Make sure that you choose the proper media type in the printer driver. ABCD abcde 01234 The problem may disappear by itself. Print multiple pages to clear this problem, especially if the printer has not been used for a long time. The drum unit may be damaged. Put in a new drum unit. See Replacing the toner cartridge on page 75. White lines across the page Clean the inside of the printer and the primary corona wire in the drum unit. See Cleaning on page 85. ABCDEFGH abcdefghijk ABCD abcde 01234 The drum unit may be damaged. Put in a new drum unit. See Replacing the drum unit on page 80. Lines across the page 106 7. Troubleshooting Examples of poor print quality Recommendation If the problem is not solved after printing a few pages, the drum unit may have glue from the label stuck on the OPC drum surface. 94 mm (3.7 in.) 94 mm (3.7 in.) Clean the drum unit as follows: a Put the print sample in front of the drum unit, and find the exact position of the poor print. b Turn the drum unit gear by hand while looking at the surface of the OPC drum (1). White Spots on black text and graphics at 94 mm (3.7 in.) intervals 94 mm (3.7 in.) 94 mm (3.7 in.) 1 Black Spots at 94 mm (3.7 in.) intervals c When you have found the mark on the drum that matches the print sample, wipe the surface of the OPC drum with a cotton swab until the dust or paper powder on the surface comes off. CAUTION DO NOT clean the surface of the photosensitive drum with a sharp object. The drum unit may be damaged. Put in a new drum unit. See Replacing the drum unit on page 80. 107 7. Troubleshooting Examples of poor print quality Recommendation The drum unit may be damaged. Put in a new drum unit. See Replacing the drum unit on page 80. ABCDEFGH abcdefghijk Make sure that you use paper that meets our specifications. See About paper on page 6. ABCD abcde 01234 If you use label sheets for laser printers, the glue from the sheets may sometimes stick to the OPC drum surface. Clean the drum unit. See on Clean the drum unit as follows: on page 107. Black toner marks across the page Do not use paper that has clips or staples because they will scratch the surface of the drum. If the unpacked drum unit is in direct sunlight or room light, the unit may be damaged. Clean the primary corona wire inside the drum unit by sliding the blue tab. See Cleaning the corona wire on page 89. ABCDEFGH abcdefghijk Make sure the primary corona wire cleaner is at the home position (a). ABCD abcde 01234 The drum unit may be damaged. Put in a new drum unit. See Replacing the drum unit on page 80. Black lines down the page The fuser unit may be smudged. Call your dealer or Brother Customer Service. The toner cartridge may be damaged. Put in a new toner cartridge. See Replacing the toner cartridge on page 75. Printed pages have toner stains down the page. Make sure that a torn piece of paper is not inside the printer covering the scanner window. ABCDEFGH abcdefghijk ABCD abcde 01234 White lines down the page FGH ABCDE ijk h fg e d abc ABCD abcde 01234 Page skewed Wipe the scanner window with a soft cloth. See Cleaning the inside of the printer on page 86. The toner cartridge may be damaged. Put in a new toner cartridge. See Replacing the toner cartridge on page 75. The drum unit may be damaged. Put in a new drum unit. See Replacing the drum unit on page 80. Make sure that the paper or other print media is loaded properly in the paper tray and that the guides are not too tight or too loose against the paper stack. Set the paper guides correctly. See Printing on plain paper, bond paper or transparencies from Tray 1, 2 or 3 on page 10. If you are using the multi-puroise tray, see Printing on plain paper, bond paper or transparencies from the MP tray on page 13. The paper tray may be too full. See Printing on plain paper, bond paper or transparencies from Tray 1, 2 or 3 on page 10. Check the paper type and quality. See About paper on page 6. 108 7. Troubleshooting Examples of poor print quality Recommendation Check the paper type and quality. High temperatures and high humidity will cause paper to curl. See About paper on page 6. If you do not use the printer often, the paper may have been in the paper tray too long. Turn over the stack of paper in the paper tray. Also, fan the paper stack and then rotate the paper 180° in the paper tray. Curled or wavy Make sure that the paper is loaded properly. See Printing on plain paper, bond paper or transparencies from Tray 1, 2 or 3 on page 10. B DEFGH abc efghijk Check the paper type and quality. See About paper on page 6. A CD bcde 1 34 Turn over the stack of paper in the tray or try rotating the paper 180° in the input tray. EFGHIJKLMN ABCDEFG Wrinkles or creases Envelope Creases a b Open the back cover. c As the top of the lever rotates backward, lift the bottom portion of the lever from below until it stops. d Close the back cover and resend the print job. Press against the “1” on the blue levers on either side of the printer as shown below. Note When you have finished printing, open the back cover and reset the two blue levers back to their original position. 109 7. Troubleshooting Examples of poor print quality Recommendation Open the back cover and make sure that the two blue levers on the left and right hand sides are in the down position. ABCDEFGH abcdefghijk ABCD abcde 01234 Poor Fixing 110 7. Troubleshooting Solving print problems Problem The printer prints unexpectedly or it prints garbage data. Recommendation Make sure that the printer cable is not too long. We recommend that you use a parallel or USB cable that is no longer than 2 meters (6.5 feet). Make sure that the printer cable is not damaged or broken. If you are using an interface-switching device, remove it. Connect your computer directly to your printer, and then try again. Make sure that you have chosen the proper printer driver with ‘Set as Default’. Make sure that the printer is not connected to the same port that is also connected to a storage device or scanner. Take away all other devices and connect the port only to the printer. Turn off the Status Monitor in the Device Options tab in the Windows® printer driver. The printer cannot print full pages of a document. An error message MEMORY FULL is appears. Press Go to print the remaining data in the printer memory. Cancel the print job if you want to delete the remaining data in the printer memory. See Buttons on page 48. Reduce the complexity of your document or cut the print resolution. Add more memory. See Installing extra memory on page 71. The printer cannot print full pages of a document. An error message PRINT OVERRUN is appears. Press Go to print the remaining data in the printer memory. Cancel the print job if you want to delete the remaining data in the printer memory. See Buttons on page 48. Reduce the complexity of your document or cut the print resolution. Add more memory. See Installing extra memory on page 71. Set page protection to AUTO by using the supplied Windows® driver or control pabel. Change the following settings in the Windows® printer driver, and then try again. The best combination of the settings below will vary depending on your document: • Graphics mode • TrueType mode • Use printer TrueType® fonts The headers or footers appear when the document displays on the screen but they do not show up when it is printed. Adjust the top and bottom margins of your document. 111 7. Troubleshooting Network problems For problems concerning using your printer on a Network, see the Network User’s Guide on the CD-ROM we have supplied. Other problems Problem Recommendation Make sure that the printer cable is not damaged or broken. The printer cannot print. The ‘There was an error writing to LPT1: (or BRUSB) for the printer’ error message occurs on your PC. If you have an interface-switching device, make sure that you chose the correct printer. For Macintosh® with USB Problem Recommendation The printer does not appear in Chooser (Mac OS® 9.1 to 9.2), Print Center (Mac OS® X 10.2) or Print Setup Utility (Mac OS® X 10.3 or greater). Make sure that the printer is turned on. Unable to print from the application. Make sure that the supplied Macintosh® printer driver is installed in the Hard Disk and that it is chosen with Chooser (Mac OS® 9.1 to 9.2), Print Center (Mac OS® X 10.2) or Print Setup Utility (Mac OS® X 10.3 or greater). Make sure that the USB interface cable is connected correctly. Make sure the printer driver is installed correctly. Printing from DOS Problem Cannot print from the application. Recommendation Make sure that the DOS application interface settings match those of your printer. For example, if you are using a parallel printer cable, you would set your DOS application printer port to LPT1. Check if the printer has any printer alarms. Make sure that you have chosen a printer driver in your application that is supported by your Brother printer. For information about the printers your machine can emulate, see About emulation modes on page 45. 112 7. Troubleshooting BR-Script 3 Problem Recommendation The print speed slows down. Add optional memory. See Installing extra memory on page 71. The printer cannot print EPS data that includes binary. You need the following settings to print EPS data: a From the Start menu, select Control Panel and then Printer 1. 1 Printers and Faxes for Windows® XP users. b Right-click the Brother HL-5270DN/5280DW BR_Script3 series icon and select Properties. c From the Device Settings tab, choose TBCP (Tagged binary communication protocol) in Output Protocol. CAUTION Not following the instructions for using the printer may cause you to be responsible for all repairs. 113 A Appendix Printer specifications Engine Model HL-5270DN Technology Electrophotographic Print speed Up to 30 ppm (Letter size) 1, Up to 28 ppm (A4 size) 1 First print time Less than 8.5 sec Resolution Windows® 95/98/Me, Windows NT® 4.0 and Windows® 2000/XP HL-5280DW 1200 dpi 2 HQ1200 600 dpi 300 dpi DOS Mac OS 600 dpi ® 1200 dpi 2 HQ1200 600 dpi 300 dpi Linux 600 dpi 300 dpi 1 From standard paper tray and optional paper tray 2 2 If you use the high quality 1200 dpi setting (1200 × 1200 dpi) the print speed will be slower. 114 A. Appendix Controller Model HL-5270DN Processor 266MHz Memory HL-5280DW Standard 32 MB Option 1 DIMM slot; expandable up to 544 MB Interface Standard Hi-Speed USB 2.0 1, IEEE 1284 Parallel, 10/100BASE-TX Ethernet Network Connectivity Protocols TCP/IP (Standard 10/100BASE-TX Ethernet) Management tool BRAdmin Professional 2 Hi-Speed USB 2.0 1, IEEE 1284 Parallel, 10/100BASE-TX Ethernet, Wireless LAN IEEE 802.11b/g BRAdmin Light 3 Web BRAdmin 4 Web Based Management 5 Emulation Resident fonts PCL6, BR-Script 3 (PostScript® 3™), Epson FX-850, IBM ProPrinter XL PCL 66 scalable fonts, 12 bitmap fonts, 11 bar codes 6 PostScript® 3™ 66 fonts 1 USB is not supported under Windows® 95 or Windows NT®4.0. 2 Brother original Windows® utility for printer and print server management. 3 Brother original Macintosh® utility for printer and print server management. 4 Server based management utility. Download from http://solutions.brother.com. 5 Printer and print server management through Web browser. 6 Code39, Interleaved 2 of 5, EAN-8, EAN-13, UPC-A, UPC-E, EAN-128, Codabar, FIM (US-PostNet), ISBN, Code128 115 A. Appendix Software Model Printer driver HL-5270DN Windows® HL-5280DW PCL Driver for Windows® 95/98/Me/2000/XP 1, Windows NT® 4.0 Generic PCL Driver for Windows NT® 4.0, Windows® 2000/XP BR-Script 3 (PPD file) for Windows® 95/98/Me/2000/XP 1, Windows NT® 4.0. Macintosh® Brother Laser Driver for Mac OS® 9.1 to 9.2 and Mac OS® × 10.2.4 or greater BR-Script 3 (PPD file) for Mac OS® 9.1 to 9.2 and Mac OS® × 10.2.4 or greater Linux LPR driver for Linux 2 CUPS driver for Linux 2 Utilities Interactive Help 3 Driver Deployment Wizard 4 1 Download the printer driver for Windows® XP Professional x64 Edition from http://solutions.brother.com. 2 Download the printer driver for Linux from http://solutions.brother.com. 3 Instructional animations for problem solving 4 The Driver Deployment Wizard automates the installation of printers in a peer-to-peer network. Control panel Model HL-5270DN HL-5280DW LED 1 LED: Data LED LCD 1 line, 16 Digits, 3 colors Button 7 buttons: Go, Job Cancel, Reprint, Set, Back and 2 scroll buttons Paper handling Model Multi-purpose tray 50 sheets Paper tray (Standard) 250 sheets Lower tray (Option) 250 sheets Paper Output 1 Face-down 150 sheets Duplex Manual Duplex Yes Automatic Duplex Yes Paper Input 1 1 HL-5270DN HL-5280DW Calculated with 80 g/m2 (21 lb) paper 116 A. Appendix Media specifications Model Media types HL-5270DN HL-5280DW Multi-purpose tray Plain paper, Bond paper, Recycled paper, Envelopes, Labels, Transparencies 1, Thin paper, Thick paper, Thicker paper Paper tray Plain paper, Bond paper, Recycled paper, Transparencies 1, Thin paper Lower tray unit (Option) (LT-5300) Plain paper, Bond paper, Recycled paper, Thin paper Media weights Automatic duplex printing Plain paper, Recycled paper Multi-purpose tray 60 to 161 g/m2 (16 to 43 lb) Paper tray 60 to 105 g/m2 (16 to 28 lb) Lower tray unit (Option) (LT-5300) 60 to 105 g/m2 (16 to 28 lb) Media sizes Automatic duplex printing 60 to 105 g/m2 (16 to 28 lb) Multi-purpose tray Width: 69.9 to 215.9 mm (2.75 to 8.5 in.) Length: 116 to 406.4 mm (4.57 to 16 in.) Paper tray (Standard) A4, Letter, Legal 2, B5 (ISO), Executive, A5, A6, B6 (ISO) Lower tray unit (Option) (LT-5300) A4, Letter, Legal 2, B5 (ISO), Executive, A5, B6 (ISO) Automatic duplex printing A4, Letter, Legal 2 1 Up to 10 sheets 2 Legal size paper is not available in some regions outside the USA and Canada. Supplies Model Toner HL-5270DN HL-5280DW Standard cartridge Approx. 3,500 pages A4/Letter pages @ 5% coverage High yield cartridge Approx. 7,000 pages A4/Letter pages @ 5% coverage Drum Approx. 25,000 A4/Letter pages (1 page / job) Dimensions / Weights Model HL-5270DN HL-5280DW Dimensions (W × D × H) 393 × 384 × 259 mm (15.5 × 15.1 × 10.2 in.) Weights Approx. 8.8 kg (19.4 lb), not including the drum unit and toner cartridge Approx. 10.0 kg (22.0 lb), including the drum unit and toner cartridge 117 A. Appendix Other Model Power consumption Noise level Sound Pressure Sound power Ecology 1 HL-5270DN HL-5280DW Printing Average 610 W at 25 °C (77 °F) Average 620 W at 25 °C (77 °F) Standby Average 80 W at 25 °C (77 °F) Average 80 W at 25 °C (77 °F) Sleep Average 9 W Average 12 W Printing 53 dB (A) Standby 27 dB (A) Printing LWAd = 6.7 Bell (A) Standby LWAd = 4.3 Bell (A) Power save Yes Toner save 1 Yes We do not recommend Toner Save for printing Photo or Gray Scale images. System Requirements Computer Platform & Operating System Version Processor Speed Minimum Recomm RAM ended RAM Available Hard Disk Space Windows® 486/66 MHz 8 MB 16 MB 40 MB NT® Workstation 4.0 1 Intel® Pentium® 75 MHz 16 MB 32 MB 50 MB 2000 Professional Intel® Pentium® 133 MHz 64 MB 128 MB 50 MB Me Intel® Pentium® 150 MHz 32 MB 64 MB 50 MB XP Home Edition Intel® Pentium® 300 MHz 128 MB 128 MB 50 MB AMD Opteron™ AMD Athlon™ 64 Intel® Xeon™ with Intel® EM64T Intel® Pentium® 4 with Intel® EM64T 256 MB 256 MB 50 MB All base models meet minimum requirements 32 MB 64 MB 50 MB 128 MB 160 MB 95 1 4, 98, 98SE XP Professional XP Professional x64 Edition 2 Apple® OS® 9.1 - 9.2 4 Macintosh® 3 OS® X 10.2.4 or greater 1 USB is not supported under Windows® 95 or Windows NT®4.0. 2 Download the printer driver for Windows® XP Professional x64 Edition from http://solutions.brother.com. 3 Power Macintosh with an Apple original pre-installed USB port. 4 Wireless network is not supported under Windows® 95 or Mac OS® 9.X. 118 A. Appendix Important information for choosing your paper This section gives information to help you choose paper to use with this printer. Note If you use paper that is not recommended, a paper jam or misfeed may occur in the printer. See Recommended paper on page 7. Before you buy a large quantity of paper Make sure that the paper is suitable for the printer. Paper for plain paper copies Paper is divided by usage, such as paper for printing and paper for copying. The usage is usually written on the paper’s package. Check the package to see whether it is suitable for laser printers. Use paper that is suitable for laser printers. Basis weight The basis weight of the paper in general use varies in different countries. We recommend that you use paper that weighs 75 to 90 g/m2 (20 to 24 lb), although this printer is able to cope with thinner or thicker paper than these weights. Unit g/m 2 Europe USA 80 to 90 75 to 90 lb 20 to 24 Long grain and short grain The pulp fiber of the paper is aligned during paper manufacturing. And paper can be classified into two types, long grain and short grain. Long grain paper’s fiber direction is parallel to the carriage direction of the paper in the printer. Short grain paper’s fiber direction is vertical to the carriage direction of the paper in the printer. Though most plain paper for copying is long grain, some is short grain. We recommend that you use long grain paper for this printer. Short grain paper is too weak for the paper carriage of the printer. Acid paper and neutralized paper Paper can be classified as either acid paper or neutralized paper. Though modern paper manufacture methods started with acid paper, neutralized paper is recentry taking the place of acid paper because of environmental issues. However, many forms of acid paper can be found in recycled paper. We recommend that you use neutralized paper for this printer. You can use an acid paper check pen to distinguish acid paper from neutral paper. Print surface The characteristics of the face side and reverse side of a sheet of paper may vary a little. Usually, the opening side of the ream of the paper package is the print side. Follow the indications on the paper package. Typically, the print side is indicated by an arrow. 119 A. Appendix Moisture content Moisture content is the amount of water left in the paper after manufacture. It is one of the important characteristics of the paper. This can change greatly depending on the storage environment, although usually paper contains about 5% water by weight. Because paper often absorbs water, the amount of water can sometimes be about 10% in a high humidity environment. When the amount of water increases, the characteristics of the paper changes greatly. The fixing of the toner may become worse. For storage of the paper and during use, we recommend that the humidity of the surrounding environment be between 50% and 60%. Rough estimate of basis weight g/m2 lb Bond Index 60 16 64 17 75 20 90 24 105 28 120 32 135 36 161 43 90 200 53 110 120 A. Appendix Paper size Paper size mm in. Letter 8.5 × 11 in. Legal 8.5 × 14 in. Executive 7.25 × 10.5 in. A4 210 × 297 mm A5 148 × 210 mm A6 105 × 148 mm Envelope Monarch 3.875 × 7.5 in. Envelope #9 3.875 × 8.9 in. Envelope #10 4.12 × 9.5 in. Envelope #11 4.5 × 10.375 in. Envelope DL 110 × 220 mm Envelope C5 162 × 229 mm Envelope C6 114 × 162 mm B5 (JIS) 182 × 257 mm B5 (ISO) 176 × 250 mm B6 125 × 176 mm Folio 8.5 × 13 in. 121 A. Appendix Symbol and character sets For the HP LaserJet, IBM Proprinter XL, and EPSON FX-850 emulation modes, you can choose the symbol and character sets using a web browser or the control panel buttons. How to use the web browser To use the web browser, follow the steps below. a Enter [http://printer’s IP address/] into your browser. For example: [http://192.168.1.2/] (if the printer’s IP address is 192.168.1.2) b c Click Printer Settings. d e Click OK. Enter a user name and a password. The default User Name is [admin] and the default Password is [access]. Choose the HP LaserJet, IBM Proprinter XL or EPSON FX-850 tab and click Font Setup. Choose a symbol set you want to use from the Symbol Set list box. 122 A. Appendix Symbol and character sets list OCR symbol sets When you choose the OCR-A or OCR-B font, the matching symbol set is always used. OCR A (0O) OCR B (1O) HP LaserJet mode ABICOMP Brazil / Portugal (13P) ABICOMP International (14P) Desktop (7J) Greek8 (8G) HP German (0G) HP Spanish (1S) ISO Latin1 (0N) ISO Latin2 (2N) ISO Latin5 (5N) ISO Latin6 (6N) ISO2 IRV (2U) ISO4 UK (1E) ISO5 ASCII (0U) ISO10 Swedish (3S) ISO11 Swedish (0S) ISO14 JIS ASCII (0K) ISO15 Italian (0I) ISO16 Portuguese (4S) ISO17 Spanish (2S) ISO21 German (1G) ISO25 French (0F) ISO57 Chinese (2K) ISO60 Norwegian1 (0D) ISO61 Norwegian2 (1D) ISO69 French (1F) ISO84 Portuguese (5S) ISO85 Spanish (6S) ISO8859 / 7 Latin / Greek (12N) ISO8859 / 15 Latin (9N) ISO8859 / 15 Latin / Cyrillic (10N) Legal (1U) Math-8 (8M) MC Text (12J) MS Publishing (6J) PC8 (10U) PC8 Bulgarian (13R) PC8 D/N (11U) PC8 Greek Alternate (437G) (14G) PC8 Latin / Greek (12G) PC8 PC Nova (27Q) PC8 Turkish (9T) PC775 (26U) PC850 Multilingual (12U) PC851 Greece (10G) PC852 East Europe (17U) PC853 Latin3 (Turkish) (18U) PC855 Cyrillic (10R) PC857 Latin5 (Turkish) (16U) PC858 Multilingual Euro (13U) PC860 Portugal (20U) PC861 Iceland (21U) PC863 Canadian French (23U) PC865 Nordic (25U) PC866 Cyrillic (3R) PC869 Greece (11G) PC1004 (9J) Pi Font (15U) PS Math (5M) PS Text (10J) Roman8 (8U) 123 A. Appendix HP LaserJet mode (Continued) Roman9 (4U) Roman Extension (0E) Russian-GOST (12R) Symbol (19M) Turkish8 (8T) Ukrainian (14R) Ventura Math (6M) Ventura Intl (13J) Ventura US (14J) Windows 3.0 (9U) Windows Baltic (19L) Windows Cyrillic (9R) Windows Greek (9G) Windows Latin1 (19U) Windows Latin2 (9E) Windows Latin5 (5T) Wingdings (579L) IBM mode PC8 PC8 D/N PC8 Turkish PC850 Multilingual PC852 East Europe PC860 Portugal PC863 Canadian French PC865 Nordic Epson mode Danish I Danish II Dutch French I French II German Italian Norwegian Japanese PC8 PC8 D/N PC8 Turkish PC850 Multilingual PC852 East Europe PC860 Portugal PC863 Canadian French PC865 Nordic South African Spanish Swedish UK ASCII I UK ASCII II US ASCII 124 A. Appendix Quick reference for bar code control commands The printer can print bar codes in the HP LaserJet, EPSON FX-850, and IBM Proprinter XL emulation modes. Print bar codes or expanded characters Code ESC i Dec 27 105 Hex 1B 69 Format: ESC i n ... n \ Creates bar codes or expanded characters according to the segment of parameters ‘n ... n’. For more information about parameters, see the following Definition of Parameters. This command must end with the ‘ \ ’ code (5CH). Definition of Parameters This bar code command can have the following parameters in the parameter segment (n ... n). As parameters are effective within the single command syntax ESC i n ... n \, they do not apply in the bar code commands. If certain parameters are not given, they take the preset settings. The last parameter must be the bar code data start (‘b’ or ‘B’) or the expanded character data start (‘l’ or ‘L’). Other parameters can be given in any sequence. Each parameter can start with a lower-case or upper-case character, for example, ‘t0’ or ‘T0’, ‘s3’ or ‘S3’ and so one. Bar code mode n = ‘t0’ or ‘T0’ CODE 39 (default) n = ‘t1’ or ‘T1’ Interleaved 2 of 5 n = ‘t3’ or ‘T3’ FIM (US-Post Net) n = ‘t4’ or ‘T4’ Post Net (US-Post Net) n = ‘t5’ or ‘T5’ EAN 8, EAN 13, or UPC A n = ‘t6’ or ‘T6’ UPC E n = ‘t9’ or ‘T9’ Codabar n = ‘t12’ or ‘T12’ Code 128 set A n = ‘t13’ or ‘T13’ Code 128 set B n = ‘t14’ or ‘T14’ Code 128 set C n = ‘t130’ or ‘T130’ ISBN (EAN) n = ‘t131’ or ‘T131’ ISBN (UPC-E) n = ‘t132’ or ‘T132’ EAN 128 set A n = ‘t133’ or ‘T133’ EAN 128 set B n = ‘t134’ or ‘T134’ EAN 128 set C This parameter selects the bar code mode as shown above. When n is ‘t5’ or ‘T5’ the bar code mode (EAN 8, EAN 13, or UPC A) varies according to the number of characters in the data. 125 A. Appendix Bar Code, expanded character, line block drawing and box drawing n = ‘s0’ or ‘S0’ 3: 1 (default) n = ‘s1’ or ‘S1’ 2: 1 n = ‘s3’ or ‘S3’ 2.5: 1 This parameter chooses the bar code style as above. When the EAN 8, EAN 13, UPC-A, Code 128 or EAN 128 bar code mode is chosen, this bar code style parameter is ignored. Expanded Character ‘S’ 0 = White 1 = Black 2 = Vertical stripes 3 = Horizontal stripes 4 = Cross hatch For example ‘S’ n1 n2 n1 = Background fill pattern n2 = Foreground fill pattern If ‘S’ is followed by only one parameter, the parameter is a foreground fill pattern. Line block drawing & box drawing ‘S’ 1 = Black 2 = Vertical stripes 3 = Horizontal stripes 4 = Cross hatch Bar Code n = ‘mnnn’ or ‘Mnnn’ (nnn = 0 ~ 32767) This parameter shows the bar code width. The unit of ‘nnn’ is a percentage. 126 A. Appendix Bar code human readable line ON or OFF n = ‘r0’ or ‘R0 Human readable line OFF n = ‘r1’ or ‘R1 Human readable line ON Preset: Human readable line ON (1) ‘T5’ or ‘t5’ (2) ‘T6’ or ‘t6’ (3) ‘T130’ or ‘t130’ (4) ‘T131’ or ‘t131’ Preset: Human readable line OFF All others This parameter shows whether the printer prints the human readable line below the bar code. Human readable characters are always printed with OCR-B font of 10 pitch and all the current character style enhancements are masked. The default setting is determined by the bar code mode selected by ‘t’ or ‘T’. Quiet zone n = ‘onnn’ or ‘Onnn’ (nnn = 0 ~ 32767) Quiet zone is the space on both sides of the bar codes. Its width can be shown using the units that are set by the ‘u’ of ‘U’ parameter. (For the description of ‘u' or ‘U' parameter, see the next section.) The default setting of the quiet-zone width is 1 inch. Bar code, expanded character unit, line block drawing and box drawing n = ‘u0’ or ‘U0’ mm (preset) n = ‘u1’ or ‘U1’ 1/10 n = ‘u2’ or ‘U2’ 1/100 n = ‘u3’ or ‘U3’ 1/12 n = ‘u4’ or ‘U4’ 1/120 n = ‘u5’ or ‘U5’ 1/10 mm n = ‘u6’ or ‘U6’ 1/300 n = ‘u7’ or ‘U7’ 1/720 This parameter shows the measurement units of X-axis offset, Y-axis offset, and bar code height. Bar code, expanded character, line block drawing and box drawing offset in X-axis n = ‘xnnn’ or ‘Xnnn’ This parameter shows the offset from the left margin in the ‘u’- or ‘U’-specified unit. Bar code & expanded character offset in Y-axis n = ‘ynnn’ or ‘Ynnn’ This parameter shows the downward offset from the current print position in the ‘u’- or ‘U’-specified unit. 127 A. Appendix Bar code, expanded character, line block drawing and box drawing height n = ‘hnnn’, ‘Hnnn’, ‘dnnn’, or ‘Dnnn’ 1 EAN13, EAN8, UPC-A, ISBN (EAN13, EAN8, UPC-A), ISBN (UPC-E): 22 mm 2 UPC-E: 18 mm 3 Others: 12 mm Expanded characters i 2.2 mm (preset) Line block drawing and box drawing i 1 dot This parameter shows the height of bar codes or expanded characters as shown above. It can start with ‘h’, ‘H’, ‘d’, or ‘D’. The height of bar codes is shown in the ‘u’- or ‘U’-specified unit. The default setting of the bar code height (12 mm, 18 mm or 22 mm) is determined by the bar code mode selected by ‘t’ or ‘T’. Expanded character width, line block drawing and box drawing n = ‘wnnn’ or ‘Wnnn’ Expanded character i 1.2 mm Line block drawing and box drawing i 1 dot This parameter shows the width of expanded characters as shown above. Expanded character rotation n = ‘a0’ or ‘A0’ ‘Upright (preset) n = ‘a1’ or ‘A1’ ‘Rotated 90 degrees n = ‘a2’ or ‘A2’ ‘Upside down, rotated 180 degrees n = ‘a3’ or ‘A3’ ‘Rotated 270 degrees Bar code data start n = ‘b’ or ‘B’ Data that follows ‘b’ or ‘B’ is read in as bar code data. Bar code data must end with the ‘ \ ’ code (5CH), which also ends this command. The acceptable bar code data is determined by the bar code mode selected by ‘t’ or ‘T’. When CODE 39 is chosen with the parameter ‘t0’ or ‘T0’ Forty three characters ‘0’ to ‘9’, ‘A’ to ‘Z’, ‘-’, ‘ . ’, ‘ (space)’, ‘$’, ‘ / ’, ‘+’, and ‘%’ can be accepted as bar code data. Other characters will cause a data error. The number of characters for bar codes is not limited. The bar code data automatically starts and ends with an asterisk ‘ * ’ (start character and stop character). If the received data has an asterisk ‘ * ’ at the beginning or end, the asterisk is regarded as a start character or stop character. When Interleaved 2 of 5 is selected with the parameter ‘t1’ or ‘T1’: Ten numerical characters ‘0’ to ‘9’ can be accepted as bar code data. Other characters cause a data error. The number of characters for bar codes is not limited. This mode of bar codes needs even characters. If the bar code data has odd characters, ‘0’ is automatically added to the end of the bar code data. 128 A. Appendix When FIM (US-Post Net) is selected with the parameter ‘t3’ or ‘T3’ Characters ‘A’ to ‘D’ are valid and one digit of data can be printed. Upper-case and lower-case alphabet characters can be accepted. When Post Net (US-Post Net) is selected with the parameter ‘t4’ or ‘T4’ Numbers ‘0’ to ‘9' can be data and it must end with a check digit. ‘?’ can be used instead of the check digit. When EAN 8, EAN 13, or UPC A is selected with the parameter ‘t5’ or ‘T5’ Ten numbers ‘0’ to ‘9’ can be accepted as bar code data. The number of characters for bar codes is limited as follows: EAN 8: Total 8 digits (7 digits + 1 check digit) EAN 13: Total 13 digits (12 digits + 1 check digit) UPC A: Total 12 digits (11 digits + 1 check digit) A number of characters other than those stated above will cause a data error that results in the bar code data being printed as normal print data. If the check digit is not correct, the printer decides the correct check digit automatically so that the correct bar code data will be printed. When EAN13 is selected, adding ‘+’ and a two-digit or five-digit number after the data can create an add-on code. When UPC-E is selected with the parameter ‘t6’ or ‘T6’: The numbers ‘0’ to ‘9’ can be accepted as bar code data. Eight digits 1 2 (standard format) The first character must be ‘0’ and the data must end with a check digit. Total eight digits = ‘0’ plus 6 digits plus 1 check digit. Six digits 2 The first character and the last check digit are removed from the eight digit data. 1 ‘?’ can be used instead of a check digit. 2 Adding ‘+’ and two-digit or five-digit number after the data creates an add-on code. When Codebar is chosen with the parameter ‘t9’ or ‘T9’ Characters ‘0’ to ‘9’, ‘-’, ‘ . ’, ‘$’, ‘/’, ‘+’, ‘ : ’ can be printed. Characters ‘A’ to ‘D’ can be printed as a startstop code, which can be upper case or lower case. If there is no start-stop code, errors will happen. A check digit cannot be added and using ‘?’ causes errors. When Code 128 Set A, Set B, or Set C is selected with the parameter ‘t12’ or ‘T12’, ‘t13’ or ‘T13’, or ‘t14’ or ‘T14’ Code 128 sets A, B and C can be individually selected. Set A shows characters Hex 00 to 5F. Set B includes characters Hex 20 to 7F. Set C includes the pairs 00 to 99. Switching is allowed between the code sets by sending %A, %B, or %C. FNC 1, 2, 3, and 4 are produced with %1, %2, %3, and %4. The SHIFT code, %S, allows temporary switching (for one character only) from set A to set B and vice versa. The ‘%’ character can be encoded by sending it twice. When ISBN (EAN) is selected with the parameter ‘t130’ or ‘T130’ The same rules apply as for ‘t5’ or ‘T5’. When ISBN (UPC-E) is selected with the parameter ‘t131’ or ‘T131’: The same rules apply as for ‘t6’ or ‘T6’. 129 A. Appendix When EAN 128 set A, set B or set C is selected with the parameter ‘t132’ or ‘T132’, ‘t133’ or ‘T133’ or ‘t134’ or ‘T134’ The same rules apply as for ‘t12’ or ‘T12’, ‘t13’ or ‘T13’, or ‘t14’ or ‘T14’. Box drawing ESC i ... E (or e) ‘E’ or ‘e’ is a terminator. Line block drawing ESC i ... V (or v) ‘V’ or ‘v’ is a terminator. Expanded character data start n = ‘l’ or ‘L’ Data that follows ‘l’ or ‘L’ is read as expanded character data (or labeling data). Expanded character data must end with the ‘ \ ’ code (5CH), which also ends this command. Example Program Listings WIDTH "LPT1:",255 'CODE 39 LPRINT CHR$(27);"it0r1s0o0x00y00bCODE39?\"; 'Interleaved 2 of 5 LPRINT CHR$(27);"it1r1s0o0x00y20b123456?\"; 'FIM LPRINT CHR$(27);"it3r1o0x00y40bA\"; 'Post Net LPRINT CHR$(27);"it4r1o0x00y60b1234567890?\"; 'EAN-8 LPRINT CHR$(27);"it5r1o0x00y70b1234567?\"; 'UPC-A LPRINT CHR$(27);"it5r1o0x50y70b12345678901?\"; 'EAN-13 LPRINT CHR$(27);"it5r1o0x100y70b123456789012?\"; 'UPC-E LPRINT CHR$(27);"it6r1o0x150y70b0123456?\"; 'Codabar LPRINT CHR$(27);"it9r1s0o0x00y100bA123456A\"; 'Code 128 set A LPRINT CHR$(27);"it12r1o0x00y120bCODE128A12345?\"; 130 A. Appendix 'Code 128 set B LPRINT CHR$(27);"it13r1o0x00y140bCODE128B12345?\"; 'Code 128 set C LPRINT CHR$(27);"it14r1o0x00y160b";CHR$(1);CHR$(2);"?\"; 'ISBN(EAN) LPRINTCHR$(27);"it130r1o0x00y180b123456789012?+12345\"; 'EAN 128 set A LPRINT CHR$(27);"it132r1o0x00y210b1234567890?\"; LPRINT CHR$(12) END 131 B Appendix (For Europe and Other Countries) Brother Numbers IMPORTANT For technical and operational help, you must call the country where you bought the printer. Calls must be made from within that country. Register your product By registering your Brother product, you will be recorded as the original owner of the product. Your registration with Brother: may serve as a confirmation of the purchase date of your product should you lose your receipt; may support an insurance claim by you in the event of product loss covered by insurance; and, will help us to notify you of enhancements to your product and special offers. Please complete the Brother Warranty Registration or, for your convenience and most efficient way to register your new product, register on-line at http://www.brother.com/registration/ Frequently asked questions (FAQs) The Brother Solutions Center is our one-stop resource for all your printer needs. You can download the latest drivers, software and utilities, read FAQs and troubleshooting tips to learn how to get the most from your Brother product. http://solutions.brother.com You can check here for Brother driver updates. Customer Service Visit http://www.brother.com for contact information on your local Brother office. Service center locations For service centres in Europe, contact your local Brother Office. Address and telephone contact information for European offices can be found at http://www.brother.com by selecting your country. Internet Addresses Brother Global Web Site: http://www.brother.com For Frequently Asked Questions (FAQs), Product Support and Technical Questions, and Driver Updates and Utilities: http://solutions.brother.com 132 B. Appendix (For Europe and Other Countries) Important information: Regulations Radio interference (220 to 240 volt model only) This printer follows EN55022 (CISPR Publication 22)/Class B. Before you use this product, make sure that you use one of the following interface cables. 1 A shielded parallel interface cable with twisted-pair conductors and that it is marked IEEE 1284 compliant. 2 A USB cable. The cable must not be more than 2 meters long. IEC 60825-1 specification (220 to 240 volt model only) This printer is a Class 1 laser product as defined in IEC 60825-1 specifications. The label shown below is attached in countries where it is needed. CLASS 1 LASER PRODUCT APPAREIL À LASER DE CLASSE 1 LASER KLASSE 1 PRODUKT This printer has a Class 3B laser diode which produces invisible laser radiation in the laser unit. You should not open the laser unit under any circumstances. Caution Use of controls or adjustments or performance of procedures other than those specified in this User’s Guide may result in hazardous radiation exposure. For Finland and Sweden LUOKAN 1 LASERLAITE KLASS 1 LASER APPARAT Varoitus! Laitteen käyttäminen muulla kuin tässä käyttöohjeessa mainitulla tavalla saattaa altistaa käyttäjän turvallisuusluokan 1 ylittävälle näkymättömälle lasersäteilylle. Varning Om apparaten används på annat sätt än i denna Bruksanvisning specificerats, kan användaren utsättas för osynlig laserstrålning, som överskrider gränsen för laserklass 1. 133 B. Appendix (For Europe and Other Countries) Internal laser radiation Maximum radiation power: 5 mW Wave length: 770 - 810 nm Laser class: Class 3B 134 B. Appendix (For Europe and Other Countries) IMPORTANT - For Your Safety To ensure safe operation, the supplied three-pin plug must be inserted only into a standard three-pin power outlet that is properly grounded through the standard electrical wiring. Extension cords used with this printer must be three-pin plug type and correctly wired to provide proper grounding. Incorrectly wired extension cords may cause personal injury and equipment damage. The fact that the equipment operates satisfactorily does not imply that the power is grounded and that the installation is completely safe. For your safety, if in any doubt about the effective grounding of the power, call a qualified electrician. This product should be connected to an AC power source within the range indicated on the rating label. DO NOT connect it to a DC power source. If you are not sure, contact a qualified electrician. Disconnect device You must install this printer near a power outlet that is easily accessible. In case of an emergency, you must disconnect the power cord from the power outlet to shut off the power completely. Caution for LAN connection Connect this product to a LAN connection that is not subjected to overvoltages. IT power system (For Norway only) This product is also designed for an IT power system with phase-to-phase voltage 230V. Wiring information (for UK) Important If you need to replace the plug fuse, fit a fuse that is approved by ASTA to BS1362 with the same rating as the original fuse. Always replace the fuse cover. Never use a plug that does not have a cover. Warning - This printer must be earthed. The wires in the mains lead are coloured in line with the following code: Green and Yellow: Earth Blue: Neutral Brown: Live If in any doubt, call a qualified electrician. 135 B. Appendix (For Europe and Other Countries) EC Declaration of Conformity 136 C Appendix (For USA and Canada) Brother Numbers IMPORTANT For technical and operational help, you must call the country where you bought the printer. Calls must be made from within that country. Register your product By registering your product with Brother International Corporation, you will be recorded as the original owner of the product. Your registration with Brother: may serve as a confirmation of the purchase date of your product should you lose your receipt; may support an insurance claim by you in the event of product loss covered by insurance; and, will help us notify you of enhancements to your product and special offers. Please complete the Brother Warranty Registration or, for your convenience and most efficient way to register your new product, register on-line at http://www.brother.com/registration/ FAQs (Frequently asked questions) The Brother Solutions Center is our one-stop resource for all your printer needs. You can download the latest software and utilities and read FAQs and troubleshooting tips to learn how to get the most from your Brother product. http://solutions.brother.com You can check here for Brother driver updates. 137 C. Appendix (For USA and Canada) Customer Service In USA: 1-800-276-7746 In Canada: 1-877-BROTHER If you have comments or suggestions, please write us at: In USA: Printer Customer Support Brother International Corporation 15 Musick Irvine, CA 92618 In Canada: Brother International Corporation (Canada), Ltd. - Marketing Dept. 1, rue Hotel de Ville Dollard-des-Ormeaux, PQ, Canada H9B 3H6 Service center locator (USA only) For the location of a Brother authorized service center, call 1-800-284-4357. Service center locations (Canada only) For the location of a Brother authorized service center, call 1-877-BROTHER Internet Addresses Brother Global Web Site: http://www.brother.com For Frequently Asked Questions (FAQs), Product Support and Technical Questions, and Driver Updates and Utilities: http://solutions.brother.com (In USA Only) For Brother Accessories & Supplies: http://www.brothermall.com Ordering supplies For best quality results use only genuine Brother supplies, which are available at most Brother retailers. If you cannot find the supplies you need and you have a Visa, MasterCard, Discover, or American Express credit card, you can order supplies directly from Brother. (In the USA, you can visit us online for a complete selection of the Brother accessories and supplies that are available for purchase.) In USA: 1-888-879-3232 (voice) 1-800-947-1445 (fax) http://www.brothermall.com In Canada: 1-877-BROTHER (voice) Description Item Toner Cartridge TN-550 (Standard, prints approx. 3, 500 pages) TN-580 (High Yield, prints approx. 7,000 pages) Drum Unit DR-520 138 C. Appendix (For USA and Canada) Important information: Regulations Federal Communications Commission (FCC) Declaration of Conformity (For USA) Responsible Party: Brother International Corporation 100 Somerset Corporate Boulevard P.O. Box 6911 Bridgewater, NJ 08807-0911 USA Telephone: (908) 704-1700 declares, that the products Product name: Laser Printer HL-5280DW Model number: HL-52 Product option: Lower Tray Unit LT-5300 complies with Part 15 of the FCC Rules. Operation is subject to the following two conditions: (1) This device may not cause harmful interference, and (2) this device must accept any interference received, including interference that may cause undesired operation. This equipment has been tested and found to comply with the limits for a Class B digital device, pursuant to Part 15 of the FCC Rules. These limits are designed to provide reasonable protection against harmful interference in a residential installation. This equipment generates, uses, and can radiate radio frequency energy and, if not installed and used in accordance with the instructions, may cause harmful interference to radio communications. However, there is no guarantee that interference will not occur in a particular installation. If this equipment does cause harmful interference to radio or television reception, which can be determined by turning the equipment off and on, the user is encouraged to try to correct the interference by one or more of the following measures: Reorient or relocate the receiving antenna. Increase the separation between the equipment and receiver. Connect the equipment into an outlet on a circuit different from that to which the receiver is connected. Consult the dealer or an experienced radio/TV technician for help. Important A shielded interface cable should be used to ensure compliance with the limits for a Class B digital device. Changes or modifications not expressly approved by Brother Industries, Ltd. could void the user’s authority to operate the equipment. 139 C. Appendix (For USA and Canada) Industry Canada Compliance Statement (For Canada) This Class B digital apparatus complies with Canadian ICES-003. Cet appareil numérique de la classe B est conforme à la norme NMB-003 du Canada. 140 C. Appendix (For USA and Canada) Laser Notices Laser Safety (110 to 120 volt model only) This printer is certified as a Class 1 laser product under the U.S. Department of Health and Human Services (DHHS) Radiation Performance Standard according to the Radiation Control for Health and Safety Act of 1968. This means that the printer does not produce hazardous laser radiation. Since radiation emitted inside the printer is completely confined within protective housings and external covers, the laser beam cannot escape from the machine during any phase of user operation. FDA Regulations (110 to 120 volt model only) The U.S. Food and Drug Administration (FDA) has implemented regulations for laser products manufactured on and after August 2, 1976. Compliance is mandatory for products marketed in the United States. One of the following labels on the back of the printer indicates compliance with the FDA regulations and must be attached to laser products marketed in the United States. MANUFACTURED: Brother Industries, Ltd., 15-1 Naeshiro-cho Mizuho-ku Nagoya, 467-8561 Japan This product complies with FDA performance standards for laser products except for deviations pursuant to Laser Notice No.50, dated July 26, 2001. MANUFACTURED: Brother Corporation (Asia) Ltd. Brother Buji Nan Ling Factory Gold Garden Ind., Nan Ling Village, Buji, Rong Gang, Shenzhen, CHINA This product complies with FDA performance standards for laser products except for deviations pursuant to Laser Notice No.50, dated July 26, 2001. Caution Use of controls, adjustments or performance of procedures other than those specified in this User’s Guide may result in hazardous radiation exposure. Internal laser radiation Maximum radiation power: 5 mW Wave length: 770 - 810 nm Laser class: Class 3B 141 C. Appendix (For USA and Canada) IMPORTANT - For Your Safety To ensure safe operation, the supplied three-pin plug must be inserted only into a standard three-pin power outlet that is properly grounded through the standard electrical wiring. Extension cords used with this printer must be three-pin plug type and correctly wired to provide proper grounding. Incorrectly wired extension cords may cause personal injury and equipment damage. The fact that the equipment operates satisfactorily does not imply that the power is grounded and that the installation is completely safe. For your safety, if in any doubt about the effective grounding of the power, call a qualified electrician. This product should be connected to an AC power source within the range indicated on the rating label. DO NOT connect it to a DC power source. If you are not sure, contact a qualified electrician. Disconnect device You must install this printer near a power outlet that is easily accessible. In case of an emergency, you must disconnect the AC power cord from the AC power outlet to shut off the power completely. Caution for LAN connection Connect this product to a LAN connection that is not subjected to overvoltages. 142 D Index Symbols Duplex printing .......................................................... 20 + or - buttons ............................................................. 49 E A Emulation ................................................................ 115 Emulation modes ...................................................... 45 Envelopes ............................................................. 8, 16 EPSON FX-850 mode ............................................... 45 Error messages ................................................... 92, 94 Accessories tab ......................................................... 34 Advanced tab ............................................................ 29 Automatic duplex printing .......................................... 22 Automatic Emulation Selection ................................. 45 Automatic Interface Selection ................................... 46 B F Fonts ....................................................................... 115 Front view .................................................................... 2 Back button ............................................................... 49 Back light .................................................................. 50 Back view .................................................................... 3 Bar code control ...................................................... 125 Basic tab ................................................................... 28 Booklet printing ......................................................... 24 BRAdmin Light .......................................................... 44 BRAdmin Professional .............................................. 44 Brother Numbers (USA/Canada) .................... 137, 138 BR-Script 3 .............................................................. 113 BR-Script 3 mode ...................................................... 45 BR-Script menu ......................................................... 62 BR-Script printer driver ............................................. 36 Buttons ...................................................................... 48 INFORMATION menu ............................................... 56 Interface .................................................................. 115 INTERFACE menu .................................................... 66 C J Call Service messages ............................................. 93 Carbon copy printing ................................................. 25 Carton contents ........................................................... 1 Character sets ......................................................... 122 Cleaning .................................................................... 85 Consumables ............................................................ 74 Control panel ..................................................... 47, 116 Corona wire ...................................................78, 89, 90 Jam in duplex unit ................................................... 104 Jam in MP tray .......................................................... 97 Jam inside printer ...................................................... 99 Jam rear .................................................................. 101 Job Cancel button ..................................................... 48 D Data lamp .................................................................. 50 Default settings ......................................................... 56 Delete storage ........................................................... 58 Device options .......................................................... 31 Dimensions ............................................................. 117 Dimm ......................................................................... 70 DOS ........................................................................ 112 Driver Deployment Wizard ........................................ 44 Drum unit .......................................................... 80, 117 G Go button .................................................................. 48 H HP LaserJet mode .................................................... 45 I L LCD (liquid crystal display) ........................................ 50 LCD menu ................................................................. 56 LED (light emitting diode) .......................................... 50 Linux ......................................................................... 26 Lower tray unit ........................................................... 69 M Macintosh® ........................................................ 39, 112 Maintenance messages ............................................ 93 Maintenance parts ..................................................... 84 Manual duplex printing .............................................. 20 143 D. Index Media specifications ................................................ 117 Media type .................................................................. 6 Memory ............................................................. 70, 115 Multi-purpose tray .........................................13, 16, 21 N Network ..................................................................... 44 Network connectivity ............................................... 115 Network default setting ............................................. 68 NETWORK menu ................................................ 63, 64 Network Print Software ............................................. 44 O OPC drum ............................................................... 107 Options ...................................................................... 69 P Paper .................................................................. 6, 119 Paper handling ........................................................ 116 Paper jams ................................................................ 96 PAPER menu ............................................................ 57 Parallel interface ....................................................... 46 Plain paper .................................................................. 7 Power .......................................................................... 4 Power supply .............................................................. 4 PRINT menu ............................................................. 58 Print quality ............................................................. 105 Printable area .............................................................. 9 Printer driver .........................................28, 36, 42, 116 Processor ................................................................ 115 Proprinter XL mode ................................................... 45 Software .................................................................... 44 Specifications .......................................................... 114 Support tab ............................................................... 35 Symbol .................................................................... 122 System requirements .............................................. 118 T TCP/IP ................................................................. 63, 64 Toner cartridge .................................................. 74, 117 U USB interface ............................................................ 46 Utilities ..................................................................... 116 W Web BRAdmin ........................................................... 44 Weights ................................................................... 117 WLAN ........................................................................ 64 Q QUALITY menu ......................................................... 57 R Register your product ...................................... 132, 137 Reprint ................................................................ 32, 52 Reprint button ..................................................... 48, 49 RESET menu ............................................................ 66 S Scanner window ........................................................ 88 Secure data ............................................................... 53 Service centers (USA/Canada) ............................... 138 Service centres (Europe and other countries) ........ 132 SETUP menu ............................................................ 57 144