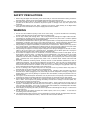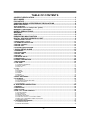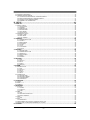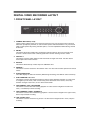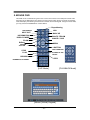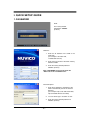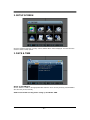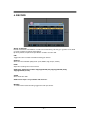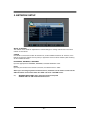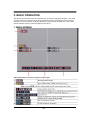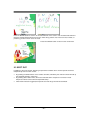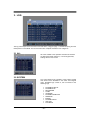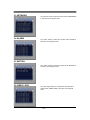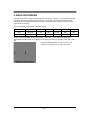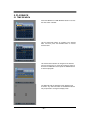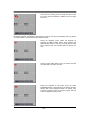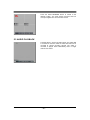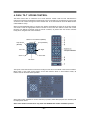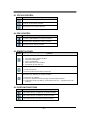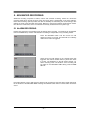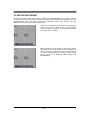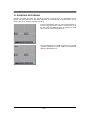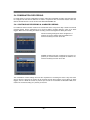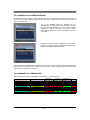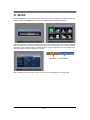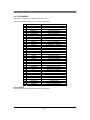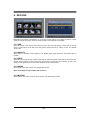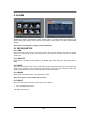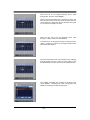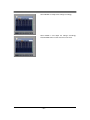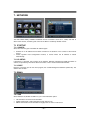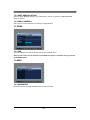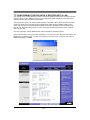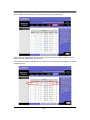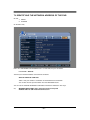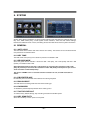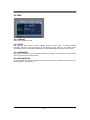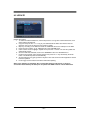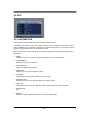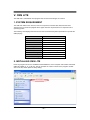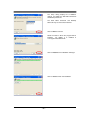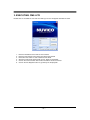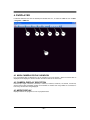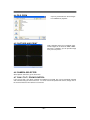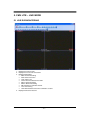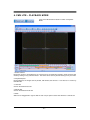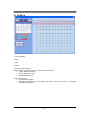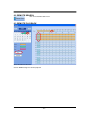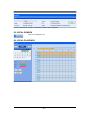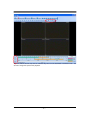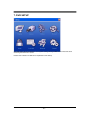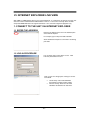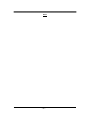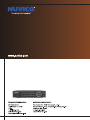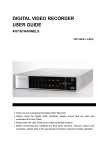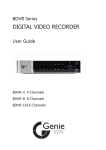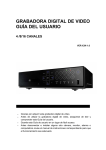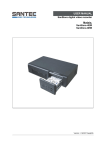Download E-Lins EV800 EV-DO Instruction manual
Transcript
EVL-400, EVL-800 Digital Video Recorder *4-ch shown CONTENT VERIFICATION Before installing the DVR, please make sure that the following items are included in the box: 1. 2. 3. 4. 5. 6. Digital Video Recorder Remote Controller DVR Client Software CD Power Adapter Two AAA Batteries This Instruction Manual If any of these materials are missing, please contact your vendor or NUVICO Customer Service immediately at (866) 523 - 1700. DISCLAIMER x x x x While every effort has been made to ensure that the information contained in this guide is accurate and complete, no liability can be accepted for any errors or omissions. NUVICO reserves the right to change the specifications of the hardware and software described herein at any time without prior notice. No part of this guide may be reproduced, transmitted, transcribed, stored in a retrieval system, or translated into any language in any form, by any means, without prior written permission of the NUVICO. NUVICO makes no warranties for damages resulting from corrupted or lost data due to a mistaken operation or malfunction of the Digital Video Recorder, the software, the hard drives, personal computers, peripheral devices, or unapproved/unsupported devices. Trademark Acknowledgements x x x x NUVICO, CMS, CMS-Lite, & Live WebViewer are trademarks of NUVICO, Inc. SV35 series HDDs are a trademark of Seagate Corporation. Microsoft, Windows98, Windows ME, Windows NT, Windows XP, Internet Explorer are either registered trademarks or trademarks of Microsoft Corporation in the United States and/or other countries. Other names and products not mentioned above may be registered trademarks or trademarks of their respective companies. Copyright ©2009 NUVICO, Inc. All rights reserved. -1- FCC NOTICE Digital Video Recorder This device complies with Part 15 of the FCC Rules. Operation is subject to the following two conditions; 1. This device may not cause harmful interference, and 2. This device must accept any interference received, including interference that may cause undesired operation. Note: This equipment has been tested and found to comply with the limits for Class A digital devices, pursuant to Part 15 of the FCC rules. These limits are designed to provide reasonable protection against harmful interference in a residential installation. This equipment generates uses and can radiate radio frequency energy and, if not installed and used in accordance with the instructions, may cause harmful interference to radio communications. However, there is no guarantee that interference will not occur in a particular installation. If this equipment does cause harmful interference to radio or television reception, which can be determined by turning the equipment off and on, the user is encouraged to try to correct the interference by one or more of the following measures: 1. Reorient or relocate the receiving antenna. 2. Increase the separation between the equipment and receiver. 3. Connect the equipment into an outlet on a circuit different from that to which the receiver is connected. 4. Consult the dealer or an experience radio/TV technician for help. The hard disk provided with the digital video recorder must be used with this equipment in order to comply with Class A limits in subpart B of Part 15 on FCC rules. Do not make any changes or modifications to the equipment unless otherwise specified in the manual. If such changes or modifications should be made, you could be required to stop operation of the equipment. NUVICO, INC. 53 Smith Street, Englewood, NJ 07631 Tel: (866) 523-1700 CANADIAN RADIO INTERFERENCE REGULATIONS THIS CLASS A DIGITAL APPARATUS MEETS ALL REQUIREMENTS OF THE CANADIAN INTERFERENCE CAUSING EQUIPMENT REGULATIONS. -2- READ THIS FIRST TEST SESSIONS Before you try to record important subjects, we highly recommend that you make several test recording and playback sessions to ensure that the Digital Video Recorder is operating and being operated correctly. Please note that the manufacturer, its subsidiaries and affiliates, and its distributors are not liable for any consequential damages arising from any malfunction of a Digital Video Recorder or its accessory, including the hard disk drive, which results in the failure of an image to be recorded or to be recorded in a format that is machine sensible. THE PRIVACY ACT OF 1974(5 U.S.C. § 552a) Please note that Digital Video Recorders are intended for recording of surveillance use and should never be used in a manner that invades other people’s privacy or contravenes international or domestic privacy act and its regulations. Please be advised that in certain cases the recording of individuals, private properties, or commercial properties by means of camera or other devices may contravene legal rights of such individuals even if the images were recorded for personal use. WARRANTY LIMITATIONS This Digital Video Recorder’s warranty is only effective in the country of sale. If a problem arises while the DVR is in use abroad, please convey it back to the country of sale before proceeding with a warranty claim to NUVICO customer service. -3- SAFETY PRECAUTIONS 1. Before using the Digital Video Recorder, please ensure that you read and understand the safety precautions described below. Always ensure that the Digital Video Recorder is operated correctly. 2. The safety precautions noted on the following pages are intended to instruct you in the safe and correct operation of the DVR and its accessories to prevent injuries or damage to the self, other persons and equipment. 3. In this Instruction Manual, the term “DVR”, “equipment” and “device” refers primarily to the Digital Video Recorder and its accessories such as power supply and its remote controller. WARNING 1. 2. 3. 4. 5. 6. 7. 8. 9. 10. 11. 12. 13. 14. 15. Do not cover the ventilation opening or slots on the outer casing. To prevent the DVR from overheating, provide at least two inches of air space around the vent and the slots. Do not drop metallic parts through slots. This could permanently damage the Digital Video Recorder. Immediately turn the DVR’s power off or unplug the power cord from the power outlet. Contact a qualified service personnel authorized by the equipment distributor. Do not attempt to disassemble or alter any part of the equipment that is not expressly described in this guide. Disassembly or alteration may result in high voltage electrical shock. Internal inspections, alterations and repairs should be conducted by qualified service personnel authorized by the equipment distributor. Stop operating the equipment immediately if it emits smoke or noxious fumes. Failure to do so may result in fire or electrical shock. Immediately turn the DVR’s power off, remove the power cable from the power outlet. Confirm that smoke and fume emissions have ceased. Please consult the DVR distributor. Stop operating the equipment if a heavy object is dropped or the casing is damaged. Do not strike or shake. Failure to do so may result in fire or electrical shock. Immediately turn the DVR’s power off or unplug the power cord from the power outlet. Please consult the DVR distributor. Do not allow the equipment come into contact with, or become immersed in, water or other liquids. Do not allow liquids to enter the interior. The DVR has not been waterproofed. If the exterior comes into contact with liquids or salt air, wipe it dry with a soft, absorbent cloth. In the event that the water or other foreign substances enter the interior, immediately turn the DVR’s Power off or unplug the power cord from the power outlet. Continued use of the equipment may result in fire or electrical shock. Please consult the DVR distributor. Do not use substances containing alcohol, benzene, thinners or other flammable substances to clean or maintain the equipment. The use of these substances may lead to fire. Use a dry cloth on a regular periodic basis and wipe away the dust and dirt that collects on the device. In dusty, humid or greasy environments, the dust that collects around the ventilation or the slots on the outer casing over long periods of time may become saturated with humidity and short-circuit, leading to fire. Do not cut, damage, alter or place heavy items on the power cord. Any of these actions may cause an electrical short circuit, which may lead to fire or electrical shock. Do not handle the device or power cord if the hands are wet. Handling it with wet hands may lead to electrical shock. When unplugging the cord, ensure that you hold the solid portion of the plug. Pulling on the flexible portion of the cord may damage or expose the wire and insulation, creating the potential for fires or electrical shocks. Use only the recommended power accessories. Use of power sources not expressly recommended for this equipment may lead to overheating, distortion of the equipment, fire, electrical shock or other hazards. Do not place the battery near a heat source or expose it to direct flame or heat. Neither should you immerse them in water. Such exposure may damage the battery and lead to the leakage of corrosive liquids, fire, electrical shock, explosion or serious injury. Do not attempt to disassemble, alter or apply heat to the battery. There is serious risk of injury due to an explosion. Immediately flush with water any area of the body, or clothing that comes into contact with the inner contents of the battery. If the eyes or mouth contact these substances, immediately flush with water and seek medical assistance from a medical professional. Avoid dropping or subjecting the battery to severe impacts that could damage the casings. It could lead to leakage and injury. Do not short-circuit the battery terminals with metallic objects, such as key holders. It could lead to overheating, burns and other injuries. The supplied power supply and power cord are designed for exclusive use with the Digital Video Recorder. Do not use it with other products or battery. There is a risk of fire and other hazards. -4- CAUTION x x x x CAUTION “Risk of Explosion if Battery is replaced by an Incorrect Type. Dispose of Used Batteries According to the Instructions. Avoid using, placing or storing the equipment in places subject to strong sunlight or high temperatures, such as the greenhouse or trunk of a car. Exposure to intense sunlight and heat may cause the battery to leak, overheat or explode, resulting in fire, burns or other injuries. High temperatures may also cause deformation of the casing. Ensure that there is good ventilation when using the equipment. Do not store the equipment in humid or dusty areas. Storage in such areas could lead to fire, electrical shock or other damage. Do not operate the DVR beyond its specified temperature, humidity or power source ratings. Do not use the DVR in an extreme environment such as in high temperature or high humidity. Use the device at temperatures within 41°F - 104°F and humidity below 90 %. The normal operating power source for this device is 110V-220V AC 50/60Hz. PREVENTING MALFUNCTION x x x Avoid Strong Magnetic Fields. Never place the DVR in close proximity to electric motors or other equipment generating strong electromagnetic fields. Exposures to strong magnetic fields may cause malfunctions or corrupt image data. Avoid Condensation Related Problems. Moving the equipment rapidly between hot and cold temperatures may cause condensation (water droplets) to form on its external and internal surfaces. You can avoid this by placing the equipment in an airtight, resalable plastic bag and letting it adjust to temperature changes slowly before removing it from the bag. If Condensation forms inside the Digital Video Recorder. Stop using the equipment immediately if you detect condensation. Continued use may damage the equipment. Remove the power cord from the power outlet and wait until the moisture evaporates completely before resuming use. -5- TABLE OF CONTENTS CONTENT VERIFICATION ......................................................................................... 0 DISCLAIMER ............................................................................................................... 1 FCC NOTICE ............................................................................................................... 2 CANADIAN RADIO INTERFERENCE REGULATIONS ............................................. 2 READ THIS FIRST....................................................................................................... 3 TEST SESSIONS ................................................................................................................................. 3 THE PRIVACY ACT OF 1974(5 U.S.C. § 552a) .................................................................................. 3 WARRANTY LIMITATIONS ................................................................................................................. 3 SAFETY PRECAUTIONS ............................................................................................ 4 WARNING .................................................................................................................... 4 CAUTION ..................................................................................................................... 5 PREVENTING MALFUNCTION .................................................................................. 5 DIGITAL VIDEO RECORDER LAYOUT ..................................................................... 9 1. FRONT PANEL LAYOUT ................................................................................................................ 9 2. REAR PANEL LAYOUT ................................................................................................................ 11 3. IR REMOTE CONTROLLER .......................................................................................................... 12 4. MOUSE CONTROL........................................................................................................................ 12 5. MOUSE OSD ................................................................................................................................. 13 6. SYSTEM CONFIGURATION.......................................................................................................... 14 I. QUICK SETUP GUIDE ........................................................................................... 15 1. PASSWORD .................................................................................................................................. 15 2. SETUP SCREEN ........................................................................................................................... 16 3. DATE & TIME ................................................................................................................................ 16 4. RECORD ........................................................................................................................................ 17 5. NETWORK SETUP ........................................................................................................................ 18 6. USB BACKUP ............................................................................................................................... 19 II. BASIC OPERATION .............................................................................................. 20 1. MAIN SCREEN .............................................................................................................................. 20 2. LIVE VIEW ..................................................................................................................................... 21 2.1 AUTOMATIC SEQUENCE ................................................................................................................................................ 21 2.2 DIGITAL ZOOM ................................................................................................................................................................. 21 2.3 SPOT OUT ........................................................................................................................................................................ 22 3. LOG .............................................................................................................................................. 23 3.1 ALL .................................................................................................................................................................................... 23 3.2 SYSTEM ............................................................................................................................................................................ 23 3.3 NETWORK ........................................................................................................................................................................ 24 3.4 ALARM .............................................................................................................................................................................. 24 3.5 MOTION ............................................................................................................................................................................ 24 3.6 VIDEO LOSS ..................................................................................................................................................................... 24 4. BASIC RECORDING ..................................................................................................................... 25 5. PLAYBACK ................................................................................................................................... 26 5.1 TIME SEARCH .................................................................................................................................................................. 26 5.2 PLAYBACK CONTROL BUTTONS ................................................................................................................................... 27 5.3 AUDIO PLAYBACK ........................................................................................................................................................... 29 5.4 LOG SEARCH ................................................................................................................................................................... 30 III. ADVANCED OPERATION ................................................................................... 32 1. GENERAL ...................................................................................................................................... 32 2. USB BACKUP ............................................................................................................................... 32 3. MCD PLAYER................................................................................................................................ 33 4. PAN / TILT / ZOOM CONTROL ..................................................................................................... 34 4.1 FOCUS CONTROL ........................................................................................................................................................... 35 4.2 IRIS CONTROL ................................................................................................................................................................. 35 4.3 PRESET & TOUR .............................................................................................................................................................. 35 4.4 CUSTOM FUNCTIONS ..................................................................................................................................................... 35 4.5 AUTO PAN / AUTO TILT / PATTERN / POWER .............................................................................................................. 36 4.6 MENU / EXIT / MOVEMENT SPEED SLOW & FAST ....................................................................................................... 36 4.7 MOVEMENT SPEED ......................................................................................................................................................... 36 5. ADVANCED RECORDING ........................................................................................................... 37 5.1 ALARM RECORDING ....................................................................................................................................................... 37 5.2 MOTION RECORDING ..................................................................................................................................................... 38 -6- 5.3 SCHEDULE RECORDING ................................................................................................................................................ 39 5.4 COMBINATION RECORDING .......................................................................................................................................... 40 5.4.1 CONTINUOUS RECORDING & ALARM RECORDING ........................................................................................... 40 5.4.2 MOTION RECORDING & ALARM RECORDING ..................................................................................................... 41 5.4.3 SCHEDULE & ALARM RECORDING ....................................................................................................................... 42 5.4.4 SUMMARY OF COMBINATION ............................................................................................................................... 42 IV. SETUP .................................................................................................................. 43 1. DISPLAY ....................................................................................................................................... 44 1.1 DISPLAY SETUP .............................................................................................................................................................. 44 1.1.1 STATUS BAR ............................................................................................................................................................ 44 1.1.2 CAMERA ................................................................................................................................................................... 44 1.1.3 BORDER LINE .......................................................................................................................................................... 44 1.1.4 BACKGROUND ........................................................................................................................................................ 44 1.1.5 SPLIT MODE ............................................................................................................................................................ 44 1.1.6 QUICK SETUP .......................................................................................................................................................... 44 1.2 SEQUENTIAL SETUP ....................................................................................................................................................... 45 1.2.1 DWELL TIME ............................................................................................................................................................ 45 1.2.2 SEQ. MODE .............................................................................................................................................................. 45 1.2.3 FULL SCREEN ......................................................................................................................................................... 45 2. CAMERA ...................................................................................................................................... 46 2.1.1 CAMERA SELECTION ............................................................................................................................................. 46 2.1.2 COVERT ................................................................................................................................................................... 46 2.1.3 BRIGHTNESS ........................................................................................................................................................... 46 2.1.4 CONTRAST .............................................................................................................................................................. 46 2.1.5 COLOR ..................................................................................................................................................................... 46 2.1.6 TITLE ........................................................................................................................................................................ 46 2.1.7 P/T/Z MODEL ............................................................................................................................................................ 47 2.1.8 P/T/Z ID ..................................................................................................................................................................... 47 3. MOTION ........................................................................................................................................ 48 3.1.1 RECORD TIME ......................................................................................................................................................... 48 3.1.2 CAMERA SELECTION ............................................................................................................................................. 48 3.1.3 SENSITIVITY ............................................................................................................................................................ 48 3.1.4 MOTION GRID .......................................................................................................................................................... 48 3.1.5 PENCIL ..................................................................................................................................................................... 48 3.1.6 ERASER ................................................................................................................................................................... 48 4. RECORD ....................................................................................................................................... 49 4.1.1 USE ........................................................................................................................................................................... 49 4.1.2 QUALITY ................................................................................................................................................................... 49 4.1.3 RATE ......................................................................................................................................................................... 49 4.1.4 AUDIO ....................................................................................................................................................................... 49 4.1.5 MOTION .................................................................................................................................................................... 49 5. ALARM .......................................................................................................................................... 50 5.1 RECORD SETUP .............................................................................................................................................................. 50 5.1.1 USE ........................................................................................................................................................................... 50 5.1.2 QUALITY ................................................................................................................................................................... 50 5.1.3 RATE ......................................................................................................................................................................... 50 5.1.4 AUDIO ....................................................................................................................................................................... 50 5.1.5 INPUT ....................................................................................................................................................................... 50 5.2 ALARM SETUP ................................................................................................................................................................. 51 5.2.1 RECORD TIME ......................................................................................................................................................... 51 5.2.2 RECORD CAMERA .................................................................................................................................................. 51 5.2.3 ALARM BUZZER ...................................................................................................................................................... 51 5.2.4 ALARM OUT1 ........................................................................................................................................................... 51 6. SCHEDULE................................................................................................................................... 52 6.1 CHART .............................................................................................................................................................................. 52 6.2 MODE 1 ~ 4 ....................................................................................................................................................................... 52 6.3 EXAMPLE .......................................................................................................................................................................... 52 7. NETWORK .................................................................................................................................... 55 7.1 IP SETUP .......................................................................................................................................................................... 55 7.1.1 CONFIG .................................................................................................................................................................... 55 7.1.2 IP SETUP .................................................................................................................................................................. 55 7.1.3 PORT ........................................................................................................................................................................ 55 7.2 EMAIL ................................................................................................................................................................................ 55 7.2.1 USE ........................................................................................................................................................................... 55 7.2.2 SMTP SERVER OPTION .......................................................................................................................................... 56 7.2.3 EMAIL ADDRESS ..................................................................................................................................................... 56 7.3 DDNS ................................................................................................................................................................................ 56 7.3.1 USE ........................................................................................................................................................................... 56 7.4 MISC. ................................................................................................................................................................................. 56 7.4.1 BANDWIDTH ............................................................................................................................................................ 56 7.5 CONFIGURING THE DVR WITH A ROUTER INTO A LAN ............................................................................................. 57 7.6 IDENTIFYING THE NETWORK ADDRESS OF THE DVR ............................................................................................... 59 8. SYSTEM ....................................................................................................................................... 60 -7- 8.1 GENERAL ......................................................................................................................................................................... 60 8.1.1 AUTO LOCK ............................................................................................................................................................. 60 8.1.2 KEY TONE ................................................................................................................................................................ 60 8.1.3 RECORD MODE ....................................................................................................................................................... 60 8.1.4 PB DEINTERLACE ................................................................................................................................................... 60 8.1.5 RUN ON BOOT ......................................................................................................................................................... 60 8.1.6 PASSWORD ............................................................................................................................................................. 60 8.1.7 FACTORY DEFAULT ................................................................................................................................................ 60 8.1.8 KEY SENSITIVITY .................................................................................................................................................... 60 8.1.9 SYSTEM ID ............................................................................................................................................................... 61 8.2 TIME .................................................................................................................................................................................. 61 8.2.1 DATE & TIME ............................................................................................................................................................ 61 8.3 ACCOUNT ......................................................................................................................................................................... 61 8.3.1 USER ........................................................................................................................................................................ 61 8.3.2 ACTIVATE ................................................................................................................................................................. 61 8.3.3 AUTHORIZATION ..................................................................................................................................................... 61 8.3.4 PASSWORD ............................................................................................................................................................. 61 8.4 DISK .................................................................................................................................................................................. 62 8.4.1 FORMAT ................................................................................................................................................................... 62 8.4.2 START ...................................................................................................................................................................... 62 8.4.3 OVERWRITE ............................................................................................................................................................ 62 8.4.4 DISK MONITOR ........................................................................................................................................................ 62 8.5 UPDATE ............................................................................................................................................................................ 63 8.6 INFO .................................................................................................................................................................................. 64 8.6.1 INFORMATION ......................................................................................................................................................... 64 V. CMS LITE .............................................................................................................. 65 1. SYSTEM REQUIREMENT ............................................................................................................. 65 2. INSTALLING CMS LITE ................................................................................................................ 65 3. EXECUTING CMS LITE ................................................................................................................. 67 4. DVRPLAYER ................................................................................................................................. 68 4.1 MAIN CAMERA DISPLAY WINDOW ................................................................................................................................ 68 4.2 CAMERA DISPLAY SELECTION...................................................................................................................................... 68 4.3 MODE DISPLAY ................................................................................................................................................................ 68 4.4 FILE OPEN ........................................................................................................................................................................ 69 4.5 CAPTURE AND PRINT ..................................................................................................................................................... 69 4.6 CAMERA SELECTOR ....................................................................................................................................................... 69 4.7 PAN / TILT / ZOOM CONTROL ....................................................................................................................................... 69 5. CMS LITE – LIVE MODE ............................................................................................................... 71 5.1 LIVE DVR MONITORING .................................................................................................................................................. 71 6. CMS LITE – PLAYBACK MODE ................................................................................................... 72 6.1 SEARCH ............................................................................................................................................................................ 73 6.2 REMOTE SEARCH ........................................................................................................................................................... 74 6.3 REMOTE PLAYBACK ....................................................................................................................................................... 74 6.4 DOWNLOAD ..................................................................................................................................................................... 75 6.5 LOCAL SEARCH ............................................................................................................................................................... 76 6.6 LOCAL PLAYBACK ........................................................................................................................................................... 76 7. DVR SETUP ................................................................................................................................... 78 VI. INTERNET EXPLORER LIVE VIEW .................................................................... 79 1. CONNECT TO THE UNIT VIA INTERNET EXPLORER ................................................................ 79 1.1 ENTER THE ADDRESS .................................................................................................................................................... 79 1.2 LOG-IN PROCEDURE ...................................................................................................................................................... 79 -8- DIGITAL VIDEO RECORDER LAYOUT 1. FRONT PANEL LAYOUT 1. NUMERIC BUTTONS (1~10/0) These numeric buttons above serve numerous functions. They can be used to enter numerical data when prompted by the DVR, or used to select specific channels/cameras. They can also be used to input specific days during schedule option, or to enter alphabetical letters during channel ID function. 2. ENTER This button selects and enables the configuration changes made on the menu and sub-menu screens. It is also used to enter numbers greater than 10 when entering numeric entries. 3. DISPLAY / + This button is used to switch between multi-view mode or single view mode. It is also used to select options from various menus. 4. BACKUP This button allows backup of video clips onto USB flash drive. 5. SEARCH / This button is used to access the Time Search menu. It is also used to select options from various menus. 6. STATUS INDICATOR Two LEDs display the status of the DVR. (REC during Recording, and HDD for active hard drive) 7. STEP FORWARD / UP / CLR This button is used to step forward (picture-by-picture) during playback operation. It is also used to navigate up in the menu, clear or remove any of the alert icons on the screen, cancel any selection changes in sub-menu, or turn off the alarm buzzer. 8. FAST REWIND / LEFT / RECORDING This button is used to fast rewind during playback. It is also used to navigate to the left in the menu, or to start/stop normal recording. 9. FAST FORWARD / RIGHT / SCHEDULE This button is used to fast forward during playback. It is also used to navigate to the right in menu, start or stop schedule recording. 10. LOG / DOWN / STOP This button is used to access the log screen. It is also used to navigate down in menu, stop the recording. -9- 11. MENU This button is used to access the main menu. 12. IR RECEIVER 13. USB PORT USB compliant allows use of USB flash drive to upgrade the DVR’s firmware, backup the video clips, and connect the mouse. 14. POWER This button is used to turn the unit on or off. - 10 - 2. REAR PANEL LAYOUT 2 8 12 13 12 13 9 1 3 4 5 6 10 7 2 11 8 1 3 4 5 6 7 10 11 9 1. CAMERA INPUTS: BNC connectors for composite video inputs. 2. VIDEO OUT: BNC connector for composite main/video output. 3. SPOT OUT: BNC connector for spot monitor output. 4. AUDIO INPUT / OUTPUT: RCA connector for audio input / output. 5. VGA OUTPUT: RGB Connector for main VGA output. 6. NETWORK PORT: 10/100 Base RJ45 Ethernet port for network connection. 7. MOUSE PORT: Not applicable. 8. ALARM INPUT: Dry contact alarm connections (N/O or N/C) for input. 9. ALARM OUTPUT: Dry contact alarm connections for relay output. 10. RS-422/485: RS-422/485 input to control PTZs and Controller Keyboards. 11. RS-232: Not Applicable 12. POWER INPUT: 12V DC power input. 13. FIELD GND: Ground. - 11 - 3. IR REMOTE CONTROLLER POWER DVR ID EXT. SEARCH TIME SEARCH LOG INFORMATION BACK UP DISPLAY MODE PAN/TILT/ZOOM ENTER CANCEL / OSD OFF ZOOM MENU - BUTTON REWIND + BUTTON FAST FORWARD STOP SCHEDULE REC ON/OFF PLAY STEP RECORD NUMBERS & ALPHABET 4. MOUSE CONTROL The DVR can be controlled using the mouse. Connect the mouse to the USB port located at the front panel of the DVR before use. 1. Left Button - Double click on any thumbnail to enlarge to full screen during Live mode, or used to select the menu option while navigating though various menu options. 2. Right Button - Right click anywhere on the screen to open the Mouse OSD. 3. Scroll Wheel - Move the scroll wheel up or down to increase/decrease the value of the selected menu option. - 12 - 5. MOUSE OSD This DVR can be controlled using the mouse. Connect the mouse to the USB port located at the front panel of the DVR before use. Clicking the right mouse button during Live mode or Playback mode will display the following virtual remote controller and virtual keypad. Using the mouse OSD, you may enter the PASSWORD or Camera Name. Repositioning TIME SEARCH LOG SPOT OUT INFORMATION BACK UP PAN/TILT/ZOOM DISPLAY MODE ZOOM CANCEL / OSD ENTER MENU REWIND - BUTTON + BUTTON FAST FORWARD STOP PLAY SCHEDULE REC ON/OFF RECORD STEP NUMBERS & ALPHABET [LIVE Mode] [Mouse (Virtual) Keypad] - 13 - [PLAYBACK Mode] 6. SYSTEM CONFIGURATION - 14 - I. QUICK SETUP GUIDE 1. PASSWORD DVR: The Factory Default password is “000000” (6 zeros). CMS Lite: 1. Enter the IP address of the DVR or the hostname. (For example: 192.168.0.100, x123456.dvrhost.com) 2. Enter the port number of the DVR. Factory default is 7000. 3. Enter the factory default password: 000000. (6 zeros) Note: HOSTNAME can be found under the “INFO” tab in the “SYSTEM” menu. Internet Explorer: 1. Enter the IP address or hostname of the DVR in the address pane of the Internet Explorer. (For example: http:// 192.168.0.100:7000, http://x123456.dvrhost.com:7000) 2. You can either sign in as admin or user. 3. Enter the factory default password of 000000. (6 zeros) - 15 - 2. SETUP SCREEN Once the password has been correctly entered, SETUP Menu will be displayed. The User will have access to various setup options. 3. DATE & TIME SETUP SYSTEM Menu Set the “DATE” & “TIME” to the appropriate date and time. Once correctly entered, press ENTER to save and exit. (24 hour format) NOTE: Please STOP recording before setting up the DATE & TIME. - 16 - 4. RECORD SETUP RECORD Record menu allows customization of continuous record setting. Use the [+] or [-] button on the DVR or remote controller to change these settings. By factory default, all options except “Motion” & “Audio” are set to ON. USE Toggle ON / OFF to enable or disable recording per camera. QUALITY Select from five available quality levels. (Low, Middle, High, Super, & Ultra) RATE Adjust the recording rate of each camera NOTE: Max. Global Record Rate: 120pps@360x240 (CIF), 60pps@720x240 (Field), 30pps@720x480 (Frame). AUDIO Select audio ON / OFF. NOTE: Audio Input is only available with channel 1. MOTION To enable motion based recording, toggle ON / OFF per camera. - 17 - 5. NETWORK SETUP SETUP NETWOK The network menu allows for adjustment to TCP/IP settings for viewing video across a local area network or the Internet. CONFIG If the DVR is connected to a static IP network line, set the CONFIG to STATIC IP. However, if the DVR is connected to a DHCP server (router) or dynamic IP service internet modem (cable modem), set the CONFIG to DHCP. IP ADDRESS, NETMASK, & GATEWAY Input the appropriate IP ADDRESS, NETMASK, & Default GATEWAY value. PORT Input the port number for the network connection, the default value is “7000”. Note: If you are using a dynamic IP internet service, hostname can be used to connect to the DVR. Hostname can be found under the “INFO” tab in the “SYSTEM” menu. i.e., INTERNET EXPLORER: http:// hostname.dvrhost.com:port# NUVICO CMS Lite S/W: hostname.dvrhost.com - 18 - 6. USB BACKUP To perform a video USB backup, press the [BACKUP] button on the DVR or remote controller. The backup menu allows for video archival to USB memory stick. Use [-] or [+] button to select or deselect these options. DEVICE Select “USB – MEMORY STICK” for USB memory stick Backup. SELECT To backup all video channels on the DVR, set the “CHANNELS” field to “ALL”, or backup footage from a specific channel, select the appropriate channel(s). RANGE Set the video backup range by entering the date and time. ACTION Scroll down to “ACTION” and press [+] button to start the backup process. - 19 - II. BASIC OPERATION This section will cover basic features of the DVR such as simple recording and playback. Also, it will cover the main screen explaining many alert, operational, channel, DVR status, the time and hard drive space counter. Moreover, it will also address live view mode that the DVR has to offer. Which include automatic sequence mode and digital zoom features. 1. MAIN SCREEN Note: Explanations are listed in order from left to right. - 20 - 2. LIVE VIEW The live view displays each channel at 30 frames per second in NTSC video type. 2.1 AUTOMATIC SEQUENCE Please refer to Section IV. Setup (Sequential Setup) for selecting and activating the automatic sequence modes. Press and hold the DISPLAY button for 2 second to activate the sequence mode. Pressing the display mode will change the display mode to the single channel display initially, and continue to sequence through all the channels in full screen mode. The following illustrations demonstrate sample display sequence. Single Channel view mode automatic sequence 2.2 DIGITAL ZOOM During the live view mode or during the playback, it is possible to zoom in to a section of the screen to get a close-up view of the section. Press the ZOOM button to bring up the zoom window. Press the directional buttons to move the zoom window to the desired location. - 21 - Press the ENTER button to zoom in to the selected area on the screen. Use the directional buttons to move the zoomed window around the screen. Press the [+] button once more for 4x zoom mode, or press the [-] button to zoom out to 2x mode. Press the CANCEL button to return to the normal view. 2.3 SPOT OUT In addition to the main monitor, attaching a spot monitor enables user to monitor specific channels independently from the main monitor. x x x By pressing the SPOT button on the remote controller, followed by the channel number will call up the specified channel in full screen. By pressing SPOT button twice, all the channels will start to sequence in full screen mode. Sequence Interval can be set from Sequential Setup. When Alarm has been triggered, that specific channel will go into Full Screen Mode. - 22 - 3. LOG The log chart keeps record of all the events and alerts, 8 logs per page. The DVR keeps log from the initial power on of the DVR. The record of items are compiled and listed in five categories. 3.1 ALL All events related to the operation and alerts of the DVR are listed and sorted under ALL, in chronological order, starting with the most recent. 3.2 SYSTEM Any event related to the operation of the system is listed and sorted under SYSTEM in the same chronological order. SYSTEM logs consist of, but not limited to the following logs: x x x x x x x x x x x SYSTEM STARTUP SYSTEM STOP RECORDING LOGIN UPGRADE SYSTEM POWER FAIL WARNING ERROR SYSTEM CHECK HDD FAIL PLAYBACK - 23 - 3.3 NETWORK Any network activity is listed and sorted under NETWORK in the same chronological order. 3.4 ALARM Any alarm activity is listed and sorted under ALARM in the same chronological order. 3.5 MOTION Any motion activity is listed and sorted under MOTION in the same chronological order. 3.6 VIDEO LOSS Any video signal losses or interruptions are listed and sorted under VIDEO LOSS in the same chronological order. - 24 - 4. BASIC RECORDING The DVR comes with a certain preset settings from the factory. Therefore, once the DVR is installed, immediate recording is possible after pressing the record button. The DVR differentiates normal recording, alarm recording and schedule recording. Normal recording settings are used when the record button is pressed. The factory default normal record setting is as follow: CHANNELS RESOLUTION USE QUALITY RATE AUDIO MOTION 4 CH 360 x 240 ON Ultra 30 F/S OFF OFF 8 CH 360 x 240 ON Ultra 15 F/S OFF OFF Please note that the default recording resolution is 360 x 240. The recording rate will change automatically and will change accordingly if the recording resolution is changed to 720 x 240 or 720 x 480. Press the RECORD button to start recording. The REC icon will appear on the upper left corner. - 25 - 5. PLAYBACK 5.1 TIME SEARCH Press the SEARCH or TIME SEARCH button to access the time search calendar. Use the directional buttons to navigate to the desired date, and then press the ENTER button to access selected date. Use the directional buttons to navigate to the desired hour and minute slot. To review all 4 channels, select a slot from the MINUTE bar and press the ENTER button to start the playback. The DVR will start the playback mode, displaying all channels. Any channel number or the DISPLAY button may be pressed to change the display mode. - 26 - 5.2 PLAYBACK CONTROL BUTTONS During the playback, the DVR may be played back in reverse, paused, speed search up to 16 times the normal speed, or move picture by picture using the remote controller. Please refer to the following illustrations for a detailed description. Press the PLAY button and the play icon will be displayed. The DVR will start the playback from the latest data if playing back for the first time. Press the PLAY button once more and it will change its playback direction to reverse. Press the STILL button to pause the playback (STEP button on the remote controller). Press the STOP button once to return to the previous screen. If the DVR is not recording, it will return to the live screen. - 27 - If the DVR is recording, then the DVR will return to the live screen, but it will display the REC icon on the upper left corner. During the playback, the playback control button is used to view the recorded data picture by picture or to fast forward or to fast rewind to the desired location. During the playback mode, pause the playback by pressing the RIGHT STEP button. Keep pressing the RIGHT STEP button to enter the picture-by-picture mode and to advance and view recorded data one picture at a time. Press the LEFT STEP button to play in reverse and view recorded data one picture at a time. During the playback or still mode, press the FAST FORWARD button to fast forward to the desired location. Starting with normal playback speed (1X speed), each increment represent twice the previous speed, with the maximum playback speed of 16X. - 28 - Press the FAST REVERSE button to rewind to the desired location. The same speed increment and icon concept is applied as it is for the fast reverse. 5.3 AUDIO PLAYBACK The DVR offers 1 channel of audio output. The audio data is recorded in real time unlike the video data that can be recorded at various recording speeds. The audio, if recorded, is played back automatically when in single channel view mode. - 29 - 5.4 LOG SEARCH The logs can be used to search and review directly to a point in time of the recorded data. Alarm, motion, video loss and system related logs can be searched and played back directly from the time of the incident. Press the LOG button to access the log submenu. Use the directional buttons to navigate to the desired log. UP and DOWN buttons are used to navigate through the list of the logs, and LEFT and RIGHT buttons to navigate through different pages. Pressing the ENTER button at the desired log will start the playback. System related logs and video loss logs will be played back in multi channel view mode. The playback view may be changed to any configuration after the playback has started. - 30 - Video Loss related logs will start the playback in single channel view mode. The illustration to the left has selected a log from the VIDEO LOSS tab. Alarm or motion related playback will display according icons during the playback. The illustration to the left is playing back channel 2, and is displaying the motion icon, showing that channel 2 was recorded based on the motion trigger. - 31 - III. ADVANCED OPERATION 1. GENERAL This section will cover advanced features of the DVR. This instruction manual will assume that the section on basic operation has been read and understood. The advanced operation will require occasional references to some of the features explained in the Advanced Settings section. This section will address the backup function, the motion and alarm recording and its combinations, Pan/Tilt/Zoom camera control and time search. 2. USB BACKUP NOTE: For best performance, STOP the Recording before performing the USB BACKUP Function. Insert an USB memory stick at the front USB port of the DVR. Press the [BACKUP] button on the DVR or remote controller. Select “USB – MEMORY STICK” for USB memory stick Backup. Set the video backup range by entering the date and time. Scroll down to “ACTION” and press [+] button to start the backup process. - 32 - 3. MCD PLAYER FF/FR CH Select Stop Watermark Play Upon Backup, MCD Player gets copied into the DVD or USB flashdrive automatically. There is no need to install separate software to view the clips. For advanced playback options, please use the CMS Lite Software. - 33 - 4. PAN / TILT / ZOOM CONTROL The DVR comes with an extensive list of PTZ cameras. Please read the PTZ manufacturer’s instruction manual and understand its settings fully prior to proceeding to any attempts to connect and control the PTZ camera through the DVR. Please refer to the PTZ Channel and PTZ Model Select under DISPLAY setup. When the P/T/Z/FOCUS button is pressed, the display automatically changes to the single channel view mode. Press the appropriate channel number to control the PTZ camera. Some PTZ control functions can only be accessed using the remote controller, so please have the remote controller handy when using the PTZ control interface. Switch to Full Interface (MENU) Help Screen (ENTER) Tilt Up Exit (CANCEL) Pan Right Pan Left Zoom Out Zoom In Tilt Down The layout of the PTZ interface conforms to the layout of the front of the DVR or the remote controller. Menu button is the guide anchor position for all other buttons. When in PTZ interface mode, all buttons used for the PTZ related operation. When HELP button (ENTER on remote controller) is pressed, HELP GUI (Graphic User Interface) will be displayed as above: Note: Some buttons and functions only work with NUVICO PTZ models in NUVICO protocol. - 34 - 4.1 FOCUS CONTROL Button Function Focus Out; F1 on remote controller Focus In; F2 on remote controller Auto Focus; F3 on remote controller 4.2 IRIS CONTROL Button Function Iris Close; TIME SEARCH on remote controller Iris Open; EXT. SEARCH on remote controller Auto Iris; LOG on remote controller 4.3 PRESET & TOUR Button Function Set preset position; SPOT OUT on remote controller 1. 2. 3. 4. 5. Move the PTZ into desired location. Press the Preset button. User 1 will illuminate. Set the # for the Preset location. Press Enter to save and exit. Go to preset position; INFO on remote controller 1. Press Go to button. 2. Enter the desired Preset # and press Enter. Start Auto Tour; BACKUP on remote controller 1. Press Auto Tour Button. 2. Press the + button and enter the range of Preset and press Enter. 3. For Example, Auto Tour Button, +5 will start the tour of 1 ~ 5 presets of the PTZ Camera 4.4 CUSTOM FUNCTIONS Button Function PTZ custom function 1; DISPLAY on remote controller PTZ custom function 2; ZOOM on remote controller PTZ custom function 3; P/T/Z on remote controller - 35 - 4.5 AUTO PAN / AUTO TILT / PATTERN / POWER Button Function Auto Pan; STOP on remote controller (Supported on certain European PTZ Camera) Auto Tilt; REW on remote controller (Supported on certain European PTZ Camera) Run Pattern Power On/Off; FF on remote controller (Supported on certain European PTZ Camera) 4.6 MENU / EXIT / MOVEMENT SPEED SLOW & FAST Button Function Enter Menu; REC on remote controller Exit Menu; SCHEDULE on remote controller Decrease Pan / Tilt speed; LEFT step button on remote controller Increase Pan / Tilt speed; RIGHT step button on remote controller 4.7 MOVEMENT SPEED Function Display the PTZ movement speed for the Remote Control and CMS Lite. 1 (Slow) ~ 8 (Fast): Speed - 36 - 5. ADVANCED RECORDING Advanced recording comprises of alarm, motion and schedule recording. Unlike the continuous recording mode which records 24 hours a day and seven days a week based on the same settings, these three recording options provides the user the flexibility of customizing the record settings, thus making the most of the hard disk drive usage. Moreover, using these features would shorten search time when the needs arise, as the recorded can be directly accessed from the system logs. 5.1 ALARM RECORDING Please verify the alarm record settings prior to starting alarm recording. The settings can be adjusted from the ALARM setup. Please note that alarm recording is independent of any recording modes. Press the RECORD button and the record icon will appear as shown on the left. The DVR will be in standby mode until an alarm is triggered. Alarm record icon will appear on the channel alarm was triggered. The channel number will turn yellow as it starts to record. The illustration on the left shows channel 3 in alarm recording mode. The duration of the recording will be based on the RECORD TIME setting under ALARM SETUP. If the alarm buzzer is set to ON and if the alarm inputs are selected, then the alarm buzzer will sound for the duration of the RECORD TIME. Pressing the CANCEL button will turn off the buzzer and alarm circuit. - 37 - 5.2 MOTION RECORDING Please verify that the motion option has been enabled under RECORD SETUP menu. Also, verify that the settings for motion grids, motion sensitivity level and record time have been configured under the MOTION SETUP menu. The motion grids are all activated by default, thus, unless it has been deactivated, the motion grid setting may be ignored. Press the record button and the record icon will appear as shown on the left. The DVR will be on record standby mode until motion is triggered. The DVR does not record as log as there is no motion. Motion recording icon will appear on the channel motion was detected. The channel number will turn yellow as it starts to record. The illustration to the left shows channel 1 in motion recording mode. The duration of the recording will be based on the RECORD TIME setting under MOTION setup. - 38 - 5.3 SCHEDULE RECORDING Schedule recording processes the recording schedule configured from the SCHEDULE menu. Please note that if there are no schedules configured, then the DVR will not record. Please refer to Section SETUP for setting up schedule recording. Press the SCHEDULE button to start recording based on the preconfigured schedule. If there is nothing to be run at the time when SCHEDULE button is pressed, the DVR will not record until the designated time. At the scheduled time, the DVR will execute the schedule recording. Instead of the normal REC icon, the DVR will display SCHEDULE icon. - 39 - 5.4 COMBINATION RECORDING If a need arises to record a combination of motion, alarm and scheduled recording, then the DVR can be configured so that all three features are used in conjunction with one another. Please make sure that the Normal Record is set to ON from the RECORD ENABLE tab. 5.4.1 CONTINUOUS RECORDING & ALARM RECORDING For instances where a location needs to be recorded 24 hours a day seven days a week at a minimal recording speed, but the requirement is to record at higher recording speed in case of an alarm triggers. Both normal recording and alarm recording can be used together to satisfy the needs. Normal recording settings has been configured to 7 pictures per second. Please verify that USE for the camera necessary has been set to ON ALARM recording has been configured to record at 15 pictures per second. Please verify that the USE for the camera necessary has been set to ON. The combination of both settings will meet the requirement of recording 24 hours a day and seven days a week at 7 pictures per second for all channels until an alarm trigger occurs. When an alarm triggers, then the DVR will record 15 pictures per second for the duration of RECORD TIME, then resume the normal recording of 7 pictures per second. - 40 - 5.4.2 MOTION RECORDING & ALARM RECORDING For instances where a location needs to be recorded whenever motion detection occurs and also needs to be recorded in case of an alarm triggers. Both motion and alarm recording can be used to satisfy the requirement. Motion recording has been activated under RECORD menu. The recording rate for motion is at 7 pictures per second. ALARM recording has been configured to record at 15 pictures per second. Please verify that the USE for the camera necessary has been set to ON. The combination of both settings will allow the DVR to record only when there is a motion detection or alarm trigger. - 41 - 5.4.3 SCHEDULE & ALARM RECORDING For instances where a location needs to be recorded at a predetermined schedule, but also needs to record in case of alarm triggers. Both schedule and alarm recording can be used in conjunction to meet the requirement. Any of the MODES within the schedule can be configured to be run during the scheduled recording time period. The illustration to the left has modified MODE1 to record at 15 pictures per second. Please verify that the USE for the camera necessary has been set to ON. ALARM recording has been configured to record at 15 pictures per second. Please verify that the USE for the camera necessary has been set to ON. The combination of both settings will allow the DVR to record continuously during the scheduled time period, but will record whenever in case of an alarm trigger. At both instances, the DVR will record at 15 pictures per second for all channels. 5.4.4 SUMMARY OF COMBINATION The following is the summary of possible combinations of recording modes. RECORD ALARM SCHEDULE MOTION CAMERA USE CAMERA USE CAMERA USE Normal RECORD ON OFF OFF OFF Motion RECORD ON OFF OFF ON Alarm ALARM OFF ON OFF OFF Schedule SCHEDULE OFF OFF ON OFF Schedule Motion SCHEDULE OFF OFF ON ON Normal and Alarm RECORD & ALARM ON ON OFF OFF Motion and Alarm RECORD & ALARM ON ON OFF ON Schedule and Alarm ALARM & SCHEDULE OFF ON ON OFF Schedule Motion and Alarm ALARM & SCHEDULE OFF ON ON ON RECORD MODE MENU - 42 - IV. SETUP Press the MENU button to access the main menu for the advanced settings of the DVR. The Factory Default password is “000000” (6 zeros). The menu will display the following categories: Directional buttons are used to navigate through all the main categories and their submenus. ENTER button is used to access and save the settings and exit out of the submenus. The [–] and [+] buttons are used to select available options. CANCEL button is used to revert back to previous settings and exiting the submenus without saving any changes. Selected Not selected LEFT or RIGHT buttons are used to move on tab menu, and selected tab is in orange color. - 43 - 1. DISPLAY DISPLAY menu allows the user to customize a variety of options related to the main display of the DVR. It allows the display of the STATUS BAR, the channel number and the camera title, selection of border line and background colors, output device, and the sequential display of display modes. 1.1 DISPLAY SETUP 1.1.1 STATUS BAR Select the display of the status bar containing various USB, client connection, date & time, remaining hard disk drive size and remaining recording time. If set to HIDE, then the bar at the bottom of the screen will be hidden from the main display. The default is SHOW. 1.1.2 CAMERA Select the display of channel numbers and the title of each camera. The default is ON for both settings. 1.1.3 BORDER LINE Select the border line color from the following available colors: x x x x Black Dark Gray Gray White The default border line color is Black. 1.1.4 BACKGROUND Select the background color from the following available colors: x x x x x Black Dark Gray Gray Blue White The default background color is Gray. 1.1.5 SPLIT MODE Select the split screen display modes. 1.1.6 QUICK SETUP Select the ON / OFF to enable / disable the quick setup menu. - 44 - 1.2 SEQUENTIAL SETUP 1.2.1 DWELL TIME Select the sequence delay time. Available delay time is from 1 second to 30 seconds per display. 1.2.2 SEQ. MODE Select what display modes to include in sequenced display. Single, quad, 6, 7, 8, 9, 10, 13 and 16 channel view modes can be included in the sequential display mode. Selected view modes will be displayed in sequence, from the smallest number of windows to the largest number of windows. NOTE: Must select one of these display modes to enable Auto Sequence mode, unless Auto Sequence will not begin. SEQ. MODE options depending on the model. 1.2.3 FULL SCREEN Select which channel to include when in full screen sequential display mode. - 45 - 2. CAMERA CAMERA menu allows the user to customize the display parameters of each channel, such as the covert mode, brightness, contrast, color, channel title and the PTZ camera associated. 2.1.1 CAMERA SELECTION Select the camera that needs to be modified or adjusted. 2.1.2 COVERT Select between covert mode (YES) and normal mode (NO). If covert mode is activated, the activated camera’s display will be hidden on the monitor. However, the video is still being recorded. When Admin is connected using the CMS software, Admin will be able to view the images but not the User. 2.1.3 BRIGHTNESS Adjust the brightness using – or + button. The default value is 50%. 2.1.4 CONTRAST Adjust the contrast using – or + button. The default value is 50%. 2.1.5 COLOR Adjust the color using – or + button. The default value is 50%. 2.1.6 TITLE Customize the channel title with up to a combination of 12 alphanumeric digits. As entering the alphanumeric values on cellular phones or keypad driven input systems, press the appropriate numeric buttons on the remote controller or on the DVR to enter the desired letters and numbers. Refer to the following illustration for the sequence of values. 1 2 3 4 5 6 7 8 A C E G I K M O B D F H J L N P 9 10 11 12 13 14 15 16 - 46 - Q S U W Y . SPACE R T V X Z @ _ 2.1.7 P/T/Z MODEL Select the PTZ camera to be controlled from the DVR. List of compatible PTZ cameras, in the order of appearance 1 2 3 4 5 6 7 8 9 10 11 12 13 14 15 16 17 18 19 20 21 22 23 24 25 26 27 28 29 30 31 32 33 34 35 36 37 38 Manufacturer NUVICO Merit Lilin Ent VCL SAMSUNG NEC SUNKWANG Reserved D-MAX LG HONEYWELL WonWoo PELCO PELCO PELCO CNB CANON PELCO PELCO PELCO PELCO PELCO PELCO Panasonic HONEYWELL GE/ Kalatel Dong-yang Elec Bosch/Phillips Sysmania AD HUNT HAZEM RVT LG ELMO NICECAM C&B TECH IKEGAMI IKEGAMI Model Name NV PROTOCOL 9600bps PIH-7000/7600: 9600bps Orbiter Microsphere : 9600bps SCC641: 9600bps NC-21D: 9600bps SK2107: 9600bps PTZ Protocol: 9600bps LPT-A100L P/T/Z: 9600bps GC-655N: 9600bps PT-101: 9600bps D-PROTOCAL: 2400 bps D-PROTOCAL: 4800 bps D-PROTOCAL: 9600 bps AN200 : : 9600bps VC-C4: 9600bps P-PROTOCOL :2400bps P-PROTOCOL :4800bps P-PROTOCOL :9600bps Expanded:2400bps Expanded:4800bps Expanded :9600bps WV-CS/W85x, WV-CS86x: 9600bps HSDN-251N/P: 9600bps Cyber Dome Series: 9600bps Smart Dome TC8560/TC700 Series ORX1000 : 2400bps Delta Dome : 4800 bps HTZ-2300:9600bps Resreved EZ PROTOCOL Dome Protocol:9600 bps PTC-200C/400C:9600 bps MP-1xxx: 9600 bps CNB-PTZ102 PCS I-LAN PROTOCOL ICD I-LAN PROTOCOL 2.1.8 P/T/Z ID Select the P/T/Z Camera ID to be controlled from the DVR. - 47 - 3. MOTION MOTION menu allows customization of motion related options. It includes post motion recording time settings, motion sensitivity level per camera, and motion grid selection. 3.1.1 RECORD TIME RECORD TIME determines the amount of the time the DVR records after the initial motion detection. The user may choose from 10 to 300 seconds in 10 second intervals. If additional motion is detected during the post record duration, then the counter is reset, and will record for an additional set time of the RECORD TIME. 3.1.2 CAMERA SELECTION Select the camera that needs to be modified or adjusted. 3.1.3 SENSITIVITY Use [–] or [+] button to adjust the motion sensitivity level. The necessary sensitivity can be immediately determined by observing the green tracking of the movement inside the motion grids as pictured below. Sensitivity level 1 is the lowest setting and level 20 is the highest setting. The default sensitivity level is 10. 3.1.4 MOTION GRID Activate or deactivate each grid by pressing the appropriate numeric button. All active areas have smaller grid background and all inactive areas have plain background as shown below. 3.1.5 PENCIL Press the – or + button after highlighting the PENCIL icon to activate all grids at once. 3.1.6 ERASER Press – or + button after highlighting the ERASER icon to deactivate all grids at once. - 48 - 4. RECORD RECORD menu allows customization of continuous record settings. The usage of camera, record quality as well as record rate, audio record and motion record options are available. 4.1.1 USE Select the usage of the camera. If the camera is set to ON, then that specific camera will be used to record. If USE option set to OFF, then that specific camera will not be used to record. The default value is ON. 4.1.2 QUALITY Select from five available record qualities, Low, Middle, High, Super and Ultra. The default value is ULTRA. 4.1.3 RATE Adjust the record rate for each camera. Note that the maximum global record rate is 120 pictures per second at the resolution of 320 x 240 (CIF), 60 pictures per second at the resolution of 720 x 240 (Field), and 30 pictures per second at the resolution of 720 x 480 (Frame). 4.1.4 AUDIO Select audio record ON or OFF. The default value is OFF. Note: Audio Input is only available with channel 1. 4.1.5 MOTION Select motion record ON or OFF for each camera. The default value is OFF. - 49 - 5. ALARM ALARM menu allows customization of alarm related options. It includes alarm record settings, post alarm recording time setting, alarm response record option, alarm buzzer, and alarm output related options. Note: STOP recording before setting up the ALARM menu. 5.1 RECORD SETUP 5.1.1 USE Select the usage of the camera. If the camera is set to ON, then that specific camera will be used to record. If the camera set to OFF, then the particular camera will not be used to record. The default value is ON. 5.1.2 QUALITY Select from five available record qualities, Low, Middle, High, Super and Ultra. The default value is HIGH. 5.1.3 RATE Adjust the record rate for each camera. Note that the maximum global record rate is 120 pictures per second at the resolution of 320 x 240 (CIF), 60 pictures per second at the resolution of 720 x 240 (Field), and 30 pictures per second at the resolution of 720 x 480 (Frame). 5.1.4 AUDIO Select audio record ON or OFF. The default value is OFF. Note: Audio Input is only available with channel 1. 5.1.5 INPUT Select the alarm input circuit type. Choose from the two options: x x N.O: Normally Open Circuit N.C: Normally Closed Circuit The default circuit is N.O. - 50 - 5.2 ALARM SETUP 5.2.1 RECORD TIME RECORD TIME determines the amount of the time the DVR records after the initial alarm trigger. The user may choose from 10 to 300 seconds in 10 second intervals. If additional alarm is triggered during the post record duration, then the counter is reset, and will record for an additional set time of the RECORD TIME. 5.2.2 RECORD CAMERA Record camera provides the option of two distinct recording modes when an alarm trigger occurs: x x ALL: Any alarm trigger will force all channels to record. 1:1: The channel from which an alarm trigger occurred will record. 5.2.3 ALARM BUZZER The DVR emits a high pitched, continuous buzzer when the alarm is triggered and starts to record. The buzzer will sound for the duration of the RECORD TIME. The default setting is off. 5.2.4 ALARM OUT1 Configure relay to trigger in conjunction with any of the alarm inputs. If SYSTEM is selected, the relays will be triggered in case of system abnormalities, such as HDD FAIL, FAN LOCK and so on. Enable or disable the alarm relays. The default value is OFF. - 51 - 6. SCHEDULE Schedule setup configures a variety of timed recording settings to provide a fully automated recording option. Four additional recording groups are available in addition to NORMAL and ALARM recording. Note: Remember to activate the schedule by pressing the Schedule button on the front panel after all the values have been entered. If no schedule is entered, the unit will prompt the user to set the schedule function. 6.1 CHART The CHART displays the recording schedules configured on the DVR. It breaks down the days of the week in eight different categories: ALL, SUN, MON, TUE, WED, THU, FRI and SAT. Sunday through Saturday is the daily schedule of the schedule whereas ALL is for everyday of the week. 6.2 MODE 1 ~ 4 Schedule recording allows up to four different recording settings to be configured and be used in combination. The options are the same as RECORD menu. In order to facilitate the concept of the SCHEDULE recording, the following example is provided as references to schedule recording in real-life situations. 6.3 EXAMPLE A store owner needs to record from 10am through 8pm every day of the week using continuous recording. Additionally, the owner needs to record during his non-business hours using motion detection to conserve the space on his hard disk drive. The owner wants to record at 30 pictures per second during his business hours and 10 pictures per second during his non-business hours. Select ALL from the chart, then press the ENTER button to access ALL time entry menu. - 52 - Enter the time for the regular business hours, 10am through 8pm, and then select MODE 1. Please note that the END time is entered as 19:59. The time must be entered in 24 hour format and must end one minute before the actual end time as the DVR will record for one full minute starting at 19:59. Enter the first part of the non-business hours, 8pm through 11:59pm, and then select MODE 2. The DVR does not recognize beyond the actual 24 hour (00:00 ~ 23:59) cycle. Hence the overnight schedule must be divided into two parts. Enter the second part of the non-business hours, midnight through 9:59am, and then select the same mode. Press the ENTER button to save and exit to the CHART screen. The CHART will display the schedule for all days of the week, MODE 1 recording from 10am through 8pm and MODE 2 recording from 8pm through 10am. - 53 - Select MODE 1 and adjust the settings accordingly. Select MODE 2 and adjust the settings accordingly. Press ENTER button to save and exit to main menu. - 54 - 7. NETWORK The DVR utilizes widely available broadband internet connections such as T1, Cable, and DSL to allow remote access, monitoring and control of the DVR in a relatively reliable manner. 7.1 IP SETUP 7.1.1 CONFIG Select from the two types of available IP address types: x x STATIC IP: an IP address that remains constant for the duration of the contract of the Internet service. DHCP: Dynamic Host Configuration Protocol, a service where the IP address is issued automatically. 7.1.2 IP SETUP If STATIC IP is selected, this is where the IP address, Gateway, Netmask and DNS information is entered, as provided by the Internet Service Provider or the in-house network administrator. 7.1.3 PORT Enter the connection port for the client program, the Central Management Software (CMS Lite). The default value is 7000. 7.2 EMAIL 7.2.1 USE Select between Off, Default or SMTP for your e-mail notification option. x x x Off: DVR does not send e-mail notification. Default: DVR sends e-mail notification through dvrhost.com. SMTP: DVR sends e-mail notification through private or user’s e-mail server. - 55 - 7.2.2 SMTP SERVER OPTION Enter the SMTP SERVER address, port, authorization, user ID, or password, if SMTP SERVER option is selected. 7.2.3 EMAIL ADDRESS DVR can send e-mail notification to 5 different e-mail addresses. 7.3 DDNS 7.3.1 USE Select the DEFAULT in order to use the dvrhost.com for DDNS server. Note: Domain name, User ID, Password, and DDNS Test option is available, when you choose the DYNDNS option. 7.4 MISC. 7.4.1 BANDWIDTH Select the amount of network bandwidth that the DVR can utilize. - 56 - 7.5 CONFIGURING THE DVR WITH A ROUTER INTO A LAN The majority of any network will often consist of a single IP address which shares the internet access through a router. This IP address may be any external (public) static IP address or any dynamic IP address issued by the Internet Service Provider. The purpose of a router is to enable multiple personal computers and any other devices that require internet connection to access the internet simultaneously. Most routers by default enable (open) commonly used ports so that mainstream applications such as Hypertext Transfer Protocol (HTTP, Port 80), File Transfer Protocol (FTP, Port 21), Telnet (Port 23) and Post Office Protocol 3 (POP3, Port 110) are used. Over the next pages, Linksys WRT54G was used to illustrate a sample procedure. Open Internet Explorer then type in http://192.168.1.1 to access the router. Enter the User Name and Password to access the router. You will then be taken to the main menu. The factory user name is blank and password is admin. - 57 - Click on Application & Gaming tab to access port forwarding configuration page. Enter the three designated port: 7000 for the DVR. Point each port to the DVR. Illustration shows that the DVR’s IP address being 192.168.1.251. In the following examples, DVR7000 was used. Make sure you enable the port forwarding. Port 7000 is added as shown. - 58 - 7.6 IDENTIFYING THE NETWORK ADDRESS OF THE DVR Go into, 1. SETUP 2. SYSTEM On the INFO Tab, Notice the HOSTNAME & NETWORK Section. For this DVR, they are as follows: HOSTNAME.: X52578F Therefore, the Network Address of this DVR is as follows: X52578F.DVRHOST.COM:7000 7000 << this port number is a reflection of the Network Port of this DVR. You can also find the port information from the NETWORK above. You can use the X52578F.DVRHOST.COM:7000 or Network IP Address in two ways: i.e., INTERNET EXPLORER: http:// hostname.dvrhost.com:port# NUVICO CMS Lite S/W: hostname.dvrhost.com - 59 - 8. SYSTEM System Setup allows modification of various system features such as System ID, Automatic Key Lock, Key Tone, HDD rewrite policy, overall system record resolution, Time and date related settings, Password for different levels of users, formatting various hard disk drives and the system information. 8.1 GENERAL 8.1.1 AUTO LOCK The DVR locks all the buttons after three minutes of inactivity. The buttons can be unlocked with the user password. The default is OFF. 8.1.2 KEY TONE The DVR emits a beep every time a button is pressed. The default is ON. 8.1.3 RECORD MODE Select the global record resolution. Values are 360 x 240 (CIF), 720 x 240 (Field) and 720 x 480 (Frame). The default is 360 x 240. Note: Maximum global record rate is 120 pictures per second at the resolution of 320 x 240 (CIF), 60 pictures per second at the resolution of 720 x 240 (Field), and 30 pictures per second at the resolution of 720 x 480 (Frame). The option “FRAME + CIF” is recorded at Frame resolution for ch1, and CIF resolution for others. 8.1.4 PB DEINTERLACE De-interlace picture to eliminate white interlace lines during Playback. 8.1.5 RUN ON BOOT The DVR start the recording itself when the DVR is booting up. 8.1.6 PASSWORD To disable the password prompt window when entering menu. 8.1.7 FACTORY DEFAULT To restore factory default settings, stop recording and select the START option. 8.1.8 KEY SENSITIVITY Select the sensitivity of touch panel on front panel. - 60 - 8.1.9 SYSTEM ID Select the DVR’s SYSTEM ID. Up to 99 DVRs can be controlled using one remote controller. To select the DVR to be controlled with the remote controller, press and hold the DVR ID button. While holding the DVR ID button, press the appropriate DVR ID number. For example, enter 05 for DVR ID 05, enter 43 for DVR ID 43, and such. The default value is 0. 8.2 TIME 8.2.1 DATE & TIME Enter the current date in MM/DD/YYYY format, and time in HH/MM/SS format. Set the “DATE” & “TIME” to the appropriate date and time. Once finished, press ENTER to save and exit. (24 hour format) Note: STOP recording before setting up the Date & Time. 8.3 ACCOUNT 8.3.1 USER The DVR can differentiate and recognize different rights to different users. Highlight the appropriate user and configure their privilege. 8.3.2 ACTIVATE Activate the User 1~5. 8.3.3 AUTHORIZATION Check or uncheck the authorization for the user. 8.3.4 PASSWORD Set the password for the users. - 61 - 8.4 DISK 8.4.1 FORMAT Select Internal HDD to Format. 8.4.2 START After selecting which device to format, highlight START and then press + to begin formatting. Formatting will begin, and the progress will be displayed at the bottom of the window. When formatting is finished, it will display COMPLETE, and also SUCCESS at the bottom of the window. 8.4.3 OVERWRITE Select the record policy of the internal hard disk drive. By default, the hard disk drive will overwrite from the beginning when it becomes full. 8.4.4 DISK MONITOR By factory default, the DVR is consistently monitoring the HDD for any malfunction and failures. You can manually turn this function off. - 62 - 8.5 UPDATE [Update Procedure] 1. To obtain the latest firmware file, visit the http://nuvico.com go-to the download section, then down load the firmware file. 2. Copy and unzip the file *********.img to your USB flash drive. Make sure that the files are placed on the root of the drive and not inside of a folder. 3. Stop any recording on the DVR and insert the USB flash drive to the USB port on the DVR. 4. Press the menu buttons, go to “UPDATE” tab in the SYSTEM menu. 5. Use the down arrow to highlight "Update" then press the "+" button. The unit will update and automatically restart. 6. Once the DVR has restarted, return to the “GENERAL” tab in the SYSTEM menu. 7. Under the general tab, select "Factory Reset" then press the "+" key followed by the Enter button. The DVR will power off automatically. 8. Access System Info by going to Menu->System->Info and confirm that the Application Version has been updated. 9. It is strongly recommended to format the HDD after updating. Note: Once updating is completed, the recorded data from the old version no longer is accessible. Please backup the data prior to update if the HDD contains critical information. - 63 - 8.6 INFO 8.6.1 INFORMATION The information screen displays the basic information about the DVR. Press MENU to access the main setup window, and then select SYSTEM to access system setup. When the MENU button is pressed, a prompt for the password will appear. You can also access the INFO by pressing INFO button form the Remote Control. Select the INFO tab, where the DVR setup summary is displayed along with the description of the peripherals. x MODEL Displays the number of channels and the compression engine the DVR utilizes. x HOSTNAME NO. Displays the hostname of the DVR. x MAC ADDRESS Displays the DVR’s MAC Address. x LANGUAGE Displays the current user interface language. x NETWORK Displays the current IP address and the port of the DVR. x INTERNAL HDD Displays the number of internal hard disk drives and their sizes. x USB PORT Displays information about the USB device that is attached on front panel of the DVR. x MOUSE PORT N/A x IDE BUS Display the status of the devices that are connected to HDD Cable. - 64 - V. CMS LITE The CMS Lite is a dedicated client program that connects and manages in real time. 1. SYSTEM REQUIREMENT The CMS Lite utilizes much resource from the computer as it draws video data from the DVR. Therefore, the PC must be equipped with a higher minimum requirement for its components and operating system. The following chart displays the minimum and the recommended system specification to operate the CMS properly. Recommended OS Windows XP CPU Pentium IV 2.8 GHz RAM Video Card 512MB RAM 16MB Free Space Resolution DirectX Video Overlay Network Port Forwarding 2 GB 1024x768 DirectX 8.0 or higher Overlay YUY2 Surface Ethernet 10/100B-TX Port 7000 TCP 2. INSTALLING CMS LITE Insert the program CD into the CD-ROM or DVD-ROM drive of the computer and locate the NUVICO CMS Lite Installer_X_X_X_XX.exe. The Xs represent the version number of the program. Doubleclick on the file, which opens the setup dialog. - 65 - The setup dialog displays the installation options: the CMS Lite, Start Menu Shortcuts and Desktop Shortcuts. The Start Menu Shortcuts and Desktop Shortcuts may be unchecked if desired. Click on Next to continue. Select the folder in which the program will be installed. By default, it is installed in “C:\Program Files\CMS LITE.” Click on Install and the installation will begin. Click on Close to finish the installation. - 66 - 3. EXECUTING CMS LITE Double-click on the CMS Lite icon and the initial log-in screen will appear illustrated in below. 1. 2. 3. 4. 5. 6. Enter the IP Address of the DVR or the hostname. Enter the Port Number of the DVR. Port 7000 is the Default. Enter either the Admin or User Password of the DVR. Select the Video mode either NTSC or PAL. NTSC is the Default. Click on the Connect button after all the information has been entered Click on the File Playback button to go directly into file playback. - 67 - 4. DVRPLAYER Locate the CMS Lite icon from the desktop and double-click on it, or locate the CMS Lite icon in Start – Programs – CMS Lite. 4.3 4.4 4.5 4.2 4.6 4.7 4.1 4.1 MAIN CAMERA DISPLAY WINDOW Live or playback video is displayed up to 16 cameras in the main window. When the actual video is displayed, it will display the channel number and title as well as the frame rate. 4.2 CAMERA DISPLAY SELECTION From the top: single, 4 channel, 6 channel, 7 channel, 8 channel, 9 channel, 10 channel, 16 channel, channel view modes. All display modes are accessible no matter how many DVRs are connected or how many cameras are being displayed. 4.3 MODE DISPLAY Displays whether the program is in live or playback mode. - 68 - 4.4 FILE OPEN Open any downloaded or saved images from CD/DVD for playback. 4.5 CAPTURE AND PRINT Take a snapshot of the live or playback video. These images can be saved in JPEG or BMP file format. In addition, you can print the image from your local printer. 4.6 CAMERA SELECTOR Select specific camera to go into full screen. 4.7 PAN / TILT / ZOOM CONTROL If one or more Pan / Tilt / Zoom cameras are installed on the DVR, they can be individually selected and controlled using the PTZ control box. To control a channel-specific PTZ camera, simply click on the channel where the PTZ camera is connected. - 69 - - 70 - 5. CMS LITE – LIVE MODE 5.1 LIVE DVR MONITORING 1. Displays the Camera Title 2. Displays the Local Time of the DVR. 3. Displays DVR Status: x REC: Normal Recording x Wait: Initial Connection x Loss: Video Loss x Close: Disconnected from the DVR. x Alarm: Alarm Recording x Motion: Motion Recording x PB: Playback for selected channel. x Live: Live Viewing x Limit: Max Network Connection is limited to 3 users. 4. Displays Frames Per Second - 71 - 6. CMS LITE – PLAYBACK MODE Click on the Mode Selector button to switch to Playback Mode. 1. Select Channel During the remote or local playback, any camera can be accessed and viewed in single channel view mode by clicking on any camera number. The same can be done by double-clicking on any channels. 2. Playback Speed During playback, the images can be paused, fast forward, fast reverse. It can also be in a frame by framed mode. 3. Hour Slot Click on the desired hour slot. 4. Minute Slot Click on the desired minute slot 5. Slide Slide can be dragged left or right so that the user can pin-point to exact time within the 5 minute slot. - 72 - 6.1 SEARCH 1. Year and Month 2. Days 3. Hour 4. Minute 5. Recorded Video Category. Displays different types of recording for each hour and minute slot: x Yellow: Normal Recording x Green: Motion Recording x Red: Alarm Recording. 6. Play and Download x Play: Start live playback. x Download the videos into the Hard Drive. By default, the files are saved in “C:\Program Files\CMS Lite\Download”. - 73 - 6.2 REMOTE SEARCH Click on the Remote Search Icon. 6.3 REMOTE PLAYBACK Select the date and the time. Click on PLAY to begin the remote playback. - 74 - The Hour, Minute and the Clip can be clicked at any time to move backward or forward in time. You can also change the speed of the playback. 6.4 DOWNLOAD The file selection process is just as selecting a slot for remote playback. To download the file, click on Download instead of Play. The Download Dialog will appear displaying the Start time, End time and currently downloading section. - 75 - Once the download is complete, “Download Complete” will be displayed. 6.5 LOCAL SEARCH Click on Local Search Icon. 6.6 LOCAL PLAYBACK Select the date and the time. - 76 - The Hour, Minute and the Clip can be clicked at any time to move backward or forward in time. You can also change the speed of the playback. - 77 - 7. DVR SETUP The DVR Setup allows modification of all system settings through CMS Lite as it would be done accessing the DVR menu screen. Please refer to Section IV SETUP for explanation of the Setup. - 78 - VI. INTERNET EXPLORER LIVE VIEW Web CMS is a CMS software that run over Internet Explorer. It is extremely convenient since the user does not need to install dedicated CMS software in the PC. The function is exactly same as CMS except that WEB CMS does not support Download. It is to view live images and playback only. 1. CONNECT TO THE UNIT VIA INTERNET EXPLORER 1.1 ENTER THE ADDRESS Enter the IP address of the unit in the address pane of the Internet Explorer. For example, type in http://192.168.0.85:7000 Above illustrates example of a unit when it is utilizing port 7000. 1.2 LOG-IN PROCEDURE You can either sign in with: admin or user. Next enter the password for the unit. Click on View Live Image (Use overlay) to connect to the DVR. x x - 79 - Use Overlay: Uses Video Hardware Acceleration for better picture quality. Not use Overlay: Does not use Video Hardware Acceleration for older PCs. If connecting to the unit for the first time, click on Install ActiveX Control so that the plug-in are loaded. Click on Install. When the Image Loading is done, the images should appear. - 80 - Notes - 81 -