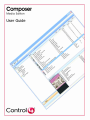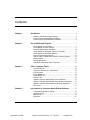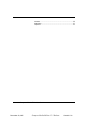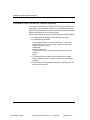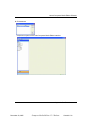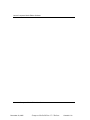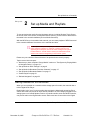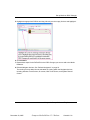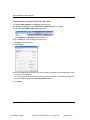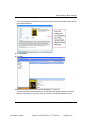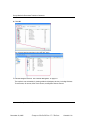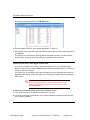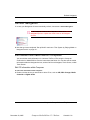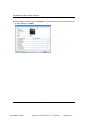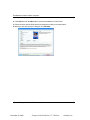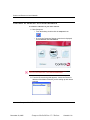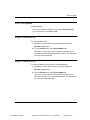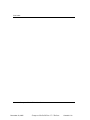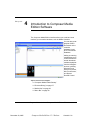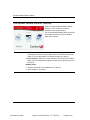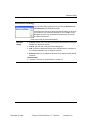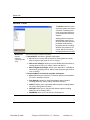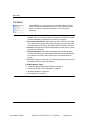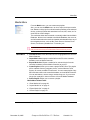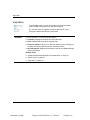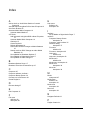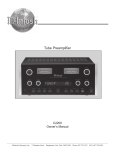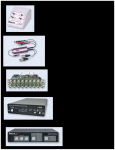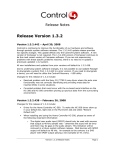Download B&K AV2600 User guide
Transcript
Disclaimer, Trademarks, and Copyright Information Disclaimer Control4® makes no representations or warranties with respect to this publication, and specifically disclaims any express or implied warranties of merchantability or fitness for any particular purpose. Control4 reserves the right to make changes to any and all parts of this publication at any time, without any obligation to notify any person or entity of such changes. Trademarks Control4 is a registered trademark of Control4 Corporation. Other product and company names mentioned in this document are the trademarks or registered trademarks of their respective owners. Copyright Copyright © 2004-2005 Control4. All rights reserved. No part of this publication may be reproduced, photocopied, stored on a retrieval system, or transmitted without the express written consent of the publisher. Copyright © 2005 All Media Guide, LLC provides media recognition technology that provides cover art and related text that enriches the Control4 user interfaces. Control4 Corporation 11734 S. Election Road Salt Lake City, UT 84020 USA http://www.control4.com Control4 Composer Media Edition User Guide SW-CompME 1.0 Part Number: 21-5010 Rev A Contents Chapter 1 Get Started .........................................................................................1 Software and Network Requirements .............................................2 Install Composer Media Edition Software .......................................3 Launch Composer Media Edition Software ....................................4 Chapter 2 Set up Media and Playlists.............................................................7 Set up Media on a Controller ..........................................................7 Set up Media on DISC Changer .....................................................9 Autoscan Media Within Composer ...............................................14 Set up Media for Broadcast Television Channels.........................15 Set up Media for Broadcast Stations ............................................17 Use External Storage Devices ......................................................18 Add an Audio or Audio/Video Switch to Control4 System ............20 Create Playlist ...............................................................................21 Refresh Navigators .......................................................................23 Edit Media Information within Composer ......................................23 Chapter 3 Other Composer Tasks .................................................................29 Clear Media List ............................................................................29 Connect to Director on Local Network ..........................................30 Exit Composer...............................................................................31 Export Media List ..........................................................................31 Import Media List ..........................................................................31 Search Topic .................................................................................32 Update Composer Media Edition from Help Menu .......................32 Update Composer Media Edition from Windows Start Menu .......32 Update Composer Media Edition by Running Installation ............32 View Index .....................................................................................33 Chapter 4 Introduction to Composer Media Edition Software...............35 Composer Media Edition Startup ..................................................36 Directors Dialog.............................................................................37 Media View....................................................................................38 Menu Bar .......................................................................................39 Contents December 20, 2005 Composer Media Edition 1.2.3 Release Control4 1.02 iii File Menu ................................................................................. 40 Media Menu ............................................................................. 41 Help Menu ............................................................................... 42 iv Composer Media Edition User Guide December 20, 2005 Composer Media Edition 1.2.3 Release Control4 1.02 chapter 1 Get Started Control4® Composer Media Edition is the software you use to add and scan media and create playlists on the Control4 system. It is a Windows XP-based PC program that has a drag-and-drop interface. The center of the Control4 system is the Media Controller or other Control4 controller hardware, such as Home Theater Controller. The controller hardware communicates with Control4 and third-party products to enable home automation and interaction of individual devices. NOTE: When the term “controller hardware” is referenced in this documentation, it refers to any Control4 product that contains the Director component, such as Media Controller or Home Theater Controller. Topics covered in this chapter: ` “Software and Network Requirements” ` “Install Composer Media Edition Software” on page 3 ` “Launch Composer Media Edition Software” on page 4 chapter 1: Get Started December 20, 2005 Composer Media Edition 1.2.3 Release Control4 1.02 1 Software and Network Requirements Software and Network Requirements This product requires that your system is functioning correctly before attempting to use the software. Please see your authorized Control4 dealer if this product does not work as documented because it indicates that the Conrol4 system is not set up properly. Software and network requirements for using Composer Media Edition: ` Control4 controller hardware (such as Media Controller) ` PC Software and Hardware Composer Media Edition (launches Microsoft .NET 1.1 web install) Microsoft Windows XP and Service Pack 2 (Home or Professional) 500 Mhz processor or higher 256 MB RAM 80 MB Hard Disk space Video card and monitor supporting resolution of 1024x768 or higher Keyboard Mouse ` TCP/IP-based home network (DSL/Cable Modem, Control4 Secure Gateway, router, or switch) to connect PC to controller hardware ` Internet Connection (broadband required for retrieving cover art and media information) 2 Composer Media Edition User Guide December 20, 2005 Composer Media Edition 1.2.3 Release Control4 1.02 Install Composer Media Edition Software Install Composer Media Edition Software To install Composer Media Edition software: 1. Launch the Composer Media Edition installation and follow the on-screen instructions. You might be asked for a registration key. 2. When prompted to update, follow the on-screen instructions to update to the latest version of Composer Media Edition. The software version and the drivers might have been updated since the CD or Web download was created. It is recommended that you always choose to update. TIP: You have three options for updating Composer, including: “Update Composer Media Edition from Help Menu” on page 32 “Update Composer Media Edition from Windows Start Menu” on page 32 “Update Composer Media Edition by Running Installation” on page 32 chapter 1: Get Started December 20, 2005 Composer Media Edition 1.2.3 Release Control4 1.02 3 Launch Composer Media Edition Software Launch Composer Media Edition Software When you launch Composer Media Edition software, you must connect to Director on your home network. To launch Composer Media Edition Software: 1. From the desktop, double-click the Composer icon. 2. At the Composer startup screen, choose Director on Local Network. The Virtual Director and Remote Director shown on the Startup screen are not available with the Composer Media Edition. 3. From the Director dialog that appears, choose the Director’s address of the physical hardware (such as Media Controller) you are setting up. TIP: If the Director’s address does not appear immediately, click the Refresh button. If it still does not appear, contact your authorized Control4 dealer. 4 Composer Media Edition User Guide December 20, 2005 Composer Media Edition 1.2.3 Release Control4 1.02 Launch Composer Media Edition Software 4. Click Connect. Composer is opened to the main Composer Media Edition interface chapter 1: Get Started December 20, 2005 Composer Media Edition 1.2.3 Release Control4 1.02 5 Launch Composer Media Edition Software 6 Composer Media Edition User Guide December 20, 2005 Composer Media Edition 1.2.3 Release Control4 1.02 Set up Media on a Controller Chapter 2 Set up Media and Playlists To view and select the media from the Navigator devices, including Wireless Touch Screen, On-screen, Mini Touch Screen, and System Remote Control, you first need to add and scan the media to the controller hardware (such as Media Controller). With the MP3 files you have added and scanned, you can create playlists of MP3 files saved to the controller hardware’s hard drive or the external hard drive. TIP: This product requires that your system is functioning correctly before using this software. For example, if a DISC Changer is not appearing on the left pane, there is not a DISC Changer in the system to add media to it. You will need to contact your authorized Control4 dealer to add a device not appearing to the Control4 system. Please see your authorized Control4 dealer if the product does not work properly. Topics covered in this chapter: X “Now that you have completed “Set up Media” continue to “Test System by Playing Media on Navigator Device” on page 131.” X “Set up Media on DISC Changer” on page 9 X “Set up Media for Broadcast Television Channels” on page 15 X “Set up Media for Broadcast Stations” on page 17 X “Create Playlist” on page 21 X “Refresh Navigators” on page 23 Set up Media on a Controller When you set up media on a controller with a storage space for media, the controller has a built-in Digital Audio Player. Digital Audio is the “cloud” in the controller that provides the digital audio streaming. Each source device that can provide an audio stream, whether it is a CD changer plugged into the analog inputs on a Control4 Speaker Point or a Control4 controller, such as a Media Controller, can provide audio to the Digital Audio servers. Each must have a connection to the Digital Chapter 2: Set up Media and Playlists December 20, 2005 Composer Media Edition 1.2.3 Release Control4 1.02 7 Set up Media on a Controller Audio Cloud. When configuring these connections under the Connections view, there is always an open connection to the Digital Audio Cloud for each Digital Audio Server or Digital Audio client. Therefore, you will potentially see many connections to the Digital Audio Cloud depending on the hardware configured in the project. To add and scan available Digital Audio Player media by doing the following: 1. Within the controller pane (right pane), click Add. TIP: If you get a dialog box that states you cannot add, make sure you have identified your Media Controller or controller hardware in the Connections view > Network tab. 2. Browse to directory of music files to add. Once the files are added, the scan automatically starts. After a few moments the media is scanned and you will see a list of albums appear. You might see the On-screen navigator update during this process. 8 Composer Media Edition User Guide December 20, 2005 Composer Media Edition 1.2.3 Release Control4 1.02 Set up Media on DISC Changer 3. Refresh Navigator devices. See “Refresh Navigators” on page 23. The media is now selectable for viewing within the Navigator devices, including Wireless Touch Screen, On-screen, Mini Touch Screen, and System Remote Control. Set up Media on DISC Changer When setting up a DISC Changer, you can add and scan media according to the options available on your DISC Changer. Adding and scanning populates the media information to the Media Database, which allows you to view the media from your Navigator devices, including Wireless Touch Screen, On-screen, Mini Touch Screen, and System Remote Control. In the Media pane (left pane), when you highlight DISC Changer, if options are available on your DISC Changer, you will see following active buttons: X Scan — Allows you to add and scan media located on your DISC Changer and add them to the Media Database (recommended if available). X Search — Allows you to search for media titles located on your DISC Changer and add them to the Media Database. X New DVD or New CD — Allows you to add new DVDs and CDs to the Media Database. The following sections show how to add media to the Media Database using these options. Chapter 2: Set up Media and Playlists December 20, 2005 Composer Media Edition 1.2.3 Release Control4 1.02 9 Set up Media on DISC Changer To scan media on DISC Changer to Media Database: 1. Highlight DISC Changer in the Media pane (left pane). 2. In the DISC Changer pane (right pane), click Scan. The scan results appear. After you Refresh Navigators you are ready to play music. See “Refresh Navigators” on page 23. To search media on DISC Changer to add to Media Database: 1. Highlight Media Controller in the Media pane (left pane). 2. In the DISC Changer pane (right pane), click Search. The search dialog appears. 3. Type the DVD name into the blank field. Example: “A Beautiful Mind” The possible DVD title matches from the web database appears in the Search Results window. 4. Use the scroll bar if necessary to find the appropriate DVD title. 10 Composer Media Edition User Guide December 20, 2005 Composer Media Edition 1.2.3 Release Control4 1.02 Set up Media on DISC Changer 5. Highlight the appropriate DVD title and drag it directly over the empty line item and highlight it. 6. Click Finished. 7. Repeat these steps for the DVDs/CDs in the DISC Changer you want to add to the Media Database. 8. Refresh Navigator devices. See “Refresh Navigators” on page 23. The media you have added is now selectable for viewing within the Navigator devices, including Wireless Touch Screen, On-screen, Mini Touch Screen, and System Remote Control. Chapter 2: Set up Media and Playlists December 20, 2005 Composer Media Edition 1.2.3 Release Control4 1.02 11 Set up Media on DISC Changer To add and search using New DVD or New CD options: 1. Highlight DISC Changer in the Media pane (left pane). 2. Highlight the empty field for the New DVD and New CD buttons to appear. 3. Click either New DVD or New CD as appropriate. The New Movie or New Album dialog appears. 4. In the Title field, enter the DVD you want to play. Example: A Beautiful Mind 5. Click Search. 6. When the Search dialog appears, use the scroll bar if necessary to find the appropriate cover art and click to highlight it. You can change the search criteria and search again if necessary. The possible matches from the web database appear in the Search Results window. 7. Click Next. 12 Composer Media Edition User Guide December 20, 2005 Composer Media Edition 1.2.3 Release Control4 1.02 Set up Media on DISC Changer You can choose which information to import and edit any associated information before adding to the Media Database. 8. Click Finished. 9. Click OK. 10.Refresh Navigator devices. See “Refresh Navigators” on page 23. This particular DVD is now selectable for viewing within the Navigator devices, including Wireless Touch Screen, On-screen, Mini Touch Screen, and System Remote Control. Chapter 2: Set up Media and Playlists December 20, 2005 Composer Media Edition 1.2.3 Release Control4 1.02 13 Autoscan Media Within Composer Autoscan Media Within Composer This is a new documentation topic. The benefits of running a DISC Changer with bi-directional communications (RS-232), such as Sony CX777ES, is that you can scan your DVDs/CDs stored in the disc changer to identify, index, and automatically apply cover art information. You can configure your system within Composer or Composer Media Edition to automatically scan media or to manually scan media when the Scan button is selected within Composer or Composer Media Edition for the associated DISC changer. The default is to scan media manually. When the Auto Scan Enabled option is selected from the device properties page, the automatic scan of disc(s) is available only when you add a new disc to an empty slot or a disc is removed. Whenever a disc is added to an empty slot or a disc is removed, the DISC Changer will automatically recognize the change. The Navigator devices will automatically update with the change. The DISC Changer recognizes the changes in its slot when its door closes to perform the automatic scan. The Autoscan feature does not detect when a disc is replaced or swapped. NOTE: If a DVD/CD is scanned and the media is not recognized, it will be titled as “unknown.” You can edit the information about the DVD/CD and manually provide this information from either Composer or the Navigation devices. If this DVD/CD is then changed to a different slot, the system will apply this same information. Related Topics: “Edit Media Information within Composer” on page 23 “See also Navigation device user documentation for editing media cover art using one of the Navigation devices. 14 Composer Media Edition User Guide December 20, 2005 Composer Media Edition 1.2.3 Release Control4 1.02 Set up Media for Broadcast Television Channels Autoscan Added Media To autoscan added media: 1. From the Project Tree, click the Sony CX 777ES DISC Changer added to the project. The device properties page appears. 2. Ensure that a check is in the Auto Scan Enabled box. 3. Open the DISC changer drive and change the existing DVD/CD. 4. The autoscan begins automatically when the DISC Changer door closes and the information for the added DVD/CD is automatically available from the navigation devices. Set up Media for Broadcast Television Channels Set up Media for Broadcast Television Channels 1. Highlight UHF/VHF or other broadcast media type. 2. Click Search. 3. When the dialog appears, note that your zip code appears automatically in the field. 4. Click Search and use the pull-down menu to select Local Broadcast Listings. The available channels are populated to the Search Results. 5. Click the boxes to select the desired channels that you want to appear on the Navigator devices, including Wireless Touch Screen, On-screen, Mini Touch Screen, and System Remote Control. Chapter 2: Set up Media and Playlists December 20, 2005 Composer Media Edition 1.2.3 Release Control4 1.02 15 Set up Media for Broadcast Television Channels 6. Click OK. The selected stations populate in the UHF/VHF pane. 7. Refresh Navigator devices. See “Refresh Navigators” on page 23. The media is now selectable for viewing within the Navigator devices, including Wireless Touch Screen, On-screen, Mini Touch Screen, and System Remote Control. 16 Composer Media Edition User Guide December 20, 2005 Composer Media Edition 1.2.3 Release Control4 1.02 Set up Media for Broadcast Stations Set up Media for Broadcast Stations Set up Media for Broadcast Radio Stations: 1. Click Search. 2. When the dialog appears, note that your zip code appears automatically in the field. 3. Click Search and use the pull-down menu to select AM Broadcast Stations or FM Broadcast Stations. The available stations are populated to the Search Results window. 4. Click the boxes to select desired stations that you want to appear on the Navigator devices, including Wireless Touch Screen, On-screen, Mini Touch Screen, and System Remote Control. 5. Click OK. Chapter 2: Set up Media and Playlists December 20, 2005 Composer Media Edition 1.2.3 Release Control4 1.02 17 Use External Storage Devices The selected stations populate in the FM Radio pane. 6. Refresh Navigator devices. See “Refresh Navigators” on page 23. 7. Repeat steps 1-7 for each radio (AM, FM, XM) you want to set up. Each of these must be set up separately. The media is now selectable for viewing within the Navigator devices, including Wireless Touch Screen, On-screen, Mini Touch Screen, and System Remote Control. Use External Storage Devices You can access digital music from an external storage device on your Control4 system. External storage devices include USB flash drives or USB external hard drives or a PC’s drive located on the home network. You need to set up according to the external storage device and networked file storage as described in this section. External storage devices must have media stored in unprotected MP3 format. NOTE: When you remove the external drive (network, USB, etc., the music is no longer available. In order to access the music again, return the external storage device and from the File menu, select Refresh Navigators. To attach and scan external storage devices using a USB connection: 1. If you need to power on the external storage device, turn it on. 2. Use the documentation provided with your controller hardware to attach the external hard drive using the USB port. 18 Composer Media Edition User Guide December 20, 2005 Composer Media Edition 1.2.3 Release Control4 1.02 Use External Storage Devices 3. Once you physically connect the external storage device, you need to scan the music residing on the external device connected to the controller hardware (such as Media Controller) to make it available on the Control4 system. 4. Highlight the controller to which the external device is connected. 5. Click Scan. You can add media from the external storage device when connected to the Media Controller. However, it is recommended that you connect your external drive directly to the PC where you want to copy media. When scanning, the media appears as it is located on the controller hardware. To access and scan network storage devices: 1. Use the documentation provided with your operating system to create a shared network drive. Example: Using Windows XP to make a local C:/ Drive directory available on the network, right-click the folder and select Sharing and Security. Select the Share this folder button. 2. Configure the username, password, and workgroup (or domain) for the network file share. This information varies between types, contact your system administrator if you need help with this information. 3. Highlight the Network File Storage object (left pane). Chapter 2: Set up Media and Playlists December 20, 2005 Composer Media Edition 1.2.3 Release Control4 1.02 19 Add an Audio or Audio/Video Switch to Control4 System 4. Click Add or Scan. Add an Audio or Audio/Video Switch to Control4 System To highlight a few Audio/Video Switch products, the following audio or audio/video switch drivers are now available for use in the Control4 system: Control4 Audio Switch Anthem MCA 50 (Relay) B&K AV2600 (Relay) Knox RS16x15 HB Knox RS16x15 HB AO Knox RS16x15 HB VO Knox RS4x4 HB Knox RS8x8 HB Knox MediaFlex16 Marantz MM-9000 (IR) McIntosh MC2102 (Relay) Meridan 558.2 (Relay) Parasound HCA-1500A (Relay) Pioneer PRO-R05U (IR) Primare Systems A30.3 MKII (Relay) Rotel RB-993 (Relay) Sony TA-N220 (IR) As more are continually added, you can access the AV switch drivers from within the System Design view in the Items pane, select Search tab > Device Type: A/V Switch or Audio Switch > Manufacturer: All Manufacturers. Use the Driver Wizard for additional support for your audio or audio video switch. 20 Composer Media Edition User Guide December 20, 2005 Composer Media Edition 1.2.3 Release Control4 1.02 Create Playlist To add an Audio or Audio/Video Switch: 1. Set up the audio or audio/video switch and any associated hardware. 2. Add the audio or audio/video switch to your project from within the System Design view, under the Items pane, select the Search tab > Device Type: Audio Switch or A/V Switch > Manufacturer: All manufacturers. Example: To add the applicable Knox A/V switch (RS-232) driver, within the System Design view, under the Items pane, select the Search tab > Device Type: A/V Switch > Manufacturer: All manufacturers. 3. When the A/V Switch object is added to the project tree, highlight the object to view the device properties for that object to make configuration changes if applicable. Example: The Knox A/V Switch has no properties to modify, but other switches have properties, such as the Control4 Audio Switch. 4. Make any necessary network or control/AV connections as necessary for your configuration. 5. Modify any room connection bindings as needed for your configuration. Create Playlist To create playlist: 1. From the Media menu, select New Playlist. 2. A New playlist will appear that you can rename immediately or later you can right-click and select Edit to change the name. Example: Change New to Frank’s Playlist. 3. Ensure that you have scanned your media in the Digital Audio player. The Playlists are designed exclusively for streaming media within Digital Audio. Playlists are not intended to include CDs/DVDs or broadcast channels or stations. 4. Highlight Media Controller. Chapter 2: Set up Media and Playlists December 20, 2005 Composer Media Edition 1.2.3 Release Control4 1.02 21 Create Playlist 5. Drag and drop any albums or individual songs you want to add to the playlist to Frank’s Playlist. 6. After you have added the albums, highlight the playlist to delete songs you do not want in your playlist by right-clicking the song and selecting Delete. You can select more than one by holding down the shift key. TIP: To remove individual song, right-click Delete. To remove multiple songs, press shift and highlight items, then right click Delete. Now you are able to edit and play your playlist using the Navigator devices, including Wireless Touch Screen, On-screen, Mini Touch Screen, and System Remote Control. 22 Composer Media Edition User Guide December 20, 2005 Composer Media Edition 1.2.3 Release Control4 1.02 Refresh Navigators Refresh Navigators 1. In case your Navigators did not automatically refresh, choose File > Refresh Navigators. TIP: When you add or scan media, you need to use the Refresh Navigators option to update the media views on all Navigator devices. 2. Now that you have completed “Set up Media” continue to “Test System by Playing Media on Navigator Device” on page 131. Edit Media Information within Composer You can edit the media information for “Unknown” DVDs or CDs using the Composer Professional or Media Editions. See the instructions that follow. You can also edit the media information within the Navigator devices, such as On-Screen Navigator, Touch Screen, or Mini Touch Screen. Edit CD Information within Composer To edit a CDs information within Composer: 3. Double-click the device you would like to edit a CD on, such as CD, DISC Changer, Media Controller or Digital Audio. Chapter 2: Set up Media and Playlists December 20, 2005 Composer Media Edition 1.2.3 Release Control4 1.02 23 Edit Media Information within Composer 4. Click the Edit button or double-click the album under Album Title. 5. To edit and enter any changes, click in the boxes under Name, Artist, Label or Genre under the Album tab. Under Tracks and Notes tabs, view and edit Track Titles and Notes. When finished click OK. (Click Cancel to exit screen.) 24 Composer Media Edition User Guide December 20, 2005 Composer Media Edition 1.2.3 Release Control4 1.02 Edit Media Information within Composer 6. Click one of the Search buttons beside Name or Artist to search the database for similar entries. 7. To select a search result, select the album Title and double-click or click Next. At the next screen you can view and edit the information of the album, including Name, Artist/Composer, Label, Genre, Year, Art, and Notes. Chapter 2: Set up Media and Playlists December 20, 2005 Composer Media Edition 1.2.3 Release Control4 1.02 25 Edit Media Information within Composer 8. Make changes as desired and click Finished. If you would like to return to previous screens to make changes, click Back. 26 Composer Media Edition User Guide December 20, 2005 Composer Media Edition 1.2.3 Release Control4 1.02 Edit Media Information within Composer Edit DVD Information Within Composer To edit a DVDs information within Composer: 1. Choose a movie under DISC Changer or DVD. 2. Click the Edit button or double-click the title under Discs. 3. Under the Movie tab, edit the Title, Director, Studio, Genre, Run Time, Release date and Rating as desired on this screen under the Movie tab. Under the Cast and Synopsis tab click in Cast and Synopsis fields to make desired changes. Chapter 2: Set up Media and Playlists December 20, 2005 Composer Media Edition 1.2.3 Release Control4 1.02 27 Edit Media Information within Composer 4. Click Search under the Movie tab to search the database for other DVDs. 5. Double-click the desired DVD and edit as desired according to the steps above. 6. When you are done with your changes, click Finished. 28 Composer Media Edition User Guide December 20, 2005 Composer Media Edition 1.2.3 Release Control4 1.02 Clear Media List Chapter 3 Other Composer Tasks This chapter provides steps for performing tasks using Composer. Clear Media List To clear media list: 1. Highlight the device that you want to clear the Media List. Example: Digital Audio 2. From the Media menu, select Clear Media List. This removes the information including the title art and information from the Media Database. This option does not remove the actual media files. Chapter 3: Other Composer Tasks December 20, 2005 Composer Media Edition 1.2.3 Release Control4 1.02 29 Connect to Director on Local Network Connect to Director on Local Network To connect to a Director on your home network: 1. Start Composer: Z From the desktop, double-click the Composer icon. Z Or go to the Composer Startup screen that is displayed, choose Director on Local Network. NOTE: Within Composer, to connect to a Director on your home network, from the File menu, select Connect to Director. 2. From the Director dialog that appears, choose the Director’s address of the Media Controller you are setting up and choose Connect. 30 Composer Media Edition User Guide December 20, 2005 Composer Media Edition 1.2.3 Release Control4 1.02 Exit Composer Exit Composer To exit Composer: ` From the Composer Startup screen, choose Exit Composer ` From menu bar, choose File > Exit. Export Media List To export the Media List: 1. Highlight the device that you want to export the Media List. Example: Digital Audio 2. From the Media menu, select Export Media List. This saves a copy of the file that contains all the title art and information from the Media Database to your PC. This option does move the actual media files. Import Media List To import the Media List from the PC to Media Database: 1. Highlight the device that you want to import the Media List. Example: Digital Audio 2. From the Media menu, select Import Media List. This saves a copy of the file that contains all the title art and information from your PC to the Media Database. This option does not move the actual media files. Chapter 3: Other Composer Tasks December 20, 2005 Composer Media Edition 1.2.3 Release Control4 1.02 31 Search Topic Search Topic To search documentation: 1. Select Help > Search tab. 2. Enter a topic you want to find. 3. Press Enter. 4. Choose from the available entries. Update Composer Media Edition from Help Menu To update Composer from the Help menu: 1. From the Help menu, select Check for Updates. 2. Follow the online instructions to complete the update. Update Composer Media Edition from Windows Start Menu To update Composer from Windows Start Menu: 1. Select Start > All Programs > Control4 > Composer > Update Composer. 2. Follow the online instructions to complete the update. Update Composer Media Edition by Running Installation To update Composer from the installation: 1. Run the installation. 2. Follow the online instructions to complete the update. 32 Composer Media Edition User Guide December 20, 2005 Composer Media Edition 1.2.3 Release Control4 1.02 View Index View Index To access documentation index: 1. Select Help > Index tab. 2. View the available topics and subtopics. 3. Choose from the available entries by double-clicking an entry to view the topic or a list of subtopics. Chapter 3: Other Composer Tasks December 20, 2005 Composer Media Edition 1.2.3 Release Control4 1.02 33 View Index 34 Composer Media Edition User Guide December 20, 2005 Composer Media Edition 1.2.3 Release Control4 1.02 Chapter 4 Introduction to Composer Media Edition Software The Composer Media Edition interface allows you to add and scan media to your controller hardware, such as Media Controller. You can also create playlists of MP3 files saved on the controller hardware’s hard drive in the Media Database. Adding or scanning media allows you to view and select the stored/ broadcast media and playlists from the Navigator devices, including Wireless Touch Screen, On-screen, Mini Touch Screen, and System Remote Control. Topics covered in this chapter: ` “Composer Media Edition Startup” ` “Directors Dialog” on page 37 ` “Media View” on page 38 ` “Menu Bar” on page 39 Chapter 4: Introduction to Composer Media Edition Software December 20, 2005 Composer Media Edition 1.2.3 Release Control4 1.02 35 Composer Media Edition Startup Composer Media Edition Startup From the Composer Media Edition Startup Screen, you can connect to controller hardware locally (center option). The Composer Media Edition does not provide the Virtual (left option) or Remote Director (right option) options. Startup Screen X Director on Local Network. Allows you to manage media while connected to a Director on your home network. Launches the Directors dialog. For more information, see “Directors Dialog” on page 37. X Exit Composer. Allows you to exit Composer and return to the desktop. When you exit, Composer prompts you to back up your project to your PC hard drive. Related Tasks: 36 X “Connect to Director on Local Network” on page 30 X “Exit Composer” on page 31 Composer Media Edition User Guide December 20, 2005 Composer Media Edition 1.2.3 Release Control4 1.02 Directors Dialog Directors Dialog This Directors dialog appears when you click the Connect to a Local Director from the Startup screen. Connecting to a Director on the home network allows you to set up your media on your controller hardware so it is viewable on the Navigator devices, such as Wireless Touch Screen, On-screen, and Mini Touch Screen. Each Director has an associated address. Directors dialog X Connect. Allows you to connect to the Director that resides on controller hardware on the home network. X Cancel. Cancels and closes the Director dialog box. X Add. Launches a dialog that allows you to add the Director’s address of the controller hardware you are trying to connect. X Refresh. Allows you to update the Director list to display recently added Directors. Related Tasks: X “Connect to Director on Local Network” on page 30 Chapter 4: Introduction to Composer Media Edition Software December 20, 2005 Composer Media Edition 1.2.3 Release Control4 1.02 37 Media View Media View The Media view allows you to add to the system your media selections, including stored music and media collections or broadcasts channels and stations. Adding media in Composer Media Edition allows you to view and select the stored or broadcast media from the Navigator devices, including Wireless Touch Screen, Onscreen, Mini Touch Screen, and System Remote Controll. Media View There are two types of media in the system: (left-side selections change right-side view) X X 38 Stored Media. Includes the possible media types: X CD. Allows you to store CD selections by viewing jacket art, album, artist, and genre type (such as rock or country). X DVD or Disc Changer. Allows you to store DVD and CD selections by viewing jacket art, title, info, results, media, and disc list. X MP3 on Digital Audio Player. Allows you to store MP3 — HDD Music selections by viewing jacket art, album, artist, and genre type (such as rock or country). Broadcast Media. Includes the possible media types: X Direct TV. Allows you view Direct TV channel options including Station ID, Genre, and Music Channel. X Dish Network. Allows you view Dish Network channel options including Station ID, Genre, Rating, and Music Channel. X Cable TV. Allows you to view Cable channel options, including Station ID, Genre, Rating, Music Channel. X UHF/VHF. Allows you to view the UHF channel options including Station ID, Genre, Rating, HDTV. X AM/FM/XM. Allows you to scan AM, FM, and XM stations. Composer Media Edition User Guide December 20, 2005 Composer Media Edition 1.2.3 Release Control4 1.02 Menu Bar Media View — Media View Related Tasks continued X “Now that you have completed “Set up Media” continue to “Test System by (left-side Playing Media on Navigator Device” on page 131.” on page 23 selections changer rightside view) X “Set up Media on DISC Changer” on page 9 X “Set up Media for Broadcast Television Channels” on page 15 X “Set up Media for Broadcast Stations” on page 17 X “Create Playlist” on page 21 X “Refresh Navigators” on page 23 Menu Bar Menus The Menu bar provides the following menus: X File menu — Use to connect to the Director on your home network, refresh Navigator devices with new media information, and exit Composer Media Edition. X Media menu — Use to create new playlist. Also, use to clear, export, and import media lists. See “Media Menu” on page 41. X Help menu — Use to view on-line help and versioning information. See “Help Menu” on page 42. Chapter 4: Introduction to Composer Media Edition Software December 20, 2005 Composer Media Edition 1.2.3 Release Control4 1.02 39 Menu Bar File Menu From the File menu, you can connect or disconnect from a Director, refresh Composer and Navigator devices, including Wireless Touch Screen, On-Screen, and Mini Touch Screen. You can also exit Composer. File Menu X Connect to Director. Connects you to a Director residing on the controller hardware. When you connect, project configuration information from the controller hardware is presented to the screen in Composer. X Disconnect from Director. Disconnects you from a Director. It prompts you to back up your project before disconnecting you from the currently connected Director. This option is available when connected to a Director. X Refresh. Refreshes the Composer Media Edition screen with the current information from Director. X Refresh Navigators. Refreshes the Navigator devices with the latest information from Director. Some navigator devices include Wireless Mini Touch Screen, On-screen, Mini Touch Screen, and System Remote Control. X Exit. Exits Composer. It prompts you to backup the project, prior to exiting the software and returning to the desktop. File Menu Related Tasks: 40 X “Launch Composer Media Edition Software” on page 4 X “Connect to Director on Local Network” on page 30 X “Refresh Navigators” on page 23 X “Exit Composer” on page 31 Composer Media Edition User Guide December 20, 2005 Composer Media Edition 1.2.3 Release Control4 1.02 Menu Bar Media Menu From the Media menu, you can create new playlists. Also, you can use the Media menu to clear, export, and import media lists. Media List is the list of media information pertaining to the selected device, such as all DVDs with associated cover art, title, notes, etc. for each DVD in a DVD changer. The media has either been scanned or manually added into the Media Database. After an item is added to the Media Database, the cover art and information about the media is viewable and selectable from any of the navigation devices, such as Mini Touch Screen, Wireless Touch Screen, On-Screen (viewable from TV monitor), etc. TIP: It is recommended that you use the Export Media List feature so that you have a list of all your media saved to the hard drive of your PC. Media Menu X Clear Media List. Clears the media list of the highlighted device from the Media Database. X Import Media List. Imports a media list from the PC to the controller hardware, such as Media Controller. X Export Media List. Exports a media list for selected device from the controller hardware (such as Media Controller) to your PC. X Create Playlist. Allows you to create a playlist of MP3 files. The playlist will be available from any navigator device, such as Wireless Touch Screen, On-screen, and Mini Touch Screen. You can create playlist of any MP3 files that reside on the controller hardware, such as Media Controller. You can add albums, remove songs, reorder songs, etc. If you remove songs from a playlist, it does not remove it from the Media Database. X Delete Playlist. Allows you to remove a playlist. Media Menu Related Tasks: X “Clear Media List” on page 29 X “Import Media List” on page 31 X “Export Media List” on page 31 X “Create Playlist” on page 21 Chapter 4: Introduction to Composer Media Edition Software December 20, 2005 Composer Media Edition 1.2.3 Release Control4 1.02 41 Menu Bar Help Menu From the Help menu, you can access the on-line documentation version of this manual with index and search options. You can also check for updates and check the version of your Composer software and Director component. . Help Menu From the Help Menu, you have the following options: X Contents. Displays the Content tab of the User Help. X Index. Displays the Index tab of the User Help. X Check for Updates. Takes you to the web update service allowing you to update Composer software and the associated drivers. X About Composer. Displays the Composer, Director, and Media Manager version information. Related Tasks: 42 X “Update Composer Media Edition from Help Menu” on page 32 X “Search Topic” on page 32 X “View Index” on page 33 Composer Media Edition User Guide December 20, 2005 Composer Media Edition 1.2.3 Release Control4 1.02 Index A H Add an Audio or Audio/Video Switch to Control4 System 20 Add and search using New DVD or New CD options 12 Auto Scan Enabled 15 Autoscan Media Within Composer 14 Autoscan Added Media 15 A-Z Tasks Add and search using New DVD or New CD options 12 Autoscan Media Within Composer 14 Channels 15 Create Playlist 21 Refresh Navigators 23 Scan media on DISC Changer to Media Database 10 Search media on DISC Changer to add to Media Database 10 Set up Media for Broadcast Stations 17 Set up Media on Digital Audio Player 7 Set up Media on DISC Changer 9 Help menu definition 39 description 42 B Broadcast Stations Set up 17 Broadcast Television Channels Set up 15 C Composer 35 Composer software, defined 1 Composer Startup Screen 36 Connect to a Local Director 30 Create Playlist 21 D Directors dialog 37 E Exit Composer 31 F File menu definition 39 description 40 I Interface Set up Media on Digital Audio Player 7 interface Composer Startup Screen description 36 Composer, main interface 35 Directors dialog description 37 File menu definition 39 File menu, description 40 Help menu definition 39 Help menu, description 42 Media menu definition 39 Media menu, description 41 Media view description 38 Menu bar description 39 M Media setup tutorial 7 Media menu definition 39 description 41 Media view description 38 Menu bar description 39 N Navigator Refresh 23 P Playlist Creation 21 Index 43 R T Refresh Navigators 23 Task Connect to a Local Director 30 Exit Composer 31 tutorials Media Setup Tutorial 7 Navigator User Interface Setup Tutorial 7 S Scan media on DISC Changer to Media Database 10 Search media on DISC Changer to add to Media Database 10 Set up Media for Broadcast Stations 17 Set up Media for Broadcast Television Channels 15 Set up Media on Digital Audio Player 7 Set up Media on DISC Changer description 9 New DVD or CD 9 Scan 9 Search 9 44 Composer Media Edition User Guide U User interface setup tutorial 7 V Version 1.2.1 Highlighted Autoscan Media Within Composer 14 Version 1.2.3 20