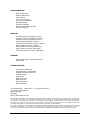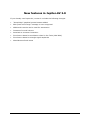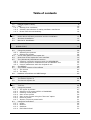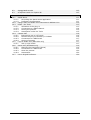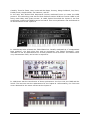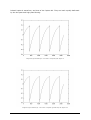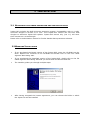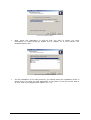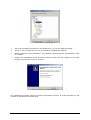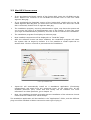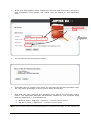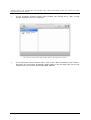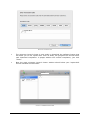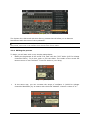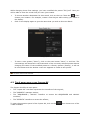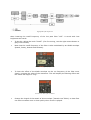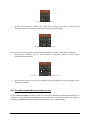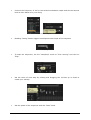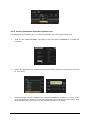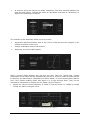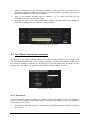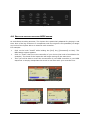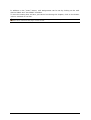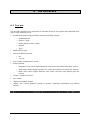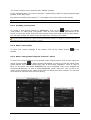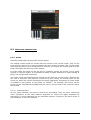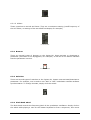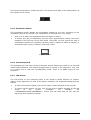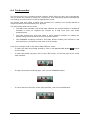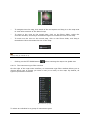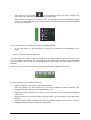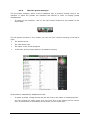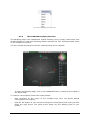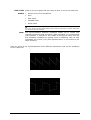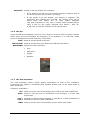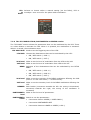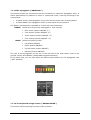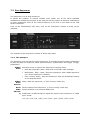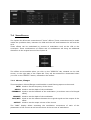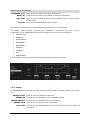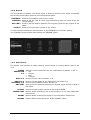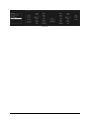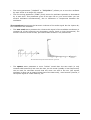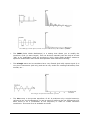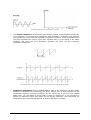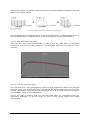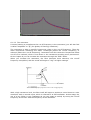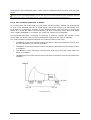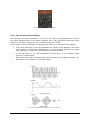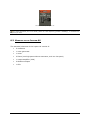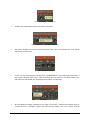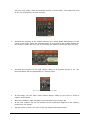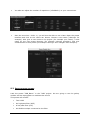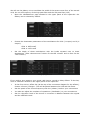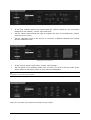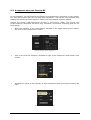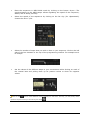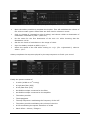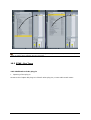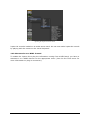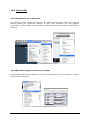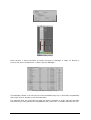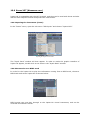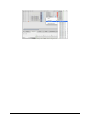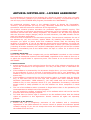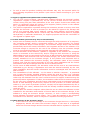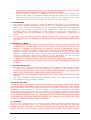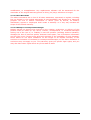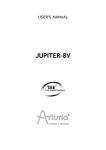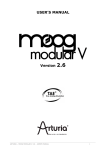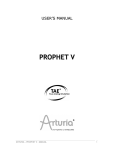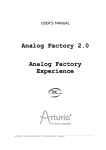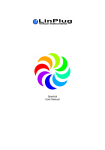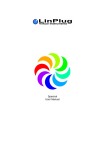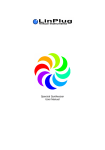Download Arturia JUPITER-8V 2 User`s manual
Transcript
USER’S MANUAL 2.0 ARTURIA – JUPITER-8V – USER’S MANUAL 1 PROGRAMMING: Nicolas Bronnec Fabrice Bourgeois Gavin Burke Vincent Travaglini Jean–Michel Blanchet Philippe Wicker Cristian Kreindler Damien Vanderbeyvanghe Thomas Diligent MANUAL: Thomas Diligent (English version) Christiaan de Jong (English version) Houston Haynes (English version) Richard Phan (English version) Jean-Michel Blanchet (French version) Antoine Back (French version) Kenta Sasano (Version japonaise) Kiriko Ishida (Version japonaise) Tomoya Fukushi (Version japonaise) DESIGN: Yannick Bonnefoy (Beautifulscreen) Elisa Noual SOUND DESIGN: Jean–Michel Blanchet Thomas Binek (Tasmodia) Stephan Muësh (Rsmus7) Celmar Engel Ruff & Jam Katsunori Ujiie Sato Fujimori Richard James Nori Ubutaka © ARTURIA SA – 1999-2010 – All rights reserved. 4, Chemin de Malacher 38240 Meylan FRANCE http://www.arturia.com Information contained in this manual is subject to change without notice and does not represent a commitment on the part of Arturia. The software described in this manual is provided under the terms of a license agreement or non-disclosure agreement. The software license agreement specifies the terms and conditions for its lawful use. No part of this manual may be produced or transmitted in any form or by any purpose other than purchaser’s personal use, without the express written permission of ARTURIA S.A. The mark “Jupiter-8V” and “Roland” are property of Roland Corporation. The Jupiter-8 interface is also owned by Roland Corporation, the design and model being registered trademarks. All other products, logos or company names quoted in this manual are trademarks or registered trademarks of their respective owners. 2 ARTURIA – JUPITER-8V – USER’S MANUAL Thank you for purchasing the ARTURIA Jupiter-8V! In this package you will find: • This paper manual for the Jupiter-8V • One CD-ROM containing the Jupiter-8V installer for MAC OSX and Windows XP/Vista/7 • The registration Card Carefully store your card! In order to be able to use the software, you have to register your product. By registering, you identify yourself as the legitimate owner and will be sure to receive the latest news and updates for your product. After registration, you will receive a user ID and password in order to access a protected area on our site. It also puts you on our user notification list, so that you can be the first to know when there are updates or new product offers. ARTURIA – JUPITER-8V – USER’S MANUAL 3 New features in Jupiter-8V 2.0 If you already own Jupiter-8V, version 2 includes the following changes: • “Sound Map” graphical preset browser added • RPN “pitch bend range” message is now recognized • NRPN midi controls can be used for automation • Increase of overall volume • Switched to eLicenser Protection • Fixed issue related to modulation wheel in Pro Tools (MAC OSX) • Fixed issue related to triangle signal amplitude • Miscellaneous fixed issues 4 ARTURIA – JUPITER-8V – USER’S MANUAL Table of contents 1 INTRODUCTION 8 1.1 Roland/Jupiter-8 Story 1.2 TAE® 1.2.1 Aliasing-free oscillators 1.2.2 A better reproduction of analog oscillator waveforms 1.2.3 Direct Filter Circuit Modeling 2 INSTALLATION 2.1 2.2 2.3 8 12 12 12 14 15 Notes about software protection and the installation Windows Installation Mac OS X Installation 15 15 18 3 AUTHORIZATION 19 4 QUICK START 25 4.1 Structure of the Jupiter-8V 4.2 Using the presets 4.2.1 Selecting the presets 4.2.2 Editing the presets 4.3 The 4 main parts of the Jupiter-8V 4.4 Overview of the Jupiter-8V user interface 4.5 The (Advanced) Modulations section 4.5.1 Creating a melodic sequence with the SEQUENCER 4.5.2 Create progressive modulations with the GALAXY unit 4.5.3 Control parameters with the Keyboard unit 4.6 The Effects 4.7 The “Patch” section of the effects 4.7.1 The chorus 4.7.2 The delay 4.8 Realtime controllers and MIDI assign 5 A UNIQUE SYNTHESIZER, WHY ? 5.1 5.2 6 The Roland Jupiter-8 The Arturia Jupiter-8V THE INTERFACE 25 26 26 28 29 30 32 33 35 37 38 40 40 41 42 44 44 44 46 6.1 Tool bar 6.2 Using the presets 6.2.1 The types of presets 6.2.2 Selection of a preset PATCH or PROGRAM 6.2.3 Creating a new preset 6.2.4 Save a user preset 6.2.5 Save a user preset using the “Save as” option 6.2.6 Delete a preset 6.2.7 Import / Export a preset bank 6.3 Using the controllers 6.3.1 Knobs 6.3.2 Buttons 6.3.3 Switches 6.3.4 Pitch Bend wheel ARTURIA – JUPITER-8V – USER’S MANUAL 46 47 47 47 50 50 50 51 51 52 52 53 53 53 5 6.3.5 Modulation button 6.3.6 Virtual keyboard 6.3.7 LCD Screen 6.3.8 MIDI Control 6.3.9 The preference screen 6.4 The Sound Map 6.4.1 The MAP main interface 6.4.2 The Sound Map overview 6.4.3 The LIST preset manager 6.4.4 The COMPASS morphing interface 7 THE DIFFERENT MODULES 7.1 The original Jupiter-8 7.1.1 The oscillators (« VCO 1 and 2 ») 7.1.2 The mixer (“VCO1 / VCO2”) 7.1.3 The filter (“VCF”) 7.1.4 The Amplifier (“VCA”) 7.1.5 The ADSR Envelopes 7.1.6 The LFO 7.1.7 The VCO modulator 7.1.8 The LFO MODULATION, PORTAMENTO and BEND section 7.1.9 The pitch bend wheel and LFO MOD button 7.1.10 The Master Tune section 7.1.11 The arpeggiator (“ARPEGGIO”) 7.1.12 The keyboard assign section (“ASSIGN MODE”) 7.1.13 The play modes selection (“KEY MODE”) 7.2 Step Sequencer 7.2.1 The transport 7.2.2 Edit the sequence 7.2.3 Outputs 7.3 Galaxy 7.4 Voice Effects 7.4.1 Chorus /Flanger 7.4.2 Distortion 7.4.3 Parametric EQ 7.4.4 Phaser 7.4.5 Ring Mod 7.5 Patch Effects 7.5.1 Chorus/Flanger 7.5.2 Stereo Analog Delay 7.5.3 Reverb 7.5.4 Dual Phaser 8 THE BASICS OF SUBTRACTIVE SYNTHESIS 64 64 65 67 67 69 70 71 71 72 73 73 74 74 75 76 76 77 78 79 80 80 81 82 83 84 85 85 86 87 87 89 8.1 The main elements 8.1.1 The Oscillator or VCO 8.1.2 The Mixer 8.1.3 The filter or VCF 8.1.4 The amplifier or VCA 8.2 Other modules 8.2.1 The keyboard 8.2.2 The envelope generator or ADSR 8.2.3 The low frequency oscillator 8.3 Modules of the Jupiter-8V 89 89 93 93 96 96 96 97 98 99 SOME ELEMENTS OF SOUND DESIGN 100 9 9.1 6 54 54 54 55 55 56 57 58 61 62 A polyphonic violin preset made with the Jupiter- 8 V ARTURIA – JUPITER-8V – USER’S MANUAL 100 9.2 9.3 10 Arpeggiated sounds A sequence with the Jupiter-8V MODES OF OPERATION 10.1 Stand-alone 10.1.1 Launching the Stand-alone application 10.1.2 Preference Configuration 10.2 Using a VST and Audio Unit instrument in Ableton Live 10.3 RTAS - Pro Tools 10.3.1 Utilization of the plug-in 10.3.2 Connection to a MIDI channel 10.3.3 Saving the presets 10.3.4 Automation under Pro Tools 10.4 Cubase VST 10.4.1 Instrument use in VST mode 10.4.2 Rescan the plug-ins directory in Cubase 10.4.3 Connection to a MIDI track 10.4.4 Saving of presets 10.5 Logic & Audio Unit (Max OSX only) 10.5.1 Use in Logic Audio 10.6 Sonar VST (Windows only) 10.6.1 Opening the instrument (Sonar) 10.6.2 Connection to a MIDI track 10.6.3 Save the presets 10.6.4 Automation 10.7 Use in Digital Performer ARTURIA – JUPITER-8V – USER’S MANUAL 103 107 111 111 111 111 112 113 113 114 115 115 116 116 116 117 117 117 117 119 119 119 120 120 120 7 1 INTRODUCTION 1.1 ROLAND/JUPITER-8 STORY The history of Roland is intimately tied to the personal story of its founder, Mr Ikutaro Kakehashi. When he was just 16 years old, the young Mr Kakehashi noticed there was no watch or clock industry in post-war Japan. He therefore understood there was a thriving business to develop repairing existing timepieces.1 Mr Kakehashi found a part-time job in a watch repair store, but he quickly felt frustrated with the pace at which things were progressing. In the traditional Japanese organization of work, becoming a master in any technical area would take a seven-year apprenticeship. Consequently he left after a few months, bought a book on how to repair watches and set up the “Kakehashi Watch Shop”. This first venture happened to be so successful that he quickly decided to expand and turn his enthusiasm for music into business. It became legal at that time to have a shortwave radio and to listen to foreign broadcasts. While he scanned the airwaves for new music, Mr Kakehashi learned the basics of how radios operated. He then used broken sets to create working units. His repair shop started to repair broken radios in addition to clocks and watches. 1 It is remarkable that a man named Mr Torakusu Yamaha had also started out as a watch repairer. In fact the same is true of Matthias Hohner, the founder of Hohner. Even the Hammond Organ Company started out as a sub-division of the Hammond Clock Company. 8 ARTURIA – JUPITER-8V – USER’S MANUAL In 1954 Mr Kakehashi opened an electrical goods and repair shop by the name of “Kakehashi Musen”. - Later the name was to be changed to Ace Electrical Company. His initial goal was to produce an electronic instrument capable of generating simple monophonic melodies, and so he ended up building a Theremin. Looking for a new challenge, he later built a four-octave organ using parts from a reed organ, bits of telephones, and simple transistor oscillators. In 1959, he designed and built a Hawaiian guitar amplifier, but he also went on with his further organ developments. On the 18th of April 1972, Mr. Kakehashi established the Roland Corporation. The first synthesizer from Roland was also Japan's first synthesizer. The SH1000 came to the market in 1973, just before the Korg 700 did. It was a remarkable instrument, offering 10 preset tones selectable from colored tabs. You could add vibrato, growl and portamento to modify the sound. The System 100, launched in 1975, is another Roland monosynth that would become sought-after long after production stopped. The System 100 consisted of five semimodular products. These were the 101 Synthesizer, the 102 Expander, the 103 Mixer (including a simple reverb), the 104 Sequencer, and the 109 Monitor Speakers. These units fit together to produce a system that sounded really interesting. The first results from 1976's expansion in the development team, led to an explosion in Roland's product range. There were more synthesizers, a piano, more speaker systems and some now-classic instruments that included the Jupiter-4 Compuphonic polysynth. The Jupiter-4 was the company's first true polysynth. It used Roland's trademark chorus and three Unison options that made it a powerful monosynth. There also was an excellent arpeggiator. ARTURIA – JUPITER-8V – USER’S MANUAL 9 By the end of the 1970s, Roland established itself as a major manufacturer, and in 1981 Mr. Ikutaro Kakehashi opened four new companies in three months. Roland UK, Roland GmbH and Musitronic AG in Switzerland. He also established a new Japanese division called AMDEK (Analogue Music Digital Electronics Kits) Back to the early 80’s, the Prophet 5 and Oberheim OB series dominated the polyphonic synthesizer market. Having that in mind the Jupiter-8’s success, initiated in 1981, took every one by storm. But what made the Jupiter-8 so successful? Well, in terms of sonic possibilities, it complemented its competition by bringing something different. The Jupiter-8 was capable of creating very versatile sounds. You could easily make “fat” or “crystal” sounds with it. In fact, the Jupiter-8 sounded the way it looked, ‘sleek and polished’. Offering oscillator sync, cross modulation, a switchable 12dB/24dB filter and polyphonic portamento, the sound design opportunities were endless. You could easily save and load patches via its cassette interface. Even a superb arpeggiator was included. And last but not least, the Jupiter 8 was more reliable than its competition, and the sound was more consistent from model to model. Therefore it was very attractive for stage and studio use. In 1982, Roland released an upgraded Jupiter-8, the JP8A. It upgraded the Jupiter-8 with a number of enhancements including an improved DAC with a higher resolution of the auto-tuning system from 12- to 14-bit, plus a brighter LED screen. The Jupiter-8 has become one of the most revered of all synthesizers. The electro-pop community became quickly convinced by the qualities of the Jupiter-8. “Relax” by Frankie Goes to Hollywood was produced incorporating a Jupiter 8, and players such Vince Clarke, Howard Jones, John Foxx, and Martyn Ware were also using it. The path to classic status of the Jupiter started there. Other artists that have used The Jupiter-8 include: Tangerine Dream, Underworld, Jean Michel Jarre, Depeche Mode, Prince, Gary Wright, Adrian Lee, Heaven 17, Kitaro, Elvis 10 ARTURIA – JUPITER-8V – USER’S MANUAL Costello, Tears for Fears, Huey Lewis and the News, Journey, Moog Cookbook, Yes, Devo, Freddy Fresh, Simple Minds, Jan Hammer, and BT. In the early 80’s Roland and Sequential Circuits combined forces to create the MIDI protocol. The technology was derived from Roland’s earlier DCB bus Format. MIDI is still being used today with great success. In 1982, Roland launched the Jupiter-6, the first synthesizer including the MIDI protocol on board. This new synthesizer was introduced as an enhancement of the Jupiter-8. In 1982 Roland also released the TB303 Bass line. Initially marketed as a “computerised bass machine”, the little silver box and its companion, the TR606 “Drumatix”, were intended for use as replacements for a bass guitarist and a drummer. The TB303 had a very characteristic filter, and a built-in sequencer. In 1984 there was the introduction of three synthesizers: the Juno 106, the JX8P and the JX10P. The last one was the replacement for the Jupiter-8. Unfortunately, the JX10 was never destined for the same success as the Jupiter 8. ARTURIA – JUPITER-8V – USER’S MANUAL 11 It was the introduction of COSM and the “V” products in 1995 that set the future direction for Roland. Mr. Kakehashi and his teams had recognized that digital signal processing and physical modeling were the future of the electronic audio industry. Roland applied these technologies to a broad range of products. From sound modules and danceoriented groove boxes to their most expensive digital mixers and audio workstations, Roland remains at the forefront of synthesizers and electronic music. 1.2 TAE® TAE® - True Analog Emulation - is Arturia's outstanding technology dedicated to the digital reproduction of analog circuits used in classic analog synthesizers. The Jupiter-8V benefits from an enhanced version of TAE®, optimizing CPU allocation and memory usage, while being even more accurate than in previous products. When implemented in software code, TAE®’s algorithms guarantee authentic emulation of hardware specifications. This is why the Jupiter-8V, and all of Arturia’s virtual synthesizers, offer an unparalleled quality of sound. TAE® combines four major advances in the domain of synthesis: 1.2.1 Aliasing-free oscillators Standard digital synthesizers produce aliasing in high frequencies, and also when using Pulse Width Modulation or FM. TAE® allows the production of totally aliasing-free oscillators in all contexts (PWM, FM…), and at no extra CPU cost. Linear frequency spectrum of the Jupiter-8V oscillator made with TAE 1.2.2 A better reproduction of analog oscillator waveforms The waveforms produced by the oscillators in analog synthesizers are marked by the presence of a capacitor in the circuits. The discharge of the capacitor results in a light bend in the original waveform (notably for saw tooth, triangular and square waveforms). TAE® allows the reproduction of this capacitor discharge. This is the analysis of the 12 ARTURIA – JUPITER-8V – USER’S MANUAL Roland Jupiter 8 waveform, and that of the Jupiter-8V. They are both equally deformed by the low-pass and high-pass filtering. Temporal representation of a “saw tooth” waveform of the Jupiter 8 Temporal representation of a “saw tooth” waveform reproduced by the Jupiter-8V ARTURIA – JUPITER-8V – USER’S MANUAL 13 What’s more, the hardware analog oscillators were unstable. In fact, their waveform varies slightly from one period to another. If we add this to the fact that the starting point for each period (in Trigger mode) can vary with the temperature and other environmental conditions, we find another one of the characteristics that contributed to the typical sound of vintage synthesizers. TAE® reproduces the instability of oscillators, bringing a fatter and “bigger” sound. 1.2.3 Direct Filter Circuit Modeling Due to advances in computer processing power, the Jupiter-8V can now employ direct filter modeling techniques to achieve unprecedented accuracy in the emulation of a hardware synthesizer’s filter. By modeling the operation of the individual hardware components of the filter circuit, the warm nuances synonymous with analog sounds are recreated. This graph is a frequency domain plot as just a single example of direct circuit modeling in action; it shows the generation of harmonics at multiples of the resonant frequency, for both the Arturia Jupiter-8V and the Roland Jupiter-8. These harmonics are characteristic of the hardware synthesizer’s filters and are due to the non-linear behavior inherent in its analog circuitry. The harmonics generated add to the richness and warmth of the sound produced by the filter. As a result of the direct recreation of this analog circuitry, the same characteristics of the sound are present, thus giving the user a truly analog sound. Comparison of Harmonics generated by the filter circuits of the Arturia Jupiter-8V and the Roland Jupiter-8 14 ARTURIA – JUPITER-8V – USER’S MANUAL 2 INSTALLATION 2.1 NOTES ABOUT SOFTWARE PROTECTION AND THE INSTALLATION Jupiter-8V2 includes the Soft-eLicenser protection system. Compatibility with v1.0 USBeLicenser dongles is carried on to v2.0. Thus Jupiter-8V1 owners can use their USB dongles to authorize Jupiter-8V2 update. Jupiter-8V2 owners only (not 1.x) will store their licenses on a virtual dongle. Please refer to authorization section for further details about protection schemes. 2.2WINDOWS INSTALLATION If you purchased the Boxed version of the Jupiter-8V2, insert the CD-ROM into the drive. Explore the contents of the CD-ROM and double click on the icon called Jupiter-8V2 Setup.exe. If you purchased the Download version of the Jupiter-8V2, double click on the file called Jupiter-8V2 Setup.exe that you saved from the Arturia web site. The installer guides you through multiple steps After having accepted the license agreement, you can choose the folder in which the Jupiter-8V will be installed ARTURIA – JUPITER-8V – USER’S MANUAL 15 Choose the installation folder Next, select the application or plug-ins that you wish to install. For more information on those protocols, please see to chapter 10 of this manual. The available options are: Choose the components to be installed 16 For the installation of the VST protocols, you should select the installation folder of these plug-ins to allow the host application to use them. If you don’t know how to do this, refer to the appropriate chapter (Ch. 10). ARTURIA – JUPITER-8V – USER’S MANUAL Select installation folder for plug-ins Set up the program’s shortcut in the Start menu, or use the default setting. Check or not to install an icon on your desktop (disabled by default). Before performing the installation, the installed components are summarized. Click on “Install”. Finally, the installation of the eLicenser Control Center and the creation of a virtual dongle are proposed. Click on “Finish”. eLicenser Control Center Installation Dialog box The installation program now has enough information to finish. In a few seconds you will be able to authorize the Jupiter-8V2. ARTURIA – JUPITER-8V – USER’S MANUAL 17 2.3 MAC OS X INSTALLATION If you purchased the Boxed version of the Jupiter-8V2, insert the CD-ROM into the drive. Explore the contents of the CD-ROM and double click on the icon called Jupiter-8V2.pkg. If you purchased the Download version of the Jupiter-8V2, double click on the file called Jupiter-8V2.dmg that you saved from the Arturia web site. Once the virtual disk is mounted, double-click on Jupiter-8V2.pkg. The installation program, requiring administrative rights, may have the system ask you to enter the login of an administrative user of the system. In this case, enter your login and administrative password, and click on OK to continue the installation. The installation program first displays a welcome page. Next installed components will be displayed in a “Read Me” page. After the software license has been validated, the installation program will select the system disk as target by default. It is not possible to install Jupiter-8V on another disk. Click on continue to proceed with the installation. Choice of installation disk Jupiter-8V will automatically install as a standalone application (functioning independently and apart from any sequencer host). In the same way, all the available protocols (VST, Audio Unit and RTAS) will be installed. For more information on these protocols, go to chapter 10. Next, the installation program proceeds with the installation of the eLicenser Control Center and the creation of a virtual dongle. The standalone application will be installed in the “Applications” folder, and the different plug-ins will be installed in folders reserved to each type of plug-in. 18 ARTURIA – JUPITER-8V – USER’S MANUAL 3 AUTHORIZATION Now that your Jupiter-8V2 has been installed, you need to authorize the synthesizer. This doesn’t apply to owners of the Jupiter-8V previous version, who may use the software right away using their USB-eLicenser hardware dongle. Contrary to 1.x versions that used the USB-eLicenser protection scheme, the Jupiter-8V2 uses the “Soft-eLicenser” virtual dongle solution by default. Avoiding the use of a USB port, this system allows using the synthesizer on one machine, which must be connected to the Internet during the authorization process. To transfer your license on another computer, or simply use your synthesizer on several computers (one instance at a time), you will need: _ to use one USB-eLicenser hardware dongle (sold separately, also used by many other software editors); _ in the eLicenser Control Center, to drag-and-drop your license from Soft-eLicenser to USB-eLicenser. This transfer, requiring a valid Internet connection, can be done both ways: _ from Soft-eLicenser to USB-eLicenser; _ from USB-eLicenser to Soft-eLicenser. Please check the eLicenser documentation installed on your computer for any further technical detail. The first step is to register your software in order to obtain the activation code that will enable you to actually use the software. You should have handy the license serial number of Jupiter-8V2 and the unlock code (these are an integral part of the software and are printed on a small plastic card) Connect your computer to the Internet, and go to this web page: http://www.arturia.com/login If you don’t have any Arturia account yet, please create one now: This will bring you to this form: ARTURIA – JUPITER-8V – USER’S MANUAL 19 If you already have an account, simply log in: 20 Once you are logged into your account, you can register your Jupiter-8V2 and request your activation code. Go to the “My Registered Products” section of your account and click on the “Add” button: ARTURIA – JUPITER-8V – USER’S MANUAL In the form that appears, select “Jupiter-8V” from the drop down menu, and type in your synthesizer serial number and unlock code (as written on the registration card): You will then see the confirmation screen: And finally there is a screen from which you can copy the eLicenser activation code. The very same information is sent to you by email as a backup. Now that you have retrieved the activation code, launch the eLicenser Control Center. This application has been automatically installed on your computer along with the Jupiter-8V2; it is accessible here: • Windows: Start > Programs > eLicenser > eLicenser Control Center • Mac OS X: Finder > Applications > eLicenser Control Center The screenshots below have been taken using a computer running Mac OS X; however the process is strictly identical with a machine running under Windows XP/Vista/7. The same functions apply, only the graphical user ARTURIA – JUPITER-8V – USER’S MANUAL 21 interface differs, and possibly also the language used. These little details should not prevent you from understanding the full process. In the eLicenser Control Center main window you should see a “SeL” virtual dongle installed onto your computer. The eLicenser Control Center main window, showing an empty Soft-eLicenser. 22 In the eLicenser Control Center menu, click on the “Enter Activation Code” button, and enter the code when prompted. Simply paste in the 32-digit code you’ve just copied from your account on the ARTURIA website: ARTURIA – JUPITER-8V – USER’S MANUAL Jupiter-8V 2.0 Enter the activation code The eLicenser Control Center is now ready to download the software license that will allow you to use Jupiter-8V2. Click on Start, the progress bar should anime until download completion. A popup window will confirm completion, just click “Close”. Now the main eLicenser Control Center window should show your Jupiter-8V2 license installed and activated: Jupiter-8V2 Jupiter-8V 2.0 License is installed and activated ARTURIA – JUPITER-8V – USER’S MANUAL 23 It’s now time to launch Jupiter-8V2. 24 ARTURIA – JUPITER-8V – USER’S MANUAL 4 QUICK START This chapter will allow you to familiarize yourself with the general functioning of the Jupiter-8V. This is a summarized presentation of the different parts of the synthesizer. You will find specified descriptions and details of all the parameters and screenshots in the following chapters. Chapter 9, entitled “Some Elements of Sound Design”, is particularly aimed at users that have no experience with a subtractive synthesizer, and wish to obtain basic knowledge in this domain. Toolbar Preset / Modulation / Effects tabs Sequencer Outputs Sequencer / Galaxy / Keyboard Steps Settings Sequencer’s transport Envelopes General info / 440 Hz tone LFO VCOs settings Arpeggio’s rate & gen. volume Import / Export Master & Voice Detune Modulation Settings Favorite presets Arpeggio Settings Assign Hold Key & Panel Screen Modes Modes Mixer HPF/VCF VCA Virtual Keyboard The Jupiter-8V interface 4.1 STRUCTURE OF THE JUPITER-8V The structure of the Jupiter-8V allows you to play two tones at once (called “Lower” and “Upper” Programs in the terminology of the Jupiter-8). You can play the keyboard in three different ways: • “DUAL”: allows you to play the two simultaneously on the entire keyboard. Programs “Lower” • “Split”: allows you to play the two Programs “Lower” and “Upper” divided separately over the two zones of the keyboard. ARTURIA – JUPITER-8V – USER’S MANUAL and “Upper”, 25 • “Whole”: allows you to play the “Upper” Program over the full range of the keyboard. These three methods allow you to create very rich sonic combinations. 4.2 USING THE PRESETS 4.2.1 Selecting the presets The Jupiter-8V has two kinds of presets: 4.2.1.1 The Patches The “PATCH” presets can save: • The configuration of the keyboard (methods “Whole”, “Dual” et “Split”) • The division zones of the keyboard (“Split”) • The types of playing (SOLO, UNISON, POLY1 and 2) • The midi configuration of the synthesizer • The settings of the arpeggiator • The settings of the “Modulation” zone (“BEND”, “MOD”, “PORTAMENTO”…) • The setting of the master effect (delay, chorus). 4.2.1.2 The Programs The “PROGRAM” presets are the composed sounds of the Jupiter-8V. They contain: • All the synthesis parameters, • All the parameters of the Galaxy module and the sequencer. • The parameters of the voice effects (“Voices Effects”) Preset organization of the Jupiter-8V 26 ARTURIA – JUPITER-8V – USER’S MANUAL To familiarize yourself with the different included sounds of The Jupiter-8V, we will select the preset “Full_Pad” situated in the bank “JMB / Pads/ JMB_Full_Pad”. First, click on the Then, click on the button “Presets” situated above the programming interface of the Jupiter-8V. This screen presents the interface in which to choose different presets. button, on the toolbar, to open the expansion interface. Click on the “presets” tab o 2 filtering lists allow you to select the search options that will help you find your preset. If you click on the first one, you will see an unfolding menu appear indicating the list of the available banks. In the first filter, choose “Project” then select “JMB”. In the second filter, choose “Mode” then select “Whole”. Finally select the preset named “JMB_Full_Pad” preset in the result list. Select the preset “JMB_Full Pad” It is also possible to directly select the presets on the toolbar situated on the top of the Jupiter-8V interface: Click on the one of the first 2 tabs situated on the tool bar to choose a filtering criteria – the name of the project for example. Then click on the third tab to choose the name of the preset that you wish to edit. ARTURIA – JUPITER-8V – USER’S MANUAL 27 Choose a preset patch from the toolbar The Jupiter-8V is delivered with 400 factory presets that will allow you to become familiarized with the tones of the synthesizer. It is also possible to show all the presets when choosing the option “All” in the bank. For example, to see the bass presets, click on “All” in the selection of the bank and then click on “Bass”. 4.2.2 Editing the presets To begin, we will start with a very simple manipulation. Modify the brightness of the sound “Full_Pad” with the “CUT” slider (VCF for Voltage Controlled Filter). To do this, push or pull the slider. The timbre of the sound will become more or less “brilliant”. Tune this slider to your liking. Change the brightness of the sound In the same way, you can increase the range of oscillator 2 (VCO2 for Voltage Controlled Oscillator) by an octave with the knob “RANGE”. Choose a value of “4'”. Tuning the second oscillator 28 ARTURIA – JUPITER-8V – USER’S MANUAL While changing these first settings, you have modified the preset “Full_Pad”. Now you will be able to save the sound that you have just created. , then To choose another destination for this sound, click on the icon “Save As” choose your location. For example, create a new Project while writing your name in the display. Click on the display again to give the name that you wish to this new Patch. Saving a patch To save a user preset (“Users”), click on the save button “Save”, in tool bar: The new settings will be saved in the framework of the currently selected preset without changing the name. If the modified preset is a «factory preset» (factory), it will not be overwritten and the window «save as» appears to create a user preset. It is important to change the name of a preset in order to create a new one! Then the name of the preset that has been edited will be modified. 4.3 THE 4 MAIN PARTS OF THE JUPITER-8V The Jupiter-8V offers 4 main parts: • The “Jupiter-8V” interface represents the interface of the original; • The “PRESETS” manager section; • The “SEQUENCER / GALAXY” interface to access the SEQUENCER and GALAXY modules; • The “EFFECTS” interface to access the effects; To open the extension panel of the Jupiter-8V, click on the 3 tabs available. ARTURIA – JUPITER-8V – USER’S MANUAL then choose one of the 29 4.4 OVERVIEW OF THE JUPITER-8V USER INTERFACE The interface of the Jupiter-8V has 54 synthesis parameters and a programmer that allows you to navigate quickly through the 44 factory presets of the original machine. The knobs and associated switches to these parameters will allow you to create a nearly infinite variety of sounds. These parameters consist of: • 2 oscillators (VCOs) that deliver the basic audio signal thanks to the waveforms and allow the tuning of the sound (the frequency). VCO1 can produce triangle, saw tooth, variable pulse or square signals while VCO2 can produce sine, saw tooth, variable pulse or noise signals. • A mixer to mix the 2 VCO’s • A non resonant high pass 6 dB/oct filter • A resonant low pass 12/24 dB/oct filter • An LFO • 1 amplifier (VCA) allowing amplification of the signal between the filter to the stereo output. • Two envelopes (ADSR) to modulate the low pass filter and the VCA The synthesis parameters See how to quickly create a polyphonic sound with the Jupiter-8V: To be able to understand the principle of how to program the Jupiter-8V, we will take a very simple sound. Select the preset “UJ Brass» in the bank “KUJIIE” / “Brass”. The synthesis structure of this sound is relatively simple: the sawtooth waveforms of VCO 1 are 2 are active and their signals are directed through the low pass filter. Afterwards the signal is routed through the mixer, and finally into the amplifier. An ADSR envelope modulates the cutoff frequency of the filter and a second ADSR envelope modulates the volume of the amplifier. 30 ARTURIA – JUPITER-8V – USER’S MANUAL Signal path of the Jupiter-8V Start lowering the cutoff frequency of the low pass filter “VCF”. A sound with less brightness will result. To do this, adjust the knob “Cutoff”. (For fine tuning, use the right mouse button or [Alt]+click on Mac) Note that the cutoff frequency of the filter is also modulated by an ADSR envelope (Attack, Decay, Sustain and Release). Lower the cut frequency of the VCF To hear the effect of the ADSR envelope on the cut frequency of the filter more clearly, increase the value of the resonance. This will amplify the filtering effect and the sound will begin to “ring”. Increase the value of the resonance Change the length of the attack of this envelope (“Attack time” ENV1) so that filter rise time increases more or less quickly when a note is played. ARTURIA – JUPITER-8V – USER’S MANUAL 31 Increase the length of the attack In the same manner, change the value of the Decay; the filter frequency will decrease more or less quickly while you will play the keyboard. The filter envelope “Decay” parameter. Carry out a short modification on the second “ADSR” envelop to modulate amplitude. Increase the “Attack” time of this envelope so that the volume of the sound increases progressively. Increase the “Attack” time of the amplitude envelope. Don't forget to save your work by clicking on the “SAVE AS” button, situated on the Jupiter-8V toolbar. 4.5 THE (ADVANCED) MODULATIONS SECTION In the “MODULATIONS” section, there are sources of additional modulations allowing an extension of the playing possibilities and of the synthesis. This section offers two types of interfaces: SEQUENCER is accessible while clicking on the “SEQ” button. 32 ARTURIA – JUPITER-8V – USER’S MANUAL 4.5.1 Creating a melodic sequence with the SEQUENCER The sequencer is accessible by clicking on the “MODULATIONS” tab, situated on the expansion panel. Click on the “SEQUENCER” icon. The sequencer is a 32-step “step sequencer”. It allows the creation of several melodic lines (when one of the three available modulations is affecting the frequencies of the VCO) as well as creation of dynamic modulations of other parameters such as the cut-off frequency of the VCF or on the width of the square waveform of the VCO's. It enables you to affect up to 3 simultaneous parameters. The step sequencer In this chapter we will see how to create a simple melodic sequence. Click on the “MODULATIONS” tab, and then click on the “SEQUENCER” tab to bring up the interface. Click on the “SEQUENCER” button Connect the frequency of VCO1 to the first modulation output and click the “Q” button to activate the quantize factor by half-tones for the frequency values. Set Sequencer Output 1 ARTURIA – JUPITER-8V – USER’S MANUAL 33 Connect the frequency of VCF to the second modulation output and set the amount knob to let it blend in to your liking. Set Sequencer Output 2 Enabling “Retrig” button triggers envelopes at each steps of the sequence Set Retrig To start the sequencer, set the “start/stop” mode to “Free running” and click on “Play” Play Sequence Set the value of each step by clicking and dragging the 16 bars up or down to create your melody. Set the value of each step 34 Set the speed of the sequencer with the “Rate” knob. ARTURIA – JUPITER-8V – USER’S MANUAL If it is synchronized with an external sequencer like Cubase or Logic Audio for example, use the “Quantization” (“Q”) parameter, situated next to the “sync” button in the same section. Choose one of the tempo divisions to set the speed to your likings. To add additional punch to the sequence, place accentuations on certain notes (“Accent” - envelopes “Attack and Decay” are effective on the cutoff frequency of the VCF): Click on the “Accent” button and apply it to the steps you want to accentuate. Set the intensity of this modulation with the “Level” knob. Set the attack time “A” and decay time “D” of the envelope to your convenience The accent settings There is also the option to add alternative quantization («SWING») to the sequence. This quantization can be useful for the composition of a piece of «house music», for example. 4.5.2 Create progressive modulations with the GALAXY unit Galaxy allows creating very complex modulations thanks to the interaction of 3 LFOs. The first two LFOs allow inter-modulation with a different parameter on the X and Y axes. They are represented on the graphical interface of the unit. A third LFO allows modifying the alpha angle between the 2 X and Y axes. The «GALAXY» module Click on the “MODULATIONS” tab then on the “GALAXY” tab to show the interface. ARTURIA – JUPITER-8V – USER’S MANUAL 35 Click on the “GALAXY” tab Choose a parameter (for example, the HP VCF Cutoff) for the X axis, then adjust the speed parameter of the LFO to your liking. Choose a destination for the modulation of the X axis. Choose a parameter for the Y axis (for example the LP VCF Cutoff) then adjust the speed parameter of the LFO to your liking. Adjust the speed of the LFO of the Y axis See how to apply a modulation to automate the movements of the axis. This will shift the position in a cyclical way. You will obtain unusual and very progressive modulations thanks to this unit. You also can modify this angle manually thanks to the “ANGLE” knob. 36 Choose the triangle waveform then adjust the speed parameter of the LFO to your liking. ARTURIA – JUPITER-8V – USER’S MANUAL Choose the triangle waveform for the α (alpha) angle 4.5.3 Control parameters with the Keyboard unit The Keyboard unit enables you to control parameters via velocity and aftertouch. Click on the “MODULATIONS” tab then on the tab called “KEYBOARD” to show the interface. Click on the “KEYBOARD” tab Select the parameter to be controlled by the velocity and then set the amount knob to your liking. Choice of the modulation destination, setting its amount Customize how velocity modifies the selected parameters thanks to a curve. The X axis represents the amount of velocity while the Y axis represents the amount sent to the parameters. This curve can be controlled thanks to 3 points. ARTURIA – JUPITER-8V – USER’S MANUAL 37 Customize the velocity curve You can do the same for the aftertouch. Customize the aftertouch curve 4.6 THE EFFECTS The “EFFECTS” interface of the Jupiter-8V offers unique signal processing possibilities, allowing you to insert effects in the synthesis chain, between the VCO and the VCF and between the VCF and the VCA. These combinations allow you to create a wide variety of new sounds. Additionally, you will be able to connect two effects “Patches” that are situated at the audio output of the synthesizer. The interface of the effects To familiarize yourself with this function, click on the “EFFECTS” button situated with the other tabs. 38 Using the preset filters, choose the Project “JMB” / Type “Bass” / Preset “JMB_Bass01”. ARTURIA – JUPITER-8V – USER’S MANUAL In order to enrich the sound, the effect “Distortion” has been inserted between the VCO and VCF (Filter). Change this effect to “No Effect” and back to “Distortion” to observe the differences of sound. Choose the effect of “Distortion” in the effects menu. The interface of the distortion effect is now on screen. Adjust the distortion amount with to the “Drive” knob and see the changes in the sounds as well as in the curve. Change modulation source and amount. Adjust the mix of Dry/Wet signals. The “Distortion” effect Place a second effect between the VCF and the VCA. Take the “Param EQ”. Certain parameters of this effect will be modulated by the LFO in order to create an effect similar to phasing. The Param EQ is composed of 4 filters: Band 1 is a low shelving filter, Band 2 and 3 are middle peaking filters and Band 4 is a high shelving filter. They can be activated or deactivate by clicking on the “Band 1/2/3/4” buttons. • Adjust the volume of the frequency of “band 3” with the knob “G” (GAIN) or simply modify the point in the gain curve Set the volume of the frequency for « band 3 » ARTURIA – JUPITER-8V – USER’S MANUAL 39 Apply a modulation on the frequency of band “3” with the LFO. To do that click on the button “Mods” situated on the right of the EQ interface. This will show you the possible modulation connections available. Click on the display situated next to “Band3” / “F” to open the menu of the modulation sources. Choose the “LFO”. Increase the level of the knob “Modulation amount” situated next to the display to hear the modulation on the frequency of the band 3. Increase the “Modulation amount” potentiometer 4.7 THE “PATCH” SECTION OF THE EFFECTS The section of the “patch” effects allows you to add 2 master effects to your sound. They are accessible while clicking on one of the 2 displays situated down below to the left of the interface “Effects”. Choose the “St Chorus” for the first effect and “St Delay” for the second one. The editor will appear to the right (as for the effects “Voices”). Click on the display “patch” 4.7.1 The chorus The Chorus effect allows doubling the original sound with slightly out of tune copies in order to make a deeper and livelier sound. Three types of stereo chorus are available, from simple to very wide. 40 Activate the “ON/OFF” button of the Chorus in the effects section, placed to right of the tool bar. ARTURIA – JUPITER-8V – USER’S MANUAL Activate the button «ON/OFF» of the Chorus Adjust the “Dry/Wet” knob of the Chorus in a manner that is balanced between the original sound and the treated sound. Next, turn the “Rate” knob of the Chorus to set the speed of the oscillations affecting pitch. Finally, set the stereo width of the Chorus by turning the “Spread” knob. The settings of the chorus 4.7.2 The delay The Delay is a stereo echo effect that adds space to your sound. It possesses independent settings for speed and the number of repetitions on the right and left side. Therefore it is possible to create a big number of rhythmic combinations between the repetitions. The speed of the Delay can also be synchronized to the MIDI tempo of your sequencer. Let’s use the “JMB_Bass1” example again and see how to use the effect on this sound: Activate the “Delay” button on the tool bar. The effect is activated Set the “Dry/Wet” knob of the Delay in a manner to balance between the original and the treated sound Turn next the 2 knobs “TIME L / TIME R” to set the speed of the repetitions for the right and left side. It is also possible to set the number of repetitions (Feedback) for each stereo side (“Feedbk R” and “Feedbk L”). ARTURIA – JUPITER-8V – USER’S MANUAL 41 The settings of the delay 4.8 REALTIME CONTROLLERS AND MIDI ASSIGN As its brilliant sounding ancestor, The Jupiter-8V is particularly adapted for playing in real time. One of the big evolutions in comparison with the original is the possibility to assign any knob of the Jupiter-8V to an external midi controller. For example: Click on the knob “Cutoff” while holding the [Ctrl] key ([Command] on Mac). The MIDI assign option appears. Click on “Learn” then move the controller of your choice (the knob of modulation for example). The knob of the Jupiter-8V will begin moving at the same time. Then you will be able to record the movements of your MIDI controller in your MIDI sequencer or simply manipulate the sound in real time with your controller live. ”Cut-off” parameter waiting for the control to be assigned MIDI CC #81 assigned 42 MIDI NRPN MSB:4 LSB:35 ARTURIA – JUPITER-8V – USER’S MANUAL In addition to the “Learn” button, midi assignments can be set by clicking on the midi channel labels and “Use NRPN” checkbox. To save the setting that we have just carried out during this chapter, click on the button «Save» situated on tool bar. The MIDI settings will only be saved when you quit the application of the Jupiter-8V. This is the same with the stand alone version and the plug-in version as well. ARTURIA – JUPITER-8V – USER’S MANUAL 43 5 A UNIQUE SYNTHESIZER, WHY ? 5.1 THE ROLAND JUPITER-8 The Jupiter-8 is capable of creating very versatile sounds. The Jupiter-8 sounds the way it looks, ‘sleek and polished’. It offers oscillator sync, cross modulation, a switchable 12dB/24dB filter and polyphonic portamento. It also features a superb arpeggiator. The sound design opportunities are virtually endless. The filter (VCF) structure is one of a special kind. It is composed of two independent filter units, a non-resonant 6 dB/Octave high pass filter and a resonant 12 or 24 dB/Octave low pass filter. The combination of the non-resonant high pass filter with the resonant low pass filter, enables creating very characteristic Roland style sounds. This structure can also be found on the Roland Juno series. The Jupiter-8 is often considered the biggest and fattest of the Roland Jupiter family. The Jupiter-8 offers eight analog voices. The sound of the Jupiter-8 is often referred to as fat and crispy clear at the same time. The Fast envelopes make it possible to create punchy sounds. This is great for bass and stab sounds in particular. The colorful interface with lots of sliders and knobs is inviting for sound designers and producers. Furthermore, it was one of the first synthesizers that offered a keyboard split and layer possibility. In fact, the Jupiter-8 complemented its competition by bringing something different. In 1982, Roland released an upgraded Jupiter-8, the JP8A. It upgraded the Jupiter-8 with a number of enhancements. The most noticeable changes where an improved DAC with a higher resolution of the auto-tuning system from 12- to 14-bit, and a brighter LED screen. The Jupiter-8 has become one of the most revered of all synthesizers. The electro-pop community became quickly convinced by the qualities of the Jupiter-8. 'Relax', by Frankie Goes to Hollywood was produced incorporating a Jupiter-8, and players such Vince Clarke, John Foxx, Howard Jones and Martyn Ware also used it enormously. The path to classic status of the Jupiter started there. 5.2 THE ARTURIA JUPITER-8V Aside from recreating the original in every aspect, the Jupiter-8V adds many new functions which make it even more attractive to use. The Jupiter-8V offers various new editing possibilities which can result in sounds that were never heard before. The galaxy module creates very complex modulations with interaction of 3 LFO’s. The first 2 LFO's can each modulate a different parameter on a X/Y axis. The third LFO can be set to rotate the X/Y axis at a certain speed. This is beautifully visualized in the interface of the Jupiter-8V and enables a totally new dimension for sound design. Furthermore the Jupiter-8V offers two connections of «Voice» effects. The connections of the effects can be made inside the synthesis chain, between the VCO and the VCF and between the VCF and the VCA. These effects can be modulated by the different available sources of modulations such as the LFO or the envelopes. Combinations of effects and modulations provide the Jupiter-8V with even more sonic power. Two « PATCH » effect 44 ARTURIA – JUPITER-8V – USER’S MANUAL modules are available on the end of the synthesis chain. The two modules are placed on top of the output of the VCA, and cannot receive external modulations. Amongst these «PATCH» effects are a delay, reverb, flanger and a phaser. Another addition is the sequencer which is a 32-step «step-sequencer» It allows the creation of several melodic lines as well as creation of dynamic modulations of different parameters such as the cutoff frequency of the VCF or the width of the square waveform of the VCO's. There is a user friendly preset and patch structure for easy yet expandable management of the sounds. It is possible to add characteristics to sounds to be saved. This provides an easy and effective way to browse patches and find the most relevant one quickly. As a matter of fact, every single setting can be saved and recalled in a heartbeat. This allows perfect integration with your project and saves a lot of time compared to the original Jupiter-8. The Jupiter-8V delivers a sound that is full of character and highly editable. It can be the perfect companion on every kind of musical project, with the ease of use of the 21st century. ARTURIA – JUPITER-8V – USER’S MANUAL 45 6 THE INTERFACE 6.1 TOOL BAR The tool bar consists of an ensemble of essential icons for the Jupiter-8V organized from left to right allowing you to: • Access drop menus offering filters with the following criteria: o Characteristics o Factory / User o Mode (Whole / Dual / Split) o Project o Type • MIDI activity light • Choice of MIDI channels: o All o 1 to 16 • The number of polyphonic voices • Playing Modes: o Poly/Mono Low: when legato between two notes, the lowest note gets priority o Mono High: when legato between two notes, the highest note gets the priority o Mono Last: when legato between two notes, the last note played gets the priority • Unison: number of voices • CPU meter • “Open Sound Map” button • “Open” and “Close” buttons (access to preset, advanced modulation and effects panels) Tool Bar 46 ARTURIA – JUPITER-8V – USER’S MANUAL 6.2 USING THE PRESETS The presets allow saving and recalling the sounds of the Jupiter-8V. A preset contains all the new settings of the various controllers to reproduce a sound. In the software version, just like on the original one, the presets are classified in two categories of presets: The “Patches” and the “Programs”. 6.2.1 The types of presets 6.2.1.1 The patches The “PATCH” presets can save: • The modes of playing (“Whole”, “Dual” or “Split”) • The settings of the keyboard (“Split”) • The types of playing (SOLO, UNISON, POLY1 et 2) • The MIDI configuration • The settings of the arpeggiator • The modulation module settings (“BEND”, “MOD”, “PORTAMENTO”…) • The master effect settings (delay, chorus). 6.2.1.2 The Programs The “PROGRAM” presets are composed of sounds from the Jupiter-8V. They contain: • All the synthesis parameters, • All the Galaxy, Sequencer and Keyboard parameters • The voice effects parameters (“Voices Effects”) Patch/preset window The Jupiter-8V is delivered with several factory sound banks. Of course, it is also possible to create sound banks yourself, containing any number of banks and presets. The factory sound banks are not directly modifiable. Nevertheless it is possible to modify a sound based on a factory preset and save it in a “user” bank. 6.2.2 Selection of a preset PATCH or PROGRAM The Preset PATCH banks of the Jupiter-8V are permanently selectable from the left part of the toolbar. ARTURIA – JUPITER-8V – USER’S MANUAL 47 You have two options to select a preset: 6.2.2.1 Select from the toolbar The fastest way to select a preset is to click on the “preset” buttons on the toolbar. Two preset filter windows, situated on the left of the preset screen allow preset selection according to available criteria. Select a preset from the toolbar 6.2.2.2 The “PRESETS” screen The second solution is to use the “PRESETS” screen to select a preset PATCH or PROGRAM. To do that, open the extension panel of the tool bar. (click on the button) situated on the left right Then, click on the “PRESETS” tab to open the presets page. This page offers you two possibilities. Click on the preset tab This page shows two distinct sections: • The left portion allows selection of presets by category (PATCH / PROGRAM Lower or Upper). • The right portion allows searching with the help of two filter criteria. Four buttons situated above the choice fields, allow you to create, save, save as or delete a preset. 48 ARTURIA – JUPITER-8V – USER’S MANUAL The Preset page Once the filters criteria are set, you can select Patch presets in the resulting list on the right of the page. Click on “PATCH”, then select criterion (for instance, Project: JMB, Type: Pad) and finally choose a preset in the list. Selection of a preset from the same bank To select a preset “PROGRAM” click on the “UPPER” or “LOWER” button. The name and the filter criteria of the preset are shown in the field above the button. A list of selection filters appears. After selection of the filter categories of interest, simply select the preset by clicking on the preset name. Click on the button “upper” Selection of the filter criteria ARTURIA – JUPITER-8V – USER’S MANUAL 49 The choice of filters is the same as with “PATCH” presets. In the unfolding menu, the choice “No filter” is particularly useful to quickly pass through presets of the same type. If a preset is modified, this symbol “*” will appear next to the name of the preset. The key mode must be in Dual or Split in order to get access to the Lower “Prog” part. 6.2.3 Creating a new preset To create a new preset (PATCH or PROGRAM), click on the button, the name: “New_Patch” or “New_Prog” will appear. Then you can work on the parameters of the sound, to save the sound under the same preset name while clicking on the save button. You can also change the name of the new preset by clicking on the name. The new preset will always be a patch of the type WHOLE by default. To change the preset mode, click on one of the two other types you would like to choose. 6.2.4 Save a user preset To save your current settings of the preset, click on the “Save” button toolbar. on the 6.2.5 Save a user preset using the “Save as” option To save your current settings of the preset under another name, click on the «save as» button on the toolbar . A dialog window will appear. It will let you set the name of the preset PATCH and set the search filter type of the preset “PROJECT”. Click on “OK” to save. At this point, the preset PROGRAM will not be modified, even if you changed the synthesis parameters. To save a preset PROGRAM, check “Save As”. You can fill in the name of the project and the name of the patch to define the search criteria. You can also click cancel to exit this menu without saving. “Save As” and the save menu 50 ARTURIA – JUPITER-8V – USER’S MANUAL When you work from a factory preset, it cannot be overwritten. Clicking on the “Save” button will not replace the factory preset, but will automatically open the “Save As” dialog to save it as a user preset. 6.2.6 Delete a preset To delete a selected PATCH or PROGRAM, click on the “Erase” button window will appear. Click on “OK” to delete the preset. . A dialog 6.2.7 Import / Export a preset bank It is possible to import new banks of presets for the Jupiter-8V. To import a new “project” bank, click on the import button situated on the right of the interface of the Jupiter-8: Preset “Import” button When this button is selected, a window appears, allowing the choice of a preset bank for the Jupiter-8V. Choose a file to import, (it will be shown as a “xxx.j8e” file) and click on “Open”. The new bank of presets will appear automatically among the available “Project” banks. The Jupiter-8V offers the possibility to export user created sounds in order to use them on other machines, or to share them with other users. It is possible to export a preset, a sub-bank, or a complete bank. To export the “project”, click on the export button for the preset-bank on the tool bar. Then select the type of export that you want to carry out (bank, sub-bank or preset), in the list. A window appears, allowing the choice of a destination folder and a file name for the bank to export: ARTURIA – JUPITER-8V – USER’S MANUAL 51 Export a preset “project” bank 6.3 USING THE CONTROLLERS 6.3.1 Knobs Generally DAWs offer several knob control modes. The default control mode for knobs with the mouse is the circular mode: click on the knob and turn around it in order to change the value of the controller. The circular mode gives high precision in the manipulation of controls: The further the mouse goes from the knob, the higher the precision of the setting. In linear mode, the knob can be set only by vertically moving the mouse, not by going around it. Like the sliders, it is possible to obtain a higher precision by right clicking or [Alt]+click on the knob concerned. The linear mode can sometimes be simpler to use than the circular mode, although we can lose in precision (the precision is limited by the number of vertical pixels on the screen on which the mouse movements are being evaluated). Movement to linear mode is available in the options of your DAW. In Cubasetm, for example, this choice can be found via the “File/Preferences/Edit/Controls” menu, and is found in the “General” tab of the window. 6.3.1.1 Potentiometers As this name indicates, this type of control can be rotated. They can set a continuous value (frequency of the VCO, balance programs for Lower and Upper keyboard for example) or a set a parameter for an individual selection (choices of the wave forms of the oscillators or LFO, for example) 52 ARTURIA – JUPITER-8V – USER’S MANUAL A rotary knob 6.3.1.2 Sliders These controls are vertical and linear. They set a continuous setting (cutoff frequency of the VCF filters, or settings of the two ADSR envelopes, for example) A vertical slider 6.3.2 Buttons There are several types of buttons on the Jupiter-8V. Some activate or deactivate a parameter (activation of the arpeggiator, for example). A red led on the button indicates that the parameter is active. A selection button 6.3.3 Switches There are several types of switches on the Jupiter-8V. Certain ones activate/deactivate a parameter. For example, one is used to turn “ON” or “OFF” modulation towards oscillator synchronization. To change its state, simply click the switch. A switch 6.3.4 Pitch Bend wheel The Pitch bend controls the frequency/pitch of the synthesizer oscillators. Simply click on the wheel while playing a note on the master keyboard or from a sequencer, then move ARTURIA – JUPITER-8V – USER’S MANUAL 53 the mouse horizontally to modify the pitch. The wheel comes back to its initial position at the release of the mouse. The Pitch Bend Wheel 6.3.5 Modulation button The modulation button applies the modulation created by the LFO, according to the modulation rate set by the LFO. The manipulation of this button is very simple: Click on it to apply the modulation then click again to stop it. To adjust the rate of modulation, set the linear potentiometer called “LFO mod” situated on the left side of the pitch bend. Using this you can control the rate of modulation towards the oscillators’ pitches (VCO) to obtain an effect of vibrato, or towards the filter (VCF) to obtain a “wah wah” effect. The modulation button 6.3.6 Virtual keyboard The keyboard lets you listen to the synthesizer sounds without the need for an external master MIDI keyboard, and without programming a melody in the sequencer. Just click on a virtual key to hear the corresponding sound. There is no MIDI output for the keyboard. 6.3.7 LCD Screen The LCD screen on the extension panel of the Jupiter-8 allows selection of presets, editing of the sequencer, as well as the Galaxy interface, the keyboard settings and the effects. To open the extension panel, click on the “Open” button situated on the tool bar. To choose which function to edit, click on one of the buttons situated on left top corner of the screen. (« PRESET » for example). The « SEQUENCER/GALAXY/KEYBOARD » screen has two tabs that let you edit the sequencer and the galaxy module. 54 ARTURIA – JUPITER-8V – USER’S MANUAL LCD screen 6.3.8 MIDI Control Most of the knobs, sliders and switches on the Jupiter-8V can be manipulated with external MIDI controllers. Before anything else, make sure that the MIDI device is correctly connected to the computer, and that the sequencer or the standalone Jupiter8V application is correctly configured to receive MIDI events coming from the device. Every instance of the Jupiter-8V receives MIDI events transmitted on a given channel. This reception channel is defined in a global manner for the synthesizer, either through the sequencer, or in the standalone Jupiter-8V application. The Jupiter-8V can receive up to 120 different MIDI controls. It is possible to choose a control for each knob. For this, click on the knob while holding down the Control key. A configuration window appears and will allow you to choose a MIDI control number. You can also click on the “Learn” button and move one of your physical MIDI controllers. In this case, the control number will be detected and configured automatically. To deactivate the MIDI control of a knob, simply uncheck the “Active” option in the MIDI control window. MIDI configuration window of a knob 6.3.9 The preference screen On this screen, you are able to: • See the version of the software • Read the credits • Activate or deactivate the pop-up windows animations To open this window, click on the “About” button situated on the bottom right of the Jupiter-8V interface. ARTURIA – JUPITER-8V – USER’S MANUAL 55 6.4 THE SOUND MAP The sound map is an innovative preset explorer which offers an easy and revolutionary way to locate and choose a preset on a map area, thus simplifying preset management and making it much quicker to find an appropriate sound. The sound map also offers a brand new interface for creating new sounds thanks to morphing feature works between four presets. The Sound Map offers three views: • The MAP main interface: the sound map classifies the presets thanks to statistical methods in order to organize the sounds on a map from their own audio characteristics. • The LIST presets list: this page offers a more classical interface to classify the presets using lists and filters to find the desired sound. • The COMPASS morphing interface: this page allows creating new sounds in real time thanks to a morphing result with up to 4 presets. Let’s have a deeper look in the Sound Map different views: o To open the main Sound Map interface, click on the SOUND MAP button in the toolbar. o To open the preset list page, click on the LIST button, on the top right of the sound map interface. Open the List interface o To open the preset morphing page, click on the COMPASS button. Open the Morphing interface o To return back to the main sound map interface, click on the MAP button Return back on the map interface 56 ARTURIA – JUPITER-8V – USER’S MANUAL located 6.4.1 The MAP main interface The Sound Map main interface shows a map where all the presets of the Jupiter-8V2 are spread out, organized by their different types of sound and their own audio characteristics. The Map interface The types of presets are represented by different geometrical symbols and colors for an easy way to locate them: “Bass” sounds “Brass” sounds “EFX” sounds “FM” sounds “Guitar” sounds “Keyboard” sounds “Lead” sounds “Pad” sounds “Percussive” sounds “Sequence” sounds “Strings” sounds “Others” sounds • To select and to listen a preset, directly click on one of the icons, anywhere you want on the map area. The icon is now highlighted in red. If you hold a few seconds on the selected preset, a popup appears and indicates the name of the preset. ARTURIA – JUPITER-8V – USER’S MANUAL 57 Select a preset You can create new presets thanks to an exclusive real time morphing feature: o Click between several presets and drag the mouse. Four red arrows drawing a cross appear linking the group of four presets. The sound of the Jupiter-8V2 will modified with regards to the distance between the mouse pointer and the selected presets. Get closer to a preset to make the synth sound like this preset does. Morphing between a group of presets o You can now drag your mouse between those presets. The green arrow shows you the starting point of your motion. o When you release the left mouse button, you can play the resulted sound and, if you wish, you can save it on a Jupiter-8V2 user bank. In this way it is very easy to quickly get some new and exciting sounds without programming anything on the synthesizer interface. 6.4.2 The Sound Map overview On the top right of the Sound Map main interface, you can see an overview of this map. You can use the map overview for navigating into the map and to zoom in or out inside of the map area. 58 ARTURIA – JUPITER-8V – USER’S MANUAL The map overview interface o To navigate into the map, click inside of the red square and drag it on the map area to view other sections of the Sound map. o To zoom in the view on the sound map, click on the Zoom slider, under the overview window, and drag it towards the right to increase the size of the map. o To zoom out the view on the sound map, click on the Zoom slider, and drag it towards the left to decrease the size of the map. The zoom slider You can also use the “ZOOM +” or “ZOOM -” buttons, under the slider, to increase or decrease the map size step by step (by a factor of 1). o Clicking on the FIT ZOOM button allows resizing the map to its global size. 6.4.2.1 The instrument type filter window On the right of the map main interface, an instrument type filter window allows you to choose which type of preset you want to see (or to hide) on the map. By default, all types of presets are selected. The instrument type filter To select an individual or a group of instrument types: ARTURIA – JUPITER-8V – USER’S MANUAL 59 o First click on the All button , on the bottom of the type filter window: this will hide all the instrument types from the sound map. o Then, select the type(s) you want to see by clicking on the corresponding square box(es). A check appears on the selected box(es) and the type(s) of preset appears on the map interface. Show pad presets This is a good way to simplify and refine the preset search. • If you click again on the All button, all types of presets will be displayed on the map. 6.4.2.2 Preset snapshot memories You can select up to four presets, anywhere on the map interface, and save them on up to four snapshot memories. You will be able to use those four presets on the COMPASS view to create new sounds by morphing feature (see below for more details on this feature). Of course, you can save any kind of preset on these four snapshot memories. Select a snapshot memory To save a preset on a snapshot memory: o Select a preset on the sound map main interface. o Hold the [Shift] key and select one of the four snapshot memory buttons. The snapshot memory button is now highlighted in red. o Repeat the same actions if you wish to save presets on the three other snapshot memories. o When all memories already contain a saved preset, you can replace them with other presets. o Select another preset anywhere on the Sound Map interface, click on any of the 4 snapshot buttons while pressing the [Shift] key. 60 ARTURIA – JUPITER-8V – USER’S MANUAL 6.4.3 The LIST preset manager The list preset manager offers a more traditional way to explore presets using a list interface in which the presets are classified and filtered in order to simplify preset management. o To open the list interface, click on the LIST button located on the toolbar of the Sound Map. Click on the LIST button The list preset interface is very simple; you can see four columns showing, from left to right: The preset names The instrument type The name of the sound designers A reminder of the presets added to a snapshot memory Preset list interface All this data is classified by alphabetical order. o To select a preset, simply browse the list and click on the name of a desired preset. o You can reverse the order (from A to Z or from Z to A) by clicking on the column title: an ascendant or descendant arrow shows you the order type. ARTURIA – JUPITER-8V – USER’S MANUAL 61 Inverse the order of the instrument types 6.4.4 The COMPASS morphing interface The Morphing page is an independent module allowing you to quickly create some new sounds thanks to a real time morphing feature between the four selected presets saved on the snapshot memories. The four presets are placed on the four cardinal points of the compass. The Morphing interface o To open the Morphing page, click on the COMPASS button, located on the toolbar of the Sound map. To create a new morphed sound from these presets: o Click anywhere on the centre of the compass area (four red arrows appear converging to the location). o Hold the left button of your mouse and drag the convergence point until you have found the right sound. The green arrow shows you the starting point of your motion. 62 ARTURIA – JUPITER-8V – USER’S MANUAL Create a new sound o If you wish, you can save it on a User bank of the Jupiter-8V2 memory. ARTURIA – JUPITER-8V – USER’S MANUAL 63 7 THE DIFFERENT MODULES The interface of the Jupiter-8V consists of four main parts: • The interface of the original Jupiter-8V • The “PRESET MANAGER” offers a dedicated interface to manage the presets • The “EXPANDED PARAMETERS” part offers a selection of real-time controllers (“GALAXY” “SEQUENCER” and “KEYBOARD”), as well as access to the modulation options available for the synthesis and effects parts of the Jupiter-8V • The effect section (“EFFECTS”) These four parts are accessible by clicking on the tabs situated above the synthesis part of the interface. 7.1 THE ORIGINAL JUPITER-8 The « Jupiter-8V » interface takes on all the original parameters and characteristics of the synthesizer it is based on. Likewise, the 40 factory presets of the original machine are included (these can not be deleted). The Jupiter-8V The Jupiter-8V consists of: 64 • 2 oscillators (« VCO 1 and 2 ») in which the second can equally be used as a source of modulation • 1 mixer for the volume of the 2 oscillators. • 1 High pass filter (« HPF ») 6dB/oct non-resonant • 1 low pass resonant filter (« VCF ») 12/24dB/oct • 1 amplifier • 2 envelopes dedicated to filter and amplitude modulations ARTURIA – JUPITER-8V – USER’S MANUAL • 1 LFO (low frequency oscillator) • 1 modulation section (WHEEL MOD) dedicated to the LFO 7.1.1 The oscillators (« VCO 1 and 2 ») There are two oscillators. The oscillator controls the basic frequencies and timbres of the Jupiter-8V with the frequency settings, choice of waveform, and the pulse width associated to the square waveform. These settings are made either with various knobs (static settings) or by the means of the modulation sections. These can be activated in the «LFO-MODULATION » section (monophonic modulation by the LFO) or the « CROSS MOD » (polyphonic modulation using the frequency of oscillator 2 on oscillator 1). The oscillators can be tuned and edited separately. They allow selecting one of four waveforms on each oscillator. The two oscillators have some different waveforms. (E.g. OSC1: triangle, square / OSC2: white noise, Sine) These waveforms can be used simultaneously. Whether tuned separately or when using several mixed waveforms, the two oscillators allow you to quickly obtain a rich variety of sounds. Two Oscillators 7.1.1.1 VCO 1 RANGE WAVE CROSS MOD Switch the frequency range for VCO 1 («RANGE»), between one of four octaves 16', 8', 4', 2'. (The unities are indicated in feet, referring to the sizes of the pipes of church organs) Switch for the four waveforms: • Triangle • Saw Tooth • Variable Pulse • Square Knob to set the frequency rate of modulation between the frequencies of VCO 2 towards the frequencies of VCO 1 7.1.1.2 VCO 2 RANGE Switch the frequency range for VCO 2 («RANGE»), choose between four octaves 16', 8', 4', 2' LOW FREQ Switch for the «FREQ /NORMAL» (low frequencies / audible frequencies), of VCO 2, of which the oscillation frequency is lower, and enables you to use it as an LFO to modulate the frequency of the VCO1. ARTURIA – JUPITER-8V – USER’S MANUAL 65 FINE TUNE SHAPE Knob to fine tune pitch with the range of plus or minus one half tone. • Switch for the four waveforms: • Sine • Saw Tooth • Variable Pulse • White noise The white noise waveform brings an interesting complement to the sonic possibilities. It is very useful to create breath effects (flute tones for example) or special effects like the sound of wind for example. SYNC The synchronization between oscillators allows you to create very complex waveforms and overtones. When oscillator 2 is synchronized with oscillator 1, oscillator 2 will restart a new period every time the first oscillator completes its period, even if oscillator2 has not fully completed its current cycle (this signifies that it is not tuned to the same tonality!) Here are some of the representations of the different waveforms used by the oscillators of the Jupiter-8V: Saw tooth Square 66 ARTURIA – JUPITER-8V – USER’S MANUAL Triangle Sine 7.1.2 The mixer (“VCO1 / VCO2”) The mixer allows regulating the volume of the mix between oscillators 1 and 2. VCO 1 Knob to set the volume for Oscillator1 (LEFT) VCO 2 Knob to set the volume for oscillator 2 (RIGHT) VCO 1/2 Knob to set the volume for both oscillators (CENTERED) The mixer 7.1.3 The filter (“VCF”) The Jupiter-8V has a filter that is an emulation of the original Jupiter 8 filter. It is made up of two independent filter units: ARTURIA – JUPITER-8V – USER’S MANUAL 67 7.1.3.1 A non-resonant 6 dB/octave high-pass filter The high-pass filter eliminates the frequencies while letting high frequencies go through. The sound will become thinner. It is very useful to remove bass frequencies of a pad sound for example. The non-resonant high pass filter CUTOFF FREQ Knob to set of the cut off frequency of the filter Non-resonant high-pass filter 7.1.3.2 A resonant 12 or 24 dB/Octave low-pass filter The low-pass filter is characteristic of the Jupiter-8V’s sound. It eliminates the frequencies situated above the frequency setting (the cut off frequency). The resonance amplifies the frequencies near the cutoff frequency. Turn this knob toward the right, and the filter will become more selective. At extreme settings, the sound will eventually begin to “whistle” as the filter begins to self-oscillate. Note that the filtering will be less strong with the filter type set on 12 dB instead of 24 dB. For hosts that allow “linear” control of knobs and sliders, right-click the mouse or [Command]+lick on Mac for additional precision. This is useful when trying to regulate the level of the cut off frequency precisely, for example. When in “circular” control mode, simply click on the knob and drag the mouse pointer out into a broader arc for a more precise setting. 68 ARTURIA – JUPITER-8V – USER’S MANUAL Resonant low-pass filter CUTOFF FREQ RES SLOPE Knob to set of the cut off frequency of the filter, From 10 Hz to 25 KHz. Knob to set the resonance of the filter. Switch the filtering slope 12 or 24 dB/ octave. ENV. AMT Knob to manually set the rate of filter modulation by the ADSR envelope. ENV1 / ENV 2 Switch to choose whether the modulation source for the cutoff is envelope 1 or envelope 2. LFO MOD Knob to set the level of modulation by the LFO (use this parameter to make a wah-wah effect). KEY FOLLOW Knob to manually set the keyboard follow. For a conventional setting of the keyboard follow, place the knob in the middle (value 1.00). The cutoff frequency of the filter can be modulated by one of the two ADSR envelopes (see the following chapter). It can also be modulated by the LFO. The VCF 7.1.4 The Amplifier (“VCA”) The amplifier is the last step in controlling the sound. It allows setting the general volume of the Jupiter-8V. ARTURIA – JUPITER-8V – USER’S MANUAL 69 The amplifier (VCA) This module is very simple, it consists of: VOLUME LFO MOD Knob to set the volume of the synthesizer Slider to set the intensity level of the modulation by the LFO. The amplifier’s volume is directly affected by envelope 2 (ADSR2). 7.1.5 The ADSR Envelopes The «ADSR» envelopes allow several parameters to be controlled with the help of the keyboard as a trigger. You will find two envelopes on the Jupiter-8: one unit for the cutoff frequency of the filter (as well as the frequency of VCO2) and another one to modulate the VCA amplitude. When playing the keyboard, the envelopes will trigger and modify the way to sound will be heard. The ADSR envelope of the filter The ADSR envelope consists of 4 different parameters: 70 ATTACK The Attack is the time that the sound will take to reach its maximum volume once we have pressed a key on the keyboard. DECAY The Decay is the time that the sound will take to diminish after the attack portion is complete. SUSTAIN The Sustain is the maximum volume level that the sound will reach after the decay is complete. RELEASE The Release is the time that the sound will take to diminish once the key has been released. KEYFLW Switch to connect envelope 1 and/or 2 to the keyboard follow. When the switch is “ON”, the envelope times – “A”, “D” and “R” – will be as shorter as you will play the higher notes on your MIDI keyboard. ARTURIA – JUPITER-8V – USER’S MANUAL POLARITY Switch to set the polarity for envelope1: • If the switch is on the top, the envelope polarity is positive (this is the more common way to use an envelope). • If the switch is on the bottom, the polarity is negative. The envelope’s time settings are reversed: the shorter times will be heard when the faders are on their higher positions. This type of polarity is very nice to create some inverted effects. Take a look on the preset “Original JP-8 Preset / EFX /JP8_66_Fact” to hear an example of this special effect. 7.1.6 The LFO Using the LFO as a modulation source is very common. It can be used to create a vibrato effect (when the LFO modulates the frequency of an oscillator) or a “wah-wah” effect (when it modulates the cutoff frequency of the filter). RATE Knob to set the speed of the LFO DELAY TIME Knob to set the delay time before the LFO becomes active WAVEFORM Switch the LFO’s waveform: • Sine • Saw tooth • Square • Random The LFO 7.1.7 The VCO modulator The VCO modulator section allows adding modulations to both of the oscillators’ frequencies (for vibrato or automatic pitch bending effects) and on the pulse width of their waveforms. Frequency modulation LFO Slider to set the level of modulation from LFO on the VCO frequencies. ENV1 Slider to set the level of modulation from Envelope 1 on the VCO frequencies. VCO 1 VCO 2 Selector to choose either oscillator 1, oscillator 2 or both oscillators as destinations for LFO / ENV modulation. PWM Slider to set the level of modulation on the VCOs’ pulse width. ARTURIA – JUPITER-8V – USER’S MANUAL 71 LFO M ENV1 Selector to choose either a manual setting (via the fader), LFO or envelope 1 as a source for the pulse width modulation. The VCO modulator section 7.1.8 The LFO MODULATION, PORTAMENTO and BEND section The “LFO MOD” section shows the parameters that can be modulated by the LFO. There is a white button to activate the LFO. When it is pressed, the modulation is activated. When it is raised, the modulation stops. LFO MOD RISE LFO MOD Chooses the destinations that can be modulated by the LFO: • ON / OFF switch (« VCO ») • ON / OFF switch (« VCF ») VCO level Slider to set the level of modulation from the LFO to the VCO VCF level Slider to set the level of modulation from LFO to the VCF BEND 72 Knob to set the triggering time of the LFO. Selectors of the destinations that can be modulated by the PITCH BEND • ON / OFF switch (« VCO 1») • ON / OFF switch (« VCO 2») • ON / OFF switch (« VCF ») VCO level Slider to set the intensity of the BEND modulation affecting the VCO (From 0 To +24 semi-tones / – 24 semi-tones). VCF level Slider to set the intensity level of the BEND modulation affecting the VCF. BENDER Pitch bender (movement towards the left: the tuning is diminished; movement towards the right, the tuning of the oscillators is increased) PORTAMENTO level Slider to set the level of portamento. PORTAMENTO select Switch to use the portamento: • Connection Section UPPER (« UPPER ONLY») • Connection PORTAMENTO OFF • Connection Sections LOWER et UPPER (« ON ») ARTURIA – JUPITER-8V – USER’S MANUAL Destination connections 7.1.9 The pitch bend wheel and LFO MOD button The pitch bend wheel and the push button for the amount of modulation by the LFO (« MOD ») are situated to the left side of the virtual keyboard. PITCH LFO MO This wheel controls the pitch bend of the two oscillators Push Button to control LFO modulation The Pitch Bend wheel and the LFO mod button 7.1.10 The Master Tune section Among these parameters you will find: the general tuning of the Jupiter-8V, the detune option for the voices and a 440 Hz tone to tune the Jupiter-8V. TUNE DETUNE Knob to set the general tuning of the synthesizer (+/- one semitone). Set the amount of detune of the polyphonic voices. The detune knob of the polyphonic voices is very useful to make out-of-tune sounds in the “unison” mode. It will sound a little like the effect of a chorus. When the «Unison» is not active, this parameter brings a little more instability to the tuning of the oscillators, a typical characteristic of the original machine. The Master Tune parameters ARTURIA – JUPITER-8V – USER’S MANUAL 73 7.1.11 The arpeggiator (“ARPEGGIO”) This section shows the connections that are necessary to make the arpeggiator work. It allows performance of patterns of notes in a particular order, evolving according to the notes played. • In SPLIT mode, the arpeggiator only works with the lower part of the keyboard. • In DUAL MODE, the arpeggiator works on both parts of the keyboard. The pattern development is possible to control with two parameters: RANGE MODE Choose the range of the arpeggiator 1-4(in octaves): • One octave (button ON/OFF “1”) • Two octaves (button ON/OFF “2”) • Three octaves (button ON/OFF “3”) • Four octaves (button ON/OFF “4”) Choose the playing mode: • UP (button ON/OFF) • Down (button ON/OFF) • Up and Down (button ON/OFF) • Random (button ON/OFF) The rate of the arpeggiator can be set on the left side of the LFO section (next to the general volume and LOWER / UPPER balance potentiometers). In the same area, you can also affect the MIDI synchronization for the arpeggiator rate (“EXT” position). The arpeggiator section The arpeggiator rate section 7.1.12 The keyboard assign section (“ASSIGN MODE”) This section allows selecting the play modes as follow: 74 ARTURIA – JUPITER-8V – USER’S MANUAL SOLO Button for selecting the monophonic mode. UNISON Button for selecting the Unison mode. When “UNISON” is activated, all the voices are regrouped to be played by one note of the keyboard. The result is a rich harmonic sound. It sounds similar to a chorus effect. When the Unison mode is activated the patch is still polyphonic (the amount of polyphony depends on the number of voices available) POLY 1 The most natural polyphonic playing mode. The envelopes are not reinitialized by each note played. POLY 2 Polyphonic playing mode reinitializing the envelopes with each note played. The « release » time is cut by the next note played. HOLD LOW This mode allows holding the played notes on the LOWER part. (This effect is similar to a sustain pedal action). HOLD UP This mode allows holding the played notes on the UPPER part. In SPLIT mode, the HOLD function can be assigned to both the LOWER and UPPER parts independently. In DUAL and WHOLE modes, the HOLD function simultaneously affects both parts. Only the volume envelope will be used by the hold function. That allows you to bring life to the sound while keeping the envelope free for the filter. Play mode section 7.1.13 The play modes selection (“KEY MODE”) The methods of playing indicate the distribution of the programs on the keyboard. They are 3 selectable configurations that can be set to: “ON/OFF”: DUAL Two selected programs on the LOWER and UPPER part can be played simultaneously on the keyboard. The polyphony is then divided by two. SPLIT Two selected programs are assigned the LOWER and UPPER part of the keyboard. The polyphony is then divided between the two selected programs. WHOLE A single program is assigned to the entire keyboard range. Key modes ARTURIA – JUPITER-8V – USER’S MANUAL 75 7.2 STEP SEQUENCER The sequencer is a 32-step sequencer. It allows the creation of several melodic lines (when one of the three available modulations is affecting the pitch of the VCO) as well as creation of dynamic modulations of other parameters such as the cutoff frequency of the VCF or the width of the VCO square waveform. Click on the “Modulations” tab, then, click on the “Sequencer” button to bring up the interface. The step sequencer The interface of the sequencer consists of three main parts: 7.2.1 The transport The transport is on the left side of the sequencer. It consists of the necessary parameters to play and stop the sequence, MIDI synchronization, quantification and trigger (“trigg”) parameters: START STOP START STOP buttons RATE SYNC ON/OFF Q Selection screen to control the sequencer’s playing mode: • Note On/ Note OFF: Start / Stop with a note ON / OFF message. • MIDI Start / Stop : Start / Stop the sequencer with a MIDI sequencer (or a drum machine for instance) • Free running: Start / Stop the sequencer with the Start/Stop buttons of the step sequencer. Start / Stop the sequencer, in “free running” mode only Set the speed of the sequencer, in “free running” mode only Synchronization to an external MIDI clock Subdivision of MIDI tempo to adjust the speed of the sequencer in “MIDI Sync” mode: 1/2 ;1/4 ;1/4T ;1/8 ;1/8T ;1/16 ;1/16T ;1/32 ;1/32T ;1/64 ;1/128 76 ARTURIA – JUPITER-8V – USER’S MANUAL Mode SMOOTH Playing modes of the sequencer: • FORWARD: Playing the sequence forward • BACKWARD: Playing the sequence backward • FORWD/ BACKWD: Playing the sequence forward and backward • RANDOM: Playing the sequence randomly Amount of interpolation between values of each step in a sequence. SWING Automatically bring a ternary quantification to the sequence. This parameter will be very useful to add “groove” to a sequence for hip hop music, for example. ACCENT Bring an additional modulation to the selected step thanks to an “Attack” / “Decay” envelope applied to the cutoff frequency of the VCF low pass filter. This unit is comparable to the one that is located on the very famous TB303. The possibility to edit the attack time was added to the original unit to allow more flexibility. • A: Attack time of the accent envelope • D: Decay time of the accent envelope • LEVEL: Knob that controls the modulation amount of the accent to the low pass VCF Filter. The transport section 7.2.2 Edit the sequence The editable part of the sequencer is located in the center of the sequencer's interface. Edit tools Five tools are available for editing the sequence: • Pencil: drawing of the values of the steps • Line: drawing of the values of the steps in line • Eraser: Delete certain values and settings • Noise: Automatically create a sequence • Reset: Reset the sequencer STEPS The steps. They contain bi-directional values (positive or negative). LENGTH To set the length of the sequence, 32 steps maximum. LINK Link the selected step with the following step, « Legato »). ARTURIA – JUPITER-8V – USER’S MANUAL 77 GLIDE Place an effect of portamento between the selected step and the following step. ACCENT Place an accent effect on the selected step. The edit section of the sequencer 7.2.3 Outputs The modulation destination (“OUTPUT”) is located to right of the interface of the sequencer, where the synthesis parameters that will be affected by the sequencer are selected. It is also possible to connect the parameters of the voice effects to the sequencer. To do that, go to the “Effects” / “Voice Effects” page. Then choose the source “Sequencer” among the choices of sources of proposed modulations for the parameters of these effects. (see paragraph “Voice Effects” for more details) Three connection locations are available for the sequencer. For each of them the following destinations are available: DESTINATION AMOUNT Q RETRIG 78 Choice of available modulation destinations • None: Nothing is connected • VCO1 Pitch: VCO1 FREQUENCY • VCO2 Pitch: VCO2 FREQUENCY • VCO1 PW: Pulse width of the square wave form of VCO1 • VCO2 PW: Pulse width of the square wave form of VCO2 • HPF Cutoff: Frequency of the high pass filter • VCF Cutoff: Frequency of the low pass filter • VCF Res: Resonance of the low pass filter • VCA: Volume of the VCA Sets the level of modulation Quantification of the modulation settings by semitones. This parameter is essential to regulate the levels of each step for the creation of a melodic sequence Automatically place a «trig» envelope on all the steps. ARTURIA – JUPITER-8V – USER’S MANUAL The connection section 7.3 GALAXY The galaxy module creates very complex modulations with the interaction of 3 LFOs. The first 2 LFOs can each modulate a different parameter on the X/Y axes, represented in the framework of the interface. A third LFO allows modifying the alpha angle between the X and Y axes. Each of these 3 LFOs have two parameters: SHAPE RATE ANGLE Selection screen for the waveform of the LFO and X/Y axis (“Sine”, “Tri”, “Saw” and “Square”) and “Sine”, “Tri” and “Saw” for the third LFO. Knob to set the modulation frequency of the LFO. Knob to set the rotation angle of the X/Y axis manually. Three modulation outputs can be connected. For each, the following modulation destinations are available: • “None”: Nothing is connected • “VCO1 Pitch” VCO1 FREQUENCY • “VCO2 Pitch”: VCO2 FREQUENCY • “VCO1 PW”: Pulse width of the square wave form of VCO1 • “VCO2 PW”: Pulse width of the square wave form of VCO2 • “HPF Cutoff”: Frequency of the high pass filter • “VCF Cutoff”: Frequency of the low pass filter • “VCF Res”: Resonance of the low pass filter • “VCA”: Volume of the VCA A reset setting of the movements for the three LFO's by a played note is available by using the “RETRIG” button. ARTURIA – JUPITER-8V – USER’S MANUAL 79 The Galaxy module 7.4 VOICE EFFECTS The Jupiter-8V offers two connections of “Voice” effects. These connections can be made inside the synthesis chain, between the VCO and the VCF and between the VCF and the VCA. These effects can be modulated by sources of modulation such as the LFO or the envelopes. These combinations of effects and of modulations will bring an additional dimension to the original sound of the Jupiter-8. Connections of the voice effects The effects are accessible when you click on the “EFFECTS” tab, situated on the LCD screen, on the right part of the Jupiter-8V. They will be activated or deactivated when you click on the “EFFECT” button, situated on the toolbar. 7.4.1 Chorus /Flanger This monophonic Chorus/Flanger module adds a comb filtering aspect to the sound. RATE Knob to set the frequency of the chorus DEPTH Knob to set the depth of the modulation FEEDBACK AMOUNT DRY/WET OUTPUT Knob to set the feedback of the modulation. (to achieve more of a flanged effect) Knob to set the depth of the modulation Knob to set the balance between the original signal and the output of the effect Knob to set the output volume of the chorus The “MOD” display allows accessing the modulation connections of each of the parameters of the chorus as well as the choice of the sources of modulation: 80 ARTURIA – JUPITER-8V – USER’S MANUAL • KEY FOLLOW • VELOCITY • AFTERTOUCH • ENVELOPE 1 • ENVELOPE 2 • GALAXY Y • GALAXY X • LFO • SEQUENCER The “BYPASS” button deactivates the Chorus / Flanger effect. The Chorus/Flanger 7.4.2 Distortion The distortion unit brings a soft or strong saturation to the sound, on the output of the VCO or VCF. Three modes of distortion are available: Soft Hard DRY/WET DRIVE SYMMETRY OUTPUT Soft distortion comparable to setting an analog amplifier to the maximum volume. Extreme distortion ideal for destructive lead sounds! Knob to set the balance between the original signal and the output of the effect. Sets the distortion amount. Set the symmetry of the out-going signal. Knob to set the output volume of the distortion. The LCD screen allows to graphically show the distortion curve. The “MOD” display allows accessing the modulation connections for each of the parameters of the distortion as well as the choice of the sources of modulation: • KEY FOLLOW • VELOCITY • AFTERTOUCH ARTURIA – JUPITER-8V – USER’S MANUAL 81 • ENVELOPE 1 • ENVELOPE 2 • GALAXY Y • GALAXY X • LFO • SEQUENCER The “BYPASS” button deactivates the distortion effect. Distortion 7.4.3 Parametric EQ This equalizer unit adjusts the harmonic content of the sound with four bands of frequency control. Bands 1 and 4 (low and high) are semi-parametric; bands 2 and 3 (mid) are fully parametric. Each of the parameters of the equalizer can be modulated by sources of modulation. This allows you to create effects that sweep frequencies, resulting in a complex «phasing» or filtering effect. BAND 1 (bass frequencies) FREQUENCY (F) GAIN (G) Knob to set the band of the bass frequencies Knob to set the gain of the bass frequency band BAND 2 (Mid-low frequencies) FREQUENCY (F) GAIN (G) BAND WIDTH (Q) Knob to set the band of the mid-low frequencies Knob to set the gain for the band of the mid-low frequencies The setting of the band width of the mid-low frequencies BAND 3 (Mid-high frequencies) FREQUENCY (F) GAIN (G) BAND WIDTH (Q) 82 Knob to set the band of the mid-high frequencies Knob to set the gain for the band of the mid-high frequencies The setting of the band width of the mid-high frequencies ARTURIA – JUPITER-8V – USER’S MANUAL BAND 4 (High frequencies) FREQUENCY (F) GAIN (G) DRY/WET OUTPUT Knob to set the band of the high frequencies Knob to set the gain for the band of the high frequencies Knob to set the balance between the original signal and the output of the effect Knob for the PARAM EQ‘s output volume. The LCD screen allows you to graphically show the positions of each band. The “MOD” button allows accessing the modulation connections for each of the parameters of the PARAM EQ as well as the choice of the sources of modulation: • KEY FOLLOW • VELOCITY • AFTERTOUCH • ENVELOPE 1 • ENVELOPE 2 • GALAXY Y • GALAXY X • LFO • SEQUENCER The “BYPASS” button allows deactivating the parametric equalizer effect. Parametric EQ 7.4.4 Phaser The PHASER effect provides a classic phasing sound similar to analog effects used in the 70's. SWEEP START FEEDBACK SWEEP AMOUNT SWEEP RATE DRY/WET Knob to set the reference frequency Knob to set the feedback of the modulated signal Knob to set the amplitude of the modulation Knob to set the speed of the modulation Knob to set the balance between the original signal and the output of the effect ARTURIA – JUPITER-8V – USER’S MANUAL 83 OUTPUT Knob for the volume of the output of the phaser. The “MOD” display allows accessing the modulation connections for each of the parameters of the PHASER as well as the choice of the sources of modulation: • KEY FOLLOW • VELOCITY • AFTERTOUCH • ENVELOPE 1 • ENVELOPE 2 • GALAXY Y • GALAXY X • LFO • SEQUENCER The “BYPASS” button allows deactivating the PHASER effect. Phaser 7.4.5 Ring Mod The RING MODULATOR allows adding metallic effects to the sound with modulation of the output of the VCO or filter VCF. MOD FREQ MOD AMOUT DRY/WET OUTPUT Knob to set the speed of the modulation Knob to set the amplitude of the modulation Knob to set the balance between the original signal and the output of the effect Knob for the volume of the output of the ring modulator. The “MOD” display allows accessing the modulation connections for each of the parameters of the RING MOD as well as the choice of the sources of modulation: 84 • KEY FOLLOW • VELOCITY • AFTERTOUCH • ENVELOPE 1 ARTURIA – JUPITER-8V – USER’S MANUAL • ENVELOPE 2 • GALAXY Y • GALAXY X • LFO • SEQUENCER The “BYPASS” button allows deactivating the RING MOD effect. Ring Mod 7.5 PATCH EFFECTS Two “PATCH” effect modules are available on the end of the synthesis chain. The two modules are placed after the output of the VCA, and cannot receive external modulations. Patch effect connections 7.5.1 Chorus/Flanger The stereo Chorus/Flanger module adds thickness and width to the sound. This effect is often used to create string pads for example (the “Ensemble” effect of old analog synthesizers) RATE Knob to set the frequency of the chorus DEPTH Knob to set the depth of the modulation FEEDBACK AMOUNT DRY/WET OUTPUT Knob to set the feedback of the modulation, to achieve more of a flanged effect Knob to set the depth of the modulation Knob to set the balance between the original signal and the output of the effect Knob to set the output volume of the chorus ARTURIA – JUPITER-8V – USER’S MANUAL 85 The “BYPASS” button allows deactivating the “CHORUS/ FLANGER” effect. Chorus / Flanger 7.5.2 Stereo Analog Delay The delay effect allows creating echo effects or doubling in the sound. This effect is used on all types of sounds to add stereo space. This effect recreates the characteristics of the analog delays of the 70's, which are very popular today for their unique sound (the famous “tape delays”). RIGHT TIME LEFT TIME FEEDBACK RIGHT FEEDBACK LEFT CROSS FEEDK R CROSS FEEDK L DAMPING DRY/WET OUTPUT Knob to set the time for the right channel Knob to set the time for the left channel Knob to set the feedback for the right channel Knob to set the feedback for the left channel Knob to set the feedback of the right channel towards the left channel Knob to set the feedback of the left channel towards the right channel Knob to set the amount of high frequencies that are rolled off with each repetition Knob to set the balance between the original signal and the output of the effect Knob to set the output volume of the delay The “BYPASS” button allows deactivating the delay effect The “SYNC” button allows synchronize the delay to MIDI The “LINK” button allows linking of the left and right channel of the delay. Stereo Delay 86 ARTURIA – JUPITER-8V – USER’S MANUAL 7.5.3 Reverb The reverb effect creates a very dense series of decaying echoes in the sound, simulating the sound's performance within a three-dimensional space. FEEDBACK DAMPING DRY/WET OUTPUT Knob to set feedback time for the reverb Knob to set the rate at which high frequencies that are rolled off as the reverb decays Knob to set the balance between the original signal and the output of the effect Knob to set the output volume of the reverb A visual interface shows the characteristics of the REVERB for convenient editing. The “BYPASS” button allows deactivating the “REVERB” effect. The Reverb effect 7.5.4 Dual Phaser The Phaser unit provides a classic phasing sound similar to analog effects used in the 70's. SWEEP GENERATOR 1/2 RATE 1/2 DEPTH 1/2 FEEDBACK 1/2 DRY/WET OUTPUT SWEEP SYNC Selection of the waveforms for the modulations of phasers 1 and 2: • Sin • Square • Saw • Triangle Knob to set the rate for Phaser 1 /2 Knob to set the depth of the modulation for Phaser 1/2 Knob to set feedback time for Phaser 1/2 Knob to set the balance between the original signal and the output of the effect Knob to set the output volume of the DUAL PHASER Button allows activating the synchronization of the two modulation frequencies. INVERT Button allows inverting the phase of the modulation frequencies BYPASS Button allows deactivating the “DUAL PHASER” effect. ARTURIA – JUPITER-8V – USER’S MANUAL 87 Dual Phaser 88 ARTURIA – JUPITER-8V – USER’S MANUAL 8 THE BASICS OF SUBTRACTIVE SYNTHESIS Subtractive synthesis appeared at the end of the 1960’s, giving birth to the first analog synthesizers: Moog, ARP, EMS, Oberheim, Roland (SH, Juno or Jupiter series), Yamaha (CS series) and Korg (MS and PS series). Of all forms of audio synthesis, subtractive is one of the oldest, and to this day, the most frequently employed by sound designers and musicians alike. This is due to the simplicity with which complex sounds can be created, over the more difficult types of synthesis, many of which employ elements of subtractive synthesis as well, such as low-pass filtering. As a basic overview to subtractive synthesis, one may consider any sound created, either in real life or on the synthesizer of your choice, as consisting of a number of sine waves, or harmonics grouped together. In subtractive synthesis, we start with a harmonically rich sound such as a saw wave, and through filtering, we remove the sine waves (or harmonics) that we do not want. This as you can imagine is much more complex than turning a filter control knob! The Jupiter-8V you own shows some very good examples of the subtractive synthesis possibilities. 8.1 THE MAIN ELEMENTS 8.1.1 The Oscillator or VCO The oscillator or VCO (Voltage Controlled Oscillator) is the starting module (with the noise module which is often classed among the oscillators) for the creation of a sound on an analog system. It will generate the initial sound signal. We can think of the oscillator like a violin string that once stroked or plucked, vibrates to create its sound. Oscillator Section on the Jupiter 8 The main oscillator settings are: The pitch determined by the oscillation frequency. You can set the frequency of the oscillator with 3 controllers: • The “RANGE” parameter allows setting the tuning of the oscillator by octave. Usually, on four octaves 16', 8', 4', 2'. (The unities are indicated in feet, referring to the sizes of the pipes of church organs). The Jupiter-8 also has a “LOW” range to set the oscillator2 to low frequencies. ARTURIA – JUPITER-8V – USER’S MANUAL 89 • The tuning parameter (“COARSE” or “FREQUENCY”) allows you to tune the oscillator by semi-tones on a range of 5 octaves. • The fine tuning parameter (“FINE”) finely tunes the oscillator upwards or downwards by a semi-tone. This parameter gives a bit more life to your sound when you use several oscillators simultaneously, due to difference in frequencies between the oscillators. The waveform determines the harmonic richness of the audio signal. On the Jupiter-8V, four waveforms are available: • The saw tooth wave presents the richest audio signal of the available waveforms (it contains all of the harmonics at decreasing volume levels in high frequencies). Its sound is ideal for brass sounds, percussive bass sounds or rich pad sounds. The Sawtooth waveform and its harmonic spectrum • 90 The square wave possesses a more “hollow” sound than the saw tooth (it only contains odd harmonics) but none the less, its rich sound (notably in low frequencies) can be used for sub-bass sounds that will come out well in the mix (the square oscillator is often set an octave below that of the saw tooth), wood sounds (clarinet, if the square signal is a little filtered), etc. ARTURIA – JUPITER-8V – USER’S MANUAL The PWM (top) and the Square (bottom) waveforms and their respective harmonic spectrums • The PWM (Pulse Width Modulation) is a setting that allows you to modify the waveform cycle (or wave length). This can be done manually with the help of a knob “PW” or by modulation (with an envelope or LFO). Pulse width variation creates a spectrum modification that cannot be duplicated with subtractive filtering. • The triangle wave can be considered as a very filtered (and soft) square signal. It is very low in harmonics (odd only) and can be very useful for creating sub basses, flute sounds, etc.… The Triangle waveform and its harmonic spectrum • The sine wave is the purest waveform of all. It produces only a single harmonic, referred to as “the fundamental”. It can be used to reinforce the low frequencies of a bass sound or as a modulation of the frequency in order to create harmonic waveforms. This wave form is available on VCO2. ARTURIA – JUPITER-8V – USER’S MANUAL 91 The Sinusoid waveform and its harmonic spectrum • The synchronization of an oscillator with another creates more complex waveforms. If for example, you synchronize oscillator2 with oscillator1, oscillator2 will restart a new period every time the first oscillator completes its period, even if oscillator2 has not fully completed its current cycle (this signifies that it is not tuned to the same tonality!) The more you tune oscillator2 upwards, the more you will encounter composite waveforms. In the image above, osc2 is synchronized with osc1 and tuned to with double the tonality. • 92 Frequency modulation (FM or CROSS MOD in case of the Jupiter-8) can be created between 2 oscillators by connecting the audio output from a first oscillator to the modulation input of a second oscillator. On the Jupiter-8V, if you turn the CROSS MOD knob, you will obtain a sound that is richer in harmonics. If you introduce a square or sawtooth signal, the result can be quickly distorted… but interesting for enharmonic sonorities like bell sounds or special effects for example. ARTURIA – JUPITER-8V – USER’S MANUAL • The noise generator: the noise signal produces acoustic energy across a broad spectrum of frequencies with no discernible “fundamental” or harmonic signature. For this reason, the noise module is used to create different noises like the imitation of wind or special effects. White noise is the richest of noises. Pink noise is also regularly present on synthesizers. It is less rich in the high frequencies than white noise. In the Jupiter-8V section, you will find the noise generator as a selectable waveform on OSC 2. 8.1.2 The Mixer The audio signal generated by an oscillator (the waveform) is generally directed toward a filter module (Voltage Controlled Filter). With the mixer of the Jupiter-8V: you are able to set the volume between OSC1 and 2 with the “Source Mix” knob. The mixer has no modulation input. Therefore this setting is to be done manually. The Mixer of Jupiter-8V 8.1.3 The filter or VCF The audio signal generated by an oscillator (the waveform) is next generally directed to a filter module or VCF (Voltage Controlled Filter). It is this module that we use to control the sound by filtering (by removing or subtracting certain frequencies, which explains the name given to this type of synthesis) the harmonics situated around a cutoff frequency. It can be considered to be a sophisticated equalizer that reduces, depending on the filter type, a range of frequencies of a sound. The removal of undesirable frequencies at the cut-off frequency is not done suddenly but progressively, depending on the filtering slope. This filtering slope is expressed in ARTURIA – JUPITER-8V – USER’S MANUAL 93 decibels per octave (or dB/oct). Most filters used in classic analog synthesizers have 24 dB/oct or 12 dB/oct slopes. The removal of undesirable frequencies at the cut-off frequency On the Jupiter-8V, you have access to a type of filtering with a 24 dB/Oct slope and to a type of filtering with a 12 dB/Oct slope. Let’s have a look at some of its properties: 8.1.3.1 High-Pass Filter (HP Filter) The high-pass filter acts symmetrically to that of the low pass filter. It eliminates frequencies below the cut-off frequency. The High-pass filter on the Jupiter-8 is non resonant. Non-resonant high-pass filter 8.1.3.2 The low-pass filter (LPF) The low-pass filter (LPF) progressively removes high frequencies above the assigned frequency limit (the cut-off frequency) and allows the sound below the cut-off to pass through unchanged. Depending on the settings we will hear the sound becoming more or less “brilliant”, more or less “dampened”. This is the type of filtering that you will find most often on synthesizers that use subtractive synthesis. It can be found on most of the recent analog and digital synthesizers. 94 ARTURIA – JUPITER-8V – USER’S MANUAL Resonant low-pass filter 8.1.3.3 The resonance A second setting to compliment the cut-off frequency is the resonance (you will also find it called “emphasis” or “Q” (for Quality of filtering) elsewhere). The resonance is able to amplify frequencies close to the cut-off frequency. Then the other frequencies remaining are either unchanged (below the cut-off frequency) or reduced (above the cut-off frequency). Resonance will also cause the frequencies below cut-off to be reduced, which is one factor in the resonance sounding more pronounced. On the Jupiter-8 you can increase the resonance through the “RES” Slider. When you increase the resonance, the filter becomes more selective, the cut-off frequency is amplified, and the sound will begin to “ring” at higher settings. The resonance amplifies frequencies close to the cut-off frequency With a high resonance level, the filter itself will begin to produce a sound close to a sine waveform with no outside input, which is referred to as self-oscillation. At this stage, the use of a key follow is very important as you can create a melody by tuning the cut-off frequency of the filter with the frequency of the oscillators. ARTURIA – JUPITER-8V – USER’S MANUAL 95 The filter settings of the Jupiter-8V 8.1.4 The amplifier or VCA The amplifier (Voltage Controlled Amplifier) receives the audio signal coming from the filter (or directly from the oscillator if it is not being filtered) to be adjusted before the volume is sent to the speakers. Jupiter-8V VCA In conclusion, here is a diagram that should help you to understand the composition of a basic sound: 8.2 OTHER MODULES 8.2.1 The keyboard To start and stop the sound at a specific pitch, we most often use a keyboard that is connected to the ADSR through a gate and separately to the frequency control of the oscillators. This will “play” the sound as soon as a key is pressed and end it when released, as well as tune the oscillator to the selected key. 96 ARTURIA – JUPITER-8V – USER’S MANUAL Secondarily, the keyboard's pitch is also used to modulate other sources, such as filter cutoff. If you do not use a MIDI keyboard, you can also play on the virtual keyboard of the Jupiter-8V, but your MIDI sequencer will not record those actions, it is for auditioning presets and programming only. 8.2.2 The envelope generator or ADSR If we stop here, the sound that you will obtain will be uniform, without life and without an end!! The oscillator delivers a sound signal (the audio output of a waveform) of a fixed pitch in a continuous manner. In the diagram above, the only way to control this sound is to lower the filter cut-off frequency so that it becomes more and more damp until it finally disappears; or simpler yet, lower the volume of the amplifier. The envelope generator, connected to the VCA, is used to «sculpt» the volume of the sound when we press a key on the keyboard and ends after the note is released. The most common modules developed use 4 settings that we can vary: • The Attack is the time that the sound will take to reach its maximum volume once we have pressed a key on the keyboard. • The Decay is the time that the sound will take to diminish after the attack portion is complete. • The Sustain is the maximum volume level that the sound will reach after the decay is complete. • The Release is the time that the sound will take to diminish once the key has been released. The ADSR Envelope ARTURIA – JUPITER-8V – USER’S MANUAL 97 The envelope generator of the Jupiter-8V 8.2.3 The low frequency oscillator The LFO (Low Frequency Oscillator – or LFO on the Jupiter-8V) possesses more or less the same characteristics of the classic oscillator but it only produces frequencies lower than 20 Hz. In other words, you won’t hear the pitch of its sound. It will create a cyclic modulation on the setting to which it is connected. For example: • If the sine waveform of an LFO modulates the volume of an amplifier, the sound will increase in volume then disappear in a varying manner following the speed (the frequency) of this LFO. This will produce a tremolo effect. • A sine waveform on an LFO modulating the frequency of an oscillator would produce a vibrato effect. • With an LFO sine wave modulating the cut-off frequency of a lightly resonant lowpass filter, you will obtain a “wah wah” effect. The LFO modulating an VCA volume for a tremolo effect 98 ARTURIA – JUPITER-8V – USER’S MANUAL The LFO module of the Jupiter-8V The Jupiter-8V allows you to use VCO2, placed at a low frequency (position «LOFREQ»), to modulate the frequency of VCO1. 8.3 MODULES OF THE JUPITER-8V The essential elements of the Jupiter-8V consist of: • 2 oscillators • 1 noise generator • 1 mixer • 2 filters (one high-pass without resonance, and one low-pass) • 1 output amplifier (VCA) • 2 ADSR envelopes • 1 LFO ARTURIA – JUPITER-8V – USER’S MANUAL 99 9 SOME ELEMENTS OF SOUND DESIGN Here are five examples that can guide you when programming different tones on the Jupiter-8V. These tones are classified from simple to complex, and are organized in 3 parts: • The first part will allow you to explore the basis of the subtractive synthesis with the Jupiter-8V. While starting off with a basic preset, you will make a polyphonic violin sound that is typical for this synthesizer. After that, you will approach the programming of a richer sound (complex modulations, cross modulation…) in the form of a bell tone. • The second part will allow you to explore the newly added functionalities of the Jupiter-8V. After this the «Galaxy» and «Step Sequencer» modules will not be a mystery anymore! • The third part will allow you to create a very rich and progressive tone thanks to the combination of the «voice» effects and numerous possibilities of modulations that have already been presented. 9.1 A POLYPHONIC VIOLIN PRESET MADE WITH THE JUPITER- 8 V To begin, we will learn how to program a basic polyphonic sound. It will be simply composed of four elements: • Two oscillators (VCO1 and 2) • A high pass filter (HPF) • A low pass filter (VCF) • An ADSR envelope connected to the filter • An ADSR envelope connected to the amplifier • An LFO connected to the width of the “square” waveform of VCO2 By doing this you will obtain a basic preset offering an overall tone of violins. Figure 1 shows you the position of the different knobs. To begin, choose the preset “UJ Brass» in the project «KUJIIE» / “Brass”. As you will notice, the sound is very basic and not very alive when you play a note. In fact, this very simple preset (continuous and brilliant) is our starting point for the sound design. Choose the preset « Default » of the project « Template » On VCO 1, the “SAW” wave form is selected. This waveform is very rich in harmonics and will be perfectly suitable to create the violin sound. Change the range of this oscillator (by octave). Click on the selector “Range” and place it on “16'” 100 ARTURIA – JUPITER-8V – USER’S MANUAL Click on the “Range” selector of VCO1 Choose the modulated square waveform on VCO2 Choose the modulated square waveform on VCO2 Set VCO 2 slightly out of tune by turning the “Fine Tune” knob a little bit. The sound will become more alive. Set VCO 2 slightly out of tune Lower the cut off frequency of the filter («FREQUENCY») by positioning the knob in the center (around «400 Hz»). That will allow you to return to a softer sound. You will hear the effect that the envelope will produce on the filter. Lower the cut off frequency of the filter On the ADSR envelope situated to the right of the filter, increase the attack time to a value close to «100MS». Lower the knob of the Decay (set it to a value around ARTURIA – JUPITER-8V – USER’S MANUAL 101 200 ms) and, finally, lower the Sustain toward «0.0.600.000». The maximum level of the cut off frequency is thus reduced. Increase the attack time Increase the position of the «PWM» selector (for «Pulse Width Modulation») to the center of its range. Place the situated switch to the right of the «PWM» selector on the position «LFO». Now it is set to modulate the width of the square with the LFO. Increase the position of the «PWM» selector Increase the position of the LFO «Rate» slider to a position around 3 Hz. The achieved effect will be comparable to a chorus effect. Increase the position of the LFO rate slider At this stage, you can add a little «Stereo Delay» effect to your tone in order to make it sound wider. Open the «Effects» page situated in the top panel of the Jupiter-8V. In the first «Patch» slot (at the bottom of the connection diagram of the effects), choose the «ST Delay». Set the times («Time») for each of the two sides of the stereo delay. 102 ARTURIA – JUPITER-8V – USER’S MANUAL You also can adjust the number of repetitions («feedback») to your convenience. The Delay settings Save the sound as « Violin 1», you will then be able to use it later. Open the preset interface and click on the «Save as» button. Choose a new name («Strings» for example). Also give a new name to the project (for example your name), a new name for the new preset Program (for example «Strings together») and give characteristics to this preset (for example «Strings» then «Bright» and «Simple»). Save the sound 9.2 ARPEGGIATED SOUNDS Load the preset “JMB_Bass1” in the “JMB” project. We are going to use the galaxy module and the arpeggiator to modulate the sound. This preset will contain: • Two VCO’s • An high pass filter (HPF) • A low pass filter (VCF) • An ADSR envelope connected to the filter ARTURIA – JUPITER-8V – USER’S MANUAL 103 • An ADSR envelope connected to the amplifier • The Galaxy module • The Arpeggiator • Voice effect » Chorus / Flanger » • Patch effect » St Reverb » • Patch effect » St Delay » Increase the release time for the second ADSR envelope (for example to the range of 8000 ms) in order to give the impression of a harp tone. Increase the release time for the second ADSR envelope Increase the cut off frequency of the high pass filter (to the range of 800 Hz) Lower the resonance rate of the VCF almost to the minimum. Activate the arpeggiator by clicking on the buttons «Range 2» and «Mode UDN». Then play a chord on your MIDI keyboard. An arpeggio will be heard. Setting of the arpeggiator If you work with a MIDI Sequencer and you wish to synchronize the arpegiator to the tempo of the sequencer, click on the switch «INT / EXT» situated next to the «Rate» fader of the arppegiator then place it toward the bottom into the position «EXT» Click on the selector «Hold Up» if you wish to hold the arpeggio in play mode. Click on the « Hold Up » selector 104 ARTURIA – JUPITER-8V – USER’S MANUAL We will use the Galaxy unit to modulate the width of the square wave form of the second VCO, the cut off frequency of the high pass filter and the low pass filter (VCF) Open the «Modulations» page situated in the upper panel of the Jupiter-8V. the Galaxy unit is selected by default. Open the «Modulations» page Choose the destination parameters of the modulations for LFO1 (Y output) and 2 (X output): LFO1 HPF Cutoff LFO2 VCF Cutoff Set the depth of these modulations with the knobs situated next to these destinations. (Take values around “0.900» for the HPF «Cutoff» and «0.500» for the «VCF Cutoff») Settings of the galaxy unit If you wish to give space to your sound, add chorus, reverb or delay effects. To do that, click on «Effects» situated in the upper panel of the Jupiter-8V. In the first «Voice» effect slot (at the top of the connection diagram for the effects), choose «Chorus / Flanger». This will be placed between the VCO and the filters. Set the speed of the chorus frequency with the («Rate») knob to your convenience You also can adjust the numbers of repetitions («feedback») to your convenience. Set the «dry/wet» knob of the chorus in a manner to balance between the original and the effected sound. ARTURIA – JUPITER-8V – USER’S MANUAL 105 Setting of the Chorus In the first «Patch» effects slot (underneath the «Voice» effects on the connection diagram for the effects), choose «St FX Reverb» Set the «Size» knob toward the right to lengthen the time of reverberation. (Take a value around “0.700») Set the «dry/wet» knob of the chorus in a manner to balance between the original and the effected sound. Setting of the « St FX Reverb» In the second «Patch» effect slot, choose «St FX Delay» Set the times of the different delay lines («Time») for each of the two sides of the stereo delay so that they will be in sync with the arpeggiator. If you work with a MIDI Sequencer and you wish to synchronize the arpeggiator to the tempo of the sequencer, click on the «Sync» button. You also can adjust the numbers of repetitions («feedback») to your convenience. Setting of the St fx Delay Now you can save your preset to be able to use it later. 106 ARTURIA – JUPITER-8V – USER’S MANUAL 9.3 A SEQUENCE WITH THE JUPITER-8V In this example, you will discover the basics of programming a sequence on the Jupiter8V. This can be done with the «32-step step sequencer». This will be used together with Galaxy unit and the St Delay effect to create rich and complex rhythmic effects. Choose the preset «JMB_Sequenced Chords» in the project «JMB». This sound uses VCO2 tuned to a dominant 7th and is very «brilliant». This will be a starting point for our third preset. Open the interface of the «Sequencer» situated in the upper panel of the Jupiter8V. Click on the «Sequencer» button. Open the interface of the «Sequencer» Click on the first list «Output» (situated to right of the sequencer) and choose «VCF Cutoff» Choose «VCF Cutoff» Increase the value of the intensity of this modulation while turning the knob to the right. Increase the amount of modulation ARTURIA – JUPITER-8V – USER’S MANUAL 107 Place the sequencer in MIDI SYNC mode by clicking on the button «Sync.» The synchronization to the MIDI tempo allows regulating the speed of the sequencer, Galaxy and St Delay precisely. Select the speed of the sequencer by clicking on the list «Q» (for «Quantized») choose the value “1/8». Choose the value “1/8” Select the number of steps that you wish to have in your sequence. Click on the left side of the bar situated on the top of the programming window. For example set it to 8 steps. Set it to 8 steps Set the values of the different steps to your convenience while clicking on each of the vertical bars and pulling them up for positive values or down for negative values. Set the values of the different steps Click on the tool to create different values randomly for each note. This way, you will quickly obtain rhythmic sequences that you can edit to your liking. 108 . ARTURIA – JUPITER-8V – USER’S MANUAL The interface of the Jupiter-8V sequencer Open the Galaxy module to complete the rhythm. This will modulate the volume of the VCA to create «gate» effects that are often used in electronic music. Click on «Output X' (situated to right of galaxy) and choose «VCA» as destination of modulation controlled by LFO 1 (axis «X»). Do the same for the first destination of the axis «Y» while choosing also the destination «VCA» Set the two levels of modulation to the range of 0.600 Sync the Galaxy module to MIDI « Sync « Select the speed of the LFO while clicking on « Q » (For « Quantized ») select a value « 1/8 ». Galaxy completes the sequence played by the step sequencer to finish your sound. Setting of the Galaxy module Finally the preset consists of: • 2 VCOs (VCO2 as a 7th tuning) • A high pass filter (HPF) • A low pass filter (VCF) • An ADSR envelope connected to the filter • An ADSR envelope connected to the amplifier • The Galaxy module • The Arpeggiator • The step sequencer modulating the frequency of the VCF • The Galaxy module modulating the volume of the VCA • A LFO modulating the square waveform of VCO2 • Patch effect » Chorus / Flanger » ARTURIA – JUPITER-8V – USER’S MANUAL 109 • Patch effect » St Delay » These sound examples present different levels of difficulty. We hope that they have allowed you to discover a part of the possibilities that the Jupiter-8V offers. But do not hesitate to do your own experimentations. This is the fastest way to master the Jupiter8V and create original sounds. 110 ARTURIA – JUPITER-8V – USER’S MANUAL 10 MODES OF OPERATION 10.1 STAND-ALONE The Stand-Alone application allows the use of the Jupiter-8V outside of any host application. You can open one or several instruments, and play directly with the help of a master MIDI keyboard or external sequencer on a separate computer. 10.1.1 Launching the Stand-alone application To launch the Stand-alone application on your PC, go into the Start menu > Programs > Arturia > Jupiter-8V2 and choose Jupiter-8V2. On a Macintosh, open the folder /Applications/Arturia Jupiter-8V2/ and double click on the application icon Jupiter-8V2. You can also double-click on a previously saved document in order to open the corresponding configuration of the Jupiter-8V2 application. 10.1.2 Preference Configuration In order to access the preferences window, click on the menu “File > Audio & MIDI Preferences”. This window allows you to configure the global preferences of the Jupiter8V application. These are saved automatically. The preferences window on Mac OS X ARTURIA – JUPITER-8V – USER’S MANUAL 111 The preferences window on Windows • Audio protocol (Windows only): select the audio protocol that you wish to use. The ASIO driver offers some increased performance in relation to the Direct X drivers. • Audio driver: here, select the driver corresponding to the sound menu that you wish to use. • Sampling frequency: here, choose the sampling frequency among those offered in your sound menu. Note that a high sampling frequency will demand increased processor performance on your computer. • Latency (on Windows only, with Direct X protocol): here, you can configure the optimal audio latency as it relates to performance of your sound card. Be careful with this setting, as a latency setting that is lower than your system can support can cause unwanted artefacts in the sound. • Configuration panel (on Windows only with ASIO protocol): this button opens your audio card's configuration panel, if it is available. • Fader control: here, choose the fader control mode of the instrument. With linear control, the mouse is moved vertically to assure the fader rotation; with circular control, the mouse must trace an arc around the fader in order to modify the knob position on screen. 10.2 USING A VST AND AUDIO UNIT INSTRUMENT IN ABLETON LIVE From the plug-ins tab, simply drag-and-drop the plug-in into a MIDI track. 112 ARTURIA – JUPITER-8V – USER’S MANUAL Using Audio Unit and VST Instrument in Live If necessary, you can perform a rescan of the plug-in directory in Preferences, “File Folder” tab, button ”Scan” or button “Scan” and hold “Alt” for a full rescan. 10.3 RTAS - PRO TOOLS 10.3.1 Utilization of the plug-in • Opening of the plug-in Access to the Jupiter-8V plug-in is like all other plug-ins, via an audio track insert: ARTURIA – JUPITER-8V – USER’S MANUAL 113 Opening the Jupiter-8V in Pro Tools Jupiter-8V must be loaded on an audio stereo track. We can now make Jupiter-8V sounds by playing with the mouse on the virtual keyboard. 10.3.2 Connection to a MIDI channel To enable the Jupiter-8V to play the information coming from a MIDI track, you have to associate it to a MIDI channel via the appropriate menu. (See the Pro Tools menu for more information on plug-in connection). 114 ARTURIA – JUPITER-8V – USER’S MANUAL Connecting a MIDI track to Jupiter-8V 10.3.3 Saving the presets When the session is saved, the status of Jupiter-8V is saved as it is, even if its programming does not correspond to the preset. For example, if you are working on a preset “P1” in which you have modified the parameters (without saving them in the plugin itself), the next time you open the session, Jupiter-8V will charge the “P1” preset plus the modifications. The “Librarian Menu” of Pro Tools can be used with Jupiter-8V like with all other plug-ins. Nevertheless it is highly recommended to use the internal Jupiter-8V menu: with the presets saved like this, they are usable no matter which mode is chosen (standalone or other sequencer), and they can be exported, exchanged more easily, and will stay compatible with future versions of Jupiter-8V. 10.3.4 Automation under Pro Tools The automation function with Jupiter-8V functions like with all RTAS/HTDM plug-ins (check the Pro Tools documentation for more details on plug-in automations). ARTURIA – JUPITER-8V – USER’S MANUAL 115 10.4 CUBASE VST 10.4.1 Instrument use in VST mode The opening of VST Jupiter-8V plug-in is the same as opening all other VST plug-ins. Please consult the instruction manual of your host sequencer for more specific information. Under Cubase, open the menu / VST Instruments, and choose Jupiter-8V2 in the rack. Using Jupiter-8V as VST instrument in Cubase 10.4.2 Rescan the plug-ins directory in Cubase If the Jupiter-8V2 does not appear in the list of VST plug-ins, you can perform a “rescan” of the plug-ins directory: Re-scan of the Plug-ins directory in Cubase 116 ARTURIA – JUPITER-8V – USER’S MANUAL 10.4.3 Connection to a MIDI track In order for the Jupiter-8V to play information coming from a MIDI track, you have to choose a MIDI track and select Jupiter-8V as MIDI output of this track. See the picture below for more details on how this is accomplished. Cubase asks you directly if you wish to create a midi track for the new inserted VSTi. The events played on a MIDI keyboard are recorded by your host sequencer, and now you can use the MIDI editing possibilities of the sequencer to control any parameter with Jupiter-8V. 10.4.4 Saving of presets When the session/project is saved, Jupiter-8V is saved in its last mode of operation, with all modifications intact. For instance, if you were working on a “P1” preset in which you have modified parameters (without saving them as a separate voice in the plug-in itself), at the next opening of the piece, Jupiter-8V will load the “P1” preset and the modifications. The drop-down menu in which the VST sequencer allows you to save a new preset is of course usable with Jupiter-8V. However, it is highly advised to use the Jupiter-8V internal menu: the presets saved in this way are usable in any other mode (standalone or other sequencer), they can be exported and exchanged more easily, and they will remain compatible with the future Jupiter-8V versions. 10.5 LOGIC & AUDIO UNIT (MAX OSX ONLY) 10.5.1 Use in Logic Audio Select an instrument track. On the channel of the mixer corresponding to the selected track, click on the button “I/O” to obtain the list of plug-ins, then select “Stereo > AU Instruments > Arturia Jupiter-8V2”. ARTURIA – JUPITER-8V – USER’S MANUAL 117 Jupiter-8 V opening in Logic Since version 7, there has been an Audio Unit plug-in manager in Logic. To launch it, click on the menu “Preferences > Start Logic AU Manager” Launching of the Audio Unit manager of Logic This Manager allows us to see the list of the available plug-ins, to test their compatibility with Logic, and to activate or de-activate them. If it happens that one of the Arturia plug-ins poses a problem in Logic, start by checking that this plug-in has passed the compatibility test, and that it is actually selected for use. 118 ARTURIA – JUPITER-8V – USER’S MANUAL 10.6 SONAR VST (WINDOWS ONLY) Jupiter-8V is compatible with the VST protocol, and thus can be used with Sonar and also with all other sequencers that accept the VST instruments. 10.6.1 Opening the instrument (Sonar) In the “Insert” menu, open the sub-menu “Soft Synth” and choose “Jupiter-8V2”. Opening the Jupiter-8V in Sonar The “Synth Rack” window will then appear. In order to make the graphic interface of Jupiter-8V appear, double-click on its name in the “Synth Rack” window. 10.6.2 Connection to a MIDI track In order for the Jupiter-8V to play the information coming from a MIDI track, choose a MIDI track and select Jupiter-8V as shown below: Connecting to a MIDI track in Jupiter-8V MIDI events can now play through to the Jupiter-8V virtual instrument, and can be recorded and edited in Sonar. ARTURIA – JUPITER-8V – USER’S MANUAL 119 10.6.3 Save the presets When the session is saved, the status of Jupiter-8V is saved as it is, even if the programming corresponds to none of the presets. For example, if you were working on the preset “P1” at which time you modified the parameters (without saving them in the plug-itself), the next time you opened the piece, Jupiter-8V will load the preset “P1” plus the modifications. 10.6.4 Automation Automation with Sonar functions simply by the reception and saving of MIDI Control Change messages. (See your Sonar documentation for more details on the plug-in automation). 10.7 USE IN DIGITAL PERFORMER To add an instrument, choose the menu “Project > Add Track > Instrument Track > Jupiter-8V2” Inserting Jupiter-8V into an instrument track Once you have added this instrument, it is possible to assign a MIDI track to it. In the connection menu of the MIDI track, select the instrument and the MIDI channel that you want to use. 120 ARTURIA – JUPITER-8V – USER’S MANUAL Connection from a MIDI track to Jupiter-8V ARTURIA – JUPITER-8V – USER’S MANUAL 121 ARTURIA JUPITER-8V2 - LICENSE AGREEMENT In consideration of payment of the Licensee fee, which is a portion of the price you paid, Arturia, as Licensor, grants to you (hereinafter termed “Licensee”) a nonexclusive right to use this copy of the JUPITER-8V2 program (hereinafter the “SOFTWARE”). All intellectual property rights in the software belong to Arturia SA (hereinafter: “Arturia”). Arturia permits you only to copy, download, install and use the software in accordance with the terms and conditions of this Agreement. The product contains product activation for protection against unlawful copying. This system is known as eLicenser and permits a permanent use of the software only after the activation process has been totally completed. The software can be used only together with the eLicenser dongle (dongle) and/or the Soft-eLicenser; the OEM software can be used only following registration. Internet access is required for the activation process. The terms and conditions for use of the software by you, the end-user, appear below. By installing the software on your computer you agree to these terms and conditions. Please read the following text carefully in its entirety. If you do not approve these terms and conditions, you must not install this software. In this event give the product back to where you have purchased it (including all written material, the complete undamaged packing as well as the enclosed hardware) immediately but at the latest within 30 days in return for a refund of the purchase price. 1. Software Ownership Arturia shall retain full and complete title to the SOFTWARE recorded on the enclosed disks and all subsequent copies of the SOFTWARE, regardless of the media or form on or in which the original disks or copies may exist. The License is not a sale of the original SOFTWARE. 2. Grant of License • • • • • • Arturia grants you a non-exclusive license for the use of the software according to the terms and conditions of this Agreement. You may not lease, loan or sublicense the software. If the software is protected by the eLicenser dongle alone, you may install a license for the software on one or at most 3 computers which are in your possession. The software may be used only on one of the computers at the same time by using the Arturia key. If the software is protected by the Soft-eLicenser (alone or together with the Arturia key) or has been sold to the first end user together with other software and/or hardware (hereinafter: “OEM software”), you may install and use a license for the software only on one computer which is in your possession. Purchasing a eLicenser dongle makes it easily possible to use the software on three computers if needs occur. The use of the software within a network is illegal where there is the possibility of a contemporaneous multiple use of the program. You are entitled to prepare a backup copy of the software which will not be used for purposes other than storage purposes. You shall have no further right or interest to use the software other than the limited rights as specified in this Agreement. Arturia reserves all rights not expressly granted. 3. Activation of the Software • 122 Arturia may use a compulsory activation of the software and a compulsory registration of the OEM software for license control to protect the software against unlawful copying. If you do not accept the terms and conditions of this Agreement, the software will not work. ARTURIA – JUPITER-8V – USER’S MANUAL • In such a case the product including the software may only be returned within 30 days following acquisition of the product. Upon return a claim according to § 11 shall not apply. 4. Support, Upgrades and Updates after Product Registration • • You can only receive support, upgrades and updates following the personal product registration. Support is provided only for the current version and for the previous version during one year after publication of the new version. Arturia can modify and partly or completely adjust the nature of the support (hotline, forum on the website etc.), upgrades and updates at any time. The product registration is possible during the activation process or at any time later through the Internet. In such a process you are asked to agree to the storage and use of your personal data (name, address, contact, email-address, and license data) for the purposes specified above. Arturia may also forward these data to engaged third parties, in particular distributors, for support purposes and for the verification of the upgrade or update right. 5. License module (eLicenser Key and/or Soft eLicenser) • • • • • Arturia uses a hardware device connected through the USB connection of a computer, the “eLicenser dongle” and/or a protection scheme, the “Soft eLicenser” for license control (hardware and/or virtual dongle). The eLicenser dongle and/or Soft eLicenser permanently saves the license information and regulates access to the software. If a eLicenser dongle is required for the use of the software, then the eLicenser dongle must be connected physically to the computer through the USB interface. For the activation of the software, updates or upgrades of the software the computer which is connected to the Arturia key and/or using the Soft eLicenser or using the OEM software must be connected to the server of SIA eLicenser through the Internet. If the product was delivered with the eLicenser dongle, the license information was already transferred to the eLicenser dongle. If the product was delivered with a product card (without the eLicenser dongle), the activation codes of the enclosed product card must be entered manually by the user upon installation and the license information must be exchanged with the server of SIA eLicenser. In the event of OEM software, the activation codes will be sent to an email-address submitted by you during a registration and must be entered manually by the user upon installation and the license information must be exchanged with the server of SIA eLicenser. The reinstallation of the software - on the same or another computer - is permitted only in case the already installed software cannot be used any more (e.g. following deinstallation). If the software does not use an eLicenser dongle, the new activation codes may be obtained from the user’s online account for support created during the personal product registration. Further, the activation codes must be entered manually by the user upon installation and the license information must be exchanged with the server of SIA Steinberg. Arturia may require for the provision of further activation codes e.g. your proof of purchase (invoice, receipt) and a signed assurance by fax or letter stating your name, address and that the already installed software cannot be used any more. You can also use another computer other than the one on which the software is to be installed for the activation and transfer of license data to the eLicenser dongle, if the software is using an eLicenser dongle. However, in such a case a corresponding access software (eLicenser Control Center, “eLC”) must be installed on the computer connected to the Internet, which is subject to a separate licensing agreement. 6. Defect and loss of the eLicenser dongle • In the case of a defect or damage to the eLicenser dongle Arturia or a third party engaged by Arturia will check the eLicenser dongle. In the case of a legitimate claim the eLicenser dongle and the licenses included shall be replaced in return for ARTURIA – JUPITER-8V – USER’S MANUAL 123 • a handling fee. The licenses will only be replaced provided that they are licenses issued by Arturia. Further claims against Arturia are excluded. Arturia assumes no liability or obligation if the eLicenser dongle is mislaid as a result of loss, theft or otherwise. Arturia reserves the right to block the licenses saved on the eLicenser dongle upon being notified by the registered user of the loss. The licenses saved on the eLicenser dongle cannot be replaced. 7. No Unbundling • • The software usually contains a variety of different files which in its configuration ensure the complete functionality of the software. The software may be used as one product only. It is not required that you use or install all components of the software. You must not arrange components of the software in a new way and develop a modified version of the software or a new product as a result. The configuration of the software may not be modified for the purpose of distribution, assignment or resale. You may also not sell the eLicenser dongle separately as a license; the usage rights always remain with the software, in particular with the original software data carrier (e.g. CD). 8. Assignment of Rights • • You may assign all your rights to use the software to another person subject to the conditions that (a) you assign to this other person (i) this Agreement and (ii) the software or hardware provided with the software, packed or preinstalled thereon, including all copies, upgrades, updates, backup copies and previous versions, which granted a right to an update or upgrade on this software, (b) you do not retain upgrades, updates, backup copies und previous versions of this software and (c) the recipient accepts the terms and conditions of this Agreement as well as other regulations pursuant to which you acquired a valid software license. A return of the product due to a failure to accept the terms and conditions of this Agreement, e.g. the product activation, shall not be possible following the assignment of rights. 9. Upgrades and Updates • • • You must have a valid license for the previous or more inferior version of the software in order to be allowed to use an upgrade or update for the software. Upon transferring this previous or more inferior version of the software to third parties the right to use the upgrade or update of the software shall expire. The acquisition of an upgrade or update does not in itself confer any right to use the software. The right of support for the previous or inferior version of the software expires upon the installation of an upgrade or update. 10. Limited Warranty Arturia warrants that the disks on which the software is furnished to be free from defects in materials and workmanship under normal use for a period of thirty (30) days from the date of purchase. Your receipt shall be evidence of the date of purchase. Any implied warranties on the software are limited to thirty (30) days from the date of purchase. Some states do not allow limitations on duration of an implied warranty, so the above limitation may not apply to you. All programs and accompanying materials are provided “as is” without warranty of any kind. The complete risk as to the quality and performance of the programs is with you. Should the program prove defective, you assume the entire cost of all necessary servicing, repair or correction. 11. Remedies Arturia's entire liability and your exclusive remedy shall be at Arturia's option either (a) return of the purchase price or (b) replacement of the disk that does not meet the Limited Warranty and which is returned to Arturia with a copy of your receipt. This limited Warranty is void if failure of the software has resulted from accident, abuse, 124 ARTURIA – JUPITER-8V – USER’S MANUAL modification, or misapplication. Any replacement software will be warranted for the remainder of the original warranty period or thirty (30) days, whichever is longer. 12. No other Warranties The above warranties are in lieu of all other warranties, expressed or implied, including but not limited to, the implied warranties of merchantability and fitness for a particular purpose. No oral or written information or advice given by Arturia, its dealers, distributors, agents or employees shall create a warranty or in any way increase the scope of this limited warranty. 13. No Liability for Consequential Damages Neither Arturia nor anyone else involved in the creation, production, or delivery of this product shall be liable for any direct, indirect, consequential, or incidental damages arising out of the use of, or inability to use this product (including without limitation, damages for loss of business profits, business interruption, loss of business information and the like) even if Arturia was previously advised of the possibility of such damages. Some states do not allow limitations on the length of an implied warranty or the exclusion or limitation of incidental or consequential damages, so the above limitation or exclusions may not apply to you. This warranty gives you specific legal rights, and you may also have other rights which vary from state to state. ARTURIA – JUPITER-8V – USER’S MANUAL 125