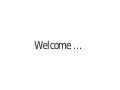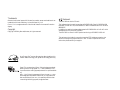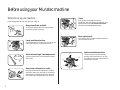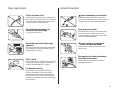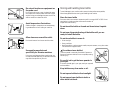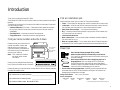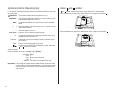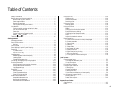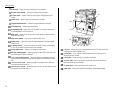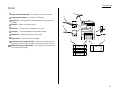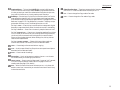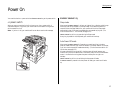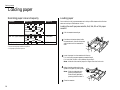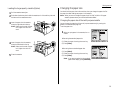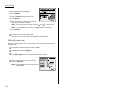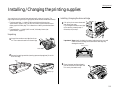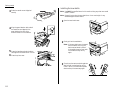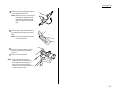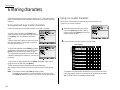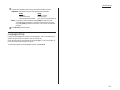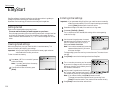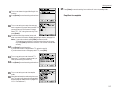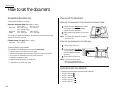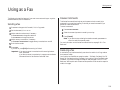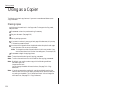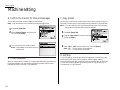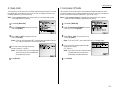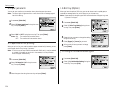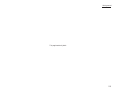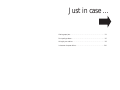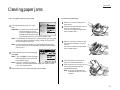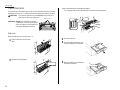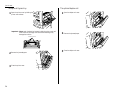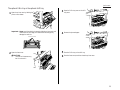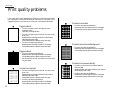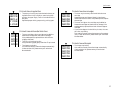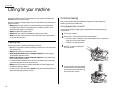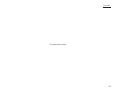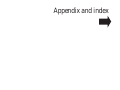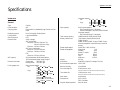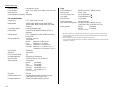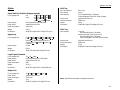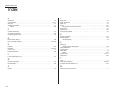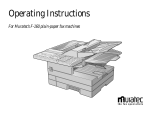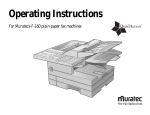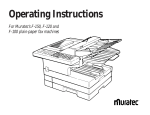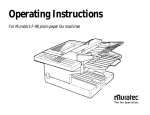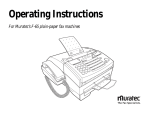Download Muratec MFX-2500 Operating instructions
Transcript
Muratec MFX-2500
Operating Instructions
General Reference
Welcome …
Trademarks
Muratec, the Muratec logo and all Muratec fax product names contained herein are
trademarks of Murata machinery, Ltd. and Muratec UK, Ltd.
ENERGY STAR is a registered mark of the United States Environmental Protection
Agency.
Copyright
Copyright © 2000 by Murata/Muratec; all rights reserved.
Statement
The MFX-2500 carries the CE mark.
This indicates that the machine complies to EN55022 1998 (Class B), EN55024 1998,
EN61000-3-2 1995 +A1 +A2, and EN61000-3-3 1995 in accordance with EEC directive
89/336/EEC.
In addition the machine has been safety tested to IEC60950 1991 +A1 +A2 +A3 +A4 in
accordance with EEC directive 73/23/EEC.
The MFX-2500 is a Class 1 LASER product conforming to IEC60825-1 1993 +A1.
This equipment is suitable for connection to analog PSTN telephone networks that
conform to the signaling requirements of CTR21. In case of a problem for further
information please contact your supplier.
As an Energy Star® partner, Muratec has determined that this
product meets the Energy Star guidelines for energy efficiency.
Super G3 is an extension of Group 3 fax technology standards,
allowing the use of high-speed ITU-T V.34 bis modems for 33.6
Kbps transmission and high-speed protocols for rapid handshaking.
JBIG — Joint Bi-level Image experts Group, the new ITU-T standard image data compression method. As JBIG compresses the
data more efficiently than MMR, it is especially effective when
transmitting halftone (grayscale) image document.
Safety information
Laser Safety
For the United States
This is a digital machine which operates by means of a laser. There is no possibility
of danger from the laser, provided the machine is operated according to the instructions in this manual.
Since radiation emitted by the laser is completely confined within protective housing, the laser beam cannot escape from the machine during any phase of user
operation.
This machine is certified as a Class 1 laser product. This means the machine does
not produce hazardous laser radiation.
Internal Laser Radiation
Maximum Average Radiant Power: 36.7 (µW) at the laser aperture of the print head
unit.
Wavelength: 770-810 nm
This product employs a Class IIIb Laser Diode that emits an invisible laser beam.
The Laser Diode and Scanning Polygon Mirror are incorporated in the print head
unit.
The print head unit is NOT A FIELD SERVICE ITEM.
Therefore, the print head unit should not be opened under any circumstances.
CDRH regulation
This machine is certified as a Class 1 Laser product under the Radiation
Performance Standard according to the Food, Drug and Cosmetic Act of 1990.
Compliance is mandatory for Laser products marketed in the United States and is
reported to the Center for Devices and Radiological Health (CDRH) of the U.S. Food
and Drug Administration of the U. S. Department of Health and Human Services
(DHHS). This means that the device does not produce hazardous laser radiation.
The label shown below indicates compliance with the CDRH regulations and must
be attached to laser products marketed in the United States.
CAUTION: Use of controls, adjustments or performance of procedures other
than those specified in this manual may result in hazardous radiation exposure.
This is a semiconductor laser. The maximum power of the laser diode is 5mW and
the wavelength is 770-810nm.
Laser Safety Label
A laser safety label is attached to the outside of the machine as shown below.
ID Label
Laser Aperture of
the Print Head Unit
Laser safety label
IC Label
Print Head
This figure shows the view inside the
Right Door with the Imaging Unit
removed.
i
Before using your Muratec machine
Where to set up your machine
Clean
Dust buildup can damage your machine.
Periodically clean your machine as described in the
operating instructions. Do not use a dust cover,
which can cause damaging overheating.
Follow these guidelines when setting up your machine:
Away from direct sunlight
To avoid overheating, set up your machine away
from direct sunlight or a heater.
Near a phone jack
Your machine uses a standard (modular) telephone
jack, also known as an LJU.
Level, and vibration-free
To avoid damages to the machine or injuries, set the
machine up in a level, vibration-free location.
10 - 35 C
Space around the machine
40 cm
Avoid extreme high / low temperature
Use your machine within the temperature range of
10ºC to 35ºC.
22 cm
10 cm
10 cm
Away from a television or radio
Many appliances and office equipment, including
televisions, radios, copy machines, air conditioners
and computers, can generate electronic noise that
can interfere with the operation of your machine.
ii
35 cm
To ensure proper ventilation and easy
operation, set up the machine in an area
that meets the minimum requirements for
clearance as illustrated.
Power requirements
Plug in the power cord
Never disassemble your machine!
Plug the power cord carefully and completely into a
wall outlet. Do not leave any portion of the electrical
cord’s metal plugs exposed. Doing so could cause a
fire and poses a risk of electrical shock.
Disassembling your machine can cause serious
injury to you and damage to your machine. If service
is required, call your authorised Muratec dealer.
Do not share an extension cord
connector with other plugs
Keep away from liquids
It can cause electrical shock.
Do not share an outlet with a large
appliance
High-consumption appliances such as a refrigerator
or air conditioner can cause “draw-downs” which
could damage your machine.
230 VAC outlet
AC 230V
General Precautions
Use a standard three-pronged 230 V electrical outlet
to power your machine. Using any other electrical
outlet will cause damage to your machine.
Keep liquids and metal pins or other objects away
from your machine. If something falls into the
machine, remove the plug from the outlet, and call
your authorised Muratec dealer.
Never handle your machine or
power cord with wet hands
Never touch your machine or power cord if your
hands are wet.
During electrical storms, disconnect
the plug from the outlet
Electrical storms can cause electrical shock or
damage to the machine.
For domestic use only
Never use your machine outside the country in
which you purchased it. Doing so may violate
telecommunication and safety regulations of that
country, and variations in electrical and telephone
standards can cause poor performance and damage
to your machine.
iii
Do not put furniture or equipment on
the power cord
Do not put anything on or over the electrical power
cord, and do not route the power cord under rugs or
carpets. Doing so can damage the power cord or fax,
and can cause fire or electrical shock.
Avoid temperature fluctuations
Sudden changes in temperature can cause damaging condensation to form inside your machine.
Storing and handling toner bottle
To avoid damage to your machine and to assure the best performance possible,
follow these guidelines when storing and handling toner bottles:
Store the toner bottle
Store toner bottle at a constant temperature within a range of 10ºC to 35ºC. Do not
store bottles in locations subject to extreme fluctuation of
temperature and humidity.
Do not stand the bottle on its end and do not store it upside
down.
Do not open the protective bag of the bottle until you are
ready to install the bottle.
Allow clearance around the outlet
Don’t stack boxes or furniture around the outlet.
Use supplies manufactured
specifically for Muratec machines
Using toner cartridges and other supplies that are
not manufactured specifically for Muratec machines
may affect the operation of your unit.
Do not store bottles in areas of:
• Direct sunlight
• Dusty conditions
• Near floppy disks or other computer media, computer screens, or any other materials sensitive to magnetic fields.
Do not burn toner bottles!
The toner powder is extremely flammable. Exposure to
flame can cause toner bottles to burn or explode, causing
serious injury.
Be careful not to get the toner powder in
your eyes.
If the toner powder gets in your eyes, wash your eyes well
and see a doctor.
Keep bottles away from water or oil.
Do not expose bottles to direct sunlight.
Do not expose toner bottles to static or
other electrical shock.
iv
Introduction
Thank you for choosing Muratec MFX-2500.
The Muratec MFX-2500 is a multi-function machine, combining facsimile and copier
features.
The operating instructions for this machine is divided into three books. Please read
the instructions you need.
• “General Reference” (This book) — Describes the basic operations and basic
caring of your machine. Covers what you have to know to use your machine
immediately.
• “Fax Reference” — Describes the various faxing features.
• “Copy Reference” — Describes the various copying features.
Find your serial number and write it down
Please note that your machine’s serial
number is located on the bar code
label as shown on the drawing at
right. Use the blank at the bottom of
this column to copy this down before
you set up your machine.
Bar code label
for scanner
Bar code label
for printer
Note: The IC label and ID label do
not contain serial number
information.
Close up, the bar code label looks something
like this, but with a different set of numbers:
Please copy down your machine’s serial number below for future reference, and note
the machine’s model number:
My machine’s serial number (scanner): ________________________________
My machine’s serial number (printer): ________________________________
My machine’s model number: Muratec MFX-2500
Pick an installation spot
Where should you install your fax machine? The location should be:
• Clean — Dust buildup can damage your machine. (However, do not use a cover!)
• In the open — Allow at least 30 cm of clearance around your machine. Be sure
that you never cover the machine. Its vents must be able to “breathe.”
• Away from direct sunlight — This helps avoid overheating.
• Dry — Avoid any location where splatters or sprays (such as from a water fountain) could reach your fax machine.
• Level, and vibration-free.
• Near a phone jack — Your fax machine uses a standard (modular) telephone
jack, also known as an LJU.
• Near an AC power outlet — The AC power cord is about 1.5 meters long when
stretched to its limit, and the power cord should never be stretched to its limit.
Power tips
• Use a standard three-pronged 230 VAC outlet.
• Make sure the outlet isn’t controlled by a wall switch.
If it is, you’ll risk occasional shutoffs to the machine, causing you
to lose fax messages.
• Don’t use an outlet which also is supplying power to a
large appliance, such as a refrigerator or air conditioner.
Such high-consumption appliances can cause “draw-downs”
(temporary drops in the power available for other equipment on
the circuit) which could damage your fax machine.
• Use an electrical surge suppressor, preferably one which guards both telephone and electrical lines. This device helps to shield your fax machine from
damaging high-voltage electrical surges.
Voltage requirements: 230 VAC ± 10%, 50–60% Hz.
Power consumption:
Sleep mode Standby Transmission Reception
5W
43 W
88 W
860 W
Copying
860 W
Maximum*
1,170 W
* ; simultaneous copying, communicating and scanning
v
Symbol and terms (Operating tips)
About
In this manual, the following symbols and terms are used, and make sure you know
what they mean.
and symbol indicates the direction of your document or recording paper.
When the document or paper has a width longer than its length, we use symbol
CAUTION
Important:
.
This instruction describes conditions or incorrect operations that
could cause damage to your machine.
A note describes helpful hints, restrictions, or how to avoid difficulties.
[
]
Keys that appear at the lower parts on the LCD. To press this key,
use the item select key.
“
”
Items that appear on the LCD.
Keys built into the machine’s operation panel.
LCD
The Liquid Crystal Display. It shows the machine’s status, error
messages and function menu, etc.
Document
A document is the original sheet(s) of paper you send or copy on
your machine.
Paper
,
A paper is the recording paper for printing.
It means that the direction of the document or paper. See “About
and symbol” next column.
<Operating tips>
Here’s an example. If we say “press MENU, J, 0, 7, [Enter]” …
… you’d press
… then
… then
… then
… and then
MENU
J
0 (the numeric key zero)
7
Item select key correspond to [Enter].
Important: Even though our example above includes commas, do not enter them
into the machine. Those characters appear in our instructions to separate one number from the other. They do not need to be entered into
your machine.
vi
symbol
This symbol indicates how to avoid personal injury.
Note:
BOLD WORDS
and
When the document or paper has a width shorter than its length, we use symbol
.
Table of Contents
Safety information . . . . . . . . . . . . . . . . . . . . . . . . . . . . . . . . . . . . . . . . . . . . . . .i
Before using your Muratec machine . . . . . . . . . . . . . . . . . . . . . . . . . . . . . . . . .ii
Where to set up your machine . . . . . . . . . . . . . . . . . . . . . . . . . . . . . . . . . . .ii
Power requirements . . . . . . . . . . . . . . . . . . . . . . . . . . . . . . . . . . . . . . . . . . .iii
General Precautions . . . . . . . . . . . . . . . . . . . . . . . . . . . . . . . . . . . . . . . . . .iii
Storing and handling toner bottle . . . . . . . . . . . . . . . . . . . . . . . . . . . . . . . .iv
Introduction . . . . . . . . . . . . . . . . . . . . . . . . . . . . . . . . . . . . . . . . . . . . . . . . . . . .v
Find your serial number and write it down . . . . . . . . . . . . . . . . . . . . . . . .v
Pick an installation spot . . . . . . . . . . . . . . . . . . . . . . . . . . . . . . . . . . . . . . . .v
Power tips . . . . . . . . . . . . . . . . . . . . . . . . . . . . . . . . . . . . . . . . . . . . . . . . . . .v
Symbol and terms (Operating tips) . . . . . . . . . . . . . . . . . . . . . . . . . . . . . .vi
About and symbol . . . . . . . . . . . . . . . . . . . . . . . . . . . . . . . . . . . . . . . .vi
Table of Contents . . . . . . . . . . . . . . . . . . . . . . . . . . . . . . . . . . . . . . . . . . . . . . .vii
Getting started
Packaging contents . . . . . . . . . . . . . . . . . . . . . . . . . . . . . . . . . . . . . . . . . . . . .1.1
Parts of the machine . . . . . . . . . . . . . . . . . . . . . . . . . . . . . . . . . . . . . . . . . . . .1.1
Options . . . . . . . . . . . . . . . . . . . . . . . . . . . . . . . . . . . . . . . . . . . . . . . . . . . .1.3
Control panel . . . . . . . . . . . . . . . . . . . . . . . . . . . . . . . . . . . . . . . . . . . . . . . . . .1.4
Panel display (Liquid Crystal Display) . . . . . . . . . . . . . . . . . . . . . . . . . . . . .1.6
Power On . . . . . . . . . . . . . . . . . . . . . . . . . . . . . . . . . . . . . . . . . . . . . . . . . . . . .1.7
AC power switch . . . . . . . . . . . . . . . . . . . . . . . . . . . . . . . . . . . . . . . . . . . . .1.7
ENERGY SAVING key . . . . . . . . . . . . . . . . . . . . . . . . . . . . . . . . . . . . . . . . . . .1.7
Loading paper . . . . . . . . . . . . . . . . . . . . . . . . . . . . . . . . . . . . . . . . . . . . . . . . .1.8
Recording paper size and capacity . . . . . . . . . . . . . . . . . . . . . . . . . . . . . .1.8
Loading paper . . . . . . . . . . . . . . . . . . . . . . . . . . . . . . . . . . . . . . . . . . . . . . .1.8
Changing the paper size . . . . . . . . . . . . . . . . . . . . . . . . . . . . . . . . . . . . . .1.9
Installing / Changing the printing supplies . . . . . . . . . . . . . . . . . . . . . . . .1.11
Entering characters . . . . . . . . . . . . . . . . . . . . . . . . . . . . . . . . . . . . . . . . . . .1.14
Using one-touch keys to enter characters . . . . . . . . . . . . . . . . . . . . . . .1.14
Using code to enter characters . . . . . . . . . . . . . . . . . . . . . . . . . . . . . . . .1.14
Language settings . . . . . . . . . . . . . . . . . . . . . . . . . . . . . . . . . . . . . . . . . .1.15
EasyStart . . . . . . . . . . . . . . . . . . . . . . . . . . . . . . . . . . . . . . . . . . . . . . . . . . . .1.16
Getting started . . . . . . . . . . . . . . . . . . . . . . . . . . . . . . . . . . . . . . . . . . . . .1.16
Clearing stored settings . . . . . . . . . . . . . . . . . . . . . . . . . . . . . . . . . . . . . .1.16
Entering initial settings . . . . . . . . . . . . . . . . . . . . . . . . . . . . . . . . . . . . .1.16
How to set the document . . . . . . . . . . . . . . . . . . . . . . . . . . . . . . . . . . . . . . .1.18
Acceptable document size . . . . . . . . . . . . . . . . . . . . . . . . . . . . . . . . . . . .1.18
How to set the document . . . . . . . . . . . . . . . . . . . . . . . . . . . . . . . . . . . . .1.18
Auto document size detection . . . . . . . . . . . . . . . . . . . . . . . . . . . . . . . . .1.18
Using as a Fax . . . . . . . . . . . . . . . . . . . . . . . . . . . . . . . . . . . . . . . . . . . . . . . .1.19
Sending a fax . . . . . . . . . . . . . . . . . . . . . . . . . . . . . . . . . . . . . . . . . . . . . .1.19
Review Commands . . . . . . . . . . . . . . . . . . . . . . . . . . . . . . . . . . . . . . . . . .1.19
Receiving a fax . . . . . . . . . . . . . . . . . . . . . . . . . . . . . . . . . . . . . . . . . . . . .1.19
Using as a Copier . . . . . . . . . . . . . . . . . . . . . . . . . . . . . . . . . . . . . . . . . . . . .1.20
Making copies . . . . . . . . . . . . . . . . . . . . . . . . . . . . . . . . . . . . . . . . . . . . . .1.20
Using as a Phone . . . . . . . . . . . . . . . . . . . . . . . . . . . . . . . . . . . . . . . . . . . . . .1.21
Redial . . . . . . . . . . . . . . . . . . . . . . . . . . . . . . . . . . . . . . . . . . . . . . . . . . . .1.21
Dialling with the monitor speaker . . . . . . . . . . . . . . . . . . . . . . . . . . . . .1.21
EasyDial directory dialling . . . . . . . . . . . . . . . . . . . . . . . . . . . . . . . . . . .1.21
Checking the fax reception mode . . . . . . . . . . . . . . . . . . . . . . . . . . . . . .1.21
Hold . . . . . . . . . . . . . . . . . . . . . . . . . . . . . . . . . . . . . . . . . . . . . . . . . . . . . .1.21
Adjust the handset’s volume . . . . . . . . . . . . . . . . . . . . . . . . . . . . . . . . . .1.21
Machine setting . . . . . . . . . . . . . . . . . . . . . . . . . . . . . . . . . . . . . . . . . . . . . . .1.22
A. Confirm the Counter for total printed pages . . . . . . . . . . . . . . . . . . .1.22
B. Protect passcode . . . . . . . . . . . . . . . . . . . . . . . . . . . . . . . . . . . . . . . . . .1.22
C. Copy protect . . . . . . . . . . . . . . . . . . . . . . . . . . . . . . . . . . . . . . . . . . . . .1.22
D. Soft Key . . . . . . . . . . . . . . . . . . . . . . . . . . . . . . . . . . . . . . . . . . . . . . . .1.22
E. Sleep mode . . . . . . . . . . . . . . . . . . . . . . . . . . . . . . . . . . . . . . . . . . . . . .1.23
F. Auto power off mode . . . . . . . . . . . . . . . . . . . . . . . . . . . . . . . . . . . . . . .1.23
G. Paper jam alarm . . . . . . . . . . . . . . . . . . . . . . . . . . . . . . . . . . . . . . . . .1.24
H. Paper size for list printing . . . . . . . . . . . . . . . . . . . . . . . . . . . . . . . . .1.24
I. 2-Bin tray (Option) . . . . . . . . . . . . . . . . . . . . . . . . . . . . . . . . . . . . . . . .1.24
J. Printing of the machine setting list . . . . . . . . . . . . . . . . . . . . . . . . . .1.24
Just in case …
Clearing paper jams . . . . . . . . . . . . . . . . . . . . . . . . . . . . . . . . . . . . . . . . . . . .2.1
If an original document jams . . . . . . . . . . . . . . . . . . . . . . . . . . . . . . . . . .2.1
If a printout jams . . . . . . . . . . . . . . . . . . . . . . . . . . . . . . . . . . . . . . . . . . . .2.2
Print quality problems . . . . . . . . . . . . . . . . . . . . . . . . . . . . . . . . . . . . . . . . . .2.6
Caring for your machine . . . . . . . . . . . . . . . . . . . . . . . . . . . . . . . . . . . . . . . . .2.8
Cleaning tips . . . . . . . . . . . . . . . . . . . . . . . . . . . . . . . . . . . . . . . . . . . . . . .2.8
Corrective cleaning . . . . . . . . . . . . . . . . . . . . . . . . . . . . . . . . . . . . . . . . . .2.8
Cleaning the FBS . . . . . . . . . . . . . . . . . . . . . . . . . . . . . . . . . . . . . . . . . . . .2.9
If you have unsatisfactory printout quality . . . . . . . . . . . . . . . . . . . . . . .2.9
In the event of a power failure . . . . . . . . . . . . . . . . . . . . . . . . . . . . . . . . . . .2.10
Memory back up . . . . . . . . . . . . . . . . . . . . . . . . . . . . . . . . . . . . . . . . . . . .2.10
Power failure report . . . . . . . . . . . . . . . . . . . . . . . . . . . . . . . . . . . . . . . . .2.10
Appendix and index
Specifications . . . . . . . . . . . . . . . . . . . . . . . . . . . . . . . . . . . . . . . . . . . . . . . . .ai.1
Index . . . . . . . . . . . . . . . . . . . . . . . . . . . . . . . . . . . . . . . . . . . . . . . . . . . . . . . .ai.4
vii
Getting started
Packaging contents . . . . . . . . . . . . . . . . . . . . . . . . . . . . . . . . . . . . . . . . . . . . . . . . . . . 1.1
Parts of the machine . . . . . . . . . . . . . . . . . . . . . . . . . . . . . . . . . . . . . . . . . . . . . . . . . . 1.1
Control panel . . . . . . . . . . . . . . . . . . . . . . . . . . . . . . . . . . . . . . . . . . . . . . . . . . . . . . . 1.4
Panel display (Liquid Crystal Display) . . . . . . . . . . . . . . . . . . . . . . . . . . . . . . . . . . . 1.6
Power On . . . . . . . . . . . . . . . . . . . . . . . . . . . . . . . . . . . . . . . . . . . . . . . . . . . . . . . . . . . 1.7
Loading paper . . . . . . . . . . . . . . . . . . . . . . . . . . . . . . . . . . . . . . . . . . . . . . . . . . . . . . . 1.8
Installing / Changing the printing supplies . . . . . . . . . . . . . . . . . . . . . . . . . . . . . . 1.11
Entering characters . . . . . . . . . . . . . . . . . . . . . . . . . . . . . . . . . . . . . . . . . . . . . . . . . 1.14
EasyStart . . . . . . . . . . . . . . . . . . . . . . . . . . . . . . . . . . . . . . . . . . . . . . . . . . . . . . . . . 1.16
How to set the document . . . . . . . . . . . . . . . . . . . . . . . . . . . . . . . . . . . . . . . . . . . . . 1.18
Using as a Fax . . . . . . . . . . . . . . . . . . . . . . . . . . . . . . . . . . . . . . . . . . . . . . . . . . . . . 1.19
Using as a Copier . . . . . . . . . . . . . . . . . . . . . . . . . . . . . . . . . . . . . . . . . . . . . . . . . . . 1.20
Using as a Phone . . . . . . . . . . . . . . . . . . . . . . . . . . . . . . . . . . . . . . . . . . . . . . . . . . . 1.21
Machine setting . . . . . . . . . . . . . . . . . . . . . . . . . . . . . . . . . . . . . . . . . . . . . . . . . . . . 1.22
Getting started
Packaging contents
Parts of the machine
Note: Any terms used here that are unclear to you right now will be explained in
detail in the coming pages.
14
13
12
11
10
9
1
Main unit (Scanner unit)
Main unit (Printer unit)
2nd paper cassette
Toner bottle
8
7
Drum cartridge
Telephone line cord
Line cable adapter
6
2
AC power cord
3
1
1
2
2
3
3
4
4
5
5
5
Paper size / Cassette No.
stickers
One-touch labels
Soft Key labels
Operating instructions
15
4
Included in your machine’s packaging:
❑ Main unit (Scanner part)
❑ AC power cord
❑ Main unit (Printer part)
❑ Paper size / Cassette No. stickers
with Multi purpose cassette ❑ One-touch labels
❑ 2nd paper cassette
❑ Soft Key labels
❑ Toner bottle
❑ Operating instructions
❑ Drum cartridge
• General Reference • Fax Reference
❑ Telephone line cord
• Copy Reference
❑ Line cable adapter
Note: Be sure to save the box (or boxes) and packing materials for reshipment.
1
2
3
4
Control Panel — The keys you use to operate your machine. (See pages
1.4–1.5 for more details.)
Multi purpose cassette — Where you put the recording paper. Holds up to
250 sheets of various sized paper.
2nd paper cassette — Where you put the recording paper. Holds up to 500
sheets.
Recording paper size / level indication lamp — Put the paper size
sticker on this place. The lamp shows the level of the current paper supply
without requiring you to open the paper cassette. It will blink when the
remaining papers become few and it will light when the paper is completely
gone.
1.1
Getting started
1.2
5
6
7
8
9
10
11
12
13
14
15
16
17
18
Side cover — Open this to fix printout jams in the cassette.
19
20
LAN-FAX ETHERNET
Printer cover release — Pull up this to open the printer cover.
26
Printer cover — Open this to fix printout jams or change the drum cartridge.
Fuser cover — Open this to fix printout jams in the fuser.
16
Original document exit — Where the original document comes out.
Document tray — Holds original documents.
25
17
Document guide — Adjust this to fit the width of the original document so
it will feed properly into the machine.
ADF cover — Open this by using the ADF cover release to remove original
document paper jams.
ADF cover release — Pull up this to open the ADF cover.
18
24
Platen cover — Open this to scan an original document using the flatbed
scanner (FBS).
power switch — Turns your machine on and off. Usually it should be on.
(If it is off, the machine cannot receive a fax message.)
AC
19
Toner bottle cover — Open this to change the toner bottle.
21
LINE
RS-232C interface port — Where you plug in the RS-232C cable, when you
use the optional RS-232C interface kit.
22
23
24
25
26
PHONE2
LINE / PHONE
jack for option — Where you plug in the telephone line cord
and the optional handset, when you use the optional second phone line module.
jack — Where you plug in the network cable, when you
use the optional total server kit.
port — Where you plug in the printer cable, when you use
the optional printer controller kit.
PRINTER PARALLEL
20 21 22 23
jack — Where you plug in the telephone line cord. (The other end of the
cord plugs into a wall telephone jack.)
jack — If you connect a second telephone to your machine, this is
where you plug in the cord.
PHONE1
jack — Where you plug in the optional handset.
jack — Where you plug in the network cable, when you use the
optional network printer controller.
ETHERNET
AC
power jack — Where you plug in the AC power cord.
Paper tray — Where the received fax message or copied paper emerges.
Getting started
Options
1
2
3
4
5
6
7
8
9
10
4
Paper cassette (3rd, 4th, 5th) — Each cassette capacity is 500 sheets.
Large capacity cassette — Its capacity is 2,500 sheets.
5
Bypass tray — Where you put the recording paper for copying. Holds only
one sheet.
Handset — Used for voice communication.
Shift tray — Shifts and sorts printed papers in sort copy.
6
7
2-Bin tray — Sorts copied papers and received fax messages.
3
Duplex unit — Used for duplex copy or booklet copy.
Page counter — Counts the total printed pages.
Second phone line module (AL-250) — Adds one more line and makes it
possible to communicate with two machines at the same time with super G3.
1
2
Additional Memory (8 MB, 24 MB) — Able to add one or two memories to
the standard 16 MB memory.
1.3
Getting started
Control panel
3
4
23 22
21
5 6 7
8
9 1011
12
2
1
1
2
CONTRAST
20
—
In Fax mode: RESOLUTION
Press to toggle among the three resolution modes and 256-level grayscale.
RESOLUTION
3
REDUCE/ENLARGE
4
5
6
7
Liquid crystal display (LCD) — Shows the machine’s status and lets you
see what you’re programming into the machine.
— Press this key to choose one of several preset
reduction/enlargement rates for copy or enlarge transmission. (See page 1.8
in “Copy Reference” or page 2.20 in “Fax Reference” for more information.)
MENU
LCD
— Press to set the advanced futures or settings.
contrast volume — Use to adjust the contrast of the LCD.
Status lights
ALARM light — Glows when a problem occurs during fax communication,
printing or scanning.
15
14
13
COMMUNICATION light — Glows when the fax machine is communicating with
another machine.
MEMORY RECEIVE light — Glows when the machine is receiving an incoming
fax document into its electronic memory.
— Press to adjust the contrast level.
In Copy mode: DOCUMENT
Press to toggle among PHOTO, PHOTO/TEXT and AUTO.
1.4
19 18 17 16
8
Numeric keypad — Just like the numeric keys on a regular tone-dialling
phone. Use these to dial phone and fax numbers and to enter numbers when
you’re setting up the machine.
9
SPEED DIAL/TEL INDEX — Starts a speed-dialling operation, which you finish
by pushing three of the keys on the numeric keypad. Also displays one-touch
and speed-dial entries sorted alphanumerically, as in a telephone directory.
10
11
12
— Press to review pending fax commands or to view a
brief description of delayed commands.
REVIEW COMMANDS
INTERRUPT
— Press to interrupt the current printing job and make copies.
Macro keys — Programming the Macro keys (M1 – M6) can reduce many
steps of the operation to a simple press of a key. You can “teach” the Macro
keys to carry out one of the several operations (see page 2.16 in “Fax
Reference” or page 2.12 in “Copy Reference”).
Getting started
13
14
One-touch keys — The keys labeled 01-78 offer one-touch dialling convenience. You also can use the keys labeled 79-84 for programmable functions:
this lets you teach your machine an advanced multi-step function just once,
then recall the function at any time by pressing one of these keys.
Soft Keys — Shortcut keys. Any function that can be turned on or off can be
programmed into these four keys. If the light above one of these keys glows,
this indicates the setting that’s been programmed into it (see page 2.15 in “Fax
Reference” or page 2.11 in “Copy Reference”) is turned on. These keys are programmed at the factory to turn the following functions on or off:
21
22
23
Select function keys — These keys correspond to the items at the lower
part on the LCD. Press to choose item at the lower part on LCD.
FAX
— Press to change from Copy mode to Fax mode.
COPY
— Press to change from Fax mode to Copy mode.
Soft Key 1: STAMP — Press this key to set the machine to stamp each original
document or page automatically when the machine transmits it successfully.
Soft Key 2: SECURITY — Press to turn the security reception feature on or off.
Soft Key 3:MONITOR/CALL — Press to turn the monitor speaker off or on. When
it’s on, it allows you to hear the call you’re making. When using this feature,
you can only hear the communication taking place. You cannot be heard
unless you use a handset (optional). When sending a fax, this key also activates the call request feature.
Soft Key 4: MEMORY TRANSMIT — Selects which transmission mode your
machine uses, whether from memory or from the document feeder.
15
16
17
18
19
20
START
— Press to begin a fax communication or copying.
— An all-purpose “Whoa!” key. Stops the current operation and ejects a
document from the document feeder.
STOP
RESET
— Press to cancel the settings.
Cursor key — Use in various scenes, to select an item on LCD or the enter
the numbers when you are setting up the machine.
ENERGY SAVING — Press to enter the Sleep mode. If you press it for 3 seconds,
it will be in the Auto power off mode. Press this key again to return to
standby mode. (See page 1.7 for details.)
NEXT — When the frame of the item at the lower part on LCD is shown with
double or more lines, it means that you can select more items. Press this key
to show the more items.
1.5
Getting started
Panel display (Liquid Crystal Display)
Changing Fax/Copy mode
Fax standby display
When you use your machine as a copier, for making copies or setting copy functions,
press COPY. As a facsimile, for fax transmission or setting fax functions, press FAX.
The LCD shows the machine’s status, error messages and function menu.
Copy standby display
A4
A4
1.6
1
2
3
Operational status or messages, paper size currently selected and
reduce/enlarge ratio.
4
5
6
Copy reduction or enlargement ratio.
Currently selected paper cassette and the machine’s status.
Various items are displayed according to the operation. When it is shown with
double or more lines, it means that you can select more items. Press NEXT to
show the more items.
Number of copies.
In this area, displays the selected function’s icon or error message. When you
set the copy function(s), the icon corresponds selected function is displayed.
See page 1.2 in “Copy Reference” for details.
1
2
3
Machine’s status.
4
5
Amount of memory available.
Fax reception mode.
Various items are displayed according to the operation. When it is shown with
double or more lines, it means that you can select more items. Press NEXT to
show the more items.
In this area, displays the operational status, items and any messages.
Getting started
Power On
Your machine has the AC power switch and ENERGY SAVING key as the power switch.
ENERGY SAVING key
AC power switch
Sleep mode
When you use your machine for the first time, turn on the AC power switch. It
should be always On. Only when your machine will be not used for a long time or
will be moved, turn it off.
When pressing ENERGY SAVING, it will put out lights of the LCD display and all lamps
and the printer will be stopped (in the Sleep mode). It cuts down the power consumption. When the Sleep mode is On, your machine will be in the Sleep mode
automatically when 15 minutes has passed after you pressed any key last. (The
time can be set within 1 - 100 minutes, see page 1.23.)
ENERGY SAVING key will turn to green during the Sleep mode.
As any key is pressed in the Sleep mode, your machine will wake up.
Note: If you turn it off, your machine will be not able to receive a fax message.
Auto Power Off mode
When pressing ENERGY SAVING for 3 seconds, your machine will be in the Auto
power off mode. Also when your machine has been in the Sleep mode for 60 minutes,
it will be in the Auto power off mode automatically. (The time can be set within 30 120 minutes, see page 1.23.)
All power switches will be turned off in the Auto power off mode, however your
machine can transmit the data stored in the memory and print out the received document. It is effective for cutting down the power consumption at night or on
holidays.
ENERGY SAVING key will turn to red during the Auto power off mode.
As ENERGY SAVING is pressed in the Auto power off mode, your machine will wake
up.
1.7
Getting started
Loading paper
Recording paper size and capacity
Cassette
Multi purpose cassette
2nd - 5th*2 paper cassette
Large capacity cassette*3
Paper size
A3 , B4 , A4
, B5
,
A5
, A6 , F4 ,
Letter
, Legal , Ledger ,
Half-letter
, Postcard ,
1
Custom-sized* , DL , COM10 ,
Monarch , Executive
A3 , B4 , A4
, B5
,
F4 , Executive
Letter
, Legal , Ledger
A4 , B5 , Letter
Loading paper
Capacity
250 sheets
Your machine’s multi purpose cassette can hold up to 250 sheets and the 2nd cassette can hold up to 500 sheets at a time.
Loading the multi purpose cassette, 2nd, 3rd, 4th or 5th paper
cassette
1
Pull the cassette toward you.
2
Push down the bottom plate inside
the cassette so it clicks and the plate
and the bottom of the cassette are
even.
3
Insert the paper into the cassette with face up.
If it is the multi purpose cassette, proceed to step 4.
If it is the 2nd, 3rd, 4th or 5th cassette, skip to step 5.
Note: Make sure the stack of paper isn’t higher than the limit mark.
4
Adjust the side guide and the rear
guide for the paper by sliding them.
Note: Slide the side guide with
pressing the green part.
Slide the rear guide with
pressing the both side of it.
5
Close the cassette.
500 sheets
2,500 sheets
* 90-297 mm × 140-432 mm (Width × Length)
*2 3rd, 4th and 5th paper cassettes are optional.
*3 Large capacity cassette is optional.
1
1.8
Getting started
Loading the large capacity cassette (Option)
Changing the paper size
1
2
Pull the cassette toward you.
You should tell the paper size to the machine, when you change the paper size. Set
the paper size after loading new papers in the cassette.
Push down the bottom plate inside the cassette so it clicks and the plate and
the bottom of the cassette are even.
Note: When you want to change the paper size of the 2nd, 3rd, 4th or 5th paper
cassette, please contact your authorised Muratec dealer.
3
Insert the paper into the cassette
along the right side with face up.
Note: Make sure the stack of paper
isn’t higher than the limit
mark.
Changing the paper size of the multi purpose cassette
You can change the paper size of the multi purpose cassette only by moving the
guides in the cassette (See page 1.8).
To set the paper size:
1
When you put papers in the cassette, the LCD
shows:
When using the standard paper size:
A4
A4
(1) Select the paper size using the cursor key.
4
5
Insert the paper into the cassette
along the left side with face up.
Note: Make sure the stack of paper
isn’t higher than the limit
mark.
Close the cassette.
(2) Press [Enter].
When using the non standard paper size:
(1) Press [Other].
(2) Select the paper size using the cursor key.
A4
A4
(3) Press [Enter].
Note: If you want to go back to the standard
paper select display, press [Standard].
1.9
Getting started
When using the special sized paper:
(1) Press [Other].
(2) Select “Custom” using the cursor key.
(3) Press [Enter].
(4) Enter the horizontal and vertical size of the
paper using the numeric keypad.
Note: You can also enter the paper size using and of the cursor key.
Note: To change Horizontal / Vertical, use and of the cursor key.
(5) Press [Enter].
2
The machine returns to standby mode.
When you set the “Custom” paper, press RESET for standby mode.
Setting the paper type
When you set transparency films or thick papers in the multi purpose cassette, set
the paper type.
1.10
1
2
3
Press COPY to change to the copy mode, if needed.
4
Select the paper type using the cursor key.
Then press [Enter].
Note: Pressing RESET, the machine returns to
standby mode.
Press NEXT, then press [Chg.Ppr.].
Press [Ppr.Type] after confirming the 1st cassette is selected.
A4
A4
Getting started
Installing / Changing the printing supplies
Your machine prints incoming faxes and copies with a laser print engine. The
engine requires two types of printing supplies (sometimes also called consumables):
• The drum cartridge — It yields 67,000 normal A4-sized printouts (see
“Specifications,” page AI.1). By “normal,” we’re referring to the amount of text
and/or graphics on each page. This is based on an industry-standard test document.
• The toner bottle — It yields 11,000 “normal”, A4-sized printouts (see
“Specifications,” page AI.1).
Installing / changing the drum cartridge
1
Pull up the printer cover release and
open the printer cover.
If you change the old drum cartridge
to the new one, proceed to step 2.
Otherwise, skip to step 3.
Unpacking
1
Unpack the new drum cartridge from its carton. Then remove the seal from the cartridge.
Important: Never touch the electrical contacts inside the printer cover and
under the drum cartridge, as an electrostatic discharge may
damage the machine.
Electrical Contacts
Seal
2
Remove the packing materials (securing tapes and sponge(rear)) from the
drum cartridge.
Tapes
2
Grasp the green handles and gently
pull out the old drum cartridge. Then
lift it out by the handle on top.
Sponge
1.11
Getting started
Installing the toner bottle
3
4
5
6
1.12
Shake the new drum cartridge horizontally.
Note: Use ONLY the specified toner for this machine. Using any other toner could
result in trouble.
Note: Be careful not to drop the toner bottle from 1 m or more height. It may
cause damage to the toner bottle.
1
Open the toner bottle cover.
2
Gently pull out the used bottle.
Note: If the toner bottle cover is opened
while the bottle is turning, the
bottle may be locked in place. If
this happens, close the cover, wait
for the bottle to stop, and try
again.
3
Sharply tap the new toner bottle against a
desk or other hard surface four or five
times. Then turn the toner bottle upside
down and tap it the same way again.
Align the green labels on both ends of
the new drum cartridge with the
green labels on the rails of the
machine and set it to the machine.
Grasp the handles and push the drum
cartridge into the machine until it clicks.
Close the printer cover.
Getting started
4
Shake the new toner bottle well and turn
it over lengthwise five times.
Note: Make sure to carry out the procedure above to agitate the toner
well before installing the toner
bottle in case the toner has settled.
5
With the seal on the toner bottle facing
up, slowly peel off the seal as shown at
right:
Note: Be careful, some toner may puff
out from the bottle.
6
With the “UP” marking on top, insert
and push the bottle up to the black
line on it.
7
Close the toner bottle cover.
Note: When the toner bottle cover is
closed, the machine automatically
starts replenishing the supply of
toner. During this period, do not
attempt to turn off the power switch
or open the printer cover.
1.13
Getting started
Entering characters
Some settings give you a chance to enter characters; for TTI, remote fax’s name or
others. To enter letters or other characters, use one-touch keys, numeric keypad or
code keys.
Using CODE to enter characters
You can enter characters with the one-touch key, and also with the CODE.
To use the CODE to enter characters:
Using one-touch keys to enter characters
To type an upper-case letter, press [Chara.] and
select “Upper case” by using the cursor key, and then
press [Enter]. You’ll see the display as shown at
right:
The word “Upper case” means the machine will enter
only upper-case letters. If you press R, the machine
will see it as an R (not an r).
To type a lower-case letter, press [Chara.] and select
“Lower case” by using the cursor key, and then press
[Enter]. You’ll see the display as shown at right:
This means pressing one-touch keys will enter lowercase letters: pressing R will produce an r (not an R) on
the display.
To switch back for upper-case entries, press [Chara.] and select “Upper case” by
using the cursor key, and then press [Enter].
To enter spaces, punctuation and symbols, use the one-touch keys.
We’ll show you how to use the CODE function to enter even more characters (see
next).
Note: If you make a mistake, press [Clear] to erase to the left.
To change just one character in the name, move the cursor by cursor key.
Press [Clear] to erase the character. Then re-enter the character correctly.
1.14
1
When the machine prompts you to enter a
name, press [Chara.] and select “Code” by
cursor key, then press [Enter]. You’ll see the
display as shown at right:
2
Find the character you want to enter in the chart below.
F
First keypress
Use the one-touch keys to enter letters and other non-numeric characters.
2
3
4
5
6
7
8
9
A
B
C
D
E
F
Second keypress
0 1
!
0 1
@ A
P Q
` a
p q
‘
˚
À
Ð
à
ð
±
Á
Ñ
á
ñ
2
”
2
B
R
b
r
,
’
¢
²
Â
Ò
â
ò
3
#
3
C
S
c
s
ƒ
“
£
³
Ã
Ó
ã
ó
4
$
4
D
T
d
t
„
”
¤
´
Ä
Ô
ä
ô
5
%
5
E
U
e
u
…
•
¥
µ
Å
Õ
å
õ
6
&
6
F
V
f
v
7
’
7
G
W
g
w
– —
¦ §
¶ ·
Æ Ç
Ö ×
æ ç
ö ÷
8
(
8
H
X
h
x
ˆ
˜
¨
¸
È
Ø
è
ø
9
)
9
I
Y
i
y
‰
™
©
¹
É
Ù
é
ù
A
*
:
J
Z
j
z
Š
š
a
o
Ê
Ú
ê
ú
B
+
;
K
[
k
{
‹
›
«
»
Ë
Û
ë
û
C
,
<
L
¥
l
|
Œ
œ
¬1
4
Ì
Ü
ì
ü
D
—
=
M
]
m
}
E
.
>
N
^
n
—
F
/
?
O
—
o
Ÿ
- ® —
3 ¿
4
Í Î Ï
Ý Þ ß
í î ï
ý þ ÿ
1
2
The legends in the black border indicate which key you press, and in which
order, to get a given character. For example, to get “@” character, you’d press
4, 0. (The blank areas, for example 2, 0, indicate spaces.)
Getting started
3
4
To enter each character, press the key combination listed on the chart.
Important: Remember, there are three ways to enter characters:
Enter
Using
Numbers
Numeric keypad
Letters/characters
One-touch keys
Letters/characters/numbers
CODE chart for key combinations
Note: If you want to erase characters, press [Clear] to erase to the left.
To change just one character in the name, move the cursor by cursor
key. Press [Clear] to erase the character. Then re-enter the character
correctly.
Press [Enter] to save the name.
Language settings
English is the language your machine initially displays on the LCD and uses to print
reports. But you can set it to “speak” French or German, too.
As you give the order for the machine to change languages, it “rolls” from English to
French to German, and then back to English.
To make the change from one language to the next, press MENU, #.
1.15
Getting started
EasyStart
EasyStart software is already installed on your Muratec machine. It guides you
through the process of entering your machine’s settings.
Remember that the settings you make here can always be changed later.
Getting started
Determine the following before you go any further:
The name and fax number you want to appear on your faxes —
Every fax page you send arrives at the receiving machine with a single line of text
at the very top of the page. This text lists a name and a fax number, which are
called a Transmit Terminal Identifier (TTI). The TTI cannot be longer than 22 characters.
Entering initial settings
Important: If you press STOP during EasyStart, your machine returns to standby
mode (its normal condition). But it will keep the settings you saved by
pressing [Enter] as described in these instructions.
1
2
Press FAX to change to Fax mode, if the machine is in Copy mode.
3
Use the numeric keypad to enter the correct
date and time, using a 24-hour format for the
time. For instance, to set 1:30 PM on July 4,
2000, press 2 0 0 0 0 7 0 4 1 3 3 0.
Note: Your machine automatically inserts the
spaces and date-slash. All you have to
do is enter the digits.
Clearing stored settings
Before using EasyStart, clear your machine’s built-in user data memory. This
ensures the memory will hold only your settings.
Important: After you use EasyStart, do not clear the memory again unless an
authorised technician asks you to do so.
To clear the machine’s memory:
1
2
1.16
Press MENU, *, 2. The LCD now asks if you want
to clear the memory.
Note: If you don’t want to clear the memory,
just press [Cancel].
If you do want to clear the memory, press
[Enter].
Press MENU, [Fax Set], I, [Enter].
The LCD shows the current calendar/clock setting, with a cursor appearing
under the first digit.
To change a digit, press the cursor key to move the cursor. Then enter the correct digit.
4
Press [Enter] to save the clock setting and continue EasyStart.
5
The LCD now asks you to enter your fax number
as you want it to appear on other fax machines’
displays or printouts. The fax industry term for
this number is Subscriber ID.
6
Use the numeric keypad to enter the fax number. To insert a dash, as shown here, press [ – ].
The number may contain up to 20 characters (numbers and dashes).
Note: If you make a mistake, press [Clear] to erase to the left.
To change just one number, move the cursor by cursor key. Press
[Clear] to erase the number. Then re-enter the fax number correctly.
7
Press [Enter] to save the number and continue.
Getting started
8
The LCD now shows the type of dialling for the
machine.
9
Press [Enter] to save the setting and continue.
10
The LCD now asks you to enter the name you
want to appear at the top of faxes you send. The
name may be up to 22 characters in length.
17
Press [Enter] to save the setting. Your machine will return to standby mode.
EasyStart is complete!
Select TTI 1, 2 or 3 using the cursor key. Then
press [Enter].
11
Use the one-touch keys to enter letters and
other non-numeric characters. Regarding entering characters, see page 1.14.
Note: If you make a mistake, press [Clear] to erase to the left.
To change just one character in the name, move the cursor by cursor
key. Press [Clear] to erase the character. Then re-enter the character
correctly.
12
Press [Enter] to save the setting.
If you do want to set or change another TTI, go back to step 14.
If you do not want to set or change any other TTI, press [Exit].
13
The LCD now asks you to set the usual TTI.
Select the TTI you want to appear usually on
faxes you send using the cursor key.
14
Press [Enter] to save the setting and continue.
15
16
The LCD now asks you to set the reception
mode.
Select desired reception mode using the cursor
key. (This setting can always be changed. We’ll
discuss reception modes further on pages 1.121.13 in “Fax Reference”.)
1.17
Getting started
How to set the document
Acceptable document size
The acceptable dimensions as follows:
Automatic document feeder (ADF) (width × length)
SINGLE-SHEET
MULTIPLE-SHEET
Maximum:
300 × 900 mm (Tx) 297 × 420 mm
300 × 450 mm (Copy)
Minimum:
120 × 100 mm
148 × 105 mm
Weight:
30.2 – 104.7 g/m2
52.3 – 104.7 g/m2
You can set up to about 50 sheets of A4, 40 sheets of B4 or 30 sheets of A3 sized
document in the ADF at a time.
Flatbed scanner (FBS) glass (width × length)
Maximum:
297 × 420 mm
Things not to put in your machine
To avoid paper jams and damage to your machine, don’t insert:
• Folded, curled, torn, wrinkled or very thin pages
• Documents with staples, glue, tape, paper clips or still-wet correction fluid
• “Sticky notes” (or documents with “sticky notes” attached)
• Cardboard, newspaper or fabric
• Pages with duplicating carbon on either side
• Credit cards or any small, thick items
How to set the document
When set the documents in the Automatic Document Feeder
1
Set your document face up into the document feeder. The document should be
aligned to the rear left corner.
2
Adjust the document guide to fit your documents.
Note: You cannot set the different sized document at a time.
When set the documents on the FBS glass
1
2
3
Lift the platen cover fully.
Set your document face down
on the FBS glass. The document
should be aligned to the rear
left corner.
Gently close the platen cover.
Note: If you do not lift the platen
cover fully, the document size
will not be detected automatically.
Auto document size detection
The following sized documents are automatically detected.
• A3 (297 × 420 mm)
• B4 (257 × 364 mm)
• A4 (210 × 297 mm)
• B5 (182 × 257 mm)
• A5 (148 × 210 mm)
1.18
Getting started
Using as a Fax
The following is a basic fax features. If you want to use one-touch keys or any other
advanced features, See “Fax Reference”.
Review Commands
Sending a fax
The Review Commands function gives you the power to check on each job (or
command) in your machine’s memory. It also lets you cancel a command if you
decide not to send the document.
To cancel a command:
1
2
3
Press FAX to change to the Fax mode, if it is in Copy mode.
4
5
6
Adjust memory transmission, if necessary.
Press MEMORY TRANSMISSION to toggle memory transmission on and off.
Set the document(s) in ADF or FBS.
Adjust resolution and contrast, if necessary.
Press RESOLUTION to change the resolution.
Press CONTRAST to change the contrast.
Enter the fax number.
Press START.
If you use FBS, press [Exit] after scanning is finished.
Important: If you want to cancel a transmission while scanning the document, press STOP.
If you want to cancel a transmission in progress, use the Review
Commands function. See “Review Commands” next.
1
2
3
Press REVIEW COMMANDS.
Select the command you want to cancel by cursor key.
Press [Cancel].
Note: If you want to stop reviewing the stored commands, press RESET to
return the machine to standby mode.
For more information on the Review Commands function, see page 2.11 in “Fax
Reference”.
Receiving a fax
A received fax is printed automatically even when the machine is in Copy mode or
Auto power off mode.
Your machine has five different reception modes — Tel Ready, Fax Ready, Fax/Tel
Ready, Tel/Fax Ready and Ans/Fax Ready. Your machine is set to Fax Ready mode
for default. If you want to change the reception mode, see pages 1.12-1.13 in “Fax
Reference”. We’ll explain each of these and the operation of how to set the reception
mode in that page.
1.19
Getting started
Using as a Copier
The following is a basic copy features. If you want to use advanced features, see
“Copy Reference”.
Making copies
1
2
3
4
5
6
Make sure the machine is in the Copy mode. To change to the Copy mode,
press COPY.
7
Press START to begin the copying process.
Press RESET to clear the previous setting, if necessary.
Set your document. (See page 1.18.)
Set any settings you want.
If you want to make only one copy of each page of the document, skip to step
7. Otherwise, proceed to step 6.
Use the numeric keypad to enter the desired number of copies for each page
in your document. You can set up to 99 copies.
Note: To change the number entered, overwrite it with new number. If you
want to enter fewer than 10, enter the reading zero. (For example, 05.)
Note: To stop the machine during multi copying, press STOP.
Note: To return the machine to the initial condition after copying, press RESET.
Note: By default, your machine make a copy with the following conditions:
Document type: Auto
Image contrast: Auto
You can change the default of these functions. (See page 3.4 in “Copy
Reference.)
Note: If you do not operate the machine for a certain period after copying, the
machine returns to the initial display and after certain period, it reset the
any setting to the default. This is called “Auto Reset”. You can change the
auto reset time. (See page 3.5 in “Copy Reference.)
1.20
Getting started
Using as a Phone
Your machine can also be used as a phone, if you have an optional handset installed.
The following is a brief look at the machine’s telephone features.
Hold
Redial
You can put a call on hold during a conversation by pressing [Hold].
At this point, you can either hang up the handset or leave it off the hook.
To return to your conversation:
• If you hung up the handset, pick it up.
• If you did not hang up the handset, press [Hold] again.
Press [Redial] to redial the last number dialled on your machine.
Dialling with the monitor speaker
Because your machine has a monitor speaker, you can dial without picking up the
handset. For hands-free dialling:
Note: While holding your conversation, your machine beeps at one minute interval
to alert you are holding conversation. If you hold the conversation more
than five minutes, the machine will disconnect the call automatically.
Adjust the handset’s volume
1
Press MONITOR/CALL. You’ll hear a dial tone
(unless you have set your speaker volume to
Off; see page 3.8 in “Fax Reference”), and you’ll
see the display as shown at right:
2
Dial the number you want. Use either the
numeric keypad, a one-touch key or a speeddial number to dial.
Note: Remember, your machine’s monitor speaker is not a speakerphone. If a person answers the call, pick up the handset to speak.
Note: If the call fails, press MONITOR/CALL to hang up.
EasyDial directory dialling
A small switch on the side of your fax’s handset adjusts the ringer volume.
Note: Changing the setting of this switch is only effective after replacing the
handset onto its cradle.
Tone/Rotary Setting — Controls the
dialling signals made by the handset’s keypad: It does not change the dialling signals
produced by the fax machine’s autodialler
or numeric keypad.
Ringer Volume Control — Adjust the
ringer volume to one of three settings:
High, Medium, or Low.
Note: The setting of the phone line type (see page 1.17) should be the same as this
setting.
The EasyDial directory feature is available for regular phone calls as well as fax calls.
Review the EasyDial instructions on page 2.8 in “Fax Reference” for more information.
Checking the fax reception mode
While using an optional handset for your call, if you press FAX, the LCD shows the
current fax reception mode. Press FAX again to return to the TEL mode.
1.21
Getting started
Machine setting
A. Confirm the Counter for total printed pages
C. Copy protect
You can confirm the total number of pages you have printed.
You can set your machine not to use the copy functions. When you set the copy protect to ON, the machine will not to change to the copy mode even if you press COPY.
Note: It can be different from the number on the optional page counter.
Note: If it is set to ON, the Fax & Copy feature (see page 2.20 in “Fax Reference”)
and the setting of the paper size are also not available.
1
2
3
Press MENU, [Mach Set].
Select “A. Page Counter” using the cursor
key. Then press [Enter].
The LCD shows the total number of pages.
Note: Pressing RESET, the machine returns to
standby mode.
1
2
Press MENU, [Mach Set].
3
Select “ON” or “OFF” using the cursor key. Then press [Enter].
Note: ON: The copy function is not available.
OFF: The copy function is available.
Select “C. Copy Protect” using the cursor key.
Then press [Enter].
D. Soft Key
B. Protect passcode
When you use the security reception or the department code protect, you need to set
the protect passcode in the machine setting. Regarding the setting of the protect
passcode, see “Security features” in “Fax Reference”.
1.22
In the initial setting, the following functions are registered in the Soft keys; transmission confirmation stamp, security reception, hook/call request, memory
transmission. When you want to set other function into the Soft key, you should set
it in the machine setting. Regarding the setting of the Soft key, see “Soft Key” in
“Fax Reference” or “Copy Reference”.
Getting started
E. Sleep mode
F. Auto power off mode
Your machine is initially set to be in the Sleep mode automatically when 15 minutes
has passed after you pressed any key last. If you want to change the time or to set
the Sleep mode to OFF, you can set it here.
Your machine is initially set to be in the Auto power off mode automatically when
the machine keeps to be in the Sleep mode for 60 minutes. If you want to change the
time or to set the Auto power off mode to OFF, you can set it here.
Note: Pressing ENERGY SAVING, your machine will be in the Sleep mode immediately, regardless of this setting.
Note: Pressing ENERGY SAVING for 3 seconds, your machine will be in the Auto
power off mode immediately, regardless of this setting.
1
2
Press MENU, [Mach Set].
3
Select “ON” or “OFF” using the cursor key.
Then press [Enter].
Note: If you set the Sleep mode to OFF, the Auto power off mode will be also
OFF and your machine will return to standby mode.
4
Enter the time for the Sleep mode using
numeric keypad. (1 - 100 min.)
Note: Your machine will be in the Sleep mode
when the time you set has passed after
you pressed any key last.
5
Press [Enter].
Select “E. Sleep Mode” using the cursor key.
Then press [Enter].
1
2
Press MENU, [Mach Set].
3
Select “ON” or “OFF” using the cursor key.
Then press [Enter].
Note: If you set it to OFF, your machine will return to standby mode.
4
Enter the time for the Auto power off mode
using numeric keypad.
(30 - 120 min.)
Note: Your machine will be in the Auto power
off mode when the time you set has
passed after the Sleep mode starts.
5
Press [Enter].
Select “F. Auto Power Off Mode” using the
cursor key. Then press [Enter].
1.23
Getting started
G. Paper jam alarm
I. 2-Bin tray (Option)
You can set your machine not to sound an alarm when the paper jam occurs.
When you have the optional 2-Bin tray, you can set where to exit a copied paper, a
received fax message and a list, on the upper tray or the lower tray.
Note: The alarm light will glow and the LCD will show the error message, regardless of this setting.
1
2
Press MENU, [Mach Set].
3
Select “ON” or “OFF” using the cursor key. Then press [Enter].
Note: ON: The machine will sound an alarm.
OFF: The machine will not sound an alarm.
Select “G. PaperJam Alarm” using the cursor
key. Then press [Enter].
H. Paper size for list printing
When you print a list, your machine selects a paper automatically. However, you can
set the paper size for list printing, if you want.
Note: If the list can not be printed on one sheet with 100% ratio, it may be reduced
or rotated. If the paper you set is not in the cassette, it will be printed on
other size paper automatically.
1.24
1
2
Press MENU, [Mach Set].
3
Select the paper size using the cursor key and press [Enter].
Select “H. Paper for List” using the cursor
key. Then press [Enter].
Note: Papers except for the plain paper will be not stacked on the upper tray, even
if you set it to “Upper”.
1
2
Press MENU, [Mach Set].
3
4
5
Select the item you want to change the setting
using the cursor key.
Select “I. 2-Bin Tray Setting” using the cursor key. Then press [Enter].
Select [Upper] or [Lower] as you want.
After you set all items you want to change,
press [Enter].
J. Printing of the machine setting list
1
2
Press MENU, [Mach Set].
Select “J. Print Machine Setting” using the
cursor key. Then press [List].
Getting started
This page intentionally blank.
1.25
Just in case …
Clearing paper jams . . . . . . . . . . . . . . . . . . . . . . . . . . . . . . . . . . . . . . . . . . . . . . . . . . 2.1
Print quality problems . . . . . . . . . . . . . . . . . . . . . . . . . . . . . . . . . . . . . . . . . . . . . . . . 2.6
Caring for your machine . . . . . . . . . . . . . . . . . . . . . . . . . . . . . . . . . . . . . . . . . . . . . . 2.8
In the event of a power failure . . . . . . . . . . . . . . . . . . . . . . . . . . . . . . . . . . . . . . . . . 2.10
Just in case …
Clearing paper jams
If an original document jams
1
If an original document jams, the LCD will
show:
Important: If you wait more than 60 seconds
without pressing any key, the
machine will delete from memory
all pages stored during this operation and the machine will return to the standby mode.
Note: If this document is a non-sorting ADF job (either copying or faxing), the
machine will abort the operation anyway; instead, you’ll have to perform the job again from scratch.
Note: In Quick memory transmission, the check message will be printed,
which has the number of jammed page. Reset the jammed documents
and transmit it.
2
3
To continue scanning from the jammed page,
press [Yes].
Note: If you press [No], only scanned pages
before the paper jam occurred will be
transmitted or copied.
Note: If you wish to cancel this operation,
press stop. The machine will delete all pages from memory and then
return to its standby mode.
Reset the documents from the jammed page and press START.
To remove the document:
1
2
Open the ADF cover by holding the ADF
cover release.
3
Open the inner cover as shown at right,
then remove the document. Then skip
to step 5.
If you cannot remove the original document, proceed to step 4.
4
5
Lift the document tray as shown at
right, then remove the document.
Remove the original document from the
machine. Then skip to step 5.
If you cannot remove the original document, proceed to step 3.
Gently close the inner cover and the ADF
cover, making sure both sides are
snapped down securely.
Note: If the original document has
become wrinkled or torn, do not
re-send it.
2.1
Just in case …
If a printout jams
When using the optional Large capacity cassette:
Turn the green dial as the arrow indicates and remove the jammed paper.
If a printout jam occurred during printing, an alarm sounds and the part the paper
jammed will blink on the LCD. Please remove the jammed paper carefully as below.
CAUTION:
The fuser unit becomes very hot. Do not touch the fuser unit
when you are removing a paper jam.
Electrical Contacts
Important: Do not touch the electrical contacts
inside the printer cover and under the
drum cartridge, as an electrostatic discharge may damage the machine.
Side cover
When the side cover part is blinking on LCD:
2.2
1
Open the side cover and the clear
cover.
2
Remove the jammed paper.
3
4
Close the side cover.
5
Reset the papers into the cassette
and close the cassette.
Pull the cassette toward you and
remove the papers in the cassette.
Just in case …
Printer cover / Fuser cover
When the printer cover or the fuser cover part is blinking on LCD:
1
3
Open the fuser cover.
CAUTION:
The fuser unit becomes very
hot. Do not touch the fuser
unit when you are removing a
paper jam.
4
Pull the paper jam clear lever toward
you and remove the jammed paper.
5
6
Push the paper jam clear lever back into its normal position and close the
fuser cover.
Open the printer cover by holding the
printer cover release.
Important: Never touch the electrical contacts inside the printer cover and
under the drum cartridge, as an electrostatic discharge may
damage the machine.
Electrical Contacts
2
Close the printer cover.
When the printer cover part is blinking on LCD, remove the jammed
paper, then skip to step 6.
When the fuser cover part is blinking
on LCD, proceed to step 3.
Note: Do not remove the dram cartridge at this time.
2.3
Just in case …
The optional Bypass tray
1
The optional duplex unit
Open the printer cover by holding the
printer cover release.
1
Open the duplex unit cover.
Important: Never touch the electrical contacts inside the printer cover and
under the drum cartridge, as an electrostatic discharge may
damage the machine.
2
Remove the jammed paper.
3
Close the duplex unit cover.
Electrical Contacts
2.4
2
Remove the jammed paper.
3
Close the printer cover.
Just in case …
The optional 2-Bin tray or the optional shift tray
1
Open the printer cover by holding the
printer cover release.
Important: Never touch the electrical contacts inside the printer cover and
under the drum cartridge, as an electrostatic discharge may
damage the machine.
3
Open the 2-Bin tray cover or the shift
tray cover.
4
Remove the jammed paper.
5
6
Close the 2-Bin tray or the shift tray.
Electrical Contacts
2
Open the fuser cover.
CAUTION:
The fuser unit becomes very
hot. Do not touch it.
Close the fuser cover, and then close the printer cover
2.5
Just in case …
Print quality problems
If your machine’s printouts develop quality problems, try to find the example below
that matches your printout problem. When you find one which is like yours, try the
suggested solutions. If they don’t work, contact your authorised Muratec dealer.
Printouts are too dark
Pages are blank
• The drum cartridge or toner cartridge may not be
installed correctly.
Install each cartridge correctly.
• The toner cartridge may be out of toner, or the toner may
be very low.
Remove the toner cartridge and shake it a few times to
redistribute the toner inside.
If the problem persists, replace the toner cartridge.
• The toner cartridge may be defective.
Remove the toner cartridge and check it for damage.
If the problem persists, replace the toner cartridge.
Pages are black
• The toner cartridge may be defective.
Remove the toner cartridge and check it for damage.
If the problem persists, replace the toner cartridge.
• Your fax machine’s printer may be due for a service check.
Call your dealer.
ABCDE
ABCDE
ABCDE
ABCDE
ABCDE
• The toner cartridge may be defective.
Remove the toner cartridge and check it for damage.
If the problem persists, replace the toner cartridge.
Printouts have a blurred background
ABCDE
ABCDE
ABCDE
ABCDE
ABCDE
• The toner cartridge may be defective.
Remove the toner cartridge and check it for damage.
If the problem persists, replace the toner cartridge.
Printouts are of uneven density
Printouts are too light
ABCDE
ABCDE
ABCDE
ABCDE
ABCDE
2.6
• The toner cartridge may be out of toner, or the toner may
be very low.
Remove the toner cartridge and shake it a few times to
redistribute the toner inside.
If the problem persists, replace the toner cartridge.
• The toner cartridge may be defective.
Remove the toner cartridge and check it for damage.
If the problem persists, replace the toner cartridge.
A B CDE
A B CDE
A B CDE
A B CDE
A B CDE
• The toner may be unevenly distributed inside the
toner cartridge.
Remove the toner cartridge and shake it a few times to
redistribute the toner inside.
• The drum cartridge may be defective.
Remove the drum cartridge and check it for damage.
If the problem persists, replace the drum cartridge.
Just in case …
Printouts have irregularities
ABCDE
ABCDE
ABCDE
ABCDE
ABCDE
• The paper you’re using may have absorbed moisture, perhaps due either to high humidity or water having been
spilled on the paper supply. Toner will not adhere well to
wet paper.
Replace the paper with dry paper and try printing again.
Printouts have toner smudges
ABCDE
ABCDE
ABCDE
ABCDE
ABCDE
Printouts have white and/or black lines
ABCDE
ABCDE
ABCDE
ABCDE
ABCDE
• The toner cartridge or drum cartridge may be defective.
Remove the cartridges and check them for damage.
If the problem persists, replace either or both of the cartridges as indicated.
• The LED print head may be dirty.
Using the cleaning paper, gently clean the LED print head.
• The charger may be dirty.
Your machine normally cleans the charger automatically.
If other solutions fail, please contact your authorised
Muratec dealer.
• The toner may be unevenly distributed inside the toner
cartridge.
Remove the toner cartridge and shake it a few times to
redistribute the toner inside. If the problem persists, replace
the cartridge.
• The toner cartridge or drum cartridge may be defective.
Remove the cartridges and check them for damage. If the
problem persists, replace either or both of the cartridges as
indicated.
• If you find smudges on the back of the printouts, the transport roller may be dirty.
Your machine normally cleans the transport roller automatically. If other solutions fail, please contact your authorised
Muratec dealer.
Printouts have white spots
ABCDE
ABCDE
ABCDE
ABCDE
ABCDE
• The charger may be dirty.
Your machine normally cleans the charger automatically.
If other solutions fail, please contact your authorised
Muratec dealer.
2.7
Just in case …
Caring for your machine
With proper installation and a little maintenance, your machine should give you
dependable service for years to come.
Although it requires little day-to-day care, you can take these simple precautions to
keep it in top form:
• Always make sure your machine is installed according to our specifications,
including using an electrical surge suppressor. (If necessary, review “Pick an
installation spot,” page vi in Introduction.)
• Always use good, copier-quality paper.
• Always clean your machine as needed (see “Cleaning tips,” below).
• Never install your machine where it can overheat, gather dust or get splashed
by any liquids (even water).
Corrective cleaning
Here are some simple cleaning procedures for keeping your machine operating
smoothly. Use each as the need arises.
Curing frequent jams in the ADF
If you’re having trouble with getting your original documents to feed properly, try
this procedure:
1
2
Turn off your machine.
3
Open the ADF cover by holding the
ADF cover release.
4
Use the cloth with the rollers cleaner
to clean the face of the rollers. Rotate
the rollers by hand to allow cleaning
of the entire roller surface.
Cleaning tips
Some things to keep in mind about cleaning your machine:
• Do clean it! Dust and dirt, especially around the machine’s air vents can shorten
your machine’s life.
• Always unplug the machine before you clean it.
• Never spray any cleaner DIRECTLY onto your machine. The drifting spray
could damage components inside.
• Never try to clean SEALED areas inside your machine. They’re sealed to protect your safety and the machine.
• For cleaning external surfaces, such as the cover and handset: use a mild cleaning solution sprayed onto a lint-free towel or cloth.
• Always use a lint-free cloth (or swabs) moistened with alcohol to gently wipe
components inside your machine.
• In areas you can’t reach with swabs, always use dry, dust-free compressed air to
gently blow away dust and other material.
2.8
Get two soft, lint-free cloths and moisten them as follows:
• One with a cleaner suitable for use on platen/rubber rollers. In steps 4 and
6, we’ll call this the rollers cleaner.
• The other with isopropyl alcohol
Just in case …
5
Open the inner cover.
6
Use the cloth with the rollers cleaner to
clean the face of the rollers. Rotate the
rollers by hand to allow cleaning of the
entire roller surface.
7
8
Close the inner cover.
9
10
11
Important: You must hold the cover open. It won’t stay open by itself.
If you have unsatisfactory printout quality
Your machine automatically cleans its charger and transport roller, two items which
are very important to printout quality. So, if you notice poor printout quality
(whether on received faxes or on copies), it may mean that your machine requires
service. Review “Print quality problems” (pages 2.6-2.7), and see whether any of the
proposed solutions helps your machine. If none do, please call your authorised
Muratec dealer.
Close the adf cover, making sure both
sides are snapped down securely.
Open the platen cover.
Use the cloth with isopropyl alcohol to
clean the contact glass.
Close the platen cover.
Cleaning the FBS
1
2
Open the platen cover.
3
Using the cloth, gently clean the glass
surface of the FBS and the white background area on the underside of the
platen cover.
Get a soft, lint-free cloth and moisten it with isopropyl alcohol.
Important: Make sure the cloth doesn’t have any rough areas. Otherwise, it
could scratch the glass surface of the FBS.
2.9
Just in case …
In the event of a power failure
Power failure during the machine is working
Memory back up
During telephone call:
The image data stored in memory will be kept for the following time, even when the
power failure occurs or your machine is turned off.
You can continue to speak with the handset.
During fax transmission:
The transmission will be cut off. When the power comes back, your machine starts
to transmit again automatically if it was the memory transmission. If it was the
feeder transmission, you should transmit again.
During fax reception:
The reception will be cut off. When the power comes back, your machine prints the
pages which were received before the power failure occurred.
During copying/printing:
The printing will stop.
During power failure
Your machine can make and receive telephone calls even in the event of a power
failure if an optional handset is attached. But it cannot send or receive a fax document.
2.10
Note: Your machine should be charged for 48 hours continuously before.
16 MB:
24 MB:
40 MB:
56 MB:
about 60 hours (Standard)
about 36 hours
about 12 hours
about 5 hours
Power failure report
If any documents in memory were erased due to power failure, the report will be
printed when the power comes back. The report tells you what documents were
erased.
Just in case …
This page intentionally blank.
2.11
Appendix and index
Appendix and index
Specifications
Main unit
General
Type:
Photo conductor:
Copying system:
Developing system:
Fusing system:
Scanning system:
Document size :
ADF capacity:
Document thickness:
Printing paper size:
Console
OPC
Electrostatic Dry Powdered Image Transfer to Plain
Paper
Micro-Toning High-Grade System
Lamp-Heated Roller
CCD
(width × length)
ADF; single sheet:
Maximum 300 mm × 900 mm (Tx),
300 mm × 450 mm (Copy),
Minimum 120 mm × 100 mm
ADF; two or more sheets :
Maximum 297 mm × 420 mm,
Minimum 148 mm × 105 mm
FBS
Maximum 297 mm × 420 mm
50 A4-sized sheets, 40 B4-sized sheets or
30 A3-sized sheets (paper weight: 64 g/m2)
Single-sheet:
30.2-104.7 g/m2
Multiple-sheet: 52.3-104.7 g/m2
Multi purpose cassette;
Fax:
A3 , B4 , A4
, B5
,
A5
Copy:
A3 , B4 , A4
, B5
,
A5
, A6 , F4 ,
Letter
, Legal , Ledger ,
Half-letter
,
Postcard , Custom-sized
((W)90-297mm × (L)140-432mm),
DL , COM10 , Monarch ,
Executive
Paper capacity:
Total memory capacity:
Memory backup time:
Power requirement:
Power consumption:
Weight:
Dimensions :
Environmental temperature:
Relative humidity:
Drum cartridge life:
2nd paper cassette;
Fax:
A3 , B4 , A4
, B5
Copy:
A3 , B4 , A4
, B5
,
F4 , Executive
Letter
, Legal , Ledger
Multi purpose cassette;
Plain Paper(60-90 g/m2) : 250 sheets
Custom-sized paper, Card, OHP, Label: 20 sheets
2nd paper cassette;
Plain Paper(60-90 g/m2) : 500 sheets
16 MB(standard), 24 MB, 40 MB, 56 MB
(Total memory capacity: Backup time)
16 MB: 60 hours
24 MB: 36 hours, 40 MB: 12 hours, 56 MB: 5 hours
(Must be charged for at least 48 hours to reach full
charge)
Power: 230V ± 10%, 50–60 Hz.
Sleep mode:
5W
Standby:
43 W
Memory Transmit:
88 W
Receive:
860 W
Copy:
860 W
Maximum:
1,170 W
60.7 Kg
Width 603 × Depth 671 × Height 751 (mm)
10ºC to 35ºC
15 to 85% RH
67,000 prints or more
Based on 6% document coverage and three-page interval printing.
Toner bottle life:
11,000 prints or more
Based on 6% document coverage and three-page interval printing.
Dual access:
Document set:
Original reference position:
Multitasking
ADF :Face Up
FBS :Face down
Rear left corner
AI.1
Appendix and index
Paper exit system:
Printing margin:
Smoothing print:
Receiving paper tray capacity:
Face down exit system
Upper: 4 mm, Lower: 4 mm, Right: 4 mm, Left: 4 mm
Yes
250 sheets
Fax communication
Compatibility:
Modem speed:
Transmission speed:
Phone system:
Coding method:
Scanning resolution:
One-touch dial:
Speed Dial:
Error Correction Mode:
Polling/Broadcasting:
Scanning width:
Scanning speed:
ITU-T Super Group 3, Group3
33,600, 31,200, 28,800, 26,400, 24,000, 21,600,
19,200, 16,800, 14,400, 12,000, 9,600, 7,200, 4,800,
2,400 bps
Under 3 seconds per page*
Public Switched Telephone Network (PSTN) or
equivalent
ITU-T-standard JBIG, MMR and MR, Murata-proprietary MSE.
(horizontal × vertical):
Transmission:
Normal
8 dots/mm × 3.85 lines/mm
Fine
8 dots/mm × 7.7 lines/mm
Superfine 16 dots/mm × 15.4 lines/mm**
Grayscale 8 dots/mm × 7.7 lines/mm (Memory Tx)
16 dots/mm × 15.4 lines/mm** (Feeder Tx)
78 locations
222 locations
Yes
330 locations / 330 locations
A4; 208 mm, B4; 252 mm, A3; 294 mm
Transmission:
Normal:
0.8 sec/page
Fine:
0.8 sec/page
Super Fine: 1.6 sec/page
Grayscale:
0.8 sec/page (Memory Tx)
Grayscale:
1.6 sec/page (Feeder Tx)
Based on A4-sized sheets.
Grayscale:
Receive reduction print:
Enlarge transmission:
AI.2
256-level
Auto (Variable from 100% to 25% by 1% ratio)
Fixed (100%, 97%, 91%, 81% or 75%)
Variable from 100% to 400% by 1% ratio
Copy
Printing resolution:
Warm-up time:
First Copy Output Time:
Print speed:
Multiple copies:
Scanning resolution:
Copy reduction/enlargement:
Scanning speed:
600 dpi (horizontal) × 600 dpi (vertical)
60 sec. or less
5.4 sec. (Based on A4 )
25 ppm (Based on A4 )
1 to 99 copies
600 dpi or 400 dpi
Variable from 25% to 400% by 1% ratio
Fixed (141%, 122%, 115%, 86%, 81%, 70%)
600 dpi:
2.5 sec/page
400 dpi:
1.7 sec/page
Based on A4-sized sheets.
* Based on transmission of ITU-T Test Document 1 to a Muratec fax machine. Your transmission times will vary,
but your fax machine always will provide the fastest transmission speeds possible under ITU-T guidelines and
phone-line conditions.
** In the case that the remote fax has the ability of “16 dots/mm × 15.4 dots/mm”.
If not, the superfine resolution is “8 dots/mm × 15.4 dots/mm”, and the grayscale resolution in feeder transmission
is “8 dots/mm × 7.7 dots/mm”.
Appendix and index
Option
Shift Tray
Paper Feed Unit (3rd, 4th, 5th paper cassette)
Shift home position:
Shift position:
Paper capacity:
Printing paper size:
Paper capacity:
Power source:
Power consumption:
Weight:
Dimensions :
Fax:
Copy:
A3 , B4 , A4
, B5
A3 , B4 , A4
, B5
F4 , Executive
Letter
, Legal , Ledger
2
Plain Paper(60-90 g/m ) : 500 sheets
Supplied from Main unit
10W or less
6.9 Kg
Width 535 × Depth 544.7 × Height 127.5 (mm)
Power source:
Power consumption:
Weight:
Dimensions :
2-Bin Tray
Paper capacity:
Bypass tray
Printing paper size:
Paper capacity:
Weight:
Dimensions :
A3 , B4 , A4
, B5
, A5
, A6 , F4 ,
Letter
, Legal , Ledger , Half-letter
,
Postcard , Custom-sized ((W)90-297mm ×
(L)140-432mm), DL , COM10 , Monarch ,
Executive
1 sheet
0.6 Kg
Width 102 × Depth 386 × Height 58 (mm)
Rear of unit
40 mm
Plain Paper(60-90 g/m2) : 250 sheets
Custom-sized paper, Card, OHP, Label: 20 sheets
Supplied from Main unit
26W or less
6.8 Kg
Width 490 × Depth 556 × Height 201 (mm)
Power source:
Power consumption:
Weight:
Dimensions :
First tray;
Plain Paper(60-90 g/m2) : 100 sheets
Second tray (Paper tray of the main unit);
Plain Paper(60-90 g/m2) : 250 sheets
Custom-sized paper, Card, OHP, Label: 20 sheets
Supplied from Main unit
26W or less
4.7 Kg
Width 486 × Depth 500 × Height 201 (mm)
Large Capacity Cassette
Printing paper size:
Paper capacity:
Power source:
Power consumption:
Weight:
Dimensions :
A4 , B5 , Letter
Plain Paper(60-90 g/m2) : 2,500 sheets
Supplied from Main unit
45W
16.7 Kg
Width 535 × Depth 544.7 × Height 284 (mm)
Duplex Unit
Printing paper size:
Power source:
Power consumption:
Weight:
Dimensions :
A3 , B4 , A4
, B5
, A5
Supplied from Main unit
21W or less
2 Kg
Width 55 × Depth 411 × Height 255 (mm)
Note: Specifications are subject to change without notice.
AI.3
Appendix and index
Index
A
P
Alarm light . . . . . . . . . . . . . . . . . . . . . . . . . . . . . . . . . . . . . . . . . . . . . . . . . . . . . . . . . . . . . . . . . 1.4
AC power switch . . . . . . . . . . . . . . . . . . . . . . . . . . . . . . . . . . . . . . . . . . . . . . . . . . . . . . . . . . 1.2, 1.7
ADF cover . . . . . . . . . . . . . . . . . . . . . . . . . . . . . . . . . . . . . . . . . . . . . . . . . . . . . . . . . . . . . . . . . . 1.2
Auto Power Off mode . . . . . . . . . . . . . . . . . . . . . . . . . . . . . . . . . . . . . . . . . . . . . . . . . . . . . . . . . 1.7
Setting . . . . . . . . . . . . . . . . . . . . . . . . . . . . . . . . . . . . . . . . . . . . . . . . . . . . . . . . . . . . . . . . 1.23
Paper jams . . . . . . . . . . . . . . . . . . . . . . . . . . . . . . . . . . . . . . . . . . . . . . . . . . . . . . . . . . . . . . . . . . 2.1
Paper size stickers . . . . . . . . . . . . . . . . . . . . . . . . . . . . . . . . . . . . . . . . . . . . . . . . . . . . . . . . . . . 1.1
Paper tray . . . . . . . . . . . . . . . . . . . . . . . . . . . . . . . . . . . . . . . . . . . . . . . . . . . . . . . . . . . . . . . . . . 1.2
Phone . . . . . . . . . . . . . . . . . . . . . . . . . . . . . . . . . . . . . . . . . . . . . . . . . . . . . . . . . . . . . . . . . . . . . 1.21
Using your fax machine as a phone . . . . . . . . . . . . . . . . . . . . . . . . . . . . . . . . . . . . . . . . . 1.21
Platen cover . . . . . . . . . . . . . . . . . . . . . . . . . . . . . . . . . . . . . . . . . . . . . . . . . . . . . . . . . . . . . . . . . 1.2
Power failure . . . . . . . . . . . . . . . . . . . . . . . . . . . . . . . . . . . . . . . . . . . . . . . . . . . . . . . . . . . . . . . 2.10
Print quality problems . . . . . . . . . . . . . . . . . . . . . . . . . . . . . . . . . . . . . . . . . . . . . . . . . . . . . . . . 2.6
C
Communication light . . . . . . . . . . . . . . . . . . . . . . . . . . . . . . . . . . . . . . . . . . . . . . . . . . . . . . . . . 1.4
Caring for your machine . . . . . . . . . . . . . . . . . . . . . . . . . . . . . . . . . . . . . . . . . . . . . . . . . . . . . . 2.8
Changing Fax/Copy mode . . . . . . . . . . . . . . . . . . . . . . . . . . . . . . . . . . . . . . . . . . . . . . . . . . . . . 1.6
D
Date and time, setting . . . . . . . . . . . . . . . . . . . . . . . . . . . . . . . . . . . . . . . . . . . . . . . . . . . . . . . 1.16
Drum cartridge, installing . . . . . . . . . . . . . . . . . . . . . . . . . . . . . . . . . . . . . . . . . . . . . . . . 1.11-1.14
E
EasyDial . . . . . . . . . . . . . . . . . . . . . . . . . . . . . . . . . . . . . . . . . . . . . . . . . . . . . . . . . . . . . . . . . . 1.21
EasyStart . . . . . . . . . . . . . . . . . . . . . . . . . . . . . . . . . . . . . . . . . . . . . . . . . . . . . . . . . . . . . 1.16-1.17
ENERGY SAVING . . . . . . . . . . . . . . . . . . . . . . . . . . . . . . . . . . . . . . . . . . . . . . . . . . . . . . . . . . . . . . . 1.7
Entering characters . . . . . . . . . . . . . . . . . . . . . . . . . . . . . . . . . . . . . . . . . . . . . . . . . . . . . . . . . 1.14
L
Liquid crystal display (LCD) . . . . . . . . . . . . . . . . . . . . . . . . . . . . . . . . . . . . . . . . . . . . . . . . . . . . 1.4
M
AI.4
R
Review Commands . . . . . . . . . . . . . . . . . . . . . . . . . . . . . . . . . . . . . . . . . . . . . . . . . . . . . . . . . . 1.19
Recording paper . . . . . . . . . . . . . . . . . . . . . . . . . . . . . . . . . . . . . . . . . . . . . . . . . . . . . . . . . . . . . 1.8
Size and capacity . . . . . . . . . . . . . . . . . . . . . . . . . . . . . . . . . . . . . . . . . . . . . . . . . . . . . . . . . 1.8
S
Setting up
Installing the printing supplies . . . . . . . . . . . . . . . . . . . . . . . . . . . . . . . . . . . . . . . . . . . . 1.11
Safety information . . . . . . . . . . . . . . . . . . . . . . . . . . . . . . . . . . . . . . . . . . . . . . . . . . . . . . . . . . . . . i
Serial number . . . . . . . . . . . . . . . . . . . . . . . . . . . . . . . . . . . . . . . . . . . . . . . . . . . . . . . . . . . . . . . . v
Sleep mode . . . . . . . . . . . . . . . . . . . . . . . . . . . . . . . . . . . . . . . . . . . . . . . . . . . . . . . . . . . . . . . . . 1.7
Setting . . . . . . . . . . . . . . . . . . . . . . . . . . . . . . . . . . . . . . . . . . . . . . . . . . . . . . . . . . . . . . . . 1.23
Specifications . . . . . . . . . . . . . . . . . . . . . . . . . . . . . . . . . . . . . . . . . . . . . . . . . . . . . . . . . . . AI.1-AI.3
Subscriber ID . . . . . . . . . . . . . . . . . . . . . . . . . . . . . . . . . . . . . . . . . . . . . . . . . . . . . . . . . . . . . . . 1.16
T
Memory receive light . . . . . . . . . . . . . . . . . . . . . . . . . . . . . . . . . . . . . . . . . . . . . . . . . . . . . . . . . 1.4
Machine setting . . . . . . . . . . . . . . . . . . . . . . . . . . . . . . . . . . . . . . . . . . . . . . . . . . . . . . . . . . . . 1.22
Toner . . . . . . . . . . . . . . . . . . . . . . . . . . . . . . . . . . . . . . . . . . . . . . . . . . . . . . . . . . . . . . . . . . . . . . . iv
Toner bottle, installing . . . . . . . . . . . . . . . . . . . . . . . . . . . . . . . . . . . . . . . . . . . . . . . . . . . 1.12-1.13
Transmit Terminal Identifier (TTI) . . . . . . . . . . . . . . . . . . . . . . . . . . . . . . . . . . . . . . . . . . . . . 1.16
O
W
Options . . . . . . . . . . . . . . . . . . . . . . . . . . . . . . . . . . . . . . . . . . . . . . . . . . . . . . . . . . . . . . . . . . . . 1.3
Where to set up your machine . . . . . . . . . . . . . . . . . . . . . . . . . . . . . . . . . . . . . . . . . . . . . . . . . . . v
Muratec (UK) Ltd
No.1 Stoke Road
Guildford, Surrey GU1 4HW
Tel (01483) 302100 Fax (01483) 301900
http://www.muratec.co.uk
Copyright© 2000 by Murata/Muratec; all rights reserved.
Printed in Japan.
D84-90320-60