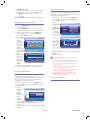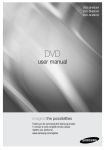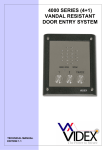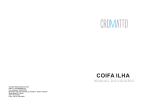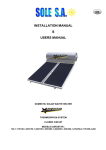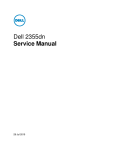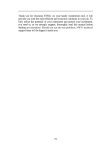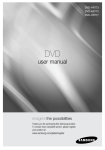Download Samsung DVD-SH893M Setup guide
Transcript
Quick Setup Guide 1 2 3 4 EZ Record Getting Connected DTV Functions Basic Operation HDD & DVD RECORDER DVD-893M/895M/897M 1 EZ Record Recordable Discs DVD-RAM/±RW/±R This function allows you Initialise and Finalise a disc automatically. (Refer to page 48 of the Instruction Manual for more information.) 1. With the unit in Stop mode, press the MENU button. 2. Press the buttons to select Setup, then press the OK or ► button. 3. Press the buttons to select Recording, then press the OK or ► button. 4. Press the buttons to select EZ Record, then press the OK or ► button. 5. Press the buttons to select On, then press the OK or ► button. Press the EXIT button to exit the menu. 6. Insert a disc. If the disc is new, it is initialised to V mode automatically. (DVD-RW only) 7. Press the REC button. 2 Getting Connected Select one of the following three types of connections : The VHF/UHF RF OUT jack of this product sends only signals received through the antenna. It does not output audio/video signals. You must use one of the following connections on this unit. Antenna + HDD & DVD Recorder + TV AV amplifier (receiver) ▼ You can connect your HDD & DVD Recorder to the television using the SCART cable if the appropriate input is available on the television. You thus: • Obtain better quality sound and pictures • Simplify the setting up procedure of your HDD & DVD Recorder Connect the RF cable as shown. Connect one end of the SCART cable to the AV1 jack on the rear of the HDD & DVD Recorder. Also use the Video/Audio Cable to connect AUDIO OUT(R/L)/VIDEO OUT jacks on the HDD & DVD Recorder to the Audio & Video jacks on the TV. • For the best picture quality, if your TV has Component video jacks, you can use component cables instead of the yellow video connector on the Video/Audio cable. If your TV has a HDMI or DVI jack, you can use the HDMI or HDMI-DVI cable instead of the yellow video connector on the Video/Audio cable. If you have an AV amplifier OR To RF IN To RF OUT RF Cable Connect either audio cables from the AUDIO OUT(R/L) jacks on the HDD & DVD Recorder to the AUDIO IN jacks on your AV amplifier, or a digital cable from the DIGITAL AUDIO OUT (OPTICAL) jack on the HDD & DVD Recorder to the DIGITAL AUDIO IN jack on your AV amplifier. English-1 C Samsung Electronics ▲ HDD & DVD Recorder OR OR OR To ANT INPUT ▲ TV Antenna + VCR/Satellite receiver + HDD & DVD Recorder + TV Before making or changing any rear panel connections, make sure that all components are switched off and unplugged from the wall outlet. Wall Connect the cable from the antenna/cable TV outlet to HDD & DVD Recorder. Connect the AV1 connector on HDD & DVD Recorder to the SCART AV connector on TV using a SCART cable. Also use the Video/Audio Cable to connect AUDIO OUT(R/L)/VIDEO OUT jacks on the HDD & DVD Recorder to the Audio & Video jacks on the TV. • For the best picture quality, if your TV has Component video jacks, you can use component cables instead of the yellow video connector on the Video/Audio cable. If your TV has a HDMI or DVI jack, you can use the HDMI or HDMI-DVI cable instead of the yellow video connector on the Video/Audio cable. Connect the AV2 connector to a SCART AV connector on VCR/Satellite receiver. AV amplifier (receiver) ▼ ▲ external device (VCR/Satellite receiver) OR To RF IN ▲ HDD & DVD Recorder If you have an AV amplifier Connect either audio cables from the AUDIO OUT(R/L) jacks on the HDD & DVD Recorder to the AUDIO IN jacks on your AV amplifier, or a digital cable from the DIGITAL AUDIO OUT (OPTICAL) jack on the HDD & DVD Recorder to the DIGITAL AUDIO IN jack on your AV amplifier. OR OR OR Setup “Video Output” using on-screen menu. Refer to pages 44~45 of the Instruction Manual for more information. ▲ TV The Antenna connection does not pass audio/video signals. To watch a DVD on your TV, you must connect audio/video or Scart cables. Connecting HDMI/DVI to a TV Connecting to a TV with HDMI Jack Using the HDMI cable connect the HDMI OUT terminal on the rear of the HDD & DVD Recorder to the HDMI IN terminal of your TV. Press the input selector on your TV remote control until the HDMI signal from the HDD & DVD Recorder appears on your TV screen. • If you use an HDMI cable to connect a Samsung TV to the HDD ▲ HDD & DVD Recorder HDMI Cable (Not Included) & DVD RECORDER, you can operate the recorder using the TV remote control. (This is only available with SAMSUNG TVs that support Anynet+. DVI AdapterCable • Please check the n logo (If your TV has an n logo, then it (Not Included) supports Anynet+ function.) Refer to pages 39~40 of the Instruction Manual for more information. Connecting to a TV with DVI Jack ▲ TV Using the DVI Adapter Cable, connect the HDMI OUT terminal on the rear of the HDD & DVD Recorder to the DVI IN terminal of your TV. Using the audio cables, connect the AUDIO (red and white) OUT terminals on the rear of the HDD & DVD Recorder to the AUDIO (red and white) IN terminals of your TV. Turn on the HDD & DVD Recorder and TV. Press the input selector on your TV remote control until the DVI signal from the HDD & DVD Recorder appears on your TV screen. M If the HDD & DVD Recorder is connected to your TV in HDMI 1080p output mode, you must use High speed(category2) HDMI cable. Connecting a USB memory, MP3 player, Digital Camera to the USB HOST. You can transfer JPEG, MP3 and DivX file of the MP3 player, USB memory or digital camera to a HDD & DVD RECORDER using the USB interface. You can also copy JPEG, MP3 and DivX file of the HDD & DVD RECORDER to MP3 player, USB memory or digital camera using the USB interface. (Refer to page 32 of the instruction Manual for more information) 1. Connecting a USB memory or other USB device to USB HOST of the HDD & DVD RECORDER. Disconnecting the USB cable during the data transfer will stop the communication and may damage data stored in the memory. English-2 MP3 Player Digital Camera 1. With the unit in Stop mode, press the MENU button. 3 DTV Functions 2. Press the buttons to select “Disc Manager”, then press the OK or ► button. 3. Press the ◄ ► buttons to select “Format”, then press the OK button. Display Screen After the television channels have been stored, you will see the following picture(banner) each time you switch channels. ◆ Banner Elements 1. Displays the favorite channel. 2. Displays the teletext. 3. Displays the subtitle. 4. Displays the multi audio. DVD-RW • You will be prompted with the confirmation message “Choose the recording format for DVD-RW”. Press the ◄ ► buttons to select the desired format type, then press OK button. “All data will be deleted. Do you want to continue?” is displayed. HDD DTV HDD/DVD-RAM/DVD+RW • You will be prompted with the confirmation message “Current media : *** Do you want to format?”. Press the ◄ ► buttons to select “Yes”, then press the OK button. 001 TF1 4. Press the ◄ ► buttons to select “Yes”, then press the OK button. The disc is formatted. ■ The icon is displayed according to the service information of signal. ■ The icon is displayed only with more than one audio type and language. Recording the current TV programme you are watching ■ By pressing the button, you can see the detailed information. 1. Press the HDD or DVD button. If you select DVD, Press the OPEN/CLOSE button and place a recordable disc on the disc tray. Guide 2. Press the OPEN/CLOSE button to close the disc tray. Wait until “LOAD” disappears from the front panel display. The electronic programme guide gives you a channel list for the channels. ) or Number buttons to select 3. Press the PROG ( the current programme you want to record. 1. With the unit in Stop mode, press the MENU button. 2. Press the buttons to select Guide, then press the OK or ► button. • Press the GUIDE button while you are viewing a programme. (DTV) • RED(A) button (Timer Record) : Setting the Timer Record. • ($) button : Go to next day • (#) button : Go to previous day ➝ It displays programme from now to 7 days after. • ◄ ► button : select the programme and station. • INFO button (Information) : View the detail information 4. Press the REC MODE button repeatedly, (or press the REC MODE button and then press the buttons) to select the recording speed (quality). SPLPEPXP Record Mode SP (02:12) • DVD-SH893M HDD(160GB) XP(High,approx. 33 hours) ➝ SP(Standard,approx. 67 hours) ➝ LP(Low,approx. 133 hours) ➝ EP(Extended,approx. 199 hours/264 hours) ➝ FR(Flexible,approx. 33~264 hours) • DVD-SH895M HDD(250GB) XP(High,approx. 53 hours) ➝ SP(Standard,approx. 106 hours) ➝ LP(Low,approx. 211 hours) ➝ EP(Extended,approx. 316 hours/421 hours) ➝ FR(Flexible,approx. 53~421 hours) 4 Basic Operation Formatting a Disc When you insert an unused disc, the following message appears. Since available functions differ depending on the disc type, select a disc that best fits your preferences. DVD-RAM/DVD+R : Formatting will be started automatically. DVD+RW : Use after formatting the disc. DVD-RW : Use after initializing the disc. If you want to change the V or VR mode, refer to "Formatting a Disc" on the Instruction Manual. DVD-R : Formatting disc is unnecessary and only Video Mode Recording is supported. English-3 • DVD-SH897M HDD(320GB) XP(High,approx. 68 hours) ➝ SP(Standard,approx. 135 hours) ➝ LP(Low,approx. 270 hours) ➝ EP(Extended,approx. 405 hours/534 hours) ➝ FR(Flexible,approx. 68~534 hours) DVD XP(High,approx. 1 hour) ➝ SP(Standard,approx. 2 hours) ➝ LP(Low,approx. 4 hours) ➝ EP(Extended,approx. 6 hours/8 hours) ➝ FR(Flexible,approx. 1~8 hours) 5. Press the REC button. Information concerning the channel being recorded is displayed on the screen and then recording begins. Icon (● REC) is displayed on the front panel. Finalising a Disc To stop recording After you record titles onto a DVD-RW/±R disc with your HDD & DVD Recorder, it needs to be finalised before it can be played back on external devices. Press the STOP ( ) button to stop or finish a recording in progress. 1. With the unit in Stop mode, press the MENU button. 2. Press the buttons to select “Disc Manager”, then press the OK or ► button. Making a Timer Recording 1. Press the OPEN/CLOSE button, place a recordable disc on the disc tray. 2. Press the OPEN/CLOSE button to close the disc tray. Wait until “LOAD” disappears from the front panel display. 3. With the unit in Stop mode, press the TIMER button. 4. Press the button to select the Scheduled List, then press the OK or ► button. 5. Press the OK button to select “Add a list”. The Timer Record Input items (Date/ Time etc.) are displayed. Fill in the items using the ◄ ► and number buttons. 6. After selecting the set up value for each mode, press the OK button to select “Save”. HDD Scheduled List Current Time 10:54 No. To Source Date Start End Mode PDC Add a list Recordable Time HDD 69:30 SP Recorded List < MOVE sSELECT rRETURN eEXIT HDD Scheduled List Current Time 10:54 No. To Source Date Start End Mode PDC No.01 No Title To Source HDD AV 1 Date Start End Mode PDC JAN 01 12:00 14:00 SP Off Recordable Time HDD 69:30 SP Recorded List < MOVE sSELECT rRETURN DVD-RW(VR) Disc Manager Disc Name Used Space 00:17 Available Space 01:54 SP ( 3.85 GB) Disc Protection Info Not Protected Current Rec. Mode VR-Mode ( 0.52 GB) Rename Protection < MOVE Delete All Finalise sSELECT rRETURN DVD-RW(VR) Format eEXIT Disc Manager Disc Name Used Space 00:17 Available Space ( 0.52 GB) 01:54 SP ( 3.85 GB) Do you want to finalise disc? Disc Protection Info Current Rec. Mode Not Protected Yes VR-Mode No Rename Protection < MOVE Delete All Finalise sSELECT rRETURN Format eEXIT 4. Press the ◄ ► buttons to select “Yes”, then press the OK button. The disc is finalised. • Once a disc is finalised, you cannot delete entries from the record list. Title sSave Recordable Time HDD 69:30 SP 3. Press the ◄ ► button to select “Finalise”, then press the OK button. You will be prompted with the message “Do you want to finalise disc?”. If you select "Yes", you will be prompted again with the message “Disc will be finalised. Do you want to continue?”. eEXIT 7. Turn the power off to finish the Timer Recording setting. Timer Recording will not work when the power is on. Anynet+(HDMI CEC) Anynet+ is a function that can be used to operate the recorder using a Samsung TV remote control, by connecting the HDD & DVD RECORDER to a SAMSUNG TV using an HDMI Cable. (This is only available with SAMSUNG TVs that support Anynet+.) • After being finalised, the DVD±R/DVD-RW(V-mode) operates in the same manner as a DVD-Video. • Depending on the disc type, the displayed screen may be different. • Finalising time may be different depending on the amount of data recorded on the disc. • Data on the disc will be damaged if the recorder is powered off during finalisation process. • You can finalise the disc automatically using EZ Record. Refer to page 48 of the Instruction Manual for more information Disc compatibility • Not all brands of discs will be compatible with this unit. 1. With the unit in Stop mode, press the MENU button. 2. Press the buttons to select Setup, then press the OK or ► button. 3. Press the buttons to select System, then press the OK or ► button. HDD & DVD RECORDER System HDD Library Guide Channel Timer Record Disc Manager Auto Power Off : Off ► Power Save : Off ► Anynet+ (HDMI CEC) Off : On ► DVB-T Auto Subtitle On : On ✔► Touch Key Sound DivX(R) Registration : Off ► ► Setup 4. Press the m MOVE sSELECT rRETURN eEXIT buttons to select Anynet+ (HDMI CEC), then press the OK or ► button. Anynet+ (HDMI CEC) items will be displayed. 5. Press the buttons to select On, then press the OK or ► button. English-4 AK68-01594B