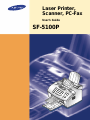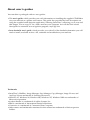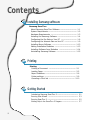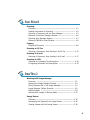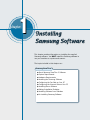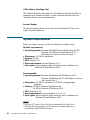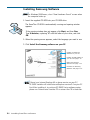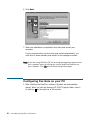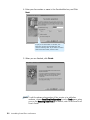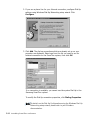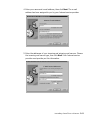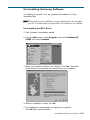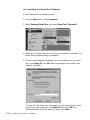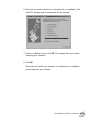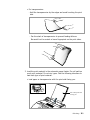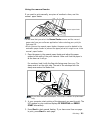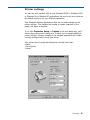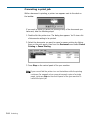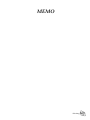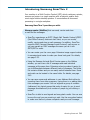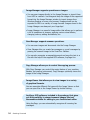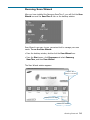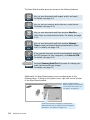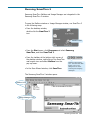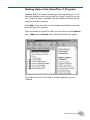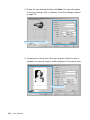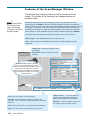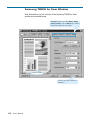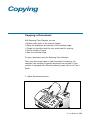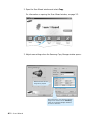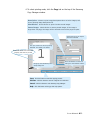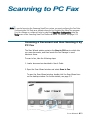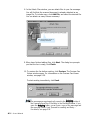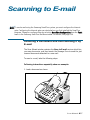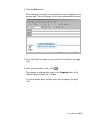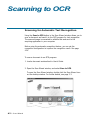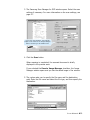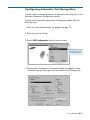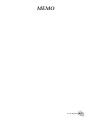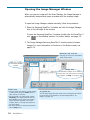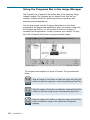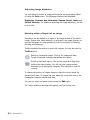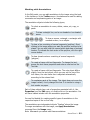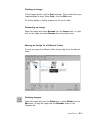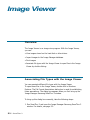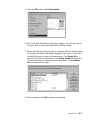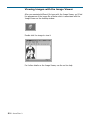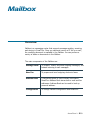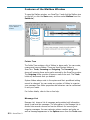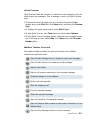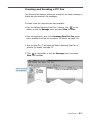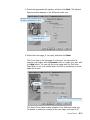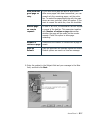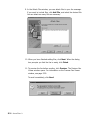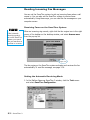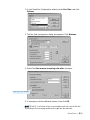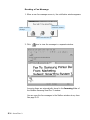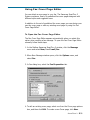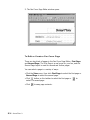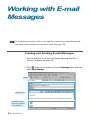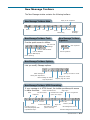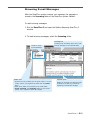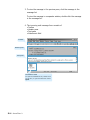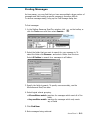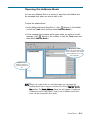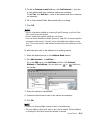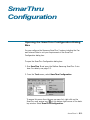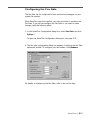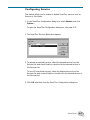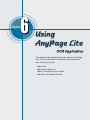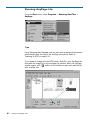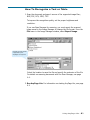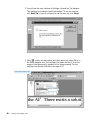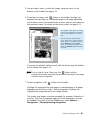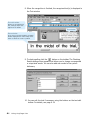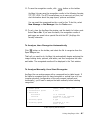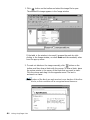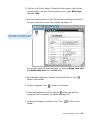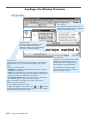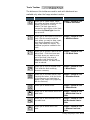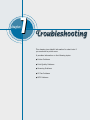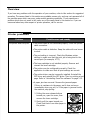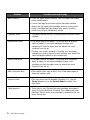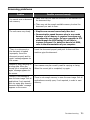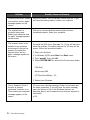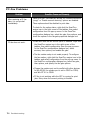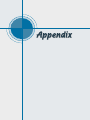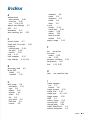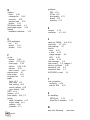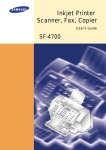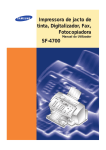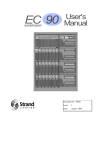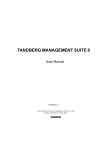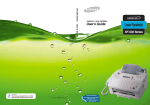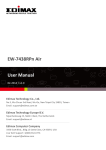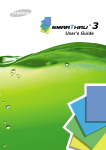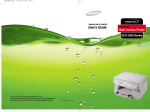Download Samsung SF-5100P User`s guide
Transcript
Laser Printer, Scanner, PC-Fax User’s Guide SF-5100P About user’s guides Your machine is packaged with two user guides: • This user’s guide, which provides you with information on installing the supplied CD-ROM to use your machine as a printer and scanner. This guide also provides the basic description on using the supplied multi-function application, Samsung SmarThru 2, allowing you to scan and edit images, scan to copy, PC fax, send e-mail on your computer. You will also find a brief description on automatic text recognition program, AnyPage Lite. • Laser facsimile user’s guide, which provides you with all of the detailed information you will need to install, send and receive a fax, maintain and troubleshoot your machine. Trademarks • SmarThru 2, MailBox, Image Manager, Scan Manager, Copy Manager, Image Viewer, and AnyPage Lite are trademark of Samsung Electronics. • Windows 95, Windows 98, Windows Me, Windows NT, Windows 2000 are trademarks of Microsoft corporation. • Acrobat Reader is a trademark of Adobe Systems Inc. • IBM is a trademark of International Business Machines. • Centronics is a trademark of Centronics Data Computer. • Other names and trademarks mentioned in this manual are trademarks of their respective holders. Contents 1 Installing Samsung software Samsung SmarThru About Samsung SmarThru Software ––––––––––––––––––– 1.1 System Requirements –––––––––––––––––––––––––––––––– 1.2 Hardware Requirements –––––––––––––––––––––––––––––– 1.3 Installing the Samsung Software –––––––––––––––––––––– 1.4 Configuring the Fax Gate on Your PC –––––––––––––––––– 1.6 Configuring the Internet Gate on Your PC –––––––––––––– 1.9 Installing Bonus Software ––––––––––––––––––––––––––– 1.13 Making Installation Diskettes –––––––––––––––––––––––– 1.13 Installing Software from Diskettes ––––––––––––––––––– 1.14 Uninstalling Samsung Software –––––––––––––––––––––– 1.15 2 Printing Printing Printing a Document ––––––––––––––––––––––––––––––– 2.1 Loading Paper ––––––––––––––––––––––––––––––––––––– 2.2 Paper Guidelines ––––––––––––––––––––––––––––––––––– 2.6 Printer settings –––––––––––––––––––––––––––––––––––– 2.9 Canceling a Print Job –––––––––––––––––––––––––––––– 2.10 3 Getting Started Introducing Samsung SmarThru 2 –––––––––––––––––––––––– Running Scan Wizard –––––––––––––––––––––––––––––––––– Running SmarThru 2 ––––––––––––––––––––––––––––––––––– Getting Help in the SmarThru 2 Program –––––––––––––––––– i 3.1 3.3 3.5 3.7 4 Scan Wizard Scanning Overview ––––––––––––––––––––––––––––––––––––––––––––– Loading Documents for Scanning –––––––––––––––––––––––– Scanning a Document with the Scan Manager –––––––––––––– Features of the Scan Manager Window –––––––––––––––––––– Selecting Scan Manager Options ––––––––––––––––––––––––– Samsung TWAIN for Scan Window ––––––––––––––––––––––– 4.1 4.2 4.3 4.6 4.7 4.8 Copying Copying a Document ––––––––––––––––––––––––––––––––––– 4.9 Scanning to PC Fax Scanning a Document, then Sending it by PC Fax –––––––––– 4.13 Scanning to E-mail Scanning a Document, then Sending it by E-mail –––––––––– 4.17 Scanning to OCR Scanning for Automatic Text Recognition ––––––––––––––––– 4.20 Configuring Automatic Text Recognition –––––––––––––––––– 4.23 5 SmarThru 2 Working with Image Manager Overview –––––––––––––––––––––––––––––––––––––––––––––– 5.1 Opening the Image Manager Window ––––––––––––––––––––– 5.2 Using Programs Bar in the Image Manager––––––––––––––––– 5.4 Image Manager Toolbar Overview –––––––––––––––––––––––– 5.6 Editing Images ––––––––––––––––––––––––––––––––––––––––– 5.8 Working with Images In Browse Mode –––––––––––––––––––– 5.12 Image Viewer Overview –––––––––––––––––––––––––––––––––––––––––––––– 5.16 Associating File Types with the Image Viewer ––––––––––––– 5.16 Viewing Images with the Image Viewer ––––––––––––––––––– 5.18 ii Contents (continued) 5 SmarThru 2 (continued) Mailbox Overview ––––––––––––––––––––––––––––––––––––––––––––– 5.19 Features of the Mailbox Window ––––––––––––––––––––––––– 5.20 Working with Fax Messages Overview –––––––––––––––––––––––––––––––––––––––––––––– 5.22 Creating and Sending a PC Fax –––––––––––––––––––––––––– 5.23 Browsing Fax Messages ––––––––––––––––––––––––––––––––– 5.29 Sending a PC Fax from a Windows Application –––––––––––– 5.31 Reading Incoming Fax Messages ––––––––––––––––––––––––– 5.32 Using Fax Cover Page Editor ––––––––––––––––––––––––––––– 5.35 Working with E-mail Messages Creating and Sending E-mail Messages ––––––––––––––––––– 5.38 New Message Toolbars –––––––––––––––––––––––––––––––––– 5.41 Delivering a Mail ––––––––––––––––––––––––––––––––––––––– 5.42 Browsing E-mail Messages –––––––––––––––––––––––––––––– 5.43 Finding Messages –––––––––––––––––––––––––––––––––––––– 5.45 Using Address Book Overview –––––––––––––––––––––––––––––––––––––––––––––– 5.46 Opening the Address Book –––––––––––––––––––––––––––––– 5.47 Adding Contact Information to Your Address Book ––––––––– 5.48 Organizing Address Book Items –––––––––––––––––––––––––– 5.50 SmarThru Configuration Opening the SmarThru Configuration Dialog Box –––––––––– 5.51 Configuring the Fax Gate –––––––––––––––––––––––––––––––– 5.53 Configuring the Internet Gate ––––––––––––––––––––––––––– 5.54 Configuring Service ––––––––––––––––––––––––––––––––––––– 5.55 iii 6 Using AnyPage Lite OCR Application Overview ––––––––––––––––––––––––––––––––––––––––––––– 6.1 Running AnyPage Lite –––––––––––––––––––––––––––––––––– 6.2 How To Recognize a Text or Table –––––––––––––––––––––––– 6.3 AnyPage Lite Window Overview ––––––––––––––––––––––––– 6.10 7 Troubleshooting Overview ––––––––––––––––––––––––––––––––––––––––––––– 7.1 Printer problems ––––––––––––––––––––––––––––––––––––––– 7.1 Print quality problems –––––––––––––––––––––––––––––––––– 7.3 Scanning problems ––––––––––––––––––––––––––––––––––––– 7.5 PC-fax problems ––––––––––––––––––––––––––––––––––––––– 7.8 OCR problems ––––––––––––––––––––––––––––––––––––––––– 7.9 Appendix Index –––––––––––––––––––––––––––––––––––––––––––––––– A.1 vi 1 chapter This chapter provides information on installing the supplied Samsung software. You MUST install the Samsung software to use your machine as a printer and scanner. The topics included in this chapter are: Samsung SmarThru 2 ◆ About Samsung SmarThru 2 Software ◆ System Requirements ◆ Hardware Requirements ◆ Installing the Samsung Software ◆ Configuring the Fax Gate on Your PC ◆ Configuring the Internet Gate on Your PC ◆ Installing Bonus Software ◆ Making Installation Diskettes ◆ Installing Software from Diskettes ◆ Un-installing Samsung Software Samsung SmarThru 2 About Samsung SmarThru 2 software You must install the SmarThru CD-ROM after you setup your machine and connected it to your computer. The SmarThru CD-ROM includes the following: • • • • MFP Driver SmarThru Software OCR software (AnyPage Lite) Acrobat Reader (Bonus Software) MFP driver To use the machine as printer, scanner, or to send and receive electronic faxes, you MUST install the MFP driver. SmarThru software SmarThru consists of several components, each of which provides a particular function: MailBox - Work with e-mail and fax messages, you can create, send, browse and store messages. Image Manager - Working with images, you can import, export, store and operate on images. Scan Manager - Working with docments or images, you can scan to Image Manager, scan to OCR doftware, or to a fax. Copy Manager - Working with documents or images, you can control a copying process. You can also save a copy of the image or document to Image Manager. Image Viewer - Working with documents or imahes, you can view images in a variety of graphical formats. Installing SmarThru software 1.1 OCR software (AnyPage Lite) OCR (Optical Character Recognition) is the software that has the ability to recognize most character formats, so that a scanned document can be read and edited on your word processor. Acrobat Reader This bonus program allows you to view and print Adobe PDF files on all major computer platforms. System requirements Before you begin, ensure you have the following computer setup: Minimal requirements: • Operating system: Windows 95 OSR2/Windows 98/Windows 98 SE/ Windows 2000/Windows Me/Windows NT 4.0 Workstation or Server with Service Pack 3 • Disk space: 120 MB for installation • Memory: 32 MB • CPU: Pentium 133 • Required software: Internet Explorer 4.01 • User rights: Admininstrative rights should be set for installation on Windows NT and Windows 2000. Recommended: • Operating system: Windows 98/Windows 98 SE/Windows 2000/ Windows Me/Windows NT 4.0 Workstation or Server with Service Pack 3 • Disk space: 120 MB for installation, 100MB for message/image database. • Memory: 32 MB for Windows 9x/Windows Me 64 MB for Windows NT/Windows 2000 • CPU: Pentium II 200 • Required software: Internet Explorer 4.01 or 5.0 • User rights: Admininstrative rights should be set for installation on Windows NT and Windows 2000. Notes: • Windows NT Service Pack 6 is not recommended for SmarThru 2. • Windows 95 versions prior to OSR2 are not recommended due to compatibility with OLE/COM libraries. 1.2 Installing SmarThru software Hardware requirement 1. Turn off both your machine and PC. 2. Connect your machine and PC with the printer cable (IEEE-1284 compatible). 00000 000000 0000000000000 0000000000 00000 000000 000 000000 0000000 00000000 3. Connect one end of the telephone line cord supplied to the LINE jack on the rear of the machine, then connect the other end of the cord to the standard phone wall jack. 4. If your computer modem uses the same phone line, connect one end of the supplied saperated telephone line cord to the EXT. jack on the rear of your machine, then connect the other end to the line jack of the internal/external PC modem. 5. Turn on all the machines. Notes: • You must use the internal computer modem or an external modem for sending or receiving E-mail. You can connect to the Internet using an Internet Service Provider (ISP) or through one of several online services, such as the Microsoft Network or America Online. • If Windows 95/98 users see the “New Hardware Found” screen when your computer turns on, close it by clicking Cancel. Installing SmarThru software 1.3 Installing Samsung Software Note: For Windows 95/98 users, close “New Hardware Found” screen when the computer boots up. 1. Insert the supplied CD-ROM into your CD-ROM drive. S 00 SUNG SF-47 AM The SmarThru CD-ROM is automatically running and opening window appears. If the opening window does not appear, click Start, and then Run. Type X:Autorun, replacing “X” with the letter of your drive, and click OK. 2. When the opening screen appears, select the language you want to use. 3. Click Install the Samsung software on your PC. Installs the Samsung Software on your PC. Installs Acrobat Reader on your PC. See page 1.13. Makes the software diskette. See page 1.13. Uninstall the Samsung Software. See page 1.15. Note: If there is no Internet Explorer 4.0 or above version on your PC, SF-5100P installer will install Internet Explorer version 5.0 on your PC first. After installing it, to continue SF-5100P Series software setup, please run ‘Autorun.exe’ from the CD or reinsert the CD in the driver. 1.4 Installing SmarThru software 4. Follow the on-screen instructions and click Next. 5. The SmarThru 2 installation supports three types of setup.: • Typical: Program will be installed with the most common options. and is recommended for most users. • Compact: Only the MFP driver will be installed. • Custom: You may choose the options you want to install. Recommended for advanced users. If you select the Custom installation, you may choose the options you want to install. SmarThru 2 software to scan and images and work with electronic documents. AnyPage Lite software to enable OCR. MFP driver to print, scan, or to send and receive PC faxes. Installing SmarThru software 1.5 6. Click Next. 7. When the installation is completed, shut down and restart your computer. If your computer does not shut down and restart automatically, you must shut in down manually and restart for the changes to saved. Note: If you are using Windows NT, the warring message may appear when your computer boots up, telling you cannot install the fax driver on your computer. Click OK and continue the following steps. Configuring Fax Gate on your PC 1. After installing the SmarThru software, Windows will automatically restart. When you see the Samsung SF-5100P Program folder, close it by clicking x on the right-top of the window. 1.6 Installing SmarThru software 2. The SmarThru Add New Fax Modem dialog box appears. Click Next. To add a fax modem later or you do not want to have fax service using the SmarThru 2 system, press Cancel, and go to page 1.9 to configure the internet gate. 3. Choose SAMSUNG FaxThru Modem form the list. It will be used by SmarThru 2 Gate for sending and/or receiving PC faxes. Then, click Next. Note: The Windows NT users must click System modems... to open Install New Modem dialog box. Follow the instructions on screen to install fax modem on your computer. Installing SmarThru software 1.7 4. Enter your fax number or name in the Fax identifier box, and Click Next. If you put a check mark in this box, the SmarThru system will automatically will receive incoming calls. If you want to receive faxes at the SF-5100P, clear this box. 5. When you are finished, click Finish. Note: To edit the advanced properties of Fax service or to add other modems, choose SmarThru Configuration from the Tools menu when you run the Samsung SmarThru 2. For details, refer to the SmarThru 2 User’s Guide. 1.8 Installing SmarThru software Configuring the Internet Gate on Your PC When the fax modem configuration is complete, the SmarThru software loads the Internet Gate sets up your internet connection. Note: To configure the internet gate of the SmarThru system, you must enter your e-mail address, SMTP/POP3 server address, POP3 account name and password. Ask your Internet Service Provider or online service provider about the information on your internet gate configuration. 1. The SmarThru Internet Gate Configuration Wizard dialogue box appears. Select the way you are connected to the Internet, then click Next. If you are connected to the Internet over a LAN (i.e. in an office network environment), select Connection to Internet over LAN, and skip to Step 4. If you use dial-up for Internet connection, select Use Dial-Up for Internet Connection, and proceed to the next step. Installing SmarThru software 1.9 2. If you use a phone line for your Internet connection, configure Dial-Up settings using Windows Dial-Up Networking setup wizard. Click Configure. 3. Click Add. The dial-up connections which are already set up on your computer are displayed. Select one from the list you want to use for Internet connection on the SmarThru system, then click OK. If no connection is available, you cannot use the system Dial-Up in the Samsung SmarThru system. To modify the Dial-Up connection properties, click Dialing Properties. Note: For details on the Dial-Up Configuration using the Windows Dial-Up Networking setup wizard, please refer to your Windows documentation. 1.10 Installing SmarThru software 4. Enter your name and e-mail address, then click Next. The e-mail address has been assigned to you by your Internet service provider. 5. Enter the addresses of your incoming and outgoing mail servers. Choose the incoming mail server type, then click Next. Your Internet service provider must provide you this information. Installing SmarThru software 1.11 6. Enter your account name and password to access your Internet mail server, then click Next. Your Internet service provider will provide this information. 7. Enter the account record name, then click Next. 8. Click Finish to enable Internet e-mail service. Note: If you wish, you can enable or reconfigure the Internet connection later. Open the Samsung SmarThru2, and select SmarThru Configuration from the Tools menu. For details, refer to the SmarThru User’s Guide. 1.12 Installing SmarThru software Installing Bonus Software If you needed, you can install Acrobat Reader program on your PC. 1. Insert the SmarThru CD-ROM into your CD-ROM drive. 2. Select the language to use. 3. Click Install the Bonus Software on Your PC. 4. Follow the on-screen instructions to complete the installation. For details on Acrobat Reader, refer to the on-line help. Making Installation Diskettes If you do not have a CD-ROM drive and if you have access to another computer with a CD-ROM drive, you can copy software installation files from the Samsung software CD-ROM onto floppy diskettes. The diskettes can then be used instead of the CD-ROM to install the software. To make the installation diskettes for an MFP drive, ensure you have several formatted diskettes ready, and follow these steps: 1. Insert the supplied CD-ROM into your CD-ROM drive. The SmarThru CD-ROM is automatically running and the opening window appears. (If the opening window does not appear, click Start, and then Run. Type X:Autorun, replacing “X” with the letter of your drive, and click OK). 2. When the opening screen appears, select the appropriate language. 3. Click Make your own Diskette set of software. Installing SmarThru software 1.13 4. The Copy to Floppy dialog box appears. Click Copy all disk images. If you want to copy a portion of the selected component, select the disk image you want to copy in the Disk Images window, then click Copy selected disk image. Select the floppy drive you will use. Shows the number of disks required to copy the selected component. Shows the path of the selected component. The component to copy. 5. When prompted, insert a blank, formatted diskette into the floppy drive, and click Yes to copy the first diskette. When the first diskette is finished, you are prompted on the PC screen to insert disk 2. Label each diskette in the order you create it: MFP driver, disk 1 of 5, etc. 6. When the diskettes have finished copying, click Close in the Copy to Floppy dialog box. Installing Software from Diskettes 1. Insert the first diskette which contains the MFP driver. 2. From the Start menu, select Run. 3. Type A:\setup.exe in the Open box and click OK. (if your floppy drive is not A, substitute the correct letter.) 4. Follow the on-screen instructions to complete the installation. 1.14 Installing SmarThru software Un-installing Samsung Software Un-installing is required if you are upgrading the software or if your installation fails. Note: Before beginning un-installation, ensure all applications are closed on your PC. A system reboot is required after the software is un-installed. Un-installing the MFP Driver 1. Start Windows if not already started. 2. From the Start menu, select Programs, then select Samsung SF5100P, then select Uninstall. 3. When your computer confirms your selection, click Yes. The printer driver and all its components are removed from your computer. 4. When un-installation is done, click OK. 5. The message box recommends you restart your computer. Click OK, then restart Windows. Installing SmarThru software 1.15 Un-installing the SmarThru Software 1. Start Windows if not already started. 2. From the Start menu, select Programs. 3. Select Samsung SmarThru, then select SmarThru 2 Uninstall. 4. When your computer asks you to confirm your selection, click Yes. The Select Backup Options dialog box appears. 5. To remove all messages and address book information from your hard drive, click Clear All, then OK. When the message box confirms your selection, click Yes. To leave the information, put checkmarks on the check boxes to select options you want to leave or click Select All, then click OK. The backup proceeds. When the backup is done, click Close. 1.16 Installing SmarThru Software 6. Follow the on-screen instructions to complete the un-installation. The SmarThru software and all components will be removed. 7. When un-installing is done, click OK. The message box recommends restarting your computer. 8. Click OK. Shut down and restart your computer to complete the un-installation process and save your changes. Installing SmarThru Software 1.17 2 chapter Read this chapter to learn how to select and load print media and how to use the print settings. The topics included in this chapter are: Printing ◆ Printing a Document ◆ Loading Paper ◆ Paper Guidelines ◆ Printer Settings ◆ Canceling a Print Job Printing Printing a document This procedure describes the general steps required for printing from various Windows applications. The exact steps for printing a document may vary depending on the application program you are using. Refer to your software application’s documentation for the exact printing procedure. 1. Make sure that your machine is properly connected to the computer. Make sure that you have installed the MFP driver contained on the supplied setup CD-ROM. See ‘SmarThru 2 software’ on page 1.1. 2. Create or open the document you want to print. 3. Choose Print or Print Setup from the File menu. Make sure that your printer is selected as the default printer. 4. Click Properties or Setup if you want to make any adjustments that are appropriate for printing your document. (See ‘Printer settings’ on page 2.7.) 5. Select OK to close the open dialog box. 6. After making any necessary changes to the printing parameters, select OK to start the printing job. Printing 2.1 Loading paper For best results, use high quality xerographic copier paper. Using the automatic paper feeder You can stack paper or transparencies in the automatic paper feeder to feed automatically. The automatic paper feeder can hold a maximum of 150 sheets of plain paper. The maximum capacity may be reduced, depending on the thickness. Note: If you experience feeding problems, try printing one at a time from the manual paper feeder. See page 2.5. 1. Pull the paper tray on the automatic paper feeder all the way up. Paper tray Automatic paper feeder Manual paper feeder 2. Prepare the print material for loading. • For paper : - Flex or fan the paper back and forth. Do not fold or crease the paper. Straighten the edges on a level surface. 2.2 Printing • For transparencies: - Hold the transparencies by the edges and avoid touching the print side. - Fan the stack of transparencies to prevent feeding failures. Be careful not to scratch or leave fingerprints on the print sides. 3. Load the print material in the automatic paper feeder. Do not load too much print material. Do not mix types. See the following directions to load each type of print material. • Load paper or transparencies with the print side facing you. Place the print side facing you. Printing 2.3 • Load letterhead paper with the design facing you. The top edge of the sheet with the logo should enter the printer first. LET T ERH EAD 4. Adjust the paper guides to the width of the print material. Slide the guides until they lightly touch the stack of print material. Do not bend the print material. Paper guide Note: If you print a job on a special print media, select the correct paper size and type in your application before printing. See page 2.8. 2.4 Printing Using the manual feeder If you want to print manually, one piece of media at a time, use this manual paper feeder. Manual paper feeder Notes: • Make sure that you select the Manual Feeder source and the correct paper size from your software application before starting your print job. See page 2.8. • When you use the manual paper feeder, the paper must be loaded in the automatic paper feeder to prevent the paper jam which might occur in the manual paper feeder. 1. Place the paper in the manual paper feeder and adjust the paper guides to the width of the print material. Make sure that the paper is as far down as it will go. For envelope, load it with the flap side facing away from you. The stamp area is on the right side. The end of the envelope with the stamp area enters the feeder first. Note: Do not feed stamped envelopes. The stamp is shown for placement only. 2. In your computer, start printing of the document you want to print. The LCD window on your machine displays PC PRINTING and PRESS START alternatively. 3. Press Start to start manual feeding. If you have more than one page to print, press Start for each page. Printing 2.5 Paper guidelines When selecting or loading paper, envelopes, or other special media, keep these guidelines in mind: • Attempting to print on damp, curled, wrinkled, or torn paper can cause paper jams and poor print quality. • Use cut-sheet paper only. You cannot use multiparty paper. • Use only high quality, copier grade paper. Avoid paper with embossed lettering, perforations, or texture that is too smooth or too rough. • Colored paper should be of the same high quality as white photocopy paper. The pigments must withstand the printer’s fusing temperature of 392 oF (200 oC) for 0.1 second without deterioration. Do not use paper with a colored coating that was added after the paper was produced. • Pre-printed forms must be printed with non-flammable, heat-resistant inks that do not melt, vaporize, or release hazardous emissions when subject to the printer’s approximately 392 oF (200 oC) fusing temperature for 0.1 second. • Store paper in its ream wrapper until ready to use. Place cartons on pallets or shelves, not on the floor. Do not place heavy objects on top of the paper, whether it is packaged or unpackaged. Keep it away from moisture, or other conditions that can cause it to wrinkle or curl. • During storage, moisture-proof wrap (any plastic container or bag) should be used to prevent dust and moisture from contaminating your paper. • When you choose envelopes, use only well-constructed envelopes with sharp, and well creased folds. - DO NOT use envelopes with clasps and snaps. - DO NOT use envelopes with windows, coated linings, self-stick adhesives, or other synthetic materials. - DO NOT use damaged or poorly made envelopes. 2.6 Printing Printer settings You can use your machine with all your Windows 95/98 or Windows 2000, or Windows Me or Windows NT applications. Be sure to set your printer as the default printer for all your Windows operations. Most Windows software applications allow you to make changes to the printer settings. This changes the number of copies, sequence of the pages, and paper orientation. If you click Properties, Setup, or Options in the print dialog box, you’ll access the printer driver’s dialog box. It allows you to change additional printer settings. Settings changed in the software application will usually override settings made in the printer driver. Your printer driver’s properties dialog box includes three tabs: • Basic • Print Quality • About Printing 2.7 Basic tab Menu Option Functions Copies (1-999) Sets the number of copies to be printed. Scaling (10-200%) Scales the image size on the print page. Paper Orientation Sets the orientation (printing direction) of the print media. Portrait orientation is used for most books, and Landscape orientation is used for envelopes, spreadsheets, and transparencies. Paper Source Sets the input source from which print media is pulled into the printer. Manual Feeder source is used when printing to special media which is fed into the manual feeder. For information on manual feeder, see page 2.5. Paper Size Sets the print media size. Paper Type Set the type of media to be used for a print job. If you use thick or high cotton paper, set this to Thick Paper. If you use thin paper (60g) or the air is humid, set this to the Thin paper. If you use transparency film, set this to Transparency paper. Print Quality Tab Menu Option 2.8 Printing Functions Toner Save Mode To get the most from your toner supply, turn the check box on. If set to ON, print quality may be reduced. Altitude Correction At high altitude, turn this check box on to ensure a proper print quality. Paper Setup Summary Displays the paper information (orientation, source, size, type) which is currently set under the Basic tab. About Tab This tab shows the printer software version. Clicking the image above SAMSUNG WEB SITE links you with Samsung Electronics web site. Using Help Your printer driver includes comprehensive screen help. For detailed information about each setting. Changing printer settings for all documents Changing the printer settings from your application program will change them for one document. If you want to change for all documents you print on this printer, open the printer Properties dialog box as shown below, then change the printer settings. Note: Windows NT users should select properties via application’s print menu. Windows 95/98 users should click Start, point to Settings, and then click Printers. Then, right-click your printer icon, and then click Properties. Printing 2.9 Canceling a print job While a document is printing, a printer icon appears next to the clock on the taskbar. Printer icon If you want to cancel or pause the printing of any of the documents you have sent, take the following steps: 1. Double-click the printer icon. The dialog box appears. You’ll view a list of documents waiting to be printed. 2. Select the documents you want to cancel or pause printing by clicking them on the print queue, then from the Document menu select Cancel Printing or Pause Printing. 3. Press Stop on the control panel of the your machine. Note: If you cannot find the printer icon on the taskbar while the printing continues (for example, when you print several copies of a single page), just press Stop on the control panel of the your machine. It cancels the print job. 2.10 Printing MEMO Printing 2.11 3 chapter Samsung SmarThru 2 is a companion software of your machine. This chapter introduces you to the Samsung SmarThru 2. Topics included in this chapter are: ◆ Introducing Samsung SmarThru 2 ◆ Running Scan Wizard ◆ Running SmarThru 2 ◆ Getting Help in SmarThru 2 Program Note To use the Samsung SmarThru 2, you must have installed the SmarThru CD-ROM that was shipped with your machine. Introducing Samsung SmarThru 2 Your machine is a Multi-Function Product (MFP) which combines a printer, scanner and copier in a single machine with a footprint smaller than most single function desktop printers. It concentrates all document processing in a single workplace. Samsung SmarThru 2 provides you with: Message center (MailBox) that can send, receive and store e-mail and fax messages. • SmarThru operates as an SMTP (Single Mail Transfer Protocol)/POP3 (Post Office Protocol) electronic mail client, so you can create, modify, receive and store e-mail messages. In addition, SmarThru supports IMAP (Internet Message Access Protocol) mail servers so you can operate on IMAP messages the same you do it with SMTP/POP3 e-mails. • You can create your fax cover page. Extensive image support makes it convenient and easier to make your faxes look good. For details, see page 5.35. • Using the Message List and Quick Preview pane on the Mailbox window, you can view a list of messages and read individual messages at the same time. Extensive colouring makes it easier for you to differentiate between different kinds of messages. The Folder List contains folders and you can easily switch between them. Faxes and mails can be located in the same folder. For details, see page 5.43. • You can save names and addresses in your Address Book either by importing them from other programs, typing them in or adding them from messages you receive. You can organize a group of contacts (addresses) into logical groups that make it easier for you to send messages simultaneously to a number of people by just clicking a button! • SmarThru is able to send signed and encrypted e-mails. You can now be sure the mail you are receiving is safe. Use the encryption feature to make sure that only chosen recipients read your mail message. Getting Started 3.1 Image Manager supports operations on images. • You can scan images directly to the Image Manager or import them from HDD or network. Just drag-and-drop the image of the supported format into the Image Manager window to import images from Windows Explorer or even your browser! Images stored can be exported to HDD in a variety of image formats. Images stored in the Image Manager are always at your fingertips! • Image Manager is a powerful image editor that allows you to perform a lot of operations on images; applying various visual effects, changing colours, adding annotations, etc. Scan Manager supports scanner operations. • You can scan images and documents into the Image Manager. • Scan Manager lets you create fax messages or e-mail messages by passing the scanned image to the SmarThru Mailbox. • You can also recognize a scanned document and save the text in a file with the help of the supplied OCR software; AnyPage Lite. Copy Manager allows you to control the copying process. With Copy Manager you control the copier feature of your machine. Besides just copying a document, Copy Manager optionally stores the image in the Image Manager. Image Viewer that allows you to view images in a variety of graphical formats. You can associate different file types with the Image Viewer so that you can open files in the Image Viewer by double-clicking. AnyPage, OCR software, included in the package, that gives you the possibility to convert scanned images into text documents suitable for editing in your favorite text editor. Using AnyPage, you can automatically recognize all incoming fax messages. 3.2 Getting Started Running Scan Wizard After you have installed the Samsung SmarThru 2, you will find the Scan Wizard icon and the SmarThru 2 icon on the desktop window. Scan Wizard is an easy–to-use, convenient tool to manage your scan needs. To run the Scan Wizard: • From the desktop window, double-click the Scan Wizard icon. • From the Start menu, click Programs and select Samsung SmarThru, and then Scan Wizard. The Scan Wizard window appears. Opens the SmarThru 2 window. Displays on-line help. Closes this window. Getting Started 3.3 The Scan Wizard window gives you access to the following features: Scan Copy Scan to Fax Scan to Email Scan to OCR SmarThru lets you scan documents and images quickly and easily. For details, see page 4.4. lets you use your scanner and printer as a copier device. For details, see page 4.10. lets you scan documents and then launches New Fax which helps you send electronic faxes. For details, see page 4.14. lets you scan documents and then launches Message Form to send just scanned document attached to a new mail. For details, see page 4.18. if the scanned document should be automatically passed to the OCR program for text recognition, click Scan to OCR. For details, see page 4.21. launches Samsung SmarThru 2 program to manage your mails, fax documents and images. For details, see page 3.5. Additionally, the Scan Wizard system menu provides access to the following items. To bring up the system menu, right-click on the title bar of the Scan Wizard window. Shows the Scan Manager Options dialog box which allows you to select scan source, etc. For details, see page 4.8. Invokes the Automatic Recognition Configuration dialog box that lets you change the text recognition parameters. For details, see page 4.21. 3.4 Getting Started Running SmarThru 2 Samsung SmarThru Mailbox and Image Manager are integrated in the Samsung SmarThru 2 window. To open the Mailbox window or Image Manager window, run SmarThru 2 in the following ways: • From the desktop window, double-click the SmarThru 2 icon. Double click • From the Start menu, click Programs and select Samsung SmarThru, and then SmarThru 2. • From the taskbar at the bottom right corner of the desktop window, right-click on the SmarThru mail engine icon and select Mailbox from the pop-up menu. • In the Scan Wizard window, click SmarThru. SmarThru Mail Engine icon. The SmarThru Mail Engine runs in the background to check incoming and outgoing messages. The Samsung SmarThru 2 window opens. Mailbox icon Image Manager icon Getting Started 3.5 To open the Mailbox window: Click the Mailbox icon on the Samsung SmarThru 2 window. For further information on the Mailbox window, see page 5.19. To open the Image Manager window: Click the Image Manager icon on the Samsung SmarThru 2 window. For further information on the Image Manager window, see page 5.1. 3.6 Getting Started Getting Help in the SmarThru 2 Program Samsung SmarThru contains a detailed on-line help document. If you encounter problems while using SmarThru, please consult the on-line help. SmarThru Help is accessible from all windows and dialog boxes using the SmarThru program. Click Help on the menu bar or in the windows and dialog boxes while using the SmarThru program. When you access the SmarThru Help, you can further select Contents view, Index view or Search view to find the desired item quickly. Note that the content of the help is variable depending on your machine. Getting Started 3.7 4 chapter Scan Wizard is an easy-to-use and convenient tool to manage your scan work. This chapter provides information on the following topics: Scanning ◆ Overview ◆ Loading Documents for Scanning ◆ Scanning a Document with the Scan Manager ◆ Features of the Scan Manager Window ◆ Selecting Scan Manager Options ◆ Samsung TWAIN for Scan Window Copying ◆ Copying a Document Scanning to PC Fax ◆ Scan a document and then send it by PC Fax Scanning to E-mail ◆ Scan a document and then send it by e-mail Scanning to OCR ◆ Scanning for Automatic Text Recognition ◆ Configuring Automatic Text Recognition Scanning Overview Scanning is the process of converting an image into computer-usable information that digitizes the image. Scanners and digital cameras are devices that have the technology to transfer an external image to digital information which can then be saved as a file, printed, faxed, or otherwise manipulated on your computer. With Scan Manager in the supplied Samsung SmarThru 2 program, you can scan images directly into the image editing application ‘Image Manager’. The type of documents you can scan include photos, drawings, magazine pages, newspaper articles, and any type of single page image. You can also scan printed text to recognize editable text. Scan Wizard 4.1 Loading Documents for Scanning With Samsung Scan Manager, you can convert a photo or paper document into a computer image. Type of documents that you can scan include photos, drawings, magazine pages, newspaper articles, and just about any type of single page image. 1. Place your document (photo or graphic) into the document feeder of your machine. Place it top down with the image side facing down. Adjust the document guides to match the width of the document. 3. Slide the document guide lightly against the side of the documents. 4. Insert the documents into the ADF until it stops. The document is ready for scanning. The machine automatically feeds the pages one by one from the bottom of the stack. 4.2 Scan Wizard Scanning a Document with the Scan Manager The Scan Manager can convert a photo or paper document into a computer image. To scan a document with Scan Manager, use the following steps: 1. Load a document as described in User’s Guide. 2. To run Scan Wizard, double-click on the Scan Wizard icon on the desktop window. For further information, refer to ‘Running Scan Wizard’ on page 3.3. 3. When the Scan Wizard window opens, select Scan. Scan Wizard 4.3 4. Choose the scan settings and then click Scan. For more information on the scan settings, refer to ‘Features of the Scan Manager Window’ on page 4.6. Choose appropriate scan settings. 5. A progress bar informs you of the scan progress. When the scan is complete, the scanned image is briefly displayed in the preview area. Preview area 4.4 Scan Wizard 6. The Scan Manager window closes automatically and Samsung SmarThru automatically launches the Image Manager. The scanned image is saved in the Incoming folder of the Image Manager with a system-assigned name. For information on working with the images in this browse mode, see page 5.12. 7. To open the image for editing, double-click on the image, or click on the toolbar. The opened image will replace the contents of the current folder. For information on editing images with the Image Manager, refer to ‘Working with Image Manager’ on page 5.1. Scan Wizard 4.5 Features of the Scan Manager Window The Samsung Scan Manager window is used to preview and scan images. The controls of the Samsung Scan Manager window are described below. Note: If you define the scan size too small, multi-page scanning cannot be properly mode. Scan size: Selects the size of the image being scanned. You may select one of the predefined sizes, or Custom to enter the dimensions manually. You may also change the scan area using the mouse: drag one of the marquee handles (small black squares) to resize the marquee, or place the mouse cursor inside the marquee (the cursor turns into a fourheaded arrow) and drag it to change the marquee position. If you change the dimensions after selecting one of the predefined sizes, this setting automatically changes to Custom. Left, Top: These settings define a position of the top left corner of the scan area. Width, Height: These settings define the size of the scan area. Units: Lets you select a measurement unit that will be used for specifying scan area dimensions. Image type: Selects an image type used for scanning. Resolution: Selects a resolution used for scanning. Preview area: Contains a sample picture or the prescanned image. It also contains a dotted rectangle that defines the size and position of the image area where the scanned picture should appear. The heading of this area displays the name of the currently selected scanner. Scan: Click this button to start scanning. Prescan: Click this button to scan an image at low resolution. This is useful for preliminary testing of scanner setup etc. Cancel: Click this button to exit Samsung Scan Manager. Help: Click this button to bring up the help system. 4.6 Scan Wizard Image Adjust...: Click this button to bring up the Image Adjust window to adjust image brightness and contrast. Defaults: Click this button to return all the settings to their default values. Selecting Scan Manager Options You can use the supplied Samsung TWAIN for Scan driver instead of the Samsung Scan Manager to scan an image. Also, if you have another scanner driver installed on your computer, you can select the desired driver. 1. Open the Image Manager window. For details, see page 3.5. 2. Select Scan Options from the File menu. Note: You can access the Scan Options menu by right-clicking on the title bar on the Scan Wizard window. 3. Check the Show TWAIN UI box. To use another scanner driver, press Select Source button, then select the desired driver from the Select Source list. 4. Click the OK button. Scan Wizard 4.7 Samsung TWAIN for Scan Window Brief descriptions for the controls of the Samsung TWAIN for Scan window are provided below. Settings Tabs: Each tab (Basic, Image quality, Filters, and the About tab) contains settings to adjust the scan image. Preview area Use help for further details on SmarThru. 4.8 Scan Wizard Copying Copying a Document With Samsung Copy Manager, you can • • • • • Quickly make copies of the scanned images. Adjust the brightness and contrast of the resulting image. Change the resolution and the color mode used for copying. Set the number of copies. Scale the resulting image. To copy a document using the Samsung Copy Manager: There may be serveral ways to load documents for scanning. For examples, two methods of loading documents are provided. If your machine is equipped with different methods, please refer to its User’s Guide. 1. Load a document as shown. Scan Wizard 4.9 2. Open the Scan Wizard window and select Copy. For information on opening the Scan Wizard window, see page 3.3. 3. Adjust scan settings when the Samsung Copy Manager window opens.. Selects the size of the image being copied. Check this box if you want the scanned image to be saved into the Incoming folder of the Image Manager database for future reference. 4.10 Scan Wizard 4. To select printing mode, click the Copy tab on the top of the Samsung Copy Manager window. Description: Choose to print image descriptions above or below images, and to turn printing image descriptions off. Print Border: Check this box to print a border around images. Center Image: Check this box to center printed images. If the image is larger than one page, the image will be centered across all the pages it spans. Check this box if the copies should be collated. Lets you choose one of five printing methods. For details, see below. Preview area: This area shows image(s) that will be printed. Brings up the standard printer setup dialog box. Click this button to return all settings to their default values. Copy: Click this button to start the copying process. Prescan: Click this button to scan an image at low resolution. Cancel: Click this button to exit Samsung Copy Manager. Help: Click this button to bring up this help system. Scan Wizard 4.11 Your Samsung MFP provides the following five printing method: Scale The printed image will be scaled. Enter the scaling factor in the Print Scale(%) field. Fit to Page Selecting this option will result in scaling the printed image to fill the entire page. You may select the desired page size using the Fit to Paper drop-down list box. Multiple Page If your scanner supports successive scanning of per Side multiple images, you may use this option to print several images on a single page. The images will be successively placed on a page one by one; when the page is filled, the program will proceed to the next page, and so on. The Images per Sheet option defines the number of images to be placed on each page. Clone This option is used for printing several copies of the same image on a single page. The Images per Sheet option defines the number of images to be placed on each page. 5. To configure your printer, click Printer Setup on this window to bring up a standard printer setup dialog box. 6. Press Copy to start the copying process. The document will be scanned and scaled, and the desired number of copies printed. 4.12 Scan Wizard Scanning to PC Fax Note: To send a fax using the Samsung SmarThru system, you must configure the Fax Gate. Configuring the Fax Gate was started when you first installed the SmarThru program. You can change or configure it later by selecting SmarThru Configuration from the Tools menu in the Samsung SmarThru Mailbox window. For details, see page 5.53. Scanning a Document and then Sending it by PC Fax The Scan Wizard window contains the Scan to FAX service which lets you scan documents, and then launch the Fax Manager to send electronic faxes. To scan to fax, take the following steps: 1. Load a document as described in User’s Guide. 2. Open the Scan Wizard window and select Scan to Fax. To open the Scan Wizard window, double-click the Scan Wizard icon on the desktop window. For further details, see page 3.3. Scan Wizard 4.13 3. The Samsung Scan Manager for Fax window opens. Select the scan settings if necessary. For more information on the scan settings, see page 4.7. Choose scan settings. Preview area If you check the Save to Image Manager box, the scanned image will be saved in the Incoming folder of the Image Manager database. 4. Click the Scan button. When scanning is completed, the scanned document is displayed in the preview area, and passed to the Samsung Fax Manager. 5. The Samsung Fax Manager–Select Mode dialog box appears. Select the desired mode to run the fax wizard, then click Next. If you select Advanced Mode, you can further select the time for the fax to be sent, and select the fax cover page. For details, see page 5.25. 4.14 Scan Wizard 6. Enter contacts manually and/or select contacts from the Address Book, and then click Next. • To enter a contact manually, fill the Fax No field. Then click after the fax number description. The new address will appear in the Recipient list. • To select a contact from the address book, click in front of the field. Then select the desired contact from the Peek Address window. • To remove a contact from the Recipients list, select the desired contact in the Recipient list, and then click Remove. After you have filled in the Fax No. field, click button to enter the number into the Recipient list. Click this icon to switch between international and direct mode. International mode allows you to select Country or City code by clicking ❷ after the number description. 7. Enter the subject in the Subject field and your message in the Note field, and then click Next. Scan Wizard 4.15 8. In the Attach Files window, you can attach files to your fax message. You will find that the scanned document is already attached as an image file. To include more, click Add File, and select the desired file. You can attach as many files as necessary. Just scanned document is already attached. 9. When have finished adding files, click Next. The dialog box prompts you that the fax is ready, click Finish. 10. To preview the fax before sending, click Preview. The Preview–Fax Viewer window opens. For information on the Preview–Fax Viewer window, see page 5.29. To start sending immediately, click Send. Note: The messages are automatically saved in the Outgoing folder of the Samsung SmarThru 2 Mailbox. In the Mailbox window, if you open the Outgoing folder, you will see a copy of the message and the message status; Sent, Queued for sending and Retry.... For details, see page 5.20. 4.16 Scan Wizard Scanning to E-mail Note: To send e-mail using the Samsung SmarThru system, you must configure the Internet gate. Configuring the Internet gate was started when you first installed the SmarThru program. Change or configure later by selecting SmarThru Configuration from the Tools menu in the Samsung SmarThru Mailbox window. For details, see page 5.54. Scanning a Document and then Sending it by E-mail The Scan Wizard window contains the Scan to E-mail service which lets you scan documents, and then launch the Message Form to send the just scanned documents attached to a new mail. To scan to e-mail, take the following steps: Following instructions especially show an example: 1. Load a document as shown. Scan Wizard 4.17 2. Open the Scan Wizard window and select Scan to E-mail. To open the Scan Wizard window, double-click the Scan Wizard icon on the desktop window. For further details, see page 5.3. 3. The Samsung Scan Manager for E-mail window opens. Select the scan settings if necessary. For more information on the scan settings, see page 6.7. Choose scan settings. Preview area If you check this box, the scanned image will be saved into the Incoming folder of the Image Manager database. 4.18 Scan Wizard 4. Click the Scan button. When scanning is complete, the scanned document is displayed in the preview area. Then the Message Form is then automatically launched. You’ll find the scanned document is attached as an image file format to the mail. 5. Fill in each field. For details on the controls of this window, see page 3.38. 6. When you are ready to send, click . The message is automatically saved in the Outgoing folder of the Mailbox-Samsung SmarThru 2 window. For further details about working with e-mail messages, see page 5.38. Scan Wizard 4.19 Scanning to OCR Scanning for Automatic Text Recognition Using the Scan to OCR button in the Scan Wizard window allows you to scan a document and send it to the OCR program for text recognition. The scanned image is converted to editable text and sent to the acquiring application in your computer. Before using the automatic recognition feature, you can set the recognition configuration to improve the recognition result. See page 4.24. To scan a document to an OCR program: 1. Load a document as described in User’s Guide. 2. Open the Scan Wizard window, and select Scan to OCR. To open the Scan Wizard window, double-click the Scan Wizard icon on the desktop window. For further details, see page 3.3. 4.20 Scan Wizard 3. The Samsung Scan Manager for OCR window opens. Select the scan settings if necessary. For more information on the scan settings, see page 4.7. If you click the checkbox, the scanned image will be saved in the Image Manager before converting to an editable text. 4. Click the Scan button. When scanning is completed, the scanned document is briefly displayed in the preview area. If you selected the Save to Image Manager checkbox, the Image Manager window opens and you see the saved image in the window. 5. The system asks you to specify the file name and the destination path. Enter the file name and select the file type, and then specify the destination. Scan Wizard 4.21 6. When the recognition is completed, a prompt asks you if you wish to view it. Click Yes. 7. The recognized text will be displayed in your text editor application. Check and edit the text if necessary. For details, refer to the documentation of your text editor application. Notes: • For details on the OCR procedure, refer to chapter 6 ‘Using AnyPage Lite.’ • If you want to recognize a batch of documents at once, see page 6.3. • If you want to recognize a table which does not have horizontal or vertical lines, you will need to analyze the table manually before the recognition begins to achieve good recognition results. See page 6.7. 4.22 Scan Wizard Configuring Automatic Text Recognition You can configure several parameters of automatic text recognition in the Automatic Recognition Configuration window. To bring up the Automatic Recognition Configuration window, take the following steps: 1. Open the Scan Wizard window. For details, see page 3.3. 2. Right–click on the title bar. 3. Select OCR Configuration from the pop-up menu. Place the mouse on the title bar to bring up the system menu. 4. The Automatic Recognition Configuration dialog box appears. Select the proper settings. Descriptions are provided on the following page. Scan Wizard 4.23 Language This drop-down list box lets you select the language of the text being recognized. Text Type If you select Auto, the OCR program will detect the type of the text automatically. The next two options supply information about the type of text; this information helps the OCR programto properly recognize text. Page Formatting This group of radio buttons defines how the page is formatted. This also helps the OCR program recognize properly. Text Layout Lets you indicate the layout of your text. If you select Auto, the OCR program will detect the layout automatically. Select Single Column if your text is formatted as a single column. Tables This group of checkboxes lets you define the formatting of tables. Keep Pictures If this box is checked, any pictures in the text will be in Text kept. Text Saving Parameters If you select Organized, the text files will be saved in a folder according to today’s date inside the base folder. Files are named with consequent numbers. You can set the path to the base folder using the Base Folder edit field. You can also click Browse... to point the folder using the browse window. If you select Always Ask, you will be prompted for the file name each time the program needs to save a new file. 5. When you have finished, click OK. 4.24 Scan Wizard MEMO Scan Wizard 4.25 5 chapter The Samsung SmarThru 2 contains the Image Manager which stores, edits, and manages images and the Mailbox which stores fax and e-mail messages. This chapter provides information on the following topics: ◆ Working with Image Manager ◆ Image Viewer ◆ Mailbox ◆ Working with Fax Messages ◆ Working with E-mail Messages ◆ Using Address Book ◆ SmarThru Configuration Working with Image Manager Overview After documents are scanned, the resulting image is available in the Image Manager. The Image Manager is an image database and image editor program. With the Image Manager, you can: • Organize the images in the database hierarchy using a tree of folders. • Search the database for images by descriptions, dates, etc. • Perform basic editing of images such as copying and pasting parts of an image, rotating, cropping, resampling, etc. • Adjust parameters of an image such as brightness, contrast, and saturation. • Convert images to different colour modes. • Apply different effects such as sharpening, embossing, posterizing, mosaicking, etc. • Send images by PC fax or e-mail. • Pass images to external programs using the Programs bar. • Import, export, scan, and print images. SmarThru 2 5.1 Opening the Image Manager Window When you scan an image with the Scan Manager, the Image Manager is automatically launched and opens a window with the scanned image. To open the Image Manager window manually, follow this procedure: 1. Open the Samsung SmarThru 2 window and click the Image Manager icon on the left edge of the window. To open the Samsung SmarThru 2 window, double-click the SmarThru 2 icon on the desktop window. For further details, see page 3.5. 2. The Image Manager-Samsung SmarThru 2 window opens to browse images. For more information on functions in the Browse mode, see page 5.12. Menu bar and Tool bar See page 5.14 for more information about these buttons. Click here to bring up the Image Manager window. Image area Thumbnails of images in the folder currently open. For information on working with images, use Help on the menu bar. Folder area • You can create new folders, rename folders, or delete them using the Folder menu or right-clicking on this area. • The first folder is a special folder named Incoming. The images scanned with the Scan Manager will be saved in this folder unless otherwise specified. You cannot rename, delete, or change the position of this given folder. • For further details on working with folders, use the Help menu. 5.2 SmarThru 2 Programs bar You can drag images and drop them onto the Programs bar buttons to have them the processed by the selected application. For details, see page 5.4. 3. To open a selected image for editing from the Browse mode, doubleclick on the thumbnail of the desired image, or click on the toolbar. The selected image will replace the thumbnails, occupying the entire image area. Toolbox Contains the buttons to select a region and add annotations to the image. Similar to the Toolbox menu. The opened image will replace contents of current folder. Memory taken by the image Current zoom factor While working in the editing mode, you can still use the Programs bar. Image dimension (in pixel) 4. You can enlarge or reduce the image displayed by using the View menu or icons on the toolbar. Now you can perform editing. For more information about the editing functions, see ‘Editing Images’ on page 5.8. 5. To quit editing, click button on the toolbar or select Browse Mode from the Image menu. You will be prompted to save the changes. To save the image without quitting the editing mode, click on the toolbar or select Save from the File menu. button SmarThru 2 5.3 Using the Programs Bar in the Image Manager The Programs bar is located at the bottom part of the Samsung Image Manager window. The Programs bar is a powerful tool that lets you configure multiple buttons for performing common operations and accessing external applications. You can drag images onto the Programs bar buttons to have them processed by the appropriate applications. When you drag an image onto the Programs bar button, you will see that a small icon changes. It indicates that the application is ready to process your request. You may also click a Programs bar button to process selected images. The Programs bar supports five types of buttons. They are described below. SmarThru Message SmarThru Fax OCR 5.4 SmarThru 2 Drag an image to this button or select an image and click this button to send the image by e-mail using Samsung SmarThru. Drag an image to this button or select an image and click this button to send the image by fax using Samsung SmarThru. Drag an image to this button or select an image and click this button to send the image to the optical text recognition program. Print Drag an image to this button or select an image and click this button to print the image. Shredder Drag an image to this button or select an image and click this button to delete the image. Customizing the Programs Bar You can change the layout and functions of the Programs bar buttons. 1. Right-click on the empty area of the Programs bar. This brings up the Programs Bar Setup dialog box. 2. Click the Search... button in the Programs Bar Setup dialog. 3. After clicking Next in the Programs Search Wizard welcome screen, you will see a list of applications known to the wizard that have been fouond in your system. 4. Select the desired applications to be added to the Programs bar, then click Finish. Application newly added. Defines the parameters that will be passed to the program. If the parameters are not defined properly, images will be exported according to the default export settings. Select Default Export Parameters... from the File menu to access the default settings in the Image Manager window. 5. When you are done, click OK. Your Programs bar will be updated accordingly. For further details, see the on-line help. SmarThru 2 5.5 Image Manager Toolbar Overview In Browse mode, the toolbar contains the following buttons: This button brings up the Scan Manager that is used for scanning images. Similar to File ➝ Scan.. menu. This button is used for exporting images. Similar to File ➝ Export menu. For details, see page 5.15. This button is used for importing images. Similar to File ➝ Import menu. For details, see page 5.15. Click this button to cut selected part from a selected image and place its contents on the clipboard. The page will be deleted from the source image. Similar to Edit ➝ Cut menu. Click this button to copy selected parts from selected images and place their contents on the clipboard. The page will be also kept in the source image. Similar to Edit ➝ Copy menu. Click this button to paste images from the clipboard into the current folder as a new image. Similar to Edit ➝ Paste menu. This button opens the New Message window that is used for sending an e-mail from the SmarThru system. Similar to the Tools ➝ New Message.. menu. This button opens the New Fax window that is used for sending a fax from the SmarThru system. Similar to the Tools ➝ New Fax.. menu. This button opens the previous page of the selected multi-page document. This button opens the next page of the selected multi-page document. This button opens the current image for editing. 5.6 SmarThru 2 In the selected image editing mode, the toolbar contains several additional buttons as described below: Saves images without switching to the Browse mode. Similar to Image ➝ Save Image menu. In the Edit mode, is used for cutting a selected region and placing its contents on the clipboard. Similar to Edit ➝ Cut menu. In the Edit mode, is used for copying the contents of a region to the clipboard. Similar to Edit ➝ Copy menu. In the Edit mode, is used for pasting clipboard contents into the image. Similar to Edit ➝ Paste menu. Quits editing and switches to the Browse mode. Similar to Image ➝ Browse Mode menu. Undoes the last action. Similar to Edit ➝ Undo menu. Redoes the last undone action. Similar to Edit ➝ Redo menu. Rotates the current image or region 90 degrees clockwise. Similar to Image ➝ Rotate ➝ 90 Degrees Clockwise menu. Is used to zoom in the current image. Similar to View ➝ Zoom In menu. Is used to zoom out the current image. Similar to View ➝ Zoom Out menu. SmarThru 2 5.7 Editing Images To Enlarge or Reduce the Image Displayed This may be necessary to take a closer look at some parts of the image or see the entire image. Select a proper submenu from the View menu. Note: Changing the zoom factor does not change the image, only the way the image is viewed. To change the size of the image, perform Resizing or Resampling. Erasing Parts of an Image To erase a part of an image, choose the tool from the toolbox. You can change the size of the eraser. The erased areas will be replaced with a selected background color. For further details on erasing parts of an image, use the on-line help. Transforming Images The bottom part of the Image menu contains commands for transforming images. All commands (except for Resize, Resample, and Crop) work with either a whole image or with a selected region. The Resize and Resample commands work with the whole image only. The Crop command works only if a region is selected. Rotate: To rotate the image or a selected region. Flip: Flips the image vertically or horizontally. Shear: To shear (skew) the image by an arbitrary angle. ➜ Crop: To cut a part off the image. The contents of the selected part will replace the whole image. Resize: To resize the image. It works only with the whole image. Choose new dimensions in the Width and Height fields. Resample: Is similar to Resize, but the results of the functions differ slightly. While Resize function simply “stretches” pixels when enlarging the image, the Resample function interpolates the changes. This results in smooth images with anti-aliased color transitions. For further details on transforming images, use the on-line help. 5.8 SmarThru 2 Changing Color Mode You can change the image’s colour mode using the Color menu. These commands do not work with regions. They are always applied to the entire image. The result of the changes will be immediately shown in the preview area. Halftone: Makes the image look like simulated grayscales using different combinations of 1-bit black and white pixels. Because this image type is only 1-bit, the file size is smaller than grayscale. Grayscale: Converts the image into a grayscale mode. All color information will be removed from the image and the image will be blackand-white. Resolution: Changes the color depth of an image. Color depth is defined as the number of bits per one pixel of image. The more bits that are used to represent one pixel, the more colours you can have in one image. If you reduce the color depth, the number of available colours is also reduced. For further details on changing colour modes, use the on-line help. SmarThru 2 5.9 Adjusting Image Attributes You can adjust a number of image attributes for an image being edited by using the Color menu. The following submenus are available: Brightness, Contrast, Hue, Saturation, Gamma Correct, Invert and Stretch Intensity. For details on adjusting the image attributes, use the on-line help. Working within a Region of an Image Operations can be applied to a region of an image instead of the whole image. Region (also called selection) is an area of the image that can be used as the target for most operations (with the exception of Resizing, Rotating and Shearing). Toolbox contains the buttons to work with regions. You can also use the Toolbox menu. Selects a rectangular region. Click on the image and drag. To see a marquee rectangle that defines the region. Selects a free hand region. Click on the image and drag while holding the mouse button. You will see your region contour enclosed into a rectangular marquee. This marquee is used for resizing. To change the position of region marquee, place the cursor inside the marquee and drag. To change the size, place the cursor onto one of the rectangular marquee handles and drag. You can cut, copy, and paste regions using the Edit menu. For further details on working with regions, use the on-line help. 5.10 SmarThru 2 Working with Annotations In the Edit mode, you can add annotations to the image using the tools in the toolbox or in the Toolbox menu. Annotations are used for adding comments and emphasizing parts of an image. The annotation objects include the following types; To select an annotation to move, delete, resize, cut, copy, or paste. To draw a straight line, and a one-headed or two-headed arrow. To draw a square, rectangle, a rectangle with rounded corners, or an ellipse. To draw a line consisting of several segments (polyline). Start clicking in the image where you want the polyline vertices to be placed. You can also hold the mouse button and draw a freehand contour. To indicate the last vertex of the polyline, click the right mouse button. To draw closed contours consisting of several segments (polygon). To create a frame with text fragments. To change the text, access the text frame properties and enter a new text on the Text tab. To create a frame with text fragments. The note object differs slightly from the text object; while you can set the size of the text frame, the note frame size is adjusted automatically according to the entered text. To emphasize parts of the image. This object does not cover the image content; it only changes the hue. It is similar to using a text marker on paper. Each of these objects has a set of properties associated with it. Use Properties from the Edit menu, or double-click on the annotation. You will see a tabbed window with the annotation properties. You can find details for creating specific types of annotations in the respective topics of the on-line help. The annotations are independent objects “floating” above the image. To merge annotations with the image, use Apply Annotations command from the Image menu. Note: Afterwards you cannot edit these annotations. SmarThru 2 5.11 Applying Effects The Effects menu in the Edit mode contains a number of effects that can be applied to images. These can have dramatic effects on the images. All effects can be applied to the entire image or to the selected region only. To apply the effect only to a region of an image, select the region before invoking the effects. Most effects have several parameters that can be changed. You can see the result of changing parameters in the preview area of the Effect window. For further details on applying effects, use the on-line help. Working with Images In Browse Mode Printing Images To print images from the Browse mode, select one or more of the images and click the Print button in the Programs bar, or drag them onto the Print button. 5.12 SmarThru 2 Finding an Image To find images quickly, use the Find command. This is useful when your image database is large. Select Find... from the Edit menu. For further details on finding images, use the on-line help. Renaming an Image Select the image and choose Rename from the Image menu, or rightclick on the image and select Rename from the pop-up menu. Moving an Image To a Different Folder To move an image to a different folder, simply drag it into the desired folder. Deleting Images Select the image and press the Delete key, or select Delete from the Edit menu, or drag the image onto the Shredder button in the Programs bar. SmarThru 2 5.13 Creating a Multi-page Image You can create multi-page images, i.e. images that contain more than one page. Each page of such an image is a separate image, however, making them multi-page may help you to apply all the operations that can be applied to several images at once. You can distinguish multi-page images by the “page curls” at the lower right corner of the image thumbnail. To create a multi-page image, there are two ways: • If your machine is equipped with ADF, load multi-page document in the Automatic Document Feeder. They are scanned at a time and saved as a multi-page image in the Image Manager. • In the Image Manager, select an image you want to use as a new page and drag it onto another image. Repeat as necessary. The image will be added to the multi-page document as the last page. Current page number of the total number of pages Page curl. Use it to select pages. Click the lower triangle to select the next page and upper triangle to select the previous page. Most operations can be performed either with current page of multi-page image, or with all its page. If you want an operation to be performed with single page, drag it by thumbnail image. If you want an operation to be performed with all pages, drag the multi-page image by title. 5.14 SmarThru 2 Importing Images To import image files for use in the Image Manager. Select Import image... from the File menu, or click the button on the toolbar. The Import window appears prompting you to select a file for importing. The Image Manager supports a number of file formats. You can view the list of images in all supported formats, or select certain format using List Files of Type drop-down list box. Then choose a directory and select the desired image. If the Show Preview option is checked, you will see a preview of the selected file in the preview box. Remember that building previews for images that have no thumbnail saved may take some time, so you may want to disable this option. Select the desired image and click Import. The image will be imported into the Image Manager and will appear in the currently selected folder. By default, the imported image has its name “Imported from the file name”. Later you can rename the image or move it to a different folder. Exporting Images You can export images from the Image Manager for processing in external applications or for other purposes. Select Export image... from File menu, or click the button on the toolbar, or select Export... from the pop-up menu. The Export window appears prompting a file name for exporting. Samsung Image Manager supports a number of file formats. Select the appropriate file format from the Format drop-down list box. For certain file types, you can select additional options using Subformat, Quality, and Progressive drop-down list boxes. Choose a directory and enter the file name and then click Export. To export a multi-page image, choose the current page only or all pages. If you export all the pages, each page will be saved in a separate file. To export only one page, check the Current page box. To export all pages, check this box. To select several images and invoke the export operation, you will be prompted for the directory only. The image files will be named automatically according to the image names in the Image Manager. You can also drag an image from the Image Manager window into another application on the Programs bar. See page 5.4. SmarThru 2 5.15 Image Viewer Overview The Image Viewer is an image view program. With the Image Viewer, you can: • View images stored on the hard disk or other drives. • Import images to the Image Manager database • Print images • Associate file types with the Image Viewer to open files in the Image Viewer by double-clicking. Associating File Types with the Image Viewer You can associate different file types with the Image Viewer. To open these files in the Image Viewer, double-click in Windows Explorer. The File Format Associations dialog box is used for establishing these associations. The dialog box appears when you first bring up the Image Manager-Samsung SmarThru 2 window. To bring up this dialog box manually, take the following steps: 1. Run SmarThru 2 and open the Image Manager-Samsung SmarThru 2 window. For details, see page 5.2. 5.16 SmarThru 2 2. From the File menu, select Association. 3. The File Format Associations dialog box appears. You will see a list of file types that you may associate with the Image Viewer. 4. Select the file types that you want to associate with the Image Viewer by checking the boxes that appear alongside each type. You can also uncheck file types to restore old associations. Click Select All to select all file types for association. Click Select Unused to select the file types that are not registered to any application. Click Unselect All to uncheck all file types. 5. When complete, click OK to perform associating. SmarThru 2 5.17 Viewing Images with the Image Viewer After you associated different file types with the Image Viewer, you’ll find the appearance of the image file as below which is associated with the Image Viewer on the desktop window. Double-click the image to view it. For further details on the Image Viewer, use the on-line help. 5.18 SmarThru 2 Mailbox Overview Mailbox is a messaging center that supports message sending, receiving and storing in SmarThru. Once you send and receive a PC fax or e-mail, the resulting document is available in the Mailbox. You can perform a variety of tasks on documents in the Mailbox. The main components of the Mailbox are: Message Form To prepare, modify and send outgoing messages; and browse incoming e-mail messages. New Fax To prepare and send outgoing electronic faxes. Address Book A convenient place to store contact information. SmarThru Address Book stores both e-mail and fax addresses. Address Book can be used to look up personal address. Configuration To change Mailbox configuration and behaviour. SmarThru 2 5.19 Features of the Mailbox Window To open the Mailbox window, run SmarThru 2 and click the Mailbox icon on the left (or click the View menu, and then select Mailbox from the Switch to). Click here to bring up this Mailbox window. Message List Folder Tree Quick Preview Folder Tree The Folder Tree contains a list of folders to place mails. You can create, rename and remove folders. There are three System folders in SmarThru: Trash, Incoming and Outgoing. The Incoming folder stores all incoming faxes and e-mails received by the SmarThru system. The Outgoing folder consists of faxes or mails to be sent. The Trash holds any documents that you deleted. System folders always exist in the system and their predefined setting cannot be changed. You can create any number of folders to organize your message. User folder properties and behaviour can be customized to suit your needs. For further details, refer to the on-line help. Message List Message List shows a list of messages and provides brief information about e-mail and fax messages. The information in the Message List is divided into several columns and can be different for incoming and outgoing messages. You can customize column number and order, as well as message appearance in the Options menu from the Tools menu. 5.20 SmarThru 2 Quick Preview Quick Preview shows the content of a selected e-mail message or lets you quick browse fax messages. Click a message to see in the Quick Preview area. • To Expand the quick preview pane so it occupies the whole MailBox window area, press Ctrl+E or click View menu, and then click Preview Only. • To Collapse the quick preview pane, press Ctrl+E again. • To Hide Quick Preview, click Tools menu, and then select Options. • To Hide Quick Preview Message Header, right-click over message header and in the pop-up menu select Hide, or in View menu clear Preview Header option. Mailbox Toolbar Overview The mailbox toolbar provides you with quick access to the Mailbox components used most often: Open the New Message form to prepare a new e-mail message. Open the New Fax form to create a new fax message. Reply to the sender. Reply to all persons mentioned in the incoming message. Forward message to a new address. Deliver the mail manually. Send the outgoing mail. Print the selected message. Delete the selected message. Open the SmarThru Configuration window. Open the Address Book window to add contact information to your Address Book. Open the Find Message window to find a message. SmarThru 2 5.21 Working with Fax Messages Overview You can send and receive a fax using the Samsung SmarThru system, and organize your fax work. The SmarThru system provides you with these convenient tools: • With the Samsung Fax Manager, you can create a fax message and send it by electronic fax. If necessary, you can insert files from other editor programs to your fax messages. • With the Samsung Fax Viewer, you can browse a fax before sending. You can save the fax to disk, load the fax from disk, print the fax, recognize the fax and save the text as an ASCII file, or edit the fax with the Fax Viewer. • With the Fax Cover Editor, you can create a cover page for your fax message. The Samsung SmarThru system provides pre–defined cover pages. You can edit the pages with the Fax Cover Editor for your own needs. Note: To manage fax messages with Samsung SmarThru, you must set up your modem and its dial properties. See page 5.53. 5.22 SmarThru 2 Creating and Sending a PC Fax The Samsung Fax Manager guides you through all the steps necessary to create and send electronic fax messages. To create a new fax, there are two ways available: • From the Mailbox-Samsung SmarThru 2 window, click on the toolbar or click the Message menu and select New, then Fax. • From any application, print to the Samsung SmarThru Fax printer that is available from the list of printers. For details, see page 3.31. 1. Run the SmarThru 2 and open the Mailbox-Samsung SmarThru 2 window. For details, see page 3.5. 2. Click on the toolbar, or click the Messages menu, and select New, and then Fax. Click it to bring up the Fax Manager. SmarThru 2 5.23 3. Samsung Fax Manager provides two modes: Simple Mode and Advanced Mode. Advanced mode gives full control over fax creating and sending. Simple mode is the quickest way to send a fax message. Select the desired mode, and then click Next. 4. Enter a fax number manually and/or select one from the Address Book, and then click Next. • To enter a contact manually, fill the Fax No field. Click after the fax number description. The address will appear in the Recipient list. • To select a contact from the address book, click Fax No. in front of the field. Select the desired contact from the Peek Address window. • To remove a contact from the recipients list, select the desired contact in the Recipient list, and then click Remove. Click this button to enter the fax number into the Recipient list. Click this button to select contacts from the Address Book. Click this icon to switch between international and direct mode. International mode allows you to select Country or City code by clicking ❷ after the number description. 5.24 SmarThru 2 5. Select the appropriate fax options, and then click Next. The General Options window appears in the Advanced mode only. Specifies when a message should be sent by the SmarThru system. To specify message priority, click appropriate button. 6. Select the cover page, if you want, and then click Next. The Cover Page is the title page of a fax sent. You can select an existing cover pages with the Browse button or create your own with the New button. You can edit the cover pages with the Fax Cover Page Editor to suit your needs. When this box is unchecked, no cover page will be sent. Browse Allows you to customize page options. This Select Cover Page window appears in the Advanced mode only. For details on editing or creating a fax cover page, see page 5.35. SmarThru 2 5.25 7. Select appropriate fax options, and then click Next. This Fax Options window appears in the Advanced mode only. You can select the following options: 5.26 SmarThru 2 Use options defined for recipients Use the Fax message options from the Address Book. In this case different settings for different contacts are possible. If this option is switched off specified parameters are used for all contacts in a message. Send starting from page If your faxes are more than one page, you can skip pages at the beginning. Specify the page number that you want to begin your fax from here. Send at cheap time Select this option to send a fax at a time when the price of the phone call will be discounted. Number of retries Set the number of sending attempts if there is an error during transmission or the line was busy. Time between retries (minutes) Time interval between retries. Send from last good page on retry If you send multi-page fax and an error occurs after some pages have been transmitted, you can resend only the remaining pages, not the entire fax. To resend fax pages beginning with the page where an error occurred, check this option. If you want to resend the entire fax, clear the checkbox. Resend page on remote request: In case of an error, the destination fax can request a resend of the bad fax. This parameter together with Number of retries on page determines whether the page will be resent on the remote request. Check this option to allow page resending. Number of retries on page Determines the number of retries when a page is resent. Save As Default: Save the specified Fax message options as default. Default options are used in a new fax message. 8. Enter the subject in the Subject field and your message in the Note field, and then click Next. SmarThru 2 5.27 9. In the Attach Files window, you can attach files to your fax message. If you want to include files, click Add File, and select the desired file. You can attach as many files as necessary. 10. When you have finished adding files, click Next. When the dialog box prompts you that the fax is ready, click Finish. 11. To preview the fax before sending, click Preview. The Preview–Fax Viewer window opens. For information on the Preview–Fax Viewer window, see page 5.29. To send immediately, click Send. 5.28 SmarThru 2 Browsing Fax Messages After completing work with Samsung Fax Manager, you can preview the fax before sending by clicking the Preview button when the dialog box prompts. N-up view Rotate Starts sending immediately. Invert color Zoom Cancels fax sending Preview area To view the fax message, you can use command buttons available in the Fax Viewer as follows: Next Shows the next page (or a page set in N-UP view) if available. Previous Shows the previous page (or a page set in N-UP view) if available. Normal view Cancels rotation, colour inversion and zoom. N-UP view Every fax message in the SmarThru system is an image that uses a special internal format (.fax extension). These images can only be viewed using the SmarThru Fax Viewer. • To use N-UP view, click the View menu, and then click N-UP View and select the number of rows and columns to be displayed. • Click icon on the toolbar and select the desired number of rows and columns. Click Enter or double–click sizes as needed. Zoom Allows you to zoom the fax image. To zoom fax image use the Zoom list on the toolbar. You can set the percent ratio, view whole page, stretch fax to fit page width or make fax original size. SmarThru 2 5.29 Invert colors Inverts fax colour. Black becomes white and white becomes black. To invert fax colour, click the Effects menu then click Invert Colors. Or click on the toolbar. Rotate Rotates fax image. • To rotate fax clockwise 90˚, click the Effects menu and then select Rotate and Right from the submenu. Or click . • To rotate fax counter-clockwise 90˚, click the Effects menu and then select Rotate and Left from the submenu. Or click . • To rotate fax 180˚, click the Effects menu and then select Rotate and Flip Over from the submenu. Or click . Every fax message in the SmarThru system is an image in a special internal format (.fax extension) and may be viewed only by means of the SmarThru Fax Viewer feature. You can: • View faxes in SmarThru *.fax or TIFF file formats. • Save faxes in a SmarThru *.fax or TIFF file formats. • Print faxes and Preview fax before printing. • Put fax contents into Clipboard. Note: Fax Viewer is used any time the SmarThru system needs to show a fax. This occurs, for instance, when you preview a fax before sending or preview mail as a fax message. 5.30 SmarThru 2 Sending a PC Fax from a Windows Application You can create and send a PC fax from any Windows application that supports printing. 1. Open the Windows application. Create and save the document. 2. From the File menu, select Print. 3. In the Print dialog box, select Samsung SmarThru Fax as the current printer in the Printer list, and then click OK. Select Samsung SmarThru Fax. 4. The Samsung Fax Manager is automatically launched. Follow the instructions beginning on page 5.24. SmarThru 2 5.31 Reading Incoming Fax Messages You can set the SmarThru system to pick up incoming faxes when a call comes in. You can also set the SmarThru system to receive faxes automatically. Using these ways, you can read the fax messages on your computer screen. Receiving Faxes on the SmarThru System WARNING! If the Automatic Receiving mode is set on the SmarThru system, you cannot use your machine as a printer or scanner. When an incoming ring sounds, right-click the fax engine icon in the right corner of the taskbar on the desktop window, and select Answer now from the pop-up list. Fax engine icon The fax engine on the SmarThru system activates and receives the fax automatically. To read the message, see page 3.34. Setting the Automatic Receiving Mode 1. In the Mailbox-Samsung SmarThru 2 window, click the Tools menu and select SmarThru Configuration. 5.32 SmarThru 2 2. In the SmarThru Configuration window, select Fax Gate, and click Options. 3. The Fax Gate configuration dialog box appears. Click Modems. 4. Select the Auto answer incoming calls after checkbox. Click here to be checked. 5. If necessary, set the additional options, then click OK. Note: If the PC is off when a fax is received the unit will receive the fax according to the receiving mode set through the fax machine. SmarThru 2 5.33 Reading a Fax Message 1. When a new fax message comes in, the notification window appears. Closes this notification window. Opens the latest message. Opens the SmarThru 2 2. Click icon to view the message in a separate window. Incoming faxes are automatically stored in the Incoming folder of the Mailbox-Samsung SmarThru 2 window. You can open the fax messages in the Mailbox window at any time. See page 5.43. 5.34 SmarThru 2 Using Fax Cover Page Editor You can attach a cover page to your fax. The Samsung SmarThru 2 System contains a library of predefined fax cover pages designed with different styles and suggested uses. In addition to the set of predefined fax cover pages you can design your own fax cover page or edit any existing cover page by using the Fax Cover Page Editor. To Open the Fax Cover Page Editor The Fax Cover Page Editor appears automatically when you select this option when creating a fax message. To open the Fax Cover Page Editor manually follow these steps: 1. In the Mailbox-Samsung SmarThru 2 window, click the Message menu and select New, then E-mail/Fax. 2. When New Message window opens, click the Options menu, and select Fax. 3. In Fax dialog box, select the Fax Preparation tab. 4. To edit an existing cover page, select one from the Cover page options box, and then click Edit. To create a new Cover page, click New. SmarThru 2 5.35 5. The Fax Cover Page Editor window opens. To Edit or Create a Fax Cover Page There are two kinds of pages in the Fax Cover Page Editor: First Page and Second Page. The First Page is a real cover for your fax, and the Second Page layout is used for second and further pages. You can select a page in a variety of ways: • Click the View menu, then click First Page to select the first page or Second Page to select the second page. • Click button on the toolbar to select the first page or select the second page. • Click 5.36 SmarThru 2 to swap page contents. to The Fax Cover Page Editor allows you to customize the appearance of your fax message by placing the fax cover objects on the page(s). Insert the variable fields you want to include with the fax. Position the fields in the desired locations on the background. • To place an object on a page: 1. Select the page to place an object on. 2. Click Tools, Insert and then click an object you need or click the object’s button on the toolbar. 3. Click and hold the left mouse button to enter the first corner of the object’s binding rectangle. 4. Move the button to the opposite corner of the object and release the mouse button. 5. Note the appearance of the object on the page. You can align objects on a page and relatively to one another. You can also control object visibility if one object covers another. • To align object: 1. Select the object to be aligned. 2. Click Tools menu, and click Align Objects and then select required alignment, or use the Formatting toolbar to select the required alignment. • To control object’s visibility: 1. Select the object to be operated on. 2. Click Tools menu and select required visibility or use the Formatting toolbar the same way. To Modify Object’s Properties • Select the desired object, right-click and select Properties... from the pop-up menu. Customize the object’s properties as needed. • Double-click the desired object. Customize the object’s properties as needed. For further details on the fax cover page editor objects, and options, refer to the on-line help. SmarThru 2 5.37 Working with E-mail Messages Note: For sending and receiving e-mail on your SmarThru system, you must enable Internet Gate Service and configure your Internet account. See page 5.54. Creating and Sending E-mail Messages 1. Run the SmarThru 2 and open the Mailbox-Samsung SmarThru 2 window. For details, see page 3.5. 2. Click button on the toolbar, or click the Message menu, and then select New Message. Header Message Text Attachment Field Shows files attached to the message. 5.38 SmarThru 2 3. Type the e-mail addresses in the To, Cc, and Bcc (Blind Carbon Copy) field. To send to more than one person, type the address of each recipient, separated by a comma or semicolon(;). To use an e-mail addresse from the Address Book, click the To, Cc, and Bcc buttons. For more information on Address Book, see page 5.46. You can hide or show the Cc or Bcc field with View menu. Bcc field means the message will be sent to the addresses but the persons in the To and Cc fields will not know. To send the message as a fax, enter the fax number in the address field. The message will be translated to fax and sent to the fax address specified. Notes: • To hide/show Toolbars, clear/set the corresponding toolbar option in the View menu. • To expand the text pane so it occupies whole Message Form window area, press Ctrl+E or click View menu and then click Text Only. • To Restore the text pane size, press Ctrl+E again. • To show/hide the attachment pane, set/clear Attachment option in View menu. 4. Type the message title in the Subject box, and then type your message in the Note box. You can define several text messages (for example, your title) and use as a message signature. Use the icon on the toolbar to create signature. To insert a message signature, select the desired one from the list and click the button on the toolbar. 5. To attach files, select Attached Files... from the Message menu, or use the button on the toolbar. You will find the selected files in the Attachment field. You can also drag and drop for file attachment. 6. Click the button on the toolbar or select Send from the Message menu. The outgoing message is automatically saved in the Outgoing folder of the Mailbox. SmarThru 2 5.39 7. If the message contains any misspelled words, after pressing Send, the check spelling dialog box will appear. 8. Correct the spelling, and then click OK. The Select Recipient Name dialog box allows you to enter a name of the address you entered. 9. If the addresses are not saved in the Address Book, the Resolve Address dialog box appears. To resolve the address, click OK. Click here to save the address in the Address Book. 10. The mail sends to the destinations(s). 5.40 SmarThru 2 New Message Toolbars The New Message window contains the following toolbars: Reply to all recipients. New Message Toolbars: Main Send Save Print Cut Copy Paste Reply to sender. Undo Forward a message. Attach file(s) New Message Toolbars: Tools New Message Toolbars: Signature Provides quick access to utilities. Call the Find Message. Edit signature. Call the Address Book. Call the MailBox. Insert signature. Resolve address(es) Check spelling. New Message Toolbars: Options Lets you modify Message options. Mark message as having low importance. Specify the time to send. Mark message as having high importance. Encrypt an e-mail Digitally sign an e-mail. New Message Toolbars: HTML Formatting If your message is in HTML format, the toolbar provides quick access to editor functions. Create unordered list. Align right. Bold Set text colour. Underline Increase text indent (move text right). Center left. Set back colour. Italic Create ordered list. Format current or selected paragraph with a predefined style. Insert a hyperlink. Align left. Decrease text indent (move text left). Insert a picture. Set background sound. Remove background sound if any. SmarThru 2 5.41 Delivering E-Mail The SmarThru system automatically sends outgoing e-mails and checks for incoming e-mails at regular intervals specified at the Internet Gate configuration. 1. To deliver messages manually before (or between) the system automatic delivery session, open the Mailbox-Samsung SmarThru 2 window, and then: • Click on the toolbar. • Click the Delivery menu and then click Send and Receive All. • To send e-mail from a specified account from the Delivery menu, select Send Using... and then select the desired account. The Send and Receive Mail dialog box reflects Internet mail sending/receiving process and allows you to interrupt (Abort button), if necessary. Click it to deliver mail. 2. After connecting to the remote server, if there is new incoming mail, the notification window appears. Closes this notification window. Opens the latest message. Opens the SmarThru 2 For details on reading messages, see the following page. 5.42 SmarThru 2 Browsing E-mail Messages After the SmarThru system receives your message, the message is stored in the Incoming folder of the SmarThru system Mailbox. To read incoming messages: 1. Run the SmarThru 2 and open the Mailbox-Samsung SmarThru 2 window. 2. To read incoming messages, select the Incoming folder. Message list number of newly arrived messages Contains brief information about the e-mail and fax messages in the selected folder. Folder area Preview pane • Contains the list of folders you can place mails in. You can create, remove, and organize the folder with the Folder menu. • Faxes and e-mails can be located in the same folder. • Trash, Incoming, and Outgoing folder are the system folders. Their properties cannot be changed. Shows the contents of a selected e-mail message or the delivery information regarding a selected fax message. SmarThru 2 5.43 3. To view the message in the preview pane, click the message in the message list. To view the message in a separate window, double-click the message in the message list. 4. The incoming mail message form consists of • Toolbar • Header pane • Text pane • Attachment field Toolbar Header pane Text pane Attachment field To open the attachment file, double-click on the file, or right-click and then select Open. 5.44 SmarThru 2 Finding Messages As time passes, you may find that you have accumulated a large number of messages and that locating a specific message is therefore difficult. To retrieve messages easily, bring up the Find Message dialog box. To find messages: 1. In the Mailbox-Samsung SmarThru window, click click the Tools menu and then select Search.... on the toolbar, or Click it to find a message. 2. Select the folder that you want to search for your message in. To select the folder click Browse... and select a folder from the tree. Select All folders to search for a messages in all folders. 3. Specify the fields to search. To specify more accurately, use the Attributes and Size/Time tabs. 4. Select logical criteria grouping. • All conditions match: searches for messages which meet all of the fields • Any condition match: searches for messages which only meets any of fields 5. Click Find Now. 6. Note messages being retrieved. SmarThru 2 5.45 Using Address Book Overview The Address Book provides a convenient place to store contact information for easy retrieval by SmarThru programs such as New Message. The following features will help organize your contact information. • Store important information about people and groups With your address book, you have a place to store e-mail addresses, phone and fax numbers, home and work addresses, and other personal information. You can also store a set of individual and business Internet or fax addresses, linked directly to the address book. • Create groups of contacts You can create groups of contacts to send e-mail or faxes to a set of people, such as business associates or relatives. To send e-mail to everyone in the group, use the group name. Creating groups is a convenient way to organize a large address book. • Share your address book with other users You can export any contact information (person or group) to a separate file and send it to other people. It is easy to import contact information from another SmarThru Address Book. • Import names from your other address books You can import your personal address books from old versions of SmarThru, numerous popular e-mail programs including Microsoft Outlook Express, Eudora Light, Netscape Messenger, and any program that exports comma-separated values (CSV) text files or DBF files, such as Microsoft Outlook. 5.46 SmarThru 2 Opening the Address Book You can open Address Book in a variety of ways from the Mailbox and the message form when you send e-mail or fax. To open the address book: • In the Mailbox-Samsung SmarThru 2, click button on the toolbar or click the Tools menu and then select Address Book.... • In the message form window which opens when you write an e-mail message, click button on the toolbar, or click the Tools menu and then select Address Book.... Properties view: Shows the properties of the object selected in the Object view and allows you to edit the properties. Object view: Select an object to customize properties for. Note: When you create a fax or e-mail message, you can open the address book to pick up your contacts by clicking Fax No, To, Cc, Bcc button. The Peek Address dialog box will appear. Providing a convenient tool to select your contact, not all address book functions can be accessed in this mode. SmarThru 2 5.47 Adding Contact Information to Your Address Book To add contact information to your address book directly, do the following: 1. Open the Address Book window. For details, see page 5.47. Click to see properties of the selected content. Click to delete the selected content. Use to copy or move the selected content to another location. When Select Target window opens, select the desired location and click OK. 2. In a Hierarchical view, select a contact location. 3. Click Add person. The Person Properties window opens. You can also click Add New in the Edit menu and then select Person, or click button on the toolbar. Fill in the desired fields in each tab for the address information. 4. Enter contact information. 5.48 SmarThru 2 5. To add an Internet e-mail address, click Add internet..., type the e-mail address and then customize options as necessary. To add Fax, click Add fax..., enter a fax address and then customize as necessary. 6. Fill in other desired fields. Note several tabs in a dialog. 7. Click OK. Notes: • Person information added to Incoming E-mail Message is put into Post Office and set as the default. • Person name participated in address resolution. • You can leave the address blank. However, SmarThru 2 cannot send the message to the contact. Contact is also excluded from address resolution. To use the contact, add internet e-mail and/or fax addresses to the person. To add Internet e-mail or fax address to an existing person 1. Select the desired person in the Address Book window. 2. Click Add internet... or Add fax.... Or, in the Edit menu, click Add New and then click Internet Address or Fax Address. You can also use or button on the toolbar. 3. Enter the internet or fax address. 4. Customize the internet e-mail or fax options as necessary. 5. Click OK. Notes: • Person can have multiple internet e-mail or fax addresses. • The only address (internet e-mail or fax) can be default. Default address is displayed in bold and cannot be deleted or moved. SmarThru 2 5.49 To create a Group object: 1. Select the desired group location in the Address Book window. 2. Click Add group. You can see the new group under the selected location. Or, in the Edit menu, click Add New and then click Group, or click button on the toolbar. A new group is created. 3. Type in a new group name in place of “New Group”. 4. Click outside new group name. 5. Add items to the new group folder by copying and moving address book items or by creating new items. Note: Group can contain other groups, persons and aliases. Organizing Address Book Items A large address book can be organized in several ways to make it easy to retrieve contacts. You can sort names alphabetically in ascending or descending order. You can also view items in a Hierarchical or Alphabetical view allowing you to view persons as a list combining them with aliases and groups. For further details, click Help and refer to the on-line help. 5.50 SmarThru 2 SmarThru Configuration Opening the SmarThru Configuration Dialog Box You can configure the Samsung SmarThru 2 system including the Fax and Internet Gate to suit your requirements in the SmarThru Configuration dialog box. To open the SmarThru Configuration dialog box: 1. Run SmarThru 2 and open the Mailbox-Samsung SmarThru 2 window. For details, see page 3.5. 2. From the Tools menu, select SmarThru Configuration. To access this menu from the pop-up menu list, right-click on the SmarThru mail engine icon on the bottom right corner of the desktop window. Select SmarThru Configuration. SmarThru 2 5.51 3. The SmarThru Configuration window appears. Select the option to configure, and then click Options. To customize the following items in the SmarThru configuration dialog box: Default Message Options To customize the default message option. Agent To perform a set of actions (scenarios) in return to variety of events. System Options To customize Samsung SmarThru system properties. Service To turn on/off SmarThru service such as Internet or Fax Gates. Fax Gate To configure the Fax Gate. Internet Gate To configure the Gnternet Gate. Security To acquire, import, export, and configure security certificates. For details on customizing each option, refer to the on-line help. 5.52 SmarThru 2 Configuring the Fax Gate The Fax Gate can be configured to send and receive messages via your system fax modem. When SmarThru was first installed, you were promoted to configure the Fax Gate. If you did not configure the Fax Gate or you want to make changes, take the following steps: 1. In the SmarThru Configuration dialog box, select Fax Gate, and click Option.... To open the SmarThru Configuration dialog box, see page 5.51. 2. The Fax gate configuration dialog box appears. Configure the Fax Gate options as needed. To configure your fax modem, click Modems. For details on configuring the Fax Gate, refer to the on-line help. SmarThru 2 5.53 Configuring the Internet Gate To configure the Internet Gate for internet mail exchange, you must define your connection type and configure at least one internet account. When you first installed the SmarThru 2 program on your computer, you were prompted to configure the Internet Gate. If you did not configure the Internet Gate, or you want to change the configuration, follow these steps: 1. In the SmarThru Configuration dialog box, select Internet Gate, and click Option.... To open the SmarThru Configuration dialog box, see page 5.51. 2. The Internet gate configuration dialog box appears. Configure the Internet Gate options as necessary. To configure your internet accounts, click Accounts. For details on configuring the internet gate, refer to the on-line help. 5.54 SmarThru 2 Configuring Service This feature allows you to enable or disable SmarThru services such as Internet or Fax Gates. 1. In the SmarThru Configuration dialog box, select Service, and click Option.... To open the SmarThru Configuration dialog box, see page 5.51. 2. The SmarThru Services dialog box appears. 3. To activate a particular service, select the desired service from the Services list and check Enable or double-click the desired service in the Services list. To turn off a particular service, select the desired service from the Services list and uncheck Enable or double-click the desired service in the Services list. 4. Click OK, and then close the SmarThru Configuration dialog box. SmarThru 2 5.55 6 chapter This chapter briefly describes the main features of AnyPage Lite. For more information and step-by-step instructions, refer to the on-line help. ◆ Overview ◆ Running AnyPage Lite ◆ How To Recognize a Text or Table ◆ AnyPage Lite Window Overview Overview AnyPage Lite is an Optical Character Recognition (OCR) program. It converts a scanned text image into digitized text. AnyPage Lite can be used after the Samsung SmarThru program has been installed. AnyPage Lite system performs the following operations to recognize text: 1. Open a scanned image of a document. AnyPage Lite can load image files with BMP, PCX, DCX, JPEG, or TIFF extensions. 2. Page layout analysis. The system segments and analyzes the image and marks blocks as texts, pictures, and tables on the image. 3. Recognition. 4. Checks and edits the recognition results. When the recognition is completed, you can check the recognized text with a built-in spelling check system and edit the text if necessary. 5. Save the results. You can save the recognized results to a file, to a Clipboard, or send it by e-mail or fax using Samsung Mail Manager or Samsung Fax Manager. Using AnyPage Lite 6.1 Running AnyPage Lite From the Start menu, select Programs → Samsung SmarThru → AnyPage. Tips Using Samsung Scan Manager you can scan and recognize the document automatically with the help of the AnyPage Lite system. Refer to ‘Scanning to OCR’ on page 4.21. If you place an image onto the OCR button, SmarThru runs AnyPage Lite and loads the image file in the AnyPage Lite window. When the AnyPage window opens, click button on the toolbar to open and read the file with AnyPage Lite. 6.2 Using AnyPage Lite How To Recognize a Text or Table 1. Scan the document and save it as one of the supported image files; BMP, PCX, DCX, JPEG, TIFF. To improve the recognition quality, set the proper brightness and resolution. If you use Scan Manager for scanning, you must export the scanned image saved in the Image Manager to change the file format: From the File menu in the Image Manager window, select Export Image. Choose the file format supported by the AnyPage Lite system. Select the location to save the file and specify the extension of the file. For details on scanning documents with the Scan Manager, see page 4.4. 2. Run AnyPage Lite. For information on starting AnyPage Lite, see page 6.2. Using AnyPage Lite 6.3 3. You will see the main window of AnyPage Lite and the Tip dialogue. This dialogue box contains useful information. To see the next tip, click Next Tip. If you do not want to see the next tip, click Close. 4. Click button on the toolbar, and then select the image file(s) in the Open dialogue box. The AnyPage Lite loads the file(s), then the image of the document(s) appears in the Image window. For the AnyPage Lite Window Overview, see page 6.10. Click here to open a file. Image window 6.4 Using AnyPage Lite 5. You can rotate, invert, or clean the image, using the menu, or the buttons on the toolbar. See page 6.12. 6. To analyze the image, click button on the toolbar. AnyPage Lite analyzes the open page (or the selected pages or all pages depending on the button mode.) and marks blocks as texts, pictures, and tables on this particular image. For details on the button mode, see page 6.11. The number in the upper left corner of the block indicates the sequence that they will appear in the output text. The block type is identified with color; green (text), brown (picture), brown (table). To change the color; select Options from the Tools menu. In the Options dialogue box, select the General tab and change the color. If you are not satisfied with the result, edit the blocks using the buttons on the toolbar. See page 6.13. Note: You can skip this step. When you click button without analyzing the image, AnyPage Lite automatically analyzes the image and then starts recognition. 7. To start recognition, click button on the toolbar. AnyPage Lite recognizes the open page (or selected pages or all pages depending on the button mode.). During recognition, AnyPage Lite highlights the recognized part in the Image window. The system may display a warning message (for example; Resolution is too low). This kind of messages helps you check parameters, and can be disabled if you wish (From the Tools menu, select Options → Recognition → Show tips during recognition). Using AnyPage Lite 6.5 8. When the recognition is finished, the recognized text(s) is displayed in the Text window. Text edit toolbar Allows you to change font, size, and type style. See page 4.14 for details. Text window Zoom window If you click in the Text window, the Zoom window highlights the zoom image of the letter on which the cursor is placed. 9. To check spelling click the button on the toolbar. The Checking Results dialogue box appears and allows you to change unrecognized or misprinted words. You can also add new words to the system dictionary. 10. You can edit the text if necessary using the buttons on the text edit toolbar. For details, see page 6.14. 6.6 Using AnyPage Lite 11. To save the recognition results, click button on the toolbar. AnyPage Lite can save the recognition results in the following formats; TXT, RTF, HTML. The RTF format allows you to save not only text, but also information about the page layout, pictures and tables. You can send the recognized text by e-mail or fax. To do this, select New Message or Fax Manager from the Tools menu. 12. To exit, close the AnyPage Lite window, and the batch for further work. Select Yes or No. If you save the batch, the recognition results of each page are saved into a special file with the APF (AnyPage Lite Format) extension. To Analyze, then Recognize Automatically Click button on the toolbar, and select the file to recognize from the Open dialogue box. That’s all you need to do. AnyPage Lite automatically begins analyzing the image locating texts, pictures, and tables, and then recognizes the texts and tables. The recognized results will be displayed in the Text window. To Analyze Manually, then Start Recognize AnyPage Lite can analyze pages with a compound text or table layout. If the table to recognize does not have horizontal or vertical lines or it has irregular structure (configuration of the cells merged vertically and horizontally), you’ll need to analyze the table manually before starting recognition. • Modem Speed 14400, 12000, 9600, 7200 • Transmission Speed 6 sec. • Resolution Horizontal Vertical 11.8 lines/mm Standard: 3.85 lines/mm Fine: 7.7 lines/mm • Printing Speed 8 ppm • Scanning Speed Standard: 4.5 sec. Fine: 6 sec. A table requiring manual analysis Using AnyPage Lite 6.7 1. Click button on the toolbar and select the image file to open. The selected file image appears in the Image window. If the table in the window is too small, increase the scale by rightclicking in the Image window, or select Scale and the necessary value from the pop-up menu. 2. To mark out blocks on the image manually, click button on the toolbar, and then draw a block with the mouse. To draw a block, place the mouse pointer in the corner of the block that you want to mark. Click the mouse and drag it to the opposite corner. The text is enclosed in a frame. Note: Borders of the block you mark must not cross borders of the other blocks, or their contents will be recognized more than once. 6.8 Using AnyPage Lite 3. The block is a Text by default. Change the block type by right-clicking inside the block, and then from the pop-up menu, select Block Type, and then Table. 4. Use the following buttons on the Tools toolbar to add lines in the block. For more information on the Tools toolbar, see page 6.13. Tools toolbar contains buttons used for editing blocks in the Image window. You can also merge or divide table cells by selecting Merge table cells and Divide table cells from the Edit menu. 5. When adding or deleting is finished, press the ESC key or click button on the toolbar. 6. To start recognition, click button on the toolbar. 7. Check the recognition results by clicking button and edit the recognized text if necessary. For details, see page 6.14. 8. To save the recognition results to a file, click toolbar. button on the Using AnyPage Lite 6.9 AnyPage Lite Window Overview Menu and Toolbar Text window The recognized text will be seen in this window. Unrecognized words are indicated with green (by default) color. Image window The image under recognition will be seen in this window. The dotted rectangle indicates the selected position to be seen in the Zoom window. Zoom window Batch window A folder where scanned and recognized pages are assembled. In the Batch window, you can see the list of pages in the current batch. A page in a batch can have: • A graphic file (scanned, or saved image). This type of page is indicated by a yellow icon. • A text file (recognized text). This type of page is indicated by a white (or blue) icon. A page can be exclusively a text file if the image of the page was deleted after recognition. • Both graphic and text files. This type of page is indicated by two overlapping icons - yellow and white (or blue). Pages in the batch are selected in the same way as files in Explorer; with the mouse click. To view a page, double-click its icon. To add a new image file to the batch, click or button on the toolbar. In the Open dialogue box, select one or more images that will be added to the current batch. 6.10 Using AnyPage Lite If you click in the Image window or Text window, the selected position in the Image window will be displayed in the Zoom window at an increased scale. The rectangle in the Zoom window marks the letter on which the cursor is placed in the Text window. Toolbar Overview The toolbar can be divided into the following types according to the working function. You can display or hide any toolbar. Use View → Toolbars menu. The toolbars that can be seen on the screen are marked with a check. Read Toolbar This toolbar contains buttons that carry out the main operations of the system. Button Menu equivalent Function Opens the selected image, analyzes the page and recognizes it. Read → Open&Read Analyzes the image and marks blocks on the page in the Image window.* Read → Mark Blocks on Open Page* Recognizes the open image.* Read → Recognize Open Page* Allows you to find misspelled or unrecognized words in the text. Tools → Check Results Allows you to export the recognition results to a file. File → Save to File *The mode of these buttons depends on what window is active and also whether or not pages have been selected in the Batch window. If the Image window is active, the buttons process the open page. If there are no images open and at least one page is selected in the Batch window, the buttons process the selected images. You can change the mode of button manually. Click the arrow on the right of the button to see the pull-down menu. One of the menu items is bold. This command will be run when you click the button. When you select another menu item, the corresponding operation is carried out. Using AnyPage Lite 6.11 Standard Toolbar The buttons on this toolbar are used to work with an image and are available only when the Image window is active. Button Function Creates a new batch. File → New Opens an image file or a batch. File → Open Cuts the selection and puts it on the Clipboard. Edit → Cut Copies the selection and puts it on the Clipboard. Edit → Copy Inserts the Clipboard contents at the insertion point. Edit → Paste Select next/previews scanned image. View → Next Page View → Previous Page Rotates the image clockwise by 90 degrees. To rotate the image 180 degrees, select Rotate Upside Down from the Image menu. Image → Rotate Clockwise Rotates the image counter-clockwise by 90 degrees. Image → Rotate Counter-clockwise Removes small black dots from the image. Image → Clean Image Changes the text and image scale. Accesses a context Help. 6.12 Using AnyPage Lite Menu equivalent Tools Toolbar The buttons on this toolbar are used to work with blocks and are available only when the Image window is active. Button Function Menu equivalent Allows you to create blocks. Select this button and draw a block with the mouse. This block is a Text by default. The block type can be changed by right-clicking in the block and selecting Block Type from the pop-up menu. Image → Choose a Tool → Create Text Block Allows you to add a part to the active block. Click the mouse inside the block where you want to draw a part, then drag it diagonally out of the block, and release the mouse. The additional projection is added to the block. Image → Choose a Tool → Add Block Parts Allows you to remove a part from the active block. Click the mouse near the block where you want to cut a part of the block, then drag it diagonally inside the block, and release the mouse. The area of the block is reduced. Image → Choose a Tool → Cut Block Parts Allows you to move a selected block. Click inside the block and drag wherever necessary. Image → Choose a Tool → Move Blocks Allows you to renumber blocks. After choosing this button, click the blocks in the sequence you want them to appear in the output text (beginning with the first one). Image → Choose a Tool → Renumber Blocks Allows you to delete blocks. Image → Choose a Tool → Delete Blocks Allows you to add vertical lines to the table block. Image → Choose a Tool → Add Vertical Line to Table Allows you to add horizontal lines to the table block. Image → Choose a Tool → Add Horizontal Line to Table Allows you to delete lines in the table. Image → Choose a Tool → Remove Line from Table Using AnyPage Lite 6.13 Edit Toolbar The buttons on this toolbar are used to edit the recognized text shown in the Text window and are available only when the Text window is active. Function Button Menu equivalent Allows you to specify the font for the selection. Edit → Font → Font Allows you to specify the font size for the selection. Edit → Font → Font size Makes the selection bold. Edit → Font → Bold Makes the selection italic. Edit → Font → Italic Underlines the selection. Edit → Font → Underline Strikes the selection with one line. Edit → Font → Strikethrough Formats the selection as a superscript. Edit → Font → Superscript Formats the selection as a subscript. Edit → Font → Subscript Shows or hides the Edit of the recognized text (indents,fonts,etc.). Aligns selected paragraphs. left center right justify Decrease indent. Move selected paragraphs left. Increase indent. Move selected paragraphs right. Shows or hides non-printing characters (carriage return, paragraph break, etc.) 6.14 Using AnyPage Lite Allows you to find a word, a part of a word, or several words. Edit → Find Positions the cursor at the beginning of the next indefinitely recognized word. Tools → Next Eror Button Menu equivalent Function Positions the cursor at the beginning of the previous indefinitely recognized word. Tools → Previous Error Reverses changes made in the document. Edit → Undo Reverses the last action of the Undo command. Edit → Redo SmarThru Toolbar The buttons on this toolbar allow you to run the corresponding SmarThru service. Function Menu equivalent Allows you to send the texts of the selected pages to New Message Form. (e-mail application of SmarThru). Tools → New Message Allows you to send the texts of the selected pages to Samsung Fax Manager (electronic fax application of SmarThru). Tools → Fax Manager Allows you to start Samsung Mailbox (document manager of SmarThru). Tools → Mailbox Allows you to start Samsung Image Manager (image editor of SmarThru). Tools → Image Manager Button Recognize Toolbar Button Menu equivalent Function Specifies the recognition language. Indicates the text type. Text type is set in the system automatically. If you are recognizing a typewritten or matrix printed text, set the corresponding text type to increase recognition accuracy. Note: If you were recognizing a typewritten or matrix printed text before you start recognizing typeset texts, you must select the Automatic value again. Using AnyPage Lite 6.15 7 chapter This chapter gives helpful information for what to do if you encounter a printer error. It provides information on the following topics: ◆ Printer Problems ◆ Print Quality Problems ◆ Scanning Problems ◆ PC-Fax Problems ◆ OCR Problems Overview If you have any problems with the operation of your machine, refer to this section for suggested remedies. The causes listed in this section are probable causes only, and may not represent all of the possible cases which may occur under actual operating conditions. If you experience a problem which does not seem to fall under any of the cases listed in this section or if you are concerned about any other aspect of printer operation, call for service. Printer problems • The printer cable is not connected properly. Check the printer cable connection. • The printer cable is defective. Swap the cable with one known to work. • The port setting is incorrect. Check the Windows printer settings to make sure that the print job is being sent to the correct port (for example, LPT1). • The toner cartridge is not installed properly. Remove and reinsert the toner cartridge. • The printer may be configured incorrectly. Check the application to make sure that all print settings are correct. • The printer driver may be incorrectly installed. Uninstall the MFP driver and reinstall the MFP driver. Then try printing a test page. Refer to ‘Uninstalling SmarThru software’ on page 1.12. • A paper jam has occurred. Remove the jammed paper. If there is resistance to the paper, and it does not move immediately when you pull, or if the paper is jammed inside the machine, stop pulling. 1. Pulling the cover release buttons toward you, open the cover, then remove the toner cartridge. 2. Gently pull the paper toward you. Check that there is no other paper in the printer. 00000 0000 00 00 0 0000 000000 000000 00000 The printer does not print. Possible cause and remedy 000000000000000000 Problem Troubleshooting 7.1 Problem The paper is not fed into the printer. Possible cause and remedy • Paper has not been inserted correctly. Remove and reinsert the paper correctly (refer to ‘Loading Paper’ on page 2.2). • There is too much paper in the automatic paper feeder. Remove some of the paper from the automatic paper feeder. Half of the page is blank. • The page layout is too complex. Simplify the page layout and remove any unnecessary graphics from the document if possible. • The page orientation setting may be incorrect. Change the page orientation in the printer properties dialogue box. • The paper size and the software paper size settings do not match. Insert the correct paper into the printer or change the software paper size settings. • Scaling may be set to less than 100%. Change the scaling setting in the printer properties dialogue box. • The printer cable specifications may be incorrect. Use or replace the cable with an IEEE-1284 rated cable. The printer prints the wrong data, or it prints incorrect characters. • The printer cable might not be connected properly. Check the printer cable connection. • There may be a problem with the printer driver software. Exit Windows and reboot the computer. Turn the printer off and then back on again. • The printer cable specifications may be incorrect. Use or replace the cable with an IEEE-1284 rated cable. The paper keeps jamming. • There is too much paper in the automatic paper feeder. Remove some of the paper from the automatic paper feeder. (If printing onto transparencies, or labels, insert them one at a time in the manual feeder.) • The paper setting method may be incorrect. If printing onto envelopes, insert the envelopes so that there is a gap of approximately 1 mm (1/32”) between the left and right edge of the envelopes at the paper guide. 7.2 Troubleshooting Problem Printing is too slow. Possible cause and remedy • If using Windows 3.x, Print Manager may be disabled. From the Control Panel Printers menu, check the Use Print Manager box. • If using Windows 3.x, the Background Printing item in the Option menu of Print Manager may be set incorrectly. Select Background Printing from the Option menu in the Print Manager. • If using Windows 95/98, the Spooling Setting may be set incorrectly. From the Start menu, select Settings and Printers. Click your printer icon with the right mouse button, select Properties, click the Details tab, and then click the Spool Settings button. Select the desired spool setting from the available choices. • If you are using Windows NT, the Scheduling setting may be set incorrectly. From the Start menu, select Settings and Printers. Click your printer icon with the right mouse button, select Properties, click the Scheduling tab. Then, select the desired scheduling setting from the available choices. Print quality problems Problem Possible cause and remedy White page or printout too light to read • Toner is low or empty. Replace the toner cartridge. Irregular faded patches of print • There is a paper quality problem. Use only paper that meets the specifications required by the printer. • Toner may be unevenly distributed. Remove the toner cartridge and shake it gently to evenly distribute the toner. Then replace the toner cartridge. Troubleshooting 7.3 Problem Black staining Possible cause and remedy • There is a paper quality problem. Use only paper that meets printer specifications. • A toner cartridge from another printer has been installed. Always use the same toner cartridge with the same printer. Using a cartridge that has already been used in another printer may not give satisfactory results. Character voids • The paper may be too dry. Try printing with a different batch of paper. Background scatter • The paper may be too damp. Try printing with a different batch of paper. Do not open packages of paper until necessary so that the paper does not absorb too much moisture from the air. • Printing over uneven surfaces. If printing onto envelopes, change your printing layout to avoid printing over areas that have overlapping seams on the reverse side. Missing characters • The paper may be too damp. Try printing with a different batch of paper. Do not open packages of paper until necessary so that the paper does not absorb too much moisture from the air. Back of printout dirty • The transfer roller may be dirty. Print a few blank pages to clean the transfer roller. Incorrect fonts • True type fonts may be disabled (Windows 3.x). Use the Fonts dialogue box in the Control Panel to enable True type fonts. Faded graphics • Toner may be low. Remove the toner cartridge and shake it gently to evenly distribute the toner. Then replace the toner cartridge. Have a spare toner cartridge in preparation for the toner running out. 7.4 Troubleshooting Scanning problems Problem You cannot scan a document into memory. Possible cause and remedy • Make sure that you load the document to be scanned into the document tray. • There may not be enough available memory to store the document you want to scan. The unit scans very slowly. • Graphics are scanned more slowly than text. • Communication speed becomes slow in scan mode because a lot of memory is required to analyse and reproduce the scan image. Set your computer to ECP mode through the BIOS setting. It will help to increase the speed. For details on how to set BIOS, refer to the documentation of your computer. ‘There is no document or the document is loaded improperly. Insert the document properly and try again’ message appears on the screen. ‘Scanner is busy receiving or printing data. When the current job is completed, try again’ message appears on the screen. ‘Memory is not enough to save the scan image. Exit all applications if not required, then try again after memory becomes available’ message appears on the screen. Insert the document properly and push it down until the machine grips the document. Your scanner may be currently used for copying or faxing. When the current job is completed, try again. There is not enough memory to save the scan image. Exit all applications currently open, if not required, in order to save memory. Troubleshooting 7.5 Problem Possible Cause and Remedy ‘Scanning has failed. Restart your scanner and try again’ message appears on the screen. Scan error occurs. Turn the printer off and back on. If you still have the same problem, restart your computer. ‘The selected port is currently being used. Restart your computer and try again’ message appears on the screen. Scan error occurred and the scanning has not been completed properly. Reset your computer. ‘The scanner driver is not installed or an operation environment is not set up properly. Re-install the scanner driver and try again’ message appears on the screen. Re-install the MFP driver. See page 1.4. If you still have the same the problem, file setting required for I/O may not be proper. Follow the instructions below : 1. 2. 3. 4. Start your Windows. In Windows 95/98, select Run from Start menu. Type ‘sysedit’, then click OK. Select SYSTEM.INI file, and set the file as shown below. [386 Enh] device=vecp.386 LPT1TurnAroundDelay = 50 5. Restart your Windows. ‘Port is disabled. Check if the port is properly connected, or power is on. Then restart your computer’ message appears on the screen. 7.6 Troubleshooting I/O error occurs during scanning. Check for bad cable and the cable connection. If you still have the same message, open the System.ini file in the Windows directory as described above, and increase time as much as required in increments of 10. Problem Possible Cause and Remedy ‘Port is disabled. Check if the port is properly connected, power is on, scanner is not busy. Then restart your computer’ message appears on the screen. The printer cable may be improperly connected or the power may be off. Turn the power on. If you still have the same problem: turn the computer and printer off, and back on after about 10 seconds, then try again. The image quality of the received data is lower than that of the scanned data. • To send a send a data via PC-fax, the scanned data is converted to 200 dpi. To keep a quality to send a photo image, scan the image using TWAIN UI source, then select the image type to Halftone or B/W when selecting scan options. • To select TWAIN UI source, right-click on the SmarThru icon in the right corner of the taskbar in the desktop window, and select ScanThru Options from the pop-up menu. In the ScanThru Options dialogue box, select Show TWAIN UI checkbox. After scanning is finished, the ScanThru dialogue box is still on. When scanning with Samsung TWAIN UI, the Scan dialogue box is on for multi-page scan unless you manually close the dialogue box. A portion of the image is not appear on the scanned image. Set a proper scan area when scanning. In general, the upper 3 mm on the image is not scanned due to the product specifications. Troubleshooting 7.7 PC-Fax Problems Problem After receiving a PC-fax data, it is not printed immediately. Possible Cause and Remedy Make sure that “Automatically answer for incoming calls after (rings)” or “Enable manual receiving” options are enabled. These options should be disabled to print data. To check for the option status, right-click the SmarThru engine icon in the right corner of the taskbar, then select configuration from the pop-up menu. In the SmarThru configuration dialogue box, select fax gate, then options, and check the options in the fax gate properties dialogue box. PC-fax does not work. • Make sure that the fax service option is enabled. Right-click the SmarThru engine icon in the right corner of the taskbar, then select configuration from the pop-up menu. In the SmarThru configuration dialogue box, select services, then options, and enable fax gate. • The fax modem setup is not made properly. To configure the fax modem, right-click the SmarThru engine icon in the taskbar, and select configuration from the pop-up menu. In the SmarThru configuration dialogue box, select fax gate, then options, and specify the fax gate options. • Change the modem port not to conflict with other devices. In Win 95/98, the modem port is set to COM3 or COM4, and Win NT 4.0 is COM8. • PC-fax is not working while the MFP is running for print jobs. Retry when the current printing is finished. 7.8 Troubleshooting OCR Problems Problem Possible Cause and Remedy The recognized page contains many unrecognized words. • The original document is scanned with improper brightness or too low resolution. Adjust the scanning brightness to medium in your scanning application. • The original document contains wrong text language. You can recognize English text only. • You have set wrong text type. Text type is set in the AnyPage Lite system automatically. But if you have to recognize typewritten or matrix printer texts, set the corresponding text type to increase recognition accuracy. Do not forget to set the switch back to Auto position if you are recognising texts, which are neither typed on a typewriter nor printed on matrix printer in draft mode. The result of automatic segmentation is not correct. In most cases the system analyses text layout successfully. But if there are mistakes, you can mark blocks manually. See page 4.7. The system does not load your image file. You may be trying to load an image file of a format not supported in AnyPage Lite. • AnyPage Lite can load image files in the following formats: BMP, PCX, DCX, JPEG, TIFF. • AnyPage Lite can save images in the following formats: BMP, PCX, JPEG, TIFF. Scanning is not achieved in AnyPage Lite. AnyPage Lite does not offer the scan feature. It provides only the recognising feature of the scanned image. Troubleshooting 7.9 Index A address book add contacts 5.48 overview 5.46 use 4.16, 5.24 adjust, scan settings 4.7 ADF 4.2 annotation 5.11 auto receiving, fax 5.32 C cancel, button 4.7 check spell, for e-mail 5.40 configure internet gate 5.54 fax gate 5.53 service 5.55 copy 4.10 copy manager 4.10 copy settings 4.12, 4.13 D document, load 4.2 driver, MFP install 1.4 uninstall 1.15 E edit, image 5.8 annotation 5.11 crop 5.8 effects 5.12 enlarge 5.8 erase 5.8 flip 5.8 gray scale 5.9 half tone 5.9 reduce 5.8 resample 5.8 resize 5.8 resolution 5.9 rotate 5.8 shear 5.8 e-mail browse 5.43 check spell 5.40 create 5.38 deliver 5.42 scan to e-mail toolbar 5.41 export, image 5.15 F fax see pc fax fax cover create 5.35 use 5.25 fax gate, configure fax preview 4.17 find 5.13, 5.45 H help 5.53 see smarthru help I image manager run 5.1 toolbar 5.6 image, browse 5.12 image, find 5.13 image type 4.7, 4.11 image viewer 5.16 IMAP 3.1 import, image 5.15 incoming fax 5.32 internet gate 5.54 install, SmarThru 2 1.4 internet connection 1.9 Index A.1 M mailbox folder 5.20 message list 5.20 overview 5.19 preview area 5.21 toolbar 5.21 MFP driver, install 1.4 multi-page image 5.14 Making instalation diskettes 1.13 O OCR application run 6.2 toolbar 6.11 window 6.10 P pc fax browse 5.29 create 5.23, 5.31 cover page 5.25 options 5.25, 5.26 preview 5.28 scan to send 4.13 preview area 4.7 print border 4.12 programs bar 5.4 paper feed •2.3 jam, clear •7.1 size, setting •2.9 source, setting •2.9 type, setting •2.9 POP3 •1.6 prescan •3.5 print quality •2.9, 7.3 printer cable, connection •1.3 driver, install •1.4 settings •2.8 problems •7.1 problems OCR •7.9 PC-fax •7.8 print quality •7.3 printer •7.1 scanning •7.5 R rename 5.13 resolution 4.7, 4.11 S samsung TWAIN 4.8, 47.9 scan area 4.7, 4.11 scan settings 4.7 scan to copy 4.10 e-mail 4.18 image manger 4.4 OCR 4.21 pc fax 4.14 scan manager 4.4 scan wizard 3.3, chapter 3 service, configure 5.55 smarthru2, run 3.5 smarthru2 help 3.7 SMTP/POP3 e-mail 3.1 T text recognition configure 4.24 scan to OCR 4.21 U Un-installing MFP Driver 1.15 SmarThru 2 software W web site, Samsung A.2 Index 1.15 rear cover ELECTRONICS Internet Home Page: http://www.samsungprinter.com P/N: JC68-00252A Rev.4.00