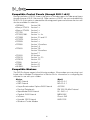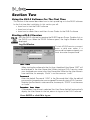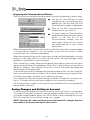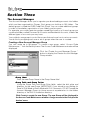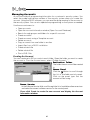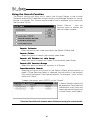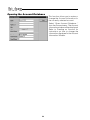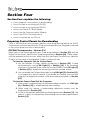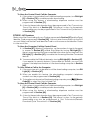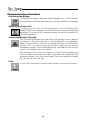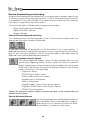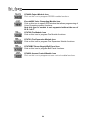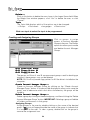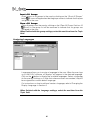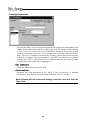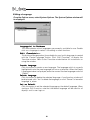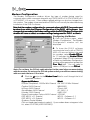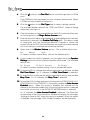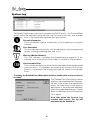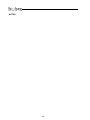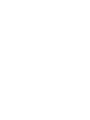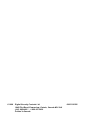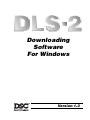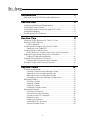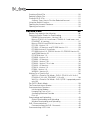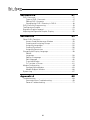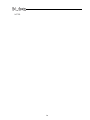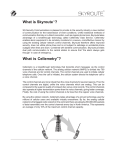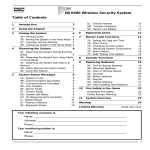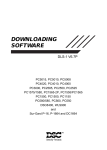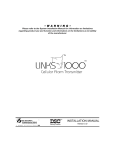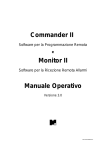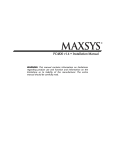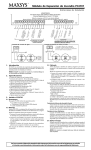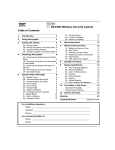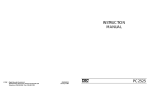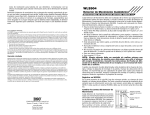Download DSC Classic PC580 Instruction manual
Transcript
Introduction Welcome to the DLS-2 Downloading Software! This manual explains how to use the DLS-2 Downloading Software for Windows. Before installing and using DLS-2, please read Section One and Section Two. These sections explain: • • • • • what computer hardware and software you will need to use the DLS-2 software what control panels are compatible with the DLS-2 software how to install the DLS-2 software how to Log On for the first time how to use the Account Manager Section Three explains how to use the Account Manager to organize your downloading accounts and files. Section Four explains how to prepare control panels for downloading, how to connect to the control panel, and how to use the Communications Window. Section Five is a brief description of how to program DLS-1 and DLS-2 accounts. Section Six explains how to use the System Options and System Log functions. The System Options menu allows you to create a new language for the DLS-2 screen displays, and the System Log keeps a record of all DLS-2 activity. This manual assumes that you are familiar with the Windows environment and know how to use menus, the mouse, data fields, and programs such as the Windows Program Manager and File Manager. If you are not familiar with Windows or Windows terminology, refer to your Windows Instruction Manuals and the Microsoft tutorial programs that came with your Windows package. 1 Section One Hardware and Software Requirements You will need the following hardware to run the DLS-2 software: • 80486 DX4 or higher IBM PC or compatible strongly recommended • colour monitor The minimum video resolution required to use DLS-2 is 640 x 480 pixels. For DLS-2 to display properly, use the “small fonts” setting for the font size. See your Windows manual for information on changing display properties. • 1 modem capable of 300 baud communication. Refer to "Compatible Modems" on page 3 for a list of supported modems. • 4 megabytes of RAM memory • 1 1.44 megabyte 3½" disk drive • 1 mouse • 1 hard disk drive with at least 25 megabytes of free space for full installation of DLS-2 and DLS-1. If DLS-1 support is not used, 10 megabytes of free space will be required for installation. • 1 printer (optional) You will need the following software installed on your computer to run the DLS-2 software: • DLS-1 Version 6.5U or 6.5C • Microsoft MS-DOS Version 5.0 or later • Microsoft Windows Version 3.11 or Windows 95 The DLS-2 software is not compatible with operating systems other than Microsoft Windows. Compatible Control Panels The DLS-2 software provides uploading and downloading for the following DSC Alarm Control Panels: • Maxsys PC4010, Version 2.x and 3.0 • Maxsys PC4020, Version 2.x and 3.0 • Maxsys PC4020KT, Version 1.0 2 Compatible Control Panels (through DLS-1 v6.5) During installation of DLS-2, there is the option to include support for older panel types through the use of DLS-1 Version 6.5. Older versions of DLS-1 are not compatible with DLS-2 v1.3. If this option is selected the following panel types and software versions will also be available for selection: • DSC8400: • Maxsys PC4010: • Maxsys PC4020: • PC1150: • PC1500/1550: • PC1555 • PC1575: • PC2525: • PC2550: • PC4000: • PC5010: • PC5015 Version 2.3L Version 1.x Version 1.x Version 1.x Version 1.x - 4x Version 2.0 and 2.1 Version 1.x Version 1.x Version 1.2 and less Version 1.3 Version 7.5L Version 7.6 and less Version 7.7 All Versions Version 1.x, 2.0 Version 2.2 • PC550: • PC580 • WLS900: Version 1.x Version 2.1 Version 2.2 • PC3000: Compatible Modems The DLS-2 software supports the following modems. If the modem you are using is not listed, refer to Modem Configuration in Section Six for information on configuring the software for use with your modem. Modem • DSC External • DSC External Model MD-12 v1.0 MD-12 v1.1 • • • • • • • 4007AM PM 1200 SA Mini External 50 - 2400 - 0 MB2400EX Classic 24E HMD-1202 Hayes Smartmodem Optima 2400 External Practical Peripherals SupraModel 2400 External Cardinal 2400 External InComm Hyundai 1200 External Stradcom Pocket Modem 3 Installing the DLS-2 Software To install DLS-2, ensure that your hard disk drive has at least 10 megabytes of free disk space. When installed, the DLS-2 Software will occupy approximately 5.3 megabytes. NOTE: If you will be using DLS-2 to program systems which use the Escort4580, or to program panels listed in the section "Compatible Control Panels (through DLS-1 v6.5)" you must have installed DLS-1 v6.5 first. If you have not yet installed DLS-1, exit Windows to DOS and install DLS-1 v6.5. Once DLS-1 has been installed, return to Windows and start the DLS-2 Installation Program. DO NOT attempt to install DLS-1 through Windows. To install DLS-2: 1. Insert the DLS-2 Installation Disk into your 3½" disk drive. 2. From the Windows Program Manager File Menu, select “Run...”. 3. Use the Browse button to locate the disk drive with the DLS-2 Installation Disk. 4. Under File Name, select “setup.exe” and press ENTER or click “OK”. A window will be displayed welcoming you to the DLS-2 Setup Program. Follow the instructions in the Setup Program and DLS-2 will be installed on your computer. To cancel the DLS-2 installation, click Cancel, then Exit Setup. 5. If you will be using DLS-2 to program systems which use the Escort4580, or to program panels listed in the section "Compatible Control Panels (through DLS-1 v6.5)", check the DLS2 4580 support box when it is displayed. 6. Select the directory where DLS-2 will be installed. Click Next to accept the default directory, or Browse to select a different directory. If the directory you select does not exist, you will be given the option to create it. NOTE: Do not install DLS-2 on a network drive. DLS-2 does not support network use. 7. If you checked the DLS2 4580 support box, you will need to select the directory where DLS-1 v6.5 is installed. 8. Select a modem type and COM port for DLS-2 to use. For more information on setting up the modem, see Modem Configuration in section 6. 9. Setup will now install DLS-2 on your computer. If you are installing over a previous version of DLS-2, select the option to overwrite any read-only files. When the installation is complete, the new Program Group “DLS2” will appear. Open the “DLS2” Program Group. The Program Group will contain the DLS-1 and DLS-2 icons. To start the DLS-2 software, double-click this icon. 4 Section Two Using the DLS-2 Software For The First Time This section of the manual describes how to start up and log on to the DLS-2 software for the first time after installation. In this section you will: • learn how to start the DLS-2 software • learn how to log on • learn how to create Users and User Access Codes for the DLS-2 software Starting a DLS-2 Session Start the DLS-2 software by opening the DLS2 Program Group. Double click on the DLS-2 icon. When the DLS-2 software opens, the Logon Window will be displayed. Log On Window To start a DLS-2 session, you must enter a valid user name. If a password has been assigned, you must also enter the password. User Name When starting the software for the first time, the default User Name “DSC” will be displayed in the User Name field. When starting a DLS-2 session, enter your assigned user name in the User Name field. Note that the User Name is case sensitive; for example, “Smith” is not the same as “smith”. Password Enter the default Password “1234” in the Password field. After the default password is changed, enter your assigned Password to start a DLS-2 session. Note that the Password is case sensitive; for example, “CODE” is not the same as “code”. Remember User Name If Remember User Name is selected, the User Name field will automatically display the User Name for the last person to log on to the DLS-2 software. Press ENTER or click OK to log on. 5 After you log on, the software will display the Account Manager window for the [DLS2 Fixed Disk Group], and the software will attempt to initialize the modem. See section 3 for a detailed explanation of the Account Manager. If the software cannot initialize the communications port for the modem, a Communications Error window will appear. Check that all modem settings are correct, that the modem is connected to the correct communications port and that the modem is plugged in or turned on. You may continue to work with the DLS-2 software and re-configure and reinitialize the modem later but you cannot perform any uploading or downloading functions until the modem has been configured properly. Refer to Modem Configuration in Section 6 for instructions on setting the modem configuration. If this is the first time that you are logging on to the DLS downloading software, you should change the default password for the user code “DSC”. Create any additional Account Manager Groups that may be required at this time. You may also add any other DLS users that are needed. Keep a written record of these codes as it will be impossible to enter the program if they are lost. The next section explains how to create DLS-2 users and access codes. Creating and Changing User Access Codes Be sure to assign all the permissions and groups to the DSC access code before creating any additional users. It is recommended that you assign to the DSC access code the permissions and groups that would be needed by most users. Make any additional changes that are required for each user later. To add a User Access code, start by selecting ‘Access Code Maintenance’ from the Security menu. The Access Code Maintenance window will be displayed. The following options can be programmed for each user access code: • User or Logon Name • Access Code or Password • Account Manager Groups to which the user will have access • Language preferred by the user • Permission to use certain DLS-2 functions Up to 98 user access codes may be programmed. Access Code Maintenance is explained in detail in Section 6. About the User Code DSC “DSC” is the Master code for the DLS-2 software. This code has access to all groups and is granted all permissions. The DSC access code’s permissions and group assignments are only used as a template for creating other User codes. Changing the settings for other user codes does not remove any permissions or groups from the DSC access code. This code cannot be renamed or deleted; only the password for the Master code and the language assigned to the code may be changed. 6 Creating Folders and Accounts If this is your first DLS-2 session, there will be no folders or accounts present in the account manager window for the DLS2 Fixed Disk Group. To begin creating folders, select “CREATE FOLDER…” from the Folder menu. You must create at least one folder in an account manager group before you can begin creating accounts. To begin creating accounts, select “CREATE ACCOUNT…” from the Account menu and enter the appropriate account information in the Account Information window. The new account will be created in the folder that is presently open. Each new account that is created in this manner will contain the factory default settings for all programming information of their respective control panels. To save time programming accounts, it is a good idea to program some accounts with programming information that is common from one customer to another, such as reporting codes. Then, with the Create Account Via Template option, you can use these accounts as templates for other accounts. Folder and account related functions are explained in greater detail in Section 3. Enter Necessary Program Information into the Account To begin entering programming information into an account, open the account to be programmed by double-clicking it in the Account Manager window or by selecting Open Account from the account menu. When you open an account, DLS-2 will take a few moments to load the Signature Graphic for the account. Once the account has been retrieved, you can view and enter data in any DLS-2 Programming Information window and execute Download/Upload functions at any time. When editing an account for the first time, keypad and control panel icons are displayed on the Signature Graphic screen. You can edit all of the programming sections for the panel by clicking on the Control Panel icon. Entering Programming Information for Modules When you do a Signature or Global Upload, any additional modules enrolled on the system will also be displayed on the screen. Once a module graphic is displayed, clicking on the module will display a window where you can enter programming information for that module. You can upload or download the programming information for the module from this window. You can also edit the programming information for all of the possible modules that can be enrolled on the system by clicking on the control panel icon, even if the modules are not being currently displayed. 7 Finding a Programming Section Once you have selected a programming area by clicking on the control panel or a module icon, use one of the following methods to find the specific programming section you want: 1. Scroll through the list of programming sections and click on the button for the programming section you want. 2. Click on the drop down list beside the Choose Dialog field to display a list of the titles of all the programming sections available in the account. If you know the title of the programming section to be edited, click on the Choose Dialog field and begin typing the title. As each digit is entered, the button for the programming section with a title that most closely matches the digits that were entered will be displayed. Once the appropriate button is displayed, click on the button to display the window for the programming section. 3. When editing a PC4010/4020 v3.0 account, you may also enter a Programmers Reference number in the Goto Programmers Reference # field. Enter the reference number and then press ENTER or click GO. The appropriate programming section is displayed. If you enter an invalid reference number, an "Invalid Reference Number" error message will appear. Refer to the PC4010 or PC4020 v3.0 Programming Worksheets for a list of reference numbers. NOTE: There is no reference number for the Event Buffer, User Codes or Status sections. Use one of the other two methods to go to these programming sections. Entering Programming Information If you will be calling the panel from the computer to initiate downloading or uploading, make sure the telephone number is entered in the Panel Phone field of the Account Information window. Next, ensure that the Panel Identifier Code and Downloading Access Codes are the same in the account as they are in the customers security system. If they are not the same, enter them in the DLS Section. Most of the Programming Section windows will have a Save and Cancel button. When you have finished programming a section, click Save to save your work. Clicking Cancel will cancel all the changes you made and return you to the programming section selection window. Execute Communications Functions When a DLS-2 session is started, two applications are opened: the main DLS-2 window and the DSC Communications Window. The Communication Window is used to perform all communications functions. 8 Displaying the Communications Window The Communications window may be brought to the top of the desktop in several ways: Use the ALT and TAB keys to scroll through the list of active applications. Release the TAB key when the DSC Communications window is highlighted. Click on the DSC Communications Window icon in your task bar To always keep the Communications window accessible, click on the “space” button in the top left of the Communications window; from the menu, select “Always On Top” to have the window remain on top of other applications Select the appropriate communications button on the Communications window to begin a communications request. If you are already on-line with the security system, communication will commence immediately. When the computer initiates a call to the system, a window will be displayed to show the progress of the steps taken to connect with the system. Warning messages will be displayed if any problems are encountered. After a connection is made , the window will display the progress of the communications request using the Percent Completed bar. When 100% is reached, the communications request is complete. The computer will remain on-line so that further uploading and downloading may be performed. To terminate the connection between the computer and the system, click the “Hang Up” button on the Communications window. The computer will then hang up the phone line, re-initialize the modem and return you to editing the account. The computer will automatically terminate the connection to the panel if you remain online for 10-minutes without making any additional communications requests. The Communications window and communication related functions are explained in greater detail in Section 4. Saving Changes and Exiting an Account To exit an account, double-click the icon in the top, left corner of the account window. The system will ask you if you want to save the changes made to the account. Click Yes to save the changes and exit the account. Click Cancel to return to editing the account. Click No to exit the account without saving your changes. NOTE: Selecting “No” when exiting an account will cancel ALL changes that have been made to the account during the edit session. 9 Section Three The Account Manager The Account Manager allows you to organize your downloading accounts into folders which are then organized into Groups. Each group can hold up to 150 folders. The default group is called the DLS2 Fixed Disk Group. You can create additional groups in order to have better organization of your folders and accounts. For example, you could create two groups named Rural and Local. In each group you could have folders called Commercial Accounts and Residential Accounts, to describe different types of accounts you may have. You could also use groups to control the access that each user has to various accounts. You do this by assigning each user a set of groups when the user is created. Creating a New Account Manager Group You can create up to 98 groups. To create a new group, select “Access Code Maintenance...” from the Security menu. The Access Code Maintenance window will be displayed. Click the “Create Account Manager Group...” button to display the Create Account Manager Group window. Group Name Enter the new Group Name in the Group Name field. Group Path and Group Drive Using the Group Path and Group Drive fields, select the disk drive and directory for the new Group. IMPORTANT: If you intend to use Waiting for Panel to Call Mode or Batch Mode with DLS-1 accounts, DO NOT create the Account Manager Group for those accounts anywhere but in the folders directory of the DLS-2 installation directory. Click Create to create the new Group. The new Group will be displayed in the Access Code Maintenance window. Assign access to the Group to the desired users. 10 Opening an Account Manager Group From the Folder menu, select “Open Account Manager Group...”. Select the desired Group from the list displayed. Only Groups to which your Access Code has been granted access will be displayed! The Account Manager Group window will display a list of folders in that Group. To open a folder, double click on the desired folder icon. When a folder is opened, the individual Accounts kept in the file will be displayed. To open an account, double click on the desired account, or select “Open Account” from the Account menu. Any Account Manager Groups that are open when a User closes a DLS-2 session will be automatically reopened the next time that User logs in. Backing Up Account Manager Groups When DLS-2 software is installed, it will create Backup Groups on any floppy disk drives detected during installation. Backup Groups are used as a destination for copying Account Manager files for backup, and may not be deleted. If a user is to be allowed to backup accounts, the user should be assigned access to the Backup Groups. Refer to Creating and Changing Access Codes: Creating and Assigning Groups for instructions on assigning a Group to a user. To Backup an Account Manager Group • Insert a floppy disk in the desired disk drive • Create a new folder in the Backup Group. Refer to Managing Folders: Creating a Folder for instructions on how to create folders. • Copy the accounts to be backed up to the new folder in the Backup Group. Refer to Managing Accounts: Copying an Account for instructions on copying accounts. Entire folders may also be copied; refer to Managing Folders: Copying a Folder for instructions on copying folders. • The program will advise when space on the backup disk drive is running low. When the warning message is displayed, close the Backup Group and insert a new disk in the drive. Create a new folder on the new disk, and continue with the backup procedure. 11 Changing an Account Manager Group Name Note that a user must have the following User Permissions assigned to them or they will not be able to change the Account Manager Group name: Create Account Manager Group, Delete Account Manager Group, Copy Folders and Access Code Maintenance. If the name of an existing Account Manager Group needs to be changed do the following: 1. From the Security menu, select “Access Code Maintenance” to open the Access Code Maintenance window. 2. Click the “Create Account Manager Group” button to display the Create Account Manager Group window. Enter the name for the new group. In the Group Path and Group Drive fields, select the disk drive and directory for the new group. Click “Create” to create the new group. The new group will be displayed in the Access Code Maintenance window. For example, the name of your existing Account Manager Group is Group 1. If you want to change the name of that existing group to Group 2 then enter Group 2 as the name of the new group. 3. Assign the desired users access to the new group. 4. Click on the “OK” button to close the Access Code Maintenance window. 5. Copy any folders that are in the existing group to the new group. Select “Copy...” from the Folder menu to copy the folder once you have selected it. With the Copy Folder window displayed, select the new group as the Destination Group. When the desired group is selected, press ENTER or click “Copy”. Repeat these steps until all the folders in the existing group have been copied to the new group. Continuing the example, if Group 1 has one folder in it with the name, Folder 1, then select it and when the Copy folder window is displayed, select Group 2 as the Destination Group. 6. From the Security menu, select “Access Code Maintenance” to reopen the Access Code Maintenance window. 7. Select the existing group and then click the “Delete Account Manager Group” button. With the Delete Group window displayed, press ENTER or click “Yes” to delete the existing group. All folders in that existing group will also be deleted at that time. Continuing the example, select the existing group, Group 1 to be deleted. All folders in Group 1 will also be deleted when the group is deleted. 12 Managing Folders Folders hold all accounts that are created by the user and allow for better organization of the existing accounts. For example, two folders could be created named Commercial Accounts and Residential Accounts. The accounts that are held in a folder will not be displayed until the folder is opened. To open a folder, double click on the desired folder icon. When a folder is opened, the individual accounts kept in the folder will be displayed. Using the Folder menu, folders may be: • Created • Deleted • Copied from one Account Manager Group to another Creating a Folder From the Folder menu, select “Create Folder...”. With the Create Folder window displayed, enter a Folder Name and press ENTER or click “Create”. The new folder will be displayed in the Account Manager Group window. Up to 150 folders may be created within each Group. When each folder is created, it is assigned a Folder Identifier by DLS-2. The Folder Identifier is a 5 digit number that is used with DLS-1 accounts when editing, printing, or executing the batch file for the account. This number is used as a means of identifying where the DLS-1 account can be found within DLS-2. The Folder Identifier can be read as follows: 01 Account Manager Group Number 002 Folder Number Account Manager Group Number This 2 digit number is used to identify which Account Manager Group the account can be found in. This number can be any number from 01-98. In this example, the number 01 indicates that the account specified by the Identifier is found in the first Account Manager Group. Folder Number This 3 digit number is used to identify which folder the account can be found in. This number can be any number from 000-149. The first folder created in any Account Manager Group will always be folder number 000, and each folder that is created after the first will be one folder number higher than the previous folder. In this example, the number 002 is used to indicate that the account specified by the Identifier is found in the third folder of the first Account Manager Group (01). When a new account is created, the Folder Identifier is combined with a 3 digit Account Number in order to form the DLS-1 Identifier. 13 Deleting a Folder Select the desired folder by clicking on it’s name. From the Folder menu, select “Delete Folder...”. With the Delete Folder window displayed, press ENTER or click “Yes” to delete the folder. To cancel without deleting the folder, click “Cancel”. Copying a Folder From the Folder menu, select “Copy...”. With the Copy window displayed, scroll through the list of Groups in the Destination Group field and select a group to copy the folder to. With the desired Destination Group selected, press ENTER or click “Copy”. If a folder with the same name already exists, a window will be displayed where you can change the name of the folder to be copied. Enter a new name in the dialogue field, or press ENTER or click “OK” to accept the name suggested by the software. Changing a Folder Name A user must have the following User Permissions assigned to them or they will not be able to change the folder name: Create Folders, Delete Folders, and Copy Accounts. If you need to change the name of an existing folder do the following: 1. Create a new folder with the new folder name. To create a new folder select “Create Folder...” from the Folder menu. With the Create Folder window displayed, enter a folder name and press ENTER or click “Create”. For example, the name of your existing folder is Folder 1 and it is in an Account Manager Group called Group 1. You want to change the name of that existing folder to Folder 2. Create a new folder called, Folder 2. 2. Copy any accounts that are in the existing folder to the new folder. Select “Copy...” from the Account menu to copy the accounts once you have selected them. With the Copy Account(s) window displayed, select a Destination Group (the Account Manager Group that the new folder is in) and then select the new folder as the Destination folder for the account(s). When the desired Group and folder are selected, press ENTER or click “Copy”. Continuing the example, select all accounts that are in the existing folder, Folder 1. When the Copy Account(s) window is displayed, select Group 1 as the Destination Group, and select the new folder, Folder 2, as the Destination folder. 3. Select the existing folder and then select ”Delete Folder...” from the Folder menu. With the Delete Folder window displayed, press ENTER or click “Yes” to delete the existing folder. Continuing the example, select the existing folder, Folder 1 to be deleted. All accounts in Folder 1 will also be deleted when the folder is deleted. 14 Managing Accounts An account holds all programming information for a customer’s security system. You select the model and version number of the security system when you create the account. Using the DLS-2 software, you can send the programming for the account to the security system. You can also update the programming on the system as needed. Use the account menu to: • Open accounts • Open the account information window (Open Account Database) • • • • • • • Search through groups and folders for a specific account Create accounts Create accounts using a Template account Delete accounts Copy accounts from one folder to another Import files from a DLS-1 installation Create a batch file • Delete a batch file • Print a DLS-1 file Creating An Account You can create up to 200 accounts in each folder. Open the folder you want to create the account in. From the Account menu, select “Create Account...”. Destination Folder The folder the account will be created in. Choose Panel Click the Button to scroll through the list of available control panels. Click on the panel type that the account will be using. Choose Version In the Software Version field, scroll through the list of available software versions and select the correct software version for the control panel. Press click Create to create the new account and display the Account Information window. 15 Account Information Window In this window, you can review and/or change the information for the currently selected account. To display the Account Information window for a selected account, choose Open Account Database from the Account menu. DLS-2 will automatically open the Account Information window whenever you create a new account. With the Account Information window displayed, enter the following information: • • • • • • • • Name Address 1 Address 2 City Province or State Postal or Zip Code Voice Telephone Number Control Panel Telephone Number (Panel Phone) Enter the telephone number of the control panel to be programmed in the Panel Phone field. You can program special dialing commands by entering the following: For a 2 second pause in the phone number enter a ‘ , ‘. For a DTMF ‘ * ‘ in the phone number enter a ‘ * ‘. For a DTMF ‘ # ‘ in the phone number enter a ‘ # ‘. For a second Dial Tone search in the phone number enter a ‘ W ‘. You must enter the telephone number must be entered in this field before you can make a call to the control panel. Use the TAB key or mouse to move from one field to another. Press ENTER only when all information is entered. When all information is entered, press ENTER or click “Save”. 16 When the account is created, it is assigned a DLS-1 Identifier by DLS-2. The DLS-1 Identifier is an 8 digit number that is used with DLS-1 accounts when editing, printing, or executing the batch file for the account. This number is used as a means of identifying where the DLS-1 account can be found within DLS-2. The Identifier can be read as follows: 01 Account Manager Group Number 002 Folder Number 004 Account Number Account Manager Group Number This 2 digit number is used to identify which Account Manager Group the account can be found in. This number can be any number from 01 - 98. In this example, the number 01 indicates that the account specified by the identifier is found in the first Account Manager Group. Folder Number This 3 digit number is used to identify which folder the account can be found in. This number can be any number from 000 - 149. The first folder created in any Account Manager Group will always be folder number 000, and each folder that is created after the first will be one folder number higher that the previous folder. In this example, the number 002 is used to indicate that the account specified by the identifier is found in the third folder of the first Account Manager Group (01). Account Number This 3 digit number is used to identify the account. This number can be any number from 000 - 199. The first account created in any folder will always be account number 000. Each account created after account 000 will be one number higher than the previous account. In this example, the 5th account is being specified (004). It can be found in the third folder (002) of the first Account Manager Group (01). Create Account Via Template New accounts may be based upon existing account files. To create a new account based on an existing account, select the existing account and select “Create Account Via Template” from the Account menu. An Account Information window will be displayed; the data in all the fields except for the account name will be the same as the existing file. Enter a new account name in the Account Name field. When an account is used as a template, all account information from the selected account will be used to create the new account. The account information for the new account will be exactly the same as the template account (e.g. All Signature Information will be copied, all Status Information, Diagnostics, etc.). Only the Event Buffer and Physical Location of Module information are not copied from the account that is used as a template account. 17 Delete Account Select the account to be deleted in the Account Manager window. With the desired account selected, select ‘Delete...’ from the Account menu. Press ENTER or click “Yes” to delete the account, or click “No” to leave the account in place. You are also able to select multiple accounts when deleting. To do so, select the first of the accounts to be deleted and while holding down SHIFT select the last of the accounts. This will highlight all accounts between and including the first and last account. You can also click on the first account and while holding the mouse button down drag the cursor down to the last account, then release the mouse button. You can de-select any selected account by holding down the CTRL key, and then clicking each account you want to de-select. Clicking on the same account again while holding down the CTRL would re-select the account. Once all of the desired accounts have been selected, select “Delete...” from the Account menu. Copying an Account Select the account to be copied in the Account Manager window. With the desired account selected, select “Copy...” from the Account menu. With the Copy Account(s) window displayed, select a Destination Group and Destination folder for the account. When the desired group and folder are selected, press ENTER or click “Copy”. You are also able to select multiple accounts when copying. To do so, select the first of the accounts to be copied and while holding down SHIFT select the last of the accounts. This will highlight all accounts between and including the first and last account. You can also click on the first account and while holding the mouse button down drag the cursor down to the last account, then release the mouse button. You can de-select any selected account by holding down the CTRL key and then clicking each account you want to de-select. Clicking on the same account again while holding down the CTRL would re-select the account. Once all of the desired accounts have been selected, select ‘Copy...’ from the Account menu. NOTE: Before copying an account that is being edited, save all changes. Changes that are not saved before copying will not be copied to the new account. If there is inadequate drive space available to copy all of the selected accounts, a warning message will be displayed to inform you of this problem and no additional accounts will be copied. 18 Importing DLS-1 Accounts NOTE: This option will not be shown in the account menu unless the support for DLS-1 account was selected during installation. This function allows you to import all account work files that are already present in DLS-1 v6.5 and allows those accounts to be used in DLS-2. To begin importing DLS-1 account work files into DLS-2, select “Import DLS-1 File(s)...” from the Account menu. A new folder will automatically be created by DLS-2 in the Account Manager Group that is being used at the time that the import option is selected. This folder will be used to hold the DLS-1 files that are to be imported. Before the folder is created, you will be prompted to enter the name of that folder. Each time the 200 account limit within a folder is reached while importing account work files, you will be prompted to enter another folder name. This will happen until all of the DLS-1 account work files have been imported into DLS-2. NOTE: After the files have been imported, you can copy the accounts to other folders and groups, if necessary. If the panel and version fields in the Account Manager Group show as unknown, then the DLS-2 was unable to properly identify the panel and/or version of the unknown, imported DLS-1 accounts. Any such accounts may be corrupt. Double-click the account and if an error message is displayed that informs you that the account may be corrupt, then the account should be deleted. Note that DLS-1 files cannot be imported directly into the Backup Groups. The “Import File(s) from DLS-1 Installation...” menu option will not be available for selection in the Account menu if you are trying to import the files into a Backup Group. If you want to copy the DLS-1 accounts to a Backup Group, you must import the DLS-1 accounts into a DLS-2 Account Manager Group that is on your hard drive first. The DLS-1 accounts may then be copied from the Group that is holding the accounts to the Backup Group. If a PC4010 v2.x of PC4020 v2.x panel calls while in the DLS-1 Wait For Panel Mode, it will be opened in DLS-1 if the Panel Identification Code for the calling panel matches the Panel ID Code in an existing DLS-2 account. Do not use any of the DLS-1 Event Buffer functions for any PC4010 v2.x and PC4020 v2.x accounts from the DLS-1 Wait for Panel to Call Mode. Also note that Event Buffer files for PC4010 v2.x and PC4020 v2.x accounts that are imported from DLS-1 cannot be used with DLS-2. 19 Account Already Exists When copying an account into a folder with accounts with the same name, this window will be displayed to advise of the condition. Replace Click Replace to replace the existing account with the account displayed in the window. All account and programming information will be replaced when the displayed account is copied over the existing account. Replace All Click Replace All to replace all existing accounts with the same name. All information in all accounts with the same name will be replaced. Rename Click Rename to change the name of the account being copied. Enter a new account name and click Rename to rename the account, or click Cancel to cancel the copy procedure. Skip Click Skip to prevent the displayed account from being copied to the destination folder. Creating a Batch File NOTE: The Create Batch File feature is not supported by the PC5015, PC5010, PC4020KT, PC4020, PC4010, PC4000, PC1575, PC1555, PC580 and PC550 panels. This option will not be shown in the Account menu unless the support for DLS-1 Accounts option was selected during installation. Note that when editing Batch Files there is no mouse support. This function is used to set up a Batch File for your accounts. A Batch File is used to perform functions on the remote panel while unsupervised by the user. As the panels call, a printout is generated on the printer as a summary of the functions performed. To begin creating a Batch File for a specific account, select the account and then select “Create DLS-1 Batch File...” from the account menu. A DOS window with the title ‘Create Batch File -’ and the name of the file selected will be opened with the Batch Command menu on the left of the window and the Batch Program on the right of the window. When a selection is made in the Batch Command menu, it will be added to the Batch Program. The Batch Program will allow up to 50 Batch Commands to be selected. When all selections have been completed, save the Batch File if the changes are correct. 20 Note that the Batch File may be edited after it has been created by selecting “Create DLS-1 Batch File...” from the Account menu again. Refer to the DLS-1 v6.5 Instruction Manual for additional information on the functionality of the Batch Command menu. In the Account Manager Group window, this icon will be displayed beside any account that has a batch file that has not yet been executed. Once a batch file has been executed, after exiting batch mode, the batch file will be deleted, and the Batch File Pending icon will no longer be displayed beside the account. If a batch file is still necessary for that account, a new one must be created. Deleting a Batch File NOTE: This option will not be shown in the Account menu unless the support for DLS-1 accounts option was selected during installation. This function is used to delete an existing batch file for the selected account if the batch file is no longer necessary. A batch file is used to perform functions on the remote panel while unsupervised by the user. As the panels call, a printout is generated on the printer as a summary of the functions performed. To begin deleting a batch file for a specific account, select the account and then select “Delete DLS-1 Batch File...” from the Account menu. The Batch File Pending icon will no longer be displayed beside the selected account. Printing a DLS-1 File NOTE: This option will not be shown in the Account menu unless the support for DLS-1 accounts option was selected during installation. This function is used to produce a hard copy of your DLS-1 accounts that are not printed from the account. Account Type How to Print the Selected Account DSC8400 All account programming for these account types will be printed. There is no option to select the sections to be printed. To begin printing an account, select the account to be printed in the Account Manager and then select Print DLS-1 File... from the Account menu. When one of these account types is selected for printing, a DOS window will be opened and you will be prompted with a message to set your printer. After making sure that your printer is turned on and on-line, press Enter to begin printing. You may press ESC at any time while the print function is being performed to cancel the printing. PC1150 PC1500/1550 PC2525 PC3000 PC550 WLS900 21 PC4000 PC4010 Version 1.0 PC4020 Version 1.0 These account types allow you to select which sections in the selected file are printed. When you select Print DLS-1 File... from the Account menu, a DOS window is opened and within the DOS window is a window showing a list of all the sections for the selected account. Any section in the window can be selected for printing by highlighting the section and pressing SPACE. An arrow to the left of a section indicates that the section has been selected for printing. If an arrow is displayed to the right of a section then there are subsections for selecting partitions, outputs, etc. The following options can be selected by pressing [F2] to call up the Printer Functions menu: • Tag Entire File • Untag Entire File • Print PC580 PC1555 PC1575 PC5010 PC5015 PC4010/4020 v2.x PC4010/4020 v3.0 PC4020KT v1.0 These account types are printed from the account itself. If you attempt to print these types of panels from the Print DLS-1 File function, the message “This file is printed from within Edit a File. Press any key to continue.” will be displayed. Refer to the DLS-1 Instruction Manual for additional information on printing PC580, PC1555, PC1575, PC5010, and PC5015 accounts. PC4010/4020 v2.x, PC4010/4020 v3.0 and PC4020KT v1.x DLS-2 account types are not printed using the Print DLS-1 File... function. These account types are printed from within the account by using the Print button on the Communications Window. For instructions on using the Communications Window, refer to The Communications Window in Section 4. If the wrong printer port was selected during the installation of DLS-1 v6.5, it can be changed from the DLS-1 Program Configuration menu. Refer to the DLS-1 v6.5 Manual for additional information on DLS-1 Program Configuration. When the account programming is printed, the printout will use the DLS-1 Identifier as the Account Name. The DLS-1 Identifier is used to indicate which account in DLS-1 was printed out. Note that printing may continue after ESC is pressed until the printer buffer is empty. 22 Using the Search Function The Search function will allow you to search the Account Names in the Account Database and the DLS-1 Identifiers shown in the Account Manager Window, for a word, phrase, or a number. This function may be used to find, for example, all accounts with the last name “Smith”. Select “Search...” from the Account menu to display the Search Folders window. Search Criteria Enter the word or item to be searched in the Search Criteria field. Search Folder Select this option to search the currently open folder. Search all Folders in this Group Select this option to search all Folders in the currently open Group Search All Account Groups Select this option to search all accounts in all Groups Case-Sensitive Search Selecting this option will search for the Search Criteria phrase exactly as typed. If Case-Sensitive Search is selected, the information in the account must match the Search Criteria phrase exactly. For example, “smith” will not match with “Smith”. To begin the search, press ENTER or click “Search”. A Search Results window will be displayed. The window will indicate how many times the search phrase was found, and in what Groups and Folders. Close the Search Results window when finished reviewing the search results. 23 Opening the Account Database This function allows you to review or change the Account Information for the currently selected account. Select “Open Account Database...” from the Account menu. The Account Information window will be displayed. Refer to Creating an Account for instructions on how to change the information displayed in the Account Information Window. 24 Opening an Account To open an account for review or programming, double click on the desired account, or select an account and select “Open Account...” from the Account menu. Whenever a PC4010/4020 v2.x, PC4010/4020 v3.0 or PC4020KT v1.x account is opened, the DLS-2 will take a few moments to load the Signature Graphic for the account. All other panel types and versions will be opened in a DOS window. Once the window is opened, the modem will be reinitialized and then the account will be displayed. Only one DLS-1 account or one PC4010/4020 v2.x, PC4010/4020 v3.0 or PC4020KT v1.x account can be open for editing. Both types of accounts cannot be opened or edited at the same time. If Windows is closed abnormally, or a General Protection Fault occurs while both DLS-2 and DLS-1 are open, the following error message may be displayed if you attempt to run DLS-1: “The DLS-2 software is already running the DLS-1 program. The DLS-1 software cannot be run until this is corrected. Press any key to exit to DOS.” Or, if you run DLS-2 and attempt to open a DLS-1 related function, the error message may be displayed: “An error occurred trying to open DLS-1. Possible causes are: 1) The DLS-1 is already open 2) The disk is not in the drive 3) One or more DLS-2 files are corrupt. 4) An internal error has occurred.” Do the following to correct the problem: • Restart Windows • Start DLS-2 and click "Cancel" at the Logon window. • Start DLS-1 using the DLS-1 icon in the DLS-2 group of the Program Manager. You do not have to log on to DLS-1. Once the Logon window is displayed, press ESC. Do not leave DLS-1 running. • There should be no problems at this point and you should be able to continue using DLS-2 normally. If the error messages are still being displayed, go to the directory that the DLS-1 v6.5 software has been installed in, and delete the following files: DLS1OPEN and DLS2OPEN. Once these files have been deleted, both DLS-1 and DLS-2 should run without error. 25 Section Four Section Four explains the following: • • • • • • • how to prepare control panels for downloading how to accept an incoming call (DLS-2) how to accept an incoming call (DLS-1) how to start the DLS-1 Batch Mode how to use the Communications Window how to use DLS-1 Communications how to communicate via PC-Link Preparing Control Panels for Downloading Each of the following control panels requires some programming before the DLS-2 software can communicate with them. Program the listed options at a keypad connected to the control panel you want to download to. DSC8400 Communicator - Version 2.3L Make note of the Downloading Access Code programmed in Section [23] and the Digital Communicator Identification Code programmed in Section [24]. These values must be entered into the account. Make sure that the Digital Communicator Identifier Code is not the same as the Identifier Codes in other work files. To Have the Computer Call the Control Panel 1. Set the Number of Rings Before Answering in Section [25]. Enable downloading by turning ON Light [1] in Section [10]. If an answering machine is connected to the same line as the DSC8400, turn ON Light [3] in Section [10] to enable the answering machine override feature. 2. You can enable the Callback feature by turning ON Light [2] in Section [10], if you require this security feature. If you enable this feature, you must also program the telephone number of the downloading computer in Section [22]. To Have the Control Panel Call the Computer 1. If the system is to periodically call the downloading computer, turn ON Light [4] in Section [10] to enable periodic downloading. 2. When using this feature, a downloading telephone number must be programmed in Section [22]. 3. A time for the periodic download must be programmed in Section [13]. The interval, in days, for the periodic downloading may also be programmed in Section [13]. 26 Maxsys PC4010 v2.1 and lower, PC4020 v2.1 and lower, and PC4020KT, all versions Make note of the Downloading Access Code and Panel ID Code which can be ✱ ][8][Installer’s programmed in the DLS Section. Enter Installer’s Mode by pressing, [✱ Code]. To program the Downloading Access Code , enter [0] for System Area, then [0][3] for DLS Section and then [4] for the Downloading Access Code. To program the Panel ID Code , enter [0] for System Area, then [0][3] for DLS Section and then [3] for the Panel ID Code. These values must be entered into the account. Make sure that the Panel ID Code is not the same as the ID Codes in other work files. Refer to the control panel Installation Manuals for further information. To Have the Computer Call the Control Panel 1. To enable the panel for downloading, first enter Installer’s programming. Then press [0] for System Area, then [0][3] for DLS Section and then DLS Toggles [0]. Ensure that the DLS Enabled (Ring Detect) function is enabled. If there is an answering machine connected to the same line as the panel, also ensure that the Double Call function is enabled. Exit the section. Select [6] for # of Rings to set the number rings for the panel to answer. Exit Installer’s Programming Mode. 2. If you require the Callback feature as an additional level of security, select [0] for DLS Toggles while still in the DLS Section and enable DLS Callback. If you enable this feature, you must also program the telephone number of the downloading computer. Select [2] for Phone Number while still in the DLS Section and program the downloading computer’s telephone number. To User Initiate a Call to the Computer 1. To enable the User Call Up function that allows the control panel to be able to call the downloading computer, enter Installer’s Mode by pressing, ✱ ][8][Installer’s Code]. Then press [0] for System Area, then [0][3] for [✱ DLS Section and then DLS Toggles [0]. Set the User Call Up feature and exit the section. 2. When using this feature, a downloading telephone number must be programmed. To program the downloading telephone number, select [2] for Phone Number from the DLS Section. 3. Exit Installer’s Programming, and then enter [✱ ✱ ][6][Master Code][7] to initiate a call to the downloading computer. 27 Maxsys PC4010 and PC4020 Version 3.0 Make note of the Downloading Access Code and Panel ID Code which can be programmed in the DLS Section. This section gives the reference numbers for each programming section. To enter a ✱ ][8][Installer’s Code], reference number, enter Installer's Programming by pressing, [✱ then press and hold the [A]uxiliary key. When the keypad displays "Enter Ref # then *", enter the reference number and press [*] to go to the programming section. For more information on PC4010/4020 programming see your Installation Manual. To program the Downloading Access Code, enter ref. # [000304]. To program the Panel ID Code, enter [000303]. Enter these codes into the DLS-2 account, as well. Make sure that the Panel ID Code is not the same as the ID Codes in other accounts. To Have the Computer Call the Control Panel 1. Enter Installer's programming. Go to the DLS Toggles section by entering ref. # [000300]. Ensure that the DLS Enabled (Ring Detect) function is turned on. If there is an answering machine connected to the same line as the panel, also ensure that the Double Call function is enabled. Exit the section. Set the number of rings the panel will answer on in the # of Rings programming section (ref. # [000306]). 2. If you require the Callback feature as an additional level of security, go to the DLS Toggles section by entering ref. # [000300] and enable DLS Callback. If you enable this feature, you must also program the telephone number of the downloading computer. Enter ref. # [000302] for Phone Number and program the downloading computer's telephone number. To User Initiate a Call to the Computer 1. To enable the User Call Up function that allows a user to tell the control panel to call the downloading computer, go to the DLS Toggles section by entering ref. # [000300].. Set the User Call Up feature and exit the section. 2. When using this feature, a downloading telephone number must be programmed. Enter ref. # [000302] for Phone Number and program the downloading computer's telephone number. 3. To initiate a call to the downloading computer, exit Installer’s Programming, ✱ ][6][Master Code][7]. and then enter [✱ 28 PC1150 - Version 1.X Make note of the Downloading Access Code programmed in Section [27] and the Panel Identifier Code programmed in Section [28]. These values must be entered into the account. Make sure that the Panel Identifier Code is not the same as the Identifier Codes in other work files. To Have the Computer Call the Control Panel 1. Section [31] must have Light [1] turned ON to enable downloading. Light [3] should be turned ON, in Section [31], to enable the answering machine override feature. Set the Number of Rings Before Answering in Section [29]. 2. You can enable the Callback feature by turning ON Light [2] in Section [31], if you require this security feature. If you enable this feature, you must also program the telephone number of the downloading computer in Section [26]. To User Initiate a Call to the Computer 1. If the control panel is to be able to call the downloading computer, turn ON Light [2] in Section [14]. 2. When you enable this feature, the downloading computer’s telephone number must be programmed in Section [26]. ✱ ][4] to 3. To have the control panel call the downloading computer, press [✱ select the User Initiated Call. An access code will also be required to initiate the call, if Light [4] is turned ON in Section [14]. To Have the Control Panel Call the Computer 1. If the system is to periodically call the downloading computer, turn ON Light [3] in Section [14] to enable periodic downloading. 2. When using this feature, a downloading telephone number must be programmed in Section [26]. 3. A time for the periodic download must be programmed in Test Transmission Time which is in Section [19]. The interval, in days, for the periodic downloading may also be programmed in Test Transmission Repeat Time which is in Section [17]. PC1500 - All Versions and PC1550 Version 1.X Make note of the Downloading Access Code programmed in Section [27] and the Panel Identifier Code programmed in Section [28]. These values must be entered into the account. Make sure that the Panel Identifier Code is not the same as the Identifier Codes in other work files. To User Initiate a Call to the Computer 1. If the control panel is to be able to call the downloading computer, turn ON Light [2] in Section [14]. 2. When you enable this feature, the downloading computer’s telephone number must be programmed in Section [26]. ✱ ][4] to 3. To have the control panel call the downloading computer, press [✱ select the User Initiated Call. An access code will also be required to initiate the call, if Light [4] is turned ON in Section [14]. 29 To Have the Control Panel Call the Computer 1. If the system is to periodically call the downloading computer, turn ON Light [3] in Section [14] to enable periodic downloading. 2. When using this feature, a downloading telephone number must be programmed in Section [26]. 3. A time for the periodic download must be programmed in Test Transmission Time which is in Section [19]. The interval, in days, for the periodic downloading may also be programmed in Test Transmission Repeat Time which is in Section [17]. PC1550 Versions 2.X and later Make note of the Downloading Access Code programmed in Section [27] and the Panel Identifier Code programmed in Section [28]. These values must be entered into the account. Make sure that the Panel Identifier Code is not the same as the Identifier Codes in other work files. To Have the Computer Call the Control Panel 1. Section [31] must have Light [1] turned ON to enable downloading. Light [3] should be turned ON, in Section [31], to enable the answering machine override feature. Set the Number of Rings Before Answering in Section [29]. 2. You can enable the Callback feature by turning ON Light [2] in Section [31], if you require this security feature. If you enable this feature, you must also program the telephone number of the downloading computer in Section [26]. To User Initiate a Call to the Computer 1. If the control panel is to be able to call the downloading computer, turn ON Light [2] in Section [14]. 2. When you enable this feature, the downloading computer’s telephone number must be programmed in Section [26]. ✱ ][4] to 3. To have the control panel call the downloading computer, press [✱ select the User Initiated Call. An access code will also be required to initiate the call, if Light [4] is turned ON in Section [14]. To Have the Control Panel Call the Computer 1. If the system is to periodically call the downloading computer, turn ON Light [3] in Section [14] to enable periodic downloading. 2. When using this feature, a downloading telephone number must be programmed in Section [26]. 3. A time for the periodic download must be programmed in Test Transmission Time which is in Section [19]. The interval, in days, for the periodic downloading may also be programmed in Test Transmission Repeat Time which is in Section [17]. 30 PC1555 Version 2.X, PC5010 Version 2.0, PC5015 Version 2.2 and PC580 Version 2.1 Make note of the Downloading Access Code programmed in Section [403] and the Panel Identifier Code programmed in Section [404]. You must enter these values into the DLS account. Make sure that the Panel Identifier Code is not the same as the Identifier Codes in other Accounts. To Have the Computer Call the Control Panel 1. The panel will answer on a double call, enable Downloading Answer in Section [401] Light [1]. 2. The PC1555, PC5010, PC5015 and PC580 have a 6-hour DLS answer window for added security: after the panel is powered-up, it will answer the phone on a double call for a 6-hour period. Downloading can also be enabled by the user through User Functions when the “User Can Enable DLS Window” option is enabled (Section [401], ✱ ][6][Master Code][5] at any keypad, Option [2] ). When the user enters [✱ the panel will be able to answer the phone for a 6-hour period. This time can be set to 1 hour instead of 6 hours in Section [702], Option [7]. 3. You can enable the Callback feature by turning on Option [3] in Section [401], if you require this security feature. If you enable this feature, you must also program the telephone number of the downloading computer in Section [402]. To User Initiate a Call to the Computer 1. If the control panel is to be able to call the downloading computer, turn on Option [4] in Section [401]. 2. When you enable this feature, the downloading computers telephone number must be programmed in Section [402]. ✱ ][6][Master 3. To have the control panel call the downloading computer, press [✱ Code][6] to select the User Initiated Call. 31 PC1575 Version 1.X Make note of the Downloading Access Code programmed in Section [73] and the Panel Identifier Code programmed in Section [74]. You must enter these values into the DLS account. Make sure that the Panel Identifier Code is not the same as the Identifier Codes in other work files. To Have the Computer Call the Control Panel 1. In Section [70] set the number of rings for the panel to answer. In Section [71], enable Downloading Answer by turning ON Light [1]. If there is an answering machine connected to the same line as the panel, turn ON Light [6] in Section [71], to enable the Answering Machine Connected feature. 2. You can enable the Callback feature by turning ON Light [3] in Section [71], if you require this security feature. If you enable this feature, you must also program the telephone number of the downloading computer in Section [72]. To User Initiate a Call to the Computer 1. If the control panel is to be able to call the downloading computer, turn ON Light [4] in Section [70]. 2. When you enable this feature, the downloading computer’s telephone number must be programmed in Section [72]. 3. Exit Installer’s Programming and then enter [✱ ✱ ][6][Master Code][6] to initiate a call to the downloading computer. PC2525 - Version 1.X Make note of the Downloading Access Code programmed in Section [72] and the Panel Identifier Code programmed in Section [73]. You must enter these values into the DLS account. Make sure that the Panel Identifier Code is not the same as the Identifier Codes in other work files. To Have the Computer Call the Control Panel 1. In Section [74] set the number of rings for the panel to answer. In Section [70] enable Ring Detect by turning ON Light [1]. If there is an answering machine connected to the same line as the panel, turn ON Light [3] in Section [70], to enable the Answering Machine Connected feature. 2. You can enable the Callback feature by turning ON Light [4] in Section [70], if you require this security feature. If you enable this feature, you must also program the telephone number of the downloading computer in Section [71]. To User Initiate a Call to the Computer 1. If the control panel is to be able to call the downloading computer, turn ON Light [2] in Section [70]. 2. When you enable this feature, the downloading computer’s telephone number must be programmed in Section [71]. ✱ ][6][Master 3. To have the control panel call the downloading computer, press [✱ Code][9] to select the User Initiated Call. 32 To Have the Control Panel Call the Computer 1. If the system is to periodically call the downloading computer, turn ON Light [5] in Section [70] to enable periodic downloading. 2. When using this feature, a downloading telephone number must be programmed in Section [71]. 3. A time for the periodic download must be programmed in Test Transmission Time of Day which is in Section [43]. The interval, in days, for the periodic downloading may also be programmed in Test Transmission Cycle which is in Section [42]. PC2550 - All Versions Make note of the Downloading Access Code programmed in Section [27] and the Panel Identifier Code programmed in Section [28]. You must enter these values into the DLS account. Make sure that the Panel Identifier Code is not the same as the Identifier Codes in other work files. To Have the Computer Call the Control Panel 1. In Section [47], Modem Configuration, set the number of rings for the panel to answer. In Section [47] enable Ring Detect by turning ON Light [5]. If there is an answering machine connected to the same line as the panel, turn ON Light [7] in Section [47], to enable the Answering Machine Connected feature. 2. You can enable the Callback feature by turning ON Light [8] in Section [47], if you require this security feature. If you enable this feature, you must also program the telephone number of the downloading computer in Section [46]. To User Initiate a Call to the Computer 1. If the control panel is to be able to call the downloading computer, turn ON Light [6] in Section [47]. 2. When you enable this feature, the downloading computer’s telephone number must be programmed in Section [46]. ✱ ][6][Master 3. To have the control panel call the downloading computer, press [✱ Code][9] to select the User Initiated Call. To Have the Control Panel Call the Computer 1. If the system is to periodically call the downloading computer, turn ON Light [8] in Section [48] to enable periodic downloading. 2. When using this feature, a downloading telephone number must be programmed in Section [46]. 3. A time for the periodic download must be programmed in Test Transmission Time of Day which is in Section [23]. The interval, in days, for the periodic downloading may also be programmed in Test Transmission/Periodic Download Cycle Time which is in Section [20]. 33 PC3000 - Version 7.5L Make note of the Downloading Access Code programmed in Section [26] and the Panel Identifier Code programmed in Section [48]. You must enter these values into the DLS account. Make sure that the Panel Identifier Code is not the same as the Identifier Codes in other work files. To Have the Computer Call the Control Panel 1. In Section [47], Modem Configuration, set the number of rings for the panel to answer. In Section [47] enable Ring Detect by turning ON Light [5]. If there is an answering machine connected to the same line as the panel, turn ON Light [7] in Section [47], to enable the Answering Machine Connected feature. 2. You can enable the Callback feature by turning ON Light [8] in Section [47], if you require this security feature. If you enable this feature, you must also program the telephone number of the downloading computer in Section [46]. To User Initiate a Call to the Computer 1. If the control panel is to be able to call the downloading computer, turn ON Light [6] in Section [47]. 2. When you enable this feature, the downloading computer’s telephone number must be programmed in Section [46]. ✱ ][6][Master 3. To have the control panel call the downloading computer, press [✱ Code][9] to select the User Initiated Call. PC3000 - Version 7.2 or Later Make note of the Downloading Access Code programmed in Section [26] and the Panel Identifier Code programmed in Section [48]. You must enter these values into the DLS account. Make sure that the Panel Identifier Code is not the same as the Identifier Codes in other work files. To Have the Computer Call the Control Panel 1. In Section [47], Modem Configuration, set the number of rings for the panel to answer. In Section [47] enable Ring Detect by turning ON Light [5]. If there is an answering machine connected to the same line as the panel, turn ON Light [7] in Section [47], to enable the Answering Machine Connected feature. 2. You can enable the Callback feature by turning ON Light [8] in Section [47], if you require this security feature. If you enable this feature, you must also program the telephone number of the downloading computer in Section [46]. To User Initiate a Call to the Computer 1. If the control panel is to be able to call the downloading computer, turn ON Light [6] in Section [47]. 2. When you enable this feature, the downloading computer’s telephone number must be programmed in Section [46]. ✱ ][6][Master 3. To have the control panel call the downloading computer, press [✱ Code][9] to select the User Initiated Call. 34 To Have the Control Panel Call the Computer 1. If the system is to periodically call the downloading computer, turn ON Light [7] in Section [49] to enable periodic downloading. 2. When using this feature, a downloading telephone number must be programmed in Section [46]. 3. A time for the periodic download must be programmed in Test Transmission Time of Day which is in Section [23]. The interval, in days, for the periodic downloading may also be programmed in Test Transmission/Periodic Download Cycle Time which is in Section [22]. PC4000 - All Versions Make note of the Downloading Access Code and Panel ID Code which can be ✱ ][8][Installer’s programmed in the DLS Section. Enter Installer’s Mode by pressing, [✱ Code]. To program the Downloading Access Code , enter [0] for System Area, then [0][4] for DLS Section and then [4] for the Downloading Access Code. To program the Panel ID Code , enter [0] for System Area, then [0][4] for DLS Section and then [3] for the Panel ID Code. You must enter these values into the DLS account. Make sure that the Panel ID Code is not the same as the ID Codes in other work files. Refer to the control panel Installation Manuals for further information. To Have the Computer Call the Control Panel 1. To enable the panel for downloading, first enter Installer’s programming. Then press [0] for System Area, then [0][4] for DLS Section and then DLS Toggles [0]. Ensure that the Ring Detect function is enabled. If there is an answering machine connected to the same line as the panel, also ensure that the Double Call function is enabled. Exit the section. Select [6] for # of Rings to set the number rings for the panel to answer. Exit Installer’s Programming Mode. 2. If you require the Callback feature as an additional level of security, select [0] for DLS Toggles while still in the DLS Section and enable DLS Callback. If you enable this feature, you must also program the telephone number of the downloading computer. Select [2] for Phone Number while still in the DLS Section and program the downloading computer’s telephone number. To User Initiate a Call to the Computer 1. To enable the User Call Up function that allows the control panel to be able to call the downloading computer, enter Installer’s Mode by pressing, ✱ ][8][Installer’s Code]. Then press [0] for System Area, then [0][4] for [✱ DLS Section and then DLS Toggles [0]. Set the User Call Up feature and exit the section. 2. When using this feature, a downloading telephone number must be programmed. To program the downloading telephone number, select [2] for Phone Number from the DLS Section. ✱ ][6][Master Code][7] to 3. Exit Installer’s Programming, and then enter [✱ initiate a call to the downloading computer. 35 PC5010 - Version 1.X Make note of the Downloading Access Code programmed in Section [403] and the Panel Identifier Code programmed in Section [404]. You must enter these values into the DLS account. Make sure that the Panel Identifier Code is not the same as the Identifier Codes in other work files. To Have the Computer Call the Control Panel 1. In Section [401], enable Downloading Answer by turning ON Light [1]. 2. You can enable the Callback feature by turning ON Light [3] in Section [401], if you require this security feature. If you enable this feature, you must also program the telephone number of the downloading computer in Section [402]. Note that the “Double Call” technique is the only method available to connect to the PC5010 for downloading. PC550 - Version 1.X Make note of the Downloading Access Code programmed in Section [12]. This value must be entered into the account. To Have the Computer Call the Control Panel In Section [06], enable Answer Enable by turning ON Light [3]. Note that the “Double Call” technique is the only method available to connect to the PC550 for downloading. 36 WLS900 - Version 2.2 Make note of the Downloading Access Code programmed in Section [72] and the System Identifier Code programmed in Section [73]. You must enter these values into the DLS account. Make sure that the System Identifier Code is not the same as the Identifier Codes in other work files. To Have the Computer Call the Control Panel 1. In Section [74], set the number of rings for the panel to answer. In Section [70], enable Ring Detect by turning ON Light [1]. If there is an answering machine connected to the same line as the panel, turn ON Light [2] in Section [70], to enable the Answering Machine Connected feature. 2. You can enable the Callback feature by turning ON Light [3] in Section [70], if you require this security feature. If you enable this feature, you must also program the telephone number of the downloading computer in Section [71]. To User Initiate a Call to the Computer 1. If the control panel is to be able to call the downloading computer, turn ON Light [4] in Section [70]. 2. When you enable this feature, the downloading computer’s telephone number must be programmed in Section [71]. 3. To have the control panel call the downloading computer, enter the Master Code and select ‘No’ until the User Initiated Call message is displayed and select ‘Yes’. To Have the Control Panel Call the Computer 1. If the system is to periodically call the downloading computer, turn ON Light [5] in Section [70] to enable periodic downloading. 2. When using this feature, a downloading telephone number must be programmed in Section [71]. 3. A time for the periodic download must be programmed in Test Transmission Time of Day which is in Section [40]. The interval, in days, for the periodic downloading may also be programmed in Test Transmission Cycle which is in Section [39]. 37 Waiting For a Panel to Call This function is used to place the DLS-2 in automatic answer mode when an incoming call from a control panel is expected. Calls from panels can originate in two ways: as a user-initiated request for downloading or as an automatically initiated periodic request for downloading from the panel. When a call is answered, the DLS-2 will then attempt to match the panel with the correct account by using the Panel Identification code. The account is retrieved and if the remaining access codes are correct, you will be able to select the communications function that is required. It is very important that all panels and accounts have different Panel Identification codes. If two accounts have the same code, the DLS-2 may match the wrong account with the calling panel. If the Panel Identification code for the panel that is calling does not match the Panel Identification code in any of the accounts, the call is terminated. Wait For a Panel to Call Mode - DLS-2 (PC4010 v2.X & v3.0, PC4020 v2.X & v3.0, PC4020KT v1.X only) To enable DLS-2 to answer incoming calls, select ‘Modem Configuration’ from the Options menu. When the window is open, set the Auto-Answer Enabled option at the bottom of the window to X. Then click “Save” or press ENTER to save the change. DLS-2 will re-initialize the modem. If it is initialized properly, the message, “Waiting for Panel to Call”, will be displayed at the bottom of the Communications Window. When there is an incoming call, and when this message is being displayed on the Communications Window, each ring will be annunciated through your computer’s speaker until DLS-2 answers the call. Note that the number of rings before DLS-2 answers the incoming call can be programmed on the Modem Configuration window in the Rings Before Answer field. NOTE: DLS-2 will only search for a matching Panel Identification code for the calling panel in the account Manager Groups assigned to the user presently logged on. If the account for the calling panel is not in an Account Manager Group that the user has permission to open, the account will not be opened even if the Panel Identification codes match. DLS-2 will then indicate that the calling panel could not be identified. The System Event Log will show the Panel Identification code of the calling panel as part of the Event Detail. NOTE: All accounts must be closed when the control panel calls the downloading computer. If an account is open when the control panel calls the downloading computer, DLS-2 will answer the call but will not be able to open the account for the panel that is calling, and the call will be terminated. 38 Wait For a Panel to Call Mode - DLS-1 (DLS-1 supported panels only) IMPORTANT: If you intend to use Waiting for Panel to Call Mode or Batch Mode with DLS-1 accounts, DO NOT create the Account Manager Group for those accounts anywhere but in the Folders directory of the DLS-2 installation directory. To start the Wait For Panel Mode, select GO (DLS-1) Wait For Panel from the User menu. A DOS Window with the title ‘Wait For A Panel To Call’ will be opened. When there is an incoming call, each ring will be displayed on the screen until DLS-2 answers the call. Event Buffer files for PC4010 V2.x and PC4020 V2.x accounts that are imported from DLS-1 cannot be used with DLS-2. Do not use any of the DLS-1 Event Buffer functions for any PC4010 V2.x and PC4020 V2.x accounts from the DLS-1 Wait for Panel to Call mode. NOTE: If you are not in Wait For Panel mode, DLS-2 will not be able to accept the incoming call from DLS-1 type accounts. To exit Wait For Panel mode, press ESC. Go (DLS-1) Batch Mode NOTE: The Create Batch File feature is not supported by the PC5015, PC5010, PC4020KT, PC4020, PC4010, PC4000, PC1575, PC1555, PC580 and PC550 panels. IMPORTANT: If you intend to use Waiting for Panel to Call Mode or Batch Mode with DLS-1 accounts, DO NOT create the Account Manager Group for those accounts anywhere but in the Folders directory of the DLS-2 installation directory. This function is used to place DLS-2 in an automatic answer mode in which incoming calls from control panels are matched up with corresponding Batch Files. A Batch File is used to perform functions on the remote panel while unsupervised by the user. The Batch Files are created via the function Create Batch File and are erased after being executed for your accounts. To start the Batch Mode, select ‘Go (DLS-1) Batch Mode’ from the User menu. A DOS Window with the title ‘Batch Mode’ will be opened. A detailed, itemized printout is generated as each Batch File is processed. The print function is an option. If there is no printer connected, the Batch File will be processed, but a printout will not be generated. Note that while the Batch File processing is being printed, the account name used in the printout will be the DLS-1 Identifier. The DLS-1 Identifier is used to indicate which account in DLS-2 had its Batch File processed. If a Batch File for the panel that is calling is not found, the call will be terminated. The printout will only identify the unmatched calling panel if an account exists for it. When there is an incoming call, each ring will be displayed on the screen until DLS-2 answers the call. When the call is answered, DLS-2 will execute the Batch File for the panel that is calling, if a Batch File is present for the calling panel, generate a report of the Batch File as it is being processed, erase the Batch File once the Batch File has been processed and then return to wait for a panel to call. NOTE: If you are not in Batch Mode, DLS-2 will not be able to accept the incoming call. To exit the Batch Mode, press ESC. 39 The Communications Window When you start a DLS-2 session, two applications are opened: the main DLS-2 window and the DSC Communications window. When you log on, the Communications Window will open in whatever state that the window was in when the DLS-2 was last open. The software will attempt to initialize the modem if the Auto-Answer Enabled option is selected. The Auto-Answer Enabled option can be changed in the Modem Configuration window. When editing a PC4010/4020 v2.X, PC4010/4020 v3.0 or PC4020KT v1.0 account, select communications functions in the Communications window. When you select a communications function, the bottom of the Communications window displays the status of the communications request that is in progress. Communications functions are represented by icons at the bottom of the Communications window. If a function is unavailable, the button will be grey. The function that is displayed will depend upon the screen that is presently being displayed. Hold the mouse pointer over a button to see the name of the function. To select a function, click on the appropriate button. Use the Communications window to: · Initialize the modem · Hang up a call to an control panel · Upload information from a control panel · Download to a control panel · Print information from DLS-2 windows Line Efficiency The Line Efficiency bar represents the quality of the telephone line connection between the control panel and the downloading computer. If there is noise on the phone line or if the phone line is disconnected, the Line Efficiency will drop. If the Line Efficiency falls below 50%, the downloading computer will discontinue communications and will hang up the modem. Percent Completed The Percent Completed bar will increase as an indication of how much of the total information to be communicated has already been communicated. When all information is successfully communicated, the Percent Completed will be 100%. 40 Status Bar At the bottom of the Communications Window is a Status Bar. The Status Bar is used to display communications related messages such as ‘Upload in Progress’ or ‘Communications Complete’. If the modem has been initialized properly and there are no communications taking place, the Status Bar will normally be displaying the message, ‘Waiting for Panel to Call’ or ‘Auto Answer Disabled’. The messages found on the Status Bar can be translated by editing the MAIN_100.LDB module in the Edit Language Window. Refer to Edit Language in Section 6. Ensure that the modem has been properly initialized before attempting to communicate. If the modem has not been properly initialized, the message, ‘Modem Error’ or, ‘Error. Modem could not be Initialized’ will be displayed. All buttons will be removed from the bottom of the Communications Window except the INITIALIZE MODEM and PRINT buttons. While on-line with any DLS-1 account or the Escort4580, and when communication is idle, the DOS window for the account should be brought to the Foreground or connection to the panel will be terminated. If communication is taking place, the DOS window for the account can be placed in the Background until the communications request is completed. After a Global Download is completed, be sure to download any Status related features, such as setting the panel time and enabling functions such as Auto Arming, Door Chime, etc., that may be required for that account. On slower computers, it may take some time to display each screen. Wait until the screen is fully displayed before attempting to select any Communications function. Saving and Downloading Changes When changes are made to the information in a window, they must be downloaded to the alarm system using either Global or Selected Downloading. Clicking “Save” in the window being edited saves the changes in the DLS-2 file, but does not automatically download the information to the system. 41 Communications Functions Initializing the Modem To initialize the modem, select the Initialize Modem icon. DLS-2 will then advise that the initialization was successful, or that it could not be completed. Hanging Up From a Call To hang up a call, click the Hang Up button in the Communications Window. DLS-2 will complete communications with the system and hang up the line. To cancel a call to a panel before the connection is made, click the Hang Up button Answering Machine Override The “Answering Machine Override” button will be grey until the “Special Uploading” or one of the “Upload” or “Download” buttons are selected to begin communications. Use the “Answering Machine Override” button during a call to a control panel that shares a telephone line with an answering machine. The Answering Machine Override function will only work if it is enabled in the control panel. After initiating a call to the control panel, click the “Answering Machine Override” button after one or two rings. The modem will hang up the line and place another call to the control panel. The control panel will answer the second call after one ring. Print To print the information from the current window, click the Print button. 42 Downloading and Uploading There are two different types of downloading and uploading options in the DLS-2 software: • Global downloading and uploading • Window downloading and uploading Global Downloading and Uploading Global Downloading Selecting Global Downloading will download most programming information to the alarm system. Keypad Programming and Escort4580 Module Programming will not be downloaded to the alarm system when Global Downloading is selected. After a Global Download is completed, be sure to download any Status related features, such as setting the panel time and enabling functions such as Auto Arming, Door Chime, etc., that may be required for that account. For more information on Keypad Programming, refer to Programming in Section 5. Global Uploading A Global Upload will upload most programming information from the alarm system. Only panel status, event buffer, module diagnostics and Escort4580 Module Programming are not included. For more information on Panel Status Information, refer to Programming in section 5. To perform Global Downloading or Uploading: • Open the desired PC4010/4020 v2.x, PC4010/4020 v3.0 or PC4020KT v1.x account • Click on the Global Downloading or Global Uploading icon in the Communications Window Note: Global Uploading and Downloading is only available from the Signature Graphic Screen. 43 Window Downloading and Uploading Window Downloading and Uploading allows you to download or upload a specific part of the alarm system’s programming information. In DLS-2, the programming information is divided up into Information Windows that organize the information similarly to the way information is organized in the alarm system. There are three types of Window downloading and uploading: · Select Downloading and Uploading · Signature Graphic Upload · Special Uploads Selected Downloading and Uploading The following buttons will be displayed on the Communications window when the appropriate information window is displayed: A Selected Download will download only the information in the current window. A Selected Upload will only upload the information for the current window from the system. Most of the information windows in DLS-2 are downloaded or uploaded using the Selected Download and Selected Upload buttons. Signature Graphic Upload The Upload Signature Graphic button will be available when you are reviewing the Signature Graphic Screen. Select this button to upload a graphic representation of the modules that are enrolled on the control panel at the time of the upload. Along with the Signature Graphic, the following system information is also uploaded: · Diagnostics Status · PC4216 Output Option Types · System Label and Partition Labels · Keypad Partition Assignment · Partition Assignment · Keypad Tampers Option within System Options · Keypad #1 Global Option within System Options · PC4164 Zone Assignment Upload the Signature Graphic anytime changes are made to the modules that are enrolled on the system. Special Uploading Buttons Certain uploading buttons will be displayed when in the Event Buffer, Status and Diagnostics windows. Select these icons to upload only the Event Buffer, System Status or Diagnostics information. 44 DLS-1 Communications When you open a DLS-1 account, DLS-2 will close the Communications window reinitialize the modem. If the modem initializes properly, the DLS-1 account will be displayed. If there is a problem initializing the modem then the following error message will be displayed: The Modem Board is not present or has not been connected properly. If you wish help information, press [ Y ], to go to DOS press [ Esc ], or press any key to continue. Ensure that the modem is on, connected properly or configured properly in the Program Configuration of DLS-1 v6.5. NOTE: When working in DLS-1 accounts you cannot change the modem settings in the DLS-2 Modem Configuration window. Use the DLS-1 Program Configuration menu to change modem settings. The DLS-2 Modem Configuration window is used for configuring the modem for communications when connecting to PC4010/4020 v2.x, PC4010/4020 v3.0 or PC4020KT v1.x accounts. Ensure that any changes you make to modem settings in the Program Configuration of the DLS-1 v6.5 software, will not affect modem settings being used for DLS-2 accounts. Once the problem with the modem is corrected, you can reinitialize the modem in the [F3] menu by selecting, Initialize Modem. Communicating with DLS-1 Accounts When using DLS-1 accounts, all communications of account programming, other Status, can be done from the [F3] menu. In all DLS-1 accounts, the [F3] menu will give the option to: • upload and download a specific section of the panel’s programming • upload and download all panel programming • initialize the modem • hang up the connection to the panel The [F4] menu will allow Status information for the panel to be communicated • arm or disarm the panel • upload panel status information such as trouble conditions and zone status • enable or disable various user functions • activate or deactivate panel outputs The options available in the [F3] or [F4] menus will vary depending on the DLS-1 account that is being edited. Refer to the DLS-1 v6.5 Instruction manual for more information on DLS-1 Communications. While on-line with any DLS-1 account or the Escort4580, and when communication is idle, the DOS window for the account should be brought to the Foreground or connection to the panel will be terminated. If communication is taking place, the DOS window for the account can be placed in the Background until the communications request is completed. 45 Communicating via PC-Link Do not use the PC-Link option unless you will be communicating with accounts that are v3.0 or later. Disable this option whenever you communicate with PC4020KT v1.0 accounts, or PC4010/4020 accounts that are v2.1 or earlier. The PC-Link function is a communications mode that uses a direct connection between your computer and panel. A serial cable is used to link the computer with control panels that are capable of supporting the PC-Link option. To connect to the panel normally, the call will be placed using the modem and telephone line, employing the regular protocol methods. When using the PC-Link method, do the following: To Initiate a PC-Link Connection: 1. From the Options menu, select “Modem Configuration”. The Modem Configuration window will be displayed. 2. Select “Enable PC-Link”. An “X” indicates that “Enable PC-Link” is selected. When PC-Link is selected, all fields on the Modem Configuration window will be grey, except the Com Port field. A Com port will still need to selected when using PCLink. Click the “Save” button. The bottom of the Communications window will now display the message, “PC-Link Active”. 3. Open the PC4010/4020 v3.0 account to communicate with. 4. Connect the PC-Link Connector to the header on the PC4010/4020 main board (this 4 pin connector can be found on the left hand side of the PC4010/4020). 5. Select the communications function to be performed (Upload/Download Status function etc.), from the Communications window. The message, “PC-Link Active - Waiting for Panel” will be displayed at the bottom of the Communications window. 6. Once an option has been selected, the user must then initiate the PC-Link connection by entering Installers Mode and selecting the Enable PC-Link option. The keypad being used for installers mode programming will display this message. “PC-LINK Active (#) To Exit”. 7. Once communication is in progress, the PC4010/4020 will automatically exit Installer’s mode and the message at the bottom of the Communications window will change to indicate that the requested communications function is in progress. 8. When the desired DLS function(s) are complete press the “Hang Up” button on the DLS-2 Communications window. This will disconnect the PC4010/4020 from the DLS-2 software. 9. Disconnect the PC-Link connector from the PC4010/4020. NOTE: Do not have the PC-Link cable attached to the panel when communicating with the modem. 10. Disable the Enable PC-Link option on the Modem Configuration window if no further PC-Link communications are to be done. NOTE: The communication rate used during a PC-Link communication is 9600 baud. 46 Section Five DLS-1 Accounts NOTE: DLS-2 cannot access DLS-1 accounts unless you are using DLS-1 v6.5. Previous versions of DLS-1 cannot be used. Types of DLS-1 Accounts During installation of DLS-2, there is an option to include support of DLS-1 accounts through the use of DLS-1 v6.5. To include DLS-1 accounts in the installation, check the DLS2 4580 support box when it is displayed. When this option is selected, the following panel types are added to the panel types that can be created through DLS-2: • PC3000: Version 7.5L • DSC8400: Version 2.3L Version 7.6 and less • Maxsys PC4010: Version 1.x Version 7.7 • Maxsys PC4020: Version 1.x • PC4000: All Versions • PC1150: Version 1.x • PC5010: Version 1.x, 2.0 • PC1500/1550: Version 1.x - 4x • PC5015 Version 2.2 • PC1555 Version 2.0 and 2.1 • PC550: Version 1.x • PC1575: Version 1.x • PC580 Version 2.1 • PC2525: Version 1.x • WLS900: Version 2.2 • PC2550: Version 1.2 and less Version 1.3 NOTE: The Maxsys PC4010/4020 v2.x, PC4010/4020 v3.0 and PC4020KT v1.x panel types can always be created, regardless of the installation option that is selected, but the Escort4580 will not be supported in these accounts without selecting the option to include DLS-1 v6.5. If there are existing DLS-1 accounts that you wish to transfer over to DLS-2, select the ‘Import File(s) From DLS-1 Installation...’ function from the Account menu and the accounts will be created in DLS-2. Editing DLS-1 Accounts When a DLS-1 account is opened, a DOS window will be opened and the modem will be reinitialized. After the modem has been initialized, the account programming will be displayed. Note that while editing a DLS-1 account, the account name displayed in the DOS window will be the DLS-1 Identifier. The DLS-1 Identifier is used to indicate which account in DLS-2 is being edited. There are two types of DLS-1 accounts. The PC580, PC1555, PC1575, PC4000, PC4010, PC4020, PC5010 and PC5015 panel types have all of the panels’ major sections of programming organized into menu selections. Once a menu selection is made, all programming for the section is displayed using a tree structure to arrange all account programming. 47 When the right-most end of each tree branch on the program tree is selected, a screen will be displayed that will allow editing of programming information for the selected section. The information on the screen can be uploaded or downloaded without communicating any other program information. If changes have been made to the account programming, the information can be saved by pressing ESC or by pressing ALT Q to select Quit. The message ‘There have been changes made to the WorkFile... Do you wish to save these changes?’ will be displayed. Select ‘Yes’ to save all changes to account programming and select ‘No’ to cancel all changes. The DSC8400, PC1150, PC550, PC1500/1550, PC2525, PC2550 and PC3000 panel types have all account programming laid out like the Programming Worksheets from the Installation manuals for the panel. You can use the PAGE UP and PAGE DOWN buttons to move through each page of programming or the arrow keys to move through each section. If changes have been made to the account programming, the information can be saved by pressing ESC. The message that is displayed gives the option to ‘Press [Enter] to Save Changes or [A] to Abort Edit’. NOTE: When editing the programming information in these types of accounts there is no mouse support. Refer to the DLS-1 v6.5 manual for more information on editing DLS-1 accounts. NOTE: If you have screen errors while running DLS-1 in Windows, make sure that DLS-1 is running in a maximized window. Changing the DLS-1 Directory in DLS-2 If DLS-1 v6.5 is reinstalled in a different directory after a directory has been specified in DLS-2, the path that is used by DLS-2 to find DLS-1 may be adjusted by either reinstalling DLS-2 or by editing the DLS.INI file. Use a text editor or .INI file editor to edit the DLS.INI file. The line in the DLS.INI file to be changed is: DLS1Directory=C:\DSC Change the DLS1Directory to the new path for DLS-1 v6.5. Changes made to the DLS.INI file will be implemented the next time the software is started. NOTE: The DLS.INI file can be found in the directory that was specified for DLS-2 during installation. DO NOT MAKE CHANGES TO THIS FILE UNLESS THOSE CHANGES ARE NECESSARY. 48 DLS-2 Account Programming See the DLS-2 help file for more information on account programming. You can reach some programming sections in more than one way. For example, zone related programming may be reached through the Zone Information [Zones 1-128] button as well as by clicking on a Zone Module icon in the Signature Graphic. The Signature Graphic The Signature Graphic provides a schematic illustration of the system for opened DLS-2 accounts and provides access to the programming options. Upload the Signature Graphic any time changes are made to the modules that are enrolled on the system. NOTE: Please ensure that a Signature Upload is done before attempting to upload the Zone Status. This MUST be done in order to accurately display the zone status of wireless zones on the system when a PC4164 Wireless Zone Expansion Module is used. Control Panel Icon Click on this icon to program main control panel functions. Keypad Icon Click on this icon to program Keypad functions. PC4108 Zone Expansion Module Icon Click on this icon to program 8-zone expansion module functions. PC4116 Zone Expansion Module Icon Click on this icon to program 16-zone expansion module functions. PC4164 Wireless Zone Expansion Module Icon This module is displayed to show that a PC4164 is present on the system however the programming for the module cannot be done from the Signature Graphic. The programming for the 64-wireless zones of this type of expansion module can be done from the Global Zone Programming. PC4204 Output Module Icon Click on this icon to program 4-output module functions. PC4216 Output Module Icon Click on this icon to program 16-output module functions. 49 PC4400 Output Module Icon Click on this icon to program RS-232 module functions. Escort4580 Voice Prompting Module Icon Click on this icon to open a DOS window that allows programming of Voice Prompting module functions. Note this type of module is not supported without the use of DLS-1 v6.5. PC4700 Fire Module Icon Click on this icon to program Fire Module functions. PC4701 Fire Expansion Module Icon Click on this icon to program Fire Expansion Module functions. PC4702BP Power Supply/Bell Panel Icon Click on this icon to program Bell Panel functions. PC4820 Access Control Module Icon Click on this icon to program access control module functions. 50 Signature Graphic Legend The Legend indicates how Communication Error, Module Low Voltage, Module Tamper and Module Normal Diagnostic conditions for each module will be displayed on the Signature Graphic. NOTE: The Diagnostic conditions will be displayed in order of priority if more than one condition is present for a module. The priorities in order from highest to lowest are: • Module Communications Fault • Combus Low Power • Module Tamper • Module Normal If a Diagnostic condition is being displayed on the Signature Graphic after a Signature Upload, then go into the Module Diagnostics section within the Control Panel icon to see if a condition of lower priority is also present. 51 Adjusting the Signature Graphic Display The spacing of the icons within the Signature Graphic may be adjusted by editing the DLS.INI file. When making these changes, do not program any of these variables as “0”. Use a text editor or .INI file editor to edit the DLS.INI file. Changes made to the DLS.INI file will be implemented the next time the software is started. Note that the DLS.INI file can be found in the directory that was specified for DLS-2 during installation. DO NOT MAKE CHANGES TO THIS FILE UNLESS THOSE CHANGES ARE NECESSARY. Edit the following lines in the DLS.INI file: INI Variable Default Value Purpose of INI Variable Sets the horizontal space between the modules gapx 75 gapy 8 originOffsetx 48 Determines the first module’s horizontal distance from the far left side of the graphic originOffsety 32 Determines the first module’s vertical distance from the top of the graphic ModLimitX 5 Determines the maximum number of modules displayed across the width of the graphic Sets the vertical space between the modules 52 Section Six Other DLS-2 Functions The DLS-2 also allows you to: • • • • create DLS-2 users change the language used for DLS-2 displays configure the modem view a log of system events Access Code Maintenance Window Logon Name Click on the button to scroll through the list of users’ logon names. Select one of the logon names to make changes. Comment The Comment field allows you to enter a comment, description or other notes for the user displayed in the Logon Name field. Create Another User... Click on this button to create a new user. When the Create User window appears, enter a new user name. Click “Create” to create the new user, or click “Cancel”. When the new user code is created, the DSC access code will be used as a template, giving the new user code the same Permissions and Group Assignments as the DSC access code. Be sure to assign all the Permissions and Groups to the DSC access code before creating any additional users. It is recommended that you assign the DSC access code the Permissions and Groups that would be needed by most users to and make any additional changes that are required for each user later. Rename... Click on this button to rename the user shown in the Logon Name field. When the Rename User window appears, enter the new user name. Click “Rename” to rename the user, or click “Cancel”. 53 Delete... Click on this button to delete the user shown in the Logon Name field. When the Delete User window appears, click “Yes” to delete the user, or click “Cancel”. Topic The Topic field displays which of the options are to be changed: • Groups • Passwords • Languages • Permissions Click on a topic to select the topic to be programmed. Creating and Assigning Groups Click on groups to assign access to Account Manager Groups to the user. The Groups option also allows you to create and delete Account Manager Groups. DLS2 Fixed Disk Group DLS2 Floppy Drive- A: DLS2 Floppy Drive- B: The groups on Drives A: and B: are permanent groups used for backing up accounts; these groups may not be deleted. NOTE: DLS-2 will only create floppy drive A or B if the drive is installed on the computer. Create Account Manager Group... Create an Account Manager Group by clicking on the “Create Account Manager Group” button. A window will be displayed to allow you to name the group, and to determine which disk drive and directory the group will be saved in. Delete Account Manager Group... Delete a group by clicking on the desired group, and then clicking the “Delete Account Manager Group” button. IMPORTANT: Deleting a group will delete all folders and accounts in that group. Assigning Groups Assign groups to the user by double-clicking on the name of the desired group. A icon will appear beside the name of the group to indicate that it is assigned to the user. To clear a group, double-click on the group to remove the assignment icon. 54 Grant All Groups Grant access to all groups to the user by clicking on the “Grant All Groups” button . icons will appear beside the group names to indicate that they are assigned to the user. Clear All Groups Clear all groups from the user by clicking on the “Clear All Groups” button. All icons in the group list will be removed to indicate that no groups are assigned to the user. When finished with the group settings, select the next item from the Topic field. Assigning Languages Languages allows you to assign a language to the user. When the user logs on to the DLS-2 software, all displays will appear in the desired language. Click on the button to display the available languages. Select a language for the user by clicking on it. Note that when new users are created, they will be assigned the current default language. For instructions on how to edit and create a language, refer to Changing the Display Language in Section 6. When finished with the Language settings, select the next item from the Topic field. 55 Creating Passwords Passwords allows you to change the password for the user displayed in the Logon Name field. A password is used on the Log On window when starting a DLS-2 session. Passwords are an additional measure of security to limit access to customer accounts. It is not necessary to assign a password for a user. The DLS-2 software automatically assigns a blank password to every user that is created. The only exception is the DSC user which has a default password of 1234. If a password is not assigned, then the user will only need to enter their user name when logging on. New Password Enter the new password in this field. Confirmation Re-enter the new password in this field. If the confirmation is entered incorrectly, re-enter the new password to ensure that it is correct. When finished with the Password settings, select the next item from the Topic field. 56 Assigning Permissions Permissions allows you to control the user’s access to DLS-2 functions. To grant permission to use a function, double-click on the desired function in the Permissions List. A icon will appear beside the item to indicate that the function is assigned to the user. To remove a permission, double click on the item again. Clear All Permissions To clear all permissions, click the “Clear All Permissions” button. All icons in the Permissions List will be removed to indicate that no permissions are assigned to the user. Grant All Permissions To grant permission to use all DLS-2 functions, click the “Grant All Permissions” button . icons will appear beside the items to indicate that they are assigned to the user. The following DLS-2 functions may be assigned in the Permissions List: Create Accounts: allows the user to create accounts Delete Accounts: allows the user to delete accounts Copy Accounts: allows the user to copy accounts Open Accounts: allows the user to open and view accounts Open Account Database: allows the user to open and view the Account Database Search Groups, Folders and Accounts: allows the user to search these items for information Create Accounts Via Templates: allows the user to use an existing account within a folder as a template to create a new account Create Account Manager Group: allows the user to create new Account Manager Groups Delete Account Manager Groups: allows the user to delete Account Manager Groups Create Folders: allows the user to create account folders Delete Folders: allows the user to delete account folders Copy Folders: allows the user to copy account folders Print DLS1 File: allows the user to print DLS-1 account programming 57 Access Code Maintenance: allows the user to change Access Code Maintenance Settings Create Batch File: allows the user to create a batch file for the selected panel if the panel is supported in batch operation Delete Batch File: allows the user to delete the batch file for the selected account Import DLS1 Workfiles: allows the user to import workfiles that were created on DLS-1 System Options: allows the user to change System Options Modem Configuration: allows the user to change the modem configuration System Log: allows the user to view the System Log Execute DLS-1 Batch Mode: allows the user to execute the batch mode for DLS-1 panels Execute DLS-1 Wait for Panel Mode: allows the user to execute the wait for panel to call mode for DLS-1 panels NOTE: Do not assign a user permission to delete folders if they do not also have permission to delete accounts. When all Access Code options have been assigned, click the “OK” button. Changing the Display Language The default language setting for the DLS-2 software is Canadian English. The DLS-2 displays may be customized with different languages. The text for all DLS-2 labels, buttons, windows and menus will be displayed in the language assigned to the user. Refer to Access Code Maintenance for instructions on assigning languages to a user. After a language is assigned to a user, that language will automatically be used when the user logs on to the DLS-2 software. DLS-2 allows up to 98 different languages to be created. DLS-2 will use whatever language has been selected as a default language when starting a DLS-2 session. As soon as a user has logged on, the language assigned to that user will be displayed. The default language is also automatically assigned to all new DLS-2 users until another language is selected for the user. To select a language to be used as the default language, click on it, and then click on the “Set as Default” button. The Default Language icon will Default be displayed beside the language to indicate that it is now the default Language language. 58 Editing a Language From the Options menu, select System Options. The System Options window will be displayed. Language(s) in Database This field indicates which languages are presently available for use. Double click on a language to select it for editing or other functions. Edit (Translate)... This button will be greyed out (unavailable for user) until a language is created with the “Create Language” button. Click “Edit (Translate)” to display the Translate window. Refer to the Translate window below for instructions on using the window. Create Language Click this button to create a new language. The language which is currently highlighted is what the new language will use as a template. When the Create Language window is displayed, enter the name of the new language and click “Create”. Delete Language Click this button to delete the selected language. A confirmation window will be displayed; click “Yes” to delete the language, or click “Cancel” to leave the language in place. Set as Default Click this button to set the selected language as the default language. When starting a DLS-2 session, note that the default language will be used for all displays until a user logs on. 59 Edit Language When the “Edit (Translate)” button is selected, the Edit Language window will be displayed. In the Select Module to Edit field there are three files displayed: This module contains the phrases used for PC4010 and 40XX.LDB PC4020 accounts of all account versions. 40XYBUF.LDB This module contains the phrases used for PC4010 and PC4020 event buffers. MAIN_100.LDB This module contains the words and phrases used within the DLS-2 software. These three files are the modules that each Language is made from. Dividing each language into individual modules makes it easier to find the phrase to be translated. For example, if a phrase shown in the event buffer has not been translated properly, you just have to find the phrase in the 40XYBUF.LDB module and translate it. No other modules need to be edited. Select a Language Database (LDB) module to edit and click the “Edit” button. 60 Translate Window When the “Edit” button in the Edit Languate window is selected, the Translate window will be displayed. The “Original” list indicates the original phrases in Source Language from which the new language has been created. The “Translated” list indicates the translated phrases from the language being created or edited. All of the phrases in the “Translated” list will be RED until they are translated. All translated phrases will be GREY. To Translate a Phrase 1 First locate the phrase to be translated. There are 4 methods of locating a phrase: • The Search field will allow you to enter a phrase to search for. The Search option will search the specified list of phrases for any part of a phrase that matches the character you have typed. As you enter each character of the phrase in the Search field, the first Translated phrase that has a match for what has been entered will be highlighted. Additional matching Translated phrases can be displayed by clicking on the “Translated” button. If you want to search through the list of “Original” phrases, enter the phrase you want to search for and then click on the “Original” button. Each time you click on the “Original” button, the closest matching Original phrase will be displayed. If the phrase that was entered in the Search field was not specific enough, enter more of the phrase to search for and click on the appropriate button. If no phrase matches what you have entered, the first phrase will be highlighted. • Click on the “<<BACK” and “NEXT>>” buttons to scroll through the list of phrases in the language until the desired phrase is being displayed in the Translation… field. • The Phrase field will indicate the location of the phrase out of the total number of phrases in the language as you scroll through the list of phrases. If you know the number of the phrase to be edited, highlight the phrase number in the left61 hand Phrase field and enter the number of the desired phrase and then press enter to go to the desired phrase. · Use the scroll bars to scroll through the list of phrases and once the desired phrase is displayed click on the phrase to select it for editing. 2 Enter the translation for the new language in the Translation... field. The translation may include groups of words or special keypad characters, such as graphic characters and accented characters. The Dialog field displays the name of the window where the phrase is displayed when this is possible. This can be used as a reference when editing the phrase being displayed. Phrases that are displayed on multiple windows will not display anything in the Dialog field. If the translation phrase that is entered exceeds the maximum number of characters that can be entered for the phrase being edited an error will be displayed indicating the maximum length. Once a phrase has been translated, the colour of the phrase will change from RED to GREY in the Translated list. 3 If you want to cancel the last change made to a phrase that is presently being edited, click the “Undo” button. Once a new phrase is edited, changes to the new phrase can be undone but changes to previously edited phrases cannot be undone. The Original Context… field displays the entire Original phrase from the English (Canadian) language. This field can be used as a reference if a translated phrase was translated so that the original context of the phrase can no longer be determined and the phrase needs to be re-translated. NOTE: Changes to a phrase cannot be undone once changes to the module have been saved. 4 Click “Save” to save the changes to the module or click “Cancel” to cancel all changes. NOTE: If you have made changes to any phrase in the LDB files being edited, a warning message will be displayed to let you know that you have made changes to the LDB file without saving the changes. If you select “Yes” to continue then none of the changes to the LDB file during the edit session will be saved. 62 Modem Configuration The Modem Configuration window allows the type of modem being used for communications when communicating with any PC4010/4020 v2.X, PC4010/4020 v3.0 or PC4020KT v1.0 account. Other modem-related settings can also be changed from this window. The modem to be used and the COM Port will normally be selected during installation of the DLS-2 software. Note that the modem configuration for communications with DLS-1 accounts must be done from within the Program Configuration of the DLS-1 v6.5 software. Any changes that are made to the modem settings within the DLS-2 Modem Configuration window will have no affect on modem settings being used for DLS-1 accounts. Configuring the Modem 1. From the Options menu, select ‘Modem Configuration’. The Modem Configuration window will be displayed. 2 . To have the DLS-2 software communicate locally with a PC4010/ 4020 v3.0 account without the need for a modem, select Enable PCLink PCLink. An “X” indicates that Enable PCLink is selected. When PCLink is selected, all fields on the Modem Configuration window will be greyed out except the Com Port field. You will need to select a COM port to use PCLink PCLink. Note: Do not have the PCLink cable attached to the panel when communicating with the modem. Do not use the PCLink option unless you will be communicating with accounts that are v3.0 or later. 3. Click the button for the Modem Used field to scroll through the list of supported modems: Supported Modems Model Practical Peripherals 1200Sa Mini External PM 1200 SA Mini External Cardinal 2400 External MB2400EX InComm 2400 External Classic 24E SupraModem 2400 External 50 - 2400 - 0 Hyundai 1200 External HMD-1202 Hayes Smartmodem Optima 2400 External 4700AM DSC MD-12 v1.1 External MD-12 - Software v1.1 DSC MD-12 v1.0 External MD-12 - Software v1.0 Stradcom Pocket Modem Click on the desired modem to select it. If your modem does not appear in the list, select CUSTOM (USER DEFINED). 63 4. Click the ports. button for the Com Port field to scroll through the list of COM Only COM ports that are present on your computer will be listed. Select a COM port to be used by clicking on it. 5. Click the button for the Dial Type field to select a dialing method. The available dialing methods are TONE and PULSE. Select a dialing method by clicking on it. 6. Enter the number of rings required before the DLS-2 software will answer an incoming call in the Rings Before Answer field. 7. Enter the amount of delay required before Answering Machine Override’s second call is placed in the Double Call Delay field. This delay is used in conjunction with the Answering Machine Override to control the amount of time that DLS-2 will wait before automatically place the second call of an attempt to override the answering machine. 8. Select one of the Modem Volume options. The available options are: Low Medium High To select a modem volume level, click on the desired option. 9. If your modem has a built-in speaker, you can select one of the Speaker Settings options to control when the speaker will be used. The available options are: Off Always On Until Connect On Always To select a modem speaker setting, click on the desired option. 10. To have the DLS-2 software dial without checking for a dial tone, disable Detect. An “X” indicates that Dial Tone Detect is selected. Dial Tone Detect 11. To have the DLS-2 software dial without checking for a busy tone, disable Tone. An “X” indicates that Busy Tone is selected. Busy Tone 12. To have the DLS-2 software answer incoming calls for PC4010/4020 v2.X, PC4010/4020 v3.0 or PC4020KT v1.0 accounts, enable the Auto-Answer Enabled option. When this option is disabled, the software will not attempt to initialize the modem until a Communications action is selected from within an account or the INITIALIZE MODEM button is selected. An “X” indicates that Auto-Answer Enabled is selected. The Status Bar at the bottom of the Communications Window will display the message, ‘Waiting for Panel to Call” when this option is enabled. When this option is disabled, the message, ‘Auto Answer Disabled” will be displayed. 64 13. If the DSC MD12 is the selected modem then one of the following baud rate options can be selected: Always use 300 - When this option is selected, all communications with any control panel will be at 300 baud as normal. Always use 1200 – When this option is selected, all communications to panels that support DSCs proprietary 1200 baud format will be done at 1200 baud. Auto Detect – When this option is selected, all communications to panels that support DSCs proprietary 1200 baud format will be started at 1200 baud. If the telephone line is determined to be unsuitable for 1200 baud, DLS will automatically switch the baud rate down to 300 baud until the end of the call. NOTE: Only DSC MD12 modems with software version 1.1 and later support Baud Rate Selection. Modems with software versions 1.0 and earlier will always operate at 300 baud. If you are not sure which version MD-12 you have, you can use the Diagnose.exe program to determine the modem version. Go to the "Run" dialog box in Windows and browse to the directory where DLS-2 is installed. Select and run the program diagnose.exe. 14. If the CUSTOM (USER DEFINED) option is selected in the Modem Used field, click the ADVANCED button to open the Modem Support Window. Advanced modem support options for user-defined modem configurations can be entered in this window. 15. If you are using the ‘SPEAKER.DRV’ utility to control your system sounds in Windows, you must have the Interrupts Enabled option selected. Click "Save" to save the changes or click "Cancel" to cancel changes. The modem will be re-initialized with the new modem settings. 65 Modem Support Window Clicking the Advanced button in the Modem Configuration window will display the Modem Support window. Refer to your modem instruction and owner’s manual when programming advanced modem options. IMPORTANT NOTE: Incorrect modem strings may result in communications failures. Ensure that you understand the modem options as described in your modem’s instruction manual before using custom strings. Initialization The Initialization string is used to configure the modem so that the modem will be able to accept communications commands from the downloading software. Reset 1 The Reset 1 string is used at the end of a DLS-2 session to reset the modem to its default settings. Reset 2 The Reset 2 string is used at the end of a DLS-2 session to reset the modem to its default settings. Hang-Up The Hang-Up string is sent to the modem whenever communications are terminated. Escape The Escape string is used to reset the modem without disconnecting the current telephone connection. Modem Top Speed Greater than 1200 Select this option if the modem being used features a baud rate greater than 1200 baud. Click “OK” to save the changes. 66 System Log The System Log provides a record of computer and DLS-2 activity. The Time and Date of each event are indicated, along with the Log On Name of the user and an event description. Icons in the log window represent the type of event: General Information This icon indicates a typical system event, such as opening or closing the software. User Generated This icon indicates user activity, such as opening accounts, programming options, creating or deleting files, and so on. Warning (Merits Attention) This icon indicates a problem encountered during operation of the software, such as the failure of the modem to initialize or other problems. Unrecoverable Error This icon indicates the occurrence of a serious problem that has interrupted communications. For example, encountering an incorrect DLS Access Code or connecting to the wrong panel type will cause Unrecoverable Errors. To display the Detailed Event Description window, double click on the event to be reviewed. The Detailed Event Description window displays: the complete date of the event; the part of the system that reported the event; the importance of the event; a description of the event and additional information regarding the event. Use the Back and Next keys to scroll through the list of events. Note that when the System Log reaches 2400 events, the log will automatically be backed up. 67 Open Backup Log(s) The DLS Software will automatically create a backup file of the System Log after 2400 events have been recorded. To review these files you must first select ‘Open System Log’ from the Log menu. The present System Log will be opened. Then select ‘Open Backup Log(s)...’ from the Log menu and select a backup log to be reviewed. When the System Log is backed up, it is renamed using the following format, YYMMDD: 2 digits for the year, month and day. This new name for the backed up System Log serves as a means of identifying the date that the System Log was backed up. If more than one backup of the System Log is done in the same day, the name will be the same using the format described above but the extension of the file will be incremented by one for each backed System Log that is generated for that day. Note that if the DLS-2 is not able to back up the System Log, the event “Log Backup Unsuccessful” will be logged. If this event is logged, there is a 100 event grace period to correct any problem that is present that may be preventing the System Log from being backed up. If the problem is not corrected then the event “Log Grace Period Exceeded. Event Logging Terminated.” will be the last event logged and no further event logging will occur until the system log is backed up manually. 68 Appendix A Troubleshooting Communications Troubleshooting 1. “The Modem has failed reinitialization. Please check that the modem is on and connected properly” or “The Modem could not be initialized. Please check that the modem is on, connected properly or the Modem Configuration settings under the Options menu within the DLS-2.” If either of the above messages are displayed and clicking the Initialize Modem button does not correct the problem, try one or more of the following: · Ensure that the correct modem and COM port have been selected in the Modem Configuration window. · Shut the modem off, then turn it back on. Click the Initialize Modem button on the Communications window to initialize the modem. · End the DLS-2 session and restart the DLS-2 software. · End the Windows session and restart Windows. 2. “DSC MD-12 v1.1 or later modem not present. Please select the DSC MD-12 v1.0 or other appropriate modem in Modem Configuration.” If this error message is displayed, then you selected the DSC MD-12 v1.1 in the modem configuration and the modem that you are attempting to use is not a MD-12 v1.1. If you are using a MD-12 and you are uncertain of the version software that the modem is using you can use the Diagnose program to check the modem’s version. Go to the "Run" dialog box in Windows and browse to the directory where DLS-2 is installed. Select and run the program diagnose.exe. 3. “The The specified port is in use by another application.” If this error message is displayed, close any applications that may be using the COM port specified for the DLS-2 modem. Re-initialize the modem by clicking on Initialize Modem. If the error is still displayed, end the DLS-2 and Windows sessions and restart Windows. 4. “The specified port has failed initialization. Please Check Your Hardware.” If this error message is displayed, try one or more of the following: · Ensure the COM port specified for use by the DLS-2 Software is a valid COM port on your computer. · End the DLS-2 and Windows sessions and restart Windows. · Power down your computer and restart Windows. · If hardware problems persist, contact your computer supplier to ensure that your computer and COM ports are operating properly. File contained wrong access code. Communications cancelled.” 5. “File If this error message is displayed, ensure that the Downloading Access Code is the same in the account as it is in the customers security system. If it is not the same, enter the correct Downloading Access code in the DLS Section. 69 6. “Panel that called could not be identified. Communications cancelled.” or “Panel that called back had the wrong panel type, version, or identifier. Communications cancelled.” If this error message is displayed, ensure that the Panel Identifier Code is the same in the account as it is in the customers security system. You can check the Panel Identifier Code for the panel by viewing the Event Detail for the event, Unable to Identify calling Panel in the System Log. If it is not the same, enter the correct Panel Identifier Code in the DLS Section. 7. “The Incoming Call has been disconnected since an account is already open. The Calling Panel’s Identifier can be found in the System Log.” If this error message is displayed then an account was open when the panel that called attempted to connect to DLS-2. Make sure that there is no account window open when an incoming call is expected. 8. “The Modem Board is not present or has not been connected properly. If you wish help information, press [Y], to go to DOS press [Esc], or press any key to continue.” If this error message is displayed while opening a DLS-1 account, try or more of the following: · Ensure that the correct modem and COM port have been selected in the Program Configuration window of DLS-1 v6.5. · Shut the modem off, then turn it back on. Select Initialize Modem from the [F3] menu within the account. · End the Windows session and restart Windows. 9. “The Account Phone Number has not been programmed. Please program the phone number before continuing.” If this error message is displayed, please program the telephone number to be used to connect to the control panel in the Panel Phone field of the Account Information window. 10. Modem communications with the control panel will not be possible if you leave the PC-Link connector connected to the panel. Disconnect the PC-Link connector from the control panel once all PC-Link communications have been completed. 11. Avoid processor intensive applications while the DLS-2 Software is communicating. Using other applications that require large amounts of available Windows resources while the DLS-2 Software is communicating may result in errors. If enough errors occur, the software will terminate communications with the panel. If such an error occurs, complete all work with the other application before reestablishing communications. 12. Do not run DOS applications in full-screen windows while communicating with PC4010/4020 v2.X, PC4010/4020 v3.0 or PC4020KT v1.0 accounts. 70 13. While on-line with any DLS-1 account or the Escort4580, and when communications is idle, the DOS window for the account should be brought to the foreground or connection to the panel will be terminated. If communication is taking place, the DOS window for the account can be placed in the background until the communication request is completed. 14. COM ports with 16650 or 16750 UARTs are not supported with DLS-2. When using COM Ports with these UARTs you may have problems initializing the modem when using DLS-1 or when attempting to connect to the panel using User-Call Up or callback. If you are experiencing similar problems, check the type of UART on your COM port in your computer's documentation or using a system diagnostics program. If possible, use a COM port without 16650 or 16750 UARTs. General Troubleshooting 1. The minimum video resolution required to use DLS-2 is 640 x 480 pixels. You should also set the font size on your display to the small fonts setting. If an information window is not being displayed properly make sure that you are using at least the minimum resolution. If the information window is still not being displayed properly then make sure you are using small fonts. Refer to the Windows Instruction Manuals and the Microsoft tutorial programs that came with your Windows package for instructions on adjusting video resolution and font size. 2. If a General Protection Fault occurs in any application, end the Windows session. After you have ended your Windows session, reset your machine by pressing CTRLALT-DELETE keys at the same time or with the reset button, and then restart Windows. 3. On slower computers, it may take some time to display each screen. Wait until the screen is fully displayed before attempting to select any Communications function. 4. If you are having problems opening a DOS window for a DLS-1 account or for an Escort4580 then do the following: · Disable all Power Manager features on your system. Please refer to your computer’s manuals on disabling Power Management features. · Disable any File Caching that is in use on your computer. File Caching may interfere with the DLS-2 software. If File Caching is necessary, minimize any delay times related to the File Cache feature. Please refer to your computer’s manuals on disabling or minimizing the use of File Caching. 5. If you are using the ‘SPEAKER.DRV’ utility to control your system sounds in Windows, you must have the ‘Interrupts Enabled’ option selected. 6. All DOS window property settings should be changed using the ‘MAIN.PIF’ file. Do not attempt to change property settings while the DOS window is active. The ‘MAIN.PIF’ file is located in your DLS-1 directory. 71 NOTES: 72 © 1998 Digital Security Controls Ltd. 1645 Flint Road, Downsview, Ontario, Canada M3J 2J6 (416) 665-8460 • 1-800-387-3630 Printed in Canada 29003138 R0 Downloading Software For Windows Version 1.3 Introduction 1 Welcome to the DLS-2 Downloading Software! .............................. 1 Section One 2 Hardware and Software Requirements ........................................... 2 Compatible Control Panels .............................................................. 2 Compatible Control Panels (through DLS-1 v6.5) ........................... 3 Compatible Modems ....................................................................... 3 Installing the DLS-2 Software .......................................................... 4 Section Two 5 Using the DLS-2 Software For The First Time ................................. 5 Starting a DLS-2 Session ................................................................. 5 Log On Window ......................................................................... 5 Creating and Changing User Access Codes .................................. 6 About the User Code DSC ........................................................ 6 Creating Folders and Accounts ....................................................... 7 Enter Necessary Program Information into the Account ........... 7 Entering Programming Information for Modules ............................. 7 Finding a Programming Section ................................................ 8 Execute Communications Functions ............................................... 8 Displaying the Communications Window .................................. 9 Saving Changes and Exiting an Account ........................................ 9 Section Three 10 The Account Manager ................................................................... 10 Creating a New Account Manager Group ............................... 10 Opening an Account Manager Group ..................................... 11 Backing Up Account Manager Groups ................................... 11 Changing an Account Manager Group Name ........................ 12 Managing Folders .......................................................................... 13 Creating a Folder ..................................................................... 13 Deleting a Folder ..................................................................... 14 Copying a Folder ..................................................................... 14 Changing a Folder Name ........................................................ 14 Managing Accounts ....................................................................... 15 Creating An Account ............................................................... 15 Account Information Window ................................................... 16 Create Account Via Template .................................................. 17 Delete Account ........................................................................ 18 Copying an Account ................................................................ 18 Importing DLS-1 Accounts ...................................................... 19 Account Already Exists ............................................................ 20 i 76 Creating a Batch File ..................................................................... 20 Deleting a Batch File ...................................................................... 21 Printing a DLS-1 File ...................................................................... 21 Account Type: How to Print the Selected Account ................. 21 Using the Search Function ............................................................ 23 Opening the Account Database .................................................... 24 Opening an Account ...................................................................... 25 Section Four 26 Section Four explains the following: .............................................. 26 Preparing Control Panels for Downloading ................................... 26 DSC8400 Communicator - Version 2.3L .................................. 26 Maxsys PC4010 v2.1 and lower, PC4020 v2.1 and lower, and PC4020KT, all versions ............................................................ 27 Maxsys PC4010 and PC4020 Version 3.0 ............................... 28 PC1150 - Version 1.X ............................................................... 29 PC1500 - All Versions and PC1550 Version 1.X ...................... 29 PC1550 Versions 2.X and later ................................................ 30 PC1555 Version 2.X, PC5010 Version 2.0, PC5015 Version 2.2 and PC580 Version 2.1 ............................................................ 31 PC1575 Version 1.X ................................................................. 32 PC2525 - Version 1.X ............................................................... 32 PC2550 - All Versions .............................................................. 33 PC3000 - Version 7.5L ............................................................. 34 PC3000 - Version 7.2 or Later ................................................. 34 PC4000 - All Versions .............................................................. 35 PC5010 - Version 1.X ............................................................... 36 PC550 - Version 1.X ................................................................. 36 WLS900 - Version 2.2 .............................................................. 37 Waiting For a Panel to Call ............................................................ 38 Wait For a Panel to Call Mode - DLS-2 (PC4010 v2.X & v3.0, PC4020 v2.X & v3.0, PC4020KT v1.X only) ............................. 38 Wait For a Panel to Call Mode - DLS-1 (DLS-1 supported panels only) 39 Go (DLS-1) Batch Mode ................................................................ 39 The Communications Window ....................................................... 40 Communications Functions ........................................................... 42 Initializing the Modem .............................................................. 42 Hanging Up From a Call .......................................................... 42 Answering Machine Override .................................................. 42 Print 42 Downloading and Uploading ......................................................... 43 Global Downloading and Uploading ....................................... 43 Window Downloading and Uploading ..................................... 44 DLS-1 Communications ................................................................. 45 Communicating with DLS-1 Accounts ..................................... 45 Communicating via PC-Link .......................................................... 46 ii 77 Section Five 47 DLS-1 Accounts ............................................................................. 47 Types of DLS-1 Accounts ........................................................ 47 Editing DLS-1 Accounts .......................................................... 47 Changing the DLS-1 Directory in DLS-2 .................................. 48 DLS-2 Account Programming ........................................................ 49 The Signature Graphic ................................................................... 49 Signature Graphic Legend ............................................................ 51 Adjusting the Signature Graphic Display ...................................... 52 Section Six 53 Other DLS-2 Functions .................................................................. 53 Access Code Maintenance Window ....................................... 53 Creating and Assigning Groups .............................................. 54 Assigning Languages .............................................................. 55 Creating Passwords ................................................................ 56 Assigning Permissions ............................................................ 57 Changing the Display Language ................................................... 58 Default Language ................................................................................. 58 Editing a Language ................................................................. 59 Edit Language ......................................................................... 60 Translate Window .................................................................... 61 To Translate a Phrase .............................................................. 61 Modem Configuration .................................................................... 63 Configuring the Modem ........................................................... 63 Modem Support Window ......................................................... 66 System Log .................................................................................... 67 Appendix A 69 Troubleshooting ............................................................................. 69 Communications Troubleshooting ........................................... 69 General Troubleshooting ......................................................... 71 iii 78 NOTES: iv 79