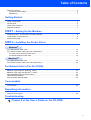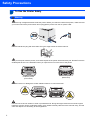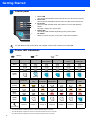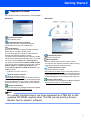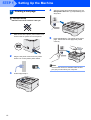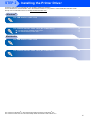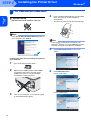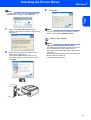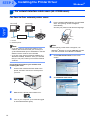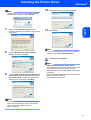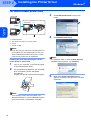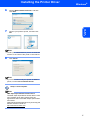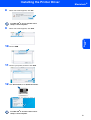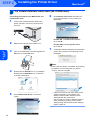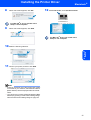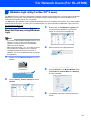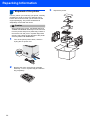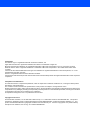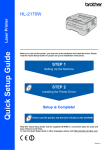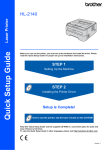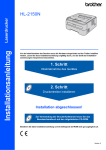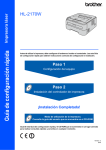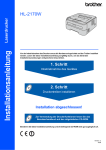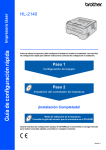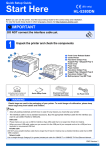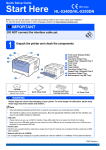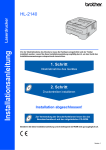Download Brother HL-2150N Setup guide
Transcript
Laser Printer Quick Setup Guide HL-2140 HL-2150N Before you can use the printer, you must set up the hardware and install the driver. Please read this ‘Quick Setup Guide’ for proper set up and installation instructions. STEP 1 Setting Up the Machine STEP 2 Installing the Printer Driver Setup is Complete! How to use the printer, see the User’s Guide on the CD-ROM. Keep this ‘Quick Setup Guide’ and the supplied CD-ROM in a convenient place for quick and easy reference at all times. Version 0 1 Symbols used in this guide Warning Warnings tell you what to do to prevent possible personal injury. Improper Setup Improper Setup icons alert you to devices and operations that are not compatible with the printer. Electrical Hazard Electrical Hazard icons alert you to a possible electrical shock. Note Notes tell you how you should respond to a situation that may arise or give tips about how the current operation works with other features. Hot Surface Caution Hot Surface icons warn you not to touch machine parts that are hot. Cautions specify procedures you must follow or avoid to prevent possible damage to the printer or other objects. User's Guide Network User's Guide Indicates reference to the User's Guide or Network User's Guide which is on the CD-ROM we have supplied. Table of Contents Safety Precautions ....................................................................................................................................... 2 To Use the Printer Safely ........................................................................................................................ 2 Regulations ............................................................................................................................................. 4 Getting Started Carton Components ..................................................................................................................................... 5 Control panel................................................................................................................................................ 6 Printer LED Indications ................................................................................................................................ 6 Supplied CD-ROM ....................................................................................................................................... 7 STEP 1 – Setting Up the Machine Installing the drum unit and toner cartridge assembly.................................................................................. 8 Loading paper in the paper tray ................................................................................................................... 9 Printing a test page .................................................................................................................................... 10 STEP 2 – Installing the Printer Driver Windows® For USB interface cable users .................................................................................................................. For network interface cable users (HL-2150N users) ............................................................................... For Peer-to-Peer network printer users ............................................................................................... For shared network printer users ......................................................................................................... 12 14 14 16 Macintosh® For USB interface cable users .................................................................................................................. 18 For network interface cable users (HL-2150N users) ............................................................................... 20 For Network Users (For HL-2150N) BRAdmin Light utility (For Windows ® users).............................................................................................. 22 BRAdmin Light utility (For Mac OS® X users) ............................................................................................ 23 Web Based Management (web browser) ................................................................................................... 24 Network default settings ............................................................................................................................. 24 Print the Printer Settings Page................................................................................................................... 24 Consumables Consumables ............................................................................................................................................. 25 Repacking Information Shipment of the printer............................................................................................................................... 26 Troubleshooting Chapter 6 of the User’s Guide on the CD-ROM 1 Safety Precautions To Use the Printer Safely Warning There are high voltage electrodes inside the printer. Before you clean the inside of the printer, make sure that you have turned off the power switch and unplugged the printer from the AC power outlet. DO NOT handle the plug with wet hands. Doing this might cause an electrical shock. After you have just used the printer, some internal parts of the printer will be extremely hot. DO NOT touch the shaded parts shown in the illustration when you open the front or back cover of the printer. Inside the printer (Front View) Inside the printer (Back View) DO NOT remove or damage the caution labels located on or around the fuser. DO NOT use a vacuum cleaner to clean up scattered toner. Doing this might cause the toner dust to ignite inside the vacuum cleaner, potentially starting a fire. Please carefully clean the toner dust with a dry, lint-free cloth and dispose of it according to local regulations. 2 Safety Precautions DO NOT use flammable substances or any type of spray to clean the inside or outside of the machine. Doing this may cause a fire or electrical shock. Refer to the User's Guide for how to clean the machine. 3 Safety Precautions Regulations Radio interference (220-240 volt model only) This printer follows EN55022 (CISPR Publication 22)/Class B. IEC 60825-1 specification (220 to 240 volt model only) This printer is a Class 1 laser product as defined in IEC 60825-1+A2: 2001 specifications. The label shown below is attached in countries where it is needed. This printer has a Class 3B laser diode which produces invisible laser radiation in the laser unit. You should not open the laser unit under any circumstances. Caution Use of controls or adjustments or performance of procedures other than those specified herein may result in hazardous radiation exposure. Internal laser radiation 4 Maximum radiation power: 10 mW Wave length: 780 - 800 nm Laser class: Class 3B IMPORTANT - For Your Safety To ensure safe operation, the supplied three-pin plug must be inserted only into a standard three-pin power outlet that is properly grounded through the normal household wiring. Extension cords used with this printer must be threepin plug type and correctly wired to provide proper grounding. Incorrectly wired extension cords may cause personal injury and equipment damage. The fact that the equipment operates satisfactorily does not imply that the power is grounded and that the installation is completely safe. For your safety, if in any doubt about the effective grounding of the power, call a qualified electrician. This product should be connected to an AC power source within the range indicated on the rating label. DO NOT connect it to a DC power source. If you are not sure, contact a qualified electrician. Disconnect device You must install this printer near a power outlet that is easily accessible. In case of an emergency, you must disconnect the power cord from the power outlet to shut off the power completely. Caution for LAN connection (For HL-2150N users) Connect this product to a LAN connection that is not subjected to over voltages. Getting Started 1 1 Carton Components Carton components may vary from one country to another. Save all packing materials and the printer carton in case for any reason you must ship your printer. 10 1 2 9 3 8 4 5 7 6 1 Face-down output tray support flap 1 (Support flap 1) 6 Paper tray 2 Control panel 7 Front cover 3 Manual feed paper guide 8 Power switch 4 Manual feed slot 9 Ventilation hole 5 Manual feed slot cover 10 Face-down output tray CD-ROM (including User’s Guide and Network User’s Guide) Quick Setup Guide Drum unit and toner cartridge assembly AC power cord AC power cord The Network interface cable is not standard accessories. Please purchase them, if you intend to use. USB cable • Please make sure you use a USB 2.0 interface cable that is no longer than 6 feet (2 meters). • Your printer has a USB interface that is compatible with the USB 2.0 specification. This interface is also compatible with Hi-Speed USB 2.0; however, maximum data transfer rate will be 12 Mbits/s. The printer can also be connected to a computer that has a USB 1.1 interface. • DO NOT connect the interface cable at this time. Connecting the interface cable is done during the printer driver installation process. When you use a USB cable, make sure you connect it to the USB port of your computer and not to a USB port on a keyboard or non-powered USB hub. Network cable (For HL-2150N users) • Use a straight-through Category5 (or greater) twisted-pair cable for 10BASE-T or 100BASE-TX Fast Ethernet Network. 5 Getting Started 2 Control panel 1 2 3 4 1 Toner LED The Toner LED indicates when the toner is low or at the end of its life. 2 Drum LED The Drum LED indicates when the drum is nearing the end of its life. 3 Error LED The Error LED indicates when the printer is in one of the following states: No paper / Paper jam / Cover open 4 Ready LED The Ready LED will flash depending on the printer status. Go button Wake-up / Error recovery / Form feed / Job Cancel / Reprint For the details of the control panel, see Chapter 4 of the User’s Guide on the CD-ROM. 3 Printer LED Indications : Blinking Printer LED : ON OFF Sleep : OFF Warming up Cooling down 1 Ready Receiving data 2 Print Data remaining 2 Toner Drum Error Ready (Blue) Dimmed Printer LED Toner low 3 Toner life end Drum near Cover open life 3 jam 2 end of Paper No paper Drum Error 2 Service Chapter 4 Chapter 4 call 2 Toner (Yellow) Drum (Yellow) Error (Red) Ready (Blue) Chapter 5 Chapter 5 Chapter 5 Chapter 6 User's Guide 6 1 The LED will blink in a pattern of ON for 1 second and then OFF for 1 second. 2 The LED will blink in a pattern of ON for 0.5 seconds and then OFF for 0.5 seconds. 3 The LED will blink in a pattern of ON for 2 seconds and then OFF for 3 seconds. Chapter 6 Getting Started 4 Supplied CD-ROM You can find a variety of information on the CD-ROM. Windows® Macintosh® Install Printer Driver Install the printer driver. Install Other Drivers or Utilities Install optional drivers, utilities and Network management tools (For HL-2150N users). Documentation View the Printer User’s Guide and Network User's Guide (For HL-2150N) in HTML format. You can also view the manuals in PDF format by accessing the Brother Solutions Center. The User’s Guide and Network User’s Guide in HTML format will be installed automatically when you install the driver. Click the Start button, All Programs 1, your printer, and then User’s Guide in HTML format. If you do not want to install the User’s Guide, choose Custom setup from Install Printer Driver, and uncheck User’s Guides in HTML format when you install the driver. 1 Programs for Windows® 2000 users Brother Solutions Center The Brother Solutions Center (http://solutions.brother.com) is a one-stop resource for all your printer support needs. Download the latest drivers and utilities for your printers, read FAQs and troubleshooting tips, or learn about printer solutions. Install Printer Driver Install the printer driver. Documentation View the Printer User’s Guide in HTML format. You can also view the User’s Guide in PDF format by accessing the Brother Solutions Center. Brother Solutions Center The Brother Solutions Center (http://solutions.brother.com) is a one-stop resource for all your printer support needs. Download the latest drivers and utilities for your printers, read FAQs and troubleshooting tips, or learn about printer solutions. Supplies Information Visit our web site for original/genuine Brother supplies at http://www.brother-cn.net/supply.html. Supplies Information Visit our web site for original/genuine Brother supplies at http://www.brother-cn.net/supply.html Note For visually impaired users, we have prepared an HTML file on the supplied CD-ROM: readme.html. This file can be read by Screen Reader ‘text-to-speech’ software. 7 STEP 1 Setting Up the Machine 1 1 Installing the drum unit and toner cartridge assembly 3 Rock it from side to side several times to distribute the toner evenly inside the assembly. Improper Setup DO NOT connect the interface cable. Connecting the interface cable is done when installing the driver. 4 1 2 Open the front cover. Unpack the drum unit and toner cartridge assembly. 5 8 Put the drum unit and toner cartridge assembly into the printer. Close the front cover of the printer. Setting Up the Machine 2 1 Loading paper in the paper tray 4 1 Pull the paper tray completely out of the printer. 5 2 3 Put paper in the paper tray. Make sure that the paper is flat in the tray and below the maximum paper mark (1). Put the paper tray firmly back into the printer. Make sure that it is completely inserted into the printer. While pressing the green paper-guide release lever, slide the paper guides to fit the paper size you are using. Make sure that the guides are firmly in the slots. Fan the stack of paper well to avoid paper jams and misfeeds. 9 STEP 1 3 Setting Up the Machine Printing a test page 4 After the printer has finished warming up, the Ready LED / Go button (1) stops blinking and stays blue. Improper Setup DO NOT connect the interface cable yet. 1 1 2 Make sure that the printer power switch is off. Connect the AC power cord to the printer. 5 Press the Go button. The printer prints a test page. Check that the test page has printed correctly. Plug the AC power cord into an AC power outlet. Turn on the printer power switch. Note This function will not be available after the first print job you send from your computer. 3 10 Unfold support flap 1. STEP 2 Installing the Printer Driver Follow the instructions on this page for your operating system and interface. For the latest drivers, documentation, and to find the best solution for your problem, access the Brother Solution Center directly from the CD-ROM / Driver or visit http://solutions.brother.com. Windows® For USB interface cable users....................................................................................... 12 For network interface cable users (HL-2150N users) .................................................. 14 For Peer-to-Peer network printer users ............................................................................................. 14 For shared network printer users ...................................................................................................... 16 Macintosh® For USB interface cable users....................................................................................... 18 For network interface cable users (HL-2150N users) .................................................. 20 The screens for Windows® in this Quick Setup Guide are based on Windows® XP. The screens for Mac OS® X in this Quick Setup Guide are based on Mac OS® X 10.4. 11 STEP 2 Installing the Printer Driver Windows® 1 Windows® USB 1 For USB interface cable users Improper Setup 4 DO NOT connect the interface cable yet. Put the supplied CD-ROM into your CD-ROM drive. The opening screen will appear automatically. Choose your printer model and the language. Note If the Found New Hardware Wizard appears on your computer, click Cancel. Note If the opening screen does not appear, use Windows® Explorer to run the start.exe program from the root folder of the Brother CD-ROM. 5 Click Install Printer Driver on the menu screen. Installing the driver and connecting the printer to your computer 1 2 3 12 Turn off the printer power switch. Make sure the USB interface cable is NOT connected to the printer, and then begin installing the driver. If you have already connected the cable, remove it. 6 Click USB cable users. For HL-2140 users: For HL-2150N users: Turn on your computer. (You must be logged on with Administrator rights.) Installing the Printer Driver Note 9 Windows® Click Finish. Windows® USB For Windows Vista™, when the User Account Control screen appears, click Continue. 7 When the License Agreement window appears, click Yes if you agree to the License Agreement. Note If you do not want to set your printer as Default printer, uncheck Set as Default Printer. Setup is now complete. Note 8 When this screen appears, make sure the printer power switch is on. Connect the USB interface cable to your computer, and then connect it to the printer. Click Next. XML Paper Specification Printer Driver The XML Paper Specification Printer Driver is the most suitable driver when printing from the applications that use the XML Paper Specification documents. Please download the latest driver by accessing the Brother Solutions Center at http://solutions.brother.com. 13 STEP 2 2 Installing the Printer Driver Windows® For network interface cable users (HL-2150N users) For Peer-to-Peer network printer users R Windows® Network Windows 4 Macintosh R Put the supplied CD-ROM into your CD-ROM drive. The opening screen will appear automatically. Choose your printer model and the language. 2 1 TCP/IP 1 Router 2 Network printer TCP/IP Note Note • If you are going to connect the printer to your network, we recommend that you contact your system administrator prior to installation or see the Network User’s Guide on the CD-ROM. • If you are using Personal Firewall software (e.g. Windows Firewall), disable it. Once you are sure that you can print, restart your Personal Firewall software. If the opening screen does not appear, use Windows® Explorer to run the start.exe program from the root folder of the Brother CD-ROM. 5 Click Install Printer Driver on the menu screen. Connecting the printer to your network and installing the driver 1 Connect the network interface cable to the printer, and then connect it to a free port on your hub. 6 2 3 14 Make sure the printer power switch is on. Turn on your computer. (You must be logged on with Administrator rights.) Click Network cable users. Installing the Printer Driver Note Windows® 10 Choose your printer, and then click Next. 7 8 When the License Agreement window appears, click Yes if you agree to the License Agreement. 11 Click Finish. Windows® Network For Windows Vista™, when the User Account Control screen appears, click Continue. Note Choose Brother Peer-to-Peer Network Printer, and then click Next. If you do not want to set your printer as Default printer, uncheck Set as Default Printer. Setup is now complete. Note 9 Choose Search the network for devices and choose from a list of discovered devices (Recommended). Or enter your printer's IP address or its node name. Click Next. XML Paper Specification Printer Driver The XML Paper Specification Printer Driver is the most suitable driver when printing from the applications that use the XML Paper Specification documents. Please download the latest driver by accessing the Brother Solutions Center at http://solutions.brother.com. Note You can find your printer’s IP address and the node name by printing out the Printer Settings Page. See Print the Printer Settings Page on page 24. 15 STEP 2 Installing the Printer Driver Windows® For shared network printer users Windows 3 R Windows R Click Install Printer Driver on the menu screen. 4 Windows® Network TCP/IP 3 2 Windows R 1 1 Network Shared 2 Also known as “Server” or “Printer server” 3 Printer 4 TCP/IP or USB 4 Click Network cable users. Note If you are going to connect to a shared printer on your network, we recommend that you ask your system administrator about the queue or share name for the printer prior to installation. Note Installing the driver and choosing the correct printer queue or share name 1 2 Turn on your computer. (You must be logged on with Administrator rights.) Put the supplied CD-ROM into your CD-ROM drive. The opening screen will appear automatically. Choose your printer model and the language. Note If the opening screen does not appear, use Windows® Explorer to run the start.exe program from the root folder of the Brother CD-ROM. 16 For Windows Vista™, when the User Account Control screen appears, click Continue. 5 When the License Agreement window appears, click Yes if you agree to the License Agreement. Installing the Printer Driver 7 Choose Network Shared Printer, and then click Next. Choose your printer's queue, and then click OK. Windows® Network 6 Windows® Note Contact your administrator if you do not know the location or the name of the printer in the network. 8 Click Finish. Note If you do not want to set your printer as Default printer, uncheck Set as Default Printer. Setup is now complete. Note XML Paper Specification Printer Driver The XML Paper Specification Printer Driver is the most suitable driver when printing from the applications that use the XML Paper Specification documents. Please download the latest driver by accessing the Brother Solutions Center at http://solutions.brother.com. 17 STEP 2 3 Installing the Printer Driver For USB interface cable users Connecting the printer to your Macintosh® and installing the driver 1 5 Click Install Printer Driver on the menu screen. Connect the USB interface cable to your Macintosh®, and then connect it to the printer. 6 Macintosh® USB Macintosh® Improper Setup Click USB cable users and follow the on-screen instructions. Then, restart your Macintosh®. For HL-2140 users: DO NOT connect the printer to a USB port on a keyboard or a non-powered USB hub. 2 3 4 Make sure the printer power switch is on. Turn on your Macintosh ®. Put the supplied CDROM into your CD-ROM drive. For HL-2150N users: Double-click the HL2100 icon on your desktop. Double-click the Start Here icon. Follow the on-screen instructions. For Mac OS® X 10.2.4 to 10.2.8 users: Go to step 9. 7 18 For Mac OS® X 10.3 or greater users: Go to step 7. The Brother software will search for the Brother printer. During this time the following screen will appear. Installing the Printer Driver 8 Macintosh® When this screen appears, click OK. For Mac OS® X 10.3 or greater users: Setup is now complete. When this screen appears, click Add. 10 Choose USB. Macintosh® USB 9 11 Choose your printer, and then click Add. 12 Click Print Center, then Quit Print Center. For Mac OS® X 10.2.4 to 10.2.8 users: Setup is now complete. 19 STEP 2 4 Installing the Printer Driver For network interface cable users (HL-2150N users) Connecting the printer to your Macintosh® and installing the driver 1 2 Macintosh® Network 3 Macintosh® 6 Click Network cable users and follow the on-screen instructions. Then, restart your Macintosh®. Connect the network interface cable to the printer, and then connect it to a free port on your hub. For Mac OS® X 10.2.4 to 10.2.8 users: Go to step 9. Make sure the printer power switch is on. Turn on your Macintosh ®. Put the supplied CDROM into your CD-ROM drive. 7 For Mac OS® X 10.3 or greater users: Go to step 7. The Brother software will search for the Brother printer. During this time the following screen will appear. Note 4 5 20 If more than one printer is available, the following list appears. Choose the printer you wish to connect, and then click OK. Double-click the HL2100 icon on your desktop. Double-click the Start Here icon. Follow the on-screen instructions. Click Install Printer Driver on the menu screen. • If there is more than one of the same printer model connected on your network, the Ethernet address (MAC address) will be displayed after the model name. • You can find your printer’s Ethernet address (MAC address) by printing out the Printer Settings Page. See Print the Printer Settings Page on page 24. Installing the Printer Driver 8 When this screen appears, click OK. Macintosh® 12 Click Print Center, then Quit Print Center. For Mac OS® X 10.3 or greater users: Setup is now complete. 9 When this screen appears, click Add. For Mac OS ® X 10.2.4 to 10.2.8 users: Setup is now complete. Macintosh® Network 10 Make the following selection. 11 Choose your printer, and then click Add. Note • If there is more than one of the same printer model connected on your network, the Ethernet address (MAC address) will be displayed after the model name. • You can find your printer’s Ethernet address (MAC address) by printing out the Printer Settings Page. See Print the Printer Settings Page on page 24. 21 For Network Users (For HL-2150N) 1 1 BRAdmin Light utility (For Windows® users) The BRAdmin Light is a utility for initial setup of Brother network connected devices. It can also search for Brother products on your network, view the status and configure basic network settings, such as IP address. For more information on BRAdmin Light, visit us at http://solutions.brother.com. Note • If you require more advanced printer management, use the latest Brother BRAdmin Professional utility version that is available as a download from http://solutions.brother.com. • If you are using Personal Firewall software (e.g. Windows Firewall), BRAdmin Light may fail to detect the unconfigured device. In that case, disable your Personal Firewall software, try BRAdmin Light again. Re-start your Personal Firewall software after the address information is set. Installing the BRAdmin Light configuration utility Setting your IP address, Subnet Mask and Gateway using BRAdmin Light Note Note The default password for the print server is ‘access’. You can use BRAdmin Light to change this password. 1 2 Click Install Other Drivers or Utilities on the menu screen. If you have a DHCP/BOOTP/RARP server in your network, you don’t have to do the following operation. Because the print server will automatically obtain its IP address. 1 2 Start BRAdmin Light. It will search for new devices automatically. Double-click the unconfigured device. Click BRAdmin Light and follow the on-screen instructions. 3 Choose STATIC for the Boot Method. Enter the IP Address, Subnet Mask and Gateway, and then click OK. Note For Windows Vista™, when the User Account Control screen appears, click Allow. 4 22 The address information will be saved to the printer. For Network Users (For HL-2150N) 2 BRAdmin Light utility (For Mac OS® X users) The BRAdmin Light is a utility for initial setup of Brother network connected devices. It can also search for Brother products on your network, view the status and configure basic network settings, such as IP address from a computer running Mac OS® X 10.2.4 or greater. The BRAdmin Light software will be installed automatically when you install the printer driver. If you have already installed the printer driver, you don’t have to install it again. For more information on BRAdmin Light, visit us at http://solutions.brother.com. Setting your IP address, Subnet Mask and Gateway using BRAdmin Light 3 Double click the file BRAdmin Light.jar and run the software. BRAdmin Light will then search for new devices automatically. Note • If you have a DHCP/BOOTP/RARP server in your network, you don’t have to do the following operation. The print server will automatically obtain its own IP address. • Make sure that version 1.4.1_07 or later of Java™ client software is installed on your computer. • The default password for the print server is ‘access’. You can use BRAdmin Light to change this password. 1 4 Double-click the Macintosh HD icon on your desktop. 5 2 Double-click the unconfigured device. Choose STATIC for the BOOT Method. Enter the IP Address, Subnet Mask and Gateway, and then click OK. Choose Library, Printers, Brother and then Utilities. 6 The address information will be saved to the printer. 23 For Network Users (For HL-2150N) 3 Web Based Management (web browser) The Brother print server is equipped with a web server that allows you to monitor its status or change some of its configuration settings, using HTTP (Hyper Text Transfer Protocol). Note • The User Name is ‘admin’ and the default password is ‘access’. You can use a web browser to change this password. • We recommend Microsoft Internet Explorer 6.0® (or higher) or Firefox® 1.0 (or higher) for Windows® and Safari™ 1.0 for Macintosh®. Please also make sure that JavaScript and Cookies are always enabled in whichever browser you use. We recommend you upgrade to Safari™ 1.2 or higher to enable JavaScript. To use a web browser, you will need to know the IP address of the print server. 4 Network default settings To restore all network settings of the internal print server to default, follow the steps below. 1 2 3 4 5 Turn off the printer. Make sure that the front cover is closed and the power cord is plugged in. Hold down the Go button as you turn on the power switch. Keep the Go button pressed down until the Toner, Drum and Error LEDs light up. Release the Go button. Make sure that all the LEDs turn off. Press the Go button seven times. Make sure that all the LEDs light up when the print server has been reset to its default factory settings. Print the Printer Settings Page The Printer Settings Page lists all the current printer settings, including network settings. To print the printer settings page: 1 2 3 1 Type http://printer_ip_address/ into your browser. (Where printer_ip_address is the IP address or the print server name) For example: http://192.168.1.2/ (if the printer’s IP address is 192.168.1.2.) See Chapter 13 of the Network User's Guide. 24 Make sure that the front cover is closed and the power cord is plugged in. Turn on the printer and wait until the printer is in the Ready state. Press the Go button three times within 2 seconds. The printer will print the current printer settings page. Consumables 1 1 Consumables When the time comes to replace consumable items, an error will be indicated by the LED’s on the control panel. For more information about the consumables for your printer, visit us at http://www.brother-cn.net/supply.html. Toner cartridge Drum unit See Chapter 5 of the User's Guide on the CD-ROM. 25 Repacking Information 1 1 Shipment of the printer If for any reason you must ship your printer, carefully package the printer to avoid any damage during transit. We recommend that you save and use the original packaging. The printer should also be adequately insured with the carrier. Caution When shipping the printer, the DRUM UNIT and TONER CARTRIDGE assembly must be removed from the printer and put in a plastic bag. Failure to remove the unit and put it in a plastic bag before shipping may cause severe damage to the printer and may VOID THE WARRANTY. 1 2 26 Turn off the printer power switch, and then unplug the AC power cord. Remove the drum unit and toner cartridge assembly. Put it in a plastic bag and seal the bag completely. 3 Repack the printer. Trademarks The Brother logo is a registered trademark of Brother Industries, Ltd. Apple and Macintosh are registered trademarks and Safari is a trademark of Apple Inc. Microsoft, MS-DOS and Windows are registered trademarks of Microsoft Corporation in the U.S. and other countries. Windows Vista is either a registered trademark or trademark of Microsoft Corporation in the United States and/or other countries. Java and all Java-based trademarks and logos are trademarks or registered trademarks of Sun Microsystems, Inc. in the United States and other countries. Firefox is a registered trademark of the Mozilla Foundation. All other terms and brand and product names mentioned in this Quick Setup Guide are registered trademarks of their respective companies. Compilation and Publication This manual has been compiled and published, under the supervision of Brother Industries Ltd., covering the latest product descriptions and specifications. The contents of this manual and the specifications of this product are subject to change without notice. Brother reserves the right to make changes without notice in the specifications and materials contained herein and shall not be responsible for any damages (including consequential) caused by reliance on the materials presented, including but not limited to typographical and other errors relating to the publication. This product is designed for use in a professional environment. Copyright and License © 2007 Brother Industries, Ltd. © 1998-2007 TROY Group, Inc. © 1983-2007 PACIFIC SOFTWORKS INC. This product includes the "KASAGO TCP/IP" software developed by ELMIC WESCOM,INC. © 2007 Devicescape Software, Inc. This product includes RSA BSAFE Cryptographic software from RSA Security Inc. Portions Copyright for ICC profiles 2003 by European Color Initiative, www.eci.org. ALL RIGHTS RESERVED. CHN-ENG