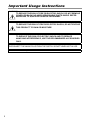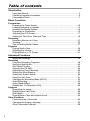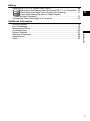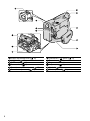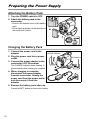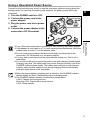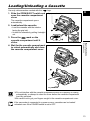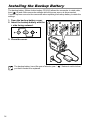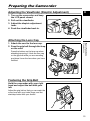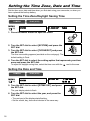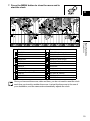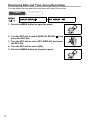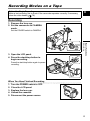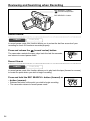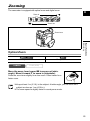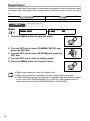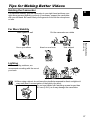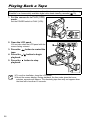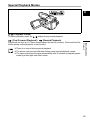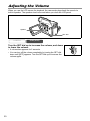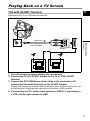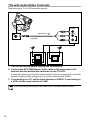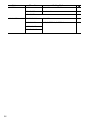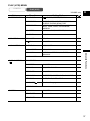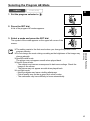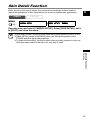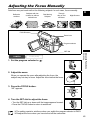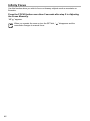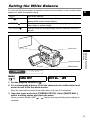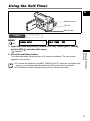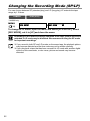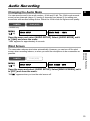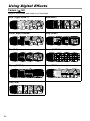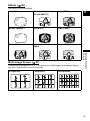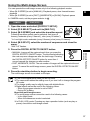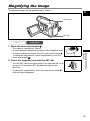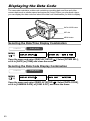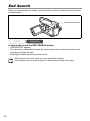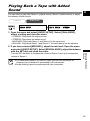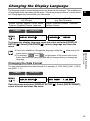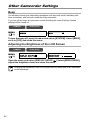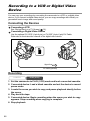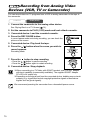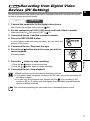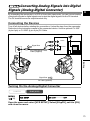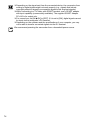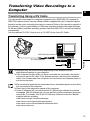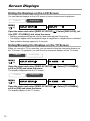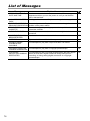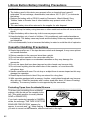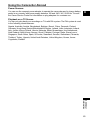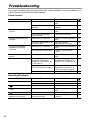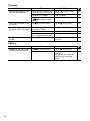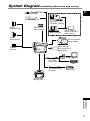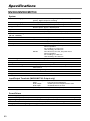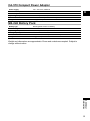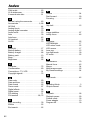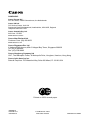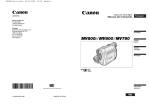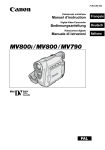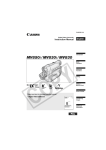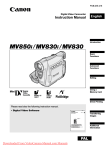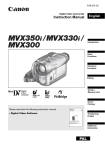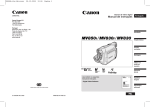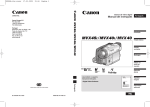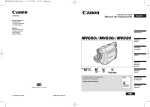Download Canon MV800i Instruction manual
Transcript
PUB.DIE-217 English Digital Video Camcorder Instruction Manual English Introduction Basic Functions Advanced Functions Editing Mini Digital Video Cassette Additional Information PAL Important Usage Instructions Introduction WARNING! TO REDUCE THE RISK OF FIRE OR ELECTRIC SHOCK, DO NOT REMOVE COVER (OR BACK) NO USER SERVICEABLE PARTS INSIDE. REFER SERVICING TO QUALIFIED SERVICE PERSONNEL. WARNING! TO REDUCE THE RISK OF FIRE OR ELECTRIC SHOCK, DO NOT EXPOSE THIS PRODUCT TO RAIN OR MOISTURE. CAUTION: TO REDUCE THE RISK OF ELECTRIC SHOCK AND TO REDUCE ANNOYING INTERFERENCE, USE THE RECOMMENDED ACCESSORIES ONLY. CAUTION: DISCONNECT THE MAINS PLUG FROM THE SUPPLY SOCKET WHEN NOT IN USE. CA-570 identification plate is located on the bottom. 2 Using this Manual Thank you for purchasing the Canon MV800i/MV800/MV790. Please read this manual carefully before you use the camcorder and retain it for future reference. Change the display language before you begin ( E 65). Symbols and References Used in This Manual Introduction : Precautions related to the camcorder operation. : Additional topics that complement the basic operating procedures. : Reference page number. Capital letters are used to refer to buttons on the camcorder. [ ] are used to refer to menu items displayed on the screen. “Screen” refers to the LCD and the viewfinder screen. Please note that the illustrations mainly refer to the MV800i. Operating modes (see below) Menu item showing at its default position Button and switches to be operated About the Operating Modes The operating modes are determined by the position of the POWER switch. Operating Mode CAMERA PLAY (VCR) POWER Switch CAMERA PLAY (VCR) CAMERA : Function can be used in this mode. CAMERA : Function cannot be used in this mode. Trademark Acknowledgments • is a trademark. • Windows® is either a registered trademark or trademark of Microsoft Corporation in the United States and/or other countries. • Macintosh and Mac OS are trademarks of Apple Computer, Inc., registered in the United States and other countries. • Other names and products not mentioned above may be registered trademarks or trademarks of their respective companies. 3 Table of contents Introduction Using this Manual ............................................................................................3 Checking Supplied Accessories ......................................................................6 Components Guide..........................................................................................7 Basic Functions Preparations Preparing the Power Supply..........................................................................10 Loading/Unloading a Cassette ......................................................................13 Installing the Backup Battery .........................................................................14 Preparing the Camcorder ..............................................................................15 Adjusting the LCD Screen .............................................................................17 Setting the Time Zone, Date and Time..........................................................18 Recording Recording Movies on a Tape .........................................................................21 Zooming.........................................................................................................25 Tips for Making Better Videos........................................................................27 Playback Playing Back a Tape ......................................................................................28 Adjusting the Volume.....................................................................................30 Playing Back on a TV Screen........................................................................31 Advanced Functions Menus and Settings.......................................................................................34 Recording Using the Recording Programs .....................................................................39 Using the Night Mode ....................................................................................42 Skin Detail Function.......................................................................................43 Adjusting the AE Shift....................................................................................44 Adjusting the Focus Manually........................................................................45 Setting the White Balance .............................................................................47 Setting the Shutter Speed..............................................................................49 Using the Self-Timer ......................................................................................51 Changing the Recording Mode (SP/LP) ........................................................52 Audio Recording ............................................................................................53 Using Digital Effects.......................................................................................54 Widescreen TV Recording (16:9) ..................................................................58 Playback Magnifying the Image ....................................................................................59 Displaying the Data Code..............................................................................60 End Search....................................................................................................62 Playing Back a Tape with Added Sound........................................................63 Other Functions Customizing the Camcorder ..........................................................................64 Changing the Display Language ...................................................................65 Other Camcorder Settings.............................................................................66 4 Editing Recording to a VCR or Digital Video Device .................................................68 Recording from Analog Video Devices (VCR, TV or Camcorder)...70 Recording from Digital Video Devices (DV Dubbing)......................71 Converting Analog Signals into Digital Signals (Analog-Digital Converter) ..........................................................................73 Transferring Video Recordings to a Computer ..............................................75 E Additional Information Introduction Screen Displays.............................................................................................76 List of Messages............................................................................................78 Maintenance/Others ......................................................................................79 Troubleshooting .............................................................................................84 System Diagram ............................................................................................87 Optional Accessories.....................................................................................88 Specifications.................................................................................................90 Index..............................................................................................................92 5 Checking Supplied Accessories CA-570 Compact Power Adapter (incl. power cord) SS-900 Shoulder Strap * Europe only. 6 NB-2LH Battery Pack Lithium Button Battery CR1616 STV-250N Stereo Video Cable PC-A10 SCART Adapter* Lens Cap and Lens Cap Cord Components Guide MV800i/MV800/MV790 E Introduction REC SEARCH – button ( 24) / (record review) button ( 24) / (rewind) button ( 28) REC SEARCH + button ( 24) / (fast forward) button ( 28) LCD BACKLIGHT button ( 17) WIDESCREEN button ( 58) / DATA CODE button ( 60) NIGHT MODE button ( 42) / (stop) button ( 28) FOCUS button ( 45) / / (play/pause) button ( 28) DIGITAL EFFECTS ON/OFF button ( 54) AE SHIFT button( 44) / END SEARCH button ( 62) REC PAUSE button ( 70) Speaker ( 30) LCD screen ( 17) SET dial ( 34) CHARGE indicator ( 10) Program selector ( 39) EASY Easy recording Program AE Backup battery compartment ( 14) Battery attachment unit ( 10) / Serial number DC IN terminal ( 10) MENU button ( 34) 7 Dioptric adjustment lever ( 15) Viewfinder ( 15) BATT. button ( 10) Power switch ( 3) Cassette compartment cover ( 13) Cassette compartment ( 13) 8 OPEN/EJECT switch ( Zoom lever ( 25) Finger rest Strap mount ( 16) Grip belt ( 15) Start/stop button ( 21) 13) E Introduction Terminal cover Stereo microphone AV terminal ( 31) DV terminal ( Tripod socket ( 68) 27) 9 Basic Functions Preparing the Power Supply Preparations Attaching the Battery Pack 1. Turn the POWER switch to OFF. 2. Attach the battery pack to the camcorder. • Remove the terminal cover of the battery pack. • Press lightly and slide it in the direction of the arrow until it clicks. Charging the Battery Pack 1. Connect the power cord to the adapter. 2. Plug the power cord into a power outlet. 3. Connect the power adapter to the camcorder’s DC IN terminal. CHARGE indicator The CHARGE indicator starts flashing. It glows steadily when charging is complete. 4. When charging is complete, disconnect the power adapter from the camcorder. Unplug the power cord from the power outlet and disconnect it from the adapter. 5. Remove the battery pack after use. Press the BATT. button to remove the battery. 10 DC IN terminal Using a Household Power Source Connect to a household power source to use the camcorder without worrying about the battery power. You can keep the battery pack attached; the battery power will not be consumed. E 1. Turn the POWER switch to OFF. 2. Connect the power cord to the power adapter. 3. Plug the power cord into a power outlet. 4. Connect the power adapter to the camcorder’s DC IN terminal. Basic Functions Preparations Turn off the camcorder before connecting or disconnecting the power adapter. If the adapter is used close to a TV, it may cause picture interference. Move the adapter away from the TV or the antenna cable. Do not connect any products that are not expressly recommended to the camcorder’s DC IN terminal or to the power adapter. You may hear some noise from the power adapter during use. This is not a malfunction. Do not disconnect and reconnect the power cord while charging a battery pack. Charging may stop. The battery pack may not be charged correctly even if the CHARGE indicator glows steady. The battery pack may also not be charged correctly when a power outage occurs during charging. Remove the battery pack and attach it back to the camcorder. When the power adapter or battery pack is defective, the CHARGE indicator flashes rapidly (at about 2 flashes/second) and charging stops. The CHARGE indicator informs you about the charge status. 0-50%: Flashes once every second More than 50%: Flashes twice every second 100%: Glows steadily 11 Charging, Recording and Playback Times Below times are approximate and vary according to the charging, recording or playback conditions. Battery Pack Charging Time Max. Recording Time Viewfinder LCD normal bright Typical Recording Time* Viewfinder LCD normal bright Playback Time NB-2LH 130 min. NB-2L 115 min. BP-2L12 205 min. BP-2L14 235 min. 135 min. 95 min. 85 min. 115 min. 80 min. 70 min. 245 min. 170 min. 145 min. 300 min. 210 min. 185 min. 75 min. 55 min. 50 min. 100 min. 60 min. 45 min. 40 min. 85 min. 130 min. 95 min. 85 min. 175 min. 160 min. 120 min. 105 min. 220 min. * Approximate times for recording with repeated operations such as start/stop, zooming, power on/off. Actual time may be shorter. We recommend charging the battery pack in temperatures between 10 °C and 30 °C (50 °F and 86 °F). Outside the temperature range of 0 °C to 40 °C (32 °F to 104 °F), the CHARGE indicator flashes rapidly and charging stops. A lithium ion battery pack can be charged at any charge state. Unlike conventional battery packs, you do not need to completely use or discharge it before charging. We recommend that you prepare battery packs 2 to 3 times longer than you think you might need. To conserve battery power, turn off the camcorder instead of leaving it in record pause mode. 12 Loading/Unloading a Cassette Use only videocassettes marked with the 1. Slide the OPEN/EJECT switch and open the cassette compartment cover. logo. Tape protection tab E The cassette compartment opens automatically. 2. Load/unload the cassette. • Load the cassette with the window facing the grip belt. • Unload the cassette by pulling it straight out. 4. Wait for the cassette compartment to retract automatically and close the cassette compartment cover. Basic Functions Preparations 3. Press the mark on the cassette compartment until it clicks. Do not interfere with the cassette compartment while it is opening or closing automatically, or attempt to close the cover before the cassette compartment has fully retracted. Be careful not to get your fingers caught in the cassette compartment cover. If the camcorder is connected to a power source, cassettes can be loaded/ unloaded even if the POWER switch is set to OFF. 13 Installing the Backup Battery The backup battery (lithium button battery CR1616) allows the camcorder to retain date, 18) and other camcorder settings while the power source is disconnected. time ( Connect a power source to the camcorder when replacing the backup battery to retain the settings. 1. Open the backup battery cover. 2. Insert the backup battery with the + side facing outward. 3. Close the cover. The backup battery has a life span of about a year. “ you that it needs to be replaced. 14 ” flashes in red to inform Preparing the Camcorder Adjusting the Viewfinder (Dioptric Adjustment) E 1. Turn on the camcorder and keep the LCD panel closed. 2. Pull out the viewfinder. 3. Adjust the dioptric adjustment lever. 4. Push the viewfinder back in. Attaching the Lens Cap Press the buttons on the lens cap when attaching/removing it. Hook the lens cap on the grip belt while you are recording, and place it over the lens when you have finished. Basic Functions Preparations 1. Attach the cord to the lens cap. 2. Pass the grip belt through the loop on the cord. Fastening the Grip Belt Hold the camcorder with your right hand and adjust the belt with your left. Adjust the grip belt so that you can reach the zoom lever with your index finger, and the start/stop button with your thumb. 15 Attaching the Shoulder Strap Pass the ends through the strap mount and adjust the length of the strap. SS-900 Shoulder Strap 16 Adjusting the LCD Screen Rotating the LCD Screen E Open the LCD panel 90 degrees. • You can rotate the panel by 90 degrees outward. • You can rotate the panel by 180 degrees inward. LCD Backlight Basic Functions Preparations LCD BACKLIGHT button You can switch the brightness of the LCD screen between normal and bright by pressing the LCD BACKLIGHT button. This is useful for outdoor recordings. Press the LCD BACKLIGHT button. This setting does not affect the brightness of the recording or the viewfinder screen. When using a battery pack, the camcorder retains the setting even if you change the position of the POWER switch. The battery usage time shortens when the LCD screen is set brighter ( 12). 17 Setting the Time Zone, Date and Time Set the time zone, date and time when you first start using your camcorder, or when you have replaced the backup battery. Setting the Time Zone/Daylight Saving Time CAMERA MENU ( 34) PLAY (VCR) SYSTEM T.ZONE/DST•••PARIS 1. Press the MENU button to open the menu. 2. Turn the SET dial to select [SYSTEM] and press the SET dial. 3. Turn the SET dial to select [T.ZONE/DST] and press the SET dial. The time zone setting appears (see table on the next page). The default setting is Paris. 4. Turn the SET dial to select the setting option that represents your time zone and press the SET dial. To adjust for daylight saving time, select the time zone with the next to the area. Setting the Date and Time CAMERA MENU ( 34) PLAY (VCR) SYSTEM D/TIME SET••• 1.JAN.2005 12:00 AM 5. Turn the SET dial to select [D/TIME SET] and press the SET dial. The year display starts to flash. 6. Turn the SET dial to select the year, and press the SET dial. • The next part of the display starts flashing. • Set the month, day, hours and minutes in the same way. 18 7. Press the MENU button to close the menu and to start the clock. E 16 1 18 19 20 24 4 2 3 17 6 7 15 9 10 8 5 21 23 14 12 22 11 13 1 2 3 4 5 6 7 8 9 10 11 12 13 No. Time zone No. 1 LONDON 13 Time zone 2 PARIS 14 SAMOA 3 CAIRO 15 HONOLU. (Honolulu) 4 MOSCOW 16 ANCHOR. (Anchorage) 5 DUBAI 17 L.A. (Los Angeles) 6 KARACHI 18 DENVER 7 DACCA 19 CHICAGO 8 BANGKOK 20 N.Y. (New York) 9 H. KONG (Hong Kong) 21 CARACAS 10 TOKYO 22 RIO (Rio de Janeiro) 11 SYDNEY 23 FERNAN. (Fernando de Noronha) 12 SOLOMON 24 AZORES WELLGTN (Wellington) Basic Functions Preparations 14 15 16 17 18 19 20 21 22 23 24 Once you have set time zone, date and time, you do not need to reset the clock each time you travel to another time zone. Just set the time zone to the one of your destination, and the camcorder automatically adjusts the clock. 19 Displaying Date and Time during Recording You can display the date and time in the lower left corner of the screen. CAMERA MENU ( 34) PLAY (VCR) DISPLAY SETUP/ D/T DISPLAY••OFF 1. Press the MENU button to open the menu. 2. Turn the SET dial to select [DISPLAY SETUP/ ] and press the SET dial. 3. Turn the SET dial to select [D/T DISPLAY] and press the SET dial. 4. Turn the SET dial to select [ON]. 5. Press the MENU button to close the menu. 20 Recording Movies on a Tape Recording Before You Begin Recording Make a test recording first to check if the camcorder operates correctly. If necessary, clean the video heads ( 79). E Recording 1. Remove the lens cap. 2. Set the camcorder to CAMERA mode. Set the POWER switch to CAMERA. Press the start/stop button again to pause recording. CR Y (V PLA F OF A R ME A C R WE PO ) Basic Functions Recording 3. Open the LCD panel. 4. Press the start/stop button to begin recording. When You Have Finished Recording 1. 2. 3. 4. 5. Turn the POWER switch to OFF. Close the LCD panel. Replace the lens cap. Unload the cassette. Disconnect the power source. 21 About the LCD and viewfinder screen: The screens are produced with extremely high-precision manufacturing techniques, with more than 99.99% of the pixels operating to specification. Less than 0.01% of the pixels may occasionally misfire or appear as black or green dots. This has no effect on the recorded image and does not constitute a malfunction. The camcorder will shut off after 5 minutes when left in record pause mode to protect tape and video heads. “ AUTO POWER OFF” appears 20 seconds before shutoff. To continue recording, turn the POWER switch to OFF and then back to CAMERA. Wait until the tape counter stops completely before you start recording. When you do not remove the cassette, you can record the next scene without producing any noise or blank sections between the recordings even if you turn the camcorder off. Bright light may make it difficult to use the LCD screen. In such case, use the viewfinder instead. When recording near loud sounds (such as fireworks, drums or concerts), sound may become distorted or may be recorded not in the actual sound level. This is not a malfunction. Allowing the Subject to Monitor the LCD Screen You can rotate the LCD panel so that the screen faces in the same direction as the lens. The viewfinder switches on allowing you to use the viewfinder while the subject can monitor the screen. The image appears mirror reversed (LCD MIRROR ON). However, you can choose to display the image as it is being recorded (LCD MIRROR OFF). CAMERA MENU ( 34) PLAY (VCR) DISPLAY SETUP/ LCD MIRROR•••ON 1. Press the MENU button to open the menu. 2. Turn the SET dial to select [DISPLAY SETUP/ ] and press the SET dial. 3. Turn the SET dial to select [LCD MIRROR] and press the SET dial. 4. Turn the SET dial to select [OFF]. 22 5. Press the MENU button to close the menu. E When [LCD MIRROR] is set to [ON], some screen displays appear mirrorreversed. Screen Displays during Recording Remaining battery charge The battery symbol indicates the charge status of the battery pack. Basic Functions Recording Time Code Indicates the recording time in hours, minutes and seconds. • “ ” starts flashing in red when the battery pack is empty. • When you attach an empty battery pack, the power may turn off without displaying “ ”. • The actual battery charge may not be indicated accurately depending on the condition under which battery pack and camcorder are used. Remaining tape Indicates the remaining time of the tape in minutes.“ END” flashes when the tape reaches the end. • When the time left is less than 15 seconds, the remaining tape time may not appear. • Depending on the type of the tape, the indication may not be displayed correctly. When “ ” flashes “ ” flashes in red when the lithium button battery is not installed, or when it needs replacing. Recording reminder The camcorder counts from 1 to 10 seconds when you start recording. This is helpful to avoid scenes that are too short. 23 Reviewing and Searching when Recording REC SEARCH – button/ (record review) button REC SEARCH + button Record Review CAMERA PLAY (VCR) In record pause mode, this function allows you to review the last few seconds of your recording to check if it has been recorded properly. Press and release the (record review) button. The camcorder rewinds the tape, plays back the last few seconds, and returns to record pause mode. Record Search CAMERA PLAY (VCR) In record pause mode, this function allows you to play back the tape (forward or reverse) to locate the point where you wish to begin recording. Press and hold the REC SEARCH + button (forward) or – button (reverse). • Release the button at the point you wish to begin recording. • The camcorder returns to record pause mode. 24 Zooming The camcorder is equipped with optical zoom and digital zoom. E Zoom in Zoom out Zoom lever Basic Functions Recording Optical Zoom 20x optical zoom CAMERA 18x optical zoom PLAY (VCR) Move the zoom lever toward W to zoom out (wideangle). Move it toward T to zoom in (telephoto). Press the zoom lever slightly for a slow zoom. Press harder for a faster zoom. Keep at least 1 m (3.3 ft.) to the subject. At wide-angle, you can focus on a subject as close as 1 cm (0.39 in.). The zoom speed is slightly faster in record pause mode. 25 Digital Zoom When the digital zoom is activated, the camcorder automatically switches between optical and digital zoom. With digital zoom, image resolution becomes lower the more you zoom in. 80x/400x digital zoom CAMERA MENU ( 34) 72x/360x digital zoom PLAY (VCR) CAMERA SETUP D.ZOOM•••••••OFF 1. Press the MENU button to open the menu. 2. Turn the SET dial to select [CAMERA SETUP] and press the SET dial. 3. Turn the SET dial to select [D.ZOOM] and press the SET dial. 4. Turn the SET dial to select a setting option. 5. Press the MENU button to close the menu. Digital zoom cannot be used in the Night mode. Digital zoom cannot be used when the multi-image screen is selected. A zoom indicator appears for 4 seconds. It extends in light blue when the digital zoom is set to 80x (MV800i/MV800) or 72x (MV790), and extends further in dark blue when set to 400x (MV800i/MV800) or 360x (MV790). 26 Tips for Making Better Videos Holding the Camcorder For maximum stability, grip the camcorder in your right hand and keep your right elbow pressed against your body. If necessary, support the camcorder with your left hand. Be careful that your fingers do not touch the microphone or lens. E For More Stability Lean against a wall Kneel on one knee Use a tripod Basic Functions Recording Lie on your elbow Put the camcorder on a table Lighting When recording outdoors, we recommend recording with the sun at your back. When using a tripod, do not leave the viewfinder exposed to direct sunlight as it may melt (due to concentration of the light by the lens). Do not use tripods with fastening screws longer than 5.5 mm (0.2 in.) as it may damage the camcorder. 27 Playing Back a Tape Playback If the playback picture is distorted, clean the video heads using a Canon Head Cleaning Cassette or a commercially available digital video head-cleaning cassette ( 79). 1. Set the camcorder to PLAY (VCR) mode. Set the POWER switch to PLAY (VCR). 2. Open the LCD panel. You can also close the LCD panel with the screen facing outward. 3. Press the tape. 4. Press the playback. 5. Press the playback. button to rewind the / button to begin button to stop To use the viewfinder, close the LCD panel. About the screen display: During playback, the time code gives the hours, minutes, seconds and frames. The remaining tape time may not appear when the time left is less than 15 seconds. 28 Special Playback Modes E / (Playback Pause) To pause playback, press the / button during normal playback. (Fast Forward Playback) / (Rewind Playback) There is no sound during special playback. The picture may become distorted during some special playback modes. The camcorder stops the tape automatically after 5 minutes in playback pause mode to protect tape and video heads. Basic Functions Playback Plays back the tape at 11.5 times normal speed (forward or reverse). Press and hold the button during normal playback or fast forward. 29 Adjusting the Volume When you use the LCD screen for playback, the camcorder plays back the sound via built-in speaker. The speaker does not sound when you close the LCD panel. Speaker SET dial CAMERA PLAY (VCR) Turn the SET dial up to increase the volume, and down to lower the volume. • A volume bar appears for 2 seconds. • You can turn off the volume completely by turning the SET dial down until [OFF] appears. Turn the SET dial up to increase the volume again. 30 Playing Back on a TV Screen TVs with SCART Terminal E Refer also to the TV or VCR instruction manual. Signal flow PC-A10 SCART Adapter Basic Functions Playback STV-250N Stereo Video Cable (supplied) 1. Turn off all devices before starting the connections. 2. Connect the PC-A10 SCART Adapter to the TV or VCR’s SCART terminal. 3. Connect the STV-250N Stereo Video Cable to the camcorder’s AV terminal and the audio terminals on the SCART Adapter. Connect the white plug to the white AUDIO terminal L (left), and the red plug to the red AUDIO terminal R (right) and the yellow plug to the yellow VIDEO terminal. 4. If connecting to a TV, set the input selector to VIDEO. If connecting to a VCR, set the input selector to LINE. 31 TVs with Audio/Video Terminals Refer also to the TV or VCR instruction manual. VIDEO Signal flow AUDIO L STV-250N Stereo Video Cable (supplied) R 1. Turn off all devices before starting the connections. 2. Connect the STV-250N Stereo Video Cable to the camcorder’s AV terminal and the audio/video terminals on the TV/VCR. Connect the white plug to the white audio terminal L (left), the red plug to the red audio terminal R (right) and the yellow plug to the yellow video terminal VIDEO. 3. If connecting to a TV, set the input selector to VIDEO. If connecting to a VCR, set the input selector to LINE. We recommend powering the camcorder from a household power source. 32 Selecting the Audio Output Channel You can select the output channels when playing back a tape with audio recorded on two channels. CAMERA MENU ( 34) E PLAY (VCR) AUDIO SETUP OUTPUT CH••••L/R 1. Press the MENU button to open the menu. • L/R: Stereo: L+R channels, Bilingual: Main+Sub. • L/L: Stereo: L channel, Bilingual: Main. • R/R: Stereo: R channel, Bilingual: Sub. Basic Functions Playback 2. Turn the SET dial to select [AUDIO SETUP] and press the SET dial. 3. Turn the SET dial to select [OUTPUT CH] and press the SET dial. 4. Turn the SET dial to select a setting option. 5. Press the MENU button to close the menu. The setting resets to the L/R setting when you turn the camcorder off. 33 Advanced Functions Menus and Settings Many of the camcorder’s advanced functions are selected from menus that appear on the screen. SET dial MENU button Selecting Menus and Settings 1. Press the MENU button to open the menu. 2. Turn the SET dial to select a submenu and press the SET dial. 3. Turn the SET dial to select a menu item and press the SET dial. 4. Turn the SET dial to select a setting option. 5. Press the MENU button to close the menu. When setting the white balance, shutter speed or language, press the SET dial first before pressing the MENU button. Pressing the MENU button at any time closes the menu. Items that are not available appear in purple. 34 Menu and Default Settings Default settings are shown in boldface. CAMERA MENU CAMERA Submenu D.EFFECT SETUP E PLAY (VCR) Menu Item Setting Options D.E.SELECT FADER TYPE , FADER, EFFECT, MULTI-S 54 M.S.SPEED FADE-T, WIPE, CORNER, JUMP, FLIP, PUZZLE, ZIGZAG, BEAM, TIDE ART, BLACK&WHITE, SEPIA, MOSAIC, BALL, CUBE, WAVE, COLOR MASK, MIRROR MANUAL, FAST, MODERATE, SLOW M.S.SPLIT 4, 9, 16 SHUTTER AUTO, 1/50, 1/120, 1/250, 1/500, 1/1000, 1/2000 ON, OFF 49 26 IMG STAB MV800i/MV800 OFF, 80X, 400X ON, OFF WHITE BAL. AUTO, SET SELF TIMER ON SKIN DETAIL SOFT, NORMAL 43 VCR SETUP REC MODE SP, LP 52 AUDIO SETUP WIND SCREEN AUTO, OFF 53 AUDIO MODE 16bit, 12bit 53 EFFECT TYPE CAMERA SETUP A.SL SHUTTER D.ZOOM , OFF BRIGHTNESS 67 , OUTDOOR 47 51 66 LCD MIRROR ON, OFF 22 TV SCREEN ON, OFF 76 D/T DISPLAY ON, OFF 20 LANGUAGE See list of languages. 65 DATE FORMAT DEMO MODE Advanced Functions DISPLAY SETUP/ , INDOOR MV790 OFF, 72X, 360X 50 65 ON, OFF 67 35 Submenu SYSTEM Menu Item Setting Options BEEP ON, OFF 66 T.ZONE/DST See list of time zones. 18 D/TIME SET MY CAMERA START-UP IMG ON, OFF 64 S-UP SOUND OFF, PATTERN1, PATTERN2 64 OPER.SOUND SELF-T SOUND 36 18 PLAY (VCR) MENU CAMERA PLAY (VCR) * MV800i only. Submenu D.EFFECT SETUP Menu Item D.E.SELECT FADER TYPE VCR SETUP AUDIO SETUP M.S.SPEED M.S.SPLIT 4, 9, 16 REC MODE* SP, LP 52 AV ON, OFF 73 OUTPUT CH DV* L/R, L/L, R/R 33 AUDIO MODE* 16bit, 12bit 53 12bit AUDIO STEREO1, STEREO2, MIX/FIXED, MIX/VARI. 63 MIX BALANCE 63 BRIGHTNESS 66 TV SCREEN ON, OFF 76 DISPLAYS ON, OFF <PLAYBK> 76 6SEC.DATE ON, OFF 61 DATA CODE DATE/TIME, CAMERA DATA, CAM.& D/T 60 D/TIME SEL. DATE, TIME, DATE & TIME 60 LANGUAGE See list of languages. 65 DATE FORMAT SYSTEM 54 65 BEEP ON, OFF 66 T.ZONE/DST See list of time zones. 18 D/TIME SET Advanced Functions DISPLAY SETUP/ , FADER, EFFECT, MULTI-S FADE-T, WIPE, CORNER, JUMP, FLIP, PUZZLE, ZIGZAG, BEAM, TIDE ART, BLACK&WHITE, SEPIA, MOSAIC, BALL, CUBE, WAVE, COLOR MASK, MIRROR MANUAL, FAST, MODERATE, SLOW EFFECT TYPE E Setting Options 18 37 Submenu MY CAMERA Menu Item ON, OFF 64 S-UP SOUND OFF, PATTERN1, PATTERN2 64 OPER.SOUND SELF-T SOUND 38 Setting Options START-UP IMG Using the Recording Programs Recording Easy Recording Program E The camcorder adjusts focus, exposure and other settings automatically, allowing you to just point and shoot. Program AE Modes Auto The camcorder adjusts focus, exposure and other settings automatically. However, you have the option of adjusting the settings manually. Sports Use this mode to record sports scenes (such as tennis or golf) or moving objects (such as roller coasters). Advanced Functions Recording Portrait Use this mode to give accent to your subject by blurring the background or foreground. The blur effect increases the more you zoom to telephoto. Spotlight Use this mode to record spotlit scenes or fireworks. Sand & Snow Use this mode in bright places such as a sunny beach or ski resort. It prevents the subject from being underexposed. Low Light Use this mode to record in dimly lit places. 39 Program selector Availability of Functions in Each Mode: Recording Program Image Stabilizer Focus White Balance Wind screen Shutter Speed AE Shift Digital Effects : Available (on) (A) (A) (A) (A) : Not available (A) A: Auto setting Selecting the Easy Recording Program CAMERA PLAY (VCR) Set the program selector to EASY. “ 40 EASY” appears. Selecting the Program AE Mode CAMERA PLAY (VCR) 1. Set the program selector to . E 2. Press the SET dial. A list of the program AE modes appears. 3. Select a mode and press the SET dial. The symbol of the mode appears on the upper left corner of the screen. Advanced Functions Recording The setting resets to the Auto mode when you change the position of the program selector. Do not change the mode during recording as the brightness of the image may change abruptly. Sports/Portrait mode: The picture may not appear smooth when played back. Sand & Snow mode: - The subject may become overexposed in dark surroundings. Check the image on the screen. - The picture may not appear smooth when played back. Low Light mode: - Moving subjects may leave a trailing afterimage. - Picture quality may not be as good as in other modes. - The camcorder may have difficulty to focus automatically. 41 Using the Night Mode Allows you to record in dark places where lights cannot be used, without sacrificing color. Night Mode Program selector NIGHT MODE button 1. Set the program selector to . 2. Press the NIGHT MODE button. • “ ” appears. • Pressing the NIGHT MODE button again resets the camcorder to the Auto mode. Moving subjects may leave a trailing afterimage. Picture quality may not be as good as in other modes. White points may appear on the screen. Autofocus may not work as well as in other modes. In such case, adjust the focus manually. Digital zoom and multi-image screen cannot be used while a night mode is activated. The program AE mode cannot be changed while a night mode is activated. 42 Skin Detail Function When shooting close-ups of people, the camcorder automatically softens details to reduce the appearance of skin imperfections for a more complimentary appearance. CAMERA MENU ( 34) E PLAY (VCR) CAMERA SETUP SKIN DETAIL••NORMAL Open the menu and select [CAMERA SETUP]. Select [SKIN DETAIL], set it to [SOFT] and close the menu. Skin detail function cannot be used when the program selector is set to EASY. [SKIN DETAIL] resets to [NORMAL] when you change the position of the POWER switch or the program selector. To obtain the best effect, use this function when recording a person in close-up. Note that areas similar to the skin color may lack in detail. Advanced Functions Recording 43 Adjusting the AE Shift You can adjust the AE (auto exposure) function to lighten or darken the image. This allows you to compensate for backlit or overexposed scenes. Available Levels: –2 to +2, in 0.25 intervals (excluding –1.75 and +1.75). AE SHIFT button SET dial CAMERA PLAY (VCR) 1. Set the program selector to . 2. Set the program AE mode to a mode other than the Spotlight or Sand & Snow mode. Easy Recording, 3. Press the AE SHIFT button. “AE ±0” appears in light blue. 4. Turn the SET dial to adjust the AE shift level. • Turn the SET dial up to lighten the image, and down to darken the image. • If “MF” is displayed in light blue, AE shift cannot be adjusted. Press the AE SHIFT button again to display “AE ±0” in light blue. The camcorder retains the setting even if you turn it off or change the program AE mode. 44 Adjusting the Focus Manually Autofocus may not work well on the following subjects. In such case, focus manually. Reflective surfaces Subjects with low contrast or without vertical lines Fast Moving Subjects Through dirty or wet windows E Night Scenes FOCUS button Zoom lever Program selector SET dial PLAY (VCR) 1. Set the program selector to . Advanced Functions Recording CAMERA 2. Adjust the zoom. When you operate the zoom after adjusting the focus, the subject may not stay in focus. Adjust the zoom before the focus. 3. Press the FOCUS button. “MF” appears. 4. Turn the SET dial to adjust the focus. • Turn the SET dial up or down until the image appears focused. • Press the FOCUS button to return to autofocus. The setting resets to autofocus when you switch the program selector to EASY. Readjust the focus when you have turned off the camcorder. 45 Infinity Focus Use this function when you wish to focus on faraway subjects such as mountains or fireworks. Press the FOCUS button more than 2 seconds after step 2 in Adjusting the Focus Manually. “MF ” appears. When you operate the zoom or turn the SET dial, “ camcorder changes to manual focus. 46 ” disappears and the Setting the White Balance You can use the preset modes to reproduce colors more accurately, or set a custom white balance to obtain the optimal setting. AUTO SET E Auto white balance Use the custom white balance setting to make white subjects appear white under colored lighting. Use this mode for recording under changing lighting condition, video lights or sodium lamps. Use this mode for recording night scenes, fireworks, sunrise or sunset. INDOOR OUTDOOR White sheet or paper Zoom lever MENU button SET dial CAMERA MENU ( 34) Advanced Functions Recording Program selector PLAY (VCR) CAMERA SETUP WHITE BAL.•••AUTO 1. Set the program selector to . 2. For custom white balance: Point the camcorder at a white object and zoom in until it fills the whole screen. Keep the camcorder zoomed at the white object until step 3 is completed. 3. Open the menu and select [CAMERA SETUP]. Select [WHITE BAL.], select a setting option and close the menu. When you have selected [SET complete. ]: “ ” flashes and stops flashing when settings is 47 Use the auto setting for normal outdoor scenes. When the program selector is set to EASY, white balance is preset to [AUTO]. The camcorder retains the custom white balance setting even if you turn it off. When you have set the custom white balance: - Depending on the light source, “ ” may keep flashing. The result will still be better than with the auto setting. - Reset the white balance when the lighting condition changes. - Turn off the digital zoom. Custom white balance may provide better results in the following cases: - Changing lighting conditions - Close-ups - Subjects in a single color (sky, sea or forest) - Under mercury lamps or certain types of fluorescent lights 48 Setting the Shutter Speed You can adjust the shutter speed manually to make stable shots of fast moving subjects. Select from AUTO, 1/50, 1/120, 1/250, 1/500, 1/1000, 1/2000. CAMERA MENU ( 1. 2. 3. 4. 5. 6. 34) E PLAY (VCR) CAMERA SETUP SHUTTER••••••AUTO Set the program selector to . Set the program AE mode to the (Auto) mode. Open the menu and select [CAMERA SETUP]. Select [SHUTTER]. Select the shutter speed and press the SET dial. Close the menu. Advanced Functions Recording Do not point the camcorder directly at the sun when the shutter speed is set to 1/1000 or higher. The image may flicker when recording with high shutter speeds. The setting resets to the auto setting when you switch the program selector to EASY, or change the program AE mode. Guidelines for Recording with High Shutter Speeds: - Outdoor sports such as golf or tennis: 1/2000 - Moving objects such as cars or roller coasters: 1/1000, 1/500 or 1/250 - Indoor sports such as basketball: 1/120 49 Auto Slow Shutter In Easy Recording mode and when [SHUTTER] is set to [AUTO] in Auto mode, the camcorder uses shutter speeds down to 1/25. This allows you to record brightly in places with insufficient lighting. However, you can set the camcorder not to use a slow shutter speed. CAMERA MENU ( 34) PLAY (VCR) CAMERA SETUP A.SL SHUTTER•ON Open the menu and select [CAMERA SETUP]. Select [A.SL SHUTTER], set it to [OFF] and close the menu. When set to [ON], moving subjects may leave a trailing afterimage. 50 Using the Self-Timer E Start/stop button SET dial MENU button CAMERA MENU ( 34) PLAY (VCR) CAMERA SETUP SELF TIMER•••OFF 1. Open the menu and select [CAMERA SETUP]. Select [SELF TIMER], set it to [ON ] and close the menu. “ ” appears. The camcorder starts recording after a 10-second countdown. The count down appears on the screen. To cancel the self-timer, set [SELF TIMER] to [OFF]. Once the countdown has begun, you can also press the start/stop button to cancel the self-timer. The self-timer will be canceled when you turn off the camcorder. Advanced Functions Recording 2. Press the start/stop button. 51 Changing the Recording Mode (SP/LP) You can choose between SP (standard play) and LP (long play). LP extends the tape usage by 1.5 times. CAMERA PLAY (VCR) * * MV800i only. MENU ( 34) VCR SETUP REC MODE•••••SP To change to LP mode, open the menu and select [VCR SETUP]. Select [REC MODE], set it to [LP] and close the menu. Depending on the nature and usage condition of the tape, picture and sound recorded in LP mode may be distorted. We recommend using the SP mode for important recordings. If you record in both SP and LP modes on the same tape, the playback picture may become distorted and the time code may not be written correctly. If you play back a tape that has been recorded in LP mode with another digital device on this camcorder, or vice versa, picture and sound may become distorted. 52 Audio Recording Changing the Audio Mode E You can record sound in two audio modes—16-bit and 12-bit. The 12-bit mode records sound on two channels (stereo 1), leaving 2 channels free (stereo 2) for adding new sound later with another editing device. Select the 16-bit mode for higher sound quality. CAMERA PLAY (VCR) * * MV800i only. MENU ( 34) AUDIO SETUP AUDIO MODE•••12bit Open the menu and select [AUDIO SETUP]. Select [AUDIO MODE], set it to [16bit] and close the menu. “16bit” appears for approximately 4 seconds. Wind Screen CAMERA MENU ( 34) PLAY (VCR) AUDIO SETUP WIND SCREEN••AUTO Open the menu and select [AUDIO SETUP]. Select [WIND SCREEN], set it to [OFF] and close the menu. “WS Advanced Functions Recording The camcorder reduces wind noise automatically. However, you can turn off the wind screen when recording indoors, or when you want the microphone to be as sensitive as possible. ” appears when you turn the wind screen off. 53 Using Digital Effects Faders ( 56) Begin or end scenes with a fade to or from black. Fade Trigger (FADE-T) Wipe (WIPE) Corner Wipe (CORNER) Jump (JUMP) Flip (FLIP) Puzzle (PUZZLE) Zigzag (ZIGZAG) Beam (BEAM) Tide (TIDE) 54 Effects ( 56) Add flavor to your recordings. Art (ART) Black and White (BLACK&WHITE) Sepia (SEPIA) Mosaic (MOSAIC) Ball (BALL) Cube (CUBE) Wave (WAVE) Color Mask (COLOR MASK) Mirror (MIRROR) 57) Captures moving subjects in 4, 9 or 16 sequences of still images and displays them at one time. Sound will be recorded normally. 4 Sequences 9 Sequences Advanced Functions Recording Multi-Image Screen ( E 16 Sequences 55 Selecting a Fader In CAMERA mode, set the program selector to CAMERA . PLAY (VCR) 1. Open the menu and select [D.EFFECT SETUP]. 2. Select [D.E.SELECT] and set it to [FADER]. 3. Select [FADER TYPE], select a setting option and close the menu. The name of the selected fader flashes. CAMERA mode: 4. Fade in: In record pause mode, press the DIGITAL EFFECTS ON/OFF button and begin recording by pressing the start/stop button. Fade out: During recording, press the DIGITAL EFFECTS ON/OFF button and pause recording by pressing the start/stop button. The fader can be activated/deactivated by pressing the DIGITAL EFFECTS ON/OFF button. PLAY (VCR) mode: 4. Fade in: In playback pause mode, press the DIGITAL EFFECTS ON/OFF button and begin playback by pressing the / button. Fade out: During playback, press the DIGITAL EFFECTS ON/OFF button and pause playback by pressing the / button. The fader can be activated/deactivated by pressing the DIGITAL EFFECTS ON/OFF button. Selecting an Effect In CAMERA mode, set the program selector to CAMERA . PLAY (VCR) 1. Open the menu and select [D.EFFECT SETUP]. 2. Select [D.E.SELECT] and set it to [EFFECT]. 3. Select [EFFECT TYPE], select a setting option and close the menu. The name of the selected effect flashes. 4. Press the DIGITAL EFFECTS ON/OFF button. • The name of the selected effect stops flashing. • The effect can be activated/deactivated by pressing the DIGITAL EFFECTS ON/OFF button. 56 Using the Multi-Image Screen You can operate the multi-image screen only in the following playback modes: • When [M.S.SPEED] is set to [MANUAL]: Playback pause, slow forward/reverse playback • When [M.S.SPEED] is set to [FAST], [MODERATE] or [SLOW]: Playback pause In CAMERA mode, set the program selector to . CAMERA E PLAY (VCR) 1. Open the menu and select [D.EFFECT SETUP]. 2. Select [D.E.SELECT] and set it to [MULTI-S]. 3. Select [M.S.SPEED] and select the transition speed. Following transition speeds can be selected: fast (every 4 frames), moderate (every 6 frames*), slow (every 8 frames*). * In Low Light mode: moderate (every 8 frames), slow (every 12 frames). 4. Select [M.S.SPLIT], select the number of sequences and close the menu. “MULTI-S” flashes. 5. Press the DIGITAL EFFECTS ON/OFF button. Advanced Functions Recording • MANUAL: Images will be captured each time you press the DIGITAL EFFECTS ON/OFF button. The blue frame indicating the next sequence disappears after the last image. Pressing the DIGITAL EFFECTS ON/OFF button for more than 1 second cancels the images one after another. • FAST, MODERATE, SLOW: The set number of images will be captured at the set speed. To cancel the multi-image screen, press the DIGITAL EFFECTS ON/OFF button. 6. Press the start/stop button to begin recording. The multi-image screen is recorded on the tape. Turn off the digital effect when you do not use it. The camcorder retains the setting even if you turn it off or change the program AE mode. The image quality may be slightly lower with digital effects. Digital effects cannot be used in the following cases: - When the program selector is set to EASY. - During DV dubbing. About the multi-image screen: The multi-image screen cannot be used in the following cases: - In the Night mode. - When the widescreen mode is selected. In PLAY (VCR) mode: Pressing any tape operation button (such as play or pause) cancels the multi-image screen. 57 Widescreen TV Recording (16:9) The camcorder uses the full width of the CCD providing high-resolution 16:9 recording. WIDESCREEN button CAMERA PLAY (VCR) Press the WIDESCREEN button. • “ ” appears. • The LCD screen switches to the “letterbox” display. The picture on the viewfinder appears horizontally squeezed. The multi-image screen cannot be used when the widescreen mode is selected. If you play back a widescreen recording on a normal TV, the image appears horizontally squeezed. 58 Magnifying the Image Playback The playback image can be magnified up to 5 times. E Zoom lever SET dial CAMERA PLAY (VCR) 1. Move the zoom lever toward T. 2. Select the magnified area with the SET dial. • Turn the SET dial to move the image to the right and left, or up and down. Pressing the SET dial switches between the directions. • To cancel the magnification, move the zoom lever toward W until the frame disappears. Advanced Functions Playback • The image is magnified by 2 times. • A frame appears indicating the position of the magnified area. • To further enlarge the image, move the zoom lever toward T. To shrink the image below 2 times magnification, move the zoom lever toward W. 59 Displaying the Data Code The camcorder maintains a data code containing recording date and time and other camera data such as shutter speed and exposure (f-stop). When you play back a tape, you can display the data code and select the data code combination you wish to display. DATA CODE button SET dial MENU button Selecting the Date/Time Display Combination CAMERA MENU ( 34) PLAY (VCR) DISPLAY SETUP/ D/TIME SEL.••DATE & TIME Open the menu and select [DISPLAY SETUP/ ]. Select [D/TIME SEL.], set it to [DATE] or [TIME] and close the menu. Selecting the Data Code Display Combination CAMERA MENU ( 34) PLAY (VCR) DISPLAY SETUP/ DATA CODE••••DATE/TIME Open the menu and select [DISPLAY SETUP/ ]. Select [DATA CODE], set it to [CAMERA DATA] or [CAM. & D/T] and close the menu. 60 Displaying the Data Code CAMERA PLAY (VCR) E Press the DATA CODE button. The data code will not display the next time you turn on the camcorder. Six-Second Auto Date Date and time appear for 6 seconds when you begin playback, or to indicate that date or time zone has changed. CAMERA MENU ( 34) PLAY (VCR) DISPLAY SETUP/ 6SEC.DATE••••OFF Open the menu and select [DISPLAY SETUP/ it to [ON] and close the menu. ]. Select [6SEC.DATE], set Advanced Functions Playback 61 End Search When you have played back a tape, you can use this function to locate the end of the last recorded scene. END SEARCH button CAMERA PLAY (VCR) In stop mode, press the END SEARCH button. • “END SEARCH” appears. • The camcorder rewinds/fast forwards the tape, plays back the last few seconds of the recording and stops the tape. • Pressing the button again cancels the search. End search cannot be used once you unload the cassette. End search may not work properly if a blank section exists on the tape. 62 Playing Back a Tape with Added Sound You can select to play back Stereo 1 (original sound), Stereo 2 (added sound), or adjust the balance of both sounds. CAMERA MENU ( 34) E PLAY (VCR) AUDIO SETUP 12bit AUDIO•••STEREO1 1. Open the menu and select [AUDIO SETUP]. Select [12bit AUDIO], select a setting and close the menu. • • • • STEREO1: Plays back the original sound. STEREO2: Plays back the added sound. MIX/FIXED: Plays back Stereo 1 and Stereo 2 in the same level. MIX/VARI.: Plays back Stereo 1 and Stereo 2. The mix balance can be adjusted. 2. If you have selected [MIX/VARI.], adjust the mix level: Open the menu and select [AUDIO SETUP]. Select [MIX BALANCE], adjust the balance with the SET dial and close the menu. The camcorder resets to [STEREO1] when you turn the camcorder off. However, the mix balance is memorized by the camcorder. Audio dubbing cannot be performed with your camcorder. Advanced Functions Playback Turn the SET dial down to increase the volume of Stereo 1 and up to increase the volume of Stereo 2. 63 Customizing the Camcorder Other Functions You can personalize your camcorder by customizing the start-up image and the sound it makes for start-up, operation and self-timer (collectively called the My Camera settings). Changing the My Camera Settings CAMERA MENU ( 34) MY CAMERA PLAY (VCR) START-UP IMG•ON S-UP SOUND•••PATTERN1 OPER.SOUND•••PATTERN1 SELF-T SOUND•PATTERN1 1. Open the menu and select [MY CAMERA]. 2. Select the menu item you wish to change. 3. Select a setting option and close the menu. 64 Changing the Display Language The language used for screen display and menu items can be changed. The available set of languages varies depending on the region. Follow the procedure below to check which set of languages are provided with your camcorder. Language Set A (e.g. Europe) English, German, Spanish, French, Italian, Russian, Simplified Chinese, Japanese CAMERA MENU ( 34) E Language Set B (e.g. Asia, Australia) English, Simplified Chinese, Traditional Chinese, Korean PLAY (VCR) DISPLAY SETUP/ LANGUAGE •••ENGLISH To change the display language, open the menu and select [DISPLAY SETUP/ ]. Select [LANGUAGE ], select a language and close the menu. Changing the Date Format You can select between three date formats. For example, [1. JAN. 2005], [JAN. 1, 2005] and [2005. 1. 1]. CAMERA MENU ( 34) Advanced Functions Other Functions If you have mistakenly changed the language, follow the mark next to the menu item to change the setting. The displays “ ” and “ ” at the bottom of the screen refer to the button names on the camcorder and will not change when you change the language. PLAY (VCR) DISPLAY SETUP/ DATE FORMAT•• 1.JAN.2005 Open the menu and select [DISPLAY SETUP/ select a format and close the menu. ]. Select [DATE FORMAT], 65 Other Camcorder Settings Beep You will hear a beep upon camcorder operations such as power on/off, start/stop, selftimer countdown, and unusual conditions of the camcorder. If you turn off the beep, all camcorder sounds including the ones of the My Camera settings will be turned off. CAMERA MENU ( 34) PLAY (VCR) SYSTEM BEEP•••••••••ON To turn the beep off, open the menu and select [SYSTEM]. Select [BEEP], set it to [OFF] and close the menu. Adjusting the Brightness of the LCD Screen CAMERA MENU ( 34) PLAY (VCR) DISPLAY SETUP/ BRIGHTNESS••• Open the menu and select [DISPLAY SETUP/ ]. Select [BRIGHTNESS], adjust the brightness level and close the menu. Changing the brightness of the LCD screen does not affect that of the viewfinder or the recordings. 66 Turning Off the Image Stabilizer The image stabilizer compensates for camcorder shake even at full telephoto. It tries to compensate for horizontal movements; therefore, you may decide to turn it off when you mount the camcorder on a tripod. CAMERA MENU ( 34) PLAY (VCR) CAMERA SETUP IMG STAB •••ON Open the menu and select [CAMERA SETUP]. Select [IMG STAB it to [OFF] and close the menu. “ E ], set ” disappears. The image stabilizer cannot be turned off when the program selector is set to EASY. The image stabilizer is designed to compensate a normal degree of camcorder shake. The image stabilizer might not be as effective when using the Night mode. Demonstration Mode CAMERA MENU ( 34) PLAY (VCR) DISPLAY SETUP/ DEMO MODE••••ON Open the menu and select [DISPLAY SETUP/ set it to [OFF] and close the menu. Advanced Functions Other Functions The demonstration mode displays the camcorder’s main features. It starts automatically when you leave the camcorder turned on without loading a recording media for more than 5 minutes. However, you can set the camcorder not to start the demonstration mode. ]. Select [DEMO MODE], To cancel the demo mode once it has begun, press any button, turn off the camcorder or load a recording media. 67 Editing Recording to a VCR or Digital Video Device You can copy your recordings by connecting the camcorder to a VCR or a digital video device. If you connect a digital video device, you can copy recordings with virtually no generation loss in image and sound quality. Connecting the Devices Connecting a VCR See Playing Back on a TV Screen ( 31). Connecting a Digital Video Device Use the optional CV-150F (4 pin-4 pin) or CV-250F (4 pin-6 pin) DV Cable. Refer also to the instruction manual of the digital video device. Signal flow DV cable (optional) Recording CAMERA PLAY (VCR) 1. Set the camcorder to PLAY (VCR) mode and load a recorded cassette. 2. Connected device: Load a blank cassette and set the device to record pause mode. 3. Locate the scene you wish to copy and pause playback shortly before the scene. 4. Play back the tape. 5. Connected device: Begin recording when the scene you wish to copy appears. Stop recording when copying is complete. 6. Stop playback. 68 When connecting a VCR, the quality of the edited tape will be slightly lower than that of the original. When connecting a digital video device: - If the picture does not appear, reconnect the DV cable or turn the camcorder off and back on again. - Proper operation cannot be guaranteed for all digital video devices equipped with a DV terminal. If operation does not work, use the AV terminal. We recommend powering the camcorder from a household power source. E Editing 69 Recording from Analog Video Devices (VCR, TV or Camcorder) You can record videos or TV programs from a VCR or analog camcorder on the tape in the camcorder. CAMERA PLAY (VCR) 1. Connect the camcorder to the analog video device. See Playing Back on a TV Screen ( 31). 2. Set the camcorder to PLAY (VCR) mode and load a blank cassette. 3. Connected device: Load the recorded cassette. 4. Press the REC PAUSE button. In record pause mode and during recording, you can check the picture on the screen. 5. Connected device: Play back the tape. 6. Press the / button when the scene you wish to record appears. Recording starts. 7. Press the • Press the • Press the button to stop recording. / / button to pause recording. button again to restart recording. 8. Connected device: Stop playback. When connecting to a TV/Video with SCART terminal, use a SCART adapter with input capability (commercially available). The supplied SCART Adapter PC-A10 is for output only. Depending on the signal sent from the connected device, dubbing may not work properly (e.g. signals that include copyright protective signals or anomalous signals such as ghost signals). We recommend powering the camcorder from a household power source. 70 Recording from Digital Video Devices (DV Dubbing) You can record from other digital video devices equipped with a DV terminal with virtually no loss in picture and sound quality. CAMERA E PLAY (VCR) 1. Connect the camcorder to the digital video device. See Connecting a Digital Video Device ( 68). 2. Set the camcorder to PLAY (VCR) mode and load a blank cassette. Make sure that [AV DV] is set to [OFF] ( 73). 3. Connected device: Load the recorded cassette. 4. Press the REC PAUSE button. In record pause mode and during recording, you can check the picture on the screen. 5. Connected Device: Play back the tape. 6. Press the / button when the scene you wish to record appears. Recording starts. • Press the • Press the button to stop recording. / / button to pause recording. button again to restart recording. Editing 7. Press the 8. Connected Device: Stop playback. Blank sections may be recorded as anomalous picture. If the picture does not appear, reconnect the DV cable or turn the camcorder off and back on again. You can only record signals from devices with the logo recording in SD system in SP or LP format (note that signals from identically shaped terminals may be of different format). We recommend powering the camcorder from a household power source. 71 Concerning Copyright Copyright Precaution Certain pre-recorded video tapes, films and other materials, as well as some television programmes are copyrighted. Unauthorised recording of these materials may violate copyright protection laws. Copyright Signals During playback: If you try to play back a tape that contains copyright control signals for protection of software, “COPYRIGHT PROTECTED PLAYBACK IS RESTRICTED” appears for a few seconds and the camcorder displays a blank blue screen. You cannot playback the contents of the tape. During recording: If you try to record from software that contains copyright control signals for protection of software, “COPYRIGHT PROTECTED DUBBING RESTRICTED” appears. You cannot record the contents of the software. You cannot record copyright protection signals to a tape using this camcorder. 72 Converting Analog Signals into Digital Signals (Analog-Digital Converter) By connecting the camcorder to a VCR or 8mm video camcorder, you can convert analog video/audio signals to digital signals and output the digital signals via the DV terminal. The DV terminal serves as output terminal only. E Connecting the Devices Turn off all devices before starting the connections. Unload the tape from the camcorder. Refer also to the instruction manual of the connected device. Use the optional CV-150F (4 pin-4 pin) or CV-250F (4 pin-6 pin) DV Cable. VIDEO L Signal flow AUDIO STV-250N Stereo Video Cable (supplied) R Editing Signal flow DV cable (optional) Turning On the Analog-Digital Converter CAMERA MENU ( 34) VCR SETUP PLAY (VCR) AV DV••••••••OFF Open the menu and select [VCR SETUP]. Select [AV and close the menu. DV], set it to [ON] 73 Depending on the signal sent from the connected device, the conversion from analog to digital signals might not work properly (e.g., signals that include copyright protective signals or anomalous signals such as ghost signals). When connecting to a TV/Video with SCART terminal, use a SCART adapter with input capability (commercially available). The supplied SCART Adapter PC-A10 is for output only. For normal use, set [AV DV] to [OFF]. If it is set to [ON], digital signals cannot be input via the camcorder’s DV terminal. Depending on the software and the specifications of your computer, you may not be able to transfer converted signals via the DV terminal. We recommend powering the camcorder from a household power source. 74 Transferring Video Recordings to a Computer E Transferring Using a DV Cable You can transfer recordings to a computer equipped with a IEEE1394 (DV) terminal or IEEE1394 capture board. Use the editing software supplied with your computer/capture board to transfer video recording from tape to computer. Refer to the instruction manual of the software. A driver is preinstalled on Windows operating systems later than Windows 98 Second Edition and Mac operating systems later than Mac OS 9, and will be installed automatically. Use the optional CV-150F (4 pin-4 pin) or CV-250F (4 pin-6 pin) DV Cable. IEEE1394 (DV) terminal DV cable (optional) 6-pin Editing 4-pin Operation may not work correctly depending on the software and the specifications/settings of your computer. If the computer freezes while you have connected the camcorder, disconnect and reconnect the DV cable. If the problem persists, disconnect the interface cable, turn off camcorder and computer, turn camcorder and computer back on and reconnect them. We recommend powering the camcorder from a household power source while it is connected to the computer. Refer also to the instruction manual of the computer. Users of Windows XP can download the DV Messenger software from below homepage. With DV Messenger, you can perform a videoconference using your camcorder. For details, refer to the DV Network Software Instruction Manual supplied with the software. www.canon-europe.com/DVmessenger www.canon.com.au/products/cameras.html www.canon.com.cn/down/static/driverflistview.html www.canon-asia.com 75 Additional Information Screen Displays Hiding the Displays on the LCD Screen You can hide the displays on the LCD screen to have a clear screen for playback. CAMERA MENU ( 34) PLAY (VCR) DISPLAY SETUP/ DISPLAYS•••••ON Open the menu and select [DISPLAY SETUP/ it to [OFF <PLAYBK>] and close the menu. ]. Select [DISPLAYS], set • Warning messages still appear, and the data code appears if turned on. • The displays appear while a playback image is magnified or a digital effect is activated. • Tape operation displays appear for 2 seconds. Hiding/Showing the Displays on the TV Screen When you connect a TV for recording, you can select to hide the camcorder displays on the TV screen. For playback, you can show the camcorder displays on the TV screen. CAMERA MENU ( 34) PLAY (VCR) DISPLAY SETUP/ TV SCREEN••••ON Open the menu and select [DISPLAY SETUP/ set it to [OFF] and close the menu. ]. Select [TV SCREEN], The displays disappear from the TV screen. CAMERA MENU ( 34) PLAY (VCR) DISPLAY SETUP/ TV SCREEN••••OFF Open the menu and select [DISPLAY SETUP/ set it to [ON] and close the menu. The displays appear on the TV screen. 76 ]. Select [TV SCREEN], Screen Displays during Recording/Playback CAMERA Mode (see also 23) E Program AE ( 39) AE Shift ( 44) Shutter speed ( 49) Manual focus ( 45) White balance ( 47) Digital effects ( 54) Date and time ( 18) Skin detail ( 43) Zoom ( 25) Self-timer ( 51) Image stabilizer ( 67) Self-timer countdown ( 51) Recording mode ( 52) Tape operation Condensation warning ( Wind screen ( 53) 53) Audio mode ( Widescreen mode ( 58) 80) PLAY (VCR) Mode 12 bit audio ( 63) End search ( 62) Data code ( 60) Volume level of speaker ( REC PAUSE STOP EJECT 30) / : Fast forward playback/rewind playback ( 29) : Playback pause ( 29) FF REW Additional Information 77 List of Messages Message 78 Explanation SET THE TIME ZONE, DATE AND TIME You have not set the time zone, date and time. This message appears each time you turn the power on until you set the time zone, date and time. 18 CHANGE THE BATTERY PACK Battery pack is exhausted. Replace or charge the battery pack. 10 THE TAPE IS SET FOR Cassette is protected. Replace the cassette or change the ERASURE PREVENTION position of the protect switch. 82 REMOVE THE CASSETTE Camcorder stopped operating to protect the tape. Unload and reload the cassette. 13 CHECK THE INPUT DV cable is not connected, or the connected digital device is turned off. 68 CONDENSATION HAS BEEN DETECTED Condensation has been detected in the camcorder. 80 TAPE END Tape reached the end. Rewind the tape or replace the cassette. – WRONG FORMAT PLAYBACK NOT POSSIBLE You attempted to play back a tape recorded in HD format. – COPYRIGHT PROTECTED PLAYBACK IS RESTRICTED You attempted to play back a copyright protected tape. 72 COPYRIGHT PROTECTED DUBBING RESTRICTED You attempted to dub a copyright protected tape. May also appear when an anomalous signal is received during analog line-in recording, or during analog-digital conversion of a copyright protected tape. 72 Maintenance/Others Camcorder Handling Precautions E Do not carry the camcorder by the LCD panel or viewfinder. Do not leave the camcorder in places subject to high temperatures, such as a sunheated car, and high humidity. Do not use the camcorder near strong electric or magnetic fields such as above TVs, near plasma TVs or mobile phones. Do not point the lens or viewfinder at strong light sources. Do not leave the camcorder pointed at a bright subject. Do not use the camcorder in dusty or sandy places. Dust or sand getting inside the cassette or camcorder may cause damage. Dust and sand can also damage the lens. Attach the lens cap after use. The camcorder is not waterproof. Water, mud or salt getting inside the cassette or camcorder may cause damage. Be careful of heat generated by lighting equipment. Do not disassemble the camcorder. If the camcorder does not function properly, consult qualified service personnel. Handle the camcorder with care. Do not subject the camcorder to shocks or vibration as this may cause damage. Avoid sudden changes in temperature. Moving the camcorder rapidly between hot and cold temperatures may cause condensation to form on its internal surfaces ( 80). Storage If you do not intend to use the camcorder for a long time, store it in a place free of dust, in low humidity, and at temperatures not higher than 30 °C (86 °F). After storage, check the functions of your camcorder to make sure that the camcorder is still working properly. Cleaning Camcorder Body and Lens Use a soft, dry cloth to clean the camcorder body and lens. Never use chemically treated cloth or volatile solvents such as paint thinner. LCD Screen Clean the LCD screen using a commercially available cleaning cloth for glasses. Condensation may form on the surface of the screen when the temperature changes suddenly. Wipe it with a soft dry cloth. At cold temperatures, the screen may be darker than usual. This is not a malfunction. The screen returns to normal when the camcorder warms up. Clean the viewfinder screen using a blower brush or a commercially available cleaning cloth for glasses. Additional Information Viewfinder Video Heads When the playback picture becomes distorted, the video heads need to be cleaned. 79 To maintain the best picture quality, we recommend cleaning the video heads frequently with the Canon DVM-CL Digital Video Head Cleaning Cassette or a commercially available dry cleaning cassette. Tapes already recorded with dirty video heads may not be played back correctly even when you clean the video heads. Do not use wet type cleaning cassettes as this may damage the camcorder. Condensation Moving the camcorder rapidly between hot and cold temperature may cause condensation (water droplets) to form on its internal surfaces. Stop using the camcorder if condensation is detected. Continued use may damage the camcorder. Condensation may form in the following cases: When the camcorder is moved from an air-conditioned room to warm, humid place When the camcorder is moved from a cold place to a warm room When the camcorder is left in a humid room When a cold room is heated rapidly How to avoid condensation: Unload the cassette, place the camcorder in an airtight plastic bag and let it adjust to temperature changes slowly before removing it from the bag. When condensation is detected: The camcorder stops operating and the warning message “CONDENSATION HAS BEEN DETECTED” appears for approx. 4 seconds and “ ” starts flashing. If a cassette is loaded, the warning message “REMOVE THE CASSETTE” appears and “ ” starts flashing. Remove the cassette immediately and leave the cassette compartment open. Leaving the cassette in the camcorder may damage the tape. A cassette cannot be loaded when condensation is detected. Resuming use: It takes about 1 hour until the water droplets evaporate. After the condensation warning stops flashing, wait for 1 more hour before resuming use. 80 Battery Pack Handling Precautions DANGER! Treat the battery pack with care. • Keep it away from fire (or it might explode). • Do not expose the battery pack to temperature higher than 60 °C (140 °F). Do not leave it near a heater or inside a car in hot weather. • Do not try to disassemble or modify it. • Do not drop or knock it. • Do not get it wet. E Charged battery packs continue to discharge naturally. Therefore, charge them on the day of use, or the day before, to ensure a full charge. Attach the terminal cover whenever a battery pack is not in use. Contact to metallic objects may cause a short circuit and damage the battery pack. Dirty terminals may cause a poor contact between the battery pack and the camcorder. Wipe the terminals with a soft cloth. Since storing a charged battery pack for a long time (about 1 year) can shorten its lifecycle or affect performance, we recommend to discharge the battery pack fully and to store it in a dry place at temperatures no higher than 30 °C (86 °F). If you do not use the battery pack for long periods, charge and discharge it fully at least once a year. If you have more than 1 battery pack, perform these precautions at the same time for all battery packs. Although the battery pack’s operating temperature range is from 0 °C to 40 °C (32 °F to 104 °F), the optimal range is from 10 °C to 30 °C (50 °F to 86 °F). At cold temperatures, performance will temporarily decline. Warm it in your pocket before use. Replace the battery pack if the usable time after full charge diminishes substantially at normal temperatures. About the battery terminal cover The battery terminal cover has a [ ]-shaped hole. This is useful when you wish to differentiate between charged and uncharged battery packs. For example, with charged battery packs, attach the terminal cover so that the [ ]-shaped hole shows the blue label. Back side of the battery pack Terminal cover attached Charged Uncharged Additional Information 81 Lithium Button Battery Handling Precautions WARNING! • The battery used in this device may present a fire or chemical burn hazard if mistreated. Do not recharge, disassemble, heat above 100 °C (212 °F) or incinerate the battery. • Replace the battery with a CR1616 made by Panasonic, Hitachi Maxell, Sony, Toshiba, Varta or Renata. Use of other batteries may present a risk of fire or explosion. • The used battery should be returned to the supplier for safe disposal. Do not pick up the battery using tweezers or other metal tools as this will cause a short circuit. Wipe the battery with a clean dry cloth to ensure proper contact. Keep the battery out of reach of children. If it is swallowed, seek medical assistance immediately. The battery case may break and the battery fluids may damage stomach and intestines. Do not disassemble, heat or immerse the battery in water to avoid the risk of explosion. Cassette Handling Precautions Rewind tapes after use. If the tape becomes slack and damaged, it may cause picture and sound distortion. Return cassettes in the case and store them upright. Do not leave the cassette in the camcorder after use. Do not use spliced tapes or nonstandard cassettes as they may damage the camcorder. Do not use tapes that have been jammed as video heads may become dirty. Do not insert anything into the small holes of the cassette, or cover them with cellophane tape. Handle cassettes with care. Do not drop or subject them to severe impact as this may damage the cassettes. Rewind tapes from time to time if they are stored for a long time. With cassettes equipped with a memory function, metal plated terminals may become dirty with use. Clean the terminals with a cotton swab after about 10 times of loading/ unloading. The memory function is not supported by the camcorder. Protecting Tapes from Accidental Erasure To protect your recordings from accidental erasure, slide the tab on the cassette to the left. (This switch position is usually labeled SAVE or ERASE OFF.) If you load a protected cassette in CAMERA mode, the message “THE TAPE IS SET FOR ERASURE PREVENTION” appears for approx. 4 seconds and “ ” starts flashing. If you wish to record on that cassette, slide the tab back to the right. REC SAVE 82 REC SAVE Using the Camcorder Abroad Power Sources You can use the compact power adapter to operate the camcorder and to charge battery packs in any country with power supply between 100 and 240 V AC, 50/60 Hz. Consult the Canon Service Center for information on plug adapters for overseas use. E Playback on a TV Screen You can only play back your recordings on TVs with PAL system. The PAL system is used in the following countries/areas: Algeria, Australia, Austria, Bangladesh, Belgium, Brunei, China, Denmark, Finland, Germany, Hong Kong Special Administrative Region, Iceland, India, Indonesia, Ireland, Italy, Jordan, Kenya, Kuwait, Liberia, Malaysia, Malta, Mozambique, the Netherlands, New Zealand, North Korea, Norway, Oman, Pakistan, Portugal, Qatar, Sierra Leone, Singapore, South Africa, Spain, Sri Lanka, Swaziland, Sweden, Switzerland, Tanzania, Thailand, Turkey, Uganda, United Arab Emirates, United Kingdom, Yemen, former Yugoslavia, Zambia. Additional Information 83 Troubleshooting If you have a problem with your camcorder, refer to this checklist. Consult your dealer or a Canon Service Center if the problem persists. Power Source Problem Camcorder will not turn on. Cause Solution Battery pack is exhausted. Replace or charge the battery pack. 10 Battery pack is not correctly attached. Attach the battery pack correctly. 10 Battery pack is exhausted. Replace or charge the battery pack. 10 Power save function has been activated. Turn on the camcorder. 21 Battery pack is exhausted. Replace or charge the battery pack. 10 Cassette compartment cover is not fully open. Open the cassette compartment cover fully. 13 Cassette compartment stopped during loading/ unloading. Battery pack is exhausted. Replace or charge the battery pack. 10 The camcorder malfunctions. Consult a Canon Service Center. – LCD/viewfinder switches on and off. Battery pack is exhausted. Replace or charge the battery pack. 10 Battery pack will not charge. Battery packs will not charge outside the temperature range of 0 °C and 40°C (32 °F and 104 °F). Charge the battery pack in temperatures between 0 °C and 40 °C (32 °F and 104 °F). – Battery packs become hot with use and may not charge. Wait until the battery pack temperature is below 40 °C (104 °F) and retry charging. – The battery pack is damaged. Use a different battery pack. – The camcorder switches off by itself. Cassette compartment will not open. Recording/Playback Problem Buttons will not work. Solution Turn on the camcorder. Cassette is not loaded. Load a cassette. 21 13 “ ” flashes on the screen. Cassette is not loaded. Load a cassette. 13 “ ” flashes on the screen. Battery pack is exhausted. Replace or charge the battery pack. 10 Condensation is detected. See reference page. 80 Camcorder stopped operating to protect the tape. Unload and reload the cassette. 13 “ ” flashes on the screen. “REMOVE THE CASSETTE” appears on the screen. 84 Cause Camcorder is not turned on. Recording Problem Cause Solution Image will not appear on the screen. Camcorder is not set to CAMERA mode. Set the camcorder to CAMERA mode. 21 “SET THE TIME ZONE, DATE AND TIME” appears on the screen. Time zone, date and time are not set. Set the time zone, date and time. 18 Backup battery is exhausted. Replace the backup battery and reset the time zone, date and time. 14 Battery pack is inserted the wrong way. Insert the backup battery with the + side facing outward and set the time zone, date and time. 14 Camcorder is turned off. Turn on the power. 21 Cassette is not loaded. Load a cassette. 13 Tape reached the end (“ END” flashes on the screen). Rewind the tape or replace the cassette. 13 Change the position of the protect switch. 82 Camcorder is set to a mode other than the CAMERA mode. Set the camcorder to CAMERA mode. 21 Autofocus does not work on that subject. Focus manually. 45 Viewfinder is not adjusted. Adjust the viewfinder with the dioptric adjustment lever. 15 Lens is dirty. Clean the lens. 79 Pressing the start/stop button will not start recording. Cassette is protected (“ flashes on the screen). Camcorder will not focus. ” A vertical light bar appears on the screen. Bright light in a dark scene may cause a vertical light bar (smear) to appear. This is not a malfunction. Viewfinder picture is blurred. Viewfinder is not adjusted. Sound is distorted or recorded in a lower volume than the actual volume. When recording near loud sound (such as fireworks, drums or concerts), sound may become distorted or may not be recorded in the actual sound level. This is not a malfunction. E – ––– Adjust the viewfinder with the dioptric adjustment lever. 15 – ––– Additional Information 85 Playback Problem Cause Pressing the playback button does not start playback. Camcorder is turned off, or is not set to PLAY (VCR) mode. Solution Set the camcorder to PLAY (VCR) mode. 28 Cassette is not loaded. Load a cassette. 13 Tape reached the end (“ END” flashes on the screen). Rewind the tape. 28 Image will not appear on the TV screen. [AV Set [AV 73 Tape is running, but image will not appear on the TV screen. TV/VIDEO selector on the TV is not set to VIDEO. No sound from the built-in speaker. DV] is set to [ON]. DV] to [OFF]. Set the selector to VIDEO. 31 Video heads are dirty. Clean the video heads. 79 You attempted to play back or dub copyright protected tape. Stop playback/dubbing. – Speaker volume is turned off. Adjust the volume with the SET dial. 30 Editing Problem Dubbing via the camcorder’s DV terminal does not work. 86 Cause [AV DV] is set to [ON]. Wrong signal format. Solution Set [AV DV] to [OFF]. Dubbing may work via the AV terminal. Refer also to the instruction manual of the connected device. 73 – System Diagram (Availability differs from area to area) E WS-20 Wrist Strap Shoulder Strap CBC-NB2 Car Battery Charger WD-28 Wide-converter MiniDV Video Cassette CB-2LTE Battery Charger TL-28 Tele-converter NB-2L, NB-2LH, BP-2L12, BP-2L14 Battery Pack CA-570 Compact Power Adapter NB-2L, NB-2LH, BP-2L12, BP-2L14 Battery Pack FS-28U Filter Set PC-A10 SCART TV Adapter STV-250N Stereo Video Cable VCR CV-150F/CV-250F DV Cable Digital Device SC-2000 Soft Carrying Case Additional Information 87 Optional Accessories Use of genuine Canon accessories is recommended. This product is designed to achieve excellent performance when used with genuine Canon accessories. Canon shall not be liable for any damage to this product and/or accidents such as fire, etc., caused by the malfunction of non-genuine Canon accessories (e.g., a leakage and/or explosion of a battery pack). Please note that this warranty does not apply to repairs arising out of the malfunction of non-genuine Canon accessories, although you may request such repairs on a chargeable basis. Battery Packs When you need extra battery packs, select from the following: NB-2L, NB-2LH, BP-2L12, BP-2L14. CB-2LTE Battery Charger Use the battery charger for charging the battery packs. Battery Pack NB-2LH NB-2L BP-2L12 BP-2L14 Charging Time 90 min. 80 min. 150 min. 170 min. Charging time varies according to the charging condition. CBC-NB2 Car Battery Charger Use the car battery charger to charge battery packs on the move. The car battery cable plugs into your car’s cigarette lighter and runs off a 12-24 V DC negative ground battery. 88 TL-28 Tele-converter This Tele-converter lens increases the focal length of the camcorder lens by a factor of 1.7. • The image stabilizer is not as effective when the Tele-converter is attached. • The minimum focusing distance with the TL-28 is 3 m (9.8 ft.); 3 cm (1.2 in.) at maximum wide angle. E WD-28 Wide-converter This lens decreases focal length by a factor of 0.7, giving you a wide perspective for indoor shots or panoramic views. FS-28U Filter Set Neutral density and MC protector filters help you to control difficult lighting conditions. WS-20 Wrist Strap Use this for extra additional protection for active shooting. SC-2000 Soft Carrying Case A handy camcorder bag with padded compartments and plenty of space for accessories. This mark identifies genuine Canon video accessories. When you use Canon video equipment, we recommend Canon-brand accessories or products bearing the same mark. Additional Information 89 Specifications MV800i/MV800/MV790 System Video Recording System Audio Recording System Television System Image Sensor Tape Format Tape Speed Maximum Recording Time (80 min. cassette) Fast Forward/Rewind Time LCD Screen Viewfinder Microphone Lens Lens Configuration Filter Diameter AF System Minimum Focusing Distance White Balance Minimum Illumination Recommended Illumination Image Stabilization 2 rotary heads, helical scanning DV system (consumer digital VCR SD system), digital component recording PCM digital sound: 16 bit (48 kHz/2 ch); 12 bit (32 kHz/4 ch) EIA standard (625 lines, 50 fields) PAL color signal 1/6-inch CCD, approx. 800,000 pixels Effective pixels: approx. 400,000 pixels Videocassettes bearing the “MiniDV” mark. SP: 18.83 mm/s (0.74 ips), LP: 12.57 mm/s (0.49 ips) SP: 80 min., LP: 120 min. Approx. 2 min. 20 sec. (with a 60 min. cassette) 2.4-inch. TFT color, approx. 112,000 pixels 0.33-inch. TFT color, approx. 113,000 pixels Stereo electret condenser microphone MV800i/MV800: f=2.8-56 mm, f/1.6-3.2, 20x power zoom 35mm equivalent: 4:3 recording: 53.7-1074 mm 16:9 recording: 44.2-884 mm MV790: f=2.8-50.4 mm, f/1.6-2.9, 18x power zoom 35mm equivalent: 4:3 recording: 53.7-967 mm 16:9 recording: 44.2-796 mm 11 elements in 8 groups 28 mm TTL autofocus, manual focusing possible 1 m (3.3 ft.); 1 cm (0.39 in.) on maximum wide angle Auto white balance, pre-set white balance (indoor, outdoor) or custom white balance 2.0 lx (using the Night mode) More than 100 lx Electronic Input/Output Terminals (MV800/MV790: Output only) AV Terminal DV Terminal * MV800i only. Ø3.5 mm minijack Video: 1 Vp-p/75 ohms unbalanced Audio output: –10 dBV (47 kohm load)/3 kohms or less Audio input*: –10 dBV/40 kohms or more Special 4-pin connector (IEEE 1394 compliant) Power/Others Power supply (rated) Power consumption (AF on) Operating temperature Dimensions (W x H x D) Weight (camcorder body only) 90 7.4 V DC 2.3W (using viewfinder), 3.1 W (using LCD screen in normal brightness) 0 – 40 °C (32 – 104 °F) 51 x 93 x 130 mm (2.0 x 3.7 x 5.1 in.) excluding protrusions 430 g (15.2 oz.) CA-570 Compact Power Adapter Power supply Power consumption Rated output Operating temperature Dimensions Weight 100 – 240 V AC, 50/60 Hz 17W 8.4 V DC, 1.5 A 0 – 40 °C (32 – 104 °F) 52 x 90 x 29 mm (2.1 x 3.5 x 1.1 in.) 135 g (4.8 oz.) E NB-2LH Battery Pack Battery type Rated voltage Operating temperature Battery capacity Dimensions Weight Rechargeable Lithium Ion Battery 7.4 V DC 0 – 40 °C (32 – 104 °F) 720 mAh 33.3 x 16.2 x 45.2 mm (1.3 x 0.64 x 1.8 in.) 43 g (1.5 oz.) Weight and dimensions are approximate. Errors and omissions excepted. Subject to change without notice. Additional Information 91 Index 12bit audio . . . . . . . . . . . . . . . . . . . . . . 63 16:9 widescreen . . . . . . . . . . . . . . . . . . 58 6-second auto date . . . . . . . . . . . . . . . 61 A Abroad, using the camcorder . . . . . . . . 83 Accessories . . . . . . . . . . . . . . . . . . . 6, 88 AE Shift . . . . . . . . . . . . . . . . . . . . . . . . 44 Analog line-in . . . . . . . . . . . . . . . . . . . . 70 Analog-digital converter . . . . . . . . . . . . 73 Audio mode . . . . . . . . . . . . . . . . . . . . . 53 Auto . . . . . . . . . . . . . . . . . . . . . . . . . . . 39 Autofocus . . . . . . . . . . . . . . . . . . . . . . . 45 AV terminal . . . . . . . . . . . . . . . . . . . . . . 32 AV-DV . . . . . . . . . . . . . . . . . . . . . . . . . . 73 B Backlight . . . . . . . . . . . . . . . . . . . . . . . . Backup battery . . . . . . . . . . . . . . . . . . . Battery charger . . . . . . . . . . . . . . . . . . . Battery pack . . . . . . . . . . . . . . . . . . . . . Beep . . . . . . . . . . . . . . . . . . . . . . . . . . . Brightness . . . . . . . . . . . . . . . . . . . . . . 17 14 88 10 66 66 C Computer . . . . . . . . . . . . . . . . . . . . . . . Condensation . . . . . . . . . . . . . . . . . . . . Connections - TV, VCR . . . . . . . . . . . . Copyright signals . . . . . . . . . . . . . . . . . 75 80 31 72 F Faders . . . . . . . . . . . . . . . . . . . . . . . . . 54 Fast forward . . . . . . . . . . . . . . . . . . . . . 29 Focusing . . . . . . . . . . . . . . . . . . . . . . . . 45 G Grip belt . . . . . . . . . . . . . . . . . . . . . . . . 15 I Image stabilizer . . . . . . . . . . . . . . . . . . . 67 Infinity focus . . . . . . . . . . . . . . . . . . . . . 46 L Language . . . . . . . . . . . . . . . . . . . . . . . 65 LCD Backlight . . . . . . . . . . . . . . . . . . . . 17 LCD mirror mode . . . . . . . . . . . . . . . . . 22 LCD screen . . . . . . . . . . . . . . . . . . . . . . 17 Lens cap . . . . . . . . . . . . . . . . . . . . . . . . 15 Low light mode . . . . . . . . . . . . . . . . . . . 39 LP mode . . . . . . . . . . . . . . . . . . . . . . . . 52 M Maintenance . . . . . . . . . . . . . . . . . . . . . 79 Manual focus . . . . . . . . . . . . . . . . . . . . 45 Menus . . . . . . . . . . . . . . . . . . . . . . . . . . 34 Multi-image screen . . . . . . . . . . . . . . . . 55 My Camera settings . . . . . . . . . . . . . . . 64 N D Data code . . . . . . . . . . . . . . . . . . . . . . . 60 Date and time . . . . . . . . . . . . . . . . . . . . 18 Date format . . . . . . . . . . . . . . . . . . . . . 65 Demo mode . . . . . . . . . . . . . . . . . . . . . 67 Digital effects . . . . . . . . . . . . . . . . . . . . 54 Digital zoom . . . . . . . . . . . . . . . . . . . . . 26 DV dubbing . . . . . . . . . . . . . . . . . . . . . 71 DV terminal . . . . . . . . . . . . . . . . . . 68, 75 E Easy recording . . . . . . . . . . . . . . . . . . . 39 Effects . . . . . . . . . . . . . . . . . . . . . . . . . 55 End search . . . . . . . . . . . . . . . . . . . . . . 62 92 Night mode . . . . . . . . . . . . . . . . . . . . . . 42 O Operating Mode . . . . . . . . . . . . . . . . . . . 3 Output channel . . . . . . . . . . . . . . . . . . . 33 P Playback . . . . . . . . . . . . . . . . . . . . . . . . 28 Playback pause . . . . . . . . . . . . . . . . . . 29 Portrait mode . . . . . . . . . . . . . . . . . . . . 39 Power adapter . . . . . . . . . . . . . . . . . . . 10 Program AE . . . . . . . . . . . . . . . . . . . . . 39 R Record review . . . . . . . . . . . . . . . . . . . Record search . . . . . . . . . . . . . . . . . . . Recording movies . . . . . . . . . . . . . . . . Recording programs . . . . . . . . . . . . . . . Rewind . . . . . . . . . . . . . . . . . . . . . . . . . 24 24 21 39 28 E S Sand & Snow mode . . . . . . . . . . . . . . . Screen displays . . . . . . . . . . . . . . . . . . Self-timer . . . . . . . . . . . . . . . . . . . . . . . Shoulder strap . . . . . . . . . . . . . . . . . . . Shutter speed . . . . . . . . . . . . . . . . . . . . Skin detail . . . . . . . . . . . . . . . . . . . . . . . SP mode . . . . . . . . . . . . . . . . . . . . . . . Speaker . . . . . . . . . . . . . . . . . . . . . . . . Sports mode . . . . . . . . . . . . . . . . . . . . . Spotlight mode . . . . . . . . . . . . . . . . . . . 39 76 51 16 49 43 52 30 39 39 T Tape protection . . . . . . . . . . . . . . . . . . . Time code . . . . . . . . . . . . . . . . . . . . . . . Time zone . . . . . . . . . . . . . . . . . . . . . . . Tripod . . . . . . . . . . . . . . . . . . . . . . . . . . Troubleshooting . . . . . . . . . . . . . . . . . . TV Screen . . . . . . . . . . . . . . . . . . . . . . 82 23 18 27 84 76 V Video heads . . . . . . . . . . . . . . . . . . . . . 79 Videocassettes . . . . . . . . . . . . . . . . . . . 13 Viewfinder . . . . . . . . . . . . . . . . . . . . . . 15 W White balance . . . . . . . . . . . . . . . . . . . 47 Widescreen . . . . . . . . . . . . . . . . . . . . . 58 Wind screen . . . . . . . . . . . . . . . . . . . . . 53 Z Zooming . . . . . . . . . . . . . . . . . . . . . . . . 25 Additional Information 93 CANON INC. Canon Europa N.V. P.O. Box 2262, 1180 EG Amstelveen, the Netherlands Canon UK Ltd. CCI Service Centre, Unit 130 Centennial Park, Borehamwood, Hertfordshire, WD6 3SE, England Telephone 0870-241-2161 Canon Australia Pty. Ltd. Info-Line: 131383 www.canon.com.au Canon New Zealand Ltd. Customer Care: (09) 489 0470 www.canon.co.nz Canon Singapore Pte. Ltd 1 HarbourFront Avenue, #04-01 Keppel Bay Tower, Singapore 098632 Tel: (65) 6799 8888 Fax: (65) 6799 8882 Canon Hongkong Company Ltd 19/F., The Metropolis Tower, 10 Metropolis Drive, Hunghom, Kowloon, Hong Kong Canon Latin America, Inc. Sales & Enquiries: 703 Waterford Way Suite 400 Miami, FL 33126 USA Printed on 100% reused paper. 0046W579 PUB.DIE-217 0704A/Ni3.0 © CANON INC. 2005 DY8-9020-145-000 PRINTED IN JAPAN