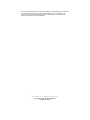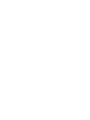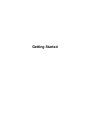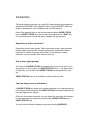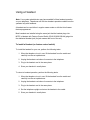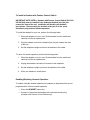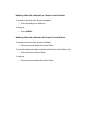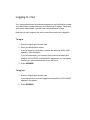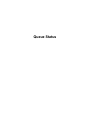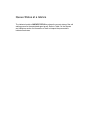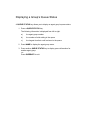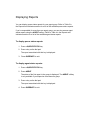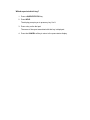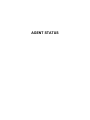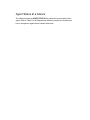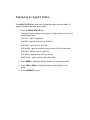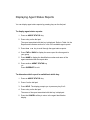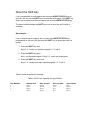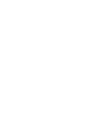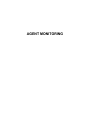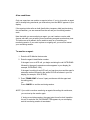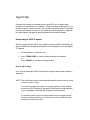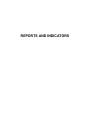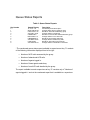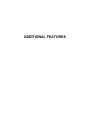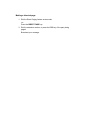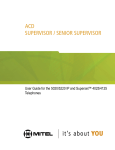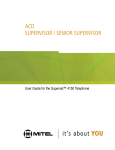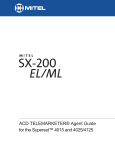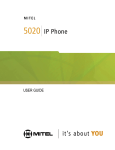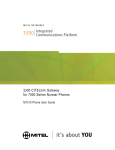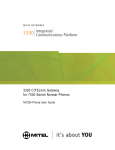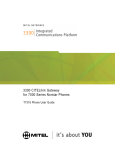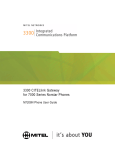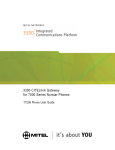Download Mitel 4125 User guide
Transcript
ACD TELEMARKETER® Supervisor / Senior Supervisor Guide for the Superset™ 4025/4125 DUE TO THE DYNAMIC NATURE OF THE PRODUCT DESIGN, THE INFORMATION CONTAINED IN THIS DOCUMENT IS SUBJECT TO CHANGE WITHOUT NOTICE. MITEL CORPORATION, ITS AFFILIATES, AND/OR ITS SUBSIDIARIES ASSUME NO RESPONSIBILITY FOR ERRORS AND OMISSIONS CONTAINED IN THIS INFORMATION. Trademark of MITEL Corporation. Copyright 1998, MITEL Corporation. All rights reserved. Contents Getting Started Introduction Using a Headset Logging In/Out 6 7 10 Queue Status Queue Status at a Glance Displaying a Group’s Queue Status Displaying Reports Scrolling Through Reports About the Shift Key 12 13 14 16 17 Agent Status About Agent Status Keys Agent Status at a Glance Displaying an Agent's Status Displaying Agent Status Reports About the Shift Key 20 21 22 23 24 Agent Monitoring About Agent Monitoring Agent Help 28 30 Reports and Indicators Queue Status Reports Agent Status Reports Status Indicators 32 33 34 Additional Features Some Additional Features 36 Getting Started Introduction This guide provides instructions for using ACD supervisor and senior supervisor features on SUPERSET 4025 telephone. Refer to your SUPERSET 4025 User Guide for a description of your telephone and non-ACD features. Some of the personal keys on your set are programmed as QUEUE STATUS keys or AGENT STATUS keys, and one may be programmed as a SHIFT key. You use these keys to monitor the status of agents and agent groups. Supervisor or senior supervisor? Supervisors monitor agent groups. Senior supervisors monitor supervisors and possibly agent groups as well. An agent group can be monitored by either a supervisor or a senior supervisor, but not both. As a supervisor or senior supervisor, you can’t answer ACD calls from your set. One or more agent groups? You’ll have one QUEUE STATUS key programmed on your set for each of your agent groups. If you only have one QUEUE STATUS key (i.e., one agent group to supervise), you can also have AGENT STATUS keys programmed on your set. AGENT STATUS keys are not available on senior supervisor sets. You have easy access to information A QUEUE STATUS key allows you to access information for an agent group and for the agents within that group. An AGENT STATUS key displays information for individual agents within a group. Once you’ve accessed information, you can display the same type of information for other agent groups or agents by pressing other QUEUE STATUS keys or AGENT STATUS keys. You can exit an information display at anytime by pressing SUPERKEY. Using a Headset Note: Your system administrator may have enabled full-time headset operation on your telephone. Telephones with full-time headset operation enabled must be operated only with headsets. A headset can be used either in regular answer mode or with the Auto Answer feature programmed. Most headsets are installed using the same jack that the handset plugs into. MITEL’s Headset with Feature Control Switch (PN 9132-800-500-NA) plugs into the dedicated headset jack (the jack nearest the front of the set). To Install a Headset (no feature control switch) To install the headset for your use, perform the following tasks: 1. When the telephone is not in use, lift the handset from the cradle and carefully turn the set upside down. 2. Unplug the handset cord where it connects to the telephone. 3. Plug in the headset cord in the same place. 4. Store your handset in a safe place. To return to handset operation, perform the following tasks: 1. When the telephone is not in use, lift the handset from the cradle and carefully turn the set upside down. 2. Unplug the headset cord where it connects to the telephone. 3. Plug in the handset cord in the same place. 4. Set the telephone upright and return the handset to the cradle. 5. Store your headset in a safe place. To Install a Headset with Feature Control Switch IMPORTANT NOTE: MITEL’s Headset with Feature Control Switch (PN 9132800-500-NA) must be installed in the dedicated headset jack (the jack nearest the front of the set). Installation will disable your handset microphone. Disconnecting the headset at the jack or at the quickdisconnect plug restores handset operation. To install the headset for your use, perform the following tasks: 1. When the telephone is not in use, lift the handset from the cradle and carefully turn the set upside down. 2. Plug the headset cord into the headset jack (the jack nearest the front of the set). 3. Set the telephone upright and return the handset to the cradle. To return to handset operation, perform the following tasks: 1. When the telephone is not in use, lift the handset from the cradle and carefully turn the set upside down. 2. Unplug the headset cord where it connects to the telephone. 3. Set the telephone upright and return the handset to the cradle. 4. Store your headset in a safe place. Enabling/Disabling Headset Operation: To enable or disable headset operation for headsets on telephones that are not programmed for full-time headset operation: • Press the HEADSET feature key. • Connect or disconnect the headset at the quick-disconnect plug (Headset with Feature Control Switch only). Handling Calls with a Headset (no Feature Control Switch): To answer a call (when Auto Answer is disabled): • Press the flashing Line Select key. To hang up: • Press CANCEL. Handling Calls with a Headset with Feature Control Switch: To answer a call (when Auto Answer is disabled): • Quickly press and release the Control Switch. To mute the headset microphone (Headset with Feature Control Switch only): • Press and hold the Control Switch. To hang up: • Quickly press and release the Control Switch. Logging In / Out Your system administrator should have assigned you an identification number. Your identification number allows you to access the ACD system. Check with your system administrator if you don’t have an identification number. Note that you can’t program your set’s personal keys while you’re logged in. To log in: 1. Enter the Login/Logout access code. 2. Enter your identification number. If you’ve logged in successfully, you hear dial tone and ACD LOGIN appears in your set display. If you’re unsuccessful, you hear error tone (continuous beeps) and INVALID, NO ACCESS, or INVALID KEY appears on your set display. Contact your system administrator if you can’t log in. 3. Press SPEAKER. To log out: 1. Enter the Login/Logout access code. If you hear dial tone you have logged out successfully. ACD LOGOUT appears in the display. 2. Press SPEAKER. Queue Status Queue Status at a Glance The indicator beside a QUEUE STATUS key shows the current status of the call waiting queue for the associated agent group. Refer to Table 5 in the Reports and Indicators section for information on how to interpret the queue status indicator flash rates. Displaying a Group’s Queue Status A QUEUE STATUS key allows you to display an agent group’s queue status. 1. Press a QUEUE STATUS key. The following information is displayed from left to right: a) the agent group number b) the number of calls waiting in the queue c) the longest time that a call has been in the queue. 2. Press NAME to display the agent group name. 3. Press another QUEUE STATUS key to display queue information for another agent group -orPress SUPERKEY to exit. Displaying Reports You can display queue status reports for your agent group. Refer to Table 3 in the Reports and Indicators section for a list of the available queue status reports. If you’re responsible for more than one agent group, you can also access agent status reports using the AGENT softkey. Refer to Table 4 in the Reports and Indicators section for a list of the available agent status reports. To display queue status reports: 1. Press a QUEUE STATUS key. 2. Press a key on the dial pad. The report associated with that key is displayed. 3. Press SUPERKEY to exit. To display agent status reports: 1. Press a QUEUE STATUS key. 2. Press AGENT. The status of the first agent in the group is displayed. The AGENT softkey is only available if you supervise more than one group. 3. Press a key on the dial pad. The report associated with that key is displayed. 4. Press SUPERKEY to exit. Which report at which key? 1. Press a QUEUE STATUS key. 2. Press HELP. The display prompts you to press any key 0 to 9. 3. Press a key on the dial pad. The name of the report associated with that key is displayed. 4. Press the CANCEL softkey to return to the queue status display. Scrolling Through Reports You can also scroll through queue status reports and agent status reports. To scroll through group status reports: 1. Press a QUEUE STATUS key. 2. Press a key on the dial pad. The report associated with that key is displayed. 3. Press the Î or Ï key to scroll through the queue status reports. 4. Press NAME at any time to display the number and name of the group associated with the report data. To scroll through agent status reports: 1. Press a QUEUE STATUS key. 2. Press AGENT. The status of the first agent in the group is displayed. The AGENT softkey will only be available if you supervise more than one agent group. 3. Press a key on the dial pad. The report associated with that key is displayed. Î Ï 4. Press the or key to display different reports for the same agent -orPress FWD or BACK to display the same report for other agents in the group. 5. Press NAME at anytime to display the identification number and name of the agent associated with the report data. About the SHIFT Key If you’re responsible for more agent groups than there are QUEUE STATUS keys on your set, you must use the SHIFT key to access the other agent groups. The SHIFT key allows you to access more than one agent group from a single QUEUE STATUS key. The status indicator beside the SHIFT key turns on when the shift function is activated. An example: If you’re supervising nine agent groups, but only have four QUEUE STATUS keys programmed on your set, you can press the SHIFT key to access the other five groups. 1. Press the SHIFT key once. QUEUE STATUS keys 1, 2, 3 and 4 now represent groups 5, 6, 7 and 8. 2. Press the SHIFT key again. Key 1 now represents group 9. Keys 2, 3, and 4 are meaningless. 3. Press the SHIFT key once more. Keys 1, 2, 3 and 4 once again access groups 1, 2, 3 and 4. Table 1 further illustrates this example: Table 1: SHIFT Key Operation for Queue Status Key Number With No Shift After 1st Shift After 2nd Shift After 3rd Shift 1 2 3 4 Agent Group 1 Agent Group 2 Agent Group 3 Agent Group 4 Agent Group 5 Agent Group 6 Agent Group 7 Agent Group 8 Agent Group 9 none none none Agent Group 1 Agent Group 2 Agent Group 3 Agent Group 4 Need a reminder? If you forget how many times you have pressed the SHIFT key: 1. Press SUPERKEY. 2. Press SHIFT. The shift count appears in the display. AGENT STATUS About Agent Status Keys AGENT STATUS keys allow you to monitor the current status of individual agents. You will only have agent status keys programmed on your set if you supervise one agent group. If you supervise more than one agent group, you access agent status information from a QUEUE STATUS key using the AGENT softkey (see "Scrolling through Reports" in the previous section). Agent Status at a Glance The indicator beside an AGENT STATUS key shows the current status of the agent. Refer to Table 5 in the Reports and Indicators section for information on how to interpret the agent status indicator flash rates. Displaying an Agent’s Status The AGENT STATUS key allows you to display an agent’s current status. To display information about an Agent's status: 1. Press an AGENT STATUS key. The agent’s status appears in the display. An agent can be in any one of the following states: LOG OUT - agent is logged out WAITING - agent is waiting for an ACD call ACD CALL - agent is on an ACD call. ACD WORK - agent is completing work from an ACD call (work timer) NON ACD - agent is on a non-ACD call ACD HOLD - agent has an ACD call on hold MAKE BUSY - agent’s set is in make busy state 2. Press NAME to display the agent’s identification number and name. 3. Press FWD or BACK to display the status of other agents in your group. 4. Press SUPERKEY to exit. Displaying Agent Status Reports You can display agent status reports by pressing keys on the dial pad. To display agent status reports: 1. Press an AGENT STATUS key. 2. Press a key on the dial pad. The report associated with that key is displayed. Refer to Table 4 in the Reports and Indicators section for a list of the available agent reports. 3. Press the Î or Ï key to scroll through the agent status reports. 4. Press FWD or BACK to display the same report for other agents in your group. 5. Press NAME to display the identification number and name of the agent associated with the report data. 6. Press another AGENT STATUS key -orPress SUPERKEY to exit. To determine which report is available at which key: 1. Press an AGENT STATUS key. 2. Press 0 on the dial pad. 3. Press HELP. The display prompts you to press any key 0 to 9. 4. Press a key on the dial pad. The name of the report associated with that key is displayed. 5. Press the CANCEL softkey to return to the agent identification display. About the Shift Key If you’re responsible for more agents than there are AGENT STATUS keys on your set, you can use the SHIFT key to access the other agents. The SHIFT key allows you to access more than one agent from a single AGENT STATUS key. The status indicator beside the SHIFT key turns on when the shift function is activated. An example: If you’re supervising nine agents, but only have four AGENT STATUS keys programmed on your set, you can press the SHIFT key to access the other five groups. 1. Press the SHIFT key once. Keys 1, 2, 3 and 4 now represent agents 5, 6, 7 and 8. 2. Press the SHIFT key again. Key 1 now represents agent 9. Keys 2, 3, and 4 are meaningless. 3. Press the SHIFT key once more. Keys 1, 2, 3 and 4 once again represent agents 1, 2, 3 and 4. Table 2 further illustrates this example: Table 2: SHIFT Key Operation for Agent Status Key Number With No Shift After 1st Shift After 2nd Shift After 3rdShift 1 2 3 4 Agent 1 Agent 2 Agent 3 Agent 4 Agent 5 Agent 6 Agent 7 Agent 8 Agent 9 none none none Agent 1 Agent 2 Agent 3 Agent 4 Need a reminder? If you forget how many times you have pressed the SHIFT key: 1. Press SUPERKEY. 2. Press SHIFT. The shift count appears in the display. AGENT MONITORING About Agent Monitoring This feature allows you to monitor an agent’s conversation, either with or without the agent’s knowledge. Typically, you use this feature to monitor an agent’s handling of ACD calls. Are your agents notified? Your system may be programmed to notify agents when their calls are being monitored. In this case, the agent hears a beep when you begin monitoring the call. If the agent has a display set, your name and extension number appear in the agent’s display for the duration of the call. If your system is not programmed to notify agents when their calls are being monitored, the agents do not hear a beep and the agent’s set display does not indicate that monitoring is taking place. You can just listen or you can join the conversation When monitoring an agent, you can listen to the conversation but you can’t speak to either the agent or the caller. Anything you say while in call monitoring mode is not heard by either the agent or the caller. However, you can join the conversation by forming a 3-party conference. A few conditions: Only one supervisor can monitor an agent at a time. If you try to monitor an agent who is already being monitored you receive busy tone and BUSY appears in your display. If the agent puts the caller on hold (hard hold or temporary hold) anytime during the conversation, you are removed from the call and your monitoring session ends. Note that while you are monitoring an agent, you can’t make or receive calls. Anyone who calls your set while you are monitoring an agent receives busy tone. The caller can set a callback, but is unable to camp on or override your monitoring session. If you want to place an outgoing call, you must first cancel your monitoring session. To monitor an agent: 1. Enter the ACD Monitor feature code. 2. Enter the agent’s identification number. If the agent is on an ACD call, you begin monitoring the call. INTRUDING followed by the agent’s extension number appears in your display (for example, INTRUDING 1234). If the agent is waiting for an ACD call, you hear busy tone and the agent’s extension number followed by the words IS IDLE are shown in your set display (for example, 1234 IS IDLE). 3. Press TRANS/CONF to form a 3-party conference with the agent and the calling party -orPress CANCEL to end the monitoring session. NOTE: If you wish to continue monitoring an agent after exiting the conference, you must set up the monitor again. If, during a monitoring session, the agent puts the call on hold, transfers the call, or ends the call, DISCONNECTED appears in your set display and the monitoring session is terminated. Agent Help An agent can request your assistance during an ACD call. An agent might summon your assistance if, for example, a caller is abusive or threatening. If you receive an agent’s request for help, you may want to monitor the call or perhaps have the conversation recorded. If you initiate a monitoring session in response to a help request, the agent is always alerted when the session begins. Responding to a HELP request When an agent requests HELP, your telephone rings and HELP followed by the agent’s identification number and extension number appears in your set display. To respond: 1. Lift the handset to monitor the call. 2. Press TRANS/CONF to form a conference with the two parties -orPress CANCEL to end the monitoring session. If your set is busy Your set rings briefly and HELP followed by the agent’s identification number is displayed. NOTE: The monitoring session is cancelled automatically when the call is ended or when you go on hook. If you receive a request for help from an agent whom you are currently monitoring, HELP followed by the agent’s identification number appears in your set display, indicating that the agent needs assistance. If a request for help is sent to another supervisor from an agent whom you are currently monitoring, you’ll continue to monitor while the other supervisor receives busy tone. REPORTS AND INDICATORS Queue Status Reports Table 3: Queue Status Reports Key Number Sample Display Description 0 1 2 3 4 5 6 7 8 9 16 2 10 2 8 WAIT TIME 00:46 # ACD CALLS 16 ACD CALL 02:36 # NON ACD 8 NON ACD 01:12 # MADE BUSY 2 AVG BUSY 03:42 # ON HOLD 4 AVG HOLD 00:51 Condensed queue status report* Average waiting time for agents in group Number of ACD calls answered by group Average duration of ACD calls Number of non-ACD calls made/answered by group Average duration of non-ACD calls Number of times agents made busy Average duration of make busy state Number of ACD calls put on hard hold Average duration of ACD calls on hard hold * The condensed queue status report available to supervisors at key ”0“ consists of the following information displayed from left to right: • Number of ACD calls answered by the group. • Number of abandoned ACD calls. • Number of agents logged in. • Number of times agents made busy. • Number of non-ACD calls handled by the group. The report available to senior supervisors at key ”0“ consists only of ”Number of agents logged in“ and not the condensed report that is available to a supervisor. Agent Status Reports Table 4: Agent Status Reports Key Number Sample Display Description 0 1 2 3 4 5 6 7 8 9 398 Bob WAIT TIME 01:55 # ACD CALLS 25 ACD CALL 02:14 # NON ACD 3 NON ACD 01:27 # MADE BUSY 4 AVG BUSY 03:42 # ON HOLD 5 AVG HOLD 00:32 Agent identification number and name Average waiting time for agent Number of ACD calls answered by the agent Average duration of ACD calls Number of non-ACD calls made/answered by agent Average duration of non-ACD calls Number of times agents made busy Average duration of make busy state Number of ACD calls put on hard hold Average duration of ACD calls on hard hold Status Indicators The following table illustrates the behavior of line status indicators. Table 5: Status Indicators Key Prime Line Queue Status Agent Status Shift Status Idle Busy No calls in queue Calls waiting before 1st threshold time period Calls waiting between 1st and 2nd threshold time periods Calls waiting longer than 2nd threshold time period Calls have overflowed Agent logged out Agent logged in - no calls waiting Agent set made busy Agent on ACD call Agent on non-ACD call Holding an ACD call After call work timer Shift not activated Shift activated Indicators Off On Off On Slow flash Pulsed flash Fast flash Off Pulsed flash Fast flash On Slow flash On On Off On ADDITIONAL FEATURES Some Additional Features Instructions for performing commonly used features are given below. Placing a call on hold: 1. Press the red HOLD key. The status indicator of the held call flashes. 2. To retrieve the held call, press the line select key next to the flashing status indicator. Transferring a call: 1. While on a call, press TRANS/CONF. 2. Dial the number of the third party. 3. Hang up -orWait until the called party answers and then introduce the caller being transferred. After introducing the caller, hang up. If you receive busy tone or no answer, press CANCEL to return to the original call. Setting up a 3-party conference: 1. While on a call, press TRANS/CONF. 2. Dial the number of the third party. 3. When the called party answers, introduce the conference. 4. Press TRANS/CONF to form the conference. Making a directed page: 1. Dial the Direct Paging feature access code, -orPress the DIRECT PAGE key. 3. Dial the extension number, or press the DSS key of the party being paged. Broadcast your message. Notes