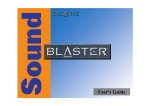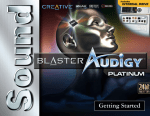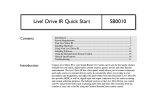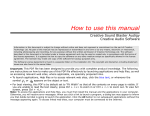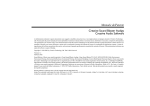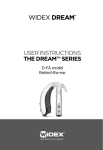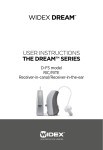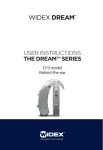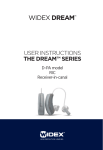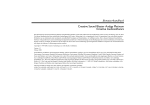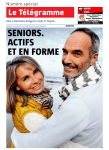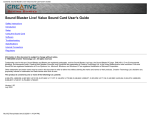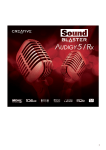Download Creative Extigy User manual
Transcript
User Manual Creative Sound Blaster Extigy Information in this document is subject to change without notice and does not represent a commitment on the part of Creative Technology Ltd. No part of this manual may be reproduced or transmitted in any form or by any means, electronic or mechanical, including photocopying and recording, for any purpose without the written permission of Creative Technology Ltd. The software described in this document is furnished under a license agreement and may be used or copied only in accordance with the terms of the license agreement. It is against the law to copy the software on any other medium except as specifically allowed in the license agreement. The licensee may make one copy of the software for backup purposes only. Sound Blaster and Blaster are registered trademarks, Sound Blaster Extigy, the Sound Blaster Extigy logo, EAX ADVANCED HD, Creative Multi Speaker Surround and Inspire are trademarks of Creative Technology Ltd. in the United States and/or other countries. Microsoft, MS-DOS, and Windows are registered trademarks of Microsoft Corporation. Manufactured under license from Dolby Laboratories. Dolby, Pro Logic and the double-D symbol are trademarks of Dolby Laboratories. © 2001 Dolby Laboratories. All rights reserved. All other products are trademarks or registered trademarks of their respective owners. The Software License Agreement is found in a separate folder on this installation CD. Copyright © 2001 by Creative Technology Ltd. All rights reserved. December 2001. Version 1.0 How to use this manual Important:This PDF file has been designed to provide you with complete product knowledge. The following are instructions on how to make use of this PDF file effectively by launching applications and help files, as well as accessing relevant web sites, where applicable, via specially prepared links. • To launch applications, Help files or to access relevant web sites, click the blue text, or whenever the symbol or appears on the object or text. • For best viewing, this PDF is by default set to "Fit Width" so that all the contents on every page is visible. If you are unable to read the text clearly, press Ctrl + <+> to zoom in or Ctrl + <-> to zoom out. To view full screen, press Ctrl + <L>. Note:To access the applications and Help files, you must first install the manual and the applications in your computer. Otherwise, you will receive error messages. When you click a link to launch a program, a dialog box may appear to inform you that Adobe Acrobat is going to launch the application. Click the All button to run subsequent applications without the message appearing again. To access linked web sites, your computer must be connected to the Internet. Contents Introduction Welcome to high-definition digital audio entertainment ...................... viii What is EAX ADVANCED HD? ........................................................... ix CreativeWare ................................................................................. ix Package Contents ........................................................................... ix System Requirements ....................................................................... x Sound Blaster Extigy................................................................. x Games, DVD viewing and Internet radio...................................... x Getting More Information................................................................. xi More Help ...................................................................................... xi Technical Support ........................................................................... xi Document Conventions.................................................................... xi 1 About Sound Blaster Extigy What You Need...................................................................................... 1-1 Your Sound Blaster Extigy....................................................................... 1-2 Controls and LEDs.......................................................................... 1-3 Connecting Headphones ................................................................ 1-4 Connecting Microphones ................................................................ 1-4 Adjusting Master Volume and Microphone Gain.......................................... 1-4 Using the Sound Blaster Extigy control knobs................................... 1-4 Using Creative Audio Mixer ............................................................ 1-5 Using a Remote Control with Your Computer ............................................. 1-5 Remote Control Functions ....................................................................... 1-6 2 Installing and Using Sound Blaster Extigy Hardware Connections................................................................... 2-1 Software Installation ..................................................................... 2-2 Windows 98 SE and Windows Me............................................. 2-2 Windows 2000 and Windows XP .............................................. 2-2 iii Verifying the software installation .................................................... 2-3 Windows 98 SE and Windows Me............................................. 2-3 Windows 2000 and Windows XP .............................................. 2-3 Connecting Peripherals ........................................................................... 2-4 Recording and Content Authoring............................................................. 2-5 Connecting Speaker Systems .................................................................. 2-6 Playing games, music or watching movies ....................................... 2-6 Attaching Sound Blaster Extigy Stands ..................................................... 2-7 Inserting Batteries into Remote Control .................................................... 2-8 Positioning Speakers .............................................................................. 2-9 Standalone Operation........................................................................... 2-10 Listening to digital audio.............................................................. 2-10 Upmixing 2-channel audio ........................................................... 2-11 Mixing analog inputs ................................................................... 2-12 3 Sound Blaster Extigy Applications Creative Sound Blaster Extigy Applications................................................ 3-1 Creative Audio Control............................................................................ 3-2 Creative Diagnostics............................................................................... 3-2 Creative Audio Mixer .............................................................................. 3-2 Creative WaveStudio .............................................................................. 3-3 Creative PlayCenter................................................................................ 3-3 Creative Recorder .................................................................................. 3-3 Creative RemoteCenter........................................................................... 3-4 Creative MiniDisc Center ......................................................................... 3-4 Creative Sound Blaster Extigy Quick Start................................................. 3-5 Creative Sound Blaster Extigy Tour .......................................................... 3-5 4 Using Applications Multimedia Playback............................................................................... 4-1 Watching DVDs ............................................................................ 4-1 iv Playing MP3, WMA or AC3 files ....................................................... 4-1 Playing back Wave and CD Audio files ............................................. 4-2 Playing MIDI files.......................................................................... 4-2 Digital Entertainment.............................................................................. 4-2 Watching movies with surround sound ............................................ 4-2 Compiling personal albums ............................................................ 4-2 Content Creation.................................................................................... 4-3 Recording sound and effects .......................................................... 4-3 Recording digital audio .................................................................. 4-3 Internet Entertainment ........................................................................... 4-3 Encoding CD songs to MP3 format .................................................. 4-3 Downloading and playing MP3 songs ............................................... 4-3 Playing MP3 songs with EAX........................................................... 4-3 Gaming Reference.................................................................................. 4-4 Enjoying EAX support.................................................................... 4-4 Enjoying DirectSound3D support .................................................... 4-4 Appendixes A General Specifications Features ...............................................................................................A-1 High Definition Audio Quality...................................................A-1 Professional Quality DSP Engine ..............................................A-1 EAX ADVANCED HD™, Advanced Audio & 3D Audio Technology ..A-2 Dynamic Dolby Digital Playback...............................................A-2 Advanced USB Features .........................................................A-3 Connectivity ..........................................................................................A-3 Sound Blaster Extigy ..................................................................... A-3 Inputs and Outputs on Front Panel ..........................................A-3 Control Knobs and Buttons on Front Panel ................................A-4 Inputs and Outputs On Rear Panel...........................................A-4 v Display Indicators..................................................................A-4 B Troubleshooting Problems Installing Software ...................................................................B-1 Problems with Sound..............................................................................B-2 Index vi Introduction Introduction Welcome to highdefinition digital audio entertainment Thank you for purchasing Creative's 1st high performance external Sound Blaster audio solution, the Sound Blaster Extigy! Sound Blaster Extigy is a breeze to set up and use. Installation is truly hassle-free through the USB port, and the bundled Creative PlayCenter 3 is a one-stop digital music center that lets you play, record, organize and burn your own audio CDs easily. With the intuitive remote control unit, you can easily transform your PC or notebook/laptop into a digital entertainment center as everything is just a touch of a button away. Essential buttons like master volume, mic volume and CMSS are also easily accessible at the front panel. Sound Blaster Extigy also raises the bar for digital sound quality on the PC, by delivering high definition 24 bit/96 kHz quality multi-channel sound for digital music, movie and gaming. In fact, the sound quality delivered is on par with high-end home theater systems that cost hundreds of dollars! Also with EAX ADVANCED HDTM, digital music lovers will be able to enjoy an enriched digital music experience with advanced features like Audio Clean-Up, Time-Scaling, EAX ADVANCED HD Audio Effects and DREAM. Most importantly, while other external audio solutions still struggle to deliver good 2-channel digital audio, Sound Blaster Extigy delivers exemplary 5.1-channel digital audio performance with an architecture that intelligently optimizes the limited USB bandwidth for audio data transfer. This architecture was designed from the ground up to optimize available external bandwidth for digital audio processing without compromising quality and performance. Sound Blaster Extigy also works as a standalone device, when not connected to the PC. You can conveniently plug in your personal audio players (CD/MD/MP3 players) for easy music listening or even up-mix stereo music to 5.1-channel audio using Introduction viii CMSS. You can also plug in external Dolby® Digital equipment, for example, DVD players and video game consoles, making use of its onboard Dolby Digital hardware decoder to play DVD movies or games. What is EAX ADVANCED HD? EAX ADVANCED HD brings a new level of performance, power and flexibility to PC audio. It delivers superior audio fidelity, rich environment effects and music enhancement features such as Audio Clean-Up, Time-Scaling, EAX ADVANCED HD Audio Effects, DREAMTM and CMSSTM for an unsurpassed digital music experience with the Sound Blaster Extigy. CreativeWare CreativeWare for Sound Blaster Extigy provides you with the latest information on bundled software, feature upgrade options, and new software applications that will heighten your digital audio experience. Visit http://www.creative.com for more information on CreativeWare. Package Contents The items listed here may differ in certain countries. Your package contains the following items: ❑ Sound Blaster Extigy ❑ Sound Blaster Extigy Stands ❑ IR remote control ❑ USB cable ❑ AC Adapter ❑ 2 AAA batteries for the IR remote control ❑ Sound Blaster Extigy Installation CD ❑ Application and game CDs ❑ Quick Start leaflet ❑ Warranty card ❑ Technical Support leaflet Introduction ix System Requirements Sound Blaster Extigy ❑ PC Systems, Notebooks or Laptops with Genuine Intel® Pentium® II 350 MHz or faster processor ❑ Intel or 100% compatible motherboard chipset ❑ Windows® 98 Second Edition (SE), Windows Millennium Edition (Me), Windows 2000 or Windows XP ❑ 64 MB RAM for Windows 98 SE, 128 MB RAM for Windows Me, Windows 2000 or Windows XP ❑ 250 MB of free hard disk space ❑ Available USB port ❑ Headphones or amplified speakers (available separately) ❑ CD-ROM/DVD-ROM drive installed ❑ SVGA or better display, set at 256 colors or higher Games, DVD viewing and Internet radio ❑ ❑ ❑ ❑ ❑ ❑ Genuine Intel Pentium III 450 MHz or faster processor Windows 98 SE, Windows Me, Windows 2000 or Windows XP 128 MB RAM for games 3D graphics accelerator with at least 8 MB of texture RAM for games Recommended 300 to 500 MB of free hard disk space for games An external DVD player or, for computer systems, at least a second generation DVD-ROM drive with one of these recommended soft-DVD players: InterVideo’s WinDVD 2000 or CyberLink’s PowerDVD 3.0 and above ❑ Internet radio requires at least a 56 kbps modem and an active Internet connection before running the application. Other applications may have higher system requirements or may require a microphone. Refer to the individual application’s online Help for details. Introduction x Getting More Information Refer to the Sound Blaster Extigy Quick Start and the various online Help files for detailed information. The Sound Blaster Extigy Tour, an online presentation, gives you an interactive introduction to Sound Blaster Extigy and demonstrates its capabilities. More Help View the contents of the Sound Blaster Extigy Installation CD for additional demonstrations, libraries and other software. Visit the www.soundblaster.com site for the latest Sound Blaster news and products. The site also includes information on making purchases, technical help, and CreativeWare updates. Technical Support Visit http://www.soundblaster.com/support/faq/ for general help. Document Conventions The following typographical conventions are used throughout this manual: The notepad icon indicates information that is of particular importance and should be considered before continuing. The alarm clock designates a caution or warning that can help you avoid situations involving risk. The warning sign indicates that failure to adhere to directions may result in bodily harm or life-threatening situations. Introduction xi 1 About Sound Blaster Extigy This chapter gets you ready to install the Sound Blaster Extigy hardware. About Sound Blaster Extigy What You Need Before you begin installation, be sure that you have these: In addition, you will also need an available USB port on your computer. Installation CD Sound Blaster Extigy AC Adapter* Remote Control Sound Blaster Extigy Stands Figure 1-1: USB cable *May differ depending on country of purchase Items needed for installation. About Sound Blaster Extigy 1-1 Your Sound Blaster Extigy Your Sound Blaster Extigy has these jacks and connectors that allow you to attach other devices: Center/Subwoofer Out jack Connects to 5.1 analog speaker systems. Front Out jack Connects to powered speakers or an external amplifier for audio output. MIDI In/Out connectors Connects to MIDI devices. USB port Connects to the USB cable AC adapter jack Connects to the AC adapter plug Rear Panel Digital Out jack (6-channel SPDIF output) Connects to external digital devices or digital speaker systems. Rear Out jack Connects to powered speakers or an external amplifier for audio output. SPDIF In jack Connects to digital audio devices such as DAT and MiniDisc recorders. Front Panel Optical SPDIF In/Out connectors Connects to digital audio devices such as DAT and MiniDisc recorders, via optical input/output. Figure 1-2: Line In jack Connects to an external device (such as a cassette, DAT or MiniDisc player). Microphone In jack Connects to an external microphone for voice input. Headphones jack Connects to a pair of highquality headphones. Your speaker output is muted when you connect the headphones to Sound Blaster Extigy. Jacks, connectors and ports on Sound Blaster Extigy. About Sound Blaster Extigy 1-2 Controls and LEDs Set the gain of the Mic In jack to the minimum before connecting a microphone, especially if you are using headphones. The front panel of your Sound Blaster Extigy has these controls and LEDs: Remote LED Blinks when a signal from the remote control is detected. CMSS LED Lights up when CMSS mode* is selected. Power LED Lights up green when Sound Blaster Extigy is turned on. Dolby Digital LED Lights up when a Dolby Digital signal is detected. IR Receiver Receives signals from the remote control. Microphone Gain Control Knob To control the microphone gain, turn clockwise or counterclockwise. Power Button Press this button to turn Sound Blaster Extigy on or off. CMSS Button Press this button to turn the CMSS mode* on or off. Master Volume Control Knob To control the master volume output, turn clockwise or counterclockwise. This knob turns freely and does not have an end point. Figure 1-3: * CMSS mode enables upmixing of mono or stereo sources to 4 or 5.1 speaker output. Controls and LEDs on Sound Blaster Extigy. About Sound Blaster Extigy 1-3 Connecting Headphones There are two types of headphones that you can connect to your Sound Blaster Extigy: ❑ Home audio or professional audio headphones, usually fitted with a ¼ " stereo plug. ❑ Personal stereo headphones, usually fitted with a 3.5 mm stereo plug, such as those used for portable audio players. Use a ¼ " to 3.5 mm adapter for headphones or microphones with ¼ " plugs. Note: When headphones are plugged in, speaker output is muted. Headphones volume is controlled by the master volume, see “Adjusting Master Volume and Microphone Gain” below. Connecting Microphones There are two types of microphones that you can connect to your Sound Blaster Extigy: ❑ Dynamic microphone, usually fitted with a ¼ " plug, such as the type used in vocal performances. ❑ Condenser microphone, usually fitted with a 3.5 mm plug. Adjusting Master Volume and Microphone Gain You can adjust the master volume and microphone gain in the following ways. Using the Sound Blaster Extigy control knobs On the front panel of Sound Blaster Extigy, turn the respective control knob: ❑ Counterclockwise to decrease the master volume or microphone gain. ❑ Clockwise to increase the master volume or microphone gain. Figure 1-4: Microphone and Master Volume Control Knobs. About Sound Blaster Extigy 1-4 Using Creative Audio Mixer To install Creative Audio Mixer and other applications, see “Software Installation” on page 2-2. • For best effects, set the master volume and microphone gain levels to 75% in Audio Mixer, and then use the Sound Blaster Extigy control knobs to make further adjustments. • If you set the master volume or microphone gain levels to 0%, or mute them in Audio Mixer, no sound will be heard, even if the Sound Blaster Extigy control knobs are set to the maximum. Using a Remote Control with Your Computer To adjust master volume: 1. Click Start -> Programs -> Creative -> Sound Blaster Extigy -> Creative Audio Mixer. 2. On Audio Mixer, make sure that the Mute check box under the Volume slider is clear. Otherwise, click the check box. 3. Drag the Volume slider up or down to adjust the master volume. To adjust microphone gain: 1. Click Start -> Programs -> Creative -> Sound Blaster Extigy -> Creative Audio Mixer. 2. On Audio Mixer, click an audio input source button with a down arrow, and then select Microphone. 3. Make sure the check box below the Microphone slider is cleared. If not, click it to clear the check box. This will unmute the audio input source. 4. Drag the slider up or down to adjust the microphone gain. Sound Blaster Extigy has an infrared receiver for the remote control. This remote control lets you operate your computer from the comfort of your sofa or bed up to a distance of 4 meters (13 '). For details, refer to the RemoteCenter online Help. About Sound Blaster Extigy 1-5 Remote Control Functions * OSD - On Screen Display. Refer to Figure 1-5 and Figure 1-6 below for a description of your remote control’s functions. Number pad Used for the selection of tracks and menu items. To access a two-digit number track such as track 10, press the "1" button followed by the "0" button (in quick succession). During playback of a media format, press the "0" button to display the track list on the OSD* for selection. Up/Down buttons Used for navigating up/ down. Rewind/Left button Used for rewinding a track, decreasing a value or navigating left. Play/Pause button Starts, pauses or resumes the current playback. Record button Starts audio recording. Fast Forward/ Right button Used for fast forwarding a track, increasing a value or navigating right. Select/OK button Executes a selected task or command. During playback of a media format, press this button to display the content menu on the OSD* for selection. Figure 1-5: Next button Goes to the next track or menu page. Stop/Eject button Stops the current playback. Pressing the button subsequently will eject the disc. Previous button Goes to the previous track or menu page. Slow Motion Forward button Reduces the playback speed (except for audio CDs and MIDI files). Press repeatedly to select the speed. Press the Play/Pause button to resume normal playback. Step Forward button (For video only) Press once to pause the playback. Pressing the button subsequently will advance to the next video frame. To resume normal playback, press the Play/Pause button. Navigation Buttons on the Remote Control. About Sound Blaster Extigy 1-6 EAX button Displays the EAXspecific OSD menu. Display button Displays the current task status, and the time and date on the OSD. Press repeatedly for more status displays. Power button* Used for turning Sound Blaster Extigy on and setting it to standby mode. Options button Displays options for current task. Press repeatedly for more options. CMSS button* Press to select CMSS mode. Return button Returns to parent menu. Close/Cancel button Cancels the current OSD menu or closes the application currently controlled by RemoteCenter. Start button Displays the OSD Start menu for the selection of a task. Press repeatedly for more menus. Mute button* Press to mute audio. Master Volume buttons* Press the Volume Up (+) or Volume Down (-) button to control the master volume of your computer and Sound Blaster Extigy. * These functions are available in standalone mode. For more information, see Chapter 2, “Standalone Operation”. Figure 1-6: Other Buttons on the Remote Control. About Sound Blaster Extigy 1-7 2 Installing and Using Sound Blaster Extigy This chapter tells you how to install and use Sound Blaster Extigy. Installing and Using Sound Blaster Extigy Hardware Connections 1. Turn on your computer. 2. Connect the supplied USB cable and AC adapter as shown in Figure 2-1. Notebook computer Desktop Computer USB port Sound Blaster Extigy should only be operated with the supplied AC adapter. USB cable • The USB cable can be connected to your computer while the computer is turned on. • The USB port(s) on some computers are located on the front panel instead of the back. Power outlet Note: Do this last. USB port 12V DC In Figure 2-1: Connecting Sound Blaster Extigy to the computer and power supply. Installing and Using Sound Blaster Extigy 2-1 3. Place Sound Blaster Extigy on a flat surface, plug the AC adapter into a power outlet and turn on the outlet, if needed. Windows automatically detects the device. Software Installation Use the appropriate software installation procedure, depending on your computer’s operating system. Windows 98 SE and Windows Me 1. Windows detects the new hardware and prompts you to install USB device drivers. 2. Click the Cancel button, then insert the Sound Blaster Extigy CD into your CDROM drive. 3. Follow the instructions on the screen to complete the drivers and applications installation. A dialog box appears prompting you to restart your computer. 4. Click the Finish button to restart your computer. For Windows 98 SE systems, the Windows 98 SE Installation CD is required during installation. Windows 2000 and Windows XP 1. Insert the Sound Blaster Extigy CD into your CD-ROM drive. 2. Follow the instructions on the screen to complete the drivers and applications installation. A dialog box appears prompting you to restart your computer. 3. Click the Finish button to restart your computer. Installing and Using Sound Blaster Extigy 2-2 Verifying the software installation Follow the steps below to verify that your Sound Blaster Extigy has been installed correctly. Windows 98 SE and Windows Me 1. 2. 3. 4. Right-click the My Computer icon on your desktop. On the menu that appears, click Properties. In the System Properties dialog box, click the Device Manager tab. Click the plus (+) sign next to the Sound, video and game controllers icon. The entry “Creative SB Extigy” should appear. If the entry does not appear, repeat the installation procedure on page 2-2. Windows 2000 and Windows XP 1. 2. 3. 4. 5. Right-click the My Computer icon on your desktop. On the menu that appears, click Properties. In the System Properties dialog box, click the Hardware tab. Click the Device Manager button. Click the plus (+) sign next to the Sound, video and game controllers icon. The entry “Creative SB Extigy” should appear. If the entry does not appear, repeat the installation procedure on page 2-2. Installing and Using Sound Blaster Extigy 2-3 Connecting Peripherals Sound Blaster Extigy will undoubtedly give you endless hours of listening pleasure. Figure 2-2 shows you how to connect peripherals to your Sound Blaster Extigy to optimize your enjoyment. CD Player Microphone Television Headphones Line In Mic In Front Out Headphones Cassette Player Analog Front, Rear and Center/Sub Inputs Center/ Subwoofer Out Rear Out Tip : Left / Center channel Ring : Right / Subwoofer channel 3.5mm Stereo-to-RCA cables Discrete 6-channel analog input amplifier or AV receiver Figure 2-2: Additional information for advanced users: For connection to Center and Subwoofer channels using a 3.5mm Stereo-to-RCA cable, connect the white RCA jack to the Center input and the red RCA jack to the Subwoofer input of the amplifier. Connecting devices. Installing and Using Sound Blaster Extigy 2-4 Recording and Content Authoring Sound Blaster Extigy supports digital audio connectivity for perfect recordings and content authoring. Figure 2-3 shows you how to connect digital peripherals to your Sound Blaster Extigy. MiniDisc recorder Digital devices such as DAT recorders MIDI In/Out connectors A minijack-to-coaxial adapter is required to connect your digital device to the Digital Out jack. Digital Out jack Optical SPDIF In/Out connectors SPDIF In jack MIDI devices (For example, MIDI keyboard) Figure 2-3: Connecting recorders to Sound Blaster Extigy. Installing and Using Sound Blaster Extigy 2-5 Connecting Speaker Systems Playing games, music or watching movies Sound Blaster Extigy supports both analog and digital speakers. If you have a 5.1 channel speaker system, you can upmix your stereo sources (such as CD Audio, MP3, WMA, MIDI and Wave) to 5.1 channels by using the Creative Multi Speaker Surround (CMSS) technology. To upmix, you need to enable the CMSS feature in PlayCenter. Refer to the PlayCenter online Help. Minijack-to-DIN cable Analog 5.1 channel speaker system* Digital DIN Triple stereo audio cable Creative Inspire or Cambridge SoundWorks 4.1 or 5.1 Digital Speaker Systems Optical cable Creative Inspire or Cambridge SoundWorks 4.1 or 5.1 Digital Speaker Systems Figure 2-4: *For example, Creative Inspire 5.1 Analog Speakers Connecting speaker systems to Sound Blaster Extigy. Installing and Using Sound Blaster Extigy 2-6 Attaching Sound Blaster Extigy Stands If you want to place Sound Blaster Extigy vertically, attach the provided stands to the base of Sound Blaster Extigy, as shown in Figure 2-5 below. IR Receiver To prevent the IR Receiver from being blocked, make sure you attach the stands as shown in Figure 2-5. 2 1 Push the stands in, and make sure they fit firmly over Sound Blaster Extigy as shown above. Position Sound Blaster Extigy over the stands so that the grooves of the stands are in alignment with the rubber pads of Sound Blaster Extigy. Figure 2-5: Attaching stands to Sound Blaster Extigy. Installing and Using Sound Blaster Extigy 2-7 Inserting Batteries into Remote Control To insert batteries into your remote control, follow the steps in Figure 2-6 below. 1 2 Press down with your thumb and slide out the battery case cover. Figure 2-6: Take note of the polarity of the batteries as shown in the battery compartment. 3 Insert the batteries. Make sure to follow the correct polarity. 4 Slide back the battery case cover. Inserting batteries into the remote control. Installing and Using Sound Blaster Extigy 2-8 Positioning Speakers If you have a 5.1-channel speaker system, position the front and rear speakers to form the corners of a square with you exactly in the center. Place the center speaker between your front speakers (for example, on your TV or monitor). Place the subwoofer in a corner of the room for the best bass experience. Adjust the relative positions of the speakers until you get the best audio experience. For recommended speaker positions, see Figure 2-7 below. Subwoofer Front Left speaker Rear Left speaker Figure 2-7: Center speaker Front Right speaker Rear Right speaker Recommended speaker positions. Installing and Using Sound Blaster Extigy 2-9 Standalone Operation The Sound Blaster Extigy can be operated without being connected to a computer. The following are some recommendations for standalone operation. Listening to digital audio Maximise your enjoyment of Dolby Digital AC3 encoded movies and music. DVD Player with Dolby Digital 5.1 channel program source. Sound Blaster Extigy also decodes 2 channel digital signals like CD Digital Audio (PCM). The Sound Blaster Extigy decodes the AC3 signal and outputs 5.1 channels of analog audio to connected amplified speakers. Enjoy 5.1 channels of surround sound. Figure 2-8: Standalone Operation - Digital Audio. Installing and Using Sound Blaster Extigy 2-10 Upmixing 2-channel audio Enjoy 5.1 channels of surround sound from a 2-channel (stereo) analog program source. Digital Audio Player / CD Player / Cassette Player with 2-channel analog program source. Sound Blaster Extigy upmixes the 2-channel analog signal and outputs 6 channels of analog audio to connected amplified speakers. Press CMSS button. Enjoy up to 5.1 channels of surround sound. (Depends on type of speakers connected) Figure 2-9: Standalone Operation - 2-Channel Upmix. Installing and Using Sound Blaster Extigy 2-11 Mixing analog inputs Mix music and microphone inputs to sing along with your favorite tunes. Digital Audio Player / CD Player / Cassette Player analog source. Microphone analog source. Sound Blaster Extigy mixes the 2 analog sources and outputs the mixed audio to connected amplified speakers. Enjoy singing along to your favorite tunes. Figure 2-10: Standalone Operation - Mixed Analog Output. Installing and Using Sound Blaster Extigy 2-12 3 Sound Blaster Extigy Applications This chapter tells you about the applications bundled with your Sound Blaster Extigy. Sound Blaster Extigy Applications Creative Sound Blaster Extigy Applications Sound Blaster Extigy is supported by a full range of applications to help you get the most from your audio device. The following set of software is most important to the operation of your Sound Blaster Extigy: ❑ Creative Audio Control ❑ Creative Diagnostics ❑ Creative Audio Mixer ❑ Creative WaveStudio ❑ Creative PlayCenter ❑ Creative Recorder ❑ Creative RemoteCenter ❑ Creative MiniDisc Center The following enable you to enjoy the full Sound Blaster Extigy experience: ❑ Creative Sound Blaster Extigy Quick Start ❑ Creative Sound Blaster Extigy Tour Sound Blaster Extigy Applications 3-1 Creative Audio Control Creative Audio Control is a utility that allows you to control the SPDIF output frequency and the audio mixing quality of your USB audio product. Double-click the Audio Control icon in Windows Control Panel to open this applet. For more information and usage details on Creative Audio Control, refer to its online Help. Creative Diagnostics Creative Diagnostics is a simple but useful program for diagnosing and fixing any problems that you may have with your audio hardware. The diagnostic tests will check that the audio hardware is detected, the audio drivers are working, and the mixer settings are correct. A speaker test is also provided to let you test the physical connections from Sound Blaster Extigy to the speakers. If the test detects problems, Creative Diagnostics will provide solutions. Use Creative Diagnostics to help you have a trouble-free audio experience. For more information and usage details on Creative Diagnostics, refer to its online Help. Creative Audio Mixer Creative Audio Mixer is a powerful audio mixer that allows you to have complete control over all your audio sources. It is the main program used to adjust your audio settings when you play music or when you record sound. With Creative Audio Mixer, you can: ❑ Control the volume of an audio source. ❑ Select the recording source. ❑ Select your speaker configuration. ❑ Control the speaker balance and fade. For more information and usage details on Creative Audio Mixer, refer to its online Help. Sound Blaster Extigy Applications 3-2 Creative WaveStudio Creative WaveStudio allows you to perform the following sound editing functions easily: ❑ Play, edit, and record 8-bit (tape quality) and 16-bit (CD quality) wave data ❑ Enhance wave data or create unique sounds with various special effects and editing operations such as reverse, echo, mute, pan, cut, copy, and paste ❑ Open and edit several audio files at the same time ❑ Open Raw (.RAW) and MP3 (.MP3) data files For more information and usage details on Creative WaveStudio, refer to its online Help. Creative PlayCenter Creative PlayCenter is a revolutionary audio CD and digital audio (such as MP3,WMA or AC3) player. Besides managing your favorite digital audio files on your computer, it is also an integrated MP3/WMA encoder for ripping audio CD tracks into compressed digital audio files. It can encode tracks many times faster than normal play speed and up to 320 kbps (for MP3). For more information and usage details on Creative PlayCenter, refer to its online Help. Note: In accordance with the requirements for devices supporting Microsoft’s Digital Rights Management (DRM), the SPDIF output of the device is disabled while a DRM secured selection is playing. Consequently, both the coaxial and optical digital outputs of Sound Blaster Extigy are disabled during the playback of DRM secured selections. Creative Recorder Creative Recorder allows you to record sounds or music from various input sources, for example, microphone or audio CD, and save them as Wave (.WAV) files. For more information and usage details on Creative Recorder, refer to its online Help. Sound Blaster Extigy Applications 3-3 Creative RemoteCenter Creative RemoteCenter converts your computer into an entertainment system, which you can control from the comfort of your bed or sofa. With the remote control and RemoteCenter Player, a simple but powerful multimedia player, you can play audio and video CDs on your computer from a distance. You no longer need to be directly in front of your computer to select or change tracks because the remote center system comes with On-Screen Display (OSD), which makes the commands or functions available viewable from a distance of 4 meters (13 '). RemoteCenter also allows you to start and control your favorite Windows applications. For more information on Creative RemoteCenter, refer to its online Help. Creative MiniDisc Center Creative MiniDisc Center allows you to play back popular audio file formats and compact discs for recording to DAT and MD recorders. With MiniDisc Center, you can: ❑ put together an album of your favorite songs, each of which may be in a different audio format ❑ insert a preset period of silence automatically after each track ❑ organize a sequence of tracks to be played back and then recorded to your digital recorder For more information and usage details on Creative MiniDisc Center, refer to its online Help. Sound Blaster Extigy Applications 3-4 Creative Sound Blaster Extigy Quick Start This is a good starting point from which you can learn about Sound Blaster Extigy. The online Quick Start consists of several interactive and informative demos that feature different aspects of Sound Blaster Extigy, like experiencing digital music, watching movies and connecting speakers. Creative Sound Blaster Extigy Tour The Creative Sound Blaster Extigy Tour is an online presentation that gives you an interactive introduction to the features and capabilities of Sound Blaster Extigy. Sound Blaster Extigy Applications 3-5 4 Using Applications This chapter tells you which applications to use for content creation, gaming and entertainment purposes. Using Applications Sound Blaster Extigy offers you high-quality multimedia playback, digital entertainment, content creation capability, internet entertainment and gaming. The following pages tell you which applications would best suit your needs. Multimedia Playback Watching DVDs Some software DVD decoders/players cannot decode up to 5.1 channels, but can support SPDIF output. In such cases, enable the SPDIF output function to allow Sound Blaster Extigy to decode the Dolby Digital signal. Playing MP3, WMA or AC3 files To enjoy the surround experience of Dolby Digital (5.1 channels) encoded DVD movies, you must have a DVD-compatible drive and a set of speakers that support up to six channels such as Creative Inspire 5.1 Analog Speakers. Dolby Digital encoded DVD movies are best experierienced with software DVD players such as InterVideo WinDVD 2000 or Cyberlink PowerDVD 3.0. For the best audio quality, enable the SPDIF output from the software DVD player so that the Dolby Digital signal is decoded by Sound Blaster Extigy and directed to a high quality 5.1 speaker system such as the Creative Inspire 5.1 series. Creative PlayCenter supports and plays MP3,WMA and AC3 files. Using Applications 4-1 Playing back Wave and CD Audio files Use Creative PlayCenter to play back both Wave and CD Audio files. WAV is the format for digital audio files on the Windows operating platform. CD Audio refers to audio compact discs that can be played on your CD-ROM drive. Playing MIDI files MIDI (*.MID) is a music format that uses a synthesizer for playback. Use Creative PlayCenter to play MIDI files. Digital Entertainment Watching movies with surround sound If you want to enjoy high quality movie entertainment, ensure that you have good speakers. If you have a 4- or 5-speaker system connected to your Sound Blaster Extigy, configure your speaker setup in Creative Audio Mixer. For DVD movies, it is recommended that you purchase a Creative PC-DVD ROM drive, as well as Creative Inspire 5.1 Analog Speakers. Compiling personal albums You can compile albums containing CD Audio, WAV or MIDI files using Creative PlayCenter. Using Applications 4-2 Content Creation Recording sound and effects Creative Recorder is an easy way of recording any audio source without worrying about mixer settings. You can also record any audio effects. Recording digital audio You can do digital recording and editing (16-bit, 48 kHz) on your computer with Sound Blaster Extigy using Creative Wave Studio. Connect any SPDIF compatible device such as a DAT deck and select SPDIF In in Creative Audio Mixer. Internet Entertainment Encoding CD songs to MP3 format With Creative PlayCenter, you can encode and record all your favorite CD songs into your computer’s hard drive, so that you have a database of customized song lists. Downloading and playing MP3 songs With Creative PlayCenter, you can add current songs to your database by downloading them from various sites on the Internet. Playing MP3 songs with EAX Use Creative PlayCenter to create MP3 renditions with multi-dimensional and multitextured realism by adding environments such as “concert hall” or “bathroom”! You can share these enhanced MP3 songs, even with someone who does not own Sound Blaster Extigy. Using Applications 4-3 Gaming Reference Enjoying EAX support Enjoy the many EAX titles designed by top game developers, which immerse you in realistic environments. Visit http://www.eax.creative.com for a full list of compatible titles. Enjoying DirectSound3D support DirectSound3D (DS3D) games are supported on your Sound Blaster Extigy. You can hear sounds positioned in 3D space to enhance your game experience. Using Applications 4-4 A General Specifications This section displays the specifications of your Sound Blaster Extigy General Specifications This section lists the specifications of your Sound Blaster Extigy. Features High Definition Audio Quality ❑ High Signal-to-Noise Ratio (SNR) exceeding 100dB using high linearity, low distortion 24-bit converters with resolutions of up to 96 kHz ❑ 24-bit / 96 kHz Analog-to-Digital Converter (ADC) for various analog inputs ❑ 24-bit / 96 kHz Digital-to-Analog Converter (DAC) for 6-channel analog speaker and headphone outputs ❑ Independent 24-bit Analog-to-Digital Converters for Line and Microphone input controls to provide recording and mixing flexibility ❑ Supports Sony/Philips Digital Interface (SPDIF) format input signal of up to 24bit / 96 kHz quality Professional Quality DSP Engine ❑ Creative's high performance hardware Digital Signal Processor (DSP), for precise sampling rate conversion, CMSS, 3D audio algorithm processing, digital mixing and bass management; as well as accurate Dolby Digital processing ❑ High speed Dolby Digital DSP for accurate processing of Dolby Digital streams ❑ Host based 32-bit floating point effects engine for professional quality real-time effects, processing, mixing and positioning of audio streams General Specifications A-1 EAX ADVANCED HD™, Advanced Audio and 3D Audio Technology ❑ Optimized user-selectable settings for headphones, two, four or six speakers and external A/V amplifiers ❑ Improved Creative Multi Speaker Surround™ (CMSS) technology accurately places mono or stereo sources in a 360º audio space ❑ Realistic EAX reverb, panning and elevation effect brings life to your music and games ❑ Advanced time-scaling feature allows variable playback duration without altering pitch of original content ❑ Powerful Audio Clean-up feature removes noise and 'clicks' from playback of vinyl disk or cassette tape recordings Dynamic Dolby Digital Playback ❑ "Dolby Laboratories" approved hardware Dolby Digital decoding that does not rely on the host processor power for decoding, resulting in a consistent Dolby Digital playback that does not depend on software or hardware DVD players ❑ Dedicated Dolby Digital (AC-3) hardware DSP decoder with support for up to 24bit I/O data format. Ability to decode Dolby Digital streams from optical, coaxial SPDIF input or host PC via USB connection ❑ Built-in 24-bit DACs provide the best audio resolution for Dolby Digital playback, making it the perfect partner for DVD applications ❑ Optimum bass management feature allows speakers of different sizes to be accommodated - be it Creative InspireTM range of 5.1 channel speakers or '6channel ready’ home A/V amplifiers ❑ Provides mixing of Dolby Digital audio with real-time game play audio effects - a feature that normal consumer Dolby Digital A/V receivers are not capable of supporting General Specifications A-2 Advanced USB Features ❑ Optimized dynamic bandwidth allocation architecture for audio data transfer via USB bus. The architecture provides support for simultaneous playback of 5.1 multi-channel audio together with a compressed Dolby Digital (AC-3) stream while supporting a full duplex recording session ❑ The dynamic bandwidth allocation architecture is ideal for playing 3D games or applications with Dolby Digital tracks that simultaneously support voice recognition for command and control ❑ MIDI I/O connection to PC via high speed USB assures reliable, immediate MIDI transfers for professional quality MIDI recording and/or playback ❑ Works as a standalone unit or with more functionality when connected to the PC via the USB connection Connectivity Sound Blaster Extigy Inputs and Outputs on Front Panel SPDIF output is not available during playback of protected digital audio contents authored with Microsoft DRM (Digital Rights Management) technology One square connector for Optical SPDIF input One square connector for Optical SPDIF output One 3.5 mm (1/8 ") jack for stereo line-level analog input One 3.5 mm (1/8 ") jack for mono analog Microphone input One 3.5 mm (1/8 ") jack for stereo analog Headphones output. (When the Headphones plug is inserted, the autodetect feature automatically mutes the main speakers and the audio is redirected to Headphones output) ❑ One Infrared Receiver for receiving signals from the Remote Control unit. (The optimal direct line-of-sight transmission range is within 5 m (16 ') or 3 m (10 ') with 30° deviation from the center axis) ❑ ❑ ❑ ❑ ❑ General Specifications A-3 Control Knobs and Buttons on Front Panel ❑ One Microphone gain control knob (Min. to Max. with clockwise rotation) ❑ One Master Volume gain control knob (digital control, clockwise rotation to increase volume) ❑ One CMSS button: When enabled, stereo sources will be up-mixed to 4 or 5.1 channel output depending on the speaker configuration. When disabled (Direct mode), audio sources will be reproduced without any up-mixing ❑ One Power button Inputs and Outputs On Rear Panel ❑ ❑ ❑ ❑ Do not use with power adapters not designed for Sound Blaster Extigy as incompatible power ratings may cause damage to the unit or inflict bodily harm. ❑ ❑ ❑ ❑ ❑ Display Indicators ❑ One green LED to indicate power status. Lights up when the unit is switched on. ❑ One red LED to indicate remote control receive status. Blinks when it receives a transmission message from the Remote Control unit. ❑ One green LED to indicate CMSS status. Lights up when CMSS is enabled. ❑ One green LED to indicate Dolby Digital status. Lights up when the unit receives a source encoded with Dolby Digital bitstream. One 3.5 mm (1/8 ") jack for stereo analog Front Left and Right Speaker output One 3.5 mm (1/8 ") jack for stereo analog Rear Left and Right Speaker output One 3.5 mm (1/8 ") jack for analog Center Speaker and Subwoofer output One 3.5 mm (1/8 ") 4-pole jack for digital output to external digital devices such as 2, 4 or 5.1 Cambridge SoundWorks or Creative Inspire range of speakers One RCA / Coaxial jack for SPDIF input One standard 5-pin DIN connector for MIDI input One standard 5-pin DIN connector for MIDI output One USB port (Type B) One Power Supply Input jack (12 V DC In). Connects to the supplied external AC/ DC power adapter. General Specifications A-4 B Troubleshooting This section provides solutions to problems you may encounter during installation or normal use. Troubleshooting This appendix provides solutions to problems you may encounter during installation or normal use. Problems Installing Software The installation does not start automatically after the Sound Blaster Extigy Installation CD is inserted. The AutoPlay feature in your Windows system may not be enabled. To start the installation program through the My Computer shortcut menu: 1. Double-click the My Computer icon on your Windows desktop. 2. In the My Computer window, right-click the CD-ROM drive icon. 3. On the shortcut menu, click AutoPlay and follow the instructions on the screen. To enable AutoPlay through Auto Insert Notification: 1. Click Start -> Settings -> Control Panel. 2. In the Control Panel window, double-click the System icon. 3. In the System Properties dialog box, click the Device Manager tab and select your CD-ROM drive. 4. Click the Properties button. 5. In the Properties dialog box, click the Settings tab and select Auto Insert Notification. 6. Click the OK button to exit from the dialog box. Troubleshooting B-1 Problems with Sound No sound from the headphones. Check the following: ❑ The headphones are connected to the Headphones jack. ❑ In Creative Audio Mixer, the Headphones option is selected in the Speaker box. No sound from the speakers. If you do not hear any sound from an audio input source, make sure that in Creative Audio Mixer, the Mute checkbox for that source does not have a check mark in it. Check the following: ❑ You have connected your speakers to your Sound Blaster Extigy's output. ❑ You have selected the correct source in Creative Audio Mixer. ❑ Headphones are not connected to Sound Blaster Extigy. Output to the speakers is automatically cut off when headphones are connected. No audio output when playing digital files such as .WAV, MIDI files or AVI clips. Check the following: ❑ The speakers’ volume control knob, if any, is set at mid-range. Use Creative Audio Mixer to adjust the volume, if necessary. ❑ The powered speakers or external amplifier are connected to Sound Blaster Extigy’s Center/Subwoofer, Rear and Front output jacks. ❑ The Speaker selection in the Creative Audio Mixer corresponds to your speaker or headphone configuration. Crackling sound heard when playing 5.1-channel program material. When more than one USB device shares a USB port, and are used at the same time, your computer's performance may be affected. A message warning you that there is not enough bandwidth available may also appear. To solve the problem, do one or both of the following to reduce the USB bandwidth used: ❑ Close one or more applications that are running the USB devices. ❑ Change your speaker configuration in Creative Audio Mixer from 5.1 Speakers to 2 Speakers, if 5.1 speakers are being used. Troubleshooting B-2 You can also enable Direct Memory Access to your storage devices. Follow the steps below: For Windows 98 SE and Windows Me 1. Click Start -> Settings -> Control Panel. 2. In the Control Panel dialog box, double-click the System icon. 3. In the System Properties dialog box, click the Device Manager tab. 4. Double-click the Disk drives icon. Your computer drives will appear. 5. Double-click the hard disk drive icon. 6. In the box that appears, click the Settings tab. 7. Click the DMA (Direct Memory Access) check box to select it. An alert message box appears. 8. Click the OK button. 9. Click the OK button in the next box. 10.Click the Close button on the System Properties dialog box. 11.When prompted to restart your computer, click the Yes button. 12.Repeat steps 4-11 if you have other drives, for example, other hard disk drives, CD-ROM, CD-RW, and DVD-ROM drives. In step 4, double-click the respective drive icon. For Windows 2000 and Windows XP 1. Click Start -> Settings -> Control Panel. 2. In the Control Panel dialog box, double-click the System icon. 3. In the System Properties dialog box, click the Hardware tab. 4. Click the Device Manager button. 5. Double-click the ATA/ATAPI IDE Controllers icon. Your IDE channels will appear. 6. Right-click the Primary IDE Channel icon. 7. Click Properties. Troubleshooting B-3 8. In the Properties dialog box, click the Advanced Settings tab. 9. Click the DMA if available check box, to select it. 10.Click the OK button. No audio output when playing audio CDs. • Digital CD Playback may not be available on external DVD/CD-ROM drives with PCMCIA IDE controllers. • CD volume is controlled by the Wave/MP3 slider in the Audio Mixer application. Sound Blaster Extigy does not support analog CD audio playback. To listen to audio CDs, digital CD playback must be enabled. Do the following to enable digital CD playback: For Windows 98 SE 1. Click Start -> Settings -> Control Panel. 2. In the Control Panel dialog box, double-click the Multimedia icon. 3. In the Multimedia Properties dialog box, click the CD Music tab. 4. Click the Enable digital CD audio for this CD-ROM device check box to select it. 5. Click the OK button. For Windows Me 1. Click Start -> Settings -> Control Panel. 2. In the Control Panel dialog box, double-click the System icon. 3. In the System Properties dialog box, click the Device Manager tab. 4. Double-click the DVD/CD-ROM drives icon. Your computer drives will appear. 5. Right-click the disk drive icon. A menu will appear. 6. Click Properties. 7. In the Digital CD Playback box of the next dialog box, click the Enable digital CD audio for this CD-ROM device check box to select it. 8. Click the OK button. Troubleshooting B-4 For Windows 2000 and Windows XP 1. Click Start -> Settings -> Control Panel. 2. In the Control Panel dialog box, double-click the System icon. 3. In the System Properties dialog box, click the Hardware tab. 4. Click the Device Manager button. 5. Double-click the DVD/CD-ROM drives icon. Your computer drives will appear. 6. Right-click the disk drive icon. A menu will appear. 7. Click Properties. 8. In the Digital CD Playback box of the next dialog box, click the Enable digital CD audio for this CD-ROM device check box to select it. Unable to record or transfer CD audio tracks from CD-ROM/DVD-ROM to MiniDisc recorder, using the Creative MiniDisc application. Enable digital CD playback. For more information, refer to the topic, “No audio output when playing audio CDs.” on page B-4. Troubleshooting B-5 Index A About CreativeWare ix EAX ADVANCED HD ix Sound Blaster Extigy 1-3 AC adapter jack 1-2 Adjusting master volume 1-4 microphone gain 1-4 Applications 3-1 Attaching Sound Blaster Extigy stands 2-7 C Center/Subwoofer Out jack 1-2 Compiling personal albums 4-2 Connecting headphones 1-4 microphones 1-4 related peripherals 2-4 speaker systems 2-6 Connectors MIDI In/Out 1-2 Optical SPDIF In/Out 1-2 Content creation 4-3 Creative Audio Control 3-2 Creative Audio Mixer 3-2 Creative Diagnostics 3-2 Creative MiniDisc Center 3-4 Creative PlayCenter 3-3 Creative Recorder 3-3 Creative RemoteCenter 3-4 Creative WaveStudio 3-3 CreativeWare ix D Digital entertainment 4-2 Digital Out jack 1-2 Downloading MP3 songs 4-3 E EAX ix Encoding CD songs to MP3 format 4-3 Enjoying DirectSound3D support 4-4 EAX support 4-4 F Features Creative Multi Speaker Surround A-3 High quality audio delivery process A-1 Professional digital audio processing A-1 Front Out jack 1-2 G Gaming reference 4-4 H Headphones jack 1-2 I Internet entertainment 4-3 J Jacks AC adapter 1-2 Center/Subwoofer Out 1-2 Digital Out 1-2 Front Out 1-2 Headphones 1-2 Line In 1-2 Microphone In 1-2 Rear Out 1-2 SPDIF In 1-2 Index 1 K Knobs Master Volume Control 1-3 Microphone Gain Control 1-3 L Line In jack 1-2 M Master Volume Control knob 1-3 Microphone In jack 1-2 MIDI In/Out connectors 1-2 Multimedia playback 4-1 O Online Help Creative Audio Control 3-2 Creative Audio Mixer 3-2 Creative Diagnostics 3-2 Creative MiniDisc Center 3-4 Creative PlayCenter 3-3 Creative Recorder 3-3 Creative RemoteCenter 3-4 Creative WaveStudio 3-3 RemoteCenter 1-5 Optical SPDIF In/Out connectors 1-2 P Personal albums 4-2 Playing MIDI files 4-2 MP3 files 4-1 MP3 songs 4-3 MP3 songs with EAX 4-3 WMA files 4-1 Playing back CD Audio files 4-2 Wave files 4-2 R Rear Out jack 1-2 Recording effects 4-3 sound 4-3 Recording digital audio 4-3 Remote Control functions 1-6 Sound Blaster Extigy Quick Start xi Sound Blaster Extigy Tour xi Sound Blaster website xi SPDIF In jack 1-2 Standalone operation 2-10 System requirements games x Games and DVD viewing x Sound Blaster Extigy x viewing DVD titles x T Technical support ix, xi Troubleshooting B-1 installing software B-1 sound B-2 U USB port 1-2 Using a remote control with your computer 1-5 S W Sound Blaster Extigy 1-2 Sound Blaster Extigy applications 3-1 Watching DVDs 4-1 surround movies 4-2 Index 2