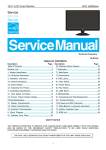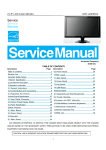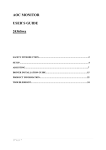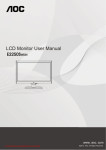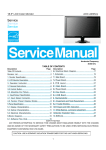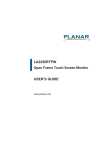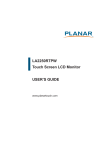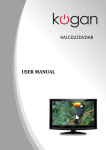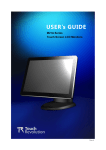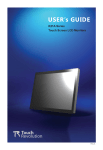Download AOC E936VW - User`s guide
Transcript
AOC MONITOR USER`S GUIDE e936Vw SAFETY INTRODUCTION…………………………………………………………….2 SETUP…………………………………………………………………………………….5 ADJUSTING…………….…………………………………………………...…………...9 DRIVER INSTALLATION GUIDE…………………….….…………………………24 PRODUCT INFORMATION………………………………………………………….30 TROUBLESHOOT……...………………………………………………………….…..31 SAFETY INTRODUCTION The following subsections describe notational conventions used in this document. Notes, Cautions, and Warnings Throughout this guide, blocks of text may be accompanied by an icon and printed in bold type or in italic type. These blocks are notes, cautions, and warnings, and they are used as follows: NOTE: A NOTE indicates important information that helps you make better use of your computer system. CAUTION: A CAUTION indicates either potential damage to hardware or loss of data and tells you how to avoid the problem. WARNING: A WARNING indicates the potential for bodily harm and tells you how to avoid the problem.Some warnings may appear in alternate formats and may be unaccompanied by an icon. In such cases, the specific presentation of the warning is mandated by regulatory authority. The monitor should be operated only from the type of power source indicated on the label. If you are not sure of the type of power supplied to your home, consult your dealer or local power company. The monitor is equipped with a three-pronged grounded plug, a plug with a third (grounding) pin. This plug will fit only into a grounded power outlet as a safety feature. If your outlet does not accommodate the three-wire plug, have an electrician install the correct outlet, or use an adapter to ground the appliance safely. Do not defeat the safety purpose of the grounded plug. Unplug the unit during a lightning storm or when it will not be used for long periods of time. This will protect the monitor from damage due to power surges. Do not overload power strips and extension cords. Overloading can result in fire or electric shock. To ensure satisfactory operation, use the monitor only with UL listed computers which have appropriate configured receptacles marked between 100 - 240V AC, Min. 5A The wall socket shall be installed near the equipment and shall be easily accessible. For use only with the attached power adapter (Output 12Vdc) which have UL,CSA listed license (Only for monitors with power adapter). Do not place the monitor on an unstable cart, stand, tripod, bracket, or table. If the monitor falls, it can injure a person and cause serious damage to this product. Use only a cart, stand, tripod, bracket, or table recommended by the manufacturer or sold with this product. Follow the manufacturer’s instructions when installing the product and use mounting accessories recommended by the manufacturer. A product and cart combination should be moved with care. Never push any object into the slot on the monitor cabinet. It could damage circuit parts causing a fire or electric shock. Never spill liquids on the monitor. Do not place the front of the product on the floor. If you mount the monitor on a wall or shelf, use a mounting kit approved by the manufacturer and follow the kit instructions. Leave some space around the monitor as shown below. Otherwise, air-circulation may be inadequate hence overheating may cause a fire or damage to the monitor. See below the recommended ventilation areas around the monitor when the monitor is installed on the wall or on the stand: Clean the cabinet regularly with the cloth provided. You can use soft-detergent to wipe out the stain, instead of strong-detergent which will cauterize the product cabinet. When cleaning, make sure no detergent is leaked into the product. The cleaning cloth should not be too rough as it will scratch the screen surface. Please disconnect the power cord before cleaning the product. If the product is emitting a strange smell, sound or smoke, disconnect the power plug IMMEDIATELY and contact a Service Center. Make sure that the ventilating openings are not blocked by a table or curtain. Do not engage the LCD monitor in severe vibration or high impact conditions during operation. Do not knock or drop the monitor during operation or transportation. SETUP Please setup or remove the base following the steps as below. Setup: Remove: • • • For optimal viewing it is recommended to look at the full face of the monitor, then adjust the monitor's angle to your own preference. Hold the stand so you will not topple the monitor when you change the monitor's angle. You are able to adjust the monitor's angle from -5° to 20 °. NOTE: Do not touch the LCD screen when you change the angle. It may cause damage or break the LCD screen. Cable Connections On Back of Monitor and Computer 1. Power 2. Analog (DB-15 VGA cable) 3. DVI To protect equipment, always turn off the PC and LCD monitor before connecting. 1. 2. 3. 4. Connect the power cable to the AC port on the back of the monitor. Connect one end of the 15-pin D-Sub cable to the back of the monitor and connect the other end to the computer's D-Sub port. (Optional – Requires a video card with DVI port) - Connect one end of the 24-pin DVI cable to the back of the monitor and connect the other end to the computer’s DVI port. Turn on your monitor and computer. If your monitor displays an image, installation is complete. If it does not display an image, please refer Troubleshooting. Preparing to Install An Optional Wall Mounting Arm. This monitor can be attached to a wall mounting arm you purchase separately. Disconnect power before this procedure. Follow these steps: 1. 2. 3. 4. 5. Remove the base. Follow the manufacturer's instructions to assemble the wall mounting arm. Place the wall mounting arm onto the back of the monitor. Line up the holes of the arm with the holes in the back of the monitor. Insert the 4 screws into the holes and tighten. Reconnect the cables. Refer to the user's manual that came with the optional wall mounting arm for instructions on attaching it to the wall. Noted : VESA mounting screw holes are not available for all models, please check with the dealer or official department of AOC. Distance between the wall-mount holes : 100 x 100 mm Screw specification for wall-mount : M4 x 10 Adjusting The recommended resolution for this monitor is 1366x768 . To setup the monitor to this resolution, follow the steps below. For Windows 7: 1.Start Windows® 7 2.Click on the 'Start' button and then click on 'Control Panel'. 3. Click on the 'Display' icon. 4.Ckick on the “Change display settings” button. 5.Click the “Advanced Settings” button. 6.Click the “Monitor” tab and then click the “Properties” button. 7.Click the “Driver” tab. 8.Open the "Update Driver Software-Generic PnP Monitor" window by clicking on “Update Driver... “and then click the "Browse my computer for driver software" button. 9.Select "Let me pick from a list of device drivers on my computer". 10.Click the “Have Disk” button. Click on the “Browse” button and navigate to the following directory: X:\Driver\module name (where X is the drive letter designator for the CD-ROM drive). 11. Select the "xxx.inf" file and click the “Open” button. Click the “OK” button. 12Select your monitor model and click the “Next” button. The files will be copied from the CD to your hard disk drive. 13.Close all open windows and remove the CD. 14.Restart the system. The system will automatically select the maximum refresh rate and corresponding Color Matching Profiles. For Windows Vista: 1 Click START. 2 Click CONTROL PANEL. 3 Click Appearance and Personalization. 4 Click Personalization 5 Click Display Settings. 6 Set the resolution SLIDE-BAR to 1366x768 . For Windows XP: 1 Click START. 2 Click SETTINGS. 3 Click CONTROL PANEL. 4 Click Appearance and Themes. 5 Double click DISPLAY. 6 Click SETTINGS. 7 Set the resolution SLIDE-BAR to 1366x768 . For Windows ME/2000: 1 Click START. 2 Click SETTINGS. 3 Click CONTROL PANEL. 4 Double click DISPLAY. 5 Click SETTINGS. 6 Set the resolution SLIDE-BAR to 1366x768 . The recommended resolution for this monitor is 1366 by 768. To setup the monitor to this resolution, follow the steps below. For Windows Vista: 1 Click START. 2 Click CONTROL PANEL. 3 Click Appearance and Personalization. 4 Click Personalization 5 Click Display Settings. 6 Set the resolution SLIDE-BAR to 1366 by 768. For Windows XP: 1 Click START. 2 Click SETTINGS. 3 Click CONTROL PANEL. 4 Click Appearance and Themes. 5 Double click DISPLAY. 6 Click SETTINGS. 7 Set the resolution SLIDE-BAR to 1366 by 768. For Windows ME/2000: 1 Click START. 2 Click SETTINGS. 3 Click CONTROL PANEL. 4 Double click DISPLAY. 5 Click SETTINGS. 6 Set the resolution SLIDE-BAR to 1366 by 768. Power Press to turn on or turn off the monitor. 4:3 or wide / Up Press key to change the screen aspect ratio between standard 4:3format or Wide format. When the input resolution is wide format, the aspect ratio hotkey is disabled. When the main menu or sub-menu is active, the key functions as to select up or increase value. Auto / Down Auto configure hot key: When the OSD is closed, press Auto button to do auto configure. OSD SETTING Eco mode ---DCR, Standard, Text, Internet, Game, Movie, Sports DCR Standard TEXT INTERNET Game Movie Sports Notes : When Eco mode is not set as “Standard”, Contrast and Brightness can not be adjusted; When DCR is set as “On”, Contrast, Brightness, Eco mode and Gamma can not be adjusted. LED INDICATOR Status LED Color Full Power Mode Blue Active-off Mode Orange DRIVER INSTALLATION GUIDE Windows 2000 1. Start Windows® 2000 2. Click on the 'Start' button, point to 'Settings', and then click on 'Control Panel'. 3. Double click on the 'Display' Icon. 4. Select the 'Settings' tab then click on 'Advanced...'. 5. Select 'Monitor' - If the 'Properties' button is inactive, it means your monitor is properly configured. Please stop installation. - If the 'Properties' button is active. Click on 'Properties' button. Please follow the steps given below. 6. Click on 'Driver' and then click on 'Update Driver...' then click on the 'Next' button. 7. Select 'Display a list of the known drivers for this device so that I can choose a specific driver', then click on 'Next' and then click on 'Have disk...'. 8. Click on the 'Browse...' button then select the appropriate drive F: ( CD-ROM Drive). 9. Click on the 'Open' button, then click on the 'OK' button. 10. Select your monitor model and click on the 'Next' button. 11. Click on the 'Finish' button then the 'Close' button. If you can see the 'Digital Signature Not Found' window, click on the 'Yes' button. Windows ME 1. Start Windows® Me 2. Click on the 'Start' button, point to 'Settings', and then click on 'Control Panel'. 3. Double click on the 'Display' Icon. 4. Select the 'Settings' tab then click on 'Advanced...'. 5. Select the 'Monitor' button, then click on 'Change...' button. 6. Select 'Specify the location of the driver(Advanced)' and click on the 'Next' button. 7. Select 'Display a list of all the drivers in a specific location, so you can choose the driver you want', then click on 'Next' and then click on 'Have Disk...'. 8. Click on the 'Browse...' button, select the appropriate drive F: ( CD-ROM Drive) then click on the 'OK' button. 9. Click on the 'OK' button, select your monitor model and click on the 'Next' button. 10. Click on 'Finish' button then the 'Close' button. Windows XP 1. Start Windows® XP 2. Click on the 'Start' button and then click on 'Control Panel'. 3. Select and click on the category ‘Appearance and Themes’ 4. Click on the 'Display' Item. 5. Select the 'Settings' tab then click on the 'Advanced' button. 6. Select 'Monitor' tab - If the 'Properties' button is inactive, it means your monitor is properly configured. Please stop installation. - If the 'Properties' button is active, click on 'Properties' button. Please follow the steps below. 7. Click on the 'Driver' tab and then click on 'Update Driver...' button. 8. Select the 'Install from a list or specific location [advanced]' radio button and then click on the 'Next' button. 9. Select the 'Don't Search. I will choose the driver to install' radio button. Then click on the 'Next' button. 10. Click on the 'Have disk...' button, then click on the 'Browse...' button and then select the appropriate drive F: (CD-ROM Drive). 11. Click on the 'Open' button, then click the 'OK' button. 12. Select your monitor model and click on the 'Next' button. - If you can see the 'has not passed Windows® Logo testing to verify its compatibility with Windows® XP' message, please click on the 'Continue Anyway' button. 13. Click on the 'Finish' button then the 'Close' button. 14. Click on the 'OK' button and then the 'OK' button again to close the Display_Properties dialog box. Windows Vista 1. Click "Start " and "Control Panel". Then, double-click on "Appearance and Personalization". 2. Click "Personalization" and then "Display Settings". 3. Click "Advanced Settings...". 4. Click "Properties" in the "Monitor" tab. If the "Properties" button is deactivated, it means the configuration for your monitor is completed. The monitor can be used as is. If the message "Windows needs..." is displayed, as shown in the figure below, click "Continue". 5. Click "Update Driver..." in the "Driver" tab. 6. Check the "Browse my computer for driver software" checkbox and click "Let me pick from a list of device drivers on my computer". 7. Click on the 'Have disk...' button, then click on the 'Browse...' button and then select the appropriate drive F:\Driver (CD-ROM Drive). 8. Select your monitor model and click on the 'Next' button. 9. Click "Close" → "Close" → "OK" → "OK" on the following screens displayed in sequence. PRODUCT INFORMATION Panel Resolution Model name Driving system Viewable Image Size Pixel pitch Video Separate Sync. Display Color Dot Clock Horizontal scan range Horizontal scan Size(Maximum) Vertical scan range Vertical scan Size(Maximum) Optimal preset resolution Highest preset resolution Plug & Play Input Connector Input Video Signal Power Source Power Consumption e936Vw TFT Color LCD 470mm diagonal 0.24825mm(H) x 0.24825mm(V) R, G, B Analog lnterface & Digital Interface H/V TTL 16.7M Colors 85.5MHz 30 kHz - 80 kHz 409.8mm 55 Hz - 75 Hz 230.4mm 1366x768 (60 Hz) 1366x768 (60 Hz) ) VESA DDC2B/CI D-Sub 15pin & DVI-D Analog: 0.7Vp-p(standard), 75 OHM, TMDS 100-240VAC, 50/60Hz Typical < 25W Standby < 1 W USB Downstream port (A To USB device, loading < 100mA type ) off timer 0~24hours Select timing to turn off the monitor. Connector Type 15-pin Mini D-Sub & DVI-D Signal Cable Type Detachable Height (with base) 358.66mm Width Physical 463.14mm Characteristics Depth 186mm Dimensions & Weight: Weight (monitor only) 3.25 kg Weight (with 4.85 kg packaging) Operating 0° to 40° Temperature: Non-Operating -20°to 60° Operating 10% to 85% (non-condensing) Environmental Humidity: Non-Operating 5% to 80% (non-condensing) Operating 0~ 3000m (0~ 10000 ft ) Altitude: Non-Operating 0~ 5000m (0~ 15000 ft ) TROUBLESHOOT Problem & Question Power LED Is Not ON Possible Solutions • Make sure the power button is ON and the Power Cord is properly connected to a grounded power outlet and to the monitor. Is the power cord connected properly? Check the power cord connection and power supply. Is the cable connected correctly? (Connected using the D-sub cable) Check the DB-15 cable connection. (Connected using the DVI cable) Check the DVI cable connection. * DVI input is not available on every model. If the power is on, reboot the computer to see the initial screen (the login screen), which can be seen. If the initial screen (the login screen) appears, boot the computer in the applicable mode (the safe mode for Windows ME/XP/2000) and then change the frequency of the video card. (Refer to the Setting the Optimal Resolution) If the initial screen (the login screen) does not appear, contact the Service Center or your dealer. No images on the screen Can you see "Input Not Supported" on the screen? You can see this message when the signal from the video card exceeds the maximum resolution and frequency that the monitor can handle properly. Adjust the maximum resolution and frequency that the monitor can handle properly. Make sure the AOC Monitor Drivers are installed (AOC Monitor Drivers are available at : here) Picture Is Fuzzy & Has Ghosting Shadowing Problem Picture Bounces, Flickers Or Wave Pattern Appears In The Picture Monitor Is Stuck In Active OffMode" Missing one of the primary colors (RED, GREEN, or BLUE) Screen image is not centered or sized properly • • • Adjust the Contrast and Brightness Controls. Press to auto adjust. Make sure you are not using an extension cable or switch box. We recommend plugging the monitor directly to the video card output connector on the back . • Move electrical devices that may cause electrical interference as far away from the monitor as possible. Use the maximum refresh rate your monitor is capable of at the resolution your are using. • • • • • • The Computer Power Switch should be in the ON position. The Computer Video Card should be snugly fitted in its slot. Make sure the monitor's video cable is properly connected to the computer. Inspect the monitor's video cable and make sure no pin is bent. Make sure your computer is operational by hitting the CAPS LOCK key on the keyboard while observing the CAPS LOCK LED. The LED should either turn ON or OFF after hitting the CAPS LOCK key. • • Inspect the monitor's video cable and make sure that no pin is damaged. Make sure the monitor's video cable is properly connected to the computer. • Adjust H-Position and V-Position or press hot-key (AUTO). Picture has color defects (white does not look white) Horizontal or vertical disturbances on the screen • Adjust RGB color or select desired color temperature. • Use Windows 95/98/2000/ME/XP shut-down mode Adjust CLOCK and FOCUS. Press to auto-adjust. •