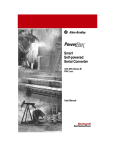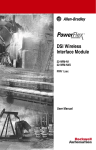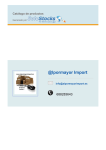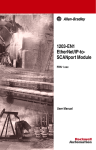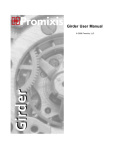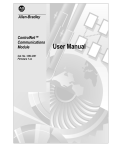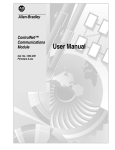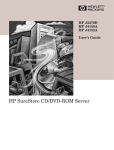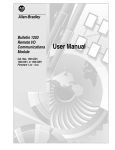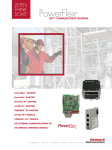Download Rockwell Automation 22-WIM-N1 User manual
Transcript
DPI Wireless Interface Module 20-WIM-N1 20-WIM-N4S PowerFlex 70 NEMA 4X/12 WIM FRN 1.xxx User Manual Important User Information Solid state equipment has operational characteristics differing from those of electromechanical equipment. Safety Guidelines for the Application, Installation and Maintenance of Solid State Controls (Publication SGI-1.1 available from your local Rockwell Automation sales office or online at http://www.rockwellautomation.com/ literature) describes some important differences between solid state equipment and hard-wired electromechanical devices. Because of this difference, and also because of the wide variety of uses for solid state equipment, all persons responsible for applying this equipment must satisfy themselves that each intended application of this equipment is acceptable. In no event will Rockwell Automation, Inc. be responsible or liable for indirect or consequential damages resulting from the use or application of this equipment. The examples and diagrams in this manual are included solely for illustrative purposes. Because of the many variables and requirements associated with any particular installation, Rockwell Automation, Inc. cannot assume responsibility or liability for actual use based on the examples and diagrams. No patent liability is assumed by Rockwell Automation, Inc. with respect to use of information, circuits, equipment, or software described in this manual. Reproduction of the contents of this manual, in whole or in part, without written permission of Rockwell Automation, Inc. is prohibited. Throughout this manual, when necessary we use notes to make you aware of safety considerations. WARNING: Identifies information about practices or circumstances that can cause an explosion in a hazardous environment, which may lead to personal injury or death, property damage, or economic loss. Important: Identifies information that is critical for successful application and understanding of the product. ATTENTION: Identifies information about practices or circumstances that can lead to personal injury or death, property damage, or economic loss. Attentions help you identify a hazard, avoid the hazard, and recognize the consequences. Shock Hazard labels may be located on or inside the equipment (e.g., drive or motor) to alert people that dangerous voltage may be present. Burn Hazard labels may be located on or inside the equipment (e.g., drive or motor) to alert people that surfaces may be at dangerous temperatures. Allen-Bradley, PowerFlex, Pocket DriveExplorer for Pocket PC, DriveExplorer, DriveExecutive, and DPI are either registered trademarks or trademarks of Rockwell Automation, Inc. The Bluetooth® word mark and logos are owned by the Bluetooth SIG, Inc. DeviceNet is a trademark of the Open DeviceNet Vendor Association. ControlNet is a trademark of ControlNet International Ltd. Windows and Microsoft are registered trademarks of Microsoft Corp. Summary of Changes The information below summarizes the changes made to this manual since its last release (July 2005): Description of Change In Chapter 3 in the “Using Pocket DriveExplorer for Pocket PC” section, added the new subsection “Assigning a Name for the WIM.” In Chapter 3 in the “Using DriveExplorer/DriveExplorer Lite” section, added the new subsection “Assigning a Name for the WIM.” In Chapter 3 in the “Using DriveExecutive” section, added the new subsection “Assigning a Name for the WIM.” Page(s) 3-8 3-14 3-23 The information below summarizes the changes made to this manual since its last release (March 2005): Description of Change In Chapter 1 in the “Equipment Shipped with the WIM” section, added categories and items for the 20-WIM-N4S and PowerFlex 70 NEMA 4X / 12 WIM. In Chapter 3: • Revised Sub step A in Step 10. • Changed error checking setting in Step 8 from “Change to CRC” to “Any setting.” • Added subheading “To use the WIM when security mode is enable” and related information. • Added Important statement that the wireless connection will break after resetting the WIM, and that the connection must be re-established. In Chapter 4 in the “Viewing and Clearing Events” section, added the SCANport Product Event List. In Appendix C in the “Using Pocket DriveExplorer for Pocket PC” section, combined Steps 8 and 9, and re-numbered subsequent steps. Page(s) 1-3 3-7 3-20 3-25 3-26 4-5 C-5 soc-ii Summary of Changes Table of Contents Preface About This Manual Related Documentation . . . . . . . . . . . . . . . . . . . . . . . . . . . . . Rockwell Automation Support. . . . . . . . . . . . . . . . . . . . . . . . Conventions Used in This Manual . . . . . . . . . . . . . . . . . . . . . Third-Party Bluetooth Support. . . . . . . . . . . . . . . . . . . . . . . . Chapter 1 Getting Started Components . . . . . . . . . . . . . . . . . . . . . . . . . . . . . . . . . . . . . . Features . . . . . . . . . . . . . . . . . . . . . . . . . . . . . . . . . . . . . . . . . Compatible Products . . . . . . . . . . . . . . . . . . . . . . . . . . . . . . . Required Equipment . . . . . . . . . . . . . . . . . . . . . . . . . . . . . . . Safety Precautions . . . . . . . . . . . . . . . . . . . . . . . . . . . . . . . . . Quick Start . . . . . . . . . . . . . . . . . . . . . . . . . . . . . . . . . . . . . . . Status Indicator . . . . . . . . . . . . . . . . . . . . . . . . . . . . . . . . . . . Chapter 2 P-1 P-2 P-3 P-3 1-1 1-2 1-2 1-3 1-4 1-5 1-6 Installing the WIM Installing the NEMA 1 WIM (20-WIM-N1) . . . . . . . . . . . . . 2-1 Installing the NEMA 4 WIM (20-WIM-N4S) . . . . . . . . . . . . 2-3 Removing the NEMA 1 WIM (20-WIM-N1) . . . . . . . . . . . . 2-5 Chapter 3 Configuring the WIM Configuration Tools . . . . . . . . . . . . . . . . . . . . . . . . . . . . . . . . 3-1 Using Pocket DriveExplorer for Pocket PC. . . . . . . . . . . . . . 3-2 Using DriveExplorer/DriveExplorer Lite. . . . . . . . . . . . . . . 3-10 Using DriveExecutive . . . . . . . . . . . . . . . . . . . . . . . . . . . . . 3-16 Setting the Fault Action . . . . . . . . . . . . . . . . . . . . . . . . . . . . 3-24 Enabling and Setting the Security Mode . . . . . . . . . . . . . . . 3-25 Resetting the WIM . . . . . . . . . . . . . . . . . . . . . . . . . . . . . . . . 3-26 Chapter 4 Troubleshooting Understanding the Status Indicator . . . . . . . . . . . . . . . . . . . . Viewing WIM Diagnostic Items . . . . . . . . . . . . . . . . . . . . . . Viewing and Clearing Events. . . . . . . . . . . . . . . . . . . . . . . . . Viewing and Clearing DF1 Communication Statistics . . . . . Appendix A 4-1 4-3 4-4 4-6 Specifications Communications . . . . . . . . . . . . . . . . . . . . . . . . . . . . . . . . . Electrical . . . . . . . . . . . . . . . . . . . . . . . . . . . . . . . . . . . . . . . Mechanical . . . . . . . . . . . . . . . . . . . . . . . . . . . . . . . . . . . . . . Environmental . . . . . . . . . . . . . . . . . . . . . . . . . . . . . . . . . . . Regulatory Compliance . . . . . . . . . . . . . . . . . . . . . . . . . . . . A-1 A-1 A-1 A-2 A-2 ii Table of Contents Appendix B WIM Parameters About Parameter Numbers. . . . . . . . . . . . . . . . . . . . . . . . . . . B-1 Parameter List for DPI Products . . . . . . . . . . . . . . . . . . . . . . B-2 Parameter List for SCANport Products . . . . . . . . . . . . . . . . . B-3 Appendix C Wireless Flash Updating DPI Devices Using Pocket DriveExplorer for Pocket PC. . . . . . . . . . . . . . C-1 Using DriveExplorer/DriveExplorer Lite. . . . . . . . . . . . . . . . C-7 Using DriveExecutive . . . . . . . . . . . . . . . . . . . . . . . . . . . . . C-12 Glossary Index Preface About This Manual Topic Related Documentation Rockwell Automation Support Conventions Used in This Manual Third-Party Bluetooth Support Page P-1 P-2 P-3 P-3 Related Documentation For: Pocket DriveExplorer™ for Pocket PC Refer to: http://www.ab.com/drives/driveexplorer, and Pocket DriveExplorer for Pocket PC online help (installed with the software) DriveExplorer™ http://www.ab.com/drives/driveexplorer, and DriveExplorer online help (installed with the software) DriveTools™ SP (includes http://www.ab.com/drives/drivetools, and DriveExecutive™) DriveExecutive online help (installed with the software) HIM HIM Quick Reference PowerFlex 70 User Manual PowerFlex® 70/70EC Drive PowerFlex 70/700 Reference Manual PowerFlex® 700/700VC Drive PowerFlex 700 User Manual PowerFlex® 700 Series B Drive PowerFlex 700 Series B User Manual PowerFlex 70/700 Reference Manual PowerFlex® 700H Drive PowerFlex 700H Installation Instructions PowerFlex 700H Programming Manual PowerFlex® 700S Drive PowerFlex 700S with Phase I Control User Manual (Frames 1 through 6) PowerFlex 700S with Phase II Control User Manual PowerFlex 700S Reference Manual PowerFlex® 700S Drive PowerFlex 700S Installation Instructions (Frames 9 through 11) PowerFlex 700S with Phase I Control User Manual PowerFlex 700S with Phase II Control User Manual PowerFlex 700S Reference Manual Getting Results with RSLinx Guide, RSLinx™ or RSLinx Lite and online help (installed with the software) Bluetooth® wireless http://www.Bluetooth.org or technology http://www.Bluetooth.com Documentation can be obtained online at http://www.rockwellautomation.com/literature. Publication — — — 20HIM-QR001… 20A-UM001… PFLEX-RM001… 20B-UM001… 20B-UM002… PFLEX-RM001… PFLEX-IN006… 20C-PM001… 20D-UM001… 20D-UM006… PFLEX-RM002… PFLEX-IN006… 20D-UM001… 20D-UM006… PFLEX-RM002… LINX-GR001… — P-2 About This Manual Rockwell Automation Support Rockwell Automation, Inc. offers support services worldwide, with over 75 sales/support offices, over 500 authorized distributors, and over 250 authorized systems integrators located throughout the United States alone. In addition, Rockwell Automation, Inc. representatives are in every major country in the world. Local Product Support Contact your local Rockwell Automation, Inc. representative for: • • • • Sales and order support Product technical training Warranty support Support service agreements Technical Product Assistance If you need to contact Rockwell Automation, Inc. for technical assistance, please review the information in Chapter 4, Troubleshooting, first. If you still have problems, then access the Allen-Bradley Technical Support web site at www.ab.com/support/abdrives. About This Manual P-3 Conventions Used in This Manual The following conventions are used throughout this manual: • Parameter names are shown in the format Parameter xx - [*]. The xx represents the parameter number, and the * represents the parameter name — for example Parameter 01 - [DPI Port]. • Menu commands are shown in bold type face and follow the format Menu > Command. For example, if you read “Select File > Open,” you should click the File menu and then click the Open command. • The firmware release is displayed as FRN X.xxx. The “FRN” signifies Firmware Release Number. The “X” is the major release number. The “xxx” is the minor update number. • Pocket DriveExplorer for Pocket PC (version 1.01), My Bluetooth Places software (version 1.4.2), DriveExplorer Lite (version 4.04), and DriveExecutive (version 3.01) were used for the screen pictures in this manual. Different versions of the software may differ in appearance and procedures. • This manual provides information about the 20-WIM-N* Wireless Interface Module (WIM) and using it with PowerFlex 7-Class drives. The module can be used with other products that support DPI or SCANport. Third-Party Bluetooth Support Since the WIM requires a Pocket PC, laptop PC or desktop PC equipped with Bluetooth wireless technology, you may need to install a third-party, vendor-specific Bluetooth driver. If this driver fails to establish wireless communication with the WIM, refer to its documentation for assistance. Furthermore, troubleshooting help may be available on the vendor web site. P-4 Notes: About This Manual Chapter 1 Getting Started The 20-WIM-N* Wireless Interface Module (WIM) provides a wireless communications interface between a Pocket PC, laptop computer or desktop computer equipped with Bluetooth wireless technology and any Allen-Bradley product supporting DPI. The WIM uses the full-duplex DF1 protocol. Important: The WIM also supports legacy Allen-Bradley AC drives that use the SCANport protocol. Topic Components Features Compatible Products Required Equipment Safety Precautions Quick Start Status Indicator Page 1-1 1-2 1-2 1-3 1-4 1-5 1-6 Components Figure 1.1 Components of the WIM ➊ Item Part Description Status LED that indicates WIM Indicator operation, when data is being received from the Bluetooth wireless technology enabled Pocket PC or computer, and when data is being sent to the Pocket PC or computer. Refer to Status Indicator on page 1-6, and Chapter 4, Troubleshooting for more information. ➊ Contains FCC ID: SNT-2XWIMNX IC: 5450A-2XWIMNX This device complies with Part 15 of the FCC rules. Operation is subject to the following two conditions: 1) this device may not cause harmful interference, and 2) this device must accept any interference received, including interference that may cause undesired operation (NEMA 1 WIM shown) 1-2 Getting Started Features Features of the WIM include the following: • A status indicator (LED) that reports the operating status of the module. • Connectivity to products implementing DPI, such as PowerFlex 7-Class drives and peripherals, and products implementing SCANport, such as legacy Allen-Bradley drives. When used with a product, the WIM will autobaud to the DPI or SCANport data rate that is used by the product. • The WIM receives power from the drive. An outside power source is not needed. • The following tools can be used to configure the WIM: – – – – Pocket DriveExplorer for Pocket PC (version 1.01 or higher) DriveExplorer (version 4.04 or higher) DriveExecutive (version 3.01 or higher) PowerFlex 7-Class HIM • The WIM can be used with compatible Allen-Bradley software tools through wireless communication to flash upgrade itself and other DPI products (PowerFlex 7-Class drives and communication adapters) to take full advantage of new firmware features as they become available. Compatible Products DPI Products DPI is a second generation peripheral communication interface. The WIM can be used with Allen-Bradley Architecture Class (PowerFlex 7-Class) drives and other products that support DPI. At the time of publication, compatible DPI products include all the following types of: • PowerFlex 70 drives • PowerFlex 700 drives • PowerFlex 700H drives • PowerFlex 700S drives • PowerFlex 7000 drives • SMC-Flex Getting Started 1-3 SCANport Products The WIM is also compatible with drives and other products that support SCANport. At the time of publication, compatible products include: • • • • • 1305 drives 1336 PLUS drives 1336 PLUS II drives 1336 IMPACT drives 1336 FORCE drives • • • • • 1336 REGEN drives • 2364F RGU 1336 SPIDER drives • SMC Dialog Plus 1394 Servo drives • SMP-3 1397 drives 1557 drives Required Equipment Equipment Shipped with the WIM When you unpack the WIM, verify that the package includes: 20-WIM-N1 20-WIM-N4S ❑ One Wireless Interface Module ❑ One Wireless Interface Module ❑ This manual ❑ One 1202-C30 Cable ❑ This manual PowerFlex 70 NEMA 4X/12 WIM ❑ One Drive Cover with Integral Wireless Interface Module ❑ This manual User-Supplied Equipment To configure the WIM, you must use one of the following: ❑ Pocket DriveExplorer for Pocket PC software (version 1.01 or higher) running on a Pocket PC equipped with Bluetooth wireless technology ❑ DriveExplorer software (version 4.04 or higher) running on a laptop or desktop computer equipped with Bluetooth wireless technology ❑ DriveExecutive stand-alone software (version 3.01 or higher) or bundled with the DriveTools SP suite (version 1.01 or higher) running on a laptop or desktop computer equipped with Bluetooth wireless technology ❑ PowerFlex 7-Class HIM (20-HIM-*) 1-4 Getting Started Safety Precautions Please read the following safety precautions carefully. ! ATTENTION: Risk of injury or death exists from machine motion when using wireless communications and software to Start/Stop/Jog, configure or otherwise communicate with a drive. Using the control bar feature in Pocket DriveExplorer for Pocket PC, DriveExplorer or DriveExecutive with wireless communications may present safety hazards due to potential loss of the wireless connection. For example, if the wireless connection is interrupted after a start or jog command is initiated from the control bar, the drive cannot be stopped using the control bar until the wireless connection is restored. For this reason, it is required to always use an additional hard-wired stop circuit to disable the drive. ! ! ATTENTION: Risk of injury or equipment damage exists. Only personnel familiar with drive and power products and the associated machinery should plan or implement the installation, start-up, configuration, and subsequent maintenance of the product using the WIM. Failure to comply may result in injury and/or equipment damage. ATTENTION: Risk of injury or equipment damage exists. Parameter 02 - [Comm Flt Action] lets you determine the action of the WIM and connected drive if wireless communications are disrupted. By default, this parameter faults the drive. You can set this parameter so that the drive continues to run. Precautions should be taken to ensure that the setting of this parameter does not create a risk of injury or equipment damage. When commissioning the drive, verify that your system responds correctly to various situations (for example, a communication disruption or a faulted controller). Getting Started 1-5 Quick Start This section is designed to help experienced users quickly start using the WIM. If you are unsure how to complete a step, refer to the referenced chapter. Step Action 1 Review the safety precautions for the WIM. 2 Install the WIM. For the NEMA 1 WIM (20-WIM-N1), remove the HIM from the drive cradle and replace it with the WIM. To install the WIM in a remote-mounted HIM bezel (20-HIM-B1), first install the bezel (see Publication 20HIM-IN001...). Make sure the HIM bezel is connected to the drive port using the supplied 1203-C30 cable, and then place the WIM in the bezel cradle. 3 Refer to… Throughout this manual Chapter 2, Installing the WIM For the NEMA 4 WIM (20-WIM-N4S), see Installing the NEMA 4 WIM (20-WIM-N4S) on page 2-3 for installation instructions. Configure the WIM parameters. Chapter 3, Configuring the The WIM is provided ready for use. It is only necessary to WIM configure the WIM if you want to: • Change the default setting (0 = Fault) for a Communication Fault Action using: – Parameter 02 - [Comm Flt Action] for DPI drives – Parameter 04 - [Comm Flt Action] for SCANport drives • Enable the WIM security mode using: – Parameters 03 - [Security Mode] and 04 - [Security PIN] for DPI drives – Parameters 02 - [Security Mode] and 03 - [Security PIN] for SCANport drives Figure 1.2 NEMA 1 WIM (20-WIM-N1) Installed in a Drive Pocket PC, Laptop or Desktop Computer PowerFlex 70/700 Drive with Installed WIM Contains FCC ID: SNT-2XWIMNX IC: 5450A-2XWIMNX This device complies with Part 15 of the FCC rules. Operation is subject to the following two conditions: 1) this device may not cause harmful interference, and 2) this device must accept any interference received, including interference that may cause undesired operation Figure 1.3 NEMA 1 WIM (20-WIM-N1) Installed in a HIM Bezel (20-HIM-B1) Pocket PC, Laptop or Desktop Computer HIM Bezel with Installed WIM Network (DeviceNet, ControlNet, etc.) Contains FCC ID: SNT-2XWIMNX IC: 5450A-2XWIMNX This device complies with Part 15 of the FCC rules. Operation is subject to the following two conditions: 1) this device may not cause harmful interference, and 2) this device must accept any interference received, including interference that may cause undesired operation PowerFlex 70/700 Drives (with 20-COMM-* Adapter) 1-6 Getting Started Status Indicator The WIM reports its operating status using a tri-color status indicator (Figure 1.4). Figure 1.4 Status Indications of the WIM ➊ Contains FCC ID: SNT-2XWIMNX IC: 5450A-2XWIMNX This device complies with Part 15 of the FCC rules. Operation is subject to the following two conditions: 1) this device may not cause harmful interference, and 2) this device must accept any interference received, including interference that may cause undesired operation (NEMA 1 WIM shown) Status indications under normal operation are described below: Item Status Indication ➊ Solid Blue Flashing Green Description The WIM is receiving data from the Bluetooth wireless technology enabled Pocket PC or computer, or transmitting data to the Pocket PC or computer. The WIM is operating, but has not established wireless communication with the Bluetooth wireless technology enabled Pocket PC or computer. If any other conditions occur, refer to Chapter 4, Troubleshooting. Chapter 2 Installing the WIM Chapter 2 provides instructions for installing and removing the WIM. Topic Installing the NEMA 1 WIM (20-WIM-N1) Installing the NEMA 4 WIM (20-WIM-N4S) Removing the NEMA 1 WIM (20-WIM-N1) Page 2-1 2-3 2-5 The WIM is offered in two styles: a NEMA 1 module (20-WIM-N1) and a NEMA 4 module (20-WIM-N4S). Each style is installed differently. Installing the NEMA 1 WIM (20-WIM-N1) The NEMA 1 WIM (20-WIM-N1) typically replaces the HIM, and is normally installed in the HIM (Human Interface Module) cradle on the front of the drive. When a HIM is still required and occupies the cradle, the 20-WIM-N1 module can be installed in a HIM bezel (20-HIM-B1) mounted in a remote location. Installing the WIM in a Drive 1. If a HIM is installed on the drive, remove the HIM, and replace it with the WIM (Figure 2.1). Important: If the drive is mounted in an enclosure, the NEMA 1 WIM must be installed in a HIM bezel or you must use a NEMA 4 WIM. Using the NEMA 1 WIM installed at the drive (DPI Port 1) in the enclosure will decrease wireless signal transfer, resulting in possible intermittent disconnection of the drive. 2. The status LED on the WIM momentarily flashes red on powerup and then flashes green to indicate it is ready to establish wireless communication with the Pocket PC or computer. 3. Establish wireless communication between the WIM and the Pocket PC or computer. For this procedure, refer to the respective section in Chapter 3 that corresponds to the drive software tool you are using: 2-2 Installing the WIM • Using Pocket DriveExplorer for Pocket PC on page 3-2 • Using DriveExplorer/DriveExplorer Lite on page 3-10 • Using DriveExecutive on page 3-16. When communication is achieved, the WIM status LED will turn solid blue. Figure 2.1 Installing the WIM in a Drive HIM (Human Interface Module) 20-WIM-N1 (Wireless Interface Module) Contains FCC ID: SNT-2XWIMNX IC: 5450A-2XWIMNX This device complies with Part 15 of the FCC rules. Operation is subject to the following two conditions: 1) this device may not cause harmful interference, and 2) this device must accept any interference received, including interference that may cause undesired operation PowerFlex 70/700 Drive Installing the WIM in a HIM Bezel (20-HIM-B1) 1. If the HIM bezel is not mounted, refer to the HIM Bezel Installation Instructions (Publication No. 20HIM-IN002…) for mounting details. 2. Route the bezel cable to the drive. Connect the bezel cable to the DPI port on the bottom of the drive. 3. Install the WIM into the HIM bezel cradle (Figure 2.2). Figure 2.2 Installing the WIM in a HIM Bezel 20-WIM-N1 (Wireless Interface Module) Contains FCC ID: SNT-2XWIMNX IC: 5450A-2XWIMNX This device complies with Part 15 of the FCC rules. Operation is subject to the following two conditions: 1) this device may not cause harmful interference, and 2) this device must accept any interference received, including interference that may cause undesired operation 20-HIM-B1 Bezel PowerFlex 70/700 Drive with Installed HIM 3 m (9.8 ft.) Bezel Cable* *Distance can be increased up to 100 m (328 ft.) using 1202-H* Extension cable(s) or 1202-CBL-KIT-100M cable. A cable distance greater than 30 m is not CE compliant. Installing the WIM 2-3 4. The status LED on the WIM momentarily flashes red on powerup and then flashes green to indicate it is ready to establish wireless communication with the Pocket PC or computer. 5. Establish wireless communication between the WIM and the Pocket PC or computer. For this procedure, refer to the respective section in Chapter 3 that corresponds to the drive software tool you are using: • Using Pocket DriveExplorer for Pocket PC on page 3-2 • Using DriveExplorer/DriveExplorer Lite on page 3-10 • Using DriveExecutive on page 3-16 When communication is achieved, the WIM status LED will turn solid blue. Installing the NEMA 4 WIM (20-WIM-N4S) The NEMA 4 WIM (20-WIM-N4S) is designed for remote installation. Refer to Figure 2.3 for overall WIM dimensions. Choose an appropriate location to mount the NEMA 4 WIM. The distance between the WIM and drive can be increased up to 100 m (328 ft.) by using 1202-H* extension cable(s) or 1202-CBL-KIT-100M cable. A cable distance greater than 30 m is not CE compliant. Figure 2.3 NEMA 4 WIM Dimensions 93,0 (3.66) 25,0 (0.98) mm (in.) 180,0 (7.08) Extension Cable (supplied separately) Contains FCC ID: SNT-2XWIMNX IC: 5450A-2XWIMNX 3.0 m This device complies with Part 15 of the FCC Rules. Operation is subject to the following two conditions: 1) this device may not cause harmful interference, and 2) this device must accept any interference received, including interference that may cause undesired operation 1202-H03 = 0.3 m 1202-H10 = 1.0 m 1202-H30 = 3.0 m or 1202-CBL-KIT-100M 1. Drill the required hole pattern in the panel. See Figure 2.4 for dimensions. 2-4 Installing the WIM Figure 2.4 Hole Pattern for Mounting NEMA 4 WIM 67,0 (2.63) 60,0 (2.36) 77,0 (3.03) ∅19,1 (0.75) ∅4,8 (0.19) 53,5 (2.11) 77,0 (3.03) 2. Peel the protective film from the gasketed surface on the back of the WIM (Figure 2.5). 3. Insert the supplied 3 m (9.8 ft.) WIM cable into the mating socket on the back of the WIM. 4. Install the supplied O-ring into the cable routing hole on the panel to protect the cable. Then route the WIM cable through the cable routing hole on the panel. 5. Align the six threaded studs of the WIM with the panel clearance holes, and place the WIM against the panel. 6. Tighten the nuts onto the six threaded studs of the WIM extending behind the panel. Recommended torque is 0.68 N-m (6.0 lb.-in.). 7. Route the WIM cable to the drive. Connect the WIM cable to the DPI port on the bottom of the drive. 8. Apply power to the drive. The status LED on the WIM momentarily flashes red on powerup and then flashes green to indicate it is ready to establish wireless communication with the Pocket PC or computer. Installing the WIM 2-5 9. Establish wireless communication between the WIM and the Pocket PC or computer. For this procedure, refer to the respective section in Chapter 3 that corresponds to the drive software tool you are using: • Using Pocket DriveExplorer for Pocket PC on page 3-2 • Using DriveExplorer/DriveExplorer Lite on page 3-10 • Using DriveExecutive on page 3-16 When communication is achieved, the WIM status LED will turn solid blue. Figure 2.5 Mounting NEMA 4 WIM onto Panel ➋ ➎ ➌ ➍ ➏ 0.68 N-m (6.0 lb.-in.) Removing the NEMA 1 WIM (20-WIM-N1) ! ATTENTION: Risk of injury or equipment damage exists. If the HIM bezel cable (for a bezel-mounted WIM) is disconnected from Port 2 on the bottom of the drive, the drive may fault. Determine how the drive will respond before disconnecting the cable. The drive can remain powered when removing a WIM. Remove the WIM from the drive HIM cradle or the remote-mounted HIM bezel. 2-6 Notes: Installing the WIM Chapter 3 Configuring the WIM Chapter 3 provides information about configuring the WIM. Topic Configuration Tools Using Pocket DriveExplorer for Pocket PC Using DriveExplorer/DriveExplorer Lite Using DriveExecutive Setting the Fault Action Enabling and Setting the Security Mode Resetting the WIM Page 3-1 3-2 3-10 3-16 3-24 3-25 3-26 TIP: The WIM is provided ready for use. It is only necessary to configure the WIM if you want to: • Change the default setting (0 = Fault) for: – Parameter 02 - [Comm Flt Action] for DPI products – Parameter 04 - [Comm Flt Action] for SCANport products • Enable the security mode using: – Parameters 03 - [Security Mode] and 04 - [Security PIN] for DPI products – Parameters 02 - [Security Mode] and 03 - [Security PIN] for SCANport products For a list of parameters, refer to Appendix B, WIM Parameters. For definitions of terms in this chapter, refer to the Glossary. Configuration Tools The WIM stores parameters and other information in its own Non-Volatile Storage (NVS). You must, therefore, access the WIM to view and edit its parameters. The following table lists tools that you can use to access the WIM and edit its parameters. Device Type Pocket PC Laptop or Desktop Computer Tool Pocket DriveExplorer for Pocket PC (version 1.01 or higher) DriveExplorer software (version 4.04 or higher) DriveExecutive software (version 3.01 or higher) PowerFlex HIM Refer to… Page 3-2 Page 3-10 Page 3-16 — 3-2 Configuring the WIM Using Pocket DriveExplorer for Pocket PC With Pocket DriveExplorer for Pocket PC software running on a Pocket PC equipped with Bluetooth wireless technology, you can edit parameters in the WIM, connected drive, and any of the attached peripherals. If you are unsure how to use Pocket DriveExplorer for Pocket PC, refer to the online help (select Help > Help Topics). ! ATTENTION: Risk of injury or death exists from machine motion when using wireless communications and software to Start/Stop/Jog, configure or otherwise communicate with a drive. Using the control bar feature in Pocket DriveExplorer for Pocket PC (version 2.01 or higher) with wireless communications may present safety hazards due to potential loss of the wireless connection. For example, if the wireless connection is interrupted after a start or jog command is initiated from the control bar, the drive cannot be stopped using the control bar until the wireless connection is restored. For this reason, it is required to always use an additional hard-wired stop circuit to disable the drive. Establishing Wireless Communication Between the WIM and Pocket PC 1. Launch Pocket DriveExplorer for Pocket PC from the Today Screen to create a new connection using the Connection Manager (Figure 3.1). Figure 3.1 Connection Manager Screen Configuring the WIM 3-3 2. Select Connect > New from the menu list. The New Connection Wizard (Figure 3.2) appears. Figure 3.2 New Connection Wizard Screen 3. Select the “Bluetooth” radio button and tap Next ->. The “Where is your destination?” screen (Figure 3.3) appears. Figure 3.3 “Where is your destination?” Screen 4. Select one of the radio button choices: • Local - point-to-point: Choose “Local” if you want to connect only to a local drive using the WIM. Selecting “Local” and tapping Next -> displays the “Local Connection” screen (Figure 3.4) which requests you to name the connection for later reuse. • Remote - routed over a network: Choose “Remote” if you want to connect to a local drive using the WIM and then route through it to a remote device on DeviceNet™ (via 20- COMM-D adapter), ControlNet™ (via 20-COMM-C adapter) or EtherNet/IP (via 3-4 Configuring the WIM 20-COMM-E adapter). If you select “Remote,” disregard Step 5 and instead go directly to Step 10 on Page 3-6 and perform sub-steps A through D. Step 10 must be performed before proceeding with Step 6 below. Figure 3.4 Local Connection Screen 5. Enter a desired connection name and tap Next ->. The “Connection Summary” screen (Figure 3.5) appears. Figure 3.5 Connection Summary Screen 6. You can save the connection information and connect immediately, or save the connection for connecting later. After making a selection, the “Location for saved connection” screen (Figure 3.6) appears, enabling you to navigate to a desired location on the Pocket PC to store connections. Configuring the WIM 3-5 Figure 3.6 “Location for saved connection” Screen 7. Tap OK to save the connection file and begin the connection process. The “Searching for Bluetooth Connections” screen (Figure 3.7) appears, asking you to select a detected Bluetooth device. Figure 3.7 Searching for Bluetooth Connections Screen 8. Select the Bluetooth device from this screen and tap OK. This screen only appears the first time you connect to this Bluetooth device. Its address is saved to the connection file. The next time you open the connection, if this same device is within range, Pocket DriveExplorer for Pocket PC will immediately connect. The connection process then begins (Figure 3.8). 3-6 Configuring the WIM Figure 3.8 Opening Connection Screen 9. The status bar will update and then when connection is complete, the StatusMonitor application will launch and show the “StatusMonitor” screen (Figure 3.9) for the drive. Figure 3.9 Drive StatusMonitor Screen You can then select other devices from the Port menu, or other functions from the Tasks menu. 10. If you will be routing to a remote networked device, you will need to perform sub-steps A through D in this step. This requires that you are able to connect to the Bluetooth card/module (cannot be done offline) because Pocket DriveExplorer for Pocket PC must interrogate the device and determine what kinds of network adapters are present. Configuring the WIM 3-7 A. With the “Where is your destination?” screen (Figure 3.10) displayed and “Remote” selected, tap Next -> to display the “Bluetooth Browser” screen (Figure 3.11) that lists the detected Bluetooth devices. Select the device to which you want to connect, and tap OK. Pocket DriveExplorer for Pocket PC will connect to the Bluetooth device. Figure 3.10 “Where is your destination?” Screen Figure 3.11 Bluetooth Browser Screen B. If the device has more than one network card, you will be prompted to select one (Figure 3.12), and then tap Next ->. If not, Pocket DriveExplorer for Pocket PC will display a message indicating that no network cards were found to support this routing feature. Therefore, a “Local - point-to-point” connection is required. Figure 3.12 “More than one network card…” Screen 3-8 Configuring the WIM C. You will need to enter a name and address for the remote device on its network (see Figure 3.13 or Figure 3.14). Figure 3.13 DeviceNet and ControlNet Remote Configuration Address Screen Figure 3.14 EtherNet/IP Remote Configuration Address Screen D. Tap Next -> and return back to Step 6 on Page 3-4 to continue. Assigning a Name for the WIM (optional) The WIM can be assigned a custom name (up to 16 alpha-numeric characters) that represents its associated drive’s application function, such as Pump 1 or Conveyor A. After successfully establishing a custom WIM name, it replaces the default drive name (for example, PowerFlex 70 480V 5.0A) that appears in the “Searching for Bluetooth Connections” screen and will now be recognized on the network. Configuring the WIM 3-9 1. From the drive StatusMonitor screen (Figure 3.9), tap the Port menu and select the drive port to which the WIM is connected. For this example, Port 1 is selected (Figure 3.15) because the WIM is installed in the drive’s HIM cradle. The WIM StatusMonitor screen (Figure 3.16) appears. Figure 3.15 Port Selection Screen Figure 3.16 WIM StatusMonitor Screen 2. On the WIM StatusMonitor screen (Figure 3.16), tap the stylus on the white area above the “20-WIM-Nx” catalog number to display the User Text entry screen (Figure 3.17). In the text box, enter the desired name for the WIM (for example, Pump 1 shown in Figure 3.18) and tap OK. The WIM StatusMonitor screen reappears with the entered name. Figure 3.17 User Text Entry Screen Figure 3.18 Pump 1 Screen 3. For the entered name to be recognized on the network, either reset the WIM or power cycle the drive. Then re-establish wireless communication between the WIM and Pocket PC. 3-10 Configuring the WIM Using DriveExplorer/DriveExplorer Lite With DriveExplorer software running on a computer equipped with Bluetooth wireless technology, you can edit parameters in the WIM, connected drive, and any of the attached peripherals. DriveExplorer Lite, a free, limited-feature version of DriveExplorer, can be downloaded from http://www.ab.com/drives/driveexplorer. If you are unsure how to use DriveExplorer or DriveExplorer Lite, refer to the online help (select Help > Help Topics). ! ATTENTION: Risk of injury or death exists from machine motion when using wireless communications and software to Start/Stop/Jog, configure or otherwise communicate with a drive. Using the control bar feature in DriveExplorer (version 2.01 or higher) with wireless communications may present safety hazards due to potential loss of the wireless connection. For example, if the wireless connection is interrupted after a start or jog command is initiated from the control bar, the drive cannot be stopped using the control bar until the wireless connection is restored. For this reason, it is required to always use an additional hard-wired stop circuit to disable the drive. Establishing Wireless Communication Between the WIM and Computer Bluetooth wireless technology enabled cards/modules installed in a computer are typically provided with a software program to establish communication with other wireless devices. The following example procedure describes how to establish communication using the software program “My Bluetooth Places” (version 1.4.2), which was included with a specific brand Bluetooth wireless technology module. Different versions of this software and different programs may differ in appearance and procedures. 1. Launch the “My Bluetooth Places” program. The program window (Figure 3.19) will appear. Configuring the WIM 3-11 Figure 3.19 My Bluetooth Places Program Window 2. In the “My Bluetooth Places” program window, double-click the “Find Bluetooth Devices” icon, which starts a search to find the device to which you want to connect. The “Entire Bluetooth Neighborhood” window (Figure 3.20) appears, displaying icons of all Bluetooth wireless technology enabled devices detected by the computer card or module that are within its reception range. Important: Wait for the search to complete before proceeding. Figure 3.20 Entire Bluetooth Neighborhood Window 3-12 Configuring the WIM 3. In the “Entire Bluetooth Neighborhood” window, double-click on the device icon to which you want to establish wireless communication (for this example, the “PowerFlex 70” icon). The “PowerFlex 70” connection window (Figure 3.21) will appear. Figure 3.21 PowerFlex 70 Connection Window 4. In the “PowerFlex 70” connection window, double-click the “COM1 on PowerFlex…” icon to initiate the wireless communication connection. A pop-up dialog box (Figure 3.22) appears, indicating the specific COM port to use for the connection (COM8 for this example). Click OK. Important: Always note the COM port shown in the dialog box because this same specific port must be selected in the DriveExplorer/DriveExplorer Lite Configure Communication window (Step 6). Figure 3.22 COM8 Dialog Box Configuring the WIM 3-13 The “PowerFlex 70” connection window (Figure 3.23) re-appears, but this time with the “COM1 on PowerFlex…” icon lit up in green, indicating that a wireless communication connection now exists. Figure 3.23 PowerFlex 70 Connection Window with Lit Green Icon 5. Launch DriveExplorer or DriveExplorer Lite to access parameters in the WIM, connected drive, and any of the attached peripherals. Then select Explore > Configure Communication. The Configure Communication screen (Figure 3.24) will appear. Figure 3.24 DriveExplorer/DriveExplorer Lite Configure Communication Screen 6. Select the same COM port established by the Bluetooth wireless technology enabled computer (noted in Step 4). For this example, COM8 is used. There is no need to set the baud rate or any other settings. Then click OK. 3-14 Configuring the WIM 7. In the DriveExplorer or DriveExplorer Lite window, select Explore > Connect > Serial Point-to-Point to display the DriveExplorer menu tree window. In the left pane, click the + signs to expand the tree. For this example, expand the “20-WIM-Nx Wireless Module” and click on “Parameter List” to display the WIM parameters in the right pane (Figure 3.25). Double-click a parameter to edit it. Figure 3.25 DriveExplorer/DriveExplorer Lite Menu Tree Window Assigning a Name for the WIM (optional) The WIM can be assigned a custom name (up to 16 alpha-numeric characters) that represents its associated drive’s application function, such as Pump 1 or Conveyor A. After successfully establishing a custom WIM name, it replaces the default drive name (for example, PowerFlex 70 480V 5.0A) that appears in the “Entire Bluetooth Neighborhood” screen and will now be recognized on the network. 1. With the DriveExplorer/DriveExplorer Lite Menu Tree window (Figure 3.25) displayed and the “20-WIM-Nx Wireless Module” selected, select Explore > Device Properties… to display the WIM’s properties screen (Figure 3.26). Figure 3.26 WIM Properties Screen Configuring the WIM 3-15 2. In the text box, enter the desired name (for example, Pump 1) and click Apply. Then click Close to close the WIM properties screen. TIP: When using DriveExplorer version 5.01 or higher, you can also name the WIM with this alternate method: A. With the DriveExplorer/DriveExplorer Lite Menu Tree window (Figure 3.25) displayed, select the “20-WIM-Nx Wireless Module” in the tree view to display the WIM Product Window (Figure 3.27) in the right pane. Figure 3.27 WIM Product Window B. Click the gray “20-WIM-Nx” title header in the WIM Product Window to display a name entry text box. Enter the desired name (for example, Pump 1) and click Apply. 3. For the entered name to be recognized on the network, either reset the WIM or power cycle the drive. Then re-establish wireless communication between the WIM and the desktop or laptop computer. 3-16 Configuring the WIM Using DriveExecutive With DriveExecutive software running on a computer equipped with Bluetooth wireless technology, you can edit parameters in the WIM, connected drive, and any of the attached peripherals. If you are unsure how to use DriveExecutive, refer to the online help (select Help > Help Topics). ! ATTENTION: Risk of injury or death exists from machine motion when using wireless communications and software to Start/Stop/Jog, configure or otherwise communicate with a drive. Using the control bar feature in DriveExecutive (version 4.01 or higher) with wireless communications may present safety hazards due to potential loss of the wireless connection. For example, if the wireless connection is interrupted after a start or jog command is initiated from the control bar, the drive cannot be stopped using the control bar until the wireless connection is restored. For this reason, it is required to always use an additional hard-wired stop circuit to disable the drive. Establishing Wireless Communication Between the WIM and Computer Bluetooth wireless technology enabled cards/modules installed in a computer are typically provided with a software program to establish communication with other wireless devices. The following example procedure describes how to establish communication using the software program “My Bluetooth Places” (version 1.4.2), which was included with a specific brand Bluetooth wireless technology module. Different versions of this software and different programs may differ in appearance and procedures. 1. Launch the “My Bluetooth Places” program. The program window (Figure 3.28) will appear. Configuring the WIM 3-17 Figure 3.28 My Bluetooth Places Program Window 2. In the “My Bluetooth Places” program window, double-click the “Find Bluetooth Devices” icon, which starts a search to find the device to which you want to connect. The “Entire Bluetooth Neighborhood” window (Figure 3.29) appears, displaying icons of all Bluetooth wireless technology enabled devices detected by the computer card or module that are within its reception range. Important: Wait for the search to complete before proceeding. Figure 3.29 Entire Bluetooth Neighborhood Window 3-18 Configuring the WIM 3. In the “Entire Bluetooth Neighborhood” window, double-click on the device icon to which you want to establish wireless communication (for this example, the “PowerFlex 70” icon). The “PowerFlex 70” connection window (Figure 3.30) will appear. Figure 3.30 PowerFlex 70 Connection Window 4. In the “PowerFlex 70” connection window, double-click the “COM1 on PowerFlex…” icon to initiate the wireless communication connection. A pop-up dialog box (Figure 3.31) appears, indicating the specific COM port to use for the connection (COM8 for this example). Click OK. Important: Always note the COM port shown in the dialog box because this same specific port must be selected in the RSLinx Configure RS-232 DF1 Devices window (Step 6). Figure 3.31 COM8 Dialog Box Configuring the WIM 3-19 The “PowerFlex 70” connection window (Figure 3.32) re-appears, but this time with the “COM1 on PowerFlex…” icon lit up in green, indicating that a wireless communication connection now exists. Figure 3.32 PowerFlex 70 Connection Window with Lit Green Icon 5. Launch RSLinx to create a driver to represent the connection on COM8 (communication port assigned in Step 4 on Page 3-18). 6. Select Communications > Configure Drivers… to display the Configure Drivers screen. From the Available Driver Types pull-down list, select “RS-232 DF1 devices” as shown in Figure 3.33. Figure 3.33 Configure Drivers Screen 3-20 Configuring the WIM 7. After the driver is selected, click the Add New… button. The Add New RSLinx Driver screen will appear. Create a name for the new driver or use the default name, and click OK. 8. The Configure RS-232 DF1 Devices window (Figure 3.34) appears. Figure 3.34 Configure RS-232 DF1 Devices Window Use the following settings: Configuration Field Setting Comm Port Select the same COM port established by the Bluetooth wireless technology enabled computer (noted in Step 4). For this example, COM8 is used. Device 1770-KF2/1785-KE/SCANport Baud Rate Any setting Station Number 00 Parity None Error Checking Any setting Stop Bits 1 Protocol Full Duplex Then click OK. 9. The Configure Drivers window (Figure 3.35) will re-appear. Verify that the status of the newly created driver is “Running.” Then click Close. Configuring the WIM 3-21 Figure 3.35 Configure Drivers Window 10. Select Communications > RSWho to display the browse window. Then expand the menu tree in the left pane to display the “DPI” icon to verify that the driver is communicating with the device. The screen should look similar to Figure 3.36. Figure 3.36 RSLinx Browse Window Important: Due to RSLinx update times, allow enough browse time to cycle through all nodes at least several times, or until the node 1 icon appears. 11. Launch DriveExecutive to access parameters in the WIM, connected drive, and any connected peripherals. 12. In the DriveExecutive window, select Drive > Connect to Drive… to display the Connect to Drive menu tree window. Then expand the menu tree in the left pane to display the “DPI” icon. The screen should look similar to Figure 3.37. 3-22 Configuring the WIM Figure 3.37 Connect to Drive Window 13. Then click OK. DriveExecutive will begin updating drive information such as parameter names, diagnostics, etc. and store them in a DriveExecutive directory established for this purpose. 14. In the left pane of the DriveExecutive menu tree window, click the + signs to expand the tree. For this example, click on “20-WIM-Nx” and click “Linear List” to display the WIM parameters in the right pane (Figure 3.38). To edit a parameter, double-click it or use the Value column pull-down menu. Figure 3.38 DriveExecutive Menu Tree Window Configuring the WIM 3-23 Assigning a Name for the WIM (optional) The WIM can be assigned a custom name (up to 16 alpha-numeric characters) that represents its associated drive’s application function, such as Pump 1 or Conveyor A. After successfully establishing a custom WIM name, it replaces the default drive name (for example, PowerFlex 70 480V 5.0A) that appears in the “Searching for Bluetooth Connections” screen and will now be recognized on the network. 1. With the DriveExecutive Menu Tree window (Figure 3.38) displayed and the “20-WIM-Nx” selected, select Peripheral > Properties… to display the WIM’s Properties screen (Figure 3.39). Figure 3.39 WIM Properties Screen 2. In the text box, enter the desired name (for example, Pump 1) and click OK. 3. For the entered name to be recognized on the network, either reset the WIM or power cycle the drive. Then re-establish wireless communication between the WIM and the desktop or laptop computer. 3-24 Configuring the WIM Setting the Fault Action By default, when communications are disrupted (for example, loss of wireless communication), the WIM and connected drive respond by faulting. You can configure a different response to communication disruptions using Parameter 02 - [Comm Flt Action] for DPI drives or Parameter 04 - [Comm Flt Action] for SCANport drives. ! ATTENTION: Risk of injury or equipment damage exists. Parameter 02 - [Comm Flt Action] (or Parameter 04 - [Comm Flt Action] for SCANport drives) lets you determine the action of the WIM and connected drive if communications are disrupted. By default, this parameter faults the drive. You can set this parameter so that the drive continues to run. Precautions should be taken to ensure that the setting of this parameter does not create a risk of injury or equipment damage. When commissioning the drive, verify that your system responds correctly to various situations (for example, disruption of wireless communication). To change the fault action Set the value of Parameter 02 - [Comm Flt Action] (or Parameter 04 [Comm Flt Action] for SCANport drives) to the desired response: Value 0 1 2 Action Fault Stop Zero Data 3 Hold Last Description The drive will fault. The drive will stop and not fault (DPI host products only). The drive is sent 0 for output data after a communications disruption. This does not command a stop. The drive continues in its present state after a communications disruption. Changes to this parameter take effect immediately. A reset is not required. Configuring the WIM 3-25 Enabling and Setting the Security Mode The WIM has a security mode to prevent access to its configuration settings. For DPI drives, you can enable the security mode using Parameter 03 - [Security Mode], and set a desired PIN number using Parameter 04 - [Security PIN]. For SCANport drives, use Parameters 02 - [Security Mode] and 03 - [Security PIN]. To enable the WIM security mode 1. Set Parameter 03 - [Security Mode] for DPI drives (or Parameter 02 - [Security Mode] for SCANport drives) to “PIN Required.” Value Description 0 PIN Not Required (Default) 1 PIN Required 2. Reset the WIM (see Resetting the WIM on page 3-26). To set a PIN number 1. Set Parameter 04 - [Security PIN] for DPI drives (or Parameter 03 - [Security PIN] for SCANport drives) to a desired 4-digit number (0000-9999). The default is “0000.” For your convenience, please write down your assigned PIN number and store it in a safe place: PIN Number = ___ ___ ___ ___ 2. Reset the WIM (see Resetting the WIM on page 3-26). To use the WIM when security mode is enabled When establishing a wireless connection to the WIM for the first time, entry of the PIN number will be requested. However, PIN number entry will not be requested for any subsequent connection when using the same device (Pocket PC, desktop computer or laptop computer). If you do not secure your Pocket PC or computer against unauthorized use, the WIM security feature will not provide its intended protection. 3-26 Configuring the WIM To reset a PIN number when misplaced or forgotten If you misplaced or forgot the assigned PIN number, you will not be able to connect to the WIM using drive software. • DPI Drive – To reset the PIN number, you will first need to access the WIM through a different DPI peripheral (for example, a 20-HIM). Using that peripheral, select Parameter 03 - [Security Mode] and set it to “0” (PIN Not Required). Then select Parameter 04 - [Security PIN] to view the stored PIN number. • SCANport Drive – Since a SCANport drive does not support peripheral routing, you cannot access the WIM parameters using a legacy HIM (for example, a 1201-H*). To reset the PIN number, you will need to disconnect the WIM and reconnect it to a DPI drive. This enables access to the WIM parameters to reset or disable the PIN number. For additional assistance, contact Drives Technical Support at the numbers listed on Page P-2. Resetting the WIM Changes to some WIM parameters require that you reset the WIM before the new settings take effect. You can reset the WIM by cycling power to the drive or by using Parameter 05 - [Reset Module]. Set Parameter 05 - [Reset Module] to Reset Module. Value 0 1 2 Description Ready (Default) Reset Module Set Defaults After you enter 1 = Reset Module, the WIM will be immediately reset. Important: This will break the wireless connection, so you will need to re-establish the connection. When you enter 2 = Set Defaults, the WIM will set all WIM parameters to their factory-default settings. After performing a Set Defaults, enter 1 = Reset Module so that the new values take effect. The value of this parameter will be restored to 0 = Ready after performing the reset or setting the defaults. Chapter 4 Troubleshooting Chapter 4 provides information to troubleshoot the WIM. Topic Understanding the Status Indicator Viewing WIM Diagnostic Items Viewing and Clearing Events Viewing and Clearing DF1 Communication Statistics Page 4-1 4-3 4-4 4-6 Understanding the Status Indicator The WIM reports its operating status using a status indicator (Figure 4.1). Figure 4.1 Status Indications of the WIM ➊ Contains FCC ID: SNT-2XWIMNX IC: 5450A-2XWIMNX This device complies with Part 15 of the FCC rules. Operation is subject to the following two conditions: 1) this device may not cause harmful interference, and 2) this device must accept any interference received, including interference that may cause undesired operation (NEMA 1 WIM shown) Status Indications Status Off Cause WIM is not powered. Corrective Action • Securely place WIM in cradle or bezel, or securely connect bezel or WIM cable to the drive. • Apply power to the drive. 4-2 Troubleshooting Status Flashing Green Cause WIM is communicating with drive, but not transmitting or receiving wireless signals. Corrective Action This is normal behavior for a WIM when it is operational, but not communicating with a wireless device. Establish wireless communication with the Bluetooth wireless technology enabled Pocket PC or computer. For this procedure, refer to the respective section in Chapter 3 that corresponds to the drive software tool you are using: • Using Pocket DriveExplorer for Pocket PC on page 3-2 • Using DriveExplorer/DriveExplorer Lite on page 3-10 Flashing Green/Red Solid Blue Solid Red Flashing Red WIM is in boot mode, or WIM may have a corrupted flash file. WIM is communicating with drive, or is in process of flash updating (drive, WIM or connected peripheral). Internal communication error. WIM diagnostic and initialization sequence did not complete. WIM is not communicating with drive. • Using DriveExecutive on page 3-16. Re-flash WIM firmware. If issue persists, return WIM to factory for repair/ replacement. No action required. • Power cycle the drive. • Check cables and their connections. • If issue persists, return WIM to factory for repair/replacement. • Power cycle the drive. • Check cables and their connections. • If issue persists, return WIM to factory for repair/replacement. Troubleshooting 4-3 Viewing WIM Diagnostic Items WIM Diagnostic Items can be viewed with the following tools: • For Pocket PCs, use Pocket DriveExplorer for Pocket PC software (version 1.01 or higher). • For laptop or desktop computers, use DriveExplorer software (version 4.04 or higher), DriveExecutive software (version 3.01 or higher). • An LCD PowerFlex 7-Class HIM. If you encounter unexpected communications problems, diagnostic items can help you or Rockwell Automation personnel troubleshoot the problem. No. Name 1 Common Logic Cmd 2 Prod Logic Cmd 3 Reference 4 5 Common Logic Sts Prod Logic Sts 6 Feedback 7 DPI Rx Err Cntr 8 DPI Rx Err Max 9 DPI Tx Err Cntr 10 DPI Tx Err Max 11 Field Flash Cntr Description The present value of the Common Logic Command being transmitted to the drive by the WIM. The present value of the Product Specific Logic Command being transmitted to the drive by the WIM. The present value of the Product Specific Reference being transmitted to the drive by the WIM. The present value of the Common Logic Status being received from the drive by the WIM. The present value of the Product Specific Logic Status being received from the drive by the WIM. The present value of the Product Specific Feedback being received from the drive by the WIM. The present value of the DPI CAN Receive Error Counter register. The maximum value of the DPI CAN Receive Error Counter register. The present value of the DPI CAN Transmit Error Counter register. The maximum value of the DPI CAN Transmit Error Counter register. The present value of the Field Flash Counter. 4-4 Troubleshooting Viewing and Clearing Events The WIM maintains an event queue that reports the history of its actions. You can view the event queue with the following tools: • For Pocket PCs, use Pocket DriveExplorer for Pocket PC software (version 1.01 or higher). • For laptop or desktop computers, use DriveExplorer software (version 4.04 or higher), DriveExecutive software (version 3.01 or higher). • An LCD PowerFlex 7-Class HIM. To view the event queue 1. Access the event queue using a configuration tool. 2. Scroll through events in the event queue. Events Many events in the Event queue occur under normal operation. If you encounter unexpected communications problems, the events may help you or Allen-Bradley personnel troubleshoot the problem. The following events may appear in the event queue: DPI Product Event List Event Control Disabled Control Enabled DPI Bus Off Flt DPI Fault Clear DPI Fault Msg Dup. Port Flt EEPROM Sum Flt Host Sent Reset Message Timeout No Event Normal Startup Online @ 125kbps Online @ 500kbps Description The WIM has sent a “Soft Control Disable” command to the DPI drive. The WIM has sent a “Soft Control Enable” command to the DPI drive. A bus-off condition was detected on DPI. This event may be caused by loose or broken cables or by noise. The DPI drive has issued a fault clear message. The drive entered a faulted state. Another peripheral with the same port number is already in use. The EEPROM in the WIM is corrupt. The DPI drive issued this event because it was reset. The DPI drive did not respond to a message request. Verify the cables are correct. Empty event queue entry. WIM initially powered up or was reset. The WIM and DPI drive are communicating at 125kbps. The WIM and DPI drive are communicating at 500kbps. Troubleshooting 4-5 Event Description PCCC I/O Time Flt The WIM has not received a PCCC Control message for longer than the specified PCCC Control Time-out. Ping in Message An unexpected ping was received. Ping Time Flt A ping message was not received on DPI within the specified time. Port Change Flt The DPI port changed. Port ID Flt The WIM is not connected to a correct port on a DPI drive. Type 0 Login The WIM has logged in for type 0 control. Type 0 Time Flt The WIM has not received a type 0 status message within the specified time. SCANport Product Event List Event Adapter Reset Clear SP Fault Clear SP Warning Empty Queue Message Timeout Description The WIM was reset or power cycled. The SCANport product issued this because a fault was cleared in it. The SCANport product issued this because a warning was cleared. No event is in the queue. The SCANport product did not respond to a message request. Verify the cables are correct. No SCANport Ping The WIM issued this because no SCANport pings were detected within a 2 second period. This event may be caused by a broken cable, a broken serial converter or a malfunction in the SCANport product. Pin ID Change The WIM issued this because the SCANport Pin ID was changed. This event is normal after a power cycle or reset. SCANport Bus Off The WIM issued this because its SCANport CAN chip went bus off. This event may be caused by loose or broken cables, or by noise. SCANport Fault The SCANport product issued this because it was faulted. See its fault queue. SCANport Reset The SCANport product issued this because it was reset. SCANport Warning The SCANport product issued this because it had a warning. SP Pin ID = 7 The WIM issued this because its Pin ID has a value of 7. It should have a value between 1 and 6. This event may be caused by a loose or broken cable. To clear the event queue 1. Access the event queue using a configuration tool. 2. Set the value of 1 > Clr Event Queue to Enable, and then press Enter to clear the event queue. 4-6 Troubleshooting Viewing and Clearing DF1 Communication Statistics If you encounter unexpected communications problems or are creating an application that uses DF1 data, you can view the communications statistics in the WIM. For DPI drives, Parameters 10 - [DF1 Packets Sent] and 11 - [DF1 Packets Rcvd] store this data. For SCANport drives, Parameters 07 - [DF1 Packets Sent] and 08 - [DF1 Packets Rcvd] store this data. To view and clear DF1 data, you must access the main menu in the WIM firmware. To view DF1 data 1. Access the parameters in the WIM using a configuration tool. 2. Scroll through the DF1 Parameters 10 and 11 (or DF1 Parameters 07 and 08 for SCANport drives), which contain DF1 data. For a description of each parameter, refer to Appendix B, WIM Parameters. To clear DF1 data 1. Access the parameters in the WIM using a configuration tool. 2. Set the value of Parameter 09 - [Clear DF1 Counts] (or Parameter 06 - [Clear DF1 Counts] for SCANport drives) to “1 = Clear Counts,” and then press Enter to clear the DF1 data. Appendix A Specifications Appendix A provides the specifications for the WIM. Topic Communications Electrical Mechanical Environmental Regulatory Compliance Page A-1 A-1 A-1 A-2 A-2 Communications Radio Transceiver Frequency Power Range Drive Protocol Data Rates National Semiconductor LMX9820A Bluetooth Serial Port Module, V1.1 Bluetooth Compliant Component 2.402 to 2.480 GHz Frequency Hopping 2.5mW Maximum RF Output Class II – 10 m (32.8 ft.) anticipated* range (*will vary due to environmental conditions) Drive Peripheral Interface (DPI) 125 kbps/500 kbps Electrical Consumption 130mA at +12V DC The WIM draws the required power from the connected product. An external power source is not required. Mechanical Dimensions Height Width Depth Weight NEMA 1 WIM (20-WIM-N1) 116.0 mm (4.57 in.) 70.0 mm (2.75 in.) 16.0 mm (0.63 in.) 85g (3.0 oz.) NEMA 4 WIM (20-WIM-N4S) 180.0 mm (7.08 in.) 93.0 mm (3.66 in.) 25.0 mm (0.98 in.) 161g (5.7 oz.) A-2 Specifications Environmental Temperature Operating Storage Relative Humidity Atmosphere Vibration Operating Non-Operating Shock Operating Non-Operating 0 to 50° C (32 to 122° F) -40 to 85° C (-40 to 185° F) 5 to 95% non-condensing Important: The WIM must not be installed in an area where the ambient atmosphere contains volatile or corrosive gas, vapors or dust. If the WIM is not going to be installed for a period of time, it must be stored in an area where it will not be exposed to a corrosive atmosphere. 2.5G @5Hz-2KHz 5 G @5Hz-2KHz 30 G peak acceleration, 11 (±1) ms pulse width 50 G peak acceleration, 11 (±1) ms pulse width Regulatory Compliance Certification UL cUL CE CTick FCC ID IC Specification UL508C CAN / CSA C22.2 No. 14-M91 EN50178 and EN61800-3 AS / NZS 2064, Group 1, Class A SNT-2XWIMNX 5450A-2XWIMNX NOTE: This is a product of category C2 according to IEC 61800-3. In a domestic environment this product may cause radio interference in which case supplementary mitigation measures may be required. FCC Statement of Conditions Compliance Statement (Part 15.19) This device complies with Part 15 of the FCC rules. Operation is subject to the following two conditions: 1. This device may not cause harmful interference, and 2. This device must accept any interference received, including interference that may cause undesired operation. Specifications A-3 Warning (Part 15.21) Changes or modifications not expressly approved by the party responsible for compliance could void the user’s authority to operate this equipment. This device must not be co-located or operated in conjunction with any other antenna or transmitter. RF Exposure (OET Bulletin 65) To comply with FCC RF exposure requirements for mobile transmitting devices, this transmitter should only be used or installed at locations where there is at least 20 cm (7.9 inches) separation distance between the antenna and all persons. Industry Canada Statement The term “IC” before the certification/registration number only signifies that the Industry Canada technical specifications were met. A-4 Notes: Specifications Appendix B WIM Parameters Appendix B presents information about the WIM parameters. Topic About Parameter Numbers Parameter List for DPI Products Parameter List for SCANport Products Page B-1 B-2 B-3 About Parameter Numbers The parameters in the WIM are numbered consecutively. You can use the following configuration tools to access the parameters in the WIM. Configuration Tool • Pocket DriveExplorer for Pocket PC • DriveExplorer • DriveExecutive • HIM Numbering Scheme The adapter parameters begin with parameter 01. For example, Parameter 01 - [DPI Port] is parameter 01 as indicated by this manual. B-2 WIM Parameters Parameter List for DPI Products No. Name and Description 01 [DPI Port] Displays the port on the drive to which the WIM is connected. 02 [Comm Flt Action] Sets the action that the WIM and drive will take if the WIM detects that wireless communications are disrupted. This setting is effective only if control I/O is transmitted through the WIM. ! 03 04 05 07 08 0 0 7 Read Only 0 = Fault 0 = Fault 1 = Stop 2 = Zero Data 3 = Hold Last Type: Read/Write Reset Required: No ATTENTION: Risk of injury or equipment damage exists. Parameter 02 [Comm Flt Action] lets you determine the action of the WIM and connected drive if communications are disrupted. By default, this parameter faults the drive. You can set this parameter so that the drive continues to run. Precautions should be taken to ensure that the setting of this parameter does not create a risk of injury or equipment damage. When commissioning the drive, verify that your system responds correctly to various situations (for example, loss of wireless communication). [Security Mode] Default: Enables/disables the security mode for the WIM, which Values: prevents accessing its parameters and the connected drive for configuration. Type: Reset Required: [Security PIN] Default: Sets the PIN number to access WIM parameters for Minimum: configuration when Parameter 03 - [Security Mode] is Maximum: set to 1 = PIN Required. See Page 3-25 for details. Type: Reset Required: [Reset Module] Default: No action if set to “Ready.” Resets the WIM if set to Values: “Reset Module.” Restores the WIM to its factory default settings if set to “Set Defaults.” This parameter is a command. It will be set to “0 = Ready” after the Type: command has been performed. Reset Required: ! 06 Details Default: Minimum: Maximum: Type: Default: Values: 0 0 = PIN Not Req’d 1 = PIN Required Read/Write Yes 0 0 9999 Read/Write Yes 0 = Ready 0 = Ready 1 = Reset Module 2 = Set Defaults Read/Write No ATTENTION: Risk of injury or equipment damage exists.The drive will fault when you remove or reset the WIM. Determine how the drive will respond before removing or resetting the WIM. [Ref/Fdbk Size] Displays the size of the Reference/Feedback. The drive determines the size of the Reference/Feedback. The WIM automatically uses the correct size. [Datalink Size] Displays the size of each Datalink word. The drive determines the size of Datalinks. Default: Value: Type: Default: Values: Type: [DPI Data Rate] Default: Displays the data rate used by the DPI drive. This data Values: rate is set in the drive, and the WIM autobauds to it. Type: 0 = 16-bit 0 = 16-bit 1 = 32-bit Read Only 0 = 16-bit 0 = 16-bit 1 = 32-bit Read Only 0 0 = 125 kbps 1 = 500 kbps Read Only WIM Parameters No. Name and Description 09 [Clear DF1 Counts] No action if set to “Ready.” Resets the DF1 statistical parameters 10 and 11 to 0 if set to “1 = Clear Counts.” This parameter is a command. It will be reset to “0 = Ready” after a “Clear Counts” command has been performed. 10 [DF1 Packets Sent] Displays the number of DF1 packets sent by the WIM. The value of this parameter is normally approximately equal to the Parameter 11 - [DFI Packets Rcvd] value. 11 [DF1 Packets Rcvd] Displays the number of DF1 packets received by the WIM. The value of this parameter is normally approximately equal to the Parameter 10 - [DFI Packets Sent] value. B-3 Details Default: Values: 0 = Ready 0 = Ready 1 = Clear Counts Type: Read/Write Reset Required: No Default: Minimum: Maximum: Type: Default: Minimum: Maximum: Type: 0 0 4294967295 Read Only 0 0 4294967295 Read Only Parameter List for SCANport Products No. Name and Description 01 [Adapter Port] Displays the port on the drive to which the WIM is connected. 02 03 04 Details Default: Minimum: Maximum: Type: [Security Mode] Default: Enables/disables the security mode for the WIM, which Values: prevents accessing its parameters and the connected drive for configuration. Type: Reset Required: [Security PIN] Default: Sets the PIN number to access WIM parameters for Minimum: configuration when Parameter 03 - [Security Mode] is Maximum: set to 1 = PIN Required. See Page 3-25 for details. Type: Reset Required: [Comm Flt Action] Default: Sets the action that the WIM and drive will take if the Values: WIM detects that wireless communications are disrupted. This setting is effective only if control I/O is transmitted through the WIM. Type: Reset Required: ! 0 0 7 Read Only 0 0 = PIN Not Req’d 1 = PIN Required Read/Write Yes 0 0 9999 Read/Write Yes 0 = Fault 0 = Fault 1 = Stop 2 = Zero Data 3 = Hold Last Read/Write No ATTENTION: Risk of injury or equipment damage exists. Parameter 04 [Comm Flt Action] lets you determine the action of the WIM and connected drive if communications are disrupted. By default, this parameter faults the drive. You can set this parameter so that the drive continues to run. Precautions should be taken to ensure that the setting of this parameter does not create a risk of injury or equipment damage. When commissioning the drive, verify that your system responds correctly to various situations (for example, loss of wireless communication). B-4 WIM Parameters No. Name and Description 05 [Reset Module] No action if set to “Ready.” Resets the WIM if set to “Reset Module.” Restores the WIM to its factory default settings if set to “Set Defaults.” This parameter is a command. It will be set to “0 = Ready” after the command has been performed. ! 06 07 08 Details Default: Values: 0 = Ready 0 = Ready 1 = Reset Module 2 = Set Defaults Type: Read/Write Reset Required: No ATTENTION: Risk of injury or equipment damage exists.The drive will fault when you remove or reset the WIM. Determine how the drive will respond before removing or resetting the WIM. [Clear DF1 Counts] No action if set to “Ready.” Resets the DF1 statistical parameters 10 and 11 to 0 if set to “1 = Clear Counts.” This parameter is a command. It will be reset to “0 = Ready” after a “Clear Counts” command has been performed. [DF1 Packets Sent] Displays the number of DF1 packets sent by the WIM. The value of this parameter is normally approximately equal to the Parameter 11 - [DFI Packets Rcvd] value. [DF1 Packets Rcvd] Displays the number of DF1 packets received by the WIM. The value of this parameter is normally approximately equal to the Parameter 10 - [DFI Packets Sent] value. Default: Values: 0 = Ready 0 = Ready 1 = Clear Counts Type: Read/Write Reset Required: No Default: Minimum: Maximum: Type: Default: Minimum: Maximum: Type: 0 0 4294967295 Read Only 0 0 4294967295 Read Only Appendix C Wireless Flash Updating DPI Devices Appendix C provides information about using the WIM with compatible Allen-Bradley software tools through wireless communication to flash update itself and other DPI devices, such as PowerFlex 7-Class drives and communication adapters, to take full advantage of new firmware features as they become available. Important: Using a hard-wired cable connection is the preferred method to flash update a device. However, if the application circumstances dictate that a flash update using wireless communication is necessary, then follow the procedure for the respective software tool in this appendix. Topic Using Pocket DriveExplorer for Pocket PC Using DriveExplorer/DriveExplorer Lite Using DriveExecutive Page C-1 C-7 C-12 Using Pocket DriveExplorer for Pocket PC This wireless flash update procedure uses a PowerFlex 70 drive as the example device being flashed. When flashing other DPI devices, screens associated with that device will be different than those shown in this procedure. 1. Visit the following Allen-Bradley web site to obtain the appropriate firmware update for the device: http://www.ab.com/support/abdrives/webupdate/ At this web site, click on the device to access all of its firmware updates. Then select Firmware Updates > Application Firmware Updates (or vx.xxx Flash Kit) > vx.xxx Flash Kit. 2. Click on the appropriate flash kit version to open the File Download screen (Figure C.1). C-2 Wireless Flash Updating DPI Devices Figure C.1 File Download Screen Important: The Pocket PC must be docked with the desktop or laptop computer during the synchronization process. Click Open to launch the firmware installation tool. Then click Next > to launch the ControlFLASH wizard to install the device’s firmware update on the desktop or laptop computer. Follow the instructions on the ControlFLASH wizard screens. Important: In the last screen, the ControlFLASH Setup Complete screen (Figure C.2), uncheck both boxes and click Finish. Figure C.2 ControlFLASH Setup Complete Screen Wireless Flash Updating DPI Devices C-3 3. With the PDE Flash File Xfer (Transfer) Utility installed on your desktop or laptop PC, launch this program (Figure C.3). Figure C.3 Flash File Transfer Utility Screen 4. In the Select Available Product window (Figure C.4), select the product to list available updates on the desktop or laptop PC (for this example, PowerFlex 70). In the Select Available Update window, select the firmware version to be transferred to the Pocket PC for flash updating (for this example, 2.007.123). Figure C.4 Flash File Firmware Version Screen Then click Transfer. Click OK after the files were successfully transferred. Then click Exit to close the utility program. C-4 Wireless Flash Updating DPI Devices 5. Establish wireless communication between the WIM and Pocket PC. For this procedure, refer to Using Pocket DriveExplorer for Pocket PCn page 3-2. 6. With the StatusMonitor screen (Figure C.5) for the drive displayed, select Tasks > Flash Update to open the DeviceFlash screen (Figure C.6). Figure C.5 Drive StatusMonitor Screen Figure C.6 DeviceFlash Screen 7. In the Available Updates list, select the appropriate firmware version (for this example, 2.007.123). Then tap Next to continue. The flash update warning screen (Figure C.7) appears. Figure C.7 DeviceFlash Update Warning Screen Wireless Flash Updating DPI Devices C-5 8. Tap Flash to start the flash update (Figure C.8). When the flash update is complete, Pocket DriveExplorer for Pocket PC will reset the device (Figure C.9). Figure C.8 Flash Update Progress Screen Figure C.9 Device Reset Screen Note: The WIM status indicator changes from solid blue to flashing red, and then to flashing green after the reset process is complete. 9. Tap Close to exit the flash update process (Figure C.10). Figure C.10 DeviceFlash Completed Screen The WIM status indicator changes from flashing green to solid blue, and the StatusMonitor screen will reappear. C-6 Wireless Flash Updating DPI Devices 10. From the StatusMonitor screen, select Tasks > Device Properties (Figure C.11) to display drive information. If a peripheral device (communication adapter or WIM) was flash updated, select Port > and then the appropriate port number (for example, Port 1) to show information for that device. Figure C.11 StatusMonitor Task Menu Screen 11. With the DeviceProperties screen (Figure C.12) displayed, verify that the Product Revision number matches the firmware version that was flashed to the device. Figure C.12 DeviceProperties Screen Wireless Flash Updating DPI Devices C-7 Using DriveExplorer/DriveExplorer Lite This wireless flash update procedure uses a PowerFlex 70 drive as the example device being flashed. When flashing other DPI devices, screens associated with that device will be different than those shown in this procedure. 1. Visit the following Allen-Bradley web site to obtain the appropriate firmware update for the device: http://www.ab.com/support/abdrives/webupdate/ At this web site, click on the device to access all of its firmware updates. Then select Firmware Updates > Application Firmware Updates (or vx.xxx Flash Kit) > vx.xxx Flash Kit. 2. Click on the appropriate flash kit version to open the File Download screen (Figure C.13). Figure C.13 File Download Screen Click Open to launch the firmware installation tool. Then click Next > to launch the ControlFLASH wizard to install the device’s firmware update on the desktop or laptop computer. Follow the instructions on the ControlFLASH wizard screens. Important: In the last screen, the ControlFLASH Setup Complete screen (Figure C.14), uncheck both boxes and click Finish. C-8 Wireless Flash Updating DPI Devices Figure C.14 ControlFLASH Setup Complete Screen 3. Establish wireless communication between the WIM and the desktop or laptop computer. For this procedure, refer to Using DriveExplorer/ DriveExplorer Liten page 3-10. 4. With the DriveExplorer linear list screen (Figure C.15) displayed, click on the device to be flash updated (for this example, a PowerFlex 70 drive). Figure C.15 DriveExplorer Linear List Screen 5. Select Explore > Device Properties… to display the device’s information screen. Then click the Details tab to show a screen (Figure C.16) with the device’s firmware revision information. Wireless Flash Updating DPI Devices C-9 Figure C.16 Details Tab Screen 6. In the Details tab screen, click the Flash Update… button to open the Select Flash Update screen (Figure C.17). Figure C.17 Select Flash Update Screen In the Available Flash Updates window on this screen, select the appropriate firmware version from the list (for this example, 2.007.123). Then click Next > to continue. The Confirm Flash Update warning screen (Figure C.18) appears. C-10 Wireless Flash Updating DPI Devices Figure C.18 Confirm Flash Update Warning Screen 7. Click FLASH to start the flash update (Figure C.19). Figure C.19 Executing Flash Update Progress Screen Note: Near the end of the flash update process, the WIM status indicator changes from solid blue to flashing red, and then to flashing green. 8. When the flash update is completed, the message window in the Executing Flash Update screen changes to indicate that flash update was completed (Figure C.20). Wireless Flash Updating DPI Devices C-11 Figure C.20 Executing Flash Update Completed Screen Click Close to exit the Flash Update Completed screen. The Device Firmware Changed dialog box (Figure C.21) will appear. Figure C.21 Device Firmware Changed Dialog Box 9. Depending on the device being flash updated, do one of the following: – When flashing a drive or peripheral (not the WIM), click Yes. DriveExplorer will re-establish the wireless connection to the device. Then power cycle the drive to initialize the device with the WIM. – When flashing the WIM, click No. The wireless connection to the WIM breaks after the flash update, requiring a manual reconnection. Use the Bluetooth Manager to re-establish the wireless connection to the WIM. After wireless communication is re-established, DriveExplorer will automatically reconnect to the WIM. 10. With the DriveExplorer linear list screen (Figure C.15) displayed, select the device (for this example, a PowerFlex 70 drive). Then select Explore > Device Properties… to verify that the Revision number shown on the General tab screen matches the firmware version flashed into the device. C-12 Wireless Flash Updating DPI Devices Using DriveExecutive This wireless flash update procedure uses a PowerFlex 70 drive as the example device being flashed. When flashing other DPI devices, screens associated with that device will be different than those shown in this procedure. 1. Visit the following Allen-Bradley web site to obtain the appropriate firmware update for the device: http://www.ab.com/support/abdrives/webupdate/ At this web site, click on the device to access all of its firmware updates. Then select Firmware Updates > Application Firmware Updates (or vx.xxx Flash Kit) > vx.xxx Flash Kit. 2. Click on the appropriate flash kit version to open the File Download screen (Figure C.22). Figure C.22 File Download Screen Click Open to launch the firmware installation tool. Then click Next > to launch the ControlFLASH wizard to install the device’s firmware update on the desktop or laptop computer. Follow the instructions on the ControlFLASH wizard screens. Important: In the last screen, the ControlFLASH Setup Complete screen (Figure C.23), uncheck both boxes and click Finish. Wireless Flash Updating DPI Devices C-13 Figure C.23 ControlFLASH Setup Complete Screen 3. Establish wireless communication between the WIM and the desktop or laptop computer. For this procedure, refer to Using DriveExecutiven page 3-16. 4. With the DriveExecutive linear list screen (Figure C.24) displayed, right-click on the device to be flash updated (for this example, a PowerFlex 70 drive). Figure C.24 DriveExecutive Linear List Screen 5. Select Properties… to display the device’s general information screen. Then click the Component Details tab to show its related screen (Figure C.25). C-14 Wireless Flash Updating DPI Devices Figure C.25 Component Details Tab Screen 6. In the Component Details tab screen, click the Flash Update button to open the Select Device to Update screen (Figure C.26), which shows the device’s firmware revision information. Figure C.26 Select Device to Update Screen Click on the device to be flashed (for this example, a PowerFlex 70 drive), and then click Next > to continue. The Select Flash Update screen (Figure C.27) appears. Wireless Flash Updating DPI Devices C-15 Figure C.27 Select Flash Update Screen 7. Select the desired firmware version from the Available Flash Updates list (for this example, 2.007.123). Then click Next > to continue. The Confirm Flash Update warning screen (Figure C.28) appears. Figure C.28 Confirm Flash Update Warning Screen 8. Click FLASH to start the flash update. The Executing Flash Update screen (Figure C.29) appears. C-16 Wireless Flash Updating DPI Devices Figure C.29 Executing Flash Update Progress Screen Note: Near the end of the flash update process, the WIM status indicator changes from solid blue to flashing red, and then to flashing green. 9. When the flash update is completed, the message window in the Executing Flash Update screen changes to indicate that flash update was completed (Figure C.30). Figure C.30 Executing Flash Update Completed Screen Click Close to exit the Flash Update Completed screen. The Select Device to Update screen (Figure C.26) reappears along with the Windows in-process icon (typically, the hourglass icon). When flashing a drive or peripheral, wait for this icon to disappear (approximately 30 seconds). When flashing the WIM, the icon remains displayed until after the wireless connection is re-established (Step 11). Wireless Flash Updating DPI Devices C-17 10. Power cycle the drive to initialize the device with the WIM. 11. Use the Bluetooth Manager to re-establish the wireless connection to the device. 12. On the Select Device to Update screen, verify that the Revision number shown now matches the firmware version flashed into the device. 13. Click Cancel to close the Select Device to Update screen. Then click Cancel again to close the device’s general information screen. The DriveExecutive online window is now ready for use. C-18 Notes: Wireless Flash Updating DPI Devices Glossary A Application Code Code that runs in the WIM after the boot code calls it. It performs the normal operations of the system. B BCC (Block Check Character) An error detection scheme where the 2’s complement of the 8-bit sum (modulo-256 arithmetic sum) of all data bytes in a transmission block. It provides a means of checking the accuracy of each message transmission. Bluetooth Wireless Technology Bluetooth wireless technology enables cable-free connection of devices that would normally be physically linked by wires, such as a drive connected to a computer. Boot Code Code that runs when the WIM first receives power. It checks basic operations and then calls the application code. Bus Off A bus off condition occurs when an abnormal rate of errors is detected on the Control Area Network (CAN) bus in a device. The bus-off device cannot receive or transmit messages. This condition is often caused by corruption of the network data signals due to noise or data rate mismatch. C CAN (Controller Area Network) A CAN is a serial bus protocol on which DPI is based. ControlFLASH ControlFLASH is an Allen-Bradley software tool that lets users electronically update firmware on printed circuit boards. The tool takes advantage of the growing use of flash memory (electronic erasable chips) across industrial control products. CRC (Cyclic Redundancy Check) An error detection scheme where all of the characters in a message are treated as a string of bits representing a binary number. This number is divided by a predetermined binary number (a polynomial) and the remainder is appended to the message as a CRC character. A similar operation occurs at the receiving end to prove transmission integrity. Glossary-2 D DF1 Protocol A peer-to-peer link layer protocol that combines features of ANSI X3.28-1976 specification subcategories D1 (data transparency) and F1 (two-way simultaneous transmission with embedded responses). DF1 Rate A unit of signaling speed equal to the number of discrete conditions or signal events per second. It is also called “baud rate” or “serial port rate.” DPI (Drive Peripheral Interface) DPI is a second generation peripheral communication interface used by various Allen-Bradley drives and power products, such as PowerFlex 70 and PowerFlex 700 drives. It is a functional enhancement to SCANport. DPI Peripheral A device that provides an interface between DPI and a network or user. Peripheral devices are also referred to as “adapters” or “modules.” The WIM and PowerFlex 7-Class HIMs (20-HIM-xxx) are examples of DPI peripherals. DPI Product A device that uses the DPI communications interface to communicate with one or more peripheral devices. For example, a motor drive such as a PowerFlex 7-Class drive is a DPI product. In this manual, a DPI product is also referred to as “drive” or “host.” DriveExplorer Software DriveExplorer software is a tool for monitoring and configuring Allen-Bradley products and adapters. It can be run on computers running various Microsoft Windows operating systems. DriveExplorer (version 3.xx or higher) can be used to configure the WIM and PowerFlex drives. Information about DriveExplorer and a free Lite version can be accessed at http://www.ab.com/drives/driveexplorer. DriveTools SP Software A software suite designed for running on various Microsoft Windows operating systems. This software suite provides a family of tools, including DriveExecutive, that can be used to program, monitor, control, troubleshoot, and maintain Allen-Bradley products. DriveTools SP (version 1.01 or higher) can be used with PowerFlex drives. Information about DriveTools SP can be accessed at http://www.ab.com/drives/ drivetools. Glossary-3 E EDS (Electronic Data Sheet) Files EDS files are simple text files that are used by network configuration tools such as RSNetWorx for DeviceNet to describe products so that you can easily commission them on a network. EDS files describe a product device type, revision, and configurable parameters. EDS files for many Allen-Bradley products can be found at http://www.ab.com/networks/ eds. F Flash Update The process of updating firmware in a device. The WIM can be flash updated using the Allen-Bradley software tool ControlFLASH in combination with an Allen-Bradley drive-configuration software tool, such as Pocket DriveExplorer for Pocket PC, DriveExplorer or DriveExecutive. H HIM (Human Interface Module) A device that can be used to configure and control a SCANport or DPI drive. PowerFlex 7-Class HIMs (20-HIM-xxx) can also be used to configure connected peripherals such as the WIM. Hold Last When communications are disrupted (for example, a cable is disconnected), the WIM and PowerFlex drive can respond by holding last. Hold last results in the drive receiving the last data received via the DF1 connection before the disruption. If the drive was running and using the Reference from the module, it will continue to run at the same Reference. N NVS (Non-Volatile Storage) NVS is the permanent memory of a device. Devices such as the WIM and drive store parameters and other information in NVS so that they are not lost when the device loses power. NVS is sometimes called “EEPROM.” P PCCC (Programmable Controller Communications Commands) PCCC is the protocol used by some controllers to communicate with devices on a network. Some software products (for example, DriveExplorer and DriveExecutive) also use PCCC to communicate. Ping A ping is a message that is sent by a SCANport or DPI product to its peripheral devices. They use the ping to gather data about the product, Glossary-4 including whether it can receive messages and whether they can log in for control. Pocket DriveExplorer for Pocket PC Software Pocket DriveExplorer for Pocket PC software is a Pocket PC tool for monitoring and configuring Allen-Bradley products and adapters. It can be run on a Pocket PC running Microsoft Windows Mobile 2003 (or higher) operating system. Pocket DriveExplorer for Pocket PC (version 1.xx or higher) can be used to configure the WIM and PowerFlex drives. Information about Pocket DriveExplorer for Pocket PC can be accessed at http://www.ab.com/drives/driveexplorer. PowerFlex 7-Class (Architecture Class) Drives The Allen-Bradley PowerFlex 7-Class family of AC drives includes PowerFlex 70, PowerFlex 700, PowerFlex 700H, PowerFlex 700S, and PowerFlex 7000. These drives can be used for applications ranging from 0.37 kW (0.5 HP) to 3,000 kW (4,000 HP). S SCANport SCANport is a standard peripheral communication interface used by various Allen-Bradley drives and power products, such as 1305 and 1336 PLUS II drives. SCANport Peripheral A device that provides an interface between SCANport and a network or user. Peripheral devices are also referred to as “modules” and “adapters.” The 1203-SSS serial converter and legacy drive HIMs (1201-H*) are examples of SCANport peripherals. SCANport Product A device that uses the SCANport communications interface to communicate with one or more peripheral devices. For example, a motor drive such as a 1336 PLUS II drive is a SCANport product. Status Indicator A status indicator is an LED that is used to report the status of a device. The WIM has one status indicator that emits blue, green, or red indications. T Type 0/Type 1/Type 2 Control When transmitting I/O, an Allen-Bradley communications adapter can use different types of messages for control. The Type 0, Type 1, and Glossary-5 Type 2 events help Allen-Bradley personnel identify the type of messages that an adapter is using. W WIM (Wireless Interface Module) The WIM provides a wireless communications interface between any Allen-Bradley DPI drive and a computer or Pocket PC with an RS-232 port. The WIM uses a full-duplex DF1 protocol. The WIM may also be referred to as “20-WIM-N*,” “DPI peripheral,” or “module.” Z Zero Data When communications are disrupted (for example, a cable is disconnected), the module and drive can respond with zero data. Zero data results in the drive receiving zero as values for Logic Command, Reference, and Datalink data. If the drive was running and using the Reference from the module, it will stay running but at zero Reference. Glossary-6 Notes: Index A accessing parameters, 3-1 Adapter Port parameter (only for SCANport products), B-3 application code, G-1 assigning name for WIM (optional) using DriveExecutive, 3-23 using DriveExplorer, 3-14 using Pocket DriveExplorer for Pocket PC, 3-8 attentions, 1-4 B baud rate, see DF1 rate BCC (Block Check Character), G-1 Bluetooth wireless technology, G-1 boot code, G-1 bus off, G-1 C CAN (Controller Area Network), G-1 Clear DF1 Counts parameter for DPI products, B-3 for SCANport products, B-4 clearing DF1 data, 4-6 clearing events, 4-5 Comm Flt Action parameter for DPI products, B-2 for SCANport products, B-3 communications specifications, A-1 compatible products, 1-2, 1-3 components, 1-1 configuration tools for parameters, 3-1 ControlFLASH, G-1 CRC (Cyclic Redundancy Check), G-1 D Datalink Size parameter (only for DPI products), B-2 DF1 Packets Rcvd parameter for DPI products, B-3 for SCANport products, B-4 DF1 Packets Sent parameter for DPI products, B-3 for SCANport products, B-4 DF1 protocol, G-2 DF1 rate, G-2 diagnostic items, 4-3 dimensions, A-1 DPI compatible products, 1-2 definition, G-2 peripheral definition, G-2 product definition, G-2 DPI Data Rate parameter (only for DPI products), B-2 DPI Port parameter (only for DPI products), B-2 DriveExecutive using to establish wireless connection, 3-16 web site, see DriveTools SP DriveExplorer definition, G-2 free Lite version, G-2 using to establish wireless connection, 3-10, 3-16 web site, G-2 drives, see DPI products Index-2 DriveTools SP definition, G-2 web site, G-2 I installing the WIM NEMA 1, 2-1 NEMA 4, 2-3 E EDS (Electronic Data Sheet) Files definition, G-3 web site, G-3 EEPROM, see Non-Volatile Storage (NVS) equipment required, 1-3 supplied, 1-3 event queue clearing events, 4-5 list of events for DPI products, 4-4 for SCANport products, 4-5 viewing events, 4-4 L LED, see status indicator M manual conventions, P-3 related documentation, P-1 web site, P-1 mechanical specifications, A-1 N fault action, 3-24 naming the WIM (optional) using DriveExecutive, 3-23 using DriveExplorer, 3-14 using Pocket DriveExplorer for Pocket PC, 3-8 fault queue, see event queue Non-Volatile Storage (NVS), G-3 F firmware parameters in, 3-1 release, P-3 flash update, G-3 flash updating DPI devices wirelessly using DriveExecutive, C-12 using DriveExplorer, C-7 using Pocket DriveExplorer for Pocket PC, C-1 H HIM (Human Interface Module), G-3 hold last definition, G-3 setting, 3-24 P parameters accessing, 3-1 configuration tools for, 3-1 convention, P-3 list for DPI products, B-2–B-3 for SCANport products, B-3– B-4 numbers of, B-1 PCCC (Programmable Controller Communications Commands), G-3 ping, G-3 Index-3 Pocket DriveExplorer for Pocket PC definition, G-4 using to establish wireless connection, 3-2 web site, G-4 Security Mode parameter for DPI products, B-2 for SCANport products, B-3 power consumption, A-1 Security PIN parameter for DPI products, B-2 for SCANport products, B-3 power cycle, 3-26 serial port rate, see DF1 rate PowerFlex drives, G-4 specifications, A-1 products, see DPI products status indicator definition, G-4 locating, 1-6 troubleshooting with, 4-1 understanding, 4-1 Q quick start, 1-5 R radio frequency, A-1 power, A-1 range, A-1 transceiver, A-1 Ref/Fdbk Size parameter (only for DPI products), B-2 T technical support, P-2 tools, see equipment troubleshooting, 4-1 U update, see flash update regulatory compliance, A-2 related documentation, P-1 removing the WIM, 2-5 Reset Module parameter (only for DPI products), B-2 Reset Module parameter (only for SCANport products), B-4 resetting the WIM, 3-26 RSLinx, P-1 S safety precautions, 1-4 SCANport compatible products, 1-3 definition, G-4 peripheral definition, G-4 product definition, G-4 V viewing DF1 data, 4-6 diagnostic items, 4-3 W web site DriveExecutive, G-2 DriveExplorer, G-2 DriveTools SP, G-2 Pocket DriveExplorer for Pocket PC, G-4 technical manuals/ documentation, P-1 Index-4 WIM assigning a name (optional) using DriveExecutive, 3-23 using DriveExplorer, 3-14 using Pocket DriveExplorer for Pocket PC, 3-8 components, 1-1 configuration tools for parameters, 3-1 diagnostic items, 4-3 event queue, 4-4 features, 1-2 illustration, 1-1 installing, 2-1, 2-3 parameters for DPI products, B-2–B-3 for SCANport products, B-3– B-4 removing, 2-5 resetting, 3-26 wireless flash updating DPI devices using DriveExecutive, C-12 using DriveExplorer, C-7 using Pocket DriveExplorer for Pocket PC, C-1 Z zero data definition, G-5 setting, 3-24 U.S. Allen-Bradley Drives Technical Support Tel: (1) 262.512.8176, Fax: (1) 262.512.2222, Email: [email protected], Online: www.ab.com/support/abdrives www.rockwellautomation.com Power, Control and Information Solutions Headquarters Americas: Rockwell Automation, 1201 South Second Street, Milwaukee, WI 53204-2496 USA,Tel: (1) 414.382.2000, Fax: (1) 414.382.4444 Europe/Middle East/Africa: Rockwell Automation, Vorstlaan/Boulevard du Souverain 36, 1170 Brussels, Belgium,Tel: (32) 2 663 0600, Fax: (32) 2 663 0640 Asia Pacific: Rockwell Automation, Level 14, Core F, Cyberport 3, 100 Cyberport Road, Hong Kong,Tel: (852) 2887 4788, Fax: (852) 2508 1846 Publication 20WIM-UM001C-EN-P – October, 2006 Supersedes 20WIM-UM001B-EN-P July, 2005 P/N 353368-P03 Copyright © 2006 Rockwell Automation, Inc. All rights reserved. Printed in USA.