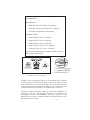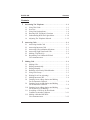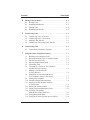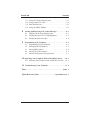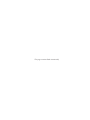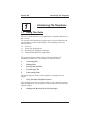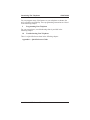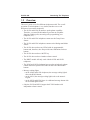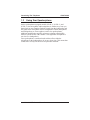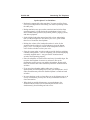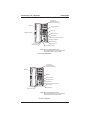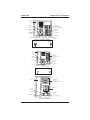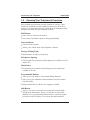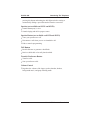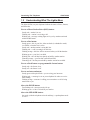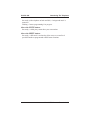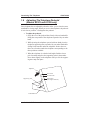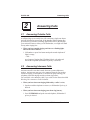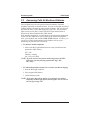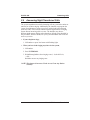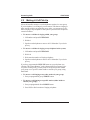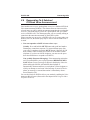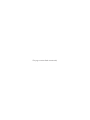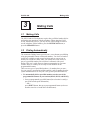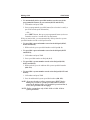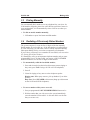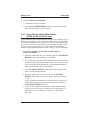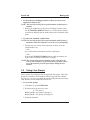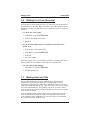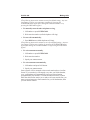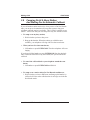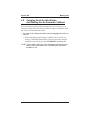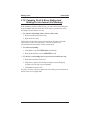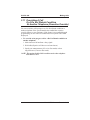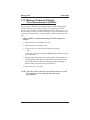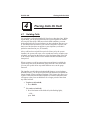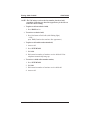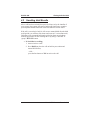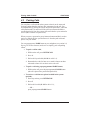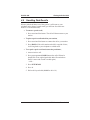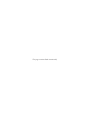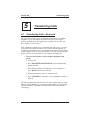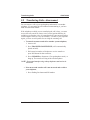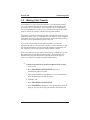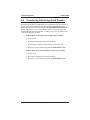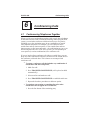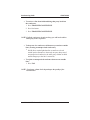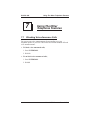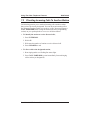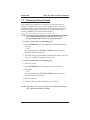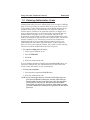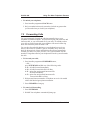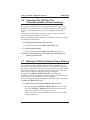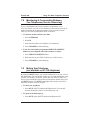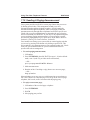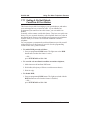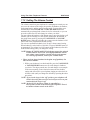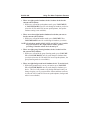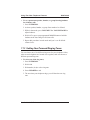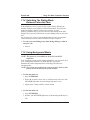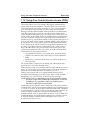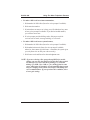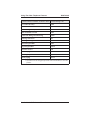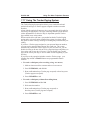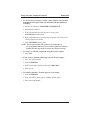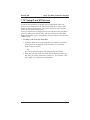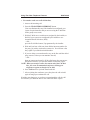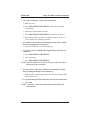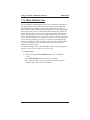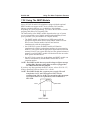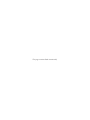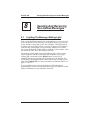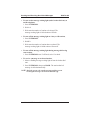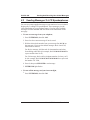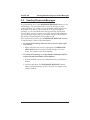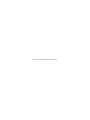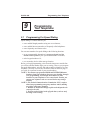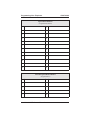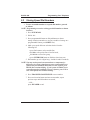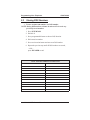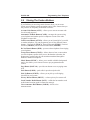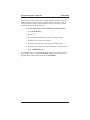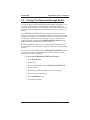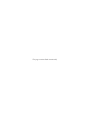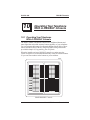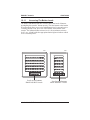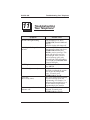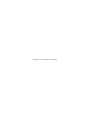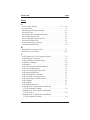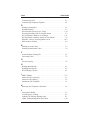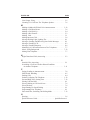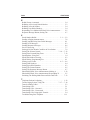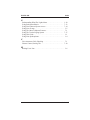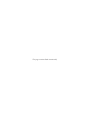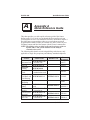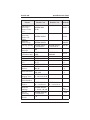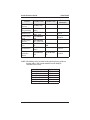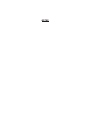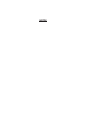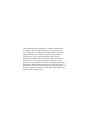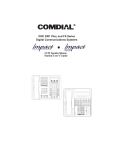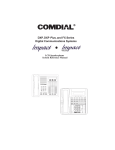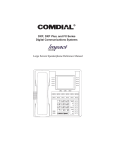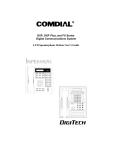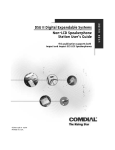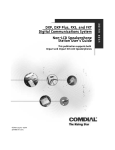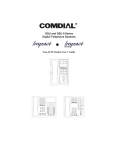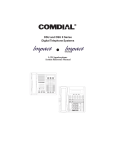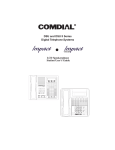Download Comdial FX Series User`s guide
Transcript
R DXP, DXP Plus, and FX Series Digital Communications System Non-LCD Telephone Reference Manual R 1 ABC 2 DEF 3 GHI 4 JKL 5 MNO 6 PRS 7 TUV 8 WXY 9 * 0 # MESSAGE TAP TRNS/CONF SPEAKER MUTE HOLD R R 1 QZ 2 ABC 3 DEF 1 QZ 4 GHI 5 JKL 6 MNO 2 ABC 3 DEF 4 GHI 5 JKL 6 MNO 7 PRS 8 TUV 9 WXY 7 PRS 8 TUV 9 WXY 0 OPER # 0 OPER # SHIFT MUTE TRNS/CNF TRNS/CNF SPEAKER HOLD TAP INTERCOM SPEAKER SHIFT MUTE HOLD TAP INTERCOM This user’s guide applies to the following system and telephone models: System Models: • DXP systems with software 12A and later. • DXP Plus systems with software 12A and later. • FX Series with software 12A and later. Telephone Models: • Impact 8124S-** Rev. A and later. • Impact 8112S-** Rev. A and later. • Impact 8112N-** Rev. A and later. • Impact SCS 8212S-** Rev. A and later. • Impact SCS 8212N-** Rev. A and later. Contact your Comdial dealer for updates of this as well as other Comdial publications. C E R T I F I E D 9 0 0 1 R E D I T E ANSI-RAB G CER TI FICATION I S T A R Accredited by the Dutch Council for Accreditation for certification and registration activities. R D A E C C I S O R Comdial's Quality Management System Is Certified To The ISO 9001 Standard. * Tri-Level Compression is a registered trademark of ACS Wireless, Inc. Comdial strives to design the features in our communications systems to be fully interactive with one another. However, this is not always possible, as the combinations of accessories and features are too varied and extensive to insure total feature compatibility. Accordingly, some features identified in this publication will not operate if some other feature is activated. Comdial disclaims all liability relating to feature non-compatibility or associated in any way with problems which may be encountered by incompatible features. Notwithstanding anything contained in this publication to the contrary, Comdial makes no representation herein as to the compatibility of features. 2/12/97 GCA70–249 Contents Contents 1 Introducing The Telephone . . . . . . . . . . . . . . . . . . . . . . . . . . . 1–1 1.1 Using This Guide . . . . . . . . . . . . . . . . . . . . . . . . . . . . . . . 1–1 1.2 Overview . . . . . . . . . . . . . . . . . . . . . . . . . . . . . . . . . . . . . . 1–2 1.3 Using Your Speakerphone . . . . . . . . . . . . . . . . . . . . . . . . . 1–4 1.4 Knowing Your Telephone’s Functions . . . . . . . . . . . . . . . 1–8 1.5 Understanding What The Lights Mean. . . . . . . . . . . . . . 1–10 1.6 Adjusting The Telephone Pedestal . . . . . . . . . . . . . . . . . 1–12 2 Answering Calls. . . . . . . . . . . . . . . . . . . . . . . . . . . . . . . . . . . . . 2.1 Answering Outside Calls . . . . . . . . . . . . . . . . . . . . . . . . . 2.2 Answering Intercom Calls . . . . . . . . . . . . . . . . . . . . . . . . 2.3 Answering Calls At Monitored Stations . . . . . . . . . . . . . . 2.4 Answering Night Transferred Calls . . . . . . . . . . . . . . . . . 2.5 Making A Call Pick-Up. . . . . . . . . . . . . . . . . . . . . . . . . . . 2.6 Responding To A Subdued Off-Hook Voice Announcement. . . . . . . . . . . . . . . . . . . . . . . . . . . . . 3 2–1 2–1 2–1 2–2 2–3 2–4 2–5 Making Calls . . . . . . . . . . . . . . . . . . . . . . . . . . . . . . . . . . . . . . . 3–1 3.1 Making Calls . . . . . . . . . . . . . . . . . . . . . . . . . . . . . . . . . . . 3–1 3.2 Dialing Automatically . . . . . . . . . . . . . . . . . . . . . . . . . . . . 3–1 3.3 Dialing Manually . . . . . . . . . . . . . . . . . . . . . . . . . . . . . . . 3–3 3.4 Redialing A Previously Dialed Number . . . . . . . . . . . . . . 3–3 3.5 Using Line Groups . . . . . . . . . . . . . . . . . . . . . . . . . . . . . . 3–5 3.6 Waiting For A Line (Queuing) . . . . . . . . . . . . . . . . . . . . . 3–6 3.7 Making Intercom Calls . . . . . . . . . . . . . . . . . . . . . . . . . . . 3–6 3.8 Camping On At A Busy Station And Waiting For An Automatic Callback. . . . . . . . . . . . . . . . . . . . . . . . 3–8 3.9 Camping On At An Idle Station And Waiting For An Automatic Callback. . . . . . . . . . . . . . . . . . . . . . . . 3–9 3.10 Camping On At A Busy Station And Waiting For An Answer (Call Waiting) . . . . . . . . . . . . . . . . . . . . 3–10 3.11 Overriding A Call Or A Do Not Disturb Condition At Another Telephone . . . . . . . . . . . . . . . . . . 3–11 3.12 Making A Subdued Off-Hook Voice Announcement. . . . . . . . . . . . . . . . . . . . . . . . . . . . 3–12 Contents – 1 Contents GCA70–249 4 Placing Calls On Hold. . . . . . . . . . . . . . . . . . . . . . . . . . . . . . . . 4.1 Holding Calls. . . . . . . . . . . . . . . . . . . . . . . . . . . . . . . . . . . 4.2 Handling Hold Recalls . . . . . . . . . . . . . . . . . . . . . . . . . . . 4.3 Parking Calls . . . . . . . . . . . . . . . . . . . . . . . . . . . . . . . . . . . 4.4 Handling Park Recalls. . . . . . . . . . . . . . . . . . . . . . . . . . . . 4–1 4–1 4–3 4–4 4–5 5 Transferring Calls . . . . . . . . . . . . . . . . . . . . . . . . . . . . . . . . . . . 5.1 Transferring Calls—Screened. . . . . . . . . . . . . . . . . . . . . . 5.2 Transferring Calls—Unscreened . . . . . . . . . . . . . . . . . . . 5.3 Making A Hot Transfer . . . . . . . . . . . . . . . . . . . . . . . . . . . 5.4 Transferring Calls Using Quick Transfer . . . . . . . . . . . . . 5–1 5–1 5–2 5–3 5–4 6 Conferencing Calls . . . . . . . . . . . . . . . . . . . . . . . . . . . . . . . . . . 6–1 6.1 Conferencing Telephones Together. . . . . . . . . . . . . . . . . . 6–1 7 Using The Other Telephone Features . . . . . . . . . . . . . . . . . . . 7–1 7.1 Blocking Voice Announce Calls . . . . . . . . . . . . . . . . . . . . 7–1 7.2 Diverting Incoming Calls To Another Station . . . . . . . . . 7–2 7.3 Entering Account Codes . . . . . . . . . . . . . . . . . . . . . . . . . . 7–3 7.4 Entering Authorization Codes. . . . . . . . . . . . . . . . . . . . . . 7–4 7.5 Forwarding Calls . . . . . . . . . . . . . . . . . . . . . . . . . . . . . . . . 7–5 7.6 Listening To A Call Over The Telephone Speaker (Group Listening) . . . . . . . . . . . . . . . . . . . . . . . . 7–6 7.7 Making A Call Non-Private (Privacy Release). . . . . . . . . . . . . . . . . . . . . . . . . . . . . . . . 7–6 7.8 Monitoring A Conversation Between Two Telephones (Service Observing) . . . . . . . . . . . . . . . . 7–7 7.9 Muting Your Telephone . . . . . . . . . . . . . . . . . . . . . . . . . . . 7–7 7.10 Sending A Paging Announcement . . . . . . . . . . . . . . . . . . 7–8 7.11 Setting A Do Not Disturb Condition At Your Station . . . . . . . . . . . . . . . . . . . . . . . . . . . . . . . . . 7–9 7.12 Setting The Volume Control . . . . . . . . . . . . . . . . . . . . . . 7–10 7.13 Setting Your Personal Ringing Tones . . . . . . . . . . . . . . . 7–12 7.14 Switching The Dialing Mode Between Pulse And Tone . . . . . . . . . . . . . . . . . . . 7–13 7.15 Using Background Music . . . . . . . . . . . . . . . . . . . . . . . . 7–13 7.16 Using Direct Inward System Access (DISA) . . . . . . . . . 7–14 2 – Contents GCA70–249 7.17 7.18 7.19 7.20 Contents Using The Tracker Paging System . . . . . . . . . . . . . . . . . Using E and M Tie Lines . . . . . . . . . . . . . . . . . . . . . . . . Mark Problem Line . . . . . . . . . . . . . . . . . . . . . . . . . . . . . Using The IMIST Module. . . . . . . . . . . . . . . . . . . . . . . . 7–17 7–19 7–22 7–23 8 Sending And Receiving Non-Verbal Messages . . . . . . . . . . . 8.1 Lighting The Message Waiting Light . . . . . . . . . . . . . . . . 8.2 Sending Messages To LCD Speakerphones . . . . . . . . . . . 8.3 Sending Response Messages. . . . . . . . . . . . . . . . . . . . . . . 8–1 8–1 8–3 8–6 9 Programming Your Telephone . . . . . . . . . . . . . . . . . . . . . . . . 9.1 Programming For Speed Dialing . . . . . . . . . . . . . . . . . . . 9.2 Storing Speed Dial Numbers . . . . . . . . . . . . . . . . . . . . . . 9.3 Storing DSS Numbers. . . . . . . . . . . . . . . . . . . . . . . . . . . . 9.4 Storing The Feature Buttons . . . . . . . . . . . . . . . . . . . . . . . 9.5 Storing The Response Message Button . . . . . . . . . . . . . . 9–1 9–1 9–3 9–4 9–5 9–7 10 Operating Your Telephone With A DSS/BLF Console . . . 10–1 10.1 Operating Your Telephone With A DSS/BLF Console . . 10–1 11 Troubleshooting Your Telephone . . . . . . . . . . . . . . . . . . . . . 11–1 Index . . . . . . . . . . . . . . . . . . . . . . . . . . . . . . . . . . . . . . . . . . . . . Index–1 Quick Reference Guide . . . . . . . . . . . . . . . . . . . . . Quick Reference–1 Contents – 3 This page remains blank intentionally. GCA70–249 1 1.1 Introducing The Telephone Introducing The Telephone Using This Guide This user’s guide describes your Comdial Impact telephone and tells you how to use it. The sections in this introductory chapter help you become familiar with your telephone’s controls and indicators. The remaining sections are titled as follows: 1.2 Overview 1.3 Using Your Speakerphone 1.4 Knowing Your Telephone’s Functions 1.5 Understanding What The Lights Mean The operation chapters define often-used features and provide instructions for their use. These chapters are titled as follows: 2 Answering Calls 3 Making Calls 4 Placing Calls On Hold 5 Transferring Calls 6 Conferencing Calls The special-purpose features of the telephone are grouped into one chapter: 7 Using The Other Telephone Features Your telephone provides several non-verbal ways to communicate using lights and indicators. The descriptions of these methods are provided in a separate chapter: 8 Sending And Receiving Non-Verbal Messages Non-LCD Reference Manual 1 – 1 Introducing The Telephone GCA70–249 You can program many of the buttons on your telephone to enhance the unit’s versatility and usability. These programming instructions are found in the following chapter: 9 Programming Your Telephone For your convenience, a troubleshooting chart is provided in the following chapter: 10 Troubleshooting Your Telephone There is a Quick Reference chart in the following chapter: Appendix A Quick Reference Guide 1 – 2 Non-LCD Reference Manual GCA70–249 1.2 Introducing The Telephone Overview This user’s guide covers five different telephone models. The overall operation of each telephone is very similar, but there are several differences between the telephones: • The 8112N and 8212N do not have speakerphone capability. Therefore, you must lift the handset to perform any telephone functions (making calls, answering calls, programming your telephone, etc.). • The 8112N and 8212N telephones cannot use the Group Listen feature. • The 8112N and 8212N telephones cannot use the Background Music feature. • The 8112N does not have any LEDs beside its programmable buttons and, therefore, does not provide status indications for these buttons. • The 8112N does not have a MUTE key. • The 8112N does not have a handset volume control. • The IMIST module will only work with the 8212S and 8212N telephones. • The 8124S and 8112S telephones have a rocker-switch style volume control instead of separate VOLUME UP and VOLUME DOWN buttons. • Message waiting lights: – on the 8124S and 8112S telephones, the message waiting light is above the HOLD button, – on the 8112N, the message waiting light is above the numeric keypad, – on the 8212S and 8212N, there is a dedicated message button with an associated light beside it. • Only the 8212S and 8212N support the ICVOL handset with independent volume control. Non-LCD Reference Manual 1 – 3 Introducing The Telephone 1.3 GCA70–249 Using Your Speakerphone On the speakerphone-equipped models (8124S-**, 8112S-**, and 8212S-**) the microphone and loudspeaker are farther away from you than when you use a handset. Both the signal from the loudspeaker and the signal to the microphone must be strengthened. When microphones and loudspeakers are close together (such as in a speakerphone), additional amplification typically generates a ringing sound (public address systems do this if the volume is too high or the microphone is too close to a loudspeaker). Your speakerphone’s sound-activated switches allow either the microphone or the loudspeaker to be on at a given time. This means that sounds travel in only one direction at a particular moment. 1 – 4 Non-LCD Reference Manual GCA70–249 Introducing The Telephone Speakerphone User Guidelines • Both parties cannot talk at the same time. You must wait for silence out of your loudspeaker before talking. You must stop talking to hear the other party. • Background noise may prevent the sound-activated switches from operating properly. Avoid placing the speakerphone where it will detect sounds from typewriters, keyboards, printers, paging systems, and other equipment. • Speak slightly louder than normal and with a clear, authoritative tone. For the microphone to best detect your voice, speak within three feet of it and face the telephone. • Raising the volume of the loudspeaker makes it easier for the sound-activated switches in your telephone to select the distant party’s voice. Lowering the volume of the loudspeaker makes it easier for the switches to select your voice. • Since the system takes several seconds to provide the best switching, constant sound patterns—such as elongating your words and playing externally-supplied music—may prevent the sound-activated switches from operating properly. • Place the telephone on a hard surface and away from table edges. Do not place the telephone in corners or enclosures. Do not let obstructions come between you and the microphone. Rooms with hard, flat surfaces that reflect sound may affect the sound-activated switches. • If you are using a handset and the other party is using a speakerphone, avoid breathing heavily into your microphone. Avoid other sounds that may affect the distant telephone’s sound-activated switches. • In some situations, such as when either you or the distant party are in a noisy environment, you may have to lift your handset to ensure a clear conversation. • When both you and the distant party use speakerphones, the sound-activated switches can occasionally detect both voices simultaneously, thus blocking out both voices. Non-LCD Reference Manual 1 – 5 Introducing The Telephone GCA70–249 Line Buttons, DSS/BLF Buttons Programmable Buttons Handset Intercom Button* R Telephone Speaker 1 ABC 2 DEF 3 GHI 4 JKL 5 MNO 6 PRS 7 TUV 8 WXY 9 * 0 # MESSAGE TAP Dialpad* Message Button* TAP Button* Transfer/Conference Button* TRNS/CONF SPEAKER Speaker Button* MUTE HOLD Mute Button* SCS001 Volume Up Volume Down Hold Button* Microphone Opening *NOTE: These are default button locations. Your system installer may have reprogrammed these buttons to better suit your needs. 8212S Speakerphone Line Buttons, DSS/BLF Buttons Programmable Buttons Handset R 1 ABC 2 DEF 3 GHI 4 JKL 5 MNO 6 PRS 7 TUV 8 WXY 9 * 0 # Dialpad* Intercom Button* Message Button* MESSAGE TAP TAP Button* TRNS/CONF SPEAKER Transfer/Conference Button* MUTE HOLD Mute Button* SCS002 Volume Up Volume Down Hold Button* *NOTE: These are default button locations. Your system installer may have reprogrammed these buttons to better suit your needs. 8212N Telephone 1 – 6 Non-LCD Reference Manual GCA70–249 Introducing The Telephone INL001 Handset Speaker Line Buttons, DSS/BLF Buttons, Programmable Buttons Dialpad R Transfer/ Conference Button 1 QZ 2 ABC 3 DEF 4 GHI 5 JKL 6 MNO Volume Down 7 PRS 8 TUV 9 WXY Volume Up 0 OPER # Message Waiting Light TRNS/CNF HOLD Mute Button INTERCOM TAP SHIFT SPEAKER MUTE Shift Button Hold Button TAP Button Speaker Button Intercom Microphone Button Opening Connectors On Bottom Of Telephone Handset Line Cord ! 8124S Speakerphone Handset Speaker Line Buttons, DSS/BLF Buttons, Programmable Buttons R Dialpad Transfer/ Conference Button 1 QZ Message Waiting Light Volume Down Volume Up 2 ABC 3 DEF 4 GHI 5 JKL 6 MNO 7 PRS 8 TUV 9 WXY Shift Button SHIFT 0 OPER # MUTE Mute Button TRNS/CNF SPEAKER HOLD TAP INTERCOM Speaker Button Hold Button imp001 TAP Button Intercom Button Microphone Opening Connectors On Bottom Of Telephone Handset Line Cord ! 8112S Speakerphone Line Buttons, DSS Buttons, Programmable Buttons Handset 1 QZ 2 ABC 3 DEF 4 GHI 5 JKL Transfer/ Conference Button 6 MNO Dialpad 7 PRS 8 TUV 9 WXY 0 OPER # R TRNS/CNF TAP HOLD INTERCOM TAP Button Hold Button Intercom Button IMP002 8112N Telephone Non-LCD Reference Manual 1 – 7 Introducing The Telephone 1.4 GCA70–249 Knowing Your Telephone’s Functions Your telephone provides many versatile features for your use. These features are explained in terms of what they allow you to do. Refer to section 1.5 Understanding What The Lights Mean for information about the lights associated with your telephone’s buttons. Hold Button • Places a line or intercom call on hold. • Stores pauses in number sequences during programming. Intercom Button • Selects an intercom path. • Allows you to initiate many of the telephone’s features. Message-Waiting Light • Indicates that a message awaits pick up. Microphone Opening • Allows hands-free operation of speakerphone (not available on 8112N and 8212N). Mute Button • Keeps the person on the line from hearing your conversation (not available on 8112N). Programmable Buttons • Allow you to store numbers for automatic dialing functions. • Allow you to store telephone extension numbers for Direct Station Selection (DSS). • Indicate which lines are either in use, ringing, or on hold. Shift Button • Allows you to enter a second tier for storing and/or automatically dialing speed dial numbers. That is, you can store two speed dial numbers at every programmable button location—one in the regular tier and one in the second tier. You activate the shift function by 1 – 8 Non-LCD Reference Manual GCA70–249 Introducing The Telephone pressing this button and turning the shift light on before storing or automatically dialing a speed dial number from the second tier. Speaker (not available on 8112N and 8212N) • Sounds distant party’s voice. • Sounds ringing and call-in-progress tones. Speaker Button (not available on 8112N and 8212N) • Turns your speaker on or off. • Disconnects a call when you are on a handsfree call. • Ends or cancels programming. TAP Button • Recalls dial tone or generates a hookflash. • Retrieves held calls or last call placed on hold. Transfer/Conference Button • Transfers calls. • Sets up conference calls. Volume Control • Regulates the volume of the ringer, speaker, handset, headset, background music, and group listening mode. Non-LCD Reference Manual 1 – 9 Introducing The Telephone 1.5 GCA70–249 Understanding What The Lights Mean The lights (LEDs) on your telephone indicate the status of lines, features, and intercoms. Next to a Direct Station Select (DSS) button: Steady red = station is in use. Flashing red = station is receiving a call. Winking red = message-waiting light set for you by station associated with that DSS button. Next to a line button: Steady green = this is your line, either on-hook (in a handsfree mode) or off-hook, when the line is active. Steady red = another station is using this line. Flashing red = a call is coming in on this line. Flashing orange = this line will be answered when you lift the handset. Winking green = your line is on hold. Winking red = the call has been placed on hold by another station. Fluttering orange = your line has recalled from hold. Fluttering red = the line put on hold by another station has recalled. Next to a fixed feature or programmable feature button: Steady red = the feature is on. Steady off = the feature is off. Next to an intercom button: Steady green with a quick flash = you are using your intercom. Winking red = a message is set on your telephone for others to receive when calling. Flashing orange = someone is calling your extension or a call is being transferred to you. Above the HOLD button: Fast flashing red = message awaits pick up. Winking green = a line is on hold at your station. Above the SPEAKER button: On steady (with the telephone on hook and busy) = speakerphone mode is active. 1 – 10 Non-LCD Reference Manual GCA70–249 Introducing The Telephone On steady (with telephone on hook and idle) = background music is turned on. Flashing = feature programming is in progress. Above the MUTE button: On steady = called party cannot hear your conversation. Above the SHIFT button: On steady = shift mode is activated to allow access to second level speed dial numbers programmed at DSS button locations. Non-LCD Reference Manual 1 – 11 Introducing The Telephone 1.6 GCA70–249 Adjusting The Telephone Pedestal (Models 8212S and 8212N only) Your telephone has an adjustable pedestal to allow you to select the most comfortable viewing angle. When you receive the telephone, the pedestal is in its lowest position—flush against the pedestal. • To adjust the pedestal, 1. Grasp the rear of the pedestal base firmly with one hand while lifting the rear portion of the telephone upward with your other hand 2. While pivoting the telephone upward with one hand, pivot the telephone supporting arms upward with your other hand while feeling for the notches under the telephone. Notice there are three sets of notches under the telephone corresponding to the three positions available. 3. When the telephone is at the desired height, find the closest pair of notches and place the supporting arms in the notches. Press down slightly on the telephone until you feel the supporting arms snap into place. Telephone First Notch Second Notch Supporting Arm Third Notch (For Highest Position) PED01 Pedestal Base 1 – 12 Non-LCD Reference Manual GCA70–249 2 2.1 Answering Calls Answering Calls Answering Outside Calls A call that rings on an outside line will sound long, single-tone bursts and will light the line status light. If the installer enabled ringing line preference at your station, an orange light flashes next to the line that your station will answer when you lift the handset; a red light will flash for any other ringing line. • When you hear outside ringing and observe a flashing light, answer the call as follows: 1. Lift handset or press line button and speak toward telephone if light is orange, —OR— press button of ringing line if flashing light is red, and speak toward the telephone (lift handset if privacy is desired). 2.2 Answering Intercom Calls An intercom call is one that is made from one system telephone to another. An intercom party can voice-announce through your speaker instead of ringing your telephone, or an intercom party can ring your telephone (intercom ringing sounds two short ring bursts). You can block voice-announce calls if you wish. See the discussion titled Blocking Voice Announce Calls for details. • When you hear intercom ringing followed by a caller’s voice, 1. Speak toward the telephone to answer, or lift handset if privacy is desired. • When you hear intercom ringing (two short ring bursts), 1. Press INTERCOM and speak toward telephone; lift handset if privacy is desired. Non-LCD Reference Manual 2 – 1 Answering Calls 2.3 GCA70–249 Answering Calls At Monitored Stations Your telephone may have the personal intercom number of another telephone appearing at a button location. You can use the light associated with this button to monitor the status of that telephone, and you can press the button to make a call to that telephone if you wish. The associated light is known as the Busy Lamp Field (BLF) light, and the button is known as the Direct Station Select (DSS) button. If the installer arranged for your telephone to have the station monitoring feature, the BLF light shows activity status at the monitored telephone. Also, your telephone may include a DSS STATUS button. If it does, you can use it to switch from monitoring all telephone activity to just monitoring its personal intercom activity. • To monitor another telephone, 1. Observe the BLF light indications next to the personal intercom appearance (DSS) button: Off = idle Flashing = ringing On = busy or on hold NOTE: If you do not have the station monitoring feature, the BLF light shows just the following information: Off = idle, On = busy. • To call an idle monitored station or to answer one that is ringing, 1. Note the BLF light condition. 2. Press assigned DSS button. 3. Lift the handset to talk. NOTE: If you place this call on hold or if you transfer it to another telephone, the BLF light flashes a hold signal. You can retrieve the call by pressing TAP. 2 – 2 Non-LCD Reference Manual GCA70–249 2.4 Answering Calls Answering Night Transferred Calls The system attendant can transfer incoming calls to a particular station or stations for off-hour ringing. Additionally, the installer can program the system for night-answer zones (up to four) with a loud bell associated with each zone. The loud bell sounds when the night transfer of ringing feature directs incoming calls to a zone. The installer may choose different night-answer dialing codes than those default values detailed in this procedure. When in doubt, ask your system attendant what codes are active at your site. • If your telephone rings, 1. Lift handset or press line button with flashing light. • When you hear loud ringing anywhere in the system, 1. Lift handset. 2. Press INTERCOM. 3. Dial 65 through 68 to select ringing zone (1–4) the bell is in, —OR— dial 69 to answer any ringing zone. NOTE: This feature is known as Trunk Access From Any Station (TAFAS). Non-LCD Reference Manual 2 – 3 Answering Calls 2.5 GCA70–249 Making A Call Pick-Up Often, the installer arranges several telephones together in a user group. If your telephone is so arranged, you can answer calls that are ringing at other stations within your particular group. Also, you can answer a call that is ringing at any telephone in the system if you know the telephone’s extension number. • To answer a call that is ringing within your group, 1. Lift handset and press INTERCOM. 2. Dial # 4. 3. Speak toward telephone to answer call. Lift handset if you desire privacy. • To answer a call that is ringing at any telephone in the system, 1. Lift handset and press INTERCOM. 2. Dial ✳ 4. 3. Dial extension number of ringing telephone. 4. Speak toward telephone to answer call. Lift handset if you desire privacy. If you have programmed a PICK UP button on your telephone (see “Storing The Feature Buttons” in the chapter titled Programming Your Telephone in this guide), you may make a call pick-up (either within your group or at a specific station inside or outside your group) using that button. • To answer a call ringing at any other station in your group, 1. Press preprogrammed group GPKUP button. • To answer a call ringing at a specific station (either inside or outside your group), 1. Press preprogrammed direct DPKUP button. 2. Press DSS or dial extension of ringing telephone. 2 – 4 Non-LCD Reference Manual GCA70–249 2.6 Answering Calls Responding To A Subdued Off-Hook Voice Announcement Your installer can set your speakerphone to receive a Subdued Off-Hook Voice Announcement (SOHVA). This feature allows an intercom caller to break into your call by making an announcement through your handset receiver. (This means that if you are on a speakerphone call, you cannot receive a SOHVA call.) The distant party that you are currently talking to cannot hear the announcement made by the SOHVA caller. Please note that you can receive a SOHVA call even if you are using your headset; however, the distant party may be able to hear the SOHVA as it is made. • You can respond to a SOHVA in one of two ways: Verbally: Press and hold the MUTE button and speak into handset. Distant party cannot hear response. To return to distant party after your reply is complete, release the MUTE button. (Since the 8112N does not have a MUTE button, this feature is not available on that telephone. If you have an 8112N telephone, you must use the procedure described below to respond to a SOHVA.) Non-verbally (Response Messaging): If the announcing station has an LCD speakerphone, press a preprogrammed RESPONSE MESSAGE button to cause a message to appear in the display of the telephone making the SOHVA call and then that telephone is automatically disconnected from your telephone. (If the telephone to which you attempt to send a non-verbal message is not an LCD telephone, no message is sent and that station is immediately disconnected from the call.) You can also block all SOHVA calls to your station by enabling the Voice Announce Block feature (discussed in the chapter titled Using the Other Telephone Features). Non-LCD Reference Manual 2 – 5 This page remains blank intentionally. GCA70–249 3 3.1 Making Calls Making Calls Making Calls The 8212N and 8112N telephones require that you lift the handset before performing any operations with the telephone. When using the 8212S, 8112S, and 8124S, however, you may do one of three things in order to use the telephone: lift the handset, press the INTERCOM button, or press the SPEAKER button. 3.2 Dialing Automatically The Automatic Dialing feature provides one- or two-button speed dialing using programmable buttons with stored numbers. Two levels of number storage are available at each storage location, and you can use one or both levels as needed. Further, since you usually store a line choice as part of a speed dial number, line selection is automatic with speed dialing. This user’s guide discusses button programming in a separate section. Refer to it when you are ready to store numbers at the programmable buttons. There are two types of speed dial numbers: (1) numbers that you store for your own use (personal speed dial numbers), and (2) numbers that the system attendant stores for everyone’s use (system speed dial numbers). • To automatically dial a speed dial number stored at one of the programmable buttons on your station (8124S, 8112S, and 8212S), 1. Press preprogrammed speed dial button (line selection is usually a part of the stored speed dial number), —OR— press SHIFT button, then press preprogrammed button (to choose number stored as a second choice at that button). Non-LCD Reference Manual 3 – 1 Making Calls GCA70–249 • To automatically dial a speed dial number stored at one of the programmable buttons on your station (8112N and 8212N), 1. Lift handset and press TAP. 2. Press preprogrammed speed dial button (line selection is usually a part of the stored speed dial number), —OR— press SHIFT button, then press preprogrammed button (to choose a number stored as a second choice at that button). With your station idle, you can automatically dial a personal or system speed dial number stored at a dial pad location. • To speed dial a personal number stored at the dial pad (8124S, 8112S and 8212S), 1. While on hook, press speed dial number on dial pad (0–9). • To speed dial a personal number stored at the dial pad (8112N and 8212N), 1. Lift handset and press TAP. 2. Press speed dial number on dial pad (0–9). • To speed dial a system number stored at the dial pad (8124S, 8112S and 8212S), 1. While on hook, press ✳ and then dial system speed dial number (100–599). • To speed dial a system number stored at the dial pad (8112N and 8212N), 1. Lift handset and press TAP. 2. Press ✳ and then dial system speed dial number (000–999). NOTE: If you are already on a line, you must press SHIFT before dialing the personal or system speed dial numbers that are stored at the dial pad. Also, if a speed dial’s preselected line is in use, the speed dial will not engage. NOTE: Earlier systems have only ✳100–✳299 or ✳100–✳599 as system speed dials. 3 – 2 Non-LCD Reference Manual GCA70–249 3.3 Making Calls Dialing Manually You can manually dial a number over any telephone line you select. Or, if the installer assigned a prime line or the idle line preference feature to your speakerphone, it will automatically select a line for use when you lift the handset. • To dial an outside number manually, 1. Lift handset or press line button and dial number. 3.4 Redialing A Previously Dialed Number The system temporarily saves the first 16 digits of the last manually dialed number for your redial use—if the last number you called is busy or is not answering, you can redial it once or initiate repeated redialing. Subsequent dialing activity overwrites a temporarily saved number. If you wish to permanently save a number for later redial, refer to section 9.2, Storing Speed Dial Numbers. If a distant party tells you an important telephone number and you want to immediately save it for later redial, you can use a SAVE NUMBER REDIAL button to save the first 16 digits of that number. • To automatically redial the last dialed number, 1. Press and release the hookswitch to disconnect current ringing or busy tone (press TAP if using a 8112N or 8212N telephone). 2. Press #. 3. Listen for ringing or busy tone over the telephone speaker. Ringing tone: When party answers, pick up handset if you desire privacy. Busy tone: Press SPEAKER to disconnect (hang up to disconnect on the 8112N and 8212N telephones). • To store a number while you are on a call, 1. Press preprogrammed SAVE NUMBER REDIAL button twice. 2. Dial the number that you wish to save (the system immediately saves the number for later redial—it does not dial it over the line that you are now on). Non-LCD Reference Manual 3 – 3 Making Calls GCA70–249 • To later redial the saved number, 1. Lift handset or press line button. 2. Press SAVE NUMBER REDIAL button (system automatically dials the number that you saved earlier). 3.4.1 Using The Automatic Redial Feature (8124S, 8112S and 8212S only) If your station has the multiple automatic redial feature enabled, you can place up to 10 numbers in your telephone’s redial queue. Your telephone will redial the numbers one at a time, in the order you placed them in the queue, until (a) the call is answered, (b) you cancel the automatic redial feature for a particular number, or (c) your telephone has dialed the number a preprogrammed number of times (set by your system installer). • To use the automatic redial feature to redial a busy or unanswered number, 1. While the telephone is idle, press ✳ 70 or press the AUTOMATIC REDIAL button programmed by your installer. 2. The system queues the last number dialed that is not already in the queue and repeatedly dials the number until you cancel the feature or the system has dialed the number a preprogrammed number of times (determined by your system installer). 3. The AUTOMATIC REDIAL light flashes between redials and turns on steady during redialing. 4. When the distant party answers the call, the AUTOMATIC REDIAL button while on the call to cancel automatic redialing, —OR— if your installer has enabled answer supervision on your line, the system automatically cancels automatic redialing and turns the AUTOMATIC REDIAL light off. 5. If your system installer has enabled the redial multiple numbers feature, you can have up to 10 numbers in your redial queue. To add numbers to your redial queue, repeat step 1 in the above procedure. 3 – 4 Non-LCD Reference Manual GCA70–249 Making Calls • To interrupt the redialing procedure so that you can use your telephone to make a call, NOTE: You can only do this if the suspend automatic redial feature is enabled. 1. While your telephone is in the process of dialing a number, press the AUTOMATIC REDIAL button twice. This treats the number as answered, and then puts the number back in the automatic redial queue. • To cancel the automatic redial feature, NOTE: You can only do this if the suspend automatic redial feature is disabled or while the telephone is in the process of autodialing. 1. Perform any user activity at the station (go on-hook, press the speaker button, etc.), —OR— press # 72 to delete all numbers from the redial queue, —OR— press the AUTOMATIC REDIAL button while the number you wish to remove from the redial queue is ringing. NOTE: The system allows only ten numbers in the redial queue. In order to add a number to a full redial queue, you must remove one of the numbers from the queue before dialing the new number. 3.5 Using Line Groups Some systems have telephone lines arranged into line groups. These line groups are available at each telephone. When line groups are available for your use, you may access them for outside calling instead of pressing a line button to select an individual line for use. • To access line groups, 1. Lift handset or press INTERCOM. 2. Dial desired line group access code: 9 = line group 1 80 through 89= line groups 2 through 11 60 through 64 = line groups 12 through 16 3. Dial desired number. Non-LCD Reference Manual 3 – 5 Making Calls 3.6 GCA70–249 Waiting For A Line (Queuing) If all the lines in a line group are busy, you can place your telephone in a queue to await an idle line. When you share a line with another telephone and the line is busy, you can place your telephone in a queue to await the idle line. • To queue for a line group, 1. Lift handset or press INTERCOM. 2. Dial the line group access code. 3. Dial ✳ 6. • If you have line appearance for a particular line and wish to queue for it, 1. Note the busy status light (LED). 2. Lift handset or press INTERCOM. 3. Dial ✳ 6. 4. Press line button. When line group is free, your telephone sounds several short tone bursts. When you hear this, lift handset, hear dial tone, and place call. • To cancel line group queuing, 1. Lift handset or press INTERCOM. 2. Dial # 6 and hang up. 3.7 Making Intercom Calls You can dial an intercom extension manually from the dial pad or automatically using a direct station select (DSS) button you have programmed. There are two methods for making an intercom call. One causes the called telephone to ring. The other causes your voice to sound out at the called telephone. Your installer can set the system to deliver either tone-first or voice-first calling, although all systems have tone-first as the default condition. Keep in mind that whatever the system setting, a called party can set a voice announce block condition at his or her telephone to prevent all voice announce calls. Furthermore, if he or she blocks voice announce, the system also blocks SOHVA calls. 3 – 6 Non-LCD Reference Manual GCA70–249 Making Calls (The following instructions assume a tone-first default setting. Any user can change a call to voice announce signaling by pressing the INTERCOM button again after dialing the extension number or by pressing the DSS button again.) • To manually cause the other telephone to ring, 1. Lift handset or press INTERCOM. 2. Dial extension number (called telephone will ring). • To tone call automatically, 1. Press DSS button (called telephone will ring). (The following instructions assume a voice-first default setting. Any user can change a call to tone signaling by pressing the INTERCOM button again after dialing the extension number or by pressing the DSS button again.) • To voice announce manually, 1. Lift handset or press INTERCOM. 2. Dial extension number. 3. Speak your announcement. • To voice announce automatically, 1. Lift handset and press DSS button. 2. Speak your announcement. Some systems will be arranged so that certain stations have a hot line feature. If your station is so arranged, every time you lift the handset, your speakerphone will automatically ring a preselected station (programmed by the installer). To make an intercom call to a station other than this hot line station, or to make a call on an outside line, you must press an intercom or line button before you lift the handset; then you can dial the number. Non-LCD Reference Manual 3 – 7 Making Calls 3.8 GCA70–249 Camping On At A Busy Station And Waiting For An Automatic Callback If you call another station and receive a busy tone or a Do Not Disturb tone, you can press a button that will cause the system to ring your telephone when the station is available. This is called “camping on at a station.” Please note that you can camp on to only one station at a time. • To camp on at any busy station, 1. Dial ✳ 6 when you hear a busy tone. 2. Hang up the handset. When the station you called becomes available, your telephone will ring with five short tone bursts. • When you hear five short tone bursts, 1. Lift handset or press INTERCOM. The other telephone will start ringing. If you do not lift the handset or press INTERCOM after the ring back tones, within the time limit set by the installer, the system cancels the call back. • To cancel the call back before your telephone sounds the tone bursts, 1. Lift handset or press INTERCOM and dial # 6. • To camp on at a station with a Do Not Disturb condition set, 1. Dial ✳ 6 when you hear a DND tone and hang up the handset. A call back will occur when called station is no longer set in the Do Not Disturb mode. 3 – 8 Non-LCD Reference Manual GCA70–249 3.9 Making Calls Camping On At An Idle Station And Waiting For An Automatic Callback If you call another station and hear ringing but receive no answer, you can press a button that will cause the system to ring your telephone when any activity is initiated at that station. • To camp on at a station for which you hear ringing but receive no answer, 1. Dial ✳ 6 and hang up the handset. Callback will occur after any activity is initiated at dialed station. You may cancel the camp-on condition at any time by pressing INTERCOM and dialing # 6. NOTE: If you make a call in the voice announce mode and receive no answer at the called station, the CALLBK option will still be available to you. Non-LCD Reference Manual 3 – 9 Making Calls GCA70–249 3.10 Camping On At A Busy Station And Waiting For An Answer (Call Waiting) If the telephone you have called is busy, you can send a call-waiting tone to the telephone and wait on the line for an answer (you must be using the handset for this feature to work). • To activate call waiting when you hear a busy tone, 1. Dial ✳ 6 (called party hears tone). 2. Wait on line for reply. Called party can place the current call on hold or disconnect from the call to answer your call-waiting tone, or choose to ignore your call-waiting tone and continue current conversation. • To cancel call waiting, 1. Lift handset or press INTERCOM, then dial # 6. 2. Hang up the handset or press SPEAKER to end. • To answer a call-waiting tone if you receive one while on a call, 1. Hear short tone burst in receiver. 2. Either place current call on hold or complete call and hang up (waiting call will ring at your telephone). 3. Lift handset to answer call. You may, of course, choose to ignore the call-waiting tone and remain on the line with your original caller. 3 – 10 Non-LCD Reference Manual GCA70–249 Making Calls 3.11 Overriding A Call Or A Do Not Disturb Condition At Another Telephone (Executive Override) You can override a call in progress or a Do Not Disturb condition at another telephone if the system installer has enabled the executive override feature at your telephone. (If the feature is not enabled through programming, an error tone will sound and screen options will remain displayed.) • To override an in-progress call or a Do Not Disturb condition at another telephone, 1. Make intercom call and hear a busy signal. 2. Dial ✳ 03 (all parties will hear several tone bursts). 3. Speak your announcement (if in voice-first mode) or hear ring-back tone (if in tone-first mode). NOTE: This action disables DND condition at the other telephone until DND is reset. Non-LCD Reference Manual 3 – 11 Making Calls GCA70–249 3.12 Making A Subdued Off-Hook Voice Announcement (SOHVA) You can make a subdued voice announcement to another station that is off-hook and busy on a call if the system is arranged to provide this feature. Your telephone provides a SOHVA button for this purpose. You decide whether to deliver a SOHVA message, camp on at that station, set a message-waiting indicator, or hang up when you hear an intercom busy tone. • Make a SOHVA announcement using the SOHVA button as follows: 1. Make intercom call and hear busy tone. 2. Decide whether to interrupt or not. 3. If you decide not to interrupt the called party, hang up, —OR— to interrupt, press preprogrammed SOHVA button and hear several quick tone bursts. 5. Make announcement (busy tone means that the called telephone is in speakerphone mode and you cannot make announcement, that your SOHVA has been denied through system programming, or that the called party has blocked your SOHVA). 6. Wait on line for verbal reply. NOTE: The caller cannot control how the announcement is received. This depends upon the equipment used and station programming. 3 – 12 Non-LCD Reference Manual GCA70–249 4 4.1 Placing Calls On Hold Placing Calls On Hold Holding Calls You can place a call on hold and pick it back up a short time later. With a regular hold, you can pick up the held call at your telephone or another user can pick the call up. With an exclusive hold condition, you must pick up the held call at your telephone; no other telephone has access to it. The Hold feature also allows you to answer and place on hold a call that is on a line that does not appear at your telephone (a call that is parked or transferred to you, for instance). After a call has been on hold for a period of time (set by the system installer), the system will cause a one-second tone burst to sound at your telephone, and speed up the flash rate of the line button light. If the call is on exclusive hold, it will revert to manual hold after this hold recall time period. When you answer a call on a group intercom and place it on hold, the system keeps the call on hold on the group intercom. This means that you can pick up this call at any station that has access to the group intercom. The installer can add a directed station hold feature to your telephone. With this feature, you can pick up the held call that has been on hold the longest length of time at another telephone. This feature also allows you to place a call on hold at another telephone in a manner that makes that call appear to have been on hold there for a longer period of time than any other held call. • To place a call on hold, 1. Press HOLD. • To retrieve a held call, 1. Press line button of the held call (with flashing light), —OR— press TAP. Non-LCD Reference Manual 4 – 1 Placing Calls On Hold GCA70–249 NOTE: The TAP always retrieves the last number placed on hold, regardless of whether you have line appearance for the line on which the call is holding. • To place a call on exclusive hold, 1. Press HOLD twice. • To retrieve exclusive hold, 1. Press line button of held call (with flashing light), —OR— press TAP (if station does not have line appearance). • To place a call on directed station hold, 1. Answer call. 2. Press INTERCOM. 3. Dial ✳90. 4. Dial extension number of station to receive held call. Your telephone automatically hangs up. • To retrieve a held call at another station, 1. Press INTERCOM. 2. Dial #90. 3. Dial extension number of station to receive held call. 4. Answer call. 4 – 2 Non-LCD Reference Manual GCA70–249 4.2 Placing Calls On Hold Handling Hold Recalls After a call has been on hold for a period of time (set by the installer of your system), the system will cause a hold recall tone burst to sound at your telephone and the flash rate of the line button to become faster. If the call is on exclusive hold, it will revert to manual hold after the hold recall period (you will hear four short tone bursts at 12-second intervals). Calls that revert to manual hold can be picked up from any telephone with line appearance for the recalling line or by using a “directed” or “group” PICK UP button. • If a held line is recalling, 1. Answer/retrieve recall. 2. Press HOLD to place the call on hold at your station and restart HOLD timer, —OR— press the line button or TAP to retrieve the call. Non-LCD Reference Manual 4 – 3 Placing Calls On Hold 4.3 GCA70–249 Parking Calls You can place a call on hold in the system so that it can be answered from any station that does not have line appearance for the call. You accomplish this by placing the call in one of nine park orbits, where the call remains until it is answered. If the call is not answered within a specified period of time, the system will send it back to your station for service (this is known as a park recall). When you press a personal or group intercom button and dial a code to retrieve a parked call, the system removes it from the park orbit and places it at your station. You can preprogram a PARK button at your telephone (see section 9.4, Storing The Feature Buttons) and use it to simplify your call parking efforts. • To park a call in orbit, 1. While on the call, press INTERCOM. 2. Press ✳. 3. Dial code for park orbit (91–99 for orbit 1–9). 4. Remember the code for later use or make it known to those who need to know it in order to retrieve the call. • To park a call using a preprogrammed PARK button, 1. While on the call, press the preprogrammed PARK button (the call is placed in a preselected park orbit). • To retrieve a call that was placed on hold in the system (parked), 1. From any station, press INTERCOM. 2. Press #. 3. Dial code for orbit (91–99 for orbit 1–9), —OR— press preprogrammed PARK button. 4 – 4 Non-LCD Reference Manual GCA70–249 4.4 Placing Calls On Hold Handling Park Recalls When a parked call times out of the system, it will return to your telephone in the form of a park recall (you will hear four short tone bursts at 12-second intervals). • To answer a park recall, 1. Press associated line button. The call will then connect to your station. • To place a park recall on hold at your station, 1. Press associated line button to connect the call to your station. 2. Press HOLD. If the call remains on hold for a period of time, it will ring back to your telephone as a hold recall. • To re-park a park recall and restart the park timer, 1. Answer/retrieve call. 2. Press preprogrammed PARK button (the call will then be placed back in its original park orbit and will remain there until it is answered or until it recalls again). —OR— 3. Press INTERCOM. 4. Press ✳. 5. Dial code for park orbit (91-99 for orbit 1-9). Non-LCD Reference Manual 4 – 5 This page remains blank intentionally. GCA70–249 5 5.1 Transferring Calls Transferring Calls Transferring Calls—Screened You can answer a call at your speakerphone and transfer it to another telephone. If you first identify the caller to the party receiving the transfer (giving that user the opportunity to prepare for the call), you have made a screened transfer. If the telephone to which you are transferring the call is busy, you must recover the call yourself or choose one of several options that may be available at your station. Also, if a transferred call is not answered after a certain length of time (as set by the installer), it recalls to your telephone. Again, you have several options for servicing the returning call. • To screen and transfer a call to another telephone in the system, 1. Answer call. 2. Press TRANSFER/CONFERENCE (call is automatically placed on hold). 3. Dial extension number of telephone to receive transfer or press DSS button for that extension. 4. When intercom party answers, announce call. 5. Press SPEAKER to disconnect (if in speakerphone mode), or hang up. The intercom party then has the call (if he or she answered the screened transfer with the handset). If you announce the transfer over the speaker, the intercom party’s telephone will ring with the transferred call after you hang up. Non-LCD Reference Manual 5 – 1 Transferring Calls 5.2 GCA70–249 Transferring Calls—Unscreened You can answer a call at your speakerphone and transfer it to another telephone. If you transfer the call without first announcing it, you have made an unscreened transfer. If the telephone to which you are transferring the call is busy, you must recover the call yourself or choose one of several options that may be available at your station. Also, if a transferred call is not answered after a certain length of time (as set by the installer), it recalls to your telephone. Again, you have several options for servicing the returning call. • To transfer an unscreened call to another system telephone, 1. Answer call. 2. Press TRANSFER/CONFERENCE (call is automatically placed on hold). 3. Dial extension number of telephone to receive transfer or press DSS button for that extension,. 4. Press SPEAKER to disconnect (if in speakerphone mode), or hang up. The transfer will ring at the called telephone. NOTE: Unscreened transfers ring at busy telephones and wait to be answered. • If an unscreened transfer call is not answered and recalls to your telephone, 1. Press flashing line button and lift handset. 5 – 2 Non-LCD Reference Manual GCA70–249 5.3 Transferring Calls Making A Hot Transfer A hot transfer is a type of screened transfer. To perform a hot transfer, you voice announce the transfer over the speaker of the telephone that you want to receive the transfer, and release the call to that telephone. The system handles the release in a way that does not require the called party to retrieve the call (the call does not ring at the station). This feature is useful for transferring calls to people who need to work in a handsfree mode. Once you announce the call and the system completes the transfer, the person receiving the transfer can simply begin speaking toward his or her speakerphone to answer the call. If you make a hot transfer to a monitor telephone, you can voice announce the call over the telephone’s speaker, but the person receiving the outside line transfer will need to lift the handset to answer the call (the telephone will not ring after the announcement is made). Please note that you can not make a hot transfer to a telephone if its user has enabled the Voice Announce Block feature. This telephone will automatically ring with the transfer requiring the intercom party to answer it as either a screened or an unscreened transfer. • To make a hot transfer to another telephone in the system, 1. Answer call. 2. Press TRANSFER/CONFERENCE (the call is automatically placed on hold). 3. Dial extension number of telephone to receive the transfer or press the DSS button for that extension. 4. Announce call. 5. Press TRANSFER/CONFERENCE. 6. Press SPEAKER to disconnect (if in speakerphone mode) or hang up. The person receiving the transfer then has the call. Non-LCD Reference Manual 5 – 3 Transferring Calls 5.4 GCA70–249 Transferring Calls Using Quick Transfer When the quick transfer method has been programmed by the installer, it allows you to do an automatic screened or unscreened transfer of an incoming line call without pressing the TRANSFER/CONFERENCE button. The transfer occurs automatically whenever you answer a call and then dial the intercom number, or trunk group access or ARS access code for the transfer location. • To do a quick screened transfer to intercom or tie line, 1. Answer call. 2. Dial intercom number for transfer location. 3. When party at transfer location answers, announce call. 4. Hang up or press installer-programmed RELEASE button. • To do a quick unscreened transfer to intercom or tie line, 1. Answer call. 2. Dial intercom number for transfer location. 3. Hang up or press installer-programmed RELEASE button. 5 – 4 Non-LCD Reference Manual GCA70–249 6 6.1 Conferencing Calls Conferencing Calls Conferencing Telephones Together When you join your speakerphone together with several other telephones on the same call, the result is called conferencing. When using the DXP system, you can make conference calls that involve up to five parties, including you as the originating party, in any combination of outside lines and intercom parties. For example, you can conference three outside lines and two intercom parties, or four outside lines and one intercom party, or five intercom parties—the combinations are up to you. When using the DXP Plus or FX Series system, you can include up to seven parties (in various combinations) in a conference call. If you are involved in a conference call with two outside lines, you can drop out of this established conference call and leave the outside lines in the conference with each other. This is known as an unsupervised conference call. • To set up a conference call that includes any combination of outside lines and intercom parties, 1. Make first call. 2. Press TRANSFER/CONFERENCE (call is placed on hold automatically). 3. Select next line and make next call. 4. Press TRANSFER/CONFERENCE to establish conference. 5. Repeat the last three procedures to add more parties. • To continue conversation on remaining line after other outside lines have dropped out of conference, 1. Press the line button of the remaining party. Non-LCD Reference Manual 6 – 1 Conferencing Calls GCA70–249 • To retrieve a line from hold and bring that party back into the conference, 1. Press TRANSFER/CONFERENCE. 2. Press line button. 3. Press TRANSFER/CONFERENCE. NOTE: If all the conference circuits are busy, you will not be able to add a party to the conference. • To drop out of a conference call between you and two outside lines (creating an unsupervised conference), 1. Dial # (lines remain lighted and in use until one or both outside parties disconnect; when only one party drops out of an unsupervised conference, the other party remains on hold until he hangs up or the line is answered). • To rejoin an unsupervised conference between two outside lines, 1. Press TAP. NOTE: Conference volume levels depend upon the quality of the external lines. 6 – 2 Non-LCD Reference Manual GCA70–249 7 7.1 Using The Other Telephone Features Using The Other Telephone Features Blocking Voice-Announce Calls You can prevent voice announcements from sounding over your telephone speaker if you wish. This feature also blocks subdued off-hook voice announcements. • To block voice-announced calls, 1. Press INTERCOM. 2. Dial ✳2. • To un-block voice-announced calls, 1. Press INTERCOM. 2. Dial #2. Non-LCD Reference Manual 7 – 1 Using The Other Telephone Features 7.2 GCA70–249 Diverting Incoming Calls To Another Station Call diverting permits you to send an incoming call to another station that you have previously designated. You can divert an incoming call to the designated station whether you are busy or idle. You must program a CALL FORWARD button (using the instructions in the programming section) on your speakerphone to serve as a call divert button. • To identify the station to receive diverted calls, 1. Press INTERCOM. 2. Dial ✳ 55. 3. Dial extension number of station to receive diverted call. 4. Press SPEAKER to end. • To divert calls to the designated station, 1. Hear ringing and/or see flashing line status light. 2. Press CALL FORWARD (system immediately forwards ringing call to station you designated). 7 – 2 Non-LCD Reference Manual GCA70–249 7.3 Using The Other Telephone Features Entering Account Codes If the installer has arranged your system for account code entry* to enhance the SMDA reports, you may be signaled to enter an account code before dialing or after answering a call. Depending upon how the installer has programmed your system, these account codes may be “forced” (mandatory) for dialing outside numbers. *System must be activated through installer programming to accept account codes. NOTE: You can program a button on your telephone that will make the account code entry process quicker. Refer to the programming section of this user’s guide for details. • To enter account code on an incoming call, 1. Press INTERCOM, then dial ✳ 04 (call is automatically placed on hold), —OR— press preprogrammed ACCOUNT CODE button (call is not automatically placed on hold). 2. Dial account code. Your telephone automatically returns to the call after you’ve dialed the complete account code. • To enter account code on an outgoing call, 1. Press line button. 2. Press INTERCOM (call is automatically placed on hold). 3. Dial ✳ 04, —OR— press preprogrammed ACCOUNT CODE button (call is not automatically placed on hold). 4. Dial account code. 5. Listen for dial tone and dial number you are calling. NOTE: If you hear an error tone after you have dialed your account code, check the number for validity. Non-LCD Reference Manual 7 – 3 Using The Other Telephone Features GCA70–249 7.4 Entering Authorization Codes Authorization codes give you a walking class of service option. Walking class of service provides you with the ability to use your class of service (COS) features, prime line assignments, and exception numbers on any telephone in the system. This means that you will not be limited by features that are available to the particular telephone you happen to be using. Authorization codes are associated with your personal intercom number and are assigned to you by your installer when he or she programs the system. When you enter your assigned authorization code at any system telephone, the code alerts the system to make your normal features available to you. This means you can use the telephone for anything allowed by your personal intercom number; however, you cannot disturb the last number redial stored there by the normal user. Once you access your telephone features, they remain in effect until any idle time exceeds the authorization code time-out period. • To activate walking class of service, 1. Select system telephone to use. 2. Press INTERCOM. 3. Dial # 08. 4. Dial your authorization code. If your telephone includes an installer-programmed LOCK button, you can press it and then dial your authorization code to deny other users access to lines and features at your speakerphone. • To lock your telephone, 1. Press installer-programmed LOCK button. 2. Dial your authorization code. NOTE: If you wait longer than two seconds to dial a digit after you press the LOCK button, that pause, and any others that you might include, becomes part of the lock code. You must allow for any pauses wherever you inserted them in the number string when you unlock your telephone. This feature provides you with a method for creating a very effective lock and unlock password. 7 – 4 Non-LCD Reference Manual GCA70–249 Using The Other Telephone Features • To unlock your telephone, 1. Press installer-programmed LOCK button. 2. dial your authorization code (remember, include any pauses that you inserted when you locked your telephone). 7.5 Forwarding Calls You can permanently forward the calls that normally ring at your telephone to another telephone. You can forward just your prime line and intercom calls, or you can forward all of your calls. To remind you that your calls are being forwarded, your telephone will sound a short ring burst each time the system forwards a call. You can also forward calls that ring at your telephone but receive no answer; this feature is valuable if you are frequently away from your desk for short periods of time and find it inconvenient to permanently forward your calls every time you leave. The system installer sets the number of rings that sound at your telephone before the system forwards the calls. • To forward your calls, 1. Press installer-programmed FORWARD button, —OR— press INTERCOM and dial one of the following codes: ✳ 52 = all calls forward immediately ✳ 54 = all calls forward after RNA or Busy ✳ 51 = prime line and personal intercom calls forward immediately ✳ 53 = prime line and personal intercom calls forward after RNA or Busy 2. Dial personal intercom number of telephone to receive forwarded calls or dial desired group intercom number. 3. Press SPEAKER or hang up. • To cancel call forwarding, 1. Press INTERCOM. 2. Dial #5. Your telephone automatically hangs up. Non-LCD Reference Manual 7 – 5 Using The Other Telephone Features 7.6 GCA70–249 Listening To A Call Over The Telephone Speaker (Group Listening) You can turn on the speaker in your speakerphone while you have the handset lifted. The distant party’s voice then sounds over the speaker as well as over the handset; however, only your handset microphone is active. This group listening feature also works if you are using your headset (only the headset microphone will be active). Refer to the chapter on programming for instructions on how to program the GROUP LISTEN button. • To activate group listening while on a call, 1. Press the preprogrammed GROUP LISTEN button. • To cancel group listening, 1. Press the preprogrammed GROUP LISTEN button again. NOTE: You should cancel Group Listening before hanging up the handset to end the call. 7.7 Making A Call Non-Private (Privacy Release) It is often the case that telephones will share line appearance for one or more lines. When a person in the group uses a line for which others have the same line appearance, the system keeps the call private (others cannot join the conversation by pressing the line button of the line being used). That person can make the call non-private by pressing the preprogrammed PRIVACY RELEASE button, allowing other telephones (with line appearance for the line being used) to join the call. Privacy returns to the line when the call is completed. Refer to the chapter on programming for instructions on how to program the PRIVACY RELEASE button. • To release privacy from your telephone while on a call, 1. Press preprogrammed PRIVACY RELEASE button. (The light next to the PRIVACY RELEASE button will remain on steady when your telephone is in a non-private mode.) Others who wish to join the call must press the active line button on their telephones. 7 – 6 Non-LCD Reference Manual GCA70–249 7.8 Using The Other Telephone Features Monitoring A Conversation Between Two Telephones (Service Observing) If your speakerphone provides the installer–programmed service observing feature, you can use it to monitor a conversation or activity at another telephone in an undetected manner. You can use this feature while you are in the speakerphone mode or off-hook. • To monitor another station at any time, 1. Press INTERCOM. 2. Dial # 03. 3. Dial extension number of telephone to be monitored. 4. Press SPEAKER to end monitoring. • If you have an installer-programmed SERVICE OBSERVE button on your telephone and wish to monitor a station, 1. Press SERVICE OBSERVE button. 2. Dial extension or press DSS of station you wish to observe. 3. Press SPEAKER to end monitoring. 7.9 Muting Your Telephone (not available on 8112N telephone) By using the MUTE button, you can block transmission of your voice to the distant party. You can do this whether you are using the handset or the speaker. For example, if someone comes into your office to talk to you and you do not want this conversation to interrupt the distant party, press the MUTE button. The MUTE button light turns on when you press it and turns off when you press it again. • To mute your telephone, 1. Press MUTE (MUTE function and light turn on). You can still hear the distant party, but he or she cannot hear you. • To speak to the distant party, 1. Press MUTE again (MUTE function and light turn off). Non-LCD Reference Manual 7 – 7 Using The Other Telephone Features GCA70–249 7.10 Sending A Paging Announcement Your system provides an all-call or a zone page feature that you access by dialing special codes. This arrangement sounds your voice announcement through the telephone speakers. All-call sounds the announcement through all telephones, while zone paging sounds the announcement only through those telephones located in a specific area. Check with your system administrator to determine the type of paging and access method you should use. If your day-to-day operation requires you to send many paging announcements, you can program a special all-call/zone paging button to give quick access to the feature. Refer to Section 9.4, Storing The Feature Buttons, for details. Your installer can arrange your system with an external paging unit that you access by pressing a line button or by dialing a special code. This unit sounds the voice announcement over an external speaker unit. Check with your system administrator for specific information on how to operate with such an arrangement. • To send a paging announcement, 1. Lift handset. 2. Press INTERCOM, then dial 70–77 for zones 1–8 (in the default mode, zone 1 (code 70) provides an all-call function), —OR— press a preprogrammed PAGE 1–8 button. 3. Make announcement. 4. Remain on line if awaiting a reply (known as a meet-me page), —OR— hang up handset. Other telephone users may page you with instructions to meet them on line. This is known as a meet-me page. You can go to the received page telephone, dial a code, and be in contact with the paging party. • To reply to a meet-me page, 1. Lift handset of the received page telephone. 2. Press INTERCOM. 3. Dial 78. 4. Meet paging party on line. 7 – 8 Non-LCD Reference Manual GCA70–249 Using The Other Telephone Features 7.11 Setting A Do Not Disturb Condition At Your Station This feature keeps calls from ringing at your speakerphone, and makes your station appear busy to intercom calls. If your installer has programmed your station to have this feature, you can enable it as needed. Generally, callers cannot override this feature. They hear two quick tone bursts every two seconds when they call a telephone that is set to the do not disturb mode. However, the installer may program some telephones with the ability to override a do not disturb condition at another telephone. You can program a permanent do not disturb button to provide yourself with quick access to this feature if you wish. See the programming section of this user’s guide for details. • To enable DND, proceed as follows: 1. Press preprogrammed DND button. The light next to the DND button turns on when the feature is active, —OR— press INTERCOM and dial # 01. • To override a do not disturb condition at another telephone, 1. Make intercom call and hear DND tone. 2. Dial ✳ 03 (called party will hear several short tone bursts). 3. Wait for reply. • To disable DND, 1. Press preprogrammed DND button. The light associated with the DND button turns off when the feature is disabled, —OR— press INTERCOM and dial # 01. Non-LCD Reference Manual 7 – 9 Using The Other Telephone Features GCA70–249 7.12 Setting The Volume Control The volume control on your telephone is a multipurpose control you can use to set the volume of the ringer, the speaker, the handset, the headset, background music, and the group listening mode. You can either press and hold down the VOLUME UP or VOLUME DOWN button to automatically step through the volume levels for each mode, or you can press the switch once for each change in volume you desire. You may adjust the loudness of the distant party at any time during a call whether you are listening over the speaker, the headset, the handset, or the group listen mode by pressing the VOLUME UP or VOLUME DOWN button. When the call ends, the system resets the loudness of all future calls to the programmed (default) setting. You can set a permanent loudness level for any volume control setting. When loudness is at desired level, dial ✳✳ 7 or press VOLSV button (if programmed). The volume level will remain at this loudness (referred to as the default setting) until you change the setting. NOTE: Impact SCS 8212S and 8212N telephones support the optional ICVOL handset. The ICVOL is an amplified handset with its own volume control, making it useful in noisy environments. For ordering information, contact your Comdial dealer. • There are four ringer loudness levels (plus an off position). Set these levels as follows: 1. While your telephone is on-hook and idle, press the VOLUME UP or VOLUME DOWN button once for each change in loudness you desire. The ringer sounds once for each change as an example of the current setting. Your selection becomes the new default setting and will result in your telephone ringing at at that level for all future calls (until you change the default by repeating the above procedure). NOTE: If you set the ringer in the “off” position, your telephone will sound a short ring burst once for each call you receive at your station while the ringer is off. NOTE: On the 8112N, the ringer volume is controlled by a three-position switch on the bottom of the telephone. There is no handset volume control on the 8112N. 7 – 10 Non-LCD Reference Manual GCA70–249 Using The Other Telephone Features • There are eight speaker loudness levels. Set these levels for the current call as follows: 1. While on a call and in speakerphone mode, press VOLUME UP or VOLUME DOWN once for each change in loudness you desire (since the 8112N and 8212N are not speakerphones, the speaker loudness setting is not available). • There are at least eight handset loudness levels that you can set for the current call as follows: 1. While on a call and in handset mode, press VOLUME UP or VOLUME DOWN once for each change in loudness you desire. NOTE: On telephone models 8124S, 8112S, and 8112N, your installer may have turned on the “high handset volume” feature, providing 13 handset volume levels instead of 8. • There are eight group listening loudness levels. Set the level for the current call as follows: 1. While on a call and in the group listening mode, press VOLUME UP or VOLUME DOWN once for each change in loudness that you desire (since the 8112N and 8212N are not speakerphones, the group listening mode is not available). • There are eight background music loudness levels. To set the level, 1. While background music is on at your station, press VOLUME UP or VOLUME DOWN once for each change in loudness you desire. This level will remain set for background music until you change it again, even if you turn off the feature and then reactivate it (since the 8112N and 8212N are not speakerphones, background music is not available). Non-LCD Reference Manual 7 – 11 Using The Other Telephone Features GCA70–249 • To set a permanent speaker, handset, or group listening loudness for all future calls, 1. Press INTERCOM. 2. Activate speaker, handset, or group listen mode to be affected. 3. While in that mode, press VOLUME UP or VOLUME DOWN to adjust loudness. 4. Dial ✳✳ 7 or press a preprogrammed VOLSV button to hold the loudness at the last setting for all future calls. 5. Repeat this procedure in each mode until you’ve set all default volume levels. 7.13 Setting Your Personal Ringing Tones You can choose one of six different ring tones for your telephone. Often, when several telephones are located close together, each user chooses a different personal ring tone. • To select one of the ring tones, 1. Press INTERCOM. 2. Dial ✳✳ 4. 3. Dial number (1–6) to select ring tone. 4. Press SPEAKER to end. 5. The next time your telephone rings, you will hear the new ring tone. 7 – 12 Non-LCD Reference Manual GCA70–249 Using The Other Telephone Features 7.14 Switching The Dialing Mode Between Pulse And Tone If the telephone service in your locality is pulse (rotary dialing), the installer arranges your telephone to dial in this manner. If you need to send tones during a dialing sequence (for example, to send bank-by-telephone tones), you can convert to tone dialing mode while dialing. The system will switch back to pulse dialing when you end your call. You can store a # as part of a speed dial number to cause an automatic switch from pulse to tone where needed in a number sequence. • To convert to tone dialing at any time during dialing or while on an active call, 1. Press #. 7.15 Using Background Music NOTE: This feature is not available on the 8112N and 8212N telephones. If the telephone system supplies background music, you can turn it on at your speakerphone while it is on-hook and idle. The system automatically turns background music off during calls and voice announcements. NOTE: The system can provide music from two sources; however, this feature must be enabled by the system installer. • To turn the music on, 1. Press INTERCOM. 2. Dial ✳ 11 for music source one or ✳ 12 for music source two (the SPEAKER light turns on when background music is on). 3. Adjust music volume with the volume button. • To turn the music off, 1. Press INTERCOM. 2. Dial # 1, (the SPEAKER light turns off when background music is off). Non-LCD Reference Manual 7 – 13 Using The Other Telephone Features GCA70–249 7.16 Using Direct Inward System Access (DISA) This feature allows you to call into the DXP digital communications system from an external telephone. You can call directly to intercom extensions and talk to the intercom parties or, if the system includes a voice mail option, leave messages for them if they are not available. When you call the DISA telephone number and dial your authorization code, the system treats your call as it would treat one coming from a system telephone and permits you to use many of the same features you can use when you are calling from your assigned station. (Authorization codes are associated with personal or group intercom numbers and are assigned to you by your installer when he or she programs the system.) If you use your DISA access to make a call through the system and out on an outside line, the system applies all the toll restriction and automatic route selection to the call the installer has programmed for the line you are using. If you dial an incorrect authorization code, or the system is busy with other DISA calls, you will either hear an error tone, or the system will automatically route your call to one of the following areas (as determined by your system installer): • a designated station where you can talk to the system attendant, • a digital voice announce that will prompt you to take additional action, • a proprietary voice mail station where you will be prompted to leave a message. The system allows you three tries at dialing your authorization code before it routes your call as detailed above. Some systems provide voice prompts to DISA callers and other systems do not. If you encounter voice prompts when you call on the DISA line, follow the voice prompt directions to complete your call. Further, some systems with voice prompt enhancement provide a one-digit menu prompting you to dial a single digit to reach available departments, use system features, or obtain operator assistance. NOTE: DISA is not recommended for use on loop start lines without disconnect supervision. While DISA will function, we will not be liable for its performance under any condition where disconnect supervision is not provided. Comdial has taken reasonable steps in the design of all product features, including DISA, which protect against unauthorized or fraudulent access to, or use of, a system, or which protect against unauthorized, fraudulent or unaccounted-for access to, or use of, long distance lines. However, no system is entirely invulnerable or immune from unauthorized or fraudulent access or use, or unaccounted-for access or use, and therefore Comdial disclaims any and all liability, and makes no warranty, express or implied, relating to unauthorized or fraudulent access or use, or unaccounted-for access or use. 7 – 14 Non-LCD Reference Manual GCA70–249 Using The Other Telephone Features • To make a DISA call to an intercom number, 1. Dial number for DISA line (listen for voice prompt if available). 2. Dial extension number. 3. If station does not answer or is busy you will either hear busy tone or hear voice prompt if available. If you dial an invalid number, you will hear error tone. 4. If voice prompt provides dialing codes, dial proper code for services such as: track, message waiting, or voice mail. • To make a DISA call to use system features, 1. Dial number for DISA line (listen for voice prompt if available). 2. Dial authorization code (listen for voice prompt if available; otherwise, hear stutter-style dial tone—remember, the system gives you only three tries to dial your code correctly). 3. Dial feature code and listen for acknowledgment tone. NOTE: If you are selecting a line group through DISA for outside calling, you can raise the audio level on this line when needed. Do this before you select the line by dialing ✳✳7, and then dialing 1 for 0 dB, 2 for +3dB, or 3 for +6dB of gain. In some cases, added gain can introduce circuit instability that presents itself as a singing sound, which can interfere with dialing and voice communications. If you experience this condition, select a lower gain setting. Non-LCD Reference Manual 7 – 15 Using The Other Telephone Features GCA70–249 System Features Available To DISA Callers Default Dialing Code Account code entry ✳04 Automatic route selection access 9 Call waiting on busy ✳6 Do not disturb override ✳03 Intercom dialing/call announcing nnnn Message wait reset* #3 Message waiting set* ✳3 Personal speed dial* ✳01 System speed dial ✳01✳ Tracker access** ✳8 Tracker page orbit retrieval** #8 Trunk group access 9, 80–89, 60–64 Zone paging 70–77 * You must have an assigned personal intercom number to use this feature. 7 – 16 Non-LCD Reference Manual GCA70–249 Using The Other Telephone Features 7.17 Using The Tracker Paging System The Tracker Paging System option allows you to send call back and parked call messages to Tracker pagers assigned to station extension numbers. Along with the parked call message, the system parks the call in orbit for retrieval by the paged party. The type of message that the system delivers (either alphanumeric or numeric-only) is dependent upon the Tracker pager model in use at the station. When outside callers call into a system that has both a Tracker Paging option and a voice mail option installed, the system gives these callers the option of either leaving a message or tracking the person that they are calling. If you have a Tracker pager assigned to your personal intercom number, you can receive messages that someone else sends you. The system automatically installs the Tracker pager for your use; however, you can disable it when you do not wish to receive paged messages and when you leave at the end of your day. Of course, if you do disable your Tracker pager at the end of your day, be sure to enable it at the beginning of your next day. If your day-to-day operation includes extensive Tracker usage, your installer may include a TRACK button at a programmable button location. • To track a called party after receiving a ring—no answer, 1. Make an intercom call to someone and receive no answer. 2. Press INTERCOM, and dial ✳8. 3. Hear confirmation beep (Tracker page accepted) or hear busy tone (Tracker page not accepted). 4. Press SPEAKER to end. • To track a called party without first calling them, 1. Press INTERCOM and dial ✳8. 2. Dial extension number. 3. Hear confirmation beep (Tracker page accepted) or hear busy tone (Tracker page not accepted). 4. Press SPEAKER to end. Non-LCD Reference Manual 7 – 17 Using The Other Telephone Features GCA70–249 • To use Tracker to transfer a call to a park orbit for retrieval and transmit the call’s park orbit code and caller ID information (if available), 1. Answer call and press TRANSFER/CONFERENCE. 2. Dial extension number. 3. If the called station does not answer or is busy, press (INTERCOM, and dial ✳ 8). 4. Hear confirmation beep (Tracker page accepted) or hear busy tone (Tracker page not accepted). 5. Press SPEAKER button to end. NOTE: Tracker parked calls will recall to your station after a pre-programmed time-out. You can either replace the call into another Tracker page orbit or retrieve the call for servicing. • To retrieve a call that you parked using the Tracker option, 1. Press TAP. • If you receive a parked call message on your Tracker pager, 1. Go to any system station. 2. Press INTERCOM. 3. Dial Tracker pager displayed orbit code (#800–#899). 4. Retrieve call. • To enable or disable a Tracker pager at your station, 1. Press INTERCOM. 2. Dial code # 07 to enable pager, or # 06 to disable pager. 3. Enter extension number. 7 – 18 Non-LCD Reference Manual GCA70–249 Using The Other Telephone Features 7.18 Using E and M Tie Lines E & M tie line operation is typically used in applications where one group of users often need to call parties located in one or more remote locations. In these applications, your system is directly tied to another similar system at the remote site(s). If your system has been configured for tie line operation, the procedures you use to place calls, transfer calls, and set up conference calls differ slightly from other types of connections. These procedures are described in this section. • To make a call on an E & M tie line, 1. Dial the E & M access code assigned by the installer, or dial 9 (if your system was configured by the installer to use Automatic Route Selection (ARS)), —OR— press the E & M line button, if programmed by the installer. 2. Wait until you hear a dial tone, then dial the intercom number for the party you wish to reach at the remote site. You will hear a fast busy signal if you dialed an invalid number. Non-LCD Reference Manual 7 – 19 Using The Other Telephone Features GCA70–249 • To transfer a call over an E & M tie line, 1. Answer the incoming call. 2. Press the TRANSFER/CONFERENCE button. (You can eliminate this step if the installer has configured your system for quick transfer and you are accessing the E & M line with a group access code.) 3. Dial the E & M access code that was assigned by the installer, or dial 9 (if your system was configured by the installer to use Automatic Route Selection (ARS)). —OR— press the E & M line button, if programmed by the installer. 4. Wait until you hear a dial tone, then dial the intercom number for the party you wish to reach at the remote site. You will hear a fast busy signal if you dialed an invalid number. 5. If you are doing a screened transfer, stay on the line until the called party answers so that you can announce the call, —OR— hang up (unscreened transfer). If the called party does not answer, the call will return to you after the transfer recall timer expires. NOTE: When you transfer a call to the remote end of the E & M tie line, you create an unattended conference causing your telephone to appear as though it is on hold. 6. Press TAP button to rejoin the transferred call. 7. After rejoining the conference, press # to place the call on hold again or hang up to terminate the call. If neither party hangs up, or you have not terminated the call, the call will return to you when the line-to-line connection timer expires. 7 – 20 Non-LCD Reference Manual GCA70–249 Using The Other Telephone Features • To set up a conference call on an E & M tie line, 1. Make first call. 2. Press TRANSFER/CONFERENCE; call is placed on hold automatically. 3. Select next line and make next call. 4. Press TRANSFER/CONFERENCE to establish conference. 5. Repeat the last three procedures to add more parties for up to a 7-party conference (including yourself). • To continue conversation on remaining line after other outside lines have dropped out of conference, 1. Press the line button of the remaining party. • To retrieve a line from hold and bring that party back into the conference, 1. Press TRANSFER/CONFERENCE. 2. Press line button. 3. Press TRANSFER/CONFERENCE. NOTE: If all the conference circuits are busy, you will not be able to add a party to the conference. • To drop out of a conference call between you and two outside lines (creating an unsupervised conference), 1. Hang up (lines remain lighted and in use until one or both outside parties disconnect). • To rejoin an unsupervised conference between two outside lines, 1. Press TAP. NOTE: Conference volume levels depend upon the quality of the external lines. Non-LCD Reference Manual 7 – 21 Using The Other Telephone Features GCA70–249 7.19 Mark Problem Line Your programmer can arrange the system so you can mark a line that is not functioning properly. You do this by pressing a pre-programmed MARK button or by dialing a feature code of your choice. After you have marked a particular line a programmed number of times, the system takes the line out of service (unless programmed otherwise). When the system takes the line out of service, it logs the condition and triggers an alarm. The printed error log will then show which line is out of service and so will the displayed error log. And out of service line is only out of service for line group use; it is available for direct selection or prime line access. Further, an out of service line is available for all inbound calls unless it is a DID line. The CO will not send a call over a disabled DID line. You can not mark a line during a conference call or if you are calling in as a DISA caller. The system manager can use the line disable feature at the programmer’s station to restore service on the out of service line • To mark a line, 1. Press the preprogrammed MARK button on your telephone, —OR— press INTERCOM and dial a code of your choice. (The system will not accept your choice if it conflicts with an existing feature code or intercom number.) 7 – 22 Non-LCD Reference Manual GCA70–249 Using The Other Telephone Features 7.20 Using The IMIST Module Impact SCS 8212S and 8212N telephones equipped with the optional IMIST module can support an IST device (modem, FAX machine, industry-standard telephone, etc.) in addition to the telephone. Depending on system programming, you can use the IST device to make outgoing calls and receive incoming calls. The functionality of the IMIST module depends on the type of system you are using and the type of digital station board and memory board your system has. (See your installer for complete details.) • The IMIST module will function on a DXP system with the appropriate digital station board, but the IMIST module will not have its own extension number and will not function simultaneously with the speakerphone. • On a DXP Plus system, the IMIST module will function simultaneously with the speakerphone and have its own extension number if your system has the appropriate digital station board and memory board. If your system does not have the optional enhanced memory board, the IMIST module will function like the one on the DXP system described above. • On an FX Series system, the speakerphone and IMIST module can function simultaneously and the IMIST module has its own extension number. NOTE: The IMIST module does not provide voltage to light a message waiting light. Message waiting lights on devices plugged into the IMIST module will not function If you have any other questions about IST devices, refer to GCA70–237, Industry-Standard Telephone Station User’s Guide. NOTE: The IMIST module has a separate power supply. The wall transformer is a UL and CSA approved Class 2 device operating from 120 Vac, 60 Hz, 16 watts and provides an output of 24 Vac at 450 mA. For replacement, order Comdial P/N DIU-PTR. Power IST Device scs04 IMIST Module Non-LCD Reference Manual 7 – 23 This page remains blank intentionally. GCA70–249 8 8.1 Sending And Receiving Non-Verbal Messages Sending And Receiving Non-Verbal Messages Lighting The Message-Waiting Light If the system installer designates your speakerphone as a central message desk or programs it to have message-wait originate ability, you can turn on the message-waiting light of any other telephone. This light lets that telephone user know that you have a message for him or her. In addition to the message waiting light, leaving a message indication at a station also causes the dial tone at that station to sound in a broken manner when the station user takes his or her telephone off-hook. The message waiting light is located in different places on the various model telephones. On the 8124S and 8112S telephones, the message waiting light is located above the HOLD button. On the 8112N telephone, the message waiting light is located above the dial pad. The 8212S and 8212N telephones have a dedicated message waiting key and light, labeled MESSAGE. For more information on button locations, see pages 1–6 and 1–7. If your telephone receives a message and has a DSS button that is programmed to call the station that left the message, the light next to that station’s DSS button on your telephone will flash. Non-LCD Reference Manual 8 – 1 Sending And Receiving Non-Verbal Messages GCA70–249 • To turn on the message-waiting light (and a broken dial tone) at an idle telephone, 1. Press INTERCOM. 2. Dial ✳ 3. 3. Dial extension number of station to be alerted. The message-waiting light of called station will flash. • To turn off the message waiting light at a busy or idle station, 1. Press INTERCOM. 2. Dial # 3. 3. Dial extension number of station that was alerted. The message-waiting light of called station will turn off. • To turn off the message-waiting light during message-delivering conversation, 1. Press INTERCOM once if off-hook, twice if on-hook. • To receive a message at an alerted station, 1. Observe flashing message-waiting light or hear the broken dial tone. 2. Press INTERCOM, then press HOLD. The station that left message is called automatically. NOTE: Only the person who sent the message and the person receiving the message can turn the indicator off. 8 – 2 Non-LCD Reference Manual GCA70–249 8.2 Sending And Receiving Non-Verbal Messages Sending Messages To LCD Speakerphones You can set system-supplied messages at your station to be received and displayed by a calling LCD speakerphone. These messages give the caller information on your telephone status. Get a list of the available messages from the attendant and write them on the blank chart on the next page. • To turn on a message from your telephone, 1. Press INTERCOM, then dial ✳ 02. 2. Press # to clear current message if one is stored. 3. Dial the desired code number from your message list (01–30) on the next page. If you use the default messages Back at and Call, add to them as follows: For Back at message, dial the code for time numbers and colon from dialing codes table (for example, dial # 12 00 01 29 04 05 for a space and the time 01:45). For Call message, dial code for telephone number of where you’ll be (for example, dial # 12 09 07 08 15 02 02 00 00 for a space and the number 978–2200, 4. Press #, then press SPEAKER to end message. 5. INTERCOM light flashes. • To turn off the message and your intercom light, 1. Press INTERCOM, then dial # 02. Non-LCD Reference Manual 8 – 3 Sending And Receiving Non-Verbal Messages LCD MESSAGE LIST (Write the attendant supplied messages here.) Dial Code Message 01 Back at (default message 1) 02 Call (default message 2) 03 Ask them to hold (default message 3) 04 Take a message (default message 4) 05 I will call back (default message 5) 06 07 08 09 10 11 12 13 14 15 16 17 18 19 20 21 22 23 24 25 26 27 28 29 30 8 – 4 Non-LCD Reference Manual GCA70–249 GCA70–249 8.3 Sending And Receiving Non-Verbal Messages Sending Response Messages By programming one or more RESPONSE MESSAGE buttons on your speakerphone, you can respond with a variety of messages to many calling situations. For example, if you call another station and receive a busy signal or no answer, you can send one of 30 system-supplied messages, or you can send the same message each time the situation arises. Further, you may at times receive intercom or SOHVA calls that you decide not to answer, and you can send a message to the display of the calling LCD speakerphone for the caller to read. This section tells you how to use the RESPONSE MESSAGE button(s) to send messages to other LCD speakerphones. • To send an LCD message when you call and receive busy signal or no answer, 1. While still on the call, press the appropriate fixed RESPONSE MESSAGE button to send a preselected message (Call [your name], for example) to the other telephone. • To send an LCD message to a caller who has initiated a SOHVA or intercom call from another LCD telephone, 1. Hear the SOHVA tone or voice announcement in your handset or headset. 2. Press the appropriate fixed RESPONSE MESSAGE button to send a preselected message (I Will Call Back, for example) to the calling telephone. Non-LCD Reference Manual 8 – 5 This page remains blank intentionally. GCA70–249 9 9.1 Programming Your Telephone Programming Your Telephone Programming For Speed Dialing Speed dialing is a feature that lets you: • • • store and dial lengthy numbers using one or two buttons, store and dial intercom numbers of frequently called telephones. store frequently used feature codes. You can store numbers for speed dialing at the following locations: • at any programmable button that is not now assigned as a line button or other feature by the system administrator or installer, • • at the keypad numbers 0–9, on a secondary level at either storage location. Before you begin programming, write down the intercom or outside line you will use and the number digits you are storing. Then, as you program the speed dial numbers, write the first and second level numbers on your telephone’s ID strips. You can also fill out the charts on the next page, if you wish, for a personal record of your stored numbers. NOTE 1: You cannot reprogram the HOLD and INTERCOM button locations from your telephone; however, your installer, through VDT programming, can reassign these buttons to other locations on your telephone or to a console unit. Further, you cannot store a feature code on a second level at any storage location. NOTE 2: The Federal Communications Commission (FCC) requires that when programming emergency numbers and(or) making test calls to emergency numbers: 1. Remain on the line and briefly explain to the dispatcher the reason for the call; 2. Perform such activities in the off-peak hours, such as early morning or late evening. Non-LCD Reference Manual 9 – 1 Programming Your Telephone GCA70–249 Speed Dial Numbers (Programmable Buttons) 1 13 2 14 3 15 4 16 5 17 6 18 7 19 8 20 9 21 10 22 11 23 12 24 Personal Speed Dial Numbers (Keypad Buttons) 1 6 2 7 3 8 4 9 5 10 9 – 2 Non-LCD Reference Manual GCA70–249 9.2 Programming Your Telephone Storing Speed Dial Numbers • To store an outside number as a speed dial number, proceed as follows: NOTE: Programming overwrites existing speed dial numbers at button locations. 1. Press INTERCOM. 2. Dial ✳ ✳ 1. 3. Press programmable button or dial pad button to choose storage location (remember, to access second level storage at a programmable button, press SHIFT first). 4. Make your speed dial route selection choice from the following list: • • • • press line button to select outside line, dial 00 to select prime line or last line used, dial 01–16 to select line group, press INTERCOM button or dial 8 to select intercom. 5. Dial number (up to 16 digits long—include ✳ and # if needed). NOTE: You may need a pause between numbers to compensate for differences in response time between your system and the host system (ask your attendant about this). To store a pause, press HOLD, then continue dialing. If your system is behind a host system that needs a hookflash to access a feature, press TAP to store a hookflash, then continue dialing. 6. Press TRANSFER/CONFERENCE to store number. 7. Press next location button and store next number, repeat previous steps until all numbers are stored, —OR— press SPEAKER to end. Non-LCD Reference Manual 9 – 3 Programming Your Telephone 9.3 GCA70–249 Storing DSS Numbers • To store an intercom number as a DSS number, NOTE: Storing DSS numbers at button locations will overwrite any previously stored numbers. 1. Press INTERCOM. 2. Dial ✳✳ 3. 3. Press programmable button to choose DSS location. 4. Dial extension number. 5. Press next location button and store next DSS number. 6. Repeat the previous step until all DSS numbers are stored, —OR— press SPEAKER to end. Write Your DSS Numbers On This Chart 9 – 4 Non-LCD Reference Manual GCA70–249 9.4 Programming Your Telephone Storing The Feature Buttons If you find that you are using certain features often, you can create feature access buttons to make operations easier. Some features that you may want to use frequently are defined as follows: Account Code Button (ACCT)—allows you to enter an account code for call record purposes. Automatic Call-Back Button (CAMP)—arranges the system to ring your telephone and another person’s telephone as soon as the other telephone becomes idle. Call Forward Button (CFWD)—allows you to forward all of your calls to another telephone. You can program any one of four different feature buttons—Forward All (FWD-A), Forward Personal (FWD-P), Forward All RNA (FWDRA), and Forward Personal RNA (FWDRP). Do Not Disturb Button (DND)—prevents other telephones from ringing your telephone. Group Listen Button (GPLSN)—allows others to hear a conversation over the telephone speaker while you use the handset or headset; the distant party can hear only the conversation transmitted through the handset or headset microphone. Music Button (MUSIC)—allows you to enable or disable background music; also allows you to choose from two pre-programmed music sources. Page Button (PAGE1–8)—provides one-button access to paging zones 1–8. Park Button (PARK)—parks calls in preselected park orbit. Pick-Up Button (PCKUP)—allows you to pick up a call ringing elsewhere in your system. Privacy Release Button (PRVCY)—releases privacy for current call. Saved Number Redial Button (SAVE)—redials the last number saved at this button location (good for short-term storage). Voice-Announce Block Button (VABLK)—blocks voice announcements. Non-LCD Reference Manual 9 – 5 Programming Your Telephone GCA70–249 You can store feature access codes at programmable buttons to provide yourself with one-button access to features that you use quite often. To find your feature codes of interest, turn to the Quick Reference Guide located at the end of this publication. • To create these feature access buttons, proceed as follows: 1. Press INTERCOM. 2. Dial ✳ ✳ 3. 3. Press programmable button to choose storage location. 4. Dial the access code for the feature. 5. Press next location button and store next feature code. 6. Repeat previous step until all desired feature codes are stored. 7. Press SPEAKER to end. For example, the access code for the group call pick up feature is # 4. To program this feature, press INTERCOM, dial✳✳ 3, press the desired programmable button, dial # 4, and press SPEAKER. 9 – 6 Non-LCD Reference Manual GCA70–249 9.5 Programming Your Telephone Storing The Response Message Button You may program a RESPONSE MESSAGE button, which allows you to send an LCD message to a caller who has initiated a SOHVA or intercom call from another LCD telephone, or to send an LCD message to another LCD telephone that you call and receive a busy signal or no answer. A fixed RESPONSE MESSAGE button sends the same preselected message every time; you can program multiple fixed response message buttons at your station. If, for example, you know that you want to send the message I Will Call Back every time you receive a SOHVA you cannot respond to, program a fixed RESPONSE MESSAGE button with that message and label the button accordingly. Before programming, obtain a list of system-supplied messages from your attendant or system installer so that you can choose an appropriate message. You may save as many different fixed RESPONSE MESSAGE buttons as you need in order to respond instantly with the appropriate LCD message for any calling situation. • To store a fixed RESPONSE MESSAGE button, 1. Press INTERCOM. 2. Dial ✳✳ 6. 3. Press programmable button for RESPONSE MESSAGE button location. 4. Dial message number (01-30) from list of messages. 5. Press # to save programming. 6. Press SPEAKER to end. 7. Label button location. Non-LCD Reference Manual 9 – 7 This page remains blank intentionally. GCA70–249 10 DSS/BLF Console Operating Your Telephone With A DSS/BLF Console 10.1 Operating Your Telephone With A DSS/BLF Console The IB24X, IB48X, and IB64X consoles have additional buttons and status lights that extend the memory button capability of your telephone. You can program the buttons for automatic dialing (speed dial) or direct station selection (DSS) with busy lamp field (BLF) using instructions provided in chapter 9, Programming Your Telephone. When the installer assigns a DSS/BLF console to a station port, the system recognizes it as such and automatically clears the console buttons so you can store numbers at the buttons as you need them. ib64x IB64X DSS/BLF Console Non-LCD Reference Manual 10 – 1 DSS/BLF Console 10.1.1 GCA70–249 Accessing The Button Levels The IB24X and IB48X DSS/BLF consoles have four levels of buttons, quadrupling the consoles’ button capacity. The four buttons at the bottom of each console allow you to select which button level is currently active. To change button levels, press one of the buttons at the bottom of the console. The leftmost button activates level 1, the next button activates level 2, etc. A light beside the appropriate button lights to indicate which level is currently active. ib48x Level access buttons IB48X DSS/BLF Console 10 – 2 Non-LCD Reference Manual ib24x Level access buttons IB24X DSS/BLF Console GCA70–249 Troubleshooting Your Telephone 11 Troubleshooting Your Telephone Symptom INTERCOM light flashing. HOLD light flashing with no line on hold. MUTE light on. SPEAKER light on steady. Error Tone (three steady tones) If you can not receive a voice announce call. Possible Cause Your messaging is set. Press INTERCOM, then dial # 02 and hang up. Station is ringing with ringer off. Another telephone has activated your message waiting light. Press INTERCOM and then press HOLD to retrieve message. This action will call call party who activated light. Once you have received message, party who activated light (while still talking to you) must press INTERCOM to turn off the light. MUTE is activated. To cancel, press MUTE. Background music feature activated even though the system does not provide background music. To cancel, press INTERCOM the dial #1. May occur when incorrect buttons are pressed during speed dial programming. For example, if a button has a line assigned to it, or was not enabled for speed dial programming by the installer. Voice announce block has been activated. To cancel, press INTERCOM then dial #2. Non-LCD Reference Manual 11 – 1 This page remains blank intentionally. GCA70–249 Index Index A Access Codes, Storing . . . . . . . . . . . . . . . . . . . . . . . . . . . . 9–5 — 9–6 Account Codes . . . . . . . . . . . . . . . . . . . . . . . . . . . . . . . . . . . . . . . . 7–3 Adjusting The Telephone Pedestal . . . . . . . . . . . . . . . . . . . . . . . . 1–12 Answering Calls . . . . . . . . . . . . . . . . . . . . . . . . . . . . . . . . . . . . . . . 2–1 Answering Calls At Monitored Stations . . . . . . . . . . . . . . . . . . . . 2–2 Answering Intercom Calls . . . . . . . . . . . . . . . . . . . . . . . . . . . . . . . 2–1 Answering Night Transferred Calls . . . . . . . . . . . . . . . . . . . . . . . . 2–3 Answering Outside Calls . . . . . . . . . . . . . . . . . . . . . . . . . . . . . . . . 2–1 Authorization Codes, Entering. . . . . . . . . . . . . . . . . . . . . . . . . . . . 7–4 Automatic Redial Feature. . . . . . . . . . . . . . . . . . . . . . . . . . . . . . . . 3–4 B Blocking Voice Announce Calls . . . . . . . . . . . . . . . . . . . . . . . . . . . 7–1 Button Levels, Accessing . . . . . . . . . . . . . . . . . . . . . . . . . . . . . . . 10–2 C Call, Listening Over The Telephone Speaker . . . . . . . . . . . . . . . . 7–6 Call, Making A Non-Private. . . . . . . . . . . . . . . . . . . . . . . . . . . . . . 7–6 Call, Overriding At Another Station. . . . . . . . . . . . . . . . . . . . . . . 3–11 Call Pick-Up, Making. . . . . . . . . . . . . . . . . . . . . . . . . . . . . . . . . . . 2–4 Call Waiting . . . . . . . . . . . . . . . . . . . . . . . . . . . . . . . . . . . . . . . . . 3–10 Calls, Answering At Monitored Stations . . . . . . . . . . . . . . . . . . . . 2–2 Calls, Answering Intercom . . . . . . . . . . . . . . . . . . . . . . . . . . . . . . . 2–1 Calls, Answering Night Transferred. . . . . . . . . . . . . . . . . . . . . . . . 2–3 Calls, Answering Outside . . . . . . . . . . . . . . . . . . . . . . . . . . . . . . . . 2–1 Calls, Blocking Voice Announce . . . . . . . . . . . . . . . . . . . . . . . . . . 7–1 Calls, Diverting To Another Station . . . . . . . . . . . . . . . . . . . . . . . . 7–2 Calls, Forwarding To Another Station . . . . . . . . . . . . . . . . . . . . . . 7–5 Calls, Holding. . . . . . . . . . . . . . . . . . . . . . . . . . . . . . . . . . . . . . . . . 4–1 Calls, Making . . . . . . . . . . . . . . . . . . . . . . . . . . . . . . . . . . . . . . . . . 3–1 Calls, Making Intercom . . . . . . . . . . . . . . . . . . . . . . . . . . . . . . . . . 3–6 Camping On At A Busy Station And Waiting For An Automatic Callback . . . . . . . . . . . . . . . . . . . . . . . . . . . . 3–8 Camping On At A Busy Station And Waiting For An Answer . . . . . . . . . . . . . . . . . . . . . . . . . . . . . . . . . . . . . 3–10 Camping On At An Idle Station And Waiting For An Automatic Callback . . . . . . . . . . . . . . . . . . . . . . . . . . . . 3–9 Index – 1 Index GCA70–249 Conferencing Calls . . . . . . . . . . . . . . . . . . . . . . . . . . . . . . . . . . . . . 6–1 Conferencing Telephones Together . . . . . . . . . . . . . . . . . . . . . . . . 6–1 D Dialing Automatically . . . . . . . . . . . . . . . . . . . . . . . . . . . . . . . . . . 3–1 Dialing Manually . . . . . . . . . . . . . . . . . . . . . . . . . . . . . . . . . . . . . . 3–3 Direct Inward System Access, Using . . . . . . . . . . . . . . . . . . . . . . 7–14 Diverting Incoming Calls To Another Station . . . . . . . . . . . . . . . . 7–2 Do Not Disturb Condition, Overriding A. . . . . . . . . . . . . . . . . . . 3–11 Do Not Disturb Condition, Setting At Your Station. . . . . . . . . . . . 7–9 DSS/BLF Console, Acessing Button Levels . . . . . . . . . . . . . . . . 10–2 DSS Numbers, Storing . . . . . . . . . . . . . . . . . . . . . . . . . . . . . . . . . . 9–4 E Entering Account Codes . . . . . . . . . . . . . . . . . . . . . . . . . . . . . . . . . 7–3 Entering Authorization Codes . . . . . . . . . . . . . . . . . . . . . . . . . . . . 7–4 F Feature Buttons, Storing The . . . . . . . . . . . . . . . . . . . . . . . . . . . . . 9–5 Forwarding Calls . . . . . . . . . . . . . . . . . . . . . . . . . . . . . . . . . . . . . . 7–5 G Group Listening . . . . . . . . . . . . . . . . . . . . . . . . . . . . . . . . . . . . . . . 7–6 H Handing Hold Recalls . . . . . . . . . . . . . . . . . . . . . . . . . . . . . . . . . . 4–3 Handling Park Recalls . . . . . . . . . . . . . . . . . . . . . . . . . . . . . . . . . . 4–5 Hold, Placing Calls On. . . . . . . . . . . . . . . . . . . . . . . . . . . . . . . . . . 4–1 I IMIST Module . . . . . . . . . . . . . . . . . . . . . . . . . . . . . . . . . . . . . . . 7–23 Intercom Calls, Answering . . . . . . . . . . . . . . . . . . . . . . . . . . . . . . . 2–1 Intercom Calls, Making . . . . . . . . . . . . . . . . . . . . . . . . . . . . . . . . . 3–6 Introducing The Telephone. . . . . . . . . . . . . . . . . . . . . . . . . . . . . . . 1–1 K Knowing Your Telephone’s Functions . . . . . . . . . . . . . . . . . . . . . . 1–8 L Last Number Redial . . . . . . . . . . . . . . . . . . . . . . . . . . . . . . . . . . . . 3–3 LCD Messages, Sending . . . . . . . . . . . . . . . . . . . . . . . . . . . . . . . . 8–3 Lighting The Message Waiting Light. . . . . . . . . . . . . . . . . . . . . . . 8–1 Lights, Understanding What They Mean . . . . . . . . . . . . . . . . . . . 1–10 2 – Index GCA70–249 Index Line Groups, Using . . . . . . . . . . . . . . . . . . . . . . . . . . . . . . . . . . . . 3–5 Listening To A Call Over The Telephone Speaker. . . . . . . . . . . . . 7–6 M Making a Subdued Off-Hook Voice Announcement . . . . . . . . . . 3–12 Making A Call Non-Private . . . . . . . . . . . . . . . . . . . . . . . . . . . . . . 7–6 Making A Call Pick-Up . . . . . . . . . . . . . . . . . . . . . . . . . . . . . . . . . 2–4 Making A Hot Transfer. . . . . . . . . . . . . . . . . . . . . . . . . . . . . . . . . . 5–3 Making Calls . . . . . . . . . . . . . . . . . . . . . . . . . . . . . . . . . . . . . . . . . 3–1 Making Intercom Calls . . . . . . . . . . . . . . . . . . . . . . . . . . . . . . . . . . 3–6 Message Waiting Light, Lighting The . . . . . . . . . . . . . . . . . . . . . . 8–1 Messages, Sending And Receiving Non-Verbal Messages . . . . . . 8–1 Messages, Sending LCD . . . . . . . . . . . . . . . . . . . . . . . . . . . . . . . . 8–3 Messages, Sending Response . . . . . . . . . . . . . . . . . . . . . . . . . . . . . 8–6 Monitoring A Conversation Between Two Telephones . . . . . . . . . 7–7 Music, Using Background . . . . . . . . . . . . . . . . . . . . . . . . . . . . . . 7–13 Muting Your Telephone . . . . . . . . . . . . . . . . . . . . . . . . . . . . . . . . . 7–7 N Night Transferred Calls, Answering. . . . . . . . . . . . . . . . . . . . . . . . 2–3 O Outside Calls, Answering . . . . . . . . . . . . . . . . . . . . . . . . . . . . . . . . 2–1 Overriding A Call Or A Do Not Disturb Condition At Another Telephone. . . . . . . . . . . . . . . . . . . . . . . . . . . . . . . . 3–11 P Paging, Sending A Announcement. . . . . . . . . . . . . . . . . . . . . . . . . 7–8 Park Recalls, Handling . . . . . . . . . . . . . . . . . . . . . . . . . . . . . . . . . . 4–5 Parking Calls. . . . . . . . . . . . . . . . . . . . . . . . . . . . . . . . . . . . . . . . . . 4–4 Pedestal, Adjusting The Telephone . . . . . . . . . . . . . . . . . . . . . . . 1–12 Personal Ring Tones, Setting Your . . . . . . . . . . . . . . . . . . . . . . . . 7–12 Placing Calls On Hold . . . . . . . . . . . . . . . . . . . . . . . . . . . . . . . . . . 4–1 Privacy, Making A Call Non-Private . . . . . . . . . . . . . . . . . . . . . . . 7–6 Privacy Release. . . . . . . . . . . . . . . . . . . . . . . . . . . . . . . . . . . . . . . . 7–6 Programming For Speed Dialing . . . . . . . . . . . . . . . . . . . . . . . . . . 9–1 Programming Your Telephone . . . . . . . . . . . . . . . . . . . . . . . . . . . . 9–1 Pulse And Tone, Switching The Dialing Mode . . . . . . . . . . . . . . 7–13 Q Queuing. . . . . . . . . . . . . . . . . . . . . . . . . . . . . . . . . . . . . . . . . . . . . . 3–6 Quick Reference Guide . . . . . . . . . . . . . . . . . . . . . Quick Reference–1 Index – 3 Index GCA70–249 R Redial Feature, Automatic . . . . . . . . . . . . . . . . . . . . . . . . . . . . . . . Redialing A Previously Dialed Number. . . . . . . . . . . . . . . . . . . . . Redialing A Saved Number . . . . . . . . . . . . . . . . . . . . . . . . . . . . . . Redialing Last Dialed Number. . . . . . . . . . . . . . . . . . . . . . . . . . . . Responding To A Subdued Off-Hook Voice Announcement. . . . . Response Message Button, Storing The. . . . . . . . . . . . . . . . . . . . . 3–4 3–3 3–4 3–4 2–5 9–7 S Saved Number Redial. . . . . . . . . . . . . . . . . . . . . . . . . . . . . 3–1 — 3–2 Sending A Paging Announcement . . . . . . . . . . . . . . . . . . . . . . . . . 7–8 Sending And Receiving Non-Verbal Messages . . . . . . . . . . . . . . . 8–1 Sending LCD Messages . . . . . . . . . . . . . . . . . . . . . . . . . . . . . . . . . 8–3 Sending Response Messages . . . . . . . . . . . . . . . . . . . . . . . . . . . . . 8–6 Service Observing . . . . . . . . . . . . . . . . . . . . . . . . . . . . . . . . . . . . . 7–7 Setting A Do Not Disturb Condition At Your Station . . . . . . . . . . 7–9 Setting The Volume Control . . . . . . . . . . . . . . . . . . . . . . 7–10 — 7–12 Setting Your Personal Ring Tones . . . . . . . . . . . . . . . . . . . . . . . . 7–12 Speakerphone, Using Your . . . . . . . . . . . . . . . . . . . . . . . . . . . . . . . 1–4 Speed Dial Numbers, Storing. . . . . . . . . . . . . . . . . . . . . . . . . . . . . 9–3 Speed Dialing, Programming For. . . . . . . . . . . . . . . . . . . . . . . . . . 9–1 Storing Access Codes . . . . . . . . . . . . . . . . . . . . . . . . . . . . . 9–5 — 9–6 Storing DSS Numbers . . . . . . . . . . . . . . . . . . . . . . . . . . . . . . . . . . 9–4 Storing Speed Dial Numbers . . . . . . . . . . . . . . . . . . . . . . . . . . . . . 9–3 Storing The Feature Buttons. . . . . . . . . . . . . . . . . . . . . . . . . . . . . . 9–5 Storing The Response Message Button . . . . . . . . . . . . . . . . . . . . . 9–7 Subdued Off-Hook Voice Announcement, Making A . . . . . . . . . 3–12 Subdued Off-Hook Voice Announcement, Responding To . . . . . . 2–5 Switching The Dialing Mode Between Pulse And Tone . . . . . . . 7–13 T Telephone Pedestal, Adjusting . . . . . . . . . . . . . . . . . . . . . . . . . . . 1–12 Tracker Paging System, Using The . . . . . . . . . . . . . . . . 7–17 — 7–18 Transfer, Making A Hot . . . . . . . . . . . . . . . . . . . . . . . . . . . . . . . . . 5–3 Transferring Calls . . . . . . . . . . . . . . . . . . . . . . . . . . . . . . . . . . . . . . 5–1 Transferring Calls—Screened . . . . . . . . . . . . . . . . . . . . . . . . . . . . 5–1 Transferring Calls—Unscreened . . . . . . . . . . . . . . . . . . . . . . . . . . 5–2 Transferring Calls Using Quick Transfer . . . . . . . . . . . . . . . . . . . . 5–4 Troubleshooting Your Telephone . . . . . . . . . . . . . . . . . . . . . . . . . 11–1 4 – Index GCA70–249 Index U Understanding What The Lights Mean . . . . . . . . . . . . . . . . . . . . 1–10 Using Background Music. . . . . . . . . . . . . . . . . . . . . . . . . . . . . . . 7–13 Using Direct Inward System Access . . . . . . . . . . . . . . . . . . . . . . 7–14 Using Line Groups . . . . . . . . . . . . . . . . . . . . . . . . . . . . . . . . . . . . . 3–5 Using The Other Telephone Features. . . . . . . . . . . . . . . . . . . . . . . 7–1 Using The Tracker Paging System . . . . . . . . . . . . . . . . . . . . . . . . 7–17 Using This Guide . . . . . . . . . . . . . . . . . . . . . . . . . . . . . . . . . . . . . . 1–1 Using Your Speakerphone . . . . . . . . . . . . . . . . . . . . . . . . . . . . . . . 1–4 V Voice Announce Calls, Blocking . . . . . . . . . . . . . . . . . . . . . . . . . . 7–1 Volume Control, Setting The . . . . . . . . . . . . . . . . . . . . . . . . . . . . 7–10 W Waiting For A Line . . . . . . . . . . . . . . . . . . . . . . . . . . . . . . . . . . . . . 3–6 Index – 5 This page remains blank intentionally. GCA70–249 A Quick Reference Guide Appendix A Quick Reference Guide This chart provides you with a quick reference guide of the feature dialing codes. If you wish, you can detach this sheet and keep it near your telephone to serve as a stand alone reference. Remember, chapter 9 describes how to program these codes on your telephone at unused programmable buttons. Further, the installer may store features at your telephone buttons and label the buttons with the feature’s mnemonics. NOTE: The dialing codes provided in this quick reference guide are default values. Your system installer has the ability to renumber these codes. The following table details several unique dialing codes that are only applicable to single line proprietary and industry-standard telephones. Feature Account Code All Call Attendant Calling Authorization Code Automatic Call Back and Call Waiting Automatic Redialing Background Music Call Divert Station Call Forward, Personal Call Forward, All Calls Enable Code Disable Code INTERCOM ✳ 04 + account code INTERCOM 70 Button Mnemonic ACCT PAGE 1 INTERCOM 0 INTERCOM # 08 + authorization code INTERCOM ✳ 6 AUTH INTERCOM # 6 CAMP ARD INTERCOM ✳ 11 or 12 INTERCOM ✳ 55 + extension no. INTERCOM ✳ 51 + extension no. INTERCOM ✳ 52 + extension no. INTERCOM # 1 MUSIC 1 MUSIC 2 INTERCOM # 5 FWD–P INTERCOM # 5 FWD–A Quick Reference – 1 Quick Reference Guide Feature Call Forward, Ring—No Answer, All Calls Call Forward, Ring—No Answer, Personal Calls Call Park, Orbit 91–99 Call Park, Pick Up GCA70–249 Enable Code Button Disable Code Mnemonic INTERCOM ✳ 54 INTERCOM #5 FWDRA INTERCOM ✳ 53 INTERCOM #5 FWDRP INTERCOM ✳ (91–99) INTERCOM # (91–99) INTERCOM ✳ 4 + extension no. Call Pick Up, Directed Call Pick Up, INTERCOM # 4 Group Clear Major INTERCOM # 09 Alarm Ring DISA Access Installer Assigned Do Not Disturb INTERCOM # 01 Do Not Disturb extension no. + ✳ 03 Override DSS Programming INTERCOM ✳✳ 3 Executive Override extension no. + ✳ 03 Hold, Manual HOLD Hold, Exclusive HOLD + HOLD Hold, Directed INTERCOM ✳ 90 Hold, Directed INTERCOM # 90 Pick Up INTERCOM ✳ 02 INTERCOM LCD Messaging + message # 02 Line Group 1 INTERCOM 9 Line Groups 2–11 INTERCOM 80–89 Line Groups 12–16 INTERCOM 60–64 Line Pick Up From Any Station, Zones INTERCOM 65–68 1–4 2 – Quick Reference PARK 1–9 PARK 1–9 DPKUP GPKUP DND EXOVR EXOVR HOLD HOLD LCDMS LNG01 LNG02–1 1 LNG12–1 6 TAFS1–4 GCA70–249 Quick Reference Guide Feature Line Pick Up From Any Station, Zones 1–4 Line Pick Up From Any Station, All Zones Meet Me Answer Page Message Waiting Message Wait Retrieval Night Transfer (Attendant Only) Operator Access Paging, All Call Paging, Zones 2–8 Paging, Meet Me Park Orbit Retrieve Park Orbit Send Personal Ringing Tones Redial Last Dialed Number Remote Station Disable Enable Code Disable Code Button Mnemonic INTERCOM 65–68 TAFS1–4 INTERCOM 69 TAFS✳ INTERCOM 78 MMEPG INTERCOM ✳ 3 + extension no. INTERCOM # 3 + extension no. MSGWT #00 INTERCOM ✳#0 INTERCOM ✳ 031 ✳#0✳032 INTERCOM 0 INTERCOM 70 INTERCOM 71–77 INTERCOM 78 INTERCOM #91–99 INTERCOM ✳91–✳99 INTERCOM ✳ ✳ 4 + tone code (1–8) NIGHT PAGE 1 PAGE 2–8 MMEPG PARK 1–9 PARK 1–9 # INTERCOM ✳ 05 + extension no. INTERCOM # 05 + extension no. Response Message INTERCOM ✳✳ 6 + button + 01–30 RSPnn (nn = 1–30, ✳) Service Observing Speed Dial, Station INTERCOM # 03 + extension no. S–OBS 1–0 Quick Reference – 3 Quick Reference Guide Feature Speed Dial, System Speed Dial, Programming Station Lock Tracker Page, Send Tracker Page, Receive Tracker Pager Use Volume Save Voice Announce Block Enable Code GCA70–249 Button Mnemonic Disable Code ✳ 100 ✳ 599 INTERCOM ✳✳ 2 INTERCOM #04 + code INTERCOM ✳8 INTERCOM #8 + orbit code INTERCOM # 07 INTERCOM ✳✳ 7 INTERCOM ✳2 LOCK TRACK INTERCOM #06 VOLSV INTERCOM #2 VABLK NOTE: The dialing codes provided in this quick reference guide are default values. Your system installer has the ability to renumber these codes. Feature Pick Up Last Line Broker’s Mode Speed Dial Access Code Saved Number Redial Dial Saved Number TAP Dialing Code 4 – Quick Reference Enable Code ✳08 ✳07 ✳01 ✳06 ✳09 ## NOTES NOTES This manual has been developed by Comdial Corporation (the “Company”) and is intended for the use of its customers and service personnel. The information in this manual is subject to change without notice. While every effort has been made to eliminate errors, the Company disclaims liability for any difficulties arising from the interpretation of the information contained herein. The information contained herein does not purport to cover all details or variations in equipment, operation, or maintenance. Should further information be desired, or should particular problems arise which are not covered sufficiently for the purchaser’s purposes, contact Comdial, Inside Sales Department, Charlottesville, Virginia, 22906. R Charlottesville, Virginia 22901-2829 World Wide Web: http://www.comdial.com/ Printed in U.S.A. GCA70–249.05 8/97