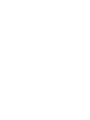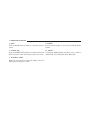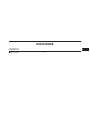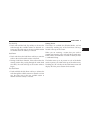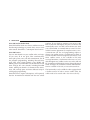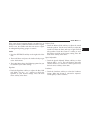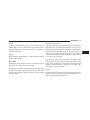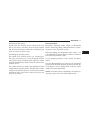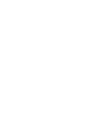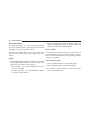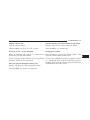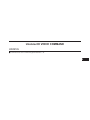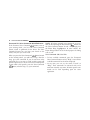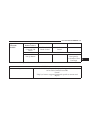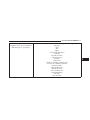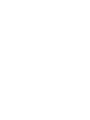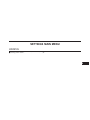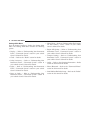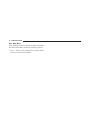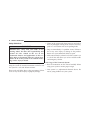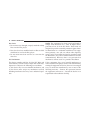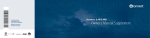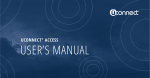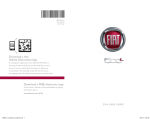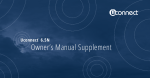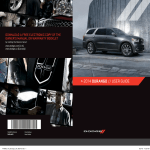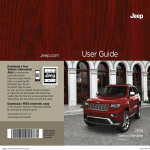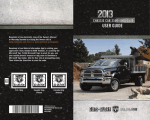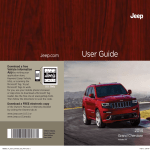Download Chrysler Uconnet Touch Owner`s manual
Transcript
Uconnect 5.0 ® 14UC5-526-AC Third Edition Uconnect® 5.0 Chrysler Group LLC Printed in the USA Owner’s Manual Supplement SECTION TABLE OF CONTENTS PAGE 1 IDENTIFYING YOUR RADIO . . . . . . . . . . . . . . . . . . . . . . . . . . . . . . . . . . . . . . . . . . . . . . . . . . . . 3 1 2 RADIO MODE . . . . . . . . . . . . . . . . . . . . . . . . . . . . . . . . . . . . . . . . . . . . . . . . . . . . . . . . . . . . . . . 7 2 3 MEDIA MODE . . . . . . . . . . . . . . . . . . . . . . . . . . . . . . . . . . . . . . . . . . . . . . . . . . . . . . . . . . . . . . 13 3 4 UCONNECT® PHONE . . . . . . . . . . . . . . . . . . . . . . . . . . . . . . . . . . . . . . . . . . . . . . . . . . . . . . . . . 19 4 5 UCONNECT® VOICE COMMAND . . . . . . . . . . . . . . . . . . . . . . . . . . . . . . . . . . . . . . . . . . . . . . . 25 5 6 SETTINGS MAIN MENU . . . . . . . . . . . . . . . . . . . . . . . . . . . . . . . . . . . . . . . . . . . . . . . . . . . . . . 33 6 7 MORE MAIN MENU . . . . . . . . . . . . . . . . . . . . . . . . . . . . . . . . . . . . . . . . . . . . . . . . . . . . . . . . . . 35 7 8 SAFETY GUIDELINES . . . . . . . . . . . . . . . . . . . . . . . . . . . . . . . . . . . . . . . . . . . . . . . . . . . . . . . . . 37 8 IDENTIFYING YOUR RADIO CONTENTS 䡵 Identifying Your Radio . . . . . . . . . . . . . . . . . . . . .4 䡵 Uconnect® 5.0 System . . . . . . . . . . . . . . . . . . . . .5 1 4 IDENTIFYING YOUR RADIO Identifying Your Radio Key Features Uconnect® 5.0 • 5” Touch-Screen • Three hard-keys on either side of the display • Hands-free/Bluetooth® • SiriusXM Satellite Radio Optional IDENTIFYING YOUR RADIO 5 Uconnect® 5.0 System 2. COMPASS Press the COMPASS hard-key to display the current direction of the vehicle. 3. CLIMATE Press the CLIMATE hard-key to access the Climate Controls. 4. MORE Press the MORE hard-key to access additional options. 5. ENTER/BROWSE & TUNE/SCROLL Press the ENTER/BROWSE button to accept a highlighted selection on the screen. Rotate the TUNE/ 1. RADIO SCROLL rotary knob to scroll through a list or tune a Press the RADIO hard-key to enter the Radio Mode. The radio station. different tuner modes; AM, FM and SXM – If Equipped can be selected by touching the corresponding soft-keys in the Radio Mode. 1 6 IDENTIFYING YOUR RADIO 6. BACK 9. PHONE Press the BACK button to return to a previous menu or Press the Phone button to access the Uconnect® Phone screen. feature. 7. SCREEN OFF 10. MEDIA Press the SCREEN OFF hard-key to turn the touch-screen Pressing the MEDIA button will allow you to switch to OFF. To turn the screen back ON, just touch the screen. Media mode (CD, USB/iPOD, AUX, Bluetooth). 8. VOLUME & MUTE Rotate the rotary knob to adjust the Volume. Press the Mute button to mute the system. RADIO MODE CONTENTS 䡵 Radio Mode . . . . . . . . . . . . . . . . . . . . . . . . . . . .8 2 8 RADIO MODE Radio Mode Enter/Browse & Tune/Scroll Control The radio is equipped with the following modes: • FM • Turn the rotary TUNE/SCROLL control knob clockwise to increase or counterclockwise to decrease the radio station frequency. Push the ENTER/BROWSE button to choose a selection. • SXM Sirius XM Satellite Radio (if equipped) Seek Functions • AM Touch the RADIO hard-key, to enter the Radio Mode. The Seek Up different tuner modes; AM, FM, and SXM, can then, be selected by touching the corresponding soft-keys in the • Touch and release the Seek Up soft-key to tune the radio to the next listenable station or channel. Radio mode. • During a Seek Up function, if the radio reaches the Volume & Mute starting station after passing through the entire band • Rotate the rotary knob to adjust the Volume. When the two times, the radio will stop at the station where it audio system is turned on, the sound will be set at the began. same volume level as last played. • Press the Mute button to mute the system. Press the Mute button again to un-mute the system. RADIO MODE 9 Fast Seek Up • Touch and hold the Seek Up soft-key to advance the radio through the available stations or channels at a faster rate, the radio stops at the next available station or channel when the soft-key is released. Setting Presets The Presets are available for all Radio Modes, and are activated by touching any of the four Preset soft keys, located at the top of the screen. When you are receiving a station that you wish to commit into memory, press and hold the desired num• Touch and release the Seek Down soft-key to tune the bered soft-key for more that 2 seconds or until you hear a confirmation beep. radio to the next listenable station or channel. Seek Down • During a Seek Down function, if the radio reaches the starting station after passing through the entire band two times, the radio will stop at the station where it began. Fast Seek Down • Touch and hold the Seek Down soft-key to advance the radio through the available stations or channel at a faster rate, the radio stops at the next available station or channel when the soft-key is released. The Radio stores up to 12 presets in each of the Radio modes. 4 presets are visible at the top of the radio screen. Touching the “all” soft-key on the radio home screen will display all of the preset stations for that mode. 2 10 RADIO MODE SiriusXM Satellite Radio Mode SiriusXM Satellite Radio uses direct satellite-to-receiver broadcasting technology to provide clear, coast to coast radio content. SiriusXM is a subscription based service. SiriusXM Premier purchase. If you decide to continue your service at the end of your trial subscription, the plan you choose will automatically renew and bill at then-current rates until you call SiriusXM at 1-866-635-2349 to cancel. See SiriusXM Customer Agreement for complete terms at www.siriusxm.com. All fees and programming subject to change. Our satellite service is available only to those at least 18 and older in the 48 contiguous USA and D.C. Our Sirius satellite service is also available in PR (with coverage limitations). Our Internet radio service is available throughout our satellite service area and in AK and HI. © 2012 Sirius XM Radio Inc. Sirius, XM and all related marks and logos are trademarks of Sirius XM Radio Inc. Service available in Canada; see www.siriuscanada.ca. Get over 160 channels on your satellite radio, and enjoy all you want, all in one place. Hear commercial-free music plus sports, news, talk and entertainment. Get all the premium programming, including Howard Stern, every NFL game, Oprah Radio®, every MLB® and NHL® game, every NASCAR® race, Martha Stewart and more. And get 20+ extra channels, including SiriusXM Latino, offering 20 channels of commercial free music, news, talk, comedy, sports and more dedicated to Span- This functionality is only available for radios equipped with a Satellite receiver. In order to receive satellite radio, the ish language programming. vehicle needs to be outside with a clear view to the sky. SiriusXM services require subscriptions, sold separately after the 12-month trial included with the new vehicle RADIO MODE 11 If the screen shows Acquiring Signal, you might have to Balance/Fade change the vehicle’s position in order to receive a signal. • Touch the Balance/Fade soft-key to adjust the sound In most cases, the satellite radio does not receive a signal from the speakers. Use the arrow soft-key to adjust the in underground parking garages or tunnels. sound level from the front and rear or right and left Audio side speakers. Touch the Center ⬙C⬙ soft-key to reset the balance and fade to the factory setting. Press the 1. Press the SETTINGS hard-key on the right side of the back arrow soft-key when done. unit. Speed Adjustable 2. Then scroll down and press the Audio soft-key to get to the Audio menu. • Touch the Speed Adjusted Volume soft-key to select between OFF, 1, 2 or 3. This will decrease the radio 3. The Audio Menu shows the following options for you volume relative to a decrease in vehicle speed. Press to customize your audio settings. the back arrow soft-key when done. Equalizer Loudness • Touch the Equalizer soft-key to adjust the Bass, Mid • Touch the Loudness soft-key to select the Loudness and Treble. Use the + or - soft-key to adjust the feature. When this feature is activated it improves equalizer to your desired settings. Press the back sound quality at lower volumes. arrow soft-key when done. 2 12 RADIO MODE NOTE: In the Clock Setting Menu you can also select Display Clock. Display Clock turns the clock display in There are two ways to enter the clock setting procedure the status bar on or off. on the Uconnect® 5.0 system. 2. Touch the Up or Down arrows to adjust the hours or 1. Press the More hard-key on the right side of the minutes, next select the AM or PM soft-key. You can display, next press the Time soft-key and then press also select 12hr or 24hr format by touching the desires the Set soft-key. OR Press the More hard key on the soft-key. right side of the display, next press the Settings soft key, then Clock and Date soft key, and then Set Time 3. Once the time is set press the “Done” soft-key to exit and Date soft key. Select the up or down arrows as the time screen. appropriate. Select Done when complete. Clock Setting MEDIA MODE CONTENTS 䡵 Media Mode . . . . . . . . . . . . . . . . . . . . . . . . . . .14 3 14 MEDIA MODE Fast Seek Up: Touch and hold the right arrow soft-key and the desired mode will begin to fast forward through Media Mode is entered by touching the Media hard-key located on the side of the display. Once in Media Mode, the current track until the soft-key is released. touch Source soft-key and the desired mode soft-key. Disc, Fast Seek Down: Touch and hold the left arrow soft-key USB Device, SD, AUX and Bluetooth® (If Equipped) are the and the desired mode will begin to rewind through the Media sources available. You can select the Browse soft key current track until the soft-key is released. to be given these options: Now Playing, Artists, Albums, Genres, Songs, Playlists or Folders. You can select the Source Source soft-key, Pause/Play soft-key, Info soft-key for artist Touch the Source soft-key to select the desired audio information on current song playing. source, Disc, USB Device, SD, AUX and Bluetooth® (If Media Mode Common Media Functions Seek Up/Down Equipped). This screen will time out after a few seconds and return to the main radio screen if no selection is made. Touch and release the right arrow soft-key for the next Info selection. Touch and release the left arrow soft-key to return to the beginning of the current selection, or return Touch the Info soft-key to display the current track to the beginning of the previous selection if the Disc is information. Touch the “X” soft-key to cancel this feature. within the first second of the current selection. MEDIA MODE 15 Shuffle Touch the shuffle soft-key to play the selections on the USB/iPod® device in random order to provide an interesting change of pace. Touch the soft-key a second time to turn this feature off. Inserting Compact Disc Gently insert one Disc into the Disc player with the Disc label following the illustration indicated on the player. The Disc will automatically be pulled into the Disc player and the Disc icon will illuminate on the radio display. If a Disc does not go into the slot more than 1.0 in (2.5 cm), Audio a disc may already be loaded and must be ejected before Refer to Operating Instructions – Radio Mode for adjust- a new Disc can be loaded. ing the audio settings. If you insert a Disc with the ignition ON and the radio Disc Mode ON, the unit will switch to Disc mode and begin to play when you insert the Disc. The display will show the track If Equipped, your vehicle may have a remote Disc player number, and index time in minutes and seconds. Play located in the center console storage bin. will begin at the start of track 1. Disc Mode is entered by either inserting a CD/Disc or by Browse touching the Media hard-key located on the side of the display. Once in Media Mode, touch the source soft-key Touch the browse soft-key to scroll through and select a and select Disc. desired track on the Disc. Touch the exit soft-key if you wish to cancel the browse function. 3 16 MEDIA MODE when you insert the device. The display will show the track number, and index time in minutes and seconds. Press the EJECT button to eject the Disc. If you have Play will begin at the start of track 1. ejected a Disc and have not removed it within 10 seconds, it will be reloaded. If the Disc is not removed, the radio Browse will reinsert the Disc but will not play it. Touch the Browse soft-key to select Artist, Albums, Genres, Songs, Playlists or Folders from the USB/iPod® A Disc can be ejected with the radio and ignition OFF. device. Once the desired selection is made you can chose USB/iPod® Mode from the available media by touching the soft-key. Touch USB/iPod® Mode is entered by either inserting a USB the exit soft-key if you wish to cancel the browse funcJump Drive or iPod® cable into the USB port or by tion. touching the Media hard-key located left of the display. AUX Mode Once in Media Mode, touch the source soft-key and select AUX Mode is entered by inserting a AUX device using a USB/iPod®. cable with a 3.5 mm audio jack into the AUX port or by Inserting USB/iPod® Device touching the Media hard-key located left of the display. Gently insert the USB/iPod® device into the USB Port. If Once in Media Mode, touch the source soft-key and select you insert a USB/iPod® device with the ignition ON, the AUX. unit will switch to USB/iPod® mode and begin to play Eject Button – Ejecting a Disc MEDIA MODE 17 Inserting Auxiliary Device Bluetooth® Mode Gently insert the Auxiliary device cable into the AUX Bluetooth® Streaming Audio (BTSA) or Bluetooth® Port. If you insert a Auxiliary device with the ignition Mode is entered by pairing a Bluetooth® device, containON, the unit will switch to AUX mode and begin to play ing music, to the Uconnect® system. when you insert the device cable. Before proceeding, the Bluetooth® device needs to be paired through Uconnect® Phone in order to communiControlling the Auxiliary Device cate with the Uconnect® system. The control of the auxiliary device (e.g., selecting playlists, play, fast forward, etc.) cannot be provided by the See the pairing procedure in this manual for further radio; use the device controls instead. Adjust the volume details. with the VOLUME rotary knob, or with the volume of the Once the Bluetooth® device is paired to the Uconnect® attached device. system, touch the Media hard-key located on the left side The vehicle radio unit is acting as the amplifier for audio of the display. Once in Media Mode, touch the source output from the Auxiliary device. Therefore if the volume soft-key and select Bluetooth®. control on the Auxiliary device is set too low, there will be NOTE: For mobile phone compatibility and pairing ininsufficient audio signal for the radio unit to play the structions, please visit www.UconnectPhone.com. music on the device. 3 Uconnect® Phone CONTENTS 䡵 Uconnect® Phone. . . . . . . . . . . . . . . . . . . . . . . .20 4 20 Uconnect® Phone • Prior to starting the pairing procedure, ensure all additional Bluetooth® devices or phones within the The Uconnect® Phone is a voice-activated, hands-free, vehicle have their Bluetooth® disabled. in-vehicle communications system with Voice Command Capability (see Voice Command section). Pairing a Phone Uconnect® Phone The Uconnect® Phone allows you to dial a phone num- To use the Uconnect® Phone feature, you must first pair ber with your mobile phone using simple voice com- your Bluetooth® phone with the Uconnect® system. mands. Refer to www.UconnectPhone.com for pairing procedure unique to your phone. NOTE: Start Pairing Procedure • The Uconnect® Phone requires a mobile phone equipped with the Bluetooth® Hands-Free Profile, Version 1.0 or • Activate the Bluetooth® on your mobile phone. higher. For Uconnect® customer support: • Press the Phone button on the radio faceplate. • U.S. residents - visit www.UconnectPhone.com or • If no phone is paired with the system, the display call 1–877–855–8400 shows a dedicated screen. • Canadian residents - call 1–800–465–2001 (English) or 1–800–387–9983 (French) Uconnect® Phone 21 • Touch the Yes soft-key to start the pairing procedure NOTE: the search for the Uconnect® device on the mobile • The priority is determined according to the order of phone (if No is selected, the Phone main screen is connection for mobile phones which are not set as displayed). favorite. The last phone connected will have the high• When prompted by the mobile phone, use its keyboard est priority. to enter the PIN code shown on the system display or • For assistance in pairing your phone, contact confirm on the mobile phone the PIN displayed. Uconnect® customer support: • From the Phone screen you can always pair a mobile • U.S. residents - visit www.UconnectPhone.com for phone pressing the Settings button and then touch the phone compatibility, pairing instructions and details Add Device soft-key and proceed as described above. or call 1–877–855–8400 • Canadian residents - call 1–800–465–2001 (English) • During the pairing stage a screen is displayed showing or 1–800–387–9983 (French) the progress of the operation. • If the pairing procedure is completed successfully, a screen is displayed. Touch Yes to the question to pair the mobile phone as favorite (the mobile phone will have priority on all other mobile phones that will be paired later on). If no other devices are paired, the system will consider the first associated device as favorite. 4 22 Uconnect® Phone Phonebook Download – Phonebook Transfer From • Depending on the maximum number of entries downloaded, there may be a short delay before the latest Mobile Phone downloaded names can be used. Until then, if availIf equipped and specifically supported by your phone, able, the previously downloaded phonebook is availUconnect® Phone will ask you if you want to download able for use. names (text names) and number entries from your mobile phone’s phonebook. Specific Bluetooth® Phones with • Only the phonebook of the currently connected mobile phone is accessible. Phone Book Access Profile may support this feature. See www.UconnectPhone.com for supported phones. • Only the mobile phone’s phonebook is downloaded. SIM card phonebook is not part of the Mobile Download and update, if supported, begins as soon as the Bluetooth® wireless phone connection is made to the phonebook. Uconnect® Phone, for example, after you start the vehicle. • This downloaded phonebook cannot be edited or NOTE: deleted on the Uconnect® Phone. These can only be edited on the mobile phone. The changes are trans• You may be asked for permission to initiate the phoneferred and updated to Uconnect® Phone on the next book download. phone connection. • A maximum of 2000 entries per phone will be downloaded and updated every time a phone is connected to the Uconnect® Phone. Uconnect® Phone 23 Making A Phone Call Transfer Ongoing Call Between Handset And Vehicle Press the “Phone” button. During a call, press the “Voice Command” button. (After the BEEP), say “dial” (or “call” a name). (After the BEEP), say “transfer call”. Receiving A Call – Accept (And End) Changing The Volume When an incoming call rings or is announced on Start a dialogue by pressing the “Phone” button , then Uconnect®, press the Phone button. adjust the volume during a normal call. To end a call, press the Phone button on steering wheel or Use the radio VOLUME rotary knob to adjust the volume the Phone soft-key on the radio screen. to a comfortable level while the Uconnect® system is speaking. Please note the volume setting for Uconnect® Mute (Or Unmute) Microphone During Call is different than the audio system. During a call, press the “Voice Command” button. (After the BEEP), say “mute” (or “mute off”). 4 Uconnect® VOICE COMMAND CONTENTS 䡵 Uconnect® 5.0 Voice Command Quick Reference. .26 5 26 Uconnect® VOICE COMMAND Uconnect® 5.0 Voice Command Quick Reference If the Uconnect Voice Command button exists on your steering wheel, you have the Voice Command feature, which is optimized for the driver. The Voice Command feature lets you keep your hands on the wheel, and your eyes on the road. NOTE: All phone oriented voice commands are accessible by first pressing the Phone Pick Up button, not the Voice Command button. To end a call, simply press button. In some vehicles, the the Phone Hang Up Phone Pickup button serves the dual purpose of ending calls as well. button located Voice Command (VR) User TIPs When you press the Voice Command on the steering wheel, you will hear a beep. After the • To hear available commands, press the Uconnect® beep, give your command. If you do not know what Voice Command button and say “Help”. You will hear commands to say, you can say “help” and the system will available commands for the menu displayed. provide options to you. If you ever wish to interrupt the system while it lists options, press the Voice Command • At any time, you can say the words “Cancel” or “Help”. These commands are universal and can be button, after the beep, say your command. used from virtually any menu. All other specific commands can be used depending upon the active application. Uconnect® VOICE COMMAND 27 • You can interrupt the system prompts at any time by • Always wait for the beep before speaking. pressing the Uconnect® Voice Command button while • Speak normally, without pausing, just as you would the system is speaking. After the beep, you can say a speak to a person sitting a few feet/meters away from command. you. • You can ‘chain’ commands together for faster results. • Make sure that no one other than you is speaking Say “Call Joe Doe mobile”, for example. during a Voice Command period. • For best performance, adjust the rearview mirror to provide at least 1/2 in (1 cm) gap between the overhead console (if equipped) and the mirror. 5 28 Uconnect® VOICE COMMAND Steering Wheel Buttons 2. Uconnect® Voice Command (VR) Button You can control many of your radio features using your 3. Phone Hang Up Button or Phone Pick Up butvoice. Press either the VR Available Radio Button Voice Commands ton on your steering wheel. 1. Uconnect® Phone Pick Up Button Uconnect® VOICE COMMAND 29 Types of Voice Commands Available Steering Wheel Buttons to Press: Uconnect® Voice Command (VR) Button Uconnect® Phone Pick Up Button (1) Radio Mode (2) Media Mode (3) Phone Mode AM/FM & Satellite Brand Control Media Devices Control - - GENERAL - Call Initiation, Call Management, Pre-formatted Voice Text Reply Voice Command Examples – Uconnect® 5.0 Anytime GENERAL “Go to Radio” (Media, Phone) – Compass, Settings, and More functions are not Voice Command accessible “Cancel” “Help” (to listen to suggested commands specific to current need “Repeat” 5 30 Uconnect® VOICE COMMAND AM/FM Satellite Band Control Media Devices Control (Functionality is dependent on compatibility between devises and radio) Call Initiation (Requires that phone has been Bluetooth® paired with radio Call Management RADIO “Tune to AM950”, “Tune to 95.5FM (preset 5) “Tune to Satellite Channel 80’s on 8”, Tune to Satellite Channel 32 (preset 4) MEDIA “Browse” (show) “artist” (albums, music) “Show paired phones” (devices) “Play song – Maple Leaf Rag” (artist - Scott Joplin, genre - rock, album Ragtime Favorites) PHONE “Dial 123-456-7890” (phone number) “Call John Smith mobile” (home, office, other) “Redial” “Show outgoing” (recent) “calls” “Search for John Smith” (any contact name in address book) “Show (display list) contacts” Uconnect® VOICE COMMAND 31 Voice Text Reply (Radio audibly recognizes these 18 pre-formatted SMS messages as you speak) Forward one of 18 pre-formatted SMS messages to incoming calls/text messages: “Yes.” “No.” “Okay.” “I can’t talk right now.” “Call me.” “I’ll call you later.” “I’m on my way.” “Thanks.” “I’ll be late.” “I will be <number> minutes late.” “See you in <number> minutes” “Stuck in traffic.” “Start without me.” “Where are you?” “Are you there yet?” “I need directions.” “I’m lost.” “See you later.” 5 SETTINGS MAIN MENU CONTENTS 䡵 Settings Main Menu . . . . . . . . . . . . . . . . . . . . . .34 6 34 SETTINGS MAIN MENU • Heated Seats — Refer to “Understanding The Features Settings Main Menu Of Your Vehicle”, “Seats” section in your vehicle Press the Settings hard-key to display the Settings Main Owner’s Manual for details. Menu. The Settings Main Menu contains the following options: • Engine Off Options — Refer to “Understanding Your Instrument Panel”, “Uconnect® System” section in • Display — Refer to “Understanding Your Instrument your vehicle Owner’s Manual for details. Panel”, “Uconnect® System” section in your vehicle Owner’s Manual for details. • Compass Settings — Refer to “Understanding Your Instrument Panel”, “Uconnect® System” section in • Clock — Refer to the “Radio” section for details. your vehicle Owner’s Manual for details. • Safety/Assistance — Refer to “Understanding Your Instrument Panel”, “Uconnect® System” section in • Audio — Refer to the Operating Instructions – Radio section in this manual for details. your vehicle Owner’s Manual for details. • Lights — Refer to “Understanding Your Instrument • Phone/Bluetooth — Refer to the “Uconnect® Phone” section in this manual for details. Panel”, “Uconnect® System” section in your vehicle Owner’s Manual for details. • SiriusXM Satellite Radio Setup — Refer to the “Radio” section in this manual for details. • Doors & Locks — Refer to “Understanding Your Instrument Panel”, “Uconnect® System” section in your vehicle Owner’s Manual for details. MORE MAIN MENU CONTENTS 䡵 More Main Menu . . . . . . . . . . . . . . . . . . . . . . . .36 7 36 MORE MAIN MENU More Main Menu Press the More hard-key to display the More Main Menu. The More Main Menu contains the following options: • Time — Refer to the Uconnect® 5.0 “Radio Mode” section in this manual for details. SAFETY GUIDELINES CONTENTS 䡵 Safety Guidelines . . . . . . . . . . . . . . . . . . . . . . . .38 8 38 SAFETY GUIDELINES Safety Guidelines WARNING! ALWAYS drive safely with your hands on the steering wheel. You have full responsibility and assume all risks related to the use of the Uconnect® features and applications in this vehicle. Only use Uconnect® when it is safe to do so. Failure to do so may result in an accident involving serious injury or death. • Glance at the screen only when necessary and safe to do so. If prolonged viewing of the screen is necessary, park in a safe location and set the parking brake. • Stop use immediately if a problem occurs. Failure to do so may cause injury or damage to the product. Return it to your authorized dealer to repair. • Make certain that the volume level of the system is set to a level that still allows you to hear outside traffic and emergency vehicles. Safe Usage of the Uconnect® System Ensure that all persons read this manual carefully before using the system. It contains instructions on how to use • Read all instructions in this manual carefully before using your system to ensure proper usage! the system in a safe and effective manner. Please read and follow these safety precautions. Failure • Your system is a sophisticated electronic device. Do not let young children use your system. to do so may result in injury or property damage. SAFETY GUIDELINES 39 • Permanent hearing loss may occur if you play your Touch Screen music or the system at loud volumes. Exercise caution • Do not touch the screen with any hard or sharp objects when setting the volume on your system. (pen, USB stick, jewelry, etc.) which could scratch the touch screen surface! • Driving is a complex activity that requires your full attention. If you’re engaged in driving or any activity • Do not spray any liquid or caustic chemicals directly that requires your full attention, we recommend that on the screen! Use a clean and dry micro fiber lens you not use your system. cleaning cloth in order to clean the touch screen. NOTE: Many features of this system are speed depen• If necessary, use a lint-free cloth dampened with a dent. For your own safety, it is not possible to use some cleaning solution, such as isopropyl alcohol, or an of the touch screen features while the vehicle is in isopropyl alcohol and water solution ratio of 50:50. Be motion. sure to follow the solvent manufacturer’s precautions and directions. • Keep drinks, rain, and other sources of moisture away from your system. Besides damage to your system, moisture can cause electric shocks as with any electronic device. 8 40 SAFETY GUIDELINES NOTE: This equipment has been tested and found to comply with the limits for a Class B digital device, • Do not insert any damaged, warped, scratched or dirty pursuant to Part 15 of the FCC Rules. These limits are Discs into the Disc player. designed to provide reasonable protection against harm• Discs that have been modified with an adhesive label ful interference in a residential installation. This equipshould not be used in the Disc player. ment generates, uses and can radiate radio frequency energy and, if not installed and used in accordance with • Do not insert more than one Disc at a time into the the instructions, may cause harmful interference to radio drive slot. communications. However, there is no guarantee that interference will not occur in a particular installation. FCC Declaration Disc Drive This device complies with Part 15 of the FCC Rules and with Industry Canada license-exempt RSS standard(s). Operation is subject to the following two conditions: (1) this device may not cause harmful interference, and (2) this device must accept any interference received, including interference that may cause undesired operation. If this equipment does cause harmful interference to radio or television reception, which can be determined by turning the equipment off and on, the user is encouraged to try to correct the interference by one or more of the following measures: - Increase the separation between the equipment and receiver. - Consult the dealer or an experienced radio technician for help. SAFETY GUIDELINES 41 Safety Information Exposure to Radio Frequency Radiation The radiated output power of the this internal wireless radio is far below the FCC radio frequency exposure limits. Nevertheless, the wireless radio shall be used in such a manner that the radio is 20 cm or further from the human body. The radio manufacturer believes the internal wireless radio is safe for use by consumers. The level of energy emitted is far less than the electromagnetic energy emitted by wireless devices such as mobile phones. However, the use of wireless radios may be restricted in some situations or environments, such as aboard airplanes. If you are unsure of restrictions, you are encouraged to ask for authorization before turning on the wireless radio. The internal wireless radio operates within guidelines found in radio frequency safety standards and recommendations, which reflect the consensus of the scientific community. 8 Uconnect 5.0 ® 14UC5-526-AC Third Edition Uconnect® 5.0 Chrysler Group LLC Printed in the USA Owner’s Manual Supplement