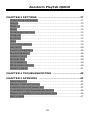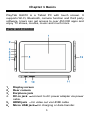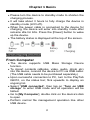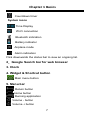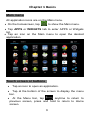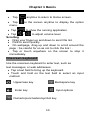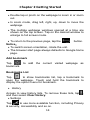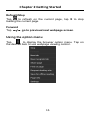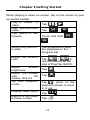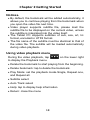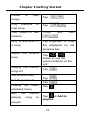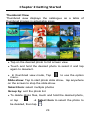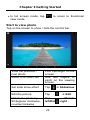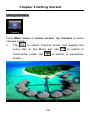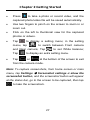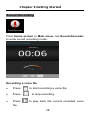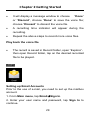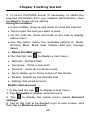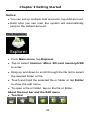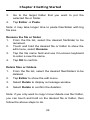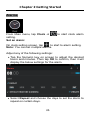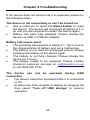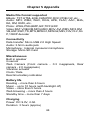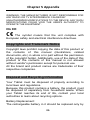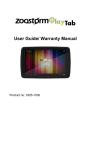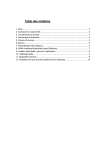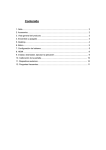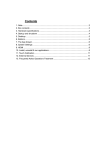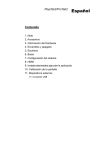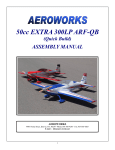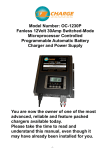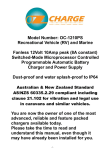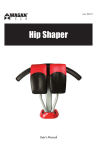Download Zoostorm PlayTab User manual
Transcript
User Manual Tablet PC with 10.1’’ IPS LCD Screen Zoostorm PlayTab Q6010 Safety Precautions On Battery Charge the battery only in temperature that ranges from 0℃ to 35 ℃. Do not charge Tablet PC if the battery is found damaged or leaking. On Operation Never subject Tablet PC to extremes forms of light, temperature, moisture or vibration. Do not use or store Tablet PC in a location subject to: A. Extreme high temperatures, such as in a sun-heated car. B. Direct sunlight. C. High humidity or places with corrosive substances. D. Sub-zero condition, especially during winter. On Micro SD card After inserting a Micro SD card, if the device has no response, please take the card out and insert it in again. Do not remove Micro SD card or turn off Tablet PC during data writing or reading; this is to prevent damage to data and to the device. Make sure the Micro SD card is unlocked before writing or deleting data in the card. Backup your data files before formatting the Micro SD card. i Zoostorm PlayTab Q6010 Contents SAFETY PRECAUTIONS ....................................................... I CONTENTS........................................................................... II CHAPTER 1 BASICS .......................................................... 1 PARTS AND CONTROL .................................................................. 1 PACKET CONTENTS ...................................................................... 2 POWER ON AND OFF THE DEVICE ................................................. 2 CHARGING THE DEVICE ................................................................ 2 TRANSFERRING CONTENTS .......................................................... 3 STAND BY /WAKE UP MODE ......................................................... 5 HOME SCREEN ............................................................................. 6 MAIN MENU ................................................................................. 9 TOUCH SCREEN OR BUTTONS........................................................ 9 ONSCREEN KEYBOARD ............................................................... 10 CONNECTING TO THE INTERNET ................................................. 11 SWITCHING SCREEN ORIENTATION ............................................. 12 CHAPTER 2 GETTING STARTED .................................... 13 WEB BROWSER .......................................................................... 13 WATCHING VIDEOS ................................................................... 16 PLAYING MUSIC ........................................................................ 19 VIEWING PHOTOS ....................................................................... 22 USING CAMERA ......................................................................... 26 SOUND RECORDING ................................................................... 28 EMAIL........................................................................................ 29 FILE EXPLORER ......................................................................... 31 MANAGING THIRD PARTY APPLICATIONS ................................... 34 ALARMS .................................................................................... 35 ii Zoostorm PlayTab Q6010 CHAPTER 3 SETTINGS .................................................... 37 WIRELESS & NETWORKS ............................................................ 37 SOUND ....................................................................................... 39 DISPLAY .................................................................................... 39 HDMI ......................................................................................... 39 SCREENSHOT SETTING ............................................................... 39 STORAGE ................................................................................... 39 BATTERY ................................................................................... 39 APPS .......................................................................................... 39 LOCATION SERVICE .................................................................... 39 SECURITY .................................................................................. 40 LANGUAGE & INPUT .................................................................. 40 BACKUP & RESET....................................................................... 40 ADD ACCOUNT ........................................................................... 40 DATE& TIME ............................................................................. 40 ACCESSIBILITY .......................................................................... 40 DEVELOPER OPTIONS ................................................................. 40 ABOUT TABLET .......................................................................... 41 CHAPTER 4 TROUBLESHOOTING .................................. 42 CHAPTER 5 APPENDIX ................................................... 43 MAINTENANCE .......................................................................... 43 PRODUCT SPECIFICATIONS ......................................................... 43 CERTIFICATION INFORMATION ................................................... 45 COPYRIGHTS AND TRADEMARK NOTICE .................................... 46 DISPOSAL AND RECYCLING INFORMATION ................................. 46 DISCLAIMER .............................................................................. 47 iii Chapter 1 Basics PlayTab Q6010 is a Tablet PC with touch screen. It supports Wi-Fi, Bluetooth, camera function and third party software, Users can get access to over 450,000 apps and enjoy TV shows, movies, music and much more. Parts and Control 1. 2. 3. 4. Display screen Rear camera Earphone jack DC-in jack -connect to AC power adapter via power cable. 5. HDMI jack -for video out via HDMI cable 6. Micro USB jack-for charging or data transfer. 1 Chapter 1 Basics 7. Memory SD card slot 8. Front camera 9. Power button -press and hold for 3 seconds to turn on/off. 10. Volume +/- button-press to adjust volume level. 11. Microphone 12. Speaker Packet Contents 1x Zoostorm PlayTab Q6010 Tablet PC 1x Power Adapter Power On and Off the device Press and hold the Power button on for 3 seconds to turn the device on. It may take a moment for the device to turn on and load. Press and hold the Power button for 3 seconds, then a Power off confirmation window will appear, tap OK to turn the device off. Charging the device You will need to charge the device prior to use for the first time or when battery power is low. Charge the device using the AC adapter (which is supplied) with output 9V, 2A. Charging through your PC is not possible due to the low output charging current from PC USB port. 2 Chapter 1 Basics Please turn the device to standby mode to shorten the charging process. It will take about 3 hours to fully charge the device in standby mode (LCD off). When the power cable is connected to the device for charging, the device will enter into standby mode after remains idle for 60s. Press the [Power] button to wake up the device. The battery status is displayed at the top of the screen. Transferring Contents From Computer The device supports USB Mass Storage Device function. To import contents (eBooks, video, audio, photo etc) into the device, connect the device to PC via USB cable. (The USB cable needs to be purchased separately) Upon successful connection to PC, turn to the PlayTab Q6010, on the status bar; flick upwards to display an ongoing list. Select “USB connected”, then tap on “Turn on USB storage” to enter USB mode and all operation will be halted. Go to [My Computer], double click on the device’s disk to open. Perform normal file management operation like other USB device. 3 Chapter 1 Basics From memory card This unit supports Micro SD card up to 32 GB. To Insert a Memory card Firstly turn to the rear cover of the PlayTab Q6010, insert the micro SD card correctly with the contact pin facing downwards as illustrated below. Pushing the card into the memory card slot, you should then hear a click when the card is seated correctly. You may damage the card and the device if Micro SD card is not inserted correctly. To remove Micro SD card, push the card once again until it clicks. When a Micro SD card is inserted in or ejected from the device, it may take few seconds for the device to update the content. Please avoid inserting or ejecting Micro SD card when other operations are running on your device as this may cause the system hang. 4 Chapter 1 Basics Do not remove the card if the content inside the card is being played. This will halt the operation of the device and cause the device to restart. If the system is not responding, press Power button to reset. Note: you can also transfer contents to PlayTab Q6010 through USB 3G dongle (not included). Insert a USB storage device or memory card into the USB 3G dongle, then connect the dongle to PlayTab Q6010 via the USB cable. USB 3G dongle and USB cable (Not Included) Stand by /Wake up mode Press the Power button to enter Standby mode, then the device will lock automatically. Locking the device turns off the display to save your battery and to prevent unintended operation of the device. To wake up the device, press the Power button again, then press the Lock button and drag the slider. 5 Chapter 1 Basics Home screen When the device is turned on, it will enter into the Home screen. 1.Status bar Notification icons USB connection USB debugging Memory card indication Stopwatch indication 6 Chapter 1 Basics Countdown timer System icons Time Display Wi-Fi connection Bluetooth indication Battery indicator Airplane mode Alarm indication Flick downwards the status bar to view an ongoing list. 2.Google Search bar for web browser 3. Clock 4. Widget & Shortcut button Main menu button 5. Menu bar Return button Home button Running application Volume - button Volume + button 7 Chapter 1 Basics Customizing Home screen Adding icons on home screen You can add shortcuts, widgets or folders to home screen. To add icons on screen, tap to enter Main menu, press and hold on the desired options to go to home screen, then drag the icon to the desired place. Moving icons on the home screen 1. Touch and hold the icon to be moved until the icon swags. 2. Drag the icon to the desired place. Removing icons on the home screen. Touch and hold the desired icon to be removed until an “X” appears at the top screen, then drag the icon on “X”, when the icon turns red, release it to remove. Setting wallpaper for home screen Tap Wallpaper, select the desired picture as wallpaper. About the additional home screen You can use up to five screens. Flick left or right to go to other home screen. Go to the first Home screen: press 8 . Chapter 1 Basics Main menu All application icons are on the Main menu. On the homescreen, tap to show the Main menu. Tap APPS or WIDGETS tab to enter APPS or Widgets list. Tap an icon on the Main menu to open the desired application. Touch screen or buttons Tap an icon to open an application. Tap at the bottom of the screen to display the menu bar. At the Menu bar, tap anytime to return to previous screen, press and hold to return to Home screen. 9 Chapter 1 Basics Tap Tap menu. Tap anytime to return to Home screen. on the screen anytime to display the option to show the running application. Tap / to adjust volume level. Scrolling Drag your finger up and down to scroll file list. Flick to scroll quickly. On webpage, drag up and down to scroll around the page(be careful for so as not to click the link). Tap or touch anywhere on the screen to stop it immediately. Onscreen keyboard Use the onscreen keyboard to enter text, such as text messages, or web addresses. Tap a text field to bring up the keyboard. Touch and hold on the text field to select an input method. Uppercase key Backspace key Enter key Input options Numeric/punctuation/symbol key 10 Chapter 1 Basics Connecting to the internet Using a mobile data connection Insert a 3G mobile data card into the 3G USB dongle(not included), and connect the 3G USB dongle to PlayTab Q6010 via the USB cable, then turn PlayTab Q6010 tablet on, to enable data access over mobile network, from Main menu choose Settings Wireless&networks More Mobile networks Data enabled, then will appear on the right. Using Wi-Fi Turn on Wi-Fi: From Main menu choose Settings Wireless&networks Wi-Fi, and tap the other end next to “OFF”. Then “ON” will appear when you have turn on the Wi-Fi. Join a Wi-Fi network: From the detected network list, select a network, if necessary, enter a password and tap "Connect" to save the settings for the encrypted connection and connect to Wi-Fi. (Networks that require a password appear with a lock icon). 11 Chapter 1 Basics Once you’ve joined a Wi-Fi network manually, it automatically connects the PlayTab Q6010 to whenever the network is in range. Switching Screen orientation Screen orientation can be set to vertical or horizontal via the built-in G sensor. From Main menu, tap Settings Accessibility, select Auto-rotate screen. Rotate the unit and the screen rotates too, automatically adjusting to fit the screen. 12 Chapter 2 Getting Started Web browser Voice search Voice search enables you to speak instead of typing; when searching the Web. From Main menu or Home screen, tap on display voice search box. to Say your search term when “speak now” appears (If not, tap on the top right), it will automatically recognize the voice and search the internet. The search results show up just as if you had typed the search term. Note: Voice Search is not available in all languages. View a webpage From Main menu, tap Browser to open web browser. Tap the address bar at the top of the screen. On address bar, type the web address and tap Enter. Tap the link on the webpage to open a new webpage. Drag up and down to scroll around the webpage. 13 Chapter 2 Getting Started Double tap or pinch on the webpage to zoom in or zoom out. In zoom mode, drag left, right, up, down to move the webpage. The multiple webpage windows opened at a time are shown on the top screen. Tap on the desired window to enlarge to full screen mode. To return to the previous page, tap the button. Notice: To switch screen orientation, rotate the unit. The browser start page always defaults to Google home page. Add bookmark Tap to add the current visited webpage as bookmark. Bookmarks List Tap to show bookmarks list, tap a bookmark to open the webpage. Touch and hold the bookmark to display the option menu for bookmark. History Access to view history lists. To remove these lists, tap and then select Clear history. Settings , Tap to use more available function, including Privacy & security, Accessibility and so on. 14 Chapter 2 Getting Started Refresh/Stop Tap to refresh on the current page, tap X to stop loading the current page. Forward Tap ←/→ go to previous/next webpage screen. Using the option menu Tap to display the browser option menu. Tap on the desired item to use webpage viewing control. 15 Chapter 2 Getting Started Watching Videos Playing videos On the Home screen or Main menu, tap VideoVideo folder to open video player. Drag up and down to scroll through the file list. Tap to select a video file for playback. Touch and hold on the selected video file to delete it. Controlling Video Playback 16 Chapter 2 Getting Started When playing a video on up control toolbar. Play or Pause a video Play previous/next video Fast rewind or fast forward screen, tap on the screen to pop Tap / Tap . / . Touch and hold / . Skip to any point in a video Adjust the volume level. Adjust screen brightness Adjust the screen size: full screen,16:9,4:3 Set Mini playback mode. Display video menu Return to the video browser screen Tap anywhere or drag the playhead on the progress bar. Tap / or use the buttons on the side of PlayTab Q6010. Tap Tap . . Tap , pinch on the playback screen to zoom in or out. Tap Tap 17 . . Chapter 2 Getting Started Notices: By default, the bookmark will be added automatically, it allows you to continue playing from the bookmark when you open the video file next time. Video player supports subtitle file, please load the subtitle file to be displayed on the current video, unless the subtitle is integrated into the video itself. The Tablet PC supports subtitles of sub, ssa, srt, lrc format, encoded in UTF8 format. The file name of the subtitle must be identical to that of the video file. The subtitle will be loaded automatically during video playback. Using video playback menu During the video playback, tap to display the Playback menu. on the lower right Delete the bookmark to start playing from the beginning. Delete bookmark: tap to delete the bookmark. Play Mode: set the playback mode-Single, Repeat one, and Repeat all. Subtitle select Auto Track select Help: tap to display help information Return: close the menu 18 Chapter 2 Getting Started Playing Music About music library From Main menu, tap Music to enter into music library. Sorting by artist Sorting by album All songs Sorting by Playlist Return to Now playing screen 19 Chapter 2 Getting Started Playing songs 1. From Home screen or Main menu, tap Music to enter music library. 2. Tap on a desired tab to enter song list. 3. Drag up and down to scroll the song list. 4. Tap the desired songs to start playing. Note: If you want to exit music mode, tap then tap or . Controlling Song Playback 20 to pause, Chapter 2 Getting Started Pause or play Tap / . songs. Play previous or Tap / Touch and . next song. Fast rewind or fast / forward hold . Skip to any point in Tap anywhere or Drag a song the playhead on the progress bar. Adjust the volume level. Tap / button or use the volume buttons on the unit. Display the current Tap song list . Set shuffle mode Tap . Set Repeat mode Tap . Display the music Tap . playback menu add the playing current song to Tap Add to playlist. playlist 21 Chapter 2 Getting Started Delete the current Tap song To return to the Tap Delete. . Media Library Using the playlist Use the playlist to manage the songs in the library Creating a new playlist In the music playback screen, tap New, and enter the name for the new playlist, then tap Save. Adding the current song into playlist In the music playback screen, tap . Tap on a desired playlist, then the current song has been added into the selected playlist. Viewing photos On the Home screen or Main menu, tap GalleryPhoto folder to view photo. 22 Chapter 2 Getting Started Thumbnail View Thumbnail view displays the catalogue as a table of thumbnail images in adjustable sizes. Tap on the desired photo to full screen view. Touch and hold the desired photo to select it and tap again to deselect. In thumbnail view mode, Tap to use the option menu. Slide show: Tap to start photo slide show,tap anywhere on the screen to stop the slide show. Select item: select multiple photos Group by: sort the photo list To delete photo files, touch and hold the desired photo, or tap Select item to select the photo to be deleted, then tap . 23 Chapter 2 Getting Started In full screen mode, tap view mode. to return to thumbnail Start to view photo Tap on the screen to show / hide the control bar. View the previous / next photo. Zoom in or zoom out Flick Left/Right on the screen. Use two fingers to pinch on the viewing screen. Set slide show effect Tap Edit the picture Tap Rotate the photo by 90 degrees clockwise, counterclockwise Tap Rotate left/Rotate right . 24 Slideshow Edit Chapter 2 Getting Started Crop the picture Tap Set the photo as wallpaper Display photo information Use more photo settings Share the photo with others. Delete or save photo Return to thumbnail mode. Crop. Tap Set picture as wallpaper. Tap Details Tap at the lower-left corner of the screen. Tap . Tap . Tap . Notes: In zoom in /out mode, drag your finger up, down, left or right to move photo. Rotate the unit to switch screen orientation. 25 Chapter 2 Getting Started Using Camera From Main menu or home screen, tap Camera to enter camera mode. Tap to select Camera mode and display the menu bar; In the Menu bar, tap Camcorder mode, tap to switch to to switch to panoramic mode. 26 Chapter 2 Getting Started Press to take a photo or record video, and the captured photo/video file will be saved automatically. Use two fingers to pinch on the screen to zoom in or zoom out. Flick on the left to thumbnail view for the captured photos or videos. Tap to display a setting menu; in the setting menu, tap to switch between Front camera and Rear camera; Tap to set White balance; Tap to display an extra setting menu. Tap or at the bottom of the screen to exit from the camera mode. Note: To capture screenshots, from home screen or main menu, tap Settings Screenshot settings show the screenshot button, and the screenshot button will appear at the status bar, go to the screen to be captured, then tap to take the screenshots. 27 Chapter 2 Getting Started Sound Recording From Home screen or Main menu, tap Sound Recorder to enter sound recording mode. Recording a voice file Press Press Press file. to start recording a voice file. to stop recording. to play back the current recorded voice 28 Chapter 2 Getting Started It will display a message window to choose “Done” or “Discard”, choose “Done” to save the voice file; choose “Discard” to discard the voice file. A recording time indicator will appear during the recording. Repeat the above steps to record more voice files. Play back the voice file The record is saved in Record folder, open “Explore”, then open Record folder, tap on the desired recorded file to be played. Email Setting up Email Accounts Prior to the use of e-mail, you need to set up the mailbox account. 1. From Main menu, tap EmailSign In. 2. Enter your user name and password, tap Sign In to continue. 29 Chapter 2 Getting Started 3. To set to P03/IMAP server (If necessary, to obtain the required information from your network administrator, then tap Next to check server setting. Using the mailbox In the mailbox, drag up and down to scroll the mail list. Tap to open the mail you want to read. On the mail list, touch and hold on the mail to display option menu. Use the option menu, the available options is: Read, Archive, Mute, Mark read, Delete, Add bar, Change labels. About the Mail menu In the mail list, tap to display a mail menu. Refresh:Refresh Mail Compose:Write a new mail Account:View all e-mail accounts Go to labels: go to home screen of the Gmail Search: Search for the desired mail Setting: Set email account Delete mail account 1. In the mail list, tap to display a mail menu. 2. Tap Accounts to display email account. 3. Tap to display the option menu, select Account settings. 4. Tap on the mail to be deleted to go to next screen, and then tap on Remove account. 30 Chapter 2 Getting Started Notice: You can set up multiple mail accounts, tap Add account. Each time you use mail, the system will automatically jump to the default account. File Explorer From Main menu, tap Explorer. Tap to select Internal / Micro SD card memory/USB to enter. Drag up and down to scroll through the file list to select the desired folder or file. Touch and hold the selected file or folder or tap Editor to show the edit menu. To open a file or folder, tap on the file or folder. About the tool bar and the Edit menu Tool bar 31 Chapter 2 Getting Started A: Home -return to the home Explorer screen. B: Level Up- return to the previous directory. C: Multi- choose more than one item D: Editor- Copy, delete, move or rename a file or folder. E: Back- go to previous screen. F: Next- go to next screen Edit menu Touch and hold on the selected file or folder or tap Editor to show the Edit menu. Select multiple files or folders: You can select multiple files or folders at the same time. 1. On the Tool bar, select Multi. 2. Tap the desired files to be selected, then they will be red highlighted. To cancel the selected items, tap on them again. Copy / move files or folders 1. From the file list, select the desired files/folders to be copied or moved. 2. Tap Editor to show the edit menu, select Move or Copy. 32 Chapter 2 Getting Started 3. Go to the target folder that you want to put the selected file or folder. 4. Tap Editor Paste. Note: it may take longer time to paste files/folder with big file size. Rename the file or folder 1. From the file list, select the desired file/folder to be renamed. 2. 3. 4. Touch and hold the desired file or folder to show the edit menu, select Rename Tap the file name field and use On-screen keyboard to enter a new file name. Tap OK to confirm. Delete files or folders 1. From the file list, select the desired files/folders to be deleted. 2. Tap Editor to show the edit menu. 3. Select Delete to display a message window. 4. Select Delete to confirm the deletion. Note: if you only want to copy/ move/ delete one file/ folder, you can touch and hold on the desired file or folder, then follow the above steps to do. 33 Chapter 2 Getting Started Managing third party applications This unit supports third party applications (such as MSN, etc.); you can install or uninstall applications for the PlayTab Q6010. Download and install the application 1. Download the desired applications into your computer. 2. Copy the downloaded applications to the unit (you can also download the desired applications from the browser in your PlayTab Q6010 Tablet PC). 3. Disconnect this unit from the computer. Note: The system only supports XXX.apk format applications to be installed. 4. From Main menu, tap SettingsSecurityunknown source. 5. In Explorer, find the directory where the application is placed to tap to start the installation. 6. After finishing the installation, you will see the Applications on the Main menu. Uninstall application 1. From the Main menu, then tap Settings Apps. 2. Select the application you desire to uninstall, and then tap Uninstall. Note: The default applications can’t be uninstalled from the unit. 34 Chapter 2 Getting Started Alarms From Main menu, tap Clock setting. Set an alarm: to start clock alarm On clock setting screen, tap to start to alarm setting. Note: You can set multiple alarms. Adjust any of the following settings: Tap the Numeric key on screen to adjust the desired hours and minutes. Then tap OK to confirm, then it will display the below settings for the alarm. Select Repeat and choose the days to set the alarm to repeat on certain days. 35 Chapter 2 Getting Started Tap on the Ringtone name to choose the ringtone that will sound when the alarm goes off. Select Vibrate to enable vibrate mode. Tap or to hide/display the settings dialog box. If at least one alarm is set and turned on, the Alarm icon will appear at the status bar on the home screen. To turn an alarm on or off: tap on the ON/ OFF next to the desired alarm. If an alarm is set to sound only once, it turns the alarm off automatically after it sounds. You can turn it on again to re-enable it. Change the time for an alarm: tap the time of the desired alarm to be changed. Change the settings for an alarm: tap the to the right of the desired alarm, then change the desired setting items. Delete an alarm: Touch and hold on the desired alarm until the icon appears at the top of screen, then tap Hint: From Main menu, tap Clock Countdown timer, and tap to enter to enter Stopwatch timer. 36 Chapter 3 Settings From Home screen or Main menu, choose Settings, and then tap the desired items to be configured to start the Setting. Wireless & networks The Wi-Fi settings allow you manage networks, such as turn Wi-Fi on and join Wi-Fi networks. Turn on Wi-Fi: From Main menu choose Settings Wireless & networksWi-Fi, and tap the other end next to “OFF”. Then “ON” will appear when you have turned on the Wi-Fi. Join a Wi-Fi network: From the detected network list, select a network, if necessary, enter a password and tap "Connect" to save the settings for the encrypted connection and connect to Wi-Fi. (Networks that require a password appear with a lock icon). Select “show advanced option” to show more network control options. If more than one previously used network is in range, PlayTab Q6010 will join the last network used. When the PlayTab Q6010 is connected to a Wi-Fi network, the Wi-Fi icon at the bottom of the screen shows connection strength. 37 Chapter 3 Settings Bluetooth Turn on Blue tooth: From Main menu, choose Settings Wireless & networksBluetooth, and tap the other end next to “OFF”. Then “ON” will appear when you have turned on the Bluetooth. Join the desired Bluetooth network: From the detected Bluetooth device list, select the desired Bluetooth device name for pairing with the PlayTab Q6010. Data usage This item allows you to view the data usage status. Sharing a Data Connection as a Portable Wi-Fi Hotspot 1. From home screen or Main menu, tap Settings More portable hotspot. 2. If you select Portable Wi-Fi hotspot to share a data connection, you can tap Set up Wi-Fi hotspot to configure portable Wi-Fi hotspots. 38 Chapter 3 Settings Sound Customize the sound settings, including the settings for Volumes, Default notification, Vibrate and ring, Touch sounds, Screen lock sound and Vibrate on touch. Display Customize the display settings, including the settings for Brightness, Wallpaper, Sleep, Daydream, Font size, Wireless display. HDMI Allows you to disable or enable HDMI function, set HDMI Resolution, adjust screen zoom and screen timeout. Screenshot Setting Customize the screenshot settings, including the settings The delay time to capture the screen, The location of screenshot storage and Show the screenshot button in the status bar. Storage View the memory status of Micro SD card, USB storage, and internal storage; format all data on the internal storage and Micro SD card memory. Battery View the battery status of the Zoostorm PlayTab Q6010. Apps Allows you to manage the applications sorted by Download, On SD card, Running and All. Location service This item lets apps that have asked your permission use your location information; Lets apps use GPS on your 39 Chapter 3 Settings tablet to pinpoint your location; Let apps use GPS to pinpoint your location, anonymous location data will be corrected and sent to Google. Security Allows you to set Security Screen, Encryption, Passwords, Device administration and Credential storage. Language & Input Set to your preferred region and language, keyboard, text input methods, speech, and Mouse/Track pad. Backup & reset Allows you to backup account, app data, Wi-Fi passwords, and other settings to Google servers, When reinstalling an app, restore backed up settings and data; Additionally, you can erase all data on the PlayTab Q6010. Add account Add an account of Email or Google to let you access all your stuff (photo etc.) from the PlayTab Q6010. Date& Time Set date, time, time zone and display format. Accessibility Allows you to use Talk Back service, configure the system settings, including set large text, auto-rotate screen feature, speak passwords, touch and hold delay, Enhance web accessibility etc.. Developer options Helps you manage the system, such as USB debugging, Stay awake, HDCP checking and so on. 40 Chapter 3 Settings About tablet Displays the information about the PlayTab Q6010, such as product status, model number, firmware version, Build number and so on. 41 Chapter 4 Troubleshooting If the device does not function as it is expected, please try the following steps. The device is not responding or can’t be turned on. Use a metal pin to press the Reset button to reset the device. The device will be forced shutdown if it is on and you are required to restart the device again. Battery has been fully depleted. Please charge the device via USB or USB AC Adapter. Battery Life seems short The operating temperature is below 5℃, this is due to the characteristics of battery and not a malfunction. The battery is not used for prolonged period. Please recharge the battery of the device again The battery is not fully charged. Please charge the device for 3 hours. The battery needs to be replaced. Please contact Zoostorm customer services on [email protected] or call 0844 800 0730. The device can not be operated during USB connection The device cannot be operated while it is connected to PC. At status bar, flick upwards to display an Ongoing list, then select “Turn off USB storage” to resume operation. 42 2 Chapter 5 Appendix Maintenance If the Tablet PC does get wet, turn your Tablet PC off immediately. Wait for Tablet to dry completely before turning it on again. Clean the screen with a soft cloth; be careful not to wipe the tablet PC with anything abrasive. When carrying your Tablet in bag, please keep your Tablet PC in the protecting case to avoid scratches. If your Tablet PC needs service and support, please contact [email protected] or call 0844 800 6183. Product Specifications Display 10.1 inch IPS-LCD Display, 1280 x 800 pixels High resolution capacitive multi-touch screen Wi-Fi IEEE 802.11 b/g System Properties RAM Memory : DDR3 2GB Operating System: Android 4.2.2 Storage memory Built in memory: Up to 32GB Supports Micro SD card up to 32GB. 43 Chapter 5 Appendix Media File Format supported EBook: TXT,HTML,EXE,CHM,PDF,DOC,PDB,CLF,etc.. Audio: MP3, WMA, WAV, OGG, APE, FLAC, AAC, M4A, RA, RM, RMX, etc.. Photo: JPEG,PNG,BMP,GIF,TIFF,EXIF Video:DAT,VOB,RM,MPG,MKV,MOV,AVI,WMV,MP4,RM VB,ASF,SWF,TS,MTS,MPEG1,MPEG2,M4V,F4V,FLV,3G P,1080P decoder Connectivity Data transfer: Micro USB 2.0 High Speed Audio: 3.5mm audio jack Microphone : Internal monaural microphone Storage: Micro SD Card Miscellaneous Built in speaker G sensor Web Camera (Front camera - 0.3 megapixels, Rear camera - 2.0 megapixels) Vibration actuator Clock / Date Real time battery indication Battery life Reading – more than 6 hours Music – up to 10 hours (with backlight off) Video – more than 5 hours Web browsing – more than 4 hours Standby time – more than 7 days Charging Power: DC 9.0V, 2.0A Duration: 3 hours (approx) 44 Chapter 5 Appendix Physical properties Dimension: 267.7×169×11.8 mm Weight: 650g (approx.) ※ Design and specifications are subject to change without prior notice. Certification information On FCC This equipment has been tested and found to comply with limits for a Class B digital device, pursuant to Part 15 of the FCC rules. These limits are designed to provide reasonable protection against harmful interference in residential installations. This equipment generates, uses, and can radiate radio frequency energy, and if not installed and used in accordance with the instructions, may cause harmful interference to radio communications. However, there is no guarantee that interference will not occur in a particular installation. If this equipment does cause harmful interference to radio or television reception, which can be determined by turning the equipment off and on, the user is encouraged to try to correct the interference by one or more of the following measures: Reorient or relocate the receiving antenna. Increase the separation between the equipment and receiver. Connect the equipment into an outlet on a circuit different from that to which the receiver is connected. Consult the dealer or an experienced radio/TV technician for help. 45 Chapter 5 Appendix WARNING: THE MANUFACTURER IS NOT RESPONSIBLE FOR ANY RADIO OR TV INTERFERENCE CAUSED BY UNAUTHORIZED MODIFICATIONS TO THE DEVICE. ANY SUCH MODIFICATIONS COULD VOID THE USER'S AUTHORITY TO OPERATE THE EQUIPMENT. On CE The symbol means that the unit complies with European safety and electrical interference directives. Copyrights and Trademark Notice Copyright laws prohibit copying the data of this product or the contents of this manual (illustrations, related documents, etc.) in whole or in part without the permission of the copyright holder. Additionally, use of the data of this product or the contents of this manual is not allowed without vendor’s permission except for personal use. All the brand and product names are trademarks of their respective companies. Disposal and Recycling Information Your Tablet must be disposed of properly according to local laws and regulations. Because this product contains a battery, the product must be disposed of separately from household waste. When your Tablet reaches its end of life, contact your local authorities to learn about recycling options. Battery Replacement: The rechargeable battery in it should be replaced only by 46 Chapter 5 Appendix an authorized service provider. This symbol on the product or in the instruction means that your electrical or electric equipment should be disposed at the end of its life separately from your household waste. There are separate collection systems for recycling in the EU, For more information, please contact the local authority or your retailer where you purchased the product. Disclaimer All the information, design and specifications contained in this manual were correct at the time of publication. However, as the product is under continuously upgrading, the final device may have a slightly difference in appearance or modified functionality than presented in this manual. 47