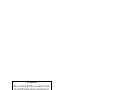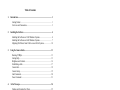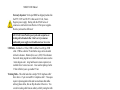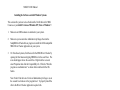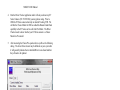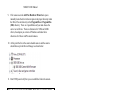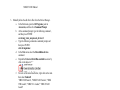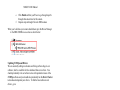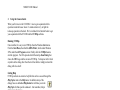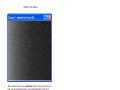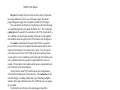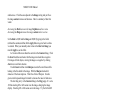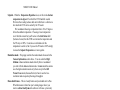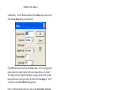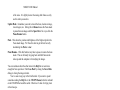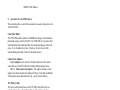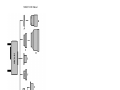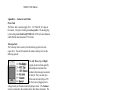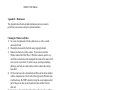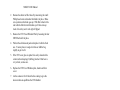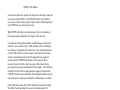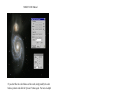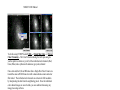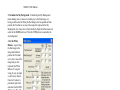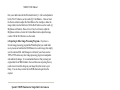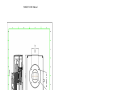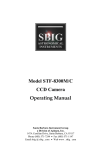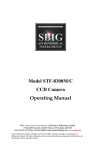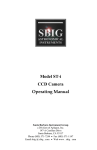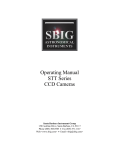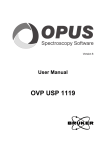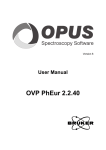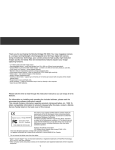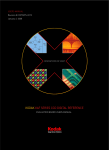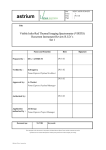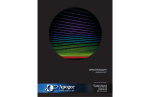Download Santa Barbara Instrument Group ST-5C Specifications
Transcript
Model ST-8300M/C CCD Camera Operating Manual Santa Barbara Instrument Group 147A Castilian Drive Santa Barbara, CA 93117 Phone (805) 571-7244 • Fax (805) 571-1147 Email sbig @ sbig . com • Web www . sbig . com Very Important: Before you attach the ST-8300 to your computer for the first time you MUST install the software as described Section 2. Note: This equipment has been tested and found to comply with the limits for a Class B digital device pursuant to Part 15 of the FCC Rules. These limits are designed to provide reasonable protection against harmful interference in a residential installation. This equipment generates, uses, and can radiate radio frequency energy and if not installed and used in accordance with the instructions, may cause harmful interference to radio communications. However, there is no guarantee that interference will not occur in a particular installation. If this equipment does cause harmful interference to radio or television reception, which can be determined by turning the equipment off and on, the user is encouraged to try to correct the interference by one or more of the following measures: • Reorient or relocate the receiving antenna. • Increase the separation between the receiver and the equipment. • Connect the equipment into an outlet on a circuit different from that to which the receiver is connected. • Consult the dealer or an experienced radio/TV technician for help. • Shielded I/O cables must be used when operating this equipment. • You are also warned, that any changes to this certified device will void your legal right to operate it. ST-8300 Operating Manual v. 1.4 August 2010 Table of Contents 1. Introduction ..................................................................................................... 1 Getting Started.............................................................................................. 1 Overview and Connections........................................................................... 3 2. Installing the Software..................................................................................... 4 Installing the Software on 32-bit Windows Systems .................................... 4 Installing the Software on 64-bit Windows Systems .................................... 7 Migrating Old Drivers from 32-bit to newer 64-bit Systems...................... 10 3. Using the Camera Inside ............................................................................... 13 Running CCDOps....................................................................................... 13 Getting Help ............................................................................................... 13 Brightness and Contrast.............................................................................. 16 Establishing a Link ..................................................................................... 17 Camera Info................................................................................................ 18 Camera Setup ............................................................................................. 19 Grab Command .......................................................................................... 20 Focus Command......................................................................................... 21 4. At the Telescope ............................................................................................. 24 Finding and Centering the Object............................................................... 25 Taking an Image......................................................................................... 26 Further Adventures..................................................................................... 26 5. Accessories for your CCD Camera............................................................... 27 Color Filter Wheel...................................................................................... 27 Battery Adapter .......................................................................................... 27 Camera Lens Adapters................................................................................ 27 Electromechanical Relay Adapter Box....................................................... 27 6. Glossary .......................................................................................................... 29 Appendix A – Connector and Cables ................................................................... 33 Power Jack.................................................................................................. 33 Telescope Jack............................................................................................ 33 Appendix B – Maintenance................................................................................... 34 Cleaning the Window and Filters ............................................................... 34 Replacing the Desiccant ............................................................................. 34 Appendix C – Camera Specifications................................................................... 36 Appendix D – ST-8300CM Color Camera Supplement...................................... 37 Page i SBIG ST-8300 Manual 1. Introduction Congratulations and thank you for buying one of our ST-8300 cooled CCD cameras. The ST-8300 has the following features: • • • • • • • • • • Uses Kodak’s microlensed, blue enhanced KAF-8300 CCD with 3326 x 2504 pixels, 5.4 micron square pixels. 16-bit A/D converter with correlated double sampling running at 1.7 megahertz. Temperature regulated Thermo-Electric (TE) cooling with 35C delta for reduction in CCD dark current. Single board, small, compact design with internal shutter allowing exposures down to 0.1 seconds that makes taking dark frames a trivial task. USB 2 interface yielding up to 1.7 megapixels per second digitization rates but full backward compatibility with USB 1.1 computers at 400 kilopixels per second. Input power requirements of 10.0 – 14.5 Volts DC at 3 Amps through the new locking style center-positive power jack. Telescope interface with four optically isolated normally open signals on the industry standard RJ-11 jack. T-Thread based mechanical interface that supports a variety of nosepieces and adapters. Optional external filter wheels with choice of filters. Powerful yet intuitive CCDOps software for image acquisition and processing. Getting Started In addition to this truly fine Operating Manual, the ST-8300 package includes the following items: ST-8300 Camera – The camera body is approximately 4 x 5 x 2 inches with a T-Thread adapter on the front cover. 2 Inch T-Thread Nosepiece – This screws into the front of the camera for telescope work and includes a soft rubber cap for keeping out the dust when not in use. Optional Visual Back adapters are available from SBIG. In addition a screw-in T-to-C adapter is available for use with C-Mount camera lenses or C-Mount adapters. Power Supply – The camera come with a 12V/3 Amp DC power supply Outside the US the camera may be supplied with a Battery Clip adapter. 1 SBIG ST-8300 Manual Extremely Important! In the past SBIG has shipped products like the STV, ST-5C and ST-237/A that used a 12-Volt, CenterNegative power supply. Starting with the ST-402 series of cameras we switched to Center-Positive 12-Volt power supplies. How do you know the difference? All 12-Volt, Center-Positive power jacks and receptacles are locking with a threaded collar. Don’t ever try to mate an unthreaded power supply to a threaded camera or vice-versa. USB Cable – Included is a 15-foot, USB 2 certified, A-to-B type, USB cable. USB has a limit of 15-feet but the range can be extended with active boosters. Relatively low-cost (~$30) 15-foot boosters that can be strung together are available from such sources such as <www.usbgear.com>. Long haul boosters (more expensive) are available from <www.icron.com>. Also note that putting a hub at 15 feet will allow you to go another 15 feet. Tracking Cable – This cable looks like a simple “RJ-11 telephone cable” but in fact is a “6-pin reversed RJ-11 telephone cable”. Telescopes require 6-pin autoguider cables and reversed means that unlike ordinary phone cables, this one flips the order of the wires. You can tell a tracking cable from an ordinary cable by noting that with tracking cables the tines that lock the RJ-11 jack into the receptacle are both on the same flat side of the cable or when the ends are put side by side the colored wires inside are in opposite order on the two connectors. Rack Handles and Attachment Screws – Rack handles are provided to give a more steady grip when wearing gloves or for attaching a safety strap to prevent damage to the camera if it should fall from the scope. Not everyone wants or needs these handles, however, so installation is left to the owner's discretion. To install the handles, remove the back cover and pass the 4 socket-head screws through the cover into the base of the handles and tighten with the 9/16 in hex wrench provided. Software – We include several CD-ROMs with the ST-8300 but the most important one is labeled “SBIG Software and Catalog”. This disc contains the drivers and CCDOps software you’ll need to use the camera. Very Important: Before you attach the ST-8300 to your computer for the first time you MUST install the software as described below 2 SBIG ST-8300 Manual Overview and Connections GUIDE PORT: This is where you connect the supplied 6 conductor modular phone style cable to the Autoguider (sometimes labeled "CCD") input port on your mount when using the ST-8300 as an autoguider, or when using Track & Accumulate with mount corrections (see the CCDOPS Manual for details of this mode POWER: Plug in the power supply here, or attach any 12VDC power source (10 - 14V) that provides 3 amps minimum. The power supply that comes with the camera will operate from 100 - 240VAC and provides 3.5A at 12VDC. (Note that while an ST-402 power supply will fit, it does not provide the current required by the ST-8300 to operate properly) USB: Attach the 15 foot USB cable to any USB port on your computer AFTER you have installed the drivers and software for the ST-8300. I2C: This special port is for connection of an SBIG filter wheel. The filter wheel will get its power and commands through this port. No other cables are needed for the filter wheel to function. (Note: This is NOT an RS-232 port. Connecting serial devices or your PC to this port may damage them or the camera.) 3 SBIG ST-8300 Manual 2. Installing the Software Installing the Software on 32-bit Windows Systems This section describes how to install drivers on a 32-bit Windows system. Note: If you are installing the camera drivers on a 64-bit Windows System, skip this section and follow the instructions in the next section. Don’t plug the camera into the computer until instructed to do so below and please follow the instructions carefully. 1. Disable Driver Signing – Windows XP adds an extra level of security to installing drivers that will complicate our installation. To disable it open the Control Panel in the Start Menu, select System and then select the Hardware tab. Click the Driver Signing button and in the dialog that appears select Ignore then click OK. Click OK one more time to close the Control Panel. 2. Insert the SBIG Catalog and Software CD-ROM in your computer and on most systems the installer program will automatically start. If it doesn’t, explore the CD-ROM drive and double-click on the autorun.exe icon. Then click on the Setup a New Camera button. 3. Install CCDOps – Click on the Install CCDOps button to install it on your computer, and then follow the on-screen instructions. CCDOps is our powerful yet simple-to-use image acquisition and image processing software and we’ll use it extensively throughout this manual. 4. Install the Driver Checker – Click on the Install Driver Checker button to install it on your computer and then follow the on-screen instructions. The Driver Checker is a utility program that installs and maintains the drivers that are required for operating the ST-8300 under the Windows Operating System. At the end of the install when you are given the option to launch the Driver Checker. Check that option. 5. When the Driver Checker starts it will ask you if you have an Internet Connection on this machine. If you do then answer Yes otherwise answer No. The Driver Checker will install the camera drivers and at this point all your drivers should all be current: 4 SBIG ST-8300 Manual 6. We’ve finished installing the drivers but now we need to bind them to the ST-8300. Quit the Driver Checker by clicking the X in the upper-right hand corner. If you’re running Windows XP then continue with step 7 below. Users of older versions of Windows should now look for instructions particular to their version of Windows in the “Installing USB Drivers” Application Note that can be found on the CD-ROM or our web site. 7. Now’s the moment you’ve been waiting for. We’re going to plug the camera into the computer, but not so fast! First plug the camera into the power source and note that the Fan comes on but the Red LED does not. The ST-8300 actually has its internal firmware downloaded to it by the PC at startup. If the LED is off the camera has not been booted. Please remember that. Now plug the camera into the USB port on the computer with the supplied USB cable. Remember which port you’re using because you’ll want to use the same port again next time or you’ll have to go through this process of binding the drivers all over again. Windows will crunch for a while and then present you with the Found New Hardware Wizard (Wizard) dialog. 8. If you’re asked if it should connect to Windows Update to search for software click “No, not this time”, then click Next. 9. Now the Wizard will ask you if you want to install the software automatically. Select to do so then click Next. 10. Windows will grind for a while copying the SBIG ST-402 Loader driver then show you the Completing the Found New Hardware Wizard page (The ST-8300 and ST402 use the same drivers, so this message is OK). Click Finish. At this point the Red LED on the back of the camera should be on, and if you had been watching it you would have seen it blink several times while the PC was booting the camera. 5 SBIG ST-8300 Manual 11. After booting the camera Windows will bring up another copy of the Wizard. The ST-8300 actually uses two drivers. One to boot the camera and one to talk to it after it’s booted. We now need to walk Windows through installing the second driver. 12. Repeat steps 8 and 9, again telling the FNHW to not check for updates and to install automatically. At this point windows will show you the Select the best match page: 13. Select the oem file not the sbig file (the second item above) by clicking on it then click the Next button. 14. Windows will grind one last time copying the SBIG USB Camera driver then show you the Completing the Found New Hardware Wizard page. Click the Finish button and pat your self on the back. You’re done! If you ever doubt that the camera is actually connected you can open the Device Manager from the Hardware tab of the System control panel and expand the Universal Serial Bus controllers section. You should see a SBIG USB Camera listed there: While you’ve got the System Control Panel open, if you want to restore the Windows Driver Signing security check, click the Hardware tab, click the Driver Signing button and select: If Windows can not automatically find the drivers , tell it to Install from a Specific Location and then browse to the folder: C:\Program Files\SBIG\Driver Checker\SBIG Drivers 6 SBIG ST-8300 Manual Installing the Software on 64-bit Windows Systems This section tells you how to do a fresh install of 64-bit drivers for SBIG Cameras on your 64-bit Versions of Windows XP, Vista or Windows 7. 1. Make sure no SBIG cameras are attached to your system. 2. Make sure your account has Administrator privileges then run the SetupBitDriverChecker64.exe program to install the 64 Bit compatible SBIG Driver Checker application on your system. 3. On Vista based systems, find the icon for the SBIG Driver Checker by opening the Start menu and typing SBIGDriver in the search box. The icon should appear above the search box. Right click the icon and select Properties then click the Compatibility tab. Click the “Run this program as an administrator” as shown below and then hit the OK button. Note: Under Vista there are 2 levels of administrator privileges: one at the account level and one at the program level. To properly install the drivers the Driver Checker application requires both. 7 SBIG ST-8300 Manual 4. Run the Driver Checker application and it will ask you about any ST Series Cameras (ST-7/8/9/10/2K) you may plan on using. Prior to 2006 the ST Series cameras had only an internal Tracking CCD. We call this the Classic Model. In 2006 we added the Remote Guide Head capability to the ST Series and we call it the Pro Model. The Driver Checker needs to know whether your ST Series camera is a Classic Model or a Pro model. 5. After answering the Classic/Pro question above you'll see the following dialog. The list of drivers shown may be different on your system but it will generally indicate that no Installed Drivers were found and that they all need to be updated. 6. Click the Update button and the Driver Checker will start to install the SBIG drivers into your system. 7. Once the drivers have finished installing, the Driver Checker will show the following. At this point you can quit the Driver Checker. 8 SBIG ST-8300 Manual 8. Now it's time to try out the new drivers. With your camera disconnected from the PC, power it up and then plug it into the PC with the USB Cable. In the lower-right hand corner of the screen you see something like: Followed by: 9 SBIG ST-8300 Manual 9. If for some reason the Add New Hardware Wizard asks you to manually locate the drivers then navigate to the proper directory under the Driver Checker directory in the Program Files or Program Files (X86) directory. There are 4 possibilities and you must choose the correct set of drivers. There are directories for 32 Bit and 64 Bit drivers, based upon you version of Windows and under them directories for Classic and Pro model cameras. 10. At this point the fan in the camera should come on and the camera should show up in the Device Manager as shown below: 11. Run CCDOps and verify that you can establish a link to the camera. Note: If you previously installed SBIG 32-bit drivers using the old 32bit Driver Checker program and now want to install 64-bit drivers over the old installation, follow the procedure outlined below: Migrating Old Drivers from 32-bit to newer 64-bit Systems This section describes how to migrate drivers from the old 32-bit only DriverChecker to the new 32/64-Bit Compatible DriverChecker64. 1. Uninstall the old DriverChecker software. a. Run the Add or Remove Programs Control Panel in the Start menu. b. Click on the SBIG Driver Checker entry and then click on the Change/Remove button. 2. Manually delete the old drivers files from the disk. a. Delete the following files from the C:\Windows\System32\Drivers directory: sbigfldr.sys, sbiguldr.sys, sbiglldr.sys, sbigusbe.sys, sbigusbi.sys Some of these may not exist on your system but delete the ones that do. 10 SBIG ST-8300 Manual 3. Manually delete the old drivers files from the Device Manager. a. In the Start menu, point to All Programs, point to Accessories, and then click Command Prompt. b. At the command prompt, type the following command , and then press ENTER: set devmgr_show_nonpresent_devices=1 c. Type the following command a command prompt, and then press ENTER: start devmgmt.msc d. In the View menu select the Show hidden devices command. e. Expand the Universal Serial Bus controllers section by click on the adjacent “+” f. g. For each of the items listed below, right click on the item then select Uninstall: ”SBIG USB Camera", ”SBIG ST-402 Camera", “SBIG USB Loader", “SBIG ST-L Loader", “SBIG ST-402 Loader" Quit the Device Manager. 4. Install the new DriverChecker64 software. a. Use the installer that came with your camera or download it from our web site: <www.sbig com> 5. Run the DriverChecker64 software. a. From the Start menu select the DriverChecker64 item in the SBIG folder. b. Answer the question about your ST cameras. 6. Click the Update button to copy the new drivers to your system. Link your old cameras to the new drivers. a. For each type of SBIG Camera you own (ST, STL, ST402), power up the camera one at a time and then attach it to the PC with the USB cable. b. When the Add New Hardware Wizard comes up select “No, not this time” when it asks if it can connect to Windows Update then click Next. c. Select “Install the software automatically” and click Next. d. If Windows asks you for the best match select any of the entries with Version 2.41.0.0 then click Next. 11 SBIG ST-8300 Manual e. f. Click Finish and then you’ll have to go through steps b through d one more time for this camera. Repeats steps a through f for each SBIG camera. When you’re all done your camera should show up in the Device Manager in the SBIG USB Devices section as shown below: Updating CCDOps and Drivers We are constantly adding new features and fixing software bugs in our software, which is available for free download from our web site. You should periodically visit our website to check for updated versions of the CCDOps software and you should also periodically run the Driver Checker to download and update your drivers. To find the latest software and drivers, go to: http://www.sbig.com -> Software Downloads 12 SBIG ST-8300 Manual 3. Using the Camera Inside When you first receive the ST-8300 it’s wise to get acquainted with its operation inside the house where it’s warm and not to try to fight the telescope operation in the dark. We’ve included a brief tutorial below to get you acquainted with the ST-8300 and the CCDOps software. Running CCDOps Once installed, it’s easy to run CCDOps from the Windows Start menu. Click the Start Menu, then find the SBIG Folder, which under Windows XP is under the All Programs section. Finally click the CCDOps Icon to start the program. You’ll be presented with the startup About Dialog that shows the SBIG logo and the version of CCDOps. To dispense with it click anywhere in the dialog other than the two blue fields or simply wait and the dialog will close itself. Getting Help CCDOps includes an extensive help file that can be accessed through the Help Topics item in the Help menu. In addition many of the dialogs have an embedded Help button that will take you to the Help Topic for that specific command. Just remember, help is always just a click away. Opening and Inspecting Dark Frames We’ve included some sample images on the SBIG Software and Catalog CD-ROM to get you acquainted with what you should expect from your camera. First, let’s look at what is called a dark frame. In the File menu use the Open command and then navigate to the CD-ROM’s Images directory. Double-click on the ST-8300 Tutorial folder to show its contents. Finally double-click on the Image 1 – Sample Dark Frame icon to open the image. CCDOps will present you with a dialog listing all the parameters associated with the image such as the Exposure Time, the Date and Time the image was acquired, etc. Note that the Exposure Time was 1.0 second. Spend some time inspecting the data then click in the dialog to close it. Data like this is always attached to saved images and you can show it using the Parameters command in the Display menu. After the Image Parameters dialog has gone you’ll see the image displayed in its own window and the Contrast dialog will appear. The image is shown below: 13 SBIG ST-8300 Manual This is what’s referred to as a dark frame and it’s what you get when you take a picture with the nosepiece covered and the shutter closed. It’s a picture in the dark. Although there’s not much interesting to look at in this image there are some very important features that you need to understand. The first thing you’ll see is that while the image looks mostly like salt and pepper there are hundreds of bright specks. These are called hot pixels. They are present in every CCD image to one extent or another, even in images from our most expensive cameras. If your digital snappy camera didn’t automatically remove them for you, they would be seen in those images too. What causes hot pixels? It’s an attribute of CCD sensors called dark current. A pixel in an ideal CCD, in the absence of light, would maintain a steady value. When exposed to light the pixel’s value would increase in response to the light but then as soon as the light went away the pixel would maintain its value again. In the real world CCD pixels suffer from the affects of dark current whereby the pixel’s value slowly increases (brightens) over time. All the pixels in the image shown above have some component of their signal due to the build up of dark current. Dark current builds up over time in a linear fashion but cooling the CCD can reduced the rate at which it accumulates. For example, cooling the CCD by 25°C reduces the dark current 16-fold. That’s why Astronomical CCD cameras are cooled – to reduce the dark current when imaging very faint objects. 14 SBIG ST-8300 Manual Hot pixels are simply the pixels where the dark current is higher than the average and thus they show up as white specs against the salt and pepper background. Again, this is completely normal for CCD images. The second effect you’ll notice is a brightening on the left of the image, as if something bright was just outside the field of view. This is called the readout glow and is caused by the electronics in the CCD, in particular by a very small but ever present glow emanating from in the on-chip amplifier that conditions the weak signals in the CCD so that they may be digitized. The readout (or digitization) of images from CCDs is a sequential process whereby every pixel is digitized one-after-another until the whole image has been digitized. The readout starts at pixel (1,1) in the top-left corner and proceeds to pixel (3326, 2504) in the lower-right hand corner. As each pixel in a row is readout the pixels to the right of it within the same row are shifted to the left one position in preparation for the next pixel readout. The next pixel is then readout and the process repeated until every pixel in the first row has been digitized. At this point the whole CCD is shifted up one row and digitization starts with the left-most pixel of the second row. The readout glow on the left of the images is a buildup of light from a glow from the preamplifier structures in the upper-left hand corner of the CCD while rows are queuing up for readout. The final effect you’ll notice is the salt-and-pepper look of the background. What you’re seeing here is the ultimate noise floor of the CCD whereby adjacent pixels have slightly different values due to noise in the CCD and readout electronics. The noise in dark frames that have a zero exposure time is referred to as the read noise of the camera. Fortunately for us there are very simple image processing techniques we can use to eliminate the effects of dark current and readout glow. Let’s open another image. Close the first image by clicking the X in the upper-right corner then use the Open command in the File menu again but, this time double-click on Image 2. Note in the Image Parameters dialog that this image had an Exposure Time of 10 seconds. Click in the dialog to close it. Now this image has a whole lot more hot pixels! That’s because this exposure was 10 times as long and the pixels built up 10 times the dark current. It’s hard to even see the background through all the hot pixels. About this time you’re probably asking yourself “How can I ever take deep sky images with all these hot pixels?” The answer is simple. Because the build up of dark current at a given CCD temperature is a repeatable effect you can remove the effects of dark current by taking two images, one with the shutter open (light frame) and another of equal exposure with the shutter closed (dark frame). You then subtract the dark frame from the light frame, and because the hot pixels and the readout glow repeat from one image to another they are removed by the subtraction. Let’s see how this works. Close Image 2 and Open Image 3, which is a 10-second light frame where you can get a hint of the object but the hot 15 SBIG ST-8300 Manual pixels are definitely obscuring it. Now use the Dark Subtract command in the Utility menu. This brings up the Open File dialog where CCDOps wants you to select which image to subtract. Double-click on Image 2, the 10-second dark frame. The displayed image turns completely black! What did we do? Did we destroy the image by dark subtracting? No we didn’t but it’s time to learn something else regarding CCD images. Brightness and Contrast Images from the ST-8300 are 16-bit images meaning any pixel can have values from 0 to 65,535 ADU where ADU is short for A/D Converter Units. Said another way this means there are 65,536 possible brightness or gray scale values that each pixel can have. In CCD lingo this is referred to as the dynamic range. But computer monitors and our eyes can typically only distinguish a hundred or so different gray scale values. How do we accommodate the large dynamic range of CCD images with our computer? The answer is through Brightness and Contrast adjustments of the displayed image. Getting back to our dark subtracted image and why it’s completely black. Find the Contrast dialog shown to the right and then click the Auto checkbox. Magically our object appears, and as promised, the hot pixels and the readout glow are gone, replaced by the object and the salt-and-pepper noise. What did we do? By clicking the Auto checkbox we told CCDOps to adjust the image display to match the actual image’s pixel values. Auto Contrast is a very handy tool to have in your bag of tricks. Just for fun click the Smooth checkbox in the Contrast dialog. The noise in the image is greatly reduced. The Smooth option is handy when for reducing the noise in underexposed images like Image 3. Let’s explore the Contrast dialog further. Close the dark subtracted Image 3 and when CCDOps asks you if you want to save the changes you’ve made click No. Use the Open command again to open Image 4, which is just like Image 3, but with a proper exposure. The first thing to notice is that in the Contrast dialog the Back is set to 8,000 and the Range is set to 20,000. What does that mean? In short it means that pixel values from 8,000 (Back) to 8,000+20,000 (Back + Range) have been displayed using the monitor’s available gray scale. Pixels with values 8,000 ADU or below are completely black. Pixels with values 8,000+20,000=28,000 ADU or above are completely white. Finally, pixels with values between 8,000 and 28,000 are shades of gray. Click the small up and down buttons adjacent to the Back setting several times and you’ll see the overall image brightness increase 16 SBIG ST-8300 Manual and decrease. Click the ones adjacent to the Range setting and you’ll see the image contrast increase and decrease. Here’s a summary of how this works: Increasing the Back decreases the image brightness and vice-versa. Increasing the Range decreases the image contrast and vice-versa. Set the Back to 8,000 and the Range to 20,000 by typing in the fields (without the comma) and then hit the Apply button to get us back to where we started. When you manually enter values in the Back and Range you must hit Apply to see the effect. Let’s learn a little more about the controls in the Contrast dialog. Click the Invert checkbox and notice that the image now looks like a negative. For images of faint objects, viewing the image as a negative by clicking Invert can reveal faint structure. Unclick Invert and then click Sharpen on and off several times while looking at the fine detail in the image. With the Sharpen checked it’s almost as if the focus improves. That’s the effect of Sharpen. It works great on well-exposed images but tends to increase the noise in faint areas. The last thing to try in the Contrast dialog is the Mag popup. It’s set to 1:1 but selecting 2:1 or 4:1 zooms in on the image, enlarging the image display. Selecting 1:2 or 1:4 zooms out on the image. Try the 1:2 and 2:1 settings. You may wonder if all these changes to the Contrast dialog are destructive to the image data. They are not. Changes to the settings in the Contrast dialog only affect the way the image is displayed. They do not modify the actual pixel values. In Summary • Clicking Auto is a good place to start with most images. • Back controls image brightness and Range controls contrast. • Clicking Invert can help reveal faint detail in images. • Clicking Smooth can reduce the noise in underexposed images. • Clicking Sharpen reveals additional detail in well-exposed images. Establishing a Link It’s time to actually connect up to your camera and take some images. If you haven’t installed the drivers already go back to Section 2 and do so now. If you’ve taken a break from the tutorial and the camera isn’t powered up and attached to the computer do so now by plugging in the power source and then connecting the camera to the computer. At this point the Fan and LED on the back of the camera should be on. 17 SBIG ST-8300 Manual Use the Graphics/Comm Setup command in the Misc menu to make sure USB is selected for the Interface. Click OK to set/confirm that and then use the Establish COM Link command in the Camera menu. CCDOps will try to connect to your camera, which can take several seconds to complete. If successful you’ll hear the shutter emit a series of clicking sounds as it finds home and you’ll see updated information in the Link Status fields show in the lower-right corner of the CCDOps window as shown here: This shows the link has been established to your camera. It says ST-402 in the status bar because the ST-402 uses the same drivers as the ST-8300. However, if you click on Camera Info (below) the ST-8300 will be correctly identified. This box also indicates that the Temperature of the CCD is 18.48°C and that the TE cooling is disabled (0%). The clicking is not a death rattle – it is simply the shutter homing against a stop. Camera Info After establishing a link to the ST-8300 use the Information command in the Camera menu and you’ll see a dialog box similar to the one below: The Camera Information command shows you the capabilities of your camera. There are a few key items here that you should be aware of should you ever need technical support: Firmware Version/Driver Info – Over time we revise the camera firmware and drivers to add new capabilities and fix software bugs. The ST8300 actually has its firmware downloaded to it every time it connects to the PC after a power-up sequence, which makes it very 18 SBIG ST-8300 Manual easy for us to update the ST-8300 in the field. To make sure you have the latest firmware periodically run the Driver Checker, which checks our servers for later drivers and updates your system accordingly. Serial Number – If you ever need to know this, here it is. It’s on the label on the back of the camera as well. Readout Mode Table – This shows the various readout modes the ST-8300 supports. The High-resolution mode offers the full 3326 x 2504 resolution with 5.4 micron square pixels. The ST-8300 also supports binning whereby groups of pixels are combined to form a single larger pixel. This reduces the resolution but increases the sensitivity as larger pixels capture more light. The Medium and Low-resolution modes utilize 2x2 and 3x3 binning as you can see by the Image Height/Width and Pixel Size entries. Finally, review the information presented, then close the dialog by clicking in it. Camera Setup Use the Setup command in the Camera menu to see the ST-8300 Camera Setup dialog shown below. The key items in this dialog are described individually below. Temperature Regulation – This allows you to turn the TE cooling on and off. Typically at the start of an imaging session you’ll turn the cooling on and then back off at the end of the night. For now let’s just leave it off. 19 SBIG ST-8300 Manual Setpoint – When the Temperature Regulation is on, set this to the absolute temperature in degrees C to which the CCD should be cooled. We know that cooling reduces dark current but there is a limit as to how much the CCD can be cooled by the TE cooler. We recommend choosing a temperature that is 30 to 35 degrees below the ambient temperature. Choosing a lower temperature won’t hurt the camera but you’ll notice in the Link Status field (bottom of screen) that the CCD never attains the temperature and the TE stays at 100%. It can take several minutes for the temperature to settle in, but if you see the TE stuck at 100% simply increase the Setpoint Temperature so it can regulate. Resolution mode – This popup controls the readout mode discussed in the Camera Information section above. You can select the High, Medium or Low resolutions modes directly but we recommend you start with the Auto resolution mode. In Auto mode the camera uses the high-resolution mode everywhere except in the Full Frame Focus mode (discussed below) where it uses the lowresolution mode to speed up the image throughput. Reuse dark frames – This is a handy feature and you should set it to Yes. What that means is that when you’re taking images where you want to subtract dark frames the software will reuse a previously captured dark frame if it’s the same exposure time and at the same CCD temperature. You can read about the other items in the Help but for now just leave them set the way they are. Click OK to register your changes. Grab Command Let’s take a dark frame with your new camera. If you haven’t done so already, screw in the nosepiece and put the rubber cap on it. While the shutter was designed to block light from the telescope for dark frames, it can’t block flooding room light from leaking around the edges of the shutter blade. That’s why you should cover it under bright light illumination. Now, use the Grab command in the Camera menu and set the dialog as shown below: 20 SBIG ST-8300 Manual Here we’re asking for a 1.0-second dark frame of the full CCD. Click the OK button and in a few seconds you’ll see an image that looks a lot like the Image 1 from the tutorial. Hot pixels, readout glow and salt-and-pepper noise, they’re all there. Congratulations: You’ve just taken your first dark frame! That wasn’t so hard was it? Let’s experiment with the settings in the Grab dialog. Try changing the Exposure Time to 10 seconds and grabbing another image but this time watch the LED on the back of the camera. It blinks while the camera is exposing the image. That’s a handy thing to remember when you’re in the observatory. Don’t bump the telescope when the LED is blinking. Anyway, the new image should look just like Image 2. Try setting the Exposure Time back to 1.0 and the Dark frame to Also. What happens here is the camera takes a dark frame first, and then takes a light frame, subtracting the dark frame from it. The result should be uniform noise without hot pixels and without readout glow. Had we had the camera on the telescope we would have seen the object but because we had the nosepiece covered we took a dark subtracted image of the dark. If you take enough of these, and stare at them long enough you’ll see all kinds of patterns in the random noise, including even pictures of Elvis! You can read about the other items in the Grab dialog by clicking the Help button, but in general the Grab command is used to take a single image and optionally do an automatic dark subtraction. Note: Dark subtracted images have an offset of 100 ADU added to them to ensure values near zero are not clipped. Focus Command Using the Grab command to focus your telescope would drive you crazy, taking a single image at a time, tweaking the telescope etc. Instead we use the Focus command, which is like Grab but it takes image after image 21 SBIG ST-8300 Manual automatically. Use the Focus command in the Camera menu and set it up in the Focus Setup dialog as shown below: Click OK and the camera will go into Focus mode. You’ll see image after image appear in a single window with a new image about every second. The images will vary slightly from image to image, mostly in the random background noise but in general they’ll all look a lot like Image 1. You’ll also notice a new Focus Mode dialog appeared. Here’s a brief description of the key items in the Focus Setup and Focus Mode dialogs. Exposure Time – You’ll be able to see most objects in a 1 second exposure. Use shorter exposures (down to 0.10 seconds) for faster rep rates when focusing on bright stars or longer exposures when trying to center dim objects. Frame Size – Planet mode allows you to select a portion of the CCD’s field of view (FOV) for faster rep rates due to smaller downloads. It’s great for focusing the telescope on a star. The other three Full settings all show the FOV of the CCD but are slower than Planet mode because there’s more data to download. Full-High uses high-resolution mode to show you all 3326 x 2504 pixels. Full-Low uses low resolution (3x3 binning) which is faster and more sensitive since there are fewer pixels to download and the pixels are larger. Finally Full works in conjunction with Planet mode and the Camera Setup such that when the camera is set to Auto resolution mode Full uses the low-resolution mode for faster downloads then switches to high-resolution for Planet mode. Dark Frames – For most objects you won’t need to take dark frames in Focus mode to frame and focus the object because the exposures tend to be short and the build up of dark current minimal. On some dim objects though, checking this item, which uses dark subtracted images for Focus mode can help to pull the object out 22 SBIG ST-8300 Manual of the noise. It’s slightly slower when using dark frames so only use this when you need to. Update Mode – Sometimes you want to tweak the focus, look at an image, tweak it again, etc. Setting this to Manual causes the Focus mode to pause between images until the Space Bar is hit or you click the Pause/Resume button. Peak – This shows the position and brightness of the brightest pixel in the Focus mode image. We’ll use this later to get the best focus by maximizing the Peak on a star. Pause/Resume – Click this button at any time to pause or resume the focus mode. This can be handy for going back and forth between the telescope and the computer or for studying the images. You can read more about the other items in the Help but we now know enough for basic operation. Exit Focus Mode by closing the Focus Mode dialog or closing the image window. You’ve come a long way in this brief tutorial. If you want to spend some time reading the Help file or the CCDOPs Manual, which is included on the CD-ROM that would be useful. Otherwise it’s time for trying it out at the telescope. 23 SBIG ST-8300 Manual 4. At the Telescope Connect the camera to the computer and start CCDOps. Establish a link to the camera and run the Camera Setup command. Enable the cooling to ~30 degrees below ambient and then watch the Link Status field to see the temperature come down. Once the temperature reaches the Setpoint it will jump back and forth by about 0.5 degrees. This is normal. The ST-8300 regulates the CCD temperature by dithering back and forth across the Setpoint and while the readout of the temperature has a half-degree resolution, the actual temperature is regulated to 0.1 degree. At this point we’re ready to hook up to the telescope. Focusing a CCD camera at the telescope can be a tedious operation, so a few hints should be followed. Before using the software to focus the camera the first time you should place a diffuser (such as scotch tape or ground glass) at the approximate location of the CCD's sensitive surface behind the eyepiece tube and focus the telescope on the moon, a bright planet or a distant street lamp. This preliminary step will save you much time in initially finding focus. The distance behind the eyepiece tube for the ST-8300 is approximately 0.7 inches (backfocus). To achieve fine focus, first center a bright star then insert the CCD head into the eyepiece tube, taking care to seat it, and then enter the CCDOps Focus Mode. Do not initially try to focus on the moon or planet – they are harder. As we learned in the tutorial, the Focus Mode automatically displays successive images on the screen as well as the peak brightness value of the brightest object in the field of view. Using the telescope controls, center the star image in the CCD, and adjust the focus until the star image is a small as can be discerned. Next, shift the telescope to fainter stars so the CCD is not saturated. Further adjust the focus to maximize the displayed star brightness in counts and minimize the star diameter. This can be tedious. It helps considerably if a pointer or marker is affixed to the focus knob so you can rapidly return to the best focus once you've gone through it. An exposure of 1 to 3 seconds is recommended to smooth out some of the atmospheric effects. While you can use the Full frame mode to focus, 24 SBIG ST-8300 Manual the frame rate or screen update rate can be increased significantly by using Planet mode. In Planet mode the Focus command takes a full image and then lets you position a variable sized rectangle around the star. On subsequent images the Planet mode only digitizes, downloads, and displays the small area you selected. The increase in frame rate is roughly proportional to the decrease in frame size, assuming you are using a short exposure. The telescope focus is best achieved by maximizing the peak value of the star image. You should be careful to move to a dimmer star if the peak brightness causes saturation. The saturation levels of the various resolution modes are shown in Table 3.2 below. Another point you should also be aware of is that as you approach a good focus, the peak reading can vary by 30% or so. This is due to the fact that as the star image gets small, where an appreciable percentage of the light is confined to a single pixel, shifting the image a half a pixel reduces the peak brightness as the star's image is split between the two pixels. The Kodak CCD pixels are so small that this is not likely to be a problem. Resolution High Res Med/Low Res Saturation Counts ~65,000 ~65,000 Once the best focus is found, the focusing operation can be greatly shortened the second time by removing the camera, being careful not to touch the focus knob, and inserting a high power eyepiece. Slide it back and forth to find the best visual focus (don’t touch the focus knob), and then scribe the outside of the eyepiece barrel. The next time the camera is used the eyepiece should be first inserted into the tube to the scribe mark, and the telescope visually focused and centered on the object. At f/6 the depth of focus is only 0.005 inch, so focus is critical. An adapter may be necessary to allow the eyepiece to be held at the proper focus position. SBIG sells extenders for this purpose. Finding and Centering the Object Once best focus is achieved, we suggest using Full-Low mode to help center objects. This mode gives a full field of view, but reduces resolution in order to increase the sensitivity, and digitization and download rate. If you have difficulty finding an object after obtaining good focus, check to be sure that the head is seated at best focus, then remove the head and insert a medium or low power eyepiece. Being careful not to adjust the focus knob on the telescope, slide the eyepiece in or out until the image appears in good focus. Then visually find and center the object, if it is visible to the eye. If not, use your setting circles carefully. Then, re-insert the camera and use the Focus Mode with an exposure time of about ten seconds, if the object is quite dim. Center the object using the telescope hand controls. 25 SBIG ST-8300 Manual Note: With a 10 second exposure, objects like M51 or the ring-nebula are easily detected with modest amateur telescopes. The cores of most galactic NGC objects can also be seen. Taking an Image Take an image of the object by selecting the Grab command and setting the exposure time. Start out with the Image size set to full. The camera will expose the CCD for the correct time, and digitize and download the image. One can also take a dark frame immediately before the light image using the Grab command by selecting the Dark Also option. Because the ST-8300 has regulated temperature control, you may prefer to take and save separate dark frames, building up a library at different temperatures and exposure times, and reusing them on successive nights. At the start it's probably easiest to just take the dark frames when you are taking the image. Later, as you get a feel for the types of exposures and Setpoint temperatures you use, you may wish to build this library of dark frames. Fresh darks seem to work better, so it is not recommended to build a huge dark library. The dark library should be taken at a comparable ambient temperature. Saving Images Save the images using the Save command in the File menu. We strongly recommend you save images in the SBIG Compressed format as it is the most compatible. Use the TIFF and JPEG formats only when you are done with the image as you won’t be able to reopen it with CCDOps. Those formats are useful for export to photo programs. Further Adventures At this point we refer you to the CCDOps Manual that can be found on the SBIG Software and Catalog CD-ROM. It has an extensive tutorial section and detailed information about the software and its capabilities. 26 SBIG ST-8300 Manual 5. Acessories for your CCD Camera This section describes several of the common Accessories designed to work with the ST-8300. Color Filter Wheel The CFW-8300 enables collection of LRGB color images, narrowband and photometric images with the ST-8300. The CFW-8300 is a 5-position filter wheel that holds 36mm diameter filters for unvignetted images at fast focal ratios. It can be added at any time. Check our web site for new filter wheels holding more than 5 filters for this model camera. Camera Lens Adapters T-to-C adapter screws into the T-Thread on the front of the camera and enables use of the ST-8300 with standard C-Mount camera lenses. CLA-5, 35mm camera lens adapters. This adapter includes a T-to-C adapter and a brand specific lens adapter for Nikon, Canon FD, and Minolta 35mm camera lenses (manual lenses only - specify when ordering). 12V Battery Cable This power cable enables the use of the ST-8300 in the field from a car cigarette lighter plug or direct from a battery. The cable has a locking power plug at one end and a cigarette lighter plug at the other. A separate section adds battery clips for direct attachment to battery terminals. Extension Power Cable This low loss extension cable lets you put the universal power supply well away from the camera and mount. It is 8 feet long and has locking plugs on both ends. Relay Adapter Box Older telescopes may not be compatible with our optically isolated telescope driver. We also sell a Relay Adapter Box that contains four electromechanical relays with Normally-Open, Normally-Closed and Common connections for each of the four directions. 27 SBIG ST-8300 Manual Options: A. T-thread to c-mount adapter B. C-mount lens (user supplied) C. CLA7-8300 35mm camera lens adapter for use without filter wheel D. Nikon 35mm camera lens (user supplied) E. 2" T-thread nosepiece (supplied with the camera) F. T-thread visual back for SCT G. FW5-8300 5-position, or FW8-8300 8-position filter wheel H. Adapter 10064, 35mm Nikon lens adapter for use with (G) above. 28 SBIG ST-8300 Manual 6. Glossary Antiblooming- When a CCD pixel has reached its full well capacity, electrons can effectively spill over into an adjoining pixel. This is referred to as blooming. Kodak CCDs like the KAF-0402LE with the antiblooming option can be used to help stop or at least reduce blooming when the brighter parts of the image saturate. Astrometry - Astrometry is the study of stellar positions with respect to a given coordinate system. Autoguider - All SBIG CCD cameras have auto guiding or "Star Tracker" functions. This is accomplished by using the telescope drive motors to force a guide star to stay precisely centered on a single pixel of the CCD array. The camera has four relays to control the drive corrector system of the telescope. The CCD camera head is installed at the guide scope or off axis guider in place of a guiding eyepiece. CCD - The CCD (Charged Coupled Device) is a flat, two dimensional array of very small light detectors referred to as pixels. Each pixel acts like a bucket for electrons. The electrons are created by photons (light) absorbed in the pixel. During an exposure, each pixel fills up with electrons in proportion to the amount of light entering the pixel. After the exposure is complete, the electron charge buildup in each pixel is measured. When a pixel is displayed at the computer screen, its displayed brightness is proportional to the number of electrons that had accumulated in the pixel during the exposure. Correlated Double Sampling - Correlated Double Sampling (CDS) is employed to lower the digitization errors due to residual charge in the readout capacitors. This results in lower readout noise. Dark Current - Dark Noise or Dark Current is the result of thermally generated electrons building up in the CCD pixels during an exposure. The number of electrons due to Dark Noise is related to just two parameters; integration time and temperature of the CCD. The longer the integration time, the greater the dark current buildup. Conversely, the lower the operating temperature, the lower the dark current. This is why the CCD is cooled for long integration times. Dark noise is a mostly repeatable noise source, therefore it can be subtracted from the image by taking a "Dark Frame" exposure and subtracting it from the light image. This can usually be done with very little loss of dynamic range. Dark Frame - The user will need to routinely create image files called Dark Frames. A Dark Frame is an image taken completely in the 29 SBIG ST-8300 Manual dark. The shutter covers the CCD. Dark Frames are subtracted from normal exposures (light frames) to eliminate fixed pattern and dark current noise from the image. Dark Frames must be of the same integration time and temperature as the light frame being processed. FITS Image File Format - The FITS image file format (which stands for Flexible Image Transport System) is a common format supported by professional astronomical image processing programs such as IRAF and PC Vista. Flat Field - A Flat Field is a image with a uniform distribution of light entering the telescope. An image taken this way is called a flat field image and is used with CCDOPS to correct images for vignetting. Focal Reducer - A Focal Reducer reduces the effective focal length of an optical system. It consists of a lens mounted in a cell and is usually placed in front of an eyepiece or camera. With the relatively small size of CCDs compared to film, focal reducers are often used in CCD imaging. Full Well Capacity - Full Well Capacity refers to the maximum number of electrons a CCD pixel can hold. This number is usually directly proportional to the area of the pixel. Histogram - The Histogram is a table of the number of pixels having a given intensity for each of the possible pixel locations of the image file. Light Frame - The Light Frame is the image of an object before a Dark Frame has been subtracted. Photometry - Photometry is the study of stellar magnitudes at a given wavelength or bandpass. Pixel Size - The smallest resolution element of a CCD camera is the CCD pixel. Planet Mode - Planet Mode is the most useful way to achieve focus. When you select Planet mode, a full frame is exposed, downloaded, and displayed on the computer monitor. A small window can be placed anywhere in the image area and the size of the window can be changed. Subsequent downloads will be of the area inside the box resulting in a much faster update rate. Quantum Efficiency - Quantum Efficiency refers to the fractional number of electrons formed in the CCD pixel for a given number of photons. Quantum Efficiency is usually plotted as a function of wavelength. 30 SBIG ST-8300 Manual Readout Noise - Readout noise is associated with errors generated by the actual interrogation and readout of each of the CCD pixels at the end of an exposure. This is the result of fixed pattern noise in the CCD, residual charge in the readout capacitors and to a small extent the noise from the A/D converter and preamplifier. Resolution Mode - The resolution of a CCD camera is determined by pixel size. Pixel size can be increased by combining or binning more than one pixel and displaying it as one pixel. Doing so decreases the effective resolution but speeds up the download time of the image. Maximum resolution is determined by the size of the individual CCD pixel. The ST-8300 can run in High, Medium, Low and Auto resolution modes. Response Factor - Response Factor is a multiplier used by CCDOps to calibrate CCDOps to a given telescope for photometric calculations. Saturation - Saturation refers to the full well capacity of a CCD pixel as well as the maximum counts available in the A/D converter. The pixel is saturated when the number of electrons accumulated in the pixel reaches its full well capacity. The A/D is saturated when the input voltage exceeds the maximum. Sky Background - The sky background illumination or brightness is the number of counts in the image in areas free of stars or nebulosity and is due to city lights and sky glow. High levels of sky background can increase the noise in images just like dark current. For some objects deep sky filters can be used to reduce the sky background level. Seeing - Seeing refers to the steadiness and the clarity of the atmosphere during an observing session. TE Cooler - The TE Cooler is a Thermal Electric cooling device used to cool the CCD down to operating temperature. The CCD is mounted to the TE Cooler which is mounted to a heat sink, usually the camera head housing. TIFF Image File Format - The TIFF image file format (which stands for Tagged Interchange File Format) was developed jointly by Microsoft and Aldus Corporations to allow easy interchange of graphics images between programs in areas such as presentation and desktop publishing. CCDOps can save image files in this format but unless they’re color images it can not read them. Track and Accumulate - The Track and Accumulate function is a SBIG patented feature of CCDOps that allows the user to automatically co-register and co-add (including dark frame subtraction) a series 31 SBIG ST-8300 Manual of images of an object. These exposures can be taken unguided as long as the "Snapshot time" does not exceed the length of time before tracking errors of your clock drive become apparent. This allows you to image and track without guiding or the need to connect the CCD Relay port to your drive motors. Track List - The Track List is an ASCII file generated by CCDOPS during a Track and Accumulate session. The Track List logs all the corrections made by CCDOPS for each of the images. Track lists are required when flat fielding Track and Accumulate images. Tri-Color - Tri-Color refers to color images created using three different colors mixed into a balanced color image using red, green and blue filters. An object is imaged three times, once with each color filter. The three images are then co-added and color balanced with the appropriate software. Vignetting - Vignetting is obstruction of the light paths by parts of the instrument. It results in an uneven illumination of the image plane. The effects of vignetting can be corrected using flat field images. 32 SBIG ST-8300 Manual Appendix A – Connector and Cables Power Jack The Power Jack is used to supply 10.0 – 14.5 Volts DC at 3 amps to the camera. The jack is locking and center-positive. The mating plug is the locking model Switchcraft S760K with 0.218 inch outer diameter and 0.080 inch inner diameter (5.5/2.0 mm). Telescope Jack The Telescope Jack is used to provide tracking signals to the telescope drive. Viewed from outside the camera, looking in, it has the following pin-out: The Left, Down, Up and Right signals are driven from optically isolated photo transistors that conduct when telescope movement is desired. They can sink up to 25ma and can hold off up to 25V. If what you are plugging into is voltage based you’ll need an external pull-up resistor. The Common signal is connected to the common on the four photo- transistors. The Special signal is discussed below. Jumper Options By removing the back of the camera you’ll find two jumpers adjacent to the Telescope Jack that have the following affect: J9 Pin 1 to 2 – When in place connects the Common signal to the minus side of the power source, effectively grounding the Common. 2 4 1 3 J9 Telescope Jack LED J9 Pin 3 to 4 – When in place makes the raw positive power source (~12V) available on the Special signal. You can use this for powering an external relay box. Do not connect to your telescope with this jumper in place as you will damage the telescope or camera. 33 SBIG ST-8300 Manual Appendix B – Maintenance This Appendix describes the periodic maintenance items you need to perform on your camera to keep it in optimal condition. Cleaning the Window and Filters 1) Get a can of compressed air from a photo store, as well as a small camera hair brush 2) Thoroughly clean and dry the brush using isopropyl alcohol 3) Remove the front cover of the camera. If you want to clean the Window remove the Filter Wheel. While the camera is open be very careful to avoid activities that could spark the inside of the camera with static, just sit in your chair. If you have to get up and get something, discharge your body to a metal surface (not the camera) after sitting back down. 4) Tilt the camera up to face horizontally and blow out the entire chamber with the compressed air. Finish with a blast right on the Window from a half inch away. Be VERY careful not to tip the can of compressed air past 45 degrees as often an oily liquid will come out that is hard to clean off. 5) If you have a dust particle that will not blow off, poke it loose with the brush. They cling to the surface due to static, so you may end up just pushing them out of the way. The static forces are quite strong! 6) The outside of the window is easily cleaned with a cotton swab or Q-tip and a little isopropyl alcohol. Use one end of the Q-tip to swab it with alcohol and the other to dry it. Never re-use a Q-tip and do not scrub – use gentle pressure 7) Replace the front lid. 8) If you have a few small dust specs, don't worry. it is almost impossible to get them all and a flat field will take care of them well. 9) Filters are cleaned the same way. Replacing the Desiccant The ST-8300 contains a small packet of desiccant that keeps the CCD from frosting when it’s cooled. This desiccant should last for several years but it won’t last forever. If you start seeing things appear in your images that look like shadowed tendrils you should suspect frost on the CCD and it may be time to replace the desiccant. You can get the replacement desiccant from us and it’s easy to replace with the following procedure: 1. Remove the camera’s front cover by loosening the four socket-head cap screws (SHCS) that hold it in place. 34 SBIG ST-8300 Manual 2. Remove the shutter or filter wheel by unscrewing the small Philips head screw and washer that holds it in place. Make sure you know which side goes up. With filter wheels it the side with the filters but with shutters you’ll have to keep track of it as they won’t work right if flipped. 3. Remove the CCD Cover/Window Plate by loosening the four SHCS that hold it in place. 4. Pull out the old desiccant pack and replace it with the fresh one. You may have to wedge it in there or fold the bag slightly to get it to fit. 5. If the CCD cover glass is spotted it is easily cleaned with a cotton swab and isopropyl (rubbing) alcohol. Dust here is very critical, so take care. 6. Replace the CCD Cover/Window plate, shutter and front cover. 7. Let the camera sit for 24 hours before cooling to give the desiccant time to equilibrate the CCD chamber. 35 SBIG ST-8300 Manual Appendix C – Camera Specifications The table below lists the specifications for the ST-8300 camera. Specifications are typical and can vary from camera to camera and are subject to change without notice. CCD Pixel Array Total Pixels Pixel Size Full Well Capacity Dark Current Shutter Exposure A/D Converter Read Noise Binning Modes Full Frame Download USB 2 USB 1.1 Cooling Temperature Regulation Power Requirements Backfocus Dimensions Kodak KAF-8300 3326 x 2504 pixels 8.3 Megapixels 5.4 x 5.4 microns 25,500 electrons < 0.5e- at 0°C Electromechanical 0.1 to 3600 seconds, 10ms resolution 16-bit with Correlated Double Sampling ~10e- RMS 1x1, 2x2, 3x3 Up to 1,200,000 pixels per second Up to 400,000 pixels per second Single Stage TE, Active Fan, ~35C Delta Closed Loop, ±0.1°C 10 – 14.5 Volts DC at 3 Amp, Center-Positive Same as C-Mount, 0.690 inches 4 x 5 x 2 inches 36 SBIG ST-8300 Manual Appendix D – ST-8300CM Color Camera Supplement The raw single-shot color image: The first thing you notice about the raw images from your single-shot color camera is that they are not in color! This is normal - the color data is being displayed as greyscale values in a raw single-shot color image You might also notice a grid or “screen door” pattern covering the raw image as well. This effect is also normal, and is caused by the RGB color mask that is covering the CCD. Single-Shot Color (SSC) cameras like the ST-8300C produce raw images that CCDOps displays as monochrome until they are color processed. The Color Process command in the Single Shot Color menu of the Utility menu convents these raw images into color as shown in the dialog box shown below. Note: Note that any adjustments made using the controls in the “Contrast” dialog box ONLY affect how image data is being displayed on screen – you are not making any permanent changes to your raw images. You can perform the CCDOPS Dark Subtract, Flat Field, Flip, Rotate and Crop functions on single-shot color images, but do not use any of the other Utility menu functions. These can make changes to the raw image that will affect the final color balance. If you are using any other CCD 37 SBIG ST-8300 Manual camera control software to acquire your single-shot color images, make sure to save them in either SBIG or 16-bit FITS file format. You should not crop, resize, or flip the image (using 3rd party software) before importing it into CCDOPS for one-shot color processing. Tip: CCDOPS will display a warning message if you try to perform any processing steps that might affect the integrity of the color data Care must also be taken when manually co-adding images to preserve the color data - do not use the X and Y offset functions in the Co-Add dialog box. Because a single-shot color camera uses a color mask placed directly over the CCD surface, the software expects certain pixels to match up to specific color positions on the mask. If the image has been cropped or rotated (outside of CCDOPS) the software will no longer be able to associate the pixels with the correct red, green or blue values. During processing, this can cause an unusual color shift to appear. This situation is most likely to occur if the raw image has been cropped or rotated before CCDOPS is used for color combination. This alignment problem is also the reason why precise registration of manually co-added images is so critical. If this problem does occur, the X and Y offset boxes located in the Single Shot Color Processing dialog box can correct the misalignment. Try selecting one checkbox (X or Y) at a time, then click on “Process” until the color balance looks normal. Make sure to save a copy of your raw images. If you make any mistakes or want to re-process the image later on, you will always want to have the raw image available to start over. 38 SBIG ST-8300 Manual Easy Processing of Single-shot Color Images with CCDOPS Once you have captured the image, from the Utility drop-down menu in CCDOPS select Single Shot Color --> Color Process and you are ready to go. Processing of Single-Shot Color Camera images is easy. Start by clicking the Defaults button and selecting RGB or DDP for the Method (DDP works great on galaxies with bright cores). Click on “Process.” Now a full-color image will finally appear! Experiment using the sliders to adjust the color balance, brightness and contrast. Each time you click on “Process” the image will update and display your changes. The single-shot color combination methods available are: RGB: Standard three channel (R, G, B) color combination. RGBs: DDP: Applies a DDP filter to each channel (R, G, B) before combination. The image below is a screen captures of the single step process and the dialog box shows the settings in their default positions using DDP as the method: Step 1: Capture the image and save the raw data Step 2: Click the "PROCESS" button to create the color image 39 SBIG ST-8300 Manual If you don't like the color balance of the result, simply modify the color balance pointers and click the "process" button again. For more in-depth color image processing, you can extract the RGB color channels and perform more traditional tri-color image processing techniques (see Processing Separate RGB Images, below). Tip: While in the Single Shot Color Processing dialog box, click on any slider, then use the keyboard right and left arrow keys to make fine adjustments. You can save the final color image as a TIFF file at any time by selecting File -> Save As. Note that once the image is saved as a TIFF you won’t be able to process it any further with CCDOPS. (You will still be able to open and view the image, however.) Color Balance Any color image, even those from monochrome camera with external filter wheels or from consumer digital cameras, may require minor corrections to achieve the best color balance. This is done in CCDOPS buy simply sliding the Color Balance Sliders at the top of the dialog box. To make the image more Red (or less Cyan) move the top slider towards Red then hit the Process button again. If there's a star or an area of the image you know is White you can White Balance on it by positioning the Crosshair over that area then right-click the mouse and select Set White Balance. It is a very simple process. 40 SBIG ST-8300 Manual Brightness and Contrast Use the Brightness and Contrast sliders to adjust the image and then hit the Process button to see the results. Enhancements Images of galaxies tend to have a lot of dynamic range and you may find it difficult to reveal the faint details in the arms without causing the core to saturate. Try selecting the DDP instead of RGB in the "Method" drop down box. Hit the Process button. DDP compresses the dynamic range of the image. This may not look natural on all images but don't be afraid to try it. An example is shown below. RGB Processed DDP Processed The initial color processing doesn't have to be difficult or complicated. Once you have saved the original B&W image you can experiment over and over with different settings until you achieve the results you like. Of course, if you want more control over the image you may wish to process the R,G and B frames separately and combine them just as you would if the three frames were taken separately though RG and B filters as they are with monochrome cameras. See below for more about extracting, processing and combining RGB frames. Easy Processing of Separate R,G and B Images Monochrome cameras with filter wheels are used to make color images by shooting separate red, green and blue frames through color filters. Separate Red, Green and Blue frames may also be extracted from a Single Shot Color Camera image for more control during the processing stages. Advanced users may desire the additional control this gives them over the color processing steps. CCDOPS also offers you the option to extract individual color channels from the raw frame. If you want follow along with this example, a copy of the M33 raw image is available on the SBIG software CD-ROM in the Images folder. 41 SBIG ST-8300 Manual To do this using CCDOPS select Utility --> Single Shot Color --> Extract Color Channel(s)... The Color Extraction dialog box will open and give you the option to extract any (or all) of the individual color channels (Red, Green, Blue) and a synthesized Luminance (greyscale) channel: Once extracted, the R,G and B frames from a Single Shot Color Camera are treated the same as RGB frames shot with a monochrome camera and color filter wheel. The individual color channels are extracted at full resolution by interpolating the data from the neighboring pixels. Once the individual color channel images are saved to disk, you can combine them using any image processing software. The RGB Combine dialog box will still remain open after the color image is displayed, allowing you to adjust the color balance of the final image. Each time you click on “Do It” the image will update and display your changes. Select File -> Save As to save the final color image as a TIFF file. Processing separate RGB images to create a color image involves the following steps: 1. Co-aligning the images 2. Normalizing the Sky Background 3. Setting the White Balance. CCDOps makes this relatively easy. Here's a step-by-step procedure for quick and easy RGB Processing: 1. Co-align the images - Open the Red, Green and Blue images and then open the Crosshairs.Visually identify a common star or feature in the images to serve as an alignment reference. Starting with the Red image, position the Crosshair on the reference position, using the peak pixel brightness on a star for example, then right-click the mouse. Select the Set RGB Red Position item to mark the reference position. Do the same in the Green and Blue images, selecting the Set RGB Green Position and Set RGB Blue Position respectively. This tells CCDOps how it will co-align the images 42 SBIG ST-8300 Manual 2. Normalize the Sky Background - Normalizing the Sky Background means making sure it comes out a neutral gray in the final image, not having a subtle color tint. Bring the Red image to the foreground and then position the Crosshair on an area of the image that represents the Sky Background, free of any stars or faint nebulosity. Right-click the mouse and select the Set RGB Black Level. This tells CCDOps how to normalize the sky background. 3. Set the White Balance - Again, bring the Red image to the foreground and then position the Crosshair over a star or area of the image that you feel represents the White Balance. If you get it wrong it's easy to adjust so don't worry about it. Once the Crosshair is positioned, right-click and select the Set RGB White Level. This tells CCDOps two things: how to set the color balance and how to set the contrast of the RGB image such that the star you identified comes out white (neutral color) and just saturates in the RGB image. Now that the hard work is done you can close the Red, Green and Blue images and then invoke the RGB Combine command in the Utility menu. You'll be shown the dialog at right. If the Advanced Setting section is not visible, click the green triangle to reveal it. To finish the color processing do the following: 4. Identify the images - Click the Set Name button to the right of the Red and navigate through your folders on your hard drive to find the Red image. Double-click the Red Image or select it and hit Open. If you used CCDOps to acquire the images they will be named XXXX.r, XXXX.g and XXXX.b and at this point CCDOps will fill in the names of the Green and Blue images for you. If not then click the Set Name button to the right of the Green and Blue and identify those images. 5. Initial RGB image - Click the “Do It” button to see the results of merging the Red, Green and Blue images into a single RGB image. 6. Tweak the parameters – [a] Co-alignment - Modify the Horizontal and Vertical adjustments edit fields to the right of each image to tweak the coalignment. The easiest way to do this is to look at the outer fringes of stars my zooming in on the RGB image. If the stars have a Red tint to the right 43 SBIG ST-8300 Manual then you would reduce the Red Horizontal item by 1. After each adjustment hit the “Do It” button to see the results. [b] Color Balance – Raise or lower the Factors column to adjust the Color Balance. For example, to make the image redder, raise the Red factor. Hit the Do It button to see the results. [c] Brightness and Contrast - Raise or lower Grey Level item to adjust the Brightness and raise or lower the Contrast Boost item to adjust the image contrast. Hit the Do It button to see the results. 6. Exporting to Other Image Processing Programs - If you have a favorite image processing program like PhotoShop that you would rather use to process and combine the RGB frames into a color image, then simply save the extracted R,G, and B images in a format of your choice such as TIFF or FITS and use any other image processing program to manipulate and combine the images. It is recommended however that you keep your original data file in SBIG format in the event that some step along the way results in an irreversible change to your image file(s) that is not to your liking. You can always extract the raw RGB channels again from the original. Special CCDOPS Functions for Single Shot Color Cameras Filter Routines Specific to Single Shot Color Images The raw images (monochrome, prior to conversion to color) from Single Shot Color cameras like the ST-2000XCM require special handling when it comes to filtering the images so that you don't co-mingle the color data in the filtering process. CCDOps has enhanced filtering routines in the Smooth, Sharpen, Column/Row Repair, Kill Warm Pixels and Remove Cool Pixels commands from the Filter sub-menu of the Utility menu. As shown in the dialog below, these commands allow you to check a Single Shot Color Image checkbox that applies those enhancements to Single Shot Color images. Track & Accumulate Single Shot Color Cameras You didn’t used to be able to do this and many people don’t realize that now you can use SBIG patented Track and Accumulate with Single Shot Color (SSC) cameras like the ST-8300CM. CCDOps has been updated to recognize SSC cameras and Track and Accumulate will then make sure it co-aligns images correctly, taking into account the Bayer filter arrangement. 44 SBIG ST-8300 Manual 45