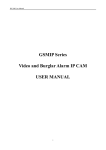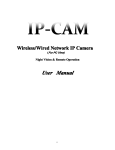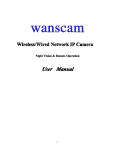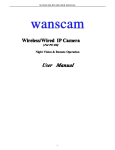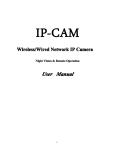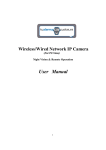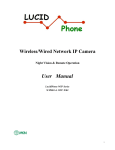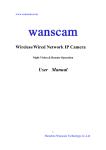Download CONTENTS - Agasio POE & Wireless IP Cameras
Transcript
CONTENTS 1. Outline of how to use………………………………………….1 2. How to setup each step…………………………………..........1 2.1 Connect your IP Camera to the LAN …………………………………….……….1 2.2 Install the following software before view video……………………………..…...2 2.3 Basic configuration setting………………………………………………………...2 2.4“No Image” Problem Solving………………………………………………………4 2.5 Camera Login……………………………………………………………………...6 2.6 Setting wireless, DDNS, Email, FTP, Mutil_device………………………………6 3. DDNS guide…..........................................................................13 3.1 DDNS Service Setting…………………………………………………………….13 3.2 Procedures of DDNS register……………………………………………………...15 0 1: Outline of how to use Follow the below instructions to get the camera started after it has been mounted properly. When the IP camera is powered on, it will rotate a round by itself and stop at the center. 1) Connect IP Camera to LAN (refer to 2.1 for details) 2) Install the software of the IP Camera (refer to 2.2 for details) 3) Start the IP Camera “Search Tool” to set the basic configuration. Make sure the subnet mask of the Camera’s IP address is the same as LAN’s (refer to 2.3 for details) 4) Set the safety property of IE of your PC before viewing it at the first time. (refer to 2.4 for details) 5) Camera login (refer to 2.5 for details) 6) Setting your IP camera (Setting wireless, DDNS, Email, FTP, etc) (refer to 2.6 for details) 2: How to setup each step 2.1: Connect your IP Camera to the network. First Use Network cable connect IP Camera to LAN. Figure 2.1 1 2.2: Install the following software before view video. Figure 2.2 (1): Install OCX Setup Insert the attached CD-ROM into the CD-ROM driver, find the below , double click it and this window icon will pop- up, click “OK”, then this ActiveX is successfully installed. (2): Install Search tool software. After OCX setup is finished, find the following icon in your CD-ROM, copy it and paste it on the desktop of your computer, ( Note: when you need use the Search tool to find the IP address of the IP camera, you can directly use it no need to find the CD) 2.3: Basic configuration setting. After you finished installation of OCX and Copy the Search Tool software, you will find the icon on your computer desktop . Double click it, and then pops up the following interface: 2 Figure 2.3 If network cable and power supply are correctly connected, device type, name and IP address will be shown in the Equipments list (Otherwise, please confirm whether power supply and network cable work normally). In the interface above, the configuration information of the current computer is listed on the left side; and the network configuration information of the selected device is listed on the right side. Default IP address of the IP camera is 192.168.1.99, and HTTP port is 99. Note: The IP address and the HTTP Port of the IP camera can be changed to as your wanted.. Inner Access refers to the LAN access address; Outer Access refers the WAN access address. Tips: Port forwarding setting is necessary for outer access, please refer to ‘Port forwarding Settings ’in 4.1 section. 3 Note: 1. Device information indicates the IP camera information.2.When the current computer has a fixed IP, (namely non-DHCP IP), and the IP camera is used for the first time, please click Update, so that IP address of the IP camera, gateway and DNS can be synchronous with the PC. 3.If it is necessary to manually modify the contents including camera name, HTTP port, IP address, sub mask, gateway, primary DNS server, secondary DNS server and so on, please click apply after modification, and then click OK after entering username and password of the IP camera in the pop-up dialog box for access validation. 2.4: Camera Login Open it directly by first clicking the Inner Access or Outer Access on Finder and then clicking Open; and you can also directly input the corresponding address of the inner and outer access into the address bar of the web page, as the address shown in the picture above http://192.168.1.99:99 (LAN); and http://demo.88safe.com:99 (WAN) Figure 2.4 4 Figure 2.5 4) IP camera control interface. Figure 2.6 5 2.5 “No Image” Problem Solving The video streaming is transmitted by the ActiveX controller. If ActiveX controller isn’t installed correctly you will see no video image. There are two ways to resolve this problem: 1)Install “IP Camera Tool”, ActiveX controller is installed simultaneously (recommendable). 2)Download ActiveX controller and set the safety property of IE of your PC before you view it for the first time: “IE” browserÆ “Tool”Æ“Internet Proper”Æ“Security”Æ“Custom Level”Æ”ActiveX control and Plug-ins” three options of front should be set to be “Enable”, The ActiveX programs read by the computer will be stored. as follows: Enable: Download unsigned ActiveX controls Enable: Initialize and script ActiveX controls not marked as safe Enable: Run ActiveX controls and plug-ins Figure 2.7 2.6: Setting wireless, DDNS, Email, FTP, Mutil_device 2.6.1 Setting Wi-Fi of IP Camera There are two way to setup the wireless network, One by the Software automatically setting, one by manually setting. Here we only introduce the first one. 6 Software Automatically Setting: First you need make sure that your wireless network is working well. 1): Click “Scan”, the wireless network will be listed on the wireless Network List. Here you need click “Scan” twice. Then the around wireless network will automatically appear in the “Wireless Network List”. 2): Double-click the Wireless Network you want to use. Then the choosed wireless network information (SSID, Network Type, Encryption) will be signed automatically. 3): Sign in the password of the wireless network . Finally click “Submit”. 1: 2: After click Submit the camera will reboot the device. NOTE: The product supports WEP and WAP security encryption. (As follows) 4) Wait at least 30 seconds to unplug the Ethernet cable, and then unplug the power supply. 5) Plug the power supply making sure that the Ethernet is not connected 6) After around 30 seconds, if the LED blinks, it indicates it is working in wifi mode 7) Camera login. 7 2.6.2 How to use DDNS When use ADSL, the IP Camera will connect to the Internet through ADSL automatically. For each ADSL reconnection, ISP will re-assign a new IP address for the IP Camera to facilitate the access. DDNS (Dynamic Domain Name Server) can map the dynamic IP address of an IP Camera to a fixed domain name. Therefore, we can access to the IP Camera by the fixed domain name whether the IP address changes or not. The IP address is not necessary when you using the DDNS via the domain name to find your network. 1) Go to the website which Provides free domain name, register and apply a free domain name. Such as http://www.dyndns.com/(details:3.2 ). 2) Login the Camera homepage as Administration and enter “DDNS Service Settings” page input the name, password and Host (details: 3.1) .Then click <SUBMIT> and reboot Device. 3) Re-login the Camera homepage and enter “Device Status” page to check whether the DDNS Status is DynDns Succeed or not. 4) Enter “UPnP Settings” page, the UPnP Status should be UPnP Succeed. If the status is not Succeed, you may enter “Basic Network Settings” page to change Http Port . Then click <SUBMIT>and reboot Device. 5) Re-login the Camera homepage to check and make sure the DDNS Status and UPnP Status is Suceed. 6) You only need to enter the domain name (domain name + Port number http://ipcame.kicksafe.net:99/) in the IE address bar, the browser will visit the IP Camera. Wait for several minutes and the IP Camera will dial up to access the Internet automatically, and the communication with the DDNS server is established successfully. In the way, the user can access the IP Camera from a WAN by using the DDNS domain name. If the gateway settings and DDNS settings have been completed, enter the DDNS dynamic domain name (for example, http://ipcasafe.vicp.net/,do not add www.) in the address bar of the IE to access the IP Camera. If multiple 8 IP Cameras are connected to the same router, enter DDNS dynamic domain + port number (for example, http://ipcamerasales.dyndns.org:99/)in the address bar of the IE to access different IP Cameras. 2.6.3 Multi-Device Settings (1): Add cameras in LAN In the Multi-Device Settings page, you can see all devices searched in LAN. The 1st Device is this device default. You can add more cameras list in LAN for monitoring. This Web software supports up to 9 IP Cameras online simultaneously. Click “The 2ND Device” and Double click the item in the “Device List in Lan”, Alias, host and Http Port will fill in automatically. Enter the correct username and password then click “add”. Add more cameras in the same way. (2)Add cameras in the Internet Figure 2.10 Firstly, make sure the camera added can access in the Internet with the IP address or DDNS domain. like this:http://202.96.133.114: 9008 or http://IPcameras.dyndns.org:9008 You can enter the Host: 202.96.133.134 port: 9008 or Host: IPcamera.dyndns.org port: 9008.Enter the correct username and password then click “add”. Add more cameras in the same way as shown in Figure 2.12 9 Figure 2.11 Figure 2.12 2.6.4 Email and FTP Settings 10 Before setting Mail and FTP Service. Make sure NNDS Service is succeed, and the IP Camera’s DNS Server the same as the romter’s Figure 2.13 Figure 2.14 Note: When Alarm Service SettingsÆ Send Mail on Alarm is check, the Mail Service takes effect. Configure the E-mail box to receive and send mails. The E-mail box is used for receiving the images sent after alarm and the system IP address after successful dial-up. Sender: This device uses the sender mailbox to send mails. Receiver: To receive the mail from the Sender. You can set up to 4 receiver mailbox. SMTP Server: the SMTP server for the sender mailbox Need Authentication: if the sender mailbox need authentication, you should check it then input the SMTP username & Password. Mail test: Please set the Mail parameter and click "Submit" first. There are Mail test result. 1 Can not connect to the server 2 Network Error. Please try later 3 Server Error 4 Incorrect user or password 11 5 The sender is denied by the server. Maybe the server need to authenticate the user, please check it and try again 6 The receiver is denied by the server. Maybe because of the anti-spam privacy of the server 7 The message is denied by the server. Maybe because of the anti-spam privacy of the server 8 The server does not support the authentication mode used by the device Report Internet IP by Mail: When ip cam power on or Internet IP changed, it will send the internet IP by mail.(for example: IPCAM 's url is http://119.123.208.96:9002). Make sure the port is map to the router correctly by UPNP or Virtual Map function. Figure 2.15 Settings the FTP Service. Note: When Alarm Service Settings-> Upload Image on Alarm is check, the FTP Service takes effect. FTP Server: the FTP server address. FTP port: the port usually is 21 FTP Mode: support standard(POST) mode and passive(PASV) mode. Upload Image Now: it will upload image now when checkbox is not checked. When checked, you can input upload interval(Seconds) . FTP test: set the FTP parameter and click "Submit" first. Then click “FTP test” if succeed, it will display the prompt “FTP test succeed”. There is FTP test result: 1 Can not connect to the server. Please check FTP Server is correct or not. 2 Network Error, Please try later. 3 Server Error. 12 4 Incorrect user or password. Please check the username and password is correct or not. 5 Can not access the folder. Please be sure the folder exists and your account is authorized 6 Error in PASV mode. Please be sure the server support PASV mode 7 Error in PORT mode. PASV mode should be selected if the device is behind a NAT 8 Can not upload file. Please be sure your account is authorized Figure 2.16 3. DDNS Guide 3.1 DDNS Service Settings DDNS Service: The system supports protocols from some DDNS providers: Dyndns.org. User and Password: the user name and password used when applying for the domain name. (details: 2.6.2-1) DDNS Host: the Domain Name For example: Your registered Dyndns as below: User name : kevinzhu Password : ddyns DDNS Host ( Dynamic DNS Host Name) : kevinsafe.dyndns.org 1): Input the DDNS information as Figure 3.1: 13 Figure 3.1 2): Click “submit” ….. The device will rebooted automatic. After rebooted you will back to the “Device Info” interface. Then you will see the DDNS Status is succeed.( Figure 3.2) 3): If you find the DDNS Status is not succeed please make sure you have done the “Port Forward” successfully. 4): If you are sure that the “Port Forward” is succeed but the DDNS Status is not succeed. Please click “ ”. Figure 3.2 5): Input Dynamic Domain Name: http://kevinsafe.dyndns.org:99 in your browser. 14 Figure 3.3 3.2: Procedures of DDNS register Step1: enter http://www.dyndns.com/ and Create Account Figure 3.2 Step2: enter your information 15 Figure 3.3 Step3: After a minute, you will receive a E-mail from DynDNS Support and it will give you a confirmation address (e.g. https://www.dyndns.com/confirm/create/ONMzltcCBk6mcHJI5MhVD0g) Figure 3.4 16 Figure 3.5 Step4: When the Account Confirmed, login and start using your account. Choose Add Host Services(Figure 3.6) and enter Add New Hostname (Figure 3.7)page. Figure 3.6 17 Figure 3.7 Step5: On the Add New Hostname page. 1) input your Hostname. 2) choose Host with IP address 3) click Use auto detected IP address xxx.xx.xx.xxx. Then click Create Host. 4) after you have added a New Hostname , you need “Proceed to checkout” Figure 3.8 18 Figure 3.9 Figure 3.10 Step6: Now you obtained a Dynamic Domain Name(Figure3.10),and can use it in the DDNS Service Settings(details: 3.1) Notice: If you have a dynamic IP address, Make sure you have download the DynDNS’s “Update Client”. And installed it succeed in your computer. 19