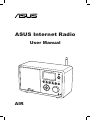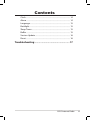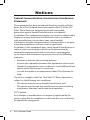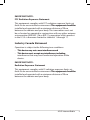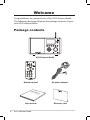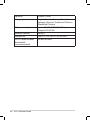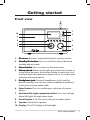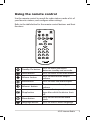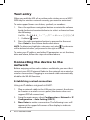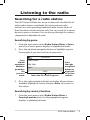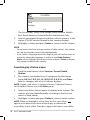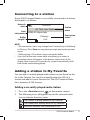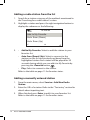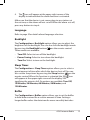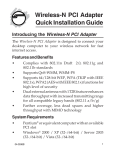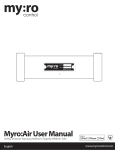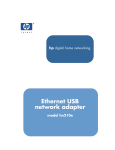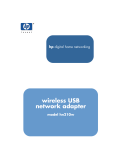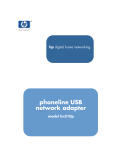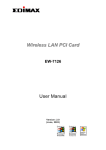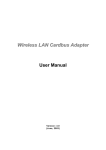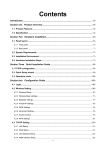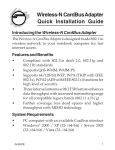Download Asus Internet Radio User manual
Transcript
ASUS Internet Radio
User Manual
1
2
Standby
3
/On
4
5
Volume
AIR
HOME
Contents
Notices.................................................................... iv
Welcome................................................................. vi
Package contents................................................................................vi
Overview.............................................................................................. vii
Specifications..................................................................................... vii
Getting started....................................................... 1
Front view...............................................................................................1
Rear view.................................................................................................2
Using the remote control..................................................................3
Turning on the device........................................................................4
Language selection.............................................................................5
Text entry................................................................................................6
Connecting the device to the network........................................6
Establishing a wired connection..............................................6
Establishing a wireless connection.........................................7
Listening to the radio............................................. 9
Searching for a radio station............................................................9
Searching by genre.......................................................................9
Searching by country/location.................................................9
Searching by station name...................................................... 10
Connecting to a station.................................................................. 11
Adding a station to My Favorite................................................... 11
Adding a currently played radio station............................. 11
Adding a radio station from the list..................................... 12
Adding a manually entered station...................................... 12
Managing My Favorite..................................................................... 13
Other settings....................................................... 14
Configuration..................................................................................... 14
Network.......................................................................................... 14
ii
ASUS Internet Radio
Contents
Clock................................................................................................ 14
Alarm............................................................................................... 14
Language....................................................................................... 15
Backlight........................................................................................ 15
Sleep Timer.................................................................................... 15
Buffer............................................................................................... 15
Version Update............................................................................ 16
Reset................................................................................................ 16
Troubleshooting................................................... 17
ASUS Internet Radio iii
Notices
Federal Communications Commission Interference
Statement
This equipment has been tested and found to comply with the
limits for a Class B digital device, pursuant to Part 15 of the FCC
Rules. These limits are designed to provide reasonable protection against harmful interference in a residential installation. This equipment generates, uses and can radiate radio
frequency energy and, if not installed and used in accordance
with manufacturer’s instructions, may cause harmful interference to radio communications. However, there is no guarantee that interference will not occur in a particular installation. If this equipment does cause harmful interference to
radio or television reception, which can be determined by turning the equipment off and on, the user is encouraged to
try to correct the interference by one or more of the following
measures:
• Reorient or relocate the receiving antenna.
• Increase the separation between the equipment and receiver.
• Connect the equipment to an outlet on a circuit different from
that to which the receiver is connected.
• Consult the dealer or an experienced radio/TV technician for
help.
This device complies with Part 15 of the FCC Rules. Operation is
subject to the following two conditions:
• This device may not cause harmful interference, and
• This device must accept any interference received including
interference that may cause undesired operation.
FCC Caution:
Any changes or modifications not expressly approved by the
party responsible for compliance could void the user’s authority
to operate this equipment.
iv
ASUS Internet Radio
IMPORTANT NOTE:
FCC Radiation Exposure Statement
This equipment complies with FCC radiation exposure limits set
forth for an uncontrolled environment. ����������������������
This equipment should ���
be
installed and operated with a minimum distance of 20cm
between the radiator and your body. This transmitter must not
be co-located or operated in conjunction with any other antenna
or transmitter. IEEE 802.11b or 802.11g operation of this product
in the U.S.A. is firmware-limited to channels 1 through 11.
Industry Canada Statement
Operation is subject to the following two conditions:
•������������������������������������������
This device may not cause interference and
•������������������������������������������
This device must accept any interference, ����������
including
interference that may cause undesired operation of the
device.
IMPORTANT NOTE:
Radiation Exposure Statement
This equipment complies with IC radiation exposure limits set
forth for an uncontrolled environment. ����������������������
This equipment should ���
be
installed and operated with a minimum distance of 20cm
between the radiator and your body.
ASUS Internet Radio
Welcome
Congratulations on your purchase of the ASUS Internet Radio.
The following illustration displays the package contents of your
new ASUS Internet Radio.
Package contents
Standby/On
1
2
3
4
5
HOME
Volume
ASUS Internet Radio
Home
Standby/On
Volume-
Mute
Sleep
Alarm
Volume+
Language
Backlight
Enter
1
2
3
4
5
6
7
8
Favorite
10
9
+Favorite
Remote control
AC power adapter
User M
anual
User manual
vi
ASUS Internet Radio
Warranty card
Overview
The ASUS Internet Radio provides easy access to a wide selection
of radio stations on the Internet. Before enjoying your ASUS Internet Radio, make sure that you have access to a wired/
wireless network.
Features
•
•
•
•
•
•
•
Stand-alone device
Wireless/cable connection
Up-to-date list of more than 10,000 online stations
250 favorites
Alarm clock
Sleep timer
Network Time Protocol (NTP)
Specifications
Connectivity
Wireless LAN 802.11b/g
Wired 10/100M Ethernet
Data rates
54 Mbits (WLAN)
10/100 Mbits (Ethernet)
Wireless LAN security 64/128-bit WEP
WPA/WPA2
Audio format decoder MP3/WMA
16Kbps~320Kbps
SNR
>90dB earphone
Display
128 x 64 FSTN graphics display
Blue color with white LED
I/O ports
Headphone jack (Φ 3.5mm)
Line In (Φ 3.5mm)
Line Out (RCA jack)
Ethernet (RJ45)
DC power jack
ASUS Internet Radio vii
Speaker
Language
AC power adapter
Remote control
Dimension
ADSL/Cable Modem
bandwidth
(recommended)
viii ASUS Internet Radio
5 Watt/4 Ohm
English, French, German, Spanish, Japanese, Korean, Traditional Chinese,
Simplified Chinese
Input: AC 100-240V (50-60Hz)
Output: DC 6V/2A
26 keys
250 (L) x 128 (W) x 190 (H) mm
1M bps at least
Getting started
Front view
1
10
2
9
8
7
6
Standby/On
1
2
3
4
5
HOME
3
Volume
4
5
1.����������
IR sensor: Receives commands from the remote control.
2.������������������
Standby/On button: Press to switch the device between
standby and on mode.
3. ������������
Home button: Press to return to the main menu.
4. �������
Volume knob:
����� Rotate to the right to increase the volume or
to the left to decrease the volume. Rotate to enter text or to
scroll up/down through menu options. Press to confirm your
selection of a menu option.
5. ����������
Headphone jack:
����� Connect headphones to this jack for
private listening. You can also connect additional speaker(s)
to this jack using an audio cable.
6. Enter button: Press to confirm your selection of a menu
option.
7. Up/down/left/right navigation button: Press to scroll up/
down/left/right through menu items.
8. Preset button 1~5: Press to recall a preset radio station.
9. Speaker: The built-in speaker.
10. Display: The LCD display with backlight.
ASUS Internet Radio NOTE: The front panel functions are repeated on the remote control.
Refer to page 3 and 4 for more information.
Rear view
6
Antenna
5
4
1
LAN
LINE IN
R
LINE OUT
L
ON
OFF
DC
2
3
1. Power switch: Turn on/off the device.
2. DC power jack: Connect the supplied power cord to this
jack.
3. LAN port: Connect a network cable to this port.
4 Line In jack: If you intend to use the device solely as a
speaker, connect an audio cable to this jack. The device will
automatically switch to AUX mode.
5. Left/right Line Out jack: Connect audio cables to these
jacks to use an additional stereo.
6. Antenna: Set the antenna to a vertical position to ensure
best reception of wireless signal.
ASUS Internet Radio
Using the remote control
Use the remote control to search for radio stations, make a list of
your favorite stations, and configure other settings.
Refer to the table below for the remote control buttons and their
functions.
Home
Standby/On
Volume-
Mute
Volume+
Sleep
Alarm
Language
Backlight
Enter
1
2
3
4
5
6
8
9
7
Favorite
Standby/On button
Home button
Volume- button
Mute button
Volume+ button
Sleep button
Alarm button
Language button
10
+Favorite
Press to switch the device
between standby and on mode.
Press to return to the main menu.
Press to decrease the output
volume.
Press to mute the audio output.
Press to increase the output
volume.
Press to select a preset amount of
time after which the device shuts
off.
Press to turn on/off the alarm
clock.
Press to select a menu language.
ASUS Internet Radio Backlight button
Enter
Enter button
Up navigation
button
Down navigation
button
Left navigation
button
Right navigation
button
1
~
10
Preset button 1~10
Favorite button
+Favorite button
Press to select a backlight mode.
Press to confirm your selection of
a menu option.
Press to scroll up through menu
items.
Press to select text.
Press to scroll down through
menu items.
Press to select text.
Press to go back to the previous
menu.
Press to confirm your selection of
an option and go to the submenu.
Press to recall a preset radio
station.
Press to display your favorites list.
Press to store the currently played
radio station to your favorites list.
Turning on the device
To turn on your ASUS Internet Radio for the first time:
1. Plug the supplied power adapter in a power outlet.
2. Connect the power adapter to the DC power jack on the rear
panel.
Power ON/OFF
3. Press the power switch
on the rear panel to
turn on the device. The
display lights up to show
the ASUS logo, and then
the following main menu
appears:
ASUS Internet Radio
Antenna
LAN
LINE IN
R
LINE OUT
L
ON
OFF
DC
Network status
Menu.
options
12:00PM
Time
My Favorite
Radio Station/Music
Press
the right
navigation
button to
display the
submenu.
Media Center
>
1/6
The main menu contains six
options and the first option is
highlighted.
NOTE: Pressing the
button on the front panel or on the remote
control does not turn the device on.
Language selection
The ASUS Internet Radio supports up to eight languages for the
menu options. You can change the language to English, German,
Spanish, French, Traditional Chinese, Simplified Chinese, Japanese, or Korean.
To change the language:
Press the Language button
on the
remote control to select the language you
use (the fastest way).
OR:
Home
Standby/On
Volume-
Mute
Volume+
Sleep
Alarm
Language
Backlight
Language button
Enter
1. From the main menu, select Configuration > Language.
1 through
2
3 the
2. Press the up/down navigation button to scroll
4
5
6
language options and press Enter to apply the selected
language.
7
8
9
10
NOTE: The language selected applies to the device menus and system
messages only. The station names shown vary according to station locations.
Favorite
+Favorite
ASUS Internet Radio Text entry
When you add the URL of an online radio station or use a WEP/
WPA key for wireless network security, you need to enter text.
To enter upper/lower case letters, symbols, or numbers:
1. Press the up/down navigation button or rotate the volume
knob clockwise/counterclockwise to select a character from
the following:
A a B b…Z z $ % & # _ ^ ~ ` “ ‘, . : ; ? ! * - + @ < = > { ¦ } [ \ ] ( / ) 0
1…9 delete ( ) space
2. Press the right navigation button to proceed to the next.
Press Enter or the volume knob when done.
NOTE: To delete text, highlight a character and select . The character
will be deleted whether you proceed to the right or the left.
To enter your IP address and other IP parameters or set the time,
date and alarm, follow the steps described above.
Connecting the device to the
network
Before enjoying online radio stations worldwide, you must first
connect your ASUS Internet Radio to the network via a wired or
wireless connection. Plugging in a network cable automatically
disables the WLAN function.
Establishing a wired connection
Using an IP address assigned via DHCP:
1. Plug a network cable in the LAN port to connect the device
to a router or a wirelss access point (the device does not
support PPPoE connection).
2. From the main menu, select Configuration > Network > IP
Configuration > Auto Setting (DHCP).
3. Press
������ Enter to make a connection. The following icons will
appear at the upper left corner of the display to indicate
network status:
ASUS Internet Radio
Connecting
Wired connection successful
Wired connection failed
Using a fixed IP address:
1. Plug a network cable in the LAN port to connect the device
to a router or a wireless access point ���������������������
(the device does not
support PPPoE connection)�.
2. From the main menu, select Configuration > Network > IP
Configuration > Manual Setting.
3. Press Enter and select IP Address. Fill-in the values and
press Enter when finished. Refer to the “Text entry” section
for details about inputting numbers.
4. Enter Subnet Mask, Default Gateway, Preferred DNS
Server, Alternate DNS Server in the same fashion�����������
, and then
select Direct Connection to make a connection.
5. Refer to the table above for network status.
NOTE: If a connection is established successfully, the device saves the
IP address and related values. With network settings unchanged, the
device ����������������������������������������������������������
will �����������������������������������������������������
automatically ���������������������������������������
connect to the network when powered on.
Establishing a wireless connection
1. Set up your wireless access point (AP) to receive/broadcast a
wireless signal.
2. From the main menu, select Configuration > Network >
WiFi Configuration. The names of the receivable access
points are listed. If you highlight a network protected by
WEP/WPA encryption, a key icon will show at the bottom
of the display.
3. Select a network you have access to. If the network is not secured by a WEP/WPA key, press Enter to make a connection. If it is locked, press the right navigation button
and select Enter WEP/WPA.
ASUS Internet Radio NOTE: The device does not support WiFi hotspots that require user
authentication.
4. Input the appropriate key and press Enter to make a connection. Refer to the “Text entry” section for details about
inputting text.
5. The following icons will appear at the upper left corner of
the display to indicate network status:
Connecting
Wireless connection successful
Wireless connection failed
NOTE:
• Do not plug in a network cable when choosing a wireless connection.
• If a connection is established successfully, the device saves the
WEP/WPA key. With network settings unchanged, the device will
automatically connect to the network when powered on.
ASUS Internet Radio
Listening to the radio
Searching for a radio station
The ASUS Internet Radio has an up-to-date, well-classified list of
online radio stations worldwide. Not every internet radio station has a corresponding traditional radio station. Some of
them broadcast via the Internet only. You can search for a station
by music genre or location. You can also go through the stations
categorized in alphabetical order.
Searching by genre
1. From the main menu, select Radio Station/Music > Genre,
and a list of music genres displays in alphabetical order.
2. Press the up/down navigation button to highlight a genre.
For example, if you want to listen to jazz music:
12:00PM
Press
the left
navigation
button to
go back to
the.
previous
menu.
Hard Rock
Hip Hop
Jazz
<
>
23/53
Jazz is the 23rd of all 53 genres.
Press
the right
navigation
button to
display all
of the jazz
stations.
3. Press the right navigation button to display all jazz stations
available. Highlight a station and press Enter to connect to
the station.
Searching by country/location
1. From the main menu, select Radio Station/Music >.
Country/Location, and a list of geographical regions displays in alphabetical order.
ASUS Internet Radio 12:00PM
Africa
Asia
Europe
<
1/8
>
The list includes: Africa, Asia, Europe, Latin America, Middle
East, North America, Oceania/Pacific, and Internet Only.
2. Select a geographical region and then select a country in the
region. A list of stations located in the country displays.
3. Highlight a station and press Enter to connect to the station.
NOTE:
• For countries that have a huge number of radio stations, the stations
are sub-classified by name initial alphabetically.
• If you select a language other than English, you will see the name of
a country where that language is spoken in the Radio Station/.
Music menu. Highlight the country name and press Enter to display
the stations located in this country.
Searching by station name
1. From the main menu, select Service > Search Radio .
Station.
2. The stations are divided into 10 categories by their name
initial: 0-9, A-C, D-F, G-I, J-L, M-O, P-R, S-U, V-Z, and Other.
Select a category and a list of stations displays.
NOTE: Stations with names in Japanese, Korean, Traditional Chinese,
and Simplified Chinese are in the Other group.
3. Select any of the stations again to display more stations. The
stations are listed alphabetically according to the first two
letters of their names.
4. Highlight a station and press Enter to connect to the station.
NOTE: When you highlight a station from the lists, vertical bars appear at the bottom left corner of the display to indicate the accessibility to the station. Three bars suggest the highest accessibility.
10 ASUS Internet Radio
Connecting to a station
If your ASUS Internet Radio is successfully connected to a station,
the display is as follows:
Network status
12:00PM
Station
name
All That Jazz Radio
Data.
information WMA 32 kbps/Jazz
Buffer
length**
Connection
status*
Playing…
<
11/92
NOTE:
• *The connection status may change from “Connecting” to “Buffering”
to “Playing.” Press Enter to stop playing and go back to the previous
menu.
• **Refer to page 15 for details about setting the buffer.
• If you shift to the main menu while connecting to a station, a
countdown timer will appear at the bottom right corner of the
display. After a lapse of 10 seconds, the system automatically shifts
back to the station being played.
Adding a station to My Favorite
You can add a currently played radio station or one found on the
list to My Favorite. You can also manually enter the URL of a
station and add it to your favorites list. The ASUS Internet Radio
has a memory of 250 stations.
Adding a currently played radio station
1. Press the +Favorite button
on the remote control.
2. The following icons will appear next to the network status
icon to indicate favorites status:
The station is being added to My Favorite.
The station has already been in My Favorite.
Favorites exceeds the maximum of 250.
ASUS Internet Radio 11
Adding a radio station from the list
1. Search for a station using any of the methods mentioned in
the “Searching for a radio station” section.
2. Highlight a station and press the right navigation button to
display the submenu as the following:
12:00PM
Add to My Favorite
Auto Scan (Down)
Auto Scan (Up)
<
1/4
3. • Add to My Favorite: Select to add the station to your
favorites list.
• Auto Scan (Down)/(Up): Select to connect to the
stations on the list consecutively up/down from the
highlighted station. Each station will be played for 30
seconds during which you can add it to My Favorite by
pressing the +Favorite button
.
• Play: Select to connect to the station.
Refer to the table on page 11 for favorites status.
Adding a manually entered station
1. From the main menu, select Service > Add New Radio .
Station.
2. Enter the URL of a station. Refer to the “Text entry” section for
details about inputting text.
3. When finished, press Enter to add it to your favorites list.
Refer to the table on page 11 for favorites status.
12 ASUS Internet Radio
Managing My Favorite
The ASUS Internet Radio saves up to 250 stations to My Favorite
so that you can have quick access to preset stations.
To manage your favorites list:
1. Press the Favorite button
on the remote control or
select My Favorite from the main menu. A list of preset stations displays.
2. Highlight a station on the list and press the right navigation
button to display the submenu as the following:
12:00PM
Delete
Shift Up
Shift Down
<
1/5
3. • Delete: Select to delete the station.
• Shift Up/Down: Select to change the order of the preset
stations. Move the stations played the most frequently to
the top 5 or 10 so that you can press the preset buttons
to switch to them.
• Rename: Select to rename the station.
• Play: Select to connect to the station.
You can also connect to a preset station by doing the following:
• From your favorites list, highlight a station and press Enter
to connect.
• From any menus, press the preset button 1~5 on the front
panel or the remote control to connect to your top 5 preset
stations.
• From any menus, press the preset button 6~10 on the
remote control to connect to the sixth to the tenth preset
stations.
ASUS Internet Radio 13
Other settings
Configuration
Selecting Configuration from the main menu allows you to configure the ASUS Internet Radio setups including network,
clock, alarm, language, backlight, sleep timer, buffer, version update, and reset.
Network
Refer to pages 6~8 for details about network setup.
Clock
The Configuration > Clock option allows you to set the time/
date and a format for displaying time. Set the time for the device
when you turn it on for the first time. Through �������������
Network Time Protocol (NTP), a clock synchronization solution on the Internet,
the device will synchronize its clock with accuracy as long as it is
connected to the network.
• Set Date and Time: Select to set the time and date. Refer to
the “Text entry” section for details about inputting numbers.
• Set Time Format: Select between the 12Hour and 24Hour
format.
Alarm
This option allows you to turn on/off the alarm and program an
alarm. Pressing the Alarm button
on the remote control also
activates/deactivates a programmed alarm.
To program an alarm:
1. Go to Configuration > Alarm > Turn On.
2. Select Set Alarm Time and enter values. Refer to the “Text
entry” section for details about inputting numbers.
3. Select Set Alarm Sound to choose a sound type from Beep,
Melody, and Radio (the station you last listen to).
14 ASUS Internet Radio
4. The icon will appear at the upper right corner of the
display to indicate that the alarm function is activated.
Make sure that the device is not connecting to any stations at
the set time, or the alarm will not set off. When the alarm sets off,
press any button to stop it.
Language
Refer to page 5 for details about language selection.
Backlight
The Configuration > Backlight option allows you to adjust the
brightness of the backlight. You can also shift the backlight mode
by pressing the Backlight button
on the remote control.
Three modes are available:
• Turn Off: Select to turn off the backlight.
• Power Saving: Select to turn down the backlight.
• Turn On: Select to turn on the backlight.
Sleep Timer
The Configuration > Sleep Timer option allows you to select a
preset amount of time after which the device shuts off. You can
also set the sleep timer by pressing the Sleep button
on the
remote control. When this function is activated, the XXX icon
will appear at the upper right corner of the display, XXX
signifying the minutes left. Six options are available: Turn Off,
15 Minutes, 30 Minutes, 60 Minutes, 90 Minutes, and
120 Minutes.
Buffer
The Configuration > Buffer option allows you to set the buffer
to hold data received for a certain amount of time. Setting a
longer buffer makes the data transfer more smoothly but takes
ASUS Internet Radio 15
you longer to wait. If you are connecting to a station, there will be
an icon signifying the buffer length you set:
• 2 Seconds: • 4 Seconds: • 8 Seconds: Version Update
This option allows you to download the latest firmware and list
of online radio stations for the device.
To update the firmware version:
1. Go to Configuration > Version Update and select the item
you are allowed to download.
2. Select Yes to begin downloading it. Wait for a few seconds
until the device reboots.
NOTE: Do not turn off the device while the update is proceeding.
Reset
The Configuration > Reset option allows you to reset the device
to its factory default settings. Your favorites lists will not be
erased.
16 ASUS Internet Radio
Troubleshooting
Read the following Q&As for troubleshooting guide. If these do
not give you answers, you may contact us directly at the contact
information provided on this manual’s inside cover.
The display shows that a music station is being played, but I
cannot hear anything.
Some stations may not have 24-hour broadcasts. You cannot hear
anything If the stations do not send out any programs.
Why is it that I cannot hear anything from the speaker?
• Either your ASUS Internet Radio is muted or the volume is so
low that you cannot hear anything. Turn up the volume or
press the Mute button
to cancel the muted mode. If you
are using additional speakers, make sure that the connected
speaker system is powered on.
• If the above steps make no difference, reboot the device.
What can I do if my ASUS Internet Radio crashes?
Press the power switch on the rear panel to turn off the device,
and then switch it on again.
I have set the alarm but it did not set off.
The alarm will not set off while you are connecting to a station.
The wireless connection is not stable.
• Establish a wired connection to test if your network is reliable.
• If the wired connection is more stable than the wireless one,
use the LAN connection instead.
Why do I need to update the Internet Radio?
The URLs of the internet radio stations may change, so the ASUS
technicians update them regularly. You need to update your
ASUS Internet Radio to get the latest list of stations.
ASUS Internet Radio 17
How can I tell if the update is successful?
• When you start the update process, a countdown timer
displays to count from 60 seconds. If the device reboots at
around 57 seconds, it means that your current firmware version has been the latest. If the timer continues to count
until the device reboots, the update is successful.
• Go to Configuration > Version Update to check if the version name is different from the previous one.
I cannot connect to certain stations.
The accessibility to online radio stations vary with the network
bandwidth in different countries. Failed connections may be due
to the following:
• The network bandwidth in the country you want to connect
to is narrow. We recommend an ADSL/Cable Modem
bandwidth of at least 1M bps.
• Internet congestion.
• The URLs of the stations have changed. Update the device and
try again. If you still cannot connect to the stations, contact us
at http://vip.asus.com/eservice/techserv.aspx.
• The stations do not provide enough bandwidth.
• The stations are under repair or no longer exist.
18 ASUS Internet Radio