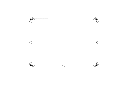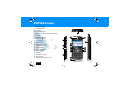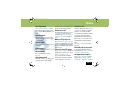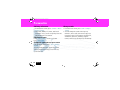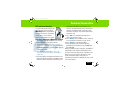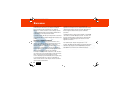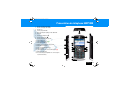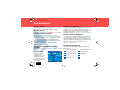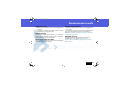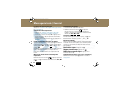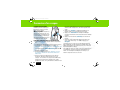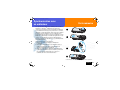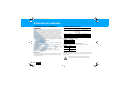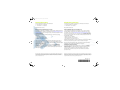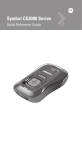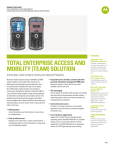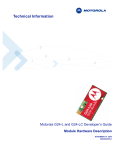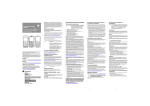Download Motorola H375 - Headset - Over-the-ear User`s guide
Transcript
QRC-new-layout.book Page -1 Thursday, August 7, 2008 5:57 PM Total Enterprise Access & Mobility (TEAM) Business Smartphone EWP1000 & 2000 Series Quick Start Guide Toll quality mobile PBX telephony extension & data Complete push-to-talk services over WiFi a QRC-new-layout.book Page 0 Thursday, August 7, 2008 5:57 PM QRC-new-layout.book Page 1 Thursday, August 7, 2008 5:57 PM Welcome Greetings upon receiving your new Enterprise WiFi Phone (EWP). This state-of-the-art Windows Mobile® 6.1 based business smartphone delivers the features and benefits of your enterprise TEAM solution, enabling enhanced communication on the move. The EWP seamlessly combines security and connectivity in a stylish device that fits in your pocket. Meet the smartphone Your EWP is designed to operate throughout the wireless network coverage of your enterprise environment. You can use the smartphone as you would any normal office phone. This means that you can dial local office phone extensions just as you could with a wired desk phone, using abbreviated extension phone numbers. The EWP smartphone also includes voice recognition for hands-free dialing, group and individual push-to-talk (PTT), text messaging, email, contacts, calendar, tasks and many other built-in tools to help you manage your busy work style. The EWP can also access server based enterprise applications, standard mobile Internet browser, and has the ability to pair with Bluetooth® headsets and other Bluetooth devices such as personal computers. The EWP is available in two models; the semirugged EWP2000 series and the professional EWP1000 series. Both models have identical functional and operational features and differ in ruggedness and outward appearance. For detailed information on the EWP features, refer to the EWP1000/2000 Series User’s Guide P/N 6871009P12-A or visit www.motorola.com. English 1 QRC-new-layout.book Page 2 Thursday, August 7, 2008 5:57 PM EWP1000 Anatomy 1. Speaker key a 2. Volume up/down 3. PTT button 4. Programmable key 5. Rapid Travel Charger jack/USB cable port 6. Earpiece 7. Navigation key S 8. Select key s 9. Left soft key 10. Home key 11. Call/Answer key N 12. Lower microphone 13. Speakerphone 14. Upper microphone 15. Right soft key 16. Back key 17. Power/End key O 18. Lanyard point 19. Headset Jack (supports PTT) 1 18 6 2 19 7 3 4 8 9 15 10 16 11 17 5 12 13 2 English 14 QRC-new-layout.book Page 3 Thursday, August 7, 2008 5:57 PM EWP2000 Anatomy 1. Speaker key a 2. Holster latches 3. Volume up/down 4. PTT button 5. Programmable key 6. Rapid Travel Charger jack/USB cable port 7. Desktop Charger Contacts 8. Earpiece/Upper Microphone 9. Navigation key S 10. Select key s 11. Left soft key 12. Home key 13. Call/Answer key N 14. Speakerphone/Lower Microphone 15. Right soft key 16. Back key 17. Power/End key O 18. Lanyard point 19. Headset Jack (supports PTT) 2 1 18 8 3 19 9 4 5 10 11 15 12 16 13 17 6 7 14 7 English 3 QRC-new-layout.book Page 4 Thursday, August 7, 2008 5:57 PM Getting Started Battery Installation Charge the battery Battery status indications: N Low battery L Battery level O Charging in progress ^ Charging completed 1 2. When charging is completed, remove the charger from the wall outlet. Using a PC to charge R Rapid travel charger 2 a EWP2000 only 3 1. Plug the Rapid Travel Charger into the smartphone’s USB port and plug into a standard 110/ 220 VAC wall outlet. 4 4 English 1. Plug the USB cable into the smartphone and the PC. 2. When charging is completed, remove the cable from the computer USB port. QRC-new-layout.book Page 5 Thursday, August 7, 2008 5:57 PM Basics Power on Press and hold O for 1-2 seconds. Allow a few seconds for Home screen to appear. Power off Press and hold O for 1-2 seconds. First time network connection Press: Start > Settings > Connections > Wireless manager > Menu > Wifi Settings. Enter password and press Go to access. Enter your network name, encryption method (AES), authentication method (EAP-TLS) and press Save. Wait until “Full Service” shows on the screen. View your smartphone number Press: Start > Settings > Phone > Call Options. Home screen Use the Navigation key S to scroll and move between the sceen items. Press the Select key sto access. Open programs From the Home screen, press: Start to access recently used programs. Use the Navigation key S to scroll and press the Select key s to open. To see all programs, press: Start > All Programs. Contacts (phonebook) From the Home screen, press: Contacts to access a contact registry. Use the Navigation key S to scroll, press the Select key s to open and press N to call. To add a new contact, press: Contacts > New > Outlook Contact. Important status indicators On the top of the Home screen, you may find the following status indicators: 0 Full wireless service B New Voicemail 5 No wireless service Q Silent mode Wireless is turned off 6 < Vibrate mode A New email/text message h Bluetooth on English 5 QRC-new-layout.book Page 6 Thursday, August 7, 2008 5:57 PM Basics Phone Screen Time out Make a call Your screen turns off to save battery power. To set the screen time out, press: Start > Settings > More > Power Management > Display time out. Enter phone number and press N. Lock & unlock keypad Make a PTT call To lock, press and hold X for a second. Press Lock. To unlock, press: Unlock > *. 6 English Answer/End a call Press: N to answer a call. Press: O to end a call. call. Enter phone number. Select: Menu > Request Call Alert. Receive/Answer a PTT call Your smartphone emits a tone or vibrates. Wait for the caller to finish speaking. Press and hold PTT. Begin talking after hearing a chirping sound. Release PTT to listen. Enter phone number. Press and hold PTT. Begin talking after hearing a chirping sound. Release Make a call from Contacts PTT to listen. Press: Start > Contacts. Scroll to a contact and press the Select key Redial s. Scroll to a type of contact Press: N to see last calls and (mobile, home etc.) and press N. Contacts. Highlight entry and press N or Set earpiece volume PTT. During a call, press the volume up/down keys. PTT call request PTT call request let the recipient know you want to talk on a PTT QRC-new-layout.book Page 7 Thursday, August 7, 2008 5:57 PM Phone Scroll to Voicemail and press N. Transfer a call Follow the Voicemail prompts. During an active call, press: Menu > Transfer to. Scroll to a contact Conference call During an active call, press: Menu and press the Select key s. The smartphone displays “Would > Conference With. Select a number from Contacts or Recent you like to speak to (contact Speakerphone call or Phone number and press number) before transferring the During an active call, press the Done. call?” Press: Yes to speak to the speaker key a to turn on/off the Make a PTT group call contact before transferring the speakerphone. Press: Contacts > Start > Contact. call. Vibrate mode Scroll to the talkgroup. Press and Press: No > Transfer for direct Press and hold X. Select: More hold PTT and begin talking after hearing a chirping sound. Release transfer. > Vibrate. PTT to listen. Forward calls to Voicemail Silent mode To send your incoming calls to Press and hold X. Select: Silent. Join an active PTT group Press: Start > Contacts. Select the voicemail, press: Start > Settings Normal mode talkgroup you want to join. Press: > Phone > Call Forwarding. Press and hold X. Select: Menu > Join PTT group. Set Speed Dial numbers Normal. Press and hold PTT and begin Press: Start > Contacts. Select a Check Voicemail talking after hearing a chirping contact. Press: Menu > Add to When B shows, you have voice sound. Release PTT to listen. Speed Dial > Keypad assignment. message. Press and hold 1. Set ring volume Press: Start > Settings > Profiles. Scroll to a profile. Select: Menu > Edit. Scroll to Ring volume to set level. English 7 QRC-new-layout.book Page 8 Thursday, August 7, 2008 5:57 PM Voice Recognition Voice dial Open program 1. Press and hold the Speaker key a for 2 seconds. 2. When prompted, say “Call” followed by a number or contact name. 1. Press and hold the Speaker key a for two seconds. 2. When prompted, say “Open” and then the name of a program you want to go to. To add a program to your selection list, press: Start > Voice Recognition > Settings > Application Launcher. Send message You may also say “Send text” or “Send email” followed by a contact name or number to send a text message. Look up a contact name Say “Look up” and then the name or number in your contacts list. 8 English Adapt your voice To adapt your voice for better recognition, press: Start > Voice Recognition > Settings > Digit Dialing > Adapt Digits. QRC-new-layout.book Page 9 Thursday, August 7, 2008 5:57 PM Text Messaging / Email Read new message status indicator switches between Á, á and Press: Start > Messaging > Text Messages or Outlook E-mail. Â. Create a text message 1. Switch to underline letters. 1. Press: Start > Messaging > Text Messages or Outlook E-mail > Menu > New. 2. Place your cursor on the To: line and press the Select keys to add recipients from Contacts. 3. When you are done creating a message, press: Send. Letter, underline letter and numeric Repeatedly, press and hold * for 2 seconds and release to switch between Letters Á, underline letters Á and numbers 123. Note: the switch between letters, underline letters, numbers, uppercase and lowercase is indicated on the upper right corner of the screen. Underline letter 2. Press and hold 0 + and repeatedly press and hold * for 2 seconds and release. The status indicator switches between Á, á and Â. Special character In Letters mode, repeatedly press 1 to switch between the following characters . , ? ! -_’ @ : Enter symbols Press and hold # for 2 seconds. Select a symbol or a special character. When done, the smartphone returns to previous text mode. Enter space - Press #. Delete text - Press . Start a new line - Press the Select key s. Uppercase, lowercase and caps lock Press and hold 0 + and repeatedly press *. The Text setup (Language, Word completion) Press and hold # for 2 seconds > Setup. English 9 QRC-new-layout.book Page 10 Thursday, August 7, 2008 5:57 PM Personalize Add entry to Contacts Change sounds 1. From the Home screen, press: Contacts > New > Outlook Contact. 2. Enter Work, Mobile, PTT, Home, and E-mail information. Also, you can assign Ring Tone and Picture Caller ID to the contact. 1. From the Home screen, press: Start > Settings > Sounds. 2. You can change the sound of the ring tone, reminders, new e-mail, new text message, new instant message, PTT call request, incoming PTT, exclamation, questions, warnings, keypad control, service tone, call drop tone, minute beep. Edit Contacts entry Press: Start > Contacts. Scroll to a Contact. Press: Menu > Edit. Change the appearance of your screen From the Home screen, press: Start > Settings > Display. You can change the Home screen layout, color scheme, Home screen image, screen time out, system font size. 10 English QRC-new-layout.book Page 11 Thursday, August 7, 2008 5:57 PM Headset Connection PTT and stereo headsets Use your headset jack to plug in an optional hands-free PTT headset. Warning: When using a headset, you may not hear the surrounding sounds. Do not use a headset where it can endanger your safety. First time connection of Bluetooth headset • The headset must be charged prior to starting • Bluetooth headset must be turned Off. 1. To turn on Bluetooth: press Start > Settings > Connections > Wireless Manager and check the Enable Bluetooth box. The h indicator appears in the Home screen. 2. From the Home screen, press: Start > All Programs > Bluetooth > Bluetooth Manager > Hands-free. 3. Place the headset in pairing mode (Refer to the Bluetooth Pairing Instructions included with the headset.). When using Motorola headset, press and hold the Call button of the headset for 5 seconds. The indicator light turns on and remains steady. If the indicator light is flashing or does not remain steadily lit, turn off the headset and repeat this step. 4. Press: Add. The smartphone prompts you to verify your headset is ready. 5. Press: Search. The smartphone starts searching for your headset and shows it on the screen. 6. Press: Select to connect the headset. 7. When prompted, enter the device passkey provided with your headset (such as 0000) and press Accept. When your headset successfully pairs, the indicator light changes from steady to flashing blue. After you have successfully paired your smartphone and headset, you do not need to repeat these steps. To pair the headset again, verify that your smartphone’s Bluetooth is enabled (See step 1.) and turn on the headset. English 11 QRC-new-layout.book Page 12 Thursday, August 7, 2008 5:57 PM Synchronize with PC You can use Microsoft® ActiveSync version 4.5 and beyond or Windows® Mobile Device Center to synchronize information between your smartphone and a computer. ActiveSync can synchronize your contacts, calendar, email, tasks, favorites and show the content of your smartphone on your computer. You can move files between your computer and smartphone, download and install applications and service your smartphone (for free download, go to Microsoft web site or contact your administrator). To Synchronize with your PC: 1. Turn on the smartphone and PC. 2. Connect your smartphone to your PC using a USB cable. ActiveSync starts to synchronize automatically with your smartphone. 3. Follow the instructions shown on your PC screen and select the items you want to synchronize, such as email, contacts, calendar, favorites and other information. Memory Card 1 2 A 3 B * 4 * Removable microSD "optional" - sold separately 12 English QRC-new-layout.book Page 13 Thursday, August 7, 2008 5:57 PM Grant of Equipment Authorization FCC INTERFERENCE Radio Frequency and Power NOTE: This equipment has been tested and found to comply with the limits for a Class B digital device, pursuant to Part 15 of the FCC Rules. These limits are designed to provide reasonable protection against harmful interference in a residential installation. This equipment generates, uses and can radiate radio frequency energy and, if not installed and used in accordance with the instructions, may cause harmful interference to radio communications. However, there is no guarantee that interference will not occur in a particular installation. If this equipment does cause harmful interference to radio or television reception, which can be determined by turning the equipment off and on, the user is encouraged to try to correct the interference by one or more of the following measures: • Reorient or relocate the receiving antenna. • Increase the separation between the equipment and receiver. • Connect the equipment into an outlet on a circuit different from that to which the receiver is connected. • Consult the dealer or an experienced radio/TV technician for help. This device complies with Part 15 of the FCC Rules. Operation is subject to the following two conditions: (1) This device may not cause harmful interference. (2) This device must accept any interference received, including interference that may cause undesired operation. Radio 802.11a Network WLAN 802.11b 802.11g Bluetooth WLAN WLAN WPAN FCC Notice IMPORTANT: Unauthorized repairs or modifications could result in permanent damage to the equipment and void your warranty and your authority to operate this device under Part 15 of the FCC Rules. Freq Band 5.15-5.25 GHz 5.25-5.35 GHz 5.47-5.725 GHz 5.725-5.825 GHz 2412-2462MHz 2412-2462MHz 2402-2480MHz Rated Power 15.8mW at 54Mbps 63mW at 11Mbps, 17.8mW at 54 Mbps 1mW FCC Grant of Equipment Authorization Model EWP1000 EWP2000 FCC ID AZ489FT7031 AZ489FT7032 Industry Canada Grant of Equipment Authorization This Class B digital apparatus complies with Canadian ICES-003. Model EWP1000 EWP2000 ID 109U-89FT7031 109U-89FT7032 IMPORTANT: In the band 5150- 5250 MHz, the device may only be used indoors to reduce potential for harmful interference to co-channel mobile satellite systems. 032374o Changes or modifications made in the smartphone, not expressly approved by Motorola, will void the user's authority to operate the equipment. English 13 QRC-new-layout.book Page 14 Thursday, August 7, 2008 5:57 PM Accessories SPN5202C Rapid Travel Charger SNN5754A Standard (1480mAh) Battery SNN5793A Extra Capacity (1750mAh) Battery NNTN5330B Ear bud + PTT SYN2162 H375 Bluetooth Headset NNTN5774A Stereo + PTT SYN6371C Mini USB Data Cable NNTN5211B Surveillance + PTT SYN2679A Universal Pouch EWP1000 Series –SYN2682A EWP2000 Series –SYN2685A Carry Case w/ Clip DCH6000 Multi-Unit Desktop Charger SYN2467 H12 Crystal Talk Bluetooth Headset 14 English EWP1000 Series –SYN2683A EWP2000 Series –SYN2680A Holster DCH1000 Single Unit Desktop Charger QRC-new-layout.book Page 15 Thursday, August 7, 2008 5:57 PM Total Enterprise Access & Mobility (TEAM) Téléphone intelligent professionnel Séries EWP1000 & 2000 Guide de démarrage rapide Poste d'autocommutateur voix-données mobile de qualité commerciale Services de messagerie vocale instantanée complets sur WiFi a QRC-new-layout.book Page 16 Thursday, August 7, 2008 5:57 PM Bienvenue Félicitations! Vous venez de recevoir un nouveau téléphone EWP (Enterprise WiFi Phone). Ce téléphone intelligent professionnel de pointe fonctionnant sous Windows Mobile® 6.1 offre les fonctions et les avantages de votre solution TEAM d'entreprise qui permettent d'améliorer les communications de votre personnel mobile. Le téléphone EWP allie de façon transparente la sécurité et la connectivité dans un appareil élégant qui tient dans votre poche. Découvrez le téléphone intelligent Votre téléphone EWP est conçu pour fonctionner sur le réseau sans fil de votre environnement d'entreprise. Vous pouvez utiliser le téléphone intelligent comme tout téléphone de bureau ordinaire. C'est donc dire que vous pouvez composer des numéros de postes téléphoniques locaux comme vous le feriez avec un téléphone de bureau filaire en utilisant des numéros de poste abrégés. Le téléphone intelligent EWP comporte aussi des fonctions de reconnaissance vocale permettant la composition mains libres, la messagerie vocale instantanée (PTT pour Push-to-Talk) de groupe et individuelle, la messagerie texte, le courrier électronique, les contacts, le calendrier, les tâches et bien d'autres outils intégrés afin de vous aider à gérer votre façon de travailler. 16 Français Le téléphone EWP vous permet aussi d'accéder aux applications d'entreprise et à un navigateur Internet mobile standard, et de l'utiliser avec des écouteurs Bluetooth® et d'autres appareils Bluetooth tels que des ordinateurs personnels. Le téléphone EWP est offert en deux modèles : le EWP2000 semi-robuste et le EWP1000 professionnel. Tous deux sont dotés de caractéristiques fonctionnelles et opérationnelles identiques et se distinguent par leur robustesse et leur apparence extérieure. Pour obtenir de plus amples renseignements sur les fonctions du téléphone EWP, veuillez consulter le manuel de l'utilisateur des téléphones EWP1000/2000 (n(o) de pièce : 6871009P12-A) ou visitez le site www.motorola.com. QRC-new-layout.book Page 17 Thursday, August 7, 2008 5:57 PM Présentation du téléphone EWP1000 1. Bouton de haut-parleur a 2. Bouton de réglage du volume 3. Bouton PTT 4. Touche programmable 5. Prise de chargeur rapide/port de câble USB 6. Écouteur 7. Touche de navigation S 8. Touche de sélection s 9. Touche programmable gauche 10. Touche d'accueil 11. Touche appel/réponse N 12. Microphone inférieur 13. Activer ou désactiver le haut-parleur 14. Microphone supérieur 15. Touche programmable droite 16. Touche arrière 17. Touche de mise sous tension/fin d'appel O 18. Œillet pour dragonne 19. Prise de casque (compatible avec la messagerie vocale instantanée) 1 18 6 14 2 19 7 3 4 8 9 15 10 16 11 17 5 12 13 Français 17 QRC-new-layout.book Page 18 Thursday, August 7, 2008 5:57 PM Présentation du téléphone EWP2000 1. Bouton de haut-parleur a 2. Loquets pour étui 3. Bouton de réglage du volume 4. Bouton PTT 5. Touche programmable 6. Prise de chargeur rapide/port de câble USB 7. Contacts du chargeur de bureau 8. Écouteur/Microphone supérieur 9. Touche de navigation S 10. Touche de sélection s 11. Touche programmable gauche 12. Touche d'accueil 13. Touche appel/réponse N 14. Haut-parleur/Microphone inférieur 15. Touche programmable droite 16. Touche arrière 17. Touche de mise sous tension/fin d'appel O 18. Œillet pour dragonne 19. Prise de casque (compatible avec la messagerie vocale instantanée) 2 18 8 3 19 9 4 5 10 11 15 12 16 13 17 6 7 18 Français 1 14 7 QRC-new-layout.book Page 19 Thursday, August 7, 2008 5:57 PM Étapes à suivre avant l'utilisation Mise en place de la batterie Charge de la batterie Indicateurs de l'état de la batterie : N L O ^ 1 Batterie faible Niveau de la batterie 2. Une fois la charge terminée, débranchez le chargeur de la prise murale. Utilisation d'un ordinateur pour charger la batterie Charge en cours Charge terminée Chargeur rapide de voyage R a 2 EWP2000 3 1. Branchez le chargeur rapide de voyage sur le port USB du téléphone et sur une prise murale standard de 110/220 V c.a. 1. Branchez le câble USB sur le téléphone et sur l'ordinateur. 2. Une fois la charge terminée, débranchez le chargeur du port USB de l'ordinateur. 4 Français 19 QRC-new-layout.book Page 20 Thursday, August 7, 2008 5:57 PM Notions de base Mise sous tension Ouverture des programmes Mise hors tension À l'écran d'accueil, appuyez sur Démarrer pour accéder aux programmes utilisés récemment. Utilisez la touche de navigation S jusqu'au programme désiré et appuyez sur la touche de sélection s pour l'ouvrir. Pour voir tous les programmes, appuyez sur : Démarrer > Tous les programmes. Maintenez enfoncée la touche O pendant 1 à 2 secondes. L'écran d'accueil s'affiche après quelques secondes. Maintenez enfoncée la touche O pendant 1 à 2 secondes. Première connexion au réseau Appuyez sur : Démarrer > Paramètres > Connexions > Gestionnaire sans fil > Menu > Paramètres Wifi. Entrez le mot de passe et appuyez sur Go pour accéder au réseau. Entrez le nom de votre réseau, utilisez la méthode de cryptage (AES) ou la méthode d'authentification (EAP-TLS), puis appuyez sur Enregistrer. Attendez de voir le message « Service complet » apparaître à l'écran. Contacts (annuaire téléphonique) Affichage de votre numéro de téléphone intelligent Indicateurs d'état importants Appuyez sur : Démarrer > Paramètres > Téléphone > Options d'appel. Écran d'accueil Utilisez la touche de navigation S pour naviguer et passer d'un élément de l'écran à l'autre. Appuyez sur la touche de sélection s pour y accéder. 20 Français À l'écran d'accueil, appuyez sur Contacts pour accéder à une entrée de contact. Utilisez la touche de navigation S jusqu'au contact désiré, appuyez sur la touche de sélection s pour y accéder et sur la touche N pour l'appeler. Pour ajouter un nouveau contact, appuyez sur : Contacts > Nouveau > Contact Outlook. Le haut de l'écran d'accueil peut afficher les indicateurs d'état suivants : 0 Service sans fil complet B Nouveau message vocal 5 6 A Pas de service sans fil Désactivation du mode sans fil Nouveau courriel/ message textuel Q < Mode silencieux h Mode Bluetooth activé Mode vibreur QRC-new-layout.book Page 21 Thursday, August 7, 2008 5:57 PM Notions de base Téléphone Délai d'affichage Passer un appel Votre écran s'éteint après un certain délai pour économiser la batterie. Pour activer la fonction de délai d'affichage, appuyez sur : Démarrer > Paramètres > Plus > Gestion de l'alimentation > Délai de l'affichage. Entrez un numéro de téléphone et appuyez sur N. Verrouillage et déverrouillage du clavier Pour verrouiller le clavier, maintenez enfoncée la touche X pendant une seconde, puis appuyez sur > Verrouiller. Pour le déverrouiller, appuyez sur : Déverrouiller > *. Répondre et mettre fin à un appel Appuyez sur : N pour répondre à un appel. Appuyez sur : O pour mettre fin à un appel. Passer un appel PTT Entrez un numéro de téléphone. Maintenez enfoncé le bouton PTT. Commencez à parler après l'alerte sonore. Relâchez le bouton PTT pour écouter. Recomposer un numéro Appuyez sur : N pour afficher les derniers appels et les Contacts. Mettez l'entrée désirée en surbrillance et appuyez sur N ou sur le bouton PTT. téléphone. Sélectionnez : Menu > Demande d'alerte d'appel. Recevoir un appel PTT et y répondre Votre téléphone intelligent émet une tonalité ou vibre. Attendez que l'appelant ait fini de parler. Maintenez enfoncé le bouton PTT. Commencez à parler après l'alerte sonore. Relâchez le bouton PTT pour écouter. Appeler un contact Appuyez sur : Démarrer > Contacts. Naviguez jusqu'au contact désiré et appuyez sur la touche de sélection s. Naviguez jusqu'au type de contact désiré (mobile, domicile, etc.) et appuyez sur N. Régler le volume de l'écouteur Pendant un appel, appuyez sur les boutons de réglage du volume pour l'augmenter ou le diminuer. Demande d'appel PTT La demande d'appel PTT informe le destinataire que vous voulez faire un appel PTT. Entrez un numéro de Français 21 QRC-new-layout.book Page 22 Thursday, August 7, 2008 5:57 PM Téléphone Régler le volume de la sonnerie Suivez les messages-guides de la Appuyez sur : Démarrer > Paramètres > Profils. Naviguez jusqu'au profil désiré. Sélectionnez : Menu > Modifier. Naviguez jusqu'au Volume de la sonnerie pour régler le niveau désiré. Activer ou désactiver le hautparleur Pendant un appel actif, appuyez sur le bouton de haut-parleur a pour l'activer ou le désactiver. Mode vibreur Maintenez enfoncée la touche X. Sélectionnez : Plus > Vibreur. Mode silencieux Maintenez enfoncée la touche X. Sélectionnez : Silencieux. Mode normal Maintenez enfoncée la touche X. Sélectionnez : Normal. Vérifier les messages vocaux Lorsque l'icône B s'affiche, vous avez un message vocal. Maintenez enfoncée la touche 1. Naviguez jusqu'à Messagerie et appuyez sur N. 22 Français messagerie. Lancer une conférence téléphonique Pendant un appel actif, appuyez sur : Menu > Conférence avec. Sélectionnez un numéro à partir des Contacts ou des appels récents ou des numéros de téléphone, puis appuyez sur Terminé. Faire un appel de groupe PTT Appuyez sur : Contacts > Démarrer > Contact. Naviguez jusqu'au groupe d'appel. Maintenez enfoncé le bouton PTT et commencez à parler après l'alerte sonore. Relâchez le bouton PTT pour écouter. Participer à un groupe PTT actif Appuyez sur : Démarrer > Contacts. Sélectionnez le groupe d'appel auquel vous désirez vous joindre. Appuyez sur : Menu > Participer à un groupe PTT. Maintenez enfoncé le bouton PTT et commencez à parler après l'alerte sonore. Relâchez le bouton PTT pour écouter. Transférer un appel Pendant un appel actif, appuyez sur : Menu > Transférer à. Naviguez jusqu'au contact désiré et appuyez sur la touche de sélection s. Un message du type « Voulez vous parler à (numéro de téléphone du contact) avant de transférer l'appel ? » Appuyez sur : Oui pour parler au contact avant de transférer l'appel. Appuyez sur : Non > Transférer pour transférer directement l'appel. Renvoyer des appels à la boîte vocale Pour renvoyer vos appels entrants à la boîte vocale, appuyez sur : Démarrer > Paramètres > Téléphone > Renvoi d'appel. Définir des numéros de composition abrégée Appuyez sur : Démarrer > Contacts. Sélectionnez un contact. Appuyez sur : Menu > Ajouter à la composition abrégée > Attribution des touches du clavier. QRC-new-layout.book Page 23 Thursday, August 7, 2008 5:57 PM Reconnaissance vocale Composition vocale Ouverture d'un programme 1. Maintenez enfoncé le bouton de haut-parleur a pendant 2 secondes. 2. À l'invite, dites « Appeler » puis faites suivre d'un numéro de téléphone ou d'un nom de contact. 1. Maintenez enfoncé le bouton de haut-parleur a pendant 2 secondes. 2. À l'invite, dites « Ouvrir » puis le nom du programme désiré. Pour ajouter un programme à votre liste de sélections, appuyez sur : Démarrer > Reconnaissance vocale > Paramètres > Lancement d'applications. Envoi de message Vous pouvez aussi dire « Envoyer un texte » ou « Envoyer un courriel » et faire suivre d'un nom de contact ou du numéro du destinataire de votre message textuel. Recherche d'un nom de contact Dites « Rechercher » puis le nom ou le numéro de téléphone inscrit dans votre liste de contacts. Adaptation de la voix Pour adapter votre voix afin d'optimiser la fonction de reconnaissance vocale, appuyez sur : Démarrer > Reconnaissance > Paramètres > Composition numérique > Adapter chiffres. Français 23 QRC-new-layout.book Page 24 Thursday, August 7, 2008 5:57 PM Messagerie texte / Courriel Lecture d'un nouveau message Soulignement des lettres Appuyez sur : Démarrer > Messagerie > Messages textuels ou Courriel Outlook. 1. Passer au mode soulignement de lettres. Création d'un message textuel 1. Appuyez sur : Démarrer > Messagerie > Messages textuels ou Courriel Outlook > Menu > Nouveau. 2. Positionnez le curseur sur la ligne À: et appuyez sur la touche de sélection s pour ajouter des destinataires parmi vos Contacts. 3. Lorsque vous avez terminé votre message, appuyez sur : Envoyer. Lettre, soulignement de lettres et chiffres Appuyez à plusieurs reprises sur la touche * et maintenezla enfoncée pendant 2 secondes. Relâchez-la pour alterner entre les lettres Á, les lettres Á soulignées et les chiffres 123. Remarque : Le type de caractères utilisé (soit les lettres, les lettres soulignées, les chiffres, les majuscules et les minuscules) est indiqué dans le coin supérieur droit de l'écran. Majuscule, minuscule et verrouillage des majuscules Maintenez enfoncée la touche 0 + et appuyez à plusieurs reprises sur *. L'indicateur d'état alterne entre Á, á et Â. 24 Français 2. Maintenez enfoncée la touche 0 + et appuyez à plusieurs reprises sur la touche * et maintenez-la pendant 2 secondes, puis relâchez-la. L'indicateur d'état alterne entre Á, á et Â. Caractère spécial En mode Lettres, appuyez à plusieurs reprises sur 1 pour basculer entre les caractères suivants . , ? ! -_’ @ : Entrée de symboles Appuyez sur la touche # et maintenez-la enfoncée pendant 2 secondes. Choisissez un symbole ou un caractère spécial. Lorsque vous avez terminé, le téléphone revient au mode texte précédent. Entrée d'un espace - Appuyez sur #. Suppression de texte - Appuyez sur . Début d'une nouvelle ligne - Appuyez sur la touche de sélection s. Configuration de texte (Langue, Saisie automatique) Maintenez enfoncée la touche # pendant 2 secondes > Configuration. QRC-new-layout.book Page 25 Thursday, August 7, 2008 5:57 PM Personnalisation Ajout d'un contact Modification des sons 1. À l'écran d'accueil, appuyez sur : Contacts > Nouveau > Contact Outlook. 2. Entrez l'information pertinente sous Bureau, Mobile, PTT, Domicile et Adresse de messagerie. Vous pouvez aussi attribuer une sonnerie et une photo d'appelant. 1. À l'écran d'accueil, appuyez sur : Démarrer > Paramètres > Sons. 2. Vous pouvez modifier les tonalités suivantes : sonneries, rappels, alertes de nouveaux courriels, messages textuels et messages instantanés, demande d'appel PTT, appel PTT entrant, exclamations, questions, avertissements, commandes du clavier, service, appel coupé, bip des minutes. Modifier une entrée de Contacts Appuyez sur : Démarrer > Contacts. Naviguez jusqu'au contact désiré. Sélectionnez : Menu > Modifier. Modification de l'apparence de l'affichage À l'écran d'accueil, appuyez sur : Démarrer > Paramètres > Affichage. Vous pouvez modifier la mise en page de l'écran d'accueil, les combinaisons de couleurs, l'image de l'écran d'accueil, le délai d'affichage, la taille des polices. Français 25 QRC-new-layout.book Page 26 Thursday, August 7, 2008 5:57 PM Connexion d'un casque Casques PTT et stéréo Utilisez la prise de casque pour brancher un casque PTT mains libres offert en option. Mise en garde : lorsque vous utilisez un casque d'écoute, il se peut que vous n'entendiez pas les sons environnants. N'utilisez pas de casque d'écoute lorsqu'il pose un risque pour votre sécurité. Première utilisation d'un casque Bluetooth • Il faut charger le casque avant de l'utiliser la première fois. • Le téléphone intelligent Bluetooth doit être hors tension. 1. Pour activer la connexion Bluetooth : appuyez sur Démarrer > Paramètres > Connexions > Gestionnaire sans fil et cochez la case Activer Bluetooth. L'indicateur h apparaît à l'écran d'accueil. 2. À l'écran d'accueil, appuyez sur : Démarrer > Tous les programmes > Bluetooth > Gestionnaire Bluetooth > Mains libres. 3. Placez le casque en mode de liaison (consultez les instructions de liaison Bluetooth incluses avec le casque.). Si vous utilisez un casque d'écoute Motorola, maintenez enfoncé le bouton d'appel sur le casque pendant 5 secondes. Le voyant lumineux s'allume et reste 26 Français fixe. Si le voyant clignote ou ne reste pas constamment allumé, mettez le casque hors tension et répétez cette étape. 4. Appuyez sur : Ajouter. Le téléphone intelligent vous invite à vérifier si votre casque d'écoute est prêt. 5. Appuyez sur : Rechercher. Le téléphone intelligent commence à rechercher votre casque d'écoute et l'indique à l'écran. 6. Appuyez sur la touche de sélection pour connecter le casque. 7. À l'invite, entrez l'autorisation Bluetooth fournie avec votre casque d'écoute (p. ex. : 0000) et appuyez sur Accepter. Lorsque la liaison est réussie, le voyant lumineux devient bleu et clignotant. Lorsque la liaison est établie entre votre téléphone intelligent et le casque d'écoute, vous n'avez pas besoin de répéter ces étapes. Pour établir une autre fois la liaison entre le casque d'écoute et le téléphone, assurez-vous que le mode Bluetooth est activé sur votre téléphone intelligent (voir l'étape 1) et mettez le casque d'écoute sous tension. QRC-new-layout.book Page 27 Thursday, August 7, 2008 5:57 PM Synchronisation avec un ordinateur Vous pouvez utiliser Microsoft® ActiveSync version 4.5 et ultérieure ou Windows® Mobile Device Center pour synchroniser l'information entre votre téléphone intelligent et un ordinateur. ActiveSync peut synchroniser vos contacts, calendrier, courrier électronique, tâches et favoris et afficher le contenu de votre téléphone sur votre ordinateur. Vous pouvez transférer des fichiers entre votre ordinateur et votre téléphone, et télécharger et installer des applications et des services sur votre téléphone (pour des téléchargements gratuits, accédez au site de Microsoft ou communiquez avec votre administrateur). Synchronisation avec votre ordinateur : 1. Mettez sous tension le téléphone intelligent et l'ordinateur. 2. Raccordez votre téléphone à votre ordinateur avec un câble USB. ActiveSync lance automatiquement la synchronisation avec votre téléphone. 3. Suivez les instructions à l'écran de votre ordinateur et sélectionnez les éléments que vous désirez synchroniser tels que le courrier électronique, les contacts, le calendrier, les favoris et d'autres données. Carte mémoire 1 2 A 3 B * 4 * Carte MicroSD amovible offerte en option, vendue séparément Français 27 QRC-new-layout.book Page 28 Thursday, August 7, 2008 5:57 PM Déclaration de conformité CONFORMITÉ À LA FCC EN MATIÈRE DE PARASITES REMARQUE : cet appareil a été testé et les résultats de ces tests ont révélé qu'il respecte les limites d'un appareil numérique de classe B, en conformité avec les règles de la Partie 15 de la FCC. Ces limites sont conçues pour offrir une protection raisonnable contre les parasites nuisibles dans une installation résidentielle. Cet appareil produit, utilise et peut rayonner une énergie sous la forme de radiofréquences et, s'il n'est pas installé et employé en conformité avec ces consignes, peut provoquer des parasites nuisibles aux communications radio. Cependant, il n'y a aucune garantie que des parasites ne vont pas se produire dans une installation particulière. Si cet appareil provoque des parasites nuisibles à la réception d'un poste de radio ou de télévision, ce que vous pouvez déterminer en allumant puis en éteignant l'appareil, nous encourageons l'utilisateur à essayer de corriger ces parasites en employant au moins l'une des méthodes suivantes : • Réorientez ou déplacez l'antenne de réception. • Éloignez l'appareil du récepteur. • Branchez cet équipement sur la sortie d'un circuit différent de celui sur lequel le récepteur est branché. • Consultez le concessionnaire ou un technicien en radio et télévision expérimenté pour obtenir une assistance. Ce périphérique respecte les règles de la Partie 15 de la FCC. Son fonctionnement est assujetti au respect des deux conditions suivantes : (1) cet appareil ne doit pas provoquer de parasites nuisibles et (2) cet appareil doit accepter tous les parasites reçus, y compris ceux qui risquent de provoquer un fonctionnement intempestif. AVIS DE LA FCC IMPORTANT : toute réparation ou modification non autorisée pourrait causer des dommages permanents au matériel et annuler sa garantie et votre autorisation à utiliser l'appareil en vertu de la Partie 15 de la FCC. Fréquence radio et puissance Radio 802.11a 802.11b 802.11g Bluetooth Bande de fréquences 5,15 - 5,25 GHz 5,25 - 5,35 GHz 5,47 - 5,725 GHz 5,725 - 5,825 GHz WLAN 2 412 - 2 462 MHz WLAN 2 412 - 2 462 MHz Réseau personnel 2 402 - 2 480 MHz Puissance nominale 15,8 mW à 54 Mbit/s 63 mW à 11 Mbit/s 17,8 mW à 54 Mbit/s 1 mW Déclaration de conformité aux normes FCC Modèle EWP1000 EWP2000 FCC ID AZ489FT7031 AZ489FT7032 Déclaration de conformité aux normes d'Industrie Canada Cet appareil numérique de classe B est conforme à la norme ICES-003 du Canada. Modèle EWP1000 EWP2000 ID 109U89FT7031 109U89FT7032 IMPORTANT : dans la bande de fréquences 5 150 - 5 250 MHz, l'appareil ne peut être utilisé qu'à l'intérieur pour réduire les risques de parasites nuisibles aux systèmes satellites mobiles à canaux communs. 032374o 28 Français Réseau WLAN Les changements ou les modifications apportés au téléphone intelligent sans l'autorisation expresse de Motorola annulent l'autorisation d'utiliser le matériel. QRC-new-layout.book Page 29 Thursday, August 7, 2008 5:57 PM Accessoires Chargeur rapide SPN5202C de voyage Rapid Travel SPN5202C Charger Batterie standard SNN5754A SNN5754A Standard (1480 mAh) (1480mAh) Battery Batterie grande SNN5793A capacité SNN5793A Extra Capacity (1750 mAh) Battery (1750mAh) Oreillette + PTT NNTN5330B NNTN5330B Ear bud + PTT Casque SYN2162 Bluetooth H375 H375 Bluetooth SYN2162 Headset Stéréo + PTT NNTN5774A NNTN5774A Stereo + PTT SYN6371C Câble de données Mini USB Data Cable Mini USB SYN6371C Surveillance + PTT NNTN5211B NNTN5211B Surveillance + PTT Pochette universelle SYN2679A SYN2679A Universal Pouch Série EWP1000 – SYN2682A EWP1000 Series –SYN2682A Série EWP2000 – SYN2685A EWP2000 Series –SYN2685A Boîtier transport Carry de Case w/ Clip avec pince DCH6000de bureau Chargeur Multi-Unit pour plusieurs unités Desktop Charger DCH6000 Casque Bluetooth SYN2467 H12 H12Crystal CrystalTalk Talk SYN2467 Bluetooth Headset Série EWP1000 – SYN2683A EWP1000 Series –SYN2683A Série EWP2000 – SYN2680A EWP2000 Series –SYN2680A Étui Holster chargeur DCH1000de bureau pour une seule Single Unit unité DCH1000 Desktop Charger Français 29 QRC-new-layout.book Page 1 Thursday, August 7, 2008 5:57 PM General Information Informations générales To obtain additional information, contact Motorola at: • North America:1-800-653-5350 • International: +1-631-738-6213 http://www.motorola.com/ Pour obtenir de plus amples renseignements, communiquez avec Motorola : • Amérique du Nord :1 800 653-5350 • International +1 631 738-6213 http://www.motorola.com/ Motorola’s Enterprise Mobility Support Center If you have a problem with your equipment, contact Enterprise Mobility support for your region. Contact information is available by visiting http://www.motorola.com/ customersupport and after selecting your region, click on the appropriate link under Support for Business. When contacting Enterprise Mobility support, please provide the following information: • Serial number of the unit • Model number or product name • Software type and version number Motorola responds to calls by email, telephone or fax within the time limits set forth in support agreements. If you purchased your Enterprise Mobility business product from a Motorola business partner, contact that business partner for support. Customer Support Web Site Motorola's Support Central Web site, accessed via the Symbol-branded products link under Support for Business, provides information and online assistance including developer tools, software downloads, product manuals and online repair requests. Enterprise Mobility Support Center de Motorola Si votre matériel pose un problème, communiquez avec le centre d'assistance Enterprise Mobility de votre région. Pour obtenir de l'information sur le centre d'assistance, visitez le site http://www.motorola.com/customersupport et après avoir choisi votre région, cliquez sur le lien pertinent sous Support for Business. Lorsque vous prenez contact avec l'assistance aux entreprises, veuillez fournir les renseignements suivants : • Numéro de série de l'appareil • Numéro du modèle ou nom du produit • Type de logiciel et son numéro de version Motorola répond aux appels par courriel, par téléphone ou par télécopieur dans les délais prévus aux contrats de soutien. Si vous avez acheté votre produit professionnel Enterprise Mobility auprès d'un partenaire commercial Motorola, communiquez avec ce partenaire pour obtenir de l'assistance. Site Web de soutien à la clientèle Le site Web central d'assistance de Motorola, accessible par le lien Symbolbranded products sous Support for Business, fournit de l'information et une assistance en ligne, y compris des outils pour développeurs, des logiciels téléchargeables, des manuels de produits et des formulaires de demande de réparation en ligne. MOTOROLA and the Stylized M Logo are registered in the US Patent & Trademark Office. All other product or service names are the property of their respective owners. Windows, Windows Mobile and the Windows Flag logo are trademarks or registered trademarks of Microsoft Corporation in the United States and/or other countries. © Motorola, Inc. 2008. MOTOROLA et le logo M stylisé sont des marques déposées au Bureau américain des marques et brevets. Tous les autres noms de produits ou services sont la propriété de leurs détenteurs respectifs. Windows, Windows Mobile et le logo du drapeau Windows sont des marques de commerce ou des marques déposées de Microsoft Corporation aux États-Unis ou dans d'autres pays. © Motorola, Inc. 2008 6871009P11-A @6871009P11@