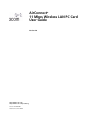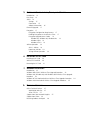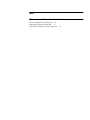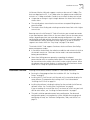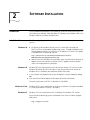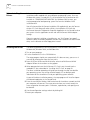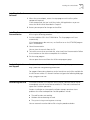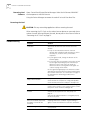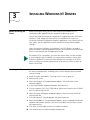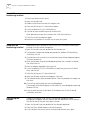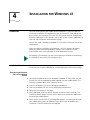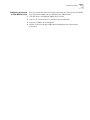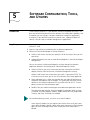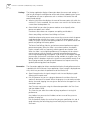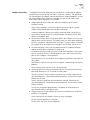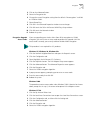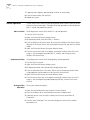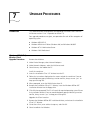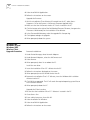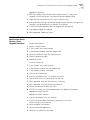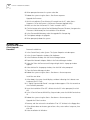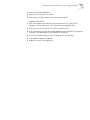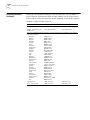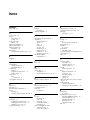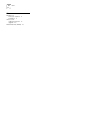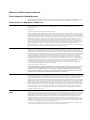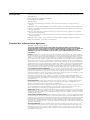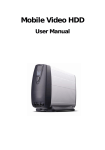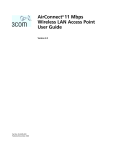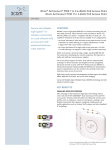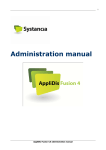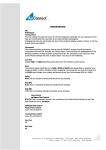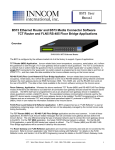Download deXlan Wireless LAN PC Card 11Mbps User guide
Transcript
AirConnect® 11 Mbps Wireless LAN PC Card User Guide Version 2.0 http://www.3com.com/ http://www.3com.com/productreg Part No. 09-2046-000 Published December 2000 3Com Corporation ■ 5400 Bayfront Plaza ■ Santa Clara, California ■ 95052-8145 ■ U.S.A. Copyright © 2000 3Com Corporation. All rights reserved. No part of this documentation may be reproduced in any form or by any means or used to make any derivative work (such as translation, transformation, or adaptation) without written permission from 3Com Corporation. 3Com Corporation reserves the right to revise this documentation and to make changes in content from time to time without obligation on the part of 3Com Corporation to provide notification of such revision or change. 3Com Corporation provides this documentation without warranty, term, or condition of any kind, either implied or expressed, including, but not limited to, the implied warranties, terms or conditions of merchantability, satisfactory quality, and fitness for a particular purpose. 3Com may make improvements or changes in the product(s) and/or the program(s) described in this documentation at any time. If there is any software on removable media described in this documentation, it is furnished under a license agreement included with the product as a separate document, in the hard copy documentation, or on the removable media in a directory file named LICENSE.TXT or !LICENSE.TXT. If you are unable to locate a copy, please contact 3Com and a copy will be provided to you. UNITED STATES GOVERNMENT LEGEND If you are a United States government agency, then this documentation and the software described herein are provided to you subject to the following: All technical data and computer software are commercial in nature and developed solely at private expense. Software is delivered as “Commercial Computer Software” as defined in DFARS 252.227-7014 (June 1995) or as a “commercial item” as defined in FAR 2.101(a) and as such is provided with only such rights as are provided in 3Com’s standard commercial license for the Software. Technical data is provided with limited rights only as provided in DFAR 252.227-7015 (Nov 1995) or FAR 52.227-14 (June 1987), whichever is applicable. You agree not to remove or deface any portion of any legend provided on any licensed program or documentation contained in, or delivered to you in conjunction with, this User Guide. Unless otherwise indicated, 3Com registered trademarks are registered in the United States and may or may not be registered in other countries. 3Com and AirConnect are registered trademarks and the 3Com logo is a trademark of 3Com Corporation. Microsoft, MS-DOS, Windows, and Windows NT are registered trademarks of Microsoft Corporation. All other company and product names may be trademarks of the respective companies with which they are associated. EXPORT RESTRICTIONS: This product or software contains encryption code which may not be exported or transferred from the U.S. or Canada without an approved US Department of Commerce export license. CONTENTS 1 BEFORE YOU BEGIN Introduction 1 Features 1 Installation Overview Disk Factory 3 2 2 SOFTWARE INSTALLATION Introduction 4 Installation Notes 4 Windows 98 4 Windows 95 4 Windows NT 4.0 4 Windows CE 4 Before Installing the Drivers 5 Installing the Drivers 5 Installing the Card Software 6 Installing the Documentation 6 Product Registration and Support Uninstalling the Card 6 Removing Card Software 7 Removing the Card 7 Troubleshooting 7 3 6 INSTALLING WINDOWS NT DRIVERS Before Installing the Driver 8 Installing the Driver 8 Setup With Networking Installed 9 Setup with No Networking Installed 9 Configuring the Adapter 9 Troubleshooting 10 4 INSTALLATION FOR WINDOWS CE Introduction 11 Installation Procedure 11 Transferring AirConnect Files to Your Mobile Device 11 Configuring AirConnect on Your Mobile Device 12 5 SOFTWARE CONFIGURATION, TOOLS, AND UTILITIES Introduction 13 Easy Setup 13 Status 14 Settings 15 Connection 15 Adapter Information 16 Firmware Upgrade 17 Encryption 17 Encryption Configuration Requirements 17 Enabling Encryption on the Wireless Client 17 Encryption Upgrade Access Codes 18 Windows 95, Windows 98, Windows Me 18 Windows 2000 18 Windows NT 4.0 18 Ad Hoc Operation 19 802.11 Ad Hoc 19 Proprietary Ad Hoc 19 Testing Ad Hoc Operation 19 6 INSTALLING THE PC CARD Installing the PC Card 20 Wireless PC Card LED 20 Removing the PC Card 21 7 UPGRADE PROCEDURES Introduction 22 Windows 95B (OSR 2) Wireless Client Upgrade Procedure 22 Windows Me, Windows 98, and Windows 98SE Wireless Client Upgrade Procedure 23 Windows NT 4.0 Workstation/Server Wireless Client Upgrade Procedure 24 Windows 2000 Professional Wireless Client Upgrade Procedure 25 A TECHNICAL SUPPORT Online Technical Services 27 World Wide Web Site 27 3Com FTP Site 27 Support from Your Network Supplier Support from 3Com 28 Returning Products for Repair 29 27 INDEX WARRANTY AND REGULATORY COMPLIANCE 3Com Corporation Limited Warranty 32 Regulatory Compliance Information 33 3Com End User Software License Agreement 34 1 BEFORE YOU BEGIN Introduction The AirConnect® wireless network offers performance comparable to Ethernet networks, but without the restraints of network cables. The AirConnect product family includes the 3CRWE73796B wireless PC Card described in this manual. Features AirConnect adapters use IEEE 802.11 B direct-sequence-based technology to extend the range and versatility of a network. They provide a high-capacity link across multiple access points within large or small indoor environments. AirConnect product-family features include: ■ A bridging architecture that allows communication between wired network devices and mobile devices. ■ Compliance with IEEE 802.11 B specification, an open architecture that allows AirConnect devices to communicate with wireless devices from other manufacturers. ■ Extended roaming to allow mobile devices to roam throughout large facilities while remaining connected to the LAN. ■ Ad hoc mode that allows notebook PC users to create an instant network to share data anywhere and anytime without the need for an access point. AirConnect PC Card operating features include: ■ Support for standard NDIS (Network Driver Interface Specification) and drivers. ■ Support for Windows Millennium Edition (Me), Windows 2000, Windows 98, Windows 95B (OSR 2), Windows NT 4.0 (with Service Pack 3.0 or greater), and Windows CE 2.11 and 3.0. ■ Card and Socket Services support, including SystemSoft, CardSoft, and CardWizard. ■ Plug and Play support. ■ Power management. ■ Low-power operation for battery-powered devices with PC Card slots. Installation Overview 2 AirConnect Wireless LAN cards support a maximum data rate of 11 Mbps. (The data rate drops back to 5.5, 2, or 1 Mbps when the adapter cannot establish or maintain an 11 Mbps association.) Factors that can affect the data rate include: ■ A separation or change in signal strength between the Access Point and the wireless client ■ The ratio of packets transmitted to transmissions attempted falling below a preset threshold ■ The wireless client finding and switching to another Access Point with a higher transmit rate Roaming means the AirConnect PC Card will maintain your network connection as you roam between Access Points in the same subnet. You can also roam across routers, depending on how your extended roaming configuration is set. When configured for extended roaming, the wireless client retains its network address as it moves between subnets, between Ethernet segments, or from an Ethernet segment to a wireless LAN. See “Easy Setup” on page 13 for details. The wireless LAN PC Card supports Continuous Active and Power Save Polling power-management modes. Installation Overview ■ In Continuous Active Mode, the radio that establishes and maintains the link to the network remains on. Continuous Active mode is not recommended for battery powered devices. ■ Power Save Polling conserves power by suspending the adapter’s communication with an associated access point. The access point saves data for transmission to the wireless client when it wakes at given intervals. When the adapter wakes to check for data, it switches back into Continuous Active Mode until it is ready to suspend communications again. Installing the AirConnect wireless network PC Card involves these tasks: ■ Running the Setup program from the Installation CD. See “Installing the Drivers” on page 5. ■ Installing the PC Card. Do not install the card until instructed to do so by the setup software. The procedure for installing the PC Card is described in “Installing the PC Card” on page 20. ■ Installing the software, including the drivers for the card and the AirConnect software utilities. See “Installing the Card Software” on page 6. If you are reading this manual from the CD and want to install it on your hard disk for easier access, see “Installing the Documentation” on page 6. ■ The card installation procedure covers basic configuration. For advanced configuration options, or to explore the utilities available for managing and configuring the card, see “Software Configuration, Tools, and Utilities” on page 13. 3 CHAPTER 1: BEFORE YOU BEGIN Disk Factory If you are installing the software on a computer that does not have a CD-ROM drive, or if you choose to install the drivers manually, you will have to make diskettes from the Installation CD. The setup application includes Disk Factory, a utility for creating disks from CD. To use disk factory, you need access to a computer with a CD-ROM drive and a floppy drive. 1 For a transfer of the driver software to a diskette, prepare a diskette labeled Drivers. For a transfer of the application software to diskette, prepare three disks labeled as follows: AirConnect Application Disk 1 AirConnect Application Disk 2 AirConnect Application Disk 3 2 Put the Installation CD in the CD-ROM drive. The SETUP program should start automatically. If it does not start, you can run it manually by selecting Run from the Start menu. 3 Select Create Diskettes. 4 In the Disk Factory window, click Next. 5 Select the software you want to transfer to diskette. If you select All, you will need four floppy diskettes. 6 Select the action, for example, Create and Verify Disks, and click Next. 7 When you are ready to install the application software from diskette, put AirConnect Application Disk 1 in the floppy drive and run SETUP. If you are installing the drivers manually, use the Drivers diskette when the setup wizard for your operating system prompts for drivers supplied by the manufacturer. SOFTWARE INSTALLATION 2 Introduction Use the procedures described in this chapter to install the AirConnect wireless PC Card software and drivers under Windows 95, Windows 98, Windows 2000, and Windows Millennium Edition (Windows Me). Installation Notes The following paragraphs described special considerations for particular operating systems. Windows 98 ■ Installation under Windows 98 may result in a fatal error caused by the UHCD.SYS file in the Windows 98 operating system. To avoid this problem, you should update the UHCD.SYS file from v4.10.1998 to v4.10.2000. This update is available from the following web site: http://www.microsoft.com/windows98/downloads/contents/ WURecommended/systemupdata/Default.asp ■ Windows 95 Note that the final Windows 98 installation screen may take 30-60 seconds to appear. Do not interrupt the installation if the PC appears to be taking too much time to complete the installation. Windows 95 users should note that the AirConnect wireless PC Card runs under Windows 95 version B (OSR 2) or higher. If you do not know which version of Windows 95 is installed on your computer, follow these steps: 1 In the Control Panel, double-click System to display the System Properties dialog box. 2 Click the General Tab to display the Windows 95 version information. Version B (also known as OSR 2) is identified as 4.00.950b. Windows NT 4.0 Windows CE Windows NT 4.0 users should refer to the driver installation instructions described in “Installing Windows NT Drivers” on page 8. Windows CE users should refer to the “Installation for Windows CE” section. Drivers for other operating systems are located at the 3Com Customer Support Web site at: http://support.3com.com 5 CHAPTER 2: SOFTWARE INSTALLATION Before Installing the Drivers Before installing the Windows 98 driver, you will need a copy of the Windows 98 installation media supplied with your computer or operating system. On many Windows 98 systems, instead of a CD, the installation files are archived on the hard disk in C:\WINDOWS\OPTIONS\CABS. On Windows 2000 systems, you may be prompted to load operating system files from the Windows 2000 installation disk. You will also need the AirConnect Installation CD supplied with your AirConnect wireless PC Card. Along with other utilities, the Installation CD installs the AirConnect Network Configuration Properties Application in the Control Panel on your system. Use this application to view and edit AirConnect WLAN adapter settings. If your site requires installation using diskettes, see “Disk Factory” on page 3. Where the driver installation procedure mentions the Installation CD and CD-ROM drive, use the diskettes and the floppy drive instead. Installing the Drivers The following procedure is for installing drivers under Windows 95B (OSR 2), Windows 98, Windows 2000, and Windows Me. 1 Turn on your computer. 2 Put the Installation CD in the CD-ROM drive. The setup program should start automatically. If it does not start, you can run it manually by selecting Run from the Start menu. 3 From the 3Com AirConnect WLAN Installer, select Install AirConnect WLAN Adapter. Follow the instructions as they appear. 4 When prompted to insert the AirConnect PC Card, insert the card into the notebook PC slot as described in “Installing the PC Card” on page 20. The driver installation procedure will guide you through the steps standard for your operating system. You will be asked to supply a CD or directory path information for the Installation CD and your operating system software. As part of the driver installation process, the setup program will install and open the Network application in the Control Panel. 5 Enter the name of the Wireless LAN Service Area of the wireless network to which your computer will connect. The name you enter here must match exactly the name assigned to the access point. Characters, capitalization, and spacing must be identical. 6 Save the configuration settings and exit by clicking OK. 7 Restart your computer. Installing the Card Software 6 Installing the Card Software 1 When the system reboots, restart the setup program and install any other components required. 3Com recommends that you install the wireless LAN applications so you can access the WLAN utilities described in Chapter 5. 2 Restart your computer for changes to take effect. Installing the Documentation If you are reading this manual from the CD, you may want to install it on your hard disk using the following procedure: 1 Put the Installation CD in the CD-ROM drive. The Setup program will start automatically. If the Setup program does not start, use Start/Run to run the SETUP.EXE program from CD-ROM drive. 2 Select Documentation. You can view the manuals from the CD. 3 To install the manuals on your hard disk, select Install User Documentation. Follow the instructions on the screen to complete the installation. 4 Exit the setup program. You can open the manuals from the AirConnect program group. Product Registration and Support To register this product with 3Com, go to the following Web page: http://www.3com.com/productreg/index.html For support information and pointers to the latest drivers and utilities available for the AirConnect wireless PC network interface card, go to the following Web page: http://support.3com.com Uninstalling the Card If the card installation is unsuccessful for any reason, your best course may be to completely uninstall the AirConnect wireless PC Card and its software and repeat the installation procedure. Previous installations or interrupted installation attempts sometimes leave problems that affect card operation. Possible problems include: ■ The card functions not working. ■ Windows 98 not detecting the card. ■ The system issuing a warning tone at startup. You can remove the card and driver files using the procedures below. 7 CHAPTER 2: SOFTWARE INSTALLATION Removing Card Software Open Control Panel/System/Device Manager. Select the AirConnect WLAN NIC card components and click Remove. Using the Device Manager to remove the card will uninstall the driver files. Removing the Card CAUTION: Exit any networking applications before removing the card. When removing the PC Card, use the release lever or button on your card slot to release the card. When pulling out the card, do not pull on the antenna. Refer to “Removing the PC Card” on page 21. Troubleshooting Symptom Solution Weak signal or intermittent connection. Try reorienting the antenna. The PC Card antenna is attached to the end of the card. For best use of the antenna: ■ Keep the area around the antenna clear from materials that could block radio transmission, such as metal objects, electronic devices, and cordless telephones. ■ If your signal is weak, change the direction of the antenna slightly. ■ If necessary, move your computer a few inches to find a better signal. Depending on your environment, a difference of one or two inches can mean the difference between a strong and a weak signal. See “Status” on page 14 for details. Use the Signal Strength display in the AirConnect Status application to determine the best location and orientation for a network connection. See “Connection” on page 15 for information on monitoring your AirConnect connection. Windows does not recognize the adapter when installed. Verify that PCMCIA support is installed. Check whether the computer has a Plug and Play BIOS. Check whether an AirConnect adapter is already in use. Driver fails to load. A resource conflict could exist. Use the Device Manager to resolve resource conflicts. Select System from the Control Panel, then click on the Device Manager tab. Workstation cannot attach to the network. Verify that the adapter Wireless LAN Service Area ID matches the access point ID. See “Easy Setup” on page 13 Verify that the adapter Data Rate is configured properly for the access point. Network drive mappings disappear Windows 98 will not restore NetWare network drive when the notebook suspends or mappings under these conditions. Log out and log in the adapter is removed then again, or restart the machine to restore the connections. reinserted. Nonfunctioning PC adapter LED. Verify that the Wireless LAN Service Area ID matches the access point ID. 3 Before Installing the Driver INSTALLING WINDOWS NT DRIVERS Before installing the driver, you will need a copy of the Windows NT 4.0 installation media supplied with your computer or operating system. You will also need the AirConnect Installation CD supplied with your AirConnect wireless PC Card. Along with other utilities, the Installation CD installs the AirConnect Network Configuration Properties Application in the Control Panel on your system. Use this application to view and edit AirConnect WLAN adapter settings. If your site requires installation using diskettes, see “Disk Factory” on page 3. Where the driver installation procedure mentions the Installation CD and CD-ROM drive, use the diskettes and the floppy drive instead. For Windows NT 4.0 installation, you must have Service Pack 4 or later installed on your computer. After installation, you may need to reinstall the Service Pack software to update NT network files and eliminate error messages in the Event Viewer. Contact your Network Administrator or Microsoft if you do not have the current Service Pack. Installing the Driver Point enabler installation is a basic, manual installation procedure that will work on nearly all configurations, including systems with third-party card and socket services installed. 1 Install the card as described in “Installing the PC Card” on page 20. 2 Power up the system. 3 When the Windows NT Setup dialog box appears, click Select from list for Network Adapters. 4 In the Select Network Adapters dialog box, click Have Disk. 5 Put the Installation CD in the CD-ROM drive. Make sure the path to the CD-ROM drive is indicated and click OK. 6 When the Select OEM option dialog box appears, select AirConnect WLAN PC Card and click OK. 7 At the Windows NT Setup dialog box, click Next to continue. 8 When the Windows NT Setup dialog box appears, select the appropriate Network Protocols and Network Services. If you are unsure about what to select, ask your MIS representative. 9 Click Next, and Next again to start the network installation. 10 Click Next to start the installed network configuration. 9 CHAPTER 3: INSTALLING WINDOWS NT DRIVERS Setup With Networking Installed If networking is already installed on your system: 1 Power up and log into the system. 2 Open the Control Panel. 3 Double-click Network and select the Adapters tab. 4 Select the AirConnect PC Card and click Update. 5 Put the Installation CD in the CD-ROM drive. 6 Click OK to select the default path to the driver files. When prompted, remove the installation disk. Click OK to continue. 7 Click Close to exit the Network applet. 8 Remove the Installation CD and click Yes to restart the system. Setup with No Networking Installed Before beginning this procedure, note that you must have Administrator group privileges to install network components. 1 Open the Control Panel and double-click the Network icon. 2 The Network Configuration dialog box prompts for Windows NT Networking installation, click Yes. 3 Check Wired to the network when the Network Setup Wizard dialog box appears. Click Next to continue. 4 When the Network Setup Wizard dialog box prompts for a network installation, click Select from list. 5 From the Adapter dialog box, click Have Disk. 6 Put the Installation CD in the CD-ROM drive, specify the path to the CD-ROM drive, and click OK. 7 Select the AirConnect PC Card and click OK. 8 When the Network Setup Wizard reappears, click Next. 9 The Protocols display shows protocol choices. Select the protocols that apply and click Next. 10 Click Next to scroll through the next two dialog boxes. The Network Setup Wizard displays the Windows NT Setup dialog box requesting Windows NT files. 11 Enter the path name of the Windows NT distribution files (E:\ for CD-based installation), click Next. Configuring the Adapter Configure the adapter using the Easy Configuration dialog box. Before configuring the adapter, you will need ask your MIS department for the Wireless LAN Service Area ID for your access point network. 1 Open the Control Panel and double-click the Network application. 2 Select the 3Com WLAN Adapter and select Properties. 3 Set the Wireless LAN Service Area ID to the desired network access point. Troubleshooting 10 4 Click Advanced. 5 Select the WLAN Adapter tab from the AirConnect WLAN Advanced Properties dialog box. 6 Configure the hardware and radio link parameters for the AirConnect WLAN adapter. 7 Save the configuration settings by clicking OK before you exit. Troubleshooting Symptom Solution Weak signal or intermittent connection. Try reorienting the antenna. The PC Card antenna is attached to the end of the card. For best use of the antenna: ■ Keep the area around the antenna clear from materials that could block radio transmission, such as metal objects, electronic devices, and cordless telephones. ■ If your signal is weak, change the direction of the antenna slightly. ■ If necessary, move your computer a few inches to find a better signal. Depending on your environment, a difference of one or two inches can mean the difference between a strong and a weak signal. See “Status” on page 14 for details. Use the Signal Strength display in the AirConnect Status application to determine the best location and orientation for a network connection. See “Connection” on page 15 for information on monitoring your AirConnect connection. A resource conflict (usually IRQ or I/O base address) caused the driver not to load. Check Service Monitor entries in the System Log to look for the conflicts. No resource conflicts were detected, but the system does not attach to the network. Verify that the adapter’s Wireless LAN Service ID matches that of the access point. Use the Network Configuration Properties Application in the Control Panel to modify the Wireless LAN Service ID. Use the Windows NT Diagnostics program to locate a free resource. Verify the Mandatory BSSID setting of the adapter is set to 0 or matches the BSSID of the Access Point. Use the Easy Setup Advanced options to modify the ID. See “Easy Setup” on page 13. Verify the adapter data rate is configured properly for the access point. 4 Introduction INSTALLATION FOR WINDOWS CE To install AirConnect on your mobile device (handheld PC), you will need the AirConnect Installation CD supplied with your AirConnect PC Card. Along with other utilities, the Installation CD installs the AirConnect Network Configuration Properties Application in the Control Panel on your system. Use this application to view and edit AirConnect WLAN adapter settings. You will also need a desktop or notebook PC to transfer AirConnect files to your mobile device. If your site requires installation using diskettes, see “Disk Factory” on page 3. Where the driver installation procedure mentions the Installation CD and and CD-ROM drive, use the diskettes and the floppy drive instead. For Windows CE installation, you must have ActiveSync installed on the desktop or notebook PC from which you will transfer files. Installation Procedure The AirConnect installation procedure consists of two major steps: transferring the AirConnect files to your mobile device, and configuring the AirConnect settings. Transferring AirConnect Files to Your Mobile Device 1 Connect the mobile device to the desktop or notebook PC from which you will transfer files. Use the appropriate cable supplied with your mobile device. The ActiveSync window opens when it detects the link. 2 Insert the Installation CD into the desktop or notebook PC. 3 From the Installation CD, run the file WinCE\AirConnectNormal. 4 Follow the instructions on the screen. 5 When prompted, select the default directory to continue the installation. The installation process begins and may take a few minutes to load the application files onto your mobile device. 6 When the file transfer finishes, a message box appears instructing you to check your mobile device screen for additional steps to be taken to complete the installation. Click OK to close the message box. Installation Procedure Configuring AirConnect on Your Mobile Device 12 After the AirConnect files have finished transferring, the 3Com AirConnect WLAN Easy Setup screen appears on the display of your mobile device. 1 Click OK when a message box appears on the screen. 2 Insert the PC Card into the PC Card slot on your handheld PC. 3 Enter the IP address when prompted. 4 Perform a soft reset of your mobile device according to the manufacturer’s instructions. 5 SOFTWARE CONFIGURATION, TOOLS, AND UTILITIES Introduction The AirConnect wireless PC Card software includes three groups of utilities. The best way to familiarize yourself with the software, the information it provides, and the options you can change, is to open and browse through the applications themselves. If you hold the cursor over an icon or item, a popup window will identify it for you. Help is available throughout the applications. Easy Setup Easy Setup lets you set common configuration parameters for the AirConnect wireless PC card. 1 Open the Control Panel and double-click the Network application. 2 Select the 3Com WLAN Adapter and select Properties. ■ Wireless LAN Service Area lets you specify the ID for the Access Point you will connect to. ■ Advanced Properties lets you set more advanced options in their WLAN adapter configuration. You can also access the Advanced Properties settings through the Network application located in the control panel. Advanced Properties include: ■ Wireless Client lets you set the two most common settings for the WLAN adapter, Wireless LAN Service Area, and Power Management settings. Wireless LAN Service Area is equivalent to the 802.11 parameter ESSID. The initial value was set when you ran the 3Com Wireless Easy Setup application. ■ Power Management is a slider that controls how you trade off performance and power management for the adapter. The system polls the other wireless devices on the network to determine if any traffic exists for this PC. To save power, increase the interval between polls. ■ Mobile IP lets you enable and configure extended roaming between routers. To enable extended roaming, check the Mobile IP check box. When this box is checked, the Home Agent IP Address, Mobile Home MD5 Key, Registration Timeout, and Delay Time fields are enabled. For extended roaming to work, you must use a static IP address. Home Agent IP Address lets you register your wireless client with your home access point through a foreign subnet access point (commonly called a foreign agent) and tell the Foreign Access Point where your home access point is located. Status 14 Mobile Home MD5 Key is a password that protects your registration packets from being tampered with by others while they are being forwarded to your home access point. It should match the MD5 key on the Access Point of your home subnet. Registration Timeout (5 to 3600 seconds) tells the wireless client how often it needs to reregister with the Home Agent. When a wireless client registers with the home agent through a foreign agent, the registration has an expiration time associated with it - the Registration Timeout value. The default value is 60 seconds. If the wireless client does not reregister in the time allowed, the home agent will remove the wireless client from its list of registered wireless clients when the time expires. Delay Time is the amount of time (1 to 10 seconds) that the wireless client will wait for a response from a foreign subnet access point when trying to register with that access point. The wireless client will try to register a maximum of three times. WLAN Adapter lets you set specific hardware parameters that effect the operation of the WLAN adapter. This tab has different views depending on the operating system. In Windows NT 4, the tab displays hardware resource information and lets you change the settings. In Windows 95 and Windows 98, the tab does not display this information because it is set by Plug and Play. Card Type lets you specify the card currently installed. For the selected card, you can review or change: Interrupt Number is displayed only in the Windows NT environment. This field lets you select an Interrupt Request Number (IRQ) to use with this card. I/O Port Address is displayed only in the Windows NT environment. This field lets you select an I/O Port Address to use with this card. Memory Base Address is displayed only in the Windows NT environment. This field lets you select an Memory Base Address to use with this card. Status The AirConnect Status application displays status information about the current signal strength and provides access to 3Com WLAN application tools, including Settings, Connection, and Adapter Information utilities. Start the Status application by clicking the 3Com icon in the tool tray in the lower right-hand corner of the Windows desktop. ■ Settings launches the 3Com AirConnect Settings application in another window. ■ Connection launches the 3Com AirConnect Connection application in another window. The signal status display is constantly updated to show the status of the wireless signal. The signal is rated as follows: no adapter installed, no connection, no signal, poor signal, fair signal, average signal, good signal, and excellent signal. ■ Adapter Information launches the 3Com AirConnect Adapter Information application in another window. 15 CHAPTER 5: SOFTWARE CONFIGURATION, TOOLS, AND UTILITIES Settings The Settings application displays information about the current card settings. It also lets you change the configuration of the card without rebooting your system. The application lets you set parameters such as wireless LAN service area and power mode settings. ■ Wireless LAN Service Area displays the name of the access point with which the wireless PC Card is associated. You can enter a new name in this field or select a name from the drop-down list. ■ Power Mode lets you select the power mode to use and specify when power-save options are in effect. Continuous access does not use power save polling and disables it. Power save polling uses Power Save Polling at all times. Switch based upon active power source causes the system to switch the power mode based upon whether the system is using AC or battery power. In this mode, the system use continuous polling mode with an AC power source and power save polling with battery power. The Power Save Polling slider lets you balance network performance against power consumption. When the slider is set to lowest power, the adapter checks network traffic less frequently, reducing power consumption used. When the slider is set to highest performance, the adapter tries to maintain constant contact with the network, increasing network performance but consuming correspondingly more power. If you check Let the adapter manage power usage, the card will use the best setting available at any given time. The polling interval is based on whether the system has received data recently. If no data is being received, the polling interval becomes less frequent over time, gradually decreasing power consumption. Connection The Connection application allows more detailed checks of card performance than is possible with the AirConnect Status application. Signal strength is displayed over time, which lets you check the performance of the wireless link. ■ Signal Strength tracks the signal strength in real time and displays a graph showing the historical trend. ■ Link Performance lets you run a ping test between the wireless client and another IP device on the network. When the ping test is run to another wireless device, the round trip ping time can give an idea of what the upper limit is for connection speed. Start Test starts a ping test using the information provided in the Test Count and Host Address fields. Test Count lets you select the number of pings to perform in testing link performance. Host Address lets you enter the IP address or host name of the system to perform the ping test. Link Performance displays the results of the ping test specified on this tab. A graph indicating the round trip ping time of each ping and timing statistics are shown. Status Adapter Information 16 The Adapter Information application lets you perform a wide range of adapter configuration and monitoring tasks from a single user interface. The application lets you configure the adapter, monitor performance, diagnose problems, and set up system logging. Each screen has a category list that lets you select which information is to be displayed in the window. ■ Adapter provides basic information about the adapter and the current hardware settings Signal Quality updates in real time to indicate the current signal strength. Adapter Information displays basic adapter information. Hardware Properties indicate the hardware resources being used by the PC, and hardware characteristics of the WLAN adapter (hardware revision, MAC address, and adapter type). ■ Known Access Points shows which access points your adapter can sense and displays basic statistics for each. The display shows the access point addresses, channel, a type/status indicator, noise, and signal. The access point is indicated by a graphic of an access point transmitting on the left hand side of the list. ■ Association displays statistics on the performance of the adapter related to adapter to access point associations and roaming. Association Statistics include the current number of associations, access point counts, number of fill scans, number of partial scans, and the current access point that the adapter is associated with. Roaming Reasons lists the reason that the adapter roamed from access point to access point. Miscellaneous Statistics lets you see if the adapter is experiencing transmission problems. Reset Statistics clears and restarts all statistics counters. ■ Transmit and Receive Statistics are concerned with the quality of the wireless connection between the PC Card and the access point. Transmit Statistics include the total host packets transmitted, information on non-directed packets, information on directed packets, and the total number of bytes transmitted. Receive Statistics include the total host packets received, information on non-directed packets, information on directed packets, and the total number of bytes received. The transmit and receive graph displays a histogram of the directed and non-directed traffic at varying data rates. ■ Diagnostics panel lets you perform low level tests to determine if the WLAN hardware is functioning. Select Function lets you choose a self-test or reset the adapter. Execute Function performs the selection. Results shows the results of the diagnostics. 17 CHAPTER 5: SOFTWARE CONFIGURATION, TOOLS, AND UTILITIES ■ Options lets you save adapter performance information in a file. Enable Logging starts or stops logging to a group of HTML files on the system. Log File Path is the current path to store the log files. The field is disabled when logging is not turned on. Use Browse to select a Log File Path. View Log Files selects the log file to view in the default browser. Firmware Upgrade The Adapter Firmware Upgrade tool lets you download and install firmware updates that you have downloaded from the 3Com Customer Support Web site at http://support.3com.com. To run the card upgrade utility: 1 Open the Start menu. 2 Select Programs. 3 Select 3Com AirConnect. 4 Select AirConnect Upgrade Utility. The upgrade utility lets you view information on the current firmware version of the currently installed card and install firmware updates by selecting a firmware file downloaded from the 3Com Web site. Encryption Encryption Configuration Requirements Enabling Encryption on the Wireless Client ■ Firmware loaded in adapter displays the version information for the current firmware on the adapter. ■ The ellipsis (...) button opens a browser so you can select a firmware file. The new selection updates the Firmware Filename field. ■ Update initiates the update of the firmware on the adapter based using the firmware file specified. The client and access point can be set for encryption to provide a level of security to the data stream between the client and its associated AP. ■ The encryption level (open, 40-bit, or 128-bit) must be the same on the wireless client and the access point. ■ All shared keys on the wireless client must be the same as those on the access point with which the client will associate. They must match exactly (key order and hex-digit sequence). ■ The selected keys do not need to be the same among different clients and/or access points. This procedure describes how to enable encryption on the wireless client. Refer to the Access Point User Guide for instructions on how to enable encryption on the AP. 1 Go to Start > Settings > Control Panel > Network. 2 Highlight the AirConnect PC Card, and click on the Properties tab. 3 Click on the AirConnect tab. Encryption 18 4 Click on the Advanced button. 5 Select the Encryption tab. 6 Change the current Encryption setting from the default "No encryption" to 40-bit or 128-bit or 40-bit. 7 Select Shared Keys. 8 Click OK in the Advanced Properties window to save changes. 9 Click OK to exit the 3Com AirConnect WLAN Easy Setup window. 10 Click OK to exit the Network window. 11 Reboot the system. Encryption Upgrade Access Codes If you are upgrading your wireless client from 40-bit encryption to 128-bit encryption, you must enter an access code to perform the upgrade. Until the access code is entered, you can only enable or disable 40-bit encryption. This procedure is not required for U.S. products. Windows 95, Windows 98, Windows Me 1 Click the Network Neighborhood icon and open the Properties screen. 2 Click the Configuration tab. 3 Select (highlight) the AirConnect PC Card entry. 4 Click the Properties button. The LAN Adapter Setup screen appears. 5 Click the Advanced button. The Advanced Properties screen appears. 6 Click the Encryption tab. 7 Select the 128-bit encryption algorithm. 8 A pop-up screen appears, prompting you to enter an access code. 9 Enter the access code, then click OK. 10 Reboot the system. Windows 2000 The procedure to enter access codes under Windows 2000 is identical to the one above, except that in step 1, the screen to be opened is the Adapters screen. Windows NT 4.0 1 Click the My Network Places icon. 2 Click the Local Area Connections icon to open the Local Area Connections screen. 3 Click the Configuration tab, and then click the Settings tab. 4 Click the Advanced button. 5 Click the Encryption tab. 6 Select the 128-bit encryption algorithm. 19 CHAPTER 5: SOFTWARE CONFIGURATION, TOOLS, AND UTILITIES 7 A pop-up screen appears, prompting you to enter an access code. 8 Enter the access code, then click OK. 9 Reboot the system. Ad Hoc Operation 802.11 Ad Hoc Two or more wireless clients can be configured for direct wireless communication without using an access point. Two types of ad hoc operation can be configured: 802.11 ad hoc and proprietary ad hoc. To configure your wireless client for 802.11 ad hoc operation: 1 Start the 3Com Launcher. 2 Open the 3Com AirConnect Settings screen. 3 For Operating Mode, select IBSS (802.11 Ad Hoc). 4 Enter the Wireless LAN Service Area. Be sure that the Wireless LAN Service Area is identical on all wireless clients that are to communicate with each other in ad hoc mode. 5 Open the 3Com AirConnect Connector Monitor screen. 6 Click the Known Peers tab. A list appears showing all wireless clients that are in range, in the same operating mode (802.11 ad hoc), and having the same Wireless LAN Service Area. Proprietary Ad Hoc To configure your wireless client for proprietary ad hoc operation: 1 Start the 3Com Launcher. 2 Open the 3Com AirConnect Settings screen. 3 For Operating Mode, select Pseudo IBSS (Proprietary Ad Hoc). 4 Enter the desired channel. All wireless clients that are to connect to each other using proprietary ad hoc mode must be set to the same channel. 5 Open the 3Com AirConnect Connector Monitor screen. 6 Click the Known Peers tab. A list appears showing all wireless clients that are in range, in the same operating mode (proprietary ad hoc), and set to the same channel. Testing Ad Hoc Operation To test your ad hoc connection: 1 Open the Link Performance screen from the 3Com launcher. 2 Enter the IP address of an associated client into the IP address field. 3 If desired, you can set a test count number, or set the test to be Once or Continuous. 4 Click the Start Test button. The test screen displays the results of the ad hoc connection test. 6 INSTALLING THE PC CARD Installing the PC Card 1 Insert the PC Card into the PC slot as shown. 2 Slide in the PC Card until it seats snugly. Align the card properly before putting it in the slot. Insert the card firmly without forcing until it seats snugly. CAUTION: Forcing a misaligned card into the slot can damage the computer or the card. Wireless PC Card LED The PC Card LED (see the figure below) indicates the operational status of the card. Off Slow Blinking Fast Blinking The PC Card is not functioning, is disabled, or is not installed correctly. The card is attempting to associate with an access point or ad hoc wireless client. The card is exchanging data with an access point or ad hoc wireless client. The higher the data rate, the faster the blinking. 21 CHAPTER 6: INSTALLING THE PC CARD Removing the PC Card Use the release lever or button on your card slot to release the card and pull the card out by its sides. Do not pull on the antenna. 7 Introduction UPGRADE PROCEDURES This section describes the procedures for upgrading the wireless client from the AirConnect version 1.0 or 1.5 product to version 2.0. Four upgrade procedures are given, one procedure for each of four categories of operating system: Windows 95B (OSR 2) Wireless Client Upgrade Procedure ■ Windows 95B (OSR 2) ■ Windows Millennium Edition (Windows Me) and Windows 98/98SE ■ Windows NT 4.0 Workstation/Server ■ Windows 2000 Professional Remove the old driver. 1 Under Device Manager, select Network Adapters. 2 Under Network Adapters, select the AirConnect card. 3 Select Remove, then reboot the PC. Install the new driver. 1 Insert the Installation CD or 3.5" diskette into the PC. 2 Follow the instructions displayed on the screen to load the new driver. If one or more dialog boxes pop up indicating a version conflict, always answer "yes" to keep your existing files. 3 When prompted, enter the WLAN Service Area ID. 4 Remove the Installation CD or 3.5" diskette, insert the Windows 95B or 95C installation diskette into the floppy drive. 5 Click OK when prompted. The PC will search for required operating system files on the installation diskette. If one or more dialog boxes pop up indicating a version conflict, always answer "yes" to keep your existing files. Upgrade the 3Com Launcher. 1 Remove the Windows 95B or 95C installation diskette, and reinsert the Installation CD or 3.5" diskette. 2 Go to Start > Run, enter <drive>:\setup.exe, and click OK. 3 Select Installation for Windows. 23 CHAPTER 7: UPGRADE PROCEDURES 4 Select Install WLAN Applications. 5 Follow the instructions on the screen. Upgrade the firmware. 1 With the Installation CD or diskette still inserted into the PC, select Start > Programs > 3Com AirConnect > AirConnect Firmware Upgrade Utility. 2 Make sure that the AirConnect wireless PC Card is inserted in the PC. 3 Click the button to the right of the field labeled Firmware Filename, then go to the Firmware > MU directory on the Installation CD or diskette. 4 In the Firmware\MU directory, select the upgrade file: 3compc.img 5 Click Update to begin the upgrade. 6 When prompted, reboot the system. Windows Me, Windows 98, and Windows 98SE Wireless Client Upgrade Procedure Remove the old driver. 1 Under Device Manager, select Network Adapters. 2 Under Network Adapters, select the AirConnect card. 3 Select Remove. 4 When prompted, select Yes to reboot the PC. Install the new driver. 1 Insert the Installation CD or 3.5" diskette into the PC. 2 Follow the instructions displayed on the screen. 3 When prompted, enter the WLAN Service Area ID. 4 Remove the Installation CD or 3.5" diskette, insert the Windows 98 installation diskette into the PC. 5 Click OK when prompted. The PC will search for required operating system files on the installation diskette. 6 When prompted, reboot the PC. Upgrade the 3Com Launcher. 1 Be sure that the Installation CD or 3.5" diskette is inserted in the PC. 2 Go to Start > Run. 3 Enter <drive>\setup.exe, then click OK. 4 Select Installation for Windows. 5 Select Install WLAN Applications. 6 Follow the instructions on the screen. Windows NT 4.0 Workstation/Server Wireless Client Upgrade Procedure 24 Upgrade the firmware. 1 With the Installation CD or diskette still inserted into the PC, select Start > Programs > 3Com AirConnect > AirConnect Firmware Upgrade Utility. 2 Make sure that the AirConnect PC Card is inserted in the PC. 3 Click the button to the right of the field labeled Firmware Filename, then go to the Firmware > MU directory on the Installation CD or diskette. 4 In the Firmware\MU directory, select the upgrade file: 3compc.img 5 Click Update to begin the upgrade. 6 When prompted, reboot the system. Windows NT 4.0 Workstation/Server Wireless Client Upgrade Procedure Remove the old driver. 1 Log on as Administrator. 2 In the Control Panel, select Network. 3 In the Network window, select the Adapters tab. 4 Select the AirConnect card, then select Remove. 5 Close the Network window. 6 Reboot the system. Install the new driver. 1 In the Control Panel, select Network. 2 In the Network window, click the Adapters tab. 3 In the Adapters window, select Add. 4 Click the Have Disk button. 5 Insert the Installation CD or 3.5" diskette into the PC. 6 Type the drive letter in the entry field, then click OK. 7 When prompted, select the AirConnect PC Card entry. 8 When prompted, enter the WLAN Service Area ID. 9 To leave the Network window, click Close. 10 If TCP/IP is installed, you may be prompted to enter additional information appropriate to your network. Upgrade the 3Com Launcher. 1 Insert the Installation CD or 3.5" diskette. 2 If the CD or diskette does not Autorun, go to Start > Run, enter <drive>:\setup.exe, then click OK. 3 Select Installation for Windows. 4 Select Install WLAN Applications. 5 Follow the instructions on the screen. 25 CHAPTER 7: UPGRADE PROCEDURES 6 When prompted to restart the system select No. 7 Reboot the system using the Start > Shut Down sequence. Upgrade the firmware. 1 With the Installation CD or diskette still inserted into the PC, select Start > Programs > 3Com AirConnect > AirConnect Firmware Upgrade Utility. 2 Make sure that the AirConnect PC Card is inserted in the PC. 3 Click the button to the right of the field labeled Firmware Filename, then go to the Firmware > MU directory on the Installation CD or diskette. 4 In the Firmware\MU directory, select the upgrade file: 3compc.img 5 Click Update to begin the upgrade. 6 When prompted, reboot the system. Windows 2000 Professional Wireless Client Upgrade Procedure Remove the old driver. 1 In the Control Panel, select System. The System Properties window opens. 2 In the Systems Properties window, click Hardware. 3 In the Hardware window, click the Device Manager button. 4 Expand the Network Adapters folder in the Device Manager window. 5 Select the 3Com AirConnect card listing and right-click it. A pop-up window appears. 6 Select Uninstall in the pop-up window, then click OK when prompted. 7 Close the Device Manager window. 8 Reboot the system using the Start > Shut down > Restart sequence. Install the new driver. 1 After reboot, the system should display a window indicating that it detects new hardware (the PC Card). 2 A "Digital Signature Not Found" message window appears. Click Yes to continue the installation procedure. 3 Insert the Installation CD or 3/5" diskette into the PC when prompted, the click OK. 4 In the 3Com AirConnect WLAN Easy Setup window, enter the WLAN Service Area ID. 5 Reboot the system using the Start > Shut down > Restart sequence. Upgrade the 3Com Launcher. 1 Remove, and then reinsert the Installation CD or 3.5" diskette in the floppy drive. 2 If the diskette does not Autorun, go to Start > Run, enter <drive>:\setup.exe, then click OK. 3 Select Installation for Windows. Windows 2000 Professional Wireless Client Upgrade Procedure 26 4 Select Install WLAN Applications. 5 Follow the instructions on the screen. 6 After setup is finished, reboot the system when prompted. Upgrade the firmware. 1 With the Installation CD or diskette still inserted into the PC, select Start > Programs > 3Com AirConnect > AirConnect Firmware Upgrade Utility. 2 Make sure that the AirConnect PC Card is inserted in the PC. 3 Click the button to the right of the field labeled Firmware Filename, then go to the Firmware > MU directory on the Installation CD or diskette. 4 In the Firmware\MU directory, select the upgrade file: 3compc.img 5 Click Update to begin the upgrade. 6 Reboot the system when prompted. A Online Technical Services World Wide Web Site TECHNICAL SUPPORT 3Com offers worldwide product support 24 hours a day, 7 days a week, through the following online systems: ■ World Wide Web site ■ 3Com FTP site Access the latest networking information on the 3Com Corporation World Wide Web site by entering the URL into your Internet browser: http://www.3com.com/ This service provides access to online support information such as technical documentation and software library, as well as support options ranging from technical education to maintenance and professional services. 3Com FTP Site Download drivers, patches, software, and MIBs across the Internet from the 3Com public FTP site. This service is available 24 hours a day, 7 days a week. To connect to the 3Com FTP site, enter the following information into your FTP client: ■ Hostname: ftp.3com.com (or 192.156.136.12) ■ Username: anonymous ■ Password: <your Internet e-mail address> A user name and password are not needed with Web browser software such as Netscape Navigator and Internet Explorer. Support from Your Network Supplier If additional assistance is required, contact your network supplier. Many suppliers are authorized 3Com service partners who are qualified to provide a variety of services, including network planning, installation, hardware maintenance, application training, and support services. When you contact your network supplier for assistance, have the following information ready: ■ Product model name, part number, and serial number ■ A list of system hardware and software, including revision levels ■ Diagnostic error messages ■ Details about recent configuration changes, if applicable Support from 3Com 28 If you are unable to contact your network supplier, see the following section on how to contact 3Com. Support from 3Com If you are unable to obtain assistance from the 3Com online technical resources or from your network supplier, 3Com offers technical telephone support services. To find out more about your support options, please call the 3Com technical telephone support phone number at the location nearest you. When you contact 3Com for assistance, have the following information ready: ■ Product model name, part number, and serial number ■ A list of system hardware and software, including revision levels ■ Diagnostic error messages ■ Details about recent configuration changes, if applicable Below is a list of worldwide technical telephone support numbers: Country Asia Pacific Rim Australia Hong Kong India Indonesia Japan Malaysia New Zealand Pakistan Philippines Europe From anywhere in Europe, call: Telephone Number 1 800 678 515 800 933 486 +61 2 9937 5085 001 800 61 009 03 5783 1270 1800 801 777 0800 446 398 +61 2 9937 5085 1235 61 266 2602 Country Telephone Number P.R. of China 10800 61 00137 or 021 6350 1590 800 6161 463 Singapore S. Korea From anywhere in S. Korea: From Seoul: Taiwan, R.O.C. Thailand 00798 611 2230 (0) 2 3455 6455 0080 611 261 001 800 611 2000 +31 (0)30 6029900 phone +31 (0)30 6029999 fax From the following European countries, you may use the toll-free numbers: Australia Austria Belgium Denmark Finland France Germany Hong Kong Hungary Indonesia Ireland Israel Italy Malaysia Netherlands 1800 678 515 0800 297468 0800 71429 800 17309 0800 113153 0800 917959 0800 1821502 800 933 486 06800 12813 001 80061 009 1 800 553117 1 800 9453794 800 879489 1800 801777 0800 0227788 New Zealand Norway P.R. of China Philippines Poland Portugal Singapore South Africa South Korea Spain Sweden Switzerland Taiwan, R.O.C. Thailand U.K. 0800 446 398 800 11376 10 800 61 00137 1235 61 266 2602 0800 3111206 0800 831416 800 616 1463 0800 995014 00798 611 2230 900 983125 020 795482 0800 55 3072 0080 611 261 001 800 611 2000 0800 966197 Latin America Argentina Brazil Chile Colombia AT&T +800 666 5065 0800 13 3266 0800 13 3266 98012 2127 Mexico Peru Puerto Rico Venezuela AT&T +800 778 5573 AT&T +800 666 5065 800 666 5065 AT&T +800 666 5065 North America 1 800 527 8677 29 APPENDIX A: TECHNICAL SUPPORT Returning Products for Repair Before you send a product directly to 3Com for repair, you must first obtain a Return Materials Authorization (RMA) number. Products sent to 3Com without RMA numbers will be returned to the sender unopened, at the sender’s expense. To obtain an RMA number, call or fax: Country Telephone Number Fax Number Asia, Pacific Rim 65 543 6500 65 543 6348 Europe, South Africa, and Middle East + 44 1442 435860 + 44 1442 435718 From the following European countries, you may call the toll-free numbers; select option 2 and then option 2: Australia Austria Belgium Denmark Finland France Germany Hong Kong Hungary Indonesia Ireland Israel Italy Malaysia Netherlands New Zealand Norway P.R. of China Philippines Poland Portugal South Africa South Korea Spain Sweden Switzerland Taiwan, R.O.C. Thailand U.K. 1800 678 515 0800 297468 0800 71429 800 17309 0800 113153 0800 917959 0130 821502 800 933 486 06800 12813 001 80061 009 1 800 553117 1 800 9453794 800 879489 1800 801777 0800 0227788 0800 446 398 800 11376 10 800 61 00137 1235 61 266 2602 0800 3111206 0800 831416 0800 995014 00798 611 2230 900 983125 020 795482 0800 55 3072 0080 611 261 001 800 611 2000 0800 966197 Latin America 1 408 326 2927 1 408 326 3355 U.S.A. and Canada 1 800 527 8677 1 408 326 7120 INDEX Numbers F R 3Com URL 27 features operating 1 firmware upgrade 17 removing the PC card 7, 21 returning products for repair 29 roaming extended 1, 2, 13 A access codes 18 ad hoc proprietary 19 testing 19 ad hoc operation 802.11 19 adapter configuration 9 adapter information 16 advanced properties dialog box 10 AirConnect configuring on a mobile device 12 B I IEEE 802.11 HR specifications 1 installation documentation 6 drivers 5 notes 4 overview 2 PC card 20 Windows 95 4 Windows 98 4 Windows CE 4, 11 Windows NT 4.0 4, 8 ISA WLAN adapter configuration 9 bridging 1 L C configuration extended roaming 2 ISA WLAN adapter 9 configuring adapter 9 encryption requirements 17 mobile device 12 connection tools connection 15 creating disks from CD 3 LEDs 20 M MIBs 27 mobile device configuring 12 transferring AirConnect files to 11 N network supplier support 27 D O data rate 2 disk factory 3 documentation installation 6 drivers installing 5 installing under Windows NT 4.0 8 online technical services 27 operating features 1 overview installation 2 P E encryption 17 configuration requirements 17 enabling on wireless client 17 upgrade access codes 18 extended roaming 1, 2, 13 PC card installing 20 LEDs 20 removing 7, 21 removing software 7 uninstalling 6 power-management modes continous active 2 power save polling 2 S settings 15 setup with no network installed 9 setup program 3 software PC card 7 specification IEEE 802.11 HR 1 Spectrum24 Adapter Configuration for Windows NT 9 status 14 T technical support 3Com URL 27 network suppliers 27 product repair 29 testing ad hoc operation 19 tools adapter information 16 encryption 17 firmware upgrade 17 settings 15 status 14 transferring AirConnect files to mobile device 11 troubleshooting software installation 7 Windows NT 4.0 installation 10 U uninstalling PC card 6 upgrading the wireless client Windows 2000 Professional 25 Windows 95B/95C 22 Windows 98/98SE 23 Windows Me 23 Windows NT 4.0 24 URL 27 31 INDEX W Windows CE ActiveSync required 11 installation 11 wireless client enabling encryption 17 upgrade 22 World Wide Web (WWW) 27 WARRANTY AND REGULATORY COMPLIANCE 3Com Corporation Limited Warranty This warranty applies to customers located in the United States, Australia, Canada (except Quebec), Ireland, New Zealand, U.K., and other English language countries, and countries for which a translation into the local language is not provided 3Com AirConnect 11 Mbps Wireless LAN PC Card HARDWARE 3Com warrants to the end user (“Customer”) that this hardware product will be free from defects in workmanship and materials, under normal use and service, for the following length of time from the date of purchase from 3Com or its authorized reseller: Three (3) years Spare Parts and Spares Kits are warranted for ninety (90) days 3Com’s sole obligation under this express warranty shall be, at 3Com’s option and expense, to repair the defective product or part, deliver to Customer an equivalent product or part to replace the defective item, or if neither of the two foregoing options is reasonably available, 3Com may, in its sole discretion, refund to Customer the purchase price paid for the defective product. All products that are replaced will become the property of 3Com. Replacement products or parts may be new or reconditioned. 3Com warrants any replaced or repaired product or part for ninety (90) days from shipment, or the remainder of the initial warranty period, whichever is longer.3Com’s sole obligation under this express warranty shall be, at 3Com’s option and expense, to repair the defective product or part, deliver to Customer an equivalent product or part to replace the defective item, or if neither of the two foregoing options is reasonably available, 3Com may, in its sole discretion, refund to Customer the purchase price paid for the defective product. All products that are replaced will become the property of 3Com. Replacement products may be new or reconditioned. 3Com warrants any replaced or repaired product or part for ninety (90) days from shipment, or the remainder of the initial warranty period, whichever is longer. SOFTWARE 3Com warrants to Customer that each software program licensed from it, except as noted below, will perform in substantial conformance to its program specifications, for a period of ninety (90) days from the date of purchase from 3Com or its authorized reseller. 3Com warrants the media containing software against failure during the warranty period. No updates are provided. 3Com's sole obligation under this express warranty shall be, at 3Com's option and expense, to refund the purchase price paid by Customer for any defective software product, or to replace any defective media with software which substantially conforms to applicable 3Com published specifications. Customer assumes responsibility for the selection of the appropriate applications program and associated reference materials. 3Com makes no warranty or representation that its software products will meet Customer’s requirements or work in combination with any hardware or applications software products provided by third parties, that the operation of the software products will be uninterrupted or error free, or that all defects in the software products will be corrected. For any third party products listed in the 3Com software product documentation or specifications as being compatible, 3Com will make reasonable efforts to provide compatibility, except where the non-compatibility is caused by a "bug" or defect in the third party's product or from use of the software product not in accordance with 3Com’s published specifications or user manual. The site survey software is licensed "AS IS". THIS 3COM PRODUCT MAY INCLUDE OR BE BUNDLED WITH (1) THIRD PARTY SOFTWARE, OR (2) 3COM SOFTWARE WHICH IS USED WITH THE LINUX OPERATING SYSTEM, THE USE OF WHICH IS GOVERNED BY A SEPARATE END USER LICENSE AGREEMENT. THIS 3COM WARRANTY DOES NOT APPLY TO SUCH THIRD PARTY SOFTWARE OR 3COM LINUX SOFTWARE. FOR THE APPLICABLE WARRANTY, PLEASE REFER TO THE END USER LICENSE AGREEMENT GOVERNING THE USE OF SUCH SOFTWARE OR THE ACCOMPANYING DOCUMENTATION RELATING TO SUCH SOFTWARE YEAR 2000 WARRANTY In addition to the Hardware Warranty and Software Warranty stated above, 3Com warrants that each product sold or licensed to Customer on and after January 1, 1998 that is date sensitive will continue performing properly with regard to such date data on and after January 1, 2000, provided that all other products used by Customer in connection or combination with the 3Com product, including hardware, software, and firmware, accurately exchange date data with the 3Com product, with the exception of those products identified at 3Com’s Web site, http://www.3com.com/products/yr2000.html, as not meeting this standard. If it appears that any product that is stated to meet this standard does not perform properly with regard to such date data on and after January 1, 2000, and Customer notifies 3Com before the later of April 1, 2000, or ninety (90) days after purchase of the product from 3Com or its authorized reseller, 3Com shall, at its option and expense, provide a software update which would effect the proper performance of such product, repair such product, deliver to Customer an equivalent product to replace such product, or if none of the foregoing is feasible, refund to Customer the purchase price paid for such product. Any software update or replaced or repaired product will carry a Year 2000 Warranty for ninety (90) days after purchase or until April 1, 2000, whichever is later. OBTAINING WARRANTY SERVICE Customer must contact a 3Com Corporate Service Center or an Authorized 3Com Service Center within the applicable warranty period to obtain warranty service authorization. Dated proof of purchase from 3Com or its authorized reseller may be required. Products returned to 3Com's Corporate Service Center must be pre-authorized by 3Com with a User Service Order (USO) number (or a Return Material Authorization (RMA) number or a Service Repair Order (SRO) number, whichever was issued) marked on the outside of the package, and sent prepaid and packaged appropriately for safe shipment, and it is recommended that they be insured or sent by a method that provides for tracking of the package. Responsibility for loss or damage does not transfer to 3Com until the returned item is received by 3Com. The repaired or replaced item will be shipped to Customer, at 3Com's expense, not later than thirty (30) days after 3Com receives the defective product, and 3Com will retain risk of loss or damage until the item is delivered to Customer. 3Com shall not be responsible for any software, firmware, information, or memory data of Customer contained in, stored on, or integrated with any products returned to 3Com for repair, whether under warranty or not. Dead- or Defective-on-Arrival. In the event a product completely fails to function or exhibits a defect in materials or workmanship within the first forty-eight (48) hours of installation but no later than thirty (30) days after the date of purchase, and this is verified by 3Com, it will be considered dead- or defective-on-arrival (DOA) and a replacement shall be provided by advance replacement, but only if Customer provides a purchase order number, credit card number, or other method of payment acceptable to 3Com, to be used if 3Com needs to charge Customer for the replacement, as explained below. The replacement product will normally be shipped not later than three (3) business days after 3Com’s verification of the DOA product, but may be delayed due to export or import procedures. The shipment of advance replacement products is subject to local legal requirements and may not be available in all locations. When an advance replacement is provided and Customer fails to return the original product to 3Com within fifteen (15) days after shipment of the replacement, 3Com will charge Customer for the replacement product, at list price. INCLUDED SERVICES: Telephone Support, with coverage for basic troubleshooting only, will be provided for ninety (90) days from the date of purchase, on a commercially reasonable efforts basis. Telephone support is available from 3Com only if Customer purchased this product directly from 3Com, or if Customer’s reseller is unable to provide telephone support. Please refer to the Technical Support appendix in the User Guide for telephone numbers. WARRANTIES EXCLUSIVE IF A 3COM PRODUCT DOES NOT OPERATE AS WARRANTED ABOVE, CUSTOMER'S SOLE REMEDY FOR BREACH OF THAT WARRANTY SHALL BE REPAIR, REPLACEMENT, OR REFUND OF THE PURCHASE PRICE PAID, AT 3COM'S OPTION. TO THE FULL EXTENT ALLOWED BY LAW, THE FOREGOING WARRANTIES AND REMEDIES ARE EXCLUSIVE AND ARE IN LIEU OF ALL OTHER WARRANTIES, TERMS, OR CONDITIONS, EXPRESS OR IMPLIED, EITHER IN FACT OR BY OPERATION OF LAW, STATUTORY OR OTHERWISE, INCLUDING WARRANTIES, TERMS, OR CONDITIONS OF MERCHANTABILITY, FITNESS FOR A PARTICULAR PURPOSE, SATISFACTORY QUALITY, CORRESPONDENCE WITH DESCRIPTION, AND NON-INFRINGEMENT, ALL OF WHICH ARE EXPRESSLY DISCLAIMED. 3COM NEITHER ASSUMES NOR AUTHORIZES ANY OTHER PERSON TO ASSUME FOR IT ANY OTHER LIABILITY IN CONNECTION WITH THE SALE, INSTALLATION, MAINTENANCE OR USE OF ITS PRODUCTS. 3COM SHALL NOT BE LIABLE UNDER THIS WARRANTY IF ITS TESTING AND EXAMINATION DISCLOSE THAT THE ALLEGED DEFECT OR MALFUNCTION IN THE PRODUCT DOES NOT EXIST OR WAS CAUSED BY CUSTOMER'S OR ANY THIRD PERSON'S MISUSE, NEGLECT, IMPROPER INSTALLATION OR TESTING, UNAUTHORIZED ATTEMPTS TO OPEN, REPAIR OR MODIFY THE PRODUCT, OR ANY OTHER CAUSE BEYOND THE RANGE OF THE INTENDED USE, OR BY ACCIDENT, FIRE, LIGHTNING, POWER CUTS OR OUTAGES, OTHER HAZARDS, OR ACTS OF GOD. LIMITATION OF LIABILITY TO THE FULL EXTENT ALLOWED BY LAW, 3COM ALSO EXCLUDES FOR ITSELF AND ITS SUPPLIERS ANY LIABILITY, WHETHER BASED IN CONTRACT OR TORT (INCLUDING NEGLIGENCE), FOR INCIDENTAL, CONSEQUENTIAL, INDIRECT, SPECIAL, OR PUNITIVE DAMAGES OF ANY KIND, OR FOR LOSS OF REVENUE OR PROFITS, LOSS OF BUSINESS, LOSS OF INFORMATION OR DATA, OR OTHER FINANCIAL LOSS ARISING OUT OF OR IN CONNECTION WITH THE SALE, INSTALLATION, MAINTENANCE, USE, PERFORMANCE, FAILURE, OR INTERRUPTION OF ITS PRODUCTS, EVEN IF 3COM OR ITS AUTHORIZED RESELLER HAS BEEN ADVISED OF THE POSSIBILITY OF SUCH DAMAGES, AND LIMITS ITS LIABILITY TO REPAIR, REPLACEMENT, OR REFUND OF THE PURCHASE PRICE PAID, AT 3COM'S OPTION. THIS DISCLAIMER OF LIABILITY FOR DAMAGES WILL NOT BE AFFECTED IF ANY REMEDY PROVIDED HEREIN SHALL FAIL OF ITS ESSENTIAL PURPOSE. DISCLAIMER Some countries, states, or provinces do not allow the exclusion or limitation of implied warranties or the limitation of incidental or consequential damages for certain products supplied to consumers, or the limitation of liability for personal injury, so the above limitations and exclusions may be limited in their application to you. When the implied warranties are not allowed to be excluded in their entirety, they will be limited to the duration of the applicable written warranty. This warranty gives you specific legal rights which may vary depending on local law. GOVERNING LAW This Limited Warranty shall be governed by the laws of the State of California, U.S.A. excluding its conflicts of laws principles and excluding the United Nations Convention on Contracts for the International Sale of Goods. 3Com Corporation 5400 Bayfront Plaza Santa Clara, CA 95054 (408) 326-5000 January 3, 2000 Regulatory Compliance Information RADIO FREQUENCY INTERFERENCE REQUIREMENTS This device has been tested and found to comply with the limits for a Class A digital device pursuant to Part 15 of the Federal Communications Commissions Rules and Regulation. These limits are designed to provide reasonable protection against harmful interference when the equipment is operated in a commercial environment. This equipment generates, uses, and can radiate radio frequency energy and, if not installed and used in accordance with the instruction manual, may cause harmful interference to radio communications. Operation of this equipment in a residential area is likely to cause harmful interference in which case the user will be required to correct the interference at his own expense. However, there is no guarantee that interference will not occur in a particular installation. If the equipment does cause harmful interference to radio or television reception, which can be determined by turning the equipment off and on, the user is encouraged to try to correct the interference by one or more of the following measures: CANADA ■ Re-orient or relocate the receiving antenna. ■ Increase the separation between the equipment and receiver. ■ Connect the equipment into an outlet on a circuit different from that which the receiver is connected. ■ Consult the dealer or an experienced radio/TV technician for help. This Class A digital apparatus meets the requirements of the Canadian Interference-Causing Equipment Regulations. CE MARKING AND EUROPEAN UNION COMPLIANCE Products intended for sale within the European Union are marked with the CEMark which indicates compliance to applicable Directives and European Normes (EN), as follows. Amendments to these Directives or ENs are included: Normes (EN), as follows. Applicable Directives: ■ Electromagnetic Compatibility Directive 89/336/EEC ■ Low Voltage Directive 73/23/EEC Applicable Standards: ■ EN 55 022 - Limits and Methods of Measurement of Radio Interference Characteristics of Information technology Equipment ■ EN 50 082-1 - Electromagnetic Compatibility - Generic Immunity Standard, Part 1: Residential, commercial, Light Industry ■ IEC 801.2 - Electromagnetic Compatibility for Industrial Process Measurement and Control Equipment Part 2: Electrostatic Discharge Requirements ■ IEC 801.3 - Electromagnetic Compatibility for Industrial Process Measurement and Control Equipment Part 3: Radiated Electromagnetic Field Requirements ■ IEC 801.4 - Electromagnetic Compatibility for Industrial Process Measurement and Control Equipment Part 4: Electrical Fast Transients Requirements ■ EN 60 950 + Amd 1 + Amd 2 - Safety of Information Technology Equipment Including Electrical Business Equipment ■ EN 60 825-1 (EN 60 825) - Safety of Devices Containing Lasers 3Com End User Software License Agreement IMPORTANT: Read Before Using This Product YOU SHOULD CAREFULLY READ THE FOLLOWING TERMS AND CONDITIONS BEFORE USING THIS PRODUCT. IT CONTAINS SOFTWARE, THE USE OF WHICH IS LICENSED BY 3COM CORPORATION (“3COM”) TO ITS CUSTOMERS FOR THEIR USE ONLY AS SET FORTH BELOW. IF YOU DO NOT AGREE TO THE TERMS AND CONDITIONS OF THIS AGREEMENT, DO NOT USE THE SOFTWARE. USING ANY PART OF THE SOFTWARE INDICATES THAT YOU ACCEPT THESE TERMS. LICENSE: 3Com grants you a nonexclusive license to use the accompanying software program(s) (the “Software”) subject to the terms and restrictions set forth in this License Agreement. You are not permitted to lease, rent, distribute or sublicense the Software or to use the Software in a time-sharing arrangement or in any other unauthorized manner. Further, no license is granted to you in the human readable code of the Software (source code). Except as provided below, this License Agreement does not grant you any rights to patents, copyrights, trade secrets, trademarks, or any other rights in respect to the Software. The Software is licensed to be used on any workstation or any network server owned by or leased to you, provided that the Software is used only in connection with a 3Com adapter. You may reproduce and provide one (1) copy of the Software and supporting documentation for each such workstation or network server on which the Software is used as permitted hereunder. Otherwise, the Software and supporting documentation may be copied only as essential for backup or archive purposes in support of your use of the Software as permitted hereunder. You must reproduce and include all copyright notices and any other proprietary rights notices appearing on the Software and the supporting documentation on any copies that you make. NO ASSIGNMENT; NO REVERSE ENGINEERING: You may not transfer or assign the Software and/or this License Agreement to another party without the prior written consent of 3Com. If such consent is given and you transfer or assign the Software and/or this License Agreement, then you must at the same time either transfer any copies of the Software as well as the supporting documentation to the same party or destroy any such materials not transferred. Except as set forth above, you may not transfer or assign the Software or your rights under this License Agreement. Modification, reverse engineering, reverse compiling, or disassembly of the Software is expressly prohibited. However, if you are a European Community (“EC”) resident, information necessary to achieve interoperability of the Software with other programs within the meaning of the EC Directive on the Legal Protection of Computer Programs is available to you from 3Com upon written request. EXPORT RESTRICTIONS: You agree that you will not export or re-export the Software or accompanying documentation (or any copies thereof) or any products utilizing the Software or such documentation in violation of any applicable laws or regulations of the United States and the country in which you obtained them. The 3Com product and/or software covered by this agreement may contain encryption code which is unlawful to export from the US or Canada without an approved US Department of Commerce export license. You agree that you will not export, reexport, either physically or electronically, any encrypted product without an approved export license. TRADE SECRETS; TITLE: You acknowledge and agree that the structure, sequence and organization of the Software are the valuable trade secrets of 3Com and its suppliers. You agree to hold such trade secrets in confidence. You further acknowledge and agree that ownership of, and title to, the Software and all subsequent copies thereof regardless of the form or media are held by 3Com and its suppliers. UNITED STATES GOVERNMENT LEGEND: All technical data and computer software are commercial in nature and developed solely at private expense. The Software is delivered as “Commercial Computer Software” as defined in DFARS 252.227-7014 (June 1995) or as a “commercial item” as defined in FAR 2.101(a) and as such is provided with only such rights as are provided in this License Agreement, which is 3Com’s standard commercial license for the Software. Technical data is provided with limited rights only as provided in DFAR 252.227-7015 (Nov. 1995) or FAR 52.227-14 (June 1987), whichever is applicable. You agree not to remove or deface any portion of any legend provided on any licensed program or documentation delivered to you under this License Agreement. TERM AND TERMINATION: This license will expire fifty (50) years from the date that you first use the Software, if it is not earlier terminated. You may terminate it at any time by destroying the Software and documentation together with all copies and merged portions in any form. It will also terminate immediately if you fail to comply with any term or condition of this License Agreement. Upon such termination you agree to destroy the Software and documentation, together with all copies and merged portions in any form. GOVERNING LAW: This License Agreement shall be governed by the laws of the State of California as such laws are applied to agreements entered into and to be performed entirely within California between California residents and by the laws of the United States. You agree that the United Nations Convention on Contracts for the International Sale of Goods (1980) is hereby excluded in its entirety from application to this License Agreement. LIMITED WARRANTY; LIMITATION OF LIABILITY: All warranties and limitations of liability applicable to the Software are as stated on the Limited Warranty Card or in the product manual, whether in paper or electronic form, accompanying the Software. Such warranties and limitations of liability are incorporated herein in their entirety by this reference. SEVERABILITY: In the event any provision of this License Agreement is found to be invalid, illegal or unenforceable, the validity, legality and enforceability of any of the remaining provisions shall not in any way be affected or impaired and a valid, legal and enforceable provision of similar intent and economic impact shall be substituted therefor. ENTIRE AGREEMENT: This License Agreement sets forth the entire understanding and agreement between you and 3Com, supersedes all prior agreements, whether written or oral, with respect to the Software, and may be amended only in a writing signed by both parties. 3Com is a registered trademark of 3Com Corporation. 3Com Corporation, 5400 Bayfront Plaza, P.O. Box 58145, Santa Clara, CA 95052-8145. (408) 326-5000