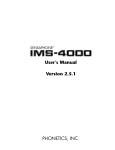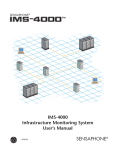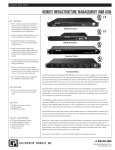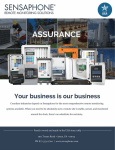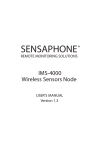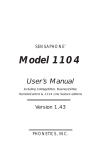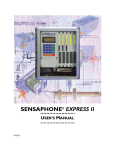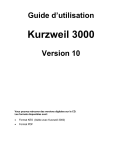Download Chatsworth Products RIM-600 User manual
Transcript
Remote Infrastructure Management (RIM-600) User Manual Version 1.04 800-834-4969 [email protected] www.chatsworth.com ©2006 Chatsworth Products, Inc. All rights reserved. CPI and MegaFrame are registered trademarks and TeraFrame is a trademark of Chatsworth Products, Inc. All other trademarks belong to their respective companies. MKT-60020-328-GT 1/06 Every effort has been made to ensure that the information in this document is complete, accurate and up-to-date. Chatsworth Products, Inc. assumes no responsibility for the results of errors beyond its control. Chatsworth Products, Inc. also cannot guarantee that changes in equipment made by other manufacturers, and referred to in this manual, will not affect the applicability of the information in this manual. Copyright © 2006 by Chatsworth Products, Inc. First Edition, version 1.04, January 2006 Written and produced by Chatsworth Products, Inc. Please address comments on this publication to: RIM-600 Product Manager Chatsworth Products, Inc. 9353 Winnetka Avenue Chatsworth, CA 91311 800-834-4969 Fax: 252-514-2977 RIM-600 is a registered trademark of Chatsworth Products, Inc. Important Safety Instructions Your RIM-600 has been carefully designed to give you years of safe, reliable performance. As with all electrical equipment, however, there are a few basic precautions you should take to avoid hurting yourself or damaging the unit: • Read the installation and operating instructions in this manual carefully. Be sure to save it for future reference. • Read and follow all warning and instruction labels on the product itself. • To protect the RIM-600 from overheating, make sure all openings on the unit are not blocked. Do not place on or near a heat source, such as a radiator or heat register. • Do not use your RIM-600 near water, or spill liquid of any kind into it. • Be certain that your power source matches the rating in the specifications of this manual. If you’re not sure of the type of power supply to your facility, consult your dealer or local power company. • Do not allow anything to rest on the power cord. Do not locate this product where the cord will be abused by persons walking on it. • Do not overload wall outlets and extension cords, as this can result in the risk of fire or electric shock. • To reduce the risk of electric shock, the power supply cord for the RIM-600 Host must have a grounded lug. • The RIM-600 Host power supply cord must be used in accordance with applicable UL/CSA/ EN/IEC standards, and must meet the conductor size and length terms of the above-mentioned standards. • All RIM-600 components (Host, Node, PowerGate and PowerGate2) must be plugged into a grounded outlet. • Never push objects of any kind into this product through ventilation holes as they may touch dangerous voltage points or short out parts that could result in a risk of fire or electric shock. • To reduce the risk of electric shock, do not disassemble this product, but return it to CPI Customer Service, or another approved repair facility, when any service or repair work is required. Opening or removing covers may expose you to dangerous voltages or other risks. Incorrect reassembly can cause electric shock when the unit is subsequently used. • If anything happens that indicates that your RIM-600 is not working properly or has been damaged, unplug it immediately and follow the procedures in the manual for having it serviced. Return the unit for servicing under the following conditions: 1. The power cord or plug is frayed or damaged. 2. Liquid has been spilled into the product or it has been exposed to water. 3. The unit has been dropped, or the enclosure is damaged. 4. The unit doesn’t function normally when you’re following the operating instructions. • Avoid using a telephone (other than a cordless type) during an electrical storm. There may be a remote risk of electric shock from lightning. iii RIM-600 Manual • To reduce the risk of fire or injury to persons, read and follow these instructions: 1. Use only the specified type and size batteries. 2. Do not dispose of the batteries in a fire. The cell may explode. Check with local codes for possible special disposal instructions. 3. Do not open or mutilate batteries. Released electrolyte is corrosive and may cause damage to the eyes or skin. It may be toxic if swallowed. 4. Exercise care in handling batteries in order not to short the battery with conducting materials such as rings, bracelets, and keys. The battery or conductor may overheat and cause burns. 5. Remove main power and telephone connections before replacing the battery. FCC Requirements Part 68: The Chatsworth RIM-600 complies with 47 CFR, Part 68 of the rules. On the back of the unit there is a label that contains, among other information, the Certification Number and the Ringer Equivalence Number (REN) for this equipment. You must, upon request, provide this information to your local telephone company. The REN is useful to determine the quantity of devices that you may connect to your telephone line and still have all of those devices ring when your telephone number is called. In most, but not all areas, the sum of the REN’s of all devices connected to one line should not exceed five (5.0). To be certain of the number of devices that you may connect to your line, you may want to contact your local telephone company to determine the maximum REN for your calling area. The applicable certification jack USOC for this equipment is: RJ11C. The facility interface code (FIC) for this equipment is: 02LS2. A compliant telephone cord and modular plug are provided with equipment. This equipment is designated to be connected to the telephone network or premises wiring using a compatible modular jack which is Part 68 compliant. See Installation Instructions for details. This equipment may not be used on coin service units provided by the telephone company. Connection to party lines is subject to state tariffs. Contact the state public utility commission, public service commission or corporation commission for information. Should the RIM-600 cause harm to the telephone network, the telephone company may discontinue your service temporarily. If possible, they will notify you in advance. But if advance notice isn’t practical, the telephone company may temporarily discontinue service without notice and you will be notified as soon as possible. You will be informed of your right to file a complaint with the FCC. The telephone company may make changes in its facilities, equipment, operations, or procedures where such action is reasonably required in the operation of its business and is not inconsistent with the rules and regulations of the FCC that could affect the proper functioning of your equipment. If they do, you will be notified in advance to give you an opportunity to maintain uninterrupted telephone service. If you experience trouble with the Chatsworth RIM-600, or you need information on obtaining service or repairs, please contact: Chatsworth Products, Inc. 701 Industrial Drive New Bern, NC 28562 800-834-4969 Fax: 252-514-2977 iv If the equipment is causing harm to the telephone network, the telephone company may ask that you disconnect this equipment from the network until the problem has been corrected or until you are sure that the equipment is not malfunctioning. Part 15: This equipment has been tested and found to comply with the limits for a Class A digital device, pursuant to Part 15 of the FCC Rules. These limits are designed to provide reasonable protection against harmful interference when the equipment is operated in a commercial environment. This equipment generates, uses and can radiate radio frequency energy and, if not installed and used in accordance with the instructions, may cause harmful interference to radio communications. Operation of this equipment in a residential area is likely to cause harmful interference in which case the user will be required to correct the interference at his own expense. Telephone Consumer Protection Act (Host only) The FCC Telephone Consumer Protection Act of 1991 makes it unlawful for any person to use a computer or other electronic device, including FAX machines, to send a message unless such message contains, in a margin at the top or bottom of each transmitted page or on the first page of the transmission, the date and time it is sent and an identification of the business or other entity, or other individual sending the message, and the telephone number of the sending machine or such business, other entity, or individual. (The telephone number provided may not be a 900 number or any other number for which charges exceed local or long-distance transmission charges.) To comply with this law, you must enter the following information into your RIM-600: • Date and Time as described in the Unit Properties section of the Software Manual. • Name and telephone number to identify the source of the FAX transmission, as shown in the Unit Properties section of the Software Manual. General Requirements for all Automatic Dialers (Host only) When programming emergency numbers and (or) making test calls to emergency numbers: 1. Remain on the line and briefly explain to the dispatcher the reason for the call. 2. Perform such activities in the off-peak hours, such as early morning or late evenings. Canadian Department of Communications Statement (Host only) Notice: The Canadian Department of Communications label identifies certified equipment. This certification means that the equipment meets certain telecommunications network protective operational and safety requirements. The Department does not guarantee the equipment will operate to the user’s satisfaction. Before installing this equipment, users should ensure that it is permissible to be connected to the facilities of the local telecommunications company. The equipment must also be installed using an acceptable method of connection. In some cases, the company’s inside wiring associated with a single line individual service may be extended by means of a certified connector assembly (telephone extension cord). The customer should be aware that compliance with the above conditions may not prevent degradation of service in some situations. Repairs to certified equipment should be made by an authorized Canadian maintenance facility designated by the supplier. Any repairs or alterations made by the user to this equipment, or equipment malfunctions, may give the telecommunications company cause to request the user to disconnect the equipment. v RIM-600 Manual Users should ensure for their own protection that the electrical ground connections of the power utility, telephone lines and internal metallic water pipe system, if present, are connected together. This precaution may be particularly important in rural areas. CAUTION: Users should not attempt to make such connections themselves, but should contact the appropriate electric inspection authority, or electrician, as appropriate. The Ringer Equivalence Number (REN) assigned to each terminal device denotes the percentage of the total load to be connected to a telephone loop which is used by the device to prevent overloading. The termination on a loop may consist of any combination of devices subject only to the requirement that the total of the Ringer Equivalence Numbers of all the devices does not exceed 5.0. For RIM-600, the Ringer Equivalence Number is 0.3. The following Copyright applies to the Graphing features of the RIM-600 web page. Portions copyright 1994, 1995, 1996, 1997, 1998, 1999, 2000, 2001, 2002 by Cold Spring Harbor Laboratory. Funded under Grant P41-RR02188 by the National Institutes of Health. Portions copyright 1996, 1997, 1998, 1999, 2000, 2001, 2002 by Boutell.Com, Inc. Portions relating to GD2 format copyright 1999, 2000, 2001, 2002 Philip Warner. Portions relating to PNG copyright 1999, 2000, 2001, 2002 Greg Roelofs. Portions relating to gdttf.c copyright 1999, 2000, 2001, 2002 John Ellson ([email protected]). Portions relating to gdft.c copyright 2001, 2002 John Ellson ([email protected]). Portions relating to JPEG and to color quantization copyright 2000, 2001, 2002, Doug Becker and copyright © 1994, 1995, 1996, 1997, 1998, 1999, 2000, 2001, 2002, Thomas G. Lane. This software is based in part on the work of the Independent JPEG Group. Portions relating to WBMP copyright 2000, 2001, 2002 Maurice Szmurlo and Johan Van den Brande. Permission has been granted to copy, distribute and modify gd in any context without fee, including a commercial application, provided that this notice is present in user-accessible supporting documentation. This does not affect your ownership of the derived work itself, and the intent is to assure proper credit for the authors of gd, not to interfere with your productive use of gd. If you have questions, ask. “Derived works” includes all programs that utilize the library. Credit must be given in user-accessible documentation. This software is provided “AS IS.” The copyright holders disclaim all warranties, either express or implied, including but not limited to implied warranties of merchantability and fitness for a particular purpose, with respect to this code and accompanying documentation. Although their code does not appear in gd 2.0.4, the authors wish to thank David Koblas, David Rowley, and Hutchison Avenue Software Corporation for their prior contributions. vi 1 YEAR LIMITED WARRANTY PLEASE READ THIS WARRANTY CAREFULLY BEFORE USING THE PRODUCT. THIS LIMITED WARRANTY CONTAINS CHATSWORTH PRODUCTS’ STANDARD TERMS AND CONDITIONS. WHERE PERMITTED BY THE APPLICABLE LAW, BY KEEPING YOUR CHATSWORTH PRODUCT BEYOND THIRTY (30) DAYS AFTER THE DATE OF DELIVERY, YOU FULLY ACCEPT THE TERMS AND CONDITIONS SET FORTH IN THIS LIMITED WARRANTY. IN ADDITION, WHERE PERMITTED BY THE APPLICABLE LAW, YOUR INSTALLATION AND/OR USE OF THE PRODUCT CONSTITUTES FULL ACCEPTANCE OF THE TERMS AND CONDITIONS OF THIS LIMITED WARRANTY (HEREINAFTER REFERRED TO AS "LIMITED WARRANTY OR WARRANTY"). IF YOU DO NOT AGREE TO THE TERMS AND CONDITIONS OF THIS WARRANTY, INCLUDING ANY LIMITATIONS OF WARRANTY, INDEMNIFICATION TERMS OR LIMITATION OF LIABILITY, THEN YOU SHOULD NOT USE THE PRODUCT AND SHOULD RETURN IT TO THE SELLER FOR A REFUND OF THE PURCHASE PRICE. THE LAW MAY VARY BY JURISDICTION AS TO THE APPLICABILITY OF YOUR INSTALLATION OR USE ACTUALLY CONSTITUTING ACCEPTANCE OF THE TERMS AND CONDITIONS HEREIN AND AS TO THE APPLICABILITY OF ANY LIMITATION OF WARRANTY, INDEMNIFICATION TERMS OR LIMITATIONS OF LIABILITY. 1. WARRANTOR: In this Warranty, Warrantor shall mean "Dealer, Distributor, and/or Manufacturer." 2. ELEMENTS OF WARRANTY: This Product is warranted to be free from defects in materials and craftsmanship with only the limitations and exclusions set out below. 3. WARRANTY AND REMEDY: One-Year Warranty — In the event that the Product does not conform to this warranty at any time during the time of one year from the date of installation or initial use, provided that this period shall not exceed 18 months from the original date of shipment from factory. This warranty shall terminate and be of no further effect at the time the product is: (1) damaged by extraneous cause such as fire, water, lightning, etc. or not maintained as reasonable and necessary; or (2) modified; or (3) improperly installed; or (4) misused; or (5) repaired or serviced by someone other than Warrantors’ authorized personnel or someone expressly authorized by Warrantor’s to make such service or repairs; (6) used in a manner or purpose for which the product was not intended; or (7) sold by original purchaser. LIMITED WARRANTY, LIMITATION OF DAMAGES AND DISCLAIMER OF LIABILITY FOR DAMAGES: THE WARRANTOR’S OBLIGATION UNDER THIS WARRANTY IS LIMITED TO REPAIR OR REPLACEMENT OF THE PRODUCT, AT THE WARRANTOR’S OPTION AS TO REPAIR OR REPLACEMENT. IN NO EVENT SHALL WARRANTORS BE LIABLE OR RESPONSIBLE FOR PAYMENT OF ANY INCIDENTAL, CONSEQUENTIAL, SPECIAL AND/OR PUNITIVE DAMAGES OF ANY KIND, INCLUDING BUT NOT LIMITED TO ANY LABOR COSTS, PRODUCT COSTS, LOST REVENUE, BUSINESS INTERRUTPION LOSSES, LOST PROFITS, LOSS OF BUSINESS, LOSS OF DATA OR INFORMATION, OR FINANCIAL LOSS, FOR CLAIMS OF ANY NATURE, INCLUDING BUT NOT LIMITED TO CLAIMS IN CONTRACT, BREACH OF WARRANTY OR TORT, AND WHETHER OR NOT CAUSED BY WARRANTORS’ NEGLIGENCE. IN THE EVENT THAT IT IS DETERMINED IN ANY ADJUDICATION THAT THE LIMITED WARRANTIES OF REPAIR OR REPLACEMENT ARE INAPPLICABLE, THEN THE PURCHASER’S SOLE REMEDY SHALL BE PAYMENT TO THE PURCHASER OF THE ORIGINAL COST OF THE PRODUCT, AND IN NO EVENT SHALL WARRANTORS BE LIABLE OR RESPONSIBLE FOR PAYMENT OF ANY INCIDENTAL, CONSEQUENTIAL, SPECIAL AND/OR PUNITIVE DAMAGES OF ANY KIND, INCLUDING BUT NOT LIMITED TO ANY LOST REVENUE, BUSINESS INTERRUTPION LOSSES, LOST PROFITS, LOSS OF BUSINESS, LOSS OF DATA OR INFORMATION, OR FINANCIAL LOSS, FOR CLAIMS OF ANY NATURE, INCLUDING BUT NOT LIMITED TO CLAIMS IN CONTRACT, BREACH OF WARRANTY OR TORT, AND WHETHER OR NOT CAUSED BY WARRANTORS’ NEGLIGENCE. WITHOUT WAIVING ANY PROVISION IN THIS LIMITED WARRANTY, IF A CIRCUMSTANCE ARISES WHERE WARRANTORS ARE FOUND TO BE LIABLE FOR ANY LOSS OR DAMAGE ARISING OUT OF MISTAKES, NEGLIGENCE, OMISSIONS, INTERRUPTIONS, DELAYS, ERRORS OR DEFECTS IN WARRANTORS’ PRODUCTS OR SERVICES, SUCH LIABILITY SHALL NOT EXCEED THE TOTAL AMOUNT PAID BY THE CUSTOMER FOR WARRANTORS’ PRODUCT AND SERVICES OR $250.00 US DOLLARS, WHICHEVER IS GREATER. YOU HEREBY RELEASE WARRANTORS FROM ANY AND ALL OBLIGATIONS, LIABILITIES AND CLAIMS IN EXCESS OF THIS LIMITATION. INDEMNIFICATION AND COVENANT NOT TO SUE: YOU WILL INDEMNIFY, DEFEND AND HOLD HARMLESS WARRANTORS, THEIR OWNERS, DIRECTORS, OFFICERS, EMPLOYEES, AGENTS, SUPPLIERS OR AFFILIATED COMPANIES, AGAINST ANY AND ALL CLAIMS, DEMANDS OR ACTIONS BASED UPON ANY LOSSES, LIABILITIES, DAMAGES OR COSTS, INCLUDING BUT NOT LIMITED TO DAMAGES THAT ARE DIRECT OR INDIRECT, INCIDENTAL, SPECIAL OR CONSEQUENTIAL, AND INCLUDING ATTORNEYS FEES AND LEGAL COSTS, THAT MAY RESULT FROM THE INSTALLATION, OPERATION, USE OF, OR INABILITY TO USE WARRANTORS’ PRODUCTS AND SERVICES, OR FROM THE FAILURE OF THE WARRANTORS’ SYSTEM TO REPORT A GIVEN EVENT OR CONDITION, WHETHER OR NOT CAUSED BY WARRANTORS’ NEGLIGENCE. vii RIM-600 Manual YOU AGREE TO RELEASE, WAIVE, DISCHARGE AND COVENANT NOT TO SUE WARRANTORS, THEIR OWNERS, DIRECTORS, OFFICERS, EMPLOYEES, AGENTS, SUPPLIERS OR AFFILIATED COMPANIES, FOR ANY AND ALL LIABILITIES POTENTIALLY ARISING FROM ANY CLAIM, DEMAND OR ACTION BASED UPON ANY LOSSES, LIABILITIES, DAMAGES OR COSTS, INCLUDING BUT NOT LIMITED TO DAMAGES THAT ARE DIRECT OR INDIRECT, INCIDENTAL, SPECIAL OR CONSEQUENTIAL, AND INCLUDING ATTORNEYS FEES AND LEGAL COSTS, THAT MAY RESULT FROM THE INSTALLATION, OPERATION, USE OF, OR INABILITY TO USE WARRANTORS’ PRODUCTS AND SERVICES, OR FROM THE FAILURE OF THE WARRANTORS’ SYSTEM TO REPORT A GIVEN EVENT OR CONDITION, WHETHER OR NOT CAUSED BY WARRANTORS’ NEGLIGENCE, EXCEPT AS NECESSARY TO ENFORCE THE EXPRESS TERMS OF THIS LIMITED WARRANTY. EXCLUSIVE WARRANTY: THE LIMITED WARRANTY OR WARRANTIES DESCRIBED HEREIN CONSTITUTE THE SOLE WARRANTY OR WARRANTIES TO THE PURCHASER. ALL IMPLIED WARRANTIES ARE EXPRESSLY DISCLAIMED, INCLUDING: THE WARRANTY OF MERCHANTIBILITY AND THE WARRANTY OF FITNESS FOR A PARTICULAR USE AND THE WARRANTY OF FITNESS FOR A PARTICULAR PURPOSE AND THE WARRANTY OF NON-INFRINGEMENT AND/OR ANY WARRANTY ARISING FROM A COURSE OF DEALING, USAGE, OR TRADE PRACTICE. It must be clear that the Warrantors are not insuring your premises or business or guaranteeing that there will not be damage to your person or property or business if you use this Product. You should maintain insurance coverage sufficient to provide compensation for any loss, damage, or expense that may arise in connection with the use of products or services, even if caused by Warrantors’ negligence. The warrantors assume no liability for installation of the Product and/or interruptions of the service due to strikes, riots, floods, fire, and/or any cause beyond Seller’s control, further subject to the limitations expressed in any License Agreement or other Agreement provided by Warrantors to purchaser. The agreement between the Warrantors and the Purchaser, including but not limited to the terms and conditions herein shall not be governed by the Convention for the International Sale of Goods. Where applicable, the Uniform Commercial Code as adopted by the State of Delaware shall apply. 4. RETURNS AND REPAIRS: No products or part thereof shall be returned to CPI unless the customer first obtains a Customer Return Authorization (CRA) number from a CPI customer service representative. This number must appear clearly and prominently on all shipping containers. Containers without the labels will not be accepted. Products returned for warranty repair shall be shipped prepaid to CPI. Said products are subject to handling charges if no defects are found during inspection. All products returned to CPI shall be packaged to prevent damage during shipment. Any damage that occurs during shipment is the responsibility of the customer and the shipping company. CPI will send back repaired products freight prepaid. If CPI finds that products returned for repair, whether in or out of warranty, have failed due to misuse or negligence or have components removed, CPI will repair the product in accordance with “out-of-warranty” charges. If CPI finds products, in or out of warranty, to be damaged beyond repair, the customer can choose to have the product sent back “as is” or scrapped by CPI. 5. LEGAL REMEDIES AND DISCLAIMER: Some jurisdictions may not allow, or may place limits upon, the exclusion and/or limitation of implied warranties, incidental damages and/or consequential damages for some types of goods or products sold to consumers and/or the use of indemnification terms. Thus, the exclusions, indemnification terms and limitations set out above may not apply, or may be limited in their application, to you. If the implied warranties can not be excluded, and the applicable law permits limiting the duration of implied warranties, then the implied warranties herein are to be limited to the same duration as the applicable written warranty or warranties herein. The warranty or warranties herein may give you specific legal rights that will depend upon the applicable law. You may also have other legal rights depending upon the law in your jurisdiction. 6. CHOICE OF FORUM AND CHOICE OF LAW: In the event that a dispute arises out of or in connection with this Limited Warranty, then any claims or suits of any kind concerning such disputes shall only and exclusively be brought in either the Court of Los Angeles County, California or the United States District Court in Los Angeles, California. Regardless of the place of contracting or performance, this Limited Warranty and all questions relating to its validity, interpretation, performance and enforcement shall be governed by and construed in accordance with the laws of the State of Delaware, without regard to the principles of conflicts of law. Effective date 01/10/2006 Chatsworth Products, Inc. 701 Industrial Drive New Bern, NC 28562 800-834-4969 Fax: 252-514-2977 viii Table of Contents Table of Contents Important Safety Instructions . . . . . . . . . . . . . . . . . . . . . . . . . . . . . . . . . . . . . . . . . . . . . . iii FCC Requirements. . . . . . . . . . . . . . . . . . . . . . . . . . . . . . . . . . . . . . . . . . . . . . . . . . . . . . . iv Telephone Consumer Protection Act (Host only) . . . . . . . . . . . . . . . . . . . . . . . . . . . . . . . . .v General Requirements for all Automatic Dialers (Host only). . . . . . . . . . . . . . . . . . . . . . . . .v Canadian Department of Communications Statement (Host only) . . . . . . . . . . . . . . . . . . .v 1 YEAR LIMITED WARRANTY . . . . . . . . . . . . . . . . . . . . . . . . . . . . . . . . . . . . . . . . . . . . .vii Chapter 1: Installation . . . . . . . . . . . . . . . . . . . . . . . . . . . . . . . . . . . . . . . . . 19 Introduction . . . . . . . . . . . . . . . . . . . . . . . . . . . . . . . . . . . . . . . . . . . . . . . . . . . . . . . . . . Features . . . . . . . . . . . . . . . . . . . . . . . . . . . . . . . . . . . . . . . . . . . . . . . . . . . . . . . . . . . . Technical Support. . . . . . . . . . . . . . . . . . . . . . . . . . . . . . . . . . . . . . . . . . . . . . . . . . . . . About This Manual . . . . . . . . . . . . . . . . . . . . . . . . . . . . . . . . . . . . . . . . . . . . . . . . . . . . HOST INSTALLATION and CONFIGURATION . . . . . . . . . . . . . . . . . . . . . . . . . . . . . . . . Physical Description. . . . . . . . . . . . . . . . . . . . . . . . . . . . . . . . . . . . . . . . . . . . . . . . . . . . Front Panel Layout . . . . . . . . . . . . . . . . . . . . . . . . . . . . . . . . . . . . . . . . . . . . . . . . . . . Serial Port. . . . . . . . . . . . . . . . . . . . . . . . . . . . . . . . . . . . . . . . . . . . . . . . . . . . . . . . . . RJ-45 10/100BASE-T Ethernet Port . . . . . . . . . . . . . . . . . . . . . . . . . . . . . . . . . . . . . . . Phone Jack . . . . . . . . . . . . . . . . . . . . . . . . . . . . . . . . . . . . . . . . . . . . . . . . . . . . . . . . . Sensor Inputs . . . . . . . . . . . . . . . . . . . . . . . . . . . . . . . . . . . . . . . . . . . . . . . . . . . . . . . Sensor Input LEDs . . . . . . . . . . . . . . . . . . . . . . . . . . . . . . . . . . . . . . . . . . . . . . . . . . . AC Power and Battery LEDs . . . . . . . . . . . . . . . . . . . . . . . . . . . . . . . . . . . . . . . . . . . . Microphone Jack . . . . . . . . . . . . . . . . . . . . . . . . . . . . . . . . . . . . . . . . . . . . . . . . . . . . Rear Panel . . . . . . . . . . . . . . . . . . . . . . . . . . . . . . . . . . . . . . . . . . . . . . . . . . . . . . . . . . ON/OFF Switch . . . . . . . . . . . . . . . . . . . . . . . . . . . . . . . . . . . . . . . . . . . . . . . . . . . . . Installation . . . . . . . . . . . . . . . . . . . . . . . . . . . . . . . . . . . . . . . . . . . . . . . . . . . . . . . . . . . Parts Required . . . . . . . . . . . . . . . . . . . . . . . . . . . . . . . . . . . . . . . . . . . . . . . . . . . . . . Operating Environment. . . . . . . . . . . . . . . . . . . . . . . . . . . . . . . . . . . . . . . . . . . . . . . . . Rack Mount Installation . . . . . . . . . . . . . . . . . . . . . . . . . . . . . . . . . . . . . . . . . . . . . . . . Wall Mount Installation . . . . . . . . . . . . . . . . . . . . . . . . . . . . . . . . . . . . . . . . . . . . . . . Tabletop Installation . . . . . . . . . . . . . . . . . . . . . . . . . . . . . . . . . . . . . . . . . . . . . . . . . . . Power On Self Test (POST) . . . . . . . . . . . . . . . . . . . . . . . . . . . . . . . . . . . . . . . . . . . . . . Connecting Sensors . . . . . . . . . . . . . . . . . . . . . . . . . . . . . . . . . . . . . . . . . . . . . . . . . . . Network Configuration . . . . . . . . . . . . . . . . . . . . . . . . . . . . . . . . . . . . . . . . . . . . . . . . . Local Configuration Definitions . . . . . . . . . . . . . . . . . . . . . . . . . . . . . . . . . . . . . . . . . Battery Maintenance . . . . . . . . . . . . . . . . . . . . . . . . . . . . . . . . . . . . . . . . . . . . . . . . . . . Service life . . . . . . . . . . . . . . . . . . . . . . . . . . . . . . . . . . . . . . . . . . . . . . . . . . . . . . . . . . Replacing the Battery. . . . . . . . . . . . . . . . . . . . . . . . . . . . . . . . . . . . . . . . . . . . . . . . . 19 19 19 20 20 20 20 20 20 20 21 21 22 22 22 22 22 22 23 23 23 24 24 24 25 28 29 29 29 ix RIM-600 Manual RIM-600 Host Specifications . . . . . . . . . . . . . . . . . . . . . . . . . . . . . . . . . . . . . . . . . . . . . Operating Specifications . . . . . . . . . . . . . . . . . . . . . . . . . . . . . . . . . . . . . . . . . . . . . . . . Communications Specifications . . . . . . . . . . . . . . . . . . . . . . . . . . . . . . . . . . . . . . . . . . Environmental Monitoring . . . . . . . . . . . . . . . . . . . . . . . . . . . . . . . . . . . . . . . . . . . . . . NODE INSTALLATION & CONFIGURATION. . . . . . . . . . . . . . . . . . . . . . . . . . . . . . . . . . Physical Description. . . . . . . . . . . . . . . . . . . . . . . . . . . . . . . . . . . . . . . . . . . . . . . . . . . . Front Panel Layout . . . . . . . . . . . . . . . . . . . . . . . . . . . . . . . . . . . . . . . . . . . . . . . . . . . Sensor Inputs . . . . . . . . . . . . . . . . . . . . . . . . . . . . . . . . . . . . . . . . . . . . . . . . . . . . . . . Microphone . . . . . . . . . . . . . . . . . . . . . . . . . . . . . . . . . . . . . . . . . . . . . . . . . . . . . . . . RJ-45 10/100BASE-T Ethernet Port . . . . . . . . . . . . . . . . . . . . . . . . . . . . . . . . . . . . . . . Serial Port. . . . . . . . . . . . . . . . . . . . . . . . . . . . . . . . . . . . . . . . . . . . . . . . . . . . . . . . . . ON/OFF Switch . . . . . . . . . . . . . . . . . . . . . . . . . . . . . . . . . . . . . . . . . . . . . . . . . . . . . Rear Panel . . . . . . . . . . . . . . . . . . . . . . . . . . . . . . . . . . . . . . . . . . . . . . . . . . . . . . . . . . Battery Compartment . . . . . . . . . . . . . . . . . . . . . . . . . . . . . . . . . . . . . . . . . . . . . . . . Installation . . . . . . . . . . . . . . . . . . . . . . . . . . . . . . . . . . . . . . . . . . . . . . . . . . . . . . . . . . . Parts Required . . . . . . . . . . . . . . . . . . . . . . . . . . . . . . . . . . . . . . . . . . . . . . . . . . . . . Operating Environment. . . . . . . . . . . . . . . . . . . . . . . . . . . . . . . . . . . . . . . . . . . . . . . . . Battery Replacement . . . . . . . . . . . . . . . . . . . . . . . . . . . . . . . . . . . . . . . . . . . . . . . . . . Rack Mount Installation . . . . . . . . . . . . . . . . . . . . . . . . . . . . . . . . . . . . . . . . . . . . . . . . Wall Mount Installation . . . . . . . . . . . . . . . . . . . . . . . . . . . . . . . . . . . . . . . . . . . . . . . Tabletop Installation . . . . . . . . . . . . . . . . . . . . . . . . . . . . . . . . . . . . . . . . . . . . . . . . . . . Connecting Sensors . . . . . . . . . . . . . . . . . . . . . . . . . . . . . . . . . . . . . . . . . . . . . . . . . . . Network Configuration . . . . . . . . . . . . . . . . . . . . . . . . . . . . . . . . . . . . . . . . . . . . . . . . . Local Configuration Definitions . . . . . . . . . . . . . . . . . . . . . . . . . . . . . . . . . . . . . . . . . . Node Specifications . . . . . . . . . . . . . . . . . . . . . . . . . . . . . . . . . . . . . . . . . . . . . . . . . . . . Operating Specifications . . . . . . . . . . . . . . . . . . . . . . . . . . . . . . . . . . . . . . . . . . . . . . . . Communications Specifications . . . . . . . . . . . . . . . . . . . . . . . . . . . . . . . . . . . . . . . . . . Environmental Monitoring . . . . . . . . . . . . . . . . . . . . . . . . . . . . . . . . . . . . . . . . . . . . . . 31 31 31 31 32 32 32 32 32 32 32 33 33 33 33 33 33 34 34 34 35 35 36 37 38 38 38 38 Chapter 2: RIM-600 Software . . . . . . . . . . . . . . . . . . . . . . . . . . . . . . . . . . . 39 x Introduction . . . . . . . . . . . . . . . . . . . . . . . . . . . . . . . . . . . . . . . . . . . . . . . . . . . . . . . . . . Help . . . . . . . . . . . . . . . . . . . . . . . . . . . . . . . . . . . . . . . . . . . . . . . . . . . . . . . . . . . . . . . RIM-600 Quick Start Guide . . . . . . . . . . . . . . . . . . . . . . . . . . . . . . . . . . . . . . . . . . . . . . Install Units and Configure Network Settings . . . . . . . . . . . . . . . . . . . . . . . . . . . . . . . . Install Software and Log In to Host. . . . . . . . . . . . . . . . . . . . . . . . . . . . . . . . . . . . . . . . Default Username and Password . . . . . . . . . . . . . . . . . . . . . . . . . . . . . . . . . . . . . . . . . Configure the Unit Properties for the Host and Node(s) . . . . . . . . . . . . . . . . . . . . . . . . Configure Input Templates . . . . . . . . . . . . . . . . . . . . . . . . . . . . . . . . . . . . . . . . . . . . . . Connect Environmental Sensors to Host and Node(s) . . . . . . . . . . . . . . . . . . . . . . . . . Configure User Profiles and Contacts . . . . . . . . . . . . . . . . . . . . . . . . . . . . . . . . . . . . . . Configure IP Alarms . . . . . . . . . . . . . . . . . . . . . . . . . . . . . . . . . . . . . . . . . . . . . . . . . . . 39 39 39 39 39 39 40 40 40 41 41 Table of Contents Record and Assign Voice Messages. . . . . . . . . . . . . . . . . . . . . . . . . . . . . . . . . . . . . . . . Software Installation and Hardware Requirements . . . . . . . . . . . . . . . . . . . . . . . . . . . Hardware and Software Requirements. . . . . . . . . . . . . . . . . . . . . . . . . . . . . . . . . . . . . Minimum Requirements: . . . . . . . . . . . . . . . . . . . . . . . . . . . . . . . . . . . . . . . . . . . . . . Software Installation . . . . . . . . . . . . . . . . . . . . . . . . . . . . . . . . . . . . . . . . . . . . . . . . . . . Installing from the CD . . . . . . . . . . . . . . . . . . . . . . . . . . . . . . . . . . . . . . . . . . . . . . . . . Starting the RIM-600 ConsoleView Software . . . . . . . . . . . . . . . . . . . . . . . . . . . . . . . . Configuring Hosts and Nodes . . . . . . . . . . . . . . . . . . . . . . . . . . . . . . . . . . . . . . . . . . . . Setting Up An Enterprise. . . . . . . . . . . . . . . . . . . . . . . . . . . . . . . . . . . . . . . . . . . . . . . . Adding an Enterprise Group. . . . . . . . . . . . . . . . . . . . . . . . . . . . . . . . . . . . . . . . . . . . Deleting an Enterprise Group . . . . . . . . . . . . . . . . . . . . . . . . . . . . . . . . . . . . . . . . . . . Adding a Host. . . . . . . . . . . . . . . . . . . . . . . . . . . . . . . . . . . . . . . . . . . . . . . . . . . . . . . Connecting to a Host . . . . . . . . . . . . . . . . . . . . . . . . . . . . . . . . . . . . . . . . . . . . . . . . . Deleting a Host. . . . . . . . . . . . . . . . . . . . . . . . . . . . . . . . . . . . . . . . . . . . . . . . . . . . . . Setting the Unit Properties for the RIM-600 Host . . . . . . . . . . . . . . . . . . . . . . . . . . . . Adding a Node . . . . . . . . . . . . . . . . . . . . . . . . . . . . . . . . . . . . . . . . . . . . . . . . . . . . . . Deleting a Node . . . . . . . . . . . . . . . . . . . . . . . . . . . . . . . . . . . . . . . . . . . . . . . . . . . . . Changing Host Network Settings using ConsoleView . . . . . . . . . . . . . . . . . . . . . . . . . Setting the Unit Properties for the Node. . . . . . . . . . . . . . . . . . . . . . . . . . . . . . . . . . . Sample Application: . . . . . . . . . . . . . . . . . . . . . . . . . . . . . . . . . . . . . . . . . . . . . . . . . . Changing Node Network Settings . . . . . . . . . . . . . . . . . . . . . . . . . . . . . . . . . . . . . . . . Configuring Environmental Inputs . . . . . . . . . . . . . . . . . . . . . . . . . . . . . . . . . . . . . . . . Channel Setup . . . . . . . . . . . . . . . . . . . . . . . . . . . . . . . . . . . . . . . . . . . . . . . . . . . . . . . Editing the schedule: . . . . . . . . . . . . . . . . . . . . . . . . . . . . . . . . . . . . . . . . . . . . . . . . . Alarm Response via the PowerGate, PowerGate2, or Camera . . . . . . . . . . . . . . . . . . PowerGate . . . . . . . . . . . . . . . . . . . . . . . . . . . . . . . . . . . . . . . . . . . . . . . . . . . . . . . . . Camera Snapshots on Alarm . . . . . . . . . . . . . . . . . . . . . . . . . . . . . . . . . . . . . . . . . . . High Sound Alarms . . . . . . . . . . . . . . . . . . . . . . . . . . . . . . . . . . . . . . . . . . . . . . . . . . . . Realtime Strip Chart . . . . . . . . . . . . . . . . . . . . . . . . . . . . . . . . . . . . . . . . . . . . . . . . . . . Environmental Input Alarm Logic . . . . . . . . . . . . . . . . . . . . . . . . . . . . . . . . . . . . . . . . . Trouble Alarms. . . . . . . . . . . . . . . . . . . . . . . . . . . . . . . . . . . . . . . . . . . . . . . . . . . . . . . . Removing/Changing a Sensor . . . . . . . . . . . . . . . . . . . . . . . . . . . . . . . . . . . . . . . . . . . Special Notes . . . . . . . . . . . . . . . . . . . . . . . . . . . . . . . . . . . . . . . . . . . . . . . . . . . . . . . Configuring Templates . . . . . . . . . . . . . . . . . . . . . . . . . . . . . . . . . . . . . . . . . . . . . . . . Configuring IP Alarms . . . . . . . . . . . . . . . . . . . . . . . . . . . . . . . . . . . . . . . . . . . . . . . . . . IP Alarm Setup . . . . . . . . . . . . . . . . . . . . . . . . . . . . . . . . . . . . . . . . . . . . . . . . . . . . . . . . Programming Alarm Parameters. . . . . . . . . . . . . . . . . . . . . . . . . . . . . . . . . . . . . . . . . . Alarm Logic . . . . . . . . . . . . . . . . . . . . . . . . . . . . . . . . . . . . . . . . . . . . . . . . . . . . . . . . . . Removing an IP Alarm . . . . . . . . . . . . . . . . . . . . . . . . . . . . . . . . . . . . . . . . . . . . . . . . . Input/Alarm Classes. . . . . . . . . . . . . . . . . . . . . . . . . . . . . . . . . . . . . . . . . . . . . . . . . . . . 41 42 42 42 42 42 43 43 43 44 44 44 44 44 45 46 47 47 47 48 48 49 49 50 52 52 52 53 53 54 54 54 54 54 56 56 56 58 59 60 xi RIM-600 Manual Configuring User Profiles and Contacts . . . . . . . . . . . . . . . . . . . . . . . . . . . . . . . . . . . . Configuring User Profiles . . . . . . . . . . . . . . . . . . . . . . . . . . . . . . . . . . . . . . . . . . . . . . . Adding a Profile. . . . . . . . . . . . . . . . . . . . . . . . . . . . . . . . . . . . . . . . . . . . . . . . . . . . . . . Permissions. . . . . . . . . . . . . . . . . . . . . . . . . . . . . . . . . . . . . . . . . . . . . . . . . . . . . . . . . . Classes . . . . . . . . . . . . . . . . . . . . . . . . . . . . . . . . . . . . . . . . . . . . . . . . . . . . . . . . . . . . . Selecting Classes . . . . . . . . . . . . . . . . . . . . . . . . . . . . . . . . . . . . . . . . . . . . . . . . . . . . Deleting a Profile. . . . . . . . . . . . . . . . . . . . . . . . . . . . . . . . . . . . . . . . . . . . . . . . . . . . . . Contacts . . . . . . . . . . . . . . . . . . . . . . . . . . . . . . . . . . . . . . . . . . . . . . . . . . . . . . . . . . . . . Adding Contacts . . . . . . . . . . . . . . . . . . . . . . . . . . . . . . . . . . . . . . . . . . . . . . . . . . . . . Voice Calls . . . . . . . . . . . . . . . . . . . . . . . . . . . . . . . . . . . . . . . . . . . . . . . . . . . . . . . . . Numeric Pager Calls . . . . . . . . . . . . . . . . . . . . . . . . . . . . . . . . . . . . . . . . . . . . . . . . . Alphanumeric Pager Calls. . . . . . . . . . . . . . . . . . . . . . . . . . . . . . . . . . . . . . . . . . . . . . Fax Calls. . . . . . . . . . . . . . . . . . . . . . . . . . . . . . . . . . . . . . . . . . . . . . . . . . . . . . . . . . . E-mail. . . . . . . . . . . . . . . . . . . . . . . . . . . . . . . . . . . . . . . . . . . . . . . . . . . . . . . . . . . . . SNMP. . . . . . . . . . . . . . . . . . . . . . . . . . . . . . . . . . . . . . . . . . . . . . . . . . . . . . . . . . . . . Schedule . . . . . . . . . . . . . . . . . . . . . . . . . . . . . . . . . . . . . . . . . . . . . . . . . . . . . . . . . . Editing the schedule: . . . . . . . . . . . . . . . . . . . . . . . . . . . . . . . . . . . . . . . . . . . . . . . . Alarm Delivery Options . . . . . . . . . . . . . . . . . . . . . . . . . . . . . . . . . . . . . . . . . . . . . . . . . Saving and Loading Programming . . . . . . . . . . . . . . . . . . . . . . . . . . . . . . . . . . . . . . . . Reconnecting . . . . . . . . . . . . . . . . . . . . . . . . . . . . . . . . . . . . . . . . . . . . . . . . . . . . . . . . . Recording and Uploading Voice Messages. . . . . . . . . . . . . . . . . . . . . . . . . . . . . . . . . . Recording Voice Messages . . . . . . . . . . . . . . . . . . . . . . . . . . . . . . . . . . . . . . . . . . . . . . Holiday Setup . . . . . . . . . . . . . . . . . . . . . . . . . . . . . . . . . . . . . . . . . . . . . . . . . . . . . . . . Alarm Message Pop-Ups . . . . . . . . . . . . . . . . . . . . . . . . . . . . . . . . . . . . . . . . . . . . . . . . Activating Alarm Pop-Ups. . . . . . . . . . . . . . . . . . . . . . . . . . . . . . . . . . . . . . . . . . . . . . . Enabling Custom Pop-Up Messages . . . . . . . . . . . . . . . . . . . . . . . . . . . . . . . . . . . . . . . Setting Pop-Up Text Location. . . . . . . . . . . . . . . . . . . . . . . . . . . . . . . . . . . . . . . . . . . . Editing Pop-Up Custom Message . . . . . . . . . . . . . . . . . . . . . . . . . . . . . . . . . . . . . . . . . Audible Alarm Notification . . . . . . . . . . . . . . . . . . . . . . . . . . . . . . . . . . . . . . . . . . . . . . E-Mail Setup and Two-Way E-Mail Commands. . . . . . . . . . . . . . . . . . . . . . . . . . . . . . . SMTP Error messages . . . . . . . . . . . . . . . . . . . . . . . . . . . . . . . . . . . . . . . . . . . . . . . . . Two Way E-Mail . . . . . . . . . . . . . . . . . . . . . . . . . . . . . . . . . . . . . . . . . . . . . . . . . . . . . Requesting a Status Report. . . . . . . . . . . . . . . . . . . . . . . . . . . . . . . . . . . . . . . . . . . . . Requesting an IP Ping . . . . . . . . . . . . . . . . . . . . . . . . . . . . . . . . . . . . . . . . . . . . . . . . Requesting a Trace Route . . . . . . . . . . . . . . . . . . . . . . . . . . . . . . . . . . . . . . . . . . . . . . Requesting a PowerGate Outlet Command . . . . . . . . . . . . . . . . . . . . . . . . . . . . . . . . Requesting a Picture from a Camera . . . . . . . . . . . . . . . . . . . . . . . . . . . . . . . . . . . . . Requesting Help . . . . . . . . . . . . . . . . . . . . . . . . . . . . . . . . . . . . . . . . . . . . . . . . . . . . . Configuring a Video Camera . . . . . . . . . . . . . . . . . . . . . . . . . . . . . . . . . . . . . . . . . . . . . . Web Page . . . . . . . . . . . . . . . . . . . . . . . . . . . . . . . . . . . . . . . . . . . . . . . . . . . . . . . . . . . . xii 61 61 61 62 63 63 64 64 64 65 65 65 66 66 66 66 66 66 67 67 67 67 69 70 70 70 71 71 71 72 72 73 73 73 73 74 74 74 75 77 Table of Contents Graphs . . . . . . . . . . . . . . . . . . . . . . . . . . . . . . . . . . . . . . . . . . . . . . . . . . . . . . . . . . . . . . Updating the Web Page . . . . . . . . . . . . . . . . . . . . . . . . . . . . . . . . . . . . . . . . . . . . . . . . Viewing the Remote Web Page . . . . . . . . . . . . . . . . . . . . . . . . . . . . . . . . . . . . . . . . . History . . . . . . . . . . . . . . . . . . . . . . . . . . . . . . . . . . . . . . . . . . . . . . . . . . . . . . . . . . . . . . Datalog History . . . . . . . . . . . . . . . . . . . . . . . . . . . . . . . . . . . . . . . . . . . . . . . . . . . . . . . Viewing History . . . . . . . . . . . . . . . . . . . . . . . . . . . . . . . . . . . . . . . . . . . . . . . . . . . . . History QuickView . . . . . . . . . . . . . . . . . . . . . . . . . . . . . . . . . . . . . . . . . . . . . . . . . . . Querying the History Database with HistoryView . . . . . . . . . . . . . . . . . . . . . . . . . . Graphing . . . . . . . . . . . . . . . . . . . . . . . . . . . . . . . . . . . . . . . . . . . . . . . . . . . . . . . . . . Printing Data . . . . . . . . . . . . . . . . . . . . . . . . . . . . . . . . . . . . . . . . . . . . . . . . . . . . . . . Exporting Data . . . . . . . . . . . . . . . . . . . . . . . . . . . . . . . . . . . . . . . . . . . . . . . . . . . . . . Copying to the Clipboard . . . . . . . . . . . . . . . . . . . . . . . . . . . . . . . . . . . . . . . . . . . . . Deleting Data. . . . . . . . . . . . . . . . . . . . . . . . . . . . . . . . . . . . . . . . . . . . . . . . . . . . . . . Archiving . . . . . . . . . . . . . . . . . . . . . . . . . . . . . . . . . . . . . . . . . . . . . . . . . . . . . . . . . . Manually Forcing History Downloads . . . . . . . . . . . . . . . . . . . . . . . . . . . . . . . . . . . . Updating Firmware . . . . . . . . . . . . . . . . . . . . . . . . . . . . . . . . . . . . . . . . . . . . . . . . . . . . 77 78 79 79 80 81 81 81 82 82 82 83 83 83 83 84 Chapter 3: Operation. . . . . . . . . . . . . . . . . . . . . . . . . . . . . . . . . . . . . . . . . . . . . . . . . . . . Alarm Delivery and Acknowledgment . . . . . . . . . . . . . . . . . . . . . . . . . . . . . . . . . . . . . Alarm Acknowledgment . . . . . . . . . . . . . . . . . . . . . . . . . . . . . . . . . . . . . . . . . . . . . . . . Alarm Delivery Logic . . . . . . . . . . . . . . . . . . . . . . . . . . . . . . . . . . . . . . . . . . . . . . . . . . Sample Alarm Messages . . . . . . . . . . . . . . . . . . . . . . . . . . . . . . . . . . . . . . . . . . . . . . . . Sample E-mail alarm message . . . . . . . . . . . . . . . . . . . . . . . . . . . . . . . . . . . . . . . . . . Sample Fax message . . . . . . . . . . . . . . . . . . . . . . . . . . . . . . . . . . . . . . . . . . . . . . . . . Sample Alphanumeric Pager Message . . . . . . . . . . . . . . . . . . . . . . . . . . . . . . . . . . . . Voice Status Report and Touch-Tone Commands . . . . . . . . . . . . . . . . . . . . . . . . . . . . User Specific Reports . . . . . . . . . . . . . . . . . . . . . . . . . . . . . . . . . . . . . . . . . . . . . . . . . . . Sample Status Report . . . . . . . . . . . . . . . . . . . . . . . . . . . . . . . . . . . . . . . . . . . . . . . . . . Voice Alarm Dialout . . . . . . . . . . . . . . . . . . . . . . . . . . . . . . . . . . . . . . . . . . . . . . . . . . . . Performing an IP Ping via Telephone . . . . . . . . . . . . . . . . . . . . . . . . . . . . . . . . . . . . Call-in Alarm Acknowledgment . . . . . . . . . . . . . . . . . . . . . . . . . . . . . . . . . . . . . . . . . . Remote Login via Dialup . . . . . . . . . . . . . . . . . . . . . . . . . . . . . . . . . . . . . . . . . . . . . . . . Windows 95 and 98 . . . . . . . . . . . . . . . . . . . . . . . . . . . . . . . . . . . . . . . . . . . . . . . . . . . Windows 2000 . . . . . . . . . . . . . . . . . . . . . . . . . . . . . . . . . . . . . . . . . . . . . . . . . . . . . . . Windows XP . . . . . . . . . . . . . . . . . . . . . . . . . . . . . . . . . . . . . . . . . . . . . . . . . . . . . . . . . Communicating with your RIM-600 . . . . . . . . . . . . . . . . . . . . . . . . . . . . . . . . . . . . . . . 85 85 85 86 86 86 87 87 87 87 88 89 89 89 90 90 90 90 90 Chapter 4: SNMP (Simple Network Management Protocol) . . . . . . . . . . . 91 xiii RIM-600 Manual Chapter 5: PowerGate . . . . . . . . . . . . . . . . . . . . . . . . . . . . . . . . . . . . . . . . . 93 Physical Description. . . . . . . . . . . . . . . . . . . . . . . . . . . . . . . . . . . . . . . . . . . . . . . . . . . . Front Panel Layout . . . . . . . . . . . . . . . . . . . . . . . . . . . . . . . . . . . . . . . . . . . . . . . . . . . Rear Panel . . . . . . . . . . . . . . . . . . . . . . . . . . . . . . . . . . . . . . . . . . . . . . . . . . . . . . . . . . LEDs . . . . . . . . . . . . . . . . . . . . . . . . . . . . . . . . . . . . . . . . . . . . . . . . . . . . . . . . . . . . . . Installation . . . . . . . . . . . . . . . . . . . . . . . . . . . . . . . . . . . . . . . . . . . . . . . . . . . . . . . . . . . Parts Required . . . . . . . . . . . . . . . . . . . . . . . . . . . . . . . . . . . . . . . . . . . . . . . . . . . . . . Operating Environment . . . . . . . . . . . . . . . . . . . . . . . . . . . . . . . . . . . . . . . . . . . . . . . . Rack Mount Installation . . . . . . . . . . . . . . . . . . . . . . . . . . . . . . . . . . . . . . . . . . . . . . . . Tabletop Installation . . . . . . . . . . . . . . . . . . . . . . . . . . . . . . . . . . . . . . . . . . . . . . . . . . . Connection to RIM-600 Host or Node . . . . . . . . . . . . . . . . . . . . . . . . . . . . . . . . . . . . . Operation. . . . . . . . . . . . . . . . . . . . . . . . . . . . . . . . . . . . . . . . . . . . . . . . . . . . . . . . . . . . Plugging In Equipment . . . . . . . . . . . . . . . . . . . . . . . . . . . . . . . . . . . . . . . . . . . . . . . . . PowerGate Setup via the RIM-600 ConsoleView Software . . . . . . . . . . . . . . . . . . . . . Switching Outlets using the RIM-600 ConsoleView Software . . . . . . . . . . . . . . . . . . . Automatic Outlet Switching . . . . . . . . . . . . . . . . . . . . . . . . . . . . . . . . . . . . . . . . . . . . . Switching Outlets via Telephone . . . . . . . . . . . . . . . . . . . . . . . . . . . . . . . . . . . . . . . . . Switching Outlets via Email . . . . . . . . . . . . . . . . . . . . . . . . . . . . . . . . . . . . . . . . . . . . . RIM-600 PowerGate Specifications . . . . . . . . . . . . . . . . . . . . . . . . . . . . . . . . . . . . . . . . Operating Specifications . . . . . . . . . . . . . . . . . . . . . . . . . . . . . . . . . . . . . . . . . . . . . . . . 93 93 93 93 93 94 94 94 94 95 95 95 95 96 97 97 97 98 98 Chapter 6: PowerGate2 . . . . . . . . . . . . . . . . . . . . . . . . . . . . . . . . . . . . . . . 99 Physical Description. . . . . . . . . . . . . . . . . . . . . . . . . . . . . . . . . . . . . . . . . . . . . . . . . . . . 99 Front Panel Layout . . . . . . . . . . . . . . . . . . . . . . . . . . . . . . . . . . . . . . . . . . . . . . . . . . . . 99 Rear Panel . . . . . . . . . . . . . . . . . . . . . . . . . . . . . . . . . . . . . . . . . . . . . . . . . . . . . . . . . . . 99 LEDs . . . . . . . . . . . . . . . . . . . . . . . . . . . . . . . . . . . . . . . . . . . . . . . . . . . . . . . . . . . . . . . 99 Installation . . . . . . . . . . . . . . . . . . . . . . . . . . . . . . . . . . . . . . . . . . . . . . . . . . . . . . . . . . 100 Parts Required . . . . . . . . . . . . . . . . . . . . . . . . . . . . . . . . . . . . . . . . . . . . . . . . . . . . . . 100 Operating Environment . . . . . . . . . . . . . . . . . . . . . . . . . . . . . . . . . . . . . . . . . . . . . . . 100 Rack Mount Installation . . . . . . . . . . . . . . . . . . . . . . . . . . . . . . . . . . . . . . . . . . . . . . . 100 Tabletop Installation . . . . . . . . . . . . . . . . . . . . . . . . . . . . . . . . . . . . . . . . . . . . . . . . . . 101 Connection to RIM-600 Host or Node . . . . . . . . . . . . . . . . . . . . . . . . . . . . . . . . . . . . 101 Operation. . . . . . . . . . . . . . . . . . . . . . . . . . . . . . . . . . . . . . . . . . . . . . . . . . . . . . . . . . . 101 Connect Input Power . . . . . . . . . . . . . . . . . . . . . . . . . . . . . . . . . . . . . . . . . . . . . . . . . 101 Plugging In Equipment . . . . . . . . . . . . . . . . . . . . . . . . . . . . . . . . . . . . . . . . . . . . . . . . 102 Latched Power to Outlets . . . . . . . . . . . . . . . . . . . . . . . . . . . . . . . . . . . . . . . . . . . . . . 102 PowerGate2 Setup via the RIM-600 ConsoleView Software . . . . . . . . . . . . . . . . . . . 103 Switching Outlets using the RIM-600 ConsoleView Software . . . . . . . . . . . . . . . . . . . 103 Automatic Outlet Switching . . . . . . . . . . . . . . . . . . . . . . . . . . . . . . . . . . . . . . . . . . . . 104 Switching Outlets via Telephone . . . . . . . . . . . . . . . . . . . . . . . . . . . . . . . . . . . . . . . . 104 Switching Outlets via Email . . . . . . . . . . . . . . . . . . . . . . . . . . . . . . . . . . . . . . . . . . . . 104 xiv Table of Contents RIM-600 PowerGate2 Specifications . . . . . . . . . . . . . . . . . . . . . . . . . . . . . . . . . . . . . . 105 Chapter 7: RIM-600 Sensors . . . . . . . . . . . . . . . . . . . . . . . . . . . . . . . . . . . 107 60010-001 Room Temperature Sensor . . . . . . . . . . . . . . . . . . . . . . . . . . . . . . . . . . . . Installation Instructions. . . . . . . . . . . . . . . . . . . . . . . . . . . . . . . . . . . . . . . . . . . . . . . . Introduction . . . . . . . . . . . . . . . . . . . . . . . . . . . . . . . . . . . . . . . . . . . . . . . . . . . . . . . . Package Contents. . . . . . . . . . . . . . . . . . . . . . . . . . . . . . . . . . . . . . . . . . . . . . . . . . . Cabling . . . . . . . . . . . . . . . . . . . . . . . . . . . . . . . . . . . . . . . . . . . . . . . . . . . . . . . . . . . Mounting . . . . . . . . . . . . . . . . . . . . . . . . . . . . . . . . . . . . . . . . . . . . . . . . . . . . . . . . . . Electrical box installation . . . . . . . . . . . . . . . . . . . . . . . . . . . . . . . . . . . . . . . . . . . . . Hidden cable surface installation . . . . . . . . . . . . . . . . . . . . . . . . . . . . . . . . . . . . . . . Visible cable surface installation . . . . . . . . . . . . . . . . . . . . . . . . . . . . . . . . . . . . . . . . Configuration . . . . . . . . . . . . . . . . . . . . . . . . . . . . . . . . . . . . . . . . . . . . . . . . . . . . . . . Fahrenheit/Celsius Selection . . . . . . . . . . . . . . . . . . . . . . . . . . . . . . . . . . . . . . . . . . . . Sensor Template (factory default) . . . . . . . . . . . . . . . . . . . . . . . . . . . . . . . . . . . . . . . . Specifications . . . . . . . . . . . . . . . . . . . . . . . . . . . . . . . . . . . . . . . . . . . . . . . . . . . . . . . 60011-001 Room Temperature Sensor with display (Fahrenheit) . . . . . . . . . . . . . . . Installation Instructions. . . . . . . . . . . . . . . . . . . . . . . . . . . . . . . . . . . . . . . . . . . . . . . . Introduction . . . . . . . . . . . . . . . . . . . . . . . . . . . . . . . . . . . . . . . . . . . . . . . . . . . . . . . . Package Contents. . . . . . . . . . . . . . . . . . . . . . . . . . . . . . . . . . . . . . . . . . . . . . . . . . . Cabling . . . . . . . . . . . . . . . . . . . . . . . . . . . . . . . . . . . . . . . . . . . . . . . . . . . . . . . . . . . Mounting . . . . . . . . . . . . . . . . . . . . . . . . . . . . . . . . . . . . . . . . . . . . . . . . . . . . . . . . . . Electrical box installation . . . . . . . . . . . . . . . . . . . . . . . . . . . . . . . . . . . . . . . . . . . . . Hidden cable surface installation . . . . . . . . . . . . . . . . . . . . . . . . . . . . . . . . . . . . . . . Visible cable surface installation . . . . . . . . . . . . . . . . . . . . . . . . . . . . . . . . . . . . . . . . Configuration . . . . . . . . . . . . . . . . . . . . . . . . . . . . . . . . . . . . . . . . . . . . . . . . . . . . . . . Sensor Template (factory default) . . . . . . . . . . . . . . . . . . . . . . . . . . . . . . . . . . . . . . . . Specifications . . . . . . . . . . . . . . . . . . . . . . . . . . . . . . . . . . . . . . . . . . . . . . . . . . . . . . . 60012-007 Mini–Temperature Sensor (Fahrenheit) . . . . . . . . . . . . . . . . . . . . . . . . . . Installation Instructions. . . . . . . . . . . . . . . . . . . . . . . . . . . . . . . . . . . . . . . . . . . . . . . . Introduction . . . . . . . . . . . . . . . . . . . . . . . . . . . . . . . . . . . . . . . . . . . . . . . . . . . . . . . . Cabling . . . . . . . . . . . . . . . . . . . . . . . . . . . . . . . . . . . . . . . . . . . . . . . . . . . . . . . . . . . Mounting . . . . . . . . . . . . . . . . . . . . . . . . . . . . . . . . . . . . . . . . . . . . . . . . . . . . . . . . . . Configuration . . . . . . . . . . . . . . . . . . . . . . . . . . . . . . . . . . . . . . . . . . . . . . . . . . . . . . . Sensor Template (factory default) . . . . . . . . . . . . . . . . . . . . . . . . . . . . . . . . . . . . . . . . Specifications . . . . . . . . . . . . . . . . . . . . . . . . . . . . . . . . . . . . . . . . . . . . . . . . . . . . . . . 60013-001 Room Temperature Sensor with display (Celsius) . . . . . . . . . . . . . . . . . Installation Instructions. . . . . . . . . . . . . . . . . . . . . . . . . . . . . . . . . . . . . . . . . . . . . . . . Introduction . . . . . . . . . . . . . . . . . . . . . . . . . . . . . . . . . . . . . . . . . . . . . . . . . . . . . . . . Cabling . . . . . . . . . . . . . . . . . . . . . . . . . . . . . . . . . . . . . . . . . . . . . . . . . . . . . . . . . . . Mounting . . . . . . . . . . . . . . . . . . . . . . . . . . . . . . . . . . . . . . . . . . . . . . . . . . . . . . . . . . 107 107 107 107 107 107 108 108 108 109 109 110 110 111 111 111 111 111 111 111 112 112 113 113 113 114 114 114 114 114 114 115 115 116 116 116 116 116 xv RIM-600 Manual Electrical box installation . . . . . . . . . . . . . . . . . . . . . . . . . . . . . . . . . . . . . . . . . . . . . Hidden cable surface installation . . . . . . . . . . . . . . . . . . . . . . . . . . . . . . . . . . . . . . . Visible cable surface installation . . . . . . . . . . . . . . . . . . . . . . . . . . . . . . . . . . . . . . . . Configuration . . . . . . . . . . . . . . . . . . . . . . . . . . . . . . . . . . . . . . . . . . . . . . . . . . . . . . . Sensor Template (factory default) . . . . . . . . . . . . . . . . . . . . . . . . . . . . . . . . . . . . . . . . Specifications . . . . . . . . . . . . . . . . . . . . . . . . . . . . . . . . . . . . . . . . . . . . . . . . . . . . . . . 60030-001 Room Humidity Sensor . . . . . . . . . . . . . . . . . . . . . . . . . . . . . . . . . . . . . . . Installation Instructions. . . . . . . . . . . . . . . . . . . . . . . . . . . . . . . . . . . . . . . . . . . . . . . . Introduction . . . . . . . . . . . . . . . . . . . . . . . . . . . . . . . . . . . . . . . . . . . . . . . . . . . . . . . . Cabling . . . . . . . . . . . . . . . . . . . . . . . . . . . . . . . . . . . . . . . . . . . . . . . . . . . . . . . . . . . Mounting . . . . . . . . . . . . . . . . . . . . . . . . . . . . . . . . . . . . . . . . . . . . . . . . . . . . . . . . . . Electrical box installation . . . . . . . . . . . . . . . . . . . . . . . . . . . . . . . . . . . . . . . . . . . . . Hidden cable surface installation . . . . . . . . . . . . . . . . . . . . . . . . . . . . . . . . . . . . . . . Visible cable surface installation . . . . . . . . . . . . . . . . . . . . . . . . . . . . . . . . . . . . . . . . Configuration . . . . . . . . . . . . . . . . . . . . . . . . . . . . . . . . . . . . . . . . . . . . . . . . . . . . . . . Sensor Template (factory default) . . . . . . . . . . . . . . . . . . . . . . . . . . . . . . . . . . . . . . . . Specifications . . . . . . . . . . . . . . . . . . . . . . . . . . . . . . . . . . . . . . . . . . . . . . . . . . . . . . . 60031-001 Room Humidity Sensor with display . . . . . . . . . . . . . . . . . . . . . . . . . . . . Installation Instructions. . . . . . . . . . . . . . . . . . . . . . . . . . . . . . . . . . . . . . . . . . . . . . . . Introduction . . . . . . . . . . . . . . . . . . . . . . . . . . . . . . . . . . . . . . . . . . . . . . . . . . . . . . . . Cabling . . . . . . . . . . . . . . . . . . . . . . . . . . . . . . . . . . . . . . . . . . . . . . . . . . . . . . . . . . . Mounting . . . . . . . . . . . . . . . . . . . . . . . . . . . . . . . . . . . . . . . . . . . . . . . . . . . . . . . . . . Electrical box installation . . . . . . . . . . . . . . . . . . . . . . . . . . . . . . . . . . . . . . . . . . . . . Hidden cable surface installation . . . . . . . . . . . . . . . . . . . . . . . . . . . . . . . . . . . . . . . Visible cable surface installation . . . . . . . . . . . . . . . . . . . . . . . . . . . . . . . . . . . . . . . . Configuration . . . . . . . . . . . . . . . . . . . . . . . . . . . . . . . . . . . . . . . . . . . . . . . . . . . . . . . Sensor Template (factory default) . . . . . . . . . . . . . . . . . . . . . . . . . . . . . . . . . . . . . . . . Specifications . . . . . . . . . . . . . . . . . . . . . . . . . . . . . . . . . . . . . . . . . . . . . . . . . . . . . . . 60032-010 Water Detection Sensor . . . . . . . . . . . . . . . . . . . . . . . . . . . . . . . . . . . . . . Installation Instructions. . . . . . . . . . . . . . . . . . . . . . . . . . . . . . . . . . . . . . . . . . . . . . . . Introduction . . . . . . . . . . . . . . . . . . . . . . . . . . . . . . . . . . . . . . . . . . . . . . . . . . . . . . . . Cabling . . . . . . . . . . . . . . . . . . . . . . . . . . . . . . . . . . . . . . . . . . . . . . . . . . . . . . . . . . . Extending the WaterRope. . . . . . . . . . . . . . . . . . . . . . . . . . . . . . . . . . . . . . . . . . . . . . Cascading Water Sensors . . . . . . . . . . . . . . . . . . . . . . . . . . . . . . . . . . . . . . . . . . . . . Mounting . . . . . . . . . . . . . . . . . . . . . . . . . . . . . . . . . . . . . . . . . . . . . . . . . . . . . . . . . . Configuration . . . . . . . . . . . . . . . . . . . . . . . . . . . . . . . . . . . . . . . . . . . . . . . . . . . . . . . Sensor Template (factory default) . . . . . . . . . . . . . . . . . . . . . . . . . . . . . . . . . . . . . . . . Specifications . . . . . . . . . . . . . . . . . . . . . . . . . . . . . . . . . . . . . . . . . . . . . . . . . . . . . . . 60040-001 External Power Sensor . . . . . . . . . . . . . . . . . . . . . . . . . . . . . . . . . . . . . . Installation Instructions. . . . . . . . . . . . . . . . . . . . . . . . . . . . . . . . . . . . . . . . . . . . . . . . xvi 116 117 117 118 118 118 119 119 119 119 119 119 120 120 121 121 121 122 122 122 122 122 122 123 123 124 124 124 125 125 125 125 125 126 126 126 127 127 128 128 Table of Contents Introduction . . . . . . . . . . . . . . . . . . . . . . . . . . . . . . . . . . . . . . . . . . . . . . . . . . . . . . . . Package Contents. . . . . . . . . . . . . . . . . . . . . . . . . . . . . . . . . . . . . . . . . . . . . . . . . . . Cabling . . . . . . . . . . . . . . . . . . . . . . . . . . . . . . . . . . . . . . . . . . . . . . . . . . . . . . . . . . . Mounting . . . . . . . . . . . . . . . . . . . . . . . . . . . . . . . . . . . . . . . . . . . . . . . . . . . . . . . . . . Configuration . . . . . . . . . . . . . . . . . . . . . . . . . . . . . . . . . . . . . . . . . . . . . . . . . . . . . . . Sensor Template (factory default) . . . . . . . . . . . . . . . . . . . . . . . . . . . . . . . . . . . . . . . . Specifications . . . . . . . . . . . . . . . . . . . . . . . . . . . . . . . . . . . . . . . . . . . . . . . . . . . . . . . 60050-001 Dry Contact Bridge . . . . . . . . . . . . . . . . . . . . . . . . . . . . . . . . . . . . . . . . . Installation Instructions. . . . . . . . . . . . . . . . . . . . . . . . . . . . . . . . . . . . . . . . . . . . . . . . Introduction . . . . . . . . . . . . . . . . . . . . . . . . . . . . . . . . . . . . . . . . . . . . . . . . . . . . . . . . Package Contents. . . . . . . . . . . . . . . . . . . . . . . . . . . . . . . . . . . . . . . . . . . . . . . . . . . Wiring the Contact. . . . . . . . . . . . . . . . . . . . . . . . . . . . . . . . . . . . . . . . . . . . . . . . . . . Cabling . . . . . . . . . . . . . . . . . . . . . . . . . . . . . . . . . . . . . . . . . . . . . . . . . . . . . . . . . . . Mounting . . . . . . . . . . . . . . . . . . . . . . . . . . . . . . . . . . . . . . . . . . . . . . . . . . . . . . . . . . Configuration . . . . . . . . . . . . . . . . . . . . . . . . . . . . . . . . . . . . . . . . . . . . . . . . . . . . . . . Sensor Template (factory default) . . . . . . . . . . . . . . . . . . . . . . . . . . . . . . . . . . . . . . . . Specifications . . . . . . . . . . . . . . . . . . . . . . . . . . . . . . . . . . . . . . . . . . . . . . . . . . . . . . . 60051-001 4–20mA Bridge . . . . . . . . . . . . . . . . . . . . . . . . . . . . . . . . . . . . . . . . . . . . . Installation Instructions. . . . . . . . . . . . . . . . . . . . . . . . . . . . . . . . . . . . . . . . . . . . . . . . Introduction . . . . . . . . . . . . . . . . . . . . . . . . . . . . . . . . . . . . . . . . . . . . . . . . . . . . . . . . Package Contents. . . . . . . . . . . . . . . . . . . . . . . . . . . . . . . . . . . . . . . . . . . . . . . . . . . Wiring the Transducer . . . . . . . . . . . . . . . . . . . . . . . . . . . . . . . . . . . . . . . . . . . . . . . . Cabling . . . . . . . . . . . . . . . . . . . . . . . . . . . . . . . . . . . . . . . . . . . . . . . . . . . . . . . . . . . Mounting . . . . . . . . . . . . . . . . . . . . . . . . . . . . . . . . . . . . . . . . . . . . . . . . . . . . . . . . . . Configuration . . . . . . . . . . . . . . . . . . . . . . . . . . . . . . . . . . . . . . . . . . . . . . . . . . . . . . . Sensor Template (factory default) . . . . . . . . . . . . . . . . . . . . . . . . . . . . . . . . . . . . . . . . Specifications . . . . . . . . . . . . . . . . . . . . . . . . . . . . . . . . . . . . . . . . . . . . . . . . . . . . . . . 60052-001 Door Switch . . . . . . . . . . . . . . . . . . . . . . . . . . . . . . . . . . . . . . . . . . . . . . . . Installation Instructions. . . . . . . . . . . . . . . . . . . . . . . . . . . . . . . . . . . . . . . . . . . . . . . . Introduction . . . . . . . . . . . . . . . . . . . . . . . . . . . . . . . . . . . . . . . . . . . . . . . . . . . . . . . . Package Contents. . . . . . . . . . . . . . . . . . . . . . . . . . . . . . . . . . . . . . . . . . . . . . . . . . . . Mounting the Door Switch. . . . . . . . . . . . . . . . . . . . . . . . . . . . . . . . . . . . . . . . . . . . . Mounting the Bridge . . . . . . . . . . . . . . . . . . . . . . . . . . . . . . . . . . . . . . . . . . . . . . . . . Configuration . . . . . . . . . . . . . . . . . . . . . . . . . . . . . . . . . . . . . . . . . . . . . . . . . . . . . . . Sensor Template (factory default) . . . . . . . . . . . . . . . . . . . . . . . . . . . . . . . . . . . . . . . . Specifications . . . . . . . . . . . . . . . . . . . . . . . . . . . . . . . . . . . . . . . . . . . . . . . . . . . . . . . 60061-007 Passive Infrared Detection Sensor . . . . . . . . . . . . . . . . . . . . . . . . . . . . . . Installation Instructions. . . . . . . . . . . . . . . . . . . . . . . . . . . . . . . . . . . . . . . . . . . . . . . . Introduction . . . . . . . . . . . . . . . . . . . . . . . . . . . . . . . . . . . . . . . . . . . . . . . . . . . . . . . . 128 128 128 129 129 130 130 131 131 131 131 131 131 132 132 133 133 134 134 134 134 134 134 135 135 136 136 137 137 137 137 137 138 138 138 139 140 140 140 xvii RIM-600 Manual Package Contents. . . . . . . . . . . . . . . . . . . . . . . . . . . . . . . . . . . . . . . . . . . . . . . . . . . . Configuration . . . . . . . . . . . . . . . . . . . . . . . . . . . . . . . . . . . . . . . . . . . . . . . . . . . . . . . Sensitivity Adjustment . . . . . . . . . . . . . . . . . . . . . . . . . . . . . . . . . . . . . . . . . . . . . . . . Sensor Template (factory default) . . . . . . . . . . . . . . . . . . . . . . . . . . . . . . . . . . . . . . . . Specifications . . . . . . . . . . . . . . . . . . . . . . . . . . . . . . . . . . . . . . . . . . . . . . . . . . . . . . . 60062-007 Smoke Detector Sensor. . . . . . . . . . . . . . . . . . . . . . . . . . . . . . . . . . . . . . . Installation Instructions. . . . . . . . . . . . . . . . . . . . . . . . . . . . . . . . . . . . . . . . . . . . . . . . Introduction . . . . . . . . . . . . . . . . . . . . . . . . . . . . . . . . . . . . . . . . . . . . . . . . . . . . . . . . Cabling . . . . . . . . . . . . . . . . . . . . . . . . . . . . . . . . . . . . . . . . . . . . . . . . . . . . . . . . . . . Mounting . . . . . . . . . . . . . . . . . . . . . . . . . . . . . . . . . . . . . . . . . . . . . . . . . . . . . . . . . . Configuration . . . . . . . . . . . . . . . . . . . . . . . . . . . . . . . . . . . . . . . . . . . . . . . . . . . . . . . Sensor Template (factory default) . . . . . . . . . . . . . . . . . . . . . . . . . . . . . . . . . . . . . . . . Specifications . . . . . . . . . . . . . . . . . . . . . . . . . . . . . . . . . . . . . . . . . . . . . . . . . . . . . . . Technical Support for the RIM-600 Sensors . . . . . . . . . . . . . . . . . . . . . . . . . . . . . . . . 140 141 141 142 142 143 143 143 143 143 143 144 144 145 Appendix A: Weekly Testing Procedure . . . . . . . . . . . . . . . . . . . . . . . . . . 147 Appendix B: Troubleshooting . . . . . . . . . . . . . . . . . . . . . . . . . . . . . . . . . . 149 Appendix C: RIM-600 Accessories . . . . . . . . . . . . . . . . . . . . . . . . . . . . . . . 151 Appendix D: License Agreement for RIM-600 ConsoleView Software . . 153 Appendix E: Returning a RIM-600 Unit for Repair . . . . . . . . . . . . . . . . . . 157 Test Log . . . . . . . . . . . . . . . . . . . . . . . . . . . . . . . . . . . . . . . . . . . . . . . . . . . 159 Index xviii Chapter 1: Installation Chapter 1: Installation Introduction Congratulations on your purchase of the Chatsworth RIM-600 Remote Infrastructure Management System. This one-of-a-kind solution will change the way you think about computer room and network monitoring. The system is designed to be a comprehensive method of ensuring 100% up-time of your computer systems. By monitoring all aspects of your computer room, including environmental conditions and network equipment, the system will keep you informed of the status of your infrastructure. Monitored conditions can include temperature levels, humidity levels, line voltage, leak detection, server response, UPS systems, and more. The system allows the computer professional to be notified immediately of any detected problems. Notification can occur via voice telephone call, pager, e-mail, or fax. An internal battery backup system insures that the unit will continue to run if main power fails. The system also includes the ability to remotely perform diagnostic tests via Touch-Tone commands or e-mail. And with the RIM-600 PowerGate, you can also remotely reboot equipment. Features The RIM-600 series of products includes the following key features: n Expandable architecture permitting up to thirty-one RIM-600 Nodes to be used with each RIM-600 Host. n Eight sensor inputs per Host/Node to monitor environmental conditions and/or alarm contacts from other computer equipment such as UPS systems.. n 10/100BASE-T Ethernet port for inter-operation with other RIM-600 equipment and network devices. n RS-232 serial port for local configuration. n Internal battery backup for uninterrupted performance. n Microphone for detecting audible alarms such as smoke detectors. n Compact design allows rack-mount, wall-mount, or tabletop installation. n ConsoleView software to program and manage your RIM-600 system. Technical Support If any questions arise upon installation or operation of the RIM-600, please contact the CPI Technical Service Department at 800.834.4969 and have the following information available: • Date of purchase __________________ • Serial number __________________ Technical support is available from 5:00 AM to 5:00 PM, Pacific Standard Time. 19 RIM-600 Manual About This Manual This manual comprises the instructions and commands necessary to install and program the RIM600. Additional summary and application chapters are included to help you speed programming and to understand RIM-600’s features. You should thoroughly read this manual to establish a basic understanding of the system and keep it as a reference. HOST INSTALLATION and CONFIGURATION Physical Description The RIM-600 Host is housed in a 17”w x 1.75”h x 10”d enclosure, which is 1 EIA rack-mount space high. Front Panel Layout The front panel contains connections for eight sensor inputs, microphone input, Ethernet port, serial port, and status LEDs. See figure below: Figure 1: Front Panel Layout of the RIM-600 Host 1 2 3 4 5 6 7 8 Serial Port Ethernet port (10/100Base-T) Phone line Sensor Inputs (8) Battery Power Alarm LED AC Power Alarm LED External Microphone Input Internal Microphone Serial Port The RS-232 serial port is used to configure network settings. The port operates at 9600 baud, no parity, and 1 stop bit. RJ-45 10/100BASE-T Ethernet Port This jack is for connecting to your network so that the RIM-600 Host can communicate with the RIM-600 Nodes and ping selected network servers and/or services. Two LEDs indicate received data (green) and transmitted data (yellow). Phone Jack Connect the RIM-600’s Phone jack to a standard 2-wire analog phone line. The unit dials using touch-tones, with loop start only. The RIM-600 will recognize ringer frequencies from 16 to 60 Hz and will operate with all standard analog telephone systems that accept tone dialing. 20 Chapter 1: Installation Certain private telephone systems and public switching equipment may not accept the unit’s dialing or may generate an unacceptable ring signal. In those cases, a dedicated line may be required for the unit. Consult the supplier of your telephone system if you encounter problems. CAUTION: Never install telephone wiring during a lightning storm. Never install telephone jacks in wet locations unless the jack is specifically designed for wet locations. Never touch uninsulated telephone wires or terminals unless the telephone line has been disconnected at the network interface. Use caution when installing or modifying telephone lines. Sensor Inputs The sensor inputs are designed to interface with RIM-600 series sensors (See Chapter 7). The use of RJ-45 jacks for sensor inputs allows the use of existing structured cabling to connect remote sensors. Since the sensor produces an analog signal, it must connect directly to the Host or Node. The path from the sensor to the RIM-600 unit CANNOT pass through a network Hub or Switch. Sensor Input LEDs Each sensor input has two LEDs (red and green) to indicate the present status of the input. The key below describes the multiple modes of operation. Mode 0: No sensor at input Green: OFF Red: OFF Mode 1: Sensor present—No alarms Green: ON Red: OFF Mode 2: Alarm detected but has not exceeded recognition time Green: FAST BLINK Red: FAST BLINK Mode 3: New alarm exists and not yet acknowledged Green: SLOW BLINK Red: SLOW BLINK Mode 4: Input is in normal range, but alarm is still unacknowledged Green: ON Red: SLOW BLINK Mode 5: Alarm has been acknowledged, but input is still out of range Green: SLOW BLINK Red: ON Mode 6: Sensor in trouble Green: QUICK FLASH Red: QUICK FLASH 21 RIM-600 Manual AC Power and Battery LEDs The AC Power and Battery alarm status is indicated by two red LEDs. Their modes of operation are described below. Mode 1: No Alarm LED: OFF Mode 2: Alarm detected but has not exceeded recognition time LED: FAST BLINK Mode 3: New Alarm exists and not yet acknowledged LED: SLOW BLINK Mode 4: Alarm has been acknowledged but input is still out of range LED: ON Microphone Jack The Host unit comes with a built-in microphone. Directly below the built-in mic is a separate jack for connecting an optional condenser microphone to sense audible alarms, such as smoke detectors. When an external microphone is connected, the internal microphone is disabled. Rear Panel The rear panel is where the main power switch is located. The main power cord attaches to the IEC320 connector. The unit can be powered from 90–260VAC 47–63Hz. ON/OFF Switch The on/off switch connects main power and battery power to the system. Note that the system will only turn on when main power is present. When main power fails, the internal battery will automatically supply power to the unit. Figure 2: Rear Panel of the RIM-600 Host Installation This section provides information on: n Operating environment n Rack, wall, and tabletop installation n Connecting sensors Parts Required Phillips Screwdriver 22 9 pin F/F null modem cable Dumb terminal or PC w/9 pin com port Chapter 1: Installation Operating Environment Before you install the RIM-600 Host be sure that your operating environment meets the physical requirements of the equipment. Operating Temperature: Humidity: Power: Rack Requirements: Tabletop requirements: 32º–122º Fahrenheit (0º– 50º C) 5– 90 %RH, non-condensing 90–260VAC 47/63 Hz outlet within 6' Standard 19" equipment rack with supplied mounting bracket hardware. Requires 1.0 EIA rack mount space. Flat area which can support an enclosure 17" wide by 10" deep by 2" high. Rack Mount Installation The RIM-600 Host can be rack mounted using the included rack mount brackets. Follow the steps below: 1) Attach rack-mount brackets to the sides of the Host unit with a Phillips screwdriver. 2) Attach the unit to the equipment rack using two pan-head screws per side. Tighten the screws with a Phillips screwdriver. 3) Plug the power cord into a 90-260VAC outlet. Figure 3: Rack-mounted Host Unit Wall Mount Installation The RIM-600 Host can be wall mounted using the optional wall mount brackets. Follow the steps below: 1) Attach the optional wall mount brackets to the sides of the RIM-600 using the eight black #6-32 screws. A Phillips screwdriver will be required. (Order part # 60075-001 Universal Wall Mount Kit) 2) Attach the unit to the wall using two screws per side. Tighten the screws with a Phillips screwdriver. 3) Plug the power cord into a 90-260VAC outlet. 23 RIM-600 Manual Figure 4: Wall-mounted Host Unit Tabletop Installation The RIM-600 Host can be installed on a tabletop or shelf. Follow the steps below: 1) Attach the four self-adhesive rubber feet to the four corners on the bottom of the RIM-600. 2) Place the unit on a tabletop or shelf and connect the power cord into a 90-260VAC outlet. Figure 5: Tabletop-mounted Host Unit Power On Self Test (POST) When the power switch is turned on, the red and green input LEDs will begin a blinking pattern to indicate that the unit is booting up and performing internal diagnostic tests. The unit will also beep once, 25 seconds after power is applied. When the LEDs stop blinking, the unit is fully booted and operational. The boot and Power On Self Test take approximately 2 minutes. Connecting Sensors The RIM-600 Host has eight sensor inputs. Each input can accept any sensor type. Sensors are available to monitor the following: n Temperature n Smoke n Humidity n Security n Water detection n Motion n AC voltage n Alarm contacts from external equipment All RIM-600 sensors connect to the Host using standard RJ-45 cables. This makes it easy to connect sensors directly to the unit. Simply plug one end of the cable into the sensor and the other end into one of the sensor inputs on the Host. 24 Chapter 1: Installation Another benefit of using RJ-45 connectors is that you can easily locate sensors at distant locations within your facility by using your existing structured cabling. For example: Suppose you have an RIM-600 installed in room A and you want to install a sensor in room B. If your existing cabling infrastructure has an unused cable path between room A and room B, then you simply use an RJ-45 interconnect cable to connect the RIM-600 to the patch panel in room A, and an RJ-45 interconnect cable from the wall jack in room B to the sensor. CAUTION: The sensor produces an analog signal which must connect directly to the Host or Node. The path from the sensor to the RIM-600 unit CANNOT pass through a network Hub or Switch. Network Configuration The RIM-600 Host has a serial port on the front panel which is used to configure network settings and security options. A dumb terminal or terminal emulation software is required to get online and set up the configuration. The port is male DTE, so you will need to use a null modem cable. Terminal communication settings must be set to: n 9600 baud, no parity, 8 data bits, 1 stop bit To get online with the RIM-600, connect your terminal to the serial port and press <RETURN>. A menu will appear which will guide you through the setup. RIM-600 Host Unit V1.0.0.0 Enter Password ()> {The DEFAULT PASSWORD for a New Unit is “rim600”} 1. Display Enterprise status 2. Display Network and Option configuration 3. Configure Network settings 4. Configure Enterprise Name 5. Configure Web Server 6. Configure Remote Access Server 7. Enable Two-Way E-mail Responder 8. Enable Microphone Listen-In 9. Enable default Master Administrator Account (temporarily) 0. Enable data modem A. Configure SNMP B. Change Admin Password C. Reset To Factory Defaults D. Display Statistics E. Reboot F. Logout Enter option-> If you select Option 1 you will see the IP address and status of the Host and all associated nodes. A sample is shown below: 25 RIM-600 Manual Enterprise Status Unit RIM-600 Monitor NY_Node Type IP Host 10.1.4.10 Node 10.1.4.17 Status Ok Ok Press any key to return to main menu Option 2 will display the network configuration for the Host as well as web server, RAS, and twoway email settings. A sample of Option 2 is shown below: Network and Option Configuration Physical Address 00:D0:C9:37:40:86 IP Address 10.1.4.10 Subnet Mask 255.255.255.0 Default Gateway 10.1.4.1 DNS Server 10.1.2.111 Enterprise name RIM-600 Enterprise Web Server Enabled Web Server Security Enabled Web Programming Option Enabled Web Programming Security Enabled Remote Access Server Enabled RAS IP Port Address 0.0.0.0 Two-Way E-mail Responder Enabled Microphone Listen-in Enabled Datamodem Enabled SNMP RO community public SNMP RW community private SNMP Agent Enabled Allow remote configuration Disabled Press any key to return to main menu Option 3 will allow you to set all pertinent network settings listed under Option 2. NOTE: You can remotely reconfigure the Host network settings using the RIM-600 ConsoleView software if the Allow Remote Configuration option is set to Y. However, the Host must initially be configured via the serial port before any remote configuration is possible. Option 4 allows you to configure or reconfigure the Enterprise name. Option 5 allows you to configure the Web server. When Web security is enabled, a Profile Username & Password must be entered to view the web page. A sample of the Web configuration menu is shown below: 26 Configure 1. Enable 2. Enable 3. Enable 4. Enable Web Web Web Web Web Server Server: Y/N Status Security: Y/N Programming option: Y/N Programming Security: Y/N Chapter 1: Installation 5. Return to main menu Option 6 allows you to configure the RAS (Remote Access Server). This can be used to provide remote access to your network via a dial-up connection to the RIM-600 Host. Note that there are serious security risks associated with enabling this feature. A sample of the RAS menu is shown below: Configure Remote Access Server 1. Enable/Disable RAS Support 2. RAS IP address 3. Return to main menu Enter option-> Option 7 allows you to Enable or Disable the two-way email feature. Option 8 allows you to monitor on-site sound through either the built-in or an external microphone. Option 9 (Enable default Master Administrator Account (temporarily) should only be used in the event that no Master Administrator accounts can be accessed (e.g. the password(s) were forgotten). Enabling this feature will temporarily load the default Master Administrator account (username: admin, password: rim600). This temporary account will unload if any one of the following occurs: (1) Any of the Master Administrator accounts is edited, (2) A new Master Administrator account is created, or (3) The system reboots. Option 0 allows you to disable all inbound modem communications. This feature is provided for users who cannot have a device with a modem connected to their network. Option A allows you to program the SNMP Read-Only and Read-Write community strings. Configure SNMP 1. Read-Only community string 2. Read-Write community string 3. Enable SNMP Agent 4. Return to main menu Enter option -> Press ENTER to accept new setting or ESC to cancel Enter SNMP Read-Only community string (public) > Configure SNMP 1. Read-Only community string 2. Read-Write community string 3. Enable SNMP Agent 4. Return to main menuEnter option -> Press ENTER to accept new setting or ESC to cancel Enter SNMP Read=Write community string (private) > Configure SNMP 1. Read-Only community string 2. Read-Write community string 3. Enable SNMP Agent 4. Return to main menu Enter option -> 27 RIM-600 Manual Option B allows you to change the Local Configuration password. Option C allows you to reset all settings to their default values. Option D will display statistics. Option E will save all changes and reboot the system. A reboot is required for changes to take effect. Option F will save all changes and logout, but the changes will not be activated until the system reboots. Local Configuration Definitions Password: This is the password which protects access to the local configuration parameters. The default password in a new unit is “rim600.” IP: This is the IP address assigned to the RIM-600 on your network. This address is provided by you or your network administrator. It is formatted as a standard dotted decimal number. Mask: This is the subnet mask which distinguishes the portion of the IP address that is the network ID from the portion that is the station ID. Gateway: A TCP/IP network must have a gateway to communicate beyond the LAN identified by the network ID. A gateway is a computer or router that is connected to two different networks and can move TCP/IP data from one to the other. If your TCP/IP network has more than one LAN or if you are connecting to the Internet, you will need to know the IP address of the gateway that will transfer TCP/IP data in and out of your LAN. A single LAN that is not connected to other LANs does not require a gateway setting. DNS: The DNS server is used to translate site names into actual numeric network addresses. Enter the IP address of the DNS server for your network. Enable Web: Setting this to “Y” will enable the web page feature of the RIM-600. Set this to "N" if you do not want the unit to produce a web page. Enable Web Password: Setting this to “Y” will require a valid user-name and password to be entered in order to view the web page. Enable RAS: Setting this to “Y” will enable Remote Network Access during a dial-up connection. RAS IP: This is the IP address assigned to the remote computer calling in to the host. Enable 2-Way E-mail: Setting this to “Y” will enable the 2-way email feature. With this feature enabled you can send commands to the RIM-600 via e-mail and receive responses back. Set this to "N" to disable this feature. Enterprise Name: The Enterprise name will appear at the top level of the RIM-600 ConsoleView software whenever a user logs in to an RIM-600 Host. It provides identification consistency among multiple users and allows for future Enterprise features. Enable Microphone Listen-In: Enabling this feature will allow users to listen in through the microphone on the front panel of the unit when dialing the unit in Voice mode. Disabling this feature will prevent the microphone from being accessed during a telephone call. 28 Chapter 1: Installation Battery Maintenance The RIM-600 Host includes an internal UPS that automatically switches to battery backup in the event of an AC power failure. The battery in the RIM-600 Host is a 12V 2.9AH gel cell. This battery will keep the unit operating for approximately 3.5 hours when fully charged and under normal operating conditions. Service life Over time and with periodic use, the battery will begin to lose its capacity, resulting in less overall backup time. Under normal operating conditions, three or four years of dependable service life can be expected or between 200 and 1000 charge/discharge cycles, depending on the average depth of discharge. Eventually, battery replacement will be required to maintain a dependable level of service. Replacing the Battery The battery in the Host can be replaced by following the instructions listed below. Be sure to read all safety messages and follow the instructions in order as listed. Several tools will be required to change the battery: • small flathead screwdriver • needle-nose pliers • 1⁄4" nut driver CAUTION: REPLACE BATTERY ONLY WITH A 12V 2.9AH GEL CELL BATTERY. WARNING: DISCONNECT THE AC POWER CORD FROM THE BACK OF THE UNIT. THERE IS A RISK OF ELECTRICAL SHOCK UNLESS YOU DISCONNECT THE CORD. Figure 6: Battery location Step 1) Locate the power switch on the rear of the unit and turn the RIM-600 off. Step 2) Disconnect the power cord from the back of the unit. Step 3) Disconnect the phone line from the front of the unit. Step 4) Remove the RIM-600 from the rack. 29 RIM-600 Manual 30 Step 5) Remove all of the screws in the top cover. Carefully remove the top cover. Step 6) Locate the battery on the right side. There will be a red wire (positive) and a black wire (negative) connected to the battery. Using needle nose pliers, remove the connector with the black wire from the battery first. Gently wiggle it off. Step 7) Using needle nose pliers, remove the connector with the red wire from the battery. Step 8) Using the nut driver, remove the four nuts which hold down the battery bracket. Remove the bracket and battery. Step 9) Install the new battery and replace the bracket. Step 10) Attach the connector with the red wire to the positive terminal of the battery. Step 11) Attach the connector with the black wire to the negative terminal of the battery. Step 12) Replace the top RIM-600 cover and secure with the screws. Step 13) Re-install in rack. Step 14) Re-attach the power cord. Step 15) Re-connect the phone line. Step 16) Turn the Power Switch back on. Chapter 1: Installation Host Specifications RIM-600 Host Specifications Operating Specifications Temperature Humidity Power Supply Power Consumption (typ) Power Connection Dimensions Backup Battery Backup Time 32–122° F 5–90% RH non-condensing 90–260VAC 47–63Hz 25 Watts IEC 320 1.75"h x 9.5"d x 19"w 12V 2.9AH Sealed Gel Cell 3.5 Hours Communications Specifications Ethernet RS-232 Modem Fax Voice Processor 10/100 Base-T, 10/100Mbps DB9, 9600bps, DTE 33.6Kbps Group 3, 14.4Kbps Yes Environmental Monitoring Internal Monitoring Number of Sensor Ports Sensor Types Sensor Input Connector Sensor Cables Cable Length Visual Indicators External Microphone AC Power (True RMS Voltage, Backup Battery Level, Sound Level (in dB) 8 Temperature, Humidity, Water, Power, Infrared Motion, Smoke, Dry Contacts RJ-45 CAT-5, 568B 1000' LEDs, Normal and Alarm 3.5mm jack, electret condenser 31 RIM-600 Manual NODE INSTALLATION & CONFIGURATION Physical Description The RIM-600 Node is housed in a 9.6"w x 1.75"h x 7"d enclosure, which is 1 EIA rack-mount space high. Front Panel Layout The front panel contains connections for eight sensor inputs, microphone input, Ethernet port, serial port, and power LED. See figure below: Figure 7: Front Panel Layout of the 1 2 3 4 5 6 7 RIM-600 Node Sensor Inputs Microphone Jack Internal Microphone Ethernet Port (10/100BASE-T) Serial Port Power Switch Power LED Sensor Inputs The sensor inputs are designed to interface with RIM-600 series sensors (See Chapter 7). The use of RJ-45 jacks for sensor inputs allows the use of existing structured cabling to connect remote sensors. Microphone The Node unit comes with a built-in microphone. Directly below the built-in mic is a separate jack for connecting an optional condenser microphone to sense audible alarms, such as smoke detectors. When an external microphone is connected, the internal microphone is disabled. RJ-45 10/100BASE-T Ethernet Port This jack is for connecting to your network so that the RIM-600 Node can communicate with the RIM-600 Host and ping selected network servers and/or services. Two LEDs indicate Link Status (left) and Receive Date status (right). Serial Port The RS-232 serial port is used to configure network settings. The port is DB9 male DTE and operates at 9600 baud, no parity, and 1 stop bit. A DB9 female–female null modem cable is required to configure network settings. 32 Chapter 1: Installation ON/OFF Switch The on/off switch connects main power and battery power to the system. In the event that main power fails, the backup battery system will automatically power the system. Rear Panel The rear panel is where the main power cord exits the unit. A 120VAC/60Hz to 8VAC adapter provides main power to the unit. Battery Compartment The battery compartment is located below the top panel. The unit requires (1) 6V 3.4AH rechargeable battery (included). To remove or replace the battery, remove the top cover with a small flat-head screwdriver. Installation This section provides information on: n Operating environment n Rack, wall, & tabletop installation n Connecting sensors n Replacing the battery Parts Required Phillips Screwdriver DB9 F/F null modem cable Dumb terminal or PC w/DB9 serial port Operating Environment Before you install the RIM-600 Node be sure that your operating environment meets the physical requirements of the equipment. Operating Temperature: Humidity: Power: Rack Requirements: Tabletop requirements: 32º–122º Fahrenheit (0º– 50º C) 5– 90 %RH, non-condensing 120VAC 60 Hz outlet within 6' Standard 19" equipment rack with supplied mounting bracket hardware. Requires 1.0 EIA rack mount space. Flat area which can support an enclosure 10" wide by 8" deep by 2" high. 33 RIM-600 Manual Battery Replacement The RIM-600 Node uses one (1) 6V 3.4AH rechargeable battery (included) for backup power in the event that main power fails. The unit will constantly recharge the battery whenever the power switch is turned on and the unit is plugged into a power supply. In the event you need to replace the battery, contact technical support for part number information. To install the new battery, first slide the power switch to the OFF position and disconnect the power adapter. Next, remove the top cover of the unit by removing the six screws using a small flat-head screwdriver. Remove the wire connectors from the old battery and replace it with the new one. Reconnect the wires to the new battery and reattach the top cover. Figure 8: Battery replacement in the Node unit Rack Mount Installation The RIM-600 Node can be rack mounted using the included rack mount brackets. Follow the steps below: 1) Attach rack-mount brackets to the Node with a Phillips screwdriver. 2) Attach the unit to the equipment rack using two pan-head screws per side. Tighten the screws with a Phillips screwdriver. 3) Plug the power adapter into a power outlet. Figure 9: Rack-mounted Node Unit Wall Mount Installation The RIM-600 Node can be wall mounted using the optional wall mount brackets. Follow the steps below: 1) Attach the optional wall mount brackets to the sides of the RIM-600 using the eight black #632 screws. A Phillips screwdriver will be required. (Order part # 60075-001 Universal Wall Mount Kit) 2) Attach the unit to the wall using two screws per side. Tighten the screws with a Phillips screwdriver. 3) Plug the power cord into a 120VAC 60Hz outlet. 34 Chapter 1: Installation NOTE: An international version is available for 220V/50Hz operation. (Order part # 60001-002.) Figure 10: Wall-mounted Node Unit Tabletop Installation The RIM-600 Node can be installed on a tabletop or shelf. Follow the steps below: 1) Attach the four self-adhesive rubber feet to the four corners on the bottom of the RIM-600. 2) Place the unit on a tabletop or shelf and connect the power cord into a 120VAC 60Hz outlet. Figure 11: Tabletop-mounted Node Unit Connecting Sensors The RIM-600 Node has eight sensor inputs. Each input can accept any sensor type. Sensors are available to monitor the following: n Temperature n Smoke n Humidity n Security n Water detection n Motion n AC voltage n Alarm contacts from external equipment All RIM-600 sensors connect to the Node using standard RJ-45 cables. This makes it easy to connect sensors directly to the unit. Simply plug one end of the cable into the sensor and the other end into one of the sensor inputs on the Node. Another benefit of using RJ-45 connectors is that you can easily locate sensors at distant locations within your facility by using your existing structured cabling. For example: Suppose you have an RIM-600 Node installed in room A and you want to install a sensor in room B. If your existing cabling infrastructure has an unused cable path between room A and room B, then you simply use 35 RIM-600 Manual an RJ-45 interconnect cable to connect the RIM-600 Node to the patch panel in room A, and an RJ45 interconnect cable from the wall jack in room B to the sensor. The sensor produces an analog signal which must connect directly to the Host or Node. The path from the sensor to the RIM-600 unit CANNOT pass through a network Hub or Switch. Network Configuration The RIM-600 Node has a serial port on the front panel which is used to configure network settings and security options. A dumb terminal or terminal emulation software is required to get online and set up the configuration. The port is male DTE, so a DB9 female–female null modem cable will be required. Terminal communication settings must be set to: n 9600 baud, no parity, 8 data bits, 1 stop bit, no flow control To get online with the RIM-600 Node, connect your terminal to the serial port and press <RETURN>. A menu will appear which will guide you through the setup. RIM-600 Node Unit Version: 4.10 Main Menu 1. Display Network configuration 2. Configure Network settings 3. Display system statistics 4. Reset to factory defaults 5. Network Debug 6. Reboot 7. Logout Enter option-> To display the present Network Configuration settings select Option 1. To program the Network settings select Option 2. Note that the Node must have network visibility of the Host for the RIM-600 system to function properly. For Network changes to take effect you must reboot the unit (option 5). A typical sample is shown below: Network Configuration Physical Address Parent Host IP address Node IP Address Subnet Mask Default Gateway DNS Server Node name Allow remote configuration 00:07:F9:00:10:18 10.1.2.47 10.1.4.17 255.255.255.0 10.1.4.1 10.1.2.111 48th Floor Chicago N Press any key to return to main menu 36 Chapter 1: Installation NOTE: You can remotely reconfigure the Node network settings using the RIM-600 ConsoleView software if the Allow Remote Configuration option is set to Y. However, the Node must initially be configured via the serial port before any remote configuration is possible. Option 3 will display operating statistics of the Node. This information may be useful for troubleshooting. A sample is shown below: Statistics Running (hrs) Ram free (KB) IP alarms Pkt rcvs Pkt errs Clock timeouts Socket errors Avg Pkt RTT (ms) DSP proc starts 0 7136 0 24 0 0 0 20 1 Disk free (KB) Error mask Input alarms Pkt xmts Ack timeouts Socket closes Socket connects Input Prog timeout IP proc starts 209 0 0 4 0 0 1 0 1 Press any key to return to main menu Option 4 will reset the Node to factory default settings. All programming and network settings will be deleted. Option 5 will reboot the system. You must reboot for new Network settings to take effect. Option 6 will logout without rebooting. Local Configuration Definitions Parent Host IP Address: This is the IP address of the RIM-600 Host that this Node is associated with. Node IP Address: This is the IP address assigned to the RIM-600 on your network. This address is provided by you or your network administrator. It is formatted as a standard dotted decimal number. Subnet Mask: This is the subnet mask which distinguishes the portion of the IP address that is the network ID from the portion that is the station ID. Default Gateway: A TCP/IP network must have a gateway to communicate beyond the LAN identified by the network ID. A gateway is a computer or router that is connected to two different networks and can move TCP/IP data from one to the other. If your TCP/IP network has more than one LAN or if you are connecting to the Internet, you will need to know the IP address of the gateway that will transfer TCP/IP data in and out of your LAN. A single LAN that is not connected to other LANs does not require a gateway setting. DNS Server: The DNS server is used to translate site names into actual numeric network addresses. Enter the IP address of the DNS server for your network. Node Name: This name will appear in the RIM-600 ConsoleView Software. In systems with many Nodes, the Name is useful for identifying one node from another. 37 RIM-600 Manual Node Specifications Operating Specifications Temperature Humidity Power Supply Power Consumption Dimensions 32–122° F 5–90% RH non-condensing 120VAC 60Hz 10 Watts 1.8"h x 7.0"d x 9.6"w Backup Battery (1) 6V 3.4AH sealed rechargeable Backup Time 3.5 Hours Communications Specifications Ethernet 10/100 Base-T, 10/100Mbps RS-232 DB9, 9600bps, DTE Environmental Monitoring Internal Monitoring AC Power, Backup Battery Level, Sound Level (in dB) Number of Sensor Ports 8 Temperature, Humidity, Water, Power, Sensor Types Infrared Motion, Smoke, Dry Contacts Sensor Input Connector RJ-45 Sensor Cables CAT-5, 568B Cable Length 1000' External Microphone 3.5mm jack, electret condenser 38 Chapter 2: Software Chapter 2: RIM-600 Software Introduction This chapter is designed to help you program and use the RIM-600 to its fullest potential. The RIM-600 system helps you maintain, monitor, expedite and control the things that affect your information infrastructure. Help The RIM-600 ConsoleView Software provides an extensive Help system to supplement the documentation. Use RIM-600 Help to access information about commands and dialog boxes. Online help is also available simply by selecting Help from the main menu. RIM-600 Quick Start Guide This section presents a useful shorthand guide to configuring your RIM-600 System for the first time. More detailed information on the processes covered can be found in the sections that follow. Install Units and Configure Network Settings Install the RIM-600 Host and Node(s). Configure the Network settings through the serial port on the front of the units. A terminal or terminal-emulation program can be used. Set the terminal settings for 9600bps (8, N, 1). The default password is “rim600.” Install Software and Log In to Host Install the RIM-600 software from your CD-ROM or other media. Double-click on the RIM-600 icon on your desktop. The RIM-600 ConsoleView screen will appear. From the main menu select Enterprise, then Add Enterprise Group. See below: Figure 1: Add Group Right-click on the words IP Unknown below the enterprise name and select Set IP Address. Enter the IP address for your RIM-600 Host and click OK. The software will prompt you for a username and password to log in. Default Username and Password For new units, the default username is admin and the default password is rim600. The software will now attempt to connect to your RIM-600 Host. A progress bar will show the software retrieving information from the Host. 39 RIM-600 Manual Note: Do not save the default username and password, because it will be deleted automatically once a Master System Administrator profile is configured. Configure the Unit Properties for the Host and Node(s) Right-click on the word Host and select Unit Properties. Step through each tabbed page and enter the relevant information for your application. The Numeric Unit ID should be set to the Host's telephone number. Most Alphanumeric pagers work best when set to 1200bps. The Host can synchronize its clock each night to a time server. To use this feature the RIM-600 must have network access to a server which supports one of the following: Network Time Protocol NTP (RFC-1035), Time Protocol - TP (RFC-868), or Daytime Protocol - DP (RFC-867). Enter the IP Address of a Time Server which supports any one of these protocols. Expand the menus below the Host by clicking the plus sign next to the word Host. Any nodes associated with the Host should appear. Right-click on the Node names and select Node Properties. Configure the Node Properties for each Node. Configure Input Templates Environmental input programming Templates are used to load user specified defaults each time a new sensor is connected to a Host or Node. By properly configuring the Templates before you plug in your sensors, you can minimize the amount of programming required to set up your sensors. To configure the Templates, click the plus box next to the word Settings to expand the options under this heading. Next, expand the Input Templates. This will list all of the different sensor types. Right-click on each of the sensor names to bring up the individual Template programming screens. An example is shown below: Figure 2: Default Input Channel Settings Connect Environmental Sensors to Host and Node(s) Once you've configured the Input Templates, connect your sensors. This will automatically load the template programming for each sensor. All sensors connect to the Host and Node via RJ45 connectors. This allows you to use your existing structured cabling for wiring sensors throughout your infrastructure. Note: RIM-600 sensors are not IP devices and cannot connect to Hubs or switches. After connecting your sensors, customize the input alarm parameters for each sensor. 40 Chapter 2: Software Configure User Profiles and Contacts Program the User Profiles and Contacts to control who has access to the RIM-600 and who gets contacted when an alarm occurs. Each user must have a Username, Password, and User Code. Right-click on Profiles and select Add New Profile. Enter information for each user. Click the Permissions button and be sure to set up at least one Master System Administrator account. To set up alarm contact information, right-click on the profile name and select Add New Contact. You can have up to eight contacts per user. The User Profile screen is shown below: Figure 3: User Profile Configure IP Alarms Program the IP addresses for each network device you want to monitor. Expand the Host menu by clicking the plus sign next to the name of your host. Next, right-click on IP Alarms and select Add New IP Alarm. Enter the information to configure the network device you wish to monitor. Be sure to enable the alarm. The RIM-600 unit will ping/connect to the IP address and port you select about once per minute. The IP Alarm programming screen is shown below: Figure 4: IP Alarm Setup screen Record and Assign Voice Messages Custom voice messages can be used to identify your RIM-600 Hosts/Nodes, PowerGates, Input sensors, IP alarms, and PowerGate outlets. Voice messages must first be recorded on your computer and then uploaded to the RIM-600 Host. Use the CustomVoice Manager screen to record and upload your voice messages. To access the CustomVoice Manager screen, expand the Host menu and select Voice. Note that Voice messages should be recorded at 8Khz, 8bit, mono, to keep the file size small. See the detailed section on Recording and Uploading Voice Messages later in the manual for more information. Voice messages are assigned to elements of your RIM-600 unit on the respective screens as listed below: 41 RIM-600 Manual RIM-600 Host Identification message - Host Unit Properties Screen RIM-600 Node Identification message - Node Unit Properties Screen Input Sensor message - Input Channel Setup Screen IP Alarms message - IP Alarm Setup Screen PowerGate messages - PowerGate Setup Screen Software Installation and Hardware Requirements This section describes how to install and configure the RIM-600 ConsoleView Software for your enterprise. Hardware and Software Requirements Minimum Requirements: Intel Pentium processor or equivalent 30 MB of free disk space 32 MB of RAM (64 MB RAM recommended) Graphics card and monitor compatible with Microsoft Windows® 95, 98, NT, 2000, or XP Microsoft Windows® 95, 98, NT, 2000, or XP Mouse Soundblaster-compatible sound card, microphone and speakers Windows-compatible phone modem and/or RS-232 ports Software Installation The RIM-600 ConsoleView Software setup program makes installation quick and easy. Make sure that all Windows applications are closed before attempting to run setup. If you encounter problems during installation, please call CPI Technical Support at 800.834.4969. Installing from the CD 1. Start Windows. 2. Insert RIM-600 CD-ROM 3. Select Start>Run and type in D:\Setup.exe and click OK. Note: If your CD-ROM is installed on a drive letter other than D, substitute the appropriate letter. 4. Follow the prompts until the installation is finished. The RIM-600 ConsoleView Software for Windows will install to a directory named C:\Program Files\RIM600, unless you choose to change the directory name. The installation program will give you three installation choices: Typical, Compact, or Custom. For new installations choose Typical. 42 Chapter 2: Software Figure 5: Installation screen Starting the RIM-600 ConsoleView Software Double-click the RIM-600 icon to start the RIM-600 ConsoleView Software. The software will automatically try to connect to all RIM-600 Hosts that have been configured. If this is the first time you are running the software, you will need to create an Enterprise Group and add a Host within each Enterprise. (See Configuring Hosts and Nodes) Configuring Hosts and Nodes Setting Up An Enterprise An Enterprise Group comprises a RIM-600 Host, any RIM-600 Nodes connected to that Host, and all of the environmental inputs connected to these units, regardless of proximity to the Host. Note: Before setting up your Enterprise software, you must have locally configured your Host and Node units—which is where you assign the Host its IP address. If you have not done this, the ConsoleView software will not be able to locate your Host. If you are connecting to your Host through a dialup connection, be sure to establish a PPP connection before running the software. (See Remote Login via Dialup) See the sections in your Host and Node Manuals on Local Configuration. To get started, double-click on the RIM-600 software icon. This will bring up the RIM600 ConsoleView Screen. Figure 6: RIM-600 ConsoleView screen 43 RIM-600 Manual Adding an Enterprise Group From the ConsoleView menu, click on Enterprise and select Add Enterprise Group. In the left-hand column, a New Enterprise Group will appear. When you connect to the host, the Enterprise Name will update. Deleting an Enterprise Group If at any time you wish to delete an Enterprise group, click to highlight the Enterprise Group you would like to delete, select Enterprise from the main menu and choose Delete Enterprise Group. Adding a Host Right-click on the words IP Unknown below the enterprise name and select Set IP Address. Enter the IP address for your RIM-600 Host and click OK. The software will prompt you for a username and password to log in. For new units, the default username is admin and the default password is rim600. The software will now attempt to connect to your RIM-600 Host. A progress bar will show the software retrieving information from the Host. Default Username: admin Default Password: rim600 Note: Do not save the default username and password, because it will be deleted automatically once a Master System Administrator profile is configured. Figure 7: Entering the Host address To see the programming, inputs, and accessories associated with the host, click in the box beside your enterprise group. The tree hierarchy will appear beneath the Host. Figure 8: Host Tree Connecting to a Host If you have a Host set up already, you can connect to it in one of two ways: Either right-click on the Host and select Connect from the dropdown menu, or double-click on the Host in the hierarchy. Both methods will bring up the prompt form where you type in your username and password to connect to the Host. Deleting a Host To delete a Host, right-click on the Host you would like to delete and select Delete Host from the contextual menu. 44 Chapter 2: Software Setting the Unit Properties for the RIM-600 Host To set the global properties of your RIM-600, right-click on the Host name and select Unit Properties. On the System Info tab, enter the Unit Name, Description and Location. These parameters will be used when sending alarms to identify the unit. Check the Auto-Connect on Startup box if you want the RIM-600 software to connect automatically with the unit at startup. See Figure below. Figure 9: System Info tab Next, select the Phone Settings tab. Enter the telephone number of the Host in the Numeric Unit ID field. The Numeric Unit ID will appear on alarm messages delivered to numeric pagers and fax machines. Figure 10: Phone Settings tab Select a custom voice message to identify your Host by clicking the arrow in the Custom Voice field and selecting a voice file. Custom voice messages can be recorded and uploaded to the Host on the Custom Voice Manager screen. The Host Custom Voice message is the first message spoken during a voice call. This message should describe the name and location where the Host is installed. Enter the number of Dialout Attempts you want the RIM-600 to make when an alarm occurs. Dialout attempts is the number of times the RIM-600 will try to call each contact. Select the Alphanumeric Pager speed (Alpha Page Speed) for your paging provider. Typically, 1200 bps will work fine with most pagers. If your phone system does not produce a dial tone when you first lift the receiver, uncheck the box marked “Check for dial tone.” Set the “Rings until Answer” number. This will determine how many times the line must ring before the RIM-600 will answer. Set the “Intercall Delay.” This is the time the unit waits between outgoing phone calls. During this period the unit will answer any incoming calls. To acknowledge an alarm via callback you must set 45 RIM-600 Manual this value to at least 1 minute. When set to 0 the unit will dial back-to-back calls without the possiblity of calling in to acknowledge an alarm. The Intercall Delay can be set from 0–60 minutes. Test Dial Tone: The RIM-600 can be programmed to test periodically for dialtone to ensure that the telephone line is alive in the event that the unit has to dial out for an alarm. If the unit determines that a dialtone is not present, it will send a diagnostic alarm via e-mail and/or SNMP to profiles that are set up to receive diagnostic alarms (i.e. diagnostic class). Check to enable, then enter the test interval, in hours, in the every X hours box. Finally, select the Clock Settings tab. To set the time in the RIM-600 Host, click the button labeled Set to Current PC Time. Next, select the Host’s Time Zone according to its location. If you would like the unit to synchronize its time on a daily basis, enter the IP address of a compatible time server. Figure 11: Clock settings tab The RIM-600 can be programmed to synchronize its clock to a reference time server every night at midnight. To use this feature the RIM-600 must have network access to a server which supports one of the following time code protocols: Network Time Protocol - NTP (RFC-1035) Time Protocol - TP (RFC-868) Daytime Protocol - DP (RFC-867) Click the Clock Settings tab. Enter the name or IP address of the time server in the Synchronize Clock field. To disable this feature, delete the name or IP address. Note: After setting the time zone, you must reboot for the new settings to take effect. Adding a Node Once the node has been connected to the network and the Local Configuration has been performed, it will automatically start communicating with the Host. From the RIM-600 Consoleview the Node will appear within the tree. See figure below. Figure 12: Structure tree with Node 46 Chapter 2: Software The Node name will appear in green when host-to-node communications are working properly. If a communications problem occurs, the node name will initially turn yellow, to indicate that pending node trouble exists. If the problem persists for several minutes, the node name will turn red and a trouble alarm will be dispatched to Users who are members of the diagnostic class. Deleting a Node To delete a Node, right-click on the Node name in the tree and select Delete This Node. Changing Host Network Settings using ConsoleView You can remotely change the Host network settings using the ConsoleView software if the Allow Remote Configuration option is set in the Local Configuration options. However, before doing so consider the following: If you have any Nodes associated with the Host, they will stop communicating with Host if you change the IP address. So be sure to change the parent Host IP Address in the NODE before actually changing it in the Host itself. To change the network settings in the Host using ConsoleView, right-click on the unit name and select Network Settings. The first tab is titled Ethernet Settings, click the Modify button to bring up the Network Setup screen. Figure 13: Host Network Settings NOTE: If the Modify button is grey (inactive) then the unit either does not have the Allow Remote Configuration option set, or the unit’s firmware does not support this feature and requires upgrading. Enter the new network parameters and click OK. A warning message will appear telling you that the unit must reboot. Click OK to proceed with the change. You will be disconnected while the unit reboots. If you changed the Host’s IP address, it will automatically change in ConsoleView as well, so that the software will connect to your host using the new IP address. Setting the Unit Properties for the Node To set the Properties of your RIM-600 Node, right-click on the Node name and select Node Properties. The Node Name will be copied from the node itself as programmed during the network configuration procedure. Enter the Location and Description in the fields provided. These parameters will be used to identify the unit when sending alarms. Set the Custom Voice file to identify the Node when speaking over the telephone. (See Recording and Uploading Voice Messages for information on creating custom voice messages.) 47 RIM-600 Manual In normal operation information is periodically passed between the Node and Host. This information mainly consists of current Input values and IP Alarm status. The amount of data transferred during this update is about 700 bytes. You can choose how often information is updated from the Node by selecting either periodic updates (Auto Send) or by selecting Update on a Percent Change basis. This can be used to control network traffic. When you enable the Auto Send Status Updates box, the Node will send an update (700 bytes) to the Host based on the Interval you program. When you choose the Send Update on Change option, the Node will only send an update when a sensor value increases or decreases by x% as programmed. You can even choose to enable both options for more flexibility. Note that if an alarm is detected, the Node will transmit this information to the Host immediately. The Node Properties screen is shown below: Figure 14: Node Properties Setup Tab Sample Application: 1) Suppose you are concerned about network traffic generated by Node-to-Host communication but want to view input values that are no more than 20 minutes old. =>You can enable the Auto Send option and enter an interval of 1200 seconds (20 minutes). This will limit Node-to-Host data transfers to no more than 700 bytes every 20 minutes. 2) Suppose that in addition, if the temperature changes by more than 3 degrees Fahrenheit (about 4% at room temperature) you want to see this update immediately. => You can enable the Send Update on Change option and enter a value of 4%. This will instruct the Node to send an update if the temperature changes by +/- 4% since the last update. Changing Node Network Settings You can remotely change the Node network settings using the ConsoleView software if the Allow Remote Configuration option is set in the Node Local Configuration options. However, before doing so consider the following: If you change the parent Host IP address in the Node, then the Node will no longer be in contact with the Host until the Host’s IP address also changes. To change the network settings, right-click on the Node Unit Name and select Node Properties. Click on the Network tab. Click on the Modify button to bring up the Network Setup screen. 48 Chapter 2: Software Figure 15: Node Network Settings NOTE: If the Modify button is grey (inactive) then the unit either does not have the Allow Remote Configuration option set, or the unit’s firmware does not support this feature and requires upgrading. Enter the new network parameters and click OK. The Node will reboot and temporarily disconnect from the Host. Configuring Environmental Inputs Each host or node can have up to 8 external sensors connected. The host or node will automatically identify what sensor type is connected to each input. To program the environmental input parameters expand the host or node tree by clicking the plus box next to the host/node name. Channel Setup Next, click in the plus box beside Environmentals to expand the tree below it. Choose the input you would like to configure and right-click on the sensor name. Figure 16: Environmental Input Channels The Channel Setup screen will appear. 49 RIM-600 Manual Figure 17: Channel Setup screen Set up the parameters for your environmental input on this screen. Name: Enter a name which describes what the sensor is monitoring. (ex: Mail Server, Data Center Rack #3, …) Type: The sensor type is determined automatically when the sensor is plugged into the host or node. Status: The status indicates if the sensor is presently within alarm limits. For devices such as Water Sensors or Smoke Detectors a Normal condition indicates that there is no water or smoke detected. In Use: This indicates that a valid sensor is plugged into the channel. Enabled: This indicates if the channel is currently enabled for alarm monitoring. If it is disabled, the RIM-600 will not send alarm messages. A channel can be enabled or disabled based on a 7day + holiday time schedule. Schedule: Click this button to bring up the Edit Schedule screen. This screen allows you to set times when the channel is enabled or disabled. The blue line indicates days/times when the channel is enabled. Figure 18: Sensor Schedule screen The schedule example above enables the sensor Mon-Fri 8AM to 5PM. Editing the schedule: • Click on the All button in the top left corner of the grid to enable/disable the entire week. • Click on the day buttons down the left side of the grid to enable/disable entire days • Click on the hour buttons across the top of the grid to enable/disable entire hours • Drag the mouse over portions of the grid to enable/disable specific hours/days 50 Chapter 2: Software Channel Enabled: This box provides a simple means to enable or disable a sensor channel. Add to Datalog: Click this box to store the value or status of the channel in the datalogger. Value: This is the current value of the sensor connected to the channel (only valid for analog sensor types). Min: This is the minimum value reached by the sensor since it was connected to the unit. Max: This is the maximum value reached by the sensor since it was connected to the unit. Calibration: Enter a positive or negative offset in this field to calibrate the sensor value. High Limit: Enter the sensor high alarm limit in this field. When the value exceeds this limit for the duration of the recognition time, and if the channel is enabled, an alarm will be tripped. Low Limit: Enter the sensor low alarm limit in this field. When the value falls below this limit for the duration of the recognition time, and if the channel is enabled, an alarm will be tripped. Alarm Class: Click the drop down arrow and select the appropriate class for this sensor/channel. If you prefer you can create your own classes on the Class Setup screen. Figure 19: Alarm Class dropdown menu Custom Voice: Click the drop down arrow and select the custom voice message you would like assigned to this sensor/channel. Voice messages can be recorded on your PC and uploaded into the RIM-600 on the Custom Voice Manager screen (See Recording and Uploading Voice Messages). Figure 20: Custom Voice dropdown menu Wait (Recognition) Time: This is the time required for a fault condition to qualify as an alarm event. The sensor/channel must remain beyond the limits or in a fault condition continuously for this entire period of time in order to become an alarm. Reset Time: This is the time allowed for an acknowledged alarm’s fault condition to be corrected before the RIM-600 resets (reactivates) the alarm and begins the message delivery process all over again. The minimum reset time is 30 minutes. Alarm on Return to Normal: This feature makes the unit send a message (or messages) when a condition has moved within its programmed alarm limits or has gone from an alarm state to a Normal state. The person who acknowledged the alarm—in addition to all Inform Only contacts in the alarm class—will receive the message. SNMP Trap Level: When sending alarm messages via SNMP, this sets the priority of the SNMP trap. The choices are Major or Minor. 51 RIM-600 Manual Alarm Response via the PowerGate, PowerGate2, or Camera PowerGate When an alarm occurs, you can have PowerGate or PowerGate2 outlets automatically turn ON, turn OFF, or CYCLE power to a device. Cycling will switch an outlet OFF for 10 seconds and then switch it back ON. To set up a PowerGate, click the Alarm Response button on the Channel Setup Screen. A sample Alarm Response screen is shown below. Figure 21: Alarm Response screen for PowerGate Select Response Type: Choose “PowerGate.” PowerGate: Choose the specific PowerGate you’re programming. Outlet: Choose the PowerGate outlet you want to program for alarm response. New State: Select the action you want to have occur: On, Off, Cycle. Click the Add button to add this response to the list of current responses; click Delete to remove an action. Repeat for as many outlets as you wish to program. Camera Snapshots on Alarm Camera images may be sent to one or more users when an Environmental or IP alarm occurs. Up to four alarm responses (PowerGate or Camera Snapshot) may be programmed per input. To configure this feature choose Alarm Response from the Properties screen for the chosen input. The following screen will appear. Figure 22: Camera Alarm Response Click the down arrow in the Response Type menu and choose Camera. Select the name of the camera from which you would like to receive snapshots. Next, select the E-mail address where you 52 Chapter 2: Software would like the snapshots to be sent. There are two options to determine the Duration over which snapshots will be sent. If you choose While in Alarm you will receive snapshots continuously until the input goes back to normal. If you choose Total you will receive a fixed number of snapshots once the alarm is detected. You can also select the time between snapshots in the Snapshot Interval field, and you can choose the maximum number of Snapshots Sent per E-mail. Camera snapshots will not work if a User Login is required in the camera. Note: the E-mail messages sent via Alarm Response operate independent of Profile Class and Contact Schedule. High Sound Alarms The RIM-600 measures the sound level with the built-in microphone on the front panel. This can be useful in detecting audible alarms in close proximity to the unit. To detect alarms at a distance from the unit, you can plug an external condenser microphone into the mic jack. Note that the audible alarm must be more than just a periodic beep. Only alarms that produce a loud, steady or pulsing signal (for example, smoke detector alarms) will be recognized by the RIM-600. The unit is programmed to trip an alarm if the sound level increases by a programmed number of decibels. On the High Sound programming screen this parameter is listed as “Change in dB.” The default setting is 30db. This means that if the audio level increases more than 30 dB for the duration of the recognition time, an alarm will be tripped. To verify that your audible alarm is capable of tripping an alarm we recommend that you perform several tests to check the decibel increase at the RIM-600 unit. The test should involve tripping your audible alarm and checking the measured level within the ConsoleView Software. Using the data obtained from your testing, you can then set the Change in db parameter appropriately. If you are not concerned about High Sound alarms or if the unit is installed in a generally noisy environment that could easily trip false alarms, we recommend you disable the High Sound alarm monitoring via the Schedule. Realtime Strip Chart A realtime Strip Chart will show continuous values for sensors which provide an analog value. Just click on the sensor name and the chart will appear. The high and low scale of the chart is based on the Min and Max values. To reset Min/Max values, click on the Reset button to the right of the chart. Figure 23: Programmed Environmental Sensors 53 RIM-600 Manual Environmental Input Alarm Logic Each environmental input will automatically detect the type of sensor connected (temperature, humidity, power, motion...). Analog sensors will include high and low alarm limit programming options while two-state sensors (Normal/Alarm) will simply have a recognition time. In order for an alarm to be dispatched, the sensor must meet the following criteria: a) It must be Enabled—as configured through the schedule. b) It must have exceeded the programmed high or limit, continuously, for the duration of the wait (recognition) time. For two-state sensors it must be in the Alarm state, continuously, for the duration of the wait (recognition) time. c) It must be a member of a Class. d) There must be one or more User Profiles which include this Class. Once the alarm is dispatched, the alarm delivery process begins. (See Alarm Delivery and Acknowledgment for details.) Additionally, there is an option to re-trigger the alarm if it remains beyond the High/Low limits (or in an alarm state) too long. This programmable time period is called the Alarm Reset Time. This parameter can be set from 30 to 3600 minutes. DO NOT set the Alarm Reset Time too short, otherwise you will continue to dispatch the same alarm over and over resulting in numerous phone calls. Trouble Alarms The RIM-600 monitors the presence of all connected sensors to insure the reliability of the system. When a sensor is removed from a Host or Node for more than a minute, a trouble alarm is generated. All trouble alarms are a part of the Diagnostic class, so any User who wishes to receive sensor Trouble Alarm, System Diagnostic or Fault Alarms can do so by including the Diagnostic class in their user Class List. Removing/Changing a Sensor Since the Host and Node monitor the presence of sensors, you must be careful when removing them to prevent a trouble alarm from occurring. The following procedure is recommended: a) Disable the sensor you wish to change/remove by clearing its schedule. b) Disconnect the sensor from the Host or Node. c) Login to the Host or Node and expand the Environmentals to display all of the inputs. Right click on the sensor to be removed and select Delete. A new sensor can now be connected to the empty channel. Special Notes To reset a Smoke detector alarm, you must momentarily disconnect it from the Host or Node, and then reconnect it. This will silence the alarm and return it to normal operating condition. Configuring Templates Environmental input programming Templates are used to load user-specified defaults each time a new sensor is connected to a Host or Node. By properly configuring the Templates before you plug in your sensors, you can minimize the amount of programming required to set up your sensors. To 54 Chapter 2: Software configure the Templates, click the plus box next to the word Settings to expand the options under this heading. Next, expand the Input Templates. This will list all of the different sensor types. Figure 24: Template Types Right-click on each of the sensor names to bring up the individual Template programming screens. An example is shown below. Figure 25: Template 55 RIM-600 Manual Configuring IP Alarms IP Alarm Setup Each host or node can monitor up to 64 IP addresses through pinging and port availability. In addition, IP dependencies can be programmed to prevent multiple alarm messages from being sent when common network paths are down. Programming Alarm Parameters To program the IP Alarm parameters, expand the Host or Node by clicking the plus box next to the host/node name. Next, expand the IP Alarms. To configure a new IP Alarm, right-click on IP Alarms and select Add New IP Alarm. Next, right click on the New IP Alarm and select Setup. The IP Alarm Setup screen will appear. Figure 26: IP Alarm Setup screen Name: Enter a name which describes the IP address and port to be monitored. IP Address: Enter the numeric IP address of the device to be monitored. Port: Enter the port number to be monitored. Dependency IP: This is the IP address that must be responding for the monitored IP address to have a chance at responding. Or in other words, the monitored IP address is dependent upon the Dependency IP address to function. Alarm is Enabled: Unchecking this box will disable the IP alarm. Add to Datalog: Click this box to store the value or status of the channel in the datalogger. Last Response: This is the date/time that the IP device last responded. Last Alarm: This is the date/time that the last IP alarm occurred for this IP address. Last Ack: This is the date/time that the last IP Alarm for this channel was acknowledged. Status: The status indicates if the IP Address is presently responding or not. A Normal status indicates that the IP device is responding within the limits of the timeout and retry parameters. A Ping Timeout status indicates that the IP device is not responding within the timeout and retry parameters. An IP Route Down status indicates that the dependency IP is not responding and therefore the monitored IP address cannot be reached. Enabled: This indicates if the IP Address is currently enabled for alarm monitoring. If it is disabled, the RIM-600 will not send alarm messages. An IP Alarm can be enabled or disabled based on a 7-day + holiday time schedule. 56 56 Chapter 2: Software Schedule: Click this button to bring up the Edit Schedule screen. This screen allows you to set times when the IP Alarm is enabled or disabled. The blue line indicates days/times when the channel is enabled. Figure 27: IP Schedule screen The schedule example above enables the IP alarm 24 hours a day, including holidays. Editing the schedule: • Click on the All button in the top left corner of the grid to enable/disable the entire week. • Click on the day buttons down the left side of the grid to enable/disable entire days • Click on the hour buttons across the top of the grid to enable/disable entire hours • Drag the mouse over portions of the grid to enable/disable specific hours/days Timeout: If the monitored IP address does not respond within this period of time, then the ping is considered a failure. If the number of consecutive failures exceeds the number of Retries then a Ping Timeout alarm is tripped. Retries: This is the number of times the monitored IP address is pinged after a failure, before a Ping Timeout alarm is tripped. Alarm Class: Click the drop-down arrow and select the appropriate class for this type of alarm. If you prefer you can create your own classes on the Class Setup screen to group certain types of alarms. Custom Voice: Click the drop-down arrow and select the custom voice message you would like assigned to this IP Alarm. Voice messages can be recorded on your PC and uploaded into the RIM-600 on the Voice screen. Reset Time: This is the time allowed for an acknowledged alarm’s fault condition to be corrected before the RIM-600 resets (reactivates) the alarm and begins the message delivery process all over again. The minimum reset time is 30 minutes. Alarm on Return-to-Normal: When this feature is enabled, the unit will send a message (or messages) when an IP device goes from a Ping Timeout state to a Responding state. The person who acknowledged the alarm—in addition to all Inform Only contacts in the alarm class—will receive the Return-to-Normal message. SNMP Trap Level: When sending alarm messages via SNMP, this sets the priority of the SNMP trap. The choices are Major or Minor. Note: See the previous section, “Alarm Response via the PowerGate, PowerGate2, or Camera” for information on responses to alarms via PowerGates or Cameras. 57 RIM-600 Manual Alarm Logic Network devices are monitored by the RIM-600 by pinging/connecting to programmed IP addresses about once a minute. The unit will only attempt to ping/connect to devices which are Enabled by the Schedule. Each time the network device responds, the RIM-600 updates the Last Response time. A time limit for responding is assigned to each IP Alarm to determine if the device is functioning properly. This time limit is called the ping Timeout. If a network device does not respond within this time period, the RIM-600 will count this as a ping failure. You can program the RIM-600 to try to ping/connect to the network device several times before tripping an alarm. The ping Retries determines how many times the RIM-600 will try to ping/connect to the device before sending an alarm. An alarm will only occur if the device fails to respond to consecutive ping attempts. Once a successful response is received, the failure counter will reset. For example: If the ping Retries is set to 3, then the RIM-600 must fail to ping/connect to the device 4 times in a row (initial attempt + 3 retries) to trip an alarm. If the device were to respond after the second attempt, then the failure counter would reset, thus requiring four subsequent successive failures to trip an alarm. Once an alarm is recognized, the Last Alarm time will be updated. A dependency device (IP address) can be programmed for each IP Alarm. This is used to prevent numerous alarms from occurring when common network infrastructure problems arise. If the dependency device fails, then all IP alarms that have this dependency will be temporarily disabled from sending alarms until the dependency device returns to normal (e.g. starts responding to ping/ connect requests). When an IP Alarm’s dependency is not responding, the status for the IP Alarm will be shown as “IP route down.” It is recommended that the dependency device be programmed such that it will go into alarm before any other devices. You can achieve this by setting the number of Retries for the dependency device to a lower value than the IP Alarms which rely on this device. In summary, for an IP Alarm to be dispatched, the following criteria must be met: a) The IP Alarm must be enabled—as configured through the schedule. b) It must have failed to respond to consecutive ping/connect requests and exceed the number of retries. c) It must be a member of a class. d) There must be one or more user profiles which include this class. Once the alarm is dispatched, the alarm delivery process begins. If any of the contacts are programmed as Until Acknowledged, then the Last Ack time will update when the alarm has been acknowledged. In the case where all contacts are set to Inform Only, the Last Ack time will update immediately after the alarm occurs. Additionally, there is an option to re-dispatch the alarm if it remains in an alarm state too long. This programmable time period is called the Alarm Reset Time. This parameter can be set from 30 to 3600 minutes. For example: Suppose the Alarm Reset Time is set to 180 minutes. Now suppose an IP device has stopped responding and trips an alarm which results in all programmed users receiving their respective messages. If the IP device continues to remain unresponsive for 180 minutes, then the alarm will be dispatched again and everyone will be contacted once more. DO NOT set the Alarm Reset Time too short, otherwise you will continue to dispatch the same alarm over and over resulting in numerous phone calls, e-mails, etc. 58 Chapter 2: Software Figure 28: IP Alarm Flowchart Removing an IP Alarm Expand the IP Alarms and right-click on the IP Alarm you wish to remove. Choose Delete this IP Alarm, and it will be removed. 59 RIM-600 Manual Input/Alarm Classes Classes are used to associate environmental inputs and IP alarms with people. Each input sensor or IP address must be assigned to a Class. Each person or User Profile selects classes for which they have responsibility. To view the list of Classes, expand the Settings menu, then right-click on Classes and select Properties. Several classes have been pre-defined in the RIM-600 to give you a starting point. The default Classes are: • (Diagnostic) • Temperature • Humidity • Water • Power • Other • Smoke • Security • Backup Battery • High Sound • IP Alarms Figure 29: Setup Classes You can have up to 64 classes in the RIM-600. To add Classes, just type in a new class name in the Class table list and click OK. The class programming screen is shown above. Note that the Diagnostic Class does not appear in the list shown above. This is because it is a special case, reserved for system faults, trouble alarms, and diagnostic alarms. The Diagnostic class cannot be edited or deleted. Any user who wishes to receive these types of alarms should include the Diagnostic class in their Profile Class list. 60 Chapter 2: Software Configuring User Profiles and Contacts Configuring User Profiles The User Profile section controls who has access to the RIM-600 and who gets contacted when an alarm occurs. The User Profile programming screen describes attributes of the user including: name, title, company, dept, username, password, user code, time zone, classes, etc. When an alarm occurs the RIM-600 will check the list of User Profiles to see who should be contacted. Users whose class list includes the class of the alarm will be contacted. Each user can have up to 8 contact destinations (phone numbers, e-mail addresses, …). Up to 64 different User Profiles can be created. The RIM-600 can contact users using 6 different methods: voice, pager, alphanumeric pager, fax, e-mail, and snmp trap. The order of Profiles contacted can be changed. To move a Profile up or down in the list, click and hold the Profile you wish to move and drag it to its new location, then release the mouse button. The Profile should now display in its new location. Adding a Profile Right click on Profiles and select Add New Profile. The following screen will appear: Figure 30: User Profile screen The Name, Company, Department, and Title information are used to identify the user on reports that the unit sends. The Username, Password, and User Code are used for security purposes. You must have a Username and Password to: • go online with the unit • request two-way e-mail features • access other features of the unit. The User Code is a four digit number that is required to request a voice status report and to acknowledge alarms. When the RIM-600 receives a call, it will request the User Code. If a valid User Code is entered, the unit will match this code to the User's Class List and report the status of all Environmental Inputs and IP Alarms which correspond to the selected Classes. Voice Status reports check User permission, and a user can only receive information on items that he has permission to receive. This includes environmental and IP alarm status, PowerGate switching, ping requests, and microphone listen-in. (See “Permissions” section.) 61 RIM-600 Manual The “Enable This Profile” option provides a convenient way to temporarily enable or disable a User Profile. When a Profile is disabled (unchecked), no alarms or reports will be sent to that user, and the user will not be permitted to log on to the system. Clicking the Permissions button will bring up the Permission screen. Permissions Each user profile has a programmable security level for each device (host/nodes) in the system. To set the Security Access level click the Permissions button. There are three access levels: Master System Administrator, Site Administrator, and User. The restrictions for each security level is as follows … Add user profiles Disable user profiles Edit unit properties Edit e-mail settings Edit Node properties Update firmware Configure data logger Add/delete classes Add/delete holidays Edit default input templates Delete sensors Disable IP alarms Reset min/max Other programming changes Add camera Acknowledge alarms Switch a PowerGate outlet Online via local PC Call in via voice Call in via modem Visit password protected Web Master System Admin Site Admin User Yes Yes Yes Yes Yes Yes Yes Yes Yes Yes Yes Yes Yes Yes Yes Yes Yes Yes Yes Yes Yes No No No No No No No No No No Yes Yes Yes Yes Yes Yes Yes Yes Yes Yes Yes No No No No No No No No No No No No No No No Yes Yes Yes Yes Yes Yes To configure a profile as a Master Administrator simply check the box at the top of the screen. 62 Chapter 2: Software Figure 31: Permissions screen To configure profiles for Site Administrator or User security levels, select the appropriate Host or Node(s) and click the arrow to copy the Host/Node(s) into the appropriate list. The double arrow >> will copy all units to the list while the single arrow > will copy just the selected unit to the list. Checking the box “This user can connect remotely via modem” at the bottom of the screen, allows the user listed at the top of the page to dial in to the system using a modem. In addition to controlling programming access when using the RIM-600 ConsoleView Software, permissions also have an effect during a telephone call. In voice mode the unit will recite only menus and status information for devices that the user has permission to hear. The associated Classes for each user will also control the content of voice reports. The same applies to two-way e-mail. A user can only receive information or send commands if they have the proper permissions and Class associations. Examples: 1. If a User that has no Permissions on a particular Node, then the user will not be able to receive any Voice or e-mail reports that contain information about that Node. 2. If a User has permissions on a particular Host/Node unit but none of the environmental sensors are in his class, then he will not receive any information about the environmental sensors. Classes Clicking the Classes button will bring up the Select Classes screen. Selecting Classes The User can choose to receive alarm reports from one or more Classes. The list on the left displays all Available Classes. The list on the right shows Selected Classes for this profile. The Arrow Buttons are used to select or deselect classes. See the following Arrow Button definitions and the following figure: > >> < << Move the highlighted class on the left to the right Move all classes on the left to the right (select all) Move the highlighted class on the right to the left Move all classes on the right to the left (deselect all) 63 RIM-600 Manual Figure 32: Class Selection screen Deleting a Profile From the hierarchy on the ConsoleView screen, right-click on the profile you wish to delete and select Delete This Profile in the contextual menu. Contacts The Contacts are the actual telephone numbers, e-mail addresses, pager numbers, etc… that the RIM-600 will contact when an alarm occurs. You can have up to 8 Contacts per User Profile. Each Contact can have its own Schedule so that you can have certain Contacts be Enabled during daytime hours and others Enabled during nighttime hours. Only Contacts which are Enabled when the alarm occurs, will be contacted. The order of Contacts can be changed at any time. To move a Contact up or down in the list, click and hold the Contact you wish to move and drag it to its new location, then release the mouse button. The Contact should now display in its new location. Adding Contacts To add a Contact, right-click on the User Profile you wish to add a contact to and select Add New Contact. An entry called New Contact will appear below the User Profile. Right-click on the New Contact and select Setup. The following screen will appear: Figure 33: Contact Setup Screen Enter a Name which describes the contact, like “Jim’s Cell,” “Acme Inc. Fax,” or “Jim at home.” Select the Contact Type using the drop down arrow. The choices are: Voice, Numeric Pager, Alpha Pager, Fax, Email, and SNMP. Destination: Enter the Telephone Number, E-mail Address, or Server Name/Address for the contact. 64 Chapter 2: Software Voice Calls For most voice calls you can simply enter the telephone number of the person you want called. Consider the location of the RIM-600 Host when entering the number. If an area code is required to call from the Host to your telephone, be sure to include it. Examples: no area code required: 555-1234 Area code required: (610)-555-1234 1 + area code required: 1-(610)-555-1234 You can also include additional codes within the telephone number. Listed below are the special code letters and a description of each: p = 2-second pause w = wait for answer b = blind dialing (makes the unit dial and start speaking the message without requesting that a key be pressed) ! = flashes the phone line (momentary hang-up and reconnect, useful in some PBX systems) These codes can be useful if you want to call an extension within a business. For example, suppose your office was answered by an auto-attendant, but you know that if you dialed the extension the call would be transferred. In this case you can program the telephone number, insert a w to wait for the auto-attendant to answer, and then add the extension you want dialed. Example: 555-1234-w-170 {Extension 170 will be dialed after the auto-attendant answers} Numeric Pager Calls The RIM-600 can send alarm messages to numeric pagers. It will automatically send its ID telephone number when dialing to a numeric pager. All you have to do is enter the telephone number of your pager. Be sure to include the (area code) or 1 + (area code), as necessary. Example: (301)565-2300 If your pager service is answered by a voice-prompted message, or if your pager service allows only a few seconds to enter a number before disconnecting, you will need to enter the telephone number differently. In this case, enter the pager telephone number + two or more pauses + the Host ID telephone number + #. Example: (301)565-2300-pp-844-1900-# Alphanumeric Pager Calls The unit can dial alphanumeric pagers to send alarm messages. The RIM-600 uses industry standard TAP protocol, which is supported by most pager systems. The RIM-600 will send the type of alarm, the name of the Host or Node, the Input name, the current value, the programmed high or limit, and the time of the alarm. To program an alphanumeric pager destination, enter the pager service data/modem phone number followed by the letter A and then the pager ID. Example: (610)555-4500-A-0504099 Contact your pager company if you do not know the data/modem telephone number or the pager ID for your alphanumeric pager. 65 RIM-600 Manual Fax Calls Enter the telephone number of the fax machine. E-mail Enter the e-mail address. SNMP Enter the SNMP server IP address in numeric form (e.g. 192.168.0.1) Schedule Click the Schedule button to bring up the Schedule screen for this Contact. Choose the times you want the Contact to be enabled by adjusting the blue bars. Areas where the blue bar appears indicates the day and time the Contact is Enabled. Figure 34: Contact Schedule screen For example, the schedule above enables the contact Mon-Fri 8AM to 5PM. Editing the schedule: • Click on the All button in the top left corner of the grid to enable/disable the entire week. • Click on the day buttons down the left side of the grid to enable/disable entire days • Click on the hour buttons across the top of the grid to enable/disable entire hours • Drag the mouse over portions of the grid to enable/disable specific hours/days Alarm Delivery Options There are additional options which appear on the Contact Setup screen depending upon the type of call. For alarm delivery you must select either Receives Unacknowledged Alarms or Receives Inform Only Alarms or both. Receives Unacknowledged Alarms: This option applies only to voice and pager calls. When selected the RIM-600 will call this contact until the alarm has been acknowledged or until the number of call attempts has been exhausted. If the alarm is acknowledged by another user, this contact will stop being called. Receives Inform-only Alarms: This means that the alarm message is for information purposes only. Once the alarm message has been delivered, the RIM-600 will stop calling this contact. This selection is useful for insuring that a record of an alarm is sent. When this option is checked, the RIM600 will always send an alarm message to this contact. Note: If no “Until Acknowledged” contacts are selected to receive an alarm message, the RIM600 Host will self-acknowledge the alarm. 66 Chapter 2: Software Saving and Loading Programming The programming in your RIM-600 can be saved to a file. This gives you the ability to back up your programming or copy the same programming to another RIM-600 unit. Note that the file you save will not include custom voice files or settings entered through the serial port (network parameters, web settings, two-way e-mail, RAS, etc.). To save your programming to a file, right-click on the name of your host and select Save Programming. To load a programming file into your RIM-600, right-click on the name of your host from the menu tree and select Load Programming. Select a programming file to load and click the Load button. Your unit will have to restart for the new programming to take effect. When the unit restarts, you will be logged off. After 10 or so seconds reconnect to the unit. Reconnecting At times your PC and RIM-600 Host units may become disconnected. This may happen due to a system restart or other communication-related problem. You can reconnect to a RIM-600 using the Reconnect command. To reconnect to a unit, click on File from the main menu and select Reconnect. Highlight the IP address of the unit you want to reconnect with and then click the Reconnect button. Figure 35: Reconnect Screen Recording and Uploading Voice Messages Custom voice messages can be assigned to many aspects of your RIM-600 system. Voice messages are used during call-in status reports and alarm dial-out. This allows the system to identify and describe exactly where the problem is located, which equipment is affected, or which network device is not functioning. You can assign custom voice messages to the following: RIM-600 Host {See Host Properties} RIM-600 Node {See Node Properties} Each Environmental Input {See Channel Setup} Each IP Alarm {See IP Alarm Setup} Each PowerGate Device {See PowerGate Setup} Each PowerGate Outlet {See PowerGate Setup} Recording Voice Messages To record voice messages, click on the word Voice from the menu tree. This will display the CustomVoice Manager screen shown below. 67 RIM-600 Manual Figure 36: Custom Voice Manager Click on the New button. This will display the MS Windows Sound Recorder program shown below. Figure 37: Sound Recorder screen For the voice messages to play back correctly you must set the recording format to PCM, 8KHz, 8 bit, mono. To set these parameters click File, then Properties. Next, click the Convert Now button. In the Format field select “PCM.” In the Attributes field select “8,000 Hz, 8 Bit, Mono 8 KB/s.” See the following screen. Figure 38: Sound Specifications screen Next, save this recording format by typing “RIM-600” in the Name field and click Save As. Click OK on each screen until you get back to the Sound Recorder main screen. To record a message, click the button with the Red circle. To play a message, click the right arrow (Play) button. Trim off any silence before and after the message to ensure that the voice report flows smoothly. Messages can be trimmed by sliding the message position bar and selecting Edit from the main menu, and then either Delete Before Message Position or Delete After Message Position. It’s important to minimize the length of the file to keep the message file size small and also to ensure that the message plays back smoothly when inserted into the message phrases. Once you’re satisfied with your message, save it by clicking File, then Save. Enter a name for the voice file and click OK. Continue this process until you’ve recorded all of the messages required. Next, upload your voice messages into the RIM-600 by clicking the Add button on the RIM-600 CustomVoice Manager. Select the message you would like to upload then click OK. The new voice message will be loaded into the RIM-600 and will appear in the list. 68 Chapter 2: Software The window to the right displays all of the voice message file names stored in the RIM-600. To change the file name of a voice message click Rename. Enter a new file name and click OK. To delete a voice message, highlight the message and click the Delete button. To listen to a voice message, highlight the message and click the Listen button. Note: You must have a sound card and speakers/headphones to hear the audio. To save voice messages from your RIM-600 onto your computer, highlight the file name and click the Save button. Select the folder on your computer where you would like the file saved and click OK. This feature is useful to create a backup of the voice messages or to copy voice messages from one RIM-600 Host to another. Holiday Setup The RIM-600 allows you to program recurring or non-recurring holidays that you can use within your schedule programming. These schedules are used to enable or disable monitoring of Environmental and IP Alarms, and also to enable/disable times when users will receive alarm calls. To see which holidays are currently programmed, expand the Settings menu by clicking the plus sign next to the word Settings, then expand the Holidays menu by clicking the plus sign next to the word Holidays. See sample below: Figure 39: Holiday List To view the programming of a particular holiday, right-click on the holiday name and select Properties. To program a new Holiday, expand the Settings menu and right-click on the word Holidays, then select Add New Holiday. The new holiday programming screen will appear as shown below: Figure 40: New Holiday Enter a name for the holiday. Select the month, day, and year for the holiday. Finally, select whether the holiday is recurring. Click OK when finished. 69 RIM-600 Manual Alarm Message Pop-Ups While online with one or more RIM-600 units through the ConsoleView Software, you can have an alarm message pop up on your computer screen whenever an alarm occurs. This could be an environmental or IP alarm on any Host or Node. You can configure this feature to display a general message indicating the Unit and Channel names, or you can associate a custom message with each input. The custom message can be displayed as plain text or HTML. The custom messages can be stored either on the local workstation or a drive that is regularly mapped to the workstation. Activating Alarm Pop-Ups Click on File, then Options from the main menu in the ConsoleView Software. The following screen will appear. Figure 41: Options Screen Within the section titled “Alarm Notification” click in the box to Enable Alarm Pop-Up Notifications. This will activate the Alarm Message Pop-Up feature. When an alarm occurs, a message will appear that simply displays the Unit and Channel names. If the user has permission to acknowledge the alarm, an Alarm Acknowledgment box will also appear. A sample message is shown below. Figure 42: Simple Alarm Popup Enabling Custom Pop-Up Messages To have custom messages pop up, you must enable this feature. Select Options from the main menu. Click in the box labeled Include Custom Message with Alarm Pop-Ups. Next, you must select where your custom messages will be stored (see below). 70 Chapter 2: Software Setting Pop-Up Text Location When using custom pop-up messages you must specify where these messages will be located. To do this, right-click on the name of your host within the menu tree and select Alarm Pop-Up Notice Location. Select the drive and folder where the messages will be stored. Editing Pop-Up Custom Message To edit the custom message for a particular environmental input or IP alarm, right-click on the chosen input and select Edit Alarm Pop-Up Message. The following screen will appear. Figure 43: Edit Popup Screen Messages can be displayed as text or HTML. Select the type of message you want to enter and type your message into the text area. This window will scroll to accommodate lengthy actions. Note that using HTML, you can embed web links in the message for more advanced actions. To test your HTML code, click the Preview button. To return to the edit screen click the Edit button. See samples below. Figure 44: HTML Edit Screen and HTML Preview Screen Audible Alarm Notification The ConsoleView Software can optionally beep or play a custom Wave file whenever an alarm is detected. To utilize this feature, click File, then Options from the main menu. Under the Alarm Notification section select Audible Alarm Notification. Next, select either System Beep or Play Wave. If you selected Play Wave, then you must select the Wave file to be played. Click on the speaker button to choose a Wave file. After you've made your choice, you can preview it by clicking the Play button. See sample screen below: 71 RIM-600 Manual Figure 45: Alarm Notification screen E-Mail Setup and Two-Way E-Mail Commands The RIM-600 can send alarm messages via e-mail using SMTP as well as respond to commands via e-mail. See the Two-Way E-mail section for more information on sending commands. To set up the e-mail parameters right click on the Host name and select Network Settings. Select the Email Settings tab to see the following screen: Figure 46: E-mail Settings tab To have the unit send e-mail, you need to set the SMTP Server name and the Return e-mail Address, Username (if required) and Password (if required). To have the unit respond to Two-Way e-mail commands you must also set the POP Server name, e-mail account Username & Password, and the Mail Check Interval. SMTP Error messages If your e-mail settings are incomplete or incorrect there are some messages that will appear in the Event History log which may be helpful. The “Invalid Configuration” message will appear if you don’t have both the SMTP Server name and Return Address programmed. These are the minimum programming requirements to send email. If you have at least these two items programmed and the RIM-600 is unable to deliver the message, then you will get the message “SMTP Server not Responding,” which essentially means that you have one or more of the following problems: (a) The wrong SMTP server name programmed. (b) The wrong username programmed. (c) The wrong password programmed. (d) A username is programmed but none is required. (e) A password is programmed but none is required. (f) All of the e-mail settings are programmed properly but the unit cannot reach your SMTP server for network routing reasons. 72 Chapter 2: Software (g) The unit cannot reach your DNS server and thus cannot look up the SMTP server IP address. (h) The DNS server IP address is programmed incorrectly in the RIM-600 Network Configuration settings. Two Way E-Mail The RIM-600 Host has the ability to send and receive standard pop/smtp e-mail. In addition to using e-mail as a method of delivering outbound alarm messages, e-mail can also be used for remote access into the RIM-600. A set of commands is available that can be sent to a Host, within an e-mail, that will cause the Host to reply back to the sending e-mail address. Commands are available to inquire status, perform network ping and IP trace-route, and control outlets on a PowerGate. Note: Two-way e-mail is dependent upon User permissions. This means that the user can only receive information on items for which he has permission. (See “Permissions” section) In order to have the RIM-600 respond to e-mail commands you must first obtain an e-mail address for your RIM-600 from your internet provider, configure the e-mail settings for your RIM-600 Host (see e-mail setup), and have Two Way E-mail enabled (see Host Local Configuration in the Host Installation Manual). Note: The username and email address used in two-way e-mail commands must match a Profile Username and Contact. The response will be sent to the specified e-mail address. Requesting a Status Report To request a status report, send an e-mail message to your RIM-600 Host with the following information: To: <e-mail address of your RIM-600> Subject: rim600 username: <valid profile username> email: <your e-mail address> command: status Requesting an IP Ping To request an IP ping, send an e-mail message to your Host with the following information: To: <e-mail address of your RIM-600> Subject: rim600 username: <valid profile username> email: <your e-mail address> command: ping xxx.xxx.xxx.xxx Requesting a Trace Route To request an IP trace-route, send an e-mail message to your Host with the following information: To: <e-mail address of your RIM-600> Subject: rim600 username: <valid profile username> email: <your e-mail address> command: traceroute xxx.xxx.xxx.xxx 73 RIM-600 Manual Requesting a PowerGate Outlet Command To request a PowerGate Outlet command, send an e-mail message to your RIM-600 Host with the following information: To: <e-mail address of your RIM-600> Subject: rim600 username: <valid profile username> email: <your e-mail address> command: powergate "<PowerGate Name>" "<Outlet Name>" on/off/cycle For example: To: [email protected] Subject: rim600 username: jsmith email: [email protected] command: powergate "Gear Rack #1" "Netgear switch #3" cycle Requesting a Picture from a Camera You can receive an e-mail with an attached picture from any camera configured in the RIM-600. The picture will be captured when the RIM-600 receives the e-mail request. To receive a picture, send an e-mail message to your RIM-600 Host with the following information: To: <e-mail address of your RIM-600> Subject: rim600 username: <valid profile username> email: <your e-mail address> command: camera <camera name> For example: To: [email protected] Subject: rim600 username: jsmith email: [email protected] command: camera NY Datacenter Requesting Help You can receive a brief overview of how to use and format two-way e-mail commands by requesting help. Send an e-mail message to your RIM-600 Host with the following information: To: <e-mail address of your RIM-600> Subject: rim600 username: <valid profile username> email: <your e-mail address> command: help For example: To: [email protected] Subject: rim600 username: jsmith email: [email protected] command: help 74 Chapter 2: Software Configuring a Video Camera The RIM-600 is compatible with the following network cameras. Axis: 205 206 (CPI PN# 60065-001) 206M 206W 210 211 213PTZ (unable to PTZ in Console View) 241Q 241S 2100 2120 2400 Server 2400+ 2420 2460 DVR (no Quad View as on Web page; clicking on image switches image to next camera) Panasonic: KX-HCM8 (CPI PN# 60065-005) BL-C10A KX-HCM10 KX-HCM280 These are all network video cameras that allow you to view live streaming video or capture images to e-mail when an alarm occurs. The camera or server connects to your network via an RJ-45 jack and supports 10/100 Mbit networks. Up to 128 cameras or servers may be associated with each Host or Node. The RIM-600 ConsoleView Software allows you easily to click and view live video wherever your camera is installed. When an Axis Camera Server is used, up to four cameras can be viewed at the same time. You can view a single camera by clicking on the video image you want to display. If you click again, it will return to the quad image. You can also capture a still image from either the quad or single camera display by right-clicking and choosing Capture Image. The first step is to get the camera running on your network. This process is independent of the RIM-600. Follow the instructions included with the camera to get it set up. Once the camera is properly set up, go into the RIM-600 ConsoleView Software. Cameras are added to the RIM-600 by expanding the Settings menu and right-clicking on the word Cameras. Choose Add Camera. This will bring up the Camera Setup screen (see below). Enter the IP address, port number, and security settings (if required) of the camera according to how it has been configured on your network. See sample screen below: Figure 47: Camera Setup Select the camera type by clicking on the drop-down arrow and selecting the camera. Click OK when Finished. 75 RIM-600 Manual Up to 128 cameras can be configured in a RIM-600 system. These can be a mix of Axis cameras, Axis camera servers, and Panasonic devices. Once the camera(s) have been configured they can then be associated with a particular Host or Node so that links for these cameras will appear within the menu tree for the chosen unit. You can associate a camera with more than one device if desired. To associate one or more cameras, right-click on Cameras within the menu tree for the selected host or node. See screen sample below. Figure 48: Associating Cameras The window on the left lists all cameras programmed into the system. The window on the right lists cameras associated with the selected Host or Node. To move a single camera to the other window, highlight the camera and click the single left/right arrow. To move all cameras to a new window, simply click the double arrows. This will copy all listed cameras to the other window. If you click on Cameras you will see thumbnails of all associated cameras. To view a large image of a particular camera, simply click on the image. Caution: The Panasonic and Axis cameras are Ethernet devices. They should be connected to your Ethernet network only. They do not connect directly to your RIM-600 Host or Node unit. Connection of either the Panasonic or Axis Cameras directly to your RIM-600 may cause undesirable results. 76 Chapter 2: Software Web Page The RIM-600 will produce a web page which includes: • The status of all Environmental Inputs and IP Alarms. • The ability to program most parameters. • Links to view logged data for each Input and IP alarm. • Links to view historical alarm information for each Input and IP alarm. • Graphs of the last 24 hours of logged data. • The present state of all PowerGate outlets. • Links to Live images from cameras. Figure 49: RIM-600 Web page The Web Page must be enabled through the Local Configuration process via the Host’s serial port. Optionally, the web page can also be password protected. You can program most parameters through the web page if the Web Page Programming option is enabled. This can be secured with the same permissions options as with the ConsoleView software. To gain access to the programming screens, you must log in on the web page. To view the Web Page, simply type in the Host’s IP address in your web browser. Graphs Anything you are data-logging, you can also graph. Graphs represent the last 24 hours of logged data for the particular Environmental/IP element you choose to view. To view a graph on your Web Page: 1) Select the Unit. 2) Select Environmental/IP alarms 3) Select a specific environmental or IP from the displayed list (Ex: AC Power) 4) Click the Graph button. 77 RIM-600 Manual The summary will be replaced by a graph for the chosen Environmental/IP item. (See following figure.) Figure 50: Graph of AC Power Updating the Web Page You can enable Automatic Updates of the data and select the interval between updates by rightclicking on the Host and selecting Network Settings. Click on the WebView tab. Check the Automatic Refresh box and enter the number, in seconds, between updates, in the Update Every box. Remote Web Page Figure 51: Web Page Refresh Enabled The RIM-600 can send a copy of its web page to another web server via FTP (File Transfer Protocol), so that the web page can be viewed on another network (for example, on the Internet). To configure the unit to FTP the web page, right-click on the Host and select Network Settings. Next, click the tab labeled Web Page Delivery. A sample screen is shown below. 78 Chapter 2: Software Figure 52: Web FTP screen Click the Enable FTP Delivery box and fill in the necessary information for your FTP server. Your service provider will have to provide you with the FTP Server name and sub directory where your files will be uploaded. You will also be required to enter your username and password. You can set how often you want the web page to be updated by entering an interval time in the Update box. Enter a file name for the web page (e.g. rim600.html). When you’ve finished, click OK. Listed below are definitions of the FTP programming parameters. FTP Server: the host name of the FTP server for your service provider. Directory: The remote directory is the folder within the web site where the pages will upload. Username: Your user name for your web account. Password: The log-in password you need to access the folders and files in your web account. Update Interval: This time period determines how often the web page is uploaded. Create HTML as: This is the file name given to your web page. Create WML as: This is the file name given to web pages to be viewed with wireless phones. If no name is programmed, the unit will not ftp any wml files. Viewing the Remote Web Page To view the remote web page that the RIM-600 uploaded, you need to know its web address. This address corresponds to the Server name, plus the directory, plus the file name of the web page. It will look something like this: http://www.mycompany.com/jwilson/rim600.html Note: Data Log and Event Log information are NOT available via the remote web page. History The RIM-600 stores both datalog and eventlog history internally. The datalog is a time-stamped collection of input values that can be used to view and graph environmental conditions over time. It can also store the status of IP devices. The user can choose which inputs or IP alarms are stored and specify the overall sampling rate. Care should be taken to select the number of inputs and sampling rate accordingly, since large amounts of data can potentially be logged. The more data being logged, the faster the history log will fill up. The eventlog contains time-stamped messages that describe activities performed by the unit such as alarm detection, user logins, telephone calls, and alarm acknowledgement. The eventlog history is useful when you want to review the historical events monitored and performed by the RIM-600. When a user goes online, information for both the datalog and eventlog history is automatically retrieved and stored in a database on a user-specified hard disk. This can be a drive on your own 79 RIM-600 Manual computer or a network server. While the program defaults to saving the history database on your local drive, if the system will be used by many users it may be advantageous to store the database on a network drive. To specify the drive for saving History information click File, then Options from the main menu. A sample screen is shown below: Figure 53: History Options To change the location for storing the History database, click the folder button on the right side of the screen and choose a new location. The location you select will be displayed to the left. Use the up or down buttons to select the amount of history to be viewed when accessing the History option through the right-click menus in the ConsoleView software. This provides a quick view of the history for a particular Input or Profile. The default time is 24 hours (1 day). Clicking the arrows will increase or decrease the data time by days. Analog input values will automatically be graphed when viewing History through the right-click menus of the ConsoleView software. You can choose to have the graphed data displayed as a line graph or simply show the discrete data points. You can also deselect the Automatically Update buttons if you don’t want the Datalog or Eventlog to download each time you connect. If you are using a dialup connection, you may want to disable these functions to speed up the software loading process. (You can manually download the logs as desired by right-clicking on History in the menu tree.) Datalog History The RIM-600 can log up to 62,500 samples of environmental and IP Alarm history. When the log fills, it will overwrite the oldest data first. Environmental data will display the actual value, while IP Alarm data will display either Normal, Timed Out, or IP Down. All stored history is logged at the same interval as programmed on the History programming screen. To set up the Datalog History, right-click on History from the RIM-600 menu tree and select Properties. Enter the Interval time and click the Enable box. This will start the Datalog feature. The Datalog will store Environmental and IP Alarm values if datalogging is enabled on their respective programming screens. Figure 54: Datalog Setup Screen 80 Chapter 2: Software Viewing History Datalog History can be viewed through the ConsoleView software or via the RIM-600 web page. It can be viewed through the ConsoleView software in two ways: There is the quick view which can be displayed by right-clicking on an input or profile and selecting History, or you can perform a query on the entire history database using the HistoryView program (right-click on History in the menu tree and select HistoryView, or from the main menu select File, then HistoryView). History QuickView You can display a quick view of an input or profile by simply right-clicking on the item and selecting History. This will provide an event listing and graph of the input over the last 24 hours (default). You can change the amount of history displayed to several hours or several days by changing the setting on the Options screen under the File menu. A sample is shown below: Figure 55: AC Power History Querying the History Database with HistoryView The HistoryView program allows you to query the entire History database for all RIM-600 units. There are filters to select Samples, Alarms, System messages, or User Logins. You can view data from a RIM-600 Host and its associated Nodes combined, or individually. You can also graph sampled data. To begin, run the HistoryView program by right-clicking on History in the menu tree and select HistoryView, or from the main menu select File, then HistoryView. The first screen will prompt you to select a RIM-600 Host. Click in the box next the Host you want to Query. The program will then load the associated nodes and input names. Next, select the Host or Nodes that you want to query information on, then select any filters that you want to apply. If you select All you will see all events and data samples for the selected units. If you select Samples or Alarms you must then choose one or more Environmental Inputs or IP Alarms. Note: the number that precedes each Environmental and IP description corresponds to the unit number to which they’re connected (0 being the Host and 1-31 being the associated Nodes). 81 RIM-600 Manual If you double-click on an item in the Environmental or IP Alarm box, all of the listed items will become selected and/or deselected. Last, select a time frame to perform the query and click View. The selected data will now be displayed. See sample screen below: Figure 56: History Viewer Graphing Graphing data is possible when the selected query contains only Samples. If you click on the Graph button, all of the points in the query will be displayed as a line graph. There are also options (from the Graph menu above) to format and display the data as a bar or area graph. You can have up to eight items displayed on the graph at once. To view different parts of the graph use the arrows on the bottom and sides to adjust the position. A graph can be printed by clicking the Print button at the top of the screen. You can copy the graph to the Windows clipboard by clicking the Copy button. This allows you to paste the graph into other applications. The Zoom In and Zoom Out buttons let you view the data with more or less detail. The Reset button restores the original view of the graph. When finished, click the Close button to return to the grid. Printing Data You can print the data viewed in the grid by clicking the Print button. Printing defaults to an Arial 5 pt. font in order to fit one line of data across one line of an 8.5" x 11" sheet of paper printed in landscape mode. You may choose different fonts and type sizes. Exporting Data The Export button allows you to save the queried data in the grid to a file format which can be easily imported into other applications. Options include the ability to save the file in CSV format, formatted text (prn), and tab delimited (txt) format. Note: The exported data will represent only what you’ve selected to query. 82 Chapter 2: Software Click on File and select Export Field Names from the submenu if you want the field titles (Date, Time, Event Code, etc.) to be included with the data when you export. Copying to the Clipboard You can highlight and copy selected cells within the grid to the Windows clipboard. To highlight the data simply click-and-hold the left mouse button and drag the mouse over the cells you wish to highlight, then either right-click and select Copy, or click Edit from the main menu and select Copy. To select all of the data in the grid, right-click within the grid and choose Select All from the contextual menu, or click Edit from the main menu and choose Select All from the submenu. This will highlight all of the data in the grid. You can then perform the Copy function as previously described. Deleting Data The Delete button will remove the queried data displayed in the grid from the database. TheViewer Menu offers you other features as well to customize your report. Archiving As the history database grows it will begin to take longer to perform a query. It is recommended that the database be periodically archived to keep the size reasonable and to permit satisfactory performance of the HistoryView program. Archiving may be done as often as necessary for performance reasons but it must be done when the database reaches its physical limit. To find out how big the database is for a particular unit, select Database Statistics under the Archive menu. The size of the database and percent full will appear in the status bar along the bottom of the grid. A warning message will appear when the database reaches 80% of its capacity. To archive the history database select Archive from the main menu and then choose Select database to archive. Locate the history.db file for the unit you wish to archive and click Open. Next, enter the date range to archive (typically one or more months or a quarter). Click the Archive button. The archived data will be stored in a file that includes the “from” and “to” date range in a yr/mn/dy format. After archiving it’s recommended that you Pack the history database (history.db) to delete the old data and reduce the file size. To do this select Pack Database from the Archive menu. Note that the Pack Database function can only be executed while offline with the RIM-600 unit. To run HistoryView while not connected, click File, then Run from the ConsoleView main menu. To view archived data, you will need to restore an archived database. To do this, choose Select archive to restore from the Archive menu. Next, choose the archive file you wish to restore and click Open. Next, click the Restore button. The archived data will be copied into the history database and a query can be performed. Manually Forcing History Downloads You can manually force full history downloads at any time. As previously stated, if you’re on a dialup connection, you may choose to disable auto updates, and need to download the data periodically. To do this, go to your main RIM-600 menu and right-click on History in the tree diagram. Select Force Full Eventlog Download to manually download the Eventlog or Select Full Datalog Download to manually download the current datalog. 83 RIM-600 Manual Figure 57: A manual Datalog Download in progress Updating Firmware From time to time Firmware updates will become available to add features or improve the performance of your RIM-600. Most Firmware updates will be included as part of a complete RIM-600 installation upgrade. Check the RIM-600 website (www.chatsworth.com/RIM600) for the latest information on updates. To check the version of Firmware in your RIM-600, right-click on the Hostname and select Version Info. The following screen will appear. Figure 58: Version Info Screen The RIM-600 unit firmware comprises four files: BootSys version, RIM600 OS version, System Support version, and VoiceWare version. This screen includes functions to upload new firmware and restart the system. Always follow the instructions included with the new firmware files prior to installing any new versions. (Note that the Node firmware is installed separately on the Node Diagnostics screen.) 84