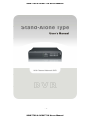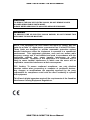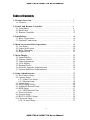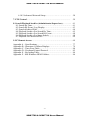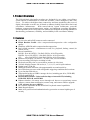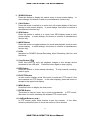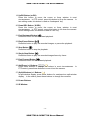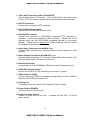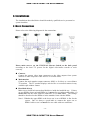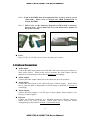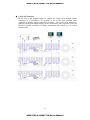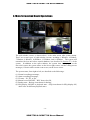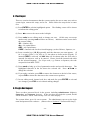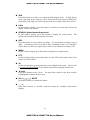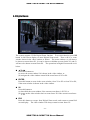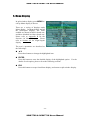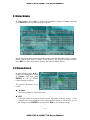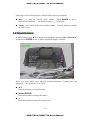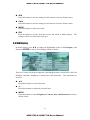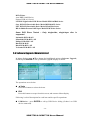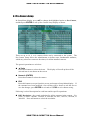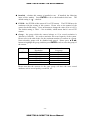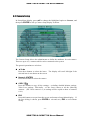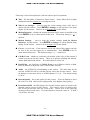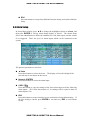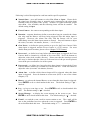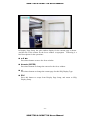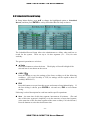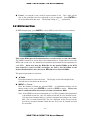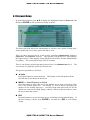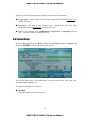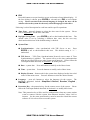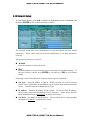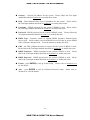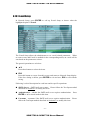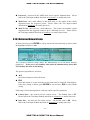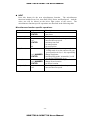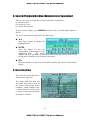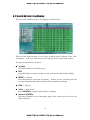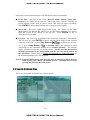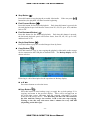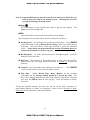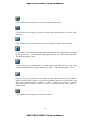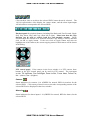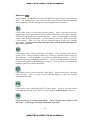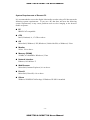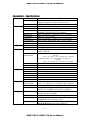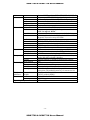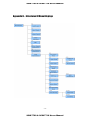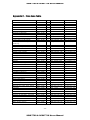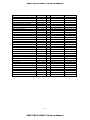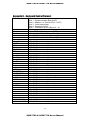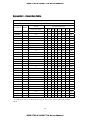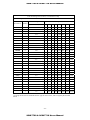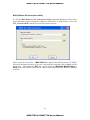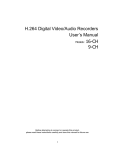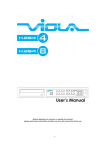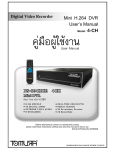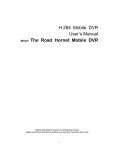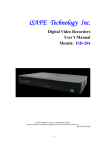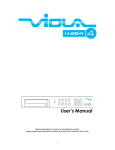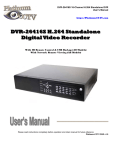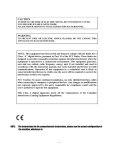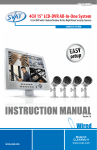Download Security Camera World SCW-7709 Instruction manual
Transcript
SCW-7709 & SCW-7716 Users Manual
-1-
SCW-7709 & SCW-7716 Users Manual
SCW-7709 & SCW-7716 Users Manual
CAUTION
TO REDUCE THE RISK OF ELECTRIC SHOCK, DO NOT REMOVE COVER.
NO USER SERVICEABLE PARTS INSIDE.
PLEASE REFER SERVICING TO QUALIFIED SERVICE PERSONNEL.
WARNING
TO PREVENT FIRE OR ELECTRIC SHOCK HAZARD, DO NOT EXPOSE THIS
APPLIANCE TO RAIN OR MOISTURE.
NOTE: This equipment has been tested and found to comply with the
limits for a Class “A” digital device, pursuant to Part 15 of the FCC Rules.
These limits are designed to provide reasonable protection against
harmful interference when the equipment is operated in a commercial
environment. This equipment generates, uses and can radiate radio
frequency energy and, if not installed and used in accordance with the
instruction manual, may cause harmful interference to radio
communications. Operation of this equipment in a residential area is
likely to cause harmful interference in which case the users will be
required to correct the interference at their own expense.
FCC Caution: To assure continued compliance, use only shielded
interface cables when connecting to computer or peripheral devices.
Any changes or modifications not expressly approved by the party
responsible for compliance could void the user’s authority to operate
this equipment.
This Class A digital apparatus meets all the requirements of the Canadian
Interference Causing Equipment Regulations.
-2-
SCW-7709 & SCW-7716 Users Manual
SCW-7709 & SCW-7716 Users Manual
LIMITATION OF LIABILITY
THIS PUBLICATION IS PROVIDED “AS IS” WITHOUT WARRANTY OF ANY
KIND, EITHER EXPRESS OR IMPLIED, INCLUDING BUT NOT LIMITED TO,
THE IMPLIED WARRANTIES OF MERCHANTIBILITY, FITNESS FOR ANY
PARTICULAR PURPOSE, OR NON-INFRINGEMENT OF THE THIRD
PARTY’S RIGHT.
THIS PUBLICATION COULD INCLUDE TECHNICAL INACCUACIES OR
TYPOGRAPHICAL ERRORS.
CHANGES ARE ADDED TO THE
INFORMATION HEREIN, AT ANY TIME, FOR THE IMPROVEMENTS OF
THIS PUBLICATION AND/OR THE CORRESPONDING PRODUCT(S).
DISCLAIMER OF WARRANTY
IN NO EVENT SHALL THE SUPPLIER BE LIABLBE TO ANY PARTY OR ANY
PERSON, EXCEPT FOR REPLACEMENT OR REASONABLE MAINTENANCE
OF THE PRODUCT, FOR THE CASES, INCLUDING BUT NOT LIMITED TO
THE FOLLOWINGS:
ANY DAMAGE OR LOSS, INCLUDING BUT WITHOUT LIMITATION,
DIRECT OR INDIRECT, SPECIAL, CONSEQUENTIAL OR EXEMPLARY,
ARISING OUT OF OR RELATING TO THE PRODUCT;
PERSONAL INJURY OR ANY DAMAGE CAUSED BY INAPPROPRIATE
USE OR NEGLIGENT OPERATION OF THE USER;
UNAUTHORIZED DISASSEMBLE, REPAIR OR MODIFICATION OF THE
PRODUCT BY THE USER;
ANY PROBLEM, CONSEQUENTIAL INCONVENIENCE, OR LOSS OR
DAMAGE, ARISING OUT OF THE SYSTEM COMBINED WITH THE
DEVICES OF THE THIRD PARTY;
ANY CLAIM OR ACTION FOR DAMAGES, BROUGHT BY ANY PERSON OR
ORGANIZATION BEING A PHOTOGENIC SUBJECT, DUE TO VIOLATION
OF PRIVACY WITH THE RESULT OF THAT SURVEILLANCE-CAMERA’S
PICTURE, INCLUDING SAVED DATA, FOR SOME REASON, BECOMES
PUBLIC OR IS USED FOR THE PURPOSE OTHER THAN SURVEILLANCE.
-3-
SCW-7709 & SCW-7716 Users Manual
SCW-7709 & SCW-7716 Users Manual
PRECAUTIONS
Please refer all work related to the installation of this product to
qualified service personnel or system installers.
Do not operate the appliance beyond its specified temperature, humidity
or power source ratings.
Use the appliance at temperature within 0oC ~ +45oC (32oF ~ 113oF) and
humidity below 85%.
The input power source for this appliance is within 90 ~ 264 VAC, 47 ~ 63 Hz.
Performance and lifetime of hard disk drives are easily affected by heat (used
at high temperature).
It is recommended to use this appliance at
o
temperature within +20 C ~ +30oC (68oF ~ 86oF)
Handle the hard disk drives with care.
It is possible to damage them if they are moved while their motors are still
running. Do not move them just after turning the power on or off (for around
30 seconds).
Protect the hard disk drives from static electricity.
Do not stack them or keep them upright.
Do not use an electric screwdriver to fix them.
Clean only with dry cloth.
Do not block any ventilation openings.
Do not use the appliance near any heat sources such as radiators, heat
registers, stoves or other apparatus that produce heat.
Protect the power cord from being stepped on or pinched particularly at plugs,
convenient receptacles and the points where they exit from the apparatus.
Do not drop metallic parts through slots. This could permanently damage the
appliance. Turn the power off immediately and contact qualified service
personnel for service.
Handle the appliance with care. Do not strike or shake, as this may damage
the appliance.
Do not expose the appliance to water or moisture, nor try to operate it in wet
areas. Do take immediate action if the appliance becomes wet. Turn the
power off and refer servicing to qualified service personnel. Moisture may
damage the appliance and also cause electric shock.
Do not use strong or abrasive detergents when cleaning the appliance body.
When the dirt is hard to remove, use a mild detergent and wipe gently.
Do not overload outlets and extension cords as this may result in a risk of fire
or electric shock.
Please make a note of your settings and save them. This will help when you
are required to change the system configuration, or when unexpected failure
or trouble occurs.
Distributing, copying, disassembling, reverse compiling, reverse engineering,
and also exporting in violation of export laws of the software provided with this
product, is expressly prohibited.
-4-
SCW-7709 & SCW-7716 Users Manual
SCW-7709 & SCW-7716 Users Manual
Table of Contents
1. Product Overview………………….……………………….……... 7
1.1 Features…………………..…….…………..…………………... 7
2. Panels And Remote Controller…………...………………….…….
2.1 Front Panel………….……….…………………………….…….
2.2 Back Panel………………….…………………………….……..
2.3 Remote Controller…………..…….……………………….……
8
8
11
13
3. Installations…….…….……………………………………….…… 14
3.1 Basic Connections…………….………………………….…….. 14
3.2 Optional Connections…………..………………………….…… 15
4. Main Screen And Basic Operations………….……..……….…...
4.1 Text Input……………………………………….………………
4.2 Login And Logout………………………………………………
4.3 Basic Operations…………………………….…………………
4.4 Digital Zoom…….………………………….………….………
19
20
20
21
23
5. Menu Display………..……..………………………………….…...
5.1 Status Display….……………………………….………………
5.2 Volume Control…………..……………..……………..………
5.3 Video Adjustment…………..……………..……………..……
5.4 VGA Display……………..……………..………………………
5.5 Backup Device……………..……………..……………………
5.6 Software Upgrade (Administrator) ……………………………
5.7 System Shutdown (Administrator)……………….……………
24
25
25
26
27
28
30
31
6. Setup (Administrator)………………..….………………………...
6.1 Pre-Camera Setup…………………..….………………………...
6.2 Camera Setup……………………………………………………
6.2.1 Video Loss Setup…………………..………………………
6.2.2 Motion Setup……………………….………………………
6.3 Alarm Setup………………….…..…………………….……….
6.4 SEQ Display Setup………………………………………………
6.5 Scheduled Record Setup……………..…….………….…………
6.6 HDD Setup………………………………………………………
6.6.1 HDD Format/Clear………………..……………………….
6.7 Password Setup……………………………..…………………..
6.8 System Setup…………...………………………………………
6.9 RS-232/422/485 Setup…………..…………………….………..
6.10 Network Setup……………..…………………………………..
6.10.1 E-mail Setup……………..………………………………..
32
33
35
37
38
42
44
46
47
49
51
52
54
55
57
-5-
SCW-7709 & SCW-7716 Users Manual
SCW-7709 & SCW-7716 Users Manual
6.10.2 Advanced Network Setup……………..………………… 58
7. PTZ Control……………………….………………………………
59
8. Search/Playback/Archive (Administrator/Supervisor) ………....
8.1 Search By Time……………………………………….…………
8.2 Search By Event / Log Display………………………….………
8.3 Search Archived Files………………………….……….………
8.4 Playback/Archive For Search By Time………….….….………
8.5 Playback/Archive For Search By Event…………………………
8.6 Playback/Archive For Smart Search……………………………
8.7 Playback For Archived Files……………………………………
61
61
63
64
65
68
68
69
9. PC Remote Access ………………………………………………..… 69
Appendix A – Specifications…………………………………………… 77
Appendix B – Structures Of Menu Displays…………………………… 79
Appendix C – Time Zone Table………………………………………… 80
Appendix D – Keyboard Control Protocol …………………………… 82
Appendix E – Recording Table………………………………………… 84
Appendix F – MS-Windows HEM Utilities…………………………… 86
-6-
SCW-7709 & SCW-7716 Users Manual
SCW-7709 & SCW-7716 Users Manual
1. Product Overview
The H.264 digital video/audio recorders are designed for use within a surveillance
system and are a combination of a hard disk recorder, a video multiplexer, and a web
server. To achieve the highest inter-connectivity and inter-operability, this series of
digital video/audio recorders are all based on industry-leading front-end to back-end
surveillance infrastructure. With state-of-the-art system architecture, powerful
hardware compression/decompression engine, and intelligent recording algorithms,
sixfold operation can be easily achieved without sacrificing the increasing demands of
functionality, performance, reliability, and availability in the surveillance industry.
1.1 Features
16/9/4 color and/or B/W cameras can be connected
H.264 Baseline Profile video compression/decompression with configurable
quality
Hardware ADPCM audio compression/decompression
Real sixfold operation - simultaneous record, live, playback, backup, control, &
remote access
Record capabilities –
Full-D1: up to 60 (NTSC) / 50 (PAL) IPS for 16/9-CH models,
Half-D1: up to 120 (NTSC) / 100 (PAL) IPS for 16/9-CH models,
CIF:
up to 240 (NTSC) / 200 (PAL) IPS for 16/9-CH models,
Realtime live display, 30 (NTSC) / 25 (PAL) IPS, for each channel
Event recording, time-lapse recording or both
Playback search by time or event (alarm, motion, & video loss)
Versatile display formats: full-screen, 4, 7, 9, 10, 13, and 16 split windows
Digital zoom, X2 & X4
Intelligent motion detection with programmable area and sensitivity
Powerful alarm processor with configurable triggering conditions and reactions
Up to four hard disk drives
Video/audio backup to USB2.0 storage devices, including pen drive, DVD+RW,
DVD+R, and DVD-R
Internal DVD Models: Video/audio backup to internal DVD, including
DVD+RW, DVD+R, and DVD-R
Ethernet interface for remote access through web browser or proprietary remote
software, remote alarm notification, remote setup, and remote software upgrade
1 I.E. software for up to 4 DVRs
PTZ control capabilities & RS-422/RS-485 keyboard control capabilities
Multi-lingual support
Multi-level password and authentication key protection to ensure high degree of
security
-7-
SCW-7709 & SCW-7716 Users Manual
SCW-7709 & SCW-7716 Users Manual
2. Panels and Remote Controller
2.1 Front Panel
1. Front Door
Conceal Hard Disk Tray (and internal DVD for DVD models), Reset Button,
USB Connector, and DVR ID Switch. For internal DVD, please open
the front door in order not to block the tray from ejecting, esp. while
it’s in backup process. Blocking the tray from ejecting may damage
the DVD writer.
2. USB connector (USB)
Connect to USB 2.0 compatible storage device, such as USB 2.0 disk
drive, DVD+RW, card reader, etc.
3. DVR ID Switch
Used to set the DVR ID (1-4) of this unit for one I/R remote controller to
control up to 4 sets of digital video/audio recorders.
4. Alpha-numeric Buttons (1-9, 0, *, #)
Press these buttons for camera selection in most of the circumstances.
These buttons can also be used to enter text and number in the way
similar to most of the mobile phones.
5. X2/GOTO Button
In PTZ control, press this button to move the camera to the preset position.
In full screen display, press this button for Digital Zoom (X2/X4).
6. MUTE/NEXT Button
In PTZ control, press this button for the next miscellaneous control.
the other screens, press this button to mute the audio.
In
7. Alarm Reset Button
Press this button to cancel alarm activation, and return the system to the
condition before the alarm was activated.
-8-
SCW-7709 & SCW-7716 Users Manual
SCW-7709 & SCW-7716 Users Manual
8. SEARCH Button
Press this button to display the search menu in main screen display.
some dialogs, this button is used as a miscellaneous function key.
In
9. CALL Button
Press this button to switch to or return from full screen display of the focus
camera in main screen display. In some dialogs, this button is used as a
miscellaneous function key.
10. SEQ Button
Press this button to switch to or return from SEQ display mode in main
screen display. In some dialogs, this button is used as a miscellaneous
function key.
11. MODE Button
Press this button to toggle between live mode and playback mode in main
screen display. In some dialogs, this button is used as a miscellaneous
function key.
12. LEDs
Indicators for POWER, Normal Recording, Alarm Recording, Net Link, and
Net Active.
)
13. Copy Button (
Press this button to copy the playback images to the storage device
connected to the USB port. Press this button again to stop copying.
14. REC Button
Press this button to force manual recording.
press it again.
To stop manual recording,
15. ESC/PTZ Button
In main screen display, press this button to enter/exit PTZ control if the
focus camera is a PTZ camera. In the other displays, press this button to
escape to the upper level display.
16. MENU Button
Press this button to display the main menu.
17. ENTER Button
This button is used as “enter” key in most circumstances. In PTZ control,
this button is used to start/stop the selected PTZ control mode.
18. Left/Right Buttons (◄,►)
In PTZ control, press these buttons to pan the camera. In the other
screens, press this button to move the cursor or focus window.
-9-
SCW-7709 & SCW-7716 Users Manual
SCW-7709 & SCW-7716 Users Manual
19. Up/BS Button (▲/BS)
Press this button to move the cursor or focus window in most
circumstances. In PTZ control, press this button to tilt up the camera. In
text editing mode, this button is used as “backspace” key.
20. Down/DEL Button (▼/DEL)
Press this button to move the cursor or focus window in most
circumstances. In PTZ control, press this button to tilt down the camera.
In text editing mode, this button is used as “del” key.
)
21. Fast Backward Button (
Press this button for fast backward playback.
)
22. Play/Pause Button (
Press this button to play the recorded images, or pause the playback.
23. Stop Button ( )
Press this button to stop the playback.
24. Single Step Button ( )
Press this button to play the recorded images frame by frame.
)
25. Fast Forward Button (
Press this button for fast forward playback.
/
/ )
26. (Vol/Zoom) +/- Buttons (
Press these buttons to change the volume in most circumstances.
PTZ control, press these buttons to zoom in/out the camera.
In
27. (Split Windows) +/- Buttons ( )
In split-window display, press these buttons for next/previous split-window
display. In the others, press these buttons to change the contents.
28. Power Buttons
29. IR Window
- 10 -
SCW-7709 & SCW-7716 Users Manual
SCW-7709 & SCW-7716 Users Manual
2.2 Back Panel
1. Video Input Connectors (1-16/1-9)
Connect system cameras to these BNC connectors. The corresponding
75Ω termination must be made unless the video output terminal is
connected.
2. Video Output Connectors (1-16/1-9)
Connect these BNC connectors for looping the corresponding camera
video inputs.
3. Audio Input Connectors (AUDIO IN 1-4)
These RCA connectors accept line-in audio signals supplied from external
devices such as microphone amplifiers.
4. Audio Output Connectors (AUDIO OUT 1-2)
These connectors supply line-out audio signals to external devices such
as speakers. Recorded audio will be supplied from AUDIO OUT during
playback.
5. 75Ω termination
Set each of the DIP switches to ON unless the corresponding video output
terminal is connected.
6. Main Monitor Output Connectors (MAIN OUT, MAIN OUT Y/C)
Connect TV monitors to the mini-din S-video connector or the BNC
connector for main monitor display.
7. MAIN-AUX Connectors (MAIN-AUX IN/OUT)
Used to daisy-chain to TV monitor. MAIN-AUX OUT has the same output
as MAIN OUT, but can be switched off through RS-485 keyboard control.
8. Call Monitor Output Connector (CALL OUT)
Connect TV monitor to this BNC connector for call monitor display.
- 11 -
SCW-7709 & SCW-7716 Users Manual
SCW-7709 & SCW-7716 Users Manual
9. CALL-AUX Connectors (CALL-AUX IN/OUT)
Used to daisy-chain to TV monitor. CALL-AUX OUT has the same output
as CALL OUT, but can be switched off through RS-485 keyboard control.
10. RS-232 Connector
Connect this connector to PTZ camera(s),
11. RS-422/485 Selector Switch
Used to select RS-422/485 3-line or 2-line.
12. RS-422/485 Connector
Connect this connector to RS-422/485 compatible PTZ camera(s) or
keyboard. Please set the Selector Switch correctly. Please refer to the
manuals come with the RS-422/485 compatible devices for the correct
settings. Please refer to Appendix D for the Keyboard Control Protocol
for the digital video recorder.
13. Alarm Input Connectors (ALARM IN 1-16)
Connect these connectors to external devices such as sensors or door
switches.
14. Alarm Output Connectors (ALARM OUT 1-4)
Connect these connectors to 2 Normally Closed (NC) alarm outputs (1-2)
and 2 Normally Open (NO) alarm outputs (3-4).
15. Ethernet Connector
Connect this unit to a 10/100Base-T Ethernet network through this port.
16. NTSC/PAL Selector Switch
Set this unit to NTSC or PAL according to the local TV system.
17. USB Connector (USB)
Connect this port to USB 2.0 compatible storage device, such as USB 2.0
disk drive, DVD+RW, card reader, etc.
18. Cooling Fan
The cooling fan of the internal SPS (Switching Power Supply).
19. Power Switch (POWER)
Turn the power of this unit on/off.
20. Power Cord Inlet (AC IN)
Connect a power cord to this inlet.
power source.
It accepts 90~264 VAC, 47~63 Hz
- 12 -
SCW-7709 & SCW-7716 Users Manual
SCW-7709 & SCW-7716 Users Manual
21. VGA Connector (optional)
Connect VGA monitor to the VGA connector for main monitor display.
22. Remote sensor connector (optional)
Beside the remote controller sensor on the front panel, the user may
connect an extended remote controller sensor to this connector. Once
this connector is used, the built-in remote controller sensor on the front
panel will have no effect anymore to avoid signal interference.
2.3 Remote Controller
The remote controller DP-0201 is an optional accessory to ease the user’s operations.
You can do all the operations by the remote controller instead of the buttons on the
front panel. The effective distance is about 10 meters without any obstacle.
1. DVR ID Selection Buttons (DVR #1-4)
Press these buttons to select the DVR to be controlled by the remote
controller. The remote controller can control up to 4 sets of DVRs.
Please make sure that the DVR ID Switch for each of the DVRs is set
correctly.
2. The Other Buttons
Each of these buttons corresponds to one of those buttons on the front
panel. Please refer to the descriptions in Section 2.1.
- 13 -
SCW-7709 & SCW-7716 Users Manual
SCW-7709 & SCW-7716 Users Manual
3. Installations
The installations described below should be made by qualified service personnel or
system installers.
3.1 Basic Connections
Please refer to the following diagram for the connections.
Please make sure to set the NTSC/PAL Selector Switch on the back panel
according to the local TV system for the digital video/audio recorder to work
correctly.
Cameras
Connect the camera video input connectors to the video outputs from system
cameras or other composite video sources via coaxial cables.
Main monitor
Connect the main monitor output connector (BNC or S-video) to a surveillance
TV monitor. The TV monitor displays selected live or recorded cameras in any
available split window format.
Hard disk drive(s)
Make sure to install at least one hard disk drive inside the hard disk tray. If there
are two HDDs, please set both HDDs as (1) master for two independent cables, (2)
master/slave for one cable with two connectors, or (3) cable select. The settings
should be described on the HDDs or in the manuals come with the HDDs.
Note 1: Whether the upper HDD or the lower one is set as HDD#1 is fine for the
system. But it’s always a good habit to connect the upper one to
HDD#1 cable or set it as master for one cable with two connectors.
- 14 -
SCW-7709 & SCW-7716 Users Manual
SCW-7709 & SCW-7716 Users Manual
Note 2: Each of the HDDs must be formatted before it can be used to record
video/audio. Please refer to Section 6.6.1 HDD Format/Clear to
format the HDDs.
Note 3: Please refer to the following diagrams if IDE-to-SATA converter
board is used. Please make sure to set the master/slave jumper on
the board correctly.
Before connection
After connection
Power
Plug 115 VAC or 230 VAC power source into the power socket.
3.2 Optional Connections
Audio inputs
Connect the audio input connectors to the audio line-outs from system cameras or
other audio sources. Please make sure to associate the audio inputs with the
cameras in Camera Setup as described in Section 6.2 accordingly.
Audio outputs
Connect the audio output connectors to the audio line-ins from speakers.
Alarm inputs
Connect the alarm inputs to NC and/or NO type of alarm signals. Please make
sure to setup the alarm configurations in Alarm Setup as described in Section 6.3
accordingly.
Alarm outputs
Connect the alarm outputs 1-2 to NC type of alarm signals, alarm outputs 3-4 to
NO type of alarm signals.
Ethernet
Connect the Ethernet connector to a standard twisted-pair Ethernet cable for
remote access via LAN or internet. Please make sure to setup the related
configurations as described in Section 6.10 Network Setup.
- 15 -
SCW-7709 & SCW-7716 Users Manual
SCW-7709 & SCW-7716 Users Manual
USB 2.0 disk drives, DVD+RW, card reader, etc.
If the user wants to use USB2.0 peripheral device to retrieve important recorded
images and/or audio, please connect it to the USB port connectors (one on the
front panel, the other on the back panel).
I/R remote controller
If there are more than one digital video/audio recorders to be controlled by the I/R
remote controller, please set the DVR ID on the front panel. One I/R remote
controller can control up to 4 sets of DVRs (with ID 1-4 individually).
Call monitor
Connect the call monitor output connector to a surveillance TV monitor. This
monitor displays the full screen images of the cameras associated with the events
(alarm or motion) or the images from the installed cameras sequentially according
to the SEQ Display Setup (Section 6.4) for call monitor.
PTZ Cameras
Connect the RS-232 connector or the RS-422/485 connector to PTZ camera(s) via
the appropriate cable. The system supports a variety of different PTZ cameras,
including Pelco D protocol Dome, SamSung SCC-641P, Kalatel Cyber Dome,
Bosch AutoDome, etc. But different PTZ cameras can coexist in a system only
if they support the same protocol. Please make sure to set the PTZ ID of the
camera(s), and setup the camera (Section 6.1), and RS-232 or RS-422/485
(Section 6.9) accordingly. Please also make sure to set the RS-422/RS-485
Selector Switch if you are using the RS-422/485 port.
RS-485 keyboard or Terminal
Connect the RS-422/485 connector to a RS-485 keyboard controller or VT-100
terminal via the appropriate cables. Please refer to the following diagram for the
pin definitions of the RS-422/485 connector. Please make sure to set the
RS-422/RS485 Selector Switch and setup the RS-422/485 configurations as
Please refer to Appendix D for the
described in Section 6.9 accordingly.
Keyboard Control Protocol for the digital video recorder.
- 16 -
SCW-7709 & SCW-7716 Users Manual
SCW-7709 & SCW-7716 Users Manual
N/C
N/C
GND
RxD+
RxDTxD+
TxDGND
Set this unit to 3-line
or 2-line according
to the connected
devices.
For 4-line devices (such as keyboard)
DVR
Devices
GND
TxDTxD+
RxDRxD+
GND
TxDTxD+
RxDRxD+
For PTZ cameras
DVR
Devices
GND
TxDTxD+
RxDRxD+
GND
RS485RS485+
MAIN-AUX monitor
Please refer to the diagram below to connect the MAIN-AUX monitor output
connector to a surveillance TV monitor or the MAIN-AUX monitor input
connector of another digital video/audio recorder. The MAIN-AUX monitor, if
enabled, has the same output display as the main monitor, and is typically used
with RS-485 keyboard controller for distant monitoring and control (e.g. in central
control room).
- 17 -
SCW-7709 & SCW-7716 Users Manual
SCW-7709 & SCW-7716 Users Manual
CALL-AUX monitor
Please refer to the diagram below to connect the CALL-AUX monitor output
connector to a surveillance TV monitor or the CALL-AUX monitor input
connector of another digital video/audio recorder. The CALL-AUX monitor, if
enabled, has the same output display as the call monitor, and is typically used with
RS-485 keyboard controller for distant monitoring and control (e.g. in central
control room).
- 18 -
SCW-7709 & SCW-7716 Users Manual
SCW-7709 & SCW-7716 Users Manual
4. Main Screen And Basic Operations
36%
The split-window screen, as shown above, is the main screen after system startup.
There are several types of split-window screens, including 1-Window, 4-Window,
7-Window, 9-Window, 10-Window, 13-Window, and 16-Window. The system will
remember the last one before normal shutdown (as described in Section 5.7) of the
system. In addition to the split windows, the system time is displayed on the
lower-left corner, the system states on the lower-right corner, and the rolling screen
messages, if shown while certain event occurs, on the lower corner.
The system states, from right to left, are described as the followings:
(1) Normal recording percentage,
(2) Alarm recording percentage,
(3) X2 state – X1, X2, or X4,
(4) Manual record ON/OFF – REC shown for ON,
(5) Backup state – Backup icon shown for backup,
(6) SEQ display ON/OFF or playback state – SEQ icon shown for SEQ display ON,
other icons for different playback states.
- 19 -
SCW-7709 & SCW-7716 Users Manual
SCW-7709 & SCW-7716 Users Manual
4.1 Text Input
There are certain circumstances that the system requires the user to enter text, such as
system login, camera title setup, and so on. Please follow the steps below to enter
text:
(1) Press ENTER to edit the highlighted option. The flashing cursor will be shown
to indicate the editing point.
(2) Press ◄► to move the cursor to the left/right.
(3) Press code in text editing mode to change text case. (If this entry can accept
number only, pressing code will have no effects.) Indicators on the screen show
the current setting:
123 = Number only
abc = No capital letters
ABC = All capital letters
CODE = Internal code for the selected language, such as Chinese, Japanese, etc.
(4) Press a number key (1-9, 0) repeatedly until the character you want appears. (1
for 1 or space, 2 for 2, a/A, b/B, or c/C, the others as shown on the keypad) If
internal CODE is selected, a CODE box will be shown (after the first code is
entered) for each new code to be entered. Please check the internal code table
for the selected language. For 2-byte code, e.g. Chinese or Japanese, the code
accepted is from 0000 - FFFF.
(5) Press mark to bring up a list of punctuation marks and special characters. The
highlighted character in the list shows the selected one. Press ▲▼◄► to
change the selection.
(6) If you make a mistake, press BS to remove the character to the left of the cursor,
or press DEL to delete the character at the current cursor position.
(7) In text editing mode, internal code box, and mark list, press ENTER to exit and
save changes, press ESC to exit without making changes.
4.2 Login And Logout
There are three password levels in the system, including Administrator (highest),
Supervisor, and Operator (lowest). If the user does not login the system, he/she
will be treated as “Guest” and can only view live video display.
The system allows up to 18 user accounts. The administrator can set up the login
name and password for each user. (Please refer to Section 6.7 for Password Setup.)
- 20 -
SCW-7709 & SCW-7716 Users Manual
SCW-7709 & SCW-7716 Users Manual
The Operator can operate live video display, the Supervisor live video display, image
playback and archive, and the Administrator everything.
To login/logout the system,
press MENU in split-window
display to call up Menu display,
and then press ENTER when
the highlighted option is
Login/Logout
to
enter
Login/Logout
display
as
shown.
In Login/Logout display, follow the Text Input method described in Section 4.1 to
enter the Login name and Password, press ▲▼ to highlight and select Login option,
and then press ENTER to login the system. If the user wants to logout the system,
just press ▲▼ to highlight and select Logout option, and then press ENTER. Press
ESC to exit without making changes.
There is one factory-preset login name/password aa/11 at Administrator level. The
user can use it to login the system for the first time.
Should the user have forgotten all the administrator-level passwords, please
contact the local dealer or installer to recover from it.
4.3 Basic Operations
The basic user’s operations after he/she has logged into the system are described
below:
Numeric (ENTER)
Press these buttons to change the camera for the focus window. If the camera
already exists in the other window, the focus window will exchange with that
window for the cameras.
Alarm Reset
Press this button to cancel alarm activation, i.e. reset the alarm outputs and silence
the buzzer.
MODE (Administrator/Supervisor)
In split-window display, press this button to change circularly the live/playback
mode for the focus window and the other windows that form a rectangle on the
screen. Please note that the rectangle can contain at most 4 split windows.
- 21 -
SCW-7709 & SCW-7716 Users Manual
SCW-7709 & SCW-7716 Users Manual
SEQ
Press this button to switch to or return from SEQ display mode. In SEQ display
mode, each page in the sequence will be shown for the preset page dwelling time
sequentially, and SEQ icon will be shown on the lower-right corner of the screen.
CALL
In split-window display, press this button to switch to or return from full screen
display of the focus camera.
SEARCH (Administrator/Supervisor)
In split-window display, press this button to display the search menu.
system will remember the last one the user chose.
The
REC
Press this button to force manual recording. To stop manual recording, press it
again. All cameras will be recorded as if the scheduled record is A/V, and REC
will be shown on the lower-right corner of the screen if manual recording is ON.
MENU
In split-window display, press this button to display the versatile menu.
PTZ
In split-window display, press this button to enter PTZ control mode if the focus
camera is a PTZ camera.
X2
In full screen display, press this button to enter Digital Zoom mode. Please refer
to Section 4.4 Digital Zoom for the detailed operations in Digital Zoom mode.
▲▼◄►
Press these buttons to move focus. The title of the camera for the focus window
is highlighted as shown on the screen.
/
), MUTE
Vol+/- (
Press these buttons to control the volume.
+/Press these buttons to circulate up/down among the available split-window
displays.
- 22 -
SCW-7709 & SCW-7716 Users Manual
SCW-7709 & SCW-7716 Users Manual
4.4 Digital Zoom
The system supports X2/X4 Digital Zoom function. To use this function, press X2
button in full screen display to enter Digital Zoom mode. There will be a zoom
window shown in the video window as shown. The zoom window (a) will always
be shown at zoom factor X1, (b) can be shown or hidden at zoom factor X2, and (c)
will never be shown at zoom factor X4. The operations in Digital Zoom mode are as
below:
▲▼◄►
Press these buttons to
(a) move the zoom window if it’s shown in the video window, or
(b) navigate the video window around if the zoom factor is X2 or X4.
ENTER
Press this button to zoom in the zoom window, from X1 to X2 or from X2 to X4,
if the zoom window is shown in the video window.
X2
Press this button to
(a) show/hide the zoom window if the current zoom factor is X1/X2, or
(b) zoom out the video window back to zoom factor X1 if the current zoom factor
is X4.
ESC
Press this button to escape from Digital Zoom mode, and return to normal full
screen display. The video window will always return to zoom factor X1.
- 23 -
SCW-7709 & SCW-7716 Users Manual
SCW-7709 & SCW-7716 Users Manual
5. Menu Display
In split-window display, press MENU to
call up Menu display as shown.
There are a variety of displays under
Menu display. In Menu display and all
the subsequent displays, the items
enabled are shown in black-colored text,
and those disabled in white-colored text.
Please refer to Appendix B for the
Structure Of Menu Displays. Please
refer to Section 4.2 for Login/Logout
display.
The user’s operations are described as
the followings:
▲▼
Press these buttons to change the highlighted item.
ENTER
Press this button to enter the detailed display of the highlighted option. For the
details of each option, please refer to the following sections.
ESC
Press this button to escape from Menu display, and return to split-window display.
- 24 -
SCW-7709 & SCW-7716 Users Manual
SCW-7709 & SCW-7716 Users Manual
5.1 Status Display
In Menu display, press ▲▼ to change the highlighted option to Status, and then
press ENTER to call up Status display as shown.
Status display includes Alarm Recording Status, Normal Recording Status, Camera
Status, Alarm Input Status, Product Serial Number, and Product Version Number.
Press ESC to escape from Status display, and return to Menu display.
5.2 Volume Control
In Menu display, press ▲▼ to
change the highlighted option
to Volume, and then press
ENTER to call up Volume
Control display as shown.
The general operations are as
below:
▲▼◄►
Press these buttons to select the items.
ESC
Press this button to escape from this screen, and return to Menu display. If the
contents have been modified, a Save dialog will be shown to ask the user to save
the changes, press ENTER to exit and save, ESC to exit without saving.
- 25 -
SCW-7709 & SCW-7716 Users Manual
SCW-7709 & SCW-7716 Users Manual
Following is a brief description for each item and its specific operations:
Mute – to mute the selected audio channel. Press ENTER or +/- to
check/uncheck this item. The default setting is “-” - unchecked.
Volume – the volume of the selected audio channel. Press +/- buttons to change
the value (1-20).
5.3 Video Adjustment
In Menu display, press ▲▼ to change the highlighted option to Video Adjustment,
and then press ENTER to call up Video Adjustment display as shown.
There are 4 items which can be adjusted, including Brightness, Contrast, Hue, and
Saturation. The operations are as below:
▲▼
Press these buttons to select the items.
Numer (ENTER)
Press these buttons to change the camera.
+/Press these buttons to adjust the selected item.
- 26 -
SCW-7709 & SCW-7716 Users Manual
SCW-7709 & SCW-7716 Users Manual
SEQ
Press this button to reset the settings for this camera to factory default values.
CALL
Press this button to reset the settings for all cameras to factory default values.
MODE
Press this button to restore the values.
ESC
Press this button to escape from this screen, and return to Menu display. The
settings will be saved for future reference.
5.4 VGA Display
In Menu display, press ▲▼ to change the highlighted option to VGA Display, and
then press ENTER to call up VGA Display dialog as shown.
There are 5 items which can be adjusted, including Resolution (1280x1024, 1024x768,
800x600, 640x480), Brightness, Contrast, Hue, and Saturation. The operations are
as below:
▲▼
Press these buttons to select the items.
+/Press these buttons to adjust the selected item.
MODE
Press this button to restore Brightness, Contrast, Hue, and Saturation to factory
default values.
- 27 -
SCW-7709 & SCW-7716 Users Manual
SCW-7709 & SCW-7716 Users Manual
ESC
Press this button to escape from this screen, and return to Menu display. If the
contents have been modified, a Save dialog will be shown to ask the user to save
the changes, press ENTER to exit and save, ESC to exit without saving.
5.5 Backup Device
In Menu display, press ▲▼ to change the highlighted option to Backup Device, and
then press ENTER to call up Backup Device display as shown below.
The system supports internal DVD for Internal DVD models and a variety of USB
2.0 storage devices, including Storage Disk such as USB 2.0 storage disk drives and
DVD Disc (including DVD+RW, DVD+R, and DVD-R). (DVD-RW is not
supported.) The operations are as below:
▲▼◄►
Press these buttons to select the items.
ESC
Press this button to escape from this screen, and return to previous display.
MODE
Eject the tray and disconnect. (for Internal DVD only)
SEQ
Load the tray and connect. (for Internal DVD only)
- 28 -
SCW-7709 & SCW-7716 Users Manual
SCW-7709 & SCW-7716 Users Manual
Connect/Disconnect – If the specific backup device is disconnected (as shown in
Current Status), please plug the USB device in one of the USB ports of the system
and/or insert a DVD for DVD device, and then press ENTER to command the
system to connect with the device. If the specific device is already connected
(EX. Read/write, as shown in Current Status), please press ENTER to command
the system software to disconnect with the device, and then unplug the backup
device from the backup port.
Note 1: Please DO NOT format the DVD disc for better performance and
compatibility.
Note 2: Before using USB pen drive, please format it to FAT32 file system by
MS-Windows.
Note 3: The backup device has to be connected by the system software before it
can be used to read/write.
Note 4: Some backup devices may have compatibility problems. Please contact
your local dealer or installer for the supported devices.
Note 5: For internal DVD, please open the front door in order not to block the
tray from ejecting, esp. while it’s in backup process. Blocking the tray
from ejecting may damage the DVD writer.
Backup
Press ENTER when this item is selected to backup the configurations of this unit
to the corresponding USB device.
Restore
Press ENTER when this item is selected to restore the configuration files in the
corresponding USB device to this unit.
Some USB 2.0 Devices Tested
USB-Storage Enclosures 5.25” –
Macpower’s Alumni Prefect USB 2.0 - PF-U2MS.
USB-Disk Storage –
Transcend’s JetFlash 150/V60 Series,
Apacer’s Handy Steno AH220,
Pretec’s i-Disk Wave 512M-Black
Kingston’s DataTraveler USB Flash Driver(DTI/512FE)
SanDisk’s Cruzer micro USB Flash Driver
Sony’s MICRO VAULT Classic Series
- 29 -
SCW-7709 & SCW-7716 Users Manual
SCW-7709 & SCW-7716 Users Manual
DVD Writer –
Asus DRW-1608P Series,
Pioneer DVR-A11 Series.
LITEON LightScribe DVD Writer Model SHM-165H6S Series.
Sony DVD/CD Rewritable Drive Model DRX-810UL Series.
NEC DVD/CD Rewritable Drive Model ND-4550A Series.
HP dvd9404e External 18X Super Multi DVD Writer Series.
Some DVD Discs Tested – Only single-side, single-layer disc is
supported
Infomedia DVD+R 16X
Mitsubishi DVD+RW 1-4X
Philips DVD+RW 1-4X
Ritek DVD-R 8X
Ritek DVD+RW 1-4X
Verbatim DVD+RW 1-4X
5.6 Software Upgrade (Administrator)
In Menu display, press ▲▼ to change the highlighted option to Software Upgrade,
and then press ENTER to call up Software Upgrade display as shown.
The operations are as below:
▲▼◄►
Press these buttons to select the items.
ESC
Press this button to escape from this screen, and return to Menu display.
Following is a brief description for each item and its specific operations:
USB Device – press ENTER to call up USB Device dialog (if there’s no USB
device connected).
- 30 -
SCW-7709 & SCW-7716 Users Manual
SCW-7709 & SCW-7716 Users Manual
Disk Storage – to select the disk storage to upgrade.
the available storage.
Press +/- buttons to select
Upgrade File – press ENTER to start the upgrade process when the highlighted
file is a correct upgrade file. A confirmation dialog will be shown on the screen,
press ENTER to confirm to upgrade the system software.
Note : After the software is upgraded, the system will restart immediately. The
split window display will be shown after restart, please wait a moment.
5.7 System Shutdown (Administrator)
In Menu display, press ▲▼ to change the highlighted option to Shutdown, and then
press ENTER to shutdown the system. A confirmation dialog will be shown on the
screen, press ENTER to confirm the shutdown. The system will save all the files
and all the states, and then display a power-off message in the rolling screen message
area. The user may power off the system safely when the power-off message is
shown.
- 31 -
SCW-7709 & SCW-7716 Users Manual
SCW-7709 & SCW-7716 Users Manual
6. Setup (Administrator)
In Menu display, press ▲▼ to change the
highlighted option to Setup, and then press
ENTER to call up Setup Menu display as
shown. (To enter Setup Menu display of
the system, please login as Administrator
first.)
The user’s operations are described as the
followings:
▲▼
Press these buttons to change the
highlighted item.
ENTER
Press this button to enter the setup of the
highlighted option. For the details of each
option, please refer to the following
sections.
ESC
Press this button to escape from Setup Menu
display, and return to Menu display.
If the user wants to reset all the settings to factory default values, he/she may press
▲▼ to change the highlighted option to Factory Defaults, and then press ENTER.
A confirmation dialog will be shown, press ENTER again to make the changes, ESC
to not do it.
- 32 -
SCW-7709 & SCW-7716 Users Manual
SCW-7709 & SCW-7716 Users Manual
6.1 Pre-Camera Setup
In Setup Menu display, press ▲▼ to change the highlighted option to Pre-Camera,
and then press ENTER to call up Pre-Camera Setup display as shown.
There are up to 16, 9, or 4 cameras which can be connected to the system. The
Pre-Camera Setup allows the administrator to define some fundamental attributes,
which may relate one camera to the others, for all the installed cameras.
The general operations are as below:
▲▼◄►
Press these buttons to select the items. The display will scroll up/down if the
selected item is not shown on the screen.
Numeric (ENTER)
Press these buttons to select the camera.
ESC
Press this button to escape from this screen, and return to Setup Menu display. If
the contents have been modified, a Save dialog will be shown to ask the user to
save the changes, press ENTER to exit and save, ESC to exit without saving.
Following is a brief description for each item and its specific operations:
REC Resolution – the record resolution for all the cameras in the system. For
NTSC, it can be 720x480, 720x240, or 360x240; for PAL, 720x576, 720x288, or
360x288. Press +/- buttons to select the resolution.
- 33 -
SCW-7709 & SCW-7716 Users Manual
SCW-7709 & SCW-7716 Users Manual
Installed – whether this camera is installed or not. If installed, the following
items will be settable. Press ENTER or +/- to check/uncheck this item. The
default setting is “ˇ” - checked.
PTZ ID – the PTZ ID of this camera if it’s a PTZ camera. The PTZ ID has to be
consistent with the setting of this camera. Please refer to the manual of the
camera for the ID setting. Press +/- buttons to change the value (N/A or 0-255).
The default setting is “N/A” – Not Available, which means that it’s not a PTZ
camera.
Group – the group which the camera belongs to if its record resolution is
360x240 or 360x288. It’s used to maximize the record capacity of the system.
Please refer to the table below for the maximum number of cameras in a group.
None-selectable groups will be disabled and grayed. Please press ▲▼◄►
buttons to highlight the group, and then press ENTER or +/- to select the group of
the camera.
TV system
NTSC
PAL
Record
Resolution
720x480
720x240
360x240
720x576
720x288
360x288
Max. number of cameras
in a group
N/A
N/A
2
N/A
N/A
2
Please note that the cameras in the same group will have the same record
attributes such as record quality, record IPS, etc.
- 34 -
SCW-7709 & SCW-7716 Users Manual
SCW-7709 & SCW-7716 Users Manual
6.2 Camera Setup
In Setup Menu display, press ▲▼ to change the highlighted option to Camera, and
then press ENTER to call up Camera Setup display as shown.
The Camera Setup allows the administrator to define the attributes for each camera.
There are up to 16, 9 cameras which can be connected to the system.
The general operations are as below:
▲▼◄►
Press these buttons to select the items. The display will scroll left/right if the
selected item is not shown on the screen.
Numeric (ENTER)
Press these buttons to select the camera.
COPY (
)
Press this button to copy all the settings - excluding detailed Motion settings,
Video Loss settings, Title/Audio - of the focus camera to all the following
cameras. (EX. focus camera is 5, its settings will be copied to those of cameras
6-16.)
ESC
Press this button to escape from this screen, and return to Setup Menu display. If
the Save dialog is shown, press ENTER to exit and save, ESC to exit without
saving.
- 35 -
SCW-7709 & SCW-7716 Users Manual
SCW-7709 & SCW-7716 Users Manual
Following is a brief description for each item and its specific operations:
Title – The title (Max. 8 characters) of this camera. Please follow the Text Input
method described in Section 4.1 to modify this item.
Video Loss Settings.. – used to setup the action settings when video loss is
detected for this camera. Press ENTER in Settings.. to call up Video Loss Setup
display for the camera. Please refer to Section 6.2.1 for the details.
Motion Detection – whether the motion detection of this camera is enabled or not.
Press ENTER or +/- to check/uncheck this item. The default setting is “ˇ” checked.
Motion Settings.. – used to setup the motion settings, used for Motion
Detection , for this camera. Press ENTER in Settings.. to call up Motion Setup
display for the camera. Please refer to Section 6.2.2 for the details.
Covert – covert or not. If the camera is covert, the video of this camera can only
be seen if the user has logged in as Administrator. Press ENTER or +/- to
check/uncheck this item. The default setting is “–” - unchecked.
Call By Event – whether to switch the call monitor to the video of this camera if
certain event occurs for this camera. There are 4 options, including Off, Motion,
Alarm, Both (Motion & Alarm). Press +/- buttons to select one.
Dwell Time – the dwell time if Call By Event is set to Motion, Alarm, or Both.
Press +/- buttons to adjust the value (3-60 seconds, discrete).
Audio – the AUDIO IN corresponding to this camera. The audio data for the
selected AUDIO IN will be recorded with the video data for this camera. Press
+/- buttons to select none (N/A) or AUDIO Inputs (1/2, 3/4). The default setting
is “N/A”.
Record Quality – the record quality for this camera. Press +/- buttons to select
the value (1-9, with 1 the lowest (rough) quality, 9 the highest (fine) quality).
Event Record IPS – the IPS (Images Per Second) for this camera if certain event
(Motion, Alarm) occurs for this camera. This camera will be recorded at this
rate for Post-record time since the event occurs. (Please refer to the following
sections for Post-record time.) Press +/- buttons to select the value (0 – 25 (PAL)
/ 30 (NTSC), discrete).
- 36 -
SCW-7709 & SCW-7716 Users Manual
SCW-7709 & SCW-7716 Users Manual
Pre-record IPS – the pre-record IPS for this camera if certain event (Video Loss,
Motion, Alarm) occurs for this camera. This camera is recorded at this rate for
Pre-record time before the event occurs. (Please refer to the following sections
for Pre-record time.) Press +/- buttons to select the value (0 – Event Record
IPS for this camera, discrete).
Normal Record IPS – the normal record IPS for this camera. This camera will
be recorded at this rate if no event occurs. Press +/- buttons to select the value
(0 – Pre-record IPS for this camera, discrete).
6.2.1 Video Loss Setup
In Camera Setup, press ENTER to call up Video Loss Setup of the selected camera as
shown when the highlighted option is Video Loss Settings.. of the camera to setup.
The Video Loss Setup allows the administrator to define how the system responds to
the detected video loss for the camera.
The general operations are as below:
▲▼
Press these buttons to select the items.
Numeric (ENTER)
Press these buttons to select the camera.
COPY (
)
Press this button to copy the Video Loss settings of the focus camera to all the
following cameras. (EX. focus camera is 5, its Video Loss settings will be
copied to those of cameras 6-16.)
ESC
Press this button to escape from this screen, and return to Camera Setup display.
If the Save dialog is shown, press ENTER to exit and save, ESC to exit without
saving.
- 37 -
SCW-7709 & SCW-7716 Users Manual
SCW-7709 & SCW-7716 Users Manual
Following is a brief description for each item and its specific operations:
Duration – response duration to define at most how long (in seconds) the Alarm
Out relay and the Buzzer will keep being triggered after video loss is detected for
this camera. However, the Alarm Out relay and the Buzzer will be reset
immediately once the camera returns to normal. Press +/- buttons to adjust the
value (3 seconds - 60 minutes, discrete, ‘-‘ for ‘Forever’).
Pre-record – to define how long before video loss is detected this camera shall be
intensively recorded at Pre-record IPS. Press +/- buttons to adjust the value
(0-60 seconds, discrete). Please note that the actual pre-record time may be
shorter than the value set if the total size of the pre-record pictures exceeds the
pre-record buffer size of the system.
Alarm Out – to define which Alarm Output will be triggered when video loss of
this camera is detected. Press +/- buttons to select none (N/A) or one of the
Alarm Outputs (1-4).
Buzzer – to activate the internal Buzzer or not when video loss of this camera is
detected. Press ENTER or +/- to check/uncheck this item. The default setting
is “ˇ” - checked.
Log – to log to event logs or not. Press ENTER or +/- to check/uncheck this
item. The default setting is “ˇ” - checked.
Screen Message – to display the event message on the screen or not. Press
ENTER or +/- to check/uncheck this item. The default setting is “ˇ” - checked.
E-mail – to send the event e-mail to remote station or not. The e-mail will be
sent to the predefined receivers at the moment when the event is triggered. Press
ENTER or +/- to check/uncheck this item. The default setting is “–” unchecked.
6.2.2 Motion Setup
In Camera Setup, press ENTER to call up Motion Setup as shown when the
highlighted option is Motion Settings.. of the camera to setup. The Motion setup
allows the administrator to define how the system responds to the detected motion for
the camera.
- 38 -
SCW-7709 & SCW-7716 Users Manual
SCW-7709 & SCW-7716 Users Manual
The general operations are as below:
▲▼◄►
Press these buttons to select the items.
Numeric (ENTER)
Press these buttons to select the camera.
COPY (
)
Press this button to copy the Motion settings, including Detection settings, of the
focus camera to all the following cameras. (EX. focus camera is 5, its Motion
settings will be copied to those of cameras 6-16.)
ESC
Press this button to escape from this screen, and return to Camera Setup display.
If the Save dialog is shown, press ENTER to exit and save, ESC to exit without
saving.
Following is a brief description for each item and its specific operations:
Duration – response duration to define at most how long (in seconds) the Alarm
Out relay and the Buzzer will keep being triggered after motion is detected for
this camera. However, the Alarm Out relay and the Buzzer will be reset
immediately once the camera returns to normal. Press +/- buttons to adjust the
value (3 seconds - 60 minutes, discrete, ‘-‘ for ‘Forever’).
Goto Preset – to define the preset position to go to if motion is detected and this
camera is a PTZ camera. For more details about preset locations, please refer to
Chapter 7 PTZ Control.
- 39 -
SCW-7709 & SCW-7716 Users Manual
SCW-7709 & SCW-7716 Users Manual
Pre-record – to define how long before motion is detected this camera shall be
intensively recorded at Pre-record IPS. Press +/- buttons to adjust the value
(0-60 seconds, discrete). Please note that the actual pre-record time may be
shorter than the value set if the total size of the pre-record pictures exceeds the
pre-record buffer size of the system.
Post-record – to define how long after motion is detected this camera shall be
intensively recorded at Event Record IPS. Press +/- buttons to adjust the value
(0 second - 60 minutes, discrete).
Alarm Out – to define which Alarm Output will be triggered when motion of this
camera is detected. Press +/- buttons to select none (N/A) or one of the Alarm
Outputs (1-4).
Buzzer – to activate the internal Buzzer or not when motion of this camera is
detected. Press ENTER or +/- to check/uncheck this item. The default setting
is “ˇ” - checked.
Log – to log to event logs or not. Press ENTER or +/- to check/uncheck this
item. The default setting is “ˇ” - checked.
Screen Message – to display the event message on the screen or not. Press
ENTER or +/- to check/uncheck this item. The default setting is “ˇ” - checked.
E-mail – to send the event e-mail to remote station or not. The e-mail will be
sent to the predefined receivers when the event is triggered. Press ENTER or
+/- to check/uncheck this item. The default setting is “–” - unchecked.
Detection Settings.. – used to setup the motion detection settings, including
detection area and sensitivity, when motion is detected for this camera. Please
note that the detection area and sensitivity are also used for the Smart Search
information. There won’t be any Smart Search information stored outside
the detection area. So, it’s better to enable the whole area if the motion
detection for the camera is disabled (and only Smart Search is used). Press
ENTER in Settings.. to call up Motion Detection Setup (as shown) for this
camera. In Motion Detection Setup, the video area is divided into many small
grids, and the area with transparent grids is the area which will be detected for
motion, while gray grids not detected for motion. Besides, there is a (green)
Mask window.
- 40 -
SCW-7709 & SCW-7716 Users Manual
SCW-7709 & SCW-7716 Users Manual
Following is a brief description for the operations:
Numeric
Press these buttons to select the camera.
▲▼◄►
Press these buttons to move the Mask window.
+/Press these buttons to resize the Mask window.
ENTER
Press this button to set/reset the area under the Mask window.
MODE
Press this button to set/reset the whole video area.
SEQ
Press this button to decrease the sensitivity, from 10 – 1, for the motion
detection of this camera.
CALL
Press this button to increase the sensitivity, from 1 – 10, for the motion
detection of this camera.
SEARCH
Press this button to test the motion detection of this camera. The detected
motion will be shown on the screen. Press this button again to stop testing.
- 41 -
SCW-7709 & SCW-7716 Users Manual
SCW-7709 & SCW-7716 Users Manual
ESC
Press this button to escape from Motion Detection Setup, and return to Motion
Setup.
6.3 Alarm Setup
In Setup Menu display, press ▲▼ to change the highlighted option to Alarm, and
then press ENTER to call up Alarm Setup display as shown. The Alarm Setup
allows the administrator to define the attributes for each alarm input, and the actions
if it’s triggered. There are up to 16 alarm inputs which can be connected to the
system.
The general operations are as below:
▲▼◄►
Press these buttons to select the items. The display will scroll left/right if the
selected item is not shown on the screen.
Numeric (ENTER)
Press these buttons to select the alarm input.
)
COPY (
Press this button to copy the settings of the focus alarm input to all the following
alarm inputs. (EX. focus alarm input is 5, its settings will be copied to those of
alarm inputs 6-16.)
ESC
Press this button to escape from this screen, and return to Setup Menu display. If
the Save dialog is shown, press ENTER to exit and save, ESC to exit without
saving.
- 42 -
SCW-7709 & SCW-7716 Users Manual
SCW-7709 & SCW-7716 Users Manual
Following is a brief description for each item and its specific operations:
Normal State – press +/- buttons to select N/A, Close or Open. Please check
the signal type, normally close or normally open, connected to the alarm input
terminal on the rear panel of the system. If there’s no signal connected, please
select N/A – Not Available, and the following items will not be settable. The
default setting is Open.
Focus Camera – the camera corresponding to this alarm input.
Duration – response duration to define at most how long (in seconds) the Alarm
Out relay and the Buzzer will keep being triggered after this alarm input is
triggered. However, the Alarm Out relay and the Buzzer will be reset
immediately once this alarm input returns to normal. Press +/- buttons to adjust
the value (3 seconds - 60 minutes, discrete, ‘-‘ for ‘Forever’).
Goto Preset – to define the preset position to go to for the Focus Camera if this
alarm input is triggered and the Focus Camera is a PTZ camera. For more
details about preset locations, please refer to Chapter 7 PTZ Control.
Pre-record – to define how long before this alarm input is triggered the Focus
Camera shall be intensively recorded at Pre-record IPS. Press +/- buttons to
adjust the value (0-60 seconds, discrete). Please note that the actual pre-record
time may be shorter than the value set if the total size of the pre-record pictures
exceeds the pre-record buffer size of the system.
Post-record – to define how long after this alarm input is triggered the Focus
Camera shall be intensively recorded at Event Record IPS. Press +/- buttons to
adjust the value (0 second - 60 minutes, discrete).
Alarm Out – to define which Alarm Output will be triggered when this alarm
input is triggered. Press +/- buttons to select none (N/A) or one of the Alarm
Outputs (1-4).
Buzzer – to activate the internal Buzzer or not when this alarm input is triggered.
Press ENTER or +/- to check/uncheck this item. The default setting is “ˇ” checked.
Log – to log to event logs or not. Press ENTER or +/- to check/uncheck this
item. The default setting is “ˇ” - checked.
Screen Message – to display the event message on the screen or not. Press
ENTER or +/- to check/uncheck this item. The default setting is “ˇ” - checked.
E-mail – to send the event e-mail to remote station or not. The e-mail will be
sent to the predefined receivers when the event is triggered. Press ENTER or
+/- to check/uncheck this item. The default setting is “–” - unchecked.
- 43 -
SCW-7709 & SCW-7716 Users Manual
SCW-7709 & SCW-7716 Users Manual
6.4 SEQ Display Setup
In Setup Menu display, press ▲▼ to change the highlighted option to SEQ Display,
and then press ENTER to call up SEQ Display Setup as shown.
The SEQ Display Setup allows the administrator to define the display pages in SEQ
Display for main monitor and call monitor. There are up to 7 display types 1-Window, 4-Window, 7-Window, 9-Window, 10-Window, 13-Window and
16-Window - for main monitor, and 1 display type for call monitor.
The general operations are as below:
▲▼◄►
Press these buttons to select the items.
ESC
Press this button to escape from this screen, and return to Setup Menu display. If
the Save dialog is shown, press ENTER to exit and save, ESC to exit without
saving.
Following is a brief description for each item and its specific operations:
Total Pages – total pages for this SEQ Display Type. The maximum number
varies according to the display type. Press +/- buttons to select the desired
number from the available list.
Dwell Time – the dwell time (3 ~ 60 seconds, discrete) for each page of this
display type. Press +/- buttons to change the value.
Page Settings.. – used to set the camera in each viewing window for each page of
this SEQ Display Type. Press ENTER to call up Display Page Setup as shown.
- 44 -
SCW-7709 & SCW-7716 Users Manual
SCW-7709 & SCW-7716 Users Manual
In Display Page Setup, the split window display for the current page is shown.
And the title of the camera for the focus window is highlighted. Following is a
brief description for the operations:
▲▼◄►
Press these buttons to move the focus window.
Numeric (ENTER)
Press these buttons to change the camera for the focus window.
+/Press these buttons to change the current page for this SEQ Display Type.
ESC
Press this button to escape from Display Page Setup, and return to SEQ
Display Setup.
- 45 -
SCW-7709 & SCW-7716 Users Manual
SCW-7709 & SCW-7716 Users Manual
6.5 Scheduled Record Setup
In Setup Menu display, press ▲▼ to change the highlighted option to Scheduled
Record, and then press ENTER to call up Scheduled Record Setup as shown.
The Scheduled Record Setup allows the administrator to define when and how to
record for the system. There are up to 16 time segments (T1 – T16) for each
weekday.
The general operations are as below:
▲▼◄►
Press these buttons to select the items. The display will scroll left/right if the
selected item is not shown on the screen.
)
COPY (
Press this button to copy the settings of the focus weekday to all the following
weekdays. (EX. focus weekday is TUE, its settings will be copied to those of
weekdays WED-SAT.)
ESC
Press this button to escape from this screen, and return to Setup Menu display. If
the Save dialog is shown, press ENTER to exit and save, ESC to exit without
saving.
Following is a brief description for each item and its specific operations:
Start – the start time of this time segment, increment at 30 minutes. (The end
time of this time segment is implicitly set as the start time of next time segment,
or the start time of the first time segment of the same weekday if it’s the last one.)
Press +/- buttons to select the desired start time.
- 46 -
SCW-7709 & SCW-7716 Users Manual
SCW-7709 & SCW-7716 Users Manual
Example: If the user sets the start time of T1/MON as 9:00, T2/MON as 18:00,
T3-T16/MON as N/A (Not Available), then T1/MON is 9:00-18:00,
T2/MON is 0:00-9:00, and 18:00-24:00.
Alarm – record mode (No, Video, or Audio/Video) when certain alarm input is
triggered. Press +/- buttons to change the value.
Motion – record mode (No, Video, or Audio/Video) when motion is detected for
certain camera. Press +/- buttons to change the value.
Normal – normal record mode, including No, V (Video only), or A/V
(Audio/Video). Press +/- buttons to change the value.
6.6 HDD Setup
In Setup Menu display, press ▲▼ to change the highlighted option to HDD, and then
press ENTER to call up HDD Setup as shown.
In the surveillance applications, alarm video/audio is much more important than
normal video/audio. So, this digital video/audio recorder is designed to allow the
user to divide each HDD into alarm partition and normal partition. And, alarm
video/audio will be recorded in alarm partition, normal video/audio in normal
partition.
The HDD Setup allows the administrator to format/clear each HDD, set Alarm
Record size and Normal Record size of each HDD, and define the behaviors for
Alarm Record and Normal Record if it reaches the end of the last HDD in the system.
- 47 -
SCW-7709 & SCW-7716 Users Manual
SCW-7709 & SCW-7716 Users Manual
The general operations are as below:
▲▼◄►
Press these buttons to select the items.
MODE => Format/Clear
Press this button to format/clear the HDDs as described in Section 6.6.1.
ESC
Press this button to escape from this screen, and return to Setup Menu display. If
the Save dialog is shown, press ENTER to exit and save, ESC to exit without
saving.
Following is a brief description for each item and its specific operations:
Size (GB) – the total HDD storage in GB (Giga-Byte) for Alarm Record and
Normal Record respectively. This item is just for information. Please refer to
Section 6.6.1 for more detailed information and setup of each individual HDD.
Auto Overwrite – automatic overwrite of the recorded video/audio from HDD#1
when the Alarm/Normal Record disk drive capacity reaches the end of the last
HDD. If Auto Overwrite is disabled and the Alarm/Normal Record disk drive
capacity reaches the end, the system will not overwrite the recorded video/audio,
and hence not record Alarm/Normal video/audio, until the user presses the Alarm
Reset button. Press ENTER or +/- to check/uncheck this item. The default
setting is “ˇ” - checked.
HDD Full Action – actions when Alarm/Normal Record disk drive capacity
reaches the end of the last HDD. Press ENTER or +/- to check/uncheck this
item. The default setting is “ˇ” - checked.
Duration – response duration to define at most how long (in seconds) the Alarm
Out relay and the Buzzer will keep being triggered after the corresponding
partition, Alarm Record or Normal Record, is full. Press +/- buttons to adjust the
value (3 seconds - 60 minutes, discrete, ‘-‘ for ‘Forever’).
Alarm Out – to define which Alarm Output will be triggered when the
corresponding partition, Alarm Record or Normal Record, is full. Press +/buttons to select none (N/A) or one of the Alarm Outputs (1-4).
Buzzer – to activate the internal Buzzer or not when the corresponding partition,
Alarm Record or Normal Record, is full. Press ENTER or +/- to check/uncheck
this item. The default setting is “ˇ” - checked.
Log – to log to event logs or not. Press ENTER or +/- to check/uncheck this
item. The default setting is “ˇ” - checked.
- 48 -
SCW-7709 & SCW-7716 Users Manual
SCW-7709 & SCW-7716 Users Manual
E-mail – to send the event e-mail to remote station or not. The e-mail will be
sent to the predefined receivers when the event is triggered. Press ENTER or
+/- to check/uncheck this item. The default setting is “–” - unchecked.
6.6.1 HDD Format/Clear
In HDD Setup display, press MODE to call up HDD Format/Clear screen as shown.
Each of the HDDs must be formatted before it can be used to record video/audio.
The HDD Format/Clear screen allows the administrator to format and/or clear each
HDD, and set the size for Alarm Record partition and Normal Record partition for
each HDD. Please note that the HDD IDs for the internal HDDs in the DVR
start from ID 1, lower for IDE and higher for SATA, and the HDDs in the
farthest Hard Disk Box have the lowest HDD ID next to internal HDDs.
The general operations are as below:
▲▼◄►
Press these buttons to select the items. The display will scroll left/right if the
selected item is not shown on the screen.
MODE => Format
Press this button to format the selected HDD. A confirmation dialog will be
shown on the screen, press ENTER to confirm, or ESC to cancel. Please note
that it would take about 40 seconds to format a brand new HDD.
Note: If the HDD has not been formatted yet, it will be formatted and partitioned
with default record size, 30% for Alarm record and 70% for Normal record.
If it has been formatted before, it will be formatted according to the Alarm
REC Size (%) and Normal REC Size (%) displayed on the screen, but the
previously recorded contents within the new size won’t be cleared and will
be accessible.
- 49 -
SCW-7709 & SCW-7716 Users Manual
SCW-7709 & SCW-7716 Users Manual
SEQ => Clear
Press this button to clear the selected HDD. A confirmation dialog will be
shown on the screen, press ENTER to confirm, or ESC to cancel.
Note: If the HDD has not been formatted yet, it will be formatted and partitioned
with default record size, 30% for Alarm record and 70% for Normal record.
If it has been formatted (and recorded) before, it will be partitioned
according to the Alarm Record Size (%) and Normal Record Size (%)
displayed on the screen, and the previously recorded contents will all be
cleared.
CALL => Physical Format
Press this button to physically format the selected HDD. A confirmation dialog
will be shown on the screen, press ENTER to confirm, or ESC to cancel.
Please note that the recording will be always optimized for performance &
lifetime no matter it’s for the first time or for the one hundredth time. The
formatting would take less than 1 minute. We strongly recommend that the
user use this physical format function to format the HDD for the first time.
Note: The HDD will be physically formatted and partitioned with default record
size, 30% for Alarm record and 70% for Normal record. All the previously
recorded contents will be cleared.
ESC
Press this button to escape from this screen, and return to HDD Setup display. If
the Save dialog is shown, press ENTER to exit and save, ESC to exit without
saving.
Following is a brief description for each item and its specific operations:
Alarm Recording HDD – the current HDD for alarm recording.
just for information.
This item is
Normal Recording HDD – the current HDD for normal recording.
just for information.
This item is
Size (GB) – the total storage in GB (Giga-Byte) for this HDD if it has been
formatted. This item is just for information.
Alarm Record(%) – Alarm Record Size (in percentage) for this HDD. Please
follow the Text Input method described in Section 4.1 to change the value.
Normal Record(%) – Normal Record Size (in percentage) for this HDD. It
equals to (100% - Alarm Record Size). This item is just for information.
- 50 -
SCW-7709 & SCW-7716 Users Manual
SCW-7709 & SCW-7716 Users Manual
6.7 Password Setup
In Setup Menu display, press ▲▼ to change the highlighted option to Password, and
then press ENTER to call up Password Setup as shown.
The Password Setup allows the administrator to add new users, delete existing ones,
and/or modify the user’s name, password, and/or level.
There are three password levels in the system, including Administrator (highest),
Supervisor, and Operator (lowest). The Operator can operate live video display,
the Supervisor live video display, image playback and archive, and the Administrator
everything. The system allows up to 18 user accounts.
There is one factory-preset login name/password aa/11 at Administrator level. The
user can use it to login the system for the first time.
The general operations are as below:
▲▼◄►
Press these buttons to select the items. The display will scroll up/down if the
selected item is not shown on the screen.
MODE => Select/Deselect as default
Press this button to select this user as the default one at login, or deselect if this
user is the default login user. An asterisk (*) will be shown preceding the
number for the default login user. And this login name/password will be the
default one each time the login dialog is shown, so the user doesn’t bother to enter
the text to login the system.
ESC
Press this button to escape from this screen, and return to Setup Menu display. If
the Save dialog is shown, press ENTER to exit and save, ESC to exit without
saving.
- 51 -
SCW-7709 & SCW-7716 Users Manual
SCW-7709 & SCW-7716 Users Manual
Following is a brief description for each item and its specific operations:
Login Name – please follow the Text Input method described in Section 4.1 to
modify this item.
Password – this item accepts numbers only. Please follow the Text Input
method described in Section 4.1 to modify this item.
Level – the password level (Administrator, Supervisor, or Operator) for this
user. Press +/- buttons to change the level.
6.8 System Setup
In Setup Menu display, press ▲▼ to change the highlighted option to System, and
then press ENTER to call up System Setup as shown.
The System Setup allows the administrator to set the system time, time zone, time
synchronization, language, etc.
The general operations are as below:
▲▼◄►
Press these buttons to select the items.
- 52 -
SCW-7709 & SCW-7716 Users Manual
SCW-7709 & SCW-7716 Users Manual
ESC
Press this button to escape from this screen, and return to Setup Menu display. If
the Save dialog is shown, press ENTER to exit and save, ESC to exit without
saving. Please note that if the selected language is changed, the user will be
asked to reboot the system for the newly selected language to take effect.
Following is a brief description for each item and its specific operations:
Time Zone – press +/- buttons to select the time zone for the system. Please
refer to Appendix C for the time zone table.
Daylight Saving Time – press ENTER or +/- to check/uncheck this item. The
default value is set by selecting a different time zone, but the user may
check/uncheck this item if the default setting is checked.
System Time –
Synchronization – time synchronized with TSP Server or not. Press
ENTER or +/- to check/uncheck this item. The default setting is “–” unchecked.
TSP Server – TSP (Time Synchronization Protocol) server name if Time
Synchronization is enabled. The system will try to do time synchronization
with the specified TSP server at the system preset interval. Please follow the
Text Input method described in Section 4.1 to modify this item.
Date – system date.
Press +/- buttons to modify each of these items.
Time – system time. Press +/- buttons to modify each of these items.
Display Format – format used for the system time displayed on the lower-left
corner of the main screen. Press +/- buttons to select the desired format.
Language – press +/- buttons to select the language for the system. The
languages supported include: Simplified Chinese, Russian, English ,
ITALIAN, etc.
Protection Key – the protection key for the remote access of the system. Please
follow the Text Input method described in Section 4.1 to modify these items.
Note: This protection key will be used for authentication when any remote station
wants to connect with the system from Ethernet interface, either LAN or
internet. So, the same protection key must be entered to install the remote
software if it is to be used to access the system.
- 53 -
SCW-7709 & SCW-7716 Users Manual
SCW-7709 & SCW-7716 Users Manual
6.9 RS-232/422/485 Setup
In Setup Menu display, press ▲▼ to change the highlighted option to
RS-232/422/485, and then press ENTER to call up RS-232/422/485 Setup as shown.
The RS-232/422/485 Setup allows the administrator to setup RS-232 control port, and
RS422 or RS-485 control port. Please refer to the manuals for the connected devices
- PTZ cameras or keyboard controllers – to set these items in RS-232/422/485 Setup.
The general operations are as below:
▲▼◄►
Press these buttons to select the items.
ESC
Press this button to escape from this screen, and return to Setup Menu display. If
the Save dialog is shown, press ENTER to exit and save, ESC to exit without
saving.
Following is a brief description for each item and its specific operations:
Baud Rate – press +/- buttons to change the value.
Data Bit – press +/- buttons to change the value.
Stop Bit – press +/- buttons to change the value.
Parity – (Odd, Even, or None).
Press +/- buttons to change the value.
- 54 -
SCW-7709 & SCW-7716 Users Manual
SCW-7709 & SCW-7716 Users Manual
6.10 Network Setup
In Setup Menu display, press ▲▼ to change the highlighted option to Network, and
then press ENTER to call up Network Setup as shown.
The Network Setup allows the administrator to setup all Ethernet network related
parameters. Please check with your network administrator to set these parameters
correctly.
The general operations are as below:
▲▼◄►
Press these buttons to select the items.
ESC
Press this button to escape from this screen, and return to Setup Menu display. If
the Save dialog is shown, press ENTER to exit and save, ESC to exit without
saving.
Following is a brief description for each item and its specific operations:
Net Type – Static IP, PPPoE, or DHCP. DHCP can only be used for intranet
(LAN) access, while Static IP and PPPoE can be used for both internet & intranet
access. Press +/- buttons to change the Net Type.
IP Address – Ethernet IP address for the system. To get the static IP address,
please contact your local ISP (Internet Service Provider). Please follow the Text
Input method described in Section 4.1 to modify these items.
Net Mask – Net Mask for the IP address. Please follow the Text Input method
described in Section 4.1 to modify these items.
- 55 -
SCW-7709 & SCW-7716 Users Manual
SCW-7709 & SCW-7716 Users Manual
Gateway – Gateway IP address for the system. Please follow the Text Input
method described in Section 4.1 to modify these items.
DNS – DNS (Domain Name Server) IP address for the system. Please follow
the Text Input method described in Section 4.1 to modify these items.
Username – PPPoE username for the system if PPPoE is used. Please follow
the Text Input method described in Section 4.1 to modify this item.
Password – PPPoE password for the system if PPPoE is used. Please follow the
Text Input method described in Section 4.1 to modify this item.
DDNS Type – Dynamic, Static, or Custom DDNS (Dynamic Domain Name
Server) type. Please contact your local DDNS Service Provider to get the DDNS
URL, username, and password. Press +/- buttons to change this item.
URL – the URL (Uniform Resource Locators) for the system if PPPoE is used.
Please follow the Text Input method described in Section 4.1 to modify this item.
DDNS Username – DDNS username for the system if PPPoE is used. Please
follow the Text Input method described in Section 4.1 to modify this item.
DDNS Password – DDNS password for the system if PPPoE is used. Please
follow the Text Input method described in Section 4.1 to modify this item.
E-mail – press ENTER to call up E-mail Setup. Please refer to Section 6.10.1
for the details.
Adv. – press ENTER to call up Advanced Network Setup.
Section 6.10.2 for the details.
- 56 -
SCW-7709 & SCW-7716 Users Manual
Please refer to
SCW-7709 & SCW-7716 Users Manual
6.10.1 E-mail Setup
In Network Setup, press ENTER to call up E-mail Setup as shown when the
highlighted option is E-mail.
The E-mail Setup allows the administrator to set e-mail related parameters. When
an event occurs and E-mail is enabled for the corresponding action, an e-mail will be
sent based on the parameters set here.
The general operations are as below:
▲▼
Press these buttons to select the items.
ESC
Press this button to escape from this screen, and return to Network Setup display.
If the Save dialog is shown, press ENTER to exit and save, ESC to exit without
saving.
Following is a brief description for each item and its specific operations:
SMTP Server – SMTP mail server name. Please follow the Text Input method
described in Section 4.1 to modify this item.
Authentication – whether the SMTP mail server requires authentication. Press
ENTER or +/- to check/uncheck this item.
Username – username if the SMTP mail server requires authentication. Please
follow the Text Input method described in Section 4.1 to modify this item.
- 57 -
SCW-7709 & SCW-7716 Users Manual
SCW-7709 & SCW-7716 Users Manual
Password – password if the SMTP mail server requires authentication. Please
follow the Text Input method described in Section 4.1 to modify this item.
Mail From – the e-mail address of this DVR unit, i.e. the sender of the e-mails
originated from the triggered events. Please follow the Text Input method
described in Section 4.1 to modify this item.
Mail To #1-5 – the receivers’ e-mail addresses. The system can send the e-mails
originated from the triggered events to up to 5 different receivers. Please follow
the Text Input method described in Section 4.1 to modify these items.
6.10.2 Advanced Network Setup
In Network Setup, press ENTER to call up Advanced Network Setup as shown when
the highlighted option is Adv..
The Advanced Network Setup allows the administrator to set advanced network
parameters. If the user is not familiar with network administration, please DO
NOT modify the items in this dialog.
The general operations are as below:
▲▼
Press these buttons to select the items.
ESC
Press this button to escape from this screen, and return to Network Setup display.
If the Save dialog is shown, press ENTER to exit and save, ESC to exit without
saving.
Following is a brief description for each item and its specific operations:
Control Port – the control port for remote access. The default value is 67.
Please follow the Text Input method described in Section 4.1 to modify this item.
Data Port – the data port for remote access. The default value is 68. Please
follow the Text Input method described in Section 4.1 to modify this item.
- 58 -
SCW-7709 & SCW-7716 Users Manual
SCW-7709 & SCW-7716 Users Manual
HTTP Port – the HTTP (web page) port for remote access. The default value is
80. Please follow the Text Input method described in Section 4.1 to modify this
item.
Note: If the Control Port or Data Port is not available or accessible during
remote access, the system will reset the ports to their default values, i.e.
67/68.
7. PTZ Control
The digital video/audio recorder supports a variety of PTZ cameras. The user can
easily control the PTZ cameras through the operations described in this Chapter if
those PTZ cameras have been connected and setup correctly. Please refer to Section
3.2 Optional Connections for the connections. Please refer to Section 6.1
Pre-Camera Setup to set the PTZ ID of each PTZ camera, and Section 6.9
RS-232/422/485 Setup to setup the control port.
If a camera is also a PTZ camera, there will be an asterisk (*) preceding its title in its
video window in split-window display. Please press PTZ button to enter PTZ
control mode if the focus camera is a PTZ camera. The asterisk (*) will be changed
to inverse color to indicate that the camera is now in PTZ control mode.
In PTZ control mode, the user’s operations can be divided into general operations and
miscellaneous function specific operations, and are described as the followings:
General operations:
PTZ
Press this button to exit PTZ control mode. The asterisk (*) will be changed
back to normal color.
▲▼
Press these buttons to tilt the camera up/down.
◄►
Press these buttons to pan the camera left/right.
ZOOM ( ) +/Press these buttons to zoom in/out the camera.
GOTO
Press this button to move the camera to the preset position. Press numeric
buttons 0-9 to enter the number of the preset position to move the camera to.
Please note that for V3.20 or above, the range of the preset positions is 00-99.
- 59 -
SCW-7709 & SCW-7716 Users Manual
SCW-7709 & SCW-7716 Users Manual
NEXT
Press this button for the next miscellaneous function. The miscellaneous
functions include Focus, Iris, Auto PAN, SEQ, Preset, and Pan Speed. And the
active one will be shown on the lower right corner of the screen. The
miscellaneous function specific operations are described in the following table.
Miscellaneous function specific operations:
Active function
Focus
Iris
Auto Pan (3)
Operations
+/ENTER
+/+/ENTER
*
#
SEQ (5 sec.)
+/-, NUMBER
ENTER
Preset (1)
+/-, NUMBER
ENTER
Pan Speed (3)
+/-
Descriptions
focus far/near
auto focus
Iris increase/decrease
Auto pan speed is shown in parenthesis
increase/decrease speed
start/stop Auto Pan
set start position
set end position
SEQ dwell time is shown in parenthesis.
If SEQ mode is on, the camera will goto
preset position 0-9 (or 1-10) sequentially.
change dwell time
start/stop SEQ mode, an asterisk (*) will
be shown if SEQ mode is on
Preset location is shown in parenthesis
change Preset location
set Preset location
Manual pan speed is shown in parenthesis
increase/decrease speed
- 60 -
SCW-7709 & SCW-7716 Users Manual
SCW-7709 & SCW-7716 Users Manual
8. Search/Playback/Archive (Administrator, Supervisor)
There are five ways to search the recorded video/audio for playback:
(a) Search by time,
(b) Search by event,
(c) Search archived files
In split-window display, press SEARCH button to call up Search Menu display as
shown.
The user’s operations are described as the followings:
▲▼
Press these buttons to change the
highlighted item.
ENTER
Press this button to enter the
corresponding Search display of the
highlighted item.
The Search
displays and their operations are described in the following sections, followed by
the playback operations of the searched video/audio.
ESC
Press this button to escape from Search Menu display, and return to split-window
display.
8.1 Search By Time
The screen for Search By Time is
shown on the right side:
The Status field will show the
‘Recorded from’ time based on
the selected Video/Audio before
searching - alarm partition if any
of Alarm, Motion, or Video Loss,
is checked, and normal partition
if Normal is checked.
- 61 -
SCW-7709 & SCW-7716 Users Manual
SCW-7709 & SCW-7716 Users Manual
The general operations are as below:
▲▼
Press these buttons to select the items.
ESC
Press this button to escape from this screen, and return to split-window display.
SEARCH / MODE
Press this button to start searching the recorded video/audio with the selected
search time and video/audio type for playback. The search result will be shown
on the bottom of this dialog if it failed. If there’s no camera in playback mode,
up to 4 cameras in the current split window will be set to playback mode.
Play Button (
) – Software Version 3.1 or above
Press this button to start playing the recorded video/audio with the selected search
time and video/audio type. If there’s no camera in playback mode, up to 4
cameras in the current split window will be set to playback mode.
) – Software Version 3.1 or above
Copy Button (
Press this button to backup (copy) the selected type of recorded video/audio
starting from the Search Time (described below) in the HDD to the connected
backup device without playback. The Backup display (described in Section 8.4)
will be shown. Please note that this kind of backup is performed in the
background, and the user can still do almost all the operations.
Note: For internal DVD, please open the front door in order not to block the tray
from ejecting, esp. while it’s in backup process. Blocking the tray from
ejecting may damage the DVD writer.
Following is a brief description for each item and its specific operations:
Search Time – (Year, Month, Date, Hour, Minute) for the recorded video/audio.
The playback (or backup) will start from the time entered here when the user
press the playback buttons (or Copy button) later. Press +/- buttons to modify
each item.
Video/Audio – (Alarm, Motion, Video Loss, Normal). Check the types of the
recorded video/audio you want to search for playback. Press ENTER or +/- to
check/uncheck each item.
- 62 -
SCW-7709 & SCW-7716 Users Manual
SCW-7709 & SCW-7716 Users Manual
8.2 Search By Event / Log Display
The screen for Search By Event - Log display, is shown below:
There are four different types of event logs, including Alarm, Motion, Video Loss,
and System. And up to 3000 most recent event logs can be stored in the system.
The general operations are as below:
▲▼◄►
Press these buttons to select the items.
ESC
Press this button to escape from this screen, and return to split-window display.
MODE => Refresh
Press this button to refresh the log display. If there are new event logs after the
screen is last updated, the log list shown will be updated accordingly.
SEQ => Page Up
CALL => Page Down
Press SEQ/CALL to Page Up/Down the Log display.
Numeric (ENTER)
Press these buttons to select the display page of the event logs, the log list will
also be updated.
- 63 -
SCW-7709 & SCW-7716 Users Manual
SCW-7709 & SCW-7716 Users Manual
Following is a brief description for each item and its specific operations:
Event Type – the type of the events (Record, Alarm, Motion, Video Loss,
System) to be shown in the log list. The Event Type “System” includes all
system related events, such as power on/off, and will not trigger recording.
Press ENTER or +/- to check/uncheck the event type for the log list.
Source ID – the source which triggered the event. For Alarm, it’s the alarm
input number; for Motion and Video Loss, it’s the camera number. It’s used to
filter the events to be shown in the log list. Press ENTER or +/- to
check/uncheck each item.
Log List – the event logs according to the Event Type and Source ID selected.
The user may (1) press ENTER to enter Event Playback display of the selected
,
) to playback it directly,
event log in this list, (2) press Play Buttons (
or (3) press Copy Button (
) to backup (copy) the selected recorded
video/audio to the connected backup device without playback. The Backup
display (described in Section 8.4) will be shown. Please note that this kind of
backup is performed in the background, and the user can still do almost all
the operations. Please refer to Section 8.5 Playback For Search By Event for
the detailed operations for event playback.
Note: For internal DVD, please open the front door in order not to block the tray
from ejecting, esp. while it’s in backup process. Blocking the tray from
ejecting may damage the DVD writer.
8.3 Search Archived Files
The screen for Search Archived Files is shown below:
- 64 -
SCW-7709 & SCW-7716 Users Manual
SCW-7709 & SCW-7716 Users Manual
The operations are as below:
▲▼◄►
Press these buttons to select the items.
ESC
Press this button to escape from this screen, and return to split-window display.
Following is a brief description for each item and its specific operations:
USB Device – press ENTER to call up USB Device dialog (if there’s no USB
device connected).
Disk Storage – to select the disk storage to search the archived files. Press +/buttons to select the available storage.
Archived File List – the archived files in the selected Disk Storage. Please
select the file, and then press ENTER to enter Archived File Playback display of
,
) to playback it
the selected file in this list, or press Play Buttons (
directly. Please refer to Section 8.7 Playback For Archived Files for the detailed
operations. Besides, you may press MODE to delete the selected file.
Note : The format of the filename is camNN-YYYYMMDD-hhmmss.h264, where
NN stands for camera number, YYYY year, MM month, DD date, hh
hour, mm minute, and ss second.
8.4 Playback/Archive For Search By Time
In split-window display, press MODE button to change circularly the live/playback
mode for the focus window and the other windows that form a rectangle on the screen.
The video windows for the windows in playback mode are grayed, while those in live
mode display live video.
Please refer to Section 4.3 Basic Operations for how to change the camera(s) in the
playback windows(s). After the playback windows and cameras are all set as you
want, you may use the following buttons to control the playback:
)
Play/Pause Button (
Press this button to play the recorded video/audio searched at forward speed 1X,
or pause the playback. If the playback is paused, press this button again to
resume playing. Note that audio can only be played at forward speed 1X.
- 65 -
SCW-7709 & SCW-7716 Users Manual
SCW-7709 & SCW-7716 Users Manual
Stop Button ( )
Press this button to stop playing the recorded video/audio. If the user press
button later, the playback will start from the beginning.
Fast Forward Button (
)
Press this button for fast forward playback. Each time this button is pressed, the
forward playback speed will become faster, from 2X, 4X, 8X, up to 16X, and then
back to 2X.
Fast Backward Button (
)
Press this button for fast backward playback. Each time this button is pressed,
the backward playback speed will become faster, from 2X, 4X, 8X, up to 16X,
and then back to 2X.
Single Step Button ( )
Press this button to play the recorded images frame by frame.
Copy Button (
)
Press this button to copy or stop copying the playback video/audio to the storage
device connected to the USB port or internal DVD. The Backup display will be
shown as below.
Following is a brief description for the operations in Backup display:
▲▼◄►
Press these buttons to select the items.
)
Copy Button (
Press this button to start backup (copy) or apply the revised settings if it’s
copying, and return to the previous display. There will be a Copy icon on
the lower-right corner indicating that the selected video/audio is being
archived to the storage device. For DVD disc, the files won’t be written to
the disc until the storage size reaches 1 GB or the user stop copying.
Writing to the disc may take more than 1 minute for every 100 MB
(depending on the disc type).
- 66 -
SCW-7709 & SCW-7716 Users Manual
SCW-7709 & SCW-7716 Users Manual
Note: For internal DVD, please open the front door in order not to block the tray
from ejecting, esp. while it’s in backup process. Blocking the tray from
ejecting may damage the DVD writer.
Stop ( )
Press this button to stop copying and return to the previous display. The
Copy icon will be disappeared.
ESC
Press this button to cancel, and return to the previous display.
The description for each item and its specific operations is as below:
Backup Device – the backup device connected to the system. Press ENTER
on the left button to call up Backup Device dialog if there’s no backup device
connected. Press +/- buttons on the right selection to select the connected
device. Please follow the steps described in Section 5.5 Backup Device to
connect the backup device before copying.
Backup Speed – 1-9, with 1 the lowest speed, 9 the highest speed. Press +/buttons to select the value.
Directory – the directory in the backup device to store the archived files.
Please follow the Text Input method described in Section 4.1 to input the
directory.
Cameras – the video/audio of the cameras to be archived.
or +/- to select/deselect each of the selectable cameras.
Press ENTER
End Time – (Year, Month, Date, Hour, Minute) for the recorded
video/audio for the backup without playback of Search By Time. The
files will be backup from the start time to the end time entered here when the
user press the COPY button to start copying. Press +/- buttons to modify
each item.
Except the playback buttons, the user can still do all the other operations in
split-window display as if there is no playback. Please refer to Section 4.3 Basic
Operations for the operations of the other buttons.
- 67 -
SCW-7709 & SCW-7716 Users Manual
SCW-7709 & SCW-7716 Users Manual
8.5 Playback/Archive For Search By Event
In Log display, press ENTER to enter Event Playback display of the selected event
,
) to playback it directly. This display is the
log, or press Play Buttons (
same as full screen display of the main display, and the playback buttons are effective.
The operations are as below:
, ,
,
, ,
,ENTER)
Playback Buttons (
These buttons are all the same as in Section 8.4 Playback/Archive For Search By
Time.
The Other Buttons
All the other buttons are the same as in Section 4.3 Basic Operations.
8.6 Playback/Archive For Smart Search
In Smart Search display, press ENTER to enter Smart Search Playback display of the
,
,
) to playback it directly.
selected matched file, or press Play Buttons (
Please note that the playback can walk across all the (up to 500 per record
partition) matched files. So, it’s not necessary for the user to repeat the process of
Smart Search & Playback just for a single file. This display is the same as full
screen display of the main display, and the playback buttons are effective.
The operations are as below:
, ,
,
, ,
,ENTER)
Playback Buttons (
These buttons are all the same as in Section 8.4 Playback/Archive For Search By
Time.
CALL
At playing the video, press this button to call up (show) or hide the Motion
Areas set by the user.
The Other Buttons
All the other buttons are the same as in Section 4.3 Basic Operations.
- 68 -
SCW-7709 & SCW-7716 Users Manual
SCW-7709 & SCW-7716 Users Manual
8.7 Playback For Archived Files
In Search Archived Files display, press ENTER to enter Archived File Playback
,
) to playback it directly.
display of the selected file, or press Play Buttons (
This display is the same as full screen display of the main display, and the playback
buttons are effective.
The operations are as below:
, ,
,
, ,ENTER)
Playback Buttons (
These buttons are all the same as in Section 8.4 Playback/Archive For Search By
Time. Please note that COPY button (
) is not effective in this display.
The Other Buttons
All the other buttons are the same as in Section 4.3 Basic Operations.
9. PC Remote Access
The digital video/audio recorder can be accessed by using a web browser installed on
a PC if this unit is connected to a network, either internet or intranet.
Before Logging On
Before accessing this unit through web browser, please make sure the followings (For
most PCs, only step 4 & 7 is needed!):
1. This unit is connected to the network correctly, and the configurations are all setup
correctly. Please refer to Section 6.10 Network Setup for the detailed
configurations.
2. DirectX® End-User Runtime 9.0 or above has been installed in your PC
successfully. If not, please logon to http://www.microsoft.com to get the free
download of it.
3. Windows XP KB319740 Package has been installed in your PC successfully if the
PC is running Windows XP SP2.
If not, please logon to
http://www.microsoft.com/downloads/details.aspx?FamilyId=9B5EDFC8-A4BB4080-9063-6518166E2DAB&displaylang=en to get the free download
of it, or install it from the corresponding directory in the CD. (This package is a
bug fix for Windows XP SP2.)
- 69 -
SCW-7709 & SCW-7716 Users Manual
SCW-7709 & SCW-7716 Users Manual
4. The domain name or IP address of the digital video/audio recorder has been set as
trusted web site in your PC, and the (https:) server verification for trusted web
site is unchecked. If not, please go to Tools->Options->Security in your I.E. to
do the settings. For I.E. 7, please set the Security level for this zone to Low.
5. The ActiveX control in your PC is not disabled. If you are not sure, please go to
Tools->Options->Security->Custom in your I.E. to enable ActiveX control.
6. Port 67 (control port) or port 68 (data port) is not blocked out by your router or ISP
(Internet Service Provider).
7. If the PC has used I.E. to access earlier software version of DVR, please go to
Tools->Options->General in your I.E. to delete “Temporary Internet files” and
all offline contents.
8. To have better look-&-feel for your PC, please go to Start->Setup->Control, and
select Display->Visual Style->Windows XP Style.
9. Please go to Start->Setup->Control, select Display->Settings, and set the Screen
Resolution to at least 1024x768 and Color to 32-bit.
Logon
After the above-mentioned items have been done correctly, restart your web browser
and enter the domain name or IP address (EX. http://192.168.1.100 if HTTP port is 80,
or http://192.168.1.100:800 if HTTP port is 800) of the digital video/audio recorder in
the Location/Address field of the web browser. The plug-in software in the system
will be downloaded and run automatically in the web browser. Please note that up
to 8 users can logon this DVR simultaneously.
Remote Display and Operations
After the plug-in software is downloaded and run in the web browser, you will be
asked (1) to install redistributable software, and (2) for ActiveX control to interact
with your PC. Please select Yes, and the remote login display will be shown.
Please note that the PC user must have system administrator password for the
PC; otherwise, the process will fail, and an error dialog will be shown. For some
PCs, it may be necessary to click in the window with the message in red color, but
outside the Login Dialog before the next step. Please enter the correct login name
and password for the digital video/audio recorder to login the system. (For software
V3.30 or above, please enter the correct control port & data port if they have been
changed.) And the main remote display will be shown as below.
- 70 -
SCW-7709 & SCW-7716 Users Manual
SCW-7709 & SCW-7716 Users Manual
The video images can be displayed in several types of split-window screens,
including 1/4/9/16-Window for single DVR and 25/36/49/64 for multiple DVRs.
And the focus window is surrounded by a frame border. In addition to the video
windows, there are different icons on the lower corner and the right corner of the
screen for status display and control. (Please note that the “.L” following the
camera title stands for Live display, “.P” for Playback, and the camera title with white
background has detected motion.)
Note 1: The frame rate is limited by the bandwidth of the network and the
pre-record IPS of the camera (Section 6.2).
Note 2: The picture quality depends on the recording resolution and recording
quality of the camera (Section 6.2).
When the user leaves I.E., he/she may be asked to save changes to files, please click
on OK or Yes to save the changes. The operations and descriptions for these icons
are as below:
In video window, right-click the mouse button to call up Camera/Playback/Print
Dialog. (Left) click on Playback or Camera number to change the window to the
corresponding camera and live/playback mode. The user may also click on the
“Print” button to print the video to the printer, or “Snapshot” the video.
Click on these icons for 1/4/9/16/25/36/49/64-Window display.
- 71 -
SCW-7709 & SCW-7716 Users Manual
SCW-7709 & SCW-7716 Users Manual
Click on this icon to switch to or return from SEQ display mode.
Click on this icon to toggle between live mode and playback mode for all the video
windows.
Click on this icon to freeze/unfreeze the video images for all the video windows.
Click on this icon to enable/mute the audio input from the PC, button down for enable,
button up for mute. If enabled, the audio input from the PC will be sent to the DVR.
The default setting is ‘mute’.
Click on this icon to enable/mute the audio output from the camera for the focus
window, button down for enable, button up for mute. The default setting is ‘mute’.
Click on this icon to backup video/audio, and the Backup dialog will be shown.
Please select the DVR, cameras, event type, destination directory, execution time, and
data range, and then click on “Apply” or “OK” to backup, or “Cancel” to cancel.
Please note that Execution of “Now” or “Once” is one-time backup, while “Daily” is
daily backup.
Click on this icon for snapshot of the focus camera.
- 72 -
SCW-7709 & SCW-7716 Users Manual
SCW-7709 & SCW-7716 Users Manual
Click on these icons to switch to the selected DVR, button down for selected. The
1/4/9/16 split-window video display, the camera status, and the alarm input/output
will all switch to correspond to the selected DVR.
Playback panel for playback buttons, including Fast Backward, Fast Forward, Single
Step, Play, Pause, Stop, and Copy (from left to right). Please note that the Copy
function can be used to archive both live and playback streams. Please
check/uncheck the cameras to be archived when the Copy Dialog is shown, and then
click on OK or Apply button. If the user click on Apply button and select &
highlight one of the cameras, the current copying status for that camera will be shown
in the dialog.
PTZ control panel. If the camera in the focus window is a PTZ camera, these
buttons in the PTZ control panel can be used for PTZ control. The operations
include Tilt Up/Down, Pan Left/Right, Zoom In/Out, Focus Near, Focus Far,
Iris – (darker), Iris + (brighter).
Camera
/
Status indicators for cameras 1-16 (GREEN for normal, RED for motion) for the
selected DVR. Click on any of these icons to select the corresponding camera of the
selected DVR to be displayed in the focus window.
Alarm In
/
Status indicators for alarm inputs 1-16 (GREEN for normal, RED for alarm) for the
selected DVR.
- 73 -
SCW-7709 & SCW-7716 Users Manual
SCW-7709 & SCW-7716 Users Manual
Alarm Out
/
Alarm outputs 1-4 (GREEN for normal state, RED for triggered state) for the selected
DVR. For Administrator, click on any of these icons to control the corresponding
alarm output from normal to triggered, or from triggered back to normal.
Click on this icon to call up Search-by-time dialog. Please select the time (Year,
Month, Date, Hour, and Minute) and recorded video/audio type (Alarm, Motion,
Video Loss, and Normal) to search for playback. Click on Search button to start the
search of the recorded video/audio. (If it failed, the result will be shown on the title
of the dialog.) Now, you may use the playback buttons to play the recorded
video/audio. Please note that there must be some cameras in playback mode for
the search to succeed.
Click on this icon to call up Search-by-event dialog. The event logs will be shown
on the screen. Please select the DVR device, event type, and source ID to search for
the event logs. Click on Refresh, Up, or Down to update the event logs. Click on
the desired event log to highlight and select it. Click on the OK button to search the
recorded video/audio for the highlighted event log. Now, you may use the playback
buttons to play the recorded video/audio.
Click on this icon to call up search-PC-video dialog. Please select the file, and then
click on Open. Now, you may use the playback buttons to play the recorded
video/audio in the file.
Click on this icon to show/hide full PTZ control panel. The user can click on the
PTZ Panel (but outside of any object in it) (to call up the Context menu) to move it.
Click on this icon to call up Setup dialog. Up to 4 DVRs can be added to the
device list. Following is a brief description for each item:
- 74 -
SCW-7709 & SCW-7716 Users Manual
SCW-7709 & SCW-7716 Users Manual
Device Name – any meaningful name for the (DVR) device.
Address – IP address or URL domain name for the (DVR) device. It should be
the same as the IP address (for Static IP) or URL (for PPPoE) in Network Setup
for the (DVR) device.
Control Port – the control port for the (DVR) device.
Data Port – the data port for the (DVR) device.
The default value is 67.
The default value is 68.
User Name – the login user name for the (DVR) device. It must be in the list
in Password Setup for the (DVR) device. Please note that different levels of
users have different available operations.
Password – the corresponding password for the login user name for the (DVR)
device.
Auto Connection – whether the user wants to connect automatically to this
(DVR) device.
Connected – whether this PC is connected with the (DVR) device now.
The other properties in the dialog are similar to those described in Chapter 6. Please
refer to Chapter 6 for the detailed descriptions.
Besides, the user can
download/upload the configurations from/to the connected DVR, or open/save the
configurations from/to the designated directory.
Click on this icon to call up remote Software Upgrade dialog. Please select the
DVR device and upgrade file in the PC, and then click on Start button to start the
software upgrade process. The Upgrade status will be updated according to the
progress. When the upgrade file is uploading, the user may click on Stop/Close
button to stop the upgrade process.
Note : There must be at least one formatted HDD in the DVR for the remote
upgrade to succeed. After the software in the DVR is upgraded, the DVR will
restart immediately and the PC will be disconnected from the DVR. Please do
step 7 in Before Logging On, and then re-run the I.E. to connect to the DVR
again.
- 75 -
SCW-7709 & SCW-7716 Users Manual
SCW-7709 & SCW-7716 Users Manual
System Requirements of Remote PC
It is recommended to access the digital video/audio recorder using a PC that meets the
following system requirements. If you use a PC that does not meet the following
system requirements, it may cause problems such as slow imaging or the browser
unable to operate.
PC
IBM PC/AT compatible.
CPU
Intel® Pentium® 4, 1.7 GHz or above.
OS
MicroSoft® Windows® XP, Windows® 2000 with SP4, or Windows® Vista.
Monitor
1024 x 768 or above.
Memory (DRAM)
512MB, or 1024MB for Windows® Vista.
Network Interface
Ethernet, 10/100 Base-T.
Web Browser
MicroSoft® Internet Explorer® 6.0 or above.
DirectX
MicroSoft® DirectX® 9.0 or above.
Others
Windows XP KB319740 Package if Windows XP SP2 is installed.
- 76 -
SCW-7709 & SCW-7716 Users Manual
SCW-7709 & SCW-7716 Users Manual
Appendix A – Specifications
System
Video
Audio
Record
Display
Playback
Storage
O.S.
Multiplex
Certification
Format
Input
Main monitor
Main-AUX
Call monitor
Call-AUX
Loop-through
Loss detection
Motion detection
Input
Output
Compression
Embedded Linux 2.6
Sixfold operation - simultaneous record, live,
playback, backup, control, & remote access
FCC, CE, LVDS, etc.
NTSC/EIA or PAL/CCIR
16/9/4-CH, BNC, 1Vp-p/75ohm
BNC x 1, S-video x 1, 1Vp-p/75ohm
Optional VGA D-SUB 15-pin connector
BNC x 2 (Input x 1, Output x 1), 1Vp-p/75ohm
BNC x 1, 1Vp-p/75ohm
BNC x 2 (Input x 1, Output x 1), 1Vp-p/75ohm
16/9/4-CH as Video Input, BNC, 1Vp-p/75ohm
Yes
Yes, with configurable detection area & sensitivity
4 RCA-jack connectors, line-in level (100mV-2Vrms)
2 RCA-jack connectors, line-out level (up to 2Vrms)
Video: H.264
Audio: ADPCM
Frame rate (IPS)
& Resolution
16/9-CH models: NTSC – 60 / 720*480, 120 / 720*240, 240 /
360*240
PAL – 50 / 720*576, 100 / 720*288, 200 / 360*288
4-CH model: NTSC – 30 / 720*480, 60 / 720*240, 120 /
360*240
PAL – 25 / 720*576, 50 / 720*288, 100 / 360*288
Mode
Pre-record time
Post-record time
Resolution
Split windows
Frame rate
Freeze
Sequential switch
Digital Zoom
Frame rate (IPS)
& Resolution
Search
Operation
Manual/Schedule/Alarm/Motion
0 – 60 seconds
0 - 60 minutes
NTSC – 720*480, PAL – 720*576
1/4//7/9/10/13/16
Up to 30 (NTSC) / 25 (PAL) IPS per display window
Yes
User adjustable
X2, X4
NTSC – 30 / 720*480, 60 / 720*240, 120 / 360*240
PAL – 25 / 720*576, 50 / 720*288, 100 / 360*288
Date/time, Camera, Alarm, Motion, & Video Loss
Play, Fast Forward, Backward, Pause, Stop, etc.
Remote I.E. and HEM can also Print, Snapshot
Up to 4 sets of 3.5” IDE/SATA type HDDs, unlimited
storage size for each HDD
1 optional IEEE 1394 connector for up to 8 HDDs
Configurable alarm partition size
Configurable auto-overwrite or not
2 USB 2.0 ports for USB 2.0 disk drives, DVD+RW,
DVD+R, DVD-R, card readers, HDD, etc.
HDD
HDD Extension
Partitions
Backup
- 77 -
SCW-7709 & SCW-7716 Users Manual
SCW-7709 & SCW-7716 Users Manual
Alarm
Network
Input
Output
Buzzer
Triggered by
Event log
Ethernet
Web
E-mail
Video
Control
Setup
Reliability
Weights &
Measures
Power
Audio
Protocol
Remote users
Bandwidth
Remote stations
I/R
RS-232
RS-485 / RS-422
Local
Remote
Multi-lingual
System recovery
Timer
Dust filter
Security
Dimension
Weight
Source
Consumption
Operating Temperature
Internal DVD models: DVD+RW, DVD+R, DVD-R
16 contact or TTL/CMOS signal, polarity selectable
2 Normally Open, 2 Normally Closed relay output
Yes
Sensor input, Video loss, & Motion
Yes
1 RJ-45 10/100BaseT Ethernet connector
Remote setup, monitoring, backup, alarm notification,
1 I.E. for up to 4 DVRs
Alarm notification to stationary or mobile devices
1/4/9/16 split-window & SEQ mode for I.E. and HEM
Dynamic electronics maps for HEM
Bidirectional
TCP/IP, HTTP, PPPoE, DHCP, DDNS, TSP
Up to 8 users simultaneously
TCP/IP type dynamic sliding window control
PC
1 I/R remote controller to control up to 4 DVRs
1 D-type female connector for PTZ, or POS
1 RJ-45 connector for keyboard / PTZ control
On screen setup via keypad, I/R remote controller,
and/or RS-485 keyboard controller
Setup & upload via Windows application software
Yes
Auto power on after power loss recovery
Built-in real time clock
Industry-designed dust filter for harsh environments
Multi-level password (3 levels, up to 18 accounts)
protection with authentication key for remote access
430(W) x 330(D) x 88(H)mm
5.0 KG (without HDD)
90~264 VAC, 47~63 Hz
110W Max.
0oC ~ +45oC
- 78 -
SCW-7709 & SCW-7716 Users Manual
SCW-7709 & SCW-7716 Users Manual
Appendix B – Structures Of Menu Displays
- 79 -
SCW-7709 & SCW-7716 Users Manual
SCW-7709 & SCW-7716 Users Manual
Appendix C – Time Zone Table
Time Zone
Offset
DST
Start
End
Samoa
Hawaii
Alaska
Pacific Time (US & Canada)
GMT – 11:00
GMT – 10:00
GMT – 09:00
GMT – 08:00
ˇ
ˇ
Mar, 2nd Sun, 2:00
Mar, 2nd Sun, 2:00
Nov, 1st Sun, 2:00
Nov, 1st Sun, 2:00
Arizona, US Mountain
Chihuahua, La Paz, Mazatlan
Mountain Time (US & Canada)
Central America, Saskatchewan
Central Time (US & Canada)
Guadalajara, Mexico City,
Monterrey
GMT – 07:00
GMT – 07:00
GMT – 07:00
GMT – 06:00
GMT – 06:00
GMT – 06:00
ˇ
ˇ
May, 1st Sun, 2:00
Mar, 2nd Sun, 2:00
Sep, last Sun, 2:00
Nov, 1st Sun, 2:00
ˇ
ˇ
Mar, 2nd Sun, 2:00
May, 1st Sun, 2:00
Nov, 1st Sun, 2:00
Sep, last Sun, 2:00
Bogota, Lima, Quito, Indiana (East)
Eastern Time (US & Canada)
GMT – 05:00
GMT – 05:00
ˇ
Mar, 2nd Sun, 2:00
Nov, 1st Sun, 2:00
Atlantic Time (Canada)
Caracas, La Paz
Santiago
Newfoundland
GMT – 04:00
GMT – 04:00
GMT – 04:00
GMT – 03:30
ˇ
Mar, 2nd Sun, 2:00
Nov, 1st Sun, 2:00
ˇ
ˇ
Oct, 2nd Sun, 0:00
Apr, 1st Sun, 2:00
Mar, 2nd Sun, 0:00
Oct, last Sun, 2:00
Brasilia
Buenos Aires, Georgetown
Greenland
Mid-Atlantic
Azores
Cape Verde
Casablanca, Monrovia
GMT – 03:00
GMT – 03:00
GMT – 03:00
GMT – 02:00
GMT – 01:00
GMT – 01:00
GMT + 00:00
ˇ
ˇ
ˇ
ˇ
ˇ
Oct, 3rd Sun, 2:00
Oct, 3rd Sun, 2:00
Mar, last Sun, 1:00
Mar, last Sun, 2:00
Mar, last Sun, 2:00
Feb, 3rd Sun, 2:00
Feb, 2nd Sun, 2:00
Oct, last Sun, 1:00
Sep, last Sun, 2:00
Oct, last Sun, 3:00
Dublin, London
Western Europe, Central Europe
West Central Africa
Eastern Europe
Cairo
Harare, Pretoria
Helsinki, Kyiv, Riga, Sofia, Tallinn
Jerusalem
GMT + 00:00
GMT + 01:00
GMT + 01:00
GMT + 02:00
GMT + 02:00
GMT + 02:00
GMT + 02:00
GMT + 02:00
ˇ
ˇ
Mar, last Sun, 1:00
Mar, last Sun, 2:00
Oct, last Sun, 2:00
Oct, last Sun, 3:00
ˇ
ˇ
Mar, last Sun, 0:00
Apr, last Fri, 2:00
Oct, last Sun, 1:00
Sep, last Fri, 2:00
ˇ
ˇ
Mar, last Sun, 2:00
Apr 1, 2:00
Oct, last Sun, 3:00
Oct, 2nd Sun, 2:00
Baghdad
Kuwait, Riyadh, Nairobi
Moscow, St. Petersburg, Volgograd
Tehran
GMT + 03:00
GMT + 03:00
GMT + 03:00
GMT + 03:30
ˇ
Apr 1, 3:00
Oct 1, 4:00
ˇ
ˇ
Mar, last Sun, 2:00
Mar, 4th Tue, 2:00
Oct, last Sun, 3:00
Sep, 4th Thu, 2:00
Abu Dhabi, Muscat
Baku, Tbilisi, Yerevan
GMT + 04:00
GMT + 04:00
ˇ
Mar, last Sun, 2:00
Oct, last Sun, 3:00
- 80 -
SCW-7709 & SCW-7716 Users Manual
SCW-7709 & SCW-7716 Users Manual
Time Zone
Offset
DST
Start
End
Kabul
Ekaterinburg
Islamabad, Karachi, Tashkent
Chennai, Mumbai, New Delhi
Kathmandu
GMT + 04:30
GMT + 05:00
GMT + 05:00
GMT + 05:30
GMT + 05:45
ˇ
Mar, last Sun, 2:00
Oct, last Sun, 3:00
Almaty, Novosibirsk
Astana, Dhaka, Sri Lanka
Rangoon
Bangkok, Hanoi, Jakarta
Krasnoyarsk
GMT + 06:00
GMT + 06:00
GMT + 06:30
GMT + 07:00
GMT + 07:00
ˇ
Mar, last Sun, 2:00
Oct, last Sun, 3:00
ˇ
Mar, last Sun, 2:00
Oct, last Sun, 3:00
Irkutsk, Ulaan Bataar
Beijing, Chingqing, H. K., Urumqi
Kuala Lumpur, Perth, Singapore
Taipei
GMT + 08:00
GMT + 08:00
GMT + 08:00
GMT + 08:00
ˇ
Mar, last Sun, 2:00
Oct, last Sun, 3:00
Osaka, Seoul, Tokyo
Yakutsk
Adelaide
Darwin
GMT + 09:00
GMT + 09:00
GMT + 09:30
GMT + 09:30
ˇ
ˇ
Mar, last Sun, 2:00
Oct, last Sun, 2:00
Oct, last Sun, 3:00
Mar, last Sun, 3:00
Brisbane, Guam, Port Moresby
Canberra, Melbourne, Sydney
Hobart
Vladivostok
Magadan, Solomon Is.
GMT + 10:00
GMT + 10:00
GMT + 10:00
GMT + 10:00
GMT + 11:00
ˇ
ˇ
ˇ
Oct, last Sun, 2:00
Oct, 1st Sun, 2:00
Mar, last Sun, 2:00
Mar, last Sun, 3:00
Mar, last Sun, 3:00
Oct, last Sun, 3:00
Auckland, Wellington
Fiji
Kamchatka
Anadyr
Nuku’alofa
GMT + 12:00
GMT + 12:00
GMT + 12:00
GMT + 13:00
GMT + 13:00
ˇ
Oct, 1st Sun, 2:00
Mar, 3rd Sun, 2:00
ˇ
ˇ
Mar, last Sun, 2:00
Mar, last Sun, 2:00
Oct, last Sun, 3:00
Oct, last Sun, 3:00
- 81 -
SCW-7709 & SCW-7716 Users Manual
SCW-7709 & SCW-7716 Users Manual
Appendix D – Keyboard Control Protocol
Data Format
5 Bytes –
Byte 1 : Synchronization Byte (0xFF)
Byte 2 : Address, i.e. Device ID (0 – 0xFF)
Byte 3 : Code (see below)
Byte 4 : Reserved (0x00)
Byte 5 : Checksum (sum of Bytes 2 – 4)
Code
0–9
*/mark
#/code
Value (MSB set for key press, MSB reset for release)
0x30 – 0x39 (ASCII characters ‘0’ – ‘9’)
0x2d (ASCII character ‘–’ – Minus sign)
0x3d (ASCII character ‘=’ – Equal sign)
Alarm Reset
MODE
SEQ
CALL
SEARCH
REC
0x71 (ASCII character ‘q’)
0x77 (ASCII character ‘w’)
0x65 (ASCII character ‘e’)
0x72 (ASCII character ‘r’)
0x74 (ASCII character ‘t’)
0x79 (ASCII character ‘y’)
Fast Backward
Fast Forward
Single Step
Play/Pause
Stop
Copy
0x61 (ASCII character ‘a’)
0x73 (ASCII character ‘s’)
0x64 (ASCII character ‘d’)
0x66 (ASCII character ‘f’)
0x67 (ASCII character ‘g’)
0x68 (ASCII character ‘h’)
MENU
ESC/PTZ
MUTE/NEXT
X2/GOTO
▲/BS
▼/DEL
◄
►
ENTER
0x75 (ASCII character ‘u’)
0x6f (ASCII character ‘o’)
0x6e (ASCII character ‘n’)
0x2c (ASCII character ‘,’ – Comma)
0x69 (ASCII character ‘i’)
0x6d (ASCII character ‘m’)
0x6a (ASCII character ‘j’)
0x6c (ASCII character ‘l’ – small L)
0x6b (ASCII character ‘k’)
Vol –
Vol +
–
+
0x7a (ASCII character ‘z’)
0x78 (ASCII character ‘x’)
0x63 (ASCII character ‘c’)
0x76 (ASCII character ‘v’)
MAIN-AUX ON
MAIN-AUX OFF
0x62 (ASCII character ‘b’)
0x70 (ASCII character ‘p’)
- 82 -
SCW-7709 & SCW-7716 Users Manual
SCW-7709 & SCW-7716 Users Manual
CALL-AUX ON
0x5b (ASCII character ‘[’)
CALL-AUX OFF
0x5d (ASCII character ‘]’)
UP-LEFT
0x7b (ASCII character ‘{’)
DOWN-LEFT
UP-RIGHT
DOWN-RIGHT
0x7c (ASCII character ‘|’)
0x7d (ASCII character ‘}’)
0x7e (ASCII character ‘~’)
- 83 -
SCW-7709 & SCW-7716 Users Manual
SCW-7709 & SCW-7716 Users Manual
Appendix E – Recording Table
NTSC Recording Time (in Hour) - For Reference Only
System Storage (GB): 200
Resolution
Quality
720x480
9
(Full D1)
Average
Recording Rate (IPS)
Picture Size (KB)*
240 120
60
30
15
10
5
27.7
31
67
134
201
401
8
24.5
33
76
151
227
454
7
21.0
41
88
176
265
529
6
18.4
52
101
201
302
604
5
14.0
61
132
265
397
794
4
11.3
75
164
328
492
983
3
7.7
111 241
481
722
1443
2
5.6
146 331
661
992
1984
1
3.6
231 514 1029 1543 3086
720x240
9
13.9
31
67
133
266
400
799
(Half D1)
8
12.3
33
75
151
301
452
903
7
10.5
41
88
176
353
529
1058
6
9.2
52
101 201
403
604
1208
5
7.0
61
132 265
529
794
1587
4
5.7
75
162 325
650
975
1949
3
3.9
111 237 475
950
1425 2849
2
2.8
146 331 661 1323 1984 3968
1
1.8
231 514 1029 2058 3086 6173
360x240
9
7.0
31
67
133 266
529
794
1587
(CIF)
8
6.2
33
75
149 299
597
896
1792
7
5.2
41
88
176 353
712
1068 2137
6
4.6
52
101 201 403
805
1208 2415
5
3.5
61
132 265 529 1058 1587 3175
4
2.9
75
162 325 650 1277 1916 3831
3
2.0
111 237 475 950 1852 2778 5556
2
1.4
146 331 661 1323 2646 3968 7937
1
0.9
231 514 1029 2058 4115 6173 12346
* Average Picture Size is estimated based on typical camera scene, and averaged by H.264 I/P/P
frames.
- 84 -
SCW-7709 & SCW-7716 Users Manual
SCW-7709 & SCW-7716 Users Manual
PAL Recording Time (in Hour) - For Reference Only
System Storage (GB): 200
Resolution
Quality
720x576
9
(Full D1)
Average
Recording Rate (IPS)
Picture Size (KB)*
200 100
50
25
12.5
8
4
36.0
31
62
123
193
386
8
32.0
33
69
139
217
434
7
27.3
41
81
163
254
509
6
21.3
52
104
209
326
652
5
18.3
61
121
243
379
759
4
14.7
75
151
302
472
945
3
10.0
111 222
444
694
1389
2
7.3
146 304
609
951
1903
1
4.7
231 473
946
1478 2955
720x288
9
18.0
31
62
123
247
386
772
(Half D1)
8
16.0
33
69
139
278
434
868
7
13.6
41
82
163
327
511
1021
6
10.7
52
104 208
415
649
1298
5
9.2
61
121 242
483
755
1510
4
7.4
75
150 300
601
938
1877
3
5.0
111 222 444
889
1389 2778
2
3.7
146 300 601 1201 1877 3754
1
2.4
231 463 926 1852 2894 5787
360x288
9
9.0
31
62
123 247
494
772
1543
(CIF)
8
8.0
33
69
139 278
556
868
1736
7
7.2
41
82
163 327
654
1021 2042
6
5.7
52
103 206 412
823
1286 2572
5
5.0
61
121 242 483
966
1510 3019
4
4.0
75
150 300 601 1201 1877 3754
3
2.8
111 222 444 889 1778 2778 5556
2
2.2
146 292 585 1170 2339 3655 7310
1
1.4
231 463 926 1852 3704 5787 11574
* Average Picture Size is estimated based on typical camera scene, and averaged by H.264 I/P/P
frames.
- 85 -
SCW-7709 & SCW-7716 Users Manual
SCW-7709 & SCW-7716 Users Manual
Appendix F – MS-Windows HEM Utilities
There are several MS-Windows utility programs in the bundled CD, including DP-9010,
HEM Player, Keyboard Control Simulator, and M4V/H.264 to AVI Conversion
Utility. Please insert the CD in the CD-ROM or DVD-ROM drive in your PC, and then
double click on DP-9010/Setup.exe in the CD to install DP-9010, and
Utilities/Setup.exe to install the utility programs. Please follow the instructions on
the screen to install the software in the default directory “Program Files\Hyper
Electronics Mappers” or the directory entered by the user. For DP-9010, please refer to
the manual for HEM. For the other utility programs, please refer to the following
paragraphs.
HEM Player
Before running HEM Player in your PC, please make sure the followings:
1. DirectX® End-User Runtime 9.0 or above has been installed in your PC successfully.
If not, please logon to http://www.microsoft.com to get the free download of it.
2. Please go to Start->Setup->Control, select Display->Settings, and set the Screen
Resolution to at least 1024x768 and Color to 32-bit.
To run the HEM Player under MicroSoft® Windows® XP or Windows® 2000, please
select Start->Programs->Hyper Electronics Mappers->HemPlayer, and the screen will be
shown as below.
Since this utility is a free player utility for the archived files, from USB backup or remote
backup, some of the functions are disabled. The mouse cursor will change to “Hand”
- 86 -
SCW-7709 & SCW-7716 Users Manual
SCW-7709 & SCW-7716 Users Manual
type if it’s on those enabled function icons. The operations and their descriptions are the
same as in Chapter 9. Remote Access.
To select an archived file for playback, please click on File menu, and then select Open.
After an archived file is opened, the user may click on the player buttons to play the file.
The following diagram shows the screen after the Play button is pressed.
The user may print the whole player screen (including the current video image) or the
current video image by selecting File menu, and then select Print or Print Video
respectively.
- 87 -
SCW-7709 & SCW-7716 Users Manual
SCW-7709 & SCW-7716 Users Manual
Keyboard Control Simulator
To run the Keyboard Control Simulator under MS-Windows, please select
Start->Programs->Hyper Electronics Mappers->KCtrlSimulator, and the screen will be
shown as below.
Please note that most of the buttons correspond to the keypads on the front panel. If you
connect the PC through RS-232 and use an RS-232/RS-485 converter to connect to
multiple DVRs, you would be able to control multiple DVRs via the simulation software.
Please refer to Section 3.2 Optional Connections to connect/cascade the DVRs to the PC.
To select the DVR to control, please click on the button as circled in the above diagram to
set the corresponding DVR ID. Please note that the RS-232/422/485 setup (Section 6.9),
including the DVR ID, in the DVRs must be configured correctly (Model must be set as
Control Protocol). Please use the buttons MAIN-AUX ON, MAIN-AUX OFF,
CALL-AUX ON, CALL-AUX OFF to switch on/off the output of the controlled DVR.
Note: UP-LEFT, UP-RIGHT, DOWN-LEFT, and DOWN-RIGHT are newly added to
control the PTZ cameras diagonally.
- 88 -
SCW-7709 & SCW-7716 Users Manual
SCW-7709 & SCW-7716 Users Manual
M4V/H.264 to AVI Conversion Utility
To run the M4V/H.264 to AVI Conversion Utility under MS-Windows, please select
Start->Programs->Hyper Electronics Mappers->M4V2AVI or double-click on the file
AVI_Converter.EXE, and the screen will be shown as below.
Please select the source files – .M4V/.H264 files archived from DVR, remote I.E., HEM,
and select the target directory to save the converted files, and then click on OK to do the
conversion. The converted .AVI files can be played by Windows Media Player if
DivX or the other MPEG-4 decoder (for .M4V) or H.264 decoder (for .H264) is installed
in the PC.
- 89 -
SCW-7709 & SCW-7716 Users Manual