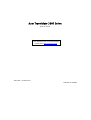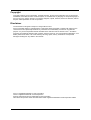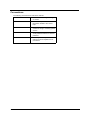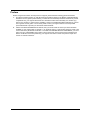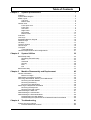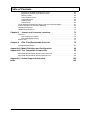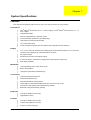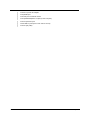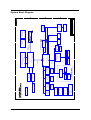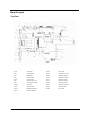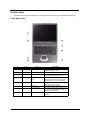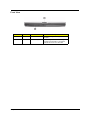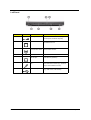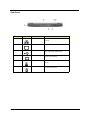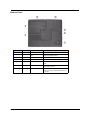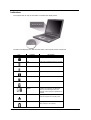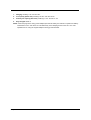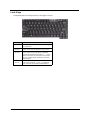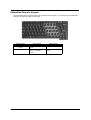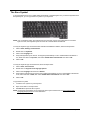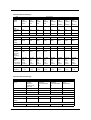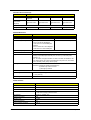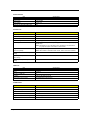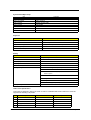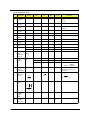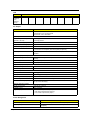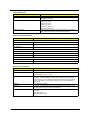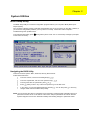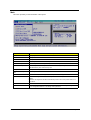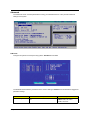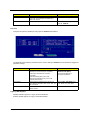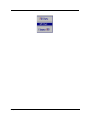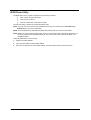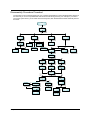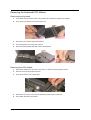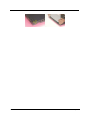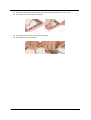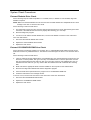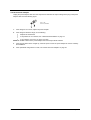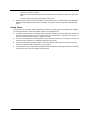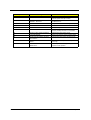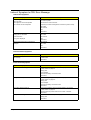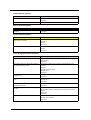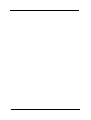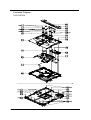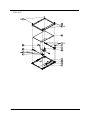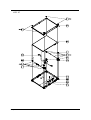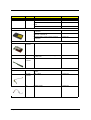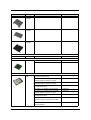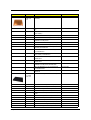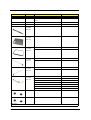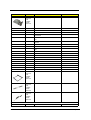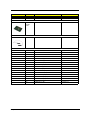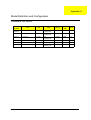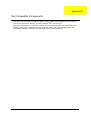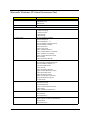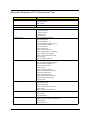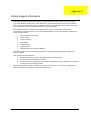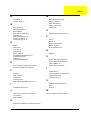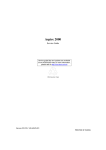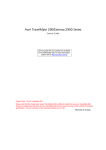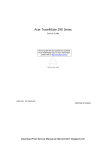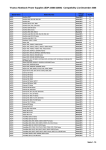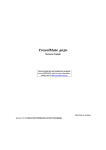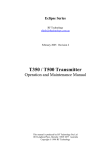Download Seagate ATA Interface Disc Drives ST94011A Technical information
Transcript
Acer TravelMate 290E Series Service Guide Service guide files and updates are available on the ACER/CSD web; for more information, please refer to http://csd.acer.com.tw PART NO.: VD.T40V5.001 PRINTED IN TAIWAN Revision History Please refer to the table below for the updates made on TravelMate 290E service guide. Date II Chapter Updates Copyright Copyright © 2003 by Acer Incorporated. All rights reserved. No part of this publication may be reproduced, transmitted, transcribed, stored in a retrieval system, or translated into any language or computer language, in any form or by any means, electronic, mechanical, magnetic, optical, chemical, manual or otherwise, without the prior written permission of Acer Incorporated. Disclaimer The information in this guide is subject to change without notice. Acer Incorporated makes no representations or warranties, either expressed or implied, with respect to the contents hereof and specifically disclaims any warranties of merchantability or fitness for any particular purpose. Any Acer Incorporated software described in this manual is sold or licensed "as is". Should the programs prove defective following their purchase, the buyer (and not Acer Incorporated, its distributor, or its dealer) assumes the entire cost of all necessary servicing, repair, and any incidental or consequential damages resulting from any defect in the software. Acer is a registered trademark of Acer Corporation. Intel is a registered trademark of Intel Corporation. Pentium and Pentium II/III are trademarks of Intel Corporation. Other brand and product names are trademarks and/or registered trademarks of their respective holders. III Conventions The following conventions are used in this manual: IV SCREEN MESSAGES Denotes actual messages that appear on screen. NOTE Gives bits and pieces of additional information related to the current topic. WARNING Alerts you to any damage that might result from doing or not doing specific actions. CAUTION Gives precautionary measures to avoid possible hardware or software problems. IMPORTANT Reminds you to do specific actions relevant to the accomplishment of procedures. Preface Before using this information and the product it supports, please read the following general information. 1. This Service Guide provides you with all technical information relating to the BASIC CONFIGURATION decided for Acer's "global" product offering. To better fit local market requirements and enhance product competitiveness, your regional office MAY have decided to extend the functionality of a machine (e.g. add-on card, modem, or extra memory capability). These LOCALIZED FEATURES will NOT be covered in this generic service guide. In such cases, please contact your regional offices or the responsible personnel/channel to provide you with further technical details. 2. Please note WHEN ORDERING FRU PARTS, that you should check the most up-to-date information available on your regional web or channel. If, for whatever reason, a part number change is made, it will not be noted in the printed Service Guide. For ACER-AUTHORIZED SERVICE PROVIDERS, your Acer office may have a DIFFERENT part number code to those given in the FRU list of this printed Service Guide. You MUST use the list provided by your regional Acer office to order FRU parts for repair and service of customer machines. V VI Table of Contents Chapter 1 System Specifications 1 Features . . . . . . . . . . . . . . . . . . . . . . . . . . . . . . . . . . . . . . . . . . . . . . . . . . . . . . . . . . . .1 System Block Diagram . . . . . . . . . . . . . . . . . . . . . . . . . . . . . . . . . . . . . . . . . . . . . . . . .3 Board Layout . . . . . . . . . . . . . . . . . . . . . . . . . . . . . . . . . . . . . . . . . . . . . . . . . . . . . . . .4 Top View . . . . . . . . . . . . . . . . . . . . . . . . . . . . . . . . . . . . . . . . . . . . . . . . . . . . . . . .4 Bottom View . . . . . . . . . . . . . . . . . . . . . . . . . . . . . . . . . . . . . . . . . . . . . . . . . . . . .5 Outlook View . . . . . . . . . . . . . . . . . . . . . . . . . . . . . . . . . . . . . . . . . . . . . . . . . . . . . . . . .6 Front Open View . . . . . . . . . . . . . . . . . . . . . . . . . . . . . . . . . . . . . . . . . . . . . . . . . .6 Front View . . . . . . . . . . . . . . . . . . . . . . . . . . . . . . . . . . . . . . . . . . . . . . . . . . . . . . .7 Left Panel . . . . . . . . . . . . . . . . . . . . . . . . . . . . . . . . . . . . . . . . . . . . . . . . . . . . . . .8 Right Panel . . . . . . . . . . . . . . . . . . . . . . . . . . . . . . . . . . . . . . . . . . . . . . . . . . . . . .9 Rear Panel . . . . . . . . . . . . . . . . . . . . . . . . . . . . . . . . . . . . . . . . . . . . . . . . . . . . .10 Bottom Panel . . . . . . . . . . . . . . . . . . . . . . . . . . . . . . . . . . . . . . . . . . . . . . . . . . .11 Indicators . . . . . . . . . . . . . . . . . . . . . . . . . . . . . . . . . . . . . . . . . . . . . . . . . . . . . . . . . .12 Lock Keys . . . . . . . . . . . . . . . . . . . . . . . . . . . . . . . . . . . . . . . . . . . . . . . . . . . . . . . . . .14 Embedded Numeric Keypad . . . . . . . . . . . . . . . . . . . . . . . . . . . . . . . . . . . . . . . . . . . .15 Windows Keys . . . . . . . . . . . . . . . . . . . . . . . . . . . . . . . . . . . . . . . . . . . . . . . . . . . . . .16 Hot Keys . . . . . . . . . . . . . . . . . . . . . . . . . . . . . . . . . . . . . . . . . . . . . . . . . . . . . . . . . . .17 The Euro Symbol . . . . . . . . . . . . . . . . . . . . . . . . . . . . . . . . . . . . . . . . . . . . . . . . . . . .18 Launch Keys . . . . . . . . . . . . . . . . . . . . . . . . . . . . . . . . . . . . . . . . . . . . . . . . . . . . . . . .19 Touchpad . . . . . . . . . . . . . . . . . . . . . . . . . . . . . . . . . . . . . . . . . . . . . . . . . . . . . . . . . .20 Touchpad Basics . . . . . . . . . . . . . . . . . . . . . . . . . . . . . . . . . . . . . . . . . . . . . . . .20 Hardware Specifications and Configurations . . . . . . . . . . . . . . . . . . . . . . . . . . . . . . .21 Chapter 2 System Utilities 33 BIOS Setup Utility . . . . . . . . . . . . . . . . . . . . . . . . . . . . . . . . . . . . . . . . . . . . . . . . . . . .33 Navigating the BIOS Utility . . . . . . . . . . . . . . . . . . . . . . . . . . . . . . . . . . . . . . . . .33 Main . . . . . . . . . . . . . . . . . . . . . . . . . . . . . . . . . . . . . . . . . . . . . . . . . . . . . . . . . .34 Advanced . . . . . . . . . . . . . . . . . . . . . . . . . . . . . . . . . . . . . . . . . . . . . . . . . . . . . .35 Security . . . . . . . . . . . . . . . . . . . . . . . . . . . . . . . . . . . . . . . . . . . . . . . . . . . . . . . .38 Boot . . . . . . . . . . . . . . . . . . . . . . . . . . . . . . . . . . . . . . . . . . . . . . . . . . . . . . . . . . .40 Exit . . . . . . . . . . . . . . . . . . . . . . . . . . . . . . . . . . . . . . . . . . . . . . . . . . . . . . . . . . .41 BIOS Flash Utility . . . . . . . . . . . . . . . . . . . . . . . . . . . . . . . . . . . . . . . . . . . . . . . . . . . .42 Chapter 3 Machine Disassembly and Replacement 43 General Information . . . . . . . . . . . . . . . . . . . . . . . . . . . . . . . . . . . . . . . . . . . . . . . . . .44 Before You Begin . . . . . . . . . . . . . . . . . . . . . . . . . . . . . . . . . . . . . . . . . . . . . . . .44 Disassembly Procedure Flowchart . . . . . . . . . . . . . . . . . . . . . . . . . . . . . . . . . . . . . . .45 Removing ODD Module, Memory and HDD Module . . . . . . . . . . . . . . . . . . . . . . . . .48 Removing the ODD Module . . . . . . . . . . . . . . . . . . . . . . . . . . . . . . . . . . . . . . . .48 Removing the Memory . . . . . . . . . . . . . . . . . . . . . . . . . . . . . . . . . . . . . . . . . . . .48 Removing the HDD Module . . . . . . . . . . . . . . . . . . . . . . . . . . . . . . . . . . . . . . . .48 Removing the Keyboard/LCD Module . . . . . . . . . . . . . . . . . . . . . . . . . . . . . . . . . . . .49 Removing the Keyboard . . . . . . . . . . . . . . . . . . . . . . . . . . . . . . . . . . . . . . . . . . .49 Removing the LCD module . . . . . . . . . . . . . . . . . . . . . . . . . . . . . . . . . . . . . . . . .49 Disassembling the Main Unit . . . . . . . . . . . . . . . . . . . . . . . . . . . . . . . . . . . . . . . . . . .51 Disassembling the LCD Module . . . . . . . . . . . . . . . . . . . . . . . . . . . . . . . . . . . . . . . . .57 Disassembling the External Modules . . . . . . . . . . . . . . . . . . . . . . . . . . . . . . . . . . . . .59 Disassembling the HDD Module . . . . . . . . . . . . . . . . . . . . . . . . . . . . . . . . . . . . .59 Disassembling the Optical Disk Drive Module/Combo Drive Module . . . . . . . . .59 Chapter 4 Troubleshooting 61 System Check Procedures . . . . . . . . . . . . . . . . . . . . . . . . . . . . . . . . . . . . . . . . . . . . .62 External Diskette Drive Check . . . . . . . . . . . . . . . . . . . . . . . . . . . . . . . . . . . . . .62 VII Table of Contents External CD-ROM/DVD-ROM Drive Check . . . . . . . . . . . . . . . . . . . . . . . . . . . .62 Keyboard or Auxiliary Input Device Check . . . . . . . . . . . . . . . . . . . . . . . . . . . . .63 Memory Check . . . . . . . . . . . . . . . . . . . . . . . . . . . . . . . . . . . . . . . . . . . . . . . . . .63 Power System Check . . . . . . . . . . . . . . . . . . . . . . . . . . . . . . . . . . . . . . . . . . . . .63 Touchpad Check . . . . . . . . . . . . . . . . . . . . . . . . . . . . . . . . . . . . . . . . . . . . . . . . .65 Display Check . . . . . . . . . . . . . . . . . . . . . . . . . . . . . . . . . . . . . . . . . . . . . . . . . . .65 Sound Check . . . . . . . . . . . . . . . . . . . . . . . . . . . . . . . . . . . . . . . . . . . . . . . . . . .66 Insyde MobilePro BIOS POST Beep Code and POST Messages . . . . . . . . . . . . . . .67 Index of Symptom-to-FRU Error Message . . . . . . . . . . . . . . . . . . . . . . . . . . . . . . . . .69 Intermittent Problems . . . . . . . . . . . . . . . . . . . . . . . . . . . . . . . . . . . . . . . . . . . . . . . . .72 Undetermined Problems . . . . . . . . . . . . . . . . . . . . . . . . . . . . . . . . . . . . . . . . . . . . . . .73 Chapter 5 Jumper and Connector Locations 75 Top View . . . . . . . . . . . . . . . . . . . . . . . . . . . . . . . . . . . . . . . . . . . . . . . . . . . . . . . . . . .75 SW1 Settings (Lid switch) . . . . . . . . . . . . . . . . . . . . . . . . . . . . . . . . . . . . . . . . . .76 SW3 Settings(Kill Switch) . . . . . . . . . . . . . . . . . . . . . . . . . . . . . . . . . . . . . . . . .76 Bottom View . . . . . . . . . . . . . . . . . . . . . . . . . . . . . . . . . . . . . . . . . . . . . . . . . . . . . . . .77 Chapter 6 FRU (Field Replaceable Unit) List 79 TravelMate 290E Series . . . . . . . . . . . . . . . . . . . . . . . . . . . . . . . . . . . . . . . . . . . . . . .94 Appendix A Model Definition and Configuration 94 Appendix B Test Compatible Components 95 Microsoft® Windows® XP Home Environment Test . . . . . . . . . . . . . . . . . . . . . . . . . .96 Microsoft® Windows® XP Pro Environment Test . . . . . . . . . . . . . . . . . . . . . . . . . . . .99 Appendix C Online Support Information 103 Index 105 VIII Chapter 1 System Specifications Features This computer was designed with the user in mind. Here are just a few of its many features: Performance T Intel® Celeron® M processor at 1.2 ~ 1.5 GHz or higher, or Intel® Petium® M Processor at 1.3 ~ 1.7 GHz or higher T Intel 852GM Chipset T Memory upgradeable up to 2GB with 2 slots T Internal removable optical drive (AcerMedia bay) T High-capacity, Enhanced-IDE hard disk T Li-Ion main battery pack T Power management system with ACPI (Advanced Configuration Power Interface) T 14.1” or 15.0” Thin-Film Transistor (TFT) displaying at 1024x768 XGA resolution or 15.0” Thin-Film Transistor (TFT) displaying at 1400x1050 SXGA+ resolution T 3D graphics engine T Simultaneous LCD and CRT display support T S-video for output to a television or display device that supports S-video input T Dual display capability Display Multimedia T 16-bit high-fidelity AC’97 Codec stereo audio T Built-in dual speakers T High-speed optical drive (AcerMedia bay) Connectivity T High-speed fax/data modem port T Ethernet/Fast Ethernet port T Fast infrared wireless communication T Three USB 2.0 (Universal Serial Bus) ports (Two in rear and one on left) T InviLink 802.11b/g wireless LAN (manufacturing optional) T Bluetooth ready (manufacturing optional) Expansion T One type II CardBus PC Card slot T Upgradeable memory T One type II CardBus PC Card slot T One RJ-45 jack (Ethernet 10/100) T One RJ-11 phone jack (V.92) I/O Ports Chapter 1 1 2 T One DC-in jack for AC adapter T One parallel port T One VGA port for external monitor T One speaker/headphone-out jack (3.5mm mini jack) T One microphone-in jack T Three USB 2.0 ports (Two in rear and one on left) T One FIR port (IrDA) Chapter 1 Chapter 1 4 3 2 1 A page 36,37,38,39,40,41,42,43 Power Circuit DC/DC page 34 DC/DC Interface Suspend page 31 Power On/Off Reset & RTC page 26 page 23 @1394 Connector page 23 VIA VT6301S @1394 Controller LED INDICATE page 24 MINI PCI I/F page 18 TV-Out Conn. page 31 Fan Control Model Name :DCL55 File Name : LA-2201 Rev: 0.1 A page 21 Slot 0 page 20 ENE CB1410 CardBus 3.3V 33MHz DVO SERIAL B Legacy I/O Option FIR page 28 PARALLEL page 27 SIO LPC47N217 page 22 RJ45 page 22 LAN RTL 8101L 18 19 PCI BUS TV Encoder CH7011 page LVDS & CRT Connector page B 400MHz System Bus HD#(0..63) BIOS C page 30 page 30 page 28 Int.KBD page 28 page 25 SD/MS Slot Winbond W83L518D page 25 3.3V ATA100 USBx3 D page 17 HDD AC-LINK page 26 Date: Size Title page 17 CDROM Tuesday, November 18, 2003 E Sheet DCL55 LA-2201 Block Diagram Acer Inc. page 33 AMP& Phone Jack page 32 AC97 Codec ALC202 page 25 2 of 45 Rev 0.1 Block Diagram E MBC Conn. Document Number USB port 1 page 10,11,12 BANK 0, 1, 2, 3 USB conn page 13 ICS950810CG Clock Generator DDR-SO-DIMM X2 page 4 ADM1032 USB port 0, 2, 4 2.5V 200MHz/266MHz 3.3V 24.576MHz D Thermal Sensor Memory BUS(DDR) 3.3V 48MHz Touch Pad page 29 LPC to X-BUS & KBC ENE KB910 EC I/O Buffer 3.3V 33MHz LPC BUS page 14,15,16 BGA-421 ICH4-M HUB-Link page 6,7,8,9 uFCBGA-732 pin Montara 852GM HA#(3..31) Mobile Intel Celeron Processer uFCBGA/uFCPGA CPU 478 pin page 4,5 C 4 3 2 1 System Block Diagram 3 Board Layout Top View 4 1-JP12 CPU Socket 14-JP20 2-JP7 FAN Connector 15-JP23 MIC in Jack Headphone out Jack 3-JP2 Parallel Port 16-SW3 Wireless Kill Switch 4-JP1 CRT Connector 17-JP18 Speakers Connector 5-JP10 LCD Connector 18-JP17 Module Connector 6-JP6 USB Connectors (*2) 19-JP13 Mini PCI Connector 7-JP5 RJ11/RJ45 Connectors 20-PJP9 Battery Connector 10-SW1 Lid Switch 21-JP21 Keyboard Connector 11-JP8 USB Connector 22-JP22 HDD Connector 12-JP11 MDC/MBC Connector 23-PCN1 DC-In Jack 13-JP15 PCMCIA Connector Chapter 1 Bottom View 24-JP25 Chapter 1 SO-DIMM Socket 25-JP26 SO-DIMM Socket 5 Outlook View A general introduction of ports allow you to connect peripheral devices, as you would with a desktop PC. Front Open View # 6 Icon Item Description 1 Display screen Also called LCD (liquid-crystal display), displays computer output. 2 Power Button Turns on the computer power. 3 Touchpad Touch-sensitive pointing device which functions like a computer mouse. 4 Click buttons (left and right) The left and right buttons function like the left and right mouse buttons; the center button serves as a 4-way scroll button. 5 Palmrest Comfortable support ares for your hands when you use the computer. 6 Keyboard Inputs data into your computer. 7 Status indicators LEDs (light-emitting diode) that turn on and off to show the status of the computer, its functions and components. 8 Launch keys Two special keys for frequently used programs. Chapter 1 Front View # Chapter 1 Icon Item Description 1 Latch Latch for opening and colsing the computer. 2 AcerMedia bay For hot-swappable modules including 24x CD-ROM, 8x DVD-ROM, or 24/10/8/24x DVD/CD-RW combo or 2x DVD-RW. 7 Left Panel # 8 Icon Item Description 1 Infrared port Interfaces with infrared devices (e.g., infrared printer, IR-aware computer). 2 PC card slot Accepts one Type II 16-bit PC card or 32bit CardBus PC card. 3 Wireless communication switch Enables and disables wireless communication devices. 4 Stereo speaker Outputs sound. 5 Headphone/Speaker/ Line-out jack Connects to headphones or other line-out audio devices (speakers). 6 Microphone/Line-in jack Accepts input from external microphone, or other audio line-in devices (e.g., audio CD player, stereo walkman and etc.). 7 One USB 2.0 port Connects to Universal Serial Bus devices (e.g., USB mouse, USB camera). Chapter 1 Right Panel # Chapter 1 Icon Item Description 1 Stereo speaker Outputs sound. 2 HDD Houses the computer hard disk. 3 Ventialtion slot Enables the computer to stay cool, even after prolonged use. 4 DC-in jack Connects the AC adapter. 9 Rear Panel # 10 Icon Item Description 1 Ethernet port Connects to an Ethernet 10/100-based network. 2 Modem port Connects to a phone line. 3 Two USB 2.0 ports Connects to Universal Serial Bus devices (e.g., USB mouse, USB camera). 4 External display port Connects to a display device (e.g., external monitor, LCD projector). 5 Parallel port Connects to a parallel device (e.g., parallel printer). 6 Security keylock Connects to a Kensington-compatible computer security lock. Chapter 1 Bottom Panel # Icon Item Description 1 Memory compartment Houses the computer’s main memory. 2 AcerMedia bay release latch Unlatches the AcerMedia drive for removing the optical drive. 3 AcerMedia bay Houses an AcerMedia drive module. 4 Battery bay Houses the computer’s battery pack. 5 Battery release latch Unlatches the battery to remove the battery pack. 6 Hard disk bay Houses the computer’s hard disk (securedby a screw). 7 Cooling fan Helps keep the computer cool. Note: Don’t cover or obstruct the opening of the fan. Chapter 1 11 Indicators The computer has six easy-to-read status icons below the display screen. The status LCD displays icons that show the status of the computer and its components. Icon 12 Function Description HDD Lights when Hard Disk Drive is activated. ODD Lights when Optical Disk Drive is activated. Scroll lock Lights when Scroll Lock is activated. Caps lock Lights when Caps Lock is activated. Pad lock (cursor) Lights when Pad lock is activated. Num lock Lights when Num Lock is activated. Wireless/Bluetooth indicator Orange indicators that wireless LAN is enables; blue indicators that Bluetooth (optional) is enabledLights when the Wireless LAN or Bluetooth capabilities are enabled. Power Lights green when the power is on. Flashes when the computer is in standby mode. Battery Lights green. Flashes when the battery is being charged or low capacity. Chapter 1 1. Charging: Flashing 1 sec. and off 3 sec. 2. Low capacity (about 10%): Flashing 0.25 sec. and off 0.25 sec. 3. Critically low capacity (about 3%): Flashing 0.1 sec. and off 0.1 sec. 4. Fully charged: Stead on NOTE: If the user plugs in the wrong power adapter (less than 60 watts), the indicator of system and battery status flash 0.5 sec. and off 0.5 sec. simultaneously. And a beeping sound occurs for 2 sec. if the speakers are on. Using the original adapter is strongly recommended. Chapter 1 13 Lock Keys The keyboard has four lock keys which you can toggle on and off. 14 Lock Key Description Caps Lock When Caps Lock is on, all alphabetic characters typed are in uppercase. Pad lock (Fn-F10) When Pad Lock is on, the embedded keypad is enabled. In this mode the keypad is cursor function. Num lock (Fn-F11) When Num Lock is on, the embedded keypad is in numeric mode. The keys function as a calculator (complete with the arithmetic operators +, -, *, and /). Use this mode when you need to do a lot of numeric data entry. A better solution would be to connect an external keypad. Scroll lock (Fn-F12) When Scroll Lock is on, the screen moves one line up or down when you press w and y respectively. Scroll Lock does not work with some applications. Chapter 1 Embedded Numeric Keypad The embedded numeric keypad functions like a desktop numeric keypad. It is indicated by small characters located on the right hand side of the keycaps. Desired Access Number keys on embedded keypad Main keyboard keys Chapter 1 Num Lock On Num Lock Off Type numbers in a normal manner. Hold <Fn> while typing letters on embedded keypad. Type the letters in a normal manner. 15 Windows Keys The keyboard has two keys that perform Windows-specific functions. Key Windows logo key Icon Description Start button. Combinations with this key perform special functions. Below are a few examples: + Tab (Activates next taskbar button) + E (Explores My Computer) + F (Finds Document) + M (Minimizes All) j+ + M (Undoes Minimize All) + R (Displays the Run... dialog box) Application key 16 Opens a context menu (same as a right-click). Chapter 1 Hot Keys The computer uses hotkey or key combinations to access most of the computer’s controls like sreen brightness and volume output. To activate hot keys, press and hold the Fn key before pressing the other key in the hot key combination. Hot Key Icon Function Description Fn-Esc Sleep Puts the computer in Sleep mode. Fn-F5 Display toggle Switches display output between the display screen, external monitor (if connected) and both the display screen and external monitor. Fn-End Speaker toggle Turns the speakers on and off. Fn-PgUp Volume up Increases the speaker volume. Fn-PgDn Volume down Decreases the speaker volume. Fn-w Brightness up Increases the screen brightness. Fn-y Brightness down Decreases the screen brightness Chapter 1 17 The Euro Symbol If your keyboard layout is set to United States-International or United Kingdom or if you have a keyboard with a European layout, you can type the Euro symbol on your keyboard. NOTE: For US keyboard users: The keyboard layout is set when you first set up Windows. For the Euro symbol to work, the keyboard layout has to be set to United States-International. To verify the keyboard type in Windows 2000 and Windows Millennium Edition, follow the steps below: 1. Click on Start, Settings, Control Panel. 2. Double-click on Keyboard. 3. Click on the Language tab. 4. Verify that keyboard layout used for “En English (United States)” is set to United States-International. If not, select and click on Properties; then select United States-International and click on OK. 5. Click on OK. To verify the keyboard type in Windows XP, follow the steps below: 1. Click on Start, Control Panel. 2. Double-click on Regional and Language Options. 3. Click on the Language tab and click on Details. 4. Verify that the keyboard layout used for "En English (United States)" is set to United States-International. If not, select and click on ADD; then select United States-International and click on OK. 5. Click on OK. To type the Euro symbol: 1. Locate the Euro symbol on your keyboard. 2. Open a text editor or word processor. 3. Hold Alt Gr and press the Euro symbol. NOTE: Some fonts and software do not support the Euro symbol. Please refer to www.microsoft.com/ typography/faq/faq12.htm for more information. 18 Chapter 1 Launch Keys Located at the top of keyboard are three buttons. The left-most button is the power button. To the right of the power button are the two launch keys. They are designated as the programmable buttons (P1 and P2). Launch Key Default application P1 User-programmable P2 User-programmable Chapter 1 19 Touchpad The built-in touchpad is a pointing device that senses movement on its surface. This means the cursor responds as you move your finger on the surface of the touchpad. The central location on the palmrest provides optimum comfort and support. Touchpad Basics The following items teach you how to use the touchpad: T Move your finger across the touchpad to move the cursor. T Press the left and right buttons located on the edge of the touchpad to do selection and execution functions. These two buttons are similar to the left and right buttons on a mouse. Tapping on the touchpad produces similar results. Function Left Button Right Button Tap Execute Click twice quickly Select Click once Tap once Drag Click and hold, then use finger to drag the cursor on the touchpad Tap twice (at the same speed as double-clicking a mouse button) then hold finger to the touchpad on the second tap to drag the cursor Access context menu Tap twice (at the same speed as double-clicking the mouse button) Click once NOTE: Keep your fingers dry and clean when using the touchpad. Also keep the touchpad dry and clean. The touchpad is sensitive to finger movements. Hence, the lighter the touch, the better the response. Tapping harder will not increase the touchpad’s responsiveness. 20 Chapter 1 Hardware Specifications and Configurations Processor Item Specification CPU type Intel Celeron M Processor at 1.2~1.5 GHz or higher, or Intel® Pentium® M Processor at 1.3~1.7 GHz CPU package µ FCBGA package CPU core voltage Intel® Pentium® M Processor supports automatic selection of power supply voltage CPU I/O voltage 1.05V ® ® BIOS Item Specification BIOS vendor Insyde BIOS Version Insyde MobilePRO BIOS 4.0 BIOS ROM type Flash ROM BIOS ROM size 512KB BIOS package 32 lead of PLCC Bupported protocols ACPI 1.0b,PC Card 95, SM BIOS 2.3, EPP/IEEE 1284, ECP/IEEE 1284 1.7 & 1.9, PCI 2.2, PnP 1.0a, DMI 2.0, USB, VGA BIOS, CD-ROM bootable BIOS password control Set by setup manual Second Level Cache Item Specification Cache controller Built-in CPU Cache size Intel(R) Celeron(R) M Processor 512KB 1st level cache control Always enabled Intel(R) Pentium(R) M Processor 1M 2nd level cache control Always enabled Cache scheme control Fixed in write-through System Memory Item Specification Memory controller Intel 852GM Memory size 128MB/256MB/512MB/1024MB(1GB) DIMM socket number 2 sockets Supports memory size per socket 1024MB Supports maximum memory size 2GB (by two 1024MB SO-DIMM module) Supports DIMM type DDR Synchronous DRAM Supports DIMM Speed 200/266 MHz Supports DIMM voltage 2.5V Supports DIMM package 200-pin SO-DIMM Memory module combinations You can install memory modules in any combinations as long as they match the above specifications. Chapter 1 21 Memory Combinations Slot 1 Slot 2 Total Memory 0MB 128MB 128MB 0MB 256MB 256MB 0MB 512MB 512MB 0MB 1024MB 1024MB 128MB 0MB 128MB 128MB 128MB 256MB 128MB 256MB 384MB 128MB 512MB 640MB 128MB 1024MB 1152MB 256MB 0MB 256MB 256MB 128MB 384MB 256MB 256MB 512MB 256MB 512MB 768MB 256MB 1024MB 1280MB 512MB 0MB 512MB 512MB 128MB 640MB 512MB 256MB 768MB 512MB 512MB 1024MB 512MB 1024MB 1536MB 1024MB 0MB 1024MB 1024MB 128MB 1152MB 1024MB 256MB 1280MB 1024MB 512MB 1536MB 1024MB 1024MB 2048MB(2G) NOTE: Above table lists some system memory configurations. You may combine DIMMs with various capacities to form other combinations. . LAN Interface Item Supports LAN protocol Specification 10/100 Mbps LAN connector type RJ45 LAN connector location Rear side . Modem/Bluethooth Interface Item 22 Specification Data modem data baud rate (bps) 56K Supports modem/bluetooth protocol V.92 for MDC / Bluetooth 1.1 standard for BT modem Modem connector type RJ11 Modem connector location Rear side Chapter 1 Hard Disc Drive Interface(1) Item Specification Vendor & Model Name Toshiba 20G MK2023 GAS Toshiba 30G MK3021 GAS Toshiba 40G MK4021 GAS Toshiba 60G MK6021 GAS Hitachi 20G IC25N02 0ATMR04 Hitachi 30G IC25N03 0ATMR04 Hitachi 40G IC25N04 0ATMR04 Hitachi 60G IC25N06 0ATMR04 Capacity (MB) 20000 30000 40000 60000 20000 30000 40000 60000 Bytes per sector 512 512 512 512 512 512 512 512 Data heads 2 2 3 4 1 2 2 3 Disks 1 1 2 2 1 1 1 2 Spindle speed (RPM) 4200 RPM 4200 RPM 4200 RPM 4200 RPM 4200 RPM 4200 RPM 4200 RPM 4200 RPM 2048KB 2048KB 2048KB 2048KB 2048KB 2048KB 2048KB Drive Format Performance Specifications Buffer size 2048KB Interface ATA-5 ATA-5 ATA-5 ATA-5 ATA-5 ATA-5 ATA-5 ATA-5 Max. media transfer rate (diskbuffer, Mbytes/s) 164.6~ 257.1 154.3~ 298.0 154.3~ 298.0 154.3~ 298.0 350 350 350 350 Data transfer rate (host~buffe r, Mbytes/s) 100 MB/ Sec. Ultra DMA mode-5 100 MB/ Sec. Ultra DMA mode-5 100 MB/ Sec. Ultra DMA mode-5 100 MB/ Sec. Ultra DMA mode-5 100 MB/ Sec. Ultra DMA mode-5 100 MB/ Sec. Ultra DMA mode-5 100 MB/ Sec. Ultra DMA mode-5 100 MB/ Sec. Ultra DMA mode-5 5V(DC) +/- 5% 5V(DC) +/- 5% 5V(DC) +/- 5% 5V(DC) +/- 5% 5V(DC) +/- 5% 5V(DC) +/- 5% 5V(DC) +/- 5% DC Power Requirements Voltage tolerance 5V(DC) +/- 5% Hard Disc Drive Interface(2) Item Specification Vendor & Model Name Seagate 40G Neptune ST94011A (5400rpm) f/w code 3.05 HGST 40G MORAGA HTS548040M9AT 00 HGST 60G MORAGA HTS548060M9AT 00 Toshiba 60G Triton MK6022GAX Capacity (MB) 40000 40000 60000 60000 Bytes per sector 512 512 512 512 Data heads 2 2 3 4 Drive Format Disks 1 1 2 2 Spindle speed (RPM) 5400RPM 5400RPM 5400RPM 5400RPM 8MB 8MB 16384KB Performance Specifications Buffer size Chapter 1 8MB 23 Hard Disc Drive Interface(2) Item Specification Interface Ultra ATA/100 ATA-6 ATA-6 ATA-5 100 MB/Sec. 100 MB/Sec. 100 MB/Sec. 100 MB/Sec. Ultra DMA mode5 Ultra DMA mode5 Ultra DMA mode5 Ultra DMA mode5 5V(DC) +/- 5% 5V(DC) +/- 5% 5V(DC) +/- 5% IDE/ATAP Data transfer rate (host~buffer, Mbytes/s) DC Power Requirements Voltage tolerance 5V(DC) +/- 5% DVD-ROM Interface Item Specification Vendor & model name Toshiba (SR-C2612) Performance Specification With CD Diskette With DVD Diskette Transfer rate (KB/sec) (Mode1) 4X-5.7X PCAV 600-855KByte/s 10.3X-24X CAV 1552-3600KByte/s (Mode2) 4X-5.7X PACV 684.4-975.3KBytes/s 10.3X-24X CAV 1769-4104KByte/s 3.3X-8X CAV 4463-10820KByte/s Data Buffer Capacity 192 KBytes Interface IDE/ATAPI Applicable disc format DVD: DVD-ROM (DVD-5, DVD-9, DVD-10, DVD-18),DVD-R (read, single border), DVD-RW(read) DVD-RAM (read, Version2.1), DVD-RAM (read, Version 1.0) CD: CD-Audio, CD+(E)G, CD-MIDI, CD-TEXT, CD-ROM, CD-ROM XA, CD-I, CD-I Bridge (Photo-CD, Video-CD) Multisession CD (Photo-CD, CD-EXTRA, CD-R, CD-RW), CD-R (read), CD-RW (read) Loading mechanism Load: Manual Release: (a) Electrical Release (Release Button) (b) Release by ATAPI command (c) Emergency Release Power Requirement Input Voltage +5 V +/- 5 % (Operating) +/- 8 % (Start up) Input Voltage +5 V +/- 0.25V Audio Interface Item Audio Controller 24 Specification Realtek ALC202 AC97 Codec Audio onboard or optional Built-in Mono or Stereo Stereo Resolution 20 bit stereo Digital to Analog converter 18 bit stereo Analog to Ditial converter Compatibility AC97 2.2 & WHQL spec. Mixed sound source CD Sampling rate 48 KHz Internal microphone No Internal speaker / Quantity Yes / 2 Chapter 1 Video Interface Item Video vendor Specification Intel Video name Intel 852GM Chip voltage Core/1.2V Supports ZV (Zoomed Video) port No Parallel Port Item Specification Parallel port controller SMC LP47N217 Number of parallel port One Location Rear side Connector type 25-pin D-type connector, in female type Parallel port function control Enable/Disable/Auto (BIOS or operating system chooses configuration) by BIOS setup Note: Depending on your operating system, disabling an unused device may help free systen resources for other devices. Supports ECP/EPP/Bi-directional (PS/2 compatible) Yes (set by BIOS setup) Note: When Mode is selected as EPP mode, “3BCh” will not be available. Optional ECP DMA channel (in BIOS setup) DMA channel 1 Optional parallel port I/O address (in BIOS setup) 378h, 278h Optional parallel port IRQ (in BIOS setup) IRQ7, IRQ5 USB Port Item Specification USB compliancy level 2.0 OHCI USB 2.0 Number of USB port 3 Location Two on rear and one on left Serial port function control Enable/Disable by BIOS setup PCMCIA Port Item PCMCIA controller Specification ENE CB1410 CardBus Supports card type Type II Number of slots One type-II Access location Left panel Supports ZV (Zoomed Video) port No ZV support Supports 32 bit CardBus Yes Chapter 1 25 System Board Major Chips Item Controller System core logic Intel 852GM and ICH4-M Super I/O controller SMC LP47N217 Audio controller Realtek ALC202 Codec Video controller Intel 852GM Hard disk drive controller ICH4-M Keyboard controller ENE KB910 RTC ICH4-M Keyboard Item Specification Keyboard controller ENE KB910 Keyboard vendor & model name Standard keyboard w/o launch button embeded Total number of keypads 85/US, 86/UK keys with 101/102 key emulation Windows logo key Yes Internal & external keyboard work simultaneously Yes Battery Item Vendor & model name Specification Sony/Samsung Battery Type Li-ion Pack capacity 31Wh / 63Wh Cell voltage 3.7V/cell Number of battery cell 4/8 Package configuration Pin 1: BATT+: Battery positive power pin Pin 2: 6C/8C Pin 3: B/I: Enable Li-ion battery output, connect to 1k Ω resistor to GND in system. Pin 4: TS: connect 10K Ω ohm Thermistor to GND Pin 5: EC_SMD1: SMbus DATA Pin 6: EC_SMC1: SMbus CLOCK Pin 7: GND: battery ground power pin Package voltag 14.8V LCD Inverter Specification This inverter is designed to light up the CCFL of LCD for TravelMate 290E series notebook. It should be supported the following LCD panels. No. 26 Supplier Model Type 1 AU B141XN04 TFT, 14.1” XGA 2 CMO N141X6-L01 TFT, 14.1” XGA 3 CPT CLAA141XF01 TFT, 14.1” XGA 4 Toppoly TD141TGCB1 TFT, 14.1” XGA 5 AU B150XG02-V1 TFT 15.0” XGA Chapter 1 LCD Inverter Specification This inverter is designed to light up the CCFL of LCD for TravelMate 290E series notebook. It should be supported the following LCD panels. No. Supplier 6 Hitachi 7 8 Model Type TX38D81VC1CAB TFT, 15.0 XGA LG LP150X08-A3 TFT 15.0” XGA Hannstar HSD150PX17-A TFT, 15.0” XGA There are two control signals that come form system to control lamp brightness. One signal is named DAC_BRIG, which limits current to meet LCD lamp current specification. Another one is named PWM, which adjusts lamp brightness. This inverter brightness is adjusted by PWM burst mode. The PWM burst mode is that turning on and off the lamp at rate of 150Hz. The effective brightness is a function of the duty cycle. Features 1. Wide range 9V to 21V input voltage. 2. Birghtness adjustment by PWM duty mode. 3. Close loop controls lamp current. Chapter 1 27 Electrical Characteristics No . Parameter 1 Input voltage Symbol NV_PWR Min. 9 Typ. 14.8 Max. 21 Unit V Comment 7.5V (continuous) can work *Note 1 2 Input current Iin -- 0.33 -- A 3 Lamp current IL 3.0 -- 6.8 mA 4 Lamp current IL 2.7 -- 6.3 mA DAC=1V 4 Frequency F 45 55 65 KHz * Note 3 5 Output power Pout -- -- 4.5 W 6 Efficiency η 80% -- -- -- 7 Starting voltage Vs 1600 -- --- V 8 Starting time Tvs 1 -- 1.5 Sec 9 Dispoff# 2.8 3.3 3.6 V 0 0.5 10 Limited lamp maximum current DACBRIG 0 11 PWM signal *Note 4 INV_PW M 142 DAC=0V *Note 2 150 At 0’C Backlight on/off signal 0.8 V Low level 3.3 V *Note 2 158 Hz PWM signal frequency PWM signal amplitude 3.0 3.3 3.6 V 30 -- 100 % Ton Duty = ------------------Period 12 Lamp current over-shoot 13 Current Waveform factor I zero-PK -- -- 1.27 10 % 1.56 Multiple Unbalance Rate I−p 2 Ip I rms 14 Line transient (10.8V to 21V/100us) and turn on transient or -10% 0 +10% Mulitple I rms *10 Ip −I−p Irms 28 15 Turn off current (Hight side) IHl -- -- 0 A PWM=30% 15 Turn off voltage (Low side) Voff -- -- 150Vpp V PWM=30% Chapter 1 No . Parameter Symbol Min. Typ. Max. Unit Comment 16 Voltage Rise time (Low side) Trise -- -- 300us us PWM=30% 17 Voltage fall time (Low side) Tfall -- -- 300us us PWM=30% NOTE: *1. The inverter can work in 7.5V input voltage (continuous), but 7.5V electronic characteristic will not be care. *2. Limited lamp maximum current by DAC_BRIC signal: When DAC_BRIG voltage is 0V and INV_PWM enables (100%), lamp has max. current. When DAC_BRIG voltage is 3.3V and INV_PWM enables (100%), lamp has min. current. When add 1V DAC, the 100% Lamp current will decrease 0.5mA. DAC_BRIG signal comes from system chipset with internal resistance of 3K Ω *3. Inverter operating frequency should be within specification (45~65kHz) at max. and min. brightness load. *4. INV_PWM enable implies INV_PWM signal is High level (On duty cycle is 100%). It is a square wave of 150Hz to adjust backlight brightness that is a function of PWM duty cycle. Backlight brightness is maximum value under INV_PWM at 100% and brightness is minimum under INV_PWM at 30%. *5.The system interface signals belong to 3.3V. *6. Please make sure open lamp output voltage should be within starting voltage specification. *7. Inverter should pass human body safety test. *8. Inverter should be no smoking by any component open/short test. *9. Transformer voltage stress should not be over 85% under any condition. (turn on overshoot transient and line transient.) *10. Audio noise should be less than 36dB at 10cm distance. . Electrical specification No . 1 Symbol V oper* Min. -- Typ. 650 Max. -- Unit Vrms Comment Lamp operating voltage (650+/-50) Il 6.2 6.5 6.8 mArms DAC_BRIG: 0 V, PWM: 100% Il 3.0 3.3 3.6 mArms DAC_BRIG: 0 V, PWM:30% Il 5.7 6.0 6.3 mArms DAC_BRIG: 0V, PWM:100% Il 2.7 3.0 3.3 mArms F 45 55 65 kHz η 80% -- -- -- DAC_BRIG: 1V, PWM:30% Thermal Chapter 1 29 All components on inverter board should follow below rules: 1. Component using conditions (component stress) must be within component specification including voltage rating, current rating, temperature etc. 2. Component temperature should follow below: ∆T <=30 degree C, at 25, 35 degree C. T Component temperature should be less than 70 degree C inside system at 35 degree C. LCD T Item Vendor & model name Specification CPT CLAA14 1XF01 AU B141XN 04 / B150XG 02-V1 / B150XG 01-V2 Hitachi TX38D8 1VC1CAB LG LP150X 08-A3 Sanyo TM150X G-02L11 Hannstar HSD150 PX17-A CMO N141X6L01 Toppoly TD141TGCB1 Mechanical Specifications LCD display area (diagonal, inch) 14.1 14.1/ 15.0 15.0 15.0 15.0 15.0 14.1 14.1 Display technology TFT TFT TFT TFT TFT TFT TFT TFT Resolution XGA (1024* 768) XGA (1024* 768) XGA (1024* 768) XGA (1024* 768) XGA (1024* 768) XGA (1024* 768) XGA (1024* 768) XGA (1024* 768) Supports colors 262K 262K 262K 262K 262K 262K 262K 262K Optical Specification Contrast ratio 300 100 175 (Min.) 250 (Typ.) Response time (msec) Rising: 24 (Typ.) 15 (Max.) Falling: 11 (Typ.) 30 (Max.) Rising: 30 (Typ.) 50 (Max.) Falling: 30 (Typ.) 50 (Max.) Rising: 10 (Typ.) 20 (Max.) Falling: 20 (Typ.) 30 (Max.) Limuinanc e, white, 180 (5 points average) 180 (5 points average) 150 (5 points average) Brightness control keyboard hotkey keyboard hotkey keyboard hotkey keyboard hotkey keyboard hotkey keyboard hotkey keyboard hotkey keyboard hotkey Contrast control No No No No No No No No Suspend/ Standby control Yes Yes Yes Yes Yes Yes Yes Yes 3.3 3.3 3.3 3.3 3.3 3.3 3.3 5P (cd/m2) Electrical Specification Supply voltage for LCD display (V) 30 3.3 Chapter 1 LCD Item Specification 690 Supply voltage for LCD backlight (Vrms) 690 690 690 690 690 690 690 AC Adapter Item Vendor & model name Specification LITEON 65W, 3 PIN, PA-1650-02CA LITEON 65W, 3 PIN, PA-1650-02CR DELTA 65W, 3 PIN, ADP-65DB Input Requirements Maximum input current (A, @100Vac, full load) 1.7Amax@100Vac 0.9Amax@ 240Vac Nominal frequency (Hz) 47 - 63 Frequency variation range (Hz) 47 - 63 Nominal voltages (Vrms) 90 - 264 Inrush current The maximum inrush current will be less than 50A and 100A when the adapter is connected to 115Vac(60Hz) and 240Vac(50Hz) respectively. Efficiency High efficiency 86% minimum, at 100~240Vac AC input, full load, warm-up condition. Output Ratings (CV mode) DC output voltage Offers constant voltage 19.0V output source with 65W max output power capacity. Noise + Ripple 380mvp-pmax (20MHz bandwidth) for resistor load Output current 0 A (min.) 3.16A (max.) Output Ratings (CC mode) DC output voltage 18.0 ~ 20.0 Constant output 3.3A Dynamic Output Characteristics Start-up time 3 sec. (@115 Vac and 230Vac full load) Hold up time 5ms min. (@115 Vac input, full load) Over Voltage Protection (OVP) 27V Short circuit protection Output can be shorted without damage, and auto recovery Electrostatic discharge (ESD) 15kV (at air discharge) 8kV (at contact discharge) Dielectric Withstand Voltage Primary to secondary 4242 Vdc for 1 second Leakage current 60uA at 254Vac Regulatory Requirements 1. FCC class B requirements (USA) 2. VDE class B requirements (German) 3. VCCI classII requirements (Japan) Power Management ACPI Mode Power Management Mech. Off (G3) All devices in the system are turned off completely. Soft Off (G2/S5) OS initiated shutdown. All devices in the system are turned off completely. Chapter 1 31 Power Management ACPI Mode Power Management Working (G0/S0) Individual devices such as the CPU and hard disk may be power managed in this state. Sleeping State (S3) CPU Power Down VGA Power Down PCMCIA Suspend Audio Power Down Hard Disk Power Down Super I/O Power Down Sleeping State (S4) Also called Hibernate state. System saves all system states and data onto the disk prior to power off the whole system. Environmental Requirements Item Specification Temperature Operating +5 ~ +35°C Non-operating -20 ~ +65°C Non-operating -20 ~ +65°C (storage package) Humidity Operating 20% to 80% without condensation Non-operating 20% to 80% RH, non-condensing (unpacked) Non-operating 20% to 80% RH, non-condensing (storage package) Vibration Operating (unpacked) 5 ~ 500Hz: 0.9G Non-operating (unpacked) 5 ~ 500Hz: 1.3G Mechanical Specification Item 32 Specification Dimensions 333.6mm (W) x 276.3mm (D) x 32mm (H) for 14.1/15.0 inch model Weight 6.15lb (2.79kg) for 14.1 inch model 6.26lb (2.84kg) for 15.0 inch model I/O Ports One type II CardBus slots, One RJ-11 modem jack,One RJ-45 network jack, One DC-in jack for AC adapter, One ECP/EPP-compliant parallel port, One external monitor port, One headphone/speaker/line-out jack (3.5mm mini jack), One microphone/line-in jack (3.5mm mini jack), Three Universal Serial Bus (USB) ports, Material Recycle plastic PC+ABS Indicators Power, Battery charge, HDD, ODD, Wireless/Bluetooth communication, Caps lock, Pad lock, Num lock and Scroll lock indicators Switch Power switch Lid switch User define switch 1, 2 Wireless ON/OFF switch Chapter 1 Chapter 2 System Utilities BIOS Setup Utility The BIOS Setup Utility is a hardware configuration program built into your computer’s BIOS (Basic Input/ Output System). Your computer is already properly configured and optimized, and you do not need to run this utility. However, if you encounter configuration problems, you may need to run Setup. Please also refer to Chapter 4 Troubleshooting when problem arises. To activate the BIOS Utility, press m during POST (when “Press <F2> to enter Setup” message is prompted on the bottom of screen). Navigating the BIOS Utility There are five menu options: Main, Advanced, Security, Boot and Exit. Follow these instructions: T To choose a menu, use the cursor left/right keys (zx). T To choose a parameter, use the cursor up/down keys ( wy). T To change the value of a parameter, press p or q. T Press ^ while you are in any of the menu options to go to the Exit menu. T In any menu, you can load default settings by pressing t. You can also press u to save any changes made and exit the BIOS Setup Utility. NOTE: You can change the value of a parameter if it is enclosed in square brackets. Navigation keys for a particular menu are shown on the bottom of the screen. Help for parameters are found in the Item Specific Help part of the screen. Read this carefully when making changes to parameter values. Chapter 2 33 Main This menu provides you the information of the system. Parameter Description System BIOS Version Displays system BIOS version VGA BIOS Version Displays VGA BIOS version Serial # Displays the serial number of the unit. UUID Number UUID=16bytes. This will be visible only when there is an internal LAN device present. System Memory This field reports the memory size of system base memory. The size is fixed to 640KB. Extended Memory This field reports the memory size of the extended memory in the system. Extended Memory size=Total memory size CPU Speed CPU Speed= Max speed System Time and System Date Sets the system time and date. Quiet Boot Mode Control whether Customer Logo and Summary Screen are displayed or not. LCD Auto DIM Enabled: LCD brightness will automatically lower to save more power when AC is not present. Disabled: LCD brightness will NOT automatically lower to save more power when AC is not present. 34 PXE Boot from LAN Enables “PXE Boot from LAN” function at DOS. F12 Boot Menu This field decides whether the OEM POST screen will have the following message: “Press <F12> Change Boot Device” or not during user’s quiet boot. Chapter 2 Advanced The Advanced screen contains parameters involving your hardware devices. It also provides advanced settings of the system. FIR Ports Configure the system’s Infrared port using options: Disabled and Enabled. The table below describes the parameters in the screen. Settings in boldface are the default and suggested parameter settings. Description FIR I/O Settings Sets the base I/O address and IRQ for Infrared port. Option COM1, 3F8, IRQ4/ COM2, 2F8, IRQ3/ COM3, 3E8, IRQ4/ COM4, 2E8, IRQ3 Chapter 2 35 Description DMA Setting for Fast IR Sets a DMA channel for the printer to operate in ECP mode. This parameter is enabled only if Mode is set to ECP. Mode Setting Option DMA1, DMA2, DMA3, Normak (16550), IrDA (HPSIR), ASK IR, FAST IR LPT Port Configure the system’s parallel port using options: Disabled and Enabled. The table below describes the parameters in the screen. Settings in boldface are the default and suggested parameter settings. Description Port Definition Sets the mode for the parallel port. Standard AT: Normal mode (AT compatible) Bi-directional: Bi-directional mod (PS/2 compatible) Option Standard AT (Centronics), Bidirectional (PS-2), Enhanced Parallel (EPP), Extended Capabilities Enhanced Parallel (EPP): EPP mode Extended Compabilities (ECP): ECP mode (requires DMA channel) Port Address Sets the base I/O address for the parallel port. When Mode is selected as EPP mode, “3BC” will not be available. None/ LPT1, 378, IRQ7/ LPT2, 278, IRQ5/ LPT3, 3BC, IRQ7 Mode Setting If ECP mode has been selected, then DMA default is DMA1. DMA1, DAM3 Legacy USB Support Disabled: Disable support for Legacy Universal Serial Bus. Enabled: Enable support for Legacy Universal Serial Bus. 36 Chapter 2 Chapter 2 37 Security The Security screen contains parameters that help safeguard and protect your computer from unauthorized use. The table below describes the parameters in this screen. Settings in boldface are the default and suggested parameter settings. Set Supervisor/User Password If password on boot is required, the password must be set otherwise it cannot be enabled. The formats of the password are as follows: Length 10 characters Characters Alphanumeric keys only. The shift status i.e. Ctrl, Shift, Alt and Capital are ignored. Parameter Set User Password 38 Description Option Press Enter to set the user password. When set, this password protects the BIOS Setup Utility from unauthorized access. Chapter 2 Parameter Description Set Supervisor Password Press Enter to set the administrator password. When set, this password protects the BIOS Setup Utility from unauthorized access. Password on Boot Allows the user to specify whether or not a password is required to boot. Option Disabled or Enabled NOTE: When you are prompted to enter a password, you have three tries before the system halts. Don’t forget your password. If you forget your password, you may have to return your notebook computer to your dealer to reset it. Chapter 2 39 Boot This menu allows the user to decide the order of boot devices to load the operating system. Bootable devices includes the distette drive in module bay, the onboard hard disk drive and the CD-ROM in module bay. Please select the order of the boot devices. 40 Chapter 2 Exit The Exit screen contains parameters that help safeguard and protect your computer from unauthorized use. The table below describes the parameters in this screen. Parameter Description Exit Saving Changes Allows the user to save changes to CMOS and reboot the system. Exit Discarding Changes Allows the user Discards changes made and exits System Setup. Load Setup Default Loads default settings for all parameters (same as t ). Discard Changes Allows the user to discard previous changes in CMOS Setup. Chapter 2 41 BIOS Flash Utility The BIOS flash memory update is required for the following conditions: T New versions of system programs T New features or options T Restore a BIOS when it becomes corrupted. Use the Flash utility to update the system BIOS flash ROM. NOTE: If you do not have a crisis recovery diskette at hand, then you should create a Crisis Recovery Diskette before you use the Flash utility. NOTE: Do not install memory-related drivers (XMS, EMS, DPMI) when you use the Flash utilities. NOTE: Please use the AC adaptor power supply when you run the Flash utility. If the battery pack does not contain enough power to finish BIOS flash, you may not boot the system because the BIOS is not completely loaded. Fellow the steps below to run the Flash. 42 1. Prepare a bootable diskette. 2. Copy the Flash utilities to the bootable diskette. 3. Then boot the system from the bootable diskette. The Flash utility has auto-execution function. Chapter 2 Chapter 3 Machine Disassembly and Replacement This chapter contains step-by-step procedures on how to disassemble the notebook computer for maintenance and troubleshooting. To disassemble the computer, you need the following tools: T Wrist grounding strap and conductive mat for preventing electrostatic discharge T Plastic flat head screw driver T Plastic tweezers T Philips screw driver Any plastic tool can take off the middle cover NOTE: The screws for the different components vary in size. During the disassembly process, group the screws with the corresponding components to avoid mismatch when putting back the components. When you remove the stripe cover, please be careful not to scrape the cover. T Chapter 3 43 General Information Before You Begin Before proceeding with the disassembly procedure, make sure that you do the following: 1. Turn off the power to the system and all peripherals. 2. Unplug the AC adapter and all power and signal cables from the system. 3. Remove the battery pack. NOTE: TravelMate 290E series product uses mylar or tape to fasten the FFC/FPC/connectors/cable, you may need to tear the tape or mylar before you disconnect different FFC/FPC/connectors. 44 Chapter 3 Disassembly Procedure Flowchart The flowchart on the succeeding page gives you a graphic representation on the entire disassembly sequence and instructs you on the components that need to be removed during servicing. For example, if you want to remove the system board, you must first remove the keyboard, then disassemble the inside assembly frame in that order. Start Battery M*2 M*1 HDD Module ODD Module DIMM Cover Middle Cover G*4 J*2 Q*4 HDD Carrier SUB Assy Memory Optical Device Bracket ODD M*2 Optical Device Holder HDD Carrier M*1 Optical Device Board HDD Cover M*2 Power Button Keyboard P*4 M*1 LCD Module L*1 Launch Board P*2 P*1 K*2 MDC Cover Plate Thermal Plate MDC Card Thermal Module Mini PCI Cover *4 Mini PCI Wireless Board CPU P*1 K*1 M*1 M*3 P*14 Upper Case ASSY M*5 Wireless Antenna G*4 Hinge Saddles Lower Case ASSY N*3 O*1 Upper Case Support w/ FPC LED Cable M*2 Shielding P*4 Speaker Set O*1 Touchpad Main Board Lower Case F*2 I*2 PCMCIA Slot Chapter 3 45 LCD Module 2 LCD Rubber 2 LCD Screw Caps P*4 LCD Bezel M*1 P*2 LCD ASSY Inverter Board H*8 LCD Coaxial Cable LCD LCD Brackets LCD Panel Screw List Item 46 Description A SCREW BTP M1,7 x 3.5ZS B SCREW BTP M2 x 4 ZS C SCREW D-SUB NUT D SCREW M1.7 x 2.5ZS E SCREW M2 x 6 (B) & NI F SCREW M2 x 10 (B) G SCREW M2 x 2.3 (NL) H SCREW M2 x 3 (NL) I SCREW M2 x 4 (B) J SCREW M2 x 6 (NL) K SCREW M2.5 x 1.1 (NL) L SCREW M2.5 x 15 (NL) M SCREW M2.5 x 3 (NL) N SCREW M2.5 x 3 (NL) -up O SCREW M2.5 x 4 (NL) P SCREW M2.5 x 6 (NL) Q SCREW M3 x 4 (NL) Chapter 3 Removing the Battery Pack 1. Slide the battery latch. 2. Then remove the battery. Chapter 3 47 Removing ODD Module, Memory and HDD Module Removing the ODD Module 1. Slide the optical drive latch. 2. Then remove the optical drive. Removing the Memory 1. Unscrew the two screws that secure the DIMM cover. 2. Remove the DIMM cover. 3. Pop out the memory then remove it. Removing the HDD Module 48 1. Remove the screw that secures HDD module. 2. Take off the HDD module from the main unit. Chapter 3 Removing the Keyboard/LCD Module Removing the Keyboard 1. Use a plastic flat head screw driver or any plastic tool to detach the middle cover carefully. 2. Then remove the middle cover from the main unit. 3. Remove the two screws holding the keyboard. 4. Turn the keyboard over as the picture shows. 5. Disconnect the keyboard cable then remove the keyboard. Removing the LCD module 1. Remove the middle cover. See step 1 and step 2 on “Removing the Keyboard” section. 2. Remove one screw as the picture shows. 3. Then disconnect the LCD coaxial cable. 4. Remove the six screws on the rear and the bottom panel; three on each side. 5. Then detach the entire LCD module. Chapter 3 49 50 Chapter 3 Disassembling the Main Unit 1. See “Removing the Keyboard/LCD Module” on page 49 2. Disconnect the touchpad FPC. 3. Remove the screw that fastens the power button. 4. Then take off the power button. 5. Remove the screw holding the launch board. 6. Take off the launch board. 7. Then remove the screw that secures the thermal plate. 8. Take off the thermal plate. 9. Remove the two screws that fasten the MDC cover plate then remove it. 10. Disconnect the MDC card connector. 11. Disconnect the modem card cable. 12. Disconnect the fan cable. 13. Remove the four screws according to the order as shown. Chapter 3 51 14. Remove the thermal module from the main unit. 15. Release the CPU lock. 16. Remove the CPU from the main unit carefully. 17. Disconnect the speaker cable. 18. Remove the two screws holding the mini PCI cover. 19. Then remove the mini PCI cover. 20. Disconnect the wireless LAN antennae. 21. Pop out the wireless LAN card then remove it. 22. To detach the upper case assembly from the lower case assembly, first remove the three screws as shown. 52 Chapter 3 23. Remove the 15 screws on the bottom panel. 24. Then detach the upper case assembly. 25. Tear off the capton fastening the touchpad FPC. 26. Disconnect the touchpad FPC. 27. Remove the four screws that secure the touchpad support bracket. 28. Then remove the touchpad support bracket. 29. Remove the touchpad. 30. Tear off all capton holding wireless LAN antenna. 31. Take out the wireless antenna from the small fastening hooks. . 32. Remove the two screws that fasten the wireless antenna. 33. Then take out the wireless antenna. Chapter 3 53 34. Remove the screw holding the left hinge saddle. 35. Then remove the screw holding the right hinge saddle. 36. Remove the gasket protecting the wireless antenna. 37. Remove the two screws fastening the wireless antenna to the hinge saddle. 38. Then remove the wireless antenna from the upper case. 39. Remove the two screws fastening the left speaker. 40. Place the left speaker as shown. 41. Then take off the left hinge saddle. . 42. Remove the gasket. 43. Then remove the screw that secures the hinge saddle. 54 Chapter 3 44. Remove the two screws holding the right speaker. 45. Place the right speaker as shown. 46. Then remove the right hinge saddle. 47. Remove the five screws that secure the shielding to the upper case. 48. Tear off the tape on the right and the left side. 49. Then remove the shielding. . 50. Tear off the tape holding the speaker set. 51. Remove the speaker set from the upper case. 52. Remove the screw that secures the main board to the lower case. 53. Disconnect the touchpad FPC. Please push the lower case outwards as shown. Chapter 3 55 54. Remove the four screws that fasten the PCMCIA slot. 55. Detach the PCMCIA slot from the main board. 56 Chapter 3 Disassembling the LCD Module 1. Remove the two LCD rubber feet and the two screw caps. 2. Remove the four screws that fasten the LCD bezel. 3. Detach the LCD bezel carefully. 4. Tear off the tape fastening the inverter connector. 5. Tear off the tape fastening the inverter cable. 6. Remove the screw holding the LCD inverter board. 7. Disconnect the high voltage cable and the inverter board. 8. Disconnect the inverter board connector. 9. Remove the two screws holding the LCD; one on each side. 10. Then remove the LCD from the LCD panel. . Chapter 3 57 11. Remove the eight screws that fasten the right and the left LCD brackets; four on each side. 12. Then remove the LCD brackets on both side. 13. Tear off the capton that secure the LCD coaxial cable. 14. Disconnect the LCD coaxial cable. 58 Chapter 3 Disassembling the External Modules Disassembling the HDD Module 1. Remove the two screws holding the HDD carrier on one side. 2. Then remove another two screws fastening the HDD carrier on the other side. 3. Remove the HDD carrier. 4. Remove the two screws holding the HDD cover. 5. Detach the HDD cover. Disassembling the Optical Disk Drive Module/Combo Drive Module 1. Remove the two screws holding the optical device holder. 2. Remove another two screws that fasten the optical device holder on the other side. 3. Then remove the last two screws that secure the holder. 4. Take the optical disc drive from the optical device holder. 5. Remove the optical device bracket. 6. Then remove the optical device board. Chapter 3 59 60 Chapter 3 Chapter 4 Troubleshooting Use the following procedure as a guide for computer problems. NOTE: The diagnostic tests are intended to test this model (TravelMate 290E series). Non-Acer products, prototype cards, or modified options can give false errors and invalid system responses. 1. Obtain the failed symptoms in as much detail as possible. 2. Verify the symptoms by attempting to re-create the failure by running the diagnostic test or by repeating the same operation. 3. If any problem occurs, you can perform visual inspection before you fellow this chapter’s instructions. You can check the following: power cords are properly connected and secured; there are no obvious shorts or opens; there are no obviously burned or heated components; all components appear normal. 4. After you perform visual inspection you can also verify the following: ask the user if a password is registered and, if it is, ask him or her to enter the password. verify with the customer that Wndows XP is installed on the hard disk. Operating systems that were not preinstalled by Acer can cause malfunction. make sure all optional equipment is removed from the computer. make sure the floppy disk is empty. 5. Use the following table with the verified symptom to determine which page to go to. Symptoms (Verified) Go To Power failure. (The power indicator does not go on or stay on.) “Power System Check” on page 63. POST does not complete. No beep or error codes are indicated. “Insyde MobilePro BIOS POST Beep Code and POST Messages” on page 67 “Undetermined Problems” on page 73 POST detects an error and displayed messages on screen. “Insyde MobilePro BIOS POST Beep Code and POST Messages” on page 67 Other symptoms (i.e. LCD display problems or others). “Insyde MobilePro BIOS POST Beep Code and POST Messages” on page 67 Symptoms cannot be re-created (intermittent problems). Use the customer-reported symptoms and go to “Insyde MobilePro BIOS POST Beep Code and POST Messages” on page 67 “Intermittent Problems” on page 72 “Undetermined Problems” on page 73 Chapter 4 61 System Check Procedures External Diskette Drive Check Do the following steps to isolate the problem to a controller, driver, or diskette. A write-enabled, diagnostic diskette is required. NOTE: Make sure that the diskette does not have more than one label attached to it. Multiple labels can cause damage to the drive or cause the drive to fail. Do the following to select the test device. 1. The FDD heads can become dirty over time, affecting their performance. Use an FDD cleaning kit to clean the heads. If the FDD still does not function properly after cleaning, go to next step. 2. Boot from diagnostic program. 3. If an error occurs with the internal diskette drive, reconnect the diskette connector on the main board. If the error still remains: 1. Reconnect the external diskette drive module. 2. Replace the external diskette drive module. 3. Replace the main board. External CD-ROM/DVD-ROM Drive Check Do the following to isolate the problem to a controller, drive, or CD-ROM/DVD-ROM. Make sure that the CDROM does not have any label attached to it. The label can cause damage to the drive or can cause the drive to fail. Do the following to select the test device: 1. Insert an audio CD into the CD/DVD drive. If the CD/DVD drive can read the data from the audio CD. The drive does not have problem, then go to next step. If the CD/DVD LED on the front panel does not emit light as it read the data from the audio CD, then go to next step. However, if the CD/DVD drive can not read data from the audio CD, you may need to clean the CD/DVD drive with a CD/DVD drive cleaning disk. 2. Make sure that the appropriate driver has been installed on the computer for the CD/DVD drive. 3. Boot from the diagnostics diskette and start the diagnostics program 4. See if CD-ROM Test is passed when the program runs to CD-ROM/DVD-ROM Test. 5. Follow the instructions in the message window. If an error occurs, reconnect the connector on the main board. If the error still remains: 62 1. Reconnect the CD-ROM/DVD-ROM module. 2. Replace the CD-ROM/DVD-ROM module. 3. Replace the main board. Chapter 4 Keyboard or Auxiliary Input Device Check Remove the external keyboard if the internal keyboard is to be tested. If the internal keyboard does not work or an unexpected character appears, make sure that the flexible cable extending from the keyboard is correctly seated in the connector on the main board. If the keyboard cable connection is correct, run the Keyboard Test. If the tests detect a keyboard problem, do the following one at a time to correct the problem. Do not replace a non-defective FRU: 1. Reconnect the keyboard cables. 2. Replace the keyboard. 3. Replace the main board. The following auxiliary input devices are supported by this computer: T Embedded Numeric Keypad T External keyboard If any of these devices do not work, reconnect the cable connector and repeat the failing operation. Memory Check Memory errors might stop system operations, show error messages on the screen, or hang the system. Currently, we do not provide memory test program. However, if you need to check memory but have no testing program or diagonositc utility at hand, please go to http://www.passmark.com to download the shareware “BurnIn Test V.3.0”. You may test the memory with this program under Window XP environment. NOTE: Make sure that the DIMM is fully installed into the connector. A loose connection can cause an error. Power System Check To verify the symptom of the problem, power on the computer using each of the following power sources: 1. Remove the battery pack. 2. Connect the power adapter and check that power is supplied. 3. Disconnect the power adapter and install the charged battery pack; then check that power is supplied by the battery pack. If you suspect a power problem, see the appropriate power supply check in the following list: Chapter 4 T “Check the Power Adapter” on page 64 T “Check the Battery Pack” on page 65 63 Check the Power Adapter Unplug the power adapter cable from the computer and measure the output voltage at the plug of the power adapter cable. See the following figure Pin 1: 19V Pin 2: 0V, Ground 1. If the voltage is not correct, replace the power adapter. 2. If the voltage is within the range, do the following: T Replace the main board. T If the problem is not corrected, see “Undetermined Problems” on page 73. T If the voltage is not correct, go to the next step. NOTE: An audible noise from the power adapter does not always indicate a defect. 64 3. If the DC-IN indicator does not light up, check the power cord of the power adapter for correct continuity and installation. 4. If the operational charge does not work, see “Check the Power Adapter” on page 64. Chapter 4 Check the Battery Pack To check the battery pack, do the following: From Software: 1. Check out the Power Options in control Panel 2. In Power Meter, confirm that if the parameters shown in the screen for Current Power Source and Total Battery Power Remaining are correct. 3. Repeat the steps 1 and 2, for both battery and adapter. 4. This helps you identify first the problem is on recharging or discharging. From Hardware: 1. Power off the computer. 2. Remove the battery pack and measure the voltage between battery terminals 1(+) and 6(ground). 3. If the voltage is still less than 7.5 Vdc after recharging, replace the battery. 4. If the voltage is within the normal range, run the diagnostic program. To check the battery charge operation, use a discharged battery pack or a battery pack that has less than 50% of the total power remaining when installed in the computer. If the battery status indicator does not light up, remove the battery pack and let it return to room temperature. Re-install the battery pack. If the charge indicator still does not emit, replace the battery pack. If the charge indicator still does not light up, replace the DC/DC charger board. Touchpad Check If the touchpad doesn’t work, do the following actions one at a time to correct the problem. Do not replace a non-defective FRU: 1. After rebooting, run Touch pad/PS2 Mode Driver. 2. Run utility with the PS/2 mouse function and check if the mouse is working. 3. If the PS/2 mouse does not work, then check if the main board to switch board FPC is connected well. 4. If the main board to switch board FPC is connected well, then check if the touch pad FPC connects to the main board properly. 5. If there is still an error after you have connected the touch pad FPC to the main board properly, then replace the touch pad or touch pad FPC. The touch pad or touch pad FPC may be damaged. 6. Replace switch board. 7. If the touch pad still does not work, then replace the FPC on Track Pad PCB. After you use the touchpad, the pointer drifts on the screen for a short time. This self-acting pointer movement can occur when a slight, steady pressure is applied to the touchpad pointer. This symptom is not a hardware problem. No service actions are necessary if the pointer movement stops in a short period of time. Display Check 1. Connect an external display to the computer’s external monitor port, the boot the computer. The computer can automatically detect the external display. Press Fn+ p to switch to the external display. 2. If the external display works fine, the internal LCD may be damaged. Then perform the following steps: Make sure the DDRRAM module is seated properly. Then run the diplay test again. If the problem still exists, go to next step. Replace the inverter board, then run the display test program again. If the problem still occurs, go on next step. Replace the LCD module with a new one then run the display test again. If the probelm still happens, continue next step. Replace LCD/FL cable with a new one then execute the display diagnostic again. If the problem Chapter 4 65 still occurs, continue next step. Replace the CPU with another of the same specifications. If the problems still occurs, go to next step. The main board may be damaged. Replace main board. 3. If the external monitor has the same problem as the internal monitor, the main board may be damaged. Please insert the diagnostic disk and run the display test program and go through the sub-steps under step 2. Sound Check To determine if the computer’s built-in speakers are functioning properly, perform the following steps. Before you start the steps below, adjust the speaker volume to an appropriate level. 66 1. Try different audio sources. For example, employ audio CD and ditital music file to determine whether the fault is in the speaker system or not. If not all sources have sound problem, the problem is in the source devices. If all have the same problem, continue next step. 2. Connect a set of earphone or external speakers. If these devices work fine, go to next step. If not, then the main board may be defective or damaged. Replace the main board. 3. Follow the disassembling steps in Chapter 3. Esure the speaker cable is firmly connected to the main board. If the speaker is still a malfunction, go on next step. 4. If the speakers do not sound properly, the speakers may be defective or damaged. Replace the speakers. If the problem still occurs, then replace the main board. Chapter 4 Insyde MobilePro BIOS POST Beep Code and POST Messages The POST error message index lists the error message and their possible causes. The most likely cause is listed first. NOTE: Perform the FRU replacement or actions in the sequence shown in FRU/Action column, if the FRU replacement does not solve the problem, put the original part back in the computer. Do not replace a non-defective FRU. This index can also help you determine the next possible FRU to be replaced when servicing a computer. If the symptom is not listed, see “Undetermined Problems” on page 73. The following lists the error messages that the BIOS displays on the screen and the error symptoms classified by function. NOTE: Most of the error messages occur during POST. Some of them display information about a hardware device, e.g., the amount of memory installed. Others may indicate a problem with a device, such as the way it has been configured. NOTE: If the system fails after you make changes in the BIOS Setup Utility menus, reset the computer, enter Setup and install Setup defaults or correct the error. Beep Code Message Description short, short, short; short, short, long “FAULTY DMA PAGE REGISTERS” DMA page registers do not function properly. short, short, short; short, long, short “FAULTY REFRESH CIRCUIT” RAM refresh circuit does not function properly. short, short, short; short, long, long “ROM CHECKSUM INCORRECT” BIOS ROM checksum failed. short, short, short; long, short, short “CMOS RAM TEST FAILED” CMOS RAM test failed. short, short, short; long, short, long “DMA CONTROLLER FAULTY” DMA controller does not work properly. short, short, short; long, long short “INTERRUPT CONTROLLER FAILED” The interrupt controller does not work properly. short, short, short; long, long, long N/A Keyboard controller failed to respond with the self-test command. short, short, long; short, short, short N/A No video device found. short, short, long; short, short, long N/A No RAM installed. N/A “KEYBOARD CONTROLLER FAILURE” Keyboard controller failed during system inquiry about connected devices. N/A “KEYBOARD FAILURE” The keyboard fails to respond or no keyboard is connected. N/A “CMOS FAILURE - RUN SCU” CMOS data error, probably due to battery power loss. N/A “CMOS CHECKSUM INVALID - RUN SCU” CMOS checksum error. N/A “RAM ERROR AT LOCATION xxxxxx: WROTE: xxxx READ: xxxx” The RAM failed during memory test at the indicated location. N/A “PARITY ERROR AT UNKNOWN LOCATION” Parity error during memory test at unknown location. N/A “PARITY ERROR AT LOCATION XXXXXX” Parity error during memory test at the indicated location. Chapter 4 67 Beep Code 68 Message Description N/A “NO INTERRUPTS FROM TIMER 0” Timer 0 of the clock timer controller does not generate system interrupts correctly. N/A “UNEXPECTED AMOUNT OF MEMORY - RUN SCU” The system memory size does not match with the CMOS record. N/A “CLOCK NOT TICKING CORRECTLY” The system clock does not working correctly. N/A “TIME/DATA CORRUPT - RUN SCU” The time/date information in CMOS is invalid. N/A “MACHINE IS LOCKED - TURN KEY” The keyboard operation is locked. N/A “BOOT SECTOR 0 HAS CHANGED” The boot sector of the hard disk has been changed, probably because of a virus attack. N/A Suspend-to-Disk partition MISSING!” No Suspend-to-Disk partition found. N/A “Hard Disk ERROR!” Access to the Suspend-to-Disk partition failed. N/A “Suspend-to-Disk partition signature NOT FOUND!” No Suspend-to-Disk partition signature found. N/A “Suspend-to-Disk partition size TOO SMALL!” The capacity of the Suspend-to-Disk partition is not enough. N/A “MEMORY SIZE HAS CHANGED -REBOOTING” The memory size has changed after previous Suspend-to-Disk operation. Chapter 4 Index of Symptom-to-FRU Error Message LCD-Related Symptoms Symptom / Error LCD backlight doesn't work Action in Sequence LCD is too dark Enter BIOS Utility to execute “Load Setup Defaults” on Exit screen, then reboot system. LCD brightness cannot be adjusted Reconnect the LCD connectors. LCD contrast cannot be adjusted Keyboard (if contrast and brightness function key doesn't work). LCD cable LCD inverter LCD Main board Unreadable LCD screen Reconnect the LCD connector Missing pels in characters LCD cable Abnormal screen LCD inverter Wrong color displayed LCD Main board LCD has extra horizontal or vertical lines displayed. LCD inverter LCD cable LCD Main board Indicator-Related Symptoms Symptom / Error Indicator incorrectly remains off or on, but system runs correctly Action in Sequence Reconnect the inverter board Inverter board Main board Power-Related Symptoms Symptom / Error Power shuts down during operation Action in Sequence Power source (battery pack and power adapter). See “Power System Check” on page 63. Battery pack Power adapter Hard drive & battery connection board Main board The system doesn’t power-on. Power source (battery pack and power adapter). See “Power System Check” on page 63“. Battery pack Power adapter Hard drive & battery connection board Main board The system doesn’t power-off. Power source (battery pack and power adapter). See “Power System Check” on page 63. Hold and press the power switch for more than 4 seconds. Main board Battery can’t be charged See “Check the Power Adapter” on page 64. Battery pack Main board Chapter 4 69 PCMCIA-Related Symptoms Symptom / Error System cannot detect the PC Card (PCMCIA) Action in Sequence PCMCIA slot assembly Main board PCMCIA slot pin is damaged. PCMCIA slot assembly Memory-Related Symptoms Symptom / Error Memory count (size) appears different from actual size. Action in Sequence DIMM Main board Speaker-Related Symptoms Symptom / Error In Windows, multimedia programs, no sound comes from the computer. Action in Sequence See “Sound Check” on page 66 Audio driver Speaker Main board Internal speakers make noise or emit no sound. See “Sound Check” on page 66 Speaker Main board Power Management-Related Symptoms Symptom / Error The system will not enter hibernation Action in Sequence Keyboard (if control is from the keyboard) Hard disk drive Main board The system doesn't enter hibernation mode and four short beeps every minute. Press Fn+F4 and see if the computer enters hibernation mode. Touchpad Keyboard Hard disk connection board Hard disk drive Main board The system doesn’t enter standby mode after closing the LCD LCD cover switch The system doesn't resume from hibernation mode. Hard disk connection board Main board Hard disk drive Main board The system doesn't resume from standby mode after opening the LCD. LCD cover switch Battery fuel gauge in Windows doesn’t go higher than 90%. Remove battery pack and let it cool for 2 hours. Main board Refresh battery (continue use battery until power off, then charge battery). Battery pack Main board System hangs intermittently. Reconnect hard disk drives. Hard disk drive connector Main board 70 Chapter 4 Peripheral-Related Symptoms Symptom / Error Action in Sequence System configuration does not match the installed devices. Enter BIOS Setup Utility to execute “Load Setup defaults”, then reboot system. External display does not work correctly. See if there is an error beep. If there is an erro beep, then change main board. Reconnect hard disk/CD-ROM/diskette drives. Power off. Then check if RAM CPU BIOS are well-connected. Press Fn+F5 three times slowly LCD FPC LCD inverter LCD USB does not work correctly USB device cable is firmly connected into the USB ports. Test one USB port each time. USB socket is firmly secured to the main board. Main board Print problems. Ensure the “Parallel Port” in the “System Devices” of BIOS Setup Utility is set to Enabled. Onboard Devices Configuration Run parallel port test Printer driver Printer cable Printer Main board Keyboard/Touchpad-Related Symptoms Symptom / Error Keyboard (one or more keys) does not work. Action in Sequence Reconnect the keyboard cable. Keyboard Main board Touchpad does not work. Reconnect touch pad cable. Modem port is secured to the main board Touch pad FPC Audio/Touch pad board Main board Modem-Related Symptoms Symptom / Error Internal modem does not work correctly. Action in Sequence Ensure the telephone cable is firmly plugged into the telephone wall socket and the modem port of the computer. Modem phone port is secured to the main board. modem combo board Main board NOTE: If you cannot find a symptom or an error in this list and the problem remains, see “Undetermined Problems” on page 73. Chapter 4 71 Intermittent Problems Intermittent system hang problems can be caused by a variety of reasons that have nothing to do with a hardware defect, such as: cosmic radiation, electrostatic discharge, or software errors. FRU replacement should be considered only when a recurring problem exists. When analyzing an intermittent problem, do the following: 1. Run the diagnostic test for several times to isolate the problem. 2. If no error is detected, do not replace any FRU. 3. If any error is detected, replace the FRU. Rerun the test to verify that there are no more errors. If an error is detected by the main battery test, see “Check the Power Adapter” on page 64 If an error is detected by the display test, see “Index of Symptom-to-FRU Error Message” on page 69 . If an error is detected by the floppy disk drive test, see “External Diskette Drive Check” on page 62. If an error is detected by the keyboard test, see “Keyboard or Auxiliary Input Device Check” on page 63. 72 Chapter 4 Undetermined Problems The diagnostic problems does not identify which adapter or device failed, which installed devices are incorrect, whether a short circuit is suspected, or whether the system is inoperative. Follow these procedures to isolate the failing FRU (do not isolate non-defective FRU). NOTE: Verify that all attached devices are supported by the computer. NOTE: Verify that the power supply being used at the time of the failure is operating correctly. (See “Power System Check” on page 63): 1. Power-off the computer. 2. Visually check them for damage. If any problems are found, replace the FRU. 3. Remove or disconnect all of the following devices: T Non-Acer devices T Printer, mouse, and other external devices T Battery pack T Hard disk drive T DIMM T CD-ROM/Diskette drive Module T PC Cards 4. Power-on the computer. 5. Determine if the problem has changed. 6. If the problem does not recur, reconnect the removed devices one at a time until you find the failing FRU. 7. If the problem remains, replace the following FRU one at a time. Do not replace a non-defective FRU: Chapter 4 T Main board T LCD assembly 73 74 Chapter 4 Chapter 5 Jumper and Connector Locations Top View NOTE: TM290E does not have S-video port and IEEE 1394 port, therefore, No. 8 S-Video Connector and No. 9 IEEE 1394 Connector will not appear on the motherboard. 1-JP12 CPU Socket 14-JP20 2-JP7 FAN Connector 15-JP23 Headphone out Jack 3-JP2 Parallel Port 16-SW3 Wireless Kill Switch 4-JP1 CRT Connector 17-JP18 Speakers Connector 5-JP10 LCD Connector 18-JP17 Module Connector 6-JP6 USB Connector (x2) 19-JP13 Mini PCI Connector 7-JP5 RJ11/RJ45 Connector 20-PJP9 Battery Connector 10-SW1 Lid Switch 21-JPJ21 Keyboard Connector 11-JP8 USB Connector 22-JP22 HDD Connector 12-JP11 MDC/MBC Connector 23-PCN1 DC-In Jack 13-JP15 PCMCIA Connector Chapter 5 MIC in Jack 75 SW1 Settings (Lid switch) Setting Function 1 NONE Function 2 LCD BACKLIGHT OFF Function 3 STAND BY Function 4 HIBERNATE SW3 Settings(Kill Switch) Setting On Wireless On Bluetooth On Off Wireless Off Bluetooth Off 76 Chapter 5 Bottom View 24-JP25 So-DIMM Socket 25-JP26 So-DIMM Socket Chapter 5 77 78 Chapter 5 Chapter 6 FRU (Field Replaceable Unit) List This chapter gives you the FRU (Field Replaceable Unit) listing in global configurations of TravelMate 290E series products. Refer to this chapter whenever ordering for parts to repair or for RMA (Return Merchandise Authorization). Please note that WHEN ORDERING FRU PARTS, you should check the most up-to-date information available on your regional web or channel. For whatever reasons a part number change is made, it will not be noted on the printed Service Guide. For ACER AUTHORIZED SERVICE PROVIDERS, your Acer office may have a DIFFERENT part number code from those given in the FRU list of this printed Service Guide. You MUST use the local FRU list provided by your regional Acer office to order FRU parts for repair and service of customer machines. NOTE: To scrap or to return the defective parts, you should follow the local government ordinance or regulations on how to dispose it properly, or follow the rules set by your regional Acer office on how to return it. Chapter 6 79 Exploded Diagram THE SYSTEM 80 Chapter 6 LOGIC UPPER ASSY Chapter 6 81 LCD 14.1” 82 Chapter 6 LCD 15” Chapter 6 83 OPTICAL DISC DRIVE MODULE AND COMBO DRIVE MODULE HDD ASSY 84 Chapter 6 Picture No. Partname And Description Part Number Adapter NS ADAPTER - LITEON 65W, 3 PIN, PA-1650-02CA AP.T3503.001 ADAPTER - LITEON 65W, 3 PIN, PA-165002CR AP.06503.002 ADAPTER - DELTA 65W, 3 PIN, ADP-65DB AP.T2101.001 BATTERY SONY LI-ION 8 CELLS 4300mAH, US18650G5 BT.T3504.001 BATTERY SAMSUNG LI-ION 8 CELLS 4300mAH, ICR18650-22 BT.T3506.001 BATTERY SONY LI-ION 4 CELLS 2150mAH, US18650G5 BT.T3504.002 306-THE SYSTEM MDC CARD, AMBIT, T60M283 W/CISPR 54.T35V5.001 NS MINI PCI WIRELESS BOARD (802.11g), WNC , 91.RM813.001 54.T40V5.001 254-THE SYSTEM LAUNCH BOARD 55.T35V5.001 TOUCHPAD BOARD FFC CABLE WITH BOARD 50.T40V5.001 001-THE SYSTEM LED CABLE 50.T35V5.002 NS MODEM CABLE 50.T35V5.003 Battery NS Boards Cables Chapter 6 85 Picture No. NS Partname And Description Part Number POWER CORD US (3Pin) 27.T35V5.001 POWER CORD EC (3Pin) 27.T35V5.002 POWER CORD Aus (3Pin) 27.T35V5.003 POWER CORD UK (3Pin) 27.T35V5.004 POWER CORD SWISS (3Pin) 27.T35V5.005 POWER CORD CHINA (3Pin) 27.T35V5.006 POWER CORD ITALIAN (3Pin) 27.T35V5.007 POWER CORD DEMARK (3Pin) 27.T35V5.008 304-THE SYSTEM MIDDLE COVER W/NAME PLATE 42.T40V5.001 303-THE SYSTEM LOWER CASE W/O TV OUT & 1394 60.T40V5.001 NS DIMM COVER 42.T35V5.002 253-THE SYSTEM UPPER CASE W/SPEAKERS 60.T40V5.002 003-LOGIC UPPER ASSY TOUCHPAD SUPPORT BRACKET 33.T40V5.001 307-THE SYSTEM POWER BUTTON Case/Cover/Bracket Assembly 86 NOTE: This item does not include FPC, yet the image here is with FPC. 42.T35V5.003 Chapter 6 Picture No. Partname And Description Part Number 313-THE SYSTEM MINI PCI COVER 42.T35V5.022 301-THE SYSTEM MDC COVER PLATE 42.T35V5.005 302-THE SYSTEM THERMAL PLATE 42.T35V5.007 ANTENNA SET 50.T35V5.015 COMMUNICATION MODULE NS CPU NS INTEL BANIAS-CELERON 1.2G 512K (PGA) KC.BC001.12G INTEL BANIAS-CELERON 1.3G 512K (PGA) KC.BC001.13G HDD 20GB 2.5 IN. 4200RPM TOSHIBA NEPTUNEV20 MK2023GAS KH.02004.001 HDD 20G 2.5 IN. 4200RPM HGST MORAGA IC25N020ATMR04-0 08K0632 F/W:AD0A KH.02007.006 HDD 30G 2.5 IN. 4200RPM HGST MORAGA IC25N020ATMR04-0 08K0910 F/W:AD0A KH.03007.005 HDD 30GB/2.5 IN./4200RPM/TOSHIBA NEPTUNE MK3021GAS KH.33004.001 HDD 30G 2.5 IN. 4200RPM FJV MHT2030AT KH.03006.004 HDD 40GB 2.5 IN. 4200RPM HGST MORAGA IC25N040ATMR04-0 08K0633 FW AD0A KH.04007.009 HDD 40GB/2.5 IN./4200RPM/TOSHIBA NEPTUNE MK4021GAS KH.34004.001 HDD 40G 2.5 IN. 5400RPM SEAGATE NEPTUNE ST94011A (5400rpm) F/W CODE 3.05 KH.04001.009 HDD 40G 2.5 IN. 5400RPM HGST MORAGA HTS548040M9AT00 KH.04007.005 HDD/ Hard Disk Drive 004-HDD ASSY Chapter 6 87 Picture No. Partname And Description Part Number HDD 60G 2.5 IN. 4200RPM HGST MORAGA IC25N060ATMR04-0 08K0634 F/W :AD0A KH.06007.006 HDD 60GB/2.5 IN./5400RPM/TOSHIBA TRITON MK6022GAX KH.06004.001 HDD 60GB/2.5 IN./4200RPM/TOSHIBA NEPTUNE MK6021GAS KH.36004.001 HDD 60GB 2.5 IN. 5400RPM HGST MORAGA HTS548060M9AT00 08K0638 KH.06007.003 001-HDD ASSY HDD ESD PLATE ASSY 33.T35V5.004 002-HDD ASSY HDD CARRIER SUB ASSY 60.T35V5.009 NS KEYBOARD ZIPPY ARABIC KB.T350C.018 KEYBOARD BELGIUM KB.T350C.009 Keyboard KEYBOARD BRAZILIAN PORTUGUESE KB.T350C.019 KEYBOARD CANADIAN FRENCH KB.T350C.020 KEYBOARD CHINESE KB.T350C.001 KEYBOARD CZECH KB.T350C.012 KEYBOARD DANISH KB.T350C.017 KEYBOARD FRENCH KB.T350C.007 KEYBOARD GERMAN KB.T350C.004 KEYBOARD HUNGAIAN KB.T350C.013 KEYBOARD ZIPPY ITALIAN KB.T350C.006 KEYBOARD NORWAY KB.T350C.016 KEYBOARD PORTUGUESE KB.T350C.011 KEYBOARD RUSSIAN KB.T350C.014 KEYBOARD SPANISH KB.T350C.010 KEYBOARD SWEDEN KB.T350C.015 KEYBOARD SWISS/G KB.T350C.008 KEYBOARD THAI KB.T350C.003 KEYBOARD TURKISH KB.T350C.022 KEYBOARD UK KB.T350C.005 KEYBOARD US INTERNATIONAL KB.T350C.002 KEYBOARD GREEK KB.T350C.021 LCD 88 Chapter 6 Picture No. LCD 14.1 AND LCD 15.0 Partname And Description ASSY LCD MODULE 14.1" XGA AU (B141XN04 V.25AXXX) Part Number 6M.T40V5.011 ASSY LCD MODULE 14.1" XGA CMO (N141X6- 6M.T40V5.012 L01) ASSY LCD MODULE 14" XGA TOPPOLY (TD141TGCB1) 6M.T40V5.013 ASSY LCD MODULE 15" AU (B150XG02-V1) 6M.T40V5.014 ASSY LCD MODULE 15" AU (B150XG01-V2) 6M.T40V5.015 ASSY LCD MODULE 15" HITACHI (TX38D81VC1CAB) REV.B 6M.T40V5.016 ASSY LCD MODULE 15" LG (LP150X08-A5) 6M.T40V5.017 ASSY LCD MODULE 15" AU (B150PG01) 6M.T40V5.018 ASSY LCD MODULE 14.1" XGA AU (B141XN04 V.25AXXX) W/WIRELESS 6M.T40V5.021 ASSY LCD MODULE 14.1" XGA CMO (N141X6- 6M.T40V5.022 L01) W/WIRELESS 001-LCD 14.1 AND LCD 15.0 Chapter 6 ASSY LCD MODULE 14" XGA TOPPOLY (TD141TGCB1) W/WIRELESS 6M.T40V5.023 ASSY LCD MODULE 15" AU (B150XG02-V1) W/WIRELESS 6M.T40V5.024 ASSY LCD MODULE 15" AU (B150XG01-V2) W/WIRELESS 6M.T40V5.025 ASSY LCD MODULE 15" HITACHI (TX38D81VC1CAB) REV.B W/WIRELESS 6M.T40V5.026 ASSY LCD MODULE 15" LG (LP150X08-A5) NEW W/WIRELESS 6M.T40V5.027 ASSY LCD MODULE 15" AU (B150PG01) W/ WIRELESS 6M.T40V5.028 LCD 14.1" XGA AU (B141XN04 V.25AXXX) LK.14105.005 LCD 14.1" XGA CMO (N141X6-L01) LK.1410D.001 LCD 14" XGA TOPPOLY (TD141TGCB1) LK.1410I.001 LCD 15" XGA AU (B150XG02-V1) LK.15005.004 LCD 15" XGA AU (B150XG01-V2) LK.15005.001 LCD 15" XGA HITACHI (TX38D81VC1CAB) REV.B LK.15004.006 LCD 15" XGA LG (LP150X08-A5) LK.15008.012 LCD 15" SXGA AU (B150PG01) LK.15005.002 LCD 14.1" XGA AU (B141XN04 V.25AXXX) LK.14105.005 LCD 14.1" XGA CMO (N141X6-L01) LK.1410D.001 LCD 14" XGA TOPPOLY (TD141TGCB1) LK.1410I.001 LCD 15" XGA AU (B150XG02-V1) LK.15005.004 89 Picture No. Partname And Description Part Number LCD 15" XGA AU (B150XG01-V2) LK.15005.001 LCD 15" XGA HITACHI (TX38D81VC1CAB) REV.B LK.15004.006 LCD 15" XGA LG (LP150X08-A5) LK.15008.012 LCD 15" SXGA AU (B150PG01) LK.15005.002 008-LCD 14.1 AND LCD 15.0 LCD INVERTER 19.T40V5.001 005-LCD 14.1 AND LCD 15.0 LCD PANEL WITH LOGO (W/ANTENNA) 60.T35V5.013 004-LCD 14.1 AND LCD 15.0 LCD BEZEL -14" 60.T35V5.006 LCD BEZEL -15" 60.T35V5.007 003-LCD 14.1 AND LCD 15.0 LCD BRACKET L14" 33.T35V5.006 LCD BRACKET L15" 33.T35V5.008 002-LCD 14.1 AND LCD 15.0 LCD BRACKET R14" 33.T35V5.007 LCD BRACKET R15" 33.T35V5.009 006-LCD 14.1 AND LCD 15.0 LCD WIRE CABLE - 14.1" AU 50.T40V5.002 LCD WIRE CABLE - 14.1" CMO 50.T40V5.003 LCD WIRE CABLE - 14" TOPPOLY 50.T40V5.004 LCD WIRE CABLE - 15" AU 50.T40V5.005 LCD WIRE CABLE - 15" HITACHI 50.T40V5.006 LCD WIRE CABLE - 15" LG 50.T40V5.007 LCD COAXIAL CABLE - 15" AU 50.T40V5.008 NS LCD RUBBER 47.T35V5.001 NS LCD SCREW PAD-LOW 47.T35V5.002 Main Board 90 Chapter 6 Picture No. Partname And Description Part Number 251-THE SYSTEM MAINBOARD W/ PCMCIA SLOT, W/O TV OUT, 1394 LB.T4002.001 THE SYSTEM PCMCIA SLOT 22.T35V5.001 305-THE SYSTEM THERMAL MODULE 60.T40V5.003 NS MEMORY DDR333 256MB INFINEON HYS64D32020GD-6-B (.14u) KN.25602.009 MEMORY DDR333 512MB INFINEON HYS64D64020GBDL-6-B (.14u) KN.51202.007 MEMORY DDR333 128MB INFINEON HYS64D16000GDL-6-B (.14u) KN.12802.006 MEMORY DDR333 256MB MICRON MT8VDDT3264HDG-335C3 (.13u) KN.25604.009 MEMORY DDR333 128MB NANYA NT128D64SH4BBGM-6K (.14u) KN.12803.008 MEMORY DDR333 256MB NANYA NT256D64SH8BAGM-6K (.14u) KN.25603.009 CD-ROM MODULE 24X QSI SCR-242 6M.T35V5.002 HEATSINK Memory Optical Drive ODD MODULE AND COMBO DRIVE MODULE Chapter 6 CD-ROM MODULE 24X TEAC CD-224E-C85 6M.T35V5.003 DVD-ROM MODULE 8X QSI SDR-083 6M.T35V5.004 DVD-ROM MODULE 8X TOSHIBA SD-C2612 6M.T40V5.001 DVD/CDRW COMBO MODULE 24X LITEON LSC024082K 6M.T35V5.006 DVD/CDRW COMBO MODULE 24X QSI SBW242C 6M.T40V5.002 DVD/CDRW COMBO MODULE 24X KME UJDA750 6M.T35V5.008 DVD-DUAL MODULE 4X - HLDS GWA-4040N 6M.T40V5.003 DVD-DUAL MODULE 4X- TOSHIBA SD-R6372 6M.T40V5.004 DVD-SUPER MULTI MODULE - PANASONIC UJ-820B 6M.T40V5.005 91 Picture No. 001-ODD MODULE AND COMBO DRIVE MODULE Partname And Description CD-ROM DRIVE 24X QSI SCR-242 Part Number KD.24X03.001 CD-ROM DRIVE 24X TEAC CD-224E-C85 KD.24X06.002 DVD-ROM DRIVE 8X QSI SDR-083 KV.08X03.001 DVD-ROM DRIVE 8X TOSHIBA SD-C2612 TBD DVD/CDRW COMBO DRIVE 24X LITEON LSC024082K KO.T2109.001 DVD/CDRW COMBO DRIVE 24X QSI SBW242C TBD DVD/CDRW COMBO DRIVE 24X KME UJDA750 KO.24X06.002 DVD-DUAL DRIVE 4X - HLDS GWA-4040N KU.0040D.004 DVD-DUAL DRIVE 4X- TOSHIBA SD-R6372 KU.00401.001 DVD-SUPER MULTI DRIVE - PANASONIC UJ820B KU.00407.002 CD-ROM BEZEL FOR QSI 42.T35V5.009 CD-ROM BEZEL FOR TEAC 42.T35V5.010 DVD-ROM BEZEL FOR QSI 42.T35V5.011 DVD-ROM BEZEL FOR TOSHIBA 42.T35V5.012 DVD/CDRW COMBO BEZEL FOR LITEON 42.T35V5.013 DVD/CDRW COMBO BEZEL FOR QSI 42.T35V5.014 DVD/CDRW COMBO BEZEL FOR KME 42.T35V5.015 DVD-DUAL BEZEL FOR HLDS 42.T40V5.002 DVD-DUAL BEZEL FOR TOSHIBA 42.T40V5.003 DVD-SUPER MULTI BEZEL FOR PANASONIC 42.T40V5.004 005-ODD MODULE AND COMBO DRIVE MODULE OPTICAL DEVICE HOLDER 60.T35V5.004 004-ODD MODULE AND COMBO DRIVE MODULE OPTICAL DEVICE BRACKET 33.T35V5.003 251-ODD MODULE AND COMBO DRIVE MODULE OPTICAL DEVICE BOARD 55.T35V5.002 NS RUBBER FOOT 47.T35V5.003 MISCELLANEOUS 92 Chapter 6 Picture No. Partname And Description Part Number NS RUBBER FOOT(SMALL) 47.T35V5.004 NS LCD LATCH W/SPRING 6K.T35V5.002 007-LOGIC UPPER ASSY TOUCHPAD 56.T35V5.001 NS SPEAKER R & L 6K.T35V5.001 NS SCREW BTP M1,7 x 3.5ZS 86.T35V5.001 NS SCREW BTP M2 x 4 ZS 86.T35V5.002 NS SCREW D-SUB NUT 86.T35V5.003 NS SCREW M1.7 x 2.5ZS 86.T35V5.004 NS SCREW M2 x 6 (B) & NI 86.T35V5.005 POINTING DEVICE Speaker Screws Chapter 6 NS SCREW M2 x 10 (B) 86.T35V5.006 NS SCREW M2 x 2.3 (NL) 86.T35V5.007 NS SCREW M2 x 3 (NL) 86.T35V5.008 NS SCREW M2 x 4 (B) 86.T35V5.009 NS SCREW M2 x 6 (NL) 86.T35V5.010 NS SCREW M2.5 x 1.1 (NL) 86.T35V5.011 NS SCREW M2.5 x 15 (NL) 86.T35V5.012 NS SCREW M2.5 x 3 (NL) 86.T35V5.013 NS SCREW M2.5 x 3 (NL) -up 86.T35V5.014 NS SCREW M2.5 x 4 (NL) 86.T35V5.015 NS SCREW M2.5 x 6 (NL) 86.T35V5.016 NS SCREW M3 x 4 (NL) 86.T35V5.017 93 Appendix A Model Definition and Configuration TravelMate 290 Series Model Number CPU LCD ODD Memory HDD (GB) WLAN 292EXC/ 292EFXC ICP-M1.3G 14.1 XGA 24x CDRW+DVD 1x256M 30GB N 292EXCi ICP-M1.3G 14.1 XGA 24x CDRW+DVD 1x 256M 30GB 11.b 292ELCi ICP-M1.3G 15.0 XGA 24x CDRW+DVD 1x256M 30GB 11.b 292ELMi ICP-M1.3G 15.0 XGA 2x DVD-Dual 1x256M 30GB 11b 292EFX ICP-M1.3G 14.1 XGA 24xCD-ROM 1x256M 30GB N 292EFXCi ICP-M1.3G 14.1 XGA 24x CDRW+DVD 1x256M 30GB 11b Appendix A 94 Appendix B Test Compatible Components This computer’s compatibility is tested and verified by Acer’s internal testing department. All of its system functions are tested under Windows® XP Home, Windows® XP Pro environment. Refer to the following lists for components, adapter cards, and peripherals which have passed these tests. Regarding configuration, combination and test procedures, please refer to the TravelMate 290E series Compatibility Test Report released by the Acer Mobile System Testing Department. Appendix B 95 Microsoft® Windows® XP Home Environment Test Item Display Specifications ViewSonic 17PS Philips Brilliance 107 Multiscan G200 Modem 3Com 56K Voice Fax Modem I/O Peripheral IO - Printer ESPON Epson Color 740 HP Laster Jet 2100 (R) HP LasterJet 5P (IR) HP DeskJet 500C HP DeskJet 3820 I/O - Mouse (PS/2) Microsoft IntelliMouse TrackBall Microsoft Serial-Mouse Microsoft IntellMouse 1.1 A Microsoft IntelliMouse Explorer (optical) Microsoft IntelliPoint (wireless) Logitech Mouse-Man Logitech Home mouse Logitech TrackMan Marble FX Logitech Cordless Mouse Pro (wireless) Logitech TrackMan Live (wireless) Logitech Cordless Mouse Man Wheel Lotitech M-S48a Logitech Mouse-Man (MCV-46) I/O - Mouse (USB) Microsoft IntelliMouse Explorer(Optical) Microsoft Wireless IntelliMouse Explorer Microsoft IntelliMouse Explorer 3.0 Microsoft TrackBall Explorer Loeitech M-UA34 Logitech Mouse-Man (MCV-46) Logitech Cordless Mouse Man Optical Logitech Mini Optical Mouse Logitech Mouse Man Traveler Logitech Cordless Optical Track Man Logitech MouseMan Dual Optical BTC Optic Mouse I/O - Mouse (COM) Microsoft IntelliPoint (Wireless) Microsoft Home mouse Microsoft Serial-Mouse Logitech Cordless Mouse Man Wheel Logitech M-M43 Logitech TrackMan Portable Mouse I/O - Keyboard (PS/2) Microsoft MS Windows 95 Microsoft Natural Microsoft Natural Pro I/O - Keyboard (USB) Chicony USB Keyboard Logitech Logitech Cordless Keyboard/Mouse Microsoft Natural Microsoft Natural Pro 96 Appendix B Item I/O - Speaker (USB) Specifications Philips DS350 Speaker Panasonic EAB-MPC57USB I/O - Speaker (SPDIF) Creative Desktop Theater 5.1 YAMAHA YAMAHA TSS-1 I/O - Joystick I/O - SCSI Toshiba IBM SCS 1.5G HDD Plextor SCSI CD-R Plextor SCSI CD-ROM Roich SCSI CD-RW I/O - USB (Camera) Kodak DVC300 Intel PC Camera Pro Pack Ricoh ROC 5300 Logitech Quick Cam Pro 3000 I/O - USB (HUB) BELKIN Express Bus HUB D-LINK HUB D-Link Ethernet Adapter Skywell Magic TopLAN Ethernet Adapter Adapter Xhub+ I/O - Scanner Logitech Page Scan Pro Pack NEC Full Color Image Scanner Mustek Scanner 1200sp I/O - 1394 Device FUJITSU DYNA MO 640 Sony DCR-RTV20 Digital Camera VST FireWire Hand Drive I/O - 802.11b Device 3Com Wireless AP (3CRW737A) Cisco Cisco Wireless AP (AIR-PCM340) Toshiba BT Modem PCMCIA Card LAN Card 3Com Ethernet III Card (3C589B) 3Com 10/100 Lan CardBus with XJACK connector (3CXFE575CT) 3Com 10/100 Lan CardBus (3CCFE575BT) 3Com 32bit CardBus 10/100 BASE-TX (3C575-TX) 3Com TokenLink Velocity 16/4 3Com 10/100 CardBus with XJACK Connector (3CXFE575BT) 3Com Megahertz 10/100 Lan CardBus (3CCFE575CT) 3Com Fast Ethernet 10/100 BASE-TX (3CCFE575CT-D) ActionTec Data Link 56K PC Card Fax Modem (MDV9012-01) IBM Ethernet Card IBM Token Ring Card TDK Network Flyer CardBus 100BaseTX/10BaseT (LAK-CB100AX) TDK LAN Flyer (LAK-CB100AX) USRobotics Megahertz 128M ISDN Xircom 32bit CardBus Ethernet 10/100 (CBE-100) Xircom CreditCard Ethernet 10/100 (CEB3B-100TX) LINKSYS Ethernet Card Modem Card 3Com Megahertz 56K Modem (XJ2560) 3Com 56K Global Modem PC Card (3CCM156B) 3Com WinModem PC Card with XJACK Connector (3CXM356) 3Com U.S.Robotics 56KWinmodem(Model:3013) DELL Data/Fax Modem 2400/9600bps(24/96) DELL Data/Fax Modem 14400/14400bps(14.4) Appendix B 97 Item Specifications DELL Data/Fax Modem 28.8Kbps/14.4Kbps(V.34XJ) EXP Fax/Data modem 9600/2400 Robotics WorldPort 14400 Fax/Data modem USRobotics Megahertz 56K Modem (XJ5560) USRobotics Upgradeable 33.6K Modem (SP1336) Xircom RealPort Modem56 (RM56V1) Xircom 32bit CardBus Modem56 WinGlobal (CBM56WG) New Media 33.6 Netsurfer 56K+Fax Gold Card Multi-Function Card BLASTER Modem 56K Flash56 PCMCIA(D15610) Combo Card 3Com Ethernet III LAN+33.6K Modem (3C562C/3C563C) 3Com Ethernet III LAN+33.6K Modem (3C562D/3C563D) 3Com 10/100 Lan+56K Modem (3CCFEM556) 3Com 10/100 CardBus Lan+56K Modem (3CCFEM656B) Olicom GoCard Ethernet+33.6K Modem Xircom CreditCard Ethernet+33.6K Modem Xircom CreditCard Ethernet 10/100 + Modem56 Xircom RealPort Card Ethernet 10/100+56K Modem(RBEM56G-100) Xircom Ethernet 10/100+Modem 56K (RBEM56G-100) SCSI Card Adaptec SlimSCSI 36bit (1480A) CardBus UltraSCSI Adaptec SlimSCSI 16 bits (1460B) Storage Card Fujitsu SRAM Card Pretec MPEG-I Card Margi MPEG-II Card Pretec 8M/16M Flash Card Kingston Flash Card 64MB Feiya Smart Media Flash Memory Card To PCMCIA (32MB) Feiya Compact Flash Card (32MB) Iomega Clik! PC Card 40MB Toshiba Microdriver 2G HDD Toshiba Microdriver 5G HDD IBM Microdriver 1G Panasonic Secure Digital 8/16/32/64/128/256/512M Toshiba Secure Digital 8/16/32/64/128M Toshiba SmartMedia 2/4/8/16/32/64/128/2 5V/4 5V Samsung SmartMedia 8/16/32/64/128 SanDisk Secure Digital 16/128M Wireless LAN/Bluetooth Card Cisco AIR PCM-340 wireless lan card 3Com Airconnect 3CRWE 737A wireless lan card Toshiba Bluetooth PCMIA Card Orinoco Wireless PC Card (GOLD) Dell TureMobile 1170 AP SMC EZ Connect 802.11a Wireless Cardbus adapter (SMC2735W) Intel PRO/Wireless 5000 CardBus LAN Adapter (WCB5000AM) USB 2.0 PCMCIA Card Adaptec USB2.0 Connect CardBus Card (AUA-1420) Other Socket Serial I/O Card DELL Audio Card DELL IEEE-1394a PC Card for PC System Toshiba PC Card Fingerprint Reader Nokia Nokia PCMCIA Phonecard 98 Appendix B Microsoft® Windows® XP Pro Environment Test Item Display Specifications ViewSonic 17PS Philips Brilliance 107 Multiscan G200 Modem 3Com 56K Voice Fax Modem I/O Peripheral IO - Printer ESPON Epson Color 740 HP Laster Jet 2100 (R) HP LasterJet 5P (IR) HP DeskJet 500C HP DeskJet 3820 I/O - Mouse (PS/2) Microsoft IntelliMouse TrackBall Microsoft Serial-Mouse Microsoft IntellMouse 1.1 A Microsoft IntelliMouse Explorer (optical) Microsoft IntelliPoint (wireless) Logitech Mouse-Man Logitech Home mouse Logitech TrackMan Marble FX Logitech Cordless Mouse Pro (wireless) Logitech TrackMan Live (wireless) Logitech Cordless Mouse Man Wheel Lotitech M-S48a Logitech Mouse-Man (MCV-46) I/O - Mouse (USB) Microsoft IntelliMouse Explorer(Optical) Microsoft Wireless IntelliMouse Explorer Microsoft IntelliMouse Explorer 3.0 Microsoft TrackBall Explorer Loeitech M-UA34 Logitech Mouse-Man (MCV-46) Logitech Cordless Mouse Man Optical Logitech Mini Optical Mouse Logitech Mouse Man Traveler Logitech Cordless Optical Track Man Logitech MouseMan Dual Optical BTC Optic Mouse I/O - Mouse (COM) Microsoft IntelliPoint (Wireless) Microsoft Home mouse Microsoft Serial-Mouse Logitech Cordless Mouse Man Wheel Logitech M-M43 Logitech TrackMan Portable Mouse I/O - Keyboard (PS/2) Microsoft MS Windows 95 Microsoft Natural Microsoft Natural Pro I/O - Keyboard (USB) Chicony USB Keyboard Logitech Logitech Cordless Keyboard/Mouse Microsoft Natural Microsoft Natural Pro Appendix B 99 Item I/O - Speaker (USB) Specifications Philips DS350 Speaker Panasonic EAB-MPC57USB I/O - Speaker (SPDIF) Creative Desktop Theater 5.1 YAMAHA YAMAHA TSS-1 I/O - Joystick I/O - SCSI Toshiba IBM SCS 1.5G HDD Plextor SCSI CD-R Plextor SCSI CD-ROM Roich SCSI CD-RW I/O - USB (Camera) Kodak DVC300 Intel PC Camera Pro Pack Ricoh ROC 5300 Logitech Quick Cam Pro 3000 I/O - USB (HUB) BELKIN Express Bus HUB D-LINK HUB D-Link Ethernet Adapter Skywell Magic TopLAN Ethernet Adapter Adapter Xhub+ I/O - Scanner Logitech Page Scan Pro Pack NEC Full Color Image Scanner Mustek Scanner 1200sp I/O - 1394 Device FUJITSU DYNA MO 640 Sony DCR-RTV20 Digital Camera VST FireWire Hand Drive I/O - 802.11b Device 3Com Wireless AP (3CRW737A) Cisco Cisco Wireless AP (AIR-PCM340) Toshiba BT Modem PCMCIA Card LAN Card 3Com Ethernet III Card (3C589B) 3Com 10/100 Lan CardBus with XJACK connector (3CXFE575CT) 3Com 10/100 Lan CardBus (3CCFE575BT) 3Com 32bit CardBus 10/100 BASE-TX (3C575-TX) 3Com TokenLink Velocity 16/4 3Com 10/100 CardBus with XJACK Connector (3CXFE575BT) 3Com Megahertz 10/100 Lan CardBus (3CCFE575CT) 3Com Fast Ethernet 10/100 BASE-TX (3CCFE575CT-D) ActionTec Data Link 56K PC Card Fax Modem (MDV9012-01) IBM Ethernet Card IBM Token Ring Card TDK Network Flyer CardBus 100BaseTX/10BaseT (LAK-CB100AX) TDK LAN Flyer (LAK-CB100AX) USRobotics Megahertz 128M ISDN Xircom 32bit CardBus Ethernet 10/100 (CBE-100) Xircom CreditCard Ethernet 10/100 (CEB3B-100TX) LINKSYS Ethernet Card Modem Card 3Com Megahertz 56K Modem (XJ2560) 3Com 56K Global Modem PC Card (3CCM156B) 3Com WinModem PC Card with XJACK Connector (3CXM356) 3Com U.S.Robotics 56KWinmodem(Model:3013) DELL Data/Fax Modem 2400/9600bps(24/96) DELL Data/Fax Modem 14400/14400bps(14.4) 100 Appendix B Item Specifications DELL Data/Fax Modem 28.8Kbps/14.4Kbps(V.34XJ) EXP Fax/Data modem 9600/2400 Robotics WorldPort 14400 Fax/Data modem USRobotics Megahertz 56K Modem (XJ5560) USRobotics Upgradeable 33.6K Modem (SP1336) Xircom RealPort Modem56 (RM56V1) Xircom 32bit CardBus Modem56 WinGlobal (CBM56WG) New Media 33.6 Netsurfer 56K+Fax Gold Card Multi-Function Card BLASTER Modem 56K Flash56 PCMCIA(D15610) Combo Card 3Com Ethernet III LAN+33.6K Modem (3C562C/3C563C) 3Com Ethernet III LAN+33.6K Modem (3C562D/3C563D) 3Com 10/100 Lan+56K Modem (3CCFEM556) 3Com 10/100 CardBus Lan+56K Modem (3CCFEM656B) Olicom GoCard Ethernet+33.6K Modem Xircom CreditCard Ethernet+33.6K Modem Xircom CreditCard Ethernet 10/100 + Modem56 Xircom RealPort Card Ethernet 10/100+56K Modem(RBEM56G-100) Xircom Ethernet 10/100+Modem 56K (RBEM56G-100) SCSI Card Adaptec SlimSCSI 36bit (1480A) CardBus UltraSCSI Adaptec SlimSCSI 16 bits (1460B) Storage Card Fujitsu SRAM Card Pretec MPEG-I Card Margi MPEG-II Card Pretec 8M/16M Flash Card Kingston Flash Card 64MB Feiya Smart Media Flash Memory Card To PCMCIA (32MB) Feiya Compact Flash Card (32MB) Iomega Clik! PC Card 40MB Toshiba Microdriver 2G HDD Toshiba Microdriver 5G HDD IBM Microdriver 1G Panasonic Secure Digital 8/16/32/64/128/256/512M Toshiba Secure Digital 8/16/32/64/128M Toshiba SmartMedia 2/4/8/16/32/64/128/2 5V/4 5V Samsung SmartMedia 8/16/32/64/128 SanDisk Secure Digital 16/128M Wireless LAN/Bluetooth Card Cisco AIR PCM-340 wireless lan card 3Com Airconnect 3CRWE 737A wireless lan card Toshiba Bluetooth PCMIA Card Orinoco Wireless PC Card (GOLD) Dell TureMobile 1170 AP SMC EZ Connect 802.11a Wireless Cardbus adapter (SMC2735W) Intel PRO/Wireless 5000 CardBus LAN Adapter (WCB5000AM) USB 2.0 PCMCIA Card Adaptec USB2.0 Connect CardBus Card (AUA-1420) Other Socket Serial I/O Card DELL Audio Card DELL IEEE-1394a PC Card for PC System Toshiba PC Card Fingerprint Reader Nokia Nokia PCMCIA Phonecard Appendix B 101 102 Appendix B Appendix C Online Support Information This section describes online technical support services available to help you repair your Acer Systems. If you are a distributor, dealer, ASP or TPM, please refer your technical queries to your local Acer branch office. Acer Branch Offices may access our website. However some information sources will require a user i.d. and password. These can be obtained directly from Acer CSD Taiwan. Acer's Website offers you convenient and valuable support resources whenever you need them. In the Technical Information section you can download information on all of Acer's Notebook, Desktop and Server models including: T Service guides for all models T User's manuals T Training materials T Bios updates T Software utilities T Spare parts lists T TABs (Technical Announcement Bulletin) For these purposes, we have included an Acrobat File to facilitate the problem-free downloading of our technical material. Also contained on this website are: T Detailed information on Acer's International Traveler's Warranty (ITW) T Returned material authorization procedures T An overview of all the support services we offer, accompanied by a list of telephone, fax and email contacts for all your technical queries. We are always looking for ways to optimize and improve our services, so if you have any suggestions or comments, please do not hesitate to communicate these to us. Appendix C 103 104 Appendix C Index A M AC Adapter 31 Machine Disassembly 43 AFLASH Utility 42 Memory Check 63 Model Definition 94 B Modem Combo Card external 49 Battery Pack 47 BIOS Setup Utility 33 BIOS Utility 33 Basic System Settings 35 Navigating 33 Startup Configuration 38 System Information 34 System Security 34, 41 O Online Support Information 103 P Panel Bottom 11 D Power System Check Battery Pack 65 Power Adapter 64, 65 DIMM external 48 removing 48 Disassembly Battery Pack 46 CD-ROM/DVD-ROM Module 51 Floppy Disk Drive 57 Machine 43 Procedure Flowchart 45 R RMA 79 S System Check Procedures 62 System Diagnostic Diskette 42 E System Utilities 33 System Utility Diskette 42 Error Symptom-to-Spare Part Index 67 External CD-ROM Drive Check 62 T F Temperature 32 Test Compatible Components 95 Features 1 Touchpad Check 65 Flash Utility 42 Troubleshooting 61 Floppy Disk removing the 57 FRU (Field Replaceable Unit) List 79 U Undetermined Problems 73 I utility BIOS 33 Intermittent Problems 72 W J Jumper and Connector Locations 75 Windows 2000 Environment Test 96 Top View 75 Bottom View 77 K Keyboard or Auxiliary Input Device Check 63 Index 105