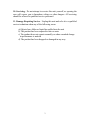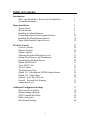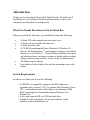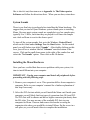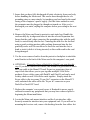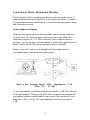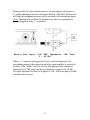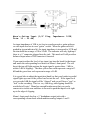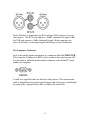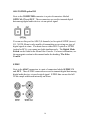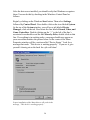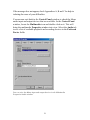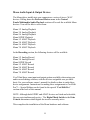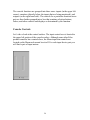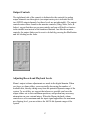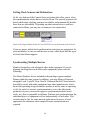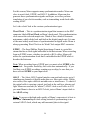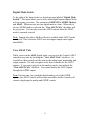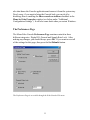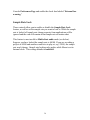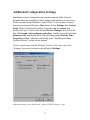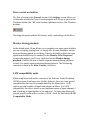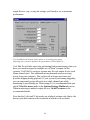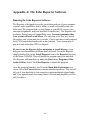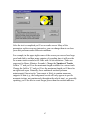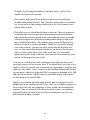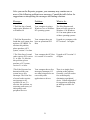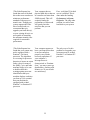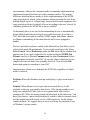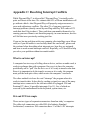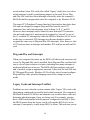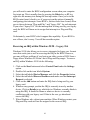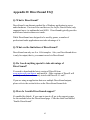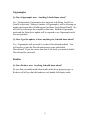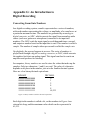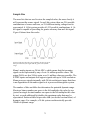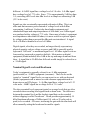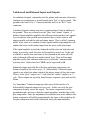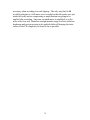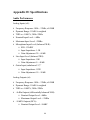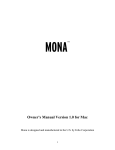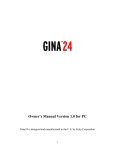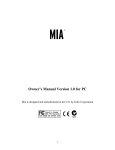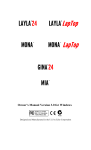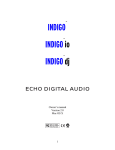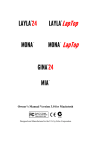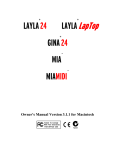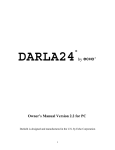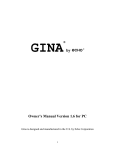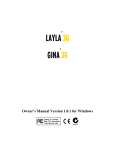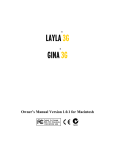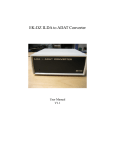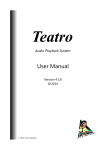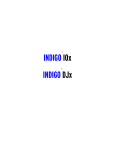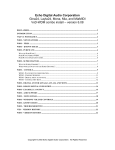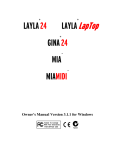Download Echo Audio Mona Owner`s manual
Transcript
MONA Owner’s Manual Version 1.1 for PC Mona is designed and manufactured in the U.S. by Echo Corporation 1 Important Safety Instructions 1. Read Instructions - Be sure to read all of the safety and operating instructions before operating this product. 2. Retain Instructions - The safety instructions and owner's manual should be retained for future reference. 3. Heed Warnings - All warnings on Mona and in the Owner's Manual should be followed. 4. Follow Instructions - All operating and use instructions should be followed. 5. Moisture - Water and moisture are detrimental to the continued good health of Mona. Do not install or operate Mona near sources of water or moisture such as sinks, damp basements, leaky roofs, etc. 6. Heat - Mona should be situated away from sources of heat such as heaters or radiators. 7. Power Sources - This unit should be operated only from the type of power source indicated in this documentation or on Mona. If you are unsure about the type of power at your location, contact your local power company. 8. Grounding - Precautions should be taken so that the grounding capabilities of the Mona unit are not undermined. This equipment is provided with a cord having an equipment grounding conductor and grounding plug. This plug must be plugged into an outlet that is properly installed and grounded in accordance with all local rules and ordinances. Do not modify the plug provided with the equipment. If the plug will not fit into your outlet, have a proper outlet installed by a qualified electrician. 9. Power Cord Protection - Power supply cords should be routed so that they are unlikely to be walked on or pinched by items placed upon or against them. Pay particular attention to protecting the plugs, outlets, and the point at which the cord exits Mona. 2 10. Servicing - Do not attempt to service this unit yourself, as opening the case will expose you to hazardous voltage or other dangers. All servicing should be referred to qualified service personnel. 11. Damage Requiring Service - Unplug this unit and refer it to a qualified service technician when any of the following occur: a) Objects have fallen or liquid has spilled into the unit b) The product has been exposed to rain or water c) The product does not operate normally or when a marked change in performance is noticed d) The product has been dropped or damaged in any way 3 Sending in your registration card – or registering online at http://www.echoaudio.com/register.html allows us to register key information so that we may handle problems faster and inform you of advance information on upgrades and other news. Thanks in advance for filling out your registration card and sending it to us. We hope you enjoy your Echo product. Limited Warranty Echo Digital Audio Corporation warrants this product, when purchased at an Authorized Echo Dealer in the United States of America, to be free of defects in materials and manufacturing workmanship for a period of one year from the date of original purchase. During the warranty period Echo shall, at its option, either repair or replace any product that proves to be defective upon inspection by Echo. Final determination of warranty coverage lies solely with Echo. Echo reserves the right to update any unit returned for repair, and reserves the right to change or improve the design of the product at any time without notice. This is your sole warranty. Echo does not authorize any third party, including any dealer or sales representative, to assume any liability on behalf of Echo or to make any warranty for Echo. Service and repairs of Echo products are to be performed only at the factory (see below) unless otherwise authorized in advance by the Echo Service Department. Unauthorized service, repair or modification will void this warranty. To obtain factory service: Contact Echo Digital Audio Corporation at (805) 684-4593, 9AM to 5PM Monday through Friday (Pacific Time). If necessary, you will be given a return authorization number. Products returned without an RA number will be refused. Echo may, at its option, require proof of the original date of purchase in the form of a dated copy of the original authorized dealer’s invoice or sales receipt. Pack the product in its original shipping carton and attach a description of the problem along with your name and a phone number where Echo can contact you if necessary. Ship the product insured and freight prepaid to: Echo Digital Audio Corporation 6460 Via Real Carpinteria, CA 93013 DISCLAIMER AND LIMITATION OF WARRANTY Echo makes no other warranties, express, implied, or otherwise, regarding Echo products, and specifically disclaims any warranty for merchantability or fitness for a particular purpose. The exclusion of implied warranties is not permitted in some states and the exclusions specified herein may not apply to you. This warranty provides you with specific legal rights. There may be other rights that you have which vary from state to state. In no event will Echo be liable for any lost profits, or for any consequential, direct or indirect damages, however caused and on any theory of liability, arising from this warranty and sale. ©2000 by Echo Digital Audio Corporation 6460 Via Real Carpinteria, CA 93013 Echo® is a registered trademark of Echo Digital Audio Corporation Mona, Layla®24, Layla®, Gina®24, Gina®, Darla®24 and Darla® are trademarks of Echo Digital Audio Corporation of Alesis Corporation ADAT is® a registered trademark Windows , Windows ‘95®, Windows ‘98®, and Windows NT® are registered trademarks of Microsoft, Inc. 4 Table of Contents Introduction What You Should Have Received in the Mona Box System Requirements 7 7 7 Mona Installation System Check System Sounds Installing the Mona Hardware Connecting to Mona’s Rack-mount Interface Installing the Mona Software Drivers Mona Audio Input & Output Devices 8 8 9 9 12 18 22 The Echo Console Console Controls Monitor Controls Output Controls Adjusting Record and Playback Levels Setting Clock Sources and Destinations Synchronizing Multiple Devices Digital Mode Switch View ADAT Ctrls The File Menu The Preferences Page Digital I/O – Selecting the S/PDIF Output Format Digital I/O – Dither Input General – Sync Wave Devices General – External Box Warning Sample Rate Lock 23 24 25 27 27 28 28 31 31 32 33 34 34 35 35 36 Additional Configuration Settings Show console on taskbar Monitor during playback SAW Compatibility Mode Multi-client audio DirectSound Settings 37 38 38 38 39 40 5 Table of Contents Installing Cool Edit Pro Special Edition Cool Edit Pro: Assigning Mona’s Inputs & Outputs Cool Edit Pro: Optimizing Multitrack Performance 41 42 43 Contacting Customer Service 45 Appendix A: The Echo Reporter Software Appendix B: General Troubleshooting Guide Appendix C: Resolving Interrupt Conflicts Appendix D: DirectSound FAQ Appendix E: Multi-client audio FAQ Appendix F: Audio Software FAQ Appendix G: An Introduction to Digital Recording Appendix H: Specifications 46 53 57 63 65 68 72 80 Index 82 6 Introduction Thank you for choosing the Mona 24/96 Digital Studio. We think you’ll find Mona to be an extremely flexible, high-performance tool for your computer-based hard disk recording system. What You Should Have Received in the Mona Box When you opened the Mona box, you should have found the following: • • • • • • A Mona PCI card wrapped in an anti-static cover A Mona rack-mount audio interface box A Mona interface cable A CD-ROM containing the Mona Windows 95/Windows 98 Drivers, the Echo Reporter system analysis software, Syntrillium Software’s Cool Edit Pro Special Edition multitrack recording and editing software, and demo versions of digital audio recording, editing, and processing software from a variety of manufacturers The Mona owner’s manual Four adhesive backed rubber feet and four mounting screws with collars. System Requirements In order to use Mona you’ll need the following: • An IBM-PC or compatible computer with PCI architecture expansion slots (version 2.1 PCI), a genuine Intel Pentium or faster CPU, a motherboard with an Intel chipset, and minimum 64Mb RAM (more highly recommended) running Windows 95 or Windows 98 • A fast, high-capacity IDE or SCSI hard disk drive • Peripheral audio equipment, such as a microphones, studio monitors, musical instruments, etc. 7 Mona Installation Complete Mona installation consists of performing a system check, disabling Windows system sounds, installing the Mona PCI card, connecting the rack-mount audio interface to the card, installing the Mona Windows drivers into your system and, if necessary, installing a multitrack audio recording/editing application. System Check The first thing you should do is check the display settings for your computer. The Mona Echo console software requires a minimum resolution of 800X600 with small fonts to display properly. To check your display settings, go to the Windows Control Panel, which can be found under Settings from the Start button. In the Control Panel window you will find an icon titled “Display.” After double clicking on this icon, the Display Properties window will appear. Click the Settings tab at the top right of this window. At the bottom right of the window you will see a box labeled Desktop area or Screen area. Inside the box is a slider that allows you to select different resolutions for your monitor. You should set the resolution to at least 800x600 and click the Apply button. At this point, Windows will display a dialog box that will either ask you to restart windows or will merely tell you it is about to resize your desktop. Click the OK button. Windows will now resize your desktop, either on the fly or by restarting Windows. If it resizes on the fly, it will ask if you want to keep this setting. Click Yes. If Windows restarted, you will need to open the Display Properties window again and click the Settings tab. You should see a drop down window labeled “Font Size.” If you do not, then click the Advanced button on the bottom right of the window. Make sure this is set to Small Fonts. If it isn’t, select Small fonts and click the Apply button. Windows will now restart. If you really need to use large fonts, then you should have a minimum resolution of 1024x768. Next, you should consider the capabilities of your hard drive. Unless it is more than a year old, you should be fine. If it is older, or you would just 8 like to check it out, then turn now to Appendix A: The Echo reporter Software and follow the directions there. When you are done, return here. System Sounds There is one final step to perform before installing the Mona hardware. We suggest that you turn off your Windows system sounds prior to installing Mona. Because most system sounds are sampled at very low sample rates, typically 8 to 11 KHz, each time they are played it will cause the sample rate clock on Mona to reset to the slower speed To turn off the system sounds, first go to the Windows Control Panel, which can be found under Settings from the Start button. On the control panel you will find an icon titled “Sounds”. After double clicking on this icon, you will see a window labeled “Schemes” near the bottom of the screen. Click on the small down arrow to the right of the combo-box and select the “No Sounds” option. Then click on the Ok button. Installing the Mona Hardware Once you have verified that there are no problems with your system, it is time to install Mona into your computer. IMPORTANT - Unplug your computer and detach all peripherals before proceeding with the following steps. 1. Remove your computer’s cover. This operation differs from computer to computer. Refer to your computer’s manual for a further explanation of this step if necessary. 2. Select the PCI slot into which you will install the Mona card. Inside your computer you will likely find two types of expansion slots, ISA and PCI. The PCI slots will be shorter and have a higher connector pin density than the ISA slots. You may use any of the available PCI slots in your computer for Mona. Unscrew and remove the bracket covering the expansion slot where you would like to install Mona. Put the screw in a safe place, as you will need it later to complete the installation. 9 3. Insure that you have fully discharged all static electricity from your body before handling the Mona card. This can be done through the use of a grounding strap or, more simply, by touching your bare hand to the metal casing of the computer’s power supply. (For this latter method to work, the computer must be plugged in, though not turned on. After you’ve discharged your static, unplug the computer before proceeding to the next step.) 4. Remove the Mona card from its protective anti-static bag. Handle the card carefully by its edges and insert it into the selected expansion slot. Insure that the card’s edge connector (the protruding edge with the gold leads) is seated firmly into the slot. Centering the card over the slot and using a gentle rocking motion while pushing downward into the slot generally works well. Be careful not to force the card into the slot, or bend or twist it while it is being inserted, as this could result in the card being damaged. 5. Use the screw removed earlier from the protective backplate to attach the metal bracket at the back of the Mona card to the computer’s rear panel. 6. OPTIONAL: If you don’t have a Darla24 or Gina24, you can skip this step. If you have a Darla24 or Gina24, this would be a good time to attach an Esync cable to the Mona PCI card. Esync is a proprietary form of super clock that allows you to sync together multiple 24-bit Echo products. Esync cables come with Darla24 and Gina24, and can be used to daisy chain several 24-bit Echo cards together. Simply attach the Esync cable to the two prong “Esync Out” connector on the Mona PCI card, and attach the other end to the “Esync In” connector on your Darla24 or Gina24 PCI card. 7. Replace the computer’s cover and secure it. Reattach its power supply cord and reconnect any peripherals that you may have removed prior to beginning the Mona installation. 8. Locate the Mona rack-mount interface and the 9-pin interface cable. Securely mount the interface into your equipment rack. If you will not be mounting the box in a rack, remove the backing from the four rubber feet 10 and place one in each bottom corner of the interface unit. Then be sure to locate the rack-mount box in a secure location. Plug one end of the cable into the 9-pin connector on the Mona card that now protrudes through the back panel of your computer, and secure the cable using the built-in screws located on both sides of the connector. Attach the other end of the cable to the rear of the interface and fasten the cable securely with the screws. Caution: Never connect the rack-mount interface to the computer while either the interface or your computer is turned on. 9. You can now attach external audio devices to the rack-mount box. Mona can accommodate four analog input signals and can generate six independent analog output signals. In addition, Mona provides word clock sync, stereo S/PDIF digital input and output via coaxial RCA or optical connectors, and eight channels of ADAT optical I/O. The analog and digital inputs and outputs on Mona are simultaneously active, except that the digital mode must be set to either S/PDIF or ADAT. The S/PDIF and ADAT I/O cannot be used simultaneously. This allows you to record up to 12 channels of audio (four analog and eight digital) while playing back 14 channels (six analog and eight digital) in ADAT mode, or record up to 6 channels (four analog and two digital) while playing back 8 channels (six analog and two digital) in S/PDIF mode. Additional information on attaching external devices to Mona may be found in the Connecting to Mona’s Rack-mount Interface section. (NOTE: When connecting devices to the S/PDIF jacks on Mona, do not use standard analog RCA audio cables. For reliable S/PDIF operation, 75ohm coaxial video cables are recommended). 11 Connecting to Mona’s Rack-mount Interface The back panel of Mona’s rack-mount interface contains a wide variety of connections that allow great flexibility in the operation of Mona. To achieve the optimal performance with Mona, it is critical that the appropriate cabling and connectors are used. Analog Inputs and Outputs Mona has four analog inputs on the front panel, and six analog outputs on the back panel. The universal input connections can accept balanced or unbalanced signals via ¼” or XLR connectors. Since Mona has built-in preamps, you can just plug your microphone or guitar cable right into any of Mona’s analog inputs. No external preamp or mixer is needed!! Mona’s “universal” inputs can be thought of as three inputs in one: a microphone input, a line input, and a guitar input. Mona’s Mic Preamp Input (XLR, Impedance: 1.5K, Trim: 20 – 60 dB) To use a microphone with Mona, plug the microphone’s XLR cable into any of the analog inputs. Whenever an XLR cable is connected to an input, the microphone preamp is enabled and the gain range of the trim knob is set to range from +20 to +60 dB. The input impedance of the mic preamps is 1.5K. 12 Mona provides 48 volts of phantom power for microphones that require it. To enable phantom power press the button labeled +48V (the LED next to it will light up) and phantom power will be provided to all microphone inputs. Note: Phantom power will not be applied to any line level equipment or guitars plugged in using ¼” connectors. Mona’s Line Input (1/4” TRS, Impedance: 10K, Trim: 0 – 40 dB) When a ¼” connector is plugged into Mona’s universal input jack, the microphone preamp is disconnected and a line input amplifier is inserted in its place. If the “guitar” switch is out, the line input provides a balanced connection (for TRS plugs) and the trim knob has a range of 0 to 40 dB. The input impedance for line-level signals is 10K. Full-scale input is 22dBu with the trim set to zero. 13 Mona’s Guitar Input (1/4” Plug, Impedance: 100K, Trim: 10 – 50 dB) An input impedance of 10K is too low to record non-active guitar pickups so each input also has its own “guitar” switch. When the guitar switch is pushed in (green indicator lit), the input impedance is increased to 107K and the trim knob has a range of 10 to 50 dB. The indicator will only light up if there is a ¼” connector plugged into the jack. This mode will still provide a balanced input when a TRS connector is inserted. If you want to adjust the level of any input, just turn the knob for that input and watch the corresponding level meter on Mona’s front panel. The red bar at the top will light anytime the input signal is greater than –3 dB (or within 3 dB of clipping). The three yellow bars each represent a range of 3 dB and the green bars each represent a range of 6 dB. It is a good idea to adjust the input trim (knob) so that your loudest recorded signal lights up some of the yellow bars but not the red. If the signal level ever exceeds 0 dB the signal will be “clipped” and you will hear a “pop” or “tick” in the recording. This is a very bad thing, and clipping should be avoided at all costs! Mona has enough headroom so that you can be conservative in this area and there is no need to push the input levels right up to the edge of clipping. Mona’s front panel also has a ¼” headphone output jack with a corresponding volume knob which monitors analog outputs 1 and 2. 14 Each of Mona’s 6 outputs has one RCA and one XLR connector for your convenience. The RCA jack outputs a –10dBV (unbalanced) signal, while the XLR jack outputs a +4dBu (balanced) signal. Both connectors are active at all times, so the output signal will always go out of both jacks. The Computer Connector Next to the analog inputs and outputs is a connector labeled COMPUTER. This connector is known as a DB-9, and is similar to the serial port on a PC. It is the point at which the audio interface connects to the Mona PCI card inside your computer. A cable was supplied with your Mona for this purpose. This custom made cable is manufactured to certain specifications and, if necessary, should only be replaced by a special Mona cable available only from Echo. 15 ADAT/S/PDIF optical I/O Next to the COMPUTER connector is a pair of connectors labeled OPTICAL, IN and OUT. These connectors are used to transmit digital data among digital audio devices via an optical signal. You can use this port for ADAT (8 channels) or for optical S/PDIF (stereo) I/O. NOTE: Mona is only capable of transmitting or receiving one type of digital signal at a time. You must choose either ADAT optical or S/PDIF (optical or RCA); you cannot use both simultaneously. The Digital Mode Switch can be found in the Mona Echo Console. For more information, see the appropriate section in this manual under the heading “The Echo Console.” S/PDIF Next to the ADAT connectors is a pair of connectors labeled S/PDIF, IN and OUT. These S/PDIF connectors are used to transmit digital data among digital audio devices via an electrical signal. S/PDIF data can use the full 24-bit sample width used internally on Mona. 16 When connecting devices to the S/PDIF jacks on Mona, the use of standard analog RCA audio cables is not recommended. For reliable S/PDIF operation, 75ohm coaxial (RG59) video cables are recommended. Word Clock Next to the S/PDIF ports are the Word Clock connectors. These connectors allow you to synchronize one Mona to another Mona, Layla or Layla24 or to other digital audio devices. The word clock I/O uses a BNC connector. As with the S/PDIF I/O, a shielded 75 ohm (RG-59) coaxial video cable should be used. BNC connectors are widely used in the electronics industry for both video and computer networking. However, computer networks use 50 ohm (RG-58) coaxial cables and not the 75 ohm (RG-59) cable used by video. For reliable word clock operation, use only 75 ohm cables with Mona. 17 Installing the Mona Software Drivers Now that you have completed the hardware installation, you need to install the software drivers that allow Mona to interact properly with Windows 95/98 and your audio recording application. Turn on the power to your computer’s CPU. After Windows 95/98 starts up, it will automatically sense the newly installed Mona card and indicate, via a pop-up Install Wizard window, that new hardware has been found. At this point, you should insert the Mona CD-ROM disc. If you are using the original version of Windows 95: Within the Install Wizard window are several options. Select the option Driver from disk provided by hardware manufacturer. The computer will now prompt you for the location of the driver files. These files are located in the root directory of the Mona CD-ROM. Click the Browse button in the Install Wizard; this will cause the “Install From Disk” window to appear. In the field labeled “Copy manufacturer’s files from:”, enter the path D:\ (depending on your system configuration, your CD-ROM drive may use a letter other than “D”). Click on OK to complete the installation. Now skip over the next two paragraphs. If you are using Windows 95 OSR2: After you have inserted the Mona CD-ROM disc and clicked next, you’ll see the message, “Windows found the following updated driver for this device, Mona by Echo.” Click on the Finish button and Windows will attempt to locate the drivers on a disk labeled “Echo Install Disk.” This is caused by a bug in Windows 95 OSR2. So what you’ll see is a not-so-nice error message marked with a big red X. Ignore Windows’ rude behavior and click on the OK button. This will bring you to the Copying Files . . . window. Within the window is a field labeled Copy Files From: into which you’ll need to enter the path name for the Mona drivers. Type in the letter name of your CD-ROM drive followed by :\ (for example, D:\). Click on OK, and Windows will complete the driver installation routine. Now skip over the next paragraph. 18 If you are using Windows 98: After you have inserted the Mona CD-ROM disc and clicked next, you’ll see the message, “What do you want Windows to do?” Below that are two radio buttons. If it isn’t already selected, select the one labeled “Search for the best driver for your device (Recommended)”. Click on the Next button and a dialog will appear with several check boxes indicating places where Windows will look. Since you are installing from your CD-ROM drive, click on the appropriate box. Be sure all other boxes are unchecked. Click on the Next button and Windows will locate the drivers on the install disk and show you the Copying Files . . . window as it completes the driver installation. 19 After the drivers are installed, you should verify that Windows recognizes them. You can do this by checking in the Windows Control Panel as follows: Begin by clicking on the Windows Start button. Then select Settings, followed by Control Panel. Now double-click on the icon labeled System. At the top of the System window, you will see a tab labeled Device Manager; click on the tab. Now locate the line labeled Sound, Video, and Game Controllers. Double-clicking on the “+” to the left of the line’s associated icon should reveal the line Mona by Echo; double-click on that line. If everything is in working order, a message should now appear on your screen that matches the picture below. In the center of the Mona Properties window will be a section called “Device Status.” Look for a message that reads: “This device is working properly.” If you see it, give yourself a hearty pat on the back for a job well done! Proper installation of the Mona drivers will result in the message, “This device is working properly.” 20 If the message does not appear, check Appendices A, B and C for help in isolating the cause of your difficulties. You can now exit back to the Control Panel window to check the Mona audio input and output devices that are available. In the Control Panel window, locate the Multimedia icon and double-click on it. This will bring the multimedia Properties window into view. Select the Audio tab to see a list of available playback and recording devices in the Preferred Device fields. You can view the Mona input and output devices in the Multimedia Properties/Audio window. 21 Mona Audio Input & Output Devices The Mona driver installs into your computer as a series of stereo .WAV devices. Pulling down the Preferred Device menu in the Control Panels/Multimedia/Audio Playback section will reveal the available Mona devices. You will be able to select from: Mona 1/2 Analog Playback Mona 3/4 Analog Playback Mona 5/6 Analog Playback Mona S/PDIF Playback Mona 1/2 ADAT Playback Mona 3/4 ADAT Playback Mona 5/6 ADAT Playback Mona 7/8 ADAT Playback In the Recording section, the following choices will be available: Mona 1/2 Analog Record Mona 3/4 Analog Record Mona S/PDIF Record Mona 1/2 ADAT Record Mona 3/4 ADAT Record Mona 5/6 ADAT Record Mona 7/8 ADAT Record You’ll find these same input and output options available when using your audio record/editing software, with the devices assignable on a per-track basis. See your software owner’s manual for details on how to make these device assignments. Instructions for making these assignments in Cool Edit Pro Special Edition can be found in the special “Cool Edit Pro” section at the back of this manual. NOTE: Although both S/PDIF and ADAT devices are listed and selectable, they are not simultaneously active. The Digital Mode Switch in the Echo Console determines which digital devices are currently active. This completes the installation of the Mona hardware and software. 22 The Echo Console Included with your Mona is a “virtual control surface” application called the Echo Console. Every time you start Windows you will see it flicker across the screen as it loads. Then it will minimize itself to the taskbar. The Console allows you to control the audio I/O and clocking functions of Mona, and it brings these controls to a single easy-to-use location. From the console you can control the output levels, select synchronization clocks, select the digital mode, and adjust input monitoring. The Echo Console software was automatically installed at the same time that you installed the Mona drivers for Windows 95/98. If installation was successful, you should see a capital letter M in your Windows 95/98 taskbar (typically in the bottom right-hand corner of your screen). Double-clicking on the “M” will activate the console program. It should look like this: 23 The console functions are grouped into three areas: inputs (in the upper left corner), monitors (directly below the inputs that are being monitored), and outputs (on the right hand side). The controls for a particular function/stereo pair are then further grouped into a box that contains selection buttons, faders, and other controls and displays as determined by the function. Console Controls Let’s take a look at the control surface. The input control area is located in the upper left portion of the console surface. Although some other Echo product consoles have controls here, the Mona input trim controls are located on the Mona rack-mount box itself. For each input device pair you will find a pair of input meters. 24 Monitor Controls Below the input channels are the input monitor controls. The input monitor controls allow you to monitor the input signal via any of the available outputs on your Mona. Each input channel pair has a corresponding monitor control pair directly below it on the console. At the top of each monitor pair are radio buttons that allow you to selectively mute (M) or solo (S) each channel. In the middle you will find a pair of faders that will allow you to set the levels of the monitor signals. At the bottom of the control area there is a radio button that allows you to “gang” (G) the faders. Ganging the faders ties them together so that they will maintain their relative placement with regard to each other. Below each fader is its corresponding pan control. In the default pan positions (see example below) the signal from input 1(left) will be monitored by output 1(left), and the signal from input 2(right) will be monitored by output 2(right). Moving a pan control will determine how much of the input signal is sent to each output channel in the selected output pair. Both pan controls and faders can be reset to default by pressing the Ctrl button and left clicking on the control. Instead of level meters, each monitor control has a series of numbered buttons. These buttons allow you to select which output channel pair controls are displayed, so you can adjust them. The monitors are one of the most powerful functions of the console. When you are recording, these controls allow you to set the level at which each 25 input signal will be monitored at each of the outputs, independent of the main output level control. When setting a monitor level, you must first select the input that will be monitored, and then select the output for which you will set the monitor level. Selection of the input is really just a matter of using the correct monitor control box. A monitor setting will always affect the input pair that is directly above it. To set the monitor for inputs 3/4, for example, simply go to the monitor control directly below inputs 3/4 and click on one of the eight buttons found in the center of the control. Let’s say you want to set the level at which input pair 1/2 is monitored for each of the three stereo analog output pairs on Mona. You would first find the monitor control that corresponds to inputs 1/2 (the control on the far left, directly below the input control for channels 1/2). Clicking on the button within this box labeled “1” causes the control box to display the currently selected levels at which inputs 1/2 are being monitored at outputs 1/2. Clicking on the button labeled “3” would cause the control box to display the currently selected levels at which inputs 1/2 were being monitored at outputs 3/4. You can move through the remaining buttons, setting the level at which inputs 1/2 are monitored at each of the three output pairs, as well as the S/PDIF “D” and ADAT “A#” outputs. The console program remembers any settings that you make, and all settings for all outputs are maintained independently. Note: You cannot monitor the S/PDIF inputs through the ADAT outputs and vice versa. This is because you can only use one digital mode (S/PDIF or ADAT) at any given time. For more information, please see the section “Digital Mode Switch” later in this manual. Remember that all of the monitor controls remain in effect even when they’re not displayed. The degree of attenuation (or muting) of each level is set by the monitor controls. The console program constantly maintains a level setting for each of the monitor paths it controls. Clicking on an output selection button simply selects the settings that are displayed. 26 Output Controls The right hand side of the console is dedicated to the controls for analog output channels one through six (an output meter pair is included for the two S/PDIF output channels, but these levels are not adjustable). The output controls mirror those found on the monitor controls (Gang, Mute, Solo, & faders), except that there are no pan controls and you will find level meters in the middle area instead of the numbered buttons. Just like the monitor controls, the output faders can be reset to default by pressing the Ctrl button and left clicking on the fader. Adjusting Record and Playback Levels Mona’s output volume adjustments are made in the digital domain. When you lower a volume slider, you are actually decreasing the number of available bits, thereby taking away from the potential dynamic range of the system. To avoid this, we suggest that whenever possible you leave the output sliders set to their maximum positions, and perform any necessary attenuation on your external mixer. When the Mona playback volume controls are set to maximum and the input signal approaches the maximum pre-clipping level, you can achieve the full 24-bit dynamic range of the system. 27 Setting Clock Sources and Destinations At the very bottom of the Console there are buttons that allow you to select the synchronization clocks that are used by Mona. The console program will detect which input clocking options are available, and automatically disable those that are unavailable. Depending on what external devices you have connected to Mona, you may have as many as four options here. Input clocks, Digital Mode Switch & View ADAT Ctrls are at the bottom of the Console. If you are unsure which clock synchronization selections are appropriate for your installation, be sure to read the next section, which deals with the types of clocks that Mona supports. Synchronizing Multiple Devices Mona is designed to work alongside other audio equipment. If you are planning on using Mona with other audio equipment, please note the following: The Mona Windows drivers included in this package support multiple Monas within the same system. In addition, your new Mona will operate alongside Layla, Layla24, Gina, Gina24, Darla and Darla24. Mona can also peacefully coexist with audio equipment from other manufacturers, but be aware that operating alongside another product is not the same as operating with it. In order for accurate synchronization to occur, the other audio product(s) in your system must support a synchronization mode (word clock, etc.) that is compatible with Mona. Without such synchronization, the individual pieces of equipment will act independently of each other. This scenario may be fine for some musical applications; however, it is not appropriate for situations where sample-accurate synchronization is required. 28 For this reason, Mona supports many synchronization modes. Mona can slave to word clock, S/PDIF, and ADAT. In addition, Mona can also generate these synchronization signals and Esync, as well as perform translation of one clock to another, such as transmitting word clock while reading ADAT. Let’s take a brief look at the various synchronization types. Word Clock – This is a synchronization signal that connects to the BNC connector labeled Word Clock on Mona’s back panel. This synchronization clock runs at the selected sample rate. Think of it as a kind of electronic metronome, which clicks back and forth at the digital sample rate. It is one of the most widely used forms of synchronization in digital audio. Mona is always generating Word Clock on its Word Clock output BNC connector. S/PDIF – The Sony/Phillips Digital Interchange Format is a serial bitstream that has a clock signal embedded in the data stream. When recording from an S/PDIF source, whether via optical or RCA cables, Mona will utilize the synchronization clock that is embedded in the S/PDIF while it decodes the bitstream. Note: When recording from a S/PDIF port, you must select S/PDIF as the input clock. For greater flexibility, this is not done automatically. If you find that your S/PDIF recordings contain pops or skips, be sure that you have selected S/PDIF as your input clock. ADAT – The Alesis ADAT optical interface can send and receive up to 8 simultaneous channels of digital audio data over fiber optic cables. Unlike wire cables, fiber optic cables do not add noise or interference. To check if the optical cable is carrying a signal, just look at the end for a glowing red light. Mona can send out (or “master”) ADAT clock as well slave to it. If you want Mona to slave to an ADAT clock, just set Mona’s input clock to the ADAT setting. Note: To preserve the high audio quality of Mona’s converters it is best to use Mona’s Internal input clock setting instead of synchronizing to an external ADAT clock, which may add unwanted jitter to the signal. 29 Esync – Esync is a proprietary from of super clock that is used to synchronize two or more Echo 24-bit products like Mona, Layla24, Gina24, and Darla24. While Gina24 and Darla24 have both input and output connectors on their PCI cards, Mona and Layla24 only have the Esync output connectors. You will notice that there is no actual “Esync” setting on the Mona Console. This is because Mona is always generating Esync clock on its Esync output, but does not receive Esync input. For more information please read step 6 in the section entitled “Installing the Mona Hardware” in this manual. Now let’s take a look at some possible configurations and how you might set them up from a synchronization standpoint. Let’s start simple. Suppose that Mona is the only audio device used in your system. Since you have no other devices to synchronize with, simply select “Internal” for Mona’s input clock. Mona will then use its own clock to control its operation. Now a little more complicated set-up: You have two Monas connected. Simply set Mona #1 to “Internal” for its input clock. Now connect the first Mona to the second one via a BNC cable running from Word Clock Out on Mona #1 to Word Clock In on Mona #2. Now select Word clock for Mona #2’s input synch. Your Monas will now operate in unison. No matter how many devices you are synchronizing, the concept is essentially the same. You are merely “daisy-chaining” devices together using compatible clocks. One device will operate as the source of the master clock, with each successive device using that clock to sync. 30 Digital Mode Switch To the right of the Input clocks is a dropdown menu labeled “Digital Mode Switch.” This menu allows you to select which digital inputs/outputs Mona will use at any given time. The options are S/PDIF RCA, S/PDIF Optical, and ADAT. Mona can only use one digital mode at a time. When one of the two S/PDIF modes is selected, the “View ADAT Ctrls” checkbox will be greyed out. You can only access the ADAT controls when the ADAT mode is currently selected. Note: Sample rates above 48kHz will not be available while ADAT mode is selected. This is because ADAT does not support sample rates higher than 48kHz. View ADAT Ctrls While you are in the ADAT digital mode, you can view the Console ADAT controls at any time by checking the “View ADAT Ctrls” checkbox. As seen below, these controls are the same as the analog input, monitoring, and output controls. The only exception is the lack of controls for the ADAT outputs. If you want to go back to the analog controls, just uncheck the “View ADAT Ctrls” checkbox. You cannot monitor the ADAT inputs through the S/PDIF outputs. Note: If at any time you switch the digital mode to one of the S/PDIF options, the ADAT controls will become unavailable and the Console will return to displaying the analog and S/PDIF controls. 31 The “View ADAT Ctrls” checkbox will display this window when checked. The File Menu At the top left of the Console window you will find the File menu. By selecting the File menu, several configuration options become available to you. The first menu option is “Preferences.” The Preferences option brings up the Console “Preferences Page” window. We’ll get to that window shortly, but first let’s go on to the rest of the File menu options. The second option under the File menu is “Hide” which closes the Console window. You can reopen the Console by clicking on the “M” in the bottom left of the Windows taskbar. The third option under the File menu is “Exit” which closes the current instance of the Console. This will not only close the Console window, but 32 also shut down the Console application and remove it from the system tray. Don’t worry, if you want to bring the Console back you can do it by disabling, then re-enabling the Show console on taskbar checkbox in the Mona by Echo Properties window (see below under “Additional Configuration Settings”). It will also come back when you restart Windows. The Preferences Page The Mona Echo Console Preferences Page contains controls in three different categories: Digital I/O, General and Sample Rate Lock. After making any changes, you should always press OK. If you want to reset all of the settings for this page, then press the Set Defaults button. The Preferences Page is accessible through the Echo Console File menu. 33 Digital I/O - Selecting the S/PDIF Output Format Mona can transmit digital information in either of two formats, “professional” or “consumer.” The primary difference between the two is in the implementation of the SCMS copy protection bit, which, in the Consumer format, prevents the user from making digital copies of a digital copy. Mona’s S/PDIF output defaults to the Professional format. If you are recording from Mona into a consumer DAT deck, the deck may not be able to recognize the signal until you switch Mona’s output to Consumer. We have provided a software switch in the Mona driver that allows you to select which format Mona transmits. In the window that appears you’ll see a pair of check boxes in an area labeled S/PDIF Out Format: one box is labeled Consumer and the other Professional. Select the appropriate format for your DAT (if you don’t know which one to use and are having difficulties, simply try the one that is not currently checked). Important note: Mona never transmits the SCMS bit, regardless of which format is selected. Digital I/O - Dither Input In the top right is a checkbox labeled Dither Input. This checkbox allows you to enable or disable dithering on the digital inputs (S/PDIF & ADAT). It is off by default. Most of the time you will want to leave this setting disabled. The only time you will want to use dithering is when you are receiving a 24 bit signal over the digital inputs, but you want to record it as a 16 bit wave file. In this case, dithering will improve the audio quality. 34 General - Sync Wave Devices This is mainly for developers who are using tools like Visual Basic or Delphi and want the inputs and outputs to be totally independent. Unless you have a good reason to turn it off, you should leave this switch on. If you have a program that is telling you that our hardware isn't full duplex, chances are you can fix this by either disabling this switch or enabling Multi-client audio (see below). General - External box warning This switch determines whether or not you will see the “No Mona box” warning message. We recommend turning on your Mona box before turning on your PC. However, if you want to, you can leave your Mona box off when you start your PC. Whenever Windows boots up or an application tries to access Mona and the box is off, you will get a message that gives you three options: OK, Retry or Ignore. Pressing OK just means that you acknowledge the message. The application will be told that Mona is not available. The only real problem here is that if you leave your Mona box off when you start your PC, Windows will itself repeatedly try to access the hardware, so you get bombarded with these messages. If this is the case, your best bet is to simply select Ignore and just be sure and turn your Mona on when you need it. Clicking Retry means that you have turned your Mona box on and want the driver to find it again. Selecting Ignore is just like pressing OK, but with the added effect that you will never see this message again. The driver will always tell applications that Mona is not available, just as if you had pressed OK. If you press Ignore, and then later decide that you do want the messages, go to the Echo 35 Console Preferences Page and enable the check box labeled “External box warning.” Sample Rate Lock These controls allow you to enable or disable the Sample Rate Lock feature, as well as set the sample rate you want to lock to. While the sample rate is locked, all sample rate change requests from applications will be ignored and the card will remain at that sample rate no matter what. This feature is most useful in Multi-client audio mode (see below). Suppose you have locked the sample rate to 44100. If you are recording a project at 44100 and another sound tries to play at, say, 22050, the sample rate won't change. Sample rate locking only applies while Mona is set to Internal clock. This setting defaults to unlocked. 36 Additional Configuration Settings In addition to those settings that can be made using the Echo Console program, there are a number of other configuration options you can access. These are found in the Windows Control Panel. To access these controls, begin by pressing the Windows Start button. Select Settings, then Control Panel. In the Control Panel window, locate the icon for System, and double-click on it. Click on the tab titled Device Manager. Now locate the line titled Sound, video and game controllers. Finally, locate the line titled Mona by Echo, and double-click. This will bring up the Mona by Echo Properties window, which we saw briefly in the “Installing the Mona Software Drivers” section of this manual. We have previously seen the “General” screen, so let’s move on to the “Settings” screen by clicking on the tab labeled Settings. Additional settings can be found in the “Mona by Echo Properties” page. 37 Show console on taskbar The first selection in the General section of the Settings screen allows you to determine whether the Echo Console program will occupy a space on the Windows taskbar (the “M” in the bottom right-hand corner of the Windows desktop). Checking this option enables this feature, while unchecking will disable it. Monitor during playback In the default mode, Mona allows you to monitor your input signal whether you are recording, playing back, or simply idle. In some situations, such as when performing punch-in recording, it may be desirable to have the input signal muted until Record is enabled. In the Mona by Echo Properties window that appears you’ll see a checkbox labeled Monitor during playback. Uncheck the box to disable input monitoring during playback; recheck it to enable input monitoring during playback. The Monitoring controls are found in the Echo Console (see above). SAW compatibility mode When using Mona with earlier versions of the Software Audio Workshop (SAW) program from Innovative Quality Software, there are some special considerations that must be accommodated by the Mona driver. SAW expects an equal number of inputs and outputs on Mona. For SAW compatibility, the driver creates a non-functional mirror of input channels 3 and 4 (making an equal number of ins and outs). To insure that Mona will operate properly with earlier versions of SAW, check the box labeled SAW Compatibility Mode. 38 Multi-client audio Multi-client audio lets you use different inputs and outputs on Mona with different audio programs at the same time. Otherwise, you would have to use a different soundcard with each audio application. For example, suppose you own both Cubase VST (multitrack audio) and Reality (software synthesizer). You can now set Cubase VST to play out through outputs 1 through 4, and set Reality to play out through outputs 5 and 6. The default setting for Multi-client audio is disabled. Although this feature is very useful, it can also be difficult to use properly. We highly recommend that you read the appendix entitled “Multi-client audio FAQ,” found later in this manual, before using this feature. 39 DirectSound Settings Click on the DirectSound tab. The window will change to look like this: The first checkbox is called “Enable DirectSound.” This allows you to enable or disable the DirectSound driver for Mona. For more information about DirectSound please refer to the appendix: DirectSound FAQ. The second checkbox is labeled “Lock DirectSound format.” This allows you to force the Mona DirectSound driver to playback files at a certain sample rate and bit depth. It also allows you to lock it to stereo or mono. This setting only applies if you are using software that uses multiple DirectSound outputs simultaneously, such as the applications offered by Stage Research. For this reason, it defaults as disabled. NOTE: Do not confuse this with the “sample rate lock” feature found in the Echo Console. 40 Installing Cool Edit Pro Special Edition Included with your Mona system is a special version of Syntrillium Software’s Cool Edit Pro, a powerful multitrack audio recording and editing application. To install the software: 1. Insert the Mona CD-ROM. 2. Press the Start button, and select Run… from the menu. Now select Browse… At the top of the window that appears, you will see a box labeled “Look In:”. Clicking on this box will result in a list of your disk drives to appear. Select your CD-ROM drive. On the CD-ROM is a folder called Syntrillium; double-click on this directory to open it. Now locate the file in the Syntrillium directory called SETUP. Select this program and run it. The SETUP program will copy all of the necessary files to your hard drive. It will also add a program group called “Cool Edit Pro – Special Edition” to the Program listings available from the Start button menu. Cool Edit Pro – Special Edition comes with very thorough on-line help, so you’ll be able to get up and running with a minimum of hassles (hopefully none at all!). We do, however, suggest that you familiarize yourself with the items under the Quick Reference heading in the program’s Help menu. 41 Cool Edit Pro: Assigning Mona’s Inputs & Outputs Mona’s inputs and outputs are assigned to tracks in two different ways, depending on the viewstereo waveform or multitrackin which you are working. In the stereo waveform view, select Options/Settings/Devices; in the window that appears you can define the Waveform Playback and Waveform Record devices. Simply highlight the Mona inputs and outputs you wish to use in the appropriate fields. These settings will apply for all files that you play or record when in the stereo waveform view. These device settings are saved as Cool Edit Pro preferences; as such, they will be used for all subsequent sessions until you change them. In the multitrack view, the inputs and outputs are assigned on a per-track basis. Before making assignments, however, you’ll need to set up the Preferred Multitrack Devices. To do this, click on either of the small numeral 1s at the far left of the track display; doing so will bring up the Playback Device window. Click on the Device List button; you’ll see a list of Preferred Multitrack Devices. In the Playback fields, assign Mona analog playback devices 1/2, 3/4, and 5/6 into the 1st, 2nd, and 3rd fields respectively. Assign the S/PDIF playback device into the 4 th field, and assign Mona ADAT playback devices 1/2, 3/4, 5/6, and 7/8 into the 5th, 6th, 7th, and 8th fields respectively. In the Record fields, assign Mona Analog Record devices 1/2 and 3/4 to the 1st and 2nd fields respectively. Assign Mona S/PDIF Record into the 3rd field, and assign Mona ADAT record devices 1/2, 3/4, 5/6, and 7/8 into the 4th, 5th, 6th, and 7th fields respectively. Click Okay on each window to back out to the multitrack view screen. These device assignments are saved as Cool Edit Pro preferences, and will be used each time you open a new session. To set the playback and record devices for a specific track, click anywhere in the track’s blue-gray area at the far left of the track display. This will open the Track Info window. Click on the arrows in the Playback Device and Record Device fields to select the desired inputs and outputs. If you are going to use mono files then make sure to set up two tracks for each Mona device and adjust the Pan control hard left or right accordingly. 42 Cool Edit Pro: Optimizing Multitrack Performance Background mixingthe process Cool Edit Pro uses to allow a large number of tracks to play simultaneouslyrequires significant processing power from your computer. With larger sessions, your computer may become so occupied with mixing that you experience audio dropouts in multitrack playback. This will usually happen because the background mixing is not sufficiently complete (watch the Mix Gauge) before playback is initiated. There are a few things you can do to help remedy this; however, be aware that you may still have to wait for a time before hitting the Play button when working with very large sessions. The settings in Options/Settings/Multitrack play a big part in optimizing the background mixing processes. In particular, pay attention to the Playback Buffer Size and the Background Mixing Priority Level. The key to determining how to adjust these settings is to watch the Mix Gauge. As a general guideline, if you notice dropouts occurring even though the Mix Gauge seems reasonably complete (the meter is beyond ¾ of the way filled), try reducing the Playback Buffer Size, and raising the Background Mixing Priority Level (higher values reduce the priority level). Conversely, if you notice dropouts and see that the Mix Gauge is hovering around the bottom “empty”), try increasing the Playback Buffer Size and lowering the Background Mixing Priority Level. The goal in adjusting these settings is to achieve a balance between values large enough for the program to work properly and low enough to conserve the computer’s resources. The Background Mix Priority must be high enough (lower settings produce a higher priority) to keep the mix ahead of playback, but not be so high as to adversely affect performance (by consuming too much of your computer’s resources). In short, the lower you can keep this setting while still keeping the Mix Gauge reasonably filled, the better. Raising the buffer size consumes more of your computer’s memory, so setting this too high can negatively affect performance. When adjusting these settings, do so by small amounts, using decimal increments/decrements. Also, note that the settings will produce different results from session to session. As the number of tracks and the number of 43 output devices vary, so may the settings you’ll need to use to maximize performance. Use the Multitrack Settings shown above as a starting place when adjusting your system to optimize the performance of Cool Edit Pro. Cool Edit Pro will take more time performing background mixing when you have your tracks assigned to multiple sets of Mona’s outputs. In this scenario, Cool Edit Pro creates a separate mix for each output device (each Mona channel-pair). This additional mixing demands more processing power from your computer. This could result in longer mix times and possible skipping during playback. If your system is performing sluggishly, you can temporarily assign all tracks to a single channel-pair while monitoring to speed things up. When doing so, it is recommended that you check 32-bit Pre-mixes mode in the Options/Settings/Multitrack screen. When monitoring to multiple output devices, 16-bit Pre-mixes is the recommended mode. Note that the 16-bit and 32-bit modes are playback settings only; that is, the data on your disk remains at the resolution at which it was recorded. 44 Contacting Customer Service If you experience any trouble with your Mona system please go to the support area of our website at www.echoaudio.com and check out the troubleshooting FAQ’s we have there. If you can’t find a solution to your problem there, please fill out the provided technical support email form. This form will be sent to our technical support staff and they will respond to you quickly. Please fill out the form completely. The best way to get the help that you need is by giving us plenty of detailed information about your computer system, your audio software and the problem you are having. We do ask you to please read through this manual and the support area of our website before contacting us. You may find an answer to your problem using the Appendices in the Mona owner’s manual and/or Cool Edit Pro’s on-screen help. Thank you for buying Mona! Note: All Cool Edit Pro Special Edition support issues are handled solely by Echo Digital Audio Corporation. Please do not call Syntrillium Software for technical support. If you do, they will simply refer you to Echo Digital Audio Corporation for help. 45 Appendix A: The Echo Reporter Software Running the Echo Reporter Software The Reporter is designed to provide you with an analysis of your computer system’s audio capabilities and its ability to work successfully with your Echo card. The program looks at such things as your BIOS version, your interrupt assignments, and your hard disk’s transfer rate. The Reporter will perform a limited series of compatibility tests. It cannot guarantee that your system will work with Mona. The only way to be sure is to install the card in your system and see if it works. Please note that we only support Intel CPUs and motherboards with an Intel chipset. Your system may or may not work with other CPUs or chipsets. Be sure to run the Reporter before attempting to install Mona as it can help you avoid installation problems down the road. To run the Reporter, simply double-click on the Install Reporter icon in the Reporter directory of the Mona CD-ROM. This will install the program onto your hard disk. The Reporter will then show up under the Start menu, Programs, Echo Audio Utilities. Select The Echo Reporter to launch the program. Once the program launches, you’ll see the Hard Disk Performance test screen. Press the Proceed button to initiate the disk speed test. This test will tell you if your hard disk is fast enough to support multitrack digital audio and, if so, approximately how many tracks of record and playback you’ll be able to achieve. 46 After the test is completed you’ll see a results screen. Many of the parameters on the screen are interactive; you can change them to see how your disk performs under different conditions. For example, in the upper right corner of the screen you can see how large your hard disk is and how many minutes of recording time it will provide for a mono track recorded at 44.1kHz with 16-bit resolution. (Times are expressed in Hours: Minutes: Seconds.) Change the Number of Tracks field to “2” and you’ll see the maximum length available for a stereo track. Change the field to “8” and you’ll see the maximum length you’ll have for an eight-track opus. Naturally, these multitrack readouts presume uninterrupted, linear tracks. Your music is likely to contain numerous snippets of data (e.g., the background vocals will only appear at specific moments in time, not continuously throughout the whole tune), so, generally speaking, you’ll be able to create longer pieces than the readout indicates. 47 You can adjust the parameters on the Hard Disk Performance screen to view your disk’s record and playback capabilities at various sample rates and bit-resolutions. You can also change the Size (bit-resolution), Rate (sample rate), and Number of Tracks fields. Though the original test was performed with default values of 16-bit 44.1kHz, you can easily see your disk’s performance reading and writing, say, 24-bit 48kHz data simply by selecting those values in the appropriate fields. About the Playback: and Record: fields under the Max Simultaneous Tracks heading: • At the basic level, these two fields show you how many simultaneous tracks of playback and recording your system will support. For example, if the readout was “15” for the Playback: field and “8” for the Record: field, that means your system is capable of playing back 15 tracks while simultaneously recording 8 tracks. Note, however, that the Playback: and Record: fields are interrelated: as you change the value in one field, the value in the other field is affected. In other words, the values are dynamic. You can get a feel for how much overall read/write bandwidth you have by adjusting the values in the two fields. By lowering the number of record tracks, you’ll see the number of simultaneous playback tracks increase. 48 Similarly, by lowering the number of playback tracks, you’ll see the number of record tracks increase. • The readouts will generally show that you have fewer record tracks available than playback tracks. This is because writing data to a hard disk is a slower process than reading it back (due to the verify routines used when writing to disk). • The values you see should not be taken as absolute. There are numerous conditions that come into play when determining overall performance, from operating system overhead to the audio application you’re running (different programs use different file management schemes, with some more efficient than others). The readouts you get from the Reporter are meant to be taken as general guidelines. When you’re actually running your audio software, you may get better results than the Reporter tells youso don’t run out and buy new hardware just because the Reporter tells you your system seems a bit on the weak side. Use your audio application in real-world conditions, then make the determination if your system can keep up with your needs. (Conversely, if the Reporter tells you things look really bad, don’t waste your time trying to do any serious work. If your hard disk is too slow or too small, you’ll save yourself a lot of frustration by upgrading to a big fast disk right out of the chutethat is, unless you like random skipping and hiccups in your music. And don’t skimp on RAM: we suggest a minimum of 64 MB, and load up from there. When it comes to multitrack digital audio, there’s no such thing as too much RAM.) When you’re finished playing around with the disk test parameters, click Done to get to the Summary screen. There you’ll see a complete analysis of the results of the tests, an explanation of those results, and recommended actions (if any are required). If the Reporter alerted you to any problems, you should check the table below for help in isolating the cause of your difficulty and finding a solution. 49 The Summary screen tells you if your system can support multitrack audio recording as well as alerting you to potential problems. 50 After you run the Reporter program, your summary may contain one or more of the following problem/error messages. Consult the table below for suggestions on interpreting the messages and finding solutions. Message... Problem... What to do... * The Echo line of sound cards require Windows 95 or Windows 98 Your computer is using a Windows 3.xx or Windows NT operating system The Echo Reporter and Mona will only operate in Windows 95 or Windows 98. You must update to one of these operating systems. * The Echo Reporter has found that your system does not have a PCI BIOS. To alleviate this problem, please purchase a PCI system, version 2.1 or later Your computer does not have an operational PCI Bios Upgrade to a computer with PCI version 2.1 or higher * The Echo line of sound cards requires PCI version 2.1 or later. To alleviate this problem, please purchase a PCI system, version 2.1 or later. Your computer has PCI, but it is version 2.0 or earlier Upgrade to PCI version 2.1 or higher *The Echo Reporter has determined that your system has no free interrupts. The Echo line of sound cards requires one interrupt to be available for use. To alleviate this problem, try removing unnecessary or infrequently-used peripheral devices Your computer has no free interrupts. Interrupts 0-15 are either being used or are reserved by other applications or drivers There is no single direct solution to this problem. Generally, you will need to free an interrupt by eliminating a peripheral device. Consult Appendix C for suggestions on making an interrupt available for Mona 51 *The Echo Reporter has found that none of the hard drives that were tested meet minimum performance standards with respect to transfer rate. Though your system supports the Echo line of sound cards, we recommend that you upgrade your hard drive(s), as your existing drive(s) are not capable of sustaining the minimum transfer rates required for reasonable performance Your computer has no physical hard drives that test at a transfer rate better than 500Kb/second. This will seriously hinder the performance of Mona and will greatly limit the activities that you can perform. First, verify that 32-bit disk access is enabled. This is done under the heading Performance in System Properties. The only other solution is to add a faster hard disk to your system. *The Echo Reporter has found that your system may not be equipped with a Pentium (or faster) processor. The algorithm we are using for processor detection is known to return faulty values for many of the AMD, Cyrix, and other non-Intel chips, so be sure to double-check this warning against processor identification that your machine displays each time you boot up. It is essential that your machine be equipped with an Intel Pentium or Pentium II processor. Your computer appears to have a microprocessor that is not fast enough to properly carry out the necessary operations. If your computer’s microprocessor is characterized as “Pentiumclass,” you may want to go ahead and try working with Mona to see if your results are satisfactory. The only way to fix this problem is to upgrade your microprocessor to an Intel Pentium or Pentium II processor. 52 Appendix B: General Troubleshooting Guide Problem: After installing Mona, one or more of your peripheral devices no longer functions properly. Solution: During the installation of your Mona, it is possible that an interrupt conflict was created. Please see Appendix C: Resolving Interrupt Conflicts for more information on this topic. Problem: You installed Mona and restarted Windows. Now Windows indicates that it has found new hardware and wants you to install a driver for it. This hardware was working perfectly well before you installed Mona and the driver for this hardware was already installed. Solution: It is possible that during the installation process you moved an existing card from one slot to another. Windows keeps track of installed devices, not only by peripheral type, but also by physical location. In moving a card from one slot to another, Windows will no longer recognize the card as one for which a driver is installed. You must re-install the driver for the card that was moved. Problem: You installed multiple Monas, and you get several error messages telling you that Windows is unable to open the Mixer Library. Solution: You can ignore these error messages and click “OK”. Now restart Windows. After you restart, everything should work normally. The error messages only appear when you install an additional Mona. This will be fixed in a future driver release. Problem: You are unable to get your DAT recorder to recognize Mona’s S/PDIF output. Solution: Digital information is transmitted in either of two modes, “professional” or “consumer.” The professional mode is usually implemented in devices that are likely to be used in professional recording 53 environments, whereas the consumer mode is commonly implemented on equipment designed for home use in the consumer market. The primary difference between the two modes is in the implementation of the SCMS copy-protection bit, which, in the consumer format, prevents the user from making digital copies of a digital copy. In most professional equipment, this copy-protection bit can be turned off or on according to the user’s needs. In consumer products, the SCMS bit is always enabled. Unfortunately there is no way for the transmitting device to automatically detect which format the receiving device is able to accept. If you have a DAT deck that is not able to read the S/PDIF output from Mona, chances are Mona is transmitting in the mode that the deck is not equipped to handle. We have provided a software switch in the Mona driver that allows you to select which mode Mona transmits. To access this switch go to the Mona Echo Console. Select Preferences under the File menu. In the window that appears you’ll see a pair of check boxes in an area labeled S/PDIF Out Format; one box is labeled Consumer and the other Professional. Select the appropriate format for your DAT (if you don’t know which one to use, simply select the one that is not currently checked). Now click the OK button and again try recording to your DAT. Important note: Mona never transmits the SCMS bit, regardless of which mode is selected. Problem: When the Windows start-up sound plays, it plays at an altered pitch. Solution: When Mona is set to sync with an external device, it will playback at the rate generated by that device. If the startup sound you are using was sampled at 8 kHz, but you are synchronized with a device running at 44.1 kHz, the startup sound will play back at this faster rate. You have four choices - ignore the altered pitch, switch to Mona’s internal clock, use the sample rate lock feature, or use a different device for the startup sound playback. We suggest that you never use Mona for playback of any of Windows’ system sounds. 54 Problem: Mona doesn’t seem to recognize the synchronization clock to which it is connected. Solution: Although it may seem obvious, the first thing to check is that there is a physical connection between the device generating the clock and Mona’s rack mount interface. Just because multiple devices are connected to the same computer doesn’t mean they are synchronized. Next, be sure that you have selected the desired input clock source in the Mona Echo Console. Problem: Recordings made using the S/PDIF port contain occasional pops or skips. Solution: When recording with the S/PDIF port, you must manually select the S/PDIF clock as the input clock. This can be done using the Mona Echo Console. Problem: On Windows startup you hear a high pitched squealing sound or your S/PDIF or ADAT signal has gone crazy. Solution: Reset the sample rate of Mona. Windows always sets the sample rate to 11kHz at startup. Because neither S/PDIF nor ADAT support this rate, you will have problems syncing until you reset Mona’s sample rate to one within spec (like 44.1 or 48kHZ). You can do this by playing a wave file of the appropriate sample rate through Mona’s outputs. Then you will be able to sync properly. Problem: I installed my older Echo card (Layla, Gina, Darla, Darla24) and it messed up my Mona installation. Solution: The old drivers (5-02 or earlier) for those cards will mess up a Mona install. Just uninstall Mona, then install the older card and reinstall Mona. You will be fine if you always install the older card first, then the newer one. We have fixed this problem with driver versions 5-04 and later. 55 Problem: I can’t get Mona to record at 96 kHz. Solution: Set the Digital Mode to one of the S/PDIF options. You can change this setting from the Echo Console. When the Digital Mode is set to ADAT you are limited to the sample rates that are within the ADAT spec (such as 44.1 and 48kHz). Please note that you can only record above 48 kHz through the analog I/O. We will add support for recording through S/PDIF at 88.2 and 96 kHz in a future driver release. 56 Appendix C: Resolving Interrupt Conflicts While Plug-and-Play is often called “Plug-and-Pray,” it actually works quite well most of the time. We estimate that 95% of Mona installations will go without a hitchthat Plug-and-Play will properly assign resources to your card without any conflicts. The other 5% of you may experience interrupt problems (mostly caused by non-Plug-and-Play ISA cards or PCI cards that don’t like to share). These problems can manifest themselves by causing your new Mona to not function properly; in some instances, devices will fail that were previously working just fine. If you are having problems with your computer after installing a new Mona card (or if you are unable to successfully install the card at all), please read the sections below describing what interrupts are, how they are assigned, and how to work around interrupt conflicts. Hopefully, we’ll be able to help you solve your problem without too much trouble. What is an Interrupt? A computer has two ways of telling when a device, such as an audio card, is ready to exchange data with a program. One way is to have the computer periodically ask or “poll” the device to see if it’s ready to transfer new data. Since it is important to do the transfer as soon as it is ready, the program must poll the card quite often, which wastes the computer’s resources. The other method is to have the card “interrupt” the program when it is ready to transfer data. It does this by sending a signal over one of the many interrupt wires connected to the slot into which it is plugged. X86 and Pentium PC’s have 16 possible interrupts (0 to 15), five of which are reserved by the motherboard for the keyboard, system timer, etc. ISA and PCI Interrupts There are two types of expansion connectors found on today’s computers. The older style connectors are called ISA (for Industry Standard Architecture) connectors. ISA connectors have 11 of the 16 PC interrupts 57 wired to them. Some ISA cards (also called “legacy” cards) have you select which interrupt is used by configuring jumpers on the card. Newer Plugand-Play ISA cards have their interrupts selected by either the computer’s BIOS (the built-in program that starts the computer) or by Windows 95/98. The newer PCI (Peripheral Connect Interface) bus transfers data faster than ISA and was designed to support Plug-and-Play from the start. PCI connectors have only four interrupts wired to them (A, B, C, and D). However, these interrupts can be shared by more than one PCI connector slot and each connector’s interrupt can be assigned or “steered” to one of the 11 available PC interrupts by either the BIOS or Windows 95/98. As far as the user is concerned, PCI interrupts use the same numbers and are assigned the same way as Plug-and-Play ISA interrupts. Note, however, that a PCI card can share an interrupt with another PCI card but not with an ISA card. Plug-and-Play and Interrupts When your computer first starts up, the BIOS will check each connector slot to see if a Plug-and-Play card is installed. Each Plug-and-Play card has built into it a list of what resources it requires including how many interrupts it needs and which ones it can use. The BIOS will then configure each card and, if needed, assign an appropriate interrupt. It does this for both ISA and PCI Plug-and-Play cards. Windows 95/98 will also check for and configure Plug-and-Play cards, possibly changing some of the settings to suit its needs. Legacy Cards and Interrupt Conflicts Problems can arise when the system contains older “legacy” ISA cards with their jumper-configured (or possibly hard-wired) interrupts. The computer’s BIOS and Windows 95/98 have no automatic way to detect these cards and determine which interrupts, if any, are being used. For example, you may have a MIDI card installed with its jumpers configured to use IRQ 9. Since the BIOS cannot detect the legacy card it will consider IRQ 9 to be a free interrupt. Consequently, it may assign IRQ 9 to Mona. The next time you try 58 and use your MIDI card or play back audio via Mona, neither device will function properly. Or, maybe you have a SCSI card that had previously been assigned to IRQ 10. The BIOS may now decide to assign IRQ 10 to Mona, and move the SCSI card to IRQ 9. An interrupt conflict now exists between the SCSI card and the older MIDI card. PCI Cards and Interrupt Conflicts Some plug & play PCI cards can also cause interrupt conflicts when they try to share an IRQ with another PCI card. Many PCI cards can share an IRQ with no problems at all, but some just don’t like to share. For example, you may have a network card installed, and Windows has it configured to use IRQ 10. Since that is the only card assigned to IRQ 10, Windows assumes that it is OK to let it share with the next PCI card that comes along. Consequently, it may assign Mona to share IRQ 10. This network card happens to be unfriendly and doesn’t like to share, so the next time you try to use it or Mona, neither device will function properly. Resolving Interrupt Conflicts Although there is no way to automatically detect legacy interrupts, Windows 95/98 and some BIOS’s allow you to reserve specific interrupts for legacy use. Once an interrupt is reserved it will not be assigned by Plugand-Play to another card. Or, if you have a PCI card that doesn’t like to share you may be able to reassign it to a different IRQ. The first thing to do if you think you have an interrupt conflict is to determine which interrupt and which card is causing the problem. To do this, run the Reporter software that came with your Mona card. For now, you can skip over the hard disk performance test since it has nothing to do with interrupts. Once the Reporter has finished the diagnostic routine, it will provide you with a list of all of the interrupts that Windows 95/98 recognizes are in use and the cards or resources to which they are assigned. Write down the interrupts that are listed and the devices that are assigned to them. Pay particular notice to the interrupt to which Mona is assigned. 59 Once you know which interrupt Mona is trying to use, you need to locate which card is potentially causing the conflict. To do this you may need to dig out the manuals for whatever ISA cards are installed and examine the jumper settings to determine which interrupts, if any, are used. Hopefully, at this point you will find an offending card that was not listed by the Reporter software but is using an interrupt that Windows has assigned to another device. If you don’t have any ISA cards, or your legacy ISA card is not causing the conflict, you should take note of which PCI card is assigned to the same IRQ as Mona. If you have lost your manuals and are having trouble figuring out which card may be causing a problem, you can try the brute force approach. Remove all cards from your system and then re-install them one at a time until the system quits working. The card that makes the computer stop working correctly will be the one that needs to be dealt with. Once the offending card has been identified you have a few different options. One option is to simply remove the card from your system. However, you’ve likely got the card in there for a reason, so unless it’s an old sound card you don’t care about keeping, you’ll probably want to use an approach to remedying the problem that allows the card to remain in the system. If the offending card is a legacy ISA card, another option is to change the IRQ on the card to an IRQ that isn’t currently being used as reported by the Reporter program. While this may fix the problem at hand, the next time you add another new Plug-and-Play card you may wind up with another conflict. If you choose this option it is still a good idea to reserve the IRQ as described below. If the offending card is a PCI card, you may want to skip to the section on “Reconfiguring an IRQ within Windows 95/98 - PCI” a few pages down. Reserving an IRQ within the BIOS – Legacy ISA Other than removing the offending legacy card, the next most effective method is to reserve the IRQ for legacy use within your BIOS. To do this 60 you will need to enter the BIOS configuration screen when your computer first starts up. This is usually done by pressing the Delete key or F1 key right after the memory test during the boot-up routine. Once you’re in the BIOS control panel, check to see if you are given the option of manually configuring your interrupts. Some BIOS’s, such as those from Award, allow you to choose between “Plug-and-Play” and “legacy ISA” for each interrupt. If you select “legacy ISA” for the interrupt that is being used by your legacy card, the BIOS will know not to assign that interrupt to a Plug-and-Play card. Unfortunately, some BIOS’s don’t support this capability. If your BIOS is one of those, don’t worry: You still have another option. Reserving an IRQ within Windows 95/98 – Legacy ISA Windows 95/98 also allows you to reserve interrupts for legacy use. In most cases this works just as well as reserving the IRQ in the BIOS. However, you may still have problems if you boot up an older version of DOS from a floppy where Windows 95/98 can’t do its Plug-and-Play magic. To reserve an IRQ within Windows 95/98 do the following: 1. Click on the Start button and select Control Panel under the Settings option. 2. Double click on the icon labeled System. 3. Select the tab labeled Device Manager and click the Properties button. 4. Select the tab labeled Reserve Resources and make sure that Interrupt Request is selected. 5. Click on the Add button and enter the IRQ that is being used by your legacy card. 6. Windows may prompt you that the IRQ is currently in use by another device. Click on Details to see which device Windows currently thinks is using this IRQ. It should be Mona or whatever device is currently conflicting with your legacy card. If that is the case, go ahead and reserve the IRQ. 7. When Windows asks, reboot your machine. When Windows restarts your Plug-and-Play cards will not be assigned to the reserved IRQ. 61 Hopefully, your system will now be functioning properly. If not, please refer to the “Contacting Customer Service” section of this manual. We’ll do our best to help you solve your problem. Reconfiguring an IRQ within Windows 95/98 - PCI Now that you have identified the offending card and the IRQ in contention, you will want to try to reconfigure its IRQ setting. To do this, you must open the Device Manager. Select Start – Settings – Control Panel – System, and click the Device Manager tab. Find the entry for the PCI card that is causing the problem, highlight it, and click the Properties button. In the properties window that appears, select the Resources tab. Make sure that “Use automatic settings” is unchecked, highlight “Interrupt Request,” and click the Change Setting button. Some cards will allow you to change the IRQ setting at this point, while others will give you a message saying, “This resource setting cannot be modified.” If you are allowed to change the IRQ, a window will appear that lets you choose from several different values. Scroll through the different values until you find one that says, “No devices are conflicting.” Choose that one and keep selecting OK until Device Manager is closed, then restart Windows. If you are unable to reconfigure the IRQ and you have a free PCI slot, you may want to try moving Mona or the offending card to a different slot. Make sure your computer is off first, and follow the safety instructions in this manual for hardware installation. Sometimes this can help, because Windows will assign a different IRQ depending on which slot the PCI card is in. Hopefully, your system will now be functioning properly. If not, please refer to the “Contacting Customer Service” section of this manual. We’ll do our best to help you solve your problem. 62 Appendix D: DirectSound FAQ Q: What is DirectSound? DirectSound is an alternate method for a Windows application to access audio hardware. Previous Echo card drivers (for Layla, Gina & Darla) only supported wave (or multimedia) and ASIO. DirectSound typically provides much lower latencies than wave mode. While DirectSound was designed to be used by games, a number of professional audio applications now take advantage of it. Q: What are the limitations of DirectSound? DirectSound can only use 8 or 16 bit samples. Also, our DirectSound driver is only for output; that is, you cannot record via DirectSound. Q: Do I need anything special to take advantage of DirectSound? You need to download the latest version of DirectX from www.microsoft.com/directx and install it. Older versions of DirectX will probably work, but we have only tested with DirectX 6.1 and 7. If you are using an application that uses multiple DirectSound outputs, please refer to the section below on the DirectSound format lock. Q: How do I enable DirectSound support? It's enabled by default. If you want to turn it off, go to the property pages for the card and select the DirectSound page. Clear the check box labeled “Enable DirectSound.” 63 Note that you must do this if you want to use Gigasampler (see the section on Gigasampler in the “Audio Software FAQ” below). Q: Does this mean I can play games through Mona? Sure. The only snag is that many games use CD audio for their background music. Since the Mona card does not have a CD audio connector, you won't hear the music. If you are really determined; it would be fairly straightforward to run a cable from the headphone jack on your CD-ROM drive to the inputs on Mona and set up the monitors in the console. Radio Shack sells a handy cable for this – 1/8” stereo connector to a pair of RCA male connectors. You will also need a pair of female RCA to male quarter-inch adapters. Q: What's the story with the DirectSound format lock? This setting only applies if you are using software that uses multiple DirectSound outputs simultaneously, such as the applications offered by Stage Research. It appears that DirectX 6.1 and 7 get confused when they see multiple DirectSound outputs. The first output pair gets set up correctly, but the rest of them don't. To work around this problem, just enable the DirectSound format lock and select the appropriate sample rate. In almost every case, you will want to leave the format set to 16 bit and stereo. We are told that future versions of DirectX will resolve this problem, but for now just lock the format. Note that this is not the same as the “sample rate lock” feature, which is documented in the Echo Console section of this manual. 64 Appendix E: Multi-client audio FAQ Q: What is “Multi-client audio”? Multi-client audio is a feature that lets you use different inputs and outputs on your Echo card with different applications at the same time. This way, you can use several different audio applications with just one Echo card. Otherwise, you would have to use a different soundcard for each audio application. For example, suppose you own both Cubase VST (multitrack audio) and Reality (software synthesizer). You can now set Cubase VST to play out through Mona outputs 1 through 4, and set Reality to play out through Mona outputs 5 and 6. In previous Echo card drivers, you had to choose between one software program and the other. Note that all of the various interfaces are multi-client. You could have an ASIO application, a wave application, and a DirectSound application all running at the same time. It's very flexible. If you want to use multi-client audio, you need to enable it in the main driver properties page. See the section entitled “Additional Configuration Settings” in this manual. Multi-client audio can be difficult to use, depending on what combination of software applications you are using. Q: So what's the catch? The catch is this: all the apps using the Echo card at the same time must be set at the same sample rate. This is a limitation of the hardware. Say that you didn't follow this rule in the previous example. Say that you initially had Cubase VST and Reality set up for 44.1 kHz- so far, so good. Then you load a song into Cubase that is set up for 48 kHz. Cubase will change the sample rate of the hardware. Unfortunately, this means that 65 Reality is now also coming out at 48 kHz, so all the sounds played out of Reality will sound higher in pitch. If you're planning to use multi-client audio, the best thing you can do is to sit down and plan it out. Make a chart of each input and output on the Echo card and write down what application is going to use what input or output. Go through all the applications you plan to use this way and set them all up for the same sample rate and set up their inputs and outputs correctly. You should also turn off your system sounds. Most system sounds tend to be at 11 kHz or 22 kHz. Imagine that you're recording the best guitar solo of your life and someone clicks on something on the screen. The 22 kHz system sound will play out of an unused output and drop the sample rate of the whole system to 22, ruining your take. If you really want system sounds, go buy a $30 cheapo sound card and play them through that. Set the preferred device in the Multimedia control panel to the cheapo sound card and check “Use preferred devices only.” Q: What are the rules that I should follow if I want to use multiple audio applications at the same time? - Set all your applications to the same sample rate. (You can also use the “sample rate lock” feature in the Echo Console to help with this.) -Turn off your system sounds. - Figure out ahead of time which inputs and outputs each application is going to use. Inputs and outputs cannot be shared between applications. 66 Q: What I really want to do is use a software synthesizer or sampler like Gigasampler, Reality, or Retro AS/1. What's the best way to use this with an audio and MIDI sequencer like Cubase VST or Cakewalk? The best thing you can do is run the synthesizer/sampler application first, then run the sequencer. Make sure that each application is set to use a different set of inputs and outputs. Cubase VST is somewhat harder to get going in multi-client mode. For more information, please refer to the Cubase VST section of the “Audio Software FAQ” in this manual. Q: Can I run a Direct Sound program, an ASIO program, and a wave program all at the same time? Sure. If you don't understand the question, don't worry about it. Q: What's the downside to all this? The main downside is that your computer may very well have a hard time keeping up! If you fire up three different audio apps at once, your computer is probably going to struggle unless you have a really hot machine. The key here is memory, more memory, and a fast CPU. 67 Appendix F: Audio Software FAQ Cubase VST and ASIO 2.0 Q: Can I use all Echo cards together at the same time in Cubase? Not right now, but we will add this in a future driver update. Right now there are two different Echo ASIO drivers. One is for the Echogals cards (Layla, Gina, Darla & Darla24). The other is for the new Echo24 cards (Layla24, Gina24 & Mona). We will be updating our ASIO drivers later this year to accommodate all Echo cards in Cubase. Q: Can I use S/PDIF and ADAT simultaneously in Cubase? No. The Echo24 cards (Layla24, Gina24 & Mona) can only use one digital mode at any given time (S/PDIF or ADAT). You will need to choose which one you want to use before you start Cubase. If you change digital modes while Cubase is running, it will confuse the program and you will need to close it and restart. Q: Wow, can I really use a buffer size of 128 samples in Cubase? You're welcome to try. The smallest buffer size we have been able to use reliably is 1024 samples on a Pentium III 450 with 128 MB of RAM. Buffer sizes of 1024 or less should be considered experimental. Q: What does ASIO 2.0 support do for me? For our purposes, ASIO 2.0 adds ASIO Direct Monitoring. ASIO Direct Monitoring lets you control the monitoring features of your Echo card from within Cubase. Q: What about using multi-client mode with Cubase VST? Yes, this is quite possible. However, VST can be kind of cranky when it finds that the audio hardware it wants is already in use. This can easily happen if you also have a MIDI synthesizer/sampler application installed 68 that is also set up to use our hardware. For more information on multi-client mode, please refer to the “Multi-client audio FAQ” in this manual. Q: OK, so how should I deal with this? Cubase VST comes with a program called “Setup MME”. You can find it if you select Start/Programs/Cubase VST. Run the “Setup MME” program. Look at the list of MME outputs. Disable each entry that does not represent an actual piece of hardware. Specifically, if you see Retro AS/1, Reality, or Gigasampler listed, disable them (select the entry with the mouse, and then click the “Set inactive” button). Go ahead and run Cubase. Make sure you can select our ASIO driver and that it works. So far so good, now exit Cubase. The next step depends on what other software you have installed: Reality and Cubase VST If you want to use Reality with Cubase VST and our hardware, run the “Setup MME” program again. Set Reality as an active output. Now, before you run Cubase VST, make sure you run Reality first. Then, make sure that Reality is not using outputs 1 and 2 of your card. Cubase will always try to use outputs 1 and 2. If some other program is using these two outputs already, Cubase will not be able to start the ASIO driver and you will get many error messages. Once you've got Reality running and set up properly, go ahead and run VST. Gigasampler and Cubase VST NOTE: Gigasampler does not currently support Mona. Support will soon be provided by a Mona driver upgrade and a patch to Gigasampler. This is very similar to the directions for using Reality. Run the “Setup MME” program again. Set Gigasampler as an active output. 69 Now, before you run Cubase VST, make sure you run Gigasampler first. Then, make sure that Gigasampler is not using outputs 1 and 2 of your card. Cubase will always try to use outputs 1 and 2. If some other program is using these two outputs already, Cubase will not be able to start the ASIO driver and you will get many error messages. Once you've got Gigasampler running and set up properly, go ahead and run VST. If you want to use both Gigasampler and Reality, you'd better have a really good computer. If you do, just make sure you start both of them before VST. Retro AS/1 and Cubase VST Unfortunately, we haven't been able to get Retro AS/1 to work with Cubase at the same time. This is mainly because we couldn't find a way to tell Retro AS/1 to use any outputs other than 1 and 2. Even if you start Retro first, both Retro and Cubase end up fighting over outputs 1 and 2 and nobody's happy. We'll keep looking into this. You could easily use them both if you had two sound cards (either two of our cards or one of our cards & one from someone else). 70 Gigasampler Q: I'm a Gigasampler user. Anything I should know about? Yes. Unfortunately, Gigasampler does not work with Mona, Layla24 or Gina24 at this time. Nemesys (makers of Gigasampler) will be releasing an update patch soon that will add support for Mona, Layla24 and Gina24. We will also be releasing a driver update at that time. Both the Gigasampler patch and the Echo driver update will be required to use Gigasampler with our new products. Q: Once I get the update, is there anything else I should know about? Yes. Gigasampler will not work if you have DirectSound enabled. You will need to go into the DirectSound property page and disable DirectSound. If you have more than one of our cards, you need to disable DirectSound for each card. Reaktor Q: I'm a Reaktor user. Anything I should know about? Be sure that you enable multi-client audio in the driver property page, or Reaktor will tell you that the hardware can't handle full-duplex audio. 71 Appendix G: An Introduction to Digital Recording Converting Sound into Numbers In a digital recording system, sound is represented as a series of numbers, with each number representing the voltage, or amplitude, of a sound wave at a particular moment in time. The numbers are generated by an analog-todigital converter, or ADC, which converts the signal from an analog audio source (such as a guitar or a microphone) connected to its input into numbers. The ADC reads the input signal several thousand times a second, and outputs a number based on the input that is read. This number is called a sample. The number of samples taken per second is called the sample rate. On playback, the process happens in reverse: The series of numbers is played back through a digital-to-analog converter, or DAC, which converts the numbers back into an analog signal. This signal can then be sent to an amplifier and speakers for listening. In computers, binary numbers are used to store the values that make up the samples. Only two characters, 1 and 0, are used. The value of a character depends on its place in the number, just as in the familiar decimal system. Here are a few binary/decimal equivalents: BINARY 0000000000000000 0000000000000001 0000000000000010 0000000000000100 0000000000001000 1111111111111111 DECIMAL 0 1 2 4 8 65,535 Figure A. Binary numbers and their decimal equivalents Each digit in the number is called a bit, so the numbers in Figure A are sixteen bits long, and the maximum value which can be represented is 65,535. 72 Sample Size The more bits that are used to store the sampled value, the more closely it will represent the source signal. In an 8-bit system, there are 256 possible combinations of zeroes and ones, so 256 different analog voltages can be represented. A 16-bit system provides 65,535 possible combinations. A 16bit signal is capable of providing far greater accuracy than an 8-bit signal. Figure B shows how this works. Figure B. The more bits there are available, the more accurate the representation of the signal and the greater the dynamic range. Mona’s analog inputs use 24-bit ADCs, which means that the incoming signal can be represented by any of over 16 million possible values. The output DACs are also 24-bit; again, over 16 million values are possible. The S/PDIF inputs and outputs also support signals with up to 24-bit resolution. Mona processes signals internally with 24-bit resolution to insure that there is no degradation to the audio signal as it is processed through the system. The number of bits available also determines the potential dynamic range. Moving a binary number one space to the left multiplies the value by two (just as moving a decimal number one space to the left multiplies the value by ten), so each additional bit doubles the maximum value that may be represented. Each available bit provides 6dB (see decibel section below) of dynamic range. For example, a 24-bit system can theoretically provide 144dB of dynamic range. 73 Sample Rate The rate at which the ADC generates the numbers is equally important in determining the quality of a digital recording. To get a high level of accuracy when sampling, the sample rate must be greater than twice the frequency being sampled. The mathematical statement of this is called the Nyquist Theorem. When dealing with full-bandwidth sound (20Hz−20kHz), you should sample at greater than 40,000 times per second (twice 20kHz). Mona allows you to sample at rates up to 96,000 times per second. If the sampling rate is lower than the frequency you are trying to record, entire cycles of the waveform will be missed, and the result will not resemble the proper waveform. When the sample rate is too low, the resulting sound has diminished high frequency content. Figure C. Increased sample rates yield a more accurate reproduction of the source signal. By the way, the circuits that generate the sample rate must be exceedingly accurate. Any difference between the sample rate used for recording and the rate used at playback will change the pitch of the recording, just as with an analog tape playing at the wrong speed. Also, any unsteadiness, or jitter, in the sample clock will distort the signal as it is being converted from or to analog form. 74 Storing Digital Data Once the waveform has been transformed into digital bits, it must be stored. When sampling in stereo at 48kHz using a 20-bit word size, the system has to accommodate 1,920,000 bits per second. Though this is a lot of data, it is well within the capabilities of personal computers. Most computer-based digital recording systems record the data directly to the computer’s hard disk. Today’s hard disks are capable of storing large amounts of data, though the performance of hard drives can vary substantially. The Echo Reporter program (included on the Mona CDROM) will give you a general idea what the capabilities of your hard disk are and how much information it can successfully store and retrieve. The speed and size of your hard drive will be a major determining factor in how many tracks of audio you will be able to simultaneously record and playback. Decibels Audio signal levels are generally expressed in units called “decibels” which are abbreviated as “dB”. This is a “logarithmic” scale where each doubling of signal level is represented by an increase of 6 dB. Therefore a signal of 6 dB is twice as big as a 0 dB signal and a signal of 12 dB is four times as big as a 0 dB signal. Since digital audio signals are represented by binary data, each bit of audio information represents 6 dB. A 16-bit number can represent a total range of 96 dB and a 24-bit number can represent a total range of 144 dB (6 times the number of bits). It’s much easier to say that one signal is 72 dB less than another instead of saying it is 1/4096 the size of the other one. It also more accurately represents the way we hear sounds, since the smaller signal in the above example will still be audible and not appear to be only 1/4096 as loud when we listen to it. Just as there are different types of degrees used to represent temperature (Fahrenheit, Celsius, etc), there are different types of decibels used to represent the level of analog audio signals. The most common are dBu and dBV decibels. Both of these represent voltage levels and still double for every increase of 6 dB. It is only the reference point, or 0 dB level that is 75 different. A 0 dBV signal has a voltage level of 1.0 volts. A 0 dBu signal has a voltage level of .775 volts. Since .775 is approximately 2 dB less than 1.0, converting dBV levels into dBu levels is as simple as subtracting 2 dB (2.21 to be exact). Signals are also occasionally represented with units of dBm. This is an older unit that measures power instead of voltage levels with 0 dBm representing 1 milliwatt. Earlier tube-based audio equipment used standardized input and output impedances of 600 ohms, so a 0 dBm signal was produced with a voltage of .775 volts. Since most of today’s equipment uses impedances other than 600 ohms, it is more useful to represent signals by voltages rather than power and the dBu unit was introduced. A signal level of 0 dBu is identical to a level of 0 dBm. Digital signals, after they are recorded, no longer directly represent any physical quantity such as voltage or power and 0 dB is generally used to represent a “full-scale” or maximum signal level. All other signal levels are lower and are expressed as negative decibels. Most meters on digital equipment (Mona included) have 0 dB at the top and range downward from there. A signal that is 30 dB below full scale would simply be referred to as a –30 dB signal. Nominal Signal Levels and Headroom Today’s equipment is generally referred to as +4 dBu equipment (professional) or –10 dBV equipment (consumer). These levels are the typical or “nominal” signal levels you can expect to see with professional (studio) equipment such as mixers or with consumer equipment such as home stereos and CD players. A +4 dBu signal has a voltage level of 1.23 volts and a –10dBV signal has a voltage level of .316 volts. The above nominal levels represent typical or average levels that are often exceeded when recording loud signals such as drum beats. The difference between the nominal level and the loudest signal that can be recorded without clipping is called “headroom”. Mona provides approximately 18 dB of headroom allowing a 22dBu signal (9.8 volts or 28 volts peak to peak) to be recorded. Of course, increasing the gain with the trim knob will allow manually setting the headroom for smaller signals. 76 Unbalanced and Balanced Inputs and Outputs An unbalanced signal, commonly used for guitars and consumer electronics, contains two components, a ground signal and a “hot” or active signal. The ground is the barrel of a ¼” connector and the shell of an “RCA” style connector. A balanced signal contains two active signals instead of one in addition to the ground. These are referred to as the “plus” and “minus” signals. A balanced input amplifier amplifies the difference between these two signals. Any extraneous noise picked up from power lines or other sources will appear equally on both the plus and minus inputs. This is called “common mode” noise since it is common to both signals and the input amplifier will subtract the noise on the minus input from the noise on the plus input. If the input amplifier is perfectly balanced and the noise on both plus and minus is precisely equal, the noise will completely cancel out. In the real world this is not the case and some of the common mode noise will still make it through, although at a much reduced level. How well an input amplifier rejects this common mode noise is called the “common mode rejection ratio” (abbreviated as CMRR) and is expressed in dB. Balanced outputs typically drive the plus and minus components of a balanced signal in one of two ways. A “differentially” balanced output signal is one where the minus output is the mirror image of the plus output. That is, if the “plus” output is at +1 volt, then the “minus” output is at –1 volt. These outputs are typically found in more expensive gear and used by Mona. An “impedance” balanced output provides most of the benefits of a differentially balanced output at a lower cost. In this case only the plus component actually carries the signal. The minus component is tied to ground through a resistor so that the output impedance matches that of the plus component. Since the impedances are matched, any noise added to the minus component will still be approximately the same as that picked up by the plus component and will be subtracted out by the input amplifier. 77 Balanced signals connect with either XLR connectors or TRS (tip, ring sleeve) connectors. Mona uses XLR connectors for connecting microphones and TRS connectors for connecting balanced line level signals. The three sections of a TRS connector are used to transmit the three components of a balanced signal (T = plus, R = minus, S = ground). Mona will also accommodate the two conductor unbalanced style connector. Dynamic Range Dynamic range represents the difference between the maximum signal that can be recorded and the “noise floor”, or level of noise with no signal present. A system with a high dynamic range will be quieter than one with a lower dynamic range. Dynamic range is a very important specification and Mona uses converters that have very high dynamic range. Theoretically, a 24-bit system has a dynamic range of 144 dB and a 16-bit system has a dynamic range of 96 dB. Two questions immediately come to mind: 1) Why does Mona only have a dynamic range of 115 to 116 dB? 2) For mastering 16-bit CDs with a dynamic range of 96dB, isn’t anything more than 96dB just overkill? First, today’s analog to digital converters typically produce a full-scale input voltage with an input of +7 dBu. If they were to have 144 dB of dynamic range, they would have to be capable of resolving signals as small as –137 dBu (7 dBu – 144 dBu) or approximately 10 nano-volts. That’s 10 onebillionths of a volt! Transistors and resistors produce noise in this range just by having electrons moving around due to heat. Even if the converters could be perfectly designed to read these levels, the low noise requirements of the surrounding circuitry such as power supplies and amplifiers would be so stringent that they would either be impossible or too expensive to build. In answering the second question, consider the fact that music is often compressed or amplified after it is recorded, and that some headroom is 78 necessary when recording to avoid clipping. The only way that 96 dB would be adequate is if all music were recorded so that the peaks were just under full-scale and no compressing or amplification was going to be applied after recording. Any time recorded music is amplified, so is the noise at the low end. Mona has enough dynamic range to allow sufficient headroom and post-processing to be applied while still keeping the noise either off the CD completely or down as far as possible. 79 Appendix H: Specifications Audio Performance Analog Inputs (x4): !"Frequency Response: 10Hz – 22kHz, ±0.25dB !"Dynamic Range: 115dB A-weighted !"THD+n: <0.001%, 20Hz–22kHz !"Nominal Input Level: +4dBu !"Maximum Input Level: +22dBu !"Microphone Input Level (balanced XLR): !"EIN: -129dBV !"Input Impedence: 1.5K !"Gain Adjustment: 20 – 60 dB !"Line Input Level (balanced TRS): !"Input Impedence: 10K !"Gain Adjustment: 0 – 40 dB !"Guitar Input (unbalanced ¼”)” !"Input Impedence: 107K !"Gain Adjustment: 10 – 50 dB Analog Outputs (x6): !"Frequency Response: 10Hz – 22kHz, ±0.25dB !"Dynamic Range: 116dB A-weighted !"THD+n: <0.002%, 20Hz–22kHz !"+4 dBu Outputs (differentially balanced XLR): !"Nominal Output Level: +4dBu !"Maximum Output Level: +22dBu !"-10 dBV Outputs (RCA): !"Nominal Output Level: -10dBV 80 !"Maximum Output Level: +8dBV Hardware !"Host Interface: PCI bus card !"PCI bus master interface !"Four high quality mic preamps with phantom power (+48v) !"Four universal analog inputs with precision 24-bit 128x oversampling analog-to-digital converters !"Six analog outputs (both XLR & RCA) with high performance 24-bit 128x oversampling digital-to-analog converters !"S/PDIF digital I/O with up to 24-bit resolution !"ADAT optical digital I/O !"Trim control and level meter for each input !"Headphone output with volume control !"On-board 24-bit Motorola 56301 DSP (80 MIPS) !"24-bit data resolution maintained throughout entire signal path !"Multiple sample rates from 8kHz to 96kHz !"Word clock I/O 81 Index dynamic range · 79 A E ADAT · 29, 31, 68 adjusting record and playback levels · 27 analog resolution · 73 analog-to-digital converter · 72 ASIO 2 · 68 audio software · 68 available devices · 22 Echo Console · 23 Echo Console controls · 24 Echo Reporter · 7, 46, 51, 52, 75 Esync · 30 G Gigasampler · 69, 71 B H Background Mixing · 43 Background Mixing Priority Level hardware installation · 9 · 43 balanced · 78 BIOS version · I 46, 51 input controls · 24 interface cable · 7 interrupt conflicts · C cd-rom, contents · 7 consumer mode · 34, 53 consumer output setting · 34, 54 contacting customer service · 45 contents · L legacy · 61, 62 legacy cards · 7 Cool Edit Pro installation · Cubase · 68 53, 57, 58, 59 58, 59, 61 41 M Mona installation · 8 monitor controls · 25 Monitor During Playback · multi client audio · 39, 65 D decibels · 75 digital · 31, 75 digital recording · 72 digital-to-analog converter · DirectSound · 40, 63 dither · 34 driver installation · 18 O 72 output controls · 82 27 38 S/PDIF output setting · 34, 54 S/PDIF recording · 53 S/PDIF resolution · 73 sample rate · 72, 74 sample size · 73 SAW compatibility mode · 38 SCMS copy-protection · 34, 54 selecting a slot · 9 settings · 37 software Installation · 18 specifications · 81 static electricity, discharging · summary screen · 49 system requirements · 7 P PCI · 59, 62 PCI card, installation · 10 PCI slots · 9 Playback Buffer Size · 43 Playback Device · 42 Plug-and-Play · 57, 58, 59, 60, 61, 62 Preferred Multitrack Devices · 42 Priority · 43 professional mode · 34, 53 professional output setting · 34, 54 R rack-mount box, installing · 11 Reaktor · 71 Reality · 69 Record Device · 42 REPORTER program errors · 51 resolving interrupt conflicts · 57 Retro · 70 T troubleshooting guide · TRS · 79 U unbalanced · 78 S S/PDIF · 29, 55, 68 S/PDIF cabling · 11, 17 S/PDIF output format · W word clock · 34 83 29 53 10