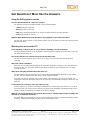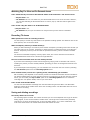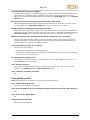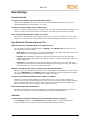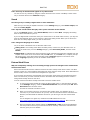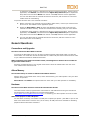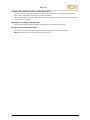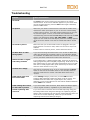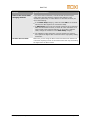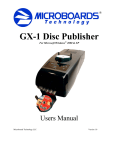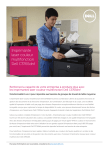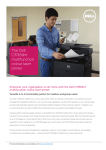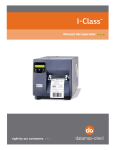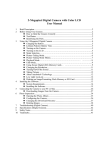Download Moxi Mate User guide
Transcript
Moxi FAQ Got Questions? Moxi Has the Answers. Using the DVR playback controls How far ahead and back in a show can I jump? Use the Moxi remote to navigate through live and recorded shows. • replay goes back 7 seconds • back goes back 15 minutes • skip jumps ahead 30 seconds to 15 minutes, as determined by the cable operator • next jumps ahead 15 minutes With the Moxi Media Center and Moxi Mate, does playback on one affect the other? You can play, pause, rewind, or fast-forward a show—live or recorded—on either Moxi device without affecting the other. Watching live and recorded TV If I’m watching a show on one TV, can I continue watching it on the second TV? Yes. By recording the show, it will be added to the Recorded TV category in the Moxi Menu. Then you can watch it from either TV. How many channels can I watch and record at the same time? You can record two channels at the same time, and you can watch any show that is currently recording. Why aren’t there reminders? With Moxi, the recording feature replaces the reminders because it records the show and allows you to watch it when you are ready. Schedule your favorite shows to be recorded and you can watch them at any time. When does changing channels affect the other TV? The Moxi Media Center provides two tuners that must be shared between both TVs. If both tuners are free, then no conflicts arise when either viewer changes channels. If at least one tuner is recording a show, that leaves one potentially free tuner to be shared. This means that if both TVs attempt to watch live TV, then they will potentially change the channel on the other TV. If two shows are recording, can I still watch live TV? If both tuners are in use and a recording is scheduled for a channel other than the two in use, Moxi will need to free one of the tuners to start the recording. Moxi will display a message giving you the option to cancel the recording or to allow the channel to change. What do I do if I’m watching a live TV show that I want to finish but Moxi needs to change the channel for a scheduled recording? Just press rec to record the show you are currently watching. If another scheduled recording creates a conflict, a message will display and allow you to choose what to do. © 2007 by Digeo, Inc. All rights reserved. 9022.4.1 Page 1 of 9 The information contained in this document is provided solely for use in connection with Digeo products and services. Trademarks: Digeo, the Digeo logo, Moxi, the Moxi logo, and combinations thereof are trademarks of Digeo, Inc. in the USA and other countries. All other product, service or brand names are the property of their respective owners. Moxi FAQ Watching Pay Per View and On Demand shows Can I watch two Pay Per View or On Demand shows at the same time—one in each room? • Pay Per View—Yes. • On Demand—No. You can watch only one On Demand show on one TV or the other. However, you can start watching an On Demand show on one TV, stop it, and then start it again on the other TV. Can I record a Pay Per View or an On Demand show? • Pay Per View—Yes. • On Demand—No, but you can watch it as many times as you like while it is available. Recording TV shows What options do I have for recording a series? You can specify to record only new shows or all episodes including repeats. For details on how to set these options, refer to the User Guide. What is temporary memory or buffer memory? When you start watching a live TV show, Moxi creates a temporary recording of the show so that you can replay part of it or record it. Temporary or buffer memory is erased each time you change the channel. Temporary memory is not the same as permanent memory, which is used for recorded shows. The amount of available temporary memory space varies, but is never less than 30 minutes for standard-definition shows and 10 minutes for high-definition. How can I record an entire show if it has already started? If you have been watching the show from the beginning, simply press rec and Moxi will record it., including the portion you have already watched, providing you have not changed the channel since that time. If you missed part of the beginning, you can schedule it to record the next time it airs by selecting the see all times option from the recording options menu. Does overtime action, such as for a sporting event, automatically get recorded? Not necessarily. Moxi depends on the network provider for schedule information and the schedule is not always updated when an event goes into overtime. To make sure you do not miss any overtime action, you can modify the stop on time option in the recording options menu to extend the recording time. For specific details, refer to your User Guide. Can I record from the Moxi Mate? You can start and schedule recordings from the Moxi Mate using the Moxi Menu. The Moxi Mate sends the request to the media center where the recording is done. The Moxi Mate does not have a hard disk for recording. Saving and deleting recordings How many shows can I record? The recording space is limited. The number of shows you can record depends on the type of shows— analog, digital, or HD—and the model of media center. The single-room media center potentially records up to 21 hours of analog shows, 51 hours of digital shows, or 11 hours of HD shows. The multi-room media center can record almost twice that number of hours. © 2007 by Digeo, Inc. All rights reserved. 9022.4.1 Page 2 of 9 Moxi FAQ How long does Moxi keep my recordings? Generally, Moxi keeps your recordings until space is needed to record more shows. Expired content (indicated by an exclamation mark) is deleted first. By default, content expires after two days. However, you can save recorded shows longer by modifying the Keep Until option in the recording options menu. How do I know when the recording space on the media center is full? Moxi automatically manages space by deleting expired shows so you don’t have to. Unless you set too many shows to the keep until I delete option, Moxi will never run out of space. Will Moxi delete a recording before the expiration date? When Moxi needs more space to record a new show, and there are no shows that have passed their expiration date, Moxi marks a recording as expired earlier than you expected. Recordings marked as keep until I delete are not affected by this and will not expire or be deleted until you allow it. Why do I sometimes see a message that Moxi needs to make room for a recording? Moxi must calculate the space needed to save your recorded shows, plus allow reserve space for scheduled recordings. The warning message gives you the option to delete shows closest to their expiration date, or to cancel the scheduled recording. How can I make more space for recordings? You can make more space by: • Deleting old recordings from the Recorded TV list • Adjusting the recording options. For example, set an episode limit and try to minimize recordings that are set to keep until I delete. How do I delete a recorded show? You can select a recording in the list of recorded shows, and then press clear on the remote, or choose delete from the action menu. Can I add more memory? Yes, connect an external hard drive to the rear panel of the media center and in the Moxi Menu navigate to the Settings category, External Hard Drive card. Can I archive my recordings onto DVD? No. Playing DVDs and CDs Note: DVDs and CDs can be played on the multi-room media center only. Can I watch a DVD on both TVs? Yes, but not simultaneously on both TVs. Can I pause the DVD on one TV and resume watching it from the same point on the other TV? Yes. Can I record from a DVD to Moxi? No. Can Moxi read my data CDs? Moxi can play MP3 data CDs. © 2007 by Digeo, Inc. All rights reserved. 9022.4.1 Page 3 of 9 Moxi FAQ Moxi Settings Parental Controls How do parental controls work with “Not Rated” shows? Moxi interprets Not Rated TV shows as if they were rated MA (Mature audiences only); Movies marked Not Rated are interpreted as R- or X-rated. Do parental control settings work on DVD movies? For Moxi to enforce parental controls on a DVD movie, the rating must be encoded on the disk. If no rating is encoded, and parental controls are turned on, Moxi uses the most restrictive settings. Can I set up different parental controls on each TV? The parental control settings apply to both TVs. However, you can turn them off on one TV—either completely, for four hours or for an individual show—without affecting the settings on the other TV. High Definition (HD) and widescreen TVs Why does the picture look stretched on my widescreen TV? You may have an incorrect setting selected. In Settings, select Widescreen and make sure you have selected the correct settings. • Wide mode—On a widescreen TV, this setting fits content to the height and width of the screen. On a standard TV, content appears squeezed horizontally. • Cropped—On a standard TV, widescreen shows fit the height of the screen, and the sides appear clipped. Standard definition shows appear normally. Use this setting if your TV does not support widescreen. • Letterbox—On a standard TV, widescreen shows fit the width of the screen, and dark bars appear above and below the content. Standard definition shows appear normally. This setting is recommended if your TV does not support widescreen. Why don’t the HD channels look any different from the other channels? Make sure your HD-compatible TV is attached to the media center using Component or DVI-D cables. Then, go to HDTV Setup in the Settings category and make sure you have checked all resolutions your HDTV supports. Do not check settings your TV does not support. How do I watch standard definition shows (480i) on an HDTV? Decide if you want the show displayed in its native format (4:3), or if you want to stretch the content to fit the screen. Stretching content to fit the screen will make the content appear distorted. Moxi can upscale 480i content to 720p or 1080i, which will eliminate distortion and preserve the native format, but black bars will appear on the sides of the picture. Does the Moxi Mate work with HDTVs? Although the Moxi Mate is not true high definition, it will support HDTV programming. The picture you see when using a Moxi Mate is considerably better than standard definition TV. Channels How do I remove unwanted channels from the Moxi Menu Channels category? In the Settings category, select Channel List. Press OK to check or uncheck channels Only channels with green check marks will show in the Moxi Menu Channels category. © 2007 by Digeo, Inc. All rights reserved. 9022.4.1 Page 4 of 9 Moxi FAQ Can I tune only to channels that appear in my channel list? You can tune to any channel by using the number buttons on the remote. The ch+/- button tunes only to channels listed in the Channels category. Sound How do I get my 5.1 Dolby® Digital audio to work with Moxi? Make sure you are using an S/PDIF connection. In the Settings category, select Audio Output, and then select Dolby Digital Can I stop the sound effects that play when I press a button on the remote? Yes. In the Settings category, select Sound Effects, and then select Mute. Changing this setting does not affect the audio on your TV. If you use digital audio connections from your media center to an audio-video receiver, you may still hear the sound effects when you are tuned to a show with analog sound. When you are tuned to a show with 5.1 Dolby Digital audio, you will not hear them. Can I change the language for a show? Yes, if the show is broadcast with an alternate audio track. • Analog show—If an analog show offers secondary audio, it offers only one alternate track. To change the audio track, from the Settings category, select Secondary Audio, and then check Enable. • Digital show—If a digital show offers secondary audio, alternate languages are available from the Flip Bar action menu. Tune to the show and press OK twice, or press info once, to display the Flip Bar action menu. If the show offers secondary audio, Language appears in the action menu. Select Language repeatedly to hear all available audio tracks. External Hard Drives Why am I frequently running out of recording storage space even though I have connected an external hard drive? Some external hard drives have software drivers that induce a sleep mode when inactive. The Moxi software version 4.1 cannot awaken these particular drives from the sleep mode. Some affected hard drives include, but are not limited to the Seagate Free Agent Pro. If you already connected the external hard drive to the Moxi media center and formatted the drive, then to fix this issue you must reformat the drive. Be aware that reformatting the drive results in losing shows already stored on the drive. To fix an external hard drive already connected to the Moxi media center: 1. To remove the external hard drive from the Moxi media center, in the Moxi Menu navigate to the Settings category, select the External Hard Drive card, and then press OK. Select disconnect from the action menu. 2. Connect the external hard drive to a PC. 3. When you format the drive for use with the Moxi media center, the software driver is removed, so you must reinstall it. On your PC, visit the external hard drive manufacturer’s Web site, and download the software drivers for your drive type onto the external hard drive. For the Seagate Free Agent Pro, install the 200 MB software driver from http://www.seagate.com/support/freeagent/desktop-recovery-efigs.zip. Other external hard drives may have similar utilities. 4. Once the software driver installs, adjust the Sleep Mode to OFF. Be aware that disabling the sleep mode could void your external hard drive warranty. Consult the manufacturer’s warranty policy for more details. © 2007 by Digeo, Inc. All rights reserved. 9022.4.1 Page 5 of 9 Moxi FAQ To adjust the sleep mode for a Seagate Free Agent Pro external hard drive, start the driver application, click Utilities, and then select the Adjust Sleep Intervals option. Expand the drop-down menu and select Never from the list. Click OK, and then exit the application. You can now disconnect the external hard drive from the PC, and reconnect it to the Moxi media center for reformatting. To prevent this issue with a new external hard drive: 1. Before connecting your external hard to the Moxi media center, connect your external hard drive to a PC. The software driver application opens. 2. Adjust the Sleep Mode to OFF. Be aware that disabling the sleep mode could void your external hard drive warranty. Consult the manufacturer’s warranty policy for more details. To adjust the sleep mode for a Seagate Free Agent Pro external hard drive, start the driver application, click Utilities, and then select the Adjust Sleep Intervals option. Expand the drop-down menu and select Never from the list. Click OK, and then exit the application. 3. You can now disconnect the external hard drive from the PC, and then connect it to the Moxi media center for formatting. General Questions Connections and Upgrades How do I connect the Moxi Mate to the TV? To connect the Moxi Mate to the TV, use either an RCA composite video/audio cable or a basic RF coaxial cable. You must also connect the Moxi Mate to a cable wall port and an electrical outlet. Refer to your Hardware Manual for detailed instructions. When I upgrade to the multi-room media center, what happens to shows I have recorded on my previous media center? Previously recorded shows on your original media center cannot be transferred to the new multiroom media center and will be lost. Album Memory How much memory do I have for Photos and Jukebox albums? Memory space on the media center varies, and is determined by your cable operator. Call your cable operator for specifics. Note: Photos and Jukebox are optional features. Check with your cable operator for availability. Hardware How do I use the Moxi remote to control the TV and audio device? Your Moxi remote can be programmed to control both TV and audio devices using the instructions and programming codes provided in the Remote Control Guide (http://www.moxi.com/pdf/remotecontrol.pdf), or contacting your cable operator for a list of codes. What is the purpose of the USB ports? You can attach a memory card reader to a USB port to upload your photos. (The USB 2.0 port on the back of the media center is best for this.) In the future, all USB ports will be available for attaching peripheral devices and other extensions. © 2007 by Digeo, Inc. All rights reserved. 9022.4.1 Page 6 of 9 Moxi FAQ How does the V-Chip feature on my TV work with Moxi? When the V-Chip is activated and you tune to blocked content, the screen goes blank, the audio stops, and the Moxi Menu and Flip Bar are also unavailable. Using the Moxi parental controls setting instead of the V-Chip is preferred, and will not interfere with the Moxi Menu or Flip Bar Will magnets in speakers damage Moxi? Moxi’s metal chassis protects its internal components from magnetic interference. Do I have to clean my media center? No. However, you can periodically dust the vents in the back to prevent dust buildup. Note: Do not attempt to remove the media center cover. © 2007 by Digeo, Inc. All rights reserved. 9022.4.1 Page 7 of 9 Moxi FAQ Troubleshooting Problem Cause and solution No sound The mute button on the remote may be pressed or the volume lowered too far. If the volume indicator appears on your screen with none of the bars selected, press the mute button again. Otherwise, press the vol+ button. No picture Make sure your cable is connected to the wall and the media center, and that the video input option on your TV is on the correct setting. If there is still no picture, your video output setting may be one your TV does not support. To fix it, on the front of the media center, simultaneously press and hold the Live TV (second from left) and OK buttons. The appropriate setting—Sd, 720p, 480p, or 1080— appears on the media center LED display. When the message appears on the TV screen, asking if you want to choose that setting, choose yes. No sound or picture Make sure both your TV and media center are plugged in and your surge protector is turned on. Also, make sure the TV’s V-Chip is not enabled. If there is still no sound or picture, contact Customer Service. No Moxi Menu or other Moxi graphics If you are connecting the media center to the TV with an IEEE 1394 cable, Moxi graphics do not appear. Refer to your Hardware Manual for full details. The IEEE 1394 connection should never be used as the primary connection between the media center and the TV. Different audio on digital and analog channels If your HDTV uses 5.1 Dolby® Digital audio, audio may be louder on analog programming than on digital programming. Audio levels on the Moxi media center are set to the Dolby specifications. Even on a DVD that uses 5.1 Dolby Digital audio, quiet scenes may be hard to hear, while the action scenes are very loud. Channel list is empty This may be a connection error. To fix it, press and hold the Reset button on the front of the media center for five seconds, and then allow the media center to restart. This takes about three to five minutes. HDTV shows have dark bars on the sides In the Settings category, make sure you have 480i checked. Checking 480i will display widescreen shows to fill the screen, and standard shows will retain their original aspect ratio, without distortion. If you see the dark bars on the sides of standard definition shows, 480i is not checked. HDTV settings don’t seem to affect the TV picture If you use an IEEE 1394 connection, HDTV shows will always appear in their original resolution, regardless of your HDTV settings. Closed-captioning does not work If you use a DVI-D connection and set closed-captioning using your TV settings rather than using Moxi settings, the captioning may not appear. DVI-D connections do not support closed-captioning when set on the TV. To see the captioning, make sure you set closedcaptioning from the Moxi Settings category. © 2007 by Digeo, Inc. All rights reserved. 9022.4.1 Page 8 of 9 Moxi FAQ Problem Snow on the screen when changing channels Cause and solution If you use a DVI-D connection, several seconds of snow may be visible when switching between channels with different video resolutions, particularly on older HDTVs. To eliminate the snow, do one of the following: • In the HDTV Setup category, make sure that 480i is not checked. This forces a 480i signal to be converted to 480p. • In HDTV Setup, check only the highest resolution the TV supports. While this eliminates the snow, it forces all video resolutions to be upconverted to the selected resolution. If you prefer a different result, change the resolution in the HDTV Setup category. • Use a different video connection, such as Component. However, this replaces the digital video connection with a high-quality analog connection. Remote does not work © 2007 by Digeo, Inc. All rights reserved. Make sure you are using the Moxi remote and have fresh batteries in it. Remove anything in front of the media center that may be blocking the signal from the Moxi remote. 9022.4.1 Page 9 of 9