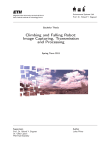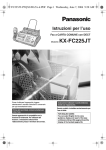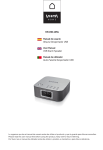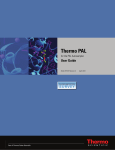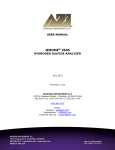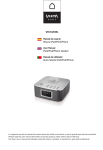Download Casio EA-100 Product specifications
Transcript
A Guide To Using Casio’s EA100 Data Collection Device By Mark Thompson, Joe Schumaker, & Clay Moore Table of Contents for EA100 Workshop Manual and Overview of Daily Activities (One Full Day) I. II. III. IV. V. VI. VII. VIII. IX. X. XI. Introduction Overview of Keypad and Display Using the Multimeter A. Selecting the Multimeter Area B. Student Interaction/Activity Using the Multimeter Using the Data Logger A. Entering the Data Log Mode B. Keystroke Summary for Setting Up Data Logger Using the Data Logger to Measure the Rate of Cooling Transferring Data To a Graphing Calculator A. Setting Up the Graphing Calculator to Receive Data B. Alternate Activity/Analyzing the Data Transferred Using the Graphing Calculator with Programs A. Overview of Programming B. Using a Simple Program to Set up the EA100 C. Linking Graphing Calculators to Transfer Programs D. Running the EA100 with a sample program, “Light” Applying the EA100 to Your Area of Interest A. Pick a Lab that Interests You B. Create Your Own Lab Closure to EA100 Workshop Appendices A. Quick Look Reference Guide B. Why Do I need a Data Collector C. Sample Programs to use the Autosensing probes D. A complete description of each of the Probes E. A complete listing of Vernier Probes and estimated pricing. F. A Programming Guide for Casio’s EA100 and 9850G Calculator** G. Conversion Equations for Vernier’s Probes.** Library of 16 Labs to be used in conjunction with the Four AutoSensing Probes **These items for the appendices are to be completed in the near future. 2 The Casio Data Analyzer is a digital instrument you can use to sample and collect data on various every day natural phenomena. The following sections provide information on using its probes and channels, and tell you how to connect it to a graphing calculator. I. Introduction Instructor Directions: In this section you will simply give a general overview of the capabilities of the EA100. You might give examples of situations, audience levels, or activities where it is appropriate to use the EA100. Also go through each of the listed items and product specifications about the EA100. 1. The EA100 is packaged with three probes; temperature, light and voltage. 2. Each of these probes is auto-sensing meaning that the EA100 should be able to recognize which probe is plugged in, and readout data which “makes sense” in reference to the probe that is plugged in. The EA100 can also “autosense” the Vernier Motion Detector. 3. Also packaged with the EA100 are four “AA” batteries and a data transfer link which is used to interface and exchange data to the graphing calculator. 4. Any Vernier probe can be used but for the others a conversion equation must be used to “make sense” of the data that is read. 5. Probes are connected to channels on the EA100. There are six channels to interface the probes; three analog (Ch1, Ch2, Ch3), one sonic (Sonic), one digital input channel (Dig In), and one digital output channel (Dig Out). 6. The EA100 is capable of running probes simultaneously for a total of 512 samplings. You can view the data on each channel separately, and transmit it to a graphic calculator to analyze. 7. Internal Processing, such as mean, median, standard deviation, max., min., and first and second time derivatives can also be performed by the EA100. (This is done through commands from a graphing calculator.) 8. Simple samplings of data can be taken using the autosensing probes and the data log area. You can choose from preset choices of sample rate, and number of samples. This allows the EA100 to be used independent of a graphing calculator. (As a stand alone device.) 9. The EA100 Can be used as a multimeter (Samplings are taken independent of time), as a data logger (Sample rate, and number of samples is important), or run with a customized operation or program from a graphing calculator. (Communications Mode). 3 II. Overview of Keypad, and Display Instructor Directions: The goal is to familiarize the user with the layout of the channels, display, and keypad of the EA100. Discuss the function of each of the keys of the EA100 as well as the display. Shift Channel View Mode Internal Halt Data Log On/Off Trigger Shift: Used to activate the yellow function keys, This button must be pushed first and then the corresponding secondary function key will be active and accessible. Ch-View: This key is used to switch between various channel displays, Channel 1, 2, 3, etc. when using more than one probe at a time. Halt: This will stop the sampling in mid-task and will also get you out of the data log setting back to the communications mode. 4 Restart: This key will use the previously selected settings for sample rate, and numbers of samples, and then allow you to restart the sampling. On/Off: This turns the power on and off. The EA100 also has an auto power shut-off but will restart/boot up if a future sample needs to be taken. Mode: Mode switches you between the various modes, specifically from multimeter to communications, and Vice-versa. DataLog: This button is used to enter the data log area, where sample rate and number of samples are important. Repetitive selections of the data-log button while in the data log mode also allows you to move from choice to choice for sample rate, and number of samples. (This will be explained in detail later.) Trigger: Trigger is used to start the EA100 to sample data. Trigger is also used to select sample rate, and number of samples while in the data log section. Internal: This is used to measure the internal voltage created by the 4 AA batteries. The reading should be around 6 volts. Channel 1 Terminal Channel 2 Terminal Display Screen DIG IN Terminal DIG OUT Terminal Data Communication Terminal Channel 3 Terminal Sonic Terminal AC Adapter Terminal 5 III. Using the Multimeter The multimeter is used when sample rate and time are unimportant. (For example: if you are just taking random samples of temperature in different locations throughout a building.) The readings are noted visually by looking at the display and writing them down, or storing them in a list. The EA100 does not save the readings while in the multimeter area, it is only capable of displaying the data. Instructor Directions: The goal is to slowly integrate the functions of the EA100 from simplest to most difficult. The multimeter area is the simplest way to get an initial reading from a probe. Make sure the students are comfortable selecting and using the multimeter area. A. Selecting the Multimeter Area: When you turn on the EA100, it comes up with an initial reading. (Record time is blinking & done is displayed.) This is an area called communications mode. In communications mode the EA100 is waiting to receive commands or signals from a linked graphing calculator. We are not interested in this mode at this time. Remember, the communications mode is always the starting reference position when you turn on the EA100. Entering the Multimeter area is very simple. Simply hit the mode button and you immediately enter into the multimeter area. (The display should have the multimeter area selected and blinking.) Keystrokes: 1. On 2. Mode (Turns the EA100 on and in the Communications Mode) (Toggles to the Multimeter area for time independent readings) B. Student Interaction/Activity Using the Multimeter Area Student Activity: Have the workshop participants become familiar with each probe. (Light, voltage, and temperature.) Have them plug in all three into channel one, two, and three. Turn on the EA100. Choose the Multimeter setting and notice various readings of the EA100. Learn how to switch between channels of the EA100 and see how the temperature probe data changes while you rub the probe with your hands. Extension/Other Suggestion: This is a good time to perform the first lab using the multimeter capability. One easy and applicable lab is the Twinkle, Twinkle, experiment that uses the light probe and compares the illuminance rating at various distances from a light source. This activity also helps to incorporate the use of lists and best fit curves and regressions from the graphing calculator. You should allow about an hour for this to be performed. 6 C. Testing For Comprehension about the Multimeter Mode Overview: Once again, point out when it is valuable to use the multimeter area, What audiences, situations, might this be beneficial. Repeat how to enter into the multimeter area. Discuss the limitations of this area. Questions to Ask to Reaffirm Understanding: 1. What unit or measurement is unimportant when using the multimeter? 2. How many channels can be sampled at a time? 3. Which probes are considered autosensing/sampling? 4. What kind of probes can be used with Casio’s EA100? 5. What are the total number of samples that can be taken at a time? 6. If the temperature probe measures Celsius, what unit is the light meter concerned with? 7. When you turn on the EA100, in which mode are you staring from? 8. How do you access the yellow subcommands? 9. If you wanted to use a probe such as pH or force, what must you do? 10. If you are using the Autosampling probes, how can you tell the EA100 recognizes that they are plugged in and “recognized." 7 IV. Using the Data Logger Instructor Directions: The goal of this section is to help the students become familiar with entering the data log area, choosing the rate of sampling and the number of samples. They will also learn how to view the data from the screen and how to transfer the data from the graphing calculator. The Data Logger setting is used when time is of importance. For example: When you want to measure, motion, change of temperature, change of pressure, etc. over a period of time. The EA100 is also capable of saving each of the data points for later transfer to a graphing calculator or even for viewing from the EA100 display screen itself. When in the Data Log mode, there are two important questions that must be answered. 1. How many samplings must be taken to get an “accurate” picture of the real world relationship? 2. How fast should the samplings be taken? The answers might vary tremendously depending on the physical phenomena that is being measured. If you are dropping a ball from a reasonable height you need many samples taken quickly. If you are measuring the light flicker of a fluorescent light, then the frequency of the light flicker is of concern, this will effect your choice for the rate of sampling. The EA100 has some pre-defined choices available for both the numbers of samples and the sample rate. A. Entering the Data Log Mode Turn on the EA100. Remember that the initial mode is communications. We have not investigated this area yet. We must realize that to run the data logger, you must first choose the sample rate, and then choose the number of samples. Casio’s EA100 also has a third area called time definition area that allows you to change how the time is displayed in the list of the graphing calculator once this set of data is transferred. This will be explained further in a moment. Keystrokes: 1. On 2. Shift, Mode (Turns the EA100 on, and into the communications mode) (Brings you into the setup area for data log, notice the unit time in the corner, either seconds or milli-seconds) 8 We are now ready to choose the sample rate. There are many choices, (000sec, 10msec, 20msec, 50msec, 100msec, 200msec, 500msec, 1sec, 2sec, 5sec, 10sec, 20sec, 30sec, 60sec) Keystrokes: 1. To view each of these choices, simply hit the data log button repeatedly to toggle through each of the settings. Notice that you can remember that you are in the “sample rate menu” by noticing that a unit of time is always displayed. (milliseconds, or seconds.) 2. To select the sample rate from these choices hit the trigger button. This also brings you to the area where you will choose the number of samples. There are many choices in this area as well. Now view the choices for the number of samples by hitting the data log button repeatedly. The choices that are available are, 10, 20, 30, 50, 100, 200. Keystrokes: 3. Select the number of choices that you want by hitting the trigger button. This takes you to the third area which was briefly mentioned. After you have chosen the sample rate and number of choices you are now ready to select how the list of time will be displayed. (Time definition area.) There are 3 choices. The number 0 means that time recording is off. This is rarely used. Number 1 means that the time will be transferred as a list counting from Zero up till the last sampling.(Absolute time.) Number 2 is considered relative time where each time value will be the instantaneous change of time from the last setting. Don’t be too frustrated if you don’t follow this. Most of the time you will just leave this at number one for Absolute time. Keystrokes: 4. Select 0, 1, or 2 while in the time definition area. This is done by hitting Data log to toggle through the 3 choices and then hit trigger to select the choice that fits your application. (Most of the time this will be 1 for absolute time.) Be careful when you hit trigger, some EA100’s are sensitive, you want to make sure you only hit it once. 9 The EA100 will now display “READY” on the left side of the display. (If it doesn’t you must have a heavy finger and hit trigger more than once.) Hit halt, restart to return to the “READY” position. Ready means that the EA100 is configured correctly, the sample rate, and number of samples has been chosen, and that it is ready to sample data. Keystrokes: 5. If READY is displayed, and you would like to start the EA100 to sample data, push trigger. The word “SAMPLING” should be displayed on the left side of the EA100. The EA100 will now be recording and sampling data from the probes that are plugged in. Suggested Student Activity: In order for the students and workshop participants to become comfortable with the data log setup you must practice it several times. A neat experiment to do is to have them measure the rate of cooling of a glass of water using the temperature probe. I will assume that this is done, because we will use this data to introduce the idea of linking and transferring data from the EA100 to the graphing calculator. Keystroke Summary for Setting up the EA100 to use as a data logging device: 1. 2. 3. 4. 5. 6. 7. 8. On or Halt Shift, Mode (Setup) Data log (Repeatedly) Trigger Data log (Repeatedly) Trigger Data log (Repeatedly) Trigger Turns the EA100 on and into communications mode. Enters into the setup area, and ready to choose sample rate Allows you to toggle through available choices for sample rate Chooses the sample rate, and brings you to # of samples Allows you to toggle through the choices for # of samples Chooses the # of samples, and takes you to time definition area Toggles from 0,1,2 which are choices for time definition. Chooses the time definition (Usually 1 is appropriate.) Ready should now be displayed. The EA100 is ready to sample data. 9. Hit Trigger again and you will start sampling data. 10. Halt allows you to stop sampling. 11. Restart will initialize or resetup the Data Logger to the last chosen sample rate & time. Done will be displayed in the left of the screen once all the samples have been taken. 12. Data log allows you to toggle through each of the data samples. 13. Channel view switches you between channels if other probes are connected. 10 V. Using the Data Logger to Measure the Rate of Cooling (Suggested Student Activity) Instructor Directions: The goal here is to simply apply the data logger setting to a real world relationship. There are many labs which give extensive setup and directions as well as synthesis questions. Our goal is to simply help the students/workshop participants become comfortable with the EA100 Data Logger capability, and later will focus more on the relationships themselves. Directions for Participants: Get into pairs of two, working as a team and sharing the EA100. A glass of chilled water is also necessary for this experiment. Plug in the Temperature probe into the EA100. Make sure it was “recognized”. Enter into the data log area and choose an appropriate sample rate and number of samples so that the total time is about one minute, and enough samples are taken to create an accurate picture. (I usually use 1 second, and 60 samples.) Choose 1 for the time definition area. If you don’t remember how to set up and activate the data log mode then refer to the previous page, Summary of Data Log Commands, or to the Appendix, The Quick Start Guide. When READY is displayed, place the temperature probe in the glass of cooled water and simultaneously hit trigger. A “Blinking” SAMPLING should be displayed on the left hand side. And then eventually a DONE will also be displayed when it is complete. Remember to view each sample by hitting datalog repeatedly. If you chose 60 samples then there will be 60 values to toggle through. Instructor: 1. Make sure each student is able to setup the Data Logger, and recognize which setting they are currently in. 2. Discuss the maximum and minimum temperatures that were observed. 3. Discuss the positive and negatives of taking many samplings. 4. What can you now do with the collected data. What do you think the relationship is? (Linear, Exponential, Inverse??) 11 VI. Transferring Data To Casio’s 9850G or 9850G+ graphing Calculator. Instructor Directions: We will now use the previously recorded data from the rate of cooling experiment to learn how to transfer this to the graphing calculator. The students will use the “Receive” command to bring time and temperature into the lists/statistics area of the graphing calculator. We will also set up a scatter plot, do some simple regressions, and then learn how to curve fit by saving the scatter plot as a background. Now that you have learned how to use the Data Logger mode which uses time as a variable. It is important to be able to analyze the data with this in mind. From the display of the EA100, you can only see the various individual samples and it is hard to see “their rate of change” simply from viewing them. We will now learn how to transfer the data to a graphing calculator and then set up a scatter plot to analyze the data. A. Setting up the EA100 and Graphing Calculator to receive data. 1. Make sure that both machines are turned Off. This is important because the graphing calculator searches for attached devices only when it is initially turned on. 2. Attach the datalink cord to the EA100 and Graphing calculator. Make sure the cord is plugged in securely, until it snaps in place. Do not be afraid to push hard. This is a common mistake, and so try to avoid being hesitant. 3. Turn both machines back on. Remember that the EA100 starts out in communications mode, and this is the first time we will use this area. The data is still saved and will be transmitted from the EA100. 4. We will now type in the command to transmit/receive the data. This might be difficult if you are not familiar with the Graphing calculator, but be patient, it is only difficult the first time. Goal: To create the command; Receive (List 1) This will transmit the time data first into list one of the graphing calculator. Keystrokes: From the run menu on the graphing calculator: 1. shift, vars (prog) You are looking for the I/O menu 2. F6 Looking still for I/O menu 3. F4 Selects the I/O menu (Input/Output) 4. F4 View on Calculator Types in the word receive. 12 5. Optn Looking for the List Command 6. F1 Selects the List Folder 7. F1 Selects the List Command 8. 1 Tells the EA100 to put time in List #1 You should now have RECEIVE (LIST 1) on the screen of the 9850G. We are now ready to Execute this command. Hit the Blue Exe key to transmit this first set of data. 9. EXE Transmits the Time to List 1 Hopefully the display will now show DONE, on the Graphing Calculator. If you have COM Error instead, Then you either, didn’t turn off both machines before linking, or the cord is not secure, Or the cord is faulty. It is easy to verify that the time went to List1. Simply go to the statistics area and view List 1. Time is measured by resistance of electrons and so exact integer values are not displayed. Zero, One, Two, Three, etc. are listed using scientific notation and numbers which are very close. (2 is roughly equal to 1.999976) Now we are ready to transmit Channel 1’s data from the EA100. This should be the various temperatures that you measured earlier. The simplest way is to recall the command from the Run menu. Using the Up arrow/function recall capability. If it has “vanished” then simply retype it, but instead create: Receive (List 2) This will transfer the temperature data from the EA100 in Channel 1, to List 2 of the Graphing Calculator. (Instead of typing in a 1 for step eight, you will type in a 2. This will cause the temperatures to go to List 2 in the graphing calculator.) Hopefully this will occur without many bugs. If you have lost the data in your EA100 and it was not transferred, simply redo the rate of cooling experiment. Hopefully by now you will start to feel comfortable setting up the data log capability and running the EA100. 13 B. Alternate Activity/Analyzing the Data Using the 9850G Graphing calculator. Instructors Directions: We will now set up a scatter plot in order to get a visual picture of the represented data. Have the calculator perform some simple regressions in order to fit the data. We will also save the scatter plot as a background and then try to fit a curve to the data, by typing in your own guess and see if it close. Setting Up a scatter plot on the 9850G. You should have time listed in List 1, and temperature values in List 2. Make sure you are viewing each list from the Statistics area. Set up a scatter plot using List 1 for x values and List 2 for y values. 1. 2. 3. 4. 5. 6. From Main Menu: Select 2 for statistics. Choose F4 to select graph 1 as being on. Choose F6 to setup the graph. Choose Scatter, List 1, List 2, and Mark type=a single dot. Exit out, and go to the Setup area for statistics (shift, menu) and choose Auto window. Now look at the scatter plot (Graph 1). It should display all of the data points in a somewhat curved relationship. Select the view window and make a note of the range of x values and range of y values. This is very important to keep in mind, later, when we are going to guess a curve that fits. 7. While looking at the scatter plot, try some of the built in regressions to see if any represent the law of cooling. Does this relationship/graph have a name? (exponential, logarithmic, inverse, etc.?) Goal: Save the Scatter Plot as a picture to later recall as a background. While looking at the Scatter Plot. Select OPTN, to bring up the Picture menu. Select F1 for Pict. F1 for store, and then F1 for Picture 1. The scatter plot is now saved as picture one and can be later recalled or manipulated. Goal: To recall the Scatter Plot as a background in the graphing window and then to curve fit on top of it. From the main menu, select 5 for Graph. You should now see the equation edit screen. Y1, Y2, etc. We must choose Picture 1 (The saved scatter plot) as our background. So go to the setup area, Shift, Menu.....arrow down to the background choice line and instead of having “None” choose Pic1. This will always recall the Scatter Plot in the background until you return to the setup menu for graph and turn the background off. 14 Now we will practice curve fitting on top of the scatter plot. Remember to keep in mind the maximum and minimum y values or temperatures. (E.G.: Minimum 5, Maximum 25). Try and type in Y1=X+20. This will be a linear function that goes right through the scatter plot. Hopefully you realize this is not a good guess, but will give you an initial feeling for what values or equations you might want to type in. Warning!!! Do not scroll around on the graph or change the window whatsoever. You must keep the window the same, and only change your graph to fit the data. Otherwise you are causing your guess to not fit the sampled data, but instead a random window that you have created by scrolling. If you have a good mathematical feel for the relationship, you will realize that it is “Inverse” and fits the form. Y=A/XP+B Where P will affect to rate of curve or the steepness, and B will affect the intercept or upward shift of the graph. Have the workshop participants try many different A’s, P’s, and B’s to see if they can get a curve that will roughly fit the data. Now return to the setup menu for Graph and turn the background back to off. You should now have an idea how to setup a scatter plot, Do some simple regressions, save a scatter plot as a background, and then curve fit on top. Questions to Review Transmitting Data and Analyzing the Data. 1. What might create the error message “Com error”? 2. In what order is the data transferred? For example does time come before channel one or after? 3. If nothing was transmitted and both lists are blank, how can you fix the problem? 4. What is the fastest way to change from, “receive (list 1)” to receive (list 2)”? 5. How do you change the setup of a scatter plot, lets say I want List1 to be independent? 6. How many pictures can be saved on the Graphing calculator? 7. How do you save a picture and then recall it as a background? 8. Why is it important to pay attention to the range of samplings that you have taken? (E.G.: Maximum and Minimum Temperature) Extended Activity: So far we have used the light probe (Twinkle, Twinkle), and the Temperature Probe (Law of Cooling), Now I would suggest having the workshop participants choose another probe, such as the motion detector, and the function of the Data Logger in order to reaffirm what has been learned. In the back of the manual are 16 labs which can be used to not only investigate the mathematical and scientific phenomena but can also help to reaffirm how to use the EA100. Being comfortable with technology is very important today as we become more and more dependent upon it. The lab where the motion detector is used to model various mathematical relationships, (linear graph, exponential graph, step function, etc.) is an easy and fun one to use. 15 VII. Using the Graphing Calculator and Pre-Devised Programs to Run the EA100. Instructors Directions: Give the workshop participants an idea when it might be beneficial to use predevised programs to setup and trigger the EA100. Also describe the Audiences such as primary grades who might appreciate this capability. We will use the simple programs which are listed in the appendix and are capable of customizing the Data log section. I would suggest also choosing a program from either of our support books which runs the EA100, collects the data, transfers it to a lists, as well as sets up and draws a scatter plot. The EA100 can be set up and triggered by using the Graphing Calculator and predesigned programs that not only can choose the sample time, and number of samples, but will also transfer the data back to the calculator, setup and graph the data according to your needs. You can also design the start of the program to create a description that is displayed on the main screen which will help guide you through the experiment. A. Overview of Programming There are a total of 10 Commands which can be used to specify parameters for the EA100. You might want to predefine the channel that is being sampled, type of data being sampled, number of samples, and sample rate. A program is a series of commands which when executed perform a series of actions communicated by the Calculator to the EA100. The Data Analyzer can also be used to perform certain post processing calculations such as first and second time derivative, as well as max., min., standard deviation, and mean. The four probes listed are able to be auto recognized by the EA100, but other more specialized probes must be used in conjunction with a conversion equation that is preprogrammed by the 9850G in order to make sense of the data. In this manual we will not cover the specifics to programming the Graphing Calculator to run the EA100. We will simply use pre-designed programs with a brief description of their function and purpose so the workshop participant can experience the ease of use of using the EA100 in conjunction with a program. B. Using a Simple Program to Set Up the EA100 In this section We will run a simple program which will use the EA100 and the light probe. The user will be able to select the number of samplings (Points) as well as input the distances away from the light source. This is directly applicable to the Twinkle, Twinkle lab which was used to explore the multimeter mode of the EA100. In this case the EA100 will keep track of the brightness at certain points as well as the distance away. 16 C. Linking Graphing Calculators to Transmit Information and Programs Instructor Directions: Refer the workshop participants to the “Light” program listed in the appendix in the workshop manual. I would suggest typing this into your calculator the night before and then transmitting it to each of the participants. This will save time of each person having to type it in. Goal: For each team of two workshop participants to acquire the program “Light” in order to experience using it to setup and trigger the EA100. Turn off Each 9850G graphing calculator. Firmly snap in the data link cable into each calculator until it snaps in place. Turn back on each calculator and from the main menu select the Link Icon. The occupant of the “The Light Probe” program is the transmitter while the recipient is the receiver. Note: The Receiver must perform their steps before the Transmitter Executes “Transmit” Receiver: 1. From the Main Menu select Link 2. From the link menu select F2 for receive. (You should see the calculator telling you it is receiving. This indicates it is ready.) Transmitter: 1. From the Main Menu select Link 2. From the Link menu select F1 for transmit. 3. F1 for select (This allows you to chose what you will transmit.) 4. F1 used in coordination with the arrow keys, selects data to be transmitted. (Look for a small arrow on the left that symbolizes it has been selected. You can select more than one item at a time. Select the “Light” program to be transmitted. 5. When ready to transmit, hit F6 and then hit F1 for yes (This will start the transmission.) When the transmission is complete each calculator should display the message, Done or Complete. You can now confirm that the “Light” program was transmitted by looking in the Program area of the 9850G to see if it is listed. It should be there and ready to be run. Take a look at the written keystrokes and description in the appendix in order to gain an understanding of the function of the program. 17 C. Running the EA100 Using the program “Light” Linking the EA100 to Graphing Calculator Make sure both calculator and EA100 are turned off. Link the two using the data transmission cable. Remember to make sure it snaps. Turn both machines back on. This activity requires the light probe, a light source, such as flashlight, and a way to measure the distance away from the light source to the probe. Running the Light Program/Actually conducting the Experiment From the Program area of the Graphing Calculator, select and run the program called “Light”. The program asks for the number of points or samples to be taken, and then each time you must also type in the appropriate distance away. The data is automatically placed in List 1 for Distance, and List 2 for relative brightness. The statistics graph is defined as a scatter plot with x values being distances (List 1) and y values being relative brightness (List 2). Comparison to Using the Multimeter Setup This was done earlier by hand. First we recorded the data into a chart, transferred it into the lists area, setup a scatter plot and then tried various regressions. This is now done instantaneously simply running the program. The focus of a program takes the emphasis off of the setup of the experiment and running of the equipment and allows you to spend more time analyzing the data. This has many positives as well as negatives. Much learning is done by having to choose your own sample time and rate, as when using a program this is done for you. Extension/Other Suggestions: Notice in the Appendix that their are programs for each of the autosensing probes. This will allow each one to be driven by the graphing calculator. You might have the students type in these programs or transmit them from a source calculator in order to experience the ease of use of using each of the probes with a program. Another Suggestion is to modify one of the programs to change the rate of sampling, or even the number of samples. 18 VIII. Applying The EA100 to your specific Area of Interest. Now that you are comfortable using the multimeter, datalog, and communication area of the EA100, it is your chance to apply the technology to your area of interest. There are 16 labs in library of labs that use the various auto-sensing probes as well as are applicable to various different subject areas and levels. Instructor Directions: Have them perform either Choice A or B A. Pick a lab to perform that interests you. Once you have completed the lab take a moment to critique the lab. Were there obstacles that you had to overcome that were unnecessary? Did you have trouble using the equipment? Was there a better application or experiment that could have been used to model this real world relationship? What synthesis questions could have been asked as well in order to investigate the relationship? What problems might you have using this in a classroom setting? Report back to the group your findings as well as your suggestions. B. Create Your Own Lab or Experiment. Spend some time brainstorming how you might use the EA100 in your Classroom in order to model an existing phenomena. You can use all the available probes, (light, pH, force, etc.) and then write a complete description of how you would set up the experiment, and what you would be investigating. Try to also write up some synthesis questions. IX. Closure to EA100 Workshop What were the positives and negatives of using the EA100 in regards to applications in Math and Science. Do you feel that technology helps to stimulate creativity and empower students to explore avenues that otherwise would be untouched or do you feel as if technology is more of a crutch that is used to just quickly spit out an answer. How might the workshop be done differently. What suggestions do you have for the presenter? Instructor: Briefly Go through the appendix and then talk about how the EA100 workshop manual will eventually expand to include a programming guide as well as a section which gives the conversion equations for additional probes. Have the participants fill out a survey, and evaluate their needs for purchasing technology and future presentation possibilities. 19 Quick Look Reference Casio* EA100 Setting the Datalog Function Collecting Data: 1. Plug the selected probe into Channel One on the top of the Casio EA100 data analyzer. Turn the EA100 on and press the SHIFT key. Then press the MODE button which will put us into the mode to setup the Data Logger. 2. Your display will show you different time selections in seconds (1sec, 2sec, 5sec, 10sec, 20sec, 30sec, 60sec, .000 sec, 10millisec, 20millisec, 50 millised, 100millisec, 200 millisec, 500 millisec.). These numbers represent how often you want the EA100 to take a sample. You will select this option by pushing the DataLog Key. For example, if you select the 5 second setting, this means that we will take a sample every 5 seconds. 3. Press the Trigger Button next and now the display shows you how many samples the data analyzer will take. Choices: 200,20, 30, 50, & 100. Select your choice by pressing the DataLog button until the correct choice appears on the screen. Example: selecting the “30” option programs the data analyzer to take 30 samples. 4. Press the TRIGGER button again and now we have options for how selections will be taken. There are three options: 0, 1, and 2. We want to use the “time recording on” setting which displays time as a counting set. So use the datalog key to toggle to setting “1”. 5. Press TRIGGER and the EA100 should display “READY”. USING MORE THAN ONE PROBE: 1. Plug in each probe that you are interested in using into each channel. 2. Set up the first probe using directions one through four above. 3. Use channel view to move to the next channel and then reset up the next probe. 4. Press trigger and the EA100 should be ready for sampling. “READY” should be displayed 20 Quick Look Reference Casio EA100 Transferring Data to Calculator Using the Receive Command 1. Connect your EA-100 to your Casio 9850G using your data link cable. Make sure both machines are off and the cable snaps in firmly. 2. Turn calculator and EA100 on and select the run icon. 3. Press shift, vars to select the subcommand PRGM. 4. Press F6 to search for the I/O command. 5. Select the I/O menu by pressing F4. 6. Press F4 to select the Receive command. You should now have: Receive( Displayed on your calculator 7. Hit the options button to find the List folder. 8. Press F1 to select the list folder. 9. Press F1 to select the List command You should now have Receive(List on your screen. Type in the number of the list you would like your data to be transferred to. Now hit the blue execute button, and the first set of data from the EA100 will be transferred into the list that you chose. 21 Why Do I need a Data Collector? 1. The availability of this field data collection capability makes possible some interesting extended projects. (You can perform a nine-month study of a stream or lake!!) 2. Instead of 24 students waiting to use one or two computers, pH meters, or a spectrophotometer, etc., they can share 12 EA100’s at a fraction of the cost. 3. Students can conduct the experiment, study the graph, and discuss it right away. They know immediately if they need to repeat a trial. 4. EA-100 Technology offers an effective and affordable way to meet the new math and science standards. 5. EA-100 Technology promotes “inquiry-based” instruction that encourages students to think critically and develop concepts on their own. 6. It makes leaning fun!! Your students can explore real world applications and even design their own experiments to share with the class. This is an opportunity for student centered instruction!! 22