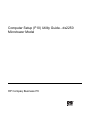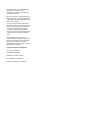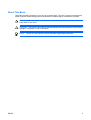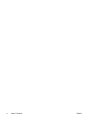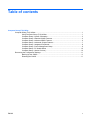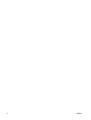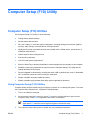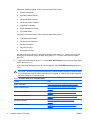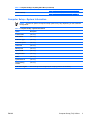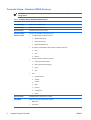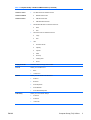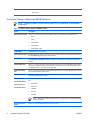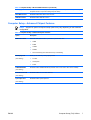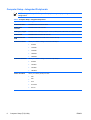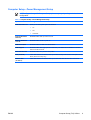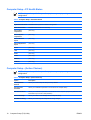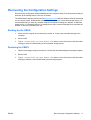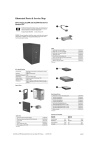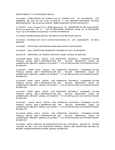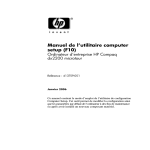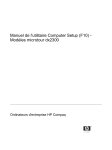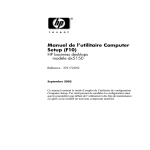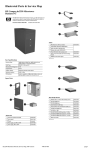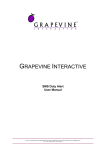Download HP Compaq dx2250 System information
Transcript
Computer Setup (F10) Utility Guide - dx2250 Microtower Model HP Compaq Business PC © Copyright 2006, 2007 Hewlett-Packard Development Company, L.P. The information contained herein is subject to change without notice. Microsoft, Windows, and Windows Vista are either trademarks or registered trademarks of Microsoft Corporation in the United States and/or other countries. The only warranties for HP products and services are set forth in the express warranty statements accompanying such products and services. Nothing herein should be construed as constituting an additional warranty. HP shall not be liable for technical or editorial errors or omissions contained herein. This document contains proprietary information that is protected by copyright. No part of this document may be photocopied, reproduced, or translated to another language without the prior written consent of Hewlett-Packard Company. Computer Setup (F10) Utility Guide HP Compaq Business PC dx2250 Microtower Model First Edition (November 2006) Second Edition (January 2007) Document Part Number: 437300-002 About This Book This guide provides instructions on how to use Computer Setup. This tool is used to reconfigure and modify computer default settings when new hardware is installed and for maintenance purposes. WARNING! Text set off in this manner indicates that failure to follow directions could result in bodily harm or loss of life. CAUTION: Text set off in this manner indicates that failure to follow directions could result in damage to equipment or loss of information. NOTE: ENWW Text set off in this manner provides important supplemental information. iii iv About This Book ENWW Table of contents Computer Setup (F10) Utility Computer Setup (F10) Utilities ............................................................................................................. 1 Using Computer Setup (F10) Utilities .................................................................................. 1 Computer Setup—System Information ................................................................................ 3 Computer Setup—Standard CMOS Features ..................................................................... 4 Computer Setup—Advanced BIOS Features ...................................................................... 6 Computer Setup—Advanced Chipset Features ................................................................... 7 Computer Setup—Integrated Peripherals ............................................................................ 8 Computer Setup—Power Management Setup .................................................................... 9 Computer Setup—PC Health Status ................................................................................. 10 Computer Setup—(Action Choices) ................................................................................... 10 Recovering the Configuration Settings ............................................................................................... 11 Backing Up the CMOS ....................................................................................................... 11 Restoring the CMOS .......................................................................................................... 11 ENWW v vi ENWW Computer Setup (F10) Utility Computer Setup (F10) Utilities Use Computer Setup (F10) Utility to do the following: ● Change factory default settings. ● Set the system date and time. ● Set, view, change, or verify the system configuration, including settings for processor, graphics, memory, audio, storage, communications, and input devices. ● Modify the boot order of bootable devices such as hard drives, diskette drives, optical drives, or USB flash media devices. ● Restrict a device from booting the unit. ● Run hard drive self-tests. ● View CPU and system temperatures. ● Enter the Asset Tag or property identification number assigned by the company to this computer. ● Establish a supervisor password that controls access to Computer Setup (F10) Utility and the settings described in this section. ● Secure integrated I/O functionality, including the serial, USB, or parallel ports, audio, or embedded NIC, so that they cannot be used until they are unsecured. ● Enable or disable removable media boot ability. ● Enable or disable legacy diskette write ability (when supported by hardware). Using Computer Setup (F10) Utilities Computer Setup can be accessed only by turning the computer on or restarting the system. To access the Computer Setup Utilities menu, complete the following steps: 1. Turn on or restart the computer. 2. As soon as the computer is turned on, press F10 when the monitor light turns green to enter Computer Setup. Press Enter to bypass the title screen, if necessary. NOTE: If you do not press F10 at the appropriate time, you must restart the computer and again press F10 when the monitor light turns green to access the utility. 3. ENWW The Computer Setup Utility screen is divided into menu headings and actions. Computer Setup (F10) Utilities 1 Eight menu headings appear on the Computer Setup Utility screen: ● System Information ● Standard CMOS Features ● Advanced BIOS Features ● Advanced Chipset Features ● Integrated Peripherals ● Power Management Setup ● PC Health Status Five action choices are listed on the Computer Setup Utility screen: ● Load Optimized Defaults ● Set Supervisor Password ● Set User Password ● Save & Exit Setup ● Exit Without Saving Use the arrow keys to select the appropriate heading, then press Enter. Use the arrow (up and down) keys to select the option you want, then press Enter. To return to the previous screen, press Esc. 4. To apply and save changes, press F10 or select Save & Exit Setup on the Computer Setup Utility screen and press Enter. If you have made changes that you do not want applied, select Exit Without Saving and press Enter. CAUTION: Do NOT turn the computer power OFF while the ROM is saving the Computer Setup (F10) changes because the CMOS could become corrupted. It is safe to turn off the computer only after exiting the F10 Setup screen. Table 1 Computer Setup (F10) Utility Main Menu 2 Heading Table System Information Table 2 Computer Setup—System Information on page 3 Standard CMOS Features Table 3 Computer Setup—Standard CMOS Features on page 4 Advanced BIOS Features Table 4 Computer Setup—Advanced BIOS Features on page 6 Advanced Chipset Features Table 5 Computer Setup—Advanced Chipset Features on page 7 Integrated Peripherals Table 6 Computer Setup—Integrated Peripherals on page 8 Power Management Setup Table 7 Computer Setup—Power Management Setup on page 9 Computer Setup (F10) Utility ENWW Table 1 Computer Setup (F10) Utility Main Menu (continued) PC Health Status Table 8 Computer Setup—PC Health Status on page 10 (Action Choices) Table 9 Computer Setup—(Action Choices) on page 10 Computer Setup—System Information NOTE: Support for specific Computer Setup options may vary depending on the hardware configuration. Table 2 Computer Setup—System Information ENWW Option Description Product Name (view only) SKU Number (view only) Processor Type (view only) Processor Speed (view only) Cache Size (view only) Memory Size (view only) System ROM (view only) Integrated MAC (view only) UUID (view only) System Serial # (view only) Asset Tracking Number (view only) Enter Asset Tag No. Enter asset tag number assigned by the company (maximum 18 characters). Computer Setup (F10) Utilities 3 Computer Setup—Standard CMOS Features NOTE: Support for specific Computer Setup options may vary depending on the hardware configuration. Table 3 Computer Setup—Standard CMOS Features Option Description Date (mm:dd:yy) Allows you to set system date. Time (hh:mm:ss) Allows you to set system time. PATA Controller Disables/enables PATA Controller. PATA Ch 0 Master For each, if PATA HDD is used, allows you to: PATA Ch 0 Slave ● ● ● ● 4 run HDD self-test for selected channel: ● SMART Status Check ● HDD Short Self-Test ● HDD Extended Self-Test set PATA Ch 0 Master/Slave device details on selected channel to: ● None ● Auto ● Manual set access mode on selected channel to: ● CHS (Cylinder-Head-Sector) ● LBA (Logical Block Addressing) ● Large ● Auto view: ● Firmware Version ● Capacity ● Cylinder ● Head ● Precomp ● Landing Zone ● Sector SATA Controller Disables/enables onboard SATA controller. SATA Mode Allows you to set the onboard SATA mode to: ● Native IDE ● Legacy IDE Computer Setup (F10) Utility ENWW Table 3 Computer Setup—Standard CMOS Features (continued) SATA Ch 1 Master For each, allows you to: SATA Ch 1 Slave ● SATA Ch 2 Master ● SMART Status Check SATA Ch 2 Slave ● HDD Short Self-Test ● HDD Extended Self-Test ● ● ● set extended IDE drive on selected channel to: ● None ● Auto set access mode on selected channel to: ● Large ● Auto view: ● Firmware Version ● Capacity ● Cylinder ● Head ● Precomp ● Landing Zone ● Sector Floppy Controller Disables/enables the floppy disk controller. Drive A Allows you to set Drive A to: Halt On POST Delay ENWW run HDD self-test for selected channel: ● None ● 1.44M, 3.5 in. Allows you to set POST error behavior to: ● All Errors ● No Errors ● All but Keyboard ● All but Diskette ● All but Diskette/Keyboard Allows you to set a POST delay to: ● 0 seconds ● 5 seconds ● 10 seconds Computer Setup (F10) Utilities 5 ● 15 seconds ● 30 seconds Computer Setup—Advanced BIOS Features NOTE: Support for specific Computer Setup options may vary depending on the hardware configuration. Table 4 Computer Setup—Advanced BIOS Features Option Description Device Boot Disabling Allows you to restrict a device from booting the unit. You can disable as a bootable device: ● None ● USB ● Internal ODD ● Internal FDD ● USB + ODD + FDD F9 Boot Menu Disables/enables F9 Boot Menu. Factory Recovery Boot Disables/enables the ability to boot to the Recovery partition at startup. Enabling this feature will add the <F11>Recovery prompt to the startup window. F11 Prompt Disables/enables the <F11>Recovery prompt at startup. However, if this feature is disabled and the Factory Recovery Boot is enabled, pressing F11 will still boot the computer to the Recovery partition. Hard Disk Boot Seq. Allows you to specify the order of attached hard drive devices (such as USB HDD storage, USB2 Drive Key, or USB flash media). The first drive in the order has priority in the boot sequence and is recognized as drive C (if any devices are attached). Optical Drive Boot Seq. Allows you to specify the order in which attached optical drives (including USB ODD) are checked for a bootable operating system image. Network Boot Seq. Allows you to specify the order in which network devices (including UP NIC cards) are checked for a bootable operating system image. First Boot Device Allows you to specify which devices will boot first, second, third, and fourth or to disable any of the four: Second Boot Device Third Boot Device Fourth Boot Device ● Removable ● Hard Disk ● CDROM ● Network ● Disabled NOTE: MS-DOS drive lettering assignments may not apply after a non-MS-DOS operating system has started. Boot Up NumLock Status 6 Allows you to set the default NumLock status to off or on. Computer Setup (F10) Utility ENWW Table 4 Computer Setup—Advanced BIOS Features (continued) Security Option Allows you to set the security option to Setup or System so that the password is required every time the system boots or only when entering Computer Setup. BIOS Write Protect Disables/enables BIOS Write Protect function. AMD NX Function Disables/enables AMD NX Function. Computer Setup—Advanced Chipset Features NOTE: Support for specific Computer Setup options may vary depending on the hardware configuration. Table 5 Computer Setup—Advanced Chipset Features Option Description UMA Frame Buffer Select the UMA (Unified Memory Architecture) frame buffer size: ● 32MB ● 64MB ● 128MB ● 256MB ● Recommended (system allocates memory automatically) Init Display First Allows you to select the primary display device: (VGA Setting) ● PCI Slot ● OnChipVGA ● PCIEx SURROUNDVIEW Disables/enables SURROUNDVIEW (available when an ATI PCIEx video card is installed). (VGA Setting) Auto Detect PCI Clk Disables/enables PCI clock auto-detection. (VGA Setting) Spread Spectrum Disables/enables Spread Spectrum. (VGA Setting) ENWW Computer Setup (F10) Utilities 7 Computer Setup—Integrated Peripherals NOTE: Support for specific Computer Setup options may vary depending on the hardware configuration. Table 6 Computer Setup—Integrated Peripherals Option Heading Onboard HD Audio Disables/enables onboard HD audio. OnChip USB Controller Disables/enables USB controller. USB Legacy Support Disables/enables USB legacy support function (USB keyboard, USB mouse, and USB flash media). Onboard LAN Disables/enables onboard LAN controller. Onboard LAN Boot ROM Disables/enables the boot ROM of the onboard LAN chip. Onboard Serial Port Allows you to select a setting for the onboard serial port: Onboard Parallel Port Parallel Port Mode 8 ● Disabled ● 3F8/IRQ4 ● 2F8/IRQ3 ● 3E8/IRQ4 ● 2E8/IRQ3 Allows you to select a setting for the onboard parallel port: ● Disabled ● 378/IRQ7 ● 278/IRQ5 ● 3BC/IRQ7 Allows you to select parallel port mode: ● SPP ● EPP ● ECP ● ECP+EPP ● Normal Computer Setup (F10) Utility ENWW Computer Setup—Power Management Setup NOTE: Support for specific Computer Setup options may vary depending on the hardware configuration. Table 7 Computer Setup—Power Management Setup ENWW Option Heading After AC Power Loss Allows you to select system power loss behavior: ● On ● Off ● Last State External Modem S5 Wake-Up Disables/enables wake-up modem from S5. Wake on PCI Device from S5 Disables/enables PCI S5 on power on. AMD Cool'n'Quiet Disables/enables the AMD Cool'n'Quiet feature. HPET Support Disables/enables HPET (high precision event timer). This feature can be disabled if it causes a resource conflict in the OS. RTC Alarm Resume Disables/enables RTC (real-time clock) alarm. Date (of Month) If RTC Alarm Resume is enabled, allows you to select the day of the month for resumption of RTC alarm. (Set to 0 for every day.) Resume Time (hh:mm:ss) If RTC Alarm Resume is enabled, allows you to select what time the RTC alarm will resume. Computer Setup (F10) Utilities 9 Computer Setup—PC Health Status NOTE: Support for specific Computer Setup options may vary depending on the hardware configuration. Table 8 Computer Setup—PC Health Status Option Description System Fan Fail Check Disables/enables system fan detection during POST. Smart Fan Function Disables/enables smart fan functionality. Current CPU Temperature (view only) Current System Temperature (view only) Current CPU Fan Speed (view only) Current System Fan Speed (view only) Vcore (view only) +12V (view only) VCC5 (view only) +3.3V (view only) VBAT (V) (view only) 3VSB (V) (view only) Computer Setup—(Action Choices) NOTE: Support for specific Computer Setup options may vary depending on the hardware configuration. Table 9 Computer Setup—(Action Choices) 10 Option Description Load Optimized Defaults Allows you to reset Computer Setup to factory defaults. Set Supervisor Password Allows you to establish a password to control access to Computer Setup. Set User Password Allows you to establish a password to control access to the computer. (Supervisor password must be set before you can set a User password.) Save & Exit Setup Allows you to save current settings and exit Computer Setup. Exit Without Saving Allows you to exit Computer Setup without saving changes. Computer Setup (F10) Utility ENWW Recovering the Configuration Settings Recovering the configuration settings established in the Computer Setup (F10) Utility requires that you first back up the settings before a recovery is needed. The CMOS Save/Load utility can be found at http://www.hp.com under the Software & Driver Downloads for your specific model. Download the firmware files into a folder on a removable storage device. It is recommended that you save any modified computer configuration settings to a diskette, a USB flash media device, or a diskette-like device (a storage device set to emulate a diskette drive) and save the diskette or device for possible future use. Backing Up the CMOS 1. Make sure the computer to be backed up is turned on. Connect the removable storage to the computer. 2. Boot to DOS. 3. Type N:\folder\BIOS.exe SAVE:ABC001.DAT (where N is the drive letter of the removable storage) to save the CMOS setting to the removable storage device. Restoring the CMOS ENWW 1. Make sure the target computer is turned on. Connect the removable storage to the target computer. 2. Boot to DOS. 3. Type N:\folder\BIOS.exe LOAD:ABC001.DAT (where N is the drive letter of the removable storage) to load the custom CMOS setting onto the target system. Recovering the Configuration Settings 11