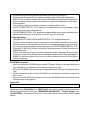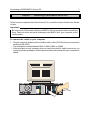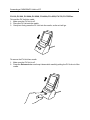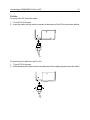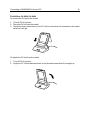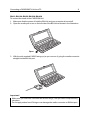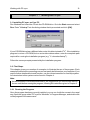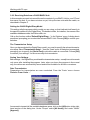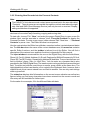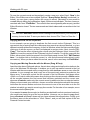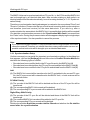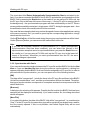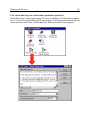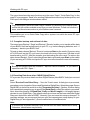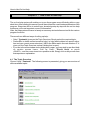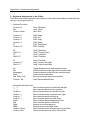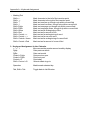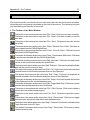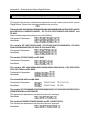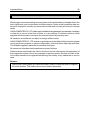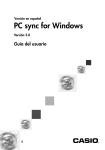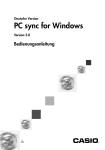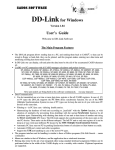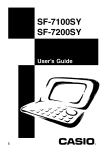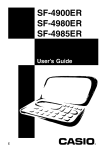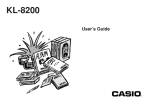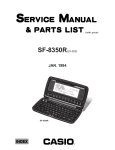Download Casio BN-10 User`s guide
Transcript
PC sync for Windows Version 3.0 User's Guide E • • • • MS and Microsoft are registered trademarks of Microsoft Corporation. Windows and Windows NT are registered trademarks of Microsoft Corporation. IBM PC/AT is a registered trademark of International Business Machines Corporation. Other company names and product names are registered trademarks of the respective companies. • The contents of this document are subject to change without notice. • CASIO COMPUTER CO., LTD. assumes no responsibility for any damage or loss resulting from the use of this manual. • CASIO COMPUTER CO., LTD. assumes no responsibility for any loss or claims by third parties which may arise through the use of PC sync for Windows. Copyright Notice Copyright © 1997-2000 CASIO COMPUTER CO., LTD. All Rights Reserved. No part of this publication may be reproduced, transmitted, transcribed, stored in a retrieval system, or translated into any human or computer language, in any form or by any means, without the express written permission of CASIO COMPUTER CO., LTD. Copyright © 1997-2000 Yellow Computing Computersysteme GmbH, Germany All Rights Reserved. Please note that the program and this manual are under copyright. No part of this program or manual may be reproduced, changed, translated into other languages or stored in a retrieval system in any form or by any means without prior consent from Yellow Computing. CD-ROM Precautions • Never try to play the CD-ROM using an audio CD player. Doing so can cause damage to your hearing or your speakers if the volume setting is too high. • Store the CD-ROM in an area that is not exposed to direct sunlight, or extreme heat or cold. • Take care that the surface of the CD-ROM is not scratched or soiled by fingerprints, dust, or dirt. • Never turn off CD-ROM drive power or remove the CD-ROM from the drive while a disc read operation is in progress. Important! • Keep this User's Guide in a safe place for future reference. Note that the term "Digital Diary" or "BN/PV Unit" in this User's Guide is used to indicate the CASIO Digital Diaries of the type "BUSINESS NAVIGATOR", "Pocket Viewer" and "CASSIOPEIA". The sections 3.6 and 3.7 of this User's Guide refer to other CASIO Digital Diaries. User's Guide Personal Computer Link PC sync for Windows from Version 3.0 Contents 4 Contents 1. General Comments 1.1 Introduction 1.2 Note on the Documentation 1.3 List of Symbols 1.4 Minimum System Requirements 2. Connecting a CASIO BN/PV Unit to a PC 5 5 6 6 6 7 3. Working with PC sync 3.1 Installing PC sync on Your PC 3.2 First Steps 3.2.1 Running the Program 3.2.2 Receiving Data from a CASIO BN/PV Unit 3.2.3 Saving Data 3.2.4 Loading Data 3.2.5 Entering New Records into the Personal Contacts 3.2.6 Entering New Scheduler Items 3.2.7 Finding Records 3.2.8 Deleting Certain Records 3.2.9 Sending Data to a CASIO BN/PV Unit 3.2.10 Using the Password 3.2.11 Data Import and Export 3.2.12 Quitting the Program 3.3 Data Synchronization 3.3.1 Synchronization Setup 3.3.2 Synchronize with Casio 3.4 Quick Data Copy 3.4.1 Quick Data Copy in the main program 3.4.2 Quick Data Copy as a stand-alone application 3.4.3 Quick Data Copy via a taskbar icon 3.5 Complete backup and retrieval of data 3.6 Receiving Data from other CASIO Digital Diaries 3.7 Loading data from CASIO FA-127 or FA-128 13 13 13 13 16 17 17 18 20 20 21 21 21 22 23 23 24 25 26 26 28 29 30 30 31 4. How to Use On-line Help 4.1 The Topic Overview 4.2 How to Find Certain Help Topics 4.3 Printing a Help Topic 4.4 Quitting the Help System 32 32 33 33 33 Appendix A – Keyboard Assignment 34 Appendix B – The Toolbars 37 Appendix C – Setting-Up the Various Digital Diaries 39 Important Notes 40 General Comments 5 Chapter 1 – General Comments 1.1 Introduction Congratulations on having purchased PC sync for Windows – a powerful program package that links your CASIO Digital Diary to a personal computer and opens up a whole world of opportunities. The PC sync works from Microsoft Windows 95 upwards, making your data management extremely easy. The functions of the CASIO Digital Diaries have been integrated to suit standard Windows conventions, so that it'll take you very little time to get used to the program. The simple selection of database areas through index bars, as well as clearly structured 3D dialogs, toolbars with self-explanatory icons and context-sensitive Help will enable you to feel at home with the program in no time at all. The synchronization capacity of the new CASIO Digital Diaries opens up completely new opportunities for the recording of data. It is irrelevant on which machine you have entered your data, as you now have a perfectly trouble-free option of merging data between a CASIO Digital Diary and a PC any time you like. The program also gives you extensive editing and processing facilities, so that you can easily transfer data to and from other Windows applications. The innovative index bar allows you to select database areas much faster and more conveniently than with the usual menus. To increase the clarity of the index bar (area tabs), all Appointment areas have been summarized in a further index which is only shown when needed. Here is a simple example of how you can use PC sync in the day-to-day running of your office: during the day you may be out collecting information on your CASIO Digital Diary, new customers' addresses, for example. Meanwhile your secretary plans your appointments on the PC. When you get back to the office in the evening, all you need to do is to start synchronization. All the new addresses from your CASIO Digital Diary are transferred to the PC and the new appointments are added to the Schedule area in your CASIO Digital Diary. PC sync is the missing link between a central computer and a CASIO Digital Diary, so that both systems benefit from an extension of their opportunities. Your connection kit should contain the following items. Check to make sure that each item is present: • One CD • One cradle or one cable (for PV-200e) Note: In this User's Guide the word "cradle" is used both for the "Mini Cradle" of the BN Unit and for the "cradle" of the PV Unit. General Comments 6 1.2 Note on the Documentation The documentation comes in two parts - this User's Guide and the on-line help system. The User's Guide gives you all the basics required for working with PC sync. However, your main source of information will be the on-line help system. Any context-oriented questions that come up while you're working with PC sync can be answered at the press of a button. You will find a detailed description of the Help System in Chapter 4, "How to Use On-line Help". The Digital Diaries have several Appointment areas summarized in the area tab called "Scheduler". Whenever the area is called "Scheduler", it is further subdivided into "To-do", "Reminder", "Schedule" and the "Month", "Week" and "Day" view. These sub-areas are accessible through the vertical area tabs at the right side. 1.3 List of Symbols Our documentation contains the following symbols: [ < ] > " ' " ' Button in PC sync. Key or combination of keys on your PC, e.g. <Alt D> <N> means: press <Alt> and <D> simultaneously, followed by <N>. A key on your CASIO Digital Diary, e.g. "MEMO". A file name on disk (i.e. hard disk or floppy). A selectable menu item on your PC. 1.4 Minimum System Requirements To run PC sync you will need the following system configuration: • PC with Pentium 75 or higher CPU for Windows 98, 95 or NT Workstation 4.0, or PC with a 133MHz or higher for Windows 2000 Professional. 16MB of RAM for Windows 98 or Windows 95, 32MB of RAM for Windows NT Workstation 4.0, or 64MB of RAM for Windows 2000 Professional. • Microsoft Windows 2000 Professional, Windows 98, 95 or Windows NT Workstation 4.0 (Service Pack 3 or later). • CD-ROM drive for software installation. Connecting a CASIO BN/PV Unit to a PC 7 Chapter 2 – Connecting a CASIO BN/PV Unit to a PC To find out how to operate the Pocket Viewer (PV), consult the User's Guide for the Pocket Viewer. Important! Be sure to turn off the power of both your BN/PV Unit and computer before connecting them. Failure to do so can result in damage to the BN/PV Unit, your computer, or the cradle (cable). To connect the cradle to your computer 1. Plug the connector at the end of the cradle's cable / cable (PV 200e) into your computer's serial port (RS-232C). • The serial port is normally labeled COM1, COM2, COM3, or COM4. • If the serial port on your computer does not match the cradle's / cable's connector, you need to purchase an adaptor. See the documentation that comes with your computer for details. Connecting a CASIO BN/PV Unit to a PC 8 PV-100, PV-200, PV-200A, PV-250X, PV-400A, PV-450X, PV-750, PV-750Plus To insert the PV Unit into cradle 1. Make sure the PV Unit is off. 2. Place the PV Unit onto the cradle. 3. Gently but firmly press the PV Unit into the cradle, as far as it will go. To remove the PV Unit from cradle 1. Make sure the PV Unit is off. 2. Press the Release button and keep it down while carefully pulling the PV Unit out of the cradle. Connecting a CASIO BN/PV Unit to a PC 9 PV-200e To connect the PV Unit to the cable 1. Turn off PV Unit power. 2. Insert the cable into the cable connector at the bottom of the PV Unit as shown bellow. To disconnect the cable from the PV Unit 1. Turn off PV Unit power. 2. While pressing the release buttons on either side of the cable plug disconnect the cable. Connecting a CASIO BN/PV Unit to a PC 10 PV-400Plus, PV-S250, PV-S450 To connect the PV Unit to the cradle 1. Turn off PV Unit power. 2. Place the PV Unit onto the cradle. 3. Gently but firmly press down on the PV Unit to ensure that it is inserted into the cradle as far as it will go. To detach the PV Unit from the cradle 1. Turn off PV Unit power. 2. Angle the PV Unit forward as shown in the illustration and then lift it straight up. Connecting a CASIO BN/PV Unit to a PC 11 BN-10, BN-10A, BN-20, BN-20A, BN-40A To connect the cradle to the CASIO BN Unit 1. Make sure that the power of both the BN Unit and your computer is turned off. 2. Open the cradle port cover on the left side of the BN Unit as shown in the illustration. Open 3. With the side marked CASIO facing up (so you can see it), plug the cradle connector straight into the BN Unit port. Important! Make sure you insert the connector as far as it will go, until you hear it snap securely into place. Do not apply undue force! Doing so can damage the cradle connector or BN Unit port. Connecting a CASIO BN/PV Unit to a PC 12 To disconnect the cradle from the CASIO BN Unit 1. Make sure that the power of both the BN Unit and your computer is turned off. 2. While squeezing the buttons on both sides of the connector, pull it straight out from the cradle port to remove it. Squeeze here 3. Close the BN Unit's port cover. Connecting the conventional models to PC Please refer to Chapter 3.6 "Receiving Data from other CASIO Digital Diaries" if you want to connect CASIO Digital Diaries other than the BN/PV Units to PC sync. Working with PC sync 13 Chapter 3 – Working with PC sync 3.1 Installing PC sync on Your PC Run Windows and insert the CD into the CD-ROM drive. Go to the Start menu and select Run. Enter "d:\setup" into the dialog window that is presented and click [OK]. If your CD-ROM drive has a different letter, enter this letter instead of "d:". If the installation program is not on a CD-ROM, but on some other data medium, enter the complete path required for running the installation program (e.g. "c:\ download\setup"). Follow the screen prompts presented by the installation program. 3.2 First Steps This chapter gives you a number of examples, to illustrate the use of the program. Each example is based on the preceding one and can easily be followed on your computer. If you require further details about each function, use the context-sensitive on-line help system. An introduction to this system can be found in Chapter 4. Note: As the examples involve data transmission, we suggest that you connect the cable to the two units before running the program, following the instructions given in Chapter 2. 3.2.1 Running the Program Once the program has been correctly installed, you can run it with the mouse in the usual way. Open the group called "PC sync for Windows" in Program Manager, and double click on the program of the same name. Working with PC sync 14 After start-up, press the [Schedule] button at the right side: Title Bar Menu Bar Toolbar Area Tabs Status Bar List Windows View Windows The title bar, next to the program name, contains the file name under which your current data has been saved to disk. The menu bar underneath the title bar allows you to call up all the functions of the program. The name and content of the third menu depends on the current database area. We shall refer to it as the "area-specific menu". A number of options from the menu bar are repeated on the toolbar, in the form of icons. These are the most frequent functions, and the purpose of the toolbar is to give you more convenient access to them. Appendix B of this User's Guide contains a complete list of all toolbar icons and their functions. The display window shows the data currently in the memory of your PC. It is divided into two sections - the List Window and the View Window. The Appointment area also has a calendar display which will be explained at a later stage. In the List Window, several records (i.e. entries) are presented below one another, one per line, whereas the View Window displays the selected record. The ratio between the List Window and the View Window can be changed with the vertical deviding line between them. To change the size of the two windows, simply move the line to the left or right with the mouse. To change any other settings of the two windows, such as column width, font and font size, go to the area-specific menu: 'List Window Layout…' and 'View Window Layout…' or 'Options': 'List Window Font…' and 'View Window Font…'. If you press one of the alphanumeric keys in the main window, the selection automatically goes to the first record that starts with the relevant character. To edit a record, double-click on it. The Editor is opened, where you can now make any changes that are required. Working with PC sync 15 The top edge and – under Scheduler – the right-hand edge of the display window contains the area tabs to determine which database area you are in at the moment. To display a different area, simply click on the relevant tab. If you have large amounts of data, you can scroll up and down in the database area with the slider. Either click on the relevant scroll arrow or place the scroll box in the desired position. The status bar contains a brief note on the current screen situation as well as two figures indicating the number of records in the current database area and the number of marked records in this area. The status bar also shows information, depending on the selected CASIO Digital Diary model. The function bar, area tabs and status bar can be shown or hidden via the 'Options' menu. If, say, you want to display as many records as possible, you may find it useful to hide some of the bars. The Calendar The structure of the PC sync Calendar is similar to that of the CASIO Digital Diary. When you change over to the Scheduler or Schedule area, the Calendar always displays the current month. The current date is framed, the selected date has a coloured background, and marked dates are shown in bold characters. Calendar markings can be set or deleted for entire months with the two functions 'Mark Days…' / 'Unmark Days…' in the 'Schedule/ Scheduler' menu. To mark or unmark a single date, hold down <Shift> and select the relevant date with the mouse. Alternatively, you can toggle calendar markings with the <Spacebar>. To mark whole lines or columns of the current month, hold down <Shift> and click on the relevant calendar week or weekday. Dates that have an entry in the Schedule, are marked with a dot in the Calendar. A dot at the top means an a.m. appointment, and a dot at the bottom a p.m. appointment. To maintain clarity, no markings are given for days with Reminder and To-Do items. The left margin of the Calendar gives you the calendar week. The three figures at the bottom edge of the Calendar tell you the number of days that have elapsed since the beginning of the year, the number of days that are still left this year, and the calendar week of the selected date (with a coloured background). The Calendar goes from 1 January 1901 to 31 December 2099. The selection marking can be moved with the arrow keys or set with the mouse. The selection of a month can be set with the scroll bar on the right edge of the Calendar. To scroll back and forth a month at a time, click on the up/down arrows of the scroll bar. To browse whole years, click between the arrows and the slider. You can also position the slider directly with the mouse. To access a date through manual entry, select the function 'Scheduler': 'Goto Date…' and enter the date. A double click on a given date in the Calendar has the effect of creating a new entry for that date. The Editor is opened, and you can enter your data. Working with PC sync 16 3.2.2 Receiving Data from a CASIO BN/PV Unit In this example we want to transmit the entire content of your BN/PV Unit to your PC and then save it to disk. If you have not done so yet, link up the two units with the cradle, as described in Chapter 2. Setting the CASIO Digital Diary Model This setting tells the program which model you are using, so that it adjusts itself exactly to the specific qualities of your Digital Diary. The details include, for instance, the names of the available database areas, the Editor width, etc. Call up the function entitled 'Default Digital Diary…' in the 'Options' menu. A dialog box is presented, prompting you to select the relevant BN/PV Unit. Choose [OK] to confirm your selection. The Transmission Setup Once you have selected the Digital Diary model, you need to specify the relevant transmission setup. Select 'Transmission Setup…' from the 'Casio' menu. A dialog box is presented, prompting you to specify the [Serial Port] to which the cable is connected. Choose [OK] to confirm your settings. You are now ready for transmission. Saving Your Settings Both settings – the Digital Diary model and the transmission setup – usually have to be made only once, after installing the program. Later, when you leave the program in the normal way, the values are automatically saved and will be available for all future occasions. Data Transmission Preparations for transmission are now concluded. From the 'Casio' menu choose 'Receive From Casio…' As we want to transmit all the available database areas, click on the [All] button in the righthand section of the dialog box. Under "Scope" select [All Items], and under "Mode" [Append]. Working with PC sync 17 To start transmission, select [OK] on your PC, followed by the Start button on the cradle. If you are using a PV-200e unit, tap the PC sync icon in the lower left corner of its screen. During reception a status box is displayed, telling you how far transmission has progressed. To stop transmission on the PC, choose [Abort]. After the BN/PV Unit has succesfully ended transmitting data, the data is displayed in PC sync. 3.2.3 Saving Data To save data to disk immediately after transmission, without further editing, choose 'File': 'Save'. A file selector box is presented, prompting you to enter the desired file name and path under which you want to save your data to disk (e.g. c:\data\private.twf). Unless otherwise specified, PC sync automatically adds the extension ".twf". We recommend that you do not enter an extension, unless you specifically want to use some other extension. PC sync will respect your decision, though we do suggest that you only use ".twf". As soon as you have specified a file name and path, choose [OK] to start saving to disk. If the file name already exists, a query is presented, asking you whether you wish to overwrite the existing file. Note: If the mode you save to a file has more than 16.000 entries, you may not be able to open the file. 3.2.4 Loading Data In this section we want to comment briefly on the reading of files that have been saved to disk. Loading TWF files To load a file, choose 'File': 'Open…'. The same file selector box is presented that is also used for saving data. It contains a list of all the files with the extension "twf" in the current directory. If you want to display file names with other extensions, specify the relevant mask directly under "File name" or select one of the predefined masks via "List files of type". Next, set the path and name of the desired file and choose [OK]. The relevant file is now read in and displayed in the display window of the database area that was active when the file was last saved. Loading Data from Other Link Programs If you own another link program that does not allow you to load data directly, then the simplest way of reading its data is to transmit it from the other link program back to the CASIO Digital Diary and then to PC sync. Working with PC sync 18 3.2.5 Entering New Records into the Personal Contacts Note: The CASIO PV Units have several contact areas summarized in the area tab called "Contacts". The sub-areas are accessible through the vertical area tabs at the right side. Mail and SMS (Short Message Service) can only be sent or received. Display, editing and deletion not supported. In this example we are going to create/edit Personal Contacts data with the Editor. You will also learn a convenient way of marking, copying and moving data. To start with, choose 'File': 'New', and select the proper Digital Diary to open a new file window. Next, use the area tabs or choose 'View': 'Personal Contacts' to display the Personal Contacts. To enter a new record, either choose 'Edit': 'New Item…': 'Personal Contacts' or press <Ins>. The Editor Window is now opened. Like the main window, the Editor has a title bar, menu bar, toolbar, input window and status bar. The title bar shows the name of the current database area, the menu bar contains specific Editor functions, and the toolbar is tailored to suit the Editor. You will find a description of the various icons and their functions in Appendix B of this manual. The input window is structured like the one on the Digital Diary, with the fields Name, Phone (H), Fax (H), Mobile, Address (H), E-mail, Employer for BN Unit/Company for PV Unit, Phone (B), Fax (B), Position, Department, Address (B) and Note. To move around from one field to another, press <Tab> or <Shift Tab>. You can enter any character that is also permitted by the CASIO Digital Diary. The insertion point can be moved freely around the text field. To mark a text with the cursor keys or mouse, press <Shift> at the same time. The highlighted block of text can then be cut or copied to the Clipboard. Note, however, that a marked block of text cannot extend from one field to another. You can only mark strings within a given field. The status bar displays brief information on the current screen situation as well as two figures, telling you how many characters have been entered into the current record and how many are still available for further input. For the sake of our example, fill in the different fields with data. Working with PC sync 19 To save the current record and immediately create a new one, select 'Item': 'New' in the Editor. If the Editor menu item entitled 'Options': 'Query Before Saving' is selected (i.e. ticked), you are given a query before the record is saved. Otherwise a new record is created without asking for confirmation. Again, fill this record with data. This time, however, conclude with 'Item': 'Exit Editor'. The record is then saved (possibly after a query) and the Editor Window is closed. The two new records are listed underneath one another in the List Window. Note: The menu item 'Exit Editor' has the effect of saving the current record to your computer's memory, but not to disk. To save your data to disk, choose 'File': 'Save' or 'Save As…'. Copying Records via the Clipboard In our example, we are going to duplicate the first record via the Clipboard. This is a convenient way of saving input time whenever two records are almost identical, e.g. two different contacts at the same company. In the List Window, select the first record by singleclicking on it with the mouse, so that it is displayed in reverse video. Next, choose 'Edit': 'Copy'. This has the effect of placing the record onto the Clipboard. Next, choose 'Edit': 'Paste' to insert the content of the Clipboard into the Contacts. To edit the copy with the Editor, either select it with the mouse in the List Window and choose 'Edit': 'Edit Contact Item…' or double-click on it with the mouse (i.e. click the left mouse button twice in quick succession). When you have edited this record, save it in the usual way via 'Exit Editor'. Copying and Moving Records with the Mouse (Drag & Drop) Apart from the above Clipboard options, there is also a drag-and-drop function similar to the one in the Windows File Manager. It enables you to pick up marked records in the List Window with the mouse and move or copy them to other database areas or even other file windows. In our example we shall copy two of the previously entered records into the Memo area. To start with, select the two records in the List Window: Hold down either <Shift> or <Control> while at the same time clicking on the relevant records. <Shift> marks all the records between the first record that has been selected and the current one, whereas <Control> marks only the current record in addition to the one selected earlier. When you have made your selection, choose one of the selected records with the mouse, hold down the mouse button and move the mouse to one of the area tabs or to the file window into which you want to move/copy the records. For the sake of our example, move the mouse onto the [Memo] tab. If you wanted to move the records (so that they are deleted from their previous locations), you would now simply let go of the mouse button. However, as you want to copy them, press <Control> and keep it down until you have released the mouse button. Finally go to the Memo area via the area tabs or 'View': 'Memo', and you will find copies of the two Personal Contact records. Working with PC sync 20 The drag-and-drop function allows you to move/copy the following types of records: • From one file to another but within the same database area (e.g. from one file window to another), • From all database areas into the Memo area, If the mouse pointer takes this form during a drag-and-drop attempt, then the relevant records cannot be pasted to their intended destination. Drag & Drop with Data Files from the File Manager/Explorer In the Windows File Manager or Explorer, select one or more the PC sync files (normally with the extension ".twf") and drag them onto the PC sync program window or icon. They are automatically loaded by the program. 3.2.6 Entering New Scheduler Items Entering records into one of the Scheduler areas entitled Schedule, Reminder or To-do, basically follows the same principles as entering data into the Personal Contacts. The only difference is that, next to the text fields, there are also fields which are specially designed for dates and times. If you want certain fields (especially Schedule or Reminder) to remain empty, e.g. to distinguish between monthly and daily Reminder items, deactivate the relevant field. If, say, you deactivate the month field in the Reminders Editor, then the item will be presented every day. Furthermore, you can automatically create a new item for the selected day in the current database area by double-clicking on a certain date. This has the effect of opening the Editor where you can complete your data. 3.2.7 Finding Records In this section we want to search through the Personal Contacts and find all the Smiths in Birmingham. Go to the Personal Contacts via the area tabs or 'View': 'Personal Contacts'. Choose 'Search': 'Search…', where a dialog box is presented. Under "Search For" enter "Smith" as a search string. Under "Search Scope" specify: [Search Current Area Only], as we only want to search through the Personal Contacts. As we do not want to distinguish capital and small letters in our search, leave the field [Match Case] deactivated (i.e. unchecked). This means that the program will also find items such as "SMITH", all in capitals. To start searching, choose [OK]. The List Window will now display only records that have the name "Smith" in them. Next, we want to narrow down our selection even further by conducting another search, this time for "Birmingham". Call up the 'Search…' function again and enter "Birmingham". This time, however, make sure you activate [Use Last Search Result], so that our "Birmingham" search will be limited to the records containing the name "Smith". Again, leave the field [Match Case] deactivated, so that no distinction is made between capital and small letters. Choose [OK] to start the second search. The List Window will now display only records that contain both "Smith" and "Birmingham". The found records are now Working with PC sync 21 available for further processing. They can be selected and then placed into other programs via the Clipboard, and they can be printed or marked (i.e. via 'Edit': 'Toggle Mark Flag'). To display all the records of the current area again, choose 'Search': 'Discard All Search Results'. 3.2.8 Deleting Certain Records In this example we want to eliminate all doubles from the Personal Contacts, i.e. all records that are totally identical. Doubles may arise, for instance, if you have an identical stock of records on your PC and on your Digital Diary and you have added different records on both units. When you transmit the Digital Diary data via [Append], you will get doubles. To delete the superfluous records, choose 'Options': 'Erase Area…'. A dialog box is presented, prompting you to select the database areas in which you want to weed out the doubles. For the sake of our example, click on [Personal Contacts]. To erase doubles only, specify [Doubles] under "Scope". Choose [OK]. The program now erases all records that are totally identical, so that each record is only available once. 3.2.9 Sending Data to a CASIO BN/PV Unit After editing data in PC sync you now want to send it to your BN/PV Unit. We assume that the cradle has been connected to the PC and the BN/PV Unit. If not, link them up as described in Chapter 2. To start sending data, call up 'Casio': 'Send To Casio…'. To select all database areas, click on [All]. Alternatively, you can also select all areas separately, with the mouse. The "Scope" should also be set to [All Items]. To start transmission, select [OK] on your PC, followed by the Start button on the cradle. If you are using a PV-200e unit, tap the PC sync icon in the lower left corner of its screen. During transmission a status box is displayed, telling you how far the operation has progressed. To stop transmission on the PC, choose [Abort]. Note that once data has been received by the BN/PV Unit, it is appended to the existing records. 3.2.10 Using the Password Like the BN/PV Units, PC sync also has its own area for secret data. The only difference between open and secret data is that the latter requires a password query, which is presented when you try to access to this area. Go to 'View': 'Secret Area'. If you are doing this for the first time, then a dialog box is presented, prompting you to enter the relevant password. The program displays an asterisk for each character that is entered. As this is your first time in this area, your input is understood by the program as the definition of a password. As soon as you choose [OK], a further dialog box is therefore opened, asking you to confirm your password. Do make sure that you enter your password without typing errors and that you remember it well. Once entered, the password is saved permanently when the file itself is saved to disk. A password only ever relates to the current file (i.e. the current window). It does not apply Working with PC sync 22 globally to the entire program. Password input and confirmation are not case-sensitive, i.e. no distinction is made between small and capital letters. You can change the password for a file via 'File': 'Password'. As we mentioned above, the only difference between a secret and open area is the password query. All other functions are identical. Especially with a view to data transmission, though, it is worth remembering that both the BN/PV Units and PC sync treat secret and open data of a database area as totally independent and separate from one another. On both computers any transmission therefore concerns either secret or open data (but not both) depending on the currently active area at the time of transmission - unless you have explicitly specified that the secret data, for instance, should be appended to the open data. 3.2.11 Data Import and Export The following section uses data export in dBase-Format to show you how it is possible to exchange data with other programs using the import and export functions. In this example we assume that there are already data in the Personal Contacts. Change to the Personal Contacts and select 'Export…' from the 'File' menu. A dialog box appears in which the desired export format can be defined. For this example select "DBF (xBase standard)". Confirm your entry with [OK] which brings you to a file selector box in which you should enter the name under which the data is to be exported onto disk or hard disk e.g. "tphone.dbf". After entering the file name a dialog box appears with the available field mappings. A field mapping is required as different programs have different structures concerning the format and number of individual fields within a record. In order to export the PC sync fields to other programs in a particular order, you must specify a list of the fields to be exported and not exported. Each list is therefore a field mapping list . To differentiate between the lists, (field mapping lists) each one receives a name which is chosen from the dialog box. As we wish to specify a new field mapping in this example, choose [New…] give the field mapping a name (e.g. tphone) and confirm with [OK]. A dialog box divided into two sections is now displayed which enables you to allocate the individual fields. The left-hand side shows a list of all the fields available in the Personal Contacts and the right-hand side shows a list of all the fields to be exported. You can now customize the right-hand list according to your requirements, using the buttons [Add]/[Add All] and [Remove]/[Remove All]. To create an empty field select <Dummy>. For our example you should export the fields "Name", "Address (H)", "Dummy" and "Phone (H)" in the given order. To do so, first click on [Name] on the left-hand side and then on [Add]. A further dialog box now appears enabling you to enter another name in the field name and to define the maximum number of characters. To ensure that the fields do not become too wide later on, set the maximum amount of characters to 30 under "Length". The name in the field name should remain unchanged. Accept the setting with [OK] and proceed with the address in the same way. In Dummy you can also choose another name as well as the maximum number of characters "Country" for example. Lastly, accept the Phone number field with [OK] and set the length to 20 characters as telephone numbers generally require fewer characters. Working with PC sync 23 All four fields have now been transferred to the right-hand side and the newly created field mapping can be saved with [OK]. This brings you back to the field mapping menu. If you now select the field mapping you have just created, you can start the export process by pressing [OK]. The exported data are now ready to be transferred to other programs. To now read the data into Microsoft Excel, change to Excel and load the exported data into the memory with 'Open…' from the 'File' menu. The data format in the file selector box must be set to "DBF Files (*.DBF)". After starting the loading process with [OK] the exported data in Excel is ready to be edited further. Importing data from other programs is carried out in the same way but in the opposite order. Therefore, first of all save the required data in another program in one of the data formats, then choose the data field in PC sync to which the data should be imported and to actually transfer the data, select 'Import…' from the 'File' menu. There is also the option of loading an exported file automatically with a different application. Select an application in the list "Load Result File with Program". This program, which is started automatically after the file has been exported, will then read in the exported file. To use this function, you first need to set up one or more links to applications on your hard disk. Click on [Export Link…] in the Export dialogue, which is then followed by another dialogue box. Click on [New…]. Under "Application:" enter either the the complete path and file name of the application you wish to start (e.g. "c:\office\winword.exe") or click on the file selection option and browse until you have found the desired file. Under "Name" enter a sufficiently meaningful name for this application (e.g. "Word 97") and choose [OK] and then [OK] again to confirm. You can now select the newly created link in the list "Load Result File with Program". If, for instance, you export the Memo area in RTF format and you are going to use Word 97 after specifying a file name, then Word 97 is automatically started on your PC, loading the export file with the Memo area. Note: For a successful export link, make sure you only specify file formats that can be read by other applications. If you are not sure, consult the user's guide of the other program. 3.2.12 Quitting the Program To quit the program choose 'File': 'Exit'. PC sync then saves its basic settings, such as the size and position of the main window, so that these are available again next time you run the program. If the program contains unsaved data, a query is presented. 3.3 Data Synchronization Data Synchronization provides you with the following capabilities. Data synchronization to update BN/PV Unit file data and PC file data so modifications (edit, delete, create) made in one file are reflected in the other. Working with PC sync 24 The BN/PV Units can be synchronized with an PC sync file, i.e. the PC file and the BN/PV Unit can be brought up to an identical data state. New records existing on both units in an identical state will be filtered automatically, to avoid creating doubles (cf. 3.3.1 'Synchronization Setup'). Therefore a synchronization has big advantages in contrast to the conventional "Send" and "Receive" functions. Please note that you should avoid executing both synchronizations and transfers (send and receive) for the same data stock. If you send e.g. after a synchronization the same data to the BN/PV Unit, it is possible that doubles will be created! You start the synchronization process via the 'Synchronize With Casio' command from the 'Casio' menu. During the process a status window appears displaying the single steps of the synchronization. It is also possible to cancel the process. Note: If you cancel the synchronization, it may be possible that the original state of the data cannot be restored! Therefore you should execute a new synchronization as soon as possible so that both units will be brought up to an identical data state. 3.3.1 Synchronization Setup Via this command you can set all the important synchronization settings. In the dialog box that appears, click on the [Settings] tab and then select a Conflict Solution Method to deal with the following types of conflict: • Records have been modified both in the PC sync file and in the BN/PV Unit (1) • Records have been deleted from the PC sync file and modified in the BN/PV Unit (2) • Records have been modified in the PC sync file and deleted from the BN/PV Unit (3) Add (1) The BN/PV Unit record will be transferred to the PC and added to the current PC sync file, the PC sync record will be transferred to the BN/PV Unit; i.e. both versions will be kept on both sides. PC With Priority (1) The records of the BN/PV Unit will be deleted and those of the PC sync file will be transferred. (2) The corresponding BN/PV Unit records will be deleted. (3) The corresponding PC sync records will be added to the BN/PV Unit. Digital Diary With Priority (1) The records of the PC sync file will be deleted and those of the BN/PV Unit will be transferred. (2) The modified BN/PV Unit records will be added to the PC sync file. (3) The corresponding PC sync records will be deleted. Decide also whether duplicate records shall be filtered and whether the file shall be saved after the synchronization. Working with PC sync 25 The check box titled Detect Automatically Synchronization Start is activated by default. If you have connected the BN/PV Unit to the PC and start the synchronization on the BN/PV Unit by pressing the Start button on the cradle (If you are using a PV-200e unit, tap the PC sync icon in the lower left corner of its screen) – during PC sync is running (also in the background) – the synchronization program will start automatically on the PC. If there are any problems with the serial port, simply press <SHIFT> during the program start – then the automatic check of the serial port will not be executed. Also note that an automatic check may reduce the speed of some other applications running at the same moment. So if you want to speed up the corresponding application, simply deactivate the check box. Via the [File List] tab, all the files used during the previous synchronizations will be listed. Via the [Remove] button, you can remove the marked file from the list. Note: If you use the automatic detection of synchronization (i.e. if Detect Automatically Synchronization Start has been enabled), you can select the [Areas] in the synchronization setup that are to be synchronized when you press the Start button on the cradle (or, if you are using a PV-200e unit, tap the PC sync icon in the lower left corner of its screen). Whenever you start synchronization from the PC, the area selection dialogue is presented. 3.3.2 Synchronize with Casio If you execute the synchronization between the PC sync file and the BN/PV Unit for the first time or if you use another file than during the previous synchronization, a dialog box appears indicating that the BN/PV Unit has not been assigned to a PC sync file. In order to proceed with the synchronization, you can now press one of the following buttons: [OK] The data will be "reorganized", i.e both the items in the PC sync file and those in the BN/PV Unit will be considered as "new", and the synchronization will then be started. Therefore, this type of synchronization corresponds to a complete send and receive process of all the data of both units. [Browse] A dialog box for selecting a file appears. Possibly the file to which the BN/PV Unit has been assigned will be displayed automatically. If you select another file, the dialog described above will appear. [New File] If you select this button, the data of the BN/PV Unit will be "reorganized", i.e considered as "new". For the PC sync file, the same diary type will be set which has already been used for the file currently opened. If this is not possible, the Default Digital Diary will be used automatically. Working with PC sync 26 If a file exists that has already been used during a synchronization with the selected BN/PV Unit, a corresponding dialog box appears. Then you can use this file again or select another one via the [Browse] button. In order to keep always the same data stock on both units, you should always use the same PC sync file for the synchronization with your BN/PV Unit. Of course you can also synchronize several BN/PV Units: In this case, use several PC sync files and always those which belong together, so as to avoid that the data will be confused! Otherwise both data stocks have to be "reorganized". Important: After the synchronization, save the PC sync file via the 'Save' command from the 'File' menu – provided that you have not activated the check box for the automatic saving (via the 'Synchronization Setup' command). Otherwise, before the next synchronization, a dialog box appears for indicating whether the data shall be "reorganized" (see above), whether the BN/PV Unit stock shall be deleted and only the PC sync records be kept or whether the PC sync file shall be deleted and the BN/PV Unit records be kept. Mail and SMS can only be sent or received. Synchronization not supported. 3.4 Quick Data Copy Quick Data Copy is a quick and simple function for moving text to the PV Unit, using Windows Clipboard. On the PV Unit you can save the text to one of the five available Memo areas. Note: Quick Data Copy was developed specially for the new models PV-200A, PV-200e, PV250X, PV-S250, PV-400A, PV-400Plus, PV-450X, PV-S450, PV-750 and PV-750Plus. There are three different ways of starting Quick Data Copy: Through the menu item 'Casio': 'Quick Data Copy' in the main PC sync program. As a stand-alone application, "Quick Data Copy", in the program group "PC sync for Windows" Through an icon on the taskbar. Note: During the installation of PC sync you will be asked whether you want to load Quick Data Copy automatically whenever you start Windows. Quick Data Copy is installed as an icon in the taskbar (see option ). 3.4.1 Quick Data Copy in the main program (option ) Choose the menu item 'Casio': 'Quick Data Copy': 'Send' to send the text straight from Clipboard to the PV. Working with PC sync 27 If the text is longer than 2,048 characters, it is automatically divided up into several memos. PC sync attempts to respect the ends of words, lines and sentences. The title is formed from the first ten characters. If you want to make manual changes before sending the text, choose 'Casio': 'Quick Data Copy': 'Edit' to call up the following dialogue: In this dialogue you can edit the text and its title and define its destination (Memo 1 - 5). To start sending to the PV Unit, click on [Send]. Entering a title is optional. If you do not specify a title, then the program automatically enters the first ten characters of the text here. However, if you do enter a title, you can use more than 10 letters. Choose [Clear] to delete the content of the text window. The text is still in Clipboard. This procedure is useful if you want to enter and send a note manually. Working with PC sync 28 3.4.2 Quick Data Copy as a stand-alone application (option ) "Quick Data Copy" in the program group "PC sync for Windows" is a stand-alone application, i.e. it can be run without the main PC sync program. The functions are identical with the ones in the menu item 'Casio': 'Quick Data Copy': 'Edit' in the main PC sync program. Working with PC sync 29 When you run Quick Data Copy for the first time, it automatically takes over your serial port settings from the main PC sync program. However, you can change the setting any time you like. The separate program Quick Data Copy can also be executed while the main PC sync program is running. 3.4.3 Quick Data Copy via a taskbar icon (option ) Run the program "Add Quick Data Copy to Taskbar" in the program group "PC sync for Windows", so that Quick Data Copy appears as an icon on the taskbar. If you selected automatic loading for Quick Data Copy when you installed PC sync, the icon will now be available every time you start Windows. To send text straight to the PV via Clipboard, simply double-click on the taskbar icon with the left mouse button. To open its menu, simply click on it with the right-hand mouse button. Working with PC sync 30 The menu items have the same functions as in the menu 'Casio': 'Quick Data Copy' in the main PC sync program: 'Send' is for sending Clipboard text without any further queries, and 'Edit' opens the dialogue window shown earlier. Tip: Copy the program 'Add Quick Data Copy to Taskbar' or a shortcut to the 'StartUp' folder, so that the icon will be available every time you start Windows. To find out how this is done, read the relevant section in your Windows user's manual. This enables you to run Quick Data Copy with a system icon while the main PC sync program is running. 3.5 Complete backup and retrieval of data The menu items 'Backup': 'Send' and 'Backup': 'Receive' enable you to transfer all the data of your BN/PV Unit fast and efficiently to your PC, e.g. before changing batteries, and – if necessary – back to your BN/PV Unit. To back up data, choose 'Backup': 'Receive' and press Start on the cradle (If you are using a PV-200e unit, tap the PC sync icon in the lower left corner of its screen). All data is now transferred to your PC. After the transfer give the backup file a file name. To retrieve the data, choose 'Backup': 'Send', select the relevant back-up file and press Start on the cradle (If you are using a PV-200e unit, tap the PC sync icon in the lower left corner of its screen). Note: Backup files always have the extension *.bkp and cannot be edited, i.e. you cannot open them with 'File': 'Open…'. 3.6 Receiving Data from other CASIO Digital Diaries PC sync can only receive data from other Digital Diaries (Non-BN/PV Units) but not send back. Select 'Receive From Other Diary…' from the 'Casio' menu. A dialog box is presented, prompting you to choose the Source and Destination Digital Diary. Select the proper Source Digital Diary in the left list and click on the [Transmission Setup…] button. A further dialog box is presented, prompting you to specify the [Serial Port] to which the cable is connected. Next, select the setup for the Baud Rate, Parity and Word Length (i.e. bit length) that are relevant to your Digital Diary. The default values given here are the ones which the Digital Diary port would have after a RESET. Normally, you can leave this setup unchanged. To compare settings, we recommend that you open the transmission setup display on your Digital Diary (cf. also Appendix C). Some models have a fixed Baud rate. Note: It is extremely important that both units should have the same transmission setup. Otherwise, transmission may be faulty. Working with PC sync 31 Choose [OK] to confirm your settings. Now select the Destination Digital Diary in the right list (this is the BN/PV Unit to which the data will be transferred finally) and click on [OK]. As we want to transmit all the available database areas, click on the [All] button in the right-hand section of the dialog box. Under "Scope" select [All Items], and under "Mode" [Append]. Before starting transmission on your PC with [OK], you need to prepare your Digital Diary for the sending of all data. You can find the relevant key presses in Appendix C. To start transmission, click on [OK] on your PC, followed by the appropriate on the Digital Diary. Note: Always start transmission on the unit to which you intend to transmit. This is important to avoid loss of data. During reception a status box is displayed, telling you how far transmission has progressed. To stop transmission on the PC, choose [Abort], and on the Digital Diary either or . If transmission is aborted on one unit, then the other unit automatically stops, too. This behaviour may vary from one model to another. Note: It is neccessary to use an optional interface-cable to connect other CASIO Digital Diaries. The cradle included in the PC sync package can only be used with BN/PV Units – it will not fit into other CASIO Digital Diaries. If you want to connect the CASIO Digital Diaries SF-5590SY, SF-5590SYE, SF-5790SY, SF-5790SYE, SF-5990SY, SF-5990SYE, SF-6500SY, SF-6700SY, SF-6900SY, SF7100SY or SF-7200SY to PC sync, it is necessary to use an optional cable that comes with CASIO FA-128. Connection of any other CASIO Digital Diary model requires use of an optional SB-85 cable or the cable that comes with the FA-127 package. 3.7 Loading data from CASIO FA-127 or FA-128 You can easily load FA-127 and FA-128 v1.0 files into PC sync. Simply select 'File', 'Open ' and select the relevant "twf" file in the dialog box. Click on [OK]. If the FA-127/128 file is password-protected, enter it now. As you load the FA-127/128 file, it is automatically converted to an PC sync file. However, to do so, PC sync needs to know the BN/PV Unit for which these data items are intended. A dialog box is presented, prompting you to enter your BN/PV Unit, whereupon the data is loaded and displayed. Note, however, that when you save this new file, it will have the format of an PC sync file and can no longer be read by FA-127/128. To keep your original FA-127/128 file intact, simply give the new file a different name. If you try to open an PC sync file in FA-127 or FA128, an error message is presented. Data items from the Business Card area are taken over in Business Contacts in PC sync. If areas are not available in PC sync (e.g. Free Files), they cannot be transferred. If at all possible, you may therefore want to copy such data to a different area while you are still in FA-127. How to Use On-line Help 32 Chapter 4 – How to Use On-line Help The on-line help system will enable you to use the program more efficiently within a very short time. After reading this manual you will have learnt the most fundamental basics of the program. Stage two will be to extend your knowledge step by step with the on-line help system as your most important source of information. Later, the help system will come in handy as a memory aid and reference tool for the various program functions. There are three different ways of calling up help: • 'Help': 'Contents' gives you the Topic Overview. Simply select the required topic. • Press <F1> to obtain context-sensitive help (i.e. help which relates to a specific situation and your current screen structure). (NB: In the Editor and in the main window <F1> gives you the Topic Overview, unless a dialog box is open). • If you are in the main window and no dialog box is open, you may wish to use direct help on certain screen items. Call up 'Help': 'Direct Help' or press <Shift F1>, and the cursor turns into a question mark. Simply click on any screen item that requires an explanation. 4.1 The Topic Overview Choose 'Help': 'Contents'. The following screen is presented, giving you an overview of all the available topics: How to Use On-line Help 33 This overview is also accessible from the [Contents] button of the toolbar in the Help window. To choose a topic, click on the relevant picture with the mouse or press <Tab> followed by <Enter>. This opens up a list of subtopics. The text also contains key words with detailed help that can be viewed with a mouse click or <Tab> plus <Enter>. The key words are underlined and in a different colour. You can obtain a chapter overview on each topic by clicking on the icon to the left of the title, at the top. A submenu is presented. To get to any of the topics listed there, simply click on the relevant item. 4.2 How to Find Certain Help Topics If you want to find a specific help topic, you needn't go through the entire help system by hand. Simply choose 'Help': 'Contents' and then [Search] on the toolbar in the help window. This calls up a search dialog where you can enter the required key word or select it from a list. 4.3 Printing a Help Topic To put the currently selected help topic on paper, simply choose 'File': 'Print Topic…'. 4.4 Quitting the Help System The help window can be closed any time by choosing 'File': 'Exit'. Appendix A – Keyboard Assignment 34 Appendix A – Keyboard Assignment When we wrote the PC sync, we made sure that it conformed as much as possible with existing Windows applications. Our keyboard assignment therefore follows standard Windows conventions. The following list shows all the control keys we have implemented. 1. Keyboard Assignment in Main Window • Menu Items Control + N Control + O Control + F4 Control + S Control + P 'File': 'New' 'File': 'Open' 'File': 'Close' 'File': 'Save' 'File': 'Print' Control + Z Control + X Control + C Control + V Control + M Del Ins Enter Control + A 'Edit': 'Undo' 'Edit': 'Cut' 'Edit': 'Copy' 'Edit': 'Paste' 'Edit': 'Toggle Mark Flag' 'Edit': 'Delete' 'Edit': 'New Item' 'Edit': 'Edit Item' 'Schedule/Scheduler': 'Calendar' Control + D 'Options': 'Erase Area…' F1 Control + F1 Shift + F1 'Help': 'Contents'; in dialog boxes: context-sensitive Help 'Help': 'How to Use Help' 'Help': 'Direct Help' (call up help topic with mouse pointer) Control + T 'System Menu': 'Adjust View/List Window Ratio' Control + Tab Toggle between the different file windows • List Window ↑ ↓ Shift + ↑ Shift + ↓ Move record selection up one line Move record selection down one line Mark current record and move record selection up one line Mark current record and move record selection down one line Tab, Shift + Tab Toggle between List Window and Calendar (if available) Appendix A – Keyboard Assignment 35 2. Keyboard Assignment in the Editor The Editor uses similar keyboard conventions as other well-known editors, so that it will not take you long to get used to it. • General Functions Control + N Esc Control + Enter 'Item': 'New Item' 'Item': 'Abort' 'Item': 'Exit' Control + Z Control + X Control + C Control + V F7 Control + F7 'Edit': 'Undo' 'Edit': 'Cut' 'Edit': 'Copy' 'Edit': 'Paste' 'Edit': 'Field Down' 'Edit': 'Field Up' F4 Shift + F4 F5 Shift + F5 'Goto': 'Next Item' 'Goto': 'Previous Item' 'Goto': 'Last Item' 'Goto': 'First Item' F1 Control + F1 Shift + F1 'Help': 'Contents' 'Help': 'How to Use Help' 'Help': 'Help on the Editor' Ins Del Backspace Enter Tab, Shift + Tab Control + Tab Toggle between insert and overwrite mode Delete character to the right of the insertion point Delete character to the left of the insertion point Insert new line character Move around from one field to another Insert Tab into Memo Editor • Moving the Insertion Point ← → ↑ ↓ Control + ← Control + → Control + ↑ Control + ↓ Home End PgUp PgDn Control + Home Control + End Move insertion point one character left/right Move insertion point one line up/down Move insertion point one word to the left Move insertion point one word to the right Move insertion point one field up Move insertion point one field down Place insertion point at beginning of line Place insertion point at end of line Browse one screen page up Browse one screen page down Place insertion point at beginning of current field Place insertion point at end of current field Appendix A – Keyboard Assignment 36 • Marking Text Shift + ← Shift + → Shift + ↑ Shift + ↓ Shift + PgUp Shift + PgDn Shift + Home Shift + End Shift + Control + ← Shift + Control + → Shift + Control + Home Shift + Control + End 3. Keyboard Assignment ←→↑↓ PgUp PgDn Control + PgUp Control + PgDn Control + G Shift + Control + G Mark character to the left of the insertion point Mark character to the right of the insertion point Mark text one line up, though only within current field Mark text one line down, though only within current field Mark text one page up, though only within current field Mark text one page down, though only within current field Mark text as far as beginning of line Mark text as far as end of line Mark text as far as beginning of word Mark text as far as next word Mark text as far as beginning of current field Mark text as far as end of current field in the Calendar Move current day marker around monthly display Goto previous month Goto next month Goto previous year Goto next year Goto today Selects a date to go to Spacebar Mark/unmark selected day Tab, Shift + Tab Toggle back to List Window Appendix B – The Toolbars 37 Appendix B – The Toolbars The most frequently used functions from each menu bar can also be found on a toolbar, where they are conveniently accessible at the click of the mouse. The following list gives you the meaning and function of each icon. 1. The Toolbar of the Main Window This button is the same as the menu item 'File': 'New'. Click here to create a new file. This button is the same as the menu item 'File': 'Open'. Click here to load in a new file from disk. This button is the same as the menu item 'File': 'Save'. Click here to save the current file to disk. This button is the same as the menu item 'Casio': 'Receive From Casio'. Click here to receive data from the CASIO Digital Diary. This button is the same as the menu item 'Casio': 'Send To Casio'. Click here to send data to the CASIO Digital Diary. This button is the same as the menu item 'Casio': 'Synchronize With Casio'. Click here to synchronize the data with the CASIO Digital Diary. This button is the same as the menu item 'Edit': 'New Item'. Click here to create a new record (or item) and automatically call up the Editor. This button is the same as the menu item 'Edit': 'Edit Item'. Click here to call up the Editor and edit the current record (or item). This button is the same as the menu item 'Edit': 'Cut'. Click here to remove the selected records from the List Window and place them on the Clipboard. This button is the same as the menu item 'Edit': 'Copy'. Click here to duplicate all records selected in the List Window and place them on the Clipboard. This button is the same as the menu item 'Edit': 'Paste'. Click here to paste the content of the Clipboard into the current database area. This button is the same as the menu item 'Edit': 'Toggle Mark Flag'. Click here to mark/ unmark the selected records in the List Window. This button is the same as the menu item 'File': 'Print Preview'. Click here to obtain a screen preview of the printed page(s). This button is the same as the menu item 'File': 'Print'. Click here to print the current data. This button is the same as the menu item 'View': 'Secret Area'. Click here to toggle between open and secret data within each database area. This button is the same as the menu item 'Help': 'Contents'. Click here to call up the Help Topic Overview for the PC sync. This button is the same as the menu item 'Help': 'Direct Help'. Click here to obtain context-sensitive help. Appendix B – The Toolbars 38 2. The Toolbar of the Editor This button is the same as the menu item entitled 'Item': 'Abort'. Click here to reject your edits. A query is presented first. This button is the same as the menu item entitled 'Item': 'Exit'. Click here to close the Editor Window and save the current record. A query may be presented. This button is the same as the menu item entitled 'Item': 'New'. Click here to save the current record and create a new one. This button is the same as the menu item 'Edit': 'Cut'. Click here to remove the selected text and place it on the Clipboard. This button is the same as the menu item 'Edit': 'Copy'. Click here to produce a duplicate of the selected text and place it on the Clipboard. This button is the same as the menu item 'Edit': 'Paste'. Click here to insert the content of the Clipboard at the current position of the insertion point. This button is the same as the menu item 'Goto': 'First Item'. Click here to browse back to the first record in the current database area. This button is the same as the menu item 'Goto': 'Previous Item'. Click here to browse back to the previous record in the current database area. This button is the same as the menu item 'Goto': 'Next Item'. Click here to browse forward to the next record in the current database area. This button is the same as the menu item 'Goto': 'Last Item'. Click here to browse forward to the last record in the current database area. This button is the same as the menu item 'Help': 'Help on Editor.' Click here to learn more about the Editor. 3. The Toolbar of the Month, Week and Day View This button is the same as the menu item entitled 'Scheduler: 'Goto Today'. Click here to change to the current date. This button is the same as the menu item entitled 'Scheduler: 'Goto Date…'. Click here to select a date to go to. This button has no menu equivalent. Click here to change to the previous month, week or day. This button has no menu equivalent. Click here to change to the next month, week or day. Appendix C – Setting-Up the Various Digital Diaries 39 Appendix C – Setting-Up the Various Digital Diaries This section lists the key combinations required to access certain menus of the various stands for any area key. Digital Diaries. Please note that The models SF-4300/4300A/4300B/4300R/4400/4600/4600B/4600C/4700C/4700L/4900C/ 4900ER/4900L/4980ER/4985ER, SF-5100/5300/5300B/5300E/5500B and SF-6300 Some models support transmission only at 2400 Baud. Transmission Parameters Send Mode The models SF-7000/7500/7600SP, SF-8000/8300/8350/8350R/8500, SF-9000/ 9300/9350/9500/9600/9700, SF-M10, SF-R10 and SF-R20 Transmission Parameters Send Mode The models SF-7900/7900E and SF-8900 Transmission Parameters Send Mode The models CSF-4450/4450A/4650/4650A/4950/4950A/4970A, CSF-5350/5550/ 5750, CSF-7950 and CSF-8950 Transmission Parameters Send Mode The models NX-4000 and NX-6000 Transmission Parameters Send Mode o DATA COMM. o DATA COMM. o SET UP PAR. o SEND The models SF-5580/5580E/5780/5780E/5980/5980E, SF-5590SY/5590SYE/5790SY/ 5790SYE/5990SY and SF-5990SYE The transmission parameters are fixed and cannot be changed. Send Mode The models SF-6500SY/6700SY/6900SY and SF-7100SY/7200SY The transmission parameters are fixed and cannot be changed. Send Mode Important Notes 40 Important Notes We strongly recommend making several copies of all important data, preferably also in the form of print-outs, and to store these in different places. Under certain conditions data can be lost or changed in virtually any transmission cable and on nearly all electronic storage media. CASIO COMPUTER CO., LTD. shall not be held liable for any damage to components, machinery or data due to errors in the User's Guide or in any defects in interface cables or disks supplied with this product, except to the extend required by warranty laws. All hardware and software is subject to change without notice. CASIO COMPUTER CO., LTD. makes no guarantee as to the ability of this product to operate on any particular computer or system configuration, other than those expressly specified. This limitation applies in particular to emulators of all types. All names and other data used examples are purely fictitious. Product names mentioned in the User’s Guide and on-line help may be the trademarks of their respective owners. Use of any corporate or product name in the User’s Guide or this on-line help should not be regarded as affecting the validity of any trademark or service mark. Beware: Opening up or taking apart the cradle immediately voids your warranty and our eligibility for future updates. The cradle cannot be purchased separately.